Как создать HTML сайт в блокноте
Многие начинающие веб-мастеры пытаются самостоятельно конструировать сайты, используя базовые знания HTML. Это самый трудный вариант, нежели чем воспользоваться готовыми CMS, предлагаемыми всевозможными сервисами и конструкторами. Поэтому сегодня мы хотим рассказать, как создать сайт на чистом HTML. Вам понадобится банальный блокнот или утилита NotePad++, с которой в случае с созданием сайтов работать проще. HTML — целый язык, на котором создаётся гипертекстовая разметка страниц. По своему устройству страница в HTML представляет собой большое количество тегов, которые и определяют, как будет компоноваться страница, и параметры расположения и отображения для отдельных ее элементов.
Оглавление:
- Использование тегов
- Структура
- Служебные HTML теги
- Заключение
- Наши рекомендации
- Стоит почитать
Использование тегов
Давайте познакомимся с основными элементами каркаса HTML сайта.
Тег выделяется «<» и «>» с обеих сторон. В основном теги применяются попарно. Если веб-мастер открывает определенный тег, то его необходимо обязательно закрыть. Отличие между ними заключается лишь в наличии символа «/». Открывающий тег показывает, в какой части страницы применять его, а закрывающий соответственно ограничивает применение изменений, совершающихся посредством тега.
Тег позволяет выделить текст курсивом. Пример кода из файла HTML:
Каким образом создать сайт HTML. При открытии данной странички выше представленный текст будет выделен курсивом. Тег <Strong> выделяет определенную часть содержимого текста жирным. Однако существуют одиночные теги, которые не требуется закрывать. Речь идёт о теге «<br>»
— данный тег позволяет перейти на новую строчку. Существует огромнейшее количество всевозможных тегов, позволяющих оформить собственный сайт. Для более подробного изучения вам необходимо прочитать книги о HTML «для чайников».
Структура
Вот так будет выглядеть основной код будущего сайта:<html>
<head>
<meta name=»Description» content=»Описание сайт на HTML «>
<meta name=»Keywords» content=»Список ключевых запросов»>
<title>Название странички</title>
</head>
<body>
Так называемое тело сайта (его содержимое)
</body>
</html>
«Название странички» — это будет именование данной веб-страницы
Так называемое тело сайта (его содержимое), вся информация, которая будет доступна для просмотра пользователям, заключается в тег <body>
На этом создание HTML-странички завершено. Далее вам необходимо сохранить файл в блокноте, но стандартно он сохранится в расширении txt. Веб-мастеру необходимо сохранить страничку в формате HTML. Для этого следует щелкнуть правой кнопкой мышки по созданному текстовому файлу, затем переименовать расширение txt в html. Теперь вы создали первую страничку на HTML, с чем вы вам и поздравляем. Давайте разберемся, что означают теги, увиденные вами в выше представленном примере. Теперь при открытие файла она будет открываться в браузере, как и сайт. Тег <HTML> демонстрирует, что файл необходимо открывать как документ в формате HTML. <Body> — показывает содержимое сайта. А расширение, указано вами для файла, укажет вашему компьютеру, открыть страничку через браузер, назначенный в вашей системе по умолчанию.
Давайте разберемся, что означают теги, увиденные вами в выше представленном примере. Теперь при открытие файла она будет открываться в браузере, как и сайт. Тег <HTML> демонстрирует, что файл необходимо открывать как документ в формате HTML. <Body> — показывает содержимое сайта. А расширение, указано вами для файла, укажет вашему компьютеру, открыть страничку через браузер, назначенный в вашей системе по умолчанию.
Служебные HTML теги
Благодаря тегам, ваша страница буде структурирована соответствующим образом.
В тег <Head> заключается важнейшая информация для ПС, соответственно вы не увидите его содержимого на HTML-страничке. Видно будет только содержимое тега <title>, в котором будет заключено название странички. Она описывает, что будет на ней интересного, полезного и информативного. Благодаря тегу <title> страничка попадает в поисковые системы. Именно его содержимое выводится в результатах ПС. Теги <keywords> и <Description> не являются обязательными, то есть html-страничка будет работать в случае их отсутствия. Однако они являются важными для оценки в ПС, анализа содержимого сайта, а данные параметры будут особенно полезны при продвижении.
Однако они являются важными для оценки в ПС, анализа содержимого сайта, а данные параметры будут особенно полезны при продвижении.
В теге «Description» заключается краткое описание страницы, которое отображается в сниппете ПС Google. Соответственно <keywords> будут перечисляться основные ключевые запросы для определенной интернет-страницы. Ходят слухи, что ПС не анализируют тег <keywords>, но мы рекомендуем начинающим веб-мастерам всё же заполнять его. Уделите данным тегам особенное внимание, ведь от этого будет зависеть эффективность дальнейшего продвижения сайта.
Создание HTML сайта подразумевает посетителей на нем, а поисковое продвижение — самый эффективный способ получить целевую аудиторию.
Видео к статье:
Заключение
В чем прелесть статичного HTML сайта — скорость загрузки страниц. А это очень важный показатель, как для пользователей, так и для поисковых систем.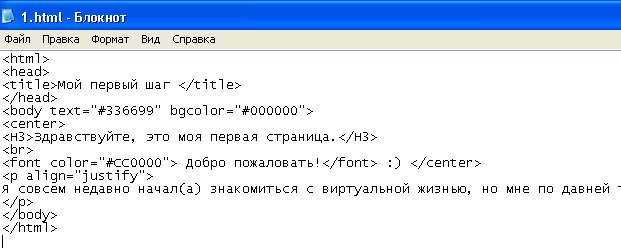 С другой стороны, все необходимые изменения вам нужно будет вносить вручную. А если это сотни страниц? Поэтому можно дать простую рекомендацию. Если вам нужен маленький, легкий и быстрый сайт, можете сделать его на голом HTML. В том случае, если вы планируете большой проект, с множеством страниц и мультимедиа, то стоит обратить внимание на CMS.
С другой стороны, все необходимые изменения вам нужно будет вносить вручную. А если это сотни страниц? Поэтому можно дать простую рекомендацию. Если вам нужен маленький, легкий и быстрый сайт, можете сделать его на голом HTML. В том случае, если вы планируете большой проект, с множеством страниц и мультимедиа, то стоит обратить внимание на CMS.
Наши рекомендации
Если вам нужно завести свою персональную страничку, то стоит создать сайт бесплатно ucoz.ru.
Читайте наш новый материал — сайт сериала молодежка, который сделала Оля.
Бесплатный конструктор создания сайтов можно использовать без регистрации.
Стоит почитать
Зачем искать информацию на других сайтах, если все собрано у нас?
- Основные методы продвижения сайтов в 2015 году
- Как создать свой первый сайт используя сервисы Яндекс
- Создание сайта своими руками — первые шаги
- Как добавить на сайт яндекс карту
Как с нуля создать сайт в блокноте с помощью html: пошаговая инструкция
Всем привет. Сегодня мы быстро пробежимся по основам html и узнаем о том, какие теги используются для создания простенькой html-страницы. Кроме того, мы узнаем, как создать настоящий html сайт с нуля в простейшем текстовом редакторе блокноте.
Сегодня мы быстро пробежимся по основам html и узнаем о том, какие теги используются для создания простенькой html-страницы. Кроме того, мы узнаем, как создать настоящий html сайт с нуля в простейшем текстовом редакторе блокноте.
Общие сведения о html
Итак, прежде всего, пару слов о том, что же такое html. Html это язык гипертекстовой разметки веб-страниц. По сути, это набор тегов, которые показывают браузеру каким образом нужно отображать страницу. Каждый тег находится между знаков <>. Например <body>.
Большинство тегов используется попарно, т.е для каждого открывающего тега есть свой собственный закрывающий. Закрывающий тег отличается от открывающего наличием косой черты «/». Открывающий тег показывает где необходимо начать применять оформление, которое этим тегом задается, а закрывающий показывает где оформление следует закончить.
Например, тег «i» выделяет текст курсивом. Таким образом, весь текст, заключенный между тегами <i> и </i> будет выделен курсивом.
<i>Этот текст будет выделен курсивом</i>
Еще пример. Тег strong выделяет текст жирным.
<strong>Этот текст будет выделен жирным</strong>
Кроме того, форматирование текста может определяться сразу несколькими тегами.
<strong><i>Этот текст будет будет выделен курсивом и жирным одновременно</i></strong>
Тем не менее, у некоторых тегов нет пары. Например, тег перевода на следующую строку
используется только один раз, и текст после этого тега будет с новой строки.
Разумеется, это далеко не все теги, которые используются для оформления содержимого сайта. На самом деле, таких тегов намного больше. Про эти теги можно подробнее прочитать в статье: html теги, которые используются для оформления текста.
Пример создания простого одностраничного html веб сайта в блокноте
Для того, чтобы создать простенькую html страницу нам понадобиться текстовый редактор. В принципе, можно воспользоваться самым обыкновенным блокнотом, но я советую скачать и установить себе специализированный текстовый редактор с подсветкой кода notepad++. Скачать ее можно здесь. Программа абсолютно бесплатна.
В принципе, можно воспользоваться самым обыкновенным блокнотом, но я советую скачать и установить себе специализированный текстовый редактор с подсветкой кода notepad++. Скачать ее можно здесь. Программа абсолютно бесплатна.
Также можно воспользоваться программой Adobe Dreamweaver. Данная программа является платной.
Итак, мы выбрали и установили текстовый редактор. Теперь нам нужно написать следующий код:
<html> <head> <meta name="description" content="Описание страницы" /> <meta name="keywords" content="ключевые слова" /> <title>Заголовок</title> </head> <body> Здесь расположено основное содержимое страницы <body> </html>
Вот и все. Теперь достаточно просто сохранить этот файл под любым именем себе на компьютер.
Вы также можете скачать готовый образец html-странички с примерами использования различных тегов по этой ссылке.
По умолчанию документ сохраняется с расширением txt. Щелкаем на файле правой кнопкой мыши и нажимаем «переименовать». Меняем txt на html. Первая страница Вашего сайта создана! После этого, страница сайта будет открываться уже не в блокноте, а в браузере.
Меняем txt на html. Первая страница Вашего сайта создана! После этого, страница сайта будет открываться уже не в блокноте, а в браузере.
Теперь давайте проанализируем, какие теги мы использовали для создания страницы нашего сайта и для чего нужен тот или иной тег.
[the_ad_placement id=»center»]Теги, которые мы использовали для создания сайта
Теги html head и body
Пара тегов html показывает браузеру, что данный документ является html – документом. Между ними располагается все содержимое нашей странички. В том числе и пары тегов head и body.
В теге head содержится служебная информация для браузера, и поисковых систем, и не отображается на странице, за исключением тега title, о котором речь пойдет ниже.
Тег body предназначен для хранения основного содержимого страницы сайта, которое будет отображаться в окне браузера. Здесь располагается текст, картинки, а также ссылки на другие страницы.
Мета теги и тег title
Содержимое тега title это оглавление страницы. Его содержимое отображается на вкладке браузера. Это очень важный тег, так как именно он говорит поисковым системам, чему посвящена страница сайта. Таким образом, для того, чтобы страница попала в выдачу поисковой системы по определенному запросу, этот запрос должен присутствовать в теге title. Кроме того, содержимое данного тега выводится в результатах выдачи.
Его содержимое отображается на вкладке браузера. Это очень важный тег, так как именно он говорит поисковым системам, чему посвящена страница сайта. Таким образом, для того, чтобы страница попала в выдачу поисковой системы по определенному запросу, этот запрос должен присутствовать в теге title. Кроме того, содержимое данного тега выводится в результатах выдачи.
Метатеги Description и Keywords это специальные теги, которые могут присутствовать на странице, а могут и не присутствовать. Тем не менее, они тоже крайне важны, так как помогают поисковым системам правильно оценить содержимое страницы, для того, чтобы найти для нее место в результатах поиска. Это еще один пример тегов, у которых нет закрывающей пары.
Внутри тега Description расположено краткое описание страницы сайта, которое Google часто показывают в сниппете. Напомню, что сниппет, это небольшое описание страницы в результатах выдачи.
Ну а внутри тега Keywords через запятую перечисляются ключевые слова, которые характеризуют содержимое страницы. Поговаривают, что поисковые системы уже не используют keywords. Однако, на всякий случай, его можно заполнить.
Поговаривают, что поисковые системы уже не используют keywords. Однако, на всякий случай, его можно заполнить.
Правильное заполнение метатега description и тега title эта важнейшая часть внутренней оптимизации сайта под поисковые запросы. Грамотное заполнение этих тегов, позволит твоему сайту появляться на первых местах в выдаче поисковых систем, и, следовательно, на сайт начнут приходить посетители.
Где можно скачать готовый html сайт
Разумеется, можно создавать сайт с нуля самостоятельно. А можно просто скачать уже готовый шаблон одностраничного сайта. Сделать это можно здесь. К сожалению, сайт англоязычный. Впрочем, даже без знания языка разобраться можно. На худой конец, можно воспользоваться любым онлайн переводчиком. После того, как Вы выберете необходимый шаблон и скачаете его, Вы увидите в архиве несколько файлов. Файл html это, собственно говоря, и есть шаблон страницы сайта. А файлы с расширением css это файлы каскадных таблиц стилей. Они задают оформление сайта.
В файле CSS указывается как будут выглядеть содержимое сайта определяемое тем или иным тегом.
Сейчас веб-дизайн немыслим без каскадных таблиц стилей. На самом деле, овладеть CSS ничуть не сложнее чем html. Подробнее я рассматриваю таблицы стилей вот в этой статье: что такое CSS.
Что еще нужно для того, чтобы сайт появился в интернете
Теперь, для того, чтобы Ваша страничка появилась в интернете осталось всего несколько простых шагов.
- Выбрать и зарегистрировать доменное имя. О том, как это правильно сделать Вы можете узнать в этой статье.
- Выбрать и оплатить хостинг. Хостинг – это место хранения вашего будущего сайта. Они бывают платные и бесплатные. Для начала, вполне можно выбрать и бесплатный хостинг. Тем не менее, у таких хостингов есть несколько серьезных недостатков. Поэтому я бы порекомендовал Вам не мелочиться и сразу взять платный хостинг, тем более, что сейчас хороший платный хостинг стоит копейки.

- Привязать домен и хостинг. Следующий шаг, это скопировать файлы Вашего будущего сайта на хостинг. Это можно сделать из своего аккаунта на хостинге после того, как Вы зарегистрировались и оплатили его. Для того, чтобы сайт был доступен по своему доменному имени, необходимо привязать домен к хостингу. О том, как это правильно сделать читайте тут.
Заключение
В данной статье мы рассмотрели пример создания простого одностраничного html сайта. Такие сайты часто называют «сайт-визитка». Они подходят, например, для размещения своего портфолио. Если же Вы собираетесь создать полноценный многостраничный сайт, то имеет смысл использовать CMS, т.е систему управления контентом например WordPress.
УчебникWebflow: руководство для начинающих
К концу этого руководства вы узнаете, как создать свою первую домашнюю страницу в Webflow, и уйдете с твердым пониманием того, как создавать мощные веб-сайты в Webflow — путем визуального кодирования HTML и CSS. .
.
Много шумихи вокруг движения без кода — волны технологий, которые позволяют нам создавать программное обеспечение без кода. Но код лежит в основе Интернета. Дело не в том, что его нельзя использовать для создания веб-сайтов и приложений. На самом деле это движение направлено на то, чтобы упростить (и ускорить) кодирование, сделав его визуальным. Это означает, что вы просто проектируете, а такие платформы, как Webflow, пишут код за вас.
Если вы подходите к Webflow с точки зрения проектирования на основе кода основ, вы сможете быстро его изучить. И вдобавок ко всему, вы также можете научиться программировать.
Что такое Webflow?
Webflow — это инструмент для дизайна и веб-разработки, электронной коммерции, CMS и хостинговой платформы. Каждый аспект платформы представлен определенным набором продуктов/функций:
The Designer
Визуальный инструмент веб-дизайна, основанный на веб-стандартах и лучших практиках, Designer переводит ваши проектные решения в чистые, готовые к использованию HTML, CSS и JavaScript. Мы создали его, чтобы дизайнеры могли разрабатывать веб-сайты знакомым образом, т. е. визуально, без ущерба для качества.
Мы создали его, чтобы дизайнеры могли разрабатывать веб-сайты знакомым образом, т. е. визуально, без ущерба для качества.
Если вы в основном занимаетесь прототипированием, вы можете использовать Designer самостоятельно, либо поделившись прототипом с разработчиками для воспроизведения, либо экспортировав код.
Но чтобы ощутить всю мощь Webflow, вам нужно совместить Конструктор с CMS и нашим Хостингом.
CMS
Как и Designer, CMS представляет собой инструмент веб-разработки, не требующий написания кода. Он имеет как элементы в дизайнере (где работает дизайнер сайта), так и элементы на сайте (где работают клиент и/или контент-менеджеры). Последний элемент мы называем Editor, но об этом позже.
А пока просто знайте, что в Designer CMS позволяет вам структурировать типы контента, которые вы будете публиковать снова и снова — например, сообщения в блогах, страницы продуктов и т. д. — путем объединения модульных «полей». После того, как вы создали свои типы контента, которые мы называем Коллекциями, вы можете использовать Конструктор, чтобы определить, как элементы Коллекции выглядят на сайте (например, как выглядят отдельные сообщения в блоге).
Электронная торговля
Электронная торговля Webflow позволяет вам использовать возможности дизайнера и CMS для создания полностью индивидуальной электронной коммерции. Любой проект Webflow можно преобразовать в сайт электронной коммерции, но стоимость хостинга немного отличается от стоимости обычного веб-сайта.
Вы можете подключить свой веб-сайт электронной коммерции к платежным шлюзам, таким как Stripe, Apple Pay, Paypal или Google Pay, а также расширить возможности своих магазинов с помощью различных интеграций.
Хостинг
Последняя часть головоломки Webflow — это наша платформа хостинга. Поддерживаемый Amazon Web Services (AWS) и Fastly, он молниеносно быстр, сверхнадежен, обладает безопасностью корпоративного уровня и вам понадобится, чтобы воспользоваться некоторыми из наших лучших функций, в том числе:
- CMS
- Редактор
- Управление формами
- Адаптивные изображения (автоматическое изменение размера изображений в зависимости от устройства для повышения производительности)
- Бесплатный SSL/HTTPS (повышенная безопасность сайта, которую Google в основном делает обязательной для сайтов, запрашивающих информацию о посетителях)
Хорошо, теперь, когда у нас есть общая информация, давайте поговорим о том, как погрузиться в нее. веб — с помощью HTML и CSS.
веб — с помощью HTML и CSS.
Основы: блочная модель
Веб-сайты используют блочную модель, принцип проектирования, который позволяет нам понять, что все на веб-странице представляет собой в основном блок в блоке. Эти поля представляют собой компоненты HTML, известные как «div».
На изображении выше у нас есть секция (обведенная черным), контейнер (обведенный красным), чтобы все в нем оставалось отзывчивым, и различные элементы div (обведены синим), которые действуют как содержимое внутри контейнера.
Номенклатура разделов, контейнеров и элементов div сводится к тому, как вы стилизуете и маркируете элементы div, используя так называемые классы CSS.
Мы используем CSS для интервалов, позиционирования, выравнивания, шрифтов и стилей этих блоков HTML и их содержимого. Мы добавляем в каждое поле то, что известно как класс CSS, что похоже на предустановку, которую вы создаете для настроек стиля. Классы можно многократно использовать на всем сайте, и они позволяют вам оставаться организованным при создании своего веб-сайта.
Подводя итог:
- HTML — это компонент на странице
- CSS — это дизайн этого компонента
Поздравляем, теперь у вас есть общее представление о том, как создаются веб-сайты. Забавное упражнение, которое вы можете сделать сейчас, — это зайти на свой любимый веб-сайт, скажем, apple.com, и открыть элемент проверки вашего веб-браузера.
Вы можете просмотреть код (справа) и увидеть, что все представляет собой блок (также известный как div). Внутри этих блоков иногда есть другие блоки с таким содержимым, как заголовки, абзацы и кнопки. Это все HTML. Вы можете увидеть, как дизайнер apple.com пометил свои классы для каждого компонента/элемента и div, а также можете просмотреть CSS в разделе «Стили».
Хорошо, давайте строить.
Сборка в Designer
Лучший способ изучить Webflow — это создать в Webflow. Чтобы получить максимальную отдачу от этого руководства, мне нужно, чтобы вы следовали за мной на всех шагах, которые мы собираемся пройти.
Первым шагом является создание пустого проекта.
Здесь вы найдете все необходимое для создания любого мощного веб-сайта. С левой стороны вы увидите все, что вам нужно для добавления и редактирования компонентов, а справа вы увидите все, что вам нужно для стилизации этих компонентов.
В Webflow первые 3 кнопки в левой части конструктора используются для элементов HTML.
Первая — это панель «Добавить элементы». Здесь вы можете добавлять такие компоненты, как элементы div, кнопки, текст, изображения, формы и т. д. Во втором месте вы можете добавлять символы и управлять ими. Это разделы, которые вы можете предварительно сохранить и повторно использовать на нескольких страницах, например, на панели навигации или в нижнем колонтитуле. Третий — это Навигатор, где вы можете увидеть иерархию и структуру ваших компонентов.
Прежде чем мы перетащим какие-либо элементы на холст, давайте определим наш шрифт и размер шрифта нашего Тела (основной страницы, на которой мы строим).
Начните с выбора Body в Navigator. Затем перейдите на панель «Стиль» (справа) и выберите класс «Основная часть (все страницы)». Любые правки стиля, которые мы вносим в этот класс, можно повторно использовать на дополнительных страницах нашего веб-сайта. Например, если мы хотим добавить основной цвет фона для всех наших страниц, мы сделаем это здесь. В данном случае мы сохраняем белый цвет по умолчанию.
Нам нужно установить наш базовый шрифт и размеры, перейдя в Typography и выбрав шрифт из списка. Вы также можете добавить собственный шрифт в настройках вашего проекта, который будет отображаться в раскрывающемся списке.
Мы выбрали шрифт Verdana, и теперь мы хотим выбрать базовый размер шрифта. 16 пикселей — это стандартный размер шрифта, а добавление «1,4-» к высоте гарантирует, что высота шрифта будет в 1,4 раза больше размера шрифта. Если вы хотите узнать больше о расширенной веб-типографике и настройках шрифтов, посмотрите это видео:
Хорошо, давайте добавим некоторые элементы. Мы начнем с добавления готовой панели навигации.
Далее, ниже мы добавим раздел Раздел для нашего раздела героя. Как только мы перетащим раздел div, мы можем добавить к нему класс и назвать его «Раздел героя», чтобы мы могли оставаться организованными и аккуратно видеть все элементы в нашем навигаторе.
Теперь мы можем внести некоторые изменения в стиль нашей навигационной панели, начиная с того, чтобы сделать фон того же цвета, что и наше тело.
Просто выберите панель навигации в Навигаторе и измените цвет фона на панели Стиль.
Теперь добавим логотип. Убедитесь, что ваш логотип сохранен в формате PNG или SVG, и загрузите его в диспетчер активов в своем проекте Webflow. Оттуда вы можете перетащить актив значка на свой холст.
Теперь давайте настроим отступ логотипа и добавим дополнительную навигационную ссылку.
Добавить новую ссылку на панель навигации так же просто, как скопировать и вставить — Command C и Command V на Mac, Control C и Control V в Windows.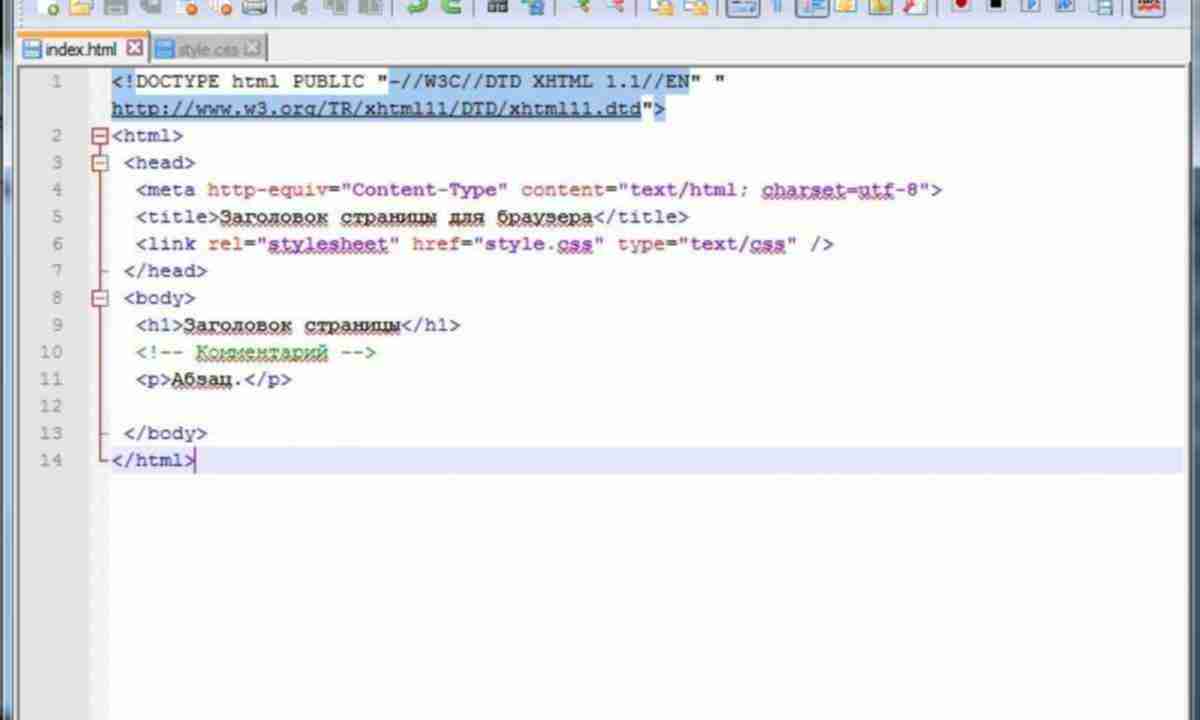
Хорошо, у нас есть простая панель навигации. Перейдем к разделу героев.
Мы начнем с добавления контейнера в нашу секцию героев. Мы хотим воссоздать текущую домашнюю страницу Webflow (вроде), поэтому нам также нужно добавить сетку в наш контейнер.
Как только сетка добавлена, мы можем щелкнуть по ней правой кнопкой мыши и удалить дополнительную строку по умолчанию. Таким образом, у нас есть простая сетка из двух столбцов в нашем контейнере.
Возвращаясь к блочной модели, мы также хотим добавить div в каждый столбец и добавить к ним классы (сетку левого столбца и сетку правого столбца), чтобы мы правильно пометили их и позже могли их стилизовать.
Мы добавили элемент изображения в нашу сетку правого столбца, и теперь мы можем добавить наш контент в сетку левого столбца.
Начнем с заголовка, абзаца и кнопки. Как вы можете видеть на видео выше, мы можем добавлять наши элементы, перетаскивая их на холст или перетаскивая их прямо в наш навигатор.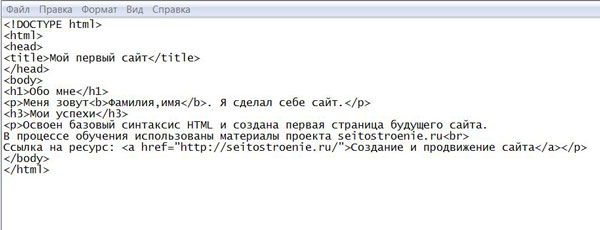 При работе с сетками легче выравнивать элементы в навигаторе. Как видите, мы добавили абзац в навигатор, а не на холст. Это потому, что элемент шел не туда, куда мы хотели.
При работе с сетками легче выравнивать элементы в навигаторе. Как видите, мы добавили абзац в навигатор, а не на холст. Это потому, что элемент шел не туда, куда мы хотели.
Теперь мы можем добавить наш контент и стилизовать его, используя панель «Стиль» справа. Давайте настроим размер шрифта и добавим поле для интервала.
Хорошо, давайте сделаем это немного лучше, начнем с кнопки CTA (призыв к действию).
Давайте изменим цвет кнопки и добавим больше отступов между текстом кнопки и внутренними краями самой кнопки.
Отступы на кнопке CTAМы используем отступы для создания пространства внутри элементов и поля для создания пространства снаружи элементов. Для чего-то вроде разделения нашего заголовка, абзаца и кнопки мы использовали отступ, потому что хотели создать пространство между этими элементами. Но для нашей кнопки мы хотели создать больше места внутри элемента кнопки, поэтому использовали отступы.
Это прекрасно подводит нас к той части, где мы добавляем отступы к нашей секции Hero, чтобы дать нашей сетке немного места от нашей панели навигации.
После добавления отступов к нашей секции Hero мы также хотим центрировать наше изображение в сетке правого столбца, чтобы выровнять его с нашей сеткой левого столбца.
Чтобы сделать это, мы просто выбираем сетку правого столбца, которую мы создали ранее, и на панели «Стиль» нажимаем «Выровнять по центру». Это гарантирует, что все содержимое в сетке правого столбца попадет в центр поля.
Теперь давайте добавим раздел, чтобы показать всех клиентов, которые у нас есть.
После того, как мы создадим сетку из пяти столбцов, давайте установим имя класса в сетке на Client Logo Grid. Теперь нам нужно загрузить наши логотипы в наш менеджер ресурсов. Я буду использовать один логотип пять раз в демонстрационных целях.
Просто перетащите свои логотипы в каждый столбец сетки. После удаления первого изображения мы хотим убедиться, что наш логотип находится в середине нашей сетки. Чтобы расположить логотип по центру, выберите изображение и на панели «Стиль» нажмите «Выровнять по центру».
Поскольку мы используем один и тот же логотип для всех пяти столбцов, я просто скопировал и вставил их (Command C и Command V на Mac, Control C и Control V на Windows) в видео выше.
Мы только что создали нашу первую домашнюю страницу!
Я не великий веб-дизайнер, но, надеюсь, вы лучше понимаете, как подходить к Webflow как новичок. Если вы сможете зайти так далеко, ваши навыки разработки Webflow быстро улучшатся.
Для справки, вот как выглядит мой навигатор. Обратите внимание на размещение наших компонентов:
Но подождите, мы знаем только, что это хорошо выглядит на рабочем столе. Как насчет планшета или мобильного?
Сделайте его адаптивным
Теперь, если вы когда-либо работали с адаптивным дизайном, вы знаете, что на этом этапе все может стать немного сложнее.
Хорошие новости: Webflow уже сделал за вас много тяжелой работы! Чтобы увидеть это в действии, мы пройдемся по различным предварительным просмотрам устройств, доступным в центре верхней панели конструктора:
Теперь переключитесь между каждой точкой останова и посмотрите, как она влияет на ваш дизайн.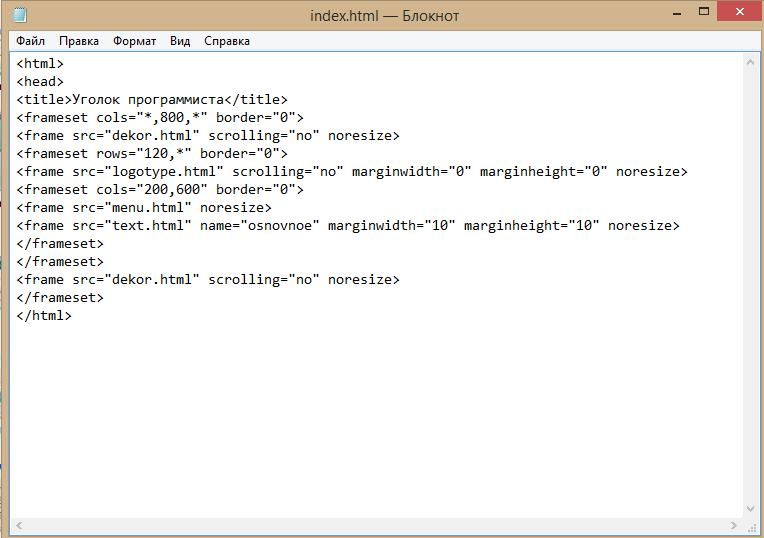
Если вы спроектируете так, как мы, Webflow автоматически попытается сделать все адаптивным. Но иногда вам нужно уменьшить масштаб или переместить объекты, если вы используете сетку (что мы и делаем).
Мы видим, что все, что находится в режиме планшета или меньше, делает наше избранное изображение нечетким. Наш размер шрифта также немного великоват, а содержимое расположено слишком близко к краям.
Давайте все это исправим.
Какие бы изменения дизайна мы ни вносили в режиме планшета, они отразятся на меньших размерах . Так что начните в режиме планшета и двигайтесь вниз по мере необходимости.
Во-первых, начните с исправления способа отображения избранного изображения. Вместо того, чтобы сжимать изображение вправо, мы хотим переместить его в нижнюю часть главного раздела.
Для этого нажмите на сетку редактирования. Оттуда добавьте одну дополнительную строку и щелкните правой кнопкой мыши, чтобы удалить левый столбец, в котором находится наше избранное изображение. Это автоматически переместит нашу сетку правого столбца с нашим изображением в новый нижний ряд, который мы создали.
Это автоматически переместит нашу сетку правого столбца с нашим изображением в новый нижний ряд, который мы создали.
Как только это произойдет, щелкните по сетке правого столбца и переместите изображение в центр элемента div, щелкнув по выравниванию по центру. Оттуда добавьте немного верхнего поля к сетке правого столбца, чтобы опустить его.
Отлично, давайте перейдем к мобильному альбомному режиму.
Первое, что мы видим, это то, что размер шрифта слишком велик, давайте уменьшим его. Затем мы хотим ввести наш контент с краев. Чтобы исправить это, выберите контейнер, в котором находится вся наша сетка, и добавьте отступы по бокам.
Наконец, переходим в мобильный портретный режим.
Опять же, шрифт слишком большой. Давайте уменьшим размер заголовка, абзаца и текста кнопки.
Готово!
Как видите, логотипы клиентов внизу остались отзывчивыми и уменьшились в масштабе. Но если вы хотите, чтобы логотипы располагались друг над другом, следуйте тому же процессу, который мы использовали для сетки в нашем разделе героев.
Вы сделали это, ваша первая адаптивная домашняя страница, созданная в Webflow.
Ты должен гордиться, я знаю. Мы просто визуально разработали целую домашнюю страницу с кодом. Создание Webflow позволяет нам ощутить всю мощь кода, фактически не записывая его. Посмотрите все HTML и CSS, которые мы визуально написали в этом руководстве:
Это довольно круто, если вы спросите меня. Если у вас есть какие-либо вопросы, не стесняйтесь оставлять их в комментариях ниже — приятного творчества!
Дополнительные ресурсы
Если вы хотите развить свои навыки веб-дизайна, мы настоятельно рекомендуем вам ознакомиться с нашим курсом Ultimate Web Design и другими ресурсами ниже:
- Университет Webflow: изучайте веб-дизайн, разработку и путешествия во времени
- Форум Webflow: центр вопросов и ответов
- Сообщество Webflow: чтобы поговорить с другими людьми о ваших проектах и узнать о предстоящих событиях и запусках
- Блог Webflow: вдохновение для веб-дизайна , руководства и советы
- Рынок шаблонов: покупка готовых шаблонов
- Витрина Webflow: центр сообщества веб-сайтов, в том числе клонируемых
- Эксперты Webflow: наймите дизайнеров Webflow для помощи
Создайте полноценный веб-сайт с помощью ChatGPT за 1 минуту — CodingTheSmartWay
Видеоурок на YouTube Добро пожаловать в захватывающий мир обработки естественного языка и машинного обучения! Сегодня мы будем изучать возможности ChatGPT, современной языковой модели, разработанной OpenAI.
С помощью ChatGPT мы попытаемся автоматически создать полный веб-сайт с нуля и посмотрим, насколько точны и эффективны результаты. Этот эксперимент не только продемонстрирует возможности ChatGPT, но и даст представление о том, как технологии могут революционизировать способы разработки и создания веб-сайтов в будущем. Итак, давайте углубимся и посмотрим, на что способен ChatGPT!
Веб-сайт, который мы собираемся создать с помощью ChatGPT, отображает на главной странице случайную цитату из текстового файла с именем «quotes.txt». При доступе к веб-сайту приложение считывает содержимое файла quotes.txt, затем выбирает случайную цитату из списка цитат и передает ее во внешний интерфейс, где она отображается на веб-странице. Кроме того, на веб-странице есть кнопка с надписью «Изменить цитату», при нажатии на которую она обновит страницу и покажет другую случайную цитату.
Кроме того, на веб-странице есть кнопка с надписью «Изменить цитату», при нажатии на которую она обновит страницу и покажет другую случайную цитату.
Итак, давайте попросим ChatGPT сгенерировать список известных цитат Стива Джобса:
Затем предоставьте описание веб-сайта, которое мы хотели бы получить с помощью ChatGPT:
На основе нашего текстового описания ChatGPT генерирует исчерпывающий ответ, который представляет собой пошаговые инструкции и исходный код, написанный на Python и использующий веб-фреймворк Flask:
Чтобы использовать предоставленный код, мы должны создать папку и файлы проекта. внутри этой новой папки проекта с помощью следующих команд:
$ mkdir flask-кавычки $ cd flask-кавычки $ сенсорные кавычки.txt $ touch app.py
Начните с копирования 20 сгенерированных котировок в файл quotes.txt.
Затем скопируйте туда исходный код, предоставленный ChatGPT для файла app.py.
Этот код является базовым примером приложения Flask, которое отображает случайную цитату из файла с именем «quotes.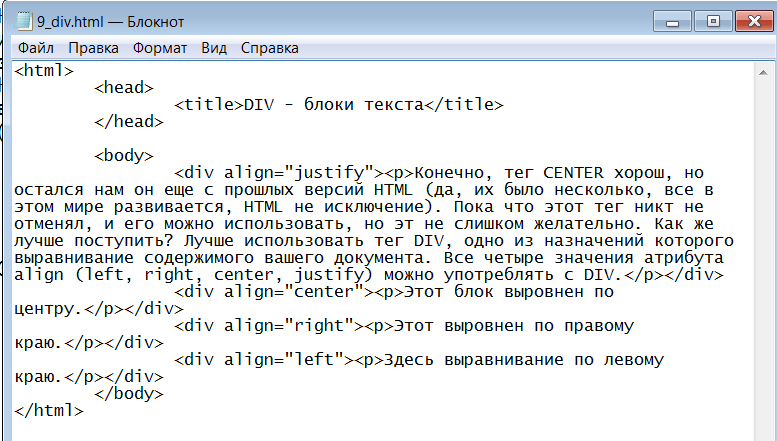 txt» на главной странице веб-сайта.
txt» на главной странице веб-сайта.
Строка app = Flask(__name__) создает новое приложение Flask и присваивает его переменной приложение .
Декоратор
@app.route('/') используется для определения маршрута главной страницы веб-сайта. Функция home() вызывается при доступе к этому маршруту. Внутри функции скрипт открывает файл quotes.txt с помощью функции open() и присваивает содержимое файла переменной кавычек с помощью метода .readlines() . Затем с помощью функции random.choice(quotes) скрипт выбирает случайную цитату из списка цитат. Выбранная котировка передается как переменная с именем цитата для шаблона home.html, который возвращается для отображения в браузере. Строка if __name__ == '__main__' : используется для проверки того, запускается ли скрипт напрямую или он импортируется как модуль. Если он запускается напрямую, строка
app. run(debug=True)
run(debug=True) запускает веб-сервер разработки и запускает приложение. Аргумент debug=True используется для включения интерактивного отладчика во время разработки.Следующие инструкции, которые мы получили от ChatGPT, можно увидеть на следующем скриншоте:
Давайте выполним шаги, предложенные ChatGPT, и создадим новую папку templates, а внутри этой папки создадим новый файл home.html:
$ mkdir templates $ touch templates/home.html
Скопируйте и вставьте HTML-код из ChatGPT в home.html. Это HTML-шаблон, который отображает веб-страницу с заголовком «Знаменитые цитаты Стива Джобса», тег заголовка с тем же заголовком, элемент div, отображающий цитату, переданную из бэкенда, и кнопку с надписью «Изменить цитату», которая при нажатии перезагружает веб-страницу. Шаблон также связывает файл CSS для оформления веб-страницы.
Далее мы получаем инструкции по включению кода CSS в проект Flask:
Повторите эти инструкции, введя следующие команды:
$ mkdir static $ touch static/styles.


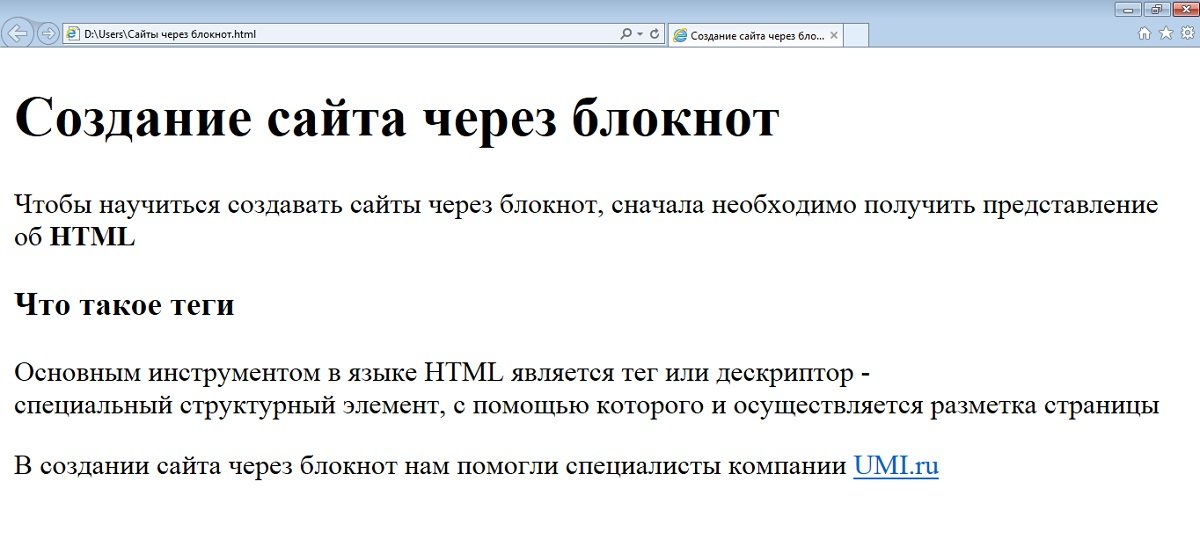 run(debug=True)
run(debug=True) 