Вирівнювання тексту – HTML конструювання
ТекстВирівнювання тексту визначає його зовнішній вигляд і орієнтацію країв абзацу та може виконуватися по лівому краю, правому краю, по центру або по ширині. У табл. 1 показані варіанти вирівнювання блоку тексту.
| Вирівнювання по лівому краю | Вирівнювання по правому краю | Вирівнювання по центру | Вирівнювання по ширині |
|---|---|---|---|
| Lorem ipsum dolor sit amet, consectetuer adipiscing elit, sed diem nonummy nibh euismod tincidunt ut lacreet dolore magna aliguam erat volutpat. | Lorem ipsum dolor sit amet, consectetuer adipiscing elit, sed diem nonummy nibh euismod tincidunt ut lacreet dolore magna aliguam erat volutpat. | Lorem ipsum dolor sit amet, consectetuer adipiscing elit, sed diem nonummy nibh euismod tincidunt ut lacreet dolore magna aliguam erat volutpat. | Lorem ipsum dolor sit amet, consectetuer adipiscing magna aliguam erat volutpat.  |
Найбільш поширений варіант – вирівнювання по лівому краю, коли зліва текст зсувається до краю, а правий залишається нерівним. Вирівнювання по правому краю і по центру в основному використовується в заголовках і короткий зміст. Слід мати на увазі, що при використанні вирівнювання по ширині в тексті між словами можуть з’явитися великі інтервали, що не дуже красиво.
Для установки вирівнювання тексту зазвичай використовується тег абзацу <p>. з атрибутом align, який визначає спосіб вирівнювання. Також блок тексту допустимо вирівнювати за допомогою тега
| Код HTML | Опис |
|---|---|
| <p>Текст</p> | Додає новий абзац тексту, за замовчуванням вирівняний по лівому краю. Перед абзацом і після нього автоматично додаються невеликі вертикальні відступи |
| <p align=”center”>Текст</p> | Вирівнювання по центру |
| <p align=”left”>Текст</p> | Вирівнювання по лівому краю |
| <p align=”right”>Текст</p> | Вирівнювання по правому краю |
| <p align=”justify”>Текст</p> | Вирівнювання по ширині |
| <nobr>Текст</nobr> | Відключає автоматичний перенос рядків, навіть якщо текст ширше вікна браузера |
| Текст<wbr> | Дозволяє браузеру робити перенесення рядка в зазначеному місці, навіть якщо використовується тег <nobr>. |
| <div align=”center”>Текст</div> | Вирівнювання по центру |
| <div align=”left”>Текст</div> | Вирівнювання по лівому краю |
| <div align=”right”>Текст</div> | Вирівнювання по правому краю |
| <div align=”justify”>Текст</div> | Вирівнювання по ширині |
Вирівнювання елементів по лівому краю задано за замовчуванням, тому вказувати його зайвий раз необхідності немає. Так що align = “left” можна опустити.
Відмінність між абзацом (тег <p>.) і тегом <div>. в тому, що на початку і кінці параграфа з’являється вертикальний відступ, чого немає в разі використання тега <div>.
Атрибут align достатньо універсальний і може застосовуватися не тільки до основного тексту, а й до заголовків на кшталт
Приклад 1.
 Вирівнювання тексту
Вирівнювання тексту<!DOCTYPE HTML PUBLIC "-//W3C//DTD HTML 4.01 Transitional//EN" "http://www.w3.org/TR/html4/loose.dtd"> <html> <head> <meta http-equiv="Content-Type" content="text/html; charset=utf-8"> <title>Выравнивание текста</title> </head> <body> <h2 align="center">Как поймать льва?</h2> <p align="right"><strong>Метод перебора</strong></p> <p>Делим пустыню на ряд элементарных участков, размер которых совпадает с габаритными размерами льва, но при этом меньше размера клетки. Далее простым перебором определяем участок, в котором находится лев, что автоматически приводит к его поимке.</p> <p align="right"><strong>Метод дихотомии</strong></p> <p>Делим пустыню на две половины. В одной части - лев, в другой его нет. Берем ту половину, в которой находится лев, и снова делим ее пополам.Так повторяем до тех пор, пока лев не окажется пойман.</p> </body> </html>
Результат прикладу показаний на рис. 1.
Джерело
Переглядів: 17 820
Подобається це:
Подобається Завантаження…
Позначки:вирівнювання тексту, текстHTML тег
| onplay | Скрипт викликається коли медіа дані готові почати відтворення. |
| onafterprint | |
| onbeforeprint | Скрипт виконується перед тим, як документ надрукований. |
| onbeforeunload | Скрипт виконується коли документ ось-ось буде вивантажений |
| onhashchange | Скрипт виконується коли там відбулися зміни до частини якоря в URL |
| onload | Викликається після того як завантаження елемента завершене.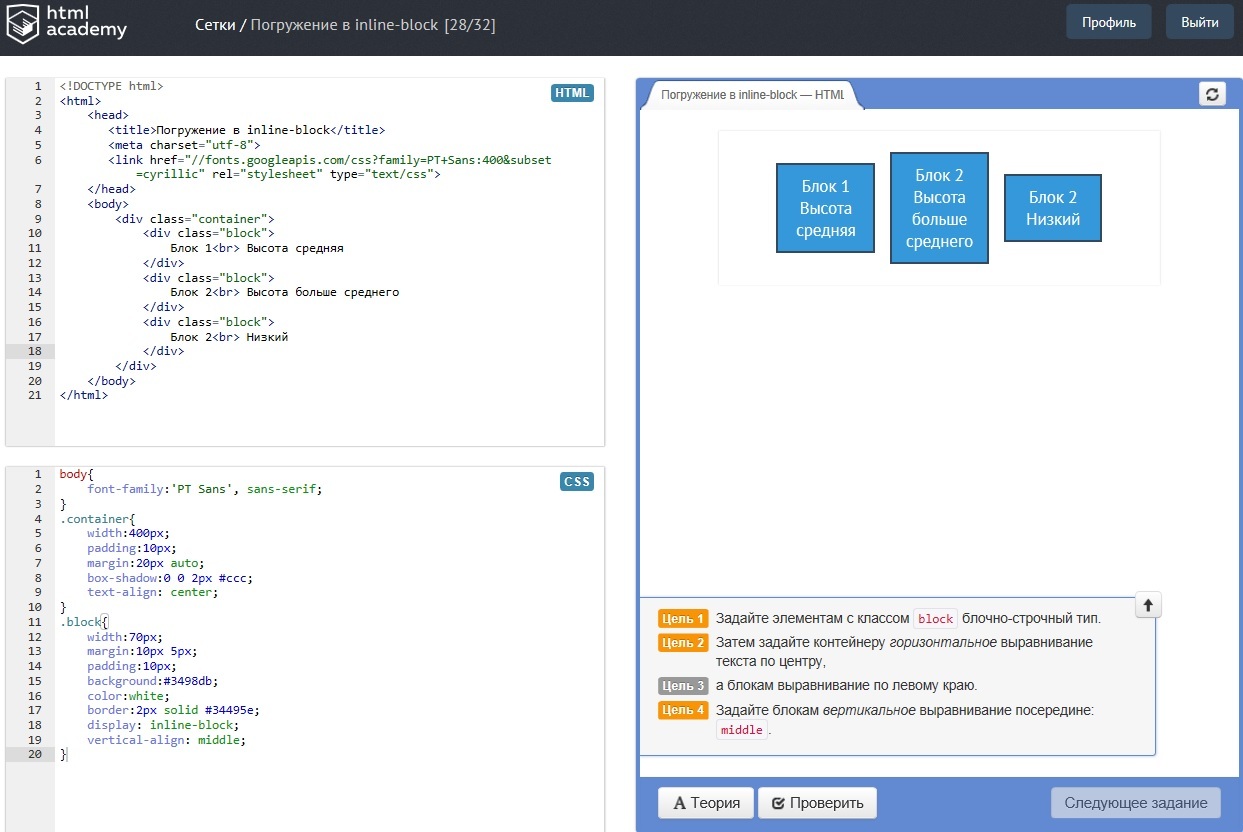 |
| onmessage | Скрипт виконується коли викликане повідомлення. |
| onoffline | Спрацьовує коли браузер починає працювати в автономному режимі |
| ononline | Спрацьовує коли браузер починає працювати в режимі онлай. |
| onpagehide | Скрипт виконується коли користувач переходить на іншу сторінку сторінку. |
| onpageshow | Скрипт виконується коли користувач заходить на сторінку. |
| onpopstate | Скрипт виконується коли змінено історію одного вікна. |
| onresize | Скрипт виконується, коли розмір вікна браузера змінюється. |
| onstorage | Скрипт виконується, коли вміст Web Storage оновлюється. |
| onunload | Викликається, коли сторінка розвантажена, або вікно браузера було зачинено. |
| onblur | Скрипт виконується, коли елемент втрачає фокус. |
| onchange | Викликається в той момент, коли значення елемента змінюється. |
| oncontextmenu | Скрипт виконується коли викликається контекстне меню. |
| onfocus | Викликається в той момент, коли елемент отримує фокус. |
| oninput | Скрипт викликається коли користувач вводить дані поле. |
| oninvalid | Скрипт виконується, коли елемент недійсний. |
| onreset | Викликається, коли натискається у формі кнопка типу Reset. |
| onsearch | |
| onselect | Викликаєтсья після того як будь-який текст був обраний в елементі. |
| onsubmit | Викликається при відправленні форми. |
| onkeydown | Подія викликається, коли користувач затис (натиснув та не відпускає) клавішу. |
| onkeypress | Викликається коли корисрувач натиснув на клавішу. |
| onkeyup | Викликається коли користувач відпускає клавішу. |
| ondblclick | Виникає при подвійному клацанні ЛКМ на елементі. |
| ondrag | Періодично викликається при операції перетягування. |
| ondragend | Викликається коли користувач відпускає перелягуваний елемент. |
| ondragenter | Викликається, коли перетягуваний елемент входить в цільову зону. |
| ondragleave | Викликається, коли перетягуваний елемент виходть з зони призначення. |
| ondragover | Викликається, коли перетягуваний елемент знаходиться в зоні призначення. |
| ondragstart | Викликається, коли користувач починає перетягувати елемент, або виділений текст. |
| ondrop | Викликається, коли перетягуваний елемент падає до зони призначення. |
| onmousedown | Викликається, коли користувач затискає ЛКМ на елементі. |
| onmousemove | Викликається, коли курсор миші переміщається над елементом. |
| onmouseout | Викликається, коли курсор виходить за межі елемента. |
| onmouseover | Виконується, коли курсор наводиться на елемент. |
| onmouseup | Викликається, коли користувач відпускає кнопку миші. |
| onscroll | Викликається при прокручуванні вмісту елемента (чи веб-сторінки). |
| onwheel | Викликається, коли користувач прокручує коліщатко миші. |
| oncopy | Викликається, коли користувач копіює вміст елемента. |
| oncut | Викликається, коли користувач вирізає вміст елемента. |
| onpaste | Викликається, коли користувач вставляє вміст в елемент. |
| onabort | Виконується при перериванні якоїсь події. |
| oncanplay | Скрипт виконується коли файл готовий, для початку відтворення (коли він буферизований достатньо, щоб почати відтворення) |
| oncanplaythrough | Скрипт виконується, коли контент вже може бути відтворений без переривання на буферизацію. |
| oncuechange | Скрипт виконується коли змінюється кий в <track> елемента |
| ondurationchange | Викликається коли змінюється довжина медіа файлу. |
| onemptied | Викликається коли доступ до медіа контенту обривається (зникло з’єднання з мережею). |
| onended | Викликається коли медіа елемент повністю відтворив свій зміст. |
| onshow | Викликається, коли елемент <menu> буде відображено як контекстне меню. |
| onloadedmetadata | Скрипт виконується коли метадані (розміри чи тривалість) завантажуються. |
| onloadeddata | Викликається коли медіа данні завантажено. |
| onloadstart | Викликається коли браузер тільки починає завантажувати медіа дані з сервера. |
| onpause | Викликається коли відтворення медіа даних призупинено. |
| onplaying | Викликається коли розпочато відтворення медіа даних. |
| onprogress | Подія onprogress відбувається, коли браузер завантажує вказане аудіо / відео. |
| onratechange | Викликається коли змінюється швидкість відтворення медіа даних. |
| onseeked | Викликається коли атрибут seeked у тега audio або video змінює значення з true на false. |
| onseeking | Викликається коли атрибут seeking у тегів audio або video змінює значення з false на true |
| onstalled | Скрипт виконується коли браузер з будь-якої причини не може отримати медіа дані. |
| onsuspend | Скрипт виконується коли з будь-якої причини завантаження данних призупинено до його повного завантаження.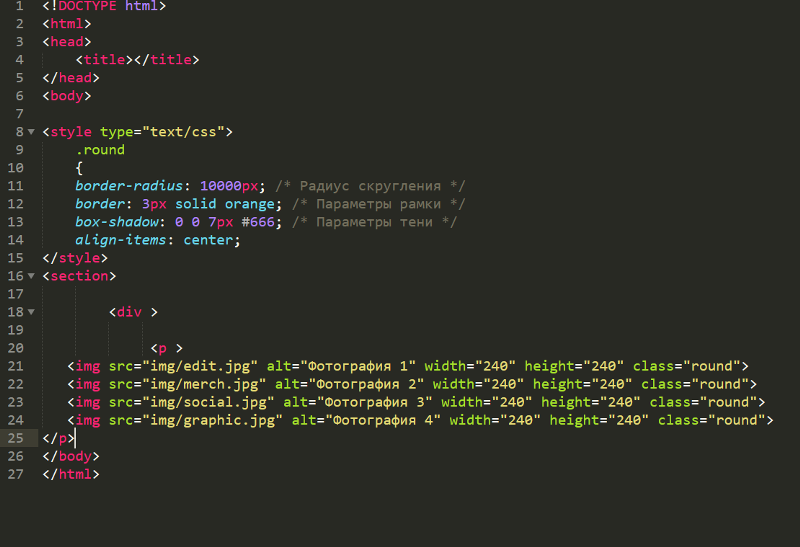 |
| ontimeupdate | Викликається коли змінилася позиція відтворення елемента <audio> або <video>. |
| onvolumechange | Викликається коли змінюється гучність звуку. |
| onwaiting | Викликається коли наступний кадр при відтворенні медіа даних недоступний, але браузер очікує що він незабаром завантажиться. |
| ontoggle | Викликається, коли користувач відкриває або закриває елемент <details>. |
| onerror | Викликається якщо при завантаженні елемента сталася помилка. |
| onclick | Подія викликається коли користувач клацає ЛКМ по елементу. |
Настройте и стилизуйте свой контент – Справочный центр Notion
В этой статьеВы можете сделать так, чтобы Notion выглядел так, как вы хотите — как ваш бренд, ваша команда, ваш стиль.
 Мы встроили функции, чтобы вы могли настроить любую страницу или рабочее пространство. Несмотря ни на что, Notion сделает ваш дизайн великолепным 🎨 Перейти к часто задаваемым вопросам Содержание
Мы встроили функции, чтобы вы могли настроить любую страницу или рабочее пространство. Несмотря ни на что, Notion сделает ваш дизайн великолепным 🎨 Перейти к часто задаваемым вопросам Содержание- Стиль текста
- Markdown
- Шрифт и размер
- Цвета
- Ширина страницы 900 07 Настройка обратных ссылок и комментариев
- Блоки выноски
- Добавить выноску
- Стиль выноски
- Иконки
- Обложка
добавлено еще несколько in. Выделите любой текст, чтобы увидеть это меню:
Конечно, применяются все обычные сочетания клавиш, например cmd/ctrl + B для жирный шрифт и cmd/ctrl + shift + С для зачеркивания. Но мы добавили пару других:
cmd/ctrl+Eдля отображения кода в строке.cmd/ctrl+shift+Mчтобы добавить комментарий к любому тексту.
О, и вы всегда можете использовать
@, чтобы упомянуть страницу или человека в своей рабочей области.
Notion поддерживает все стили Markdown для настольных компьютеров, веб-сайтов и мобильных устройств. Вот краткое изложение ярлыков:
При вводе:
Введите
**с обеих сторон текста, чтобы выделить полужирным шрифтом.Введите
*с обеих сторон текста, чтобы выделить курсивом .Введите
`с обеих сторон текста, чтобы создатьвстроенный код. (Это символ слева от клавиши 1.)Введите
~с обеих сторон текста, чтобы зачеркнуть его.
В начале любой строки текста:
Введите
*,-или+, а затемпробел, чтобы создать маркированный список.Введите
[], чтобы создать флажок списка дел. (Между ними нет
(Между ними нет пробела.)Введите
1., а затемпробел, чтобы создать нумерованный список.Введите
#, а затемпробел, чтобы создать заголовок h2.Введите
##, затемпробел, чтобы создать подзаголовок h3.Введите
###, затемпробел, чтобы создать подзаголовок h4.Введите
>, а затемпробел, чтобы создать список переключения.Тип
"с последующимSpaceдля создания блока цитаты.
ПРИМЕЧАНИЕ: Найдите полный список сочетания клавиатуры для понятия здесь → 9 Примечание.0005
Выберите один из трех различных стилей типографики для каждой страницы, которую вы создаете. Просто нажмите
•••в правом верхнем углу страницы и выберитеDefault,SerifилиMono. Соответственно изменится весь текст на вашей странице.
Соответственно изменится весь текст на вашей странице.
В этом же меню есть переключатель
Мелкий текст. Когда вы включаете его, текст на вашей странице сжимается. Полезно, если вы хотите разместить больше на странице или вам нравится, как она выглядит.
Оживите текст, превратив его в цвет или выделив цветом. Существует множество цветов на выбор и несколько способов их применения:
Задайте цвет для встроенного текста или выделите его в том же меню, которое вы используете для жирного шрифта, курсива или комментария — просто выделите любой текст и выберите цвет из
Aраскрывающегося списка:
Вы также можете сделать весь блок текста одним цветом. Проще всего это сделать, набрав под рукой
/и название цвета, которым вы хотите писать, например /красный.
Вы также можете изменить цвет текстового блока, набрав
cmd/ctrl+/в любой точке, а затем название нужного цвета, а затемвведите.
Совет: Использовать один и тот же цвет снова и снова? Примените последний цвет, который вы использовали, с помощью сочетания клавиш cmd/ctrl + shift + H .
Вы можете уменьшить поля на любой странице и расширить область содержимого, перейдя к ••• в правом верхнем углу окна Notion и включив Полная ширина .
Верхняя часть любой страницы в Notion может содержать две вещи: обратные ссылки и комментарии.
Обратные ссылки указывают на все страницы, ссылающиеся на текущую страницу, чтобы вы могли легко перемещаться между ними.
Комментарии фиксируют разговор между вами и вашими товарищами по команде. Вы можете использовать их, чтобы отмечать друг друга, задавать вопросы, оставлять отзывы и многое другое.
Как и все в Notion, вы можете настроить внешний вид этих компонентов. Чтобы получить доступ к этим параметрам:
Нажмите кнопку
•••в правом верхнем углу любой страницы Notion и выберитеНастроить страницу.
Появится всплывающее окно:
Для обратных ссылок вы можете выбрать:
Расширенный: Просмотреть все страницы, которые ссылаются на текущую страницу, перечислены полностью.
Показать во всплывающем окне: Если вы не хотите видеть все страницы, вы можете выбрать отображение только количества обратных ссылок. Нажмите, чтобы открыть всплывающее окно со всеми страницами.
Off: Просто полностью скройте все обратные ссылки.
Для комментариев можно выбрать их отображение:
Расширенное: Показать всю беседу вверху страницы.
Off: Скрыть комментарии на странице для минималистичного вида.
Блоки выноски полезны для выделения определенного текста или выделения его из остального документа. Возможно, вы хотите добавить предупреждение, подсказку и т.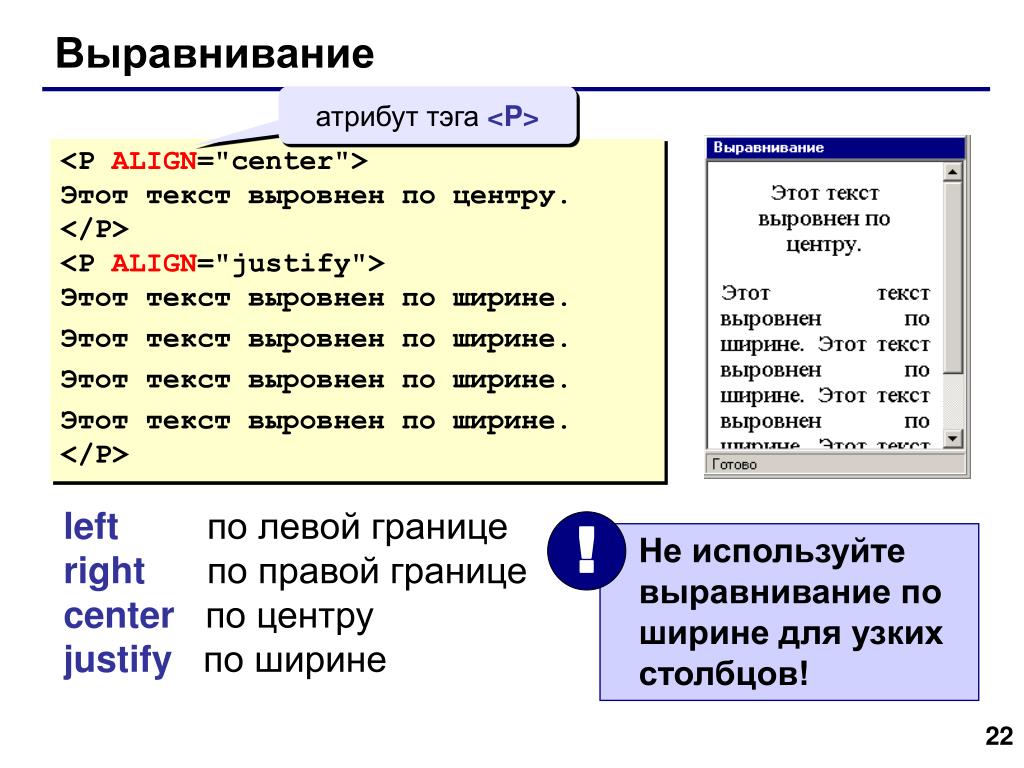 д. Вот как это выглядит:
д. Вот как это выглядит:
Значок эмодзи и цвет блока можно легко изменить на все, что захотите. По умолчанию используется то, что вы использовали последним.
Добавить выноску
Нажмите
+, который появляется в левом поле при наведении указателя мыши на новую строку. Прокрутите, чтобы выбратьCalloutво всплывающем меню.Вы также можете ввести
/выноскаи нажать, введите, чтобы добавить его на свою страницу.
Перемещайте блок выноски по странице с помощью значка
⋮⋮, который появляется при наведении курсора в качестве ручки для перетаскивания, в том числе в столбцы.
Стиль выноски
Каждый блок выноски снабжен значком. Нажмите на него, чтобы изменить его на то, что вы хотите.
Вы также можете загрузить собственное изображение значка (идеальный размер 280 x 280 пикселей) или вставить ссылку на нужное изображение.

Нажмите
Random, чтобы переключаться между случайно сгенерированными вариантами эмодзи, пока один из них вам не понравится!
Измените цвет самого блока выноски (или текста внутри блока), нажав кнопку
⋮⋮Значок, который появляется слева при наведении.Выберите
Цвети выберите в меню цвета фона, чтобы изменить цвет всего блока. При выборе. Значение по умолчанию –. Блок становится белым со светло-серым контуром.
Выбор не черного цвета для текста делает блок белым со светло-серым контуром.
Вы также можете изменить цвет текста и фона с помощью сочетания клавиш
cmd/ctrl+/и введите название нужного цвета.
У каждой страницы, будь то база данных или нет, может быть свой значок — либо эмодзи, либо изображение, которое вы загружаете сами (например, ваш логотип). Он появится в левом верхнем углу вашей страницы и на боковой панели рядом с ним. Это помогает сделать страницы запоминающимися и легкими для поиска.
Он появится в левом верхнем углу вашей страницы и на боковой панели рядом с ним. Это помогает сделать страницы запоминающимися и легкими для поиска.
Есть несколько способов добавить значки страниц:
Наведите указатель мыши на верхнюю часть любой страницы и нажмите
Добавить значок.Щелкните любой значок страницы на боковой панели.
В обоих случаях открывается меню, в котором можно найти или выбрать смайлик, загрузить собственный файл со своего компьютера (например, логотип) или вставить URL-адрес изображения из Интернета.
Вы также можете нажать
Random, чтобы переключаться между случайно выбранными смайликами, пока они вам не понравятся!Чтобы удалить значок, просто нажмите на него и выберите
Удалить.Идеальное изображение значка — 280 x 280 пикселей.
Обложка появляется в виде баннера в верхней части любой страницы, привнося элегантность, цвет и стиль (даже в базы данных).
Наведите указатель мыши на верхнюю часть любой страницы и нажмите
Добавить обложку.Наведите курсор на появившуюся обложку и выберите
Изменить обложку.Появится меню с галереей вариантов, выбранных Notion.
Нажмите
Загрузить, чтобы добавить собственное изображение со своего компьютера, или нажмитеСсылка, чтобы вставить URL-адрес изображения из Интернета.Вы также можете найти и выбрать изображение из Unsplash — библиотеки, содержащей более 1 000 000 красивых, пригодных для использования стоковых фотографий.
Совет: Вы можете сделать так, чтобы титульные страницы отображались в виде изображений на доске или в карточках галереи в базе данных. Нажмите Свойства → Предварительный просмотр карточки → Обложка страницы .
Часто задаваемые вопросы
Могу ли я сделать полную ширину по умолчанию? Есть ли способ установить стиль по умолчанию для всех страниц?
Еще нет, но об этом просили многие пользователи! Мы продолжаем помнить об этом для будущих проектов.
Можно ли выровнять текст по центру или по правому краю?
На данный момент у Notion нет традиционных вариантов выравнивания, к сожалению 😕Но вы все равно можете это сделать. Перетащите пустую строку в столбец рядом с текстом, чтобы выровнять его по правому или левому краю.
Почему я не могу изменить размер текста на мобильном телефоне?
Этот параметр стиля, наряду с шириной страницы, существует только на рабочем столе и в Интернете.
Каков идеальный размер и соотношение сторон изображения для обложки?
Изображения на обложке являются динамическими в зависимости от ширины окна, поэтому нет определенного размера, который лучше всего подходит. Тем не менее, мы рекомендуем использовать изображения шириной не менее 1500 пикселей.
Как вставить эмодзи в текст 🤔?
В любом месте текста введите : , за которым следует название смайлика, который вы хотите использовать, например :fire для 🔥 или :clapping для 👏
или где-нибудь еще на вашем компьютере!
Mac: ctrl + cmd + пробел
Windows 10: ключ Windows + . или 
ключ Windows + ;
Далее
Создание ссылок и обратных ссылок
Notion позволяет легко создавать и копировать ссылки как на целые страницы, так и на отдельные блоки контента внутри страниц, например, привязку к определенному заголовку, тексту или изображению. Это позволяет вам создавать и делиться ссылками, которые ведут людей прямо к тому, что им нужно.
- matplotlib.pyplot.text( x , y , s , fontdict=Нет , **kwargs )[источник]
Добавьте текст к осям.
Добавьте текст s к осям в месте x , y в координатах данных.
- Параметры:
- x, y float
Позиция для размещения текста. По умолчанию это в данных координаты. Систему координат можно изменить с помощью преобразовать параметр .
- с стр
Текст.

- fontdict dict, по умолчанию: None
Словарь для переопределения свойств текста по умолчанию. Если шрифтдикт None, значения по умолчанию определяются
rcParams.
- Возвращает:
-
Text Созданный экземпляр
Text.
-
- Другие параметры:
- **kwargs
Свойства текста. Другие различные текстовые параметры.
Собственность
Описание
agg_filterфункция фильтра, которая принимает массив с плавающей запятой (m, n, 3) и значение dpi и возвращает массив (m, n, 3) и два смещения от нижнего левого угла изображения
альфаскаляр или нет
анимированныйлогическое значение
цвет фонацвет
коробкаdict со свойствами для
патчей. FancyBboxPatch
FancyBboxPatch clip_boxнеизвестно
клипсанеизвестно
clip_pathнеизвестно
цветили cцвет
фигуркаРисуноксемейство шрифтовили семейство{FONTNAME, ‘serif’, ‘sans-serif’, ‘cursive’, ‘fantasy’, ‘monospace’}
свойства шрифтаили шрифт или свойства шрифтаfont_manager.FontPropertiesилиstrилиpathlib.Pathразмер шрифтаили размерfloat или {‘xx-маленький’, ‘x-маленький’, ‘маленький’, ‘средний’, ‘большой’, ‘x-большой’, ‘xx-большой’}
fontstretchили stretch{числовое значение в диапазоне 0–1000, «сверхуплотненное», «сверхуплотненное», «сжатое», «полууплотненное», «нормальное», «полурасширенное», «расширенное», «дополнительное».
 -расширенный», «сверхрасширенный»}
-расширенный», «сверхрасширенный»}стиль шрифтаили стиль{‘обычный’, ‘курсив’, ‘наклонный’}
вариант шрифтаили вариант{‘обычный’, ‘маленький’}
шрифтили вес{числовое значение в диапазоне 0–1000, «сверхлегкий», «легкий», «нормальный», «обычный», «книжный», «средний», «римский», «полужирный», «полужирный», «полужирный». ‘, ‘жирный’, ‘жирный’, ‘очень жирный’, ‘черный’}
гидул
горизонтальное выравниваниеили га{‘левый’, ‘центр’, ‘правый’}
in_layoutлогическое значение
этикеткаобъект
междустрочный интервалfloat (кратное размеру шрифта)
math_fontfamilyул
наведение мышилогическое значение
мультивыравниваниеили ma{‘левый’, ‘правый’, ‘центр’}
parse_mathлогическое значение
path_effectsЭффект Абстрактного ПутисборщикNone или bool или float или callable
позиция(плавающий, плавающий)
растровыйлогическое значение
вращениеплавающее или {‘вертикальное’, ‘горизонтальное’}
режим_вращения{Нет, «по умолчанию», «привязка»}
sketch_params(масштаб: плавающий, длина: плавающий, случайность: плавающий)
защелкаbool или None
текстобъект
преобразованиеТрансформацияtransform_rotates_textлогическое значение
адресул
ютексbool или None
вертикальное выравниваниеили ва{‘низ’, ‘базовая линия’, ‘центр’, ‘center_baseline’, ‘верх’}
видимыйлогическое значение
оберткалогическое значение
хпоплавок
упоплавок
заказпоплавок
- **kwargs
Примеры
Отдельные аргументы ключевого слова могут использоваться для переопределения любого заданного параметр:
>>> текст (х, у, с, размер шрифта = 12)
Преобразование по умолчанию указывает, что текст находится в координатах данных, в качестве альтернативы вы можете указать текст в координатах оси ((0, 0) внизу слева и (1, 1) вверху справа).



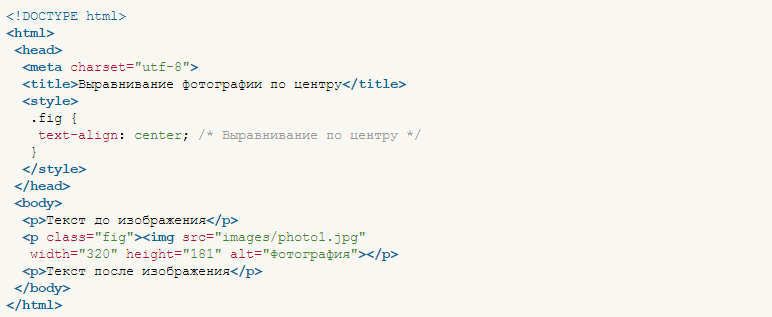
 (Между ними нет
(Между ними нет  Соответственно изменится весь текст на вашей странице.
Соответственно изменится весь текст на вашей странице.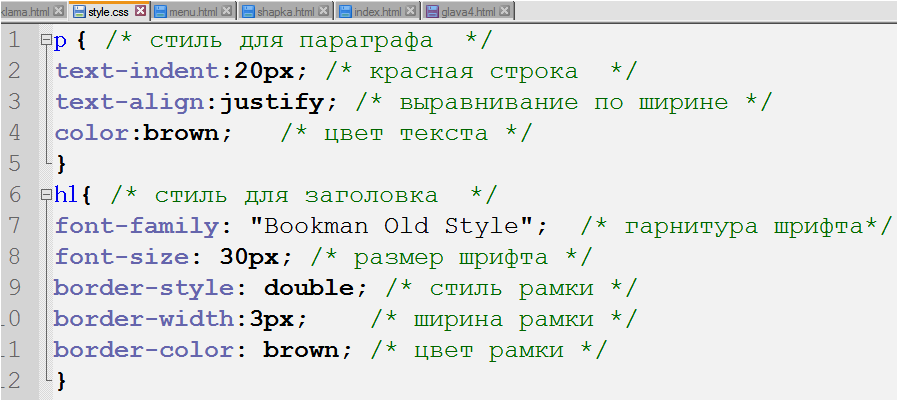
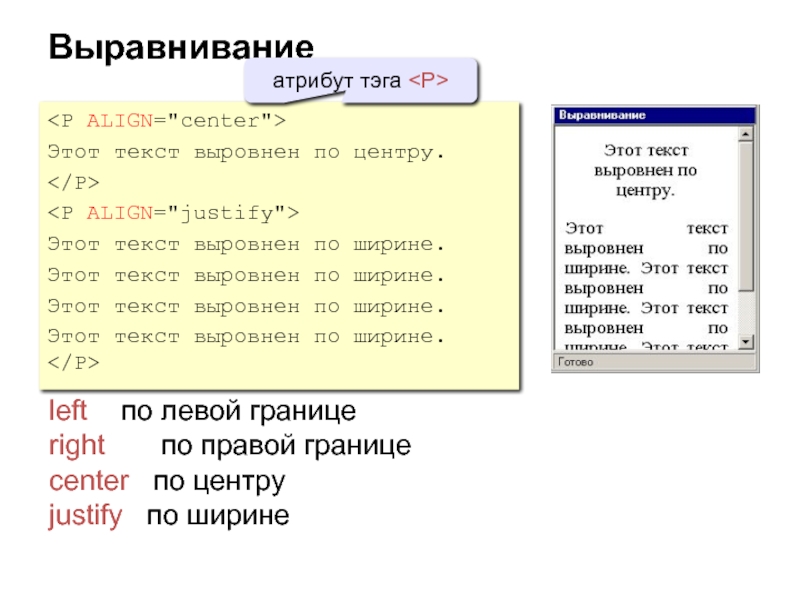


 FancyBboxPatch
FancyBboxPatch  -расширенный», «сверхрасширенный»}
-расширенный», «сверхрасширенный»}