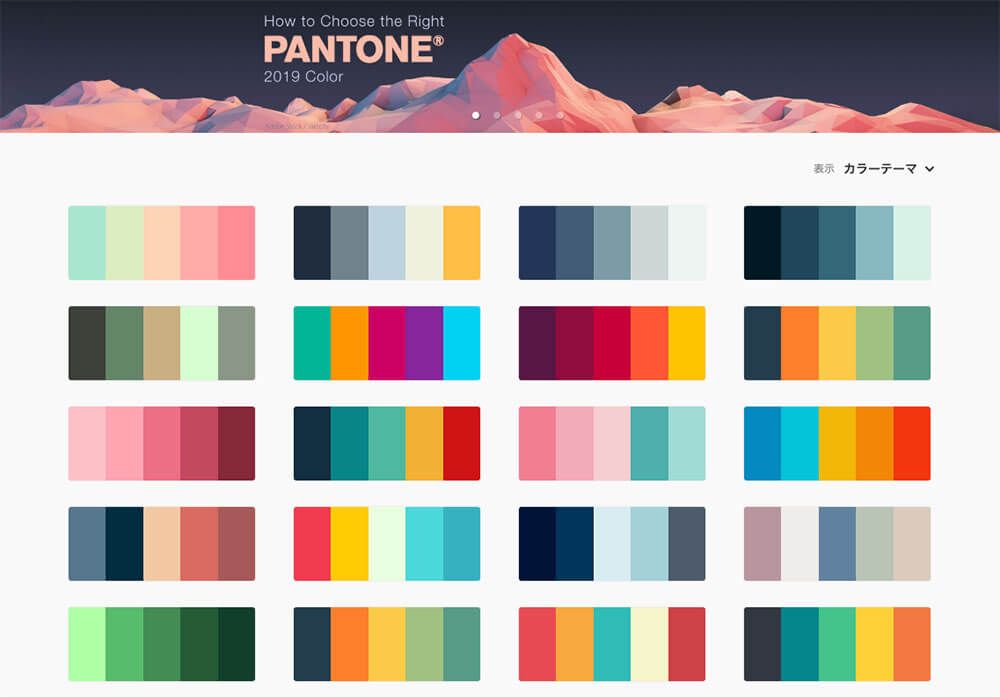Онлайн-курс Adobe Color Essential Training
- Все темы
- творческий
- Анимация и иллюстрация
- Теория цвета
С Бартом Ван де Виле Понравилось 340 пользователям
Продолжительность: 2 часа 35 минут Уровень мастерства: Начинающий Дата выпуска: 21.08.2020
Начать бесплатную пробную версию на 1 месяц
Детали курса
Независимо от того, работаете ли вы над веб-проектом для клиента или художественным побочным проектом, цвет играет важную роль в формировании вашего дизайна. Adobe Color позволяет исследовать цвет совершенно по-новому, используя новые инструменты, активное онлайн-сообщество и даже камеру на вашем iPhone, iPad или устройстве Android.
Навыки, которые вы приобретете
- Adobe Цвет
Познакомьтесь с инструктором
Барт Ван де Виле
Лауреат премии основателей Adobe
Отзывы учащихся
117 оценок
Общий рейтинг рассчитывается на основе среднего значения представленных оценок.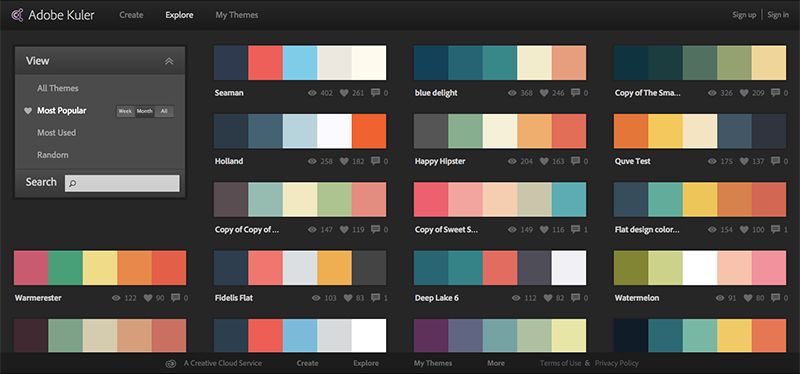
- 5 звезд Текущее значение: 100 85%
- 4 звезды Текущее значение: 12 10%
- 3 звезды Текущее значение: 2 1%
- 2 звезды Текущее значение: 1 <1%
- 1 звезда Текущее значение: 2 1%
Майкл Минор
Евангельские вокальные партии (ГВП) Учим христианские вокальные партии для вас!
5/5
10 ноября 2022 г.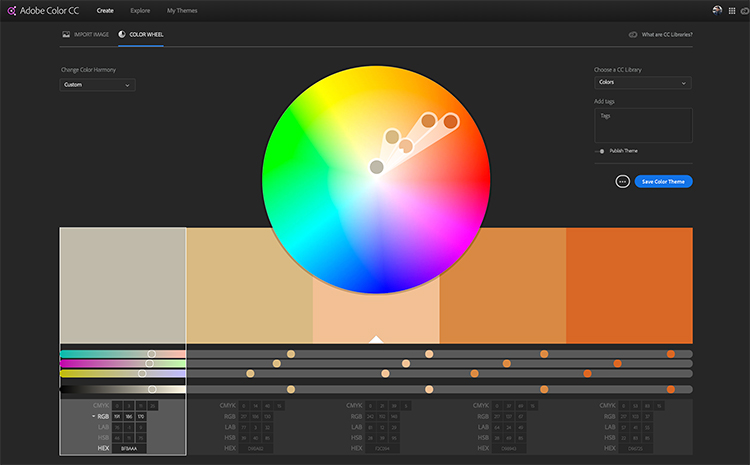
Мой опыт был приятным и поучительным. Я бы порекомендовал это другим.
Полезный · Отчет
Мохаммад Ахсан Кабир
Я помогаю компаниям создавать бренды и увеличивать продажи с помощью фирменного стиля и дизайна упаковки.
Содержание
Что включено
- Практикуйтесь, пока учитесь 1 файл с упражнениями
- Учитесь на ходу Доступ на планшете и телефоне
Похожие курсы
Скачать курсы
Используйте приложение LinkedIn Learning для iOS или Android и смотрите курсы на своем мобильном устройстве без подключения к Интернету.
Должен ли я использовать Adobe Color?
учебники Дизайн, Средний Adobe Color CC: станьте мастером цвета
Одной из фантастических функций Adobe CC является функция Adobe Color CC (ранее Adobe Kuler). Этот полезный онлайн-портал позволяет создавать готовые цветовые темы для макетов InDesign, а также представляет собой отличный инструмент для преобразования цветов в форматы CMYK, RGB, Hex и Lab.Это стоит посмотреть, даже если вы используете более раннюю версию InDesign (CS4, CS5 и CS6). Но если вы являетесь пользователем CC, вы также сможете импортировать цветовые палитры непосредственно в свою иллюстрацию InDesign.
Как использовать Adobe Color для создания цветовых тем
Неограниченное количество загрузок: более 1 000 000 шаблонов, макетов и ресурсов InDesign
от С помощью онлайн-платформы Adobe можно создавать 8 Color 8 собственные цветовые палитры (или « цветовых тем «). Вы можете создавать темы в настольном или мобильном приложении Adobe Color или создавать темы в InDesign, Illustrator или Photoshop.
Вы можете создавать темы в настольном или мобильном приложении Adobe Color или создавать темы в InDesign, Illustrator или Photoshop.
Давайте узнаем, как использовать приложение и применять Цветовые темы к вашим документам InDesign с помощью онлайн-платформы Adobe Color. Шаг 1. Просмотр цветовых тем вручную Убедитесь, что вы вошли в систему с Adobe ID от до Creative Cloud.
В браузере перейдите к Онлайн-цветовой круг Adobe Color . Вы можете поэкспериментировать с колесом, настраивая цветовое правило слева на различные настройки, такие как Аналоговый…
…или Составной, , чтобы создавать различные цветовые комбинации и находить цвета, которые хорошо сочетаются друг с другом. как группа.
Колесо переводит цвета в формат RGB по умолчанию, но вы можете настроить цвета на CMYK , щелкнув значок Значения RGB чуть ниже выбранного цвета, чтобы открыть раскрывающееся меню.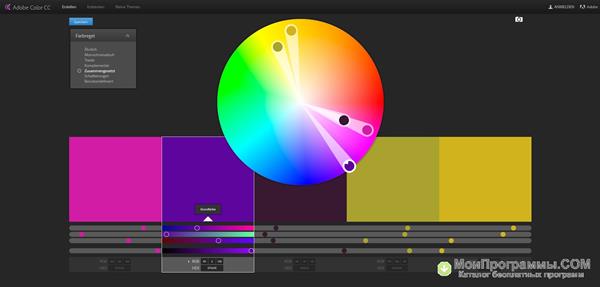 Вы также можете изменить цвета непосредственно в InDesign, что мы рассмотрим чуть позже.
Вы также можете изменить цвета непосредственно в InDesign, что мы рассмотрим чуть позже.
Шаг 2. Просмотрите цветовые темы с помощью фотографии
Вы также можете выделить цвета из изображения, например, более сложную версию инструмента «Пипетка» в InDesign.
Оставаясь в браузере, нажмите на маленький значок камеры в правом верхнем углу экрана. Вам будет предложено выбрать и открыть изображение с вашего компьютера.
Неограниченное количество загрузок: более 1 000 000 шрифтов, макетов и элементов дизайна
отНЕОГРАНИЧЕННАЯ ЗАГРУЗКА: более 50 миллионов шрифтов и элементов дизайна
Я выбрал фотографию экзотического тукана в формате JPEG. Изображение имеет различные цветовые тона, которые я хотел бы подобрать в
Adobe Color автоматически подберет палитру различных цветов из изображения. Вы также можете настроить Color Mood темы; в этом примере тона выделены в Красочное настроение…
…и это комбинация Приглушенный .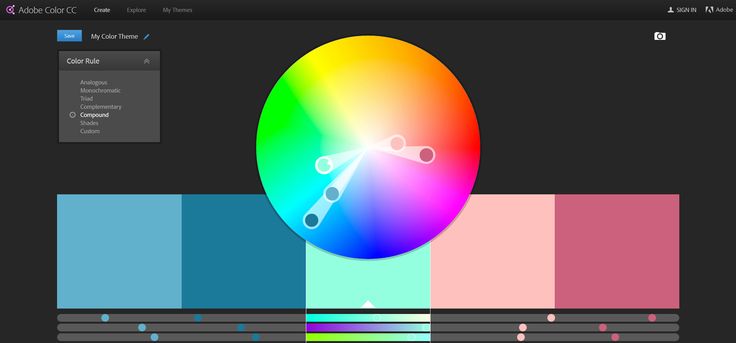 Хммм, что еще мы можем сделать…
Хммм, что еще мы можем сделать…
…вы также можете выбрать комбинацию Custom и щелкнуть, чтобы выбрать свои собственные цвета на изображении.
Я решил, что мне больше всего нравится сочетание цветов
*Чтобы сохранить тему, вам необходимо войти в Creative Cloud со своим Adobe ID.
В меню, расположенном в верхнем левом углу окна, вы можете нажать Мои темы , чтобы просмотреть сохраненную тему.
Шаг 3. Примените свои цветовые темы в InDesign
Чтобы воспользоваться этим преимуществом, вам потребуется доступ к Adobe InDesign CC.
Вернуться к InDesign и Файл > Открыть документ , к которому вы хотите применить цвет.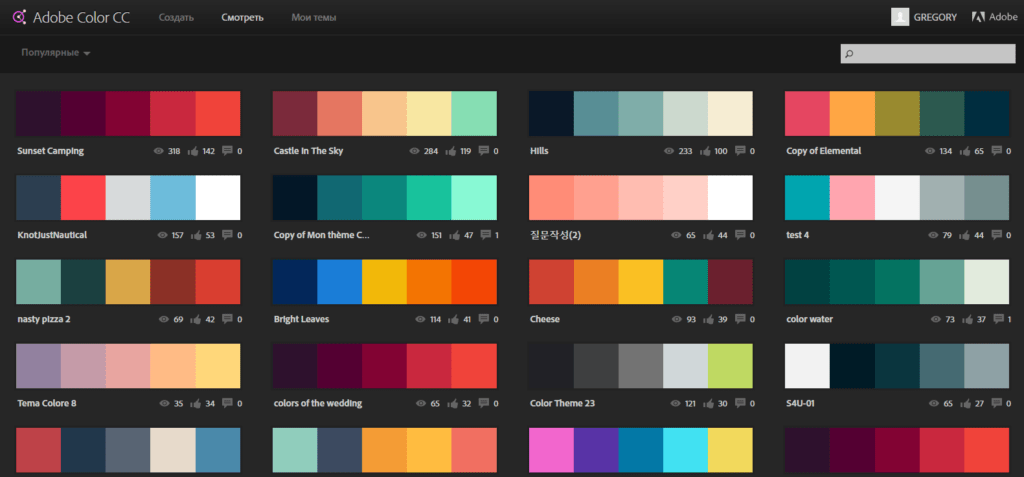
Выберите «Окно» > «Adobe» > «Adobe Color Themes» , чтобы открыть панель « Color Themes». Панель состоит из трех окон: Создать, Исследовать, и Мои темы.
В разделе Создать, есть уменьшенная и более упрощенная версия цветового круга, которую можно использовать для создания новых цветовых тем во время работы.
Под Исследовать, вам предоставляется библиотека предварительно загруженных Color Themes от Adobe, отличный инструмент, если вы застряли в цветовых идеях.
Наконец, в разделе Мои темы вы найдете предварительно сохраненные цветовых тем . Здесь, как видите, « приглушенных цветов тукана » ждет меня, готовый для использования в моем документе!
Прежде чем приступить к применению цвета, вы можете добавить цветовую тему в свою коллекцию образцов в InDesign. Выберите Окно > Цвет > Образцы , чтобы открыть панель Образцы .
Выберите Окно > Цвет > Образцы , чтобы открыть панель Образцы .
Вернувшись на панель Темы Adobe Color , в разделе Мои темы нажмите Действия в правом нижнем углу выбранной Цветовой темы , чтобы открыть раскрывающееся меню. Выберите Добавить к панели образцов . Ваши цвета будут добавлены на панель Образцы. Мало того, InDesign CC также удобно сгруппировал их в папку с названием вашего Цветовая тема. Красиво и организованно!
Если вы не сохранили цветовую тему в режиме CMYK и собираете документ для печати, не беспокойтесь. Просто удерживая нажатой клавишу Control (Mac OS) или Щелкните правой кнопкой мыши (Windows) на отдельном образце на панели Образцы , выберите Параметры образца и выберите Цветовой режим 7 CMYK9
меню вниз.
 Нажмите ОК.
Нажмите ОК. Теперь вы можете приступить к применению новых образцов цвета к элементам документа!
Как использовать Adobe Color для преобразования цветовых форматов
Даже если вы не являетесь пользователем CC, вы все равно можете воспользоваться некоторыми замечательными функциями Adobe Color.
Одним из них является использование Adobe Color для быстрого и простого преобразования цветовых форматов. Допустим, у вас есть образец CMYK в InDesign, и вы хотите преобразовать его в формат RGB, Lab или даже Hex Code (который подходит для веб-дизайна). По общему признанию, вы можете преобразовать Цвета CMYK от до Значения RGB непосредственно в InDesign, но использование приложения Adobe Color очень быстро и просто. В качестве бонуса вы не можете конвертировать в шестнадцатеричный формат , если вы не используете функцию Color Picker в Adobe Photoshop.