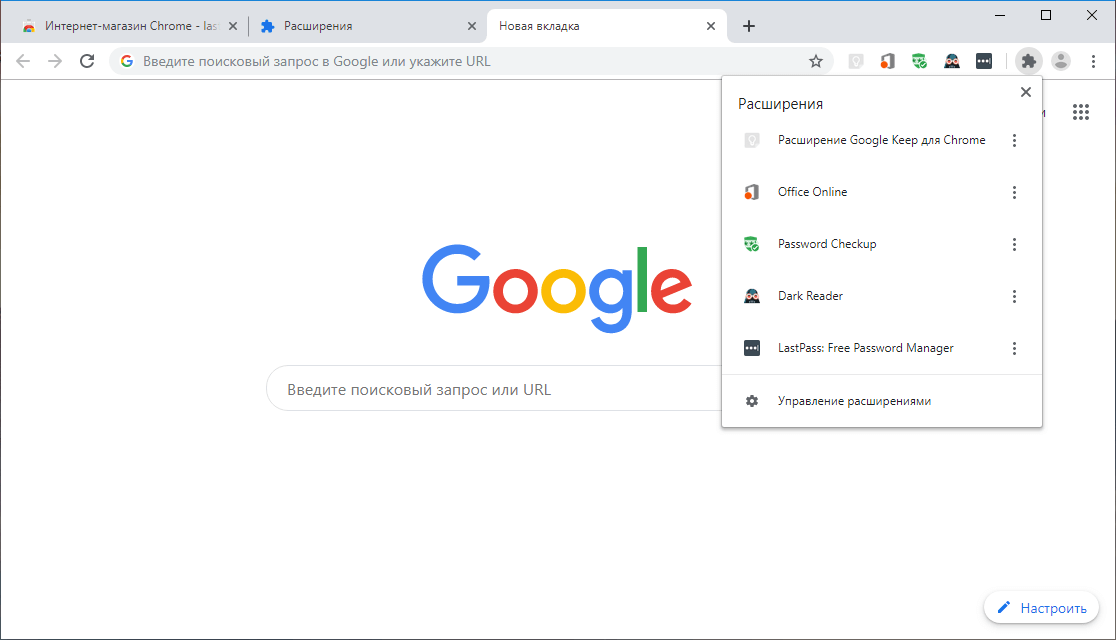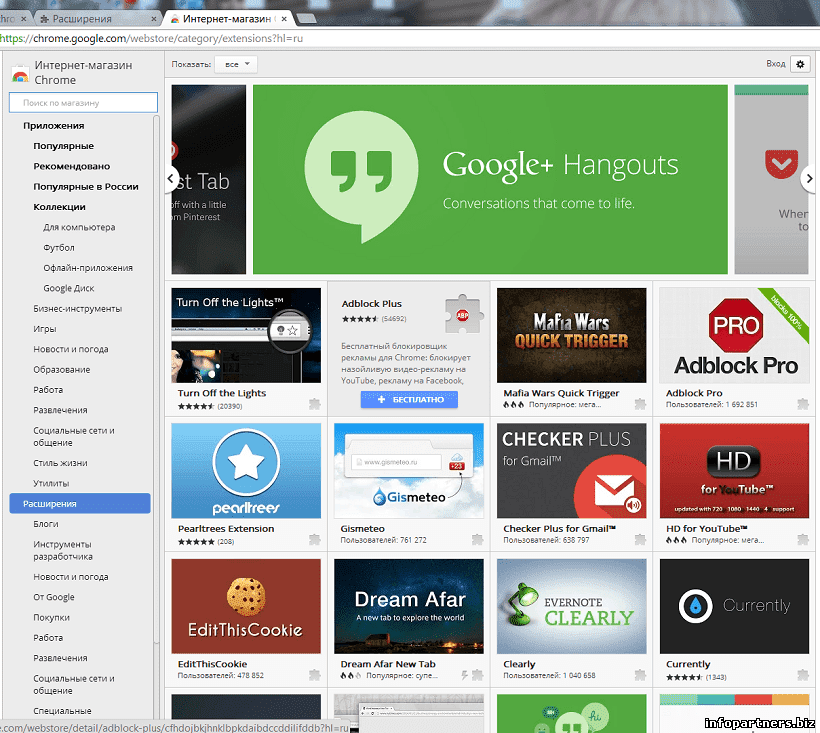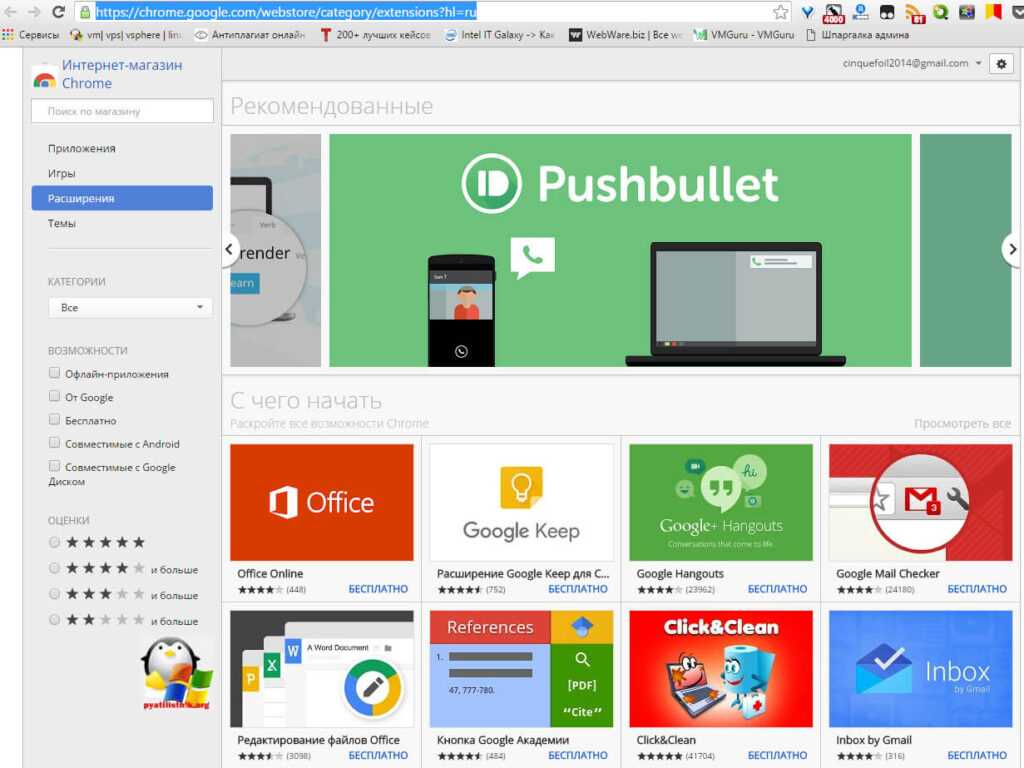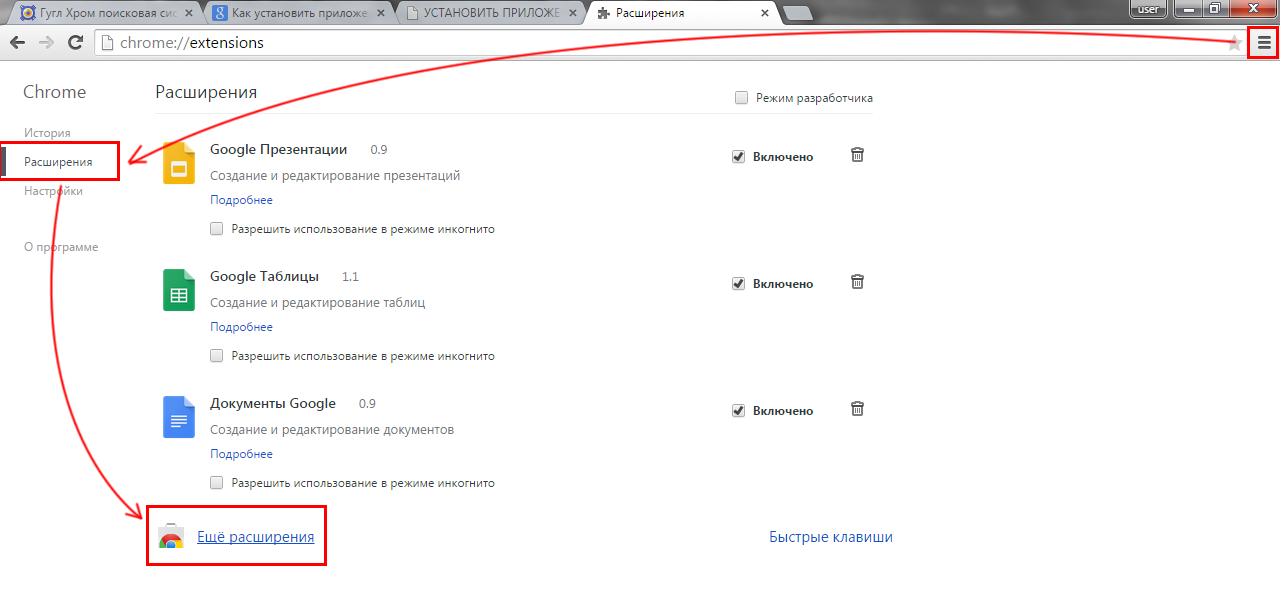Использование расширения Outlook браузера в Microsoft Edge и Google Chrome
Доступ Outlook браузере
Расширение Outlook браузера позволяет быстро получить доступ к своей Outlook, учетной записи Outlook.com или Hotmail, не переключаясь на другую вкладку или приложение. Вы можете сосредоточиться на важном при работе в браузере, не переключаясь между несколькими окнами.
Чтобы установить расширение, перейдите в магазин надстройок Edge или Магазин Chrome.
Войдите в расширение Outlook учетной записи
-
После установки расширения Outlook, его значок будет затемнеть, пока вы не войдут в систему.
- org/ListItem»>
Щелкните значок Outlook расширения, чтобы открыть экран входа.
При нажатии кнопки Вход открывается всплывающее окно. Если вы уже вписались в свою Outlook или учетную запись Outlook.com или Hotmail, необходимо выбрать ее. Если вы еще не вписались в какие-либо из этих учетных записей в расширении, вам потребуется войти, используя адрес электронной почты и пароль. -
После успешного войти всплывающие окна закроются, а Outlook расширения будут синим цветом.
Теперь вы можете щелкнуть расширение и приступить к использованию всех его функций.
Наилучшее разрешение экрана
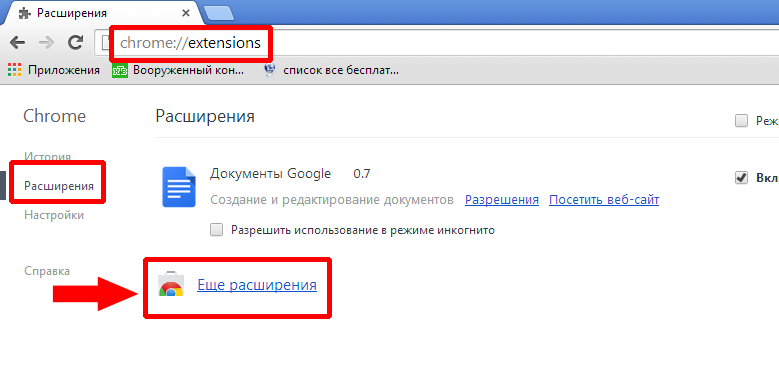 Для справки этот диапазон охватывает разрешение 1280 x 800 пикселей на дисплее 12 дюймов с разрешением 1920 x 1080 пикселей на дисплее 15 дюймов. Если расширение слишком большое или слишком маленькое, может помочь изменение параметров дисплея.
Для справки этот диапазон охватывает разрешение 1280 x 800 пикселей на дисплее 12 дюймов с разрешением 1920 x 1080 пикселей на дисплее 15 дюймов. Если расширение слишком большое или слишком маленькое, может помочь изменение параметров дисплея.
Доступ и возможность обнаружения
-
Переключив расширение, можно открыть или закрыть расширение Outlook с помощью сочетания клавиш CTRL+SHIFT+O (Windows и Unix) или CMD+SHIFT+O (MacOS).
-
Изменение сочетания клавиш по умолчанию. Если вы хотите изменить стандартное расширение, перейдите к edge://extensions/shortcuts.

-
Сделайте расширение видимым. Если значок расширения не отображается на панели инструментов браузера после установки, выполните следующие действия, чтобы сделать его видимым:
-
Щелкните значок Расширения в правом верхнем углу браузера.
Щелкните значок Показать на панели инструментов.
Теперь расширение Microsoft Outlook на панели инструментов браузера.
Это поможет получить наглядное представление о получении нового сообщения электронной почты.
-
-
Переустановите расширение. Если у вас установлено несколько расширений браузера, значки расширений на панели инструментов могут быть затенена. Если вы хотите Outlook расширение должно быть в определенном месте, просто перетащите его в нужное место.
Перемещение значка Outlook расширения вправо или влево может позволить вам видеть больше содержимого веб-страницы при ее открытом переходе.
Outlook функций
Используя расширение Outlook браузера, вы можете:
-
Доступ к своим личным или личным учетным записям. По электронной почте вы получаете уведомления о новых письмах, просматривайте и просматривайте непрочитанные сообщения, а также отвечайте на элементы и удаляйте их из любой папки.

-
Управление календарем. Планируйте свой день, просматривайте, создавайте приглашения на события в календаре и отвечайте на них, а также присоединяйтесь к предстоящим собраниям Teams одним щелчком мыши.
Поиск сообщений электронной почты, файлов, контактов и фильтрация результатов на основе папок.
-
Добавляйте новые задачи в зависимости от того, что вы читаете в браузере, пометите их как завершенные или удалите по мере работы.
- org/ListItem»>
Ожидается в ближайшее время
По мере улучшения расширения Outlook браузера мы будем добавлять дополнительные функции для улучшения работы:
-
Поддержка использования набора подписей Outlook в Интернете
Возможность включить или отключить push-уведомления в расширении
- org/ListItem»>
Возможность использования быстрых действий, Outlook в Интернете
-
Повышение производительности при запуске
Защитить расширение от удаления в браузере Google Chrome ОС Windows
После установки расширения «Контент-фильтр» в браузер Google Chrome, его можно защитить от удаления, отключения. Для этого необходимо задать правила с помощью локальных инструментов. Используя групповую политику Windows. Чтобы упростить настройку правил необходимо воспользоваться шаблонами. Их легко установить и обновить.
Итак можно задать правила на уровне устройств, которые применяются вне зависимости от того, использует ли пользователь браузер Chrome и вошел ли он в аккаунт, или правила на уровне пользователя операционной системы, применяющиеся после входа определенных пользователей в систему на устройстве.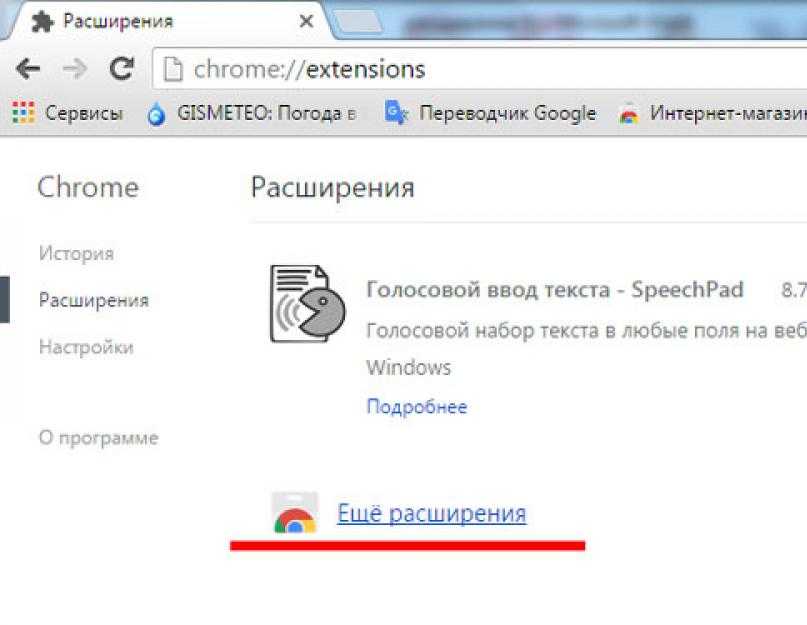 Можно разрешить или запретить пользователям изменять настроенные правила.
Можно разрешить или запретить пользователям изменять настроенные правила.
Как установить и настроить шаблоны правил Chrome
Для ОС Windows предусмотрены два типа шаблонов правил: ADM и ADMX. Проверьте, какой из них можно использовать в вашей Сети. Эти шаблоны определяют разделы реестра для настройки Chrome и допустимые значения параметров, которые браузер считывает во время работы.
Шаг 1. Скачайте шаблоны правил Chrome
1. Скачайте пакет Google Chrome.
2. Откройте пакет.
Шаблоны правил находятся в папке Configuration, а документы – в папке Documentation.
Шаг 2. Откройте скачанный шаблон ADM или ADMX
1. Нажмите Пуск > Выполнить и введите gpedit.msc или запустите gpedit.msc в терминале.
2. Выберите Политика локального компьютера > Конфигурация компьютера > Административные шаблоны.
3. Нажмите правой кнопкой мыши на раздел Административные шаблоны и выберите Добавление и удаление шаблонов.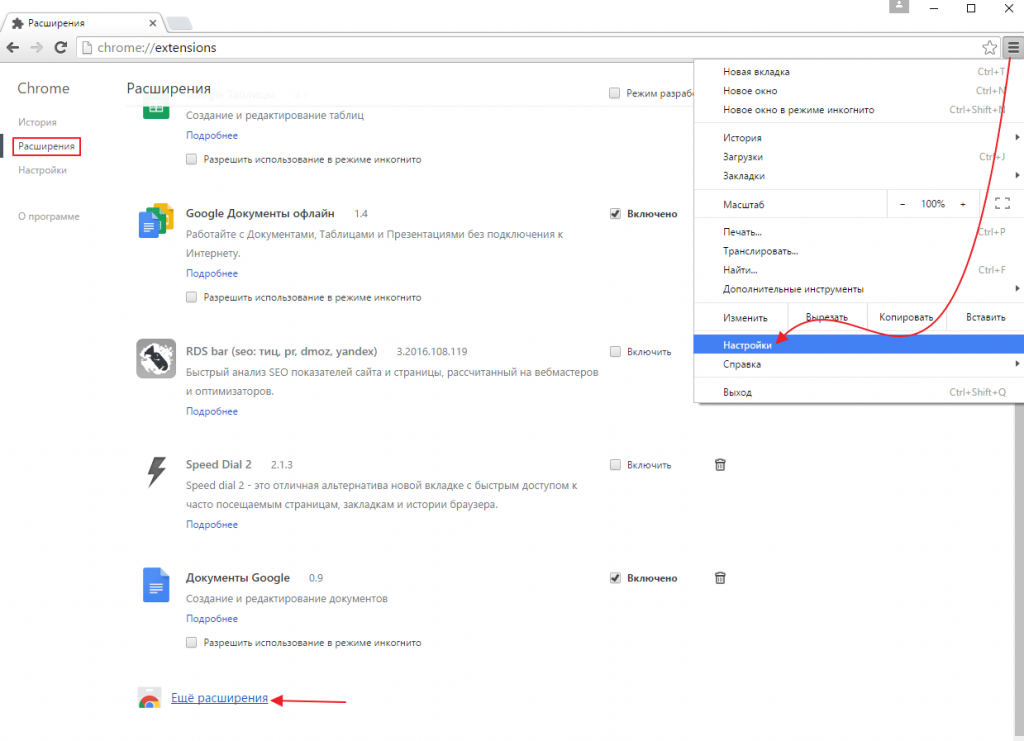
4. Добавьте шаблон chrome.adm в диалоговом окне.
5. Если в разделе «Административные шаблоны» не было папки Google/Google Chrome, после этого она появится. В Windows 7 или 10 вы найдете шаблон ADM в папке «Классические административные шаблоны/Google/Google Chrome».
Шаг 3. Настройте правила
В редакторе групповой политики откройте добавленный шаблон и настройте нужные параметры. Чаще всего требуется изменить следующие правила:
— Разрешить добавлять людей через диспетчер пользователей (Отключена)
— Включает гостевой режим в браузере (Отключена)
— Доступность режима инкогнито (Отключена)
— Создать список приложений и расширений устанавливаемых принудительно (Включена > Индетификатор расширения Контент-фильтра «ggngddfdaahilohaenpbmogmlokbdifb«)
— Включает поддержку контролируемых профилей (Отключена)
— Включить режим инкогнито (Отключена)
— Разрешить вход в Google Chrome (Отключена)
— Включить обязательный вход в Google Chrome (Отключена)
Для защиты правил от изменений пользователями, создаем ограниченную учетную записть Windows для пользователя.
Теперь установленное расширение в браузере Google Chrome нельзя удалить, отключить, режим инкогнито и гостевой режим недоступен. Смена пользователя в браузере невозможна. При отключении приложения через «Диспетчер задач», приложение сразу же запускается. Даже если получиться удалить расширение, оно автоматически установится в браузер.
Для определенных функций должен быть включен JavaScript.
Уведомлять о новых комментариях.
Запомнить меня.
Мисс Амазонка Улыбка? Это расширение для Chrome делает покупки в Интернете снова приятными.
Когда вы совершаете покупку по ссылкам на нашем сайте, мы можем получать партнерскую комиссию. Вот как это работает.
(Изображение предоставлено: С удовольствием) Компания Gladly, разработавшая расширение Tab for a Cause для браузера Google Chrome, выпустила новый инструмент, помогающий покупателям экономить деньги и отдавать их на благотворительность.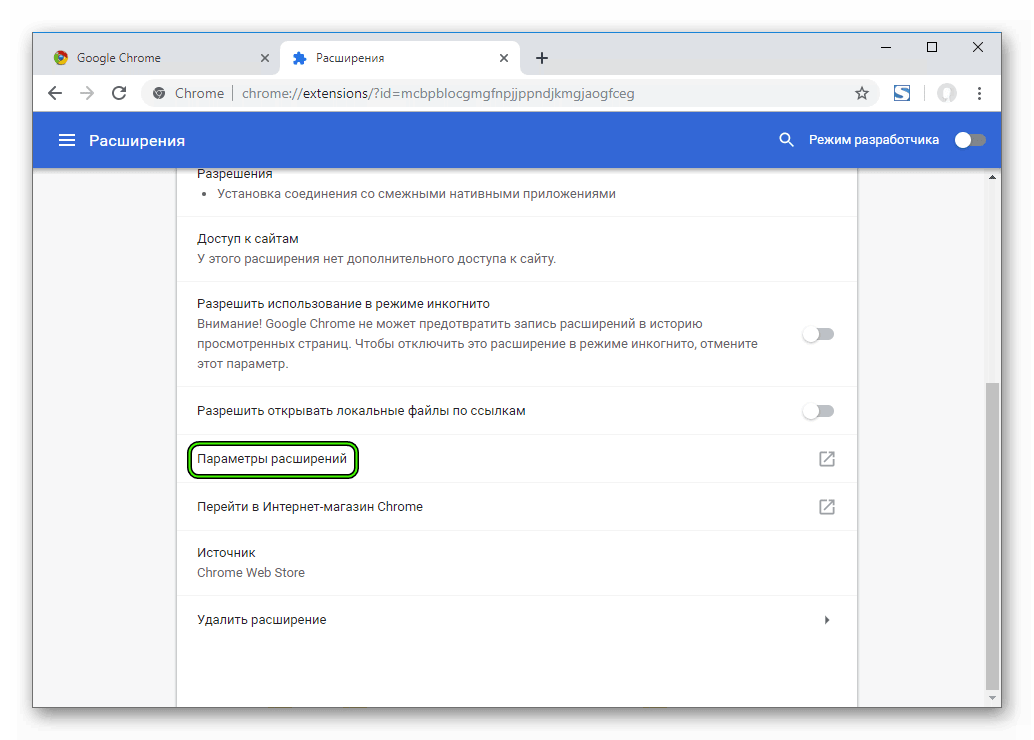 Магазин для дела (открывается в новой вкладке) .
Магазин для дела (открывается в новой вкладке) .
В более чем 10 000 магазинов-партнеров новейшее расширение Gladly для браузера предлагает благотворительные пожертвования в размере до 5% своим благотворительным партнерам — все это время ища в Интернете лучшие коды купонов, чтобы снизить стоимость вашего заказа. Более того, услуга полностью бесплатна, то есть пользователи могут тратить, экономить и спокойно делятся друг с другом.
Shop for a Cause уже доступен для загрузки в Google Chrome (открывается в новой вкладке) и Microsoft Edge (открывается в новой вкладке) и будет предупреждать вас всякий раз, когда вы совершаете покупки на одном из сайтов-партнеров Gladly, сообщая вам при оформлении заказа, какой процент от вашей покупки пойдет на благотворительность, и любые сбережения, которые Радли применил к вашей корзине.
Amazon хмурится
Это стало прямым ответом на закрытие программы Amazon Smile в январе этого года, когда Amazon объявила , что откажется от службы благотворительных пожертвований в пользу «других программ, о которых [Amazon] знает, что они окажут большее влияние».
В то время как Amazon заявила, что программа «не доросла до того воздействия», на которое надеялась компания, отсутствие Amazon Smile заметно на Amazon, особенно для тех, у кого могут быть этические и моральные проблемы при совершении покупок в Интернете, которые они пытаются уравновесить.
Amazon Smile привлекла более 450 миллионов долларов для некоммерческих организаций за 10 лет своего пребывания в должности, и хотя этого, казалось бы, было недостаточно для того, чтобы компания поддерживала программу, сумма немалая.
(Изображение предоставлено: Gladly)Хотя в настоящее время Shop for a Cause не подходит для использования на Amazon, его выбор из более чем 10 000 магазинов представляет собой доступное средство для онлайн-покупателей, чтобы внести положительный вклад. Поскольку только американцы ежегодно тратят почти 1 трлн долларов на онлайн-покупки, Shop for a Cause может иметь огромное значение для благотворительных организаций-партнеров.
Попробуйте быть добрым
Просто открывая вкладки, пользователи Tab for a Cause собрали более 1,5 млн долларов за 10 лет с момента запуска расширения, и сообщество растет с каждым днем — история успеха, которую компания надеется воспроизвести в своем последнем расширении для браузера.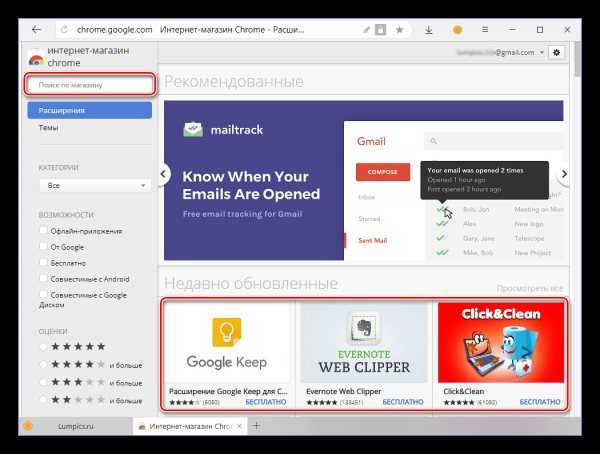 .
.
В своем заявлении Алекс Грот, генеральный директор Gladly, говорит, что «небольшие добрые дела» при использовании браузерных расширений Tab и Shop for a Cause могут стать «огромной силой добра».
«Мы надеемся, что с помощью Shop for a Cave людям будет проще возвращать деньги и менять мир к лучшему, совершая одну покупку за раз.»
Вы можете загрузить расширения браузера Shop for a Cause (открывается в новой вкладке) и Tab for a Cause (открывается в новой вкладке) через сайт Gladly сегодня. Расширения также работают вместе, поэтому вы можете эффективно удвоить свои усилия, используя оба в следующий раз, когда будете делать покупки.
Подпишитесь, чтобы получать ежедневные новости, обзоры, мнения, анализ, предложения и многое другое из мира технологий.
Свяжитесь со мной, чтобы сообщить о новостях и предложениях от других брендов Future. Получайте электронные письма от нас от имени наших надежных партнеров или спонсоров. Жозефина Уотсон (@JosieWatson) — управляющий редактор TechRadar, раздел «Образ жизни». Жозефин ранее писала на самые разные темы, от поп-культуры до игр и даже энергетической отрасли, присоединившись к TechRadar для поддержки общего управления сайтом. Она является активным сторонником безопасности и образования в Интернете, а также использует свое положение для борьбы за прогресс в отношении разнообразия и инклюзивности, психического здоровья и нейроразнообразия в корпоративных условиях. Как правило, вы увидите, как она смотрит фильмы Диснея, играет на своем коммутаторе или показывает людям фотографии своих кошек, мистера Смита и Хиди.
Жозефин ранее писала на самые разные темы, от поп-культуры до игр и даже энергетической отрасли, присоединившись к TechRadar для поддержки общего управления сайтом. Она является активным сторонником безопасности и образования в Интернете, а также использует свое положение для борьбы за прогресс в отношении разнообразия и инклюзивности, психического здоровья и нейроразнообразия в корпоративных условиях. Как правило, вы увидите, как она смотрит фильмы Диснея, играет на своем коммутаторе или показывает людям фотографии своих кошек, мистера Смита и Хиди.
Это расширение Chrome позволяет использовать ChatGPT на любой веб-странице
Ирина Имаго / Shutterstock
Тушар Мехта / 2 апреля 2023 г., 17:00 EST
Чат-боты с генеративным искусственным интеллектом, такие как ChatGPT от OpenAI, являются самой популярной темой для обсуждения для всех, кто отдаленно связан с технологической отраслью. С обновлением до генеративной модели GPT-4 интерактивный чат-бот стал значительно усовершенствован и может также обрабатывать изображения и видео в качестве входных сигналов для генерации ответов. Хотя эксперты по искусственному интеллекту утверждают, что такие инструменты, как ChatGPT, автоматизируют рутинные аспекты работы, самая сложная часть использования ChatGPT — это необходимость вручную вводить подсказки в отдельном окне браузера.
Хотя эксперты по искусственному интеллекту утверждают, что такие инструменты, как ChatGPT, автоматизируют рутинные аспекты работы, самая сложная часть использования ChatGPT — это необходимость вручную вводить подсказки в отдельном окне браузера.
К счастью, многочисленные расширения Chrome решают эту проблему, позволяя запускать чат-бота на любой вкладке. Мало того, эти расширения могут автоматически улавливать вероятные сигналы и предоставлять контекстные ответы на основе содержимого веб-страницы. Одним из примеров является Merlin, чат-бот на основе GPT, который работает как расширение Chrome и выполняет такие действия, как создание сводок результатов поиска, расшифровка видео YouTube, составление рецензий и даже создание ответов с использованием модели GPT-4, которая в настоящее время только доступно пользователям чат-ботов ChatGPT Plus и Bing AI.
Как получить расширение Merlin Chrome для ChatGPT
Tushar Mehta/SlashGear
Чтобы начать работу, вам необходимо установить расширение Merlin Chrome в свой веб-браузер. Поскольку это расширение Chrome, оно будет работать только с веб-браузерами на основе Chromium, включая Google Chrome, Vivaldi, Brave, Opera и подобные. В настоящее время он не работает в Microsoft Edge, несмотря на то, что он также основан на Chromium.
Поскольку это расширение Chrome, оно будет работать только с веб-браузерами на основе Chromium, включая Google Chrome, Vivaldi, Brave, Opera и подобные. В настоящее время он не работает в Microsoft Edge, несмотря на то, что он также основан на Chromium.
Перейдите на специальную страницу Merlin в Интернет-магазине Chrome из браузера и нажмите «Добавить в Chrome». Появится другое диалоговое окно, предупреждающее вас о том, что Merlin может читать ваши данные на всех веб-сайтах. Хотя это может беспокоить некоторых пользователей, в Политике конфиденциальности Merlin указано, что она не собирает личную информацию, такую как ваш IP-адрес, содержимое всех веб-страниц и информацию о вашем устройстве. Однако он может собирать информацию о подсказках и любом тексте, который вы выбираете на веб-сайте, чтобы чат-бот мог предоставить соответствующую информацию.
Если эти условия вас устраивают, нажмите «Добавить расширение» во всплывающем окне, чтобы возобновить процесс установки. Затем вам нужно будет зарегистрироваться с помощью учетной записи Google или электронной почты, чтобы начать использовать ChatGPT через Merlin. Как только вы создадите учетную запись или войдете в расширение, Merlin будет запущен.
Затем вам нужно будет зарегистрироваться с помощью учетной записи Google или электронной почты, чтобы начать использовать ChatGPT через Merlin. Как только вы создадите учетную запись или войдете в расширение, Merlin будет запущен.
Вещи, которые может делать Мерлин
Tushar Mehta/SlashGear
Наиболее очевидным преимуществом Merlin является то, что вы можете запросить его появление на любой веб-странице (Google Docs в настоящее время не поддерживается). Вы можете вызвать расширение, нажав Alt+M на компьютере с Windows или Command+M на Mac. Вы также можете изменить этот ярлык, введя chrome://extensions/shortcuts в адресной строке в верхней части браузера.
Вы также можете выделить часть текста, щелкнуть правой кнопкой мыши и выбрать параметр, который говорит «дать контекст Merlin». В качестве альтернативы, когда вы выбираете любой текст на любой веб-странице, в правом углу появляется крошечный значок внизу.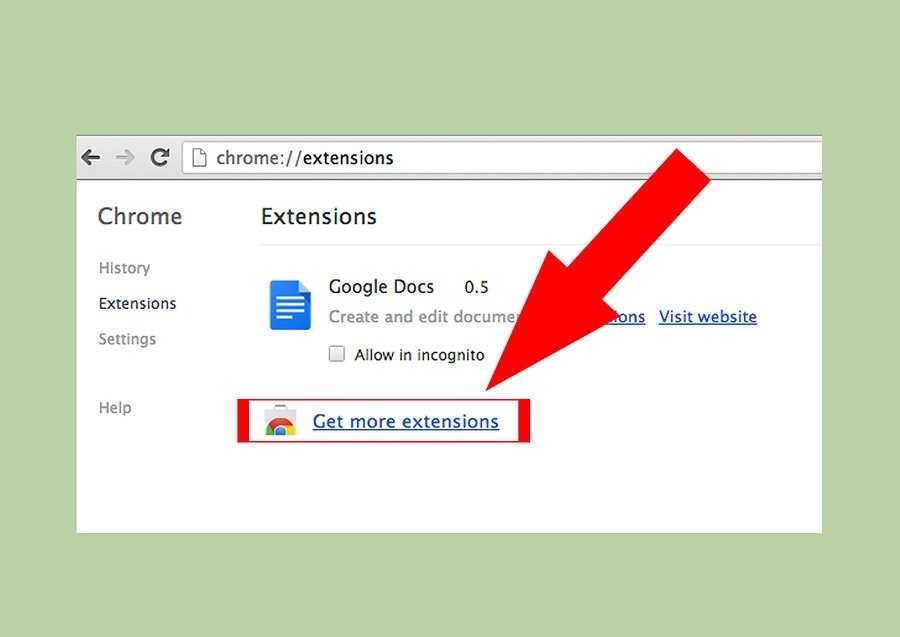 При нажатии на нее Мерлин всплывает, показывая вам выделенный текст. В этом диалоговом окне вы можете ввести свое приглашение в текстовое поле в верхней части окна, в то время как результаты генерируются ниже. В этом окне вы также можете выбрать, будут ли ответы генерироваться с использованием GPT-3 или GPT-4.
При нажатии на нее Мерлин всплывает, показывая вам выделенный текст. В этом диалоговом окне вы можете ввести свое приглашение в текстовое поле в верхней части окна, в то время как результаты генерируются ниже. В этом окне вы также можете выбрать, будут ли ответы генерироваться с использованием GPT-3 или GPT-4.
Обратите внимание, что Merlin может делать не более 51 бесплатного запроса в день, и каждый запрос с использованием GPT-4 расходует 10 кредитов одновременно. Разработчик предлагает платную версию, начиная с 19 долларов за 1000 запросов в месяц, с планами до 119 долларов за 12 000 запросов в месяц. Помимо переписывания текста, Merlin можно использовать для всего, что умеет ChatGPT. Потенциальные варианты использования включают составление электронных писем или рекламных текстов, написание формул для MS Excel или кода для базовых приложений на разных языках программирования и тому подобное. Все эти запросы засчитываются в вашу дневную квоту.
Альтернативы расширению ChatGPT и другое использование
Tushar Mehta/SlashGear
В дополнение к перечисленным выше функциям, Merlin может автоматически выполнять контекстные действия, такие как резюмирование онлайн-статьи или сообщения в блоге, расшифровка видео на YouTube и предоставление общего доступа к результатам поиска Google.