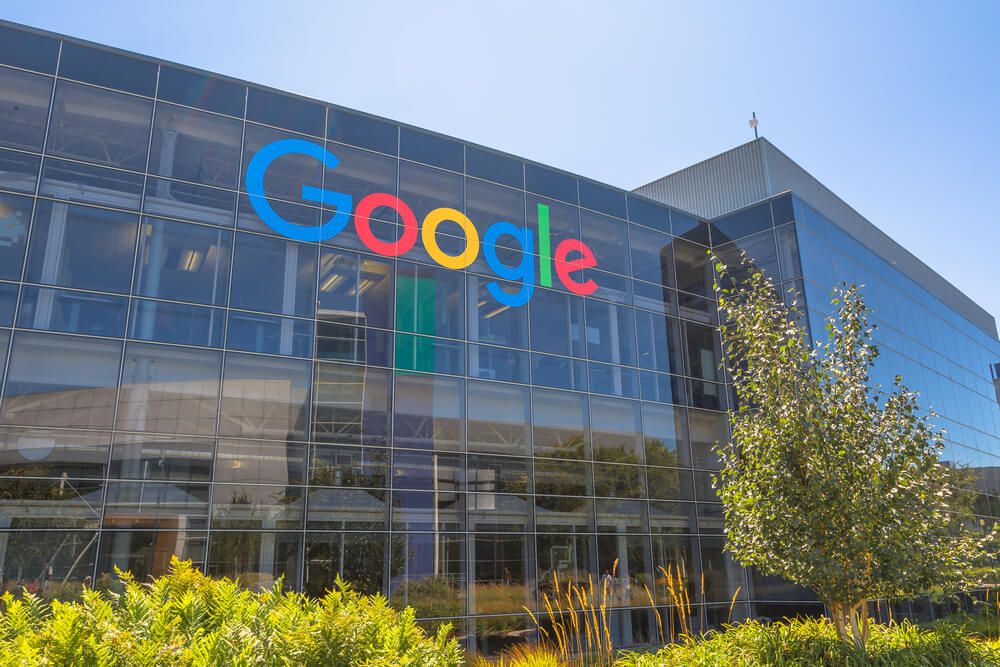Google Мой бизнес – Управление профилем компании
Электрики поблизости
Электрики поблизости
- все
- картинки
- карты
- новости
- видео
Detroit Voltage
4.9
— 0,8 км
Открыто Время закрытия 17:00
4.5
— 1,1 км
Открыто Время закрытия 20:00
4.7
— 1,3 км
Открыто Время закрытия 19:00
- обзор
- обновления
- сервисы
- отзывы
- фото
- вызов
- маршрут
- в список
- сайт
Запросить цену
- 400 Monroe St #261, Detroit, MI 48226
- Открыто Время закрытия 17:00
Создайте профиль компании и находите новых клиентов в сервисах Google – это бесплатно! Добавляйте в него фотографии, специальные предложения и информация о новых товарах и услугах, чтобы привлекать внимание пользователей.
Перейти в профиль
Электрики поблизости
Электрики поблизости
- все
- картинки
- карты
- новости
- видео
Detroit Voltage
4.9
— 0,8 км
Открыто Время закрытия 17:00
4.5
— 1,1 км
Открыто Время закрытия 20:00
4.7
— 1,3 км
Открыто Время закрытия 19:00
- обзор
- обновления
- сервисы
- отзывы
- вызов
- маршрут
- в список
- сайт
Запросить цену
- 400 Monroe St #261, Detroit, MI 48226
- Открыто Время закрытия 17:00
Бесплатно
Создайте профиль компании бесплатно
Легко
Управляйте профилем с помощью Поиска и Карт
Специально для вас
Добавляйте информацию о времени работы, а также фото, публикации и многое другое
Ваша компания в выгодном свете
Укажите основную информацию в профиле компании и подчеркните свою уникальность.
Добавьте основную информацию
Укажите номер телефона, график работы и информацию о мерах предосторожности, чтобы клиенты могли узнать больше о вашей компании.
Добавьте логотип, фото и другие элементы
Подчеркните уникальность своей компании, добавив фотографии, фоновое изображение, логотип и другие элементы. Это поможет привлечь клиентов.
Расскажите о своей компании
Добавьте атрибуты, такие как «Руководитель – женщина», чтобы люди могли узнать больше о вашей компании.
Удобство взаимодействия с клиентами
Держите клиентов в курсе событий: размещайте публикации, сообщайте о специальных предложениях, обменивайтесь сообщениями напрямую и не только.
Публикуйте новости и предложения
Добавляйте публикации в профиль компании: сообщайте о специальных предложениях, мероприятиях и новостях, чтобы клиенты всегда были в курсе событий.
Отвечайте на отзывы клиентов
Отвечайте на общедоступные отзывы, чтобы завоевать доверие новых клиентов и поддерживать связь с вернувшимися.
Обменивайтесь сообщениями с клиентами напрямую
Общайтесь с клиентами напрямую. Вы можете в любое время приостановить обмен сообщениями или создать автоматические ответы.
Публикуйте ответы на часто задаваемые вопросы
Сразу укажите важную информацию о компании и сэкономьте время, опубликовав ответы на часто задаваемые вопросы.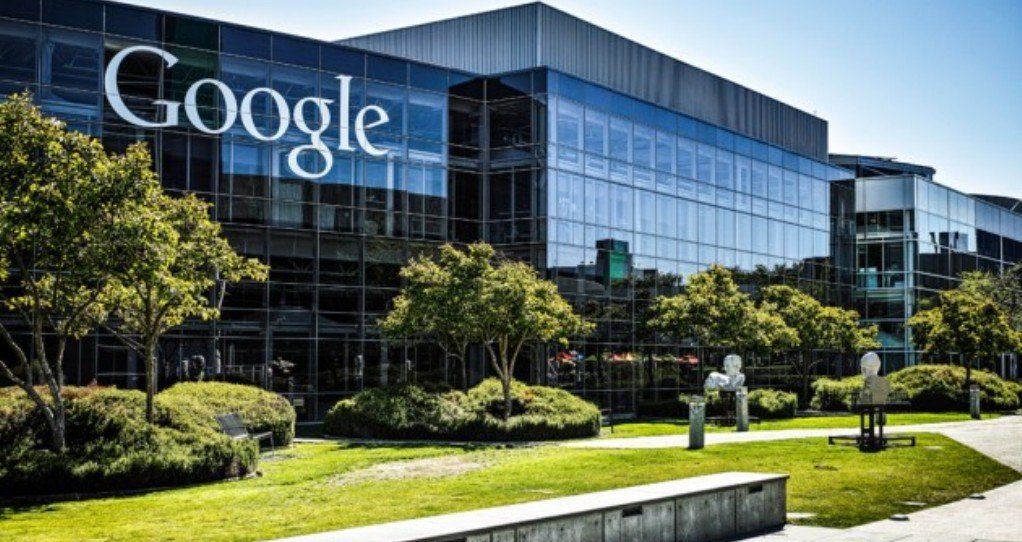 Вы также можете разрешить клиентам отвечать на вопросы.
Вы также можете разрешить клиентам отвечать на вопросы.
Покажите, какие товары и услуги вы предлагаете
Профиль компании позволяет вашим клиентам без труда взаимодействовать с вами. В нём можно разместить сведения об ассортименте товаров, вариантах заказа, возможности бронирования, ценах и многом другом.
Перейти в профиль
Покажите свои лучшие блюда и меню
Расскажите клиентам, что подают в вашем заведении: добавьте фотографии меню и лучших блюд.
Подробнее…Предложите больше вариантов покупки
Укажите, можно ли у вас сделать заказ с улицы или оформить доставку.

Предложите свои услуги
Помогите клиентам выбрать именно вас: разместите в интернете все необходимые сведения о своих услугах и ценах.
Подробнее…
Узнавайте, как клиенты находят вашу компанию
Следите за тем, по каким поисковым запросам пользователи находят вас в интернете, и получайте полную статистику звонков, отзывов, бронирований и других обращений. Эта информация поможет вам ещё эффективнее привлекать клиентов.
Перейти в профиль
ИСТОРИИ УСПЕХА
«Я всегда спрашиваю клиентов, почему они обратились именно ко мне. И часто они отвечают, что увидели мой профиль компании в Google».
Detroit Voltage, Детройт, Мичиган
Смотреть историю
ИСТОРИИ УСПЕХА
«Продвижение Yogolandia в Google помогло нам совершить настоящий прорыв.
 Клиенты нам доверяют. Мы добавили фото, получили потрясающие отзывы – и всё это совершенно бесплатно».
Клиенты нам доверяют. Мы добавили фото, получили потрясающие отзывы – и всё это совершенно бесплатно».
Yogolandia Yogurt and Botana Bar, Чикаго, Иллинойс
ИСТОРИИ УСПЕХА
«Статистика поиска оказалась для нас незаменимой».
Chicago Music Exchange, Чикаго, Иллинойс
ИСТОРИИ УСПЕХА
«Нам удалось точно описать нашу компанию и миссию».
Honest Soul Yoga, Алегзандрия, Виргиния
Ответы на ваши вопросы
Да. Вы можете бесплатно создать профиль, чтобы управлять данными о компании непосредственно в Google Поиске и на Картах и привлекать больше клиентов.
Все часто задаваемые вопросы
Профиль компании в Google – расскажите о своей компании в Google
Электрики поблизости
Электрики поблизости
- все
- изображения
- карты
- новости
- видео
Detroit Voltage
4.9
— 0,8 км
Открыто Время закрытия 17:00
4.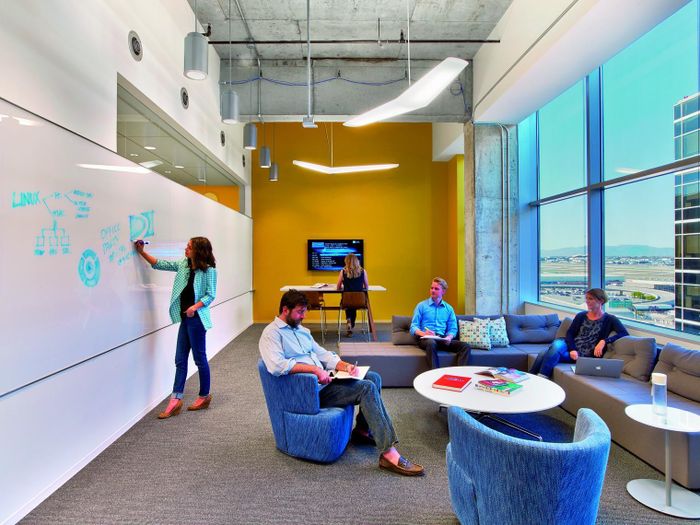 5
5
— 1,1 км
Открыто Время закрытия 20:00
4.7
— 1,3 км
Открыто Время закрытия 19:00
- обзор
- обновления
- сервисы
- отзывы
- фото
- вызов
- маршрут
- в список
- сайт
Запросить цену
- 400 Monroe St #261, Detroit, MI 48226
- Открыто Время закрытия 17:00
Привлекайте новых клиентов в Google Поиске и на Картах с помощью бесплатного профиля компании, независимо от того, есть ли у вас точка продажи или вы просто обслуживаете определенную территорию. Добавляйте в профиль фотографии, специальные предложения, публикации и другую информацию, чтобы сделать его заметнее.
Добавляйте в профиль фотографии, специальные предложения, публикации и другую информацию, чтобы сделать его заметнее.
Перейти в профиль
Электрики поблизости
Электрики поблизости
- все
- изображения
- карты
- новости
- видео
Detroit Voltage
4.9
— 0,8 км
Открыто Время закрытия 17:00
4.5
— 1,1 км
Открыто Время закрытия 20:00
4.7
— 1,3 км
Открыто Время закрытия 19:00
- обзор
- обновления
- сервисы
- отзывы
- фото
- вызов
- маршрут
- в список
- сайт
Запросить цену
- 400 Monroe St #261, Detroit, MI 48226
- Открыто Время закрытия 17:00
Бесплатно
Создайте профиль компании бесплатно
Легко
Управляйте профилем с помощью Поиска и Карт
Специально для вас
Добавляйте информацию о времени работы, а также фото, публикации и многое другое
Производите хорошее первое впечатление
Укажите основную информацию в профиле компании и подчеркните свою уникальность.
Добавьте основную информацию
Укажите номер телефона, график работы, а также информацию о мерах предосторожности, чтобы клиенты не столкнулись с неожиданностями.
Добавьте фотографии, логотип и другие элементы
Подчеркните уникальность своей компании, добавив фотографии, фоновое изображение, логотип и другие элементы. Это поможет привлечь клиентов.
Расскажите о своей компании
Добавьте значки, такие как «Владелец бизнеса – женщина», чтобы люди могли лучше представить себе вашу компанию.
Легко поддерживайте связь с клиентами
Держите клиентов в курсе событий: размещайте публикации, сообщайте о специальных предложениях, обменивайтесь сообщениями напрямую и пользуйтесь другими полезными функциями.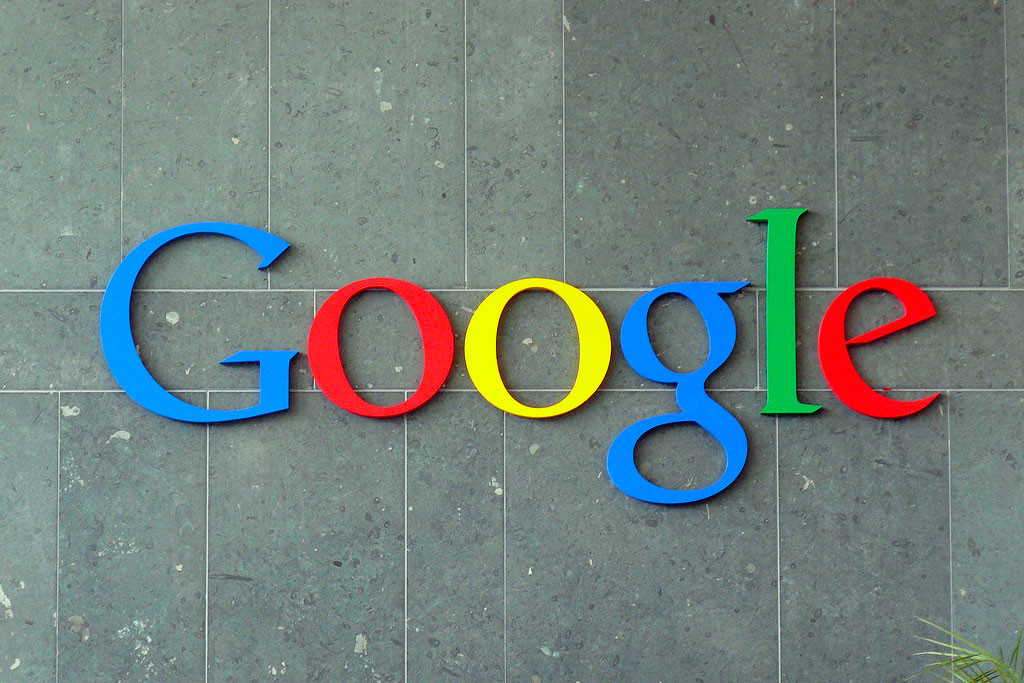
Добавляйте публикации и сообщайте о специальных предложениях и мероприятиях
Добавляйте публикации в профиль компании: сообщайте о специальных предложениях, мероприятиях и новостях, чтобы клиенты всегда были в курсе событий.
Отвечайте на отзывы клиентов
Отвечайте на общедоступные отзывы, чтобы завоевать доверие новых клиентов и поддерживать связь с вернувшимися.
Обменивайтесь сообщениями с клиентами напрямую
Общайтесь с клиентами напрямую. Вы можете в любое время приостановить обмен сообщениями или создать автоматические ответы.
Публикуйте ответы на часто задаваемые вопросы
Сразу укажите важную информацию о компании и сэкономьте время, опубликовав ответы на часто задаваемые вопросы.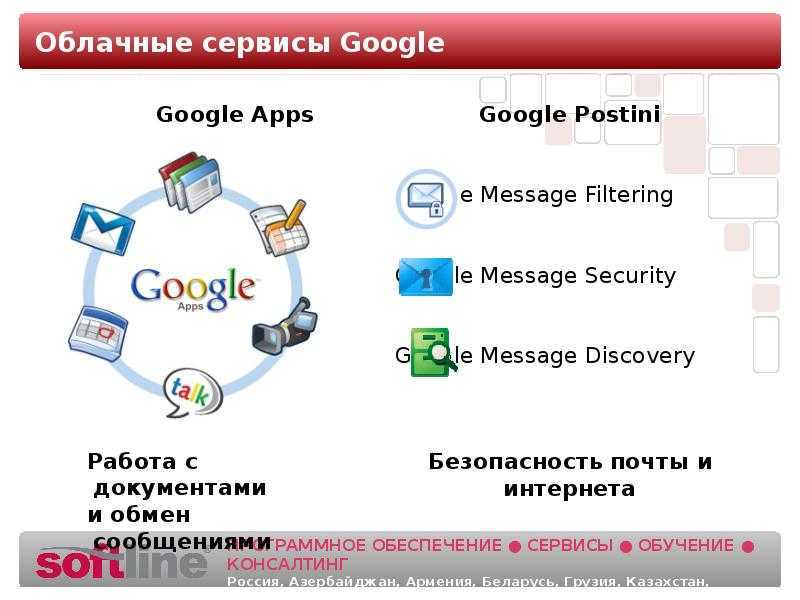 Вы также можете разрешить клиентам отвечать на вопросы.
Вы также можете разрешить клиентам отвечать на вопросы.
Покажите, какие блюда и услуги вы предлагаете
Профиль компании позволяет вашим клиентам без труда взаимодействовать с вами. В нем можно разместить сведения о меню, ценах и другую полезную информацию.
Перейти в профиль
Покажите свои лучшие блюда и меню
Расскажите клиентам, что подают в вашем заведении: добавьте фотографии меню и лучших блюд.
ПодробнееПредложите больше вариантов покупки
Укажите, можно ли у вас сделать заказ с улицы или оформить доставку.
ПодробнееПредложите свои услуги
Помогите клиентам выбрать именно вас: разместите в интернете все необходимые сведения о ваших услугах и ценах.
Подробнее
Узнавайте, как клиенты находят вашу компанию
Узнайте, какие ключевые слова люди используют, чтобы найти вас, и получайте статистику звонков, отзывов, бронирований и не только. Это поможет понять, как клиенты взаимодействуют с вашей компанией.
Перейти в профиль
ИСТОРИИ УСПЕХА
Я всегда спрашиваю клиентов, почему они обратились именно ко мне. И часто они отвечают, что увидели мой профиль компании в Google.
Detroit Voltage-Детройт, Мичиган
Смотреть историю
ИСТОРИИ УСПЕХА
Продвижение Yogolandia в Google помогло нам совершить настоящий прорыв. Клиенты действительно стали нам доверять. Мы добавили фото, получили потрясающие отзывы – и все это совершенно бесплатно.
Yogolandia Yogurt and Botana Bar-Чикаго, Иллинойс
ИСТОРИИ УСПЕХА
Мы просто в восторге от статистики поиска.

Chicago Music Exchange-Чикаго, Иллинойс
ИСТОРИИ УСПЕХА
Мы можем сформировать четкое представление о нашей компании и ее миссии.
Honest Soul Yoga-Алегзандрия, Виргиния
Ответы на ваши вопросы
Да. Вы можете бесплатно создать профиль, чтобы управлять данными о компании непосредственно в Google Поиске и на Картах и привлекать больше клиентов.
Это могут быть фирмы, сотрудники которых осуществляют доставку или предоставляют услуги на дому (например, сантехники, уборщики и т. д.), но не принимают клиентов в офисе компании.»> Да. Вы можете создать профиль, даже если у вашей компании нет физического адреса, при условии, что вы взаимодействуете с клиентами офлайн, а не только по телефону или через интернет. Сюда также относятся случаи, когда вы предлагаете разные виды обслуживания: на месте, выезд к клиенту, доставку. Также профиль могут создавать компании, обслуживающие определенную территорию. Это могут быть фирмы, сотрудники которых осуществляют доставку или предоставляют услуги на дому (например, сантехники, уборщики и т. д.), но не принимают клиентов в офисе компании. Подробнее о том, как подтвердить право собственности и профиль компании, обслуживающей определенную территорию…Все часто задаваемые вопросы
Google Business: как добавить аккаунт компании для бизнеса
Содержание [показать]
Google Мой Бизнес — это сервис, который объединяет в себе информацию / краткую сводку из Google Analytics, Google адреса, ваш профиль G+, а также даёт возможность оформить новый тип публикаций Google Posts и отслеживать их эффективность. Также данный инструмент позволяет присутствовать в выдаче гугла (в спец.блоках: карты, информация о компании) даже при отсутствии сайта.
Данная статья — это пошаговая инструкция о том, как подтвердить права на управление вашей организации в Гугл бизнес. Для начала хочу привести несколько примеров его удачного использования.
Также данный инструмент позволяет присутствовать в выдаче гугла (в спец.блоках: карты, информация о компании) даже при отсутствии сайта.
Данная статья — это пошаговая инструкция о том, как подтвердить права на управление вашей организации в Гугл бизнес. Для начала хочу привести несколько примеров его удачного использования.
Преимущества сервиса Google my Business
Наиболее очевидный плюс — это красивая расширенная выдача при брендовом запросе: Google Business можно использовать для контекстной рекламы, расширяя объявление с помощью адреса организации. Таким образом, поисковое объявление выглядит более привлекательно: В органической выдаче подтвержденный гугл бизнес дает шанс небольшим локальным сайтам «откусить» часть трафика по брендовым запросам: В мобильной выдаче гугл бизнес и вовсе идет над результатами органики:
Как подключить Google Мой бизнес
Пошагово регистрация гугл бизнеса выглядит так.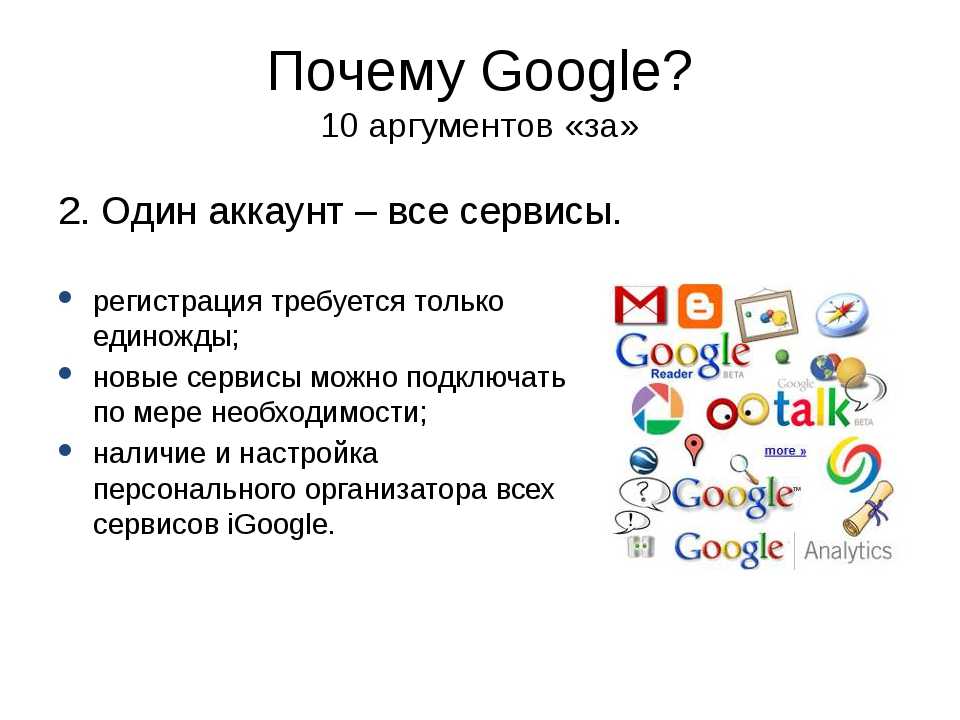
По бОльшей части на данном этапе не должно возникнуть вопросов: читаем название ячейки – вносим точные данные.
Единственный момент, на котором я бы хотел сделать акцент – это «Почтовый индекс».
Для крупных городов (в нашем случае это Киев) в ячейке «Область» можно выбрать «Kiev oblast» или «Kiev city». Возникает такая проблема: вы вписываете почтовый индекс, выбираете «Kiev oblast», нажимаете «Продолжить», а система вас не пропускает на следующий шаг, ссылаясь на неверный почтовый индекс.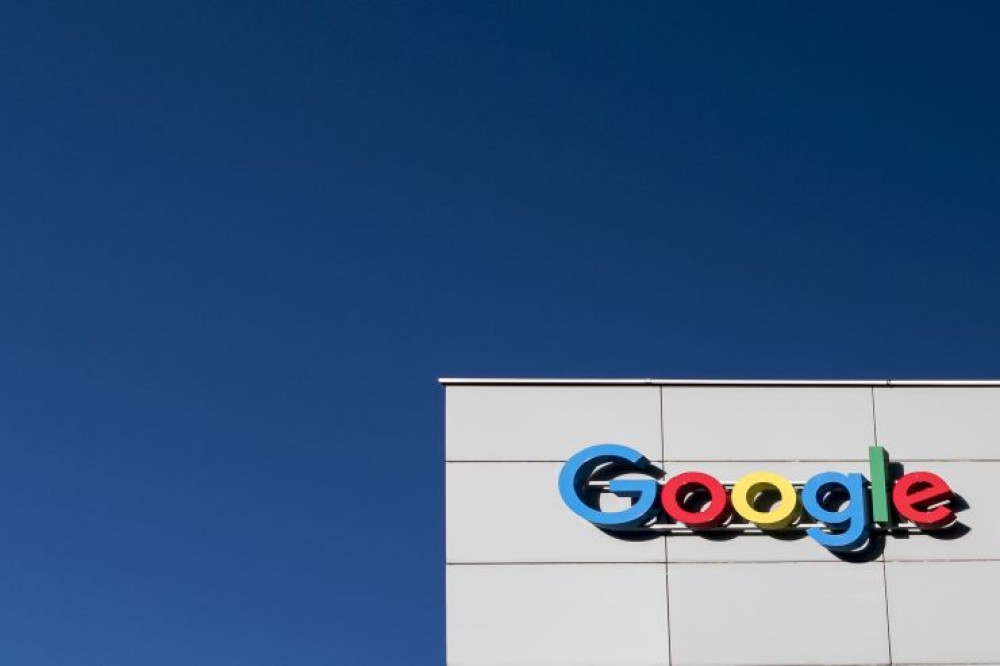 В данном случае не стоит пытаться найти другой почтовый индекс, попробуйте для начала в ячейке «Область» сменить «Kiev oblast» на «Kiev city». С большей долей вероятности ваша проблема будет решена.
В данном случае не стоит пытаться найти другой почтовый индекс, попробуйте для начала в ячейке «Область» сменить «Kiev oblast» на «Kiev city». С большей долей вероятности ваша проблема будет решена.
На сегодняшний день существует четыре сценария подтверждения Гугл Бизнес:
- отправка физического письма по почте с кодом;
- по телефону;
- по электронной почте;
- “мгновенное подтверждение” — через инструменты веб-мастера.
Система сама автоматически определяет доступный для вашей компании вариант подтверждения.
Если в вашем аккаунте доступна возможность подтверждения по телефону — это удача! Не размышляйте долго. используйте именно этот метод.
Рассмотрим наиболее распространенный — подтверждение по почте с отправкой физического письма. Отправка письма с кодом подтверждения На указанный вами адрес Google вышлет письмо с проверочным кодом (обычно это происходит в течении 13 дней).
ВАЖНО: не вносите никаких изменений в данные о компании, пока не получите письмо, иначе код станет недействительным. Даже несущественная корректировка названия компании может привести к аннуляции пин-кода.
Отправка письма с кодом подтверждения На указанный вами адрес Google вышлет письмо с проверочным кодом (обычно это происходит в течении 13 дней).
ВАЖНО: не вносите никаких изменений в данные о компании, пока не получите письмо, иначе код станет недействительным. Даже несущественная корректировка названия компании может привести к аннуляции пин-кода.
После отправки письма вас перебрасывает на страницу вашего профиля Google Business. Заполняйте его максимально:
- фотографии
- описание
- время работы
- обязательно! ссылка на сайт.
Письмо пришло.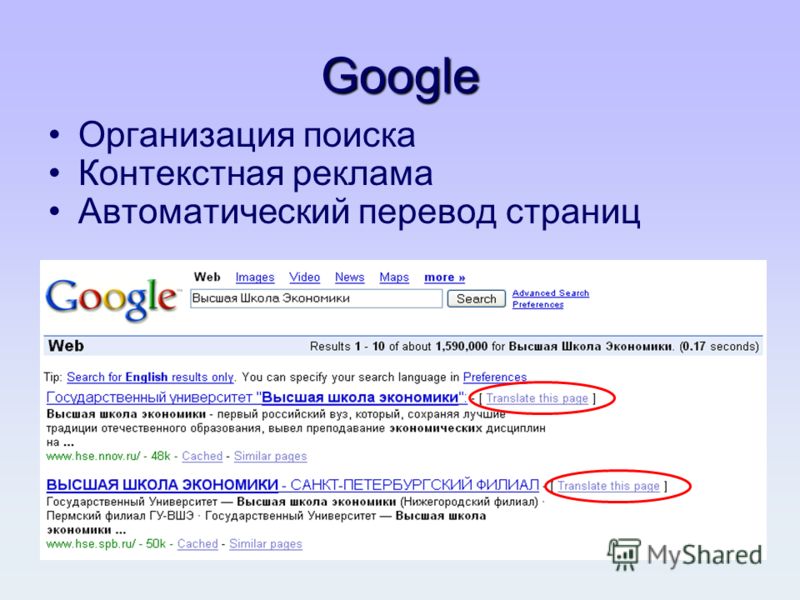 Снова заходим в свой профиль Google Business, в правом верхнем углу нажимаем “Подтвердить организацию”, вводим код — Удача.
Если же письмо не пришло в течении 14 дней, необходимо выслать письмо заново, либо воспользоваться альтернативными методами подтверждения:
Снова заходим в свой профиль Google Business, в правом верхнем углу нажимаем “Подтвердить организацию”, вводим код — Удача.
Если же письмо не пришло в течении 14 дней, необходимо выслать письмо заново, либо воспользоваться альтернативными методами подтверждения:
- Обратиться в службу поддержки через специальную форму — https://support.google.com/business/contact/verification_code_issues ;
- Позвонить в службу поддержки по номеру телефона 0800-502-162. Небольшая сложность данного метода заключается в том, что для связи с оператором вам понадобится десятизначный идентификатор вашего клиента Ads. После его ввода прослушайте голосовое меню и выберите “службу поддержки Google Business”. Далее у вас состоиться разговор с представителем службы поддержки, который подробно объяснит дальнейший план действий. В двух словах: вам понадобится доменная почта, с которой вы сможете ответить гуглу, что даёте указанному пользователю право управлять вашей организацией в Google Business.

Если у вас остались вопросы, задавайте их в комментарии к статье.
Создание организаций и управление ими | Документация диспетчера ресурсов
Ресурс организации является корневым узлом в Иерархия ресурсов Google Cloud и является иерархическим суперузлом проектов. На этой странице объясняется, как приобретать ресурсы организации и управлять ими.
Прежде чем начать
Прочитать обзор ресурса организации.
Получение ресурса организации
Ресурс организации доступен для клиентов Google Workspace и Cloud Identity:
- Google Workspace: Зарегистрируйтесь в Google Workspace.
- Cloud Identity: Зарегистрируйтесь в Cloud Identity.
После того как вы создали учетную запись Google Workspace или Cloud Identity и связали ее с
домен, ресурс вашей организации будет автоматически создан для вас. Ресурс будет
предоставляется в разное время в зависимости от статуса вашей учетной записи:
Ресурс будет
предоставляется в разное время в зависимости от статуса вашей учетной записи:
- Если вы новичок в Google Cloud и еще не создали проект, Ресурс организации будет создан для вас, когда вы войдете в Консоль Google Cloud и примите положения и условия.
Если вы являетесь существующим пользователем Google Cloud, ресурс организации будет быть создан для вас, когда вы создаете новый проект или учетную запись выставления счетов. Любые созданные вами проекты ранее будет указано в разделе «Нет организации», и это нормально. Организация ресурс появится, и новый проект, который вы создали, будет автоматически связан с ним.
Вам нужно будет переместить все проекты, которые вы создали в разделе «Нет организации», в новый ресурс организации. Инструкции по перемещению проектов см. Миграция проектов в ресурс организации.
Созданный ресурс организации будет связан с вашим Google Workspace или
Учетная запись Cloud Identity с созданным проектом или платежной учетной записью, установленной в качестве дочернего ресурса.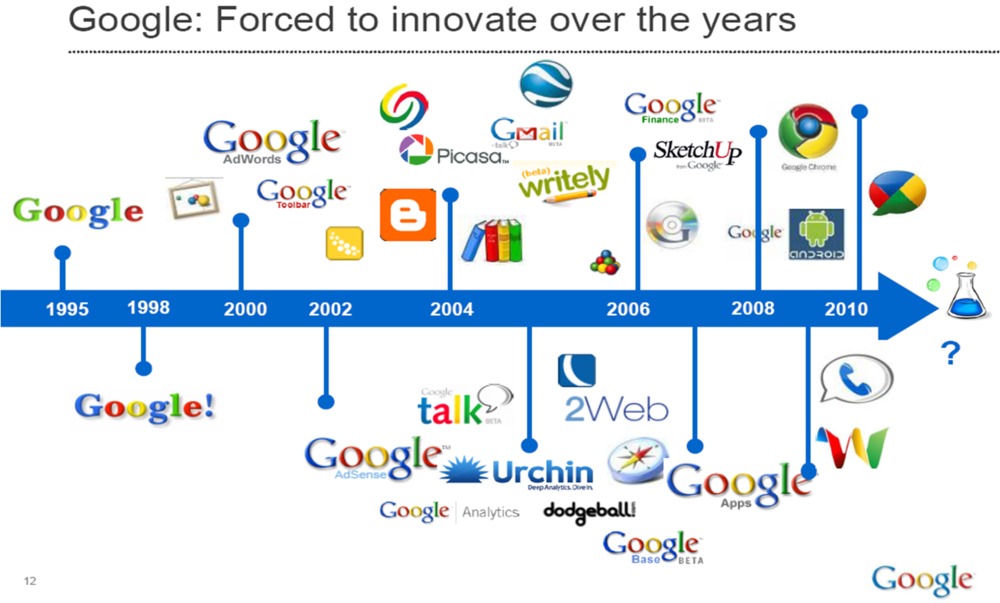 Все проекты и платежные аккаунты, созданные в вашем домене Google Workspace или Cloud Identity.
будут дочерними элементами этого ресурса организации.
Все проекты и платежные аккаунты, созданные в вашем домене Google Workspace или Cloud Identity.
будут дочерними элементами этого ресурса организации.
- Сведения о переносе существующих проектов см. Миграция существующих проектов.
Каждая учетная запись Google Workspace или Cloud Identity связана точно с один ресурс организации. Ресурс организации связан именно с один домен, который задается при создании ресурса организации.
Когда ресурс организации создан, мы сообщаем о его доступности
суперадминистраторы Google Workspace или Cloud Identity. Эти
Учетные записи суперадминистраторов следует использовать с осторожностью, потому что они имеют большой контроль
над ресурсом вашей организации и всеми ресурсами под ним. По этой причине мы
не рекомендуется использовать учетные записи суперадминистратора Google Workspace или Cloud Identity.
для повседневного управления ресурсами вашей организации. Для получения дополнительной информации об использовании
Учетные записи суперадминистратора Google Workspace или Cloud Identity в Google Cloud,
см.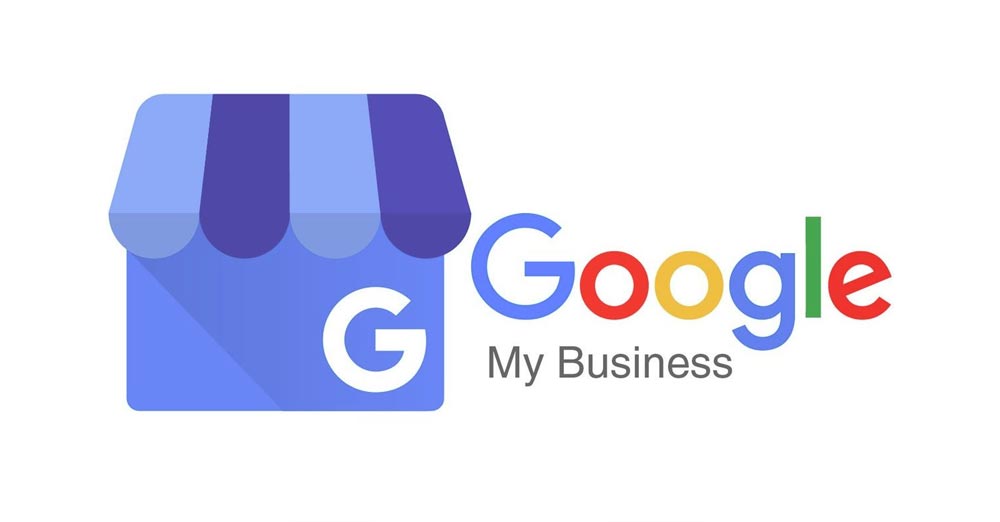 Рекомендации суперадминистратора.
Рекомендации суперадминистратора.
Для активного внедрения ресурса организации, Google Workspace или
Суперадминистраторам Cloud Identity необходимо назначить
Администратор организации
( roles/resourcemanager.organizationAdmin ) Роль управления идентификацией и доступом (IAM) к
пользователя или группы. Инструкции по настройке ресурса организации см.
Настройка ресурса вашей организации.
- При создании ресурса организации все пользователи в вашем домене автоматически
предоставлен Создатель проекта (
ролей/resourcemanager.projectCreator) и Создатель платежного аккаунта (roles/billing.creator) Роли IAM на уровне организации. Это позволит пользователям в вашем домене продолжить создание проектов без сбоев. - Администратор организации решит, когда они хотят начать
активно используя ресурс организации. Затем они могут изменить значение по умолчанию
разрешения и применять более ограничительные политики по мере необходимости.

- Если ресурс организации доступен, а у вас нет IAM разрешения на его просмотр, вы по-прежнему можете создавать проекты и платежные аккаунты. Они автоматически создаются в ресурсе организации, даже если вы не вижу.
Получение идентификатора ресурса организации
Идентификатор ресурса организации — это уникальный идентификатор ресурса организации, автоматически создается при создании ресурса вашей организации. Ресурс организации Идентификаторы форматируются как десятичные числа и не могут иметь ведущих нулей.
Вы можете получить идентификатор ресурса вашей организации с помощью консоли Google Cloud, Gcloud CLI или Resource Manager API.
консоль
Чтобы получить идентификатор ресурса вашей организации с помощью консоли Google Cloud:
- Перейдите в консоль Google Cloud:
Перейти в консоль Google Cloud
- В верхней части страницы щелкните раскрывающийся список выбора проекта.

- В появившемся окне Select from щелкните организацию раскрывающемся списке ресурсов, а затем выберите нужный ресурс организации.
- Справа нажмите Еще , затем нажмите Настройки .
На странице Настройки отображается идентификатор ресурса вашей организации.
gcloud
Чтобы найти идентификатор ресурса вашей организации, выполните следующую команду:
список организаций gcloud
Здесь будут перечислены все ресурсы организации, к которым вы принадлежите, и их соответствующие идентификаторы ресурсов организации.
API
Чтобы найти идентификатор ресурса вашей организации с помощью API Resource Manager, вызовите организаций.поиск() метод с фильтром domain:[company.com] . Ответ будет содержать
метаданные ресурса организации, включая идентификатор ресурса организации.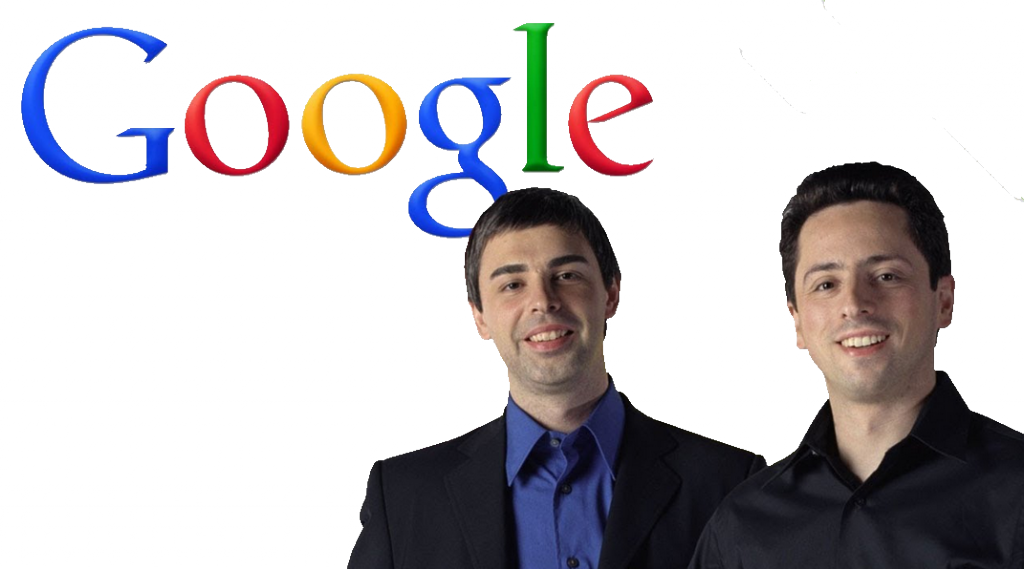
Настройка ресурсов организации
Если вы являетесь клиентом Google Workspace или Cloud Identity, организация ресурс предоставляется вам автоматически.
Суперадминистраторы Google Workspace или Cloud Identity являются первыми пользователей, которые могут получить доступ к ресурсу организации после создания. Все остальные пользователи или группы сможет использовать Google Cloud, как и раньше. Они смогут увидеть ресурс организации, но они смогут изменить его только после правильного установлены разрешения.
Суперадминистраторы Google Workspace или Cloud Identity и Google Cloud Администратор организации — ключевые роли во время установки процесса и для управления жизненным циклом ресурса организации. Две роли обычно назначаются разным пользователям или группам, хотя это зависит от структура и потребности организации.
Обязанности суперадминистратора Google Workspace или Cloud Identity, в контекст настройки ресурсов организации Google Cloud:
- Назначение роли администратора организации некоторым пользователям
- Быть контактным лицом в случае проблем с восстановлением
- Управление жизненным циклом Google Workspace или Cloud Identity учетная запись и ресурс организации, как описано в разделе Удаление ресурса организации
Администратор организации после назначения может назначать роли управления идентификацией и доступом
другим пользователям. Обязанности Роль администратора организации являются:
Обязанности Роль администратора организации являются:
- Определение политик IAM и назначение ролей IAM другим пользователям.
- Увидев структуру Иерархия ресурсов
Следуя принципу наименьших привилегий, эта роль не включает разрешение на выполнение других действий, таких как создание папок или проектов. К получить эти разрешения, администратор организации должен назначить дополнительные роли на свой счет.
Наличие двух разных ролей обеспечивает разделение обязанностей между Суперадминистраторы Google Workspace или Cloud Identity и Администратор организации Google Cloud. Это часто является требованием, поскольку двумя продуктами Google обычно управляет различные отделы в организации заказчика.
Чтобы начать активно использовать ресурс организации, выполните следующие действия, чтобы добавить Администратор организации:
Добавление администратора организации
Консоль
Чтобы добавить администратора организации:
Войдите в консоль Google Cloud как Google Workspace или Суперадминистратор Cloud Identity и перейдите к Страница IAM и администратора :
Откройте страницу IAM и администратора
Выберите ресурс организации, который вы хотите изменить:
Щелкните раскрывающийся список проектов в верхней части страницы.

В диалоговом окне Select from щелкните раскрывающийся список организации, и выберите ресурс организации, к которому вы хотите добавить Администратор организации.
В появившемся списке щелкните ресурс организации, чтобы открыть его Страница разрешений IAM .
Нажмите Добавить , а затем введите адрес электронной почты одного или нескольких пользователей, которых вы хотите установить в качестве администраторов организации.
В раскрывающемся списке Выберите роль выберите Менеджер ресурсов > Администратор организации , а затем нажмите Сохранить .
Администратор организации может делать следующее:
Как описано в разделе Получение ресурса организации, после создания
всем пользователям в домене предоставлены права Создателя проекта и Создателя платежного аккаунта. роли на уровне организации по умолчанию. Это гарантирует отсутствие нарушений
вызванные пользователями Google Cloud при создании ресурса организации. Как Администратор организации берет на себя управление, они могут захотеть удалить эти
разрешения на уровне организации, чтобы начать блокировать доступ с большей точностью
степень детализации (например, на уровне папки или проекта). Обратите внимание, что, поскольку
Политики IAM наследуются вниз по иерархии,
роль Создателя проекта, назначенная всему домену
(
роли на уровне организации по умолчанию. Это гарантирует отсутствие нарушений
вызванные пользователями Google Cloud при создании ресурса организации. Как Администратор организации берет на себя управление, они могут захотеть удалить эти
разрешения на уровне организации, чтобы начать блокировать доступ с большей точностью
степень детализации (например, на уровне папки или проекта). Обратите внимание, что, поскольку
Политики IAM наследуются вниз по иерархии,
роль Создателя проекта, назначенная всему домену
( domain:mycompany.com ) на уровне организации подразумевает, что каждый пользователь
в домене могут создавать проекты в любом месте иерархии.
Создание проектов в ресурсе вашей организации
Консоль
Вы можете создать проект в ресурсе организации, используя
Консоль Google Cloud после включения ресурса организации для вашего
домен.
Чтобы создать новый проект в ресурсе организации:
Чтобы создать новый проект, сделайте следующее:
- Перейдите на страницу Управление ресурсами в консоли Google Cloud.
- Выберите организацию раскрывающемся списке в верхней части страницы, выберите ресурс организации, в котором вы хотите создать проект. Если вы являетесь пользователем бесплатной пробной версии, пропустите это шаг, так как этот список не отображается.
- Нажмите Создать проект .
- В появившемся окне New Project введите имя проекта и выберите расчетный счет, если применимо. Название проекта может содержать только буквы, цифры, одиночные кавычки, дефисы, пробелы или восклицательные знаки и должны содержать от 4 до 30 символов.
- Введите родительскую организацию или ресурс папки в поле Location .
 Этот ресурс
будет иерархическим родителем нового проекта. Если Нет организации является опцией,
вы можете выбрать его, чтобы создать новый проект в качестве верхнего уровня собственной иерархии ресурсов.
Этот ресурс
будет иерархическим родителем нового проекта. Если Нет организации является опцией,
вы можете выбрать его, чтобы создать новый проект в качестве верхнего уровня собственной иерархии ресурсов. - Когда вы закончите ввод сведений о новом проекте, нажмите Создать .
API
Вы можете создать новый проект в ресурсе организации,
создание проект и установка его родительского поля на id организации ресурс организации.
В следующем фрагменте кода показано, как создать проект в ресурс организации:
...
проект = crm.projects().create(
тело = {
'project_id': flags.projectId,
'имя': 'Мой новый проект',
'родитель': {
'тип': 'организация',
'идентификатор': flags.organizationId
}
}). выполнять()
...
выполнять()
...
Просмотр проектов в ресурсе организации
Пользователи могут только просматривать и перечислять проекты, к которым у них есть доступ через IAM роли. Администратор организации может просматривать и перечислять все проекты в ресурс организации.
Консоль
Чтобы просмотреть все проекты в ресурсе организации с помощью консоли Google Cloud:
Перейдите в консоль Google Cloud:
Перейти в консоль Google Cloud
Нажмите на организацию в раскрывающемся списке вверху страницы.
Выберите ресурс вашей организации.
Щелкните раскрывающийся список Project в верхней части страницы, а затем щелкните Посмотреть другие проекты . Перечислены все проекты в ресурсе организации на странице.
Параметр Нет организации в раскрывающемся списке Организация содержит следующие проекты:
- Проекты, которые еще не принадлежат ресурсу организации.

- Проекты, к которым пользователь имеет доступ, но находятся в организации ресурс, к которому у пользователя нет доступа.
gcloud
Чтобы просмотреть все проекты в ресурсе организации, выполните следующую команду:
список проектов gcloud --filter 'parent.id=[ORGANIZATION_ID] AND \
parent.type=организация'
API
Используйте проектов.список() метод для перечисления всех проектов в родительском ресурсе, как показано на
следующий фрагмент кода:
... filter = 'parent.type:organization parent.id:%s' % flags.organizationId проекты = crm.projects().list(filter=filter).execute() ...
Удаление ресурса организации
Ресурс организации привязан к вашему Google Workspace или Cloud Identity учетная запись.
Если вы предпочитаете не использовать ресурс организации, мы рекомендуем восстановление IAM-политики ресурса организации в исходное состояние с помощью следующие шаги:
- Добавьте свой домен в список
Создатель проектаиСоздатель платежного аккаунтаролей.
- Удалите все остальные записи в политике IAM ресурса организации.
Это позволит вашим пользователям продолжать создавать проекты и платежные аккаунты. позволяя суперадминистраторам Google Workspace или Cloud Identity восстановить центральное администрирование позже.
Если вы удалите свой Google Workspace учетной записи, он удалит ресурс вашей организации и все ресурсы, связанные с это . Поэтому, если вы хотите удалить свой ресурс организации, вы можете сделать это, удаление вашей учетной записи Google Workspace. За Облачная идентификация пользователей, отмените все другие службы Google, а затем удалите свою учетную запись Google. Этот потенциально очень разрушительное действие, которое невозможно полностью обратить вспять, поэтому рекомендуется выполнять это действие только в том случае, если вы уверены, что ресурсы в активном использовании.
Попробуйте сами
Если вы новичок в Google Cloud, создайте учетную запись, чтобы оценить, как наши
продукты работают в реальных сценариях. Новые клиенты также получают 300 долларов США.
бесплатные кредиты для запуска, тестирования и развертывания рабочих нагрузок.
Новые клиенты также получают 300 долларов США.
бесплатные кредиты для запуска, тестирования и развертывания рабочих нагрузок.
Начните бесплатно
Мастер настройки организации | Документация диспетчера ресурсов
Бета
На эту функцию распространяются условия предложений Pre-GA. Условия использования Google Cloud. Функции Pre-GA могут иметь ограниченную поддержку, и изменения в функциях до GA могут быть несовместимы с другими версиями до GA. Для получения дополнительной информации см. описания этапов запуска.
Мастер настройки организации упрощает создание и делегирование администрирование ресурса вашей организации. Это также позволяет вам переносить существующие проекты и платежные аккаунты в новый ресурс организации.
Чтобы начать работу с мастером настройки организации:
Приобретите ресурс организации.
 Подробные инструкции см.
Получение ресурса организации.
Подробные инструкции см.
Получение ресурса организации.Назначение организационных, биллинговых и сетевых администраторов для вашего Ресурс организации Google Cloud. Подробные инструкции см. предоставление, изменение и отзыв доступа к ресурсам.
Чтобы начать процесс миграции:
Отправьте запрос на перенос проекта и выставления счетов владельцам проектов.
Подождите, пока владельцы проекта подтвердят запрос на миграцию.
Утвердить перенос проекта и платежного аккаунта.
В этом руководстве приведены инструкции по переносу проектов и учетных записей с помощью мастера настройки Google Cloud. Чтобы получить больше информации об использовании диспетчера ресурсов см. Миграция проектов.
Связывание проектов или счетов выставления счетов с ресурсом организации позволяет центральному
контроль всех ресурсов в ресурсе организации. Чтобы узнать больше, см.
преимущества ресурса организации.
В разделах ниже приведены подробные инструкции по вышеуказанным шагам.
Перенос существующих проектов и учетных записей выставления счетов
После создания ресурса организации для вашего домена все созданные проекты под ресурсом организации будет автоматически принадлежать ресурсу организации. Вы можете также перенести уже существующие проекты в ресурс организации.
Если вы являетесь владельцем или редактором проекта и Создателем проекта для ресурса организации, вы можете напрямую переносить проекты.
Если вы являетесь администратором организации, вы можете запросить владельцев проектов дать вам контроль над проектом, чтобы вы могли перенести его в ресурс вашей организации.
Миграция проекта необратима. После того, как проект связан с
ресурс организации, вы не можете изменить его обратно на Нет организации или переместить в
другой ресурс организации самостоятельно. Если вам нужно переместить проект после его
связанный с ресурсом организации, вам необходимо связаться с
Поддержка Google Cloud Premium.
Если вам нужно переместить проект после его
связанный с ресурсом организации, вам необходимо связаться с
Поддержка Google Cloud Premium.
Когда проект переносится в ресурс организации, Администратор организации получает административный контроль над проектом и он наследует управление идентификацией и доступом (IAM) и организацию политики. Подробнее о Последствия политики IAM.
Когда вы перемещаете существующие проекты в ресурс организации, они выставляются в счет, как они были до переноса, даже если платежный аккаунт проекта не был мигрировал еще. Точно так же, если вы переместите учетную запись для выставления счетов в ресурс организации, все связанные с ним проекты будут продолжать работать, даже если они все еще находятся вне ресурса организации. Вы можете связать недавно импортированные проекты с новым или существующим платежный аккаунт в ресурсе вашей организации в любое время, без перерыва функциональность проекта.
Настройка ресурса организации для суперадминистраторов
Создание ресурса организации
Перед делегированием полномочий администраторов Google Cloud и переносом проектов и
выставления счетов, у вас должен быть ресурс организации.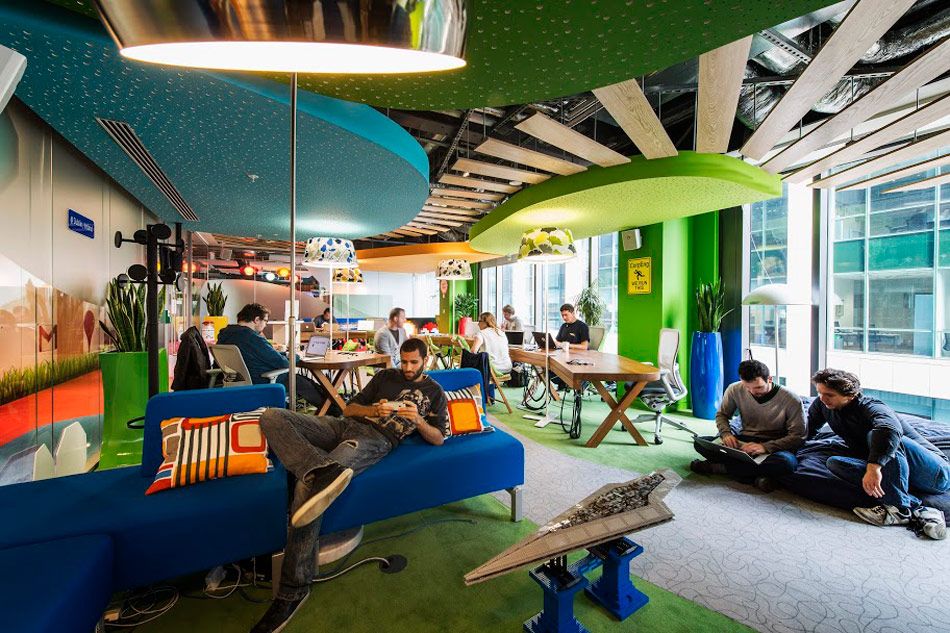 Чтобы приобрести
ресурс организации, зарегистрируйтесь в Google Workspace или Cloud Identity, подтвердите
вашего домена, а затем создайте проект, используя эту учетную запись. Организация
ресурс будет автоматически подготовлен после создания проекта.
Дополнительные сведения о получении ресурса организации см.
Получение ресурса организации.
Чтобы приобрести
ресурс организации, зарегистрируйтесь в Google Workspace или Cloud Identity, подтвердите
вашего домена, а затем создайте проект, используя эту учетную запись. Организация
ресурс будет автоматически подготовлен после создания проекта.
Дополнительные сведения о получении ресурса организации см.
Получение ресурса организации.
Делегировать администраторов Google Cloud
Чтобы делегировать администраторов Google Cloud:
В электронном письме «Добро пожаловать в [ORGANIZATION_NAME] в Google Cloud» нажмите Перейдите в My Console или перейдите в Настройка организации страницу в консоли Google Cloud.
На странице Настройка организации щелкните Настройка делегирования .
На появившейся странице Delegate Organization Administrator Role введите адреса электронной почты отдельных лиц или групп, которых вы хотите добавить в качестве Администраторы организации .

Когда вы закончите добавлять администраторов организации , нажмите Делегат .
На введенные вами адреса электронной почты будет отправлено уведомление о том, что они теперь Администратор организации для вашего ресурса организации Google Cloud.
Чтобы добавить дополнительных администраторов позже, нажмите Установить разрешения на Страница «Идентификация и организация».
Миграция для администраторов Google Cloud
Когда пользователь учетной записи Google Workspace или Cloud Identity делегирует Роль администратора организации вам через настройку ресурса организации
процесс, вы получите уведомление по электронной почте. Во время настройки ресурсов организации вы
иметь возможность назначать разрешения другим организациям, биллинговым и сетевым
Администраторы. Лица, которых вы назначите администраторами, не получат электронное письмо.
Вам нужен Project Creator 9Роль 0015 для запроса проекта и платежного аккаунта миграция. По умолчанию эта роль предоставляется всем пользователям в вашем домене. Для большего информацию об изменении этого поведения по умолчанию и предоставлении пользователям этой роли см. Управление ролями организации по умолчанию.
Перенос проектов и учетных записей для выставления счетов
Чтобы перенести проекты или учетные записи для выставления счетов из учетных записей других пользователей, сначала
попросить владельцев одобрить миграцию. После этого владельцы получают уведомление
просмотрите свой запрос и одобрите проекты или платежные аккаунты для переноса.
Владельцы проекта могут проигнорировать ваш запрос, и срок его действия истечет через 30 дней. Ты
может снова запросить миграцию, если исходный запрос истек или все еще находится на рассмотрении.
После того как владелец утвердит проекты или платежные аккаунты для переноса, вы
получите уведомление и выберите, что вы хотите перенести.
Запрос переноса проекта или платежного аккаунта
Перейдите в консоль Google Cloud Идентичность и организация страница.
В поле Запросить проекты или платежные аккаунты из добавьте адрес электронной почты адреса платежного аккаунта или владельцев проектов, которые вы хотите запросить проекты из, затем нажмите Request .
Владельцы платежного аккаунта или проекта получат электронное письмо с вашим запросом. для миграции. После одобрения переноса вы получите электронное письмо с ссылка для завершения миграции.
Дождитесь утверждения запроса на перенос
Когда вы запрашиваете перенос проекта или платежного аккаунта, проект или платежный
владельцы учетных записей получат электронное письмо с вашим запросом. Они смогут выбрать
проекты, которые необходимо настроить для переноса. Ваш запрос остается в силе до 30
дней. Через 30 дней срок действия запроса истекает, и вам нужно будет отправить новую миграцию.
запрос любых незавершенных проектов или счетов для выставления счетов.
Ваш запрос остается в силе до 30
дней. Через 30 дней срок действия запроса истекает, и вам нужно будет отправить новую миграцию.
запрос любых незавершенных проектов или счетов для выставления счетов.
Когда владелец проекта или платежного аккаунта подтвердит запрос на миграцию, вы получите электронное письмо, и уведомление появится на вашей консоли Google Cloud. Чтобы утвердить миграцию, перейдите к следующему шагу.
Утвердить перенос проекта и платежного аккаунта
После того, как владелец одобрит ваш запрос на перенос, вы получите электронное письмо от Уведомления платформы о том, что владелец проекта ответил на вашу миграцию запрос, и уведомление появится на вашей консоли Google Cloud.
Вам понадобится Project Creator , Billing Account Creator и Администратор организации ролей на ресурсе организации, к которому вы принадлежите
миграция проектов. Для завершения миграции:
Для завершения миграции:
Нажмите Перенести в сообщении электронной почты или перейдите на Перенос проектов страницу в консоли Google Cloud.
На вкладке Выберите проекты и Выберите расчетные счета выберите любой комбинацию проектов и платежных аккаунтов, которые вы хотите перенести, затем нажмите Следующий .
На вкладке Проверка и утверждение отображается список всех проектов и платежные аккаунты, которые вы выбрали для переноса.
Чтобы завершить миграцию, нажмите Утвердить .
Проекты или платежные аккаунты, которые вы выбрали для переноса, теперь связаны с
ресурс вашей организации. Все проекты или платежные аккаунты, которые вы не перенесли, будут
оставаться в списке Нет организации . У вас все еще будет
Роль Project Mover IAM для этих проектов и
Роль администратора для этих платежных аккаунтов. Вы можете пересмотреть
Облачная консоль Google
Перенос проектов
страницу, чтобы утвердить миграцию для этих проектов и платежных аккаунтов.
Вы можете пересмотреть
Облачная консоль Google
Перенос проектов
страницу, чтобы утвердить миграцию для этих проектов и платежных аккаунтов.
Когда вы завершаете миграцию проекта, она оплачивается так же, как и до перенос, даже если его платежный аккаунт еще не был перенесен. Точно так же, когда вы завершите миграцию платежного аккаунта, все связанные с ним проекты будут продолжают работать, даже если они все еще находятся за пределами ресурса организации.
Просмотр запросов на перенос
Когда администратор организации запрашивает перенос проекта или выставления счетов аккаунта на ресурс своей организации, вы получите электронное письмо с запросом на перенос. Когда вы утверждаете миграцию, вы предоставляете администратору организации следующее роли:
После того, как администратор организации одобрит миграцию, он может изменить
роли IAM для проекта, и проект наследует существующие
политики организации. Подробнее о
Последствия политики IAM.
Чтобы просмотреть запросы, выполните следующие действия:
Нажмите Проверить запрос в электронном письме, чтобы открыть Просмотр запроса на перенос страница.
На вкладке Выберите проекты и Выберите расчетные счета выберите любой сочетание проектов и платежных аккаунтов, которые вы хотите перенести на ресурс организации, затем нажмите Следующий . Это может занять до пяти минут список проектов для заполнения.
На вкладке Подтвердить отображаются следующие сведения о миграции:
Адрес электронной почты администратора организации, которому вы предоставляете роли Project Mover и Billing Administrator.
Список подтверждения всех выбранных проектов и платежных аккаунтов. мигрировать.
Чтобы завершить миграцию, введите адрес электронной почты организации, выполнившей запрос на миграцию, затем нажмите Подтвердить .

Проекты или платежные аккаунты, которые вы выбрали для переноса, теперь доступны для администратору организации для миграции в ресурс своей организации.
Если вы хотите остановить процесс миграции для проекта или платежной учетной записи, вы должны сделать это до того, как администратор организации импортирует его в свою ресурс организации. Чтобы остановить миграцию, перейдите в консоль Google Cloud. IAM-страница для проекта и удалите роль Project Mover или Billing Administrator из Администратор организации.
Все проекты или платежные аккаунты, которые вы не выбрали для переноса, останутся с Нет организации . Вы можете щелкнуть ссылку в электронном письме «Запрос на перенос». для утверждения миграции на срок до 30 дней. Через 30 дней запрос на перенос истекает, и администратор организации должен будет отправить новую миграцию просьба к вам пересмотреть.
Последствия политики IAM
Политики управления идентификацией и доступом, которые уже определены для проекта, переносятся с
проэкт. Это означает, что пользователи, у которых есть права доступа к проекту до
миграции будут иметь те же разрешения после переноса проекта.
Это означает, что пользователи, у которых есть права доступа к проекту до
миграции будут иметь те же разрешения после переноса проекта.
Поскольку разрешения IAM наследуются и складываются, роли, определенные на уровне организации, наследуются проектами при переходе на ресурс организации. Например, если у [email protected] есть Роль редактора проекта определена на уровне организации, они также получат эту роль в любом проекте, перенесенном в ресурс организации. Это не сломается что-либо в существующих проектах, но больше пользователей могут получить доступ из-за наследование.
Политики организации также наследуются вниз по иерархии. По умолчанию заново созданные ресурсы организации не имеют политик организации. Если вы определите политики организации для вашего ресурса организации, убедитесь, что проекты, которые вы переносите соответствуют политике вашей организации.
Ключевой момент: Вы несете ответственность за то, чтобы IAM и Политики организации непротиворечивы, когда вы перемещаете проект в ресурс организации.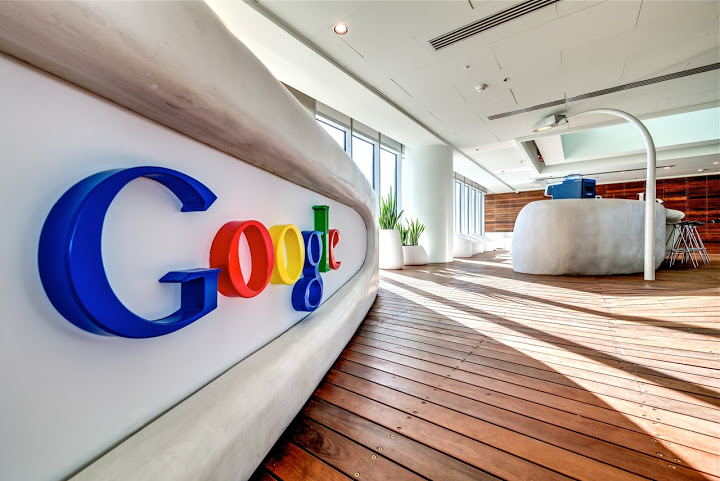
Управление несколькими ресурсами организации | Документация по диспетчеру ресурсов
Ресурс организации устанавливает право собственности на проекты и папки
под ним в иерархии ресурсов Google Cloud Platform.
Ваш аккаунт Google Workspace или Cloud Identity связан только с одним
ресурс организации. Каждый аккаунт Google Workspace или Cloud Identity
также связан с основным доменом, например example.com . Подробнее
об использовании нескольких доменов см. раздел Добавление псевдонима пользователя или вторичного домена.
домен. Подробнее об изменении основного домена для учетной записи Google Workspace см. в статье Изменение основного домена для Google Workspace.
В большинстве случаев лучше всего использовать папки в рамках одного ресурса организации. если ты
хотите сохранить дочерние организации или отделы в вашей компании как
изолированные объекты без центрального администрирования, вы можете настроить несколько
Аккаунты Google Workspace или Cloud Identity.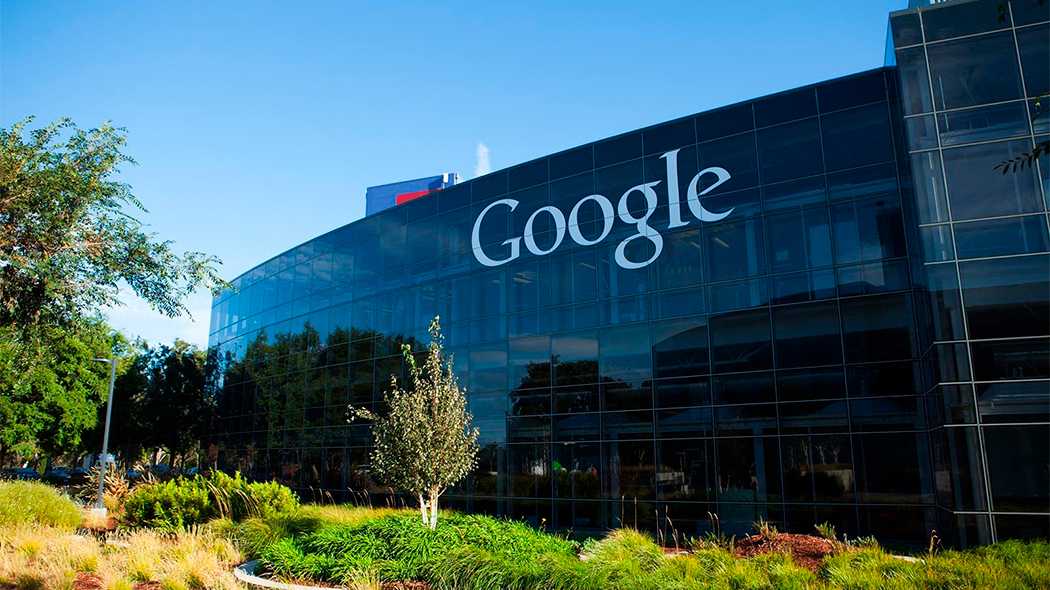 Каждая учетная запись будет
поставляются с одним ресурсом организации, связанным с основным доменом.
Каждая учетная запись будет
поставляются с одним ресурсом организации, связанным с основным доменом.
Последствия использования нескольких ресурсов организации
Использование нескольких ресурсов организации, когда вам не нужны пользователи из одной учетной записи Google Workspace или Cloud Identity для доступа ресурсы, созданные пользователями из другого Google Workspace или Учетная запись Cloud Identity. Разделение ресурсов на несколько организаций ресурсов имеет несколько последствий:
По умолчанию ни один пользователь не будет иметь централизованную видимость и контроль над всеми Ресурсы.
Политики, которые являются общими для подразделений, должны быть воспроизведены на каждом ресурсе организации.
Перемещение папок из одного ресурса организации в другой не поддерживается операция. Перемещение проектов из одного ресурса организации в другой может быть выполнено в соответствии с руководством здесь.

Для каждого ресурса организации требуется учетная запись Google Workspace. Операционная несколько ресурсов организации, поэтому требуется несколько Google Workspace учетные записи и возможность управлять идентификацией в них.
Примечание. Если у вас есть домен Cloud Identity, домен Google Workspace не требуется.
Большинство организаций, которые хотят иметь отдельные подразделения, могут это сделать. используя единый ресурс организации и папки. Если у вас один Google Workspace, эта учетная запись сопоставляется с ресурсом организации и подорганизации сопоставляются с папками.
Выберите администратора организации
Выберите одного или нескольких пользователей, которые будут выступать в качестве организации IAM Администратор ресурса организации.
Консоль
Чтобы добавить администратора организации:
Войдите в консоль Google Cloud как Google Workspace или Суперадминистратор Cloud Identity и перейдите к Страница IAM и администратора :
Откройте страницу IAM и администратора
Выберите ресурс организации, который вы хотите изменить:
Щелкните раскрывающийся список проектов в верхней части страницы.

В Выберите из щелкните раскрывающийся список организации, и выберите ресурс организации, к которому вы хотите добавить Администратор организации.
В появившемся списке щелкните ресурс организации, чтобы открыть его Страница разрешений IAM .
Нажмите Добавить , а затем введите адрес электронной почты одного или нескольких пользователей, которых вы хотите установить в качестве администраторов организации.
В Выберите роль 9В раскрывающемся списке 0015 выберите Resource Manager . > Администратор организации , а затем нажмите Сохранить .
Администратор организации может делать следующее:
Создать папки для дочерних организаций
Создать папку в ресурсе организации для каждой дочерней организации.
Для создания папок у вас должна быть роль Администратор папки или Создатель папки на родительском уровне. Например, чтобы создать папки на уровне организации, у вас должна быть одна из этих ролей на уровне организации.
При создании папки необходимо присвоить ей имя. Имена папок должны соответствовать следующие требования:
- Имя может содержать буквы, цифры, пробелы, дефисы и символы подчеркивания.
- Отображаемое имя папки должно начинаться и заканчиваться буквой или цифрой.
- Имя должно содержать от 3 до 30 символов.
- Имя должно отличаться от всех других папок, имеющих общий родительский каталог.
Для создания папки:
Консоль
Папки можно создавать в пользовательском интерфейсе с помощью «Управление проектами и Раздел «Папки».
Перейдите на страницу Управление ресурсами в консоли Google Cloud:
Открыть Управление ресурсами стр.

Убедитесь, что имя ресурса вашей организации выбрано в выпадающий список организаций в верхней части страницы.
Щелкните Создать папку .
В Имя папки введите имя новой папки.
В разделе Destination нажмите Browse , затем выберите организацию ресурс или папку, в которой вы хотите создать новую папку.
- Нажмите Создать .
gcloud
Папки можно создавать программно с помощью Облачный интерфейс командной строки Google.
Чтобы создать папку под ресурсом организации с помощью gcloud инструмент командной строки, выполните следующую команду.
папки диспетчера ресурсов gcloud создать\ --display-name=[DISPLAY_NAME] \ --organization=[ID_ОРГАНИЗАЦИИ]
Чтобы создать папку, родителем которой является другая папка:
папки диспетчера ресурсов gcloud создать\ --display-name=[DISPLAY_NAME] \ --folder=[FOLDER_ID]
Где:
-
[DISPLAY_NAME]— отображаемое имя папки. Нет двух папок с
один и тот же родитель может использовать отображаемое имя. Отображаемое имя должно начинаться и
заканчиваться буквой или цифрой, может содержать буквы, цифры, пробелы, дефисы
и подчеркивания и не может быть длиннее 30 символов.
Нет двух папок с
один и тот же родитель может использовать отображаемое имя. Отображаемое имя должно начинаться и
заканчиваться буквой или цифрой, может содержать буквы, цифры, пробелы, дефисы
и подчеркивания и не может быть длиннее 30 символов. -
[ORGANIZATION_ID]— это идентификатор ресурса родительской организации, если parent является ресурсом организации. -
[FOLDER_ID]— это идентификатор родительской папки, если родительская папка.
API
Папки можно созданный по запросу API.
Запрос JSON:
request_json= '{
display_name: "[DISPLAY_NAME]"
}'
Запрос на создание папки curl:
curl -X POST -H "Тип контента: приложение/json" \
-H "Авторизация: носитель ${bearer_token}" \
-d "$request_json" \
https://cloudresourcemanager.googleapis.com/v3/folders?parent=[ИМЯ_ОРГАНИЗАЦИИ]
Где:
-
[DISPLAY_NAME]— отображаемое имя новой папки, например «Моя замечательная папка».
-
[ИМЯ_ОРГАНИЗАЦИИ]— название ресурса организации, под которым вы создаете папку, напримерorganizations/123.
Ответ на создание папки:
{
"имя": "операции/fc.123456789",
"метаданные": {
"@type": "type.googleapis.com/google.cloud.resourcemanager.v3.FolderOperation",
"displayName": "[DISPLAY_NAME]",
"Тип_операции": "СОЗДАТЬ"
}
}
Запрос на скручивание операции получения:
curl -H "Авторизация: носитель ${bearer_token}" \
https://cloudresourcemanager.googleapis.com/v3/operations/fc.123456789
Ответ операции получения:
{
"имя": "операции/fc.123456789",
"метаданные": {
"@type": "type.googleapis.com/google.cloud.resourcemanager.v3.FolderOperation",
"displayName": "[DISPLAY_NAME]",
"Тип_операции": "СОЗДАТЬ"
},
"сделано": правда,
"отклик": {
"@type": "type. googleapis.com/google.cloud.resourcemanager.v3.Folder",
"имя": "папки/12345",
"родитель": "организации/123",
"displayName": "[DISPLAY_NAME]",
"lifecycleState": "АКТИВНО",
"createTime": "2017-07-19Т23:29:26.018З",
"updateTime": "2017-07-19T23:29:26.046Z"
}
}
googleapis.com/google.cloud.resourcemanager.v3.Folder",
"имя": "папки/12345",
"родитель": "организации/123",
"displayName": "[DISPLAY_NAME]",
"lifecycleState": "АКТИВНО",
"createTime": "2017-07-19Т23:29:26.018З",
"updateTime": "2017-07-19T23:29:26.046Z"
}
}
Предоставление ролей администратора папки
Для каждой создаваемой папки дочерней организации предоставьте одному или нескольким пользователям Роль администратора папки . Эти пользователи будут иметь административный контроль над папка и подорганизация, которую она представляет.
Для настройки доступа к папкам у вас должен быть Администратор папок IAM или роль администратора папки на родительском уровне.
Консоль
В консоли Google Cloud откройте страницу Управление ресурсами .
Откройте страницу управления ресурсами
.Щелкните раскрывающийся список Организация в левом верхнем углу, а затем выберите ресурс вашей организации.
Установите флажок рядом с проектом, для которого вы хотите изменить разрешения.
С правой стороны Информационная панель , под Разрешения введите адреса электронной почты участников, которых вы хотите добавить.
В раскрывающемся списке Выберите роль выберите роль, которую хотите предоставить этим членам.
Нажмите Добавить . Появится уведомление для подтверждения добавления или обновления новой роли участников.

gcloud
Вы можете программно настроить доступ к папкам с помощью Google Cloud CLI или API.
папки диспетчера ресурсов gcloud \ add-iam-policy-binding [FOLDER_ID] \ --member=пользователь:email1@example.com \ --role=роли/resourcemanager.folderEditor
папки диспетчера ресурсов gcloud \ add-iam-policy-binding [FOLDER_ID] \ --member=пользователь:[email protected] \ --role=роли/resourcemanager.folderViewer
Альтернативно:
папки диспетчера ресурсов gcloud \ set-iam-policy [FOLDER_ID] [POLICY_FILE]
Где:
-
[FOLDER_ID]— идентификатор новой папки. -
[POLICY_FILE]— это путь к файлу политики для папки.
API
метод setIamPolicy устанавливает политику контроля доступа к папке,
замена любой существующей политики. Поле ресурса должно быть папкой
имя ресурса, например, папок/1234 .
request_json= '{
политика: {
версия: "1",
привязки: [
{
роль: "роли/resourcemanager. folderEditor",
участники: [
"пользователь: [email protected]",
"пользователь: [email protected]",
]
}
]
}
}'
folderEditor",
участники: [
"пользователь: [email protected]",
"пользователь: [email protected]",
]
}
]
}
}'
Запрос на скручивание:
curl -X POST -H "Тип контента: приложение/json" \
-H "Авторизация: носитель ${bearer_token}" \
-d "$request_json" \
https://cloudresourcemanager.googleapis.com/v3/[FOLDER_NAME]:setIamPolicy
Где:
-
[FOLDER_NAME]— это имя папки, для которой устанавливается IAM-политика, например папки/123.
Ограничение ролей подорганизаций
Каждый Администратор папки может ограничить Создатель проекта роль для участников его суборганизация. Они могут удалить домен из Project Creator роль в IAM-политике ресурса организации.
У суперадминистраторов Google Workspace неотменяемая организация
Права администратора.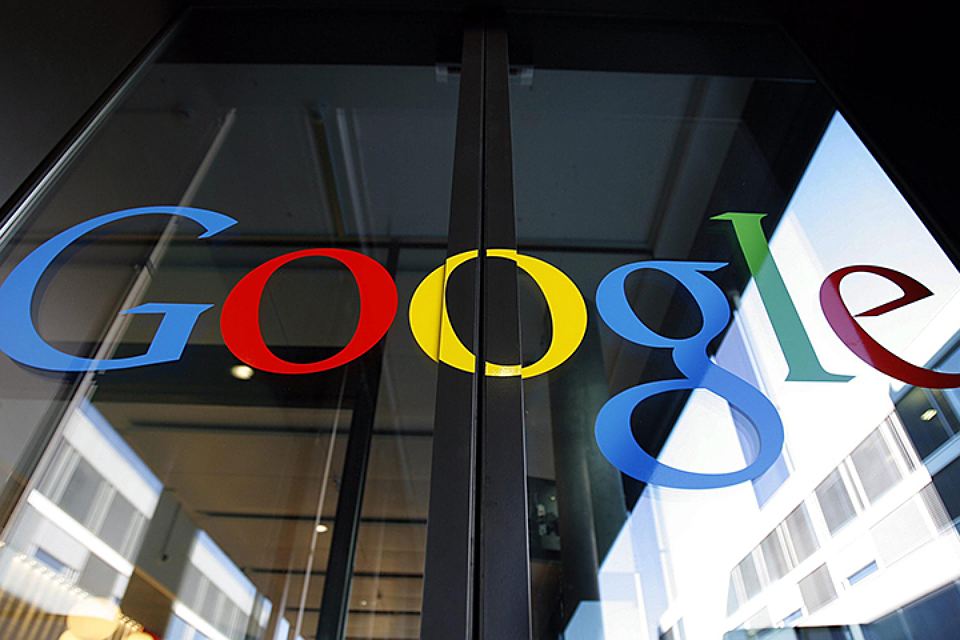 Эти суперадминистраторы обычно управляют идентификацией и
политики идентификации, а не управлять ресурсами Google Cloud и
ресурсная политика.
Эти суперадминистраторы обычно управляют идентификацией и
политики идентификации, а не управлять ресурсами Google Cloud и
ресурсная политика.
Консоль
Чтобы удалить роли, назначенные пользователям по умолчанию, с помощью консоли Google Cloud:
Перейдите на страницу Управление ресурсами в консоли Google Cloud:
Открыть страницу управления ресурсами
Щелкните раскрывающийся список Организация в верхней части страницы и выберите ресурс вашей организации.
Установите флажок для ресурса организации, для которого вы хотите изменить разрешения. Если у вас нет ресурса папки, ресурс организации не будет виден. Чтобы продолжить, см. инструкции по отзыву ролей через Я страница.
На правой боковой панели в разделе Разрешения нажмите, чтобы развернуть роль из которых вы хотите удалить пользователей.
В расширенном списке ролей рядом с принципалом, из которого вы хотите удалить роль, щелкните удалить.

На Удалить принципала? В появившемся диалоговом окне щелкните Удалить , чтобы подтвердить удаление роли из указанного принципала.
Повторите два вышеуказанных шага для каждой роли, которую вы хотите удалить.
Пример
На приведенной ниже диаграмме показана организация, которая использует папки для разделения два отдела. Руководители инженерно-технического и финансового отделов административный контроль, и другим пользователям запрещено создавать проекты.
Управление несколькими организациями в рамках основного ресурса организации
Если в вашей организации несколько учетных записей Google Workspace, у вас будет
несколько ресурсов организации по умолчанию. Для обеспечения центральной видимости и
управления, вы должны выбрать один ресурс организации в качестве основной организации
ресурс.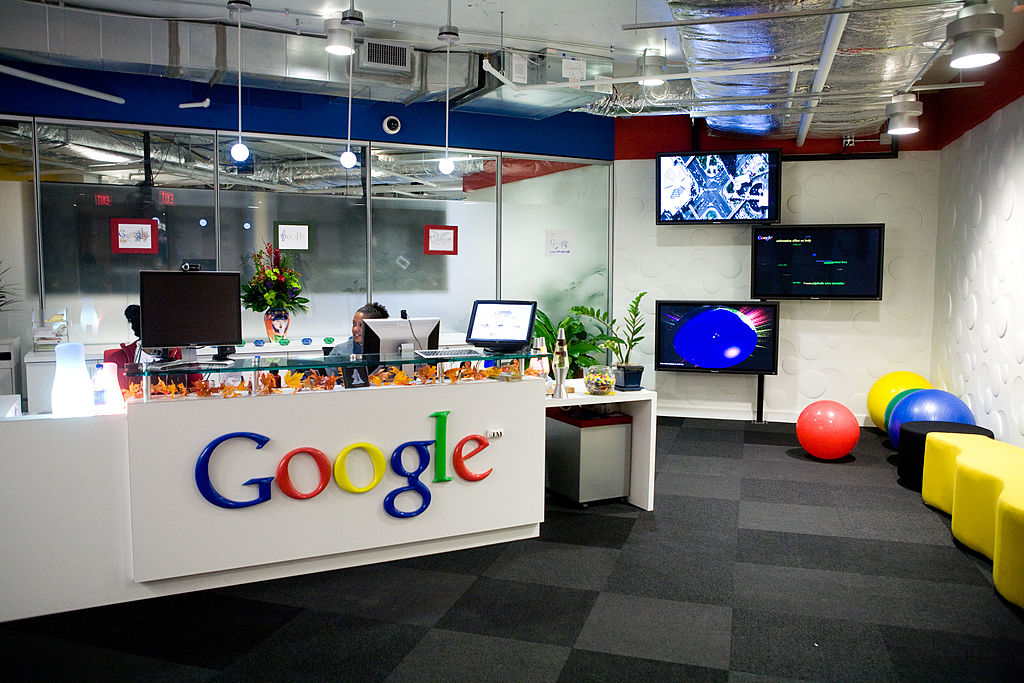 Суперадминистраторы аккаунта Google Workspace, связанные
с вашим основным ресурсом организации будет иметь административный контроль над всеми
ресурсы, в том числе созданные пользователями из других
Аккаунты Google Workspace. Пользователи из этих Google Workspace
учетным записям будет предоставлен доступ к папке в основном ресурсе организации,
в котором они смогут создавать проекты.
Суперадминистраторы аккаунта Google Workspace, связанные
с вашим основным ресурсом организации будет иметь административный контроль над всеми
ресурсы, в том числе созданные пользователями из других
Аккаунты Google Workspace. Пользователи из этих Google Workspace
учетным записям будет предоставлен доступ к папке в основном ресурсе организации,
в котором они смогут создавать проекты.
Выберите администратора организации
Выберите одного или нескольких пользователей, которые будут выступать в качестве организации IAM Администратор ресурса организации.
Консоль
Чтобы добавить администратора организации:
Войдите в консоль Google Cloud как Google Workspace или Суперадминистратор Cloud Identity и перейдите к Страница IAM и администратора :
Откройте страницу IAM и администратора
Выберите ресурс организации, который вы хотите изменить:
Щелкните раскрывающийся список проектов в верхней части страницы.

В диалоговом окне Select from щелкните раскрывающийся список организации, и выберите ресурс организации, к которому вы хотите добавить Администратор организации.
В появившемся списке щелкните ресурс организации, чтобы открыть его Страница разрешений IAM .
Нажмите Добавить , а затем введите адрес электронной почты одного или нескольких пользователей, которых вы хотите установить в качестве администраторов организации.
В раскрывающемся списке Выберите роль выберите Менеджер ресурсов > Администратор организации , а затем нажмите Сохранить .
Администратор организации может делать следующее:
Удаление роли Project Creator
Удалите роль Project Creator из ресурса организации, чтобы обеспечить
что ресурсы не создаются в других ресурсах организации.
Консоль
Чтобы удалить роли, назначенные пользователям по умолчанию, с помощью консоли Google Cloud:
Перейдите на страницу Управление ресурсами в консоли Google Cloud:
Открыть страницу управления ресурсами
Щелкните раскрывающийся список Организация в верхней части страницы и выберите ресурс вашей организации.
Установите флажок для ресурса организации, для которого вы хотите изменить разрешения. Если у вас нет ресурса папки, ресурс организации не будет виден. Чтобы продолжить, см. инструкции по отзыву ролей через Я страница.
На правой боковой панели в разделе Разрешения нажмите, чтобы развернуть роль из которых вы хотите удалить пользователей.
В расширенном списке ролей рядом с принципалом, из которого вы хотите удалить роль, щелкните удалить.
На Удалить принципала? В появившемся диалоговом окне щелкните Удалить , чтобы подтвердить удаление роли из указанного принципала.

Повторите два вышеуказанных шага для каждой роли, которую вы хотите удалить.
Создание папок для учетных записей Google Workspace
Создание папки в ресурсе организации для каждого Google Workspace учетная запись.
Для создания папок у вас должна быть роль Администратор папки или Создатель папки на родительском уровне. Например, чтобы создать папки на уровне организации, у вас должна быть одна из этих ролей на уровне организации.
При создании папки необходимо присвоить ей имя. Имена папок должны соответствовать следующие требования:
- Имя может содержать буквы, цифры, пробелы, дефисы и символы подчеркивания.
- Отображаемое имя папки должно начинаться и заканчиваться буквой или цифрой.
- Имя должно содержать от 3 до 30 символов.
- Имя должно отличаться от всех других папок, имеющих общий родительский каталог.

Чтобы создать папку:
Консоль
Папки можно создавать в пользовательском интерфейсе с помощью «Управление проектами и Раздел «Папки».
Перейти к Страница управления ресурсами в консоли Google Cloud:
Открыть Управление ресурсами стр.
Убедитесь, что имя ресурса вашей организации выбрано в выпадающий список организаций в верхней части страницы.
Щелкните Создать папку .
В поле Имя папки введите имя новой папки.
В разделе Destination нажмите Browse , затем выберите организацию ресурс или папку, в которой вы хотите создать новую папку.
- Нажмите Создать .
gcloud
Папки можно создавать программно с помощью
Облачный интерфейс командной строки Google.
Чтобы создать папку под ресурсом организации с помощью gcloud инструмент командной строки, выполните следующую команду.
папки диспетчера ресурсов gcloud создать\ --display-name=[DISPLAY_NAME] \ --organization=[ID_ОРГАНИЗАЦИИ]
Чтобы создать папку, родительской папкой которой является другая папка:
папки диспетчера ресурсов gcloud создать\ --display-name=[DISPLAY_NAME] \ --folder=[FOLDER_ID]
Где:
-
[DISPLAY_NAME]— отображаемое имя папки. Нет двух папок с один и тот же родитель может использовать отображаемое имя. Отображаемое имя должно начинаться и заканчиваться буквой или цифрой, может содержать буквы, цифры, пробелы, дефисы и подчеркивания и не может быть длиннее 30 символов. -
[ORGANIZATION_ID]— это идентификатор ресурса родительской организации, если parent является ресурсом организации.
-
[FOLDER_ID]— это идентификатор родительской папки, если родительская папка.
API
Папки можно созданный по запросу API.
Запрос JSON:
request_json= '{
display_name: "[DISPLAY_NAME]"
}'
Запрос на создание папки curl:
curl -X POST -H "Тип контента: приложение/json" \
-H "Авторизация: носитель ${bearer_token}" \
-d "$request_json" \
https://cloudresourcemanager.googleapis.com/v3/folders?parent=[ИМЯ_ОРГАНИЗАЦИИ]
Где:
-
[DISPLAY_NAME]— отображаемое имя новой папки, например «Моя замечательная папка». -
[ИМЯ_ОРГАНИЗАЦИИ]— название ресурса организации, под которым вы создаете папку, напримерorganizations/123.
Ответ на создание папки:
{
"имя": "операции/fc. 123456789",
"метаданные": {
"@type": "type.googleapis.com/google.cloud.resourcemanager.v3.FolderOperation",
"displayName": "[DISPLAY_NAME]",
"Тип_операции": "СОЗДАТЬ"
}
}
123456789",
"метаданные": {
"@type": "type.googleapis.com/google.cloud.resourcemanager.v3.FolderOperation",
"displayName": "[DISPLAY_NAME]",
"Тип_операции": "СОЗДАТЬ"
}
}
Запрос на скручивание операции получения:
curl -H "Авторизация: носитель ${bearer_token}" \
https://cloudresourcemanager.googleapis.com/v3/operations/fc.123456789
Ответ операции получения:
{
"имя": "операции/fc.123456789",
"метаданные": {
"@type": "type.googleapis.com/google.cloud.resourcemanager.v3.FolderOperation",
"displayName": "[DISPLAY_NAME]",
"Тип_операции": "СОЗДАТЬ"
},
"сделано": правда,
"отклик": {
"@type": "type.googleapis.com/google.cloud.resourcemanager.v3.Folder",
"имя": "папки/12345",
"родитель": "организации/123",
"displayName": "[DISPLAY_NAME]",
"lifecycleState": "АКТИВНО",
"createTime": "2017-07-19Т23:29:26.018З",
"updateTime": "2017-07-19T23:29:26. 046Z"
}
}
046Z"
}
}
Предоставление ролей администратора папки
Для каждой из созданных папок предоставьте одному или нескольким пользователям Администратор папки роль. Этим пользователям будет делегирован административный контроль над папкой и подорганизация, которую она представляет.
Для настройки доступа к папкам у вас должен быть Администратор папок IAM или роль администратора папки на родительском уровне.
Консоль
В консоли Google Cloud откройте страницу Управление ресурсами .
Откройте страницу управления ресурсами
.Щелкните раскрывающийся список Организация в левом верхнем углу, а затем выберите ресурс вашей организации.
Установите флажок рядом с проектом, для которого вы хотите изменить разрешения.
С правой стороны Информационная панель , под Разрешения введите адреса электронной почты участников, которых вы хотите добавить.

В раскрывающемся списке Выберите роль выберите роль, которую хотите предоставить этим членам.
Нажмите Добавить . Появится уведомление для подтверждения добавления или обновления новой роли участников.
gcloud
Вы можете программно настроить доступ к папкам с помощью Google Cloud CLI или API.
папки диспетчера ресурсов gcloud \ add-iam-policy-binding [FOLDER_ID] \ --member=пользователь:[email protected] \ --role=роли/resourcemanager.folderEditor
папки диспетчера ресурсов gcloud \ add-iam-policy-binding [FOLDER_ID] \ --member=пользователь:[email protected] \ --role=роли/resourcemanager.folderViewer
Альтернативно:
папки диспетчера ресурсов gcloud \ set-iam-policy [FOLDER_ID] [POLICY_FILE]
Где:
-
[FOLDER_ID]— идентификатор новой папки.
-
[POLICY_FILE]— это путь к файлу политики для папки.
API
метод setIamPolicy устанавливает политику контроля доступа к папке,
замена любой существующей политики. Поле ресурса должно быть папкой
имя ресурса, например, папок/1234 .
request_json= '{
политика: {
версия: "1",
привязки: [
{
роль: "роли/resourcemanager.folderEditor",
участники: [
"пользователь: [email protected]",
"пользователь: [email protected]",
]
}
]
}
}'
Запрос на скручивание:
curl -X POST -H "Тип контента: приложение/json" \
-H "Авторизация: носитель ${bearer_token}" \
-d "$request_json" \
https://cloudresourcemanager.googleapis.


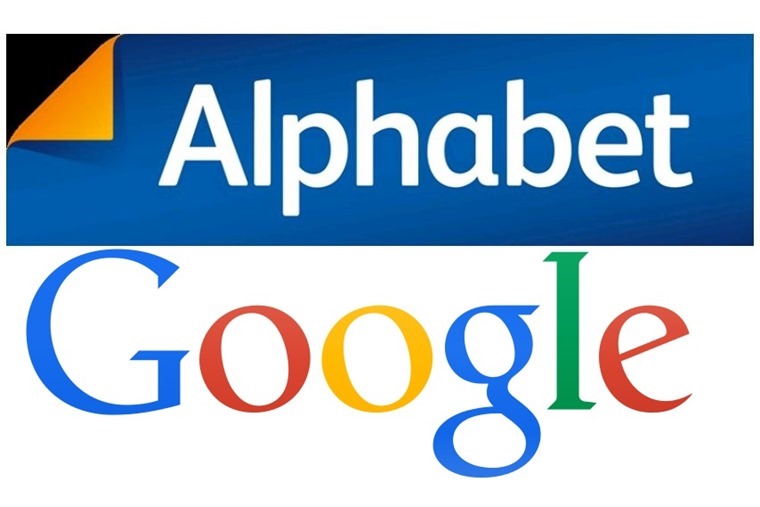



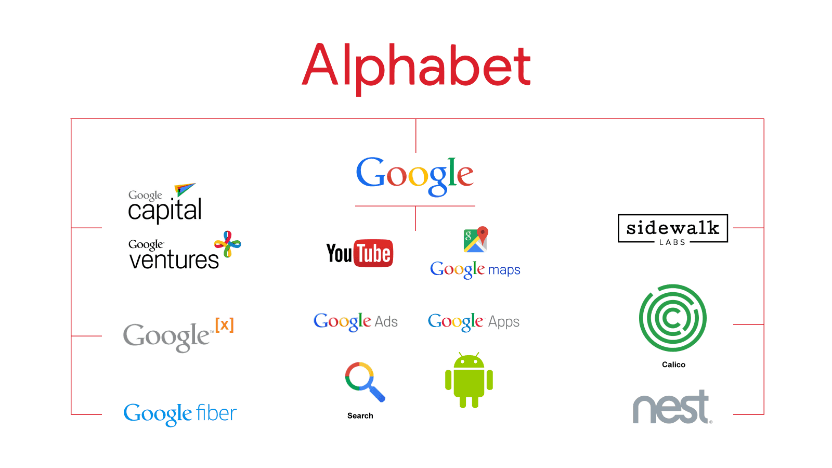
 Этот ресурс
будет иерархическим родителем нового проекта. Если Нет организации является опцией,
вы можете выбрать его, чтобы создать новый проект в качестве верхнего уровня собственной иерархии ресурсов.
Этот ресурс
будет иерархическим родителем нового проекта. Если Нет организации является опцией,
вы можете выбрать его, чтобы создать новый проект в качестве верхнего уровня собственной иерархии ресурсов. выполнять()
...
выполнять()
...
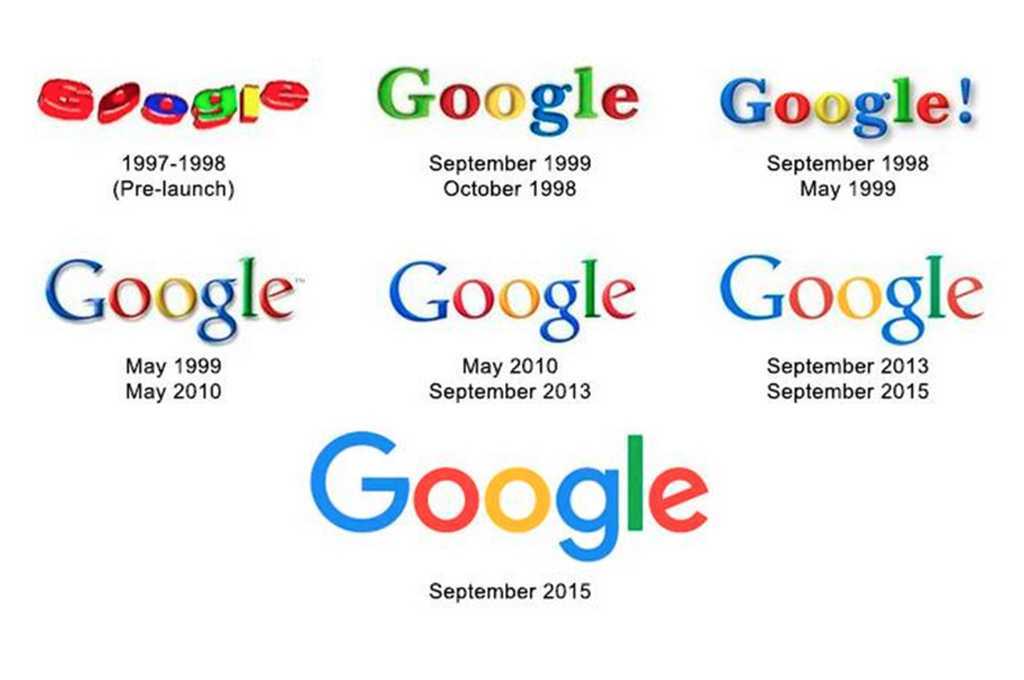
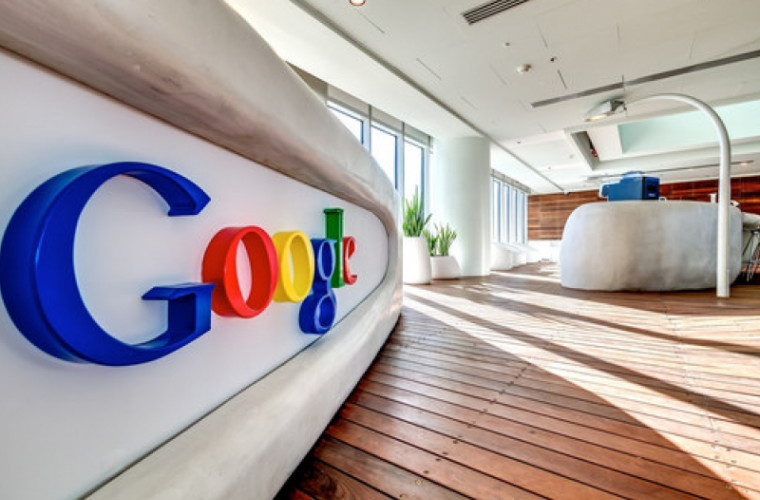
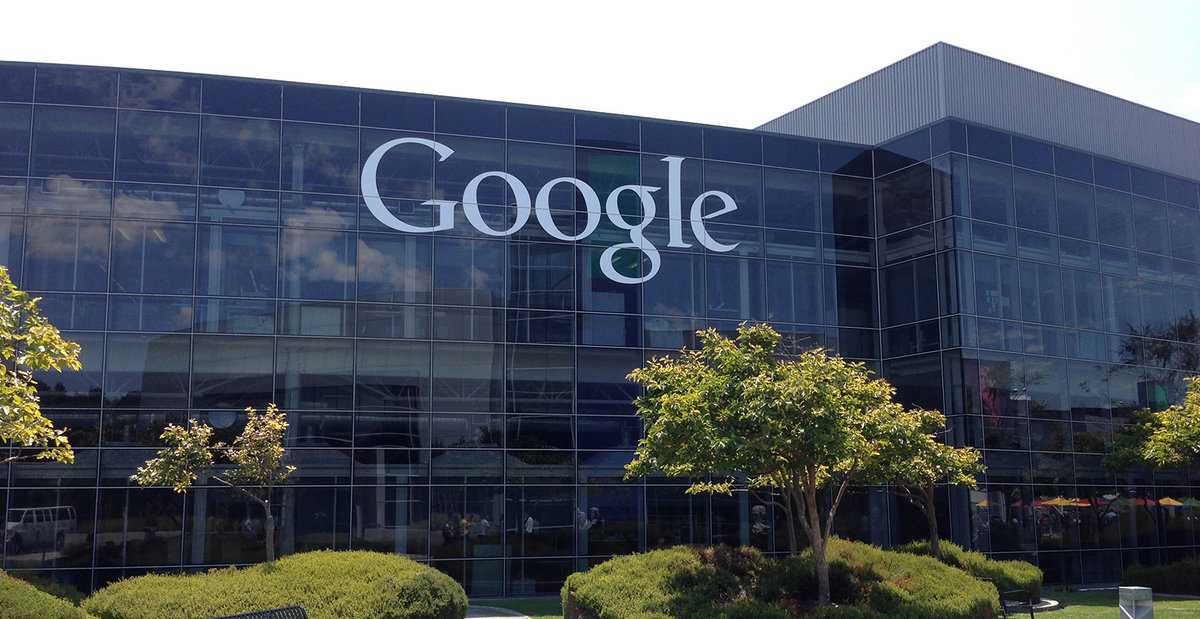 Подробные инструкции см.
Получение ресурса организации.
Подробные инструкции см.
Получение ресурса организации.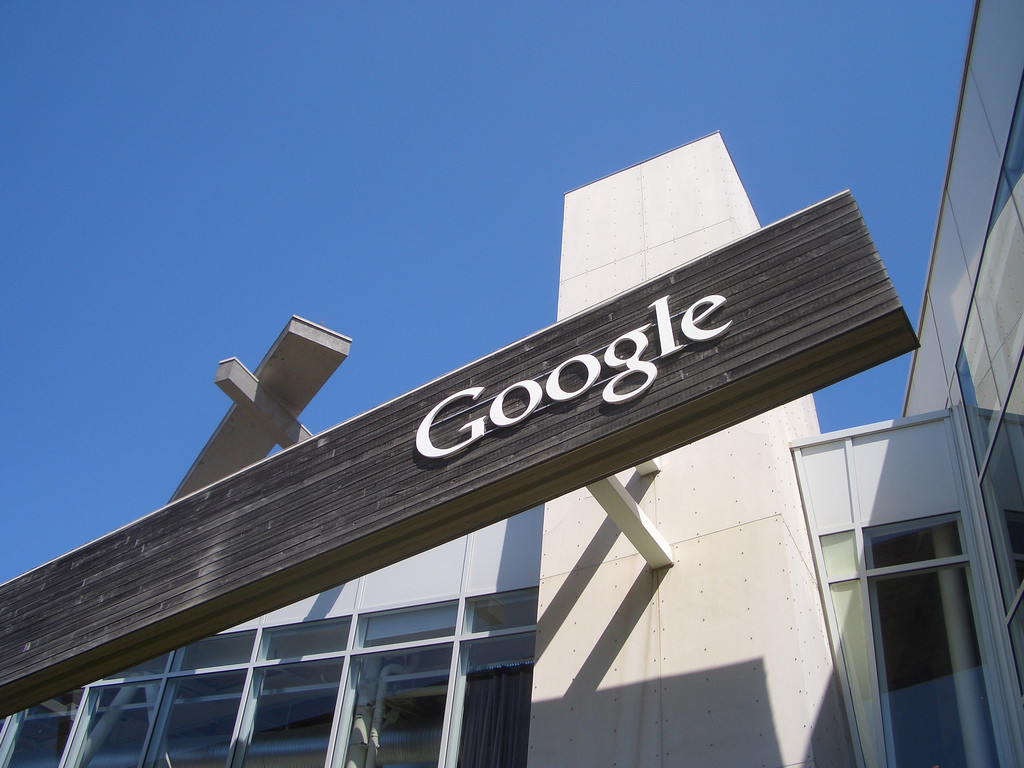
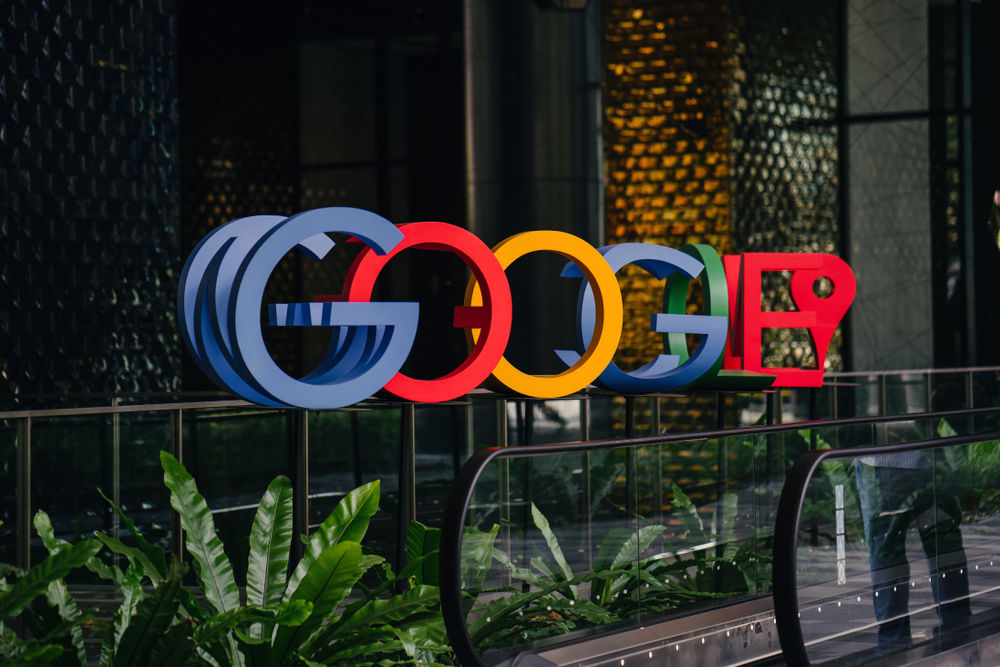
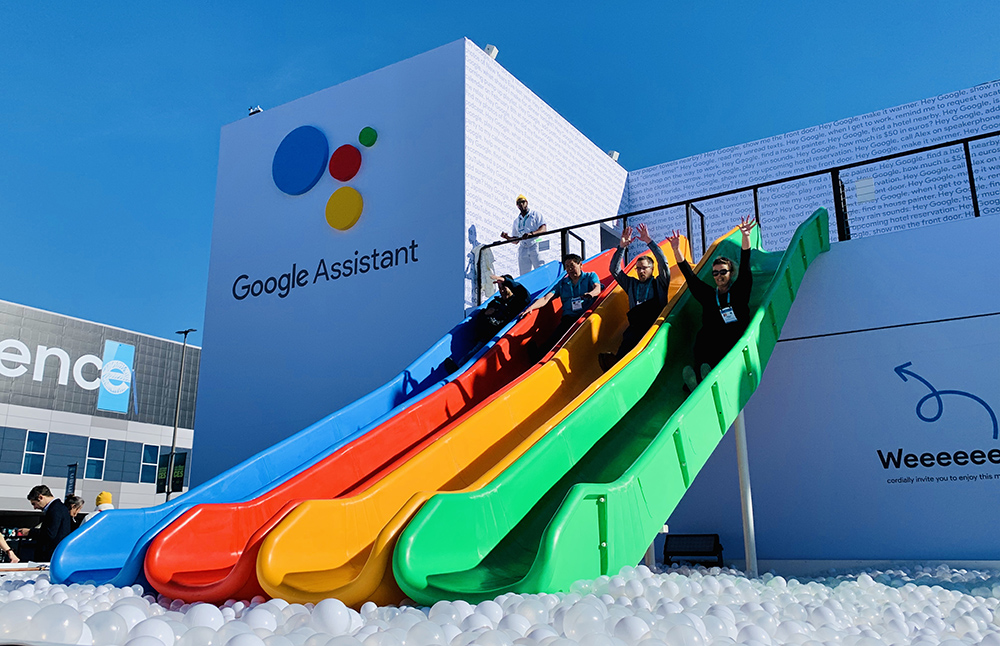


 Нет двух папок с
один и тот же родитель может использовать отображаемое имя. Отображаемое имя должно начинаться и
заканчиваться буквой или цифрой, может содержать буквы, цифры, пробелы, дефисы
и подчеркивания и не может быть длиннее 30 символов.
Нет двух папок с
один и тот же родитель может использовать отображаемое имя. Отображаемое имя должно начинаться и
заканчиваться буквой или цифрой, может содержать буквы, цифры, пробелы, дефисы
и подчеркивания и не может быть длиннее 30 символов.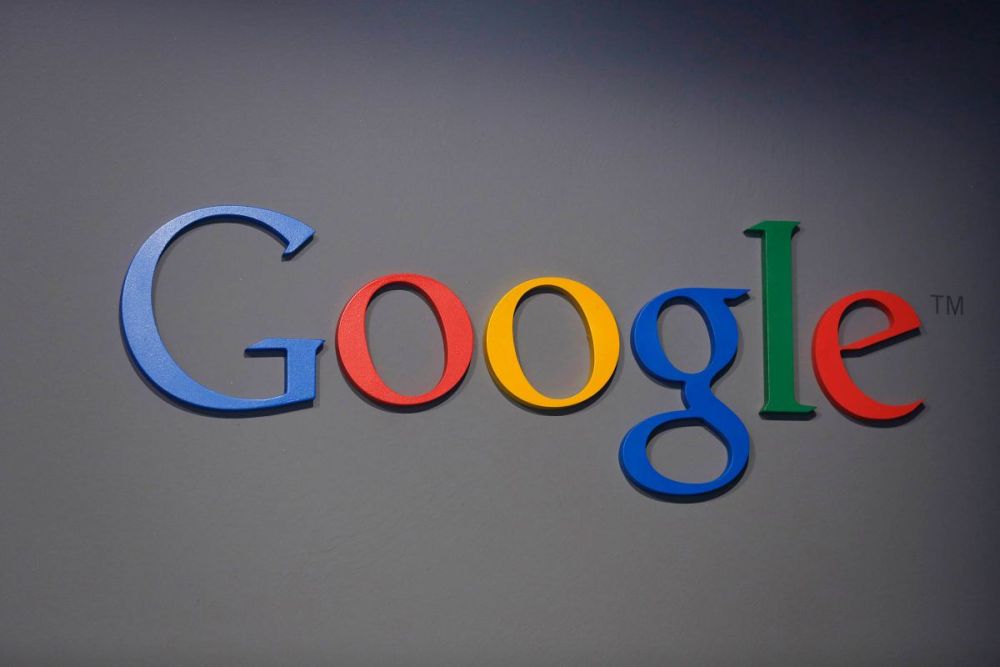
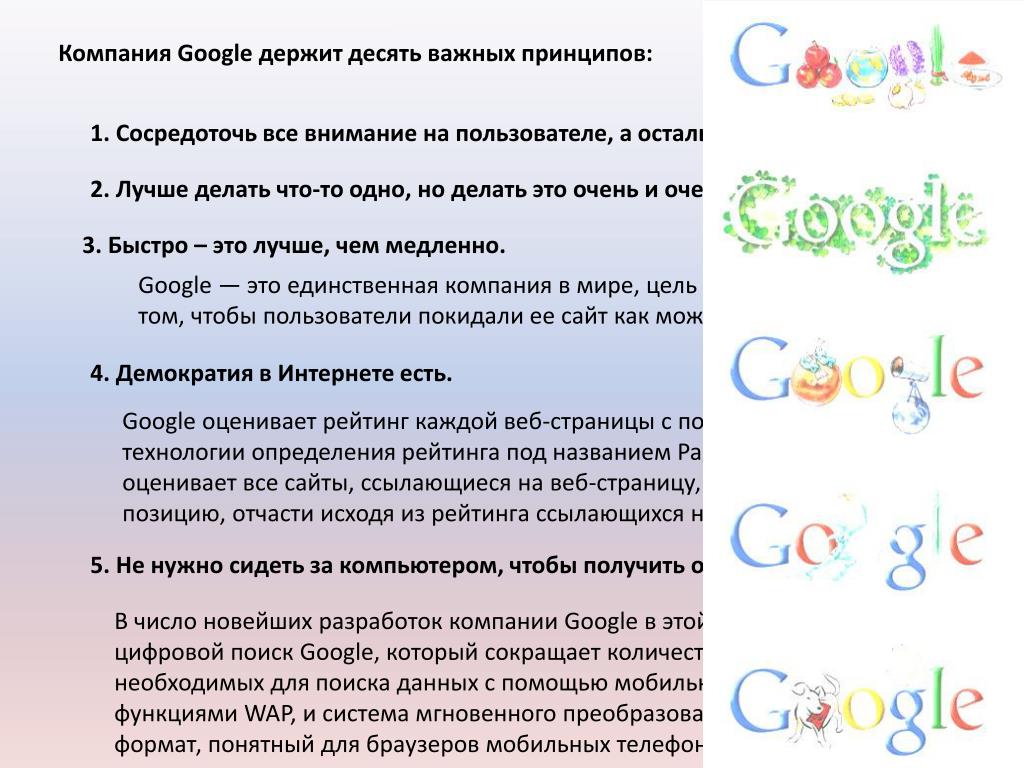 googleapis.com/google.cloud.resourcemanager.v3.Folder",
"имя": "папки/12345",
"родитель": "организации/123",
"displayName": "[DISPLAY_NAME]",
"lifecycleState": "АКТИВНО",
"createTime": "2017-07-19Т23:29:26.018З",
"updateTime": "2017-07-19T23:29:26.046Z"
}
}
googleapis.com/google.cloud.resourcemanager.v3.Folder",
"имя": "папки/12345",
"родитель": "организации/123",
"displayName": "[DISPLAY_NAME]",
"lifecycleState": "АКТИВНО",
"createTime": "2017-07-19Т23:29:26.018З",
"updateTime": "2017-07-19T23:29:26.046Z"
}
}
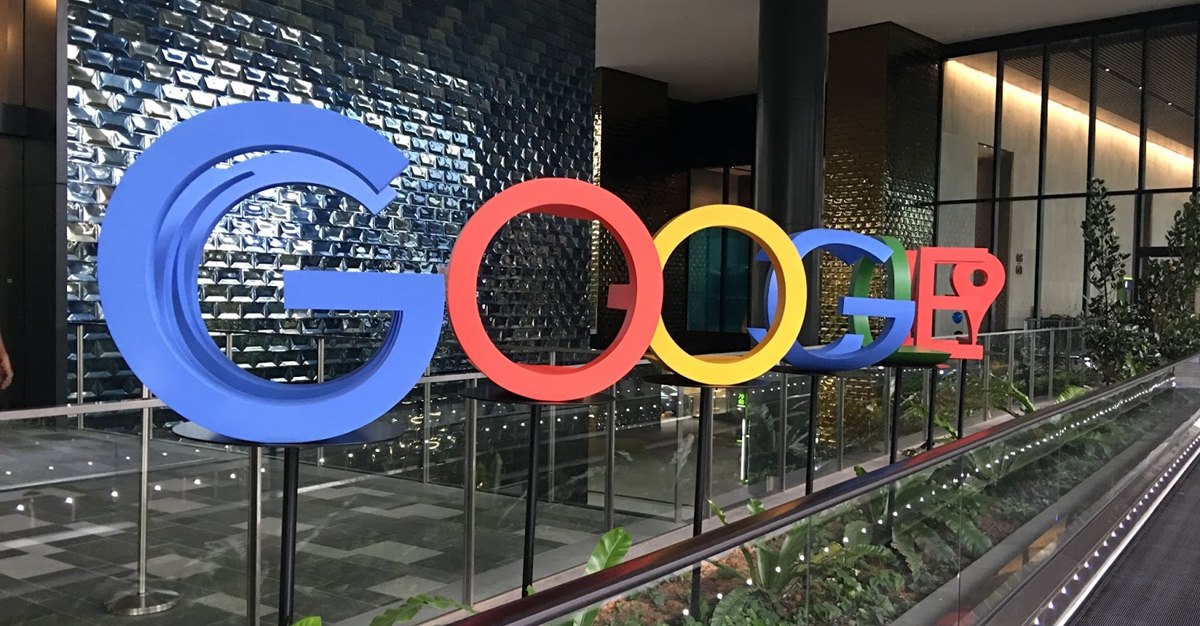 com \
--role=роли/resourcemanager.folderEditor
com \
--role=роли/resourcemanager.folderEditor
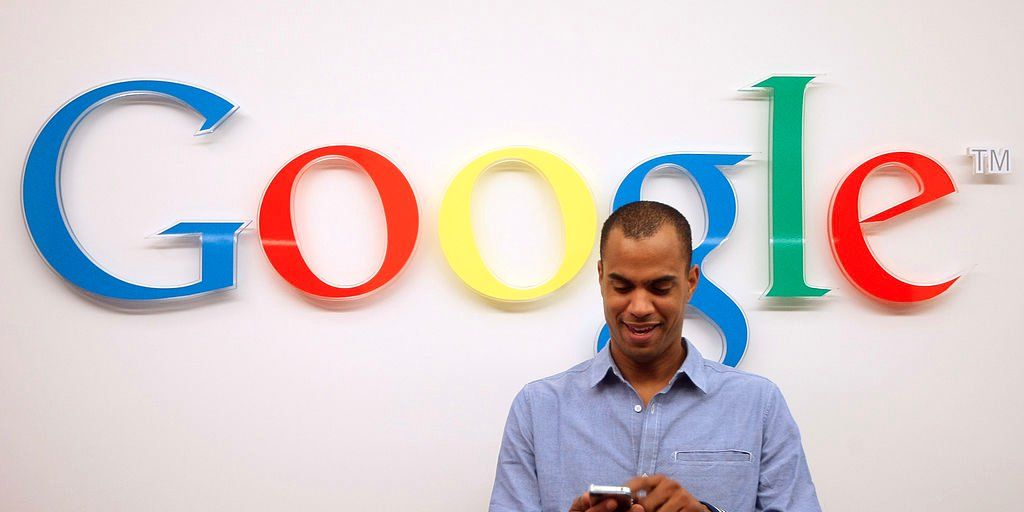 folderEditor",
участники: [
"пользователь:
folderEditor",
участники: [
"пользователь: 

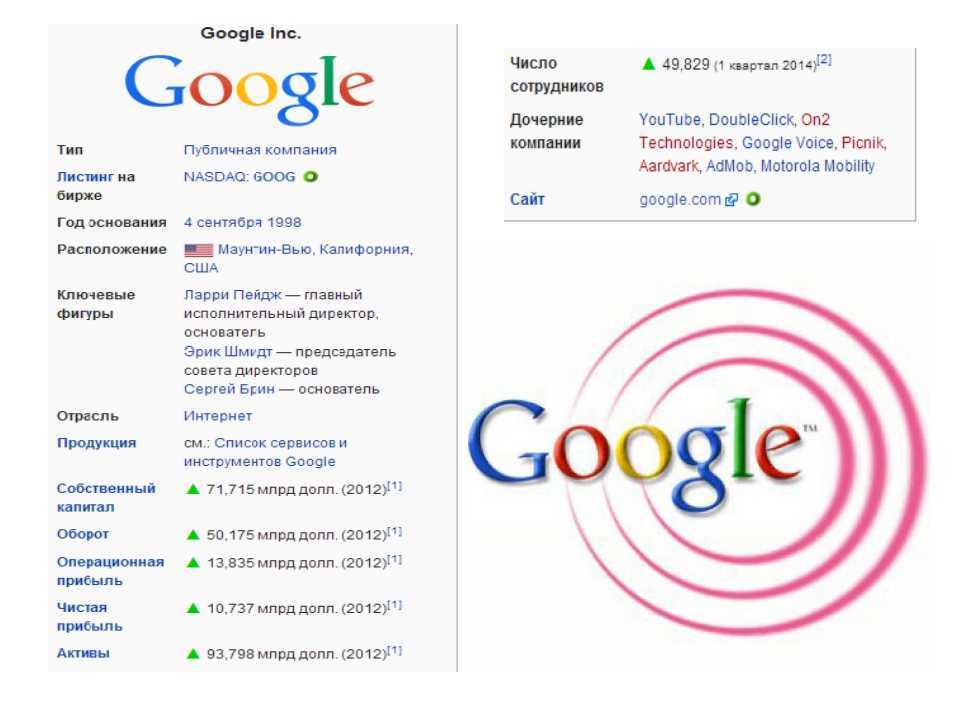
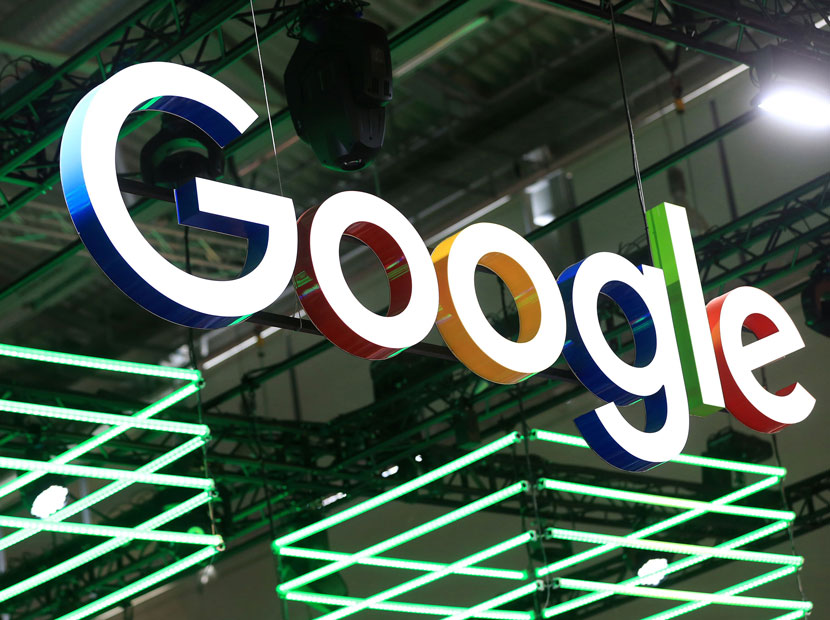

 123456789",
"метаданные": {
"@type": "type.googleapis.com/google.cloud.resourcemanager.v3.FolderOperation",
"displayName": "[DISPLAY_NAME]",
"Тип_операции": "СОЗДАТЬ"
}
}
123456789",
"метаданные": {
"@type": "type.googleapis.com/google.cloud.resourcemanager.v3.FolderOperation",
"displayName": "[DISPLAY_NAME]",
"Тип_операции": "СОЗДАТЬ"
}
}
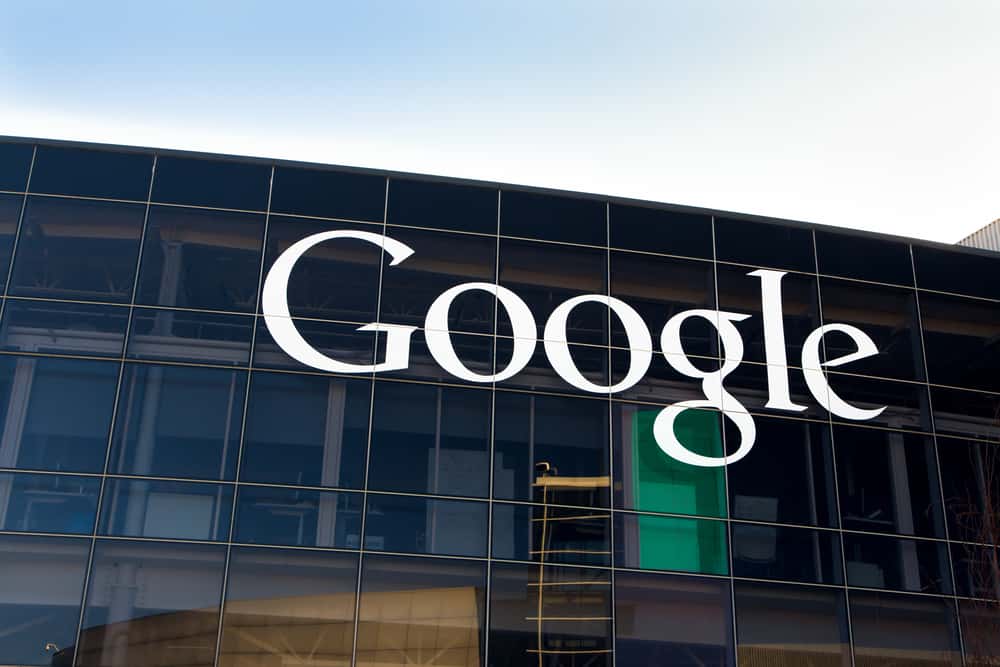 046Z"
}
}
046Z"
}
}