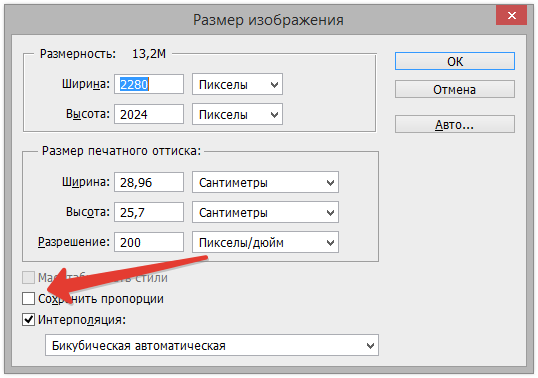Как уменьшить вес фото или картинки без потери качества?
Сегодня я напишу о том, как уменьшить вес фото или картинки та еще и без потери качества. Думаю, статья будет очень полезна для вас.
Для чего нужно уменьшать вес фото? Это может понадобится по трем причинам:
- Вы нужно уменьшить вес архива для хранения. Современные фотокамеры, в том числе, камеры в телефонах, имеют высокое качество печати, и как следствие, фотографии имеют большой размер. То есть, фотографии могут иметь размер от десяти и более мегабайт. И если вы фотографируете много, то даже не смотря на большой размер диска компьютера, вскоре у вас не останется места для хранения. Проблема тем более актуальна, если вы храните файлы в облаке или непосредственно в памяти телефона.
- Вам нужно передать большое количество фоторафий. И опять-таки, если у вас только мобильный интернет, то это может быть проблемой.
- Ну и наконец, сжатие изображений очень актуально для сайтостроения.
 Чем больший вес, тем фото дольше будет загружаться с хостинга. А если, например, вставить в пост 20 изображений, которые занимают по 10 Mb? Вы представляете, какая там будет скорость загрузки этой страницы. Человек просто откроет статью, и, не дождавшись пока она загрузиться — закроет ;-).
Чем больший вес, тем фото дольше будет загружаться с хостинга. А если, например, вставить в пост 20 изображений, которые занимают по 10 Mb? Вы представляете, какая там будет скорость загрузки этой страницы. Человек просто откроет статью, и, не дождавшись пока она загрузиться — закроет ;-).
Каждая поисковая система учитывает при ранжировании скорость загрузки сайта. И ми должны делать все, чтобы наш ресурс просто летал. Для этого я и написал статью: Как ускорить wordpress блог? 10 фишек для ускорения wordpress, а также вы можете установить P3 Performance Profiler и узнать какой плагин тормозит блог.
Но знать, как уменьшить вес картинки в фотошопе нужно не только тем, кто ведет свои сайты или блоги. Вот, например, вы зашли на какой-либо форум или социальную сеть, зарегистрировались там, и хотите загрузить свое фото. Загружаете, и вдруг неожиданно выскакивает ошибка: «Размер картинки слишком большой :smile:» Но фото загрузить то хочется. Вот сейчас ми и поговорим о том, как уменьшить вес фото.
Два метода уменьшения.
Прежде всего, давайте пройдемся немного по теории. Дело в том, что уменьшить вес картинки, можно двумя основными путями:
Можно уменьшить вес картики в пикселях. То есть, если оригинал изображения у нас был скажем 6000 на 4000, то мы можем обрезать изображение и оставить только нужную нам часть
Это и будет уменьшение изображения без потери качества. Да, картинка будет обрезанной, но ее качество будет на прежнем уровне.
Другой метод, это увеличение сжатия картинки. Дело в том, что есть форматы изображений без потери качества, такие как TIFF, RAW, PSD. А есть и широко используемые: JPG, PNG. (есть и другие форматы, но эти, самые распространенные).
Так вот, вот эти последние, позволяют просто сжать картинку. Причем, вы можете сжать как по пикселям, то есть, «упаковать» картинку размером 6000х4000 в размер 3000х2000 пикселей. Или просто сжать картинку. И таким образом, значительно уменьшить вес картики в байтах.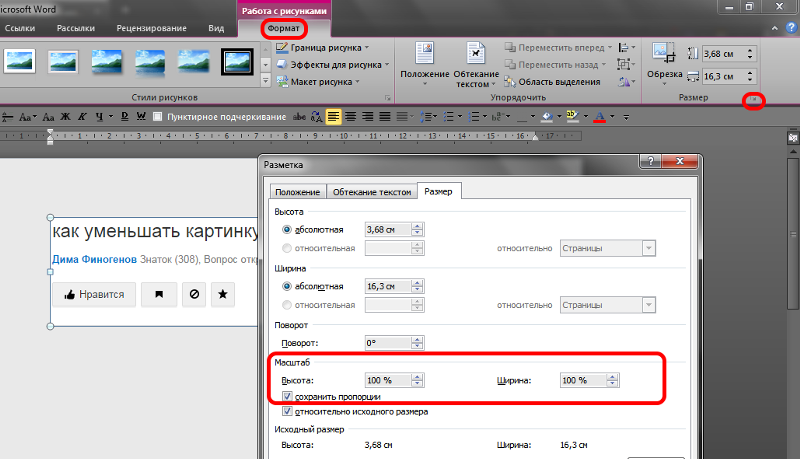
Фактически, на практике обычно применяют сжатие по количеству пикселей и по степени сжатия.
Сжатие с помощью онлайн сервиса
Вы переходите на сайт squoosh.app и просто перетаскиваете туда изображение.
Таким образом, если оригинальное изображение имело размер 8 мегабайт, то теперь изображение стало весить меньше четырех мегабайт.
Тут же мы можем уменьшить еще и пикселях. Для этого кликнем по Resize и установим новый размер. Здесь же мы можем изменить и ряд других параметров, таких как алгоритм сжатия, но и настройки по умолчанию вполне нормальные. Ну а ползунок по центру, позволяет наглядно сравнить, как было и стало. И обычно, даже при сильном сжатии, картинка визуально сильно не изменится, зато ее вес будет намного ниже.
В результате, с восьми мегабайт, мы снизили размер картинки всего до двухсок килобайт. Хотя у этого уменьшения есть и своя цена. Так, если на оригинальном изображении мы могли легко различить название фирмы на стене здания, то теперь это невозможно.
Уменьшение с помощью специальных программ.
У онлайн сервисов есть конечно свои преимущества. В первуо очередь, это легкая доступность. Но есть и свои недостатки: он потребляет трафик, и у него нет системы пакетной обработки.
Этих минусов лишены различные программы для сжатия. Из которых, моя любимая, это IrfanView
Это официально бесплатная программа, которую можно скачать с официального сайта. При всем своем небольшом весе и неприхотливой работе, IrfanView имеет огромные возможности. Но, поскольку сейчас речь идет о сжатии изображений, то она очень хорошо для этого подходит. Я рекомендую сразу скачать все плагины, из которых вам нужен будет WEBP. То есть, плагин, которых заточен под сжатие под веб.
Таким образом, программа даёт хорошее соотношение качества изображения, к его размеру.
Как уменьшить вес изображения в фотошопе
Для начала нужно скачать программу фотошоп и установить себе на компьютер, если у вас еще ее нет.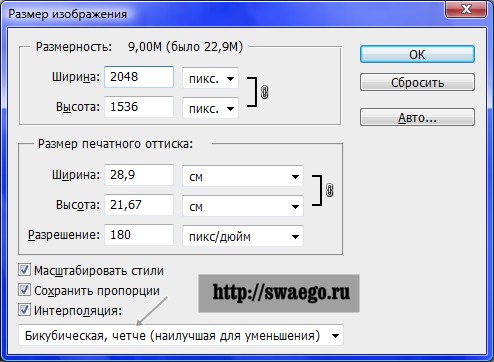 Эта программа просто замечательна, в ней можно делать с картинками все что угодно. Посмотрите, какие я делаю красивые фото в начале статьи. Это все фотошоп. Хотя эта программа платная, но если вы будете хорошо искать, то можете найти и бесплатно ;-). У меня, например, установлена бесплатная версия Adobe CS5.
Эта программа просто замечательна, в ней можно делать с картинками все что угодно. Посмотрите, какие я делаю красивые фото в начале статьи. Это все фотошоп. Хотя эта программа платная, но если вы будете хорошо искать, то можете найти и бесплатно ;-). У меня, например, установлена бесплатная версия Adobe CS5.
Скачали, установили. Хорошо. Теперь нам нужно открыть в фотошопе любую картинку. Для этого в левом верхнем углу нажмите Файл — Открыть.
Потом выбирайте нужную вам картинку на компьютеры и нажмите на кнопку «Открыть»
Картинка, которую я загрузил, занимает 2,9 Mb. Ее ширина — 2560, а высота — 1920. Для того чтобы уменьшить вес картинки, можно сначала уменьшить ее размер. Таким образом уменьшиться размер пикселей и соответственно увеличиться качество изображения. Для этого я нажимаю на панели
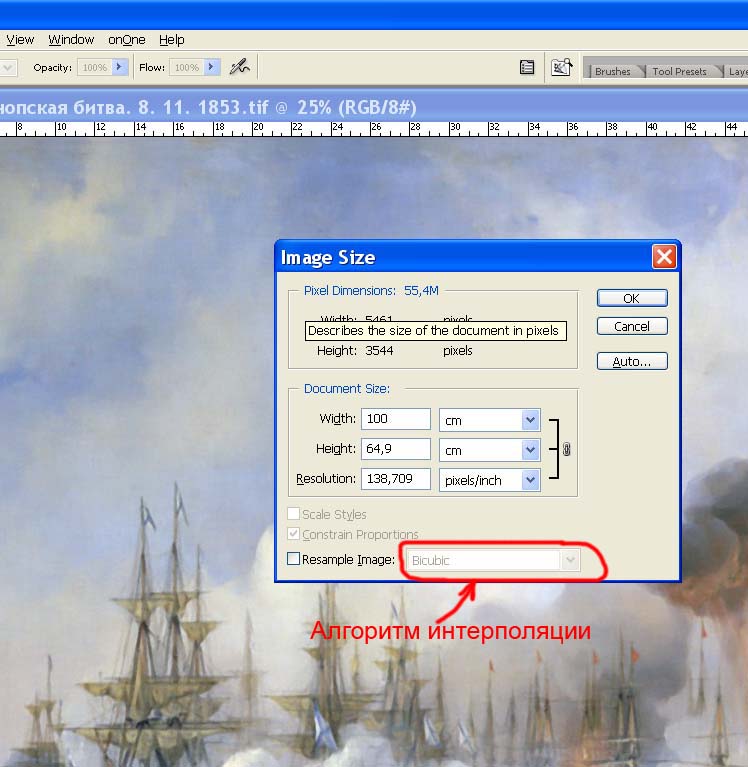 Потом нажимаю «Ок»
Потом нажимаю «Ок»Если размер картинки вас устраивает, то можете его оставить таким как есть. Но вы должны понимать, что чем больший размер, тем больше памяти изображения будет занимать.
Теперь нам нужно сохранить картинку так, чтобы не потерять ее качество и уменьшить вес. Для этого нажимаем «Файл»
После того, как вы указали нужное вам качество, нажимайте на кнопку «Сохранить».![]()
Таким образом, я уменьшил вес картинки с 2, 9 Мб до 27, 6 КБ. И при этом качество изображения не изменилось. Такие действия я делаю каждый раз перед публикацией статьи. На это у меня уходит несколько секунд, а загрузка страницы увеличивается очень сильно. Также я экономлю место на хостинге.
Уменьшение веса на мобильнике.
Ну а если вам нужно уменьшить вес изображений на мобильнике, то вы для этого, можете использовать приложение Photo Resizer.
Оно позволяет буквально в пару кликов хорошо уменьшить изображение и при этом, ему не нужен интернет, да и свою работу это приложение делает просто на отлично.
Вы можете выбрать один из шаблонов размера или же, выбрать свой конечный размер. В этом приложении также есть возможность пакетной обработки.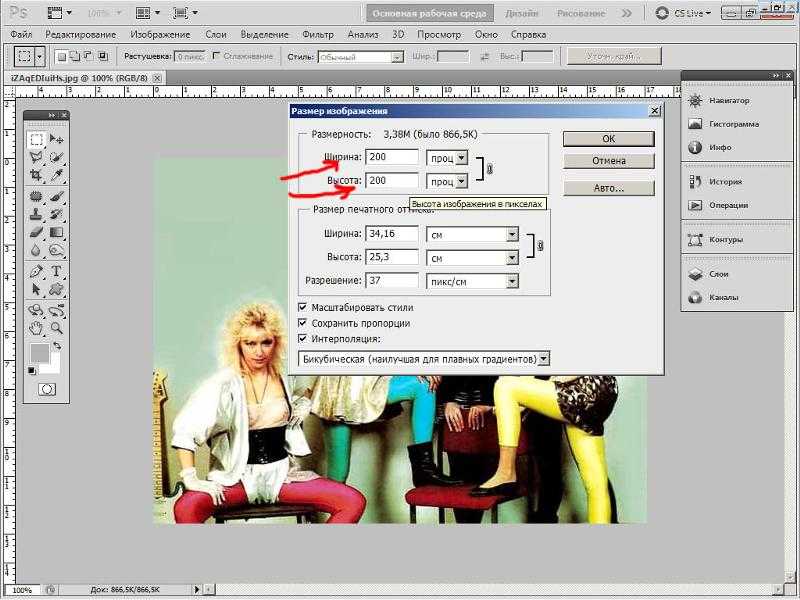 А вот степень непосредственно сжатия, вы не сможете.
А вот степень непосредственно сжатия, вы не сможете.
Заключение.
Таким образом, в зависимости от своей ситуации, вы можете использовать любой из предложенных способов. Единственно, в статье нет приложения для айфона. Сам я пользуюсь андроидом, а рекомендовать что-то с чужих слов, я не хочу.
Поэтому, если у вас есть свое любимое приложение для айфон, напишите об этом в комменатариях. Да и вообще, если есть вопросы или предложения, обращайтесь в комментариях ;-).
Сервисы онлайн сжатия изображений для сайта без потери качества
Доброго времени суток, дорогие читатели smartlanding.biz, сегодня проведем тест и посмотрим на несколько сервисов, предлагающих онлайн сжатие картинок без потери качества.
Посмотрим насколько сильно сжатие, заметна ли потеря качества, оценим удобство самих сервисов и выберем лучший инструмент для этих целей.
Начнем с небольшой предыстории. Первый вариант статьи вышел еще в 2014 году и уже тогда было ясно, что создать привлекательный дизайн лендинг пейдж достаточно сложно без использования изображений в высоком разрешении, что неизбежно увеличивает вес страницы и соответственно скорость ее загрузки.
Да, современная скорость интернета позволяют грузить страницы в несколько мегабайт за считанные секунды, но, если на ваш сайт, хотя бы треть трафика поступает с мобильных устройств из провинциальных городов, глупо было бы потерять его из-за того, что ваша страница слишком долго грузилась и люди просто ушли к вашим конкурентам, так и не дождавшись полной загрузки страницы.
В связи с этим, одним из мероприятий по увеличению скорости загрузки вашего лендинга может стать сжатие размеров картинок хотя бы на какой-то процент, что в комплексе с другими средствами, о которых мы поговорим позже — может дать ощутимый прирост в скорости загрузки сайта.
Так, при разработке лендинг пейдж по доставке цветов стало понятно, что часть трафика будет идти с мобильных устройств и возникла необходимость уменьшить вес картинок для быстрой загрузки сайта на смартфонах. Начал собирать тогда информацию в «Гугле» и наткнулся на несколько бесплатных сервисов, которые предлагали онлайн сжатие картинок с минимальной потерей качества.
Результаты меня действительно впечатлили, поэтому тут же решил поделиться своей находкой в блоге.
В 2014 году, это были не те инструменты, которыми я пользуюсь сейчас, поэтому решил переписать статью, провести тест, и актуализировать ее к 2018/2019 году.
Выбираем претендентов:
- Tiny PNG
- Compressor
- Iloveimg
Почему я остановился на этих сервисах. В первую очередь, потому, что они поддерживают основные форматы “jpeg” и “png”, Tiny PNG я пользуюсь сам, и все они заявляют, что будет наилучшая компрессия при том, что ухудшения качества минимальны. Проверим это!
Все же мы понимаем, что сжать картинку на 40% и не потерять в качестве невозможно? Но возможно добиться того, что эта потеря в качестве будет минимальной и практически незаметной в сравнении с оригиналом.
Мне кажется это честной позицией, они смело говорят, что будет оптимальный результат, а не предлагают нам выставить качество самостоятельно согласившись на какие-то визуальные потери.
В конце концов мы ищем инструмент, который сделает нужную работу с минимальными потерями, а не гонимся за сжатием в 90%.
В конце статьи я выложу еще несколько инструментов, в которых можно играться с процентом сжатия, а вы сами решите стоят они внимания или нет.
Ну что же, давайте перейдем к делу. Для теста я выбрал 3 картинки:
- фоновое изображение размером 2732х2732 пикселей в формате JPEG. Вес — 622 453 байт;
- текстовый логотип размером 640х400 пикселей в формате PNG. Вес — 132 977 байт;
- изображение природы размером 1280х720 в формате JPEG. Вес — 351 358 байт;
Оригиналы и сжатые файлы можете найти в архиве и оценить детальнее. Архив в конце статьи. Размер файла брал из свойств документа в пункте «Раздел»
Делайте скидку и на то, что область контента на блоге 640 пикселей и помещенное сюда изображение в 2732 пикселя сожмется до этих размеров. Поэтому оценивать качество все-таки лучше либо из архива, либо открывать их в новой вкладке.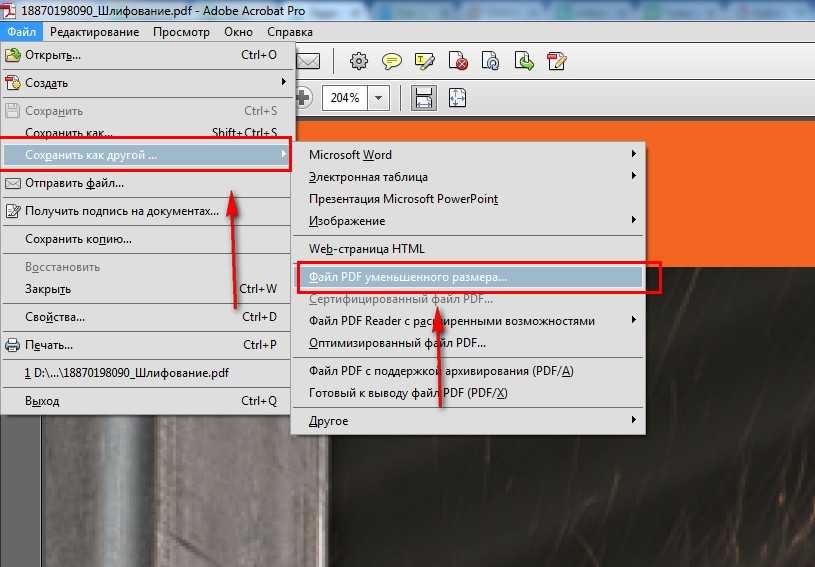
Оригиналы:
Фоновая картинкаТекстовый логотипПриродаДавайте воспользуемся сервисом Tiny PNG и посмотрим, как изменится качество и размер:
- фоновое изображение размером 2732х2732 пикселей в формате JPEG. Сжатый вес — 89 486 байт / оригинальный — 622 453 байт;
- текстовый логотип размером 640х400 пикселей в формате PNG. Сжатый вес — 50 179 байт / оригинальный — 132 977 байт;
- изображение природы размером 1280х720 в формате JPEG. Сжатый вес — 164 088 байт / оригинальный — 351 358 байт;
Наши файлы весили 1106,788 КБ, а теперь всего 258,653 КБ. Результат сжатия достаточно хороший, но давайте взглянем на качество.
Примеры картинок после оптимизации:
Фоновая картинка Tiny PNGКа по мне, то на первых 2 картинках хорошо заметно появление артефактов. Это связано с тем, что на них четкие линии и достаточно различимые градиенты, которые сейчас приобрели некую рябь. На изображении с природой результат вполне достойный.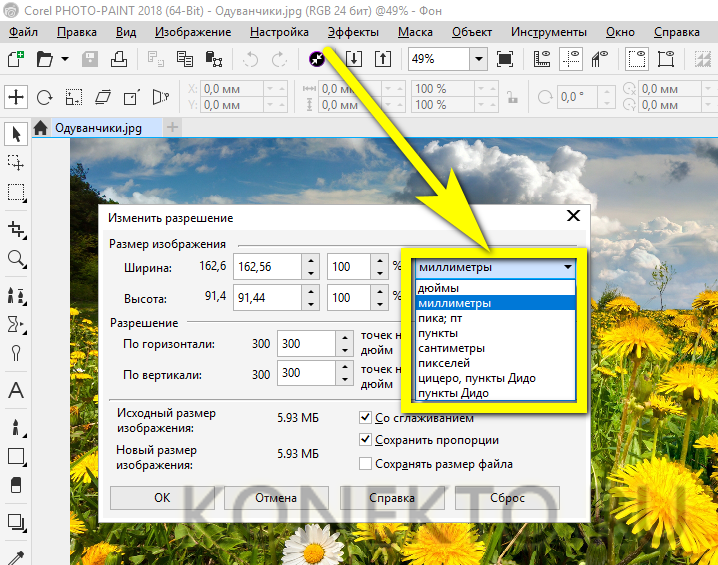
Давайте перейдем к сервису Сompressor и посмотрим на что способен он.
- фоновое изображение размером 2732х2732 пикселей в формате JPEG. Сжатый вес — 116 957 байт / оригинальный — 622 453 байт;
- текстовый логотип размером 640х400 пикселей в формате PNG. Сжатый вес- 123 573 байт / оригинальный — 132 977 байт;
- изображение природы размером 1280х720 в формате JPEG. Сжатый вес — 242 122 байт / оригинальный — 351 358 байт;
Как видим, показатели сжатия не такие хорошие как у Tiny PNG.
Но давайте посчитаем сколько сейчас весят наши файлы. Было 1106,788 КБ, а стало 482,652 КБ. В целом результат тоже не плохой, более чем в 2 раза. Посмотрим на качество.
Фоновая картинка CompressorЛоготип CompressorПрирода CompressorТут, конечно, качество градиента получше и артефактов меньше чем у TinyPng. Качество изображений с логотипом и градиентом — явно лучше, чем у предыдущего сервиса, но природа качественнее у Tiny PNG. Есть небольшое неудобство в самом сервисе. Оно заключается в том, что загружать можно только по 1 файлу, а так, все на приличном уровне.
Есть небольшое неудобство в самом сервисе. Оно заключается в том, что загружать можно только по 1 файлу, а так, все на приличном уровне.
Посмотрим, что нам выдаст Iloveimg.
- фоновое изображение размером 2732х2732 пикселей в формате JPEG. Сжатый вес — 90 283 байт / оригинальный — 622 453 байт;
- текстовый логотип размером 640х400 пикселей в формате PNG. Сжатый вес- 35 599 байт / оригинальный — 132 977 байт;
- изображение природы размером 1280х720 в формате JPEG. Сжатый вес — 181 564 байт / оригинальный — 351 358 байт;
Это сервис тоже хорошо справился со сжатием. Раньше картинки весили 1106,788 КБ, а сейчас 307,446 КБ. По степени сжатия сервис на втором месте, побеждает по-прежнему Tiny PNG, но если у Iloveimg окажется лучше качество, то он станет абсолютным лидером.
Фоновая картинка IloveimgЛоготип IloveimgПрирода IloveimgНет, к сожалению, Iloveimg не плохо справился со сложным градиентом на картинке с фоном, но добавил больше всех артефактов на логотип. Природа получилась лучше, чем у Compressor, но хуже чем у Tiny PNG.
Природа получилась лучше, чем у Compressor, но хуже чем у Tiny PNG.
Давайте еще посмотрим на сравнение картинок сразу 3 сервисов при 100% масштабе.
Вот такой тест получился. Сложно даже выбрать 1. С разными задачами каждый сервис справляется по-разному. Я долгое время пользовался Tiny PNG и был уверен, что он лучший, но для четких границ и понятных градиентов о оказался не самым удачным выбором. Думал, что статья окажется хвалебной одой в его честь, но получилось не так. Какого-то явного лидера — тоже нет, так что решать вам. Как и обещал, вот еще несколько сервисов для сжатия:
- Compressnow
- Kraken
- OptimiZilla
Результаты тестов
А какими сервисами для сжатия изображений пользуетесь вы? Или все пользуются каким-нибудь gulp-imagemin и подобными инструментами при верстке?
Оптимизация изображений для сайта
Вес изображений влияет на скорость загрузки сайта и на поведенческие факторы. Когда время составляет больше трех секунд, нетерпеливые пользователи уходят, не дождавшись окончания загрузки.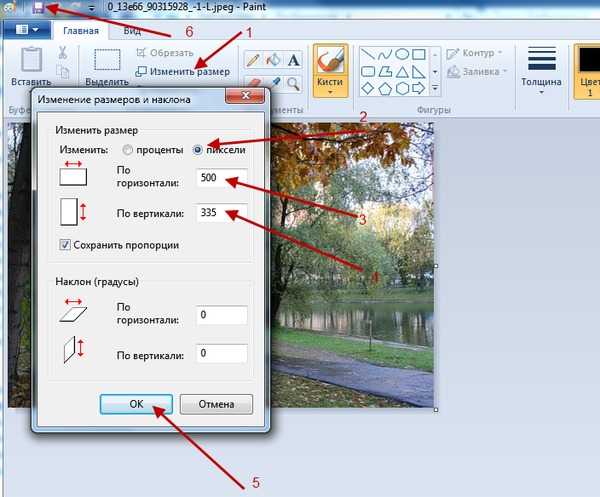 Оптимизация изображений для сайта помогает уменьшить его вес и увеличивает быстродействие.
Оптимизация изображений для сайта помогает уменьшить его вес и увеличивает быстродействие.
Однако оптимизация картинок — всегда компромисс между скоростью работы и качеством изображений. Поэтому перед оптимизацией обязательно оцените вес сайта и долю изображений. Оптимизируйте, если изображения занимают 50% веса и более.
Оптимизируем векторные изображения
На веб-страницах сайта можно использовать векторные или растровые изображения. Вставляйте векторные изображения, когда на них изображены геометрические фигуры. Для иллюстраций с множеством сложных деталей и нестандартных форм они не подходят, потому что они будут выглядеть нереалистично. Применяйте векторную графику для логотипов, значков и прочего. Они останутся четкими и яркими в любом размере, масштабе и на экране любого разрешения.
Векторные изображения имеют основный формат svg. Файл svg можно создать прямо в текстовом редакторе с помощью тега <svg>. Также разметку svg встраивайте в веб-страницу.
Уменьшить размер векторных файлов можно, оптимизировав их с помощью решения svgo. Он очищает файлы от бесполезной информации: комментариев и скрытых ненужных элементов. Файлы становятся меньше, но качество отрисовки остается на прежнем уровне.
Оптимизируем растровые изображения
Растровые изображения состоят из пикселей. Каждый пиксель содержит информацию о цвете и прозрачности в цветовой модели RGBA (red, green, blue, alpha — прозрачность). В браузере 256 оттенков на каждый канал цвета, который в пересчете занимает 8 битов. Каждый пиксель весит: 4 канала х 8 бит = 32 бита или 4 байта.
Легко рассчитать вес фотографий самостоятельно, зная размер в пикселях. Допустим, изображения имеет размер 50 х 50 пикселей. Это 2 500 пикселей.
1 пиксель = 4 байта.
2500 пикселей х 4 байта = 10 000 байтов
10 000 байтов / 1024 = 10 КБ
Пример расчета веса изображений для разных размеров:
| Размер изображения | Количество пикселей | Вес файла, КБ |
| 100 х 100 | 10 000 | 39 |
| 250 х 250 | 62 500 | 244 |
| 500 х 500 | 250 000 | 977 |
| 800 х 800 | 640 000 | 2500 |
Изображения с множеством деталей не заменишь на векторную графику. Если фотографии просто уменьшать в размере, то при открытии в большом размере и на экранах с высоким разрешением они будут выглядеть размыто и нечетко. Это происходит из-за того, что фотография распадается на пиксели, поэтому основная задача — оптимизировать с минимальной потерей качества. Для этого есть несколько способов.
Если фотографии просто уменьшать в размере, то при открытии в большом размере и на экранах с высоким разрешением они будут выглядеть размыто и нечетко. Это происходит из-за того, что фотография распадается на пиксели, поэтому основная задача — оптимизировать с минимальной потерей качества. Для этого есть несколько способов.
-
Снижаем глубину цвета. Иногда широкая палитра для отображения цветов не нужна. Если каждый канал имеет 256 оттенков, то мы имеем более 2500 цветов. Ограничьтесь палитрой в 256 цветов всего, тогда на каждый канал будет приходиться 2 бита вместо 8, а пиксель будет весить 2 байта вместо 4. Мы уменьшили вес изображений в два раза.
-
Применяем дельта-кодирование. Этот способ работает не с каждым пикселем, а с соседними. Глаз человека часто не видит разницу между нюансами цветов, поэтому укажите разницу между соседними пикселями. Если они имеют схожие цветовые значения, то разница или дельта между пикселями нулевая.
 Это значит, что пиксель будет весить всего один бит. Применяйте этот метод для целых блоков похожих цветов.
Это значит, что пиксель будет весить всего один бит. Применяйте этот метод для целых блоков похожих цветов.
-
Масштабируем изображения. На большинстве сайтов используются изображения большего размера, чем нужно. Администраторы вставляют картинки тех размеров, что у них есть, а уменьшение их размера до требуемых выполняется со стороны браузера. Выясните, совпадает ли фактический и отображаемый размеры фотографий на вашем ресурсе с помощью Инструментов разработчиков Chrome. Наведите курсор и сравните значения.
Когда изображения большего размера, чем нужно, пользователь вынужден принимать лишние данные. При приведении размера к требуемому убираются лишние размеры и вес изображения. Отсекаются лишние пиксели, каждый из которых весит 4 байта. Это простой метод снижения веса, и он не требует специальных знаний или использование программ-оптимизаторов.
Размер изображения больше всего лишь на 10 пикселей, но вес прибавляется существенно:
| Фактический размер | Отображаемый размер | Лишний вес, пиксели |
| 210 х 210 | 200 х 200 | 210х210 — 200х200 = 4100 |
| 510 х 510 | 500 х 500 | 510х510 — 500х500 = 10 100 |
| 910 х 910 | 900 х 900 | 910х910 — 900х900 = 18 100 |
Сжимаем данные
Перед оптимизацией оцените, насколько правильно выбраны форматы изображений. В растровой графике есть прозрачность и анимация, но не в каждом формате она поддерживается.
В растровой графике есть прозрачность и анимация, но не в каждом формате она поддерживается.
| Прозрачность | |||
| ДА | НЕТ | ||
| Анимация | ДА | GIF | — |
| НЕТ | PNG | JPEG | |
Используйте только подходящие форматы для изображений. Например, png не сжимается с потерей данных, поэтому он всегда будет весить много. Используйте формат png только для изображений, где важно показать мелкие детали.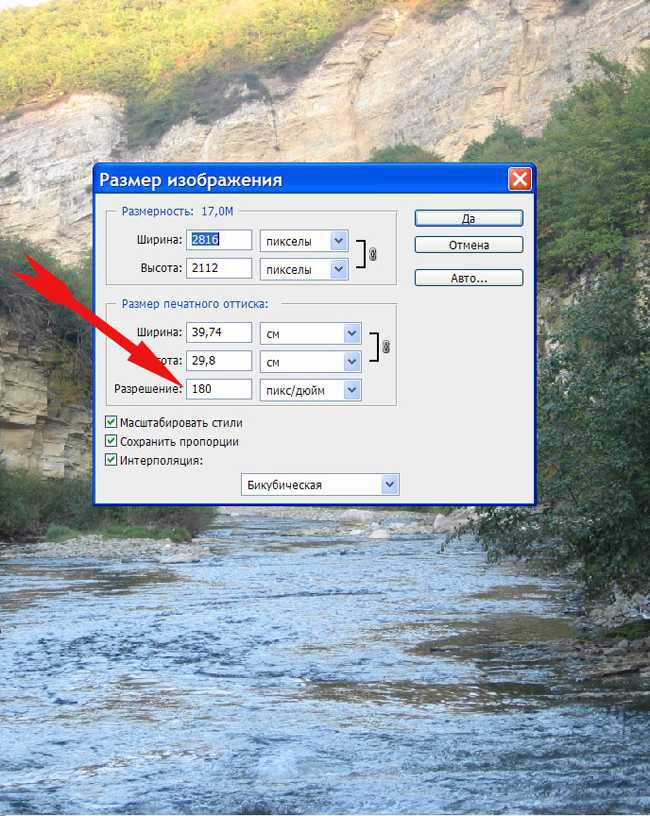 Для этого можно использовать разные инструменты.
Для этого можно использовать разные инструменты.
Сервисы для оптимизации изображений — ТОП-9
- Compressor.io
Онлайн-сервис для сжатия картинок с уменьшением веса до 90%. Работает с форматами JPEG, PNG, SVG, GIF и WEBP. Имеет три степени сжатия: • Lossy – с потерей качества, дает максимальную компрессию. • Lossless – без потери качества. • Custom – настройки задаются вручную, можно менять размер по высоте и ширине, ориентацию, формат файла. Поддерживается пакетная загрузка изображений, есть предпросмотр. Данные выгружаются на жесткий диск или в облачные хранилища Dropbox, Google Drive. В платной версии Pro есть расширенный набор ручных настроек, возможность автоматического переименования файлов.
- Compressjpeg.com
Очень простой редактор, сжимает картинки в формате JPEG, умеет преобразовывать PNG в JPEG, JPEG в PNG, SVG в PNG, работает с GIF-файлами.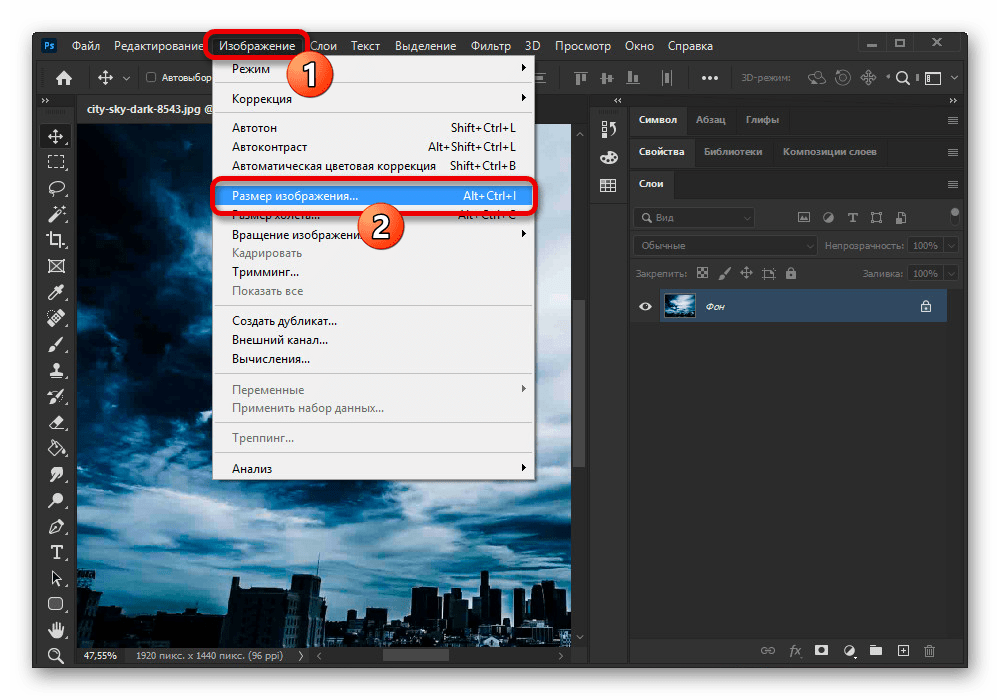 Загрузка до 20 картинок одновременно, скачать файлы можно в ZIP-архиве. Сервис позволяет корректировать степень сжатия для каждого изображения с предварительным просмотром.
Загрузка до 20 картинок одновременно, скачать файлы можно в ZIP-архиве. Сервис позволяет корректировать степень сжатия для каждого изображения с предварительным просмотром.
- Imagify.io
Функциональный инструмент для работы с изображениями JPEG, PNG, PDF и GIF. В бесплатной версии максимальный размер файла до 2 МБ, в платной – без ограничений. Интегрируется с WordPress, позволяя обрабатывать картинки из панели управления сайтом. Файлы можно загружать через API по протоколу HTTPS. Доступны три режима: • Обычный – режим для щадящей оптимизации без потери качества. • Агрессивный – сжатие до 50% с потерей качества. • Ультра – экстремальное сжатие. Рекомендуется для изображений с минимальным количеством деталей. Настройки позволяют выставлять ширину, высоту, % от оригинального размера. Есть функция восстановления исходных файлов.
- Squoosh.app
Работает с форматами JPEG, PNG, WEBP, позволяет обрабатывать по одному изображению с предпросмотром. В расширенных настройках есть регулировка цветности от 0 до 256 и возможность раздельного изменения палитры для разных областей изображения. Вручную можно задать квантирование, сглаживание и другие параметры. Для улучшения качества отображения и устранения артефактов сжатия после оптимизации применяется дизеринг.
В расширенных настройках есть регулировка цветности от 0 до 256 и возможность раздельного изменения палитры для разных областей изображения. Вручную можно задать квантирование, сглаживание и другие параметры. Для улучшения качества отображения и устранения артефактов сжатия после оптимизации применяется дизеринг.
- WebP Converter
Набор утилит от Google Page Speed для преобразования картинок и GIF-файлов в формат WEBP. Инструмент поддерживает 2 типа перекодирования: • Без потерь – объем данных меньше на 30% по сравнению с файлами JPEG, PNG, GIF. При этом сохраняется эквивалентное визуальное качество. • С потерями – существенно сокращается размер файлов, при этом инструмент прогнозирует результат сжатия. На основе прогноза адаптивно распределяются области, в которых допускается максимальная потеря данных (однородный фон, мало деталей), и области, где важно сохранить визуальную полноту картинки. Утилиты подходят для Windows, Linux, и Mac OS X.
- ILoveIMG.com
Онлайн-редактор изображений с возможностью их обработки и оптимизации. Сжимает JPEG, PNG, GIF, а так же преобразует сырые форматы TIFF и RAW в JPEG. В сервисе есть возможность добавления водяных знаков, конвертации HTML-страницы в изображение, обрезки, поворота кадра. Файлы можно загружать из Dropbox и Google Drive, предусмотрена пакетная обработка. Изображения сжимаются до наименьшего возможного размера без потери визуального качества. Платформа предлагает плагин для WordPress.
- ezGIF.com
ezGIF работает с форматами GIF, JPEG, PNG, WEBP. Для каждого формата предусмотрено несколько способов оптимизации: • GIF – сжатие за счет дизеринга, за счет уменьшения количества цветов в каждом кадре, за счет пропуска каждого n-ного кадра. • JPEG – оптимизация файла при удалении мета-данных, сжатие по размеру, сжатие по качеству от 0 до 100. • PNG, WEBP – сжатие до минимально возможного размера при сохранении качества картинки. В сервисе есть дополнительные опции: регулировка скорости, фильтры, надписи, водяной знак и создание новой гифки из видео, картинок или нескольких других гифок.
• PNG, WEBP – сжатие до минимально возможного размера при сохранении качества картинки. В сервисе есть дополнительные опции: регулировка скорости, фильтры, надписи, водяной знак и создание новой гифки из видео, картинок или нескольких других гифок.
- Jpegtran
Оптимизирует изображения в формате JPEG. Утилита входит в libjpeg. С ее помощью убираются метаданные из изображения. При сжатии указывайте значение самостоятельно. Наилучшее соотношение определяется методом подбора значения от 5 до 95. Удобное средство для пакетной обработки однотипных изображений (для каталогов, карточек товаров).
- Pngquant.org
Может сжимать изображения PNG с потерями качества. Инструмент конвертирует 32-битные файлы в 8-битные с использованием векторного квантования. Обработка уменьшает размер файла в 2 и более раз. Сохраняется полная альфа-прозрачность. Применяется алгоритм подавления шума.
Применяется алгоритм подавления шума.
Прописываем мета-данные
Название файла. Все картинки перед загрузкой на сайт называйте понятными словами, используя латиницу. Если файлы уже были названы по-русски, переведите названия, используя сервис «Транслит». Избегайте спама в названии и нечитаемых символов.
| Нет | Да |
|
|
Поле Title. Когда пользователь наводит курсор на картинку на сайте, ему подсвечивается текст, прописанный в поле title. Прописывайте в это поле название фотографии. Пишите на русском.
Прописывайте в это поле название фотографии. Пишите на русском.
| Нет | Да |
|
|
Поле Alt. Указывайте описание файла. Если он не загрузится, пользователь увидит описание из Alt. Поля title и alt могут совпадать по описанию. Лучше их заполнить одинаково, чем оставить пустыми. Обязательно добавляйте в мета-теги ключевые слова, но избегайте переспама. Делайте описания естественными и информативными.
Шпаргалка
- Вес изображений влияет на загрузку сайтов.
 Оптимизировав изображения, вы снизите вес и повысите быстродействие, а это один из важных факторов ранжирования.
Оптимизировав изображения, вы снизите вес и повысите быстродействие, а это один из важных факторов ранжирования.
- Векторную графику используйте для логотипов, значков, элементов, текстов и подобных картинок. Для сжатия применяйте инструмент svgo.
- Растровые изображения — для иллюстраций. Растровая графика состоит из пикселей, каждый из которых весит 4 байта. Определяйте вес файла по формуле: длина х ширина х 4 байта.
- Ограничьте палитру. В каждом пикселе закодировано 4 канала модели RGBA и используются более 2500 оттенков. Часто так много цветов не нужно, а ограничение палитры позволит уменьшить вес в два раза.
- Применяйте дельта-кодирование. Человеческий глаз не различает похожие оттенки и цвета, поэтому применяйте дельта-кодирование для соседних пикселей и целых блоков, задавая дельту между пикселями.
- Масштабируйте изображения, чтобы привести их к допустимому размеру.
 Размещая на сайтах картинки большего размера, вы вынуждаете пользователей скачивать лишние данные. Я оптимизирую изображения даже на 10 пикселей больше, чем требуется. Проверяйте соответствие размеров в Инструментах разработчика Chrome.
Размещая на сайтах картинки большего размера, вы вынуждаете пользователей скачивать лишние данные. Я оптимизирую изображения даже на 10 пикселей больше, чем требуется. Проверяйте соответствие размеров в Инструментах разработчика Chrome. - Используйте подходящие форматы: gif — для анимации, png — для прозрачности и для отображения мелких деталей, jpeg — для остального. Для сжатия воспользуйтесь сервисами: gif — ezGIF, Gifsicle, для png — Compressor, Optipng, Pngquant, для jpeg — Imagify, Jpegtran, Compressjpeg.
- Называйте файлы латиницей и понятным названием. В поле Title указывайте название картинки, в поле alt — описание. Title и Alt могут совпадать. Пишите понятные описания для людей, включайте ключевые слова, избегайте переспама.
Материал подготовила Светлана Сирвида-Льорентэ.
Как сжимать изображения в Android без потери качества
Вы можете сэкономить много памяти, чтобы улучшить работу вашего Android. Передача мультимедиа через социальные сети также потребляет много памяти, и чтобы освободить это пространство; вы можете сжать все ваши изображения в вашем Android. Итак, мы поделимся ценным методом сжатия изображений в Android без потери качества; пройдите весь пост, чтобы узнать об этом.
Передача мультимедиа через социальные сети также потребляет много памяти, и чтобы освободить это пространство; вы можете сжать все ваши изображения в вашем Android. Итак, мы поделимся ценным методом сжатия изображений в Android без потери качества; пройдите весь пост, чтобы узнать об этом.
Вы часто используете камеру телефона, чтобы делать селфи или фотографии? Все эти файлы изображений занимают много памяти на вашем Android-смартфоне. Для пользователей Android у нас есть способ сжатия изображений в Android без потери качества.
Читайте также: Как изменить размер и увеличить изображения без потери качества
Вы можете сэкономить много памяти, чтобы повысить производительность Android. Передача мультимедиа через социальные сети также потребляет много памяти, и чтобы освободить это пространство; вы можете сжать все ваши изображения в вашем Android. Поэтому посмотрите полное руководство по сжатию изображений без потери их качества.
Этот метод прост и зависит от отличного приложения для Android, которое позволит вам сжимать все ваши изображения Android одним щелчком мыши, сохраняя при этом их качество. Поэтому выполните следующие шаги, чтобы продолжить.
Поэтому выполните следующие шаги, чтобы продолжить.
Читайте также: Как разрешить запуск выбранных приложений на экране блокировки
Сжать файл изображения без потери качества1. Прежде всего, загрузите и установите приложение Photo Compress на свое устройство Android.
2. Теперь запустите приложение, и там вы увидите варианты выбора изображения из галереи, захвата и многократного сжатия. Теперь вы можете выбрать любое случайное изображение из галереи, чтобы сжать его. Выберите различные варианты, чтобы сжать 2 или более или сжать все изображения в галерее, чтобы сохранить много данных на вашем устройстве Android.
3. Теперь выберите действие «Сжатие» на следующем экране.
4. Выберите качество, которое вы хотите установить для сжимаемого изображения.
Вот и все! Вы сделали; теперь ваши изображения сжимаются, что сэкономит много памяти.
Читайте также: 10 лучших приложений для работы с камерами для Android-смартфонов Но вы не хотите удалять свои драгоценные изображения; просто сжать их! Это простое приложение, которое сжимает изображения всего в 1 касание. Это один из новых инструментов сжатия изображений, который может сжимать ваши фотографии до 97% без ущерба для качества.
Это один из новых инструментов сжатия изображений, который может сжимать ваши фотографии до 97% без ущерба для качества.
1. Вам необходимо загрузить и установить сжатые изображения на свой Android-смартфон. Это поможет, если вы
Вам нужно нажать на значок галереи, чтобы начать выбор фотографий.
3. На следующем шаге вам нужно выбрать изображения, которые вы хотите сжать.
4. Теперь нажмите кнопку с галочкой и подождите, пока приложение сожмет выбранные изображения. После сжатия вы увидите экран ниже.
Вот оно! Вы сделали. Вот как вы можете сжимать изображения на Android без потери качества.
Использование CramCram — это приложение для сжатия изображений, которое сжимает изображения на вашем Android-устройстве на 60% и более без ущерба для реальных размеров дисплея/печати, разрешения или красоты ваших фотофайлов.
Тем не менее, это дает вам только 300 фотографий бесплатно за время жизни приложения.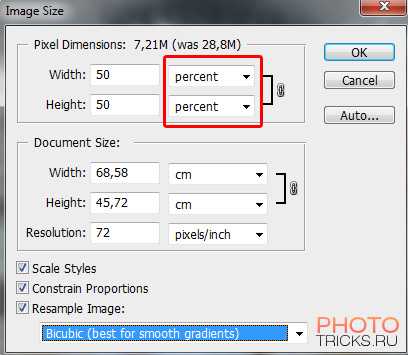 Позже вам придется заплатить 1,99 доллара, чтобы снять ограничение.
Позже вам придется заплатить 1,99 доллара, чтобы снять ограничение.
1. Первая, загрузите CRAM из магазина Google Play на свой Android-смартфон. Вы можете получить ссылку для скачивания ниже.
2. Откройте приложение и предоставьте разрешение на доступ к памяти вашего смартфона .
3. Теперь вы увидите интерфейс, подобный показанному ниже. Здесь вам нужно нажать на « Впихнуть!»
4. Селектору будет предложено выбрать фотографии для уменьшения размера. Просто выберите изображения и нажмите «Впихнуть!»
5. Подождите, пока приложение не сожмет ваши изображения. После этого вы получите всплывающее окно, которое покажет вам уменьшенный размер фотографий.
Вот и все; вы сделали! Вот как вы можете использовать Cram! Чтобы уменьшить размер ваших изображений. Если вам нужна дополнительная помощь, обсудите ее с нами в комментариях.
Похожие приложения Photoczip — сжатие и изменение размера Photoczip — сжатие, изменение размера и архивирование всех фотографий за один шаг. Это приложение представляет собой простой и удобный инструмент для сжатия больших фотографий на вашем смартфоне/планшете. Он может сжимать изображения менее чем до 100 КБ за один шаг. Он даже может конвертировать PNG в JPG.
Это приложение представляет собой простой и удобный инструмент для сжатия больших фотографий на вашем смартфоне/планшете. Он может сжимать изображения менее чем до 100 КБ за один шаг. Он даже может конвертировать PNG в JPG.
Простая в использовании программа Image Resizer позволяет быстро уменьшить размер или разрешение изображения. Resizer позволяет быстро уменьшить размер фото без потери качества. Вам не нужно вручную сохранять изображения с измененным размером, поскольку они автоматически сохраняются в отдельной папке с названием «Изображения/PhotoResizer» и доступны через встроенное приложение «Галерея».
Уменьшить размер фотографии Это еще одно отличное приложение для Android, которое поможет вам уменьшить размер файла фотографии, чтобы вы могли использовать его для обмена электронной почтой, Twitter и Facebook. Лучшее в этом приложении то, что вы вряд ли заметите какое-либо влияние на исходную фотографию, даже если при этом изображение будет уменьшено.
Простая в использовании программа Image Resizer позволяет быстро уменьшить размер или разрешение изображения. Smart Image Resizer — идеальный выбор, если вы хотите быстро уменьшить размер или разрешение изображения. Photo Resizer позволяет быстро уменьшить размер фото без потери качества.
Сжатие изображенийЭто еще одно лучшее приложение для Android, которое помогает сжимать или изменять размер изображений в зависимости от размера и качества. Как мы знаем, фотографии, снятые HD-камерой, занимают много памяти. Таким образом, с помощью Image Compression вы можете сжимать изображения до 10 раз.
Использование онлайн-сайтов Что ж, множество веб-сайтов, доступных в Интернете, могут сжимать изображения без потери качества. Однако не все из них реагируют. Итак, здесь мы поделились некоторыми из лучших адаптивных сайтов, которые вы можете посетить для сжатия изображений на Android.
TinyPNG — один из ведущих веб-сайтов, известный конвертацией без потерь. Вы можете сжимать файлы PNG и JPG с помощью TinyPNG. Отличительной особенностью TinyPNG является то, что он может сократить и уменьшить почти 50% размера вашего изображения. Таким образом, TinyPNG — один из лучших сайтов, которые вы можете посетить с Android для сжатия изображений.
2) Compress.ioCompress.io — еще один популярный сайт сжатия изображений, который вы можете посетить со своего Android-смартфона. Сайтом можно управлять через мобильные устройства, и он может сжимать ваши изображения при сохранении качества. Итак, Compress.io — лучший сайт сжатия изображений, который вы можете посетить со своего Android-смартфона.
3) Compress JPEG Compress JPEG — это еще один полностью адаптивный сайт, который вы можете посетить прямо сейчас, чтобы сжать изображения. Отличительной особенностью Compress JPEG является то, что он позволяет пользователям одновременно сжимать несколько изображений. Не только это, но и уровень сжатия также хорош, и вы можете ожидать сжатия без потерь. Итак, Compress JPEG — еще один лучший адаптивный сайт, который вы можете посетить со своего Android-устройства.
Не только это, но и уровень сжатия также хорош, и вы можете ожидать сжатия без потерь. Итак, Compress JPEG — еще один лучший адаптивный сайт, который вы можете посетить со своего Android-устройства.
С помощью этого метода вы можете эффективно сжать все большие изображения на вашем устройстве Android и сэкономить много памяти на вашем устройстве Android. Так что сохраните свою память и увеличьте производительность Android.
Надеюсь, вам понравилась наша работа, поделитесь ею с другими. Оставьте комментарий ниже, если у вас есть какие-либо вопросы по этому поводу.
Как сжимать изображения без ущерба для качества
Если у вас есть веб-сайт или вы увлекаетесь фотографией, термин «сжатие изображения» является обычным явлением. Для читателей, которые не знают, что такое сжатие изображений, и которым интересны различные вопросы, такие как «Какова важность сжатия изображений?» или «как это работает?». Что ж, эта статья для вас, и она поможет вам понять, как сжимать изображения без ущерба для качества. Кроме того, это позволит вам принять правильное решение о наилучшем подходе к сжатию для ваших нужд.
Кроме того, это позволит вам принять правильное решение о наилучшем подходе к сжатию для ваших нужд.
В этой статье
01 Что такое сжатие изображений и зачем оно нужно?
02 Эффективные способы сжатия изображений без ущерба для качества
Часть 1. Что такое сжатие изображений и зачем оно нужно?
Сжатие изображений можно определить как простой процесс минимизации, сохранения и обеспечения минимально возможного размера изображений без заметного снижения качества изображения.
Вот несколько причин, по которым может понадобиться сжатие изображений:
-
Оптимизация веб-сайта: веб-сайты со сжатыми изображениями загружаются быстрее, имеют улучшенную отзывчивость и снижают показатель отказов.
-
Загрузка/выгрузка: в обоих случаях, если файл не сжат, загрузка может занять больше времени. Также некоторые серверы имеют ограничения на размер файла.
-
Сжатые изображения занимают меньше места для хранения на жестком диске.

Теперь, когда мы знаем о важности, давайте подробнее изучим различные способы эффективного сжатия изображений без ущерба для качества.
Часть 2. Эффективные способы сжатия изображений без ущерба для качества? Сжатие изображений для веб-сайта нагрузка.
Современный мобильный телефон сохраняет фотографии в высоком разрешении, и эти изображения слишком велики для загрузки на веб-сайт. Поэтому, когда вы сжимаете изображение, убедитесь, что вы выбрали разумное разрешение для своих изображений. Это делается для того, чтобы загруженное вами изображение не было слишком большим, иначе оно может замедлить работу вашего веб-сайта или сделать его зависающим.
Способ 2. Фотосъемка в сжатом формате JPEG
Формат JPEG использует сжатие с потерями для отображения и сохранения цифровых изображений. Из-за высокой эффективности сжатия в настоящее время он стал популярным и наиболее распространенным форматом изображения. Большинство устройств и программного обеспечения имеют встроенные возможности для отображения и чтения файлов JPEG.
Для сжатия изображений JPEG можно использовать различные уровни качества, что влияет на общее качество и размер изображения. Преобразование более низкого качества приводит к более высоким коэффициентам преобразования, артефактам сжатия и снижению затрат на хранение.
Способ 3. Сжатие фотографий с помощью Microsoft Word
С помощью Microsoft Office вы можете добавлять в файл документа Word различные изображения любого разрешения и размера. Это также делает возможным сжатие больших файлов таким образом, чтобы они могли хорошо вписаться в ваш текстовый документ. Microsoft Word позволяет уменьшить цветовой формат изображения, чтобы уменьшить его размер.
Сжать изображение с помощью Microsoft Word очень просто; Вы должны выполнить следующие несколько шагов:
Шаг 1: Откройте целевой документ, прокрутите и щелкните изображение, которое вы хотите сжать.
Шаг 2: Щелкните вкладку «Формат» и выберите «Инструменты для работы с изображениями». Нажмите на опцию «сжать изображение» в настроенной группе.
Нажмите на опцию «сжать изображение» в настроенной группе.
Шаг 3: Установите флажок «Применить только к выбранному изображению», чтобы сжать только выбранное изображение.
Шаг 4: Нажмите «Параметры» и нажмите «Автоматически выполнять базовое сжатие при сохранении».
Шаг 5: Нажмите кнопку «Сохранить» в меню «Файл», чтобы сохранить сжатое изображение.
Software Ways
Метод 1: Используйте Adobe Photoshop
Это одна из самых популярных программ для редактирования изображений, используемая большинством фотографов и графических дизайнеров для выполнения своих профессиональных задач.
Используя этот инструмент, вы можете выбрать любой формат файла изображения, будь то PNG или JPG, и он показывает размер файла каждого формата. Это позволяет вам выбрать формат файла, который будет выводить наилучший результат. Основное преимущество заключается в том, что он позволяет сохранить максимально возможное качество изображения и одновременно сжимает его. Вы также можете попробовать различные комбинации и просмотреть предварительный просмотр изображения перед сохранением окончательного изображения.
Вы также можете попробовать различные комбинации и просмотреть предварительный просмотр изображения перед сохранением окончательного изображения.
Чтобы сжать или оптимизировать изображение с помощью Adobe Photoshop, выполните следующие простые действия.
Шаг 1: Сначала выберите изображение для оптимизации
Шаг 2: Нажмите на опцию файла, -> Экспорт -> «Сохранить для Интернета (устаревший)».
Шаг 3: На этом шаге выберите параметр JPG в правом углу окна
Шаг 4: Настройте качество изображения в соответствии с вашими потребностями
Шаг 5: В этом инструменте изображения с большим количеством цветов выглядят хорошо в формате JPG, а изображения с меньшим количеством цветов сжимаются в форматы PNG-24 или PNG-8.
Шаг 6: Прежде чем сохранить окончательный файл изображения на свой компьютер, вы можете предварительно просмотреть сжатое изображение в левом углу окна предварительного просмотра этого инструмента.
Шаг 7: Если сжатое изображение соответствует требованиям к размеру и качеству, вы можете сохранить финальное изображение на свой компьютер.
Способ 2. Попробуйте бесплатный инструмент TinyJPG
В отличие от Adobe Photoshop, этот инструмент бесплатный; поэтому каждый может позволить себе оптимизировать свои изображения с его помощью. Tiny JPG — это бесплатный инструмент для сжатия изображений, который позволяет мгновенно сжимать несколько изображений. Чтобы сжать изображение с помощью этого инструмента, выполните следующие основные шаги:
Шаг 1: Откройте ваш любимый браузер на компьютере и посетите веб-сайт tinyjpg.
Шаг 2: Отобразится веб-сайт Tiny JPG, и именно на этом веб-сайте вы загружаете изображение для сжатия.
Шаг 3: Перетащите изображения или нажмите на перетаскиваемые изображения (в формате JPG или PNG) и загрузите изображения со своего компьютера.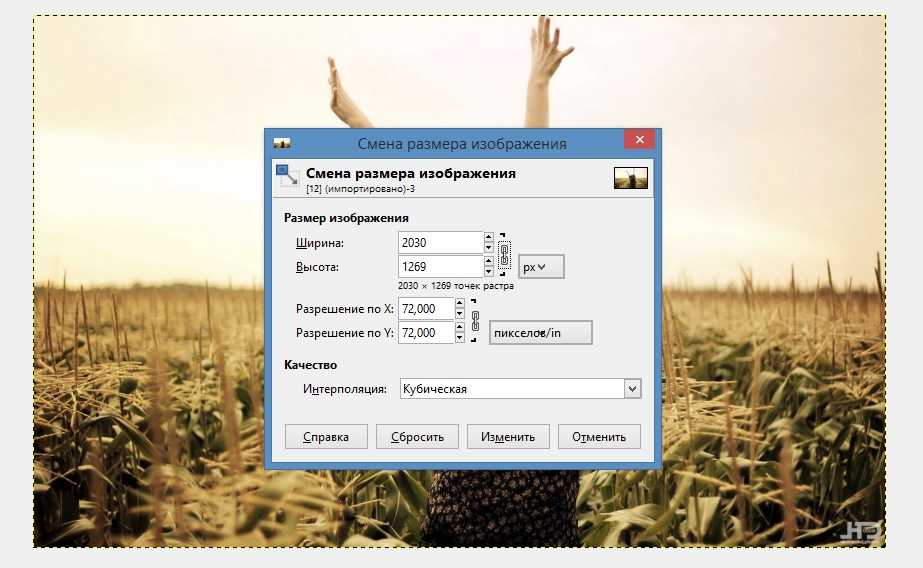
Шаг 4: Подождите, пока загрузка и сжатие изображений завершатся, пока не закончатся дисплеи Tiny JPG. Когда он отобразится как завершенный, вы можете приступить к загрузке сжатых изображений.
Шаг 5: Нажмите зеленую кнопку «Загрузить все», чтобы загрузить все сжатые изображения, которые вы загрузили, или нажмите ссылку для загрузки, чтобы загрузить одно изображение.
Шаг 6: Tiny JPG начинает сжимать загруженные изображения в облаке, а после сжатия позволяет загружать сжатые файлы изображений на ваш телефон или компьютер.
Основное преимущество использования этого инструмента заключается в том, что он позволяет сжимать несколько файлов и сохранять качество изображения. Однако сжимаемое изображение должно быть меньше 100 КБ, в основном, если оно загружает несколько изображений мгновенно.
Метод 3: GIMP — инструмент с открытым исходным кодом
Этот бесплатный инструмент сжатия изображений с открытым исходным кодом подходит для различных операционных систем, включая Mac, Linux и Windows.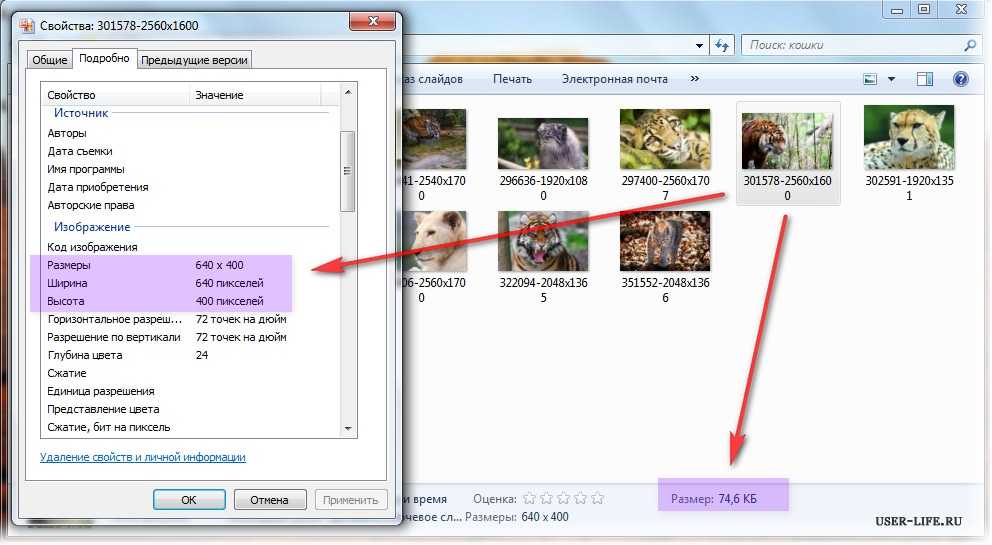 Если вы хотите использовать это бесплатное программное обеспечение для оптимизации ваших изображений, вы можете выполнить следующие простые шаги:
Если вы хотите использовать это бесплатное программное обеспечение для оптимизации ваших изображений, вы можете выполнить следующие простые шаги:
Шаг 1: Выберите изображение, которое вы хотите сжать, и откройте его с помощью программного обеспечения GIMP на вашем компьютере.
Шаг 2: Нажмите «Файл» на вкладке и выберите «Экспортировать как вариант».
Шаг 3: Нажмите кнопку «Экспорт», и на экране появится новое окно.
Шаг 4: В этом всплывающем окне можно изменить размер и качество изображения в соответствии со своими потребностями. Выбрав размер и качество изображения, вы можете просмотреть его, нажав кнопку «Показать предварительный просмотр в окне изображения».
Вы можете загружать различные типы изображений, чтобы определить, найдете ли вы лучшее изображение или результат. После нескольких загрузок вы обязательно получите продукт с наилучшим сжатием изображений.
Существуют различные сценарии, в которых файл изображения может перестать отвечать на запросы или потерять свое качество.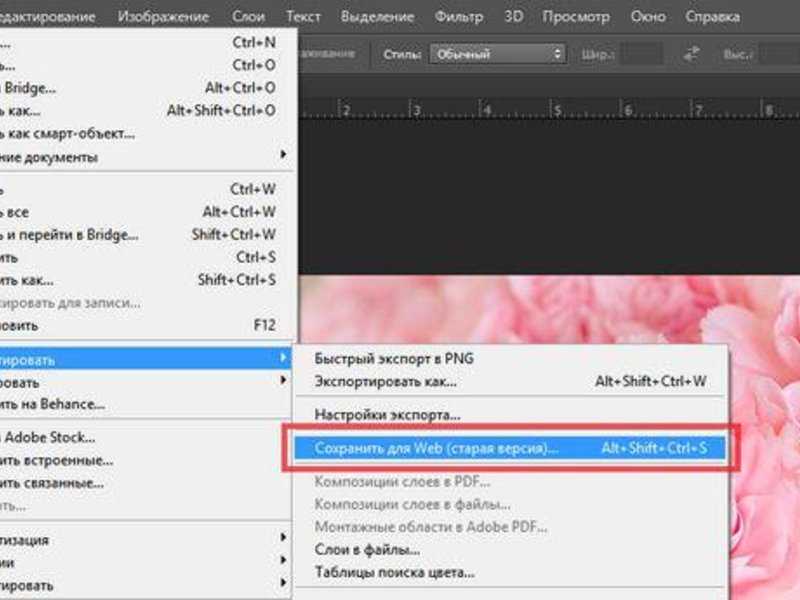 Инструмент Wondershare Repairit может исправить поврежденные файлы, выполнив три простых шага:
Инструмент Wondershare Repairit может исправить поврежденные файлы, выполнив три простых шага:
Бесплатная пробная версия
Бесплатная пробная версия
Шаг 1: Добавьте поврежденные файлы изображений на панель консоли.
Шаг 2: Нажмите кнопку «Восстановить», и инструмент выполнит все необходимые действия. Вы даже можете просмотреть изображения, чтобы узнать, удалось ли инструменту восстановить качество изображения.
Шаг 3: Просто сохраните восстановленные файлы в нужном месте.
Кроме того, вот видео-учебник для более глубокого ознакомления с этим программным обеспечением.
Заключительные слова
Качественные и сжатые изображения придают вашему бренду и веб-странице профессиональный вид и помогают завоевать доверие пользователей. Представьте себе, что у вас есть бизнес-страница с размытыми изображениями и другая веб-страница с кристально чистыми изображениями. Страница с четкими изображениями, скорее всего, привлечет большое количество зрителей.
Страница с четкими изображениями, скорее всего, привлечет большое количество зрителей.
Как уже говорилось, если вам нужно быстрое и простое решение, инструмент Wondershare Repairit должен стать вашим помощником. Его можно загрузить бесплатно, и он хорошо работает со многими форматами файлов.
В этой статье показана важность сжатия изображений, а также способы сжатия изображений без ущерба для качества с использованием различных подходов и инструментов.
Попробуйте бесплатно
Попробуйте бесплатно
Как сжимать изображения без потери качества на WordPress – Newblogr
Ваш сайт WordPress работает медленно из-за больших изображений? Большие несжатые изображения увеличивают время загрузки вашего сайта.
Время загрузки сайта является фактором ранжирования Google. Ваши посетители не будут ждать, пока загрузится медленный сайт.
В своем посте я покажу вам, как сжимать изображения без потери качества в WordPress.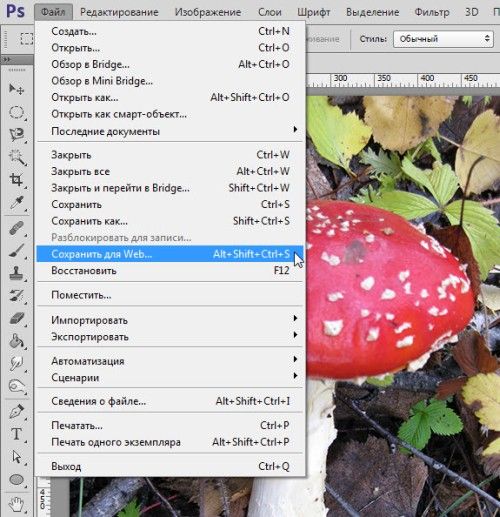
Начнем.
Как сжимать изображения WordPress без потери качества
Чтобы оптимизировать изображения в WordPress, необходимо изменить их размер и сжать.
Изменение размера уменьшает размер файла на вашем сайте и сокращает время загрузки.
При сжатии изображений удаляются детали для уменьшения размера файла.
WordPress хранит три копии каждого загруженного вами изображения. Есть миниатюра, средняя и большая. Очень важно оптимизировать изображения.
Как изменить размер изображений WordPress
Я рекомендую изменять размер изображений перед их загрузкой в WordPress.
Существует множество бесплатных веб-сайтов по изменению размера изображений, которые вы можете использовать для этого.
Мне нравится использовать iloveimg.com.
Чтобы изменить размер, перетащите изображение в синее поле.
Вот изображение, которое я скачал с Pixabay.com.
Изображение большое. Я должен изменить его размер перед загрузкой в WordPress.
Чтобы найти идеальный размер для вашего веб-сайта, перейдите в Настройки в панели администратора WordPress и выберите Медиа .
Измените размер изображения так же, как и при настройке большого размера.
Для моего изображения я изменил ширину (px) на 1024.
Затем нажмите Изменить размер изображений .
Загрузите изображение с измененным размером.
Мое изображение готово к загрузке в WordPress.
Как сжимать изображения WordPress
Изображение, которое я загрузил в WordPress, весит всего 72,4 КБ. Я могу уменьшить это, сжав изображение.
Лучший плагин для сжатия изображений — ShortPixel (*Платная ссылка). Это отличный инструмент для сжатия изображений.
Shortpixel автоматически сжимает загружаемые изображения. Вам нужно установить тип сжатия.
Я использую Lossy.
Вы можете сравнить различные настройки из вашей медиатеки.
Откройте меню гамбургеров и выберите Сравнить .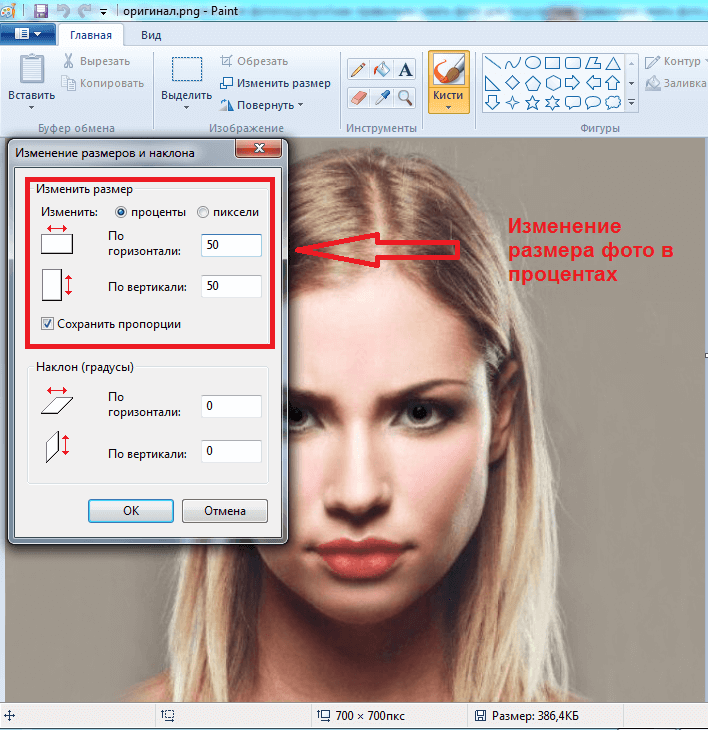
Через несколько секунд открывается окно для сравнения оригинала со сжатой версией изображения.
Вы можете изменить тип изображения и открыть функцию сравнения.
После сжатия размер этого изображения составляет 23,8 КБ.
Это изображение изменено и сжато. Качество такое же как и у оригинала.
Сколько стоит ShortPixel?
Ваш сайт новый? Вы можете использовать бесплатную опцию 100 изображений в месяц для новых веб-сайтов.
Бесплатный вариант 100 в месяц сжимает их так же, как платный план.
При выборе бесплатного плана качество не снижается.
Сотня изображений быстро используется, потому что WordPress сохраняет три копии каждого загруженного изображения.
Рекомендую использовать одноразовый вариант. Я покупаю 30 000 за 19,99 долларов.
Вот мой остаток.
Вам нужно оптимизировать изображения WordPress?
Чтобы проверить скорость загрузки вашего сайта, откройте его в браузере Google Chrome в режиме инкогнито.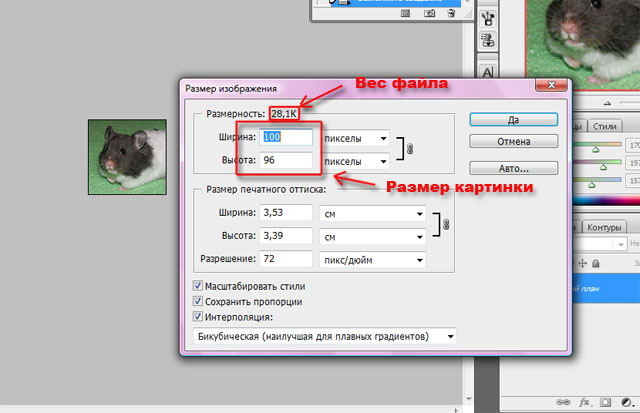
Крайне важно использовать браузер в режиме инкогнито, поскольку расширения мешают тестированию.
На клавиатуре удерживайте одновременно клавиши Ctrl/Shift/J, чтобы открыть DevTools .
В меню выберите Маяк .
Чтобы проверить скорость загрузки страницы на мобильном устройстве, выберите Навигация , Мобильный и Производительность . Затем нажмите Анализировать загрузку страницы .
Вы должны держать окно открытым во время тестирования. Через несколько секунд вы получите результат.
Моя домашняя страница набрала 85 баллов из 100. Я доволен этим результатом.
Под оценкой производительности Google предлагает возможности улучшить вашу оценку.
У меня нет проблем с изображениями, потому что ShortPixel — отличный плагин.
Подпишитесь на 100 бесплатных изображений, чтобы протестировать ShortPixel (*Платная ссылка) на своем веб-сайте.
Чтобы запустить тест скорости страницы рабочего стола, измените на Рабочий стол .
Я набрал 94 балла из 100.
У меня была одна возможность улучшить этот показатель.
Продолжайте тестировать сообщения в блоге. Если у вас есть возможности с вашими изображениями, я рекомендую использовать ShortPixel (*Платная ссылка).
Веб-сайт Pagespeed Test
Оценка этого веб-сайта составляет 63 из 100 на мобильном устройстве.
Две лучшие возможности на этом сайте связаны с изображениями. Shortpixel делает это для вашего сайта.
Оценка этого веб-сайта для настольных компьютеров — 76 из 100.
Проблема этого сайта — изображения.
Заключение
Скорость загрузки сайта является фактором ранжирования Google. Большие изображения замедляют загрузку веб-сайтов.
Медленные сайты вредны для пользователей. Ваши посетители не будут ждать загрузки страницы.
Используйте тест скорости страницы Google в браузере в режиме инкогнито, чтобы найти возможности улучшить скорость загрузки вашего сайта.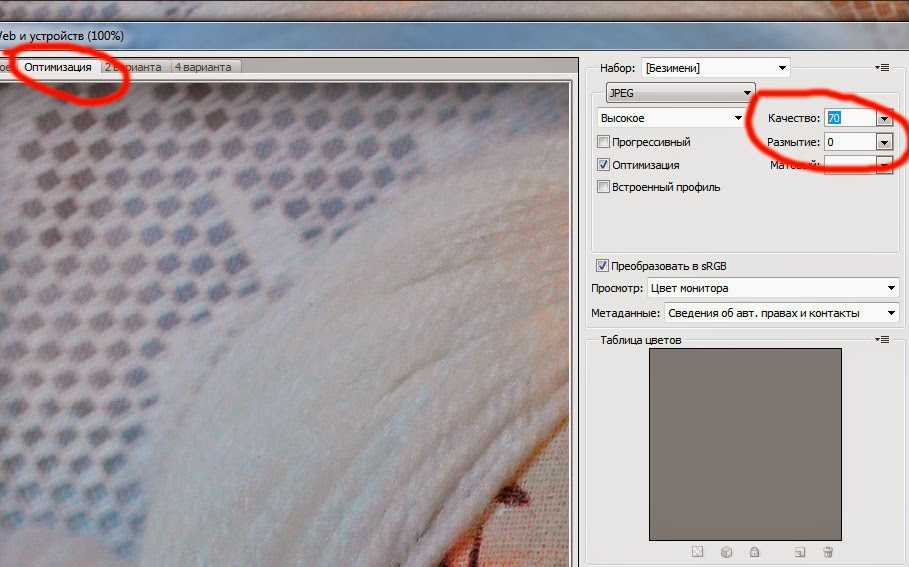

 Чем больший вес, тем фото дольше будет загружаться с хостинга. А если, например, вставить в пост 20 изображений, которые занимают по 10 Mb? Вы представляете, какая там будет скорость загрузки этой страницы. Человек просто откроет статью, и, не дождавшись пока она загрузиться — закроет ;-).
Чем больший вес, тем фото дольше будет загружаться с хостинга. А если, например, вставить в пост 20 изображений, которые занимают по 10 Mb? Вы представляете, какая там будет скорость загрузки этой страницы. Человек просто откроет статью, и, не дождавшись пока она загрузиться — закроет ;-). Это значит, что пиксель будет весить всего один бит. Применяйте этот метод для целых блоков похожих цветов.
Это значит, что пиксель будет весить всего один бит. Применяйте этот метод для целых блоков похожих цветов.
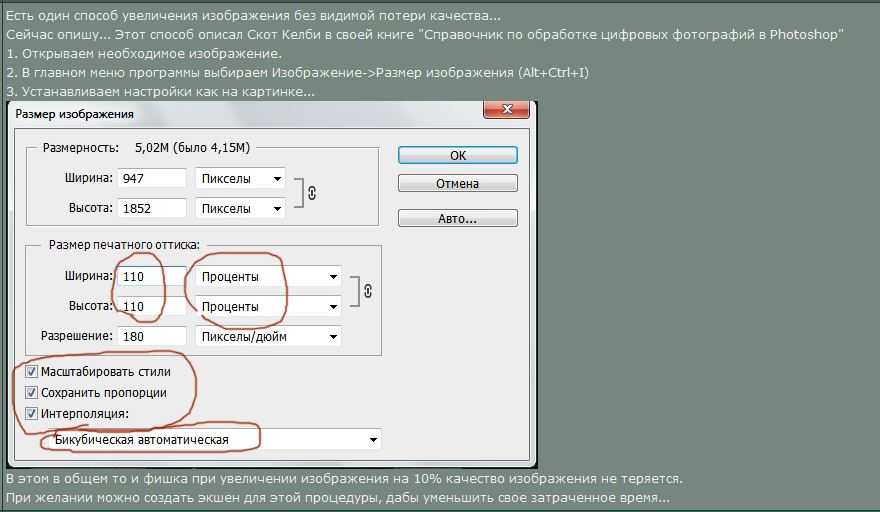 Оптимизировав изображения, вы снизите вес и повысите быстродействие, а это один из важных факторов ранжирования.
Оптимизировав изображения, вы снизите вес и повысите быстродействие, а это один из важных факторов ранжирования. 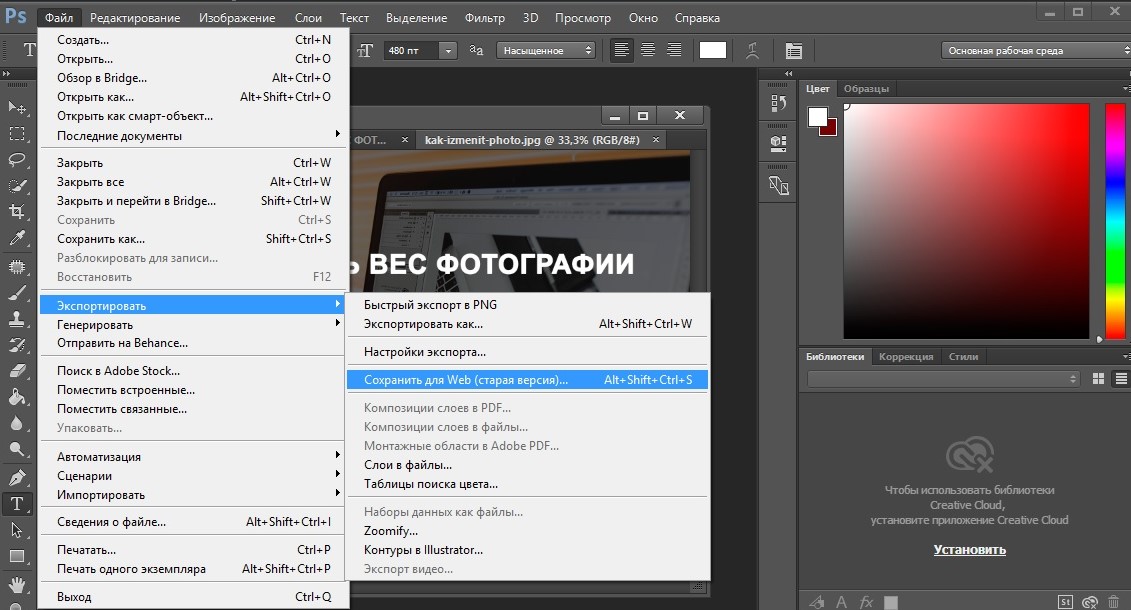 Размещая на сайтах картинки большего размера, вы вынуждаете пользователей скачивать лишние данные. Я оптимизирую изображения даже на 10 пикселей больше, чем требуется. Проверяйте соответствие размеров в Инструментах разработчика Chrome.
Размещая на сайтах картинки большего размера, вы вынуждаете пользователей скачивать лишние данные. Я оптимизирую изображения даже на 10 пикселей больше, чем требуется. Проверяйте соответствие размеров в Инструментах разработчика Chrome.