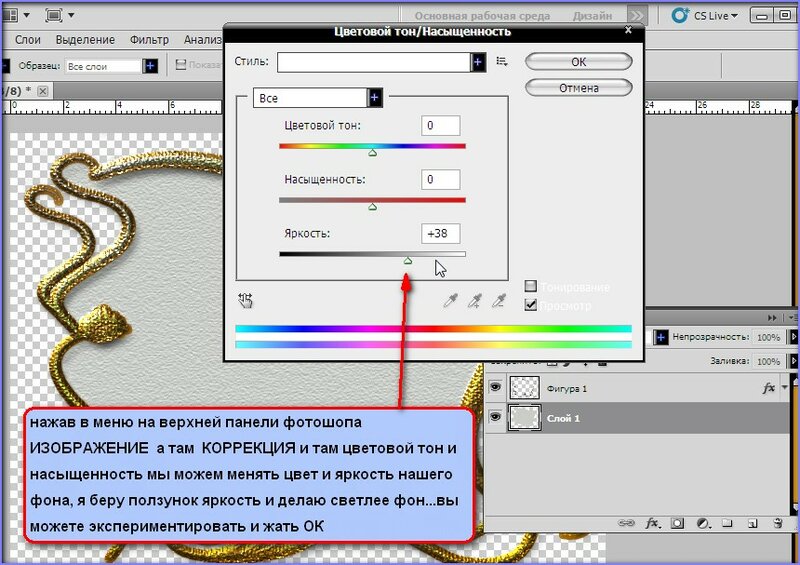Использование функции «Разметка» на iPhone, iPad или iPod touch
С помощью функции «Разметка» можно редактировать снимки экрана и фотографии, регулировать уровень прозрачности и толщину текста, а также подписывать документы в формате PDF.
Программы и функции, в которых используется функция «Разметка»
Ниже перечислены некоторые программы, в которых используется функция «Разметка», и инструкции по началу работы с ней.
Почта
- Откройте программу «Почта» и нажмите кнопку создания сообщения , чтобы написать новое сообщение, или ответьте на любое другое.
- Нажмите в любой части сообщения и коснитесь значка в виде серой стрелки или нажмите «Ввод», чтобы открыть панель форматирования. Вы можете также нажать в любой части сообщения, коснуться курсора и выбрать «Вставить фото/видео» или «Добавить документ». Может потребоваться нажать значок в виде стрелки , чтобы прокрутить доступные варианты.
- Нажмите кнопку камеры или документа , а затем выберите фотографию или файл PDF, которые нужно вложить или разметить.

- Нажмите вложение, затем нажмите значок в форме серой стрелки . Нажмите кнопку разметки для добавления разметки. Нажмите кнопку плюса , чтобы добавить подпись, текст и т. д.
- Нажмите «Готово» и отправьте сообщение.
Сообщения
- Откройте программу «Сообщения» и нажмите кнопку составления сообщения , чтобы написать новое сообщение. Или выберите существующий разговор.
- Коснитесь кнопки фотографий и выберите фотографию.
- Коснитесь фотографии в сообщении, а затем нажмите «Разметка». В этом меню можно добавить набросок к фотографии или нажать кнопку плюса , чтобы выбрать другие возможности функции «Разметка».
- Нажмите «Сохранить», а затем — «Готово».
- Коснитесь кнопки «Отправить» .
Фото
- Откройте программу «Фото» и выберите нужную фотографию.
- Нажмите «Изменить», затем нажмите кнопку разметки . Нажмите кнопку добавления , чтобы добавить текст, фигуры и другие элементы.

- Нажмите «Готово», а затем — снова «Готово».
Рисуйте с помощью функции «Разметка»
Выбрав инструмент «Разметка», например ручку, маркер или карандаш, можно выбрать цвет и начать рисовать. Чтобы изменить прозрачность цвета, выберите тот же инструмент, а чтобы изменить толщину линий — другой. Можно также нажать кнопку цвета , чтобы изменить оттенок цвета.
Перемещайте рисунок
Нарисовав что-либо, вы можете переместить рисунок. Нажмите кнопку лассо , обведите рисунок, который нужно переместить, и перетащите его в нужное место.
Стирайте и редактируйте рисунки
Чтобы изменить рисунок, нажмите кнопку ластика и потрите пальцем область, которую необходимо стереть. Можно также отменить любое действие разметки с помощью кнопки отмены действия . Если вы случайно отменили разметку, можно встряхнуть устройство и нажать кнопку «Повторить».
Добавляйте текст, подписи, лупы и фигуры
Нажмите кнопку добавления для выбора других инструментов разметки:
Нажмите кружок, чтобы выбрать цвет текста, затем нажмите кнопку форматирования , чтобы выбрать шрифт, размер и расположение текста.
Быстро добавляйте или создавайте подписи в документах.
Перетяните лупу на нужное место и измените ее размер с помощью синей точки, а затем передвигайте зеленую точку, чтобы увеличить или уменьшить степень увеличения.
Нажмите фигуру, чтобы добавить ее в снимок экрана, на фотографию или файл PDF. Затем перетащите фигуру в нужное место и с помощью синих точек измените ее размер и форму. Чтобы изменить изгиб стрелки и вид текстового облачка, перемещайте зеленые точки.
Дополнительные возможности функции «Разметка»
Дата публикации:
5 способов сделать ТЕКСТ В РАМКЕ MS Word ☞ ИНСТРУКЦИЯ
Как сделать так, чтоб текст в Word был в рамке?
Иногда хочется как-то по-особенному выделить некоторые части текста и тогда мы начинаем искать в интернете инфо о том, как, к примеру, выделить отрывок каким-то цветом, как изменить шрифт или добавить рамку.
Сегодня мы будем говорить о последнем.
Существует довольно много способов для того, чтобы это сделать. Большинство из них актуальны для всех версий Microsoft Word и они все выполняются максимально просто.
В данном случае не нужно очень много знать об устройстве данной программы или даже быть более-менее продвинутым пользователем, достаточно просто следовать инструкциям, приведённым ниже.
Поехали!
Содержание:
Способ №1. Стандартный
Если коротко, данный способ заключается в том, чтобы просто выделить текст, найти в одной из вкладок программы на верхней панели пункт «
Если подробнее, то всё это выглядит следующим образом:
- Выделяем определённый фрагмент текста путём нажатия левой кнопкой мыши в его начале и, не отпуская, в конце.
- После этого переходим на вкладку «Разметка страницы» в Word 2010 и 2007, на вкладку «Дизайн» в Word 2013 и в меню «Формат» в Word 2003.

- Нажимаем на пункт «Границы страниц» в Word 2007, 2010 и 2013 и на пункт «Границы и заливка» в Word 2003.
Откроется одинаковое для всех версий окно «Границы и заливка» (отличаться будет только оформление самого окна).
- Переходим на вкладку «Граница».
Важно: при открытии данного окна автоматически открывается вкладка «Страница». Интерфейс у них одинаковый, но первая будет выполнять определённые действия для выделенного фрагмента текста, а вторая – для всей страницы целиком.
В открытой вкладке «Граница» выбираем на тип «рамка».
Процесс добавления рамки к фрагменту текста через меню «Границы и заливка»
Жмём «ОК» внизу окна – и всё готово.
Данное окно точно пригодится людям, которые часто работают с Вордом.
Способ №2. С помощью таблиц
Этот способ тоже работает в абсолютно всех версиях Microsoft Word и не вызывает особых сложностей.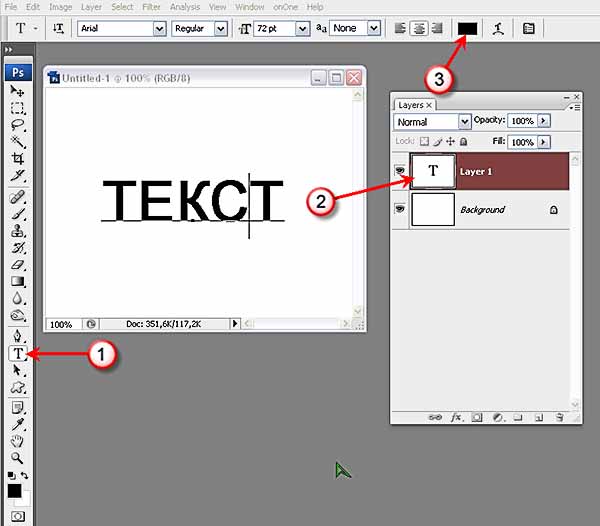
Заключается он в том, чтобы сначала создать таблицу на одну ячейку и один столбец, написать в нём какой-то текст, а потом просто «подогнать» размер таблицы под размер текста.
Если более детально, то в Microsoft Word 2007, 2010 и 2013 все это выполняется следующим образом:
- Переходим на вкладку «Вставка» на верхней панели программы;
- Нажимаем кнопку «Таблица»;
- Наводим на сетку таким образом, чтобы был выделен всего один квадратик. Жмём на него.
Процесс вставки таблицы на один столбец и одну строку
- На экране появится нужная нам таблица 1×1.
- Наводим на неё курсор мыши, жмём левой кнопкой и вводим нужный текст.
- Наводим курсор мыши на границы данной таблицы, видим, что он приобретает вид линии со стрелками с двух сторон. Перемещаем их таким образом, чтобы уменьшить размеры таблицы.
В Microsoft Word 2003 то же самое происходит вот так:
- На верхней панели выбираем меню «Таблица»;
- В выпадающем списке наводим курсор на пункт «Вставить», затем снова «Таблица»
- Откроется окно, где возле надписей «Число столбцов» и «Число строк» нужно указать «1»;
- Дальнейшие действия точно такие же – нажимаем на таблицу, вставляем туда нужный текст и изменяем её размеры при помощи курсора мыши.

Процесс создания таблицы размером 1×1 в Word 2003
В принципе, таким путём можно создавать таблицы и в более поздних версиях Microsoft Word, но там уже есть более удобный способ, который и был описан выше.
к содержанию ↑Способ №3. При помощи фигур
Как известно, в Microsoft Word есть возможность вставлять в документ всевозможные прямоугольники, круги, конусы и тому подобное. Во всех версиях наборы фигур идентичны.
Суть способа – создать обычный квадрат и в него добавить текст.
Фактически мы создаем ту же таблицу 1×1, только уже в виде рисунка. В Microsoft Word 2007, 2010 и 2013 данный способ подразумевает следующие действия:
- Заходим во вкладку «Вставка»;
- Выбираем пункт «Фигуры»;
- Выбираем обычный прямоугольник. Во время нанесения прямоугольника пользователь сразу может редактировать его размеры;
- Когда прямоугольник нанесён на страницу, нажимаем на прямоугольнике правой кнопкой мыши и выбираем пункт «Вставить текст»;
- Пишем нужный текст.

Процесс добавления прямоугольника в Word 2007, 2010 и 2013
В Microsoft Word 2003 весь этот процесс выглядит несколько иначе. В этой программе список фигур просто находится в другом месте.
Но сами фигуры, как говорилось выше, точно те же самые, что и в более поздних версиях. Там чтобы добавить прямоугольник, нужно сделать следующее:
- На нижней панели навести курсор мыши на пункт «Автофигуры».
- В выпадающем меню выбираем пункт «Основные фигуры».
- В списке стоит просто нажать на прямоугольник (цифра 1 на рисунке ниже).
- Дальше работа с фигурой происходит точно таким же образом, как и в более поздних версиях Word – расширяем или сужаем, нажимаем правой кнопкой мыши, выбираем «Добавить текст» и вставляем нужную надпись.
Есть другой способ, который состоит в том, чтобы просто нажать на прямоугольник на нижней панели и дальше работать с ним таким же образом.
Этот вариант на рисунке ниже обозначен цифрой 2.
Процесс добавления прямоугольника в Word 2003
Как видим, все эти способы крайне простые и не должны вызывать особых сложностей. Чтобы найти нужные пункты меню, не нужно долго ходить по вкладкам Ворда и искать нужное.
Зато результат будет очень эффектным.
к содержанию ↑Способ №4. Инструмент «Надпись»
В Microsoft Word 2007, 2010 и 2013 есть инструмент «Надпись». Он находится во вкладке «Вставка».
Чтобы сделать текст в рамке с помощью такого инструмента, необходимо выполнить такие действия:
- Открыть вкладку «Вставка»;
- Нажать на кнопку «Надпись».
- Выбрать один из стилей надписи.
Как видим, самый первый стиль представляет собой обычную рамку. Жмём на неё, вставляем текст и нажимаем на пустое место страницы.
После этого рамку можно редактировать традиционным способом – менять размеры, перемещать и так далее.
Процесс добавления текста в рамке через инструмент «Надпись» в Word 2007, 2010 и 2013
Как видим, в этом меню имеются и другие варианты вставки текста – к примеру, есть очень эффектная надпись в виде панели сбоку. В Word 2003 такой инструмент тоже имеется. яндекс
В Word 2003 такой инструмент тоже имеется. яндекс
Там весь процесс его использования выглядит вот так:
- Нажимаем на меню «Вставка»;
- В нём выбираем пункт «Надпись».
Дальше все выглядит практически так же, как и в более поздних версиях Microsoft Word, только варианты вставки надписи показываются в одном окне, а не в виде выпадающего списка в той же панели.
Процесс добавления текста в рамке через инструмент «Надпись» в Word 2003
В любом случае использовать данный инструмент очень удобно.
к содержанию ↑Способ №5. Использование линий
В одном из способов выше мы рассматривали процесс использования меню «Фигуры» для нанесения прямоугольника на страницу с текстом.
Но в том же меню есть и другой элемент, который поможет нам сделать рамку вокруг определённого фрагмента текста. Этот элемент – самые обычные линии.
В Microsoft Word 2007, 2010 и 2013 этот способа состоит в следующем:
- Выбираем меню «Фигуры» во вкладке «Вставка»;
- Выбираем обычную линию;
- Наносим линию 4 раза со всех сторон текста таким образом, чтобы их края совпадали, то есть получилась единая фигура.

Важно: следует быть внимательным, чтобы не сделать линии синего или красного цвета. Обычно Ворд выбирает эти цвета по умолчанию.
Чтобы изменить цвет, нужно выбрать его среди вариантов на верхней панели (на рисунке ниже выделено красным овалом).
Нанесение рамки с помощью линий в Word 2007, 2010 и 2013
В Word 2003, соответственно, процесс будет точно таким же, только там линию нужно выбирать на панели снизу в меню «Автофигуры». В остальном процесс нанесения тот же и правила те же.
Наверняка один из этих способов поможет вам сделать рамку вокруг текста в вашей версии Word.
Возможно, вам также будет интересно почитать наш материал про изготовление визитки в Word, автоматическое создание оглавления в Word, или пошаговое руководство по созданию формул в Word.
В видеоролике ниже вы увидите наглядную инструкцию по созданию рамки вокруг текста
Как добавить текст в анимированный GIF с помощью Photoshop [Совет]
Бриттани Опираясь
Обновлено:
Опубликовано:
Как обстоят дела с анимированными GIF-файлами в наши дни?
В январе 2014 года Pinterest объявил, что теперь они поддерживают анимированные GIF-файлы. Затем, в июне 2014 года, Twitter последовал его примеру и объявил, что они также поддерживают анимированные GIF-файлы. Эти зацикленные анимированные клипы, также известные как «формат обмена графикой», можно найти во всех социальных сетях, блогах, веб-сайтах и т.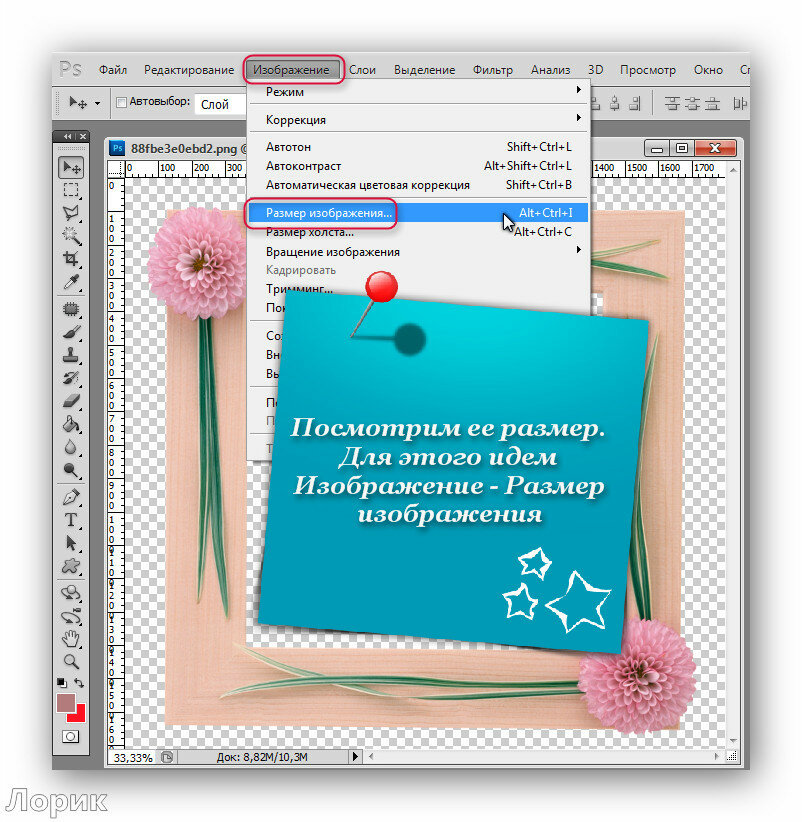 д. Черт возьми, вы могли бы даже помнить их из ваших прежних дней MySpace.
д. Черт возьми, вы могли бы даже помнить их из ваших прежних дней MySpace.
Эти милые анимационные видеоролики можно использовать для развлечения или в качестве маркетингового материала для продвижения ваших товаров, услуг или мероприятий. В качестве примера возьмем настроенный анимированный GIF выше. Этот анимированный GIF-файл представляет собой отрывок из фильма «Большой Лебовски » и был взят с сайта GIPHY.com. С текстом сверху его можно использовать для продвижения нашей конференции INBOUND 2014 в увлекательной игровой форме.
Хотите узнать, как добавить текст в анимированные GIF-файлы? Читайте полное руководство.
Как добавить текст в GIF
- Найдите идеальный анимированный GIF в GIPHY.
- Щелкните правой кнопкой мыши и выберите «Сохранить изображение как…»
- Откройте GIF в Photoshop.
- Показать свою временную шкалу.
- Убедитесь, что на правой боковой панели выбран верхний слой.
- Добавьте текст в свой GIF.

- Выберите «Файл» > «Сохранить для Интернета…»
- Дважды проверьте настройки, затем нажмите «Сохранить…»
- Назовите свой файл и сохраните его.
- Разместите свой новый анимированный GIF везде!
1. Поиск GIPHY для идеального анимированного GIF.
Перейдите на GIPHY.com и выполните поиск по ключевому слову или фразе. Это может быть телешоу, персонаж фильма, общий глагол или существительное. См. пример этого ниже:
Каждая гифка помечена несколькими словами или фразами, описывающими, из чего сделана анимация и какие чувства вы испытываете в результате ее просмотра. При поиске по ключевому слову или фразе вы увидите всплывающий список GIF-файлов в формате плитки. Нажмите на один из этих GIF-файлов, чтобы увидеть его увеличенную версию.
Вот выбранный нами GIF:
(Источник: reactiongifs.me)
При использовании GIF с GIPHY.com убедитесь, что вы правильно указали первоисточник. Дополнительную информацию о том, как это сделать, см. на странице часто задаваемых вопросов GIPHY. Вы также можете использовать GIF, созданный вами самостоятельно, если вы предпочитаете не использовать GIPHY.
Дополнительную информацию о том, как это сделать, см. на странице часто задаваемых вопросов GIPHY. Вы также можете использовать GIF, созданный вами самостоятельно, если вы предпочитаете не использовать GIPHY.
2. Щелкните правой кнопкой мыши и выберите «Сохранить изображение как…»
После того, как вы нашли идеальный GIF, щелкните правой кнопкой мыши изображение и выберите «Сохранить изображение как…». назовите свой файл и сохраните его на рабочем столе, в папке для загрузок или в другой папке.
3. Откройте GIF в Photoshop.
После того, как вы сохранили GIF на своем компьютере, откройте этот файл в Photoshop. Если у вас нет Photoshop, вы также можете добавить текст в свой GIF с помощью GIMP, загружаемой программы для управления изображениями.
4. Показать свою временную шкалу.
Когда вы впервые откроете свой GIF в Photoshop, вы, вероятно, увидите набор слоев на правой боковой панели, но изображение не будет анимировано. Чтобы получить доступ к этой анимации, нажмите «Окно» > «Временная шкала», чтобы отобразить последовательность изображений в линейной анимации.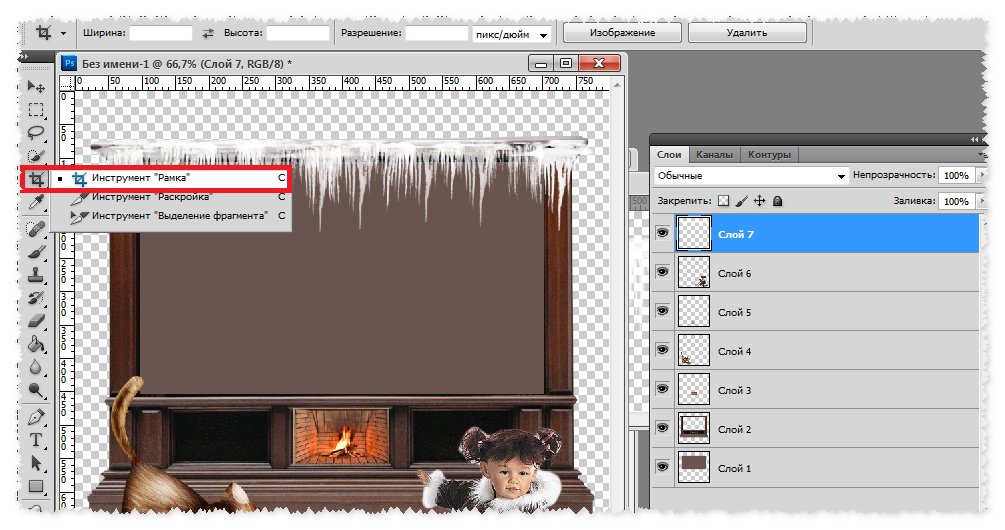 Вы можете просмотреть анимацию, щелкнув любой кадр на временной шкале и нажав пробел.
Вы можете просмотреть анимацию, щелкнув любой кадр на временной шкале и нажав пробел.
5. Убедитесь, что на правой боковой панели выбран верхний слой.
Этот шаг важен, если вы хотите, чтобы текст применялся на протяжении всей анимации. В этом случае верхний слой называется «Слой 8». Если у вас выбран другой слой, ваш текст будет отображаться только на выбранном вами слое и на слоях под ним. Например, если я выберу здесь «Слой 6» вместо «Слой 8», мой текст будет отображаться только на слоях с 1 по 6.
6. Добавьте текст в свой GIF.
Вот та часть, которую вы так долго ждали! Чтобы добавить текст в GIF, выберите инструмент «Текст» на левой панели инструментов и перетащите рамку на изображение. Начните вводить свое сообщение — в данном случае мы написали «Goin’ to INBOUND 2014!» чтобы дополнить взволнованную эмоцию, показанную в GIF. Чтобы изменить шрифт, толщину, размер, цвет и выравнивание, посмотрите на верхнюю текстовую панель.
Если вы сделали этот шаг правильно, вы увидите, что ваш текст появится в верхней части панели слоев.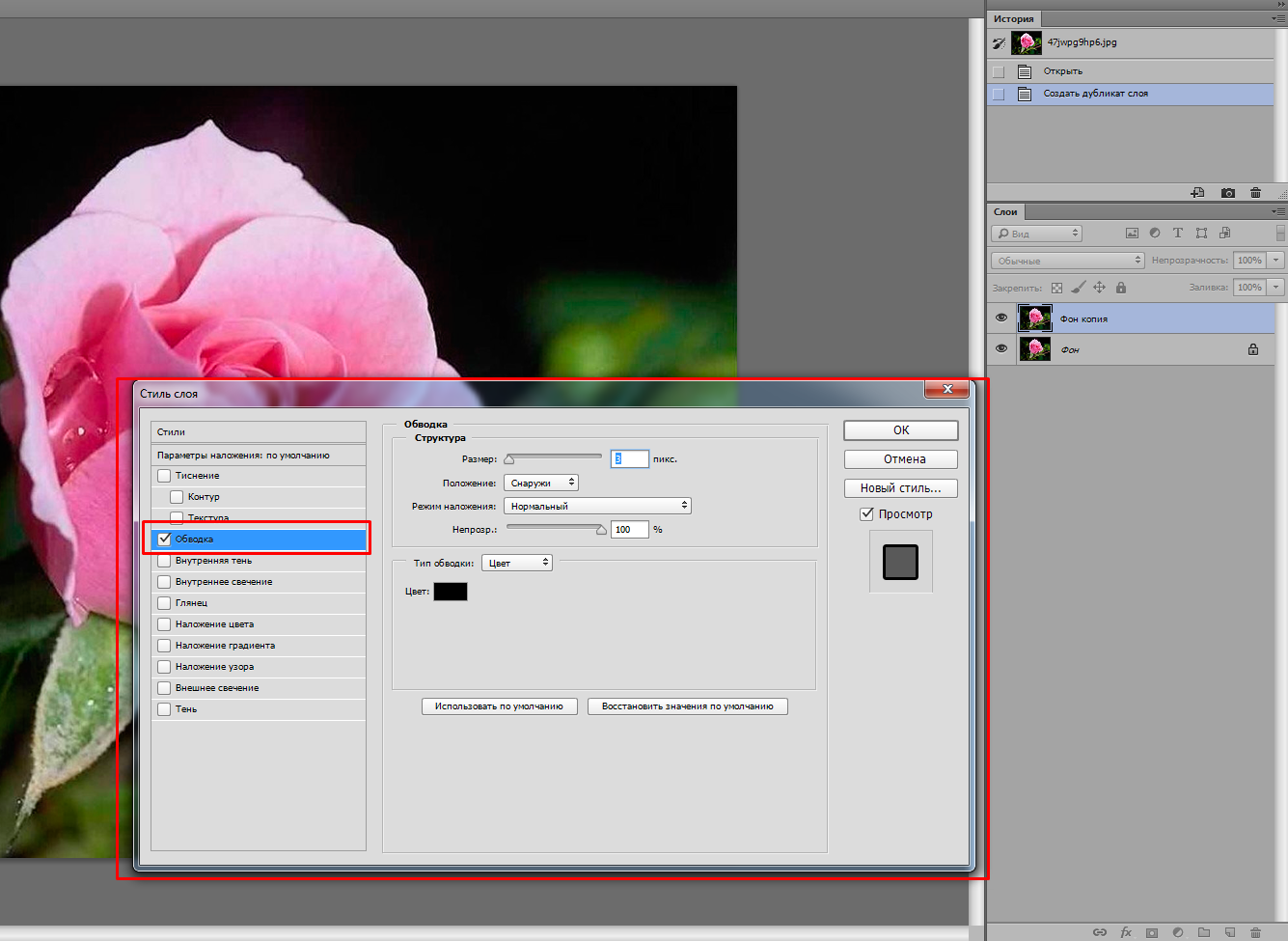 Если ваш текст не является верхним слоем, это означает, что вы не выбрали верхний слой на пятом шаге. (Если это так, продолжайте и перетащите текстовый слой, чтобы он появился вверху.)
Если ваш текст не является верхним слоем, это означает, что вы не выбрали верхний слой на пятом шаге. (Если это так, продолжайте и перетащите текстовый слой, чтобы он появился вверху.)
Если вы хотите протестировать свой GIF, чтобы увидеть, как он работает, просто перейдите к временной шкале, щелкните кадр и нажмите клавишу пробела, чтобы посмотреть его в действии.
7. Выберите «Файл» > «Сохранить для Интернета…»
После того, как вы закончите добавлять текст в свой GIF и будете удовлетворены конечным продуктом, вам нужно сохранить его в формате .gif формат. Для этого нажмите «Файл» > «Сохранить для Интернета…»
Если вы выберете стандартную настройку «Файл» > «Сохранить как…», ваш GIF будет сохранен как неподвижное изображение и будет не правильно анимировать.
8. Дважды проверьте настройки, затем нажмите «Сохранить…»
После того, как вы нажмете «Файл > «Сохранить для Web…»», вы попадете на экран, хотите изменить любые настройки цвета или размера, вы можете сделать это здесь. В противном случае, просто нажмите «Сохранить…»
В противном случае, просто нажмите «Сохранить…»
9. Назовите свой файл и сохраните его.
После того, как вы нажали «Сохранить… » вы попадете на экран, где вам нужно будет назвать свой файл и выбрать папку, в которой вы хотите, чтобы этот файл жил. После того, как вы назвали свой файл и поместили его в соответствующее место, нажмите «Сохранить».
10. Разместите свой новый анимированный GIF везде!
Вуаля! Посмотрите этот последний GIF-файл Big Lebowski с поворотом INBOUND 2014:
Теперь, когда вы знаете, как взять умный анимированный GIF и добавить к нему собственный текст, вы сможете использовать его в сообщениях блога, на своем веб-сайте, или в постах в социальных сетях.
Как вы используете анимированные GIF-файлы в маркетинге? Расскажите нам в комментариях ниже!
Темы: Советы по фотошопу
Не забудьте поделиться этим постом!
Связанные статьи
- hubspot.com/marketing/photoshop-keyboard-shortcuts-list»>
71 ярлык Photoshop, который поможет вам редактировать фотографии на профессиональном уровне [+ PDF-памятка]
07 января 2022 г.
Как использовать Photoshop: учебник Photoshop для начинающих с закладками
26 окт. 2020 г.
- hubspot.com/marketing/free-photoshop-filters-plugins»>
17 лучших фильтров и плагинов Photoshop 2020 года
18 мая 2018 г.
Как встроить своих коллег в любую ситуацию с помощью Photoshop: пошаговое руководство
30 марта 2016 г.
- hubspot.com/marketing/photoshop-indesign-illustrator-adobe-keyboard-shortcuts»>
Photoshop, InDesign, Illustrator и многое другое: шпаргалка по сочетаниям клавиш Adobe [инфографика]
01 мая 2015 г.
Как обрезать изображения в Photoshop до определенного размера [Быстрый совет]
10 октября 2013 г.
- hubspot.com/marketing/get-started-with-photoshop-ht»>
3 совета по началу работы с Photoshop [+Обучающие видео]
09 сентября 2013 г.
Проволочная рамка Текстовый эффект в Photoshop Tutorial
В этом уроке я покажу вам, как создать текст, который выглядит так, как будто он сделан из металлической проволоки. Самое классное в этом то, что текст остается полностью редактируемым, поэтому вы можете попробовать разные шрифты и разные слова. Ах да, я также дам вам стиль слоя бесплатно в конце, но не обманывайтесь, сначала прочитайте учебник, чтобы вы знали, как его правильно использовать, или вы столкнетесь с проблемами с тенью. Этот учебник следует за популярностью моего учебника по наброску текста 9.0003 Разнообразие с другим шрифтом
Шаг 1
Создайте текст и примените стиль слоя, щелкнув маленькую букву «f» на панели слоев. Добавьте обводку, как показано здесь. Цвет обводки на данном этапе не важен.
Добавьте обводку, как показано здесь. Цвет обводки на данном этапе не важен.
Шаг 2
Измените тип заливки на градиент для обводки
Шаг 3
Добавьте скос и тиснение. Выберите «Тиснение обводки». Не забудьте отрегулировать размер, чтобы текст хорошо смотрелся. Вы увидите, когда это выглядит правильно, это уродливо, когда слишком велико. Измените контур блеска на показанный
Шаг 4
Еще немного уточните форму, добавив контур скосу
Шаг 5
Если вы перейдете к параметрам наложения в верхней части панели стилей, вы увидите непрозрачность и непрозрачность заливки. Уменьшите Непрозрачность заливки до 0. Придайте ей тень. Вы видите здесь проблему с тенью? Он добавляет тень ко всему слову, а не только к контуру. Мы должны быть хитрыми и найти обходной путь.
Шаг 6
Пока скройте тень, и вот как должна выглядеть ваша панель текста и слоев. (не обращайте внимания на наложение градиента на снимке экрана)
Шаг 7
Вот что многие люди не знают.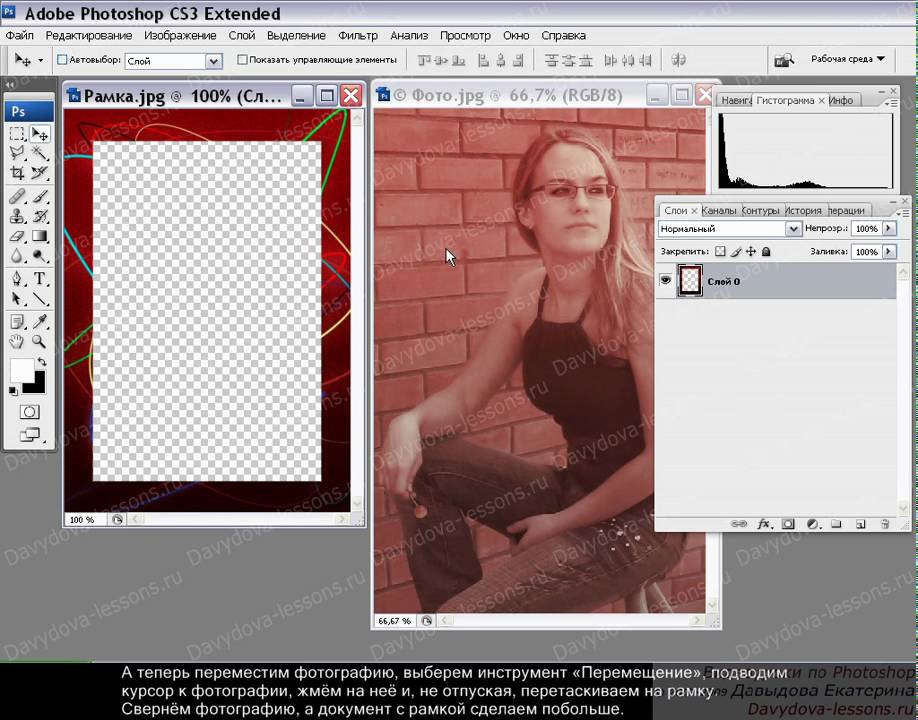 Вы можете добавлять стили слоя в группы слоев, и они учитывают прозрачность всех вложенных слоев вместе взятых. Что? Это означает, что вы можете заставить его делать то, что вы хотите. Выберите слой типа и нажмите Ctrl/Cmd+G, чтобы добавить группу слоев
Вы можете добавлять стили слоя в группы слоев, и они учитывают прозрачность всех вложенных слоев вместе взятых. Что? Это означает, что вы можете заставить его делать то, что вы хотите. Выберите слой типа и нажмите Ctrl/Cmd+G, чтобы добавить группу слоев
Шаг 8
Теперь примените тень к группе (Группа 1) и обратите внимание, что теперь у вас есть полный контроль над ней как над каркасом. . Очень круто.
Экстра Кредит
Если вы хотите немного оживить его, вы можете добавить световой луч, используя эффекты освещения. Filter>Render>Lighting Effects (Примечание: эффекты освещения работают ТОЛЬКО в режиме RGB).
Вот результат.
Убедитесь, что вы отрегулировали тень так, чтобы она падала в правильном направлении, вдали от источника света.
Надеюсь, вам понравилось. Не забудьте подписаться на нас в социальных сетях @photoshopCAFE. Вот используемый стиль слоя и инструкции по установке.
Также посмотрите аналогичный урок по созданию эффекта металлического контура здесь.