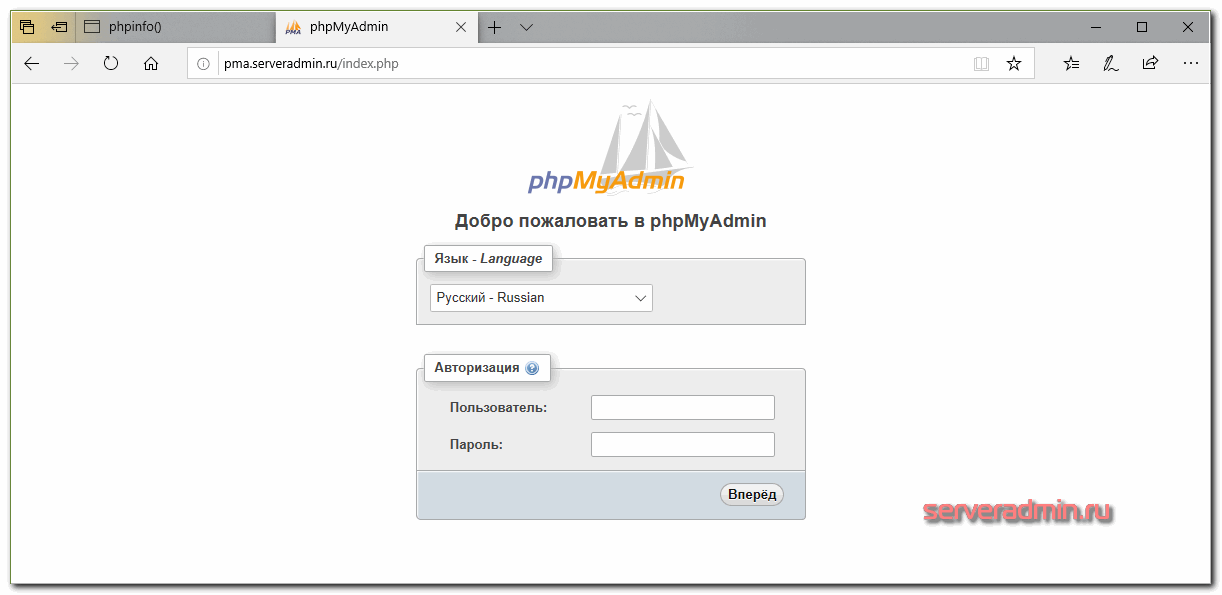Как вставлять, изменять и удалять записи из базы данных в PhpMyAdmin
Учебники
0 2.355 3 минут на чтение
PHPMyAdmin служит инструментом для использования панелей управления. «CPanel» которые получены на веб-хостинге и позволяют нам администрировать, импорт и экспорт базы данных MySQL где мы можем создавать, изменять или удалять данные и управлять таблицы содержимого в себе.
инструмент PHPMyAdmin а был создателем языка программирования PHP, который Open Source и действует с 1998 года, в настоящее время это инструмент номер 1 для управление базами данных и таблиц, достигая оптимальных результатов, даже имея базовые знания программирования, вы можете выполнять повседневные задачи в базах данных. Первое, что нужно сделать войти в программу PHPMyAdmin для запуска базы данных.
Как вставить записи из базы данных в PHPMyAdmin?
- Чтобы вставить записи в базу, нам нужно войти во вкладку

- У нас есть два способа вставить записи.
- Первый — разместить одну строку, заполнить данные и нажать кнопку «Продолжить».
- Вторая форма будет дана путем указания количества строк и одновременного заполнения всех полей, чтобы указать количество записей, которые необходимо перейти в нижнюю зону базы данных, и там выбрать количество записи в опции «Продолжить вставку… строками».
- В этом окне мы найдем количество форм, которые мы указываем, а также данные, которые мы хотим вставить.
- Наконец, нам нужно указать действие, которое будет выполнено после нажатия кнопки «Продолжать»
- Для этого у нас есть выпадающее меню «А потом» где мы укажем вариант «Возвращаться». Таким образом, вернитесь к списку записей или используйте опцию «Вставить новую запись» и, таким образом, оставайтесь на текущей странице, чтобы продолжить вставку значений.
Как редактировать записи базы данных в PHPMyAdmin?
- Для начала нам нужно войти во вкладку, где отображаются записи «Исследовать ».

- При входе появится таблица вставленных записей, где они будут представлены строками, и там мы должны нажать кнопку «Редактировать», которая появляется слева от указанных строк.
- Нажимая кнопку редактирования подряд, мы переходим к редактированию содержимого, а затем сохраняем изменения.
- Если мы хотим скопировать строку, мы можем получить доступ к кнопке «Копировать» и переходим к форме, в которой хотим отбросить эту строку.
- Напоследок напомним, что вам нужно нажать на «Продолжать» чтобы сохранить измененные значения.
Как удалить записи из базы данных в PHPMyAdmin?
- Чтобы удалить запись из базы данных, перейдите на вкладку «Исследовать» затем войдите в таблицу записей.
- В этой таблице мы получим строки, в которых записаны модификации каждого значения, мы визуализируем 3 кнопки слева от каждой строки:

- Для удаления записи необходимо нажать кнопку «Удалять» , то мы должны нажать кнопку «Продолжать» чтобы сохранить изменения, внесенные в нашу базу данных.
Принять к сведению:
- Когда мы удаляем запись, мы должны помнить, что мы проиграем эту информацию постоянно, то есть мы не сможем получить эту информацию, и поэтому мы должны быть осторожны при работе с записями.
- Значения индекса само-цифровой и при генерации значения мы должны иметь в виду, что даже если новая запись будет удалена и создана, индекс продолжится со следующим порядковым номером.
С помощью этого шага вы узнали, как вставлять, изменять и удалять записи из базы данных в PHPMyAdmin быстро и легко. Помните, вы можете узнать больше о PHPMyAdmin на Miracomosehace.com и что вы всегда найдете полную информацию по темам, связанным с программированием.
Подобные предметы
Руководство по управлению базами данных WordPress с phpMyAdmin
WordPress написан с использованием PHP в качестве языка сценариев и MySQL в качестве системы управления базами данных.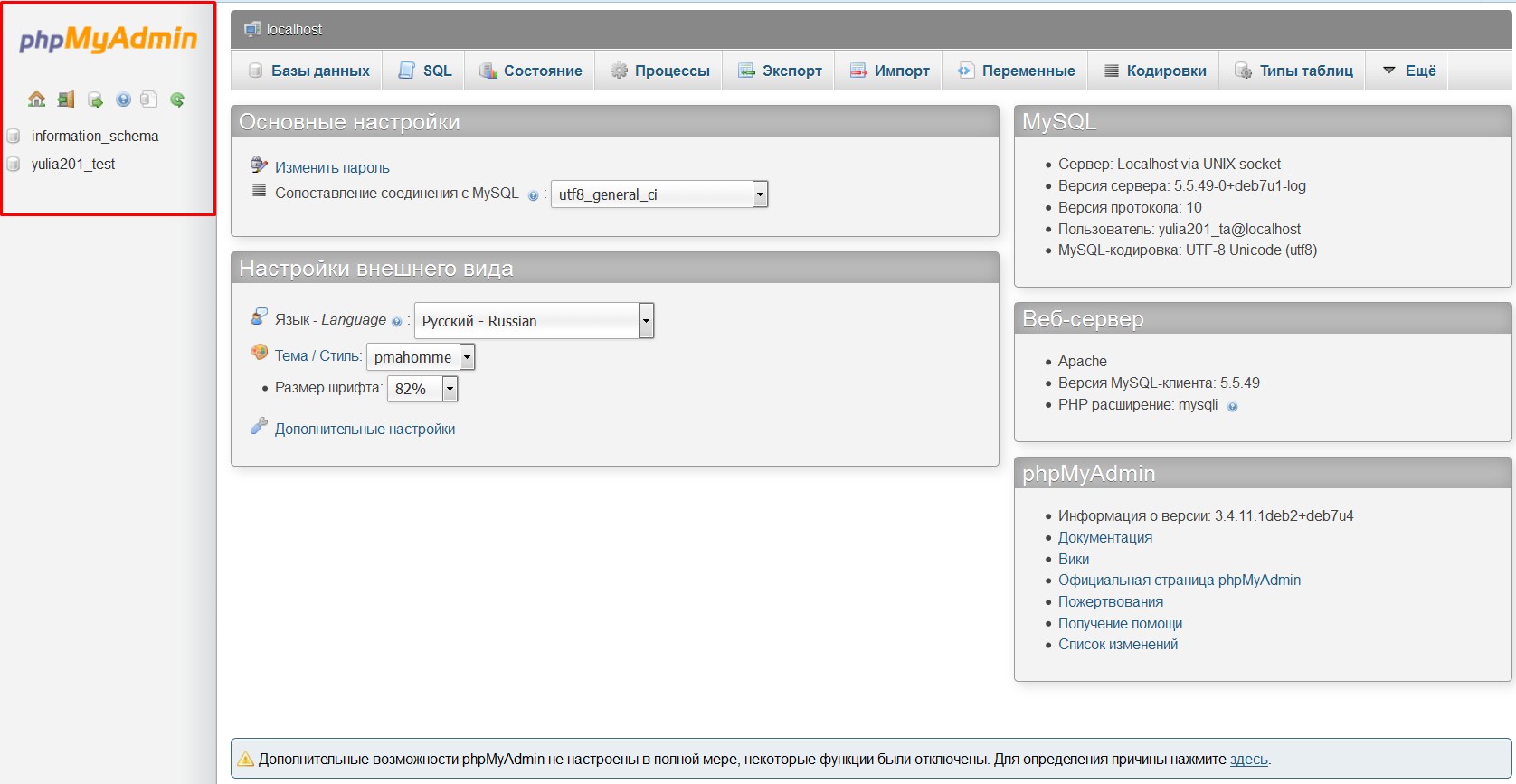 Чтобы использовать WordPress, вам не нужно изучать любой из них. Тем не менее, очень простое понимание этих двух может помочь вам устранить проблемы, а также улучшить ваше понимание того, как работает WordPress (за кулисами). В этой статье мы объясним, как WordPress использует базу данных, включая введение в стандартные таблицы базы данных WordPress. Мы также покажем вам, как управлять базой данных WordPress с помощью phpMyAdmin, что будет включать создание резервных копий базы данных, оптимизацию базы данных WordPress и многое другое.
Чтобы использовать WordPress, вам не нужно изучать любой из них. Тем не менее, очень простое понимание этих двух может помочь вам устранить проблемы, а также улучшить ваше понимание того, как работает WordPress (за кулисами). В этой статье мы объясним, как WordPress использует базу данных, включая введение в стандартные таблицы базы данных WordPress. Мы также покажем вам, как управлять базой данных WordPress с помощью phpMyAdmin, что будет включать создание резервных копий базы данных, оптимизацию базы данных WordPress и многое другое.
Что такое база данных и как ее использует WordPress
База данных – это система хранения и извлечения данных организованным способом. База данных позволяет программному обеспечению управлять данными программируемым способом. Например: WordPress использует PHP (язык программирования) для хранения и извлечения данных из базы данных. Информация, хранящаяся в базе данных WordPress, включает сообщения, страницы, комментарии, категории, теги, настраиваемые поля, пользователей и другие параметры WordPress.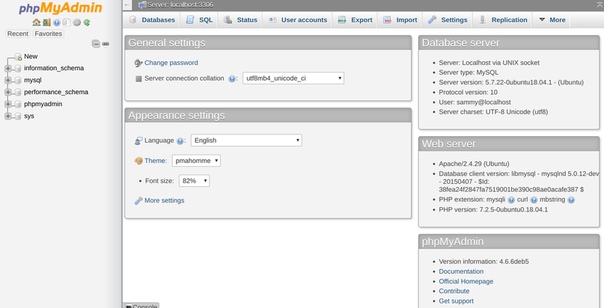 Мы подробно остановимся на этом позже в этом уроке, когда рассмотрим все таблицы базы данных WordPress. Когда вы впервые устанавливаете WordPress, он просит вас указать имя базы данных, хост, имя пользователя и пароль. Эта информация хранится в файле конфигурации с именем wp-config.php.
Мы подробно остановимся на этом позже в этом уроке, когда рассмотрим все таблицы базы данных WordPress. Когда вы впервые устанавливаете WordPress, он просит вас указать имя базы данных, хост, имя пользователя и пароль. Эта информация хранится в файле конфигурации с именем wp-config.php.
Во время установки WordPress использует предоставленную вами информацию о базе данных для создания таблиц и хранения данных установки по умолчанию в этих таблицах. После установки WordPress запускает запросы к этой базе данных, чтобы динамически генерировать HTML-страницы для вашего сайта или блога. Это то, что делает WordPress чрезвычайно мощным, потому что вам не нужно создавать новый файл .html для каждой страницы, которую вы хотите создать. WordPress обрабатывает все динамически.
Где хранится моя база данных WordPress
WordPress использует MySQL в качестве своей системы управления базами данных, которая является программным обеспечением, установленным на вашем хостинговом сервере WordPress. Ваша база данных WordPress также хранится на том же сервере. Но это местоположение недоступно в большинстве сред общего хостинга. Однако, если вы используете хостинг-план VPS или выделенный сервер, вы можете использовать инструменты командной строки, чтобы найти базу данных. Чаще всего он расположен по следующему пути:
Ваша база данных WordPress также хранится на том же сервере. Но это местоположение недоступно в большинстве сред общего хостинга. Однако, если вы используете хостинг-план VPS или выделенный сервер, вы можете использовать инструменты командной строки, чтобы найти базу данных. Чаще всего он расположен по следующему пути:
/ Var / Библиотека / MySQL / your_database_name
Однако это может отличаться от одного хостинг-провайдера к другому. Важно помнить, что вам на самом деле не нужен доступ к самому файлу базы данных. Вы можете использовать другие инструменты, такие как phpMyAdmin для управления вашей базой данных.
Что такое phpMyAdmin
PhpMyAdmin – это веб-программа, которая позволяет вам управлять базами данных MySQL с помощью вашего веб-браузера. Он предлагает простой в использовании интерфейс, который позволяет запускать команды MySQL и операции с базой данных. Вы также можете использовать его для просмотра и редактирования таблиц базы данных, строк и полей. Это также позволяет вам импортировать, экспортировать или удалять все данные в базе данных.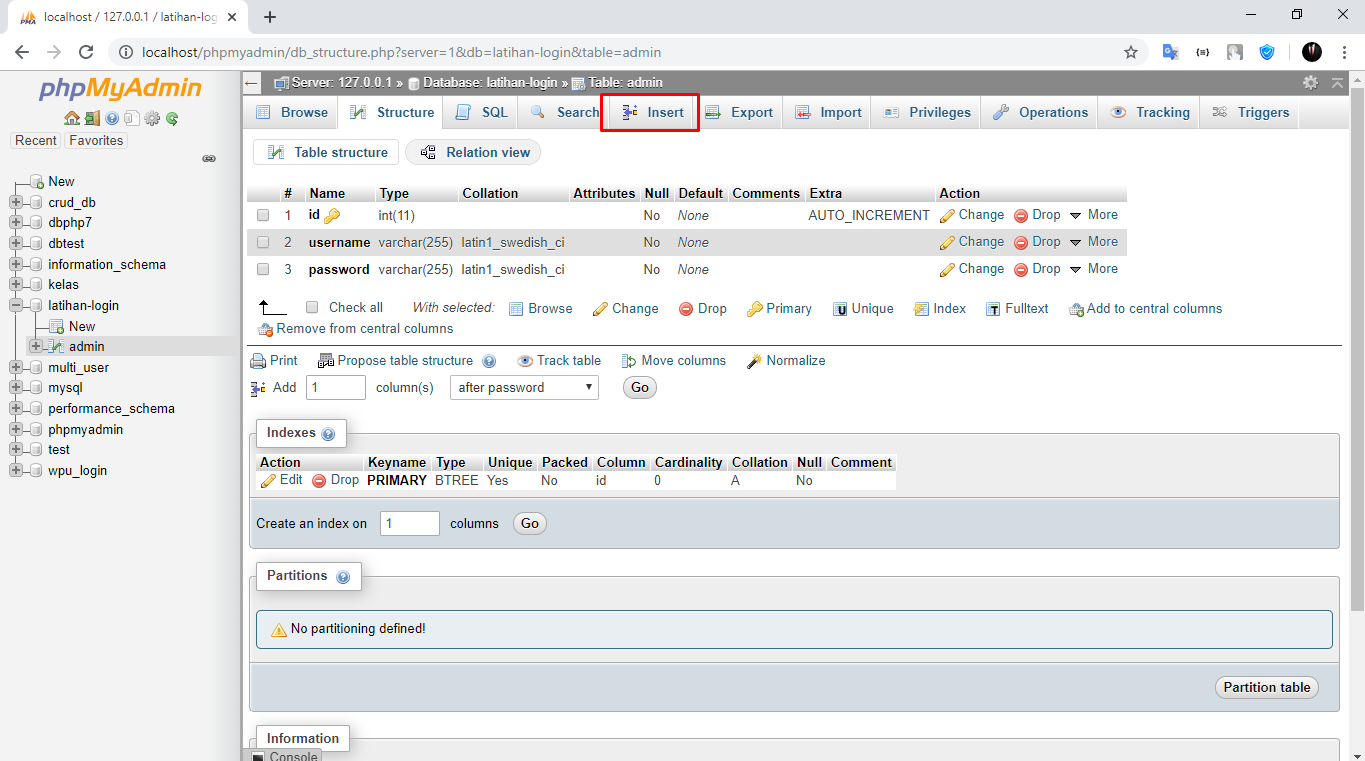
Как получить доступ к PhpMyAdmin
PhpMyAdmin предустановлен всеми ведущими хостинговыми компаниями WordPress. Вы можете найти его в разделе «Базы данных» на панели управления cPanel вашей учетной записи хостинга. Ниже приведен пример снимка экрана с панели управления Bluehost.
В зависимости от вашего хостинг-провайдера, ваш интерфейс cPanel может выглядеть иначе, чем на скриншоте выше. Вы все равно сможете найти значок phpMyAdmin в разделе базы данных. При нажатии на него откроется интерфейс phpMyAdmin, где вы можете выбрать базу данных WordPress из левой колонки. После этого phpMyAdmin отобразит все таблицы в вашей базе данных WordPress.
Давайте посмотрим на таблицы базы данных WordPress.
Понимание таблиц базы данных WordPress
Каждая установка WordPress имеет 12 таблиц по умолчанию в базе данных. Каждая таблица базы данных содержит данные для различных разделов, функций и возможностей WordPress. Глядя на структуру этих таблиц, вы можете легко понять, где хранятся различные части вашего сайта.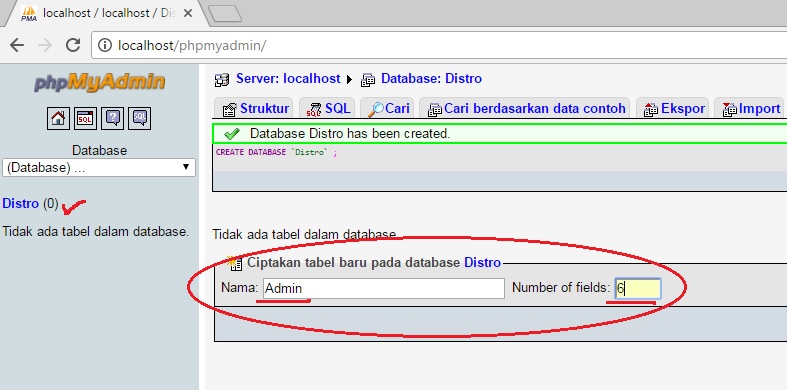 В настоящее время при установке WordPress по умолчанию создаются следующие таблицы (примечание: wp_ перед каждым именем таблицы – это префикс базы данных, который вы выбираете во время установки. Он может отличаться, если вы изменили его во время установки).
В настоящее время при установке WordPress по умолчанию создаются следующие таблицы (примечание: wp_ перед каждым именем таблицы – это префикс базы данных, который вы выбираете во время установки. Он может отличаться, если вы изменили его во время установки).
wp_commentmeta: эта таблица содержит метаинформацию о комментариях, размещенных на веб-сайте WordPress. В таблице есть четыре поля meta_id, comment_id, meta_key и meta_value. Каждый meta_id связан с comment_id. Одним из примеров хранимой метаинформации комментария является статус комментария (одобрен, ожидает, корзина и т. д.).
wp_comments: как следует из названия, эта таблица содержит ваши комментарии WordPress. Он содержит имя автора комментария, URL, адрес электронной почты, комментарий и т. д.
wp_links: для управления блогроллами, созданными в более ранних версиях WordPress или плагином Link Manager.
wp_options: эта таблица содержит большинство настроек WordPress для всего сайта, таких как: адрес сайта, адрес электронной почты администратора, категория по умолчанию, количество сообщений на странице, формат времени и многое другое. Таблица параметров также используется многочисленными плагинами WordPress для хранения настроек плагина.
Таблица параметров также используется многочисленными плагинами WordPress для хранения настроек плагина.
wp_postmeta: эта таблица содержит метаинформацию о ваших постах WordPress, страницах и пользовательских типах постов. Примером метаинформации поста может служить шаблон, используемый для отображения страницы, настраиваемые поля и т. д. Некоторые плагины также используют эту таблицу для хранения данных плагинов, таких как информация WordPress SEO.
wp_posts: имя говорит о сообщениях, но на самом деле эта таблица содержит все типы сообщений, или мы должны сказать типы содержимого. Эта таблица содержит все ваши сообщения, страницы, ревизии и пользовательские типы сообщений.
wp_termmeta: эта таблица позволяет разработчикам хранить собственные метаданные для терминов в соответствии с их пользовательскими таксономиями. Например, WooCommerce использует его для хранения метаданных для атрибутов и категорий товаров.
wp_terms: WordPress имеет мощную систему таксономии, которая позволяет вам организовать ваш контент. Отдельные элементы таксономии называются терминами и хранятся в этой таблице. Например, ваши категории и теги WordPress являются таксономиями, а каждая категория / тег внутри них является термином.
Отдельные элементы таксономии называются терминами и хранятся в этой таблице. Например, ваши категории и теги WordPress являются таксономиями, а каждая категория / тег внутри них является термином.
wp_term_relationships: эта таблица управляет отношениями типов записей WordPress с терминами в таблице wp_terms. Например, это таблица, которая помогает WordPress определить, что пост X находится в категории Y.
wp_term_taxonomy: эта таблица определяет таксономии для терминов, определенных в таблице wp_terms. Например, если у вас есть термин «WordPress Tutorials», то эта таблица содержит данные, которые говорят, что они связаны с таксономией, называемой категорией. Короче говоря, эта таблица содержит данные, которые помогают WordPress различать, какой термин является категорией, какой является тегом и т. д.
wp_usermeta: содержит метаинформацию о зарегистрированных пользователях на вашем сайте.
wp_users: содержит информацию о пользователе, такую как имя пользователя, пароль, адрес электронной почты пользователя и т.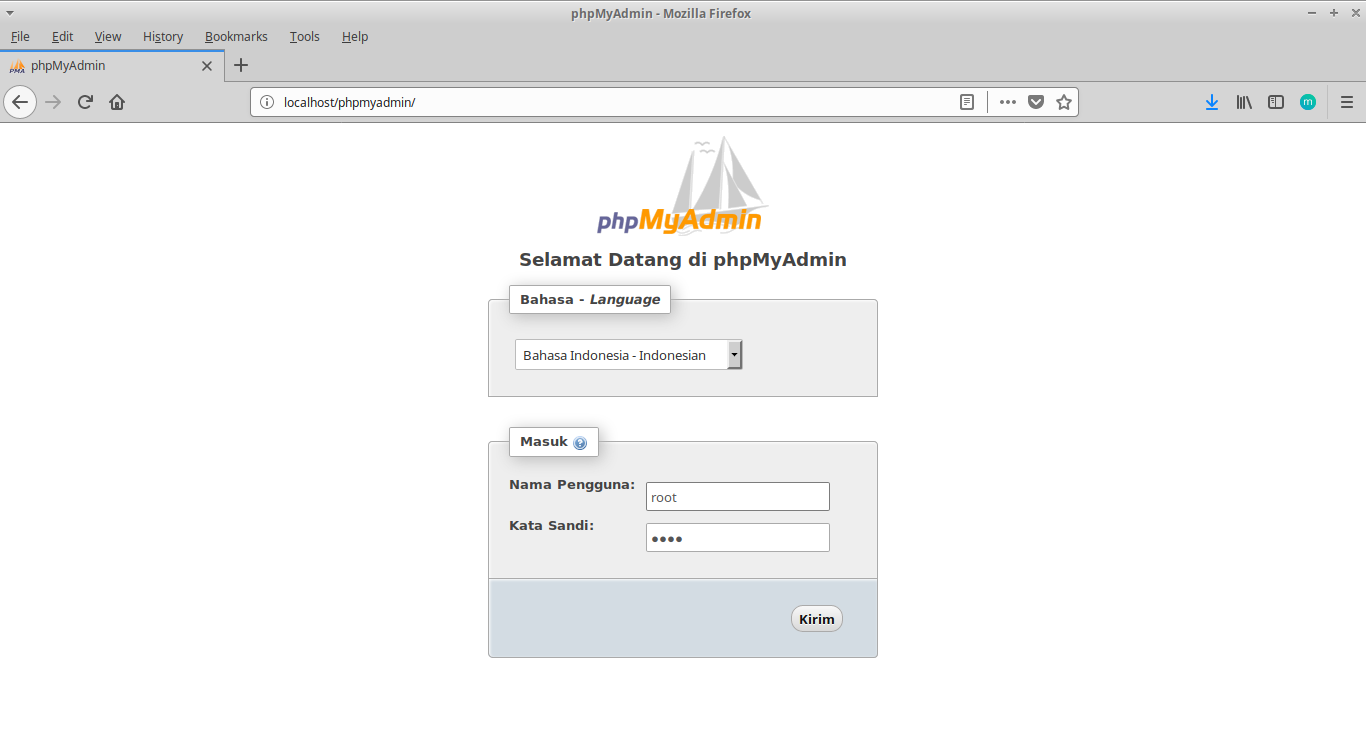 д.
д.
Управление базой данных WordPress с помощью phpMyAdmin
Ваша база данных WordPress содержит важные настройки WordPress, все ваши сообщения в блоге, страницы, комментарии и многое другое. При использовании phpMyAdmin вы должны быть предельно осторожны, иначе вы можете случайно удалить важные данные. В качестве меры предосторожности всегда следует создавать полную резервную копию базы данных. Это позволит вам восстановить вашу базу данных, как это было раньше. Давайте посмотрим, как легко создать резервную копию базы данных WordPress.
Создание резервной копии базы данных WordPress с помощью phpMyAdmin
Чтобы создать резервную копию базы данных WordPress из phpMyAdmin, нажмите на базу данных WordPress. В верхнем меню выберите вкладку «Экспорт».
В более новых версиях phpMyAdmin он будет запрашивать у вас метод экспорта. Быстрый метод экспортирует вашу базу данных в файл .sql. В пользовательском методе он предоставит вам больше возможностей и возможность загружать резервную копию в сжатый zip или gzip архив.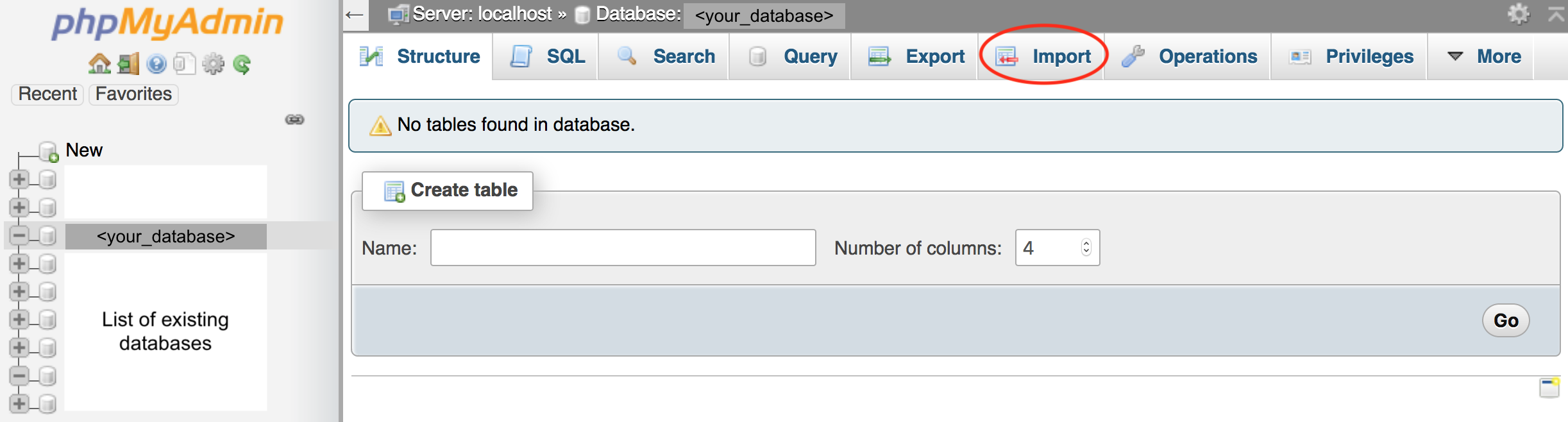 Мы рекомендуем использовать пользовательский метод и выбрать zip в качестве метода сжатия. Пользовательский метод также позволяет исключать таблицы из базы данных. Допустим, если вы использовали плагин, который создал таблицу базы данных, и вы больше не используете этот плагин, то вы можете исключить эту таблицу из резервной копии, если хотите.
Мы рекомендуем использовать пользовательский метод и выбрать zip в качестве метода сжатия. Пользовательский метод также позволяет исключать таблицы из базы данных. Допустим, если вы использовали плагин, который создал таблицу базы данных, и вы больше не используете этот плагин, то вы можете исключить эту таблицу из резервной копии, если хотите.
Ваш файл базы данных экспорта может быть импортирован обратно в другую или ту же базу данных с помощью вкладки импорта phpMyAdmin.
Создание WordPress Backup с помощью плагина
Регулярное резервное копирование вашего сайта WordPress – это лучшее, что вы можете сделать для своей безопасности WordPress. Хотя база данных WordPress содержит большую часть информации о вашем сайте, в ней по-прежнему отсутствуют несколько довольно важных элементов, таких как файлы шаблонов, изображения, загрузки и т. д. Все ваши изображения хранятся в папке загрузки в вашем каталоге /wp-content/. Даже если в базе данных есть информация о том, какое изображение прикреплено к сообщению, бесполезно, если в папке изображений нет этих файлов.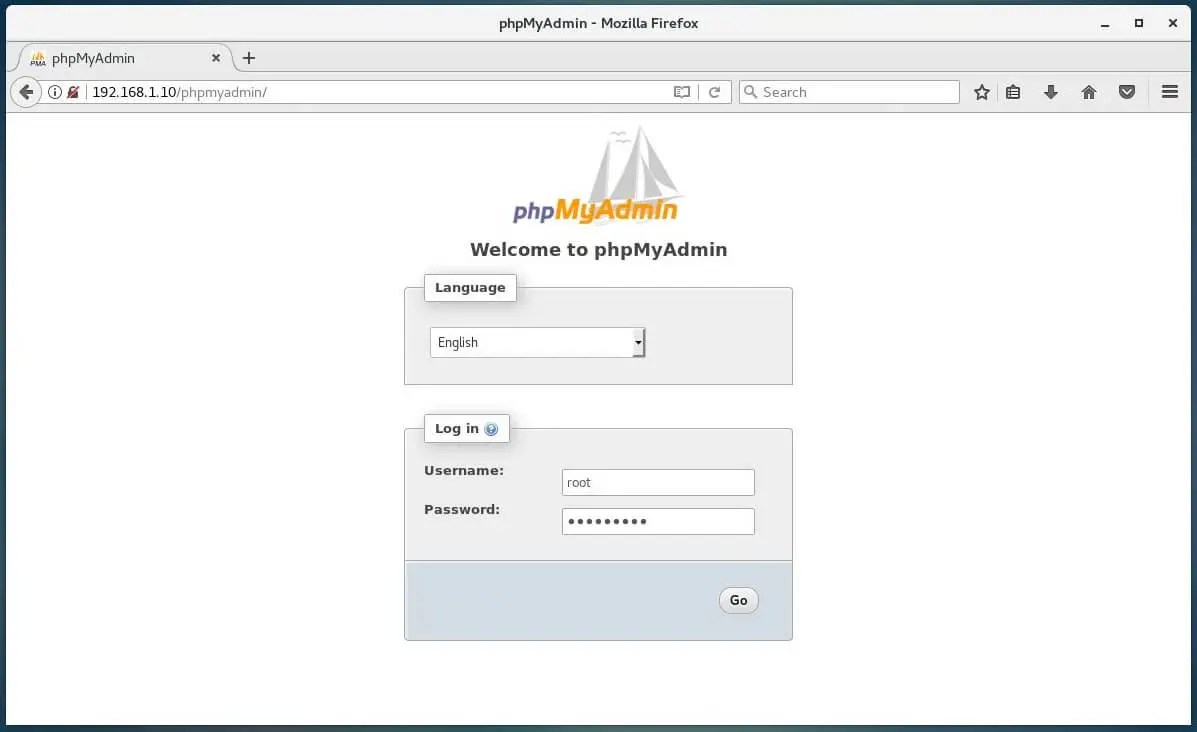 Часто начинающие считают, что резервное копирование базы данных – это все, что им нужно. Это не верно. Вам необходимо иметь полную резервную копию сайта, которая включает ваши темы, плагины и изображения. Хотя большинство хостинговых компаний заявляют, что они ежедневно создают резервные копии, мы рекомендуем хранить резервные копии самостоятельно на всякий случай. Если вы используете управляемое решение для хостинга WordPress, такое как WPEngine, тогда они создают ежедневные резервные копии. Для большинства из нас, кто не работает в WPEngine, должны использовать плагин для резервного копирования WordPress, чтобы настроить автоматическое резервное копирование WordPress на вашем сайте.
Часто начинающие считают, что резервное копирование базы данных – это все, что им нужно. Это не верно. Вам необходимо иметь полную резервную копию сайта, которая включает ваши темы, плагины и изображения. Хотя большинство хостинговых компаний заявляют, что они ежедневно создают резервные копии, мы рекомендуем хранить резервные копии самостоятельно на всякий случай. Если вы используете управляемое решение для хостинга WordPress, такое как WPEngine, тогда они создают ежедневные резервные копии. Для большинства из нас, кто не работает в WPEngine, должны использовать плагин для резервного копирования WordPress, чтобы настроить автоматическое резервное копирование WordPress на вашем сайте.
Импорт резервной копии базы данных WordPress через phpMyAdmin
PhpMyAdmin также позволяет легко импортировать базу данных WordPress. Просто запустите phpMyAdmin, а затем выберите базу данных WordPress. Затем вам нужно нажать на ссылку «Импорт» в верхнем меню.
На следующем экране нажмите кнопку «Выбрать файл», а затем выберите файл резервной копии базы данных, который вы скачали ранее.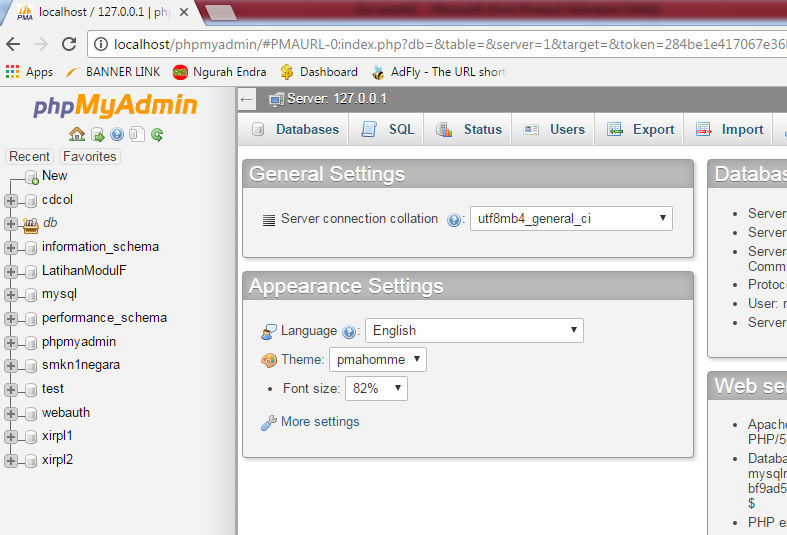 PhpMyAdmin теперь будет обрабатывать загрузку файла резервной копии и импортировать его в базу данных WordPress. После завершения вы увидите сообщение об успешной операции.
PhpMyAdmin теперь будет обрабатывать загрузку файла резервной копии и импортировать его в базу данных WordPress. После завершения вы увидите сообщение об успешной операции.
Оптимизация базы данных WordPress в phpMyAdmin
После использования WordPress некоторое время ваша база данных становится фрагментированной. Существуют накладные расходы памяти, которые увеличивают общий размер базы данных и время выполнения запроса. MySQL поставляется с простой командой, которая позволяет оптимизировать базу данных. Просто зайдите на phpMyAdmin и нажмите на базу данных WordPress. Это покажет вам список ваших таблиц WordPress. Нажмите на ссылку “All link below the tables”. Рядом с ним есть выпадающий список «With Selected», вам нужно нажать на него и выбрать «Optimize table».
Это оптимизирует вашу базу данных WordPress путем дефрагментации выбранных таблиц. Это заставит ваши запросы WordPress работать немного быстрее и немного уменьшит размер вашей базы данных.
Исправление проблем WordPress с помощью PhpMyAdmin
Как мы упоминали ранее, phpMyAdmin – это удобный инструмент для устранения неполадок и исправления некоторых распространенных ошибок и проблем WordPress. Давайте рассмотрим некоторые распространенные проблемы WordPress, которые можно легко исправить с помощью phpMyAdmin.
Давайте рассмотрим некоторые распространенные проблемы WordPress, которые можно легко исправить с помощью phpMyAdmin.
Сброс пароля WordPress с помощью PhpMyAdmin
Если вы забыли свой пароль администратора WordPress и не можете восстановить его по электронной почте с утерянным паролем, этот метод позволяет быстро сбросить пароль WordPress. Сначала запустите phpMyAdmin и выберите базу данных WordPress. Это покажет ваши таблицы базы данных WordPress, где вам нужно просмотреть рядом с таблицей wp_users.
Имена таблиц в вашей базе данных WordPress могут иметь префикс таблицы, отличный от того, который мы показываем на нашем скриншоте. Теперь вы увидите строки в вашей таблице пользователей WordPress. Идите дальше и нажмите кнопку редактирования рядом с именем пользователя, где вы хотите изменить пароль.
PhpMyAdmin покажет вам форму со всеми полями информации о пользователе. Вам нужно будет удалить значение в поле user_pass и заменить его новым паролем. Под столбцом функций выберите MD5 в раскрывающемся меню и нажмите кнопку «Go».
Ваш пароль будет зашифрован с использованием хеша MD5, а затем будет сохранен в базе данных. Поздравляем! Вы успешно изменили свой пароль WordPress с помощью phpMyAdmin. Теперь некоторые из вас могут задаться вопросом, почему мы выбрали хеш MD5 для шифрования пароля. В более старой версии WordPress использовал хеш MD5 для шифрования паролей. Начиная с WordPress 2.5, он начал использовать более надежные технологии шифрования. Тем не менее, WordPress по-прежнему распознает MD5 для обеспечения обратной совместимости. Как только вы входите в систему, используя строку пароля, хранящуюся как хеш-код MD5, WordPress распознает ее и меняет, используя более новые алгоритмы шифрования.
Добавление нового пользователя-администратора в WordPress с помощью PhpMyAdmin
Предположим, у вас есть доступ к базе данных WordPress, но нет административной области WordPress. Хотя вы можете изменить пароль администратора, он не позволит другому администратору использовать свою учетную запись.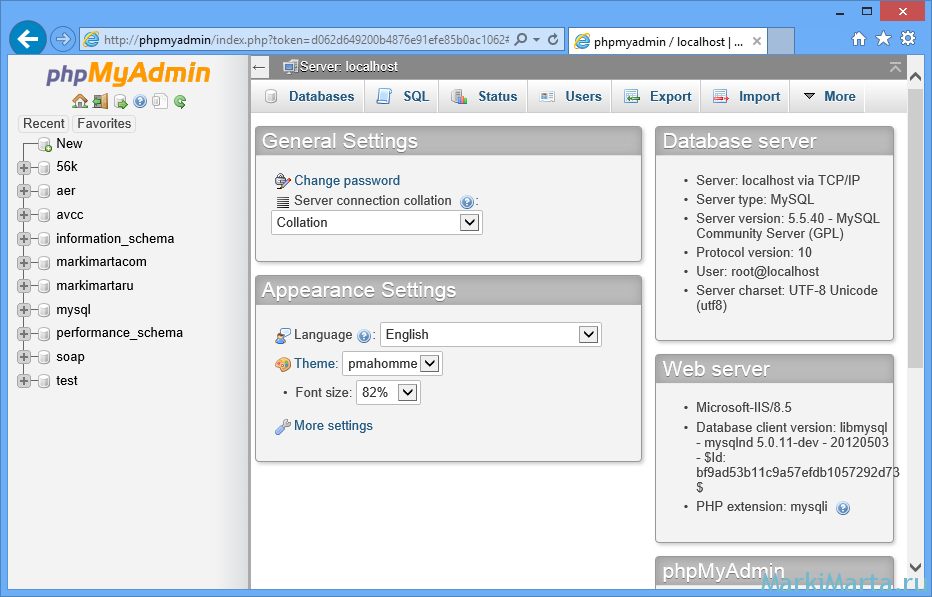 Более простым решением было бы добавить нового администратора через phpMyAdmin. Сначала вам нужно запустить phpMyAdmin, а затем выбрать базу данных WordPress. Это покажет ваши таблицы базы данных WordPress, где вам нужно нажать на ссылку «Browse» рядом с таблицей wp_users.
Более простым решением было бы добавить нового администратора через phpMyAdmin. Сначала вам нужно запустить phpMyAdmin, а затем выбрать базу данных WordPress. Это покажет ваши таблицы базы данных WordPress, где вам нужно нажать на ссылку «Browse» рядом с таблицей wp_users.
phpMyAdmin теперь покажет вам строки в таблице wp_users. Идите дальше и нажмите на ссылку «Insert» в меню вверху.
Откроется форма, которую нужно заполнить, чтобы добавить нового пользователя на ваш сайт WordPress.
Вот как вам нужно заполнить каждое поле в этой форме.
ID – вы можете игнорировать этот, так как он генерируется автоматически.
user_login – это будет ваше имя пользователя WordPress, которое вы будете использовать для входа в систему.
user_pass – это ваш пароль WordPress, вам нужно ввести пароль и выбрать MD5 в столбце функций.
user_nicename – это URL-адрес, который вы можете использовать в качестве логина.
user_email – введите действительный адрес электронной почты, который может вам понадобиться для получения пароля и уведомлений WordPress.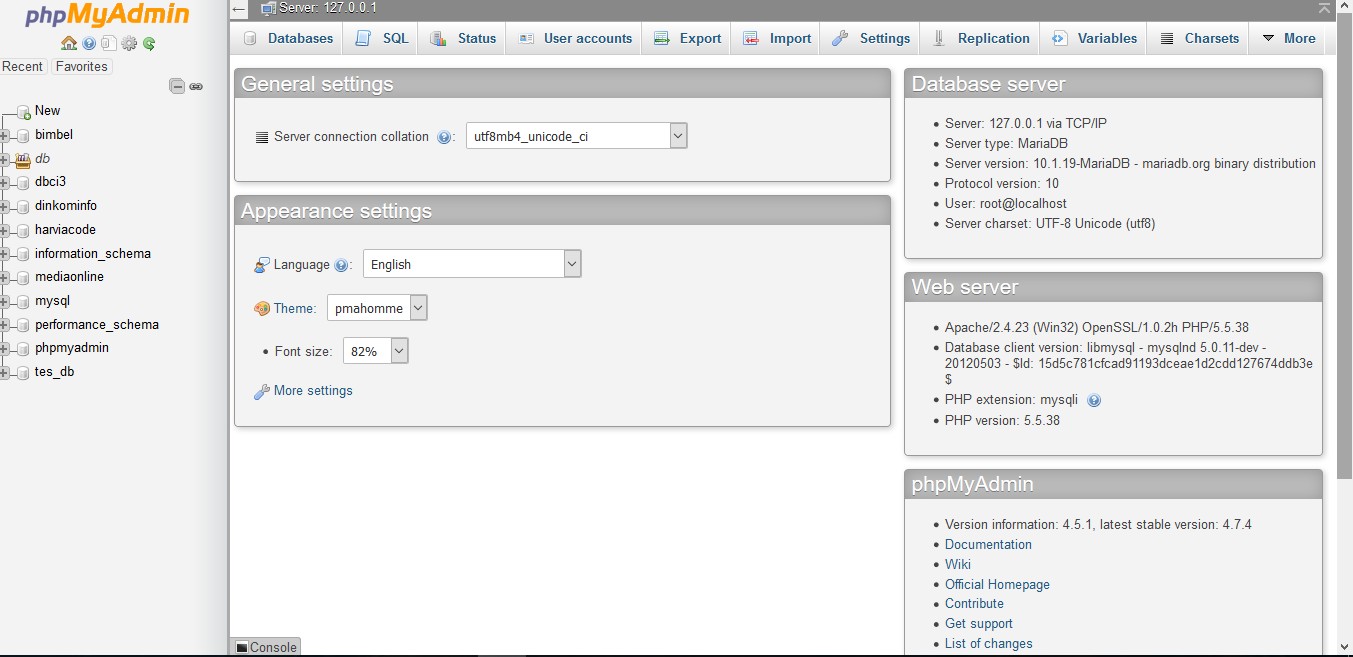
user_url – добавьте URL вашего сайта, или вы можете оставить его пустым.
user_registered – вам нужно выбрать CURRENT_TIME в столбце функции, чтобы автоматически вставить текущее время здесь.
user_activation_key – вы можете оставить это поле пустым, так как оно используется для подтверждения регистрации пользователя.
user_status – Вы также можете оставить это поле пустым.
display_name – вы можете ввести полное имя пользователя так, как вы хотите, чтобы отображались в статьях. Вы также можете оставить это поле пустым.
После заполнения формы нажмите кнопку «Go», чтобы вставить ее в базу данных WordPress. PhpMyAdmin теперь будет запускать запрос MySQL для вставки данных. Мы добавили пользователя, но у этого пользователя нет роли администратора на вашем сайте WordPress. Это значение сохраняется в другой таблице с именем wp_usermeta. Прежде чем мы сможем сделать этого пользователя администратором, нам нужно найти ID пользователя. Просто нажмите на ссылку «Browse» рядом с таблицей wp_users, и вы увидите строку, содержащую вашего вновь добавленного пользователя с его ID.
Запишите ID пользователя, который понадобится вам на следующем шаге. Теперь давайте откроем таблицу wp_usermeta, нажав на ссылку Browse рядом с ней.
Затем вам нужно нажать на ссылку “Insert” вверху, чтобы добавить новую строку в таблицу.
Теперь вы увидите форму для ввода новой строки. Здесь вы скажете WordPress, что пользователь, которого вы создали ранее, имеет роль администратора.
Вот как вы заполните эту форму.
umeta_id – Вам нужно оставить это поле пустым, так как оно заполняется автоматически.
user_id – введите ID пользователя, который вы скопировали ранее.
meta_key – вам нужно ввести wp_capabilities в это поле. Однако вам может потребоваться заменить wp_, если в именах ваших таблиц WordPress используется другой префикс.
meta_value – вам нужно ввести следующее сериализованное значение:
а: 1: {s: 13: “администратор“; s: 1: “1“;}
Наконец, нажмите кнопку «Go», чтобы сохранить изменения. Далее нам нужно добавить еще одну строку для определения уровня пользователя.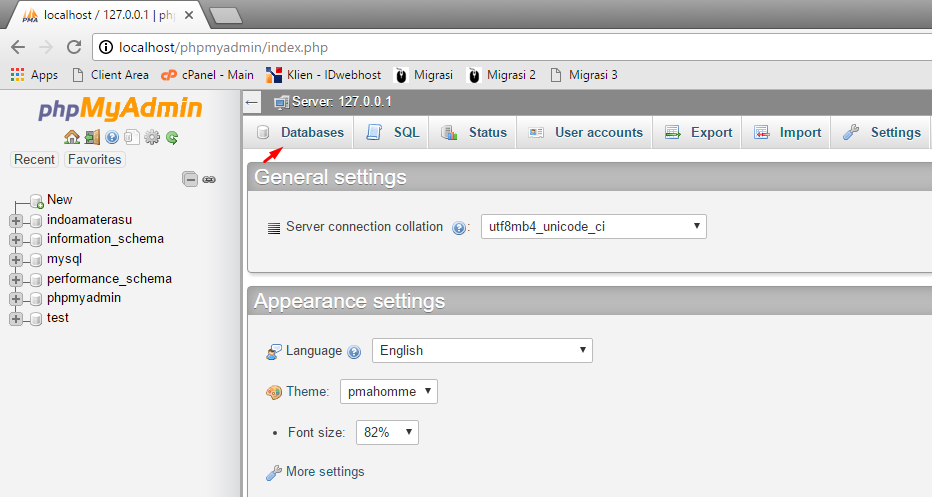 Нажмите на ссылку Вставить в верхнем меню, чтобы добавить еще одну строку в таблицу usermeta.
Нажмите на ссылку Вставить в верхнем меню, чтобы добавить еще одну строку в таблицу usermeta.
Изменить имя пользователя WordPress через PhpMyAdmin
Возможно, вы заметили, что хотя WordPress позволяет изменять полное имя или ник пользователя, он не позволяет изменять имя пользователя. Теперь многие пользователи выбирают имена пользователей во время установки, которые они могут позже захотеть изменить. Вот как вы можете сделать это через phpMyAdmin. Примечание: есть более простой способ изменить имя пользователя WordPress с помощью плагина. Во-первых, вам нужно запустить phpMyAdmin с панели управления cPanel вашей учетной записи хостинга. После этого вам нужно выбрать базу данных WordPress. PhpMyAdmin покажет ваши таблицы базы данных WordPress. Вам нужно нажать на ссылку «Browse» рядом с таблицей wp_users.
В этой таблице теперь будут перечислены все зарегистрированные пользователи на вашем сайте. Нажмите на ссылку редактирования рядом с именем пользователя, которое вы хотите изменить.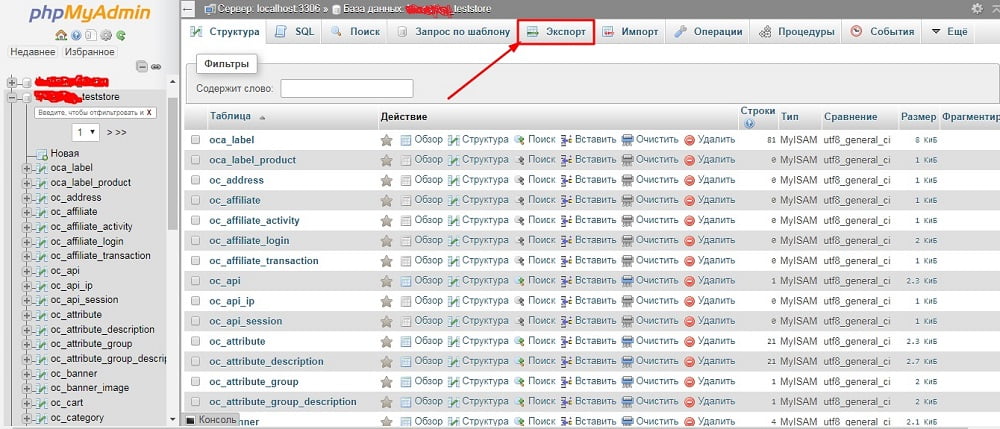
PhpMyAdmin теперь покажет вам пользовательские данные. Вам нужно найти поле user_login и изменить значение на имя пользователя, которое вы хотите использовать.
Не забудьте нажать кнопку «Go», чтобы сохранить изменения. Теперь вы можете посетить свой веб-сайт и войти под своим новым именем пользователя.
Защита вашей базы данных WordPress
Прежде чем мы углубимся в это, мы хотим подчеркнуть, что каждый сайт может быть взломан. Тем не менее, есть определенные меры, которые вы можете предпринять, чтобы сделать его немного сложнее. Первое, что вы можете сделать, это изменить префикс базы данных WordPress. Это может значительно снизить вероятность атак с использованием SQL-инъекций в вашу базу данных WordPress, поскольку часто хакеры целенаправленно ориентируются на сайты, где они нацелены на префикс wp_ таблицы по умолчанию. Вы всегда должны выбирать надежное имя пользователя и пароль для своего пользователя MySQL. Это затруднит доступ к вашей базе данных WordPress.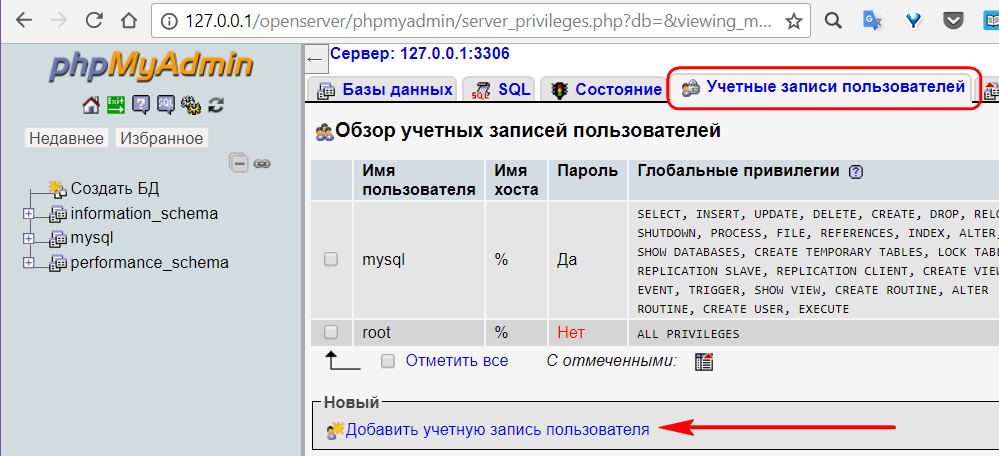 Для безопасности WordPress мы настоятельно рекомендуем вам использовать Sucuri. Это лучший плагин безопасности WordPress, который будет ловить любые попытки внедрения MySQL даже до того, как он попадет на ваш сайт. Мы надеемся, что это руководство помогло вам изучить управление базами данных WordPress и узнать, как использовать phpMyAdmin. Если вы тот человек, которому нравится изучать, как все работает за кулисами, то вам понравятся наши руководства о том, как на самом деле работает WordPress и как работают плагины WordPress. Обращайтесь к нам за качественными услугами!
Для безопасности WordPress мы настоятельно рекомендуем вам использовать Sucuri. Это лучший плагин безопасности WordPress, который будет ловить любые попытки внедрения MySQL даже до того, как он попадет на ваш сайт. Мы надеемся, что это руководство помогло вам изучить управление базами данных WordPress и узнать, как использовать phpMyAdmin. Если вы тот человек, которому нравится изучать, как все работает за кулисами, то вам понравятся наши руководства о том, как на самом деле работает WordPress и как работают плагины WordPress. Обращайтесь к нам за качественными услугами!
Подключиться к phpMyAdmin
Из соображений безопасности phpMyAdmin доступен только при использовании 127.0.0.1 в качестве имени хоста. Чтобы получить к нему доступ из удаленной системы, вы должны создать туннель SSH, который направляет запросы на веб-сервер с адреса 127.0.0.1. Это означает, что вы должны иметь возможность подключаться к своему серверу через SSH для удаленного доступа к этим приложениям.
ВАЖНО: Прежде чем выполнять описанные ниже шаги, убедитесь, что ваш веб-сервер и сервер базы данных работают.
ПРИМЕЧАНИЕ. В приведенных ниже шагах предлагается использовать порт 8888 для туннеля SSH. Если этот порт уже используется другим приложением на вашем локальном компьютере, замените его любым другим номером порта больше 1024 и соответствующим образом измените приведенные ниже шаги. Точно так же, если вы включили перенаправление Varnish (TM) или HTTPS, веб-сервер вашего стека может быть доступен через порт 81 (Varnish (TM)) или порт 443 (SSL). В этом случае измените шаги ниже, чтобы использовать порты 81 или 443 соответственно вместо порта 80 для конечной точки туннеля.
Доступ к phpMyAdmin в Windows
Посмотрите следующее видео, чтобы узнать, как легко получить доступ к phpMyAdmin в Windows через туннель SSH:
СОВЕТ. Обратитесь к этим инструкциям, чтобы узнать, как получить закрытый ключ.
Чтобы получить доступ к phpMyAdmin через SSH-туннель, вам нужен SSH-клиент. В приведенных ниже инструкциях мы выбрали PuTTY, бесплатный SSH-клиент для платформ Windows и UNIX. Первый шаг — настроить PuTTY. Узнайте, как настроить PuTTY.
После правильной настройки клиента SSH и подтверждения того, что вы можете успешно получить доступ к своему экземпляру с помощью SSH, вам необходимо создать туннель SSH для доступа к phpMyAdmin. Выполните следующие действия:
В разделе «Подключение -> SSH -> Туннели» добавьте новый переадресованный порт, введя следующие значения:
- Исходный порт : 8888
- Пункт назначения : локальный хост: 80
Помните, что если вы перенаправляете HTTP-запросы на порт HTTPS, вы должны использовать порт назначения 443 вместо 80.
Это создаст безопасный туннель путем переадресации порта («порт назначения») на удаленном сервере на порт («порт источника») на локальном хосте (127.
 0.0.1 или localhost ).
0.0.1 или localhost ).Нажмите кнопку «Добавить», чтобы добавить конфигурацию безопасного туннеля в сеанс. Вы увидите добавленный порт в списке «Переадресованные порты».
В разделе «Сеанс» сохраните изменения, нажав кнопку «Сохранить».
Нажмите кнопку «Открыть», чтобы открыть сеанс SSH с сервером. Сеанс SSH теперь будет включать защищенный туннель SSH между двумя указанными портами.
Получите доступ к консоли phpMyAdmin через созданный вами защищенный туннель SSH, перейдя по адресу http://127.0.0.1:8888/phpmyadmin .
Войдите в phpMyAdmin, используя следующие учетные данные:
- Имя пользователя: корень
Если вы не можете получить доступ к phpMyAdmin, убедитесь, что туннель SSH был создан, проверив журнал событий PuTTY (доступный через меню «Журнал событий»):
Доступ к phpMyAdmin в Linux и macOS
Чтобы получить доступ к приложению с помощью веб-браузера, создайте туннель SSH, как описано ниже.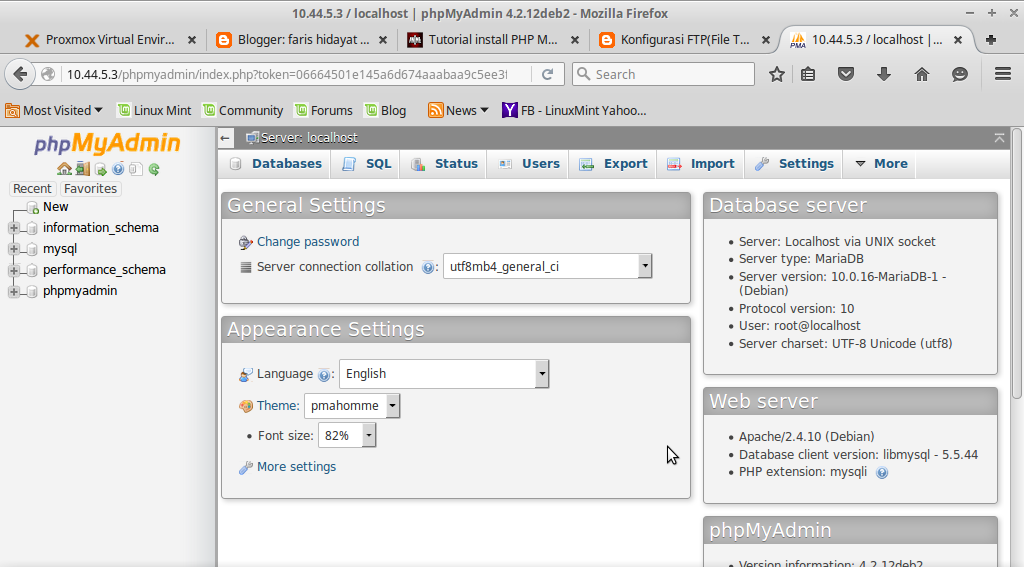
Откройте новое окно терминала в вашей локальной системе (например, с помощью «Finder -> Applications ->
Убедитесь, что у вас есть учетные данные SSH (файл ключа .pem ).
Выполните следующую команду, чтобы настроить туннель SSH с помощью файла ключа SSH. Не забудьте заменить KEYFILE на путь к вашему закрытому ключу и SERVER-IP на общедоступный IP-адрес или имя хоста вашего сервера:
.$ ssh -N -L 8888:127.0.0.1:80 -i КЛЮЧЕВОЙ ФАЙЛ bitnami@SERVER-IP
Помните, что если вы перенаправляете HTTP-запросы на порт HTTPS, вы должны использовать порт назначения 443 вместо 80.
ПРИМЕЧАНИЕ. В случае успеха приведенная выше команда создаст туннель SSH, но не отобразит никаких выходных данных на консоли сервера.
Получите доступ к консоли phpMyAdmin через созданный вами защищенный туннель SSH, перейдя по адресу http://127.
 0.0.1:8888/phpmyadmin .
0.0.1:8888/phpmyadmin .Войдите в phpMyAdmin, используя следующие учетные данные:
- Имя пользователя: корень
- Пароль: пароль приложения. (Обратитесь к нашим часто задаваемым вопросам, чтобы узнать, как найти учетные данные вашего приложения).
Вот пример того, что вы должны увидеть:
Медиаданные WordPress хранятся в базе данных сайта
Когда вы загружаете изображение в Медиатеку WordPress, оно мгновенно становится доступным для использования. Вы можете легко вставить изображение в сообщения или в более продвинутые дисплеи, такие как слайд-шоу MetaSlider.
Тем не менее, за кулисами WordPress делает много работы, чтобы сделать этот процесс простым для вас. Ваши изображения загружаются в папку на вашем сайте, а также данные о вашем изображении добавляются в вашу базу данных.
В этом руководстве я расскажу о том, что происходит, когда вы загружаете изображение, уделяя особое внимание тому, что происходит с медиаданными WordPress в базе данных вашего сайта.
Где хранятся ваши медиафайлы?
Ваши медиафайлы загружены в папку /wp-content/uploads/. Обычно изображение также помещается в папку в том месяце, в котором оно было загружено.
Я написал этот пост в мае 2022 года, поэтому изображения в этой статье находятся в этой папке: /wp-content/uploads/2022/05/.
Можно отключить эту категоризацию по месяцам, если вы перейдете в «Настройки», затем «Медиа» в области администрирования WordPress. Снимите флажок «Упорядочить мои загрузки по папкам по месяцам и годам».
Где находятся данные для ваших медиафайлов в базе данных?
Информация о ваших изображениях WordPress хранится в двух таблицах базы данных:
- wp_posts : В этой таблице есть одна запись для каждого изображения. Запись содержит URL-адрес изображения, подпись, дату загрузки и другие ключевые данные.
- wp_postmeta : Эта таблица содержит несколько записей. Эти записи содержат текст ALT изображения и информацию о различных размерах изображения для отображения на устройствах разных размеров.

В таблице wp_posts вы найдете ключевую информацию обо всех медиафайлах, загруженных на ваш сайт. Ваши изображения, PDF-файлы, фильмы и многое другое будут записываться здесь вместе с вашими публикациями и страницами.
Тип публикации для ваших медиафайлов будет «вложение».
На изображении ниже я редактирую строку wp_posts для одного вложения мультимедиа. Вы можете увидеть следующие данные:
- ID : Уникальный номер для ссылки на это изображение
- post_author : Пользователь, загрузивший изображение.
- post_date : Дата и время загрузки изображения.
- post_content : Описание изображения.
- post_title : Заголовок изображения.
- post_excerpt : Подпись к изображению.
Ниже на этом экране вы увидите больше ключевой информации об изображении, включая URL-адрес изображения.
В таблице wp_postmeta есть несколько отдельных записей, в том числе для текста ALT и изображений разных размеров.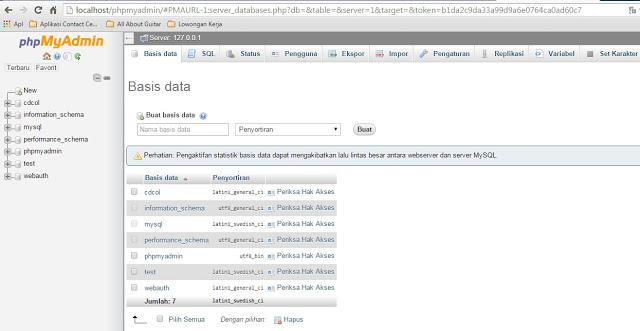


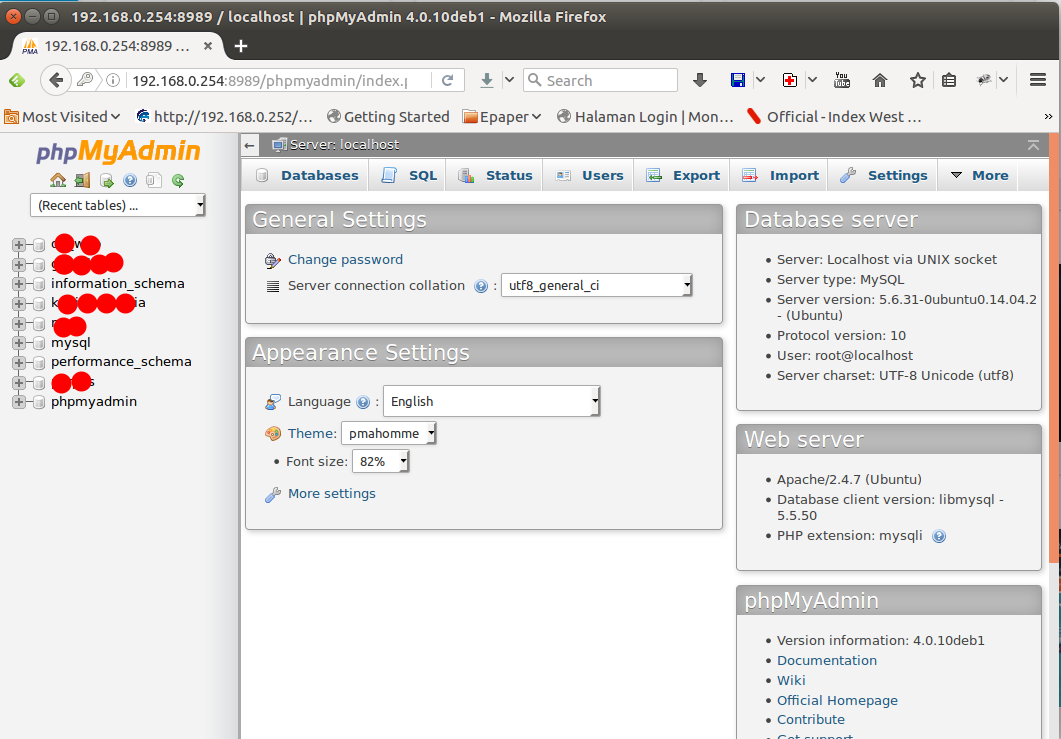
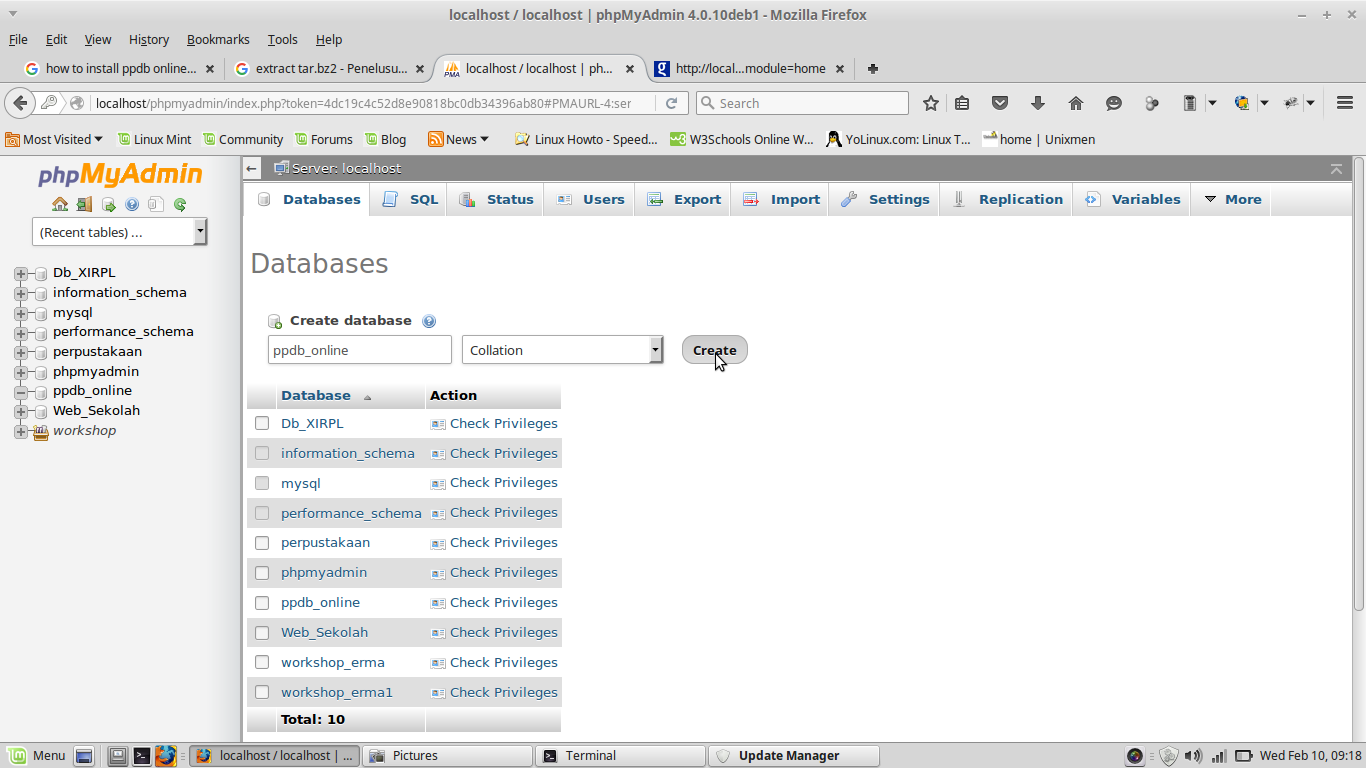
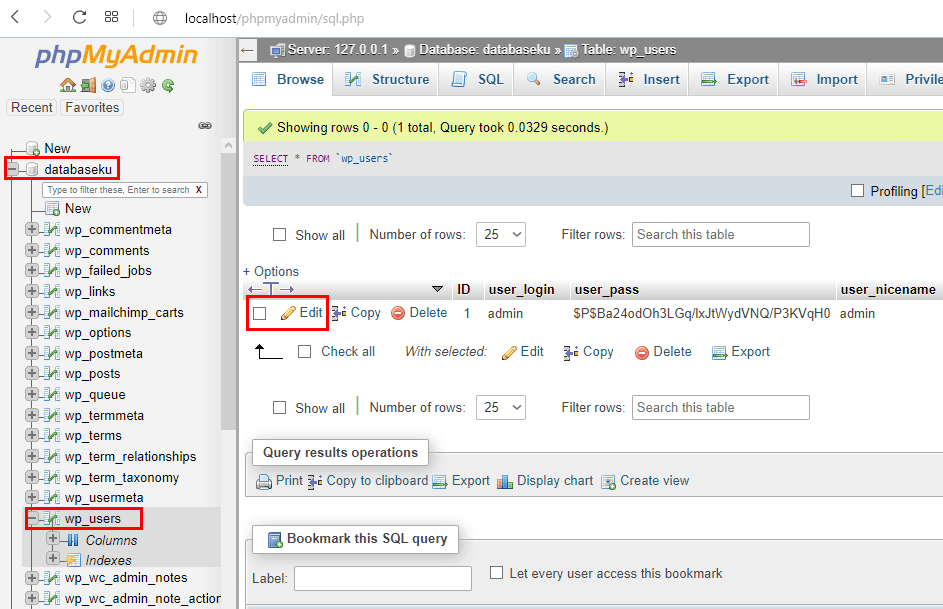
 0.0.1 или localhost ).
0.0.1 или localhost ).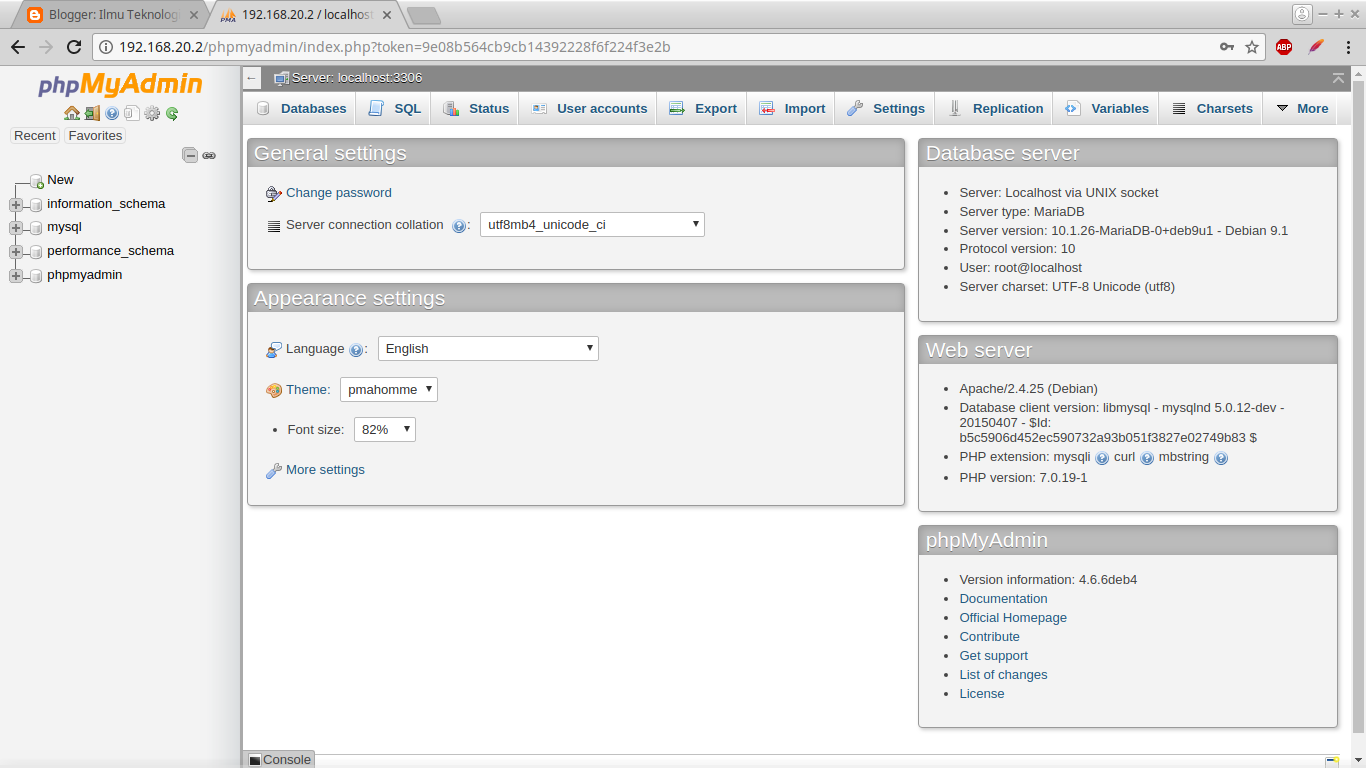 0.0.1:8888/phpmyadmin .
0.0.1:8888/phpmyadmin .