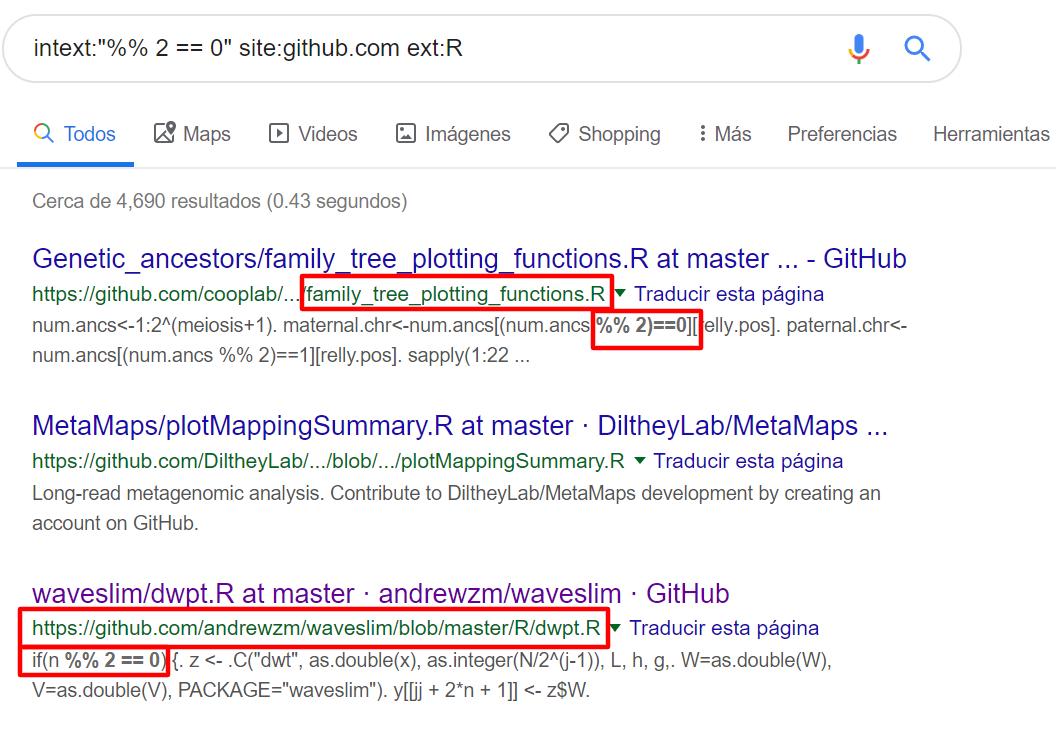Регистрация на Гитхабе. Работа через GitHub Desktop — Блог HTML Academy
Чтобы начать работать с сервисом Гитхаб, нужно иметь на нём активированный аккаунт.
Если аккаунта нет, то необходимо его создать. Для этого переходим на Гитхаб, находим и нажимаем кнопку «Sign up» (зарегистрироваться).
На странице регистрации вам предложат ввести обязательные данные:
- имя пользователя;
- адрес электронной почты;
- пароль.
После на указанную ранее почту придёт письмо с просьбой подтвердить электронный адрес. Для завершения регистрации пройдите по полученной ссылке. Аккаунт для Гитхаба создан, всё готово к дальнейшей работе.
Скачивание и установка GitHub Desktop
Переходим на сайт https://desktop.github.com/. На главной странице сайта скачиваем последнюю актуальную версию для своей операционной системы.
Главная страница сайта.Устанавливаем и запускаем программу.
При первом запуске вас попросят ввести логин и пароль от Гитхаба, а также имя и почту пользователя, от которого будут идти коммиты.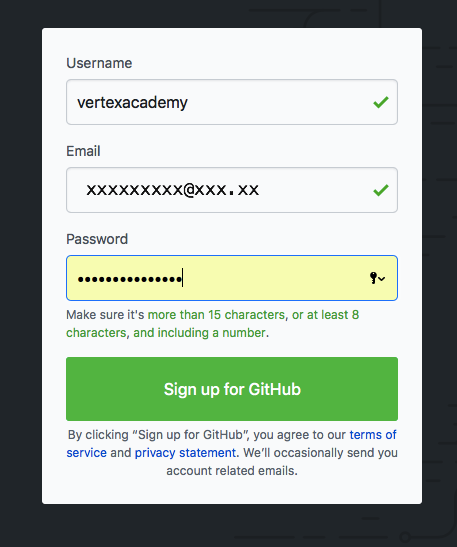 Обратите внимание, что адрес электронной почты должен совпадать с почтой пользователя Гитхаб.
Обратите внимание, что адрес электронной почты должен совпадать с почтой пользователя Гитхаб.
Клонирование репозитория в GitHub Desktop
Чтобы склонировать репозиторий в GitHub Desktop, есть несколько способов.
Первый способ — через интерфейс сайта Гитхаба. Находясь в нужном репозитории, нажимаем кнопку Open with GitHub Desktop.
Клонирование репозитория через интерфейс сайта.После этого вам будет предложено выбрать папку, в которую склонируется проект. Далее он автоматически скачается и запустится в GitHub Desktop.
Второй способ — склонировать напрямую из GitHub Desktop. Для этого нужно в интерфейсе нажать кнопку Clone a repository from the Internet
Клонирование репозитория через GitHub Desktop.Выбираем в списке нужный нам репозиторий и папку, в которую склонируется проект, а затем нажимаем Clone.
Теперь, независимо от выбранного способа клонирования, с репозиторием можно работать.
Без Git веб-разработчику никуда
Но без кода Git не пригодится. Поэтому прокачайте навыки в JavaScript на курсе «Архитектура клиентских приложений».
Поэтому прокачайте навыки в JavaScript на курсе «Архитектура клиентских приложений».
Как создать учетную запись и репозиторий на GitHub?
GitHub — это веб-централизованная система для репозиториев. Он используется миллионами людей для работы над миллионами проектов. Хотя это не является прямой частью проекта Git, очень редко можно избежать его. Не только размещение репозиториев, но и многие другие функции, такие как отслеживание проблем, проверка кода и т.д. все это можно сделать на GitHub с помощью учетной записи GitHub.
Настройка Учетной Записи GitHub
Настройка вашей учетной записи на GitHub очень проста. Чтобы установить учетную запись, посетите официальный сайт GitHub https://github.com.
Форма входа появится на той же странице. Заполните форму со своими данными, чтобы создать учетную запись на GitHub.
Примечание: GitHub предупредит вас, если есть какие-либо дубликаты записей, т. е. если это имя пользователя уже занято каким-то другим человеком и т.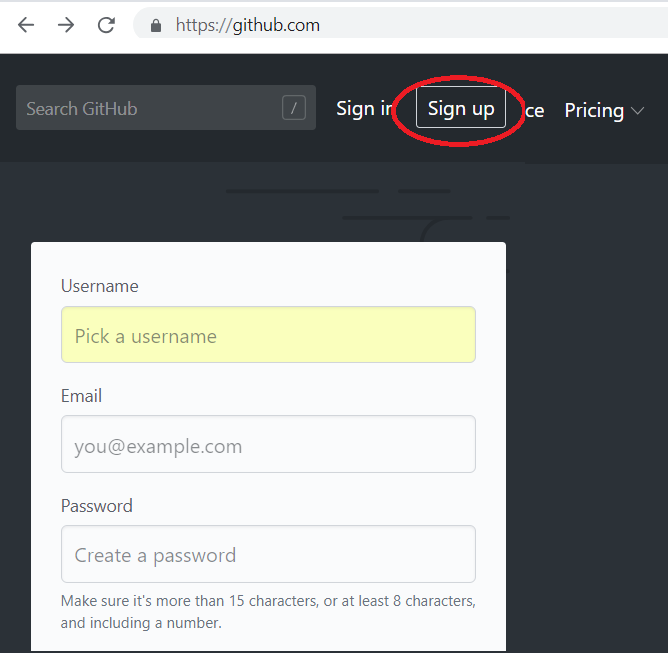 д. Наряду с ошибкой, GitHub предложит вам также доступные атрибуты.
д. Наряду с ошибкой, GitHub предложит вам также доступные атрибуты.
Как только вы нажмете кнопку Зарегистрироваться на GitHub, вам будет предложено проверить, что вы не робот.
После того как вы подтвердите свою личность, вы можете выбрать план GitHub, на который хотите подписаться.
Для новичка GitHub Free plan более чем достаточно.
GitHub Pro предназначен для тех, кто хотел бы иметь больше частных репозиториев, и людей, вносящих свой вклад в эти репозитории, очень много. Это, как правило, организации. Вы также получите расширенные инструменты, если выберете GitHub Pro, такие как защищенные ветви или графики, которые обозначают информацию о ваших репозиториях, таких как участники, трафик, коммиты и т. д.
В качестве следующего шага вам будет предложено подтвердить свой адрес электронной почты. Вы можете проверить это, перейдя по ссылке, которую GitHub прислал вам на ваш электронный адрес.
Панель Управления Учетной Записью GitHub
Теперь, когда учетная запись GitHub полностью настроена, вы можете войти в систему через свои учетные данные на веб-сайте GitHub.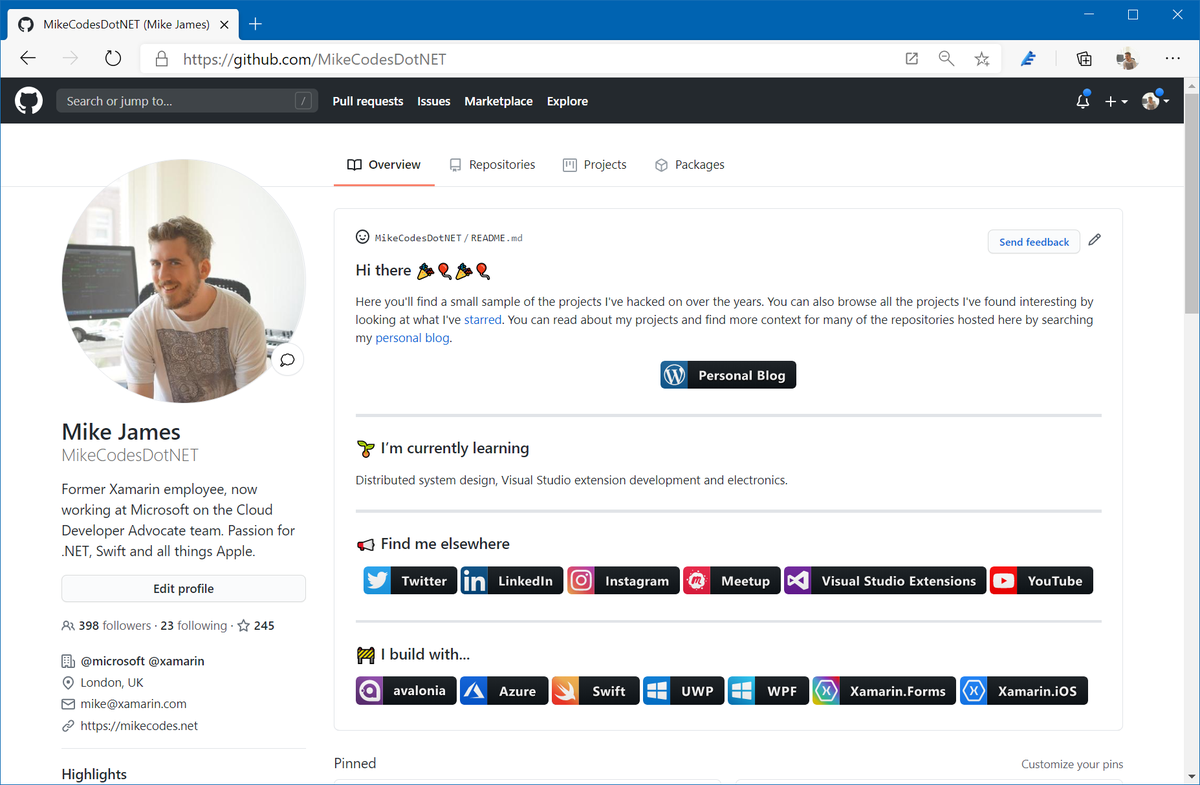 Войдя в систему, вы попадете на панель управления GitHub, которая персонализирована для всех в соответствии с интересами.
Войдя в систему, вы попадете на панель управления GitHub, которая персонализирована для всех в соответствии с интересами.
Панель мониторинга GitHub будет содержать три раздела.
Репозитории GitHub
Раздел репозитории GitHub будет содержать все репозитории, над которыми работает пользователь. Для удобства можно просто переключиться между этими репозиториями и начать работать над ними снова.
Лента
GitHubЛента GitHub содержит индивидуальный канал, как и другие социальные сети. Вы можете видеть последние действия в ваших репозиториях и действия людей, за которыми вы следите. Этот канал будет содержать все действия частных и публичных репозиториев. Частные репозитории могут включать в себя репозитории, над которыми работает организация или созданные самим пользователем.
GitHub Discover Repositories
Этот раздел недавно представлен GitHub на панели мониторинга. В этом разделе человек сможет увидеть некоторые репозитории, соответствующие его интересам.
Этого должно быть достаточно, чтобы вы начали работать на GitHub.
Создание Репозитория GitHub
Репозиторий GitHub — это удаленный репозиторий на сервере GitHub. Это совершенно очевидно, так как GitHub — это веб-хостинг для репозитория Git. Создание репозитория GitHub дает нам много преимуществ. Одним из главных преимуществ является то, что вы можете поделиться своим репозиторием. Это самый простой и удобный способ.
Репозиторий на GitHub похож на папку, доступную в интернете в облаке для загрузки, доступа и внесения вклада пользователями. Эта папка содержит файлы кода проекта, которые теперь могут быть использованы другими людьми.
Например, вы работаете над проектом, и кто-то хочет внести свой вклад в ваш проект, вы делитесь с ним своим репозиторием GitHub.
Протолкнуть изменения становится очень легко, так как разработчику нужно протолкнуть только изменения, а не полный файл. Репозиторий GitHub играет жизненно важную роль среди разработчиков. Прежде чем создавать репозиторий, давайте посмотрим, какие типы репозиториев доступны на GitHub.
Репозиторий GitHub играет жизненно важную роль среди разработчиков. Прежде чем создавать репозиторий, давайте посмотрим, какие типы репозиториев доступны на GitHub.
Типы репозиториев в GitHub
GitHub предоставляет два типа репозиториев, в которых пользователь может выбирать и выполнять свои задачи.
- Публичный репозиторий
- Частное хранилище
Что такое публичный репозиторий на GitHub?
Публичное хранилище на GitHub — это хранилище, которое открыто для всех. Публичный репозиторий GitHub будет виден всем. Любой желающий может увидеть его на GitHub, выполнив поиск, перенаправив по ссылке и т. д. Создание общедоступного репозитория будет включать в себя риск предоставления вашего кода всем желающим. Поскольку любой желающий может видеть репозиторий, любой желающий может скачать код и использовать его в своем проекте. Хотя говорить об этом процессе как о риске было бы неверно, поскольку большинство величайших проектов и программного обеспечения на GitHub были публичными хранилищами только для того, чтобы люди со всего мира могли прийти и внести свой вклад.
Что такое частный репозиторий на GitHub?
Частный репозиторий на GitHub — это репозиторий, который виден только нескольким уполномоченным лицам. Частные репозитории не отображаются, если только вам не будет предложено внести свой вклад. Частные репозитории обычно используются организациями и командами, которые не хотят никакого внешнего вмешательства и хотят разрабатывать код внутри команды. Это очень полезно в тех случаях, когда члены команды географически не расположены в одном месте. Пользователь имеет полное право решать, кто может присоединиться к команде и отвергать других людей. Пользователь также может изменить видимость своего репозитория для публики, когда захочет. Публичные репозитории GitHub можно использовать бесплатно, в то время как частные имеют планы подписки.
Как создать репозиторий GitHub?
Репозитории GitHub легко создавать и легко управлять.
- Чтобы создать репозиторий GitHub, посетите веб-сайт GitHub.
- Войдите в свою учетную запись.

- Целевой страницей будет ваша панель мониторинга. Ссылка на создание репозитория GitHub будет видна только на домашней странице.
Если учетная запись не является новой, то вышеперечисленные параметры не будут видны на домашней странице. Чтобы создать репозиторий для старой учетной записи, нажмите кнопку Создать на левой панели главной страницы.
- Вы попадете на страницу создания репозитория GitHub. Введите имя репозитория, которое является уникальным в пределах вашего рабочего пространства/пространства владельца. GitHub автоматически сообщит вам об этом, как только вы введете имя с маленькой зеленой галочкой.
- Заполните другие параметры, указанные на странице, и нажмите кнопку создать репозиторий, как показано на рисунке.
- Если вы попадете на следующую страницу после нажатия кнопки, поздравляю, вы создали свой первый репозиторий GitHub.
В последнем уроке мы познакомились с командой Git fetch и Read more
Как зарегистрироваться на github
 For a list of supported browsers, see «Supported browsers».
For a list of supported browsers, see «Supported browsers».Product
Platform
Support
Company
You can’t perform that action at this time.
You signed in with another tab or window. Reload to refresh your session. You signed out in another tab or window. Reload to refresh your session.
- написана командой Vertex Academy. Надеемся, что она Вам будет полезна. Приятного прочтения!
- это одна из статей из нашего «Самоучителя по Java»
Привет! Это одна из статей из руководства «GIT основы: Курс молодого бойца»
Что такое Git и GitHub мы уже с Вами обсудили в статьях «Что такое GIT» и «Как работает GIT». Теперь давайте зарегистрируемся на GitHub, а после этого создадим репозиторий на GitHub.
Прежде чем преступить к созданию папки Гит на Вашем компьютере, Вам необходимо завести онлайн-аккаунт, куда Вы потом будуте «отправлять» свою работу.
Одним из самых популярных сайтов, где можно создать такой аккаунт, является GitHub.
Итак, зарегистрироваться на GitHub очень просто: надо ввести имя, почту и придумать пароль. Например:
Имя, конечно же должно быть уникальным (т.е. если кто-то уже зарегистрировался под таким ником, взять его Вы не сможете). Если имя уникальное, Вы увидите зеленую галочку справа (как на картинке).
Почта тоже должна быть уникальной. Нельзя зарегистрировать два аккаунта на одну и ту же почту.
После этого шага, Вы попадете на такую страницу:
После этого нажимаем на зеленую кнопку внизу – «Create an account» («создать аккаунт»).
Потом появится окно, где Вы можете выбрать тарифный план. Первый – бесплатный, которым мы и будем пользоваться.
- Если Вы регистрируете бесплатный аккаунт, Вы сможете безлимитно размещать свои проекты на GitHub только в публичном доступе.
- Если Вы хотите неограниченное место для своих проектов, но не хотите чтобы их кто-то видел, например, если Вы пишете проекты для роботодателя – Вам придётся переключиться на платный аккаунт.

Жмём на зеленую кнопку «Continue».
Теперь мы на последнем шаге – шаге 3. Он называется «Tailor your experience» – тут GitHub спрашивает Вас кто Вы и зачем хотите использовать GitHub. Этот шаг можно пропустить.
Чтобы пропустить этот шаг, жмём «skip this step» – то, что написано маленькими буквами рядом с зеленой кнопкой «Submit«.
Поздравляем! Вы зарегистрировались на GitHub 🙂
Итак, для того, чтобы посмотреть инструкцию о том, как создать первый репозиторий – см. следующую статью «Как создать репозиторий на GitHub«.
Спасибо, что были с нами! 🙂
Надеемся, что наша статья была Вам полезна. Можно записаться к нам на курсы по Java на сайте.
Чтобы начать работать с сервисом Гитхаб, нужно иметь на нём активированный аккаунт.
Если аккаунта нет, то необходимо его создать. Для этого переходим на Гитхаб, находим и нажимаем кнопку «Sign up» (зарегистрироваться).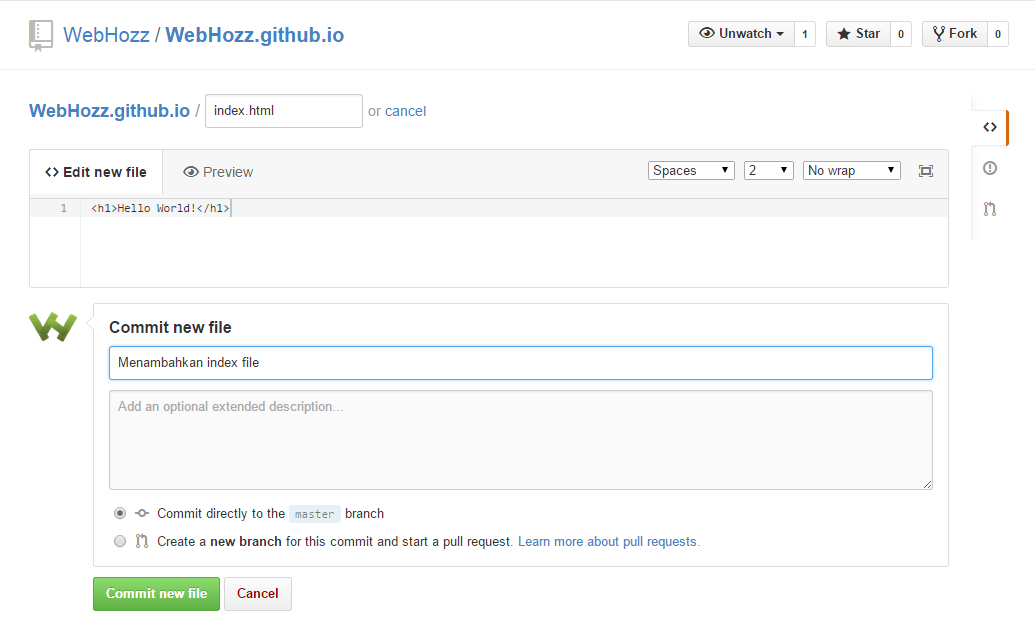
На странице регистрации вам предложат ввести обязательные данные:
- имя пользователя;
- адрес электронной почты;
- пароль.
Страница регистрации.
Следующий шаг — выбор тарифного плана, с которым вы собираетесь работать.
Обращаем внимание, что Гитхаб полностью бесплатный сервис. Однако, он предоставляет и платные возможности. Например, приватные репозитории.
Выбираем бесплатное использование (Free) и нажимаем кнопку «Finish sign up».
После этого вы попадаете на страницу профиля, а на указанную ранее почту придёт письмо с просьбой подтвердить электронный адрес. Для завершения регистрации пройдите по полученной ссылке. Аккаунт для Гитхаба создан, всё готово к дальнейшей работе.
Скачивание и установка GitHub Desktop
Переходим на сайт https://desktop.github.com/. На главной странице сайта скачиваем последнюю актуальную версию для своей операционной системы.
Главная страница сайта.
Устанавливаем и запускаем программу.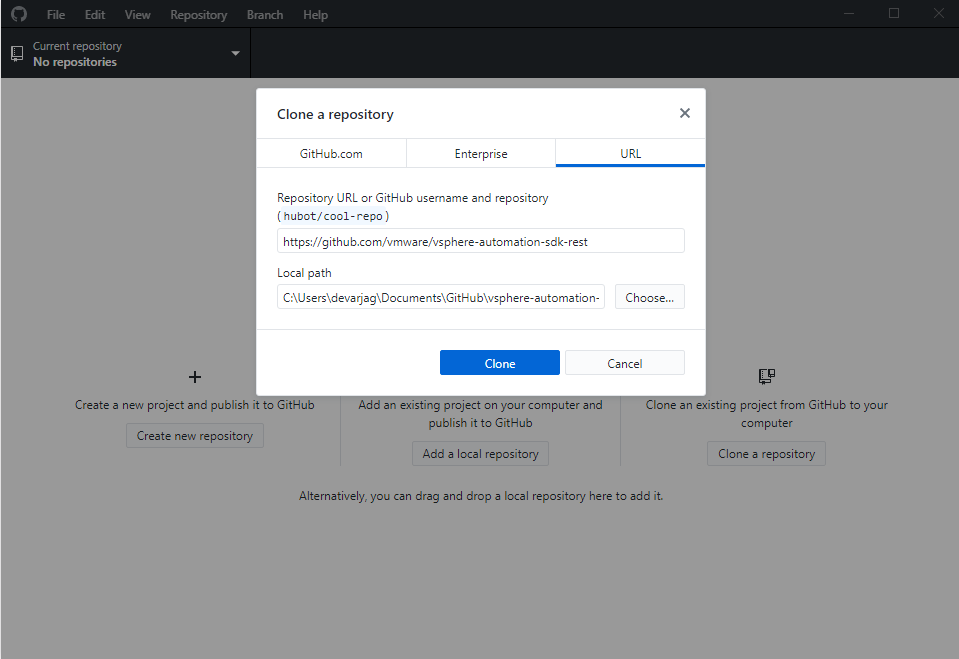
При первом запуске вас попросят ввести логин и пароль от Гитхаба, а также имя и почту пользователя, от которого будут идти коммиты. Обратите внимание, что адрес электронной почты должен совпадать с почтой пользователя Гитхаб.
Клонирование репозитория в GitHub Desktop
Чтобы склонировать репозиторий в GitHub Desktop, есть несколько способов.
Первый способ — через интерфейс сайта Гитхаба. Находясь в нужном репозитории, нажимаем кнопку склонировать репозиторий в GitHub Desktop (Save [имярепозитория] to your computer and use it in GitHub Desktop).
Клонирование репозитория через интерфейс сайта.
После этого вам будет предложено выбрать папку, в которую склонируется проект. Далее он автоматически скачается и запустится в GitHub Desktop.
Второй способ — склонировать напрямую из GitHub Desktop. Для этого нужно нажать на значок плюса в левом верхнем углу интерфейса и перейти на вкладку Clone.
Клонирование репозитория через GitHub Desktop.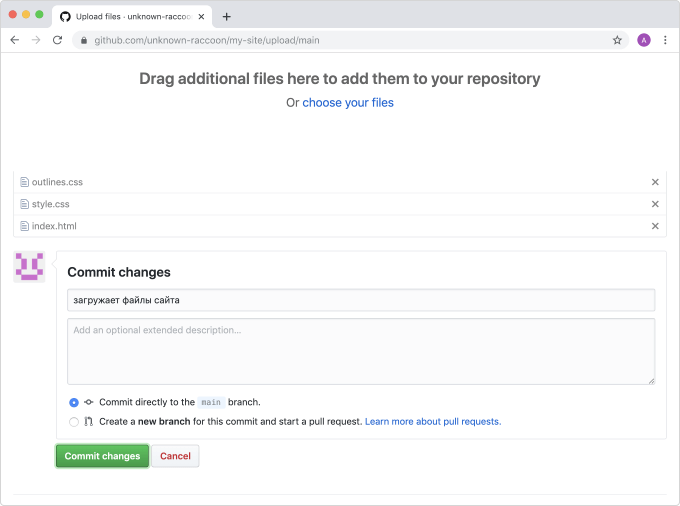
Выбираем в списке нужный нам репозиторий и нажимаем «Clone». После этого будет предложено выбрать папку, в которую склонируется проект.
Теперь, независимо от выбранного способа клонирования, с репозиторием можно работать.
Используйте GitHub с GitHub Desktop
1- Правила работы
Для работы с GitHub вам понадобится:- Зарегистрировать аккаунт GitHub и создать Repository (GitHub Repository).
- Установить GitHub Desktop, интуитивный инструмент управления Local Repository (Репозиторий локальных данных).
- Конфигурировать для синхронизации даннхы с GitHub Desktop в Repository server.
Смотрите иллюстрацию ниже:
2- Регистрация аккаунта GitHub
Для начала, вам нужно бесплатно зарегистрировать аккаунт GitHub. Можете зайти на домашнюю страницу GitHub по ссылке:
Регистрация аккаунта это просто, вам нужно только ввести username/password и адрес email.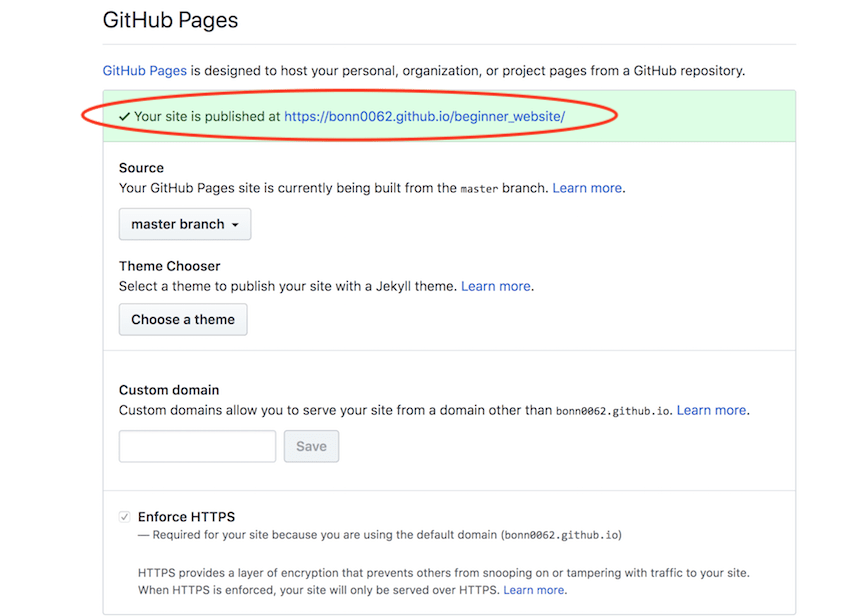 После регистрации, войдите в ваш Email и активируйте аккаунт.
После регистрации, войдите в ваш Email и активируйте аккаунт.
3- Создать GitHub Repository
После регистрации аккаунта GitHub, и после того как вы вошли в систему. Вы можете создать GitHub Repository.
Repository создан.
4- Скачать и установить GitHub Desktop
GitHub Desktop это визуальный инструмент, позволяющий вам управлять Local Repository (Локальный репозиторий) на вашем компьютере.
Чтобы скачать GitHub Desktop зайдите на ссылку:
Download Results:
Пссле скачивания, вам нужно установмить GitHub Desktop на компьютер:
GitHub Desktop успешно установлен.
5- Запуск GitHub Desktop
Войдите в GitHub Desktop чтобы соединить с вашим аккаунтом GitHub.
До этого момента на вашем компьютере еще нет никакого Local Repository.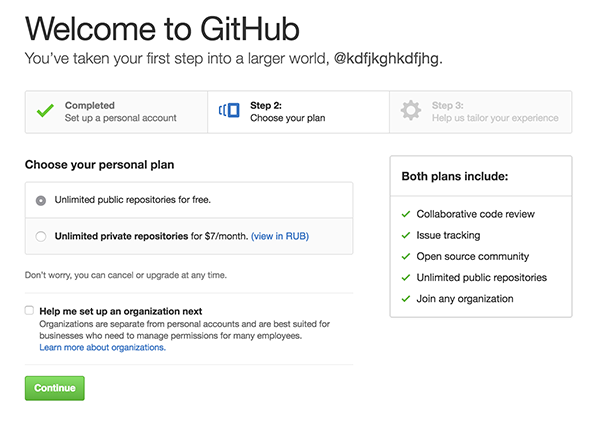
6- Соединить GitHub и GitHub Desktop
Для начала нужно выбрать пустую папку, как место хранения локальных данных.
Например:
На GitHub Desktop, выбрать Repository, который вы создали на GitHub чтобы clone (клонировать) на ваш локальный компьютер.
Теперь на GitHub Desktop вы увидите созданный Local Repository.
Скапируйте некоторые ваши файлы данных в Local Repository:
GitHub Desktop сразу распознает изменения в Local Repository.
Введите комментарий (Comment) и нажмите Commit data.
Файлы данных вы можете увидеть на Server.
Github: что это такое и как его использовать. Github
Github — это очень известная платформа для хранения, распространения и управления исходным кодом открытых проектов.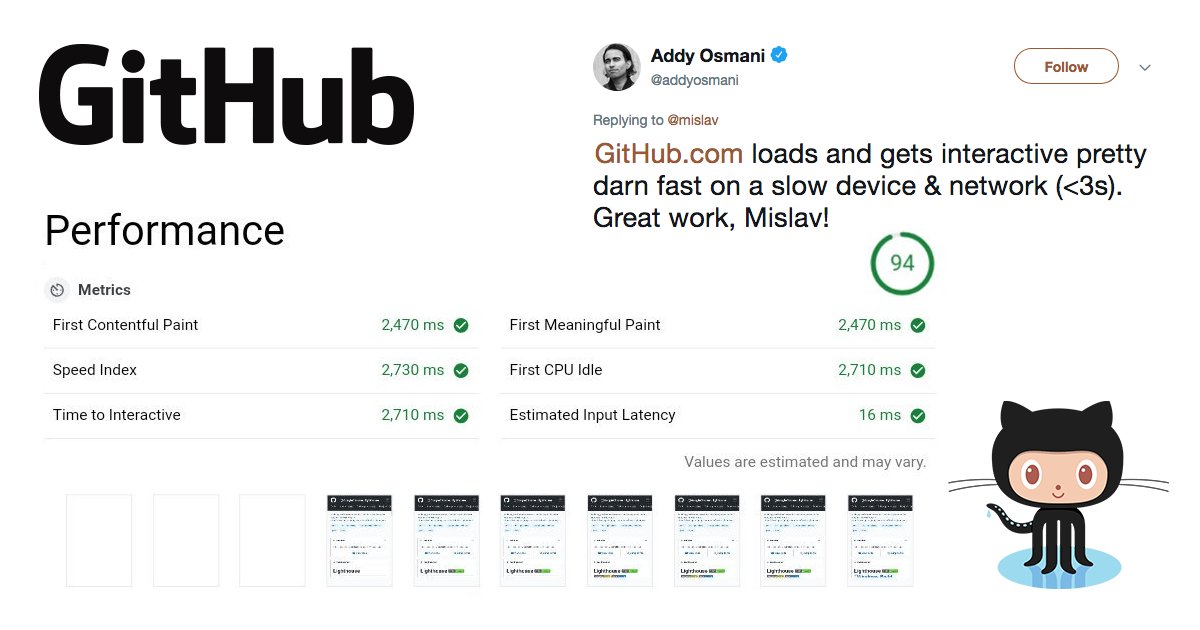 Github использует множество разработчиков по всему миру, среди которых есть и крупные компании, такие как Microsoft, RedHat и другие.
Github использует множество разработчиков по всему миру, среди которых есть и крупные компании, такие как Microsoft, RedHat и другие.
Github предоставляет возможности не только по просмотру кода и его распространения, но также историю версий, инструменты совместной разработки, средства для предоставления документации, выпуска релизов и обратной связи. И самое интересное, что вы можете размещать на Gihub как открытые, так и приватные проекты. В этой статье мы рассмотрим как пользоваться Github для размещения своего проекта. Так сказать, github для начинающих.
Допустим, у вас есть свой проект и вы хотите разместить его код на Github в открытом доступе чтобы другие пользователи могли его посмотреть и участвовать в разработке. Первое что вам нужно сделать — создать аккаунт.
GitHub Issues
GitHub Issues – одна из наиболее популярных в мире систем отслеживания багов.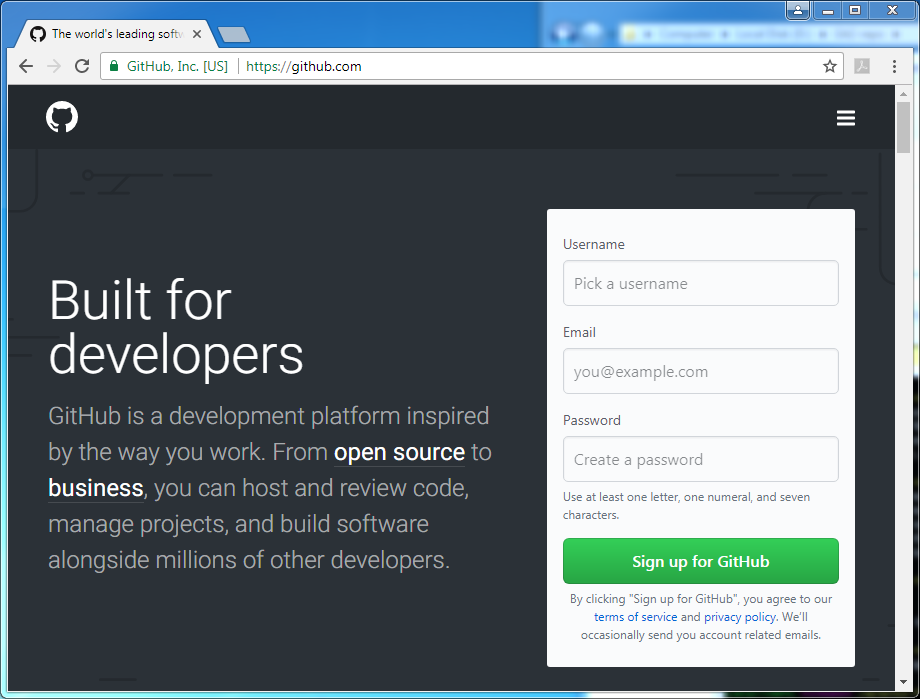
Она предоставляет владельцам репозиториев возможность организовывать, отмечать тегами и привязывать проблемы к контрольным точкам.
Если вы найдете проблему в проекте, управляемом кем-то другим, она будет открытой до тех пор, пока вы не закроете ее (например, если выясните, в чем заключается проблема) или пока владелец репозитория не закроет ее.
Иногда вы будете получать окончательный ответ, а иногда проблема будет оставаться открытой и будет помечена некоторой информацией, которая ее классифицирует. Затем разработчик может вернуться к тегу, чтобы исправить проблему или улучшить кодовую базу с помощью ваших отзывов.
Большинству разработчиков не платят за поддержку их кода, выложенного на GitHub, поэтому нельзя ожидать быстрых ответов. Но некоторые репы с открытым исходным кодом публикуются компаниями, которые предоставляют услуги для этого кода. Они предлагают коммерческие предложения для версий с большим количеством функций или используют архитектуру на основе плагинов. Поэтому они платят разработчикам, работающим над проектом с открытым исходным кодом.
Поэтому они платят разработчикам, работающим над проектом с открытым исходным кодом.
Создание аккаунта на Github
Чтобы создать новый аккаунт на сайте откройте главную страницу GitHub и тут же сразу вы можете ввести данные для новой учетной записи. Вам нужно указать имя пользователя, Email и пароль:
Когда завершите ввод, нажмите кнопку «Sign Up Free.
Никакая настройка github не нужна, достаточно лишь несколько кликов мышкой.
На следующем шаге вам нужно выбрать тип репозитория. Для open-souce проектов использование сайта бесплатно. При необходимости иметь приватные репозитории, есть возможность перейти на платный тарифный план:
Аккаунт готов, и вы будете перенаправлены на страницу, где сможете создать свой первый проект. Но перед тем как вы сможете это сделать, нужно подтвердить свой Email адрес. Для этого откройте ваш почтовый ящик и перейдите по ссылке в письме от Github. Сейчас у нас нет ни одного репозитория, и мы можем либо создать новый репозиторий, либо ответвиться (fork) от уже существующего чужого репозитория и вести собственную ветку разработки.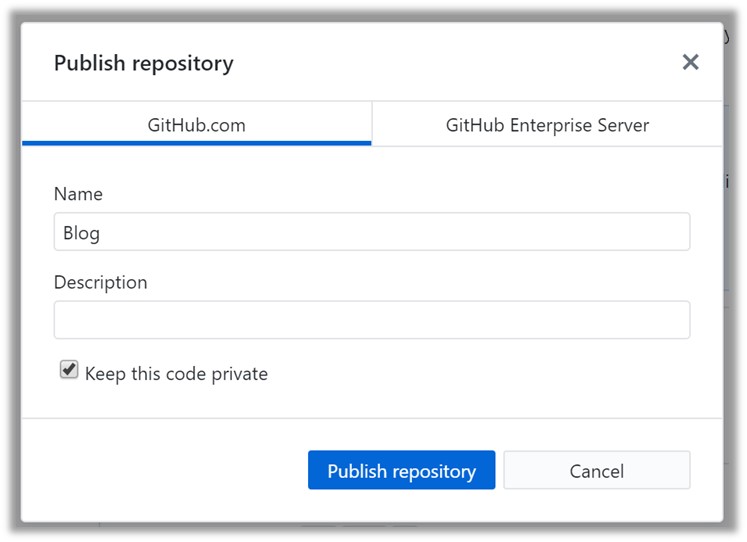 Затем, при желании, свои изменения можно предложить автору исходного репозитория (Pull request).
Затем, при желании, свои изменения можно предложить автору исходного репозитория (Pull request).
Создание репозитория в Github
На открывшейся странице, это главная страница для авторизованных пользователей, нажмите кнопку «Start a project»:
Дальше введите имя и описание будущего репозитория:
Вы можете сразу же инициализировать репозиторий, создав файл Readme, для этого нужно отметить галочку «Initialize this repository with a README» внизу страницы. Также можно выбрать лицензию:
Когда все будет готово, выберите «Create project», будет создан новый проект с файлом README, в котором находится описание и файлом лицензии.
Добавление веток
Ветки Github позволяют работать с несколькими версиями проекта одновременно. По умолчанию при создании репозитория создается ветка master, это основная рабочая ветка.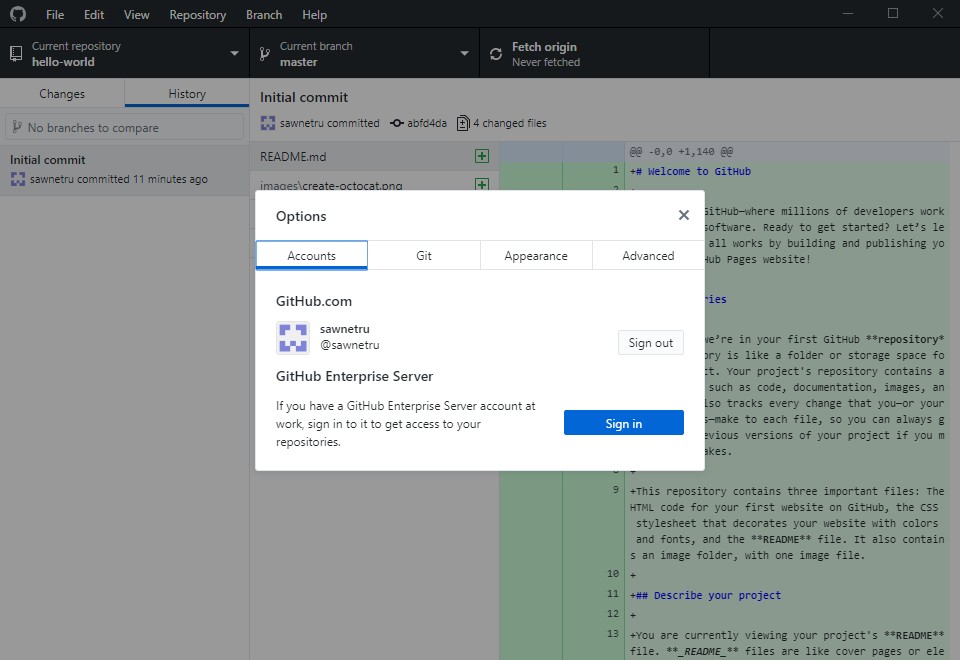 Можно создать дополнительные ветки, например, для того, чтобы тестировать программное обеспечение перед тем, как оно будет опубликовано в ветке master. Таким образом, можно одновременно разрабатывать продукт и предоставлять пользователям стабильную версию. Также можно создавать отдельные ветки для версии программы для разных систем.
Можно создать дополнительные ветки, например, для того, чтобы тестировать программное обеспечение перед тем, как оно будет опубликовано в ветке master. Таким образом, можно одновременно разрабатывать продукт и предоставлять пользователям стабильную версию. Также можно создавать отдельные ветки для версии программы для разных систем.
Текущая ветка обозначена в верхнем левом углу после слова «Branch». Чтобы создать новую ветку просто разверните этот список и начните набирать ее имя:
Сайт сам предложит вам создать новую ветку, выберите «Create branch». Сразу же после создания вы будете работать с только что созданной веткой.
Изменение файлов и коммиты
Любые изменения файлов на Github делаются с помощью коммитов. Коммит выполняется путем внесения самих исправлений и описания этих исправлений. Это необходимо для того, чтобы вы знали что и когда вы меняли, а также позволяет легко отслеживать работу команды. Слово коммит можно перевести как «фиксировать».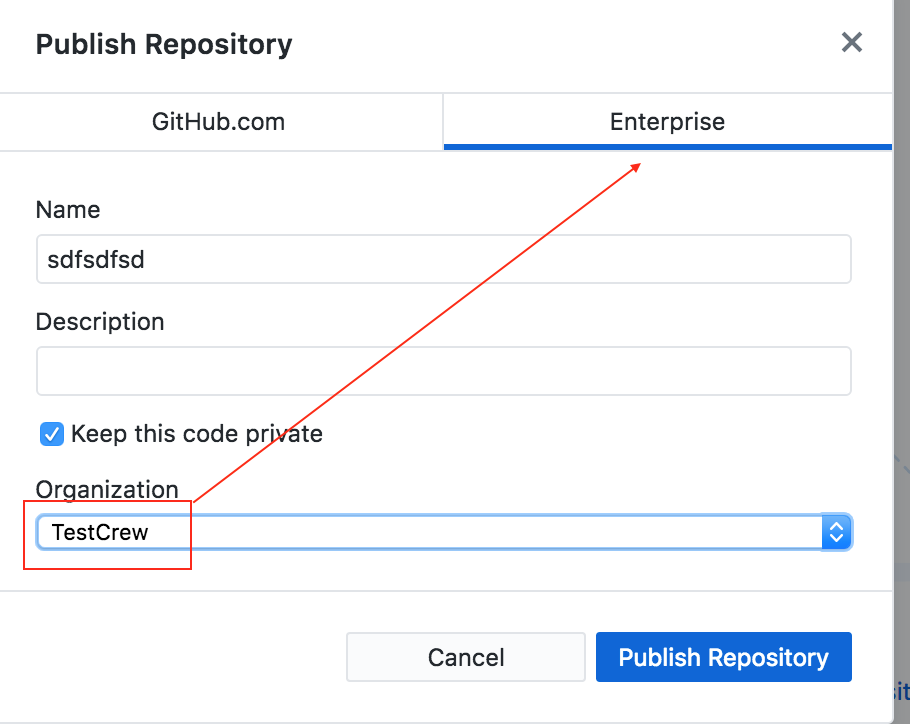 То есть мы можем внести изменения в несколько файлов, а затем их зафиксировать. Давайте для примера изменим файл README. Для этого найдите в в правой стороне панели кнопку с кисточкой и нажмите на нее:
То есть мы можем внести изменения в несколько файлов, а затем их зафиксировать. Давайте для примера изменим файл README. Для этого найдите в в правой стороне панели кнопку с кисточкой и нажмите на нее:
Откроется текстовый редактор, где вы можете ввести нужные вам исправления:
После того как вы сделаете все что вам нужно, необходимо заполнить поле «Commit» внизу страницы. Кратко опишите что было изменено, а затем нажмите кнопку «Commit changes»:
Эти изменения будут внесены в текущую ветку проекта, поскольку мы сейчас работаем с testing, то и изменения будут отправлены именно туда.
Новый Github Desktop
Github выпустил обновленную версию Github Desktop — программы под Windows 7+ и OS X, которая дублирует функциональность сайта github.com, но при этом работает локально на компьютере разработчика.
Github Desktop упрощает многие действия в рабочем процессе и заменяет Github for Mac и Github for Windows на новый унифицированный интерфейс.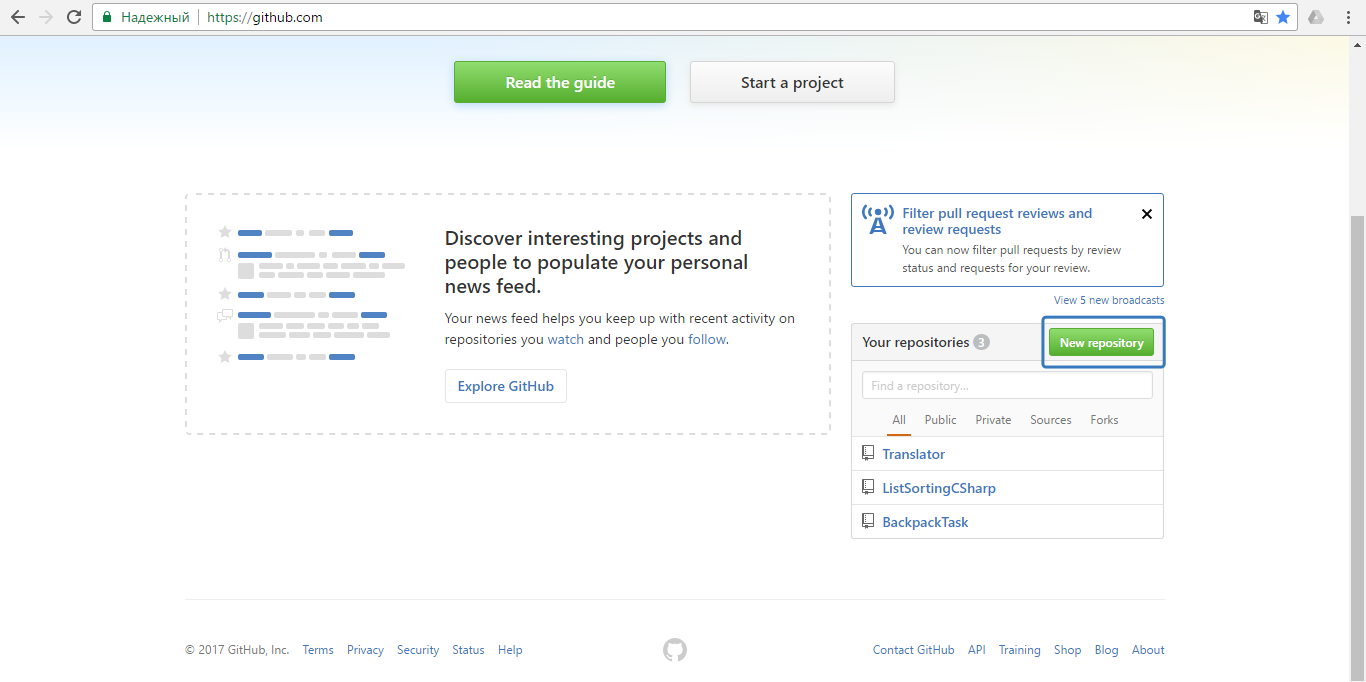
Ветви Github Desktop
Ветви всегда доступны в левом верхнем углу в режиме просмотра репозитория. Можно быстро выбрать нужную ветку или создать новую.
Совместная работа
Просмотр изменений (diff) до отправки коммита на сайт, в программе сразу видно, в каких файлах и строчках сделаны изменения. Коммит отправляется из окна программы, без использования командной строки.
Прямо из программы отправляются и пул-реквесты.
Слияние и развертывание
Просмотр коммитов в локальной и удаленной ветке, где сразу ясно видно, какие конкретно изменение нужно слить с проектом. Прямо из программы можно слить свой код в основную ветку для развертывания.
Просмотр истории
Интерактивный график с визуализацией сделанных изменений и коммитов. Прямо на графике можно выбрать коммит и просмотреть историю изменений в локальной ветке.
Некоторые пользователи жалуются, что программа подтормаживает на сложных проектах.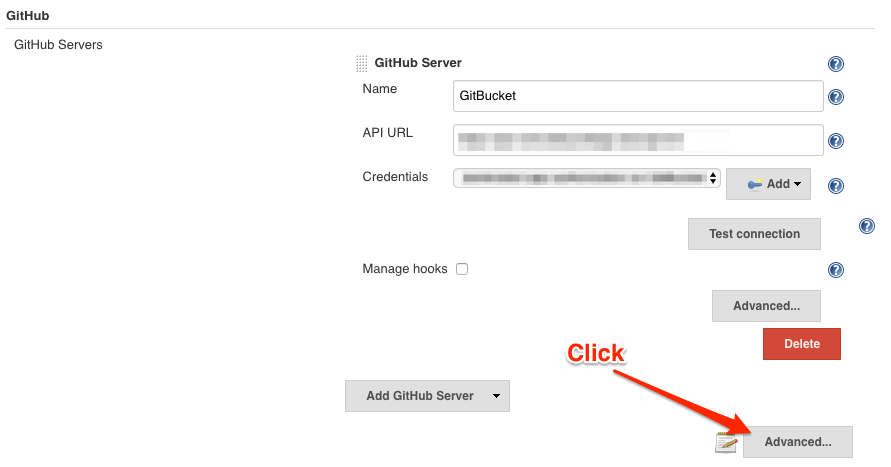
Github командная строка
Консоль — ваш друг. По моему опыту, освоение работы с Github через командную строку — лучшая трата времени, когда работаешь с open source-технологиями. Да, существует много хороших графических интерфейсов, но все они менее гибки в использовании. Кроме того, есть инструменты только под командную строку, которые сильно упрощают жизнь и повышают эффективность разработки:
- hub — обёртка для Git, облегчающая работу. Не важно, новичок вы или опытный open source-разработчик, hub облегчит извлечение репозиториев, навигацию по страницам проекта, работу с форками и даже отправку pull request’ов. И всё это из командной строки. hub.github.com
- tj/git-extras — набор Git-утилит, таких как сводка по репозиторию, repl, журнал изменений, статистика коммитов по авторам, и многое другое. github.com/tj/git-extras
Управление проектами (Project management)
Наряду с issues, благодаря которым разработчики получают обратную связь от пользователей, интерфейс предлагает и другие функции, позволяющие управлять проектами.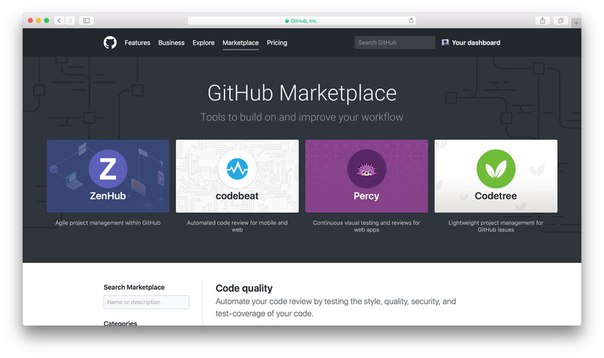
Одна из них – Projects. Это новый раздел, который очень редко используется. Это система «Канбан», которая помогает организовать баги и работу, которую необходимо выполнить.
Wiki предназначена для использования в качестве документации для пользователей. Одним из наиболее впечатляющих применений Wiki, которое я видел, является GitHub Wiki языка программирования Go.
Также в управлении проектами помогают контрольные точки. Это часть страницы issues. Вы можете соотнести проблемы с определенными контрольными точками, которые могут быть целями релизов.
Представив релизы, GitHub расширил функциональность тегов GIT.
Тег GIT — это указатель на конкретную версию. Если он выполняется последовательно, то помогает вам вернуться к предыдущей версии кода без ссылки на конкретные версии.
Релиз построен на основе тегов GIT и представляет собой полную версию вашего кода, а также zip-файлы, заметки о выпуске и двоичные ресурсы, которые могут представить полностью рабочую версию конечного продукта кода.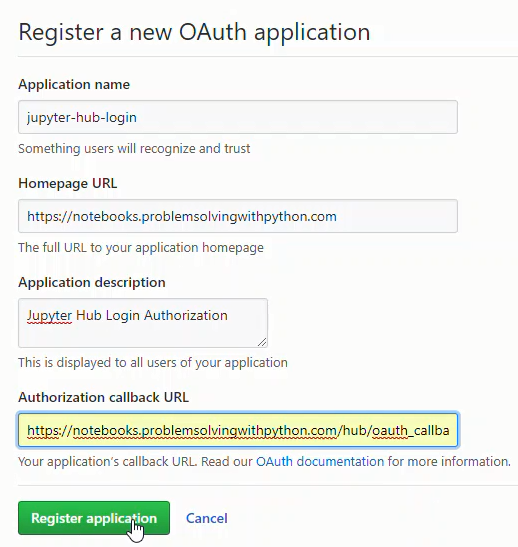
Хотя тег GIT можно создавать программно (например, с помощью тега git из командной строки), создание релизов GitHub – это ручной процесс, который происходит в пользовательском интерфейсе GitHub. Вы, по сути, говорите GitHub создать новый релиз и сообщаете, к какому тегу вы хотите применить его.
Сравнение коммитов на GitHub
GitHub предлагает множество инструментов для работы с кодом.
Одна из самых важных вещей, которые вы можете сделать, — это сравнить одну ветку с другой. Вы также можете сравнить последний коммит с тем, который используете в данный момент, чтобы увидеть, какие изменения были внесены с течением времени.
Webhooks и Services на GitHub
GitHub предоставляет множество функций, которые помогают рабочему процессу разработчика: например, вебхуки и сервисы.
Webhooks
Вебхуки позволяют пинговать внешние сервисы, когда в репе происходят определенные события. Например, это может произойти, когда для кода используется команда push, создается ответвление или если тег создается или удаляется.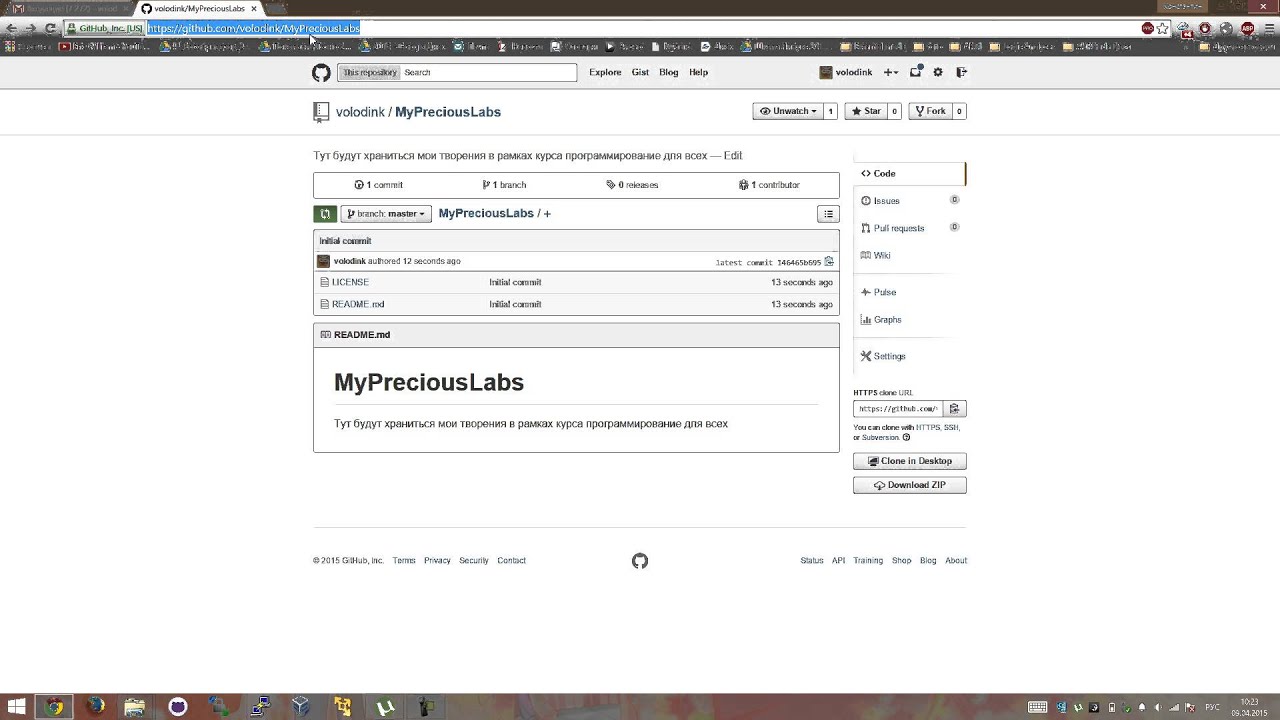
Когда происходит событие, GitHub отправляет запрос POST на URL, который мы говорим ему использовать.
Обычно эта функция используется для проверки связи с удаленным сервером. Это нужно, чтобы получить последний код из GitHub, когда мы отправляем обновление с нашего локального компьютера.
Мы отправляем команду push к GitHub, он сообщает серверу об этом, и сервер извлекает данные.
Services
Сервисы GitHub и новые приложения представляют собой сторонние интеграции, которые улучшают работу разработчика или предоставляют услуги.
Например, вы можете установить исполнитель тестов для автоматического запуска тестов каждый раз, когда вы делаете новые коммиты. Здесь поможет TravisCI.
Можно настроить непрерывную интеграцию с помощью CircleCI.
Можно создать интеграцию Codeclimate, которая анализирует код и предоставляет отчет «Техническая задолженность» и покрытие тестирования.
Cоздание сайта на GitHub — Разработка на vc.
 ru
ru {«id»:133908,»url»:»https:\/\/vc.ru\/dev\/133908-cozdanie-sayta-na-github»,»title»:»C\u043e\u0437\u0434\u0430\u043d\u0438\u0435 \u0441\u0430\u0439\u0442\u0430 \u043d\u0430 GitHub»,»services»:{«facebook»:{«url»:»https:\/\/www.facebook.com\/sharer\/sharer.php?u=https:\/\/vc.ru\/dev\/133908-cozdanie-sayta-na-github»,»short_name»:»FB»,»title»:»Facebook»,»width»:600,»height»:450},»vkontakte»:{«url»:»https:\/\/vk.com\/share.php?url=https:\/\/vc.ru\/dev\/133908-cozdanie-sayta-na-github&title=C\u043e\u0437\u0434\u0430\u043d\u0438\u0435 \u0441\u0430\u0439\u0442\u0430 \u043d\u0430 GitHub»,»short_name»:»VK»,»title»:»\u0412\u041a\u043e\u043d\u0442\u0430\u043a\u0442\u0435″,»width»:600,»height»:450},»twitter»:{«url»:»https:\/\/twitter.com\/intent\/tweet?url=https:\/\/vc.ru\/dev\/133908-cozdanie-sayta-na-github&text=C\u043e\u0437\u0434\u0430\u043d\u0438\u0435 \u0441\u0430\u0439\u0442\u0430 \u043d\u0430 GitHub»,»short_name»:»TW»,»title»:»Twitter»,»width»:600,»height»:450},»telegram»:{«url»:»tg:\/\/msg_url?url=https:\/\/vc. ru\/dev\/133908-cozdanie-sayta-na-github&text=C\u043e\u0437\u0434\u0430\u043d\u0438\u0435 \u0441\u0430\u0439\u0442\u0430 \u043d\u0430 GitHub»,»short_name»:»TG»,»title»:»Telegram»,»width»:600,»height»:450},»odnoklassniki»:{«url»:»http:\/\/connect.ok.ru\/dk?st.cmd=WidgetSharePreview&service=odnoklassniki&st.shareUrl=https:\/\/vc.ru\/dev\/133908-cozdanie-sayta-na-github»,»short_name»:»OK»,»title»:»\u041e\u0434\u043d\u043e\u043a\u043b\u0430\u0441\u0441\u043d\u0438\u043a\u0438″,»width»:600,»height»:450},»email»:{«url»:»mailto:?subject=C\u043e\u0437\u0434\u0430\u043d\u0438\u0435 \u0441\u0430\u0439\u0442\u0430 \u043d\u0430 GitHub&body=https:\/\/vc.ru\/dev\/133908-cozdanie-sayta-na-github»,»short_name»:»Email»,»title»:»\u041e\u0442\u043f\u0440\u0430\u0432\u0438\u0442\u044c \u043d\u0430 \u043f\u043e\u0447\u0442\u0443″,»width»:600,»height»:450}},»isFavorited»:false}
ru\/dev\/133908-cozdanie-sayta-na-github&text=C\u043e\u0437\u0434\u0430\u043d\u0438\u0435 \u0441\u0430\u0439\u0442\u0430 \u043d\u0430 GitHub»,»short_name»:»TG»,»title»:»Telegram»,»width»:600,»height»:450},»odnoklassniki»:{«url»:»http:\/\/connect.ok.ru\/dk?st.cmd=WidgetSharePreview&service=odnoklassniki&st.shareUrl=https:\/\/vc.ru\/dev\/133908-cozdanie-sayta-na-github»,»short_name»:»OK»,»title»:»\u041e\u0434\u043d\u043e\u043a\u043b\u0430\u0441\u0441\u043d\u0438\u043a\u0438″,»width»:600,»height»:450},»email»:{«url»:»mailto:?subject=C\u043e\u0437\u0434\u0430\u043d\u0438\u0435 \u0441\u0430\u0439\u0442\u0430 \u043d\u0430 GitHub&body=https:\/\/vc.ru\/dev\/133908-cozdanie-sayta-na-github»,»short_name»:»Email»,»title»:»\u041e\u0442\u043f\u0440\u0430\u0432\u0438\u0442\u044c \u043d\u0430 \u043f\u043e\u0447\u0442\u0443″,»width»:600,»height»:450}},»isFavorited»:false}
5266 просмотров
Клонирование репозитория с GitHub — Java программирование
В этом разделе рассмотрим как зарегистрироваться на GitHub, установить Git, настроить Intellij IDEA для работы с GitHub и клонировать репозиторий с GitHub. Итак, начнем:
Шаг 1: Первое, что нужно сделать — зарегистрироваться на https://github.com. Заходите на сайт и нажимаете кнопку Sign Up.
Шаг 2: Выбираете логин, пароль. Вводите свой email, на который придет письмо со ссылкой для подтверждения. По ссылке нужно обязательно перейти.
Шаг 3: Далее необходимо скачать git — можно на https://gitforwindows.org//. Переходите по ссылке и нажимаете Download. Скачиваете .exe файл и устанавливаете. При установке можно использовать предлагаемые настройки.
Шаг 4: Переходим в IntelliJ IDEA и открываем Settings (Ctrl+Alt+S). В поисковом поле пишем git и находим меню GitHub и Git:
Шаг 5: Открываем меню GitHub.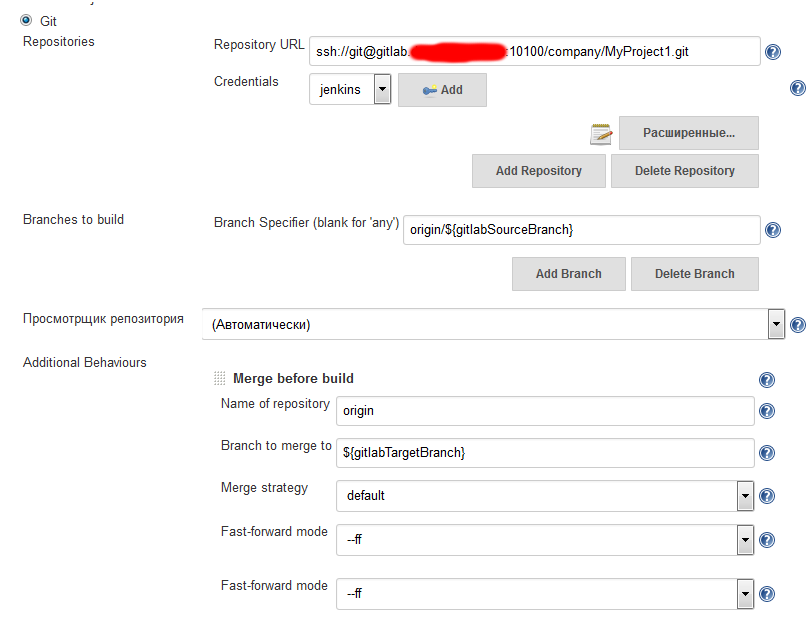 Проверяем, что чекбокс «Clone repositories using shh» не выбран. Нажимаем плюсик:
Проверяем, что чекбокс «Clone repositories using shh» не выбран. Нажимаем плюсик:
В появившемся окошке вводим логин и пароль, которые были выбраны при регистрации на GitHub (Шаг 2). Проверяем, что в поле Server написано github.com, и нажимаем Log in:
Шаг 6: Переходим в меню Git. В поле «Path to Git executable» должен быть прописан путь к установленному на шаге 3 git. Обычно IntelliJ IDEA подтягивает его сама. Если этого не произошло, нажимаете на «…» и ищите его сами. Можно нажать кнопку «Test», чтобы проверить, правильно ли прописан путь к git.exe.
Шаг 7: В IntelliJ IDEA выбираем File-> New -> Project from Version Control -> Git
Шаг 8: В открывшемся окошке в поле URL вводим адрес ссылки репозитория на GitHub, например https://github.com/milkina/java-core.git. В поле Directory выбираем каталог файловой системы, куда будет скопирован проект. И нажимаем кнопку Clone. Репозиторий будет копирован с GitHub, будет создан новый проект, который откроется в новом окошке.
Шаг 9: Созданный проект необходимо настроить. Открываем Module Settings — выбрать корневой каталог в окне Project и нажать F4 или вызвать контекстное меню и выбрать пункт Open Module Settings:
Шаг 10: В открывшемся окне выбрать меню Project. Выбрать в поле Project SDK текущую версию Java, в поле Project language level желательно выбрать уровень языка соответствующий выбранному SDK:
Шаг 11: Выбрать меню Modules, вкладку Sources. Отметить каталог src как Sources, и каталог resources как Resources:
Шаг 12: Переходим во вкладку Paths, выбираем опцию Use module compile output path и в поле Output path прописываем путь к каталогу out вашего проекта в файловой системе.
Создание учетной записи Github — Installfest
Создание учетной записи Github — Installfest Вы можете использовать GitHub для хранения кода в Интернете и доступа к нему из любого места. Однако этот шаг не требуется для развертывания ваших приложений в Интернете.
Нажмите зеленую кнопку Зарегистрироваться на GitHub (она находится примерно на полпути вниз по странице)
Введите имя пользователя, адрес электронной почты и пароль.
Используйте один и тот же адрес электронной почты для heroku, git, github и ssh.Обязательно используйте учетную запись электронной почты, в которую вы можете войти немедленно.
GitHub предоставляет несколько уровней планов учетных записей, но вы можете создавать неограниченное количество общедоступных репозиториев с бесплатным планом, так что пока вы можете выбрать этот. Нажмите Завершите регистрацию .
Добавление ключа SSH в GitHub позволяет извлекать и отправлять данные, не вводя все время пароль. Сначала мы скопируем ключ, который мы сгенерировали на шаге Create an SSH Key , и добавим его в вашу учетную запись GitHub.Для этого мы будем использовать команду терминала, чтобы не добавлять новые строки или пробелы, которые могут вызвать ошибку.
пользователей Mac
Введите это в терминале:pbcopy <~ / .ssh / id_rsa.pubпользователей Linux
Введите это в терминале:sudo apt-get install xclip xclip -sel clip <~ / .ssh / id_rsa.pub
sudo apt-get install xclipустанавливает крошечное приложение xclip, которое позволяет нам копировать содержимое файла, не открывая его.У пользователей Mac и Windows похожие вещи уже установлены (pbcopyиclip).Пользователи Windows
Введите в терминале:clip <"% userprofile% \. Ssh \ id_rsa.pub"Теперь, когда вы скопировали ключ в буфер обмена, вы можете добавить его в созданную ранее учетную запись GitHub.
Перейдите на github.com и убедитесь, что вы вошли в систему. На любой странице сайта GitHub щелкните фотографию своего профиля в правом верхнем углу справа от знака «плюс».В раскрывающемся меню нажмите Настройки , чтобы перейти на страницу настроек учетной записи.
На странице настроек учетной записи выберите SSH и ключи GPG в столбце слева.
В правом верхнем углу этой страницы нажмите кнопку с надписью Новый ключ SSH . В поле заголовка укажите имя для вашего SSH-ключа, вы можете называть его My PC или Personal MacBook . В поле ключа вставьте скопированный ключ.
Подтвердите действие, указав свой пароль GitHub
Подтвердите, что вы успешно настроили аутентификацию SSH для GitHub
Пользователи Windows не могут выполнить этот шаг.
Введите это в терминале:ssh -T git@github.comОжидаемый результат:Подлинность хоста github.com (207.97.227.239) не может быть установлена. Отпечаток ключа RSA - 16: 27: ac: a5: 76: 28: 2d: 36: 63: 1b: 56: 4d: eb: df: a6: 48. Вы уверены, что хотите продолжить подключение (да / нет)?Вы можете увидеть подобное сообщение, чтобы подтвердить ваш ключ, если это ваш правильный ключ, продолжайте соединение, набрав да
Ожидаемый результат:Привет, имя пользователя! Вы успешно прошли аутентификацию, но GitHub не предоставить доступ к оболочке.
Если имя пользователя - это ваше имя пользователя, вы успешно аутентифицировали GitHub с помощью SSH!
Самостоятельно изучите эту программу? Получите помощь на нашем форуме Discourse, где волонтеры RailsBridge могут ответить на ваши вопросы.
Если у вас есть предложения по улучшению документации, сделайте запрос на вытягивание или напишите нам через GitHub Issues (никаких технических знаний не требуется).
Источник: https://github.com/railsbridge/docs
Лямбда-школа | Как создать бесплатную учетную запись GitHub
Это видео проведет вас через процесс регистрации бесплатной учетной записи GitHub.
GitHub - это веб-сайт, на котором размещены репозитории контроля версий. Вы используете его для хранения своих проектов, сотрудничества с другими и создания портфолио своих работ. Для начала вам необходимо создать бесплатную учетную запись на github.com. Вы используете эту учетную запись как во время работы в Lambda, так и после того, как выходите на рынок труда в сфере развития. Из-за этого вам нужно выбрать серьезное имя пользователя. Выберите имя, которое вам удобно указывать в заявлении о приеме на работу или резюме. Избегайте шутливых названий и оскорбительных выражений.Выберите имя, которое представляет вас и ваш бренд. Ваше имя пользователя - это обычно ваше реальное имя, под которым вы работаете. Если ваше имя широко распространено, подумайте о добавлении описательного слова, которое описывает ваш набор навыков, например, кодер или программное обеспечение, вместо того, чтобы просто добавлять числа после имени, например, год вашего рождения. Ваше имя пользователя GitHub является частью вашей личности разработчика, поэтому держите GitHub отдельно от Facebook, Twitter, Reddit, Instagram и т. Д. Деловые люди и общение не всегда хорошо сочетаются.Планируйте сохранить свою учетную запись GitHub в качестве ресурса с предложением нанять меня.
Для начала вам необходимо создать бесплатную учетную запись на github.com. Вы используете эту учетную запись как во время работы в Lambda, так и после того, как выходите на рынок труда в сфере развития. Из-за этого вам нужно выбрать серьезное имя пользователя. Выберите имя, которое вам удобно указывать в заявлении о приеме на работу или резюме. Избегайте шутливых названий и оскорбительных выражений.Выберите имя, которое представляет вас и ваш бренд. Ваше имя пользователя - это обычно ваше реальное имя, под которым вы работаете. Если ваше имя широко распространено, подумайте о добавлении описательного слова, которое описывает ваш набор навыков, например, кодер или программное обеспечение, вместо того, чтобы просто добавлять числа после имени, например, год вашего рождения. Ваше имя пользователя GitHub является частью вашей личности разработчика, поэтому держите GitHub отдельно от Facebook, Twitter, Reddit, Instagram и т. Д. Деловые люди и общение не всегда хорошо сочетаются.Планируйте сохранить свою учетную запись GitHub в качестве ресурса с предложением нанять меня.
Затем введите свой адрес электронной почты и надежный пароль. И нажмите зарегистрироваться на GitHub. Как и на многих других сайтах, вы автоматически получите ссылку для подтверждения в своем электронном письме. Нажмите на эту ссылку, чтобы завершить регистрацию. На следующем экране выберите бесплатный личный план. Выберите параметры обновления электронной почты и нажмите «Продолжить». Теперь, когда вы станете профессиональным разработчиком, вы можете в конечном итоге перейти на платный план, но пока все, что вам нужно, - это бесплатный.Если вы зашли так далеко, поздравляем, ваша учетная запись полностью настроена. Теперь вы можете использовать GitHub для создания репозиториев и узнать больше об управлении версиями.
Хотите узнать больше? Оставьте свои данные:
GitHub — CLion
CLion позволяет управлять проектами Git, размещенными на GitHub, непосредственно из среды IDE: клонировать репозитории, делиться своими проектами, создавать вилки, обмениваться кодом через сущности, создавать запросы на вытягивание и просматривать входящие запросы на вытягивание.
Зарегистрируйте учетную запись GitHub
Чтобы иметь возможность получать данные из репозитория, размещенного на GitHub, или делиться своими проектами, вам необходимо зарегистрировать свою учетную запись GitHub в CLion.
Если вы не хотите указывать свои учетные данные каждый раз при синхронизации с удаленным компьютером или подталкивать свои коммиты, вы можете настроить CLion для сохранения информации об учетной записи (см. Раздел Настройка политики паролей).
Зарегистрировать существующую учетную запись
В диалоговом окне «Настройки / Предпочтения» Ctrl + Alt + S выберите Контроль версий | GitHub на левой панели.

Щелкните.
В открывшемся диалоговом окне укажите URL-адрес вашего сервера GitHub (либо github.com или корпоративный экземпляр).
Выполните одно из следующих действий:
Если у вас уже есть токен, щелкните ссылку Использовать токен и вставьте его туда.
Если вы хотите получить новый токен, введите свой логин и пароль. Если у вас двухфакторный включена аутентификация, вам будет предложено ввести код, который будет отправлен вам по SMS или через мобильное приложение. Дополнительные сведения о токенах GitHub см. В разделе «Создание токена личного доступа».
Для токена должны быть включены репо, суть и read: org scopes в разрешениях вашей учетной записи (см. Общие сведения об областях).
Создайте новую учетную запись GitHub
В диалоговом окне «Настройки / Предпочтения» Ctrl + Alt + S выберите Контроль версий | GitHub на левой панели.

Нажмите «Добавить учетную запись» и в открывшемся диалоговом окне нажмите «Зарегистрироваться в Github».
Зарегистрируйте свою учетную запись на открывшейся странице «Регистрация на GitHub».
Вернитесь к настройкам CLion и укажите свои учетные данные.
Управление несколькими учетными записями
Вы можете использовать несколько учетных записей GitHub в CLion: например, личную учетную запись для работы над проектом с открытым исходным кодом и корпоративную учетную запись для вашей основной работы.
В диалоговом окне «Настройки / Предпочтения» Ctrl + Alt + S выберите «Управление версиями» | GitHub на левой панели.

Используйте кнопку, чтобы добавить столько учетных записей, сколько вам нужно.
(Необязательно) Чтобы установить учетную запись в качестве учетной записи по умолчанию для текущего проекта, выберите ее и щелкните. Если установлена учетная запись по умолчанию, CLion не попросит вас выбрать учетную запись, которую вы хотите использовать, когда вы поделитесь своим проектом на GitHub, переустановите вилку, создадите запрос на перенос или создадите суть.
Последнее изменение: 25 января 2021 г.
Интегрируйте свой экземпляр GitLab с GitHub
Вы можете интегрировать свой экземпляр GitLab с GitHub.com и GitHub Enterprise.Эта интеграция позволяет пользователям импортировать проекты из GitHub или входить в ваш экземпляр GitLab со своей учетной записью GitHub.
Проверка безопасности
Некоторые интеграции могут поставить под угрозу учетные записи GitLab. Чтобы помочь смягчить это
Скрытое перенаправление OAuth 2
уязвимости, добавьте / users / auth в конец URL-адреса обратного вызова авторизации.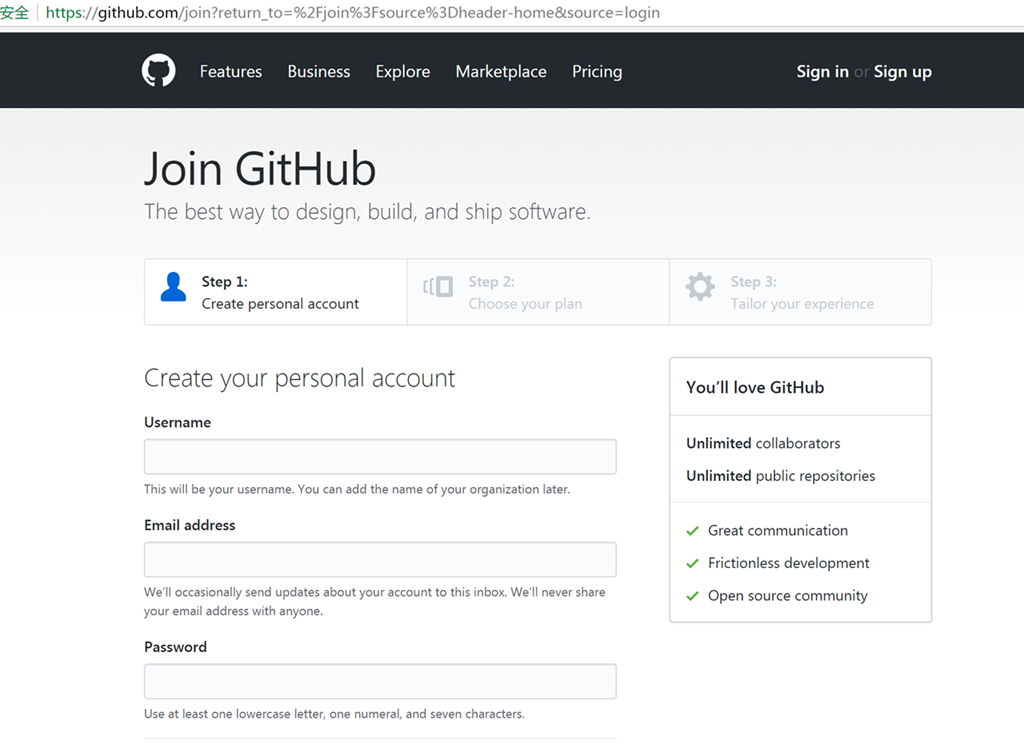
Однако, насколько нам известно, GitHub не проверяет часть субдомена в redirect_uri .
Это означает, что захват субдомена, XSS или открытое перенаправление на любой субдомен
ваш веб-сайт может позволить скрытую атаку с переадресацией.
Включение GitHub OAuth
Чтобы включить поставщика GitHub OmniAuth, вам потребуется идентификатор клиента OAuth 2 и секрет клиента из GitHub. Чтобы получить эти учетные данные, войдите в GitHub и следуйте их процедуре создания приложения OAuth.
При создании приложения OAuth 2 в GitHub вам понадобится следующая информация:
- URL-адрес вашего экземпляра GitLab, например
https://gitlab.example.com. - URL-адрес обратного вызова авторизации; в данном случае
https: // gitlab.example.com/users/auth. Включите номер порта, если ваш экземпляр GitLab использует порт, отличный от порта по умолчанию.
Исходные настройки см. В разделе «Начальная конфигурация OmniAuth».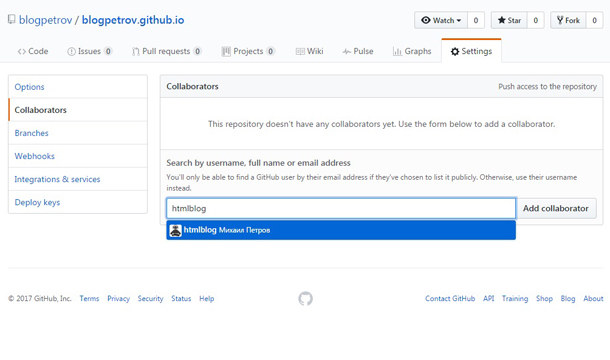
После настройки поставщика GitHub вам понадобится следующая информация. Вы должны заменить эту информацию в файле конфигурации GitLab на следующих шагах.
| Настройка с GitHub | Заменить в файле конфигурации GitLab | Описание |
|---|---|---|
| Идентификатор клиента | YOUR_APP_ID | Идентификатор клиента OAuth 2 |
| Секрет клиента | YOUR_APP_SECRET | Секрет клиента OAuth 2 |
| URL | https: // github.example.com/ | URL-адрес развертывания GitHub |
Выполните следующие действия, чтобы включить приложение GitHub OAuth 2 на свой сервер GitLab:
Для установок Омнибус
Изменить
/etc/gitlab/gitlab.rb:Для GitHub.com:
gitlab_rails ['omniauth_providers'] = [ { "name" => "github", "app_id" => "YOUR_APP_ID", "app_secret" => "YOUR_APP_SECRET", "args" => {"scope" => "user: email"} } ]Для GitHub Enterprise:
gitlab_rails ['omniauth_providers'] = [ { "name" => "github", "app_id" => "YOUR_APP_ID", "app_secret" => "YOUR_APP_SECRET", "url" => "https: // github. example.com/ ",
"args" => {"scope" => "user: email"}
}
]
example.com/ ",
"args" => {"scope" => "user: email"}
}
]
Замените
https://github.example.com/своим URL-адресом GitHub.Сохраните файл и перенастройте GitLab, чтобы изменения вступили в силу.
Для установок от источника
Перейдите в свой репозиторий и отредактируйте
config / gitlab.yml:Для GitHub.com:
- {name: 'github', app_id: 'YOUR_APP_ID', app_secret: 'YOUR_APP_SECRET', args: {scope: 'user: email'}}Для GitHub Enterprise:
- {имя: 'github', app_id: 'YOUR_APP_ID', app_secret: 'YOUR_APP_SECRET', url: "https: // github.example.com/ ", args: {scope: 'user: email'}}Замените
https://github.example.com/своим URL-адресом GitHub.Сохраните файл и перезапустите GitLab, чтобы изменения вступили в силу.

Обновите страницу входа в GitLab. Теперь вы должны увидеть значок GitHub под обычной формой входа.
Щелкните значок, чтобы начать процесс аутентификации. GitHub просит пользователя войти в систему и авторизовать приложение GitLab.
GitHub Enterprise с самоподписанным сертификатом
Если вы пытаетесь импортировать проекты из GitHub Enterprise с самоподписанным
сертификат и импорт не удается, необходимо отключить проверку SSL.
Его следует отключить, добавив verify_ssl в false в конфигурации провайдера.
и изменение глобального параметра Git sslVerify на false на сервере GitLab.
Для пакета Омнибус:
gitlab_rails ['omniauth_providers'] = [
{
"name" => "github",
"app_id" => "YOUR_APP_ID",
"app_secret" => "YOUR_APP_SECRET",
"url" => "https: // github.example.com/ ",
"verify_ssl" => ложь,
"args" => {"scope" => "user: email"}
}
]
Также необходимо отключить проверку SSL Git на сервере, на котором размещен GitLab.
omnibus_gitconfig ['system'] = {"http" => ["sslVerify = false"]}
Для установки из исходников:
- {имя: 'github',
app_id: 'YOUR_APP_ID',
app_secret: 'YOUR_APP_SECRET',
url: "https://github.example.com/",
verify_ssl: ложь,
args: {scope: 'user: email'}}
Также необходимо отключить проверку SSL Git на сервере, на котором размещен GitLab.
git config --global http.sslVerify false
Чтобы изменения вступили в силу, перенастройте GitLab, если вы установили через Omnibus или перезапустите GitLab, если вы установили из исходников.
Поиск и устранение неисправностей
Ошибка 500 при попытке войти в GitLab через GitHub Enterprise
Проверить журнал production.log на вашем сервере GitLab, чтобы получить дополнительную информацию. Если вы получаете сообщение об ошибке Faraday :: ConnectionFailed (срок выполнения истек) в журнале, может быть проблема с подключением
между вашим экземпляром GitLab и GitHub Enterprise.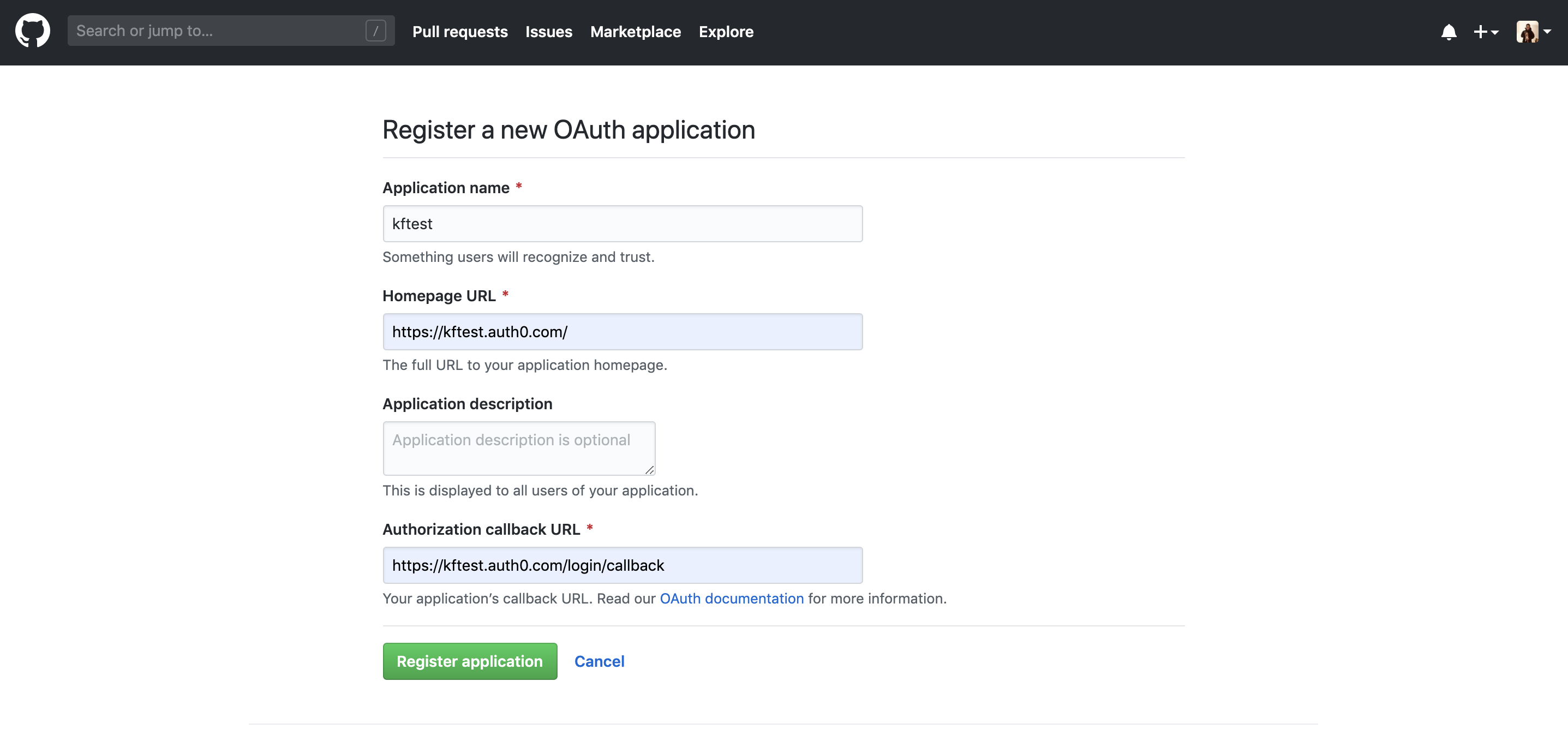 Чтобы убедиться в этом, запустите консоль rails
и выполните приведенные ниже команды, заменив
Чтобы убедиться в этом, запустите консоль rails
и выполните приведенные ниже команды, заменив на URL-адрес вашего экземпляра GitHub Enterprise:
uri = URI.parse ("https: // ") # замените здесь `GitHub-URL` реальным
http = Net :: HTTP.new (uri.host, uri.port)
http.use_ssl = true
http.verify_mode = 1
response = http.request (Net :: HTTP :: Get.new (uri.request_uri))
Если вы получаете аналогичную ошибку с истекшим сроком выполнения , это подтверждает теорию о
подключение к сети.В этом случае убедитесь, что сервер GitLab может подключиться к вашему
Корпоративный экземпляр GitHub.
Вход с использованием вашей учетной записи GitHub без ранее существовавшей учетной записи GitLab не допускается.
Если вы получаете сообщение Выполняется вход с использованием учетной записи GitHub без ранее существовавшей
Аккаунт GitLab не разрешен. Сначала создайте учетную запись GitLab, а затем подключите ее к своему
Аккаунт GitHub при входе в GitLab:
- В правом верхнем углу выберите свой аватар.

- Выбрать Изменить профиль .
- На левой боковой панели выберите Счет .
- В разделе Social sign-in выберите Connect to GitHub .
После этого вы сможете успешно войти в систему через GitHub.
Настройка GitHub Enterprise | Pluralsight
Ниже приведено пошаговое руководство по подключению вашей учетной записи GitHub Enterprise к Flow. Если ваши репозитории защищены брандмауэром, внесите наши IP-адреса в белый список на порт 443 через HTTPS.Вам также понадобится общедоступная DNS-запись, указывающая на IP-адрес, предоставляемый для анализа потока. Эта запись DNS должна соответствовать сертификату TLS / SSL, который использует сервер.
Важно: Мы настоятельно рекомендуем вам использовать учетную запись службы для создания этой интеграции. Пожалуйста, прочтите статью Как создать учетную запись службы для получения инструкций и информации о том, почему учетные записи служб важны.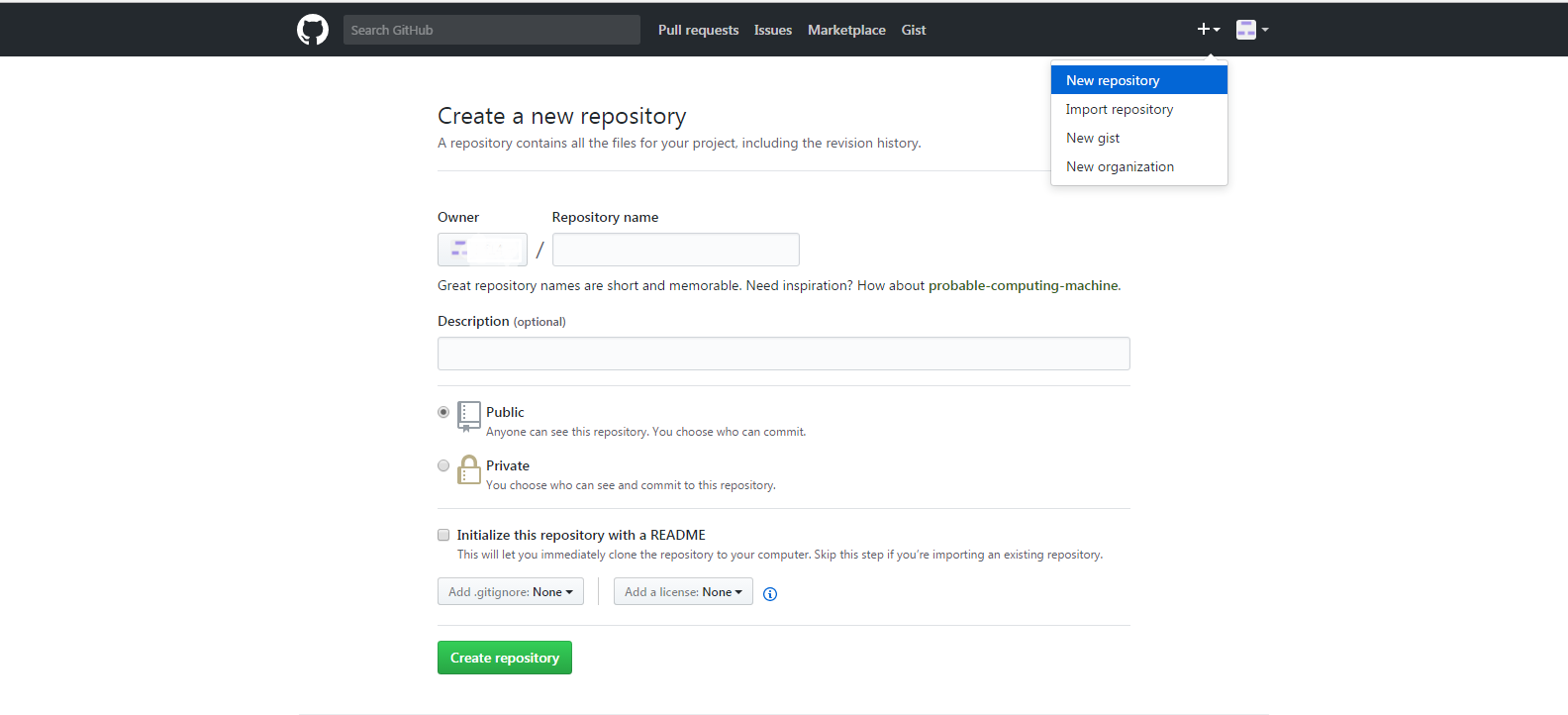
Требования к разрешениям
Для использования всех служб интеграции, включая репозитории, запросы на вытягивание, билеты и веб-перехватчики, учетная запись службы должна быть владельцем в организации GitHub.
Если учетная запись службы является только членом организации, все службы (репо, PR, билеты) будут доступны в Flow, кроме Webhooks.
Разрешения веб-перехватчика: чтобы включить веб-перехватчик, учетная запись службы должна быть владельцем организации GitHub, и как минимум одно репо должно быть импортировано из организации. Чтобы узнать больше о Webhooks, щелкните здесь.
Разрешения OAuth: Flow требует доступа только для чтения к вашим репозиториям. Это разрешение необходимо для обработки метаданных, используемых для создания наших отчетов.
GitHub не предлагает возможности сужать разрешения до простого доступа только для чтения к информации личного профиля и репозиториям. При подключении к GitHub их стандартные разрешения Oauth включают права записи и полные права администратора. Эти разрешения никогда не используются нашей системой. Эти уровни доступа необходимы для использования API GitHub. Чтобы узнать больше о разрешениях OAuth, щелкните здесь.
Эти разрешения никогда не используются нашей системой. Эти уровни доступа необходимы для использования API GitHub. Чтобы узнать больше о разрешениях OAuth, щелкните здесь.
Подключение к GitHub Enterprise
Существует три способа подключения к учетной записи GitHub Enterprise:
A.) OAuth - для подключения через OAuth вам потребуется создать приложение OAuth в вашей учетной записи GitHub Enterprise.
B.) Имя пользователя / пароль - соединение с вашими учетными данными GitHub Enterprise.
C.) Токен доступа - вам потребуется создать токен доступа в вашей учетной записи GitHub Enterprise.
- Чтобы подключить GitHub Enterprise, вам нужно сначала создать новую интеграцию. На домашней странице Flow перейдите на верхнюю панель навигации и нажмите «Настройки ». Используя левую навигацию под Integrations , щелкните Integrations.

Нажмите кнопку Добавить интеграцию в правом верхнем углу экрана интеграции.
На следующей странице выберите GitHub Enterprise из списка Integration Provider и нажмите Next .
На следующем шаге вы можете выбрать один из трех способов подключения своей учетной записи GitHub Enterprise.Выберите наиболее подходящее для вас соединение.
A.) OAuth
Для подключения через OAuth вам потребуется сначала создать новое приложение OAuth в вашей учетной записи GitHub Enterprise. Следуйте инструкциям ниже, чтобы начать.
- На любой странице GitHub Enterprise щелкните свой аватар в правом верхнем углу, затем щелкните Настройки .
В разделе Персональные настройки щелкните Приложения OAuth .

На вкладке Приложения для разработчиков щелкните Зарегистрировать новое приложение .
Заполните форму Зарегистрируйте новое приложение OAuth , указав следующую информацию.
Нажмите Зарегистрируйте приложение .
Если вы хотите добавить логотип, сохраните этот значок Flow (.png ниже) на рабочем столе и перетащите его в область Drag & drop .
Появится всплывающее окно, нажмите Установить новый образ приложения .
Вернитесь на страницу приложений OAuth в своей учетной записи GitHub.Скопируйте свои и на страницу авторизации в Flow, а также в базовый URL-адрес вашего экземпляра GitHub.
Совет: Убедитесь, что вы не блокируете всплывающие окна, поскольку вам нужно будет авторизовать приложение.
Авторизуйте приложение во всплывающем окне, выбрав Авторизовать приложение .
Если подключение прошло успешно, вы увидите следующее сообщение:
Если вы не можете подключиться к своей учетной записи, проверьте свой идентификатор клиента и секрет клиента, чтобы убедиться, что они верны, и повторите попытку.
Чтобы завершить интеграцию с GitHub Enterprise, перейдите к разделу Завершение ниже.
- Вы можете подключиться к своей учетной записи, используя свои учетные данные GitHub Enterprise на вкладке Имя пользователя / пароль . Введите свои учетные данные и базовый URL-адрес и нажмите Проверить соединение .
Примечание : GitHub прекращает поддержку базовой аутентификации в августе 2020 года. В настоящее время мы предлагаем использовать альтернативный метод аутентификации.

Если соединение было успешным, вы увидите следующее сообщение:
Если вы получите следующую ошибку при попытке подключить свою учетную запись GitHub Enterprise, проверьте следующее и попробуйте еще раз:
Если вы получите следующую ошибку при попытке подключите свою учетную запись GitHub Enterprise, проверьте следующее и попробуйте еще раз:
Чтобы завершить интеграцию с GitHub Enterprise, перейдите к разделу Finishing Up ниже.
C.) Маркер доступа
Для подключения через маркер доступа используйте метод аутентификации маркера доступа.
- В GitHub перейдите к своим личным настройкам.
Щелкните Параметры разработчика в левой навигационной панели.
Затем щелкните «Персональные токены доступа», затем «Создать новый токен».

Дайте вашему токену описание в текстовом поле Note, введите рекомендуемые области ниже и затем нажмите Generate token.
В разделе Select Scopes выберите области ниже. Эти области нужны Flow для импорта и обработки ваших репозиториев и проектов, а также для включения веб-перехватчиков.
репо (все)
admin: org
admin: repo_hook (all)
admin: org_hook
user
Создав токен, скопируйте и вставьте его в интеграцию GitHub Enterprise. Flow и щелкните Проверить соединение.
Если подключение прошло успешно, вы увидите следующее сообщение:
Завершение работы
- После успешного подключения к своей учетной записи GitHub Enterprise нажмите Далее .

На следующем экране вы выберете службы, которые хотите включить для этой интеграции. Если вы хотите импортировать данные тикета и запроса на вытягивание в дополнение к данным репо, оставьте все сервисы включенными. Вы можете включить или выключить услуги в любой момент. Щелкните Next .
Назовите свою интеграцию, чтобы вы могли идентифицировать учетную запись, с которой вы связаны. Щелкните Create .
Вы успешно создали новую интеграцию GitHub Enterprise.
Вы можете начать импорт репозиториев, перейдя на страницу импорта репо. Щелкните ссылку страницы импорта репо . Чтобы узнать больше об управлении новыми настройками интеграции, см. Управление интеграциями.
Устранение неполадок
Если вы не можете подключиться к своему экземпляру GitHub Enterprise и получаете сообщение об ошибке при проверке подключения во время процесса установки, проверьте следующее и повторите попытку:
Не удалось подключиться к URL-адрес: если нам не удается подключиться к вашему URL-адресу, убедитесь, что у вас есть:
A, внесены в белый список наши IP-адреса (если вы находитесь за брандмауэром)
B, ваш домен доступен за пределами вашей сети (общедоступное разрешение DNS )i.
C, действительный сертификат SSL, подписанный общедоступным центром сертификации. Если ваш публичный домен отличается от вашего внутреннего домена, вам понадобится обратный прокси-сервер, чтобы Flow мог импортировать и обрабатывать ваши данные.
Если ваш публичный домен отличается от вашего внутреннего домена, вам понадобится обратный прокси-сервер, чтобы Flow мог импортировать и обрабатывать ваши данные.Ошибка авторизации: если нам не удалось аутентифицировать соединение, проверьте свои учетные данные и повторите попытку.
в начало
Если вам нужна помощь, напишите на support@pluralsight.com для круглосуточной поддержки.
Подключение GitHub к проекту - Руководства OSF
Эта статья лицензирована под CC0 для максимального повторного использования.
GitHub - широко используемый веб-сервис для размещения репозиториев Git. Вы можете подключить к одному репозиторию GitHub для каждого проекта OSF. Разные репозитории могут быть связаны с разными компонентами в рамках одного проекта.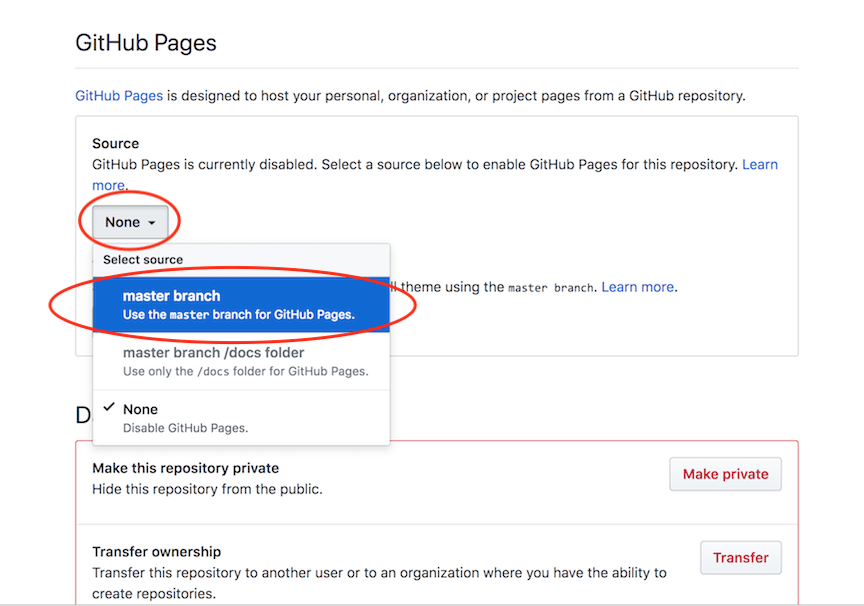 Файлы, добавленные в ваш репозиторий GitHub, будут доступны через OSF. Точно так же файлы, добавленные в репозиторий GitHub из вашей учетной записи OSF, будут обновлять вашу учетную запись GitHub этими файлами. Вы также можете создать новый репозиторий GitHub из своего проекта OSF, щелкнув Создать репозиторий на вкладке «Надстройки».
Файлы, добавленные в ваш репозиторий GitHub, будут доступны через OSF. Точно так же файлы, добавленные в репозиторий GitHub из вашей учетной записи OSF, будут обновлять вашу учетную запись GitHub этими файлами. Вы также можете создать новый репозиторий GitHub из своего проекта OSF, щелкнув Создать репозиторий на вкладке «Надстройки».
Надстройка GitHub позволяет подключать внешний контент к OSF. Это соединение не сохраняет и не выполняет резервное копирование этого контента в OSF. Чтобы создать резервную копию вашего контента в OSF Storage, рассмотрите возможность регистрации вашего проекта .
1. Включите GitHub в своем проекте
Сначала откройте свой проект, затем щелкните вкладку Add-ons на панели навигации.
Вы попадете на страницу «Дополнения» для этого проекта.
В списке надстроек щелкните ссылку Включить рядом с GitHub.
Появятся условия GitHub.
Прочтите условия, затем нажмите кнопку Подтвердить .
2. Настройте GitHub
Найдите GitHub в разделе «Настроить надстройки», затем щелкните ссылку Подключить учетную запись .
Войдите в GitHub, после чего вы попадете на страницу «OAuth» для GitHub. Если вы хотите подключиться к организации, щелкните Grant (если вы являетесь владельцем организации) или Request (если вы являетесь членом организации).
Затем нажмите зеленую кнопку Авторизовать CenterForOpenScience .
Появится модальное окно «Импортировать учетную запись GitHub».
Щелкните Импорт .
Ваши репозитории и организации GitHub будут импортированы в ваш проект OSF.
3. Выберите репозиторий
Затем выберите репозиторий в меню и нажмите Сохранить .
GitHub будет подключен к вашему проекту.
4.Посмотреть филиалы
Чтобы переключиться на разные ветви, выберите корневую папку в дереве файлов. На панели инструментов появится меню «Ветвь».
Щелкните внутри меню, чтобы выбрать другую ветку для просмотра.
Ваш первый раз с git и github
Если вы никогда раньше не использовали git или github, есть много вещей что вам нужно сделать. Его очень хорошо объяснено на github, но повторяется здесь для полноты.
- Получите аккаунт на github.
- Загрузите и установите git.
Настройте git, указав свое имя пользователя и адрес электронной почты.
Откройте терминал / оболочку и введите:
$ git config --global user.name "Ваше имя здесь" $ git config --global user.email "your_email@example.com"(не вводите
$; это просто означает, что вы делаете это на командную строку.)Я тоже делаю:
$ git config --global color. ui правда
$ git config --global core.editor emacs
ui правда
$ git config --global core.editor emacs
Первый из них разрешит цветной вывод в терминале; то второй сообщает git, что вы хотите использовать emacs.
Настройте ssh на вашем компьютере. мне нравится Роджер Пэн руководство по настройке входа без пароля. Также см. Руководство github по созданию ключей SSH.
- Посмотрите, есть ли у вас файлы
~ / .ssh / id_rsaи~ / .ssh / id_rsa.паб. Если нет, создайте такие открытые / закрытые ключи: откройте терминал / оболочку и введите:
$ ssh-keygen -t rsa -C "your_email@example.com"Скопируйте свой открытый ключ (содержимое вновь созданного
id_rsa.pubfile) в буфер обмена. На Mac в терминале / оболочке введите:$ pbcopy <~ / .ssh / id_rsa.pub
- Посмотрите, есть ли у вас файлы
Вставьте открытый ключ ssh в настройки своей учетной записи github.

- Перейдите в настройки учетной записи github
- Щелкните «SSH Keys» слева.
- Щелкните «Добавить ключ SSH» справа.
- Добавьте ярлык (например, «Мой ноутбук») и вставьте общедоступный введите в большое текстовое поле.
В терминале / оболочке введите следующее, чтобы проверить это:
Если там написано что-то вроде следующего, это сработало:
Привет, логин! Вы успешно прошли аутентификацию, но Github делает не предоставлять доступ к оболочке.
Next : Типичное использование
.



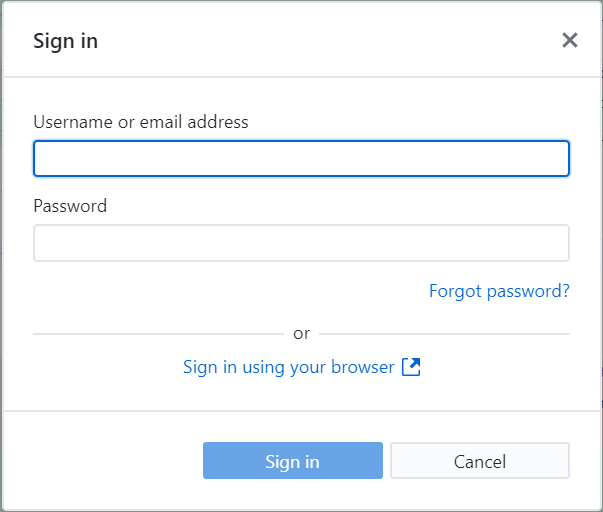


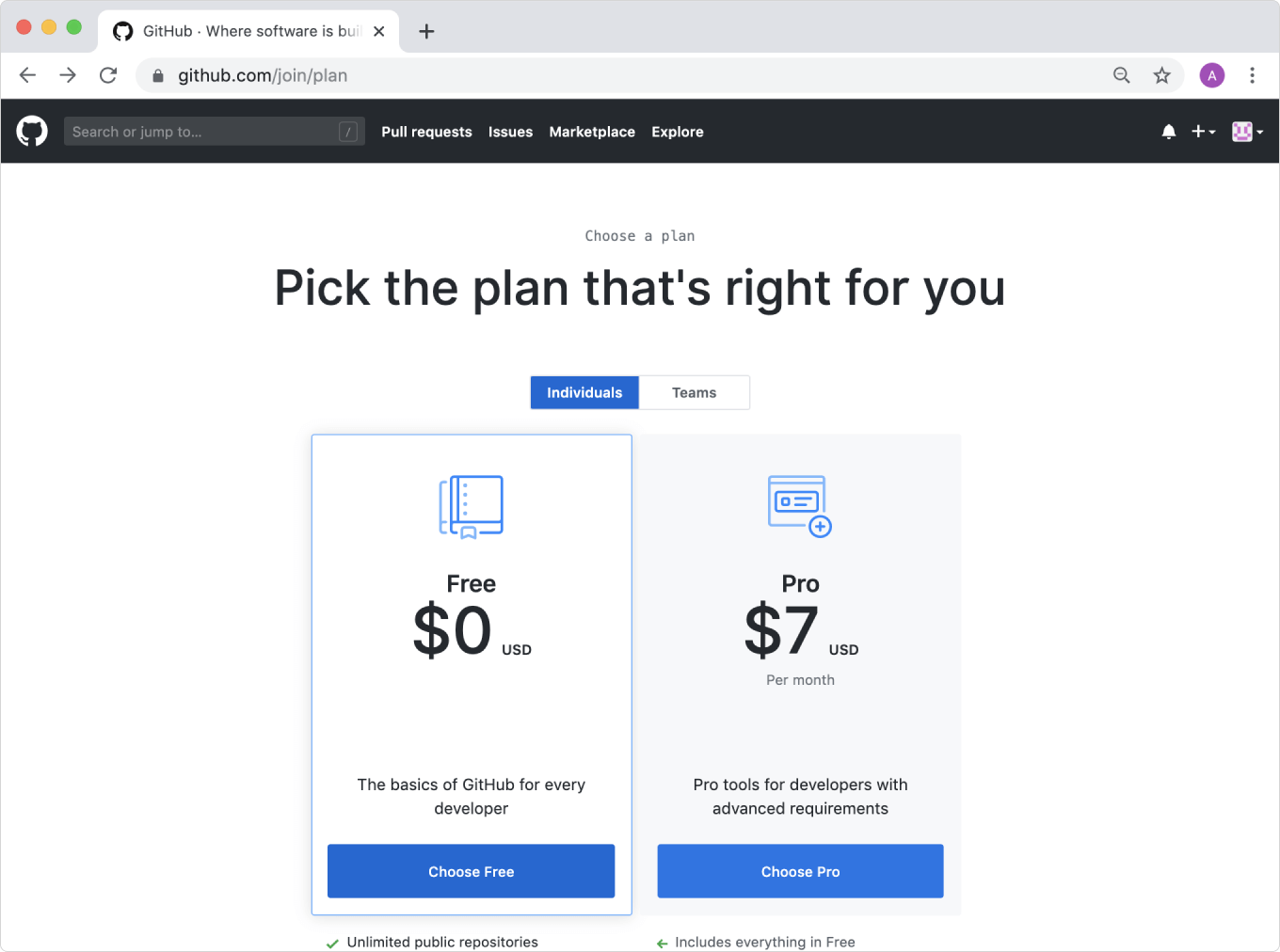

 example.com/ ",
"args" => {"scope" => "user: email"}
}
]
example.com/ ",
"args" => {"scope" => "user: email"}
}
]
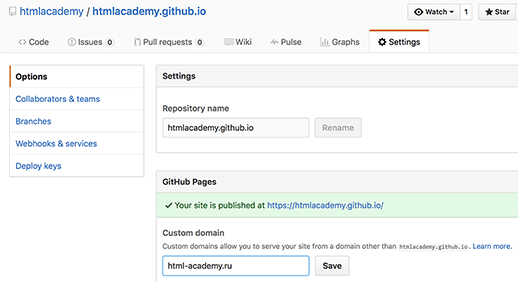

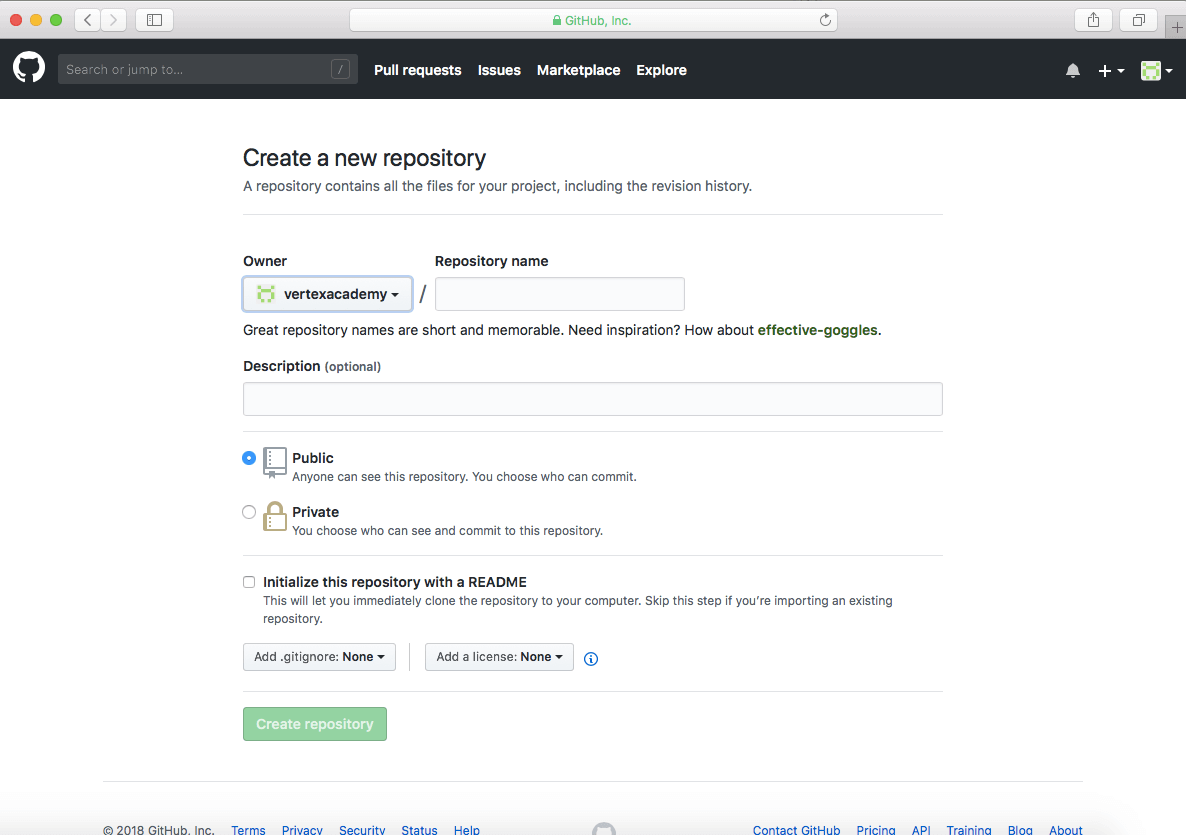
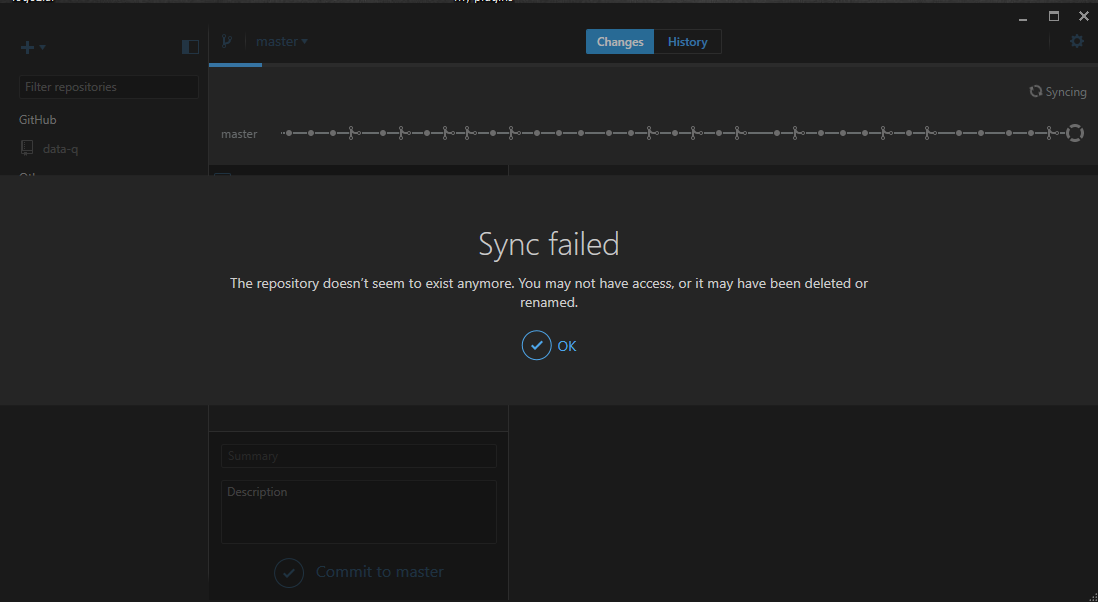


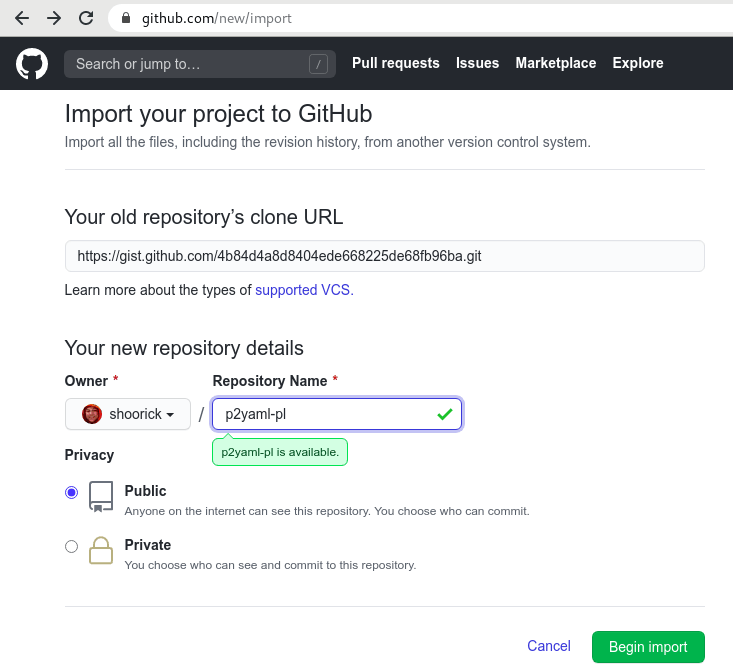
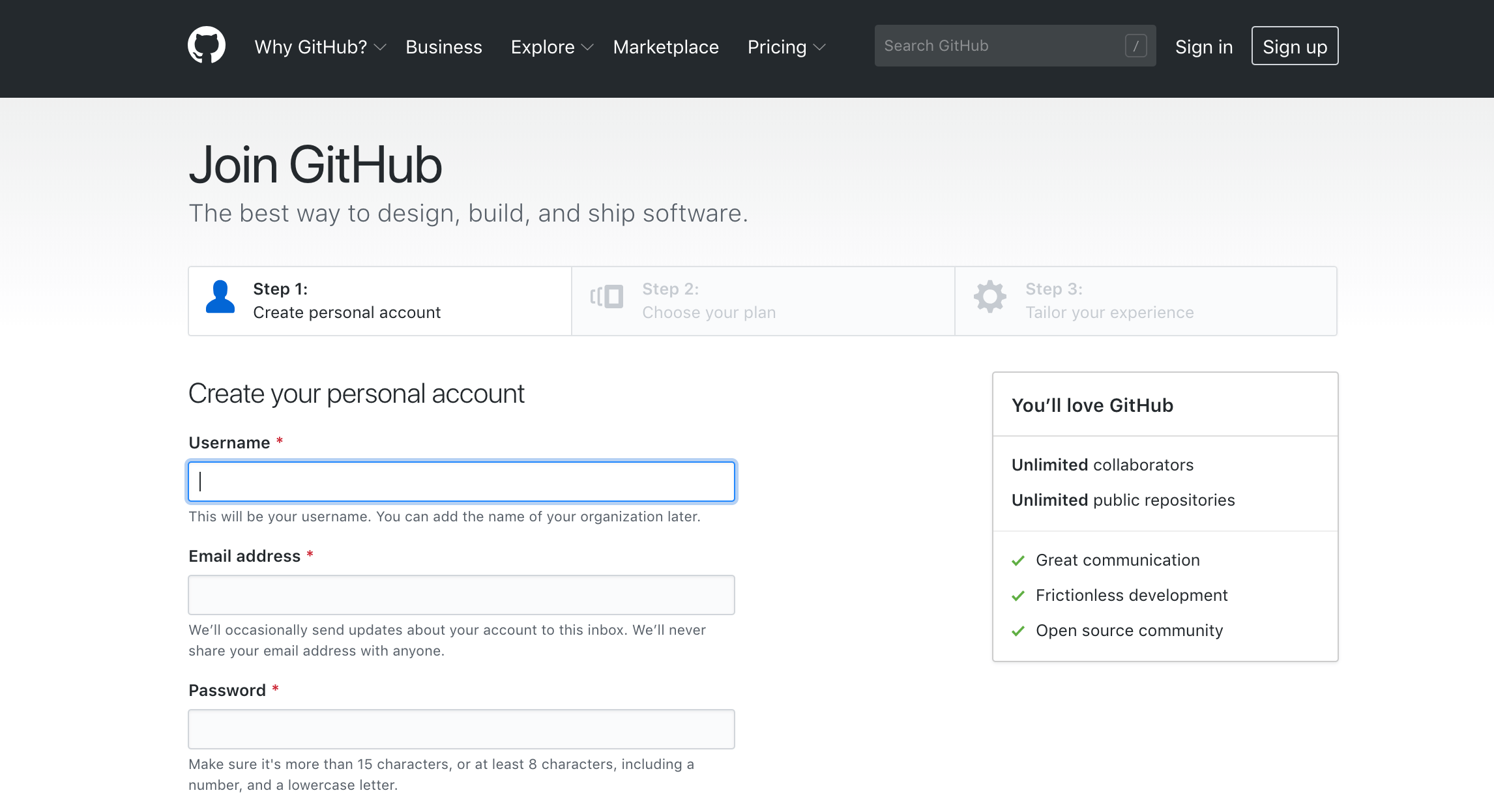
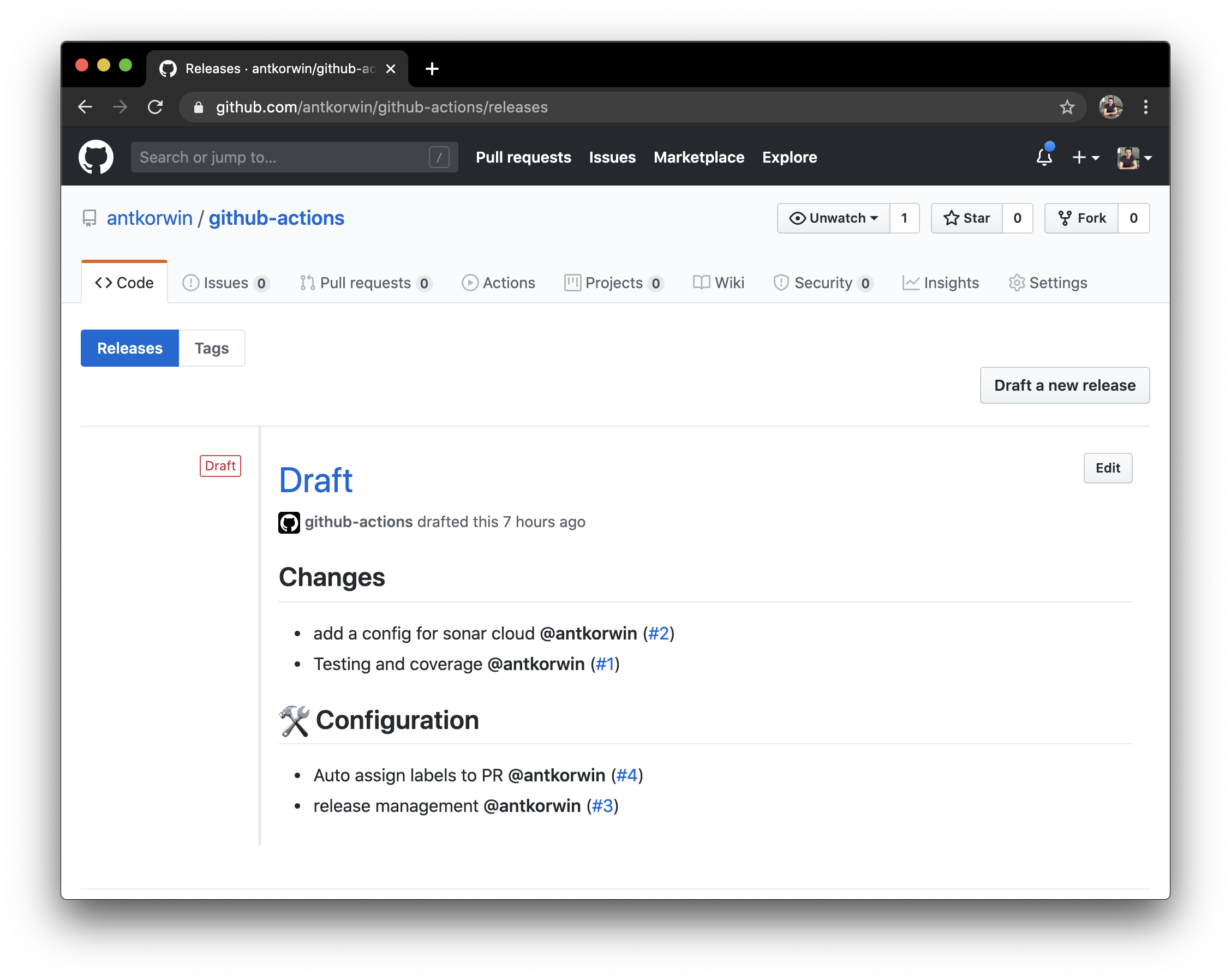 Если ваш публичный домен отличается от вашего внутреннего домена, вам понадобится обратный прокси-сервер, чтобы Flow мог импортировать и обрабатывать ваши данные.
Если ваш публичный домен отличается от вашего внутреннего домена, вам понадобится обратный прокси-сервер, чтобы Flow мог импортировать и обрабатывать ваши данные.