Refine Edges в Фотошопе | verovski
Статьи Теория
0 Comment Дмитрий Веровски
Хронофаг снова на линии и мы обсуждаем настройку кромки выделения. Вы спросите меня, а почему же мы обсуждаем настройку выделения, когда я даже ничего не писал о инструментах выделения.
Настройка краев выделения
Итак, зачем же нужно настраивать какие то края? Вроде бы, выделил и выделил. Все хорошо. Выделил криво, вышло криво. Значит старайся, выделяй лучше. Выделятор my ass. Все кажется очень просто, пока выделяешь яблоко на белом фоне из урока для начинающих. Обычно мне приходится выделять людей на фотографиях с совершенно разными условиями съемки. Плохое качество, плохой свет, различный фон и разная степень размытости.![]() Если выделение четких границ не вызывает особенных вопросов, то с выделением шерстянистых поверхностей все не просто. О чем идет речь? О кромках мехов, шуб, волосянистых поверхностей, растрепанных причесок. Скажу честно, я редко использую Refine Edges. Разрешение печати большое, и такие детали, как пару волосков просто не видно, если конечно герой откровенно не кучерявый. Но чаще всего я предпочитаю срезать растрепанные волосы, чем возиться с их выделением. Такова специфика работы, на подобную роскошь просто нет времени. Но как только дело доходит до женщин, с их растрепанными на ветру прическами без инструмента Refine Edges не обойтись.
Если выделение четких границ не вызывает особенных вопросов, то с выделением шерстянистых поверхностей все не просто. О чем идет речь? О кромках мехов, шуб, волосянистых поверхностей, растрепанных причесок. Скажу честно, я редко использую Refine Edges. Разрешение печати большое, и такие детали, как пару волосков просто не видно, если конечно герой откровенно не кучерявый. Но чаще всего я предпочитаю срезать растрепанные волосы, чем возиться с их выделением. Такова специфика работы, на подобную роскошь просто нет времени. Но как только дело доходит до женщин, с их растрепанными на ветру прическами без инструмента Refine Edges не обойтись.
Я специально подготовил несколько изображений из известного сериала, чтобы продемонстрировать мощь Refine Edges. В Фотошопе CS5 эту функцию немного переделали, переверстали, добавили новых функций. О них мы тоже поговорим.
Выделяем фотографию в Фотошопе
Я выбрал фотографию и сделал нехитрое выделение при помощи инструмента Polygonal Select Tool. По сути все равно как вы сделаете его, простым лассо или магнитиком. На голове мы имеем как раз те самые проблемные места, которые я обычно предпочитаю халтурно срезать.
По сути все равно как вы сделаете его, простым лассо или магнитиком. На голове мы имеем как раз те самые проблемные места, которые я обычно предпочитаю халтурно срезать.
Выделение туловища сделано хорошо, но прическа выделена произвольно, что понятно. Закончите с выделением и найдите в контрольной панели кнопочку Refine Edges. Она находится в опциях всех инструментов выделения. Если у вас нет контрольной панели включите её Windows > Options
С левой стороны макета мы видим два инструмента. Zoom Tool и Hand Tool. Они работают аналогично своим двойникам, находящимся в инструментах. Их предназначение — приближать и удалять кромку выделения на предмет качества.
View Mode
Это первая группа настроек Refine Edges. В ней можно выбрать режим просмотра изображения. Сразу скажу, если задний фон фотографии, с которой вырезается объект светлый, выбирайте черную подстилку. Если задний фон темный, выбирайте белую.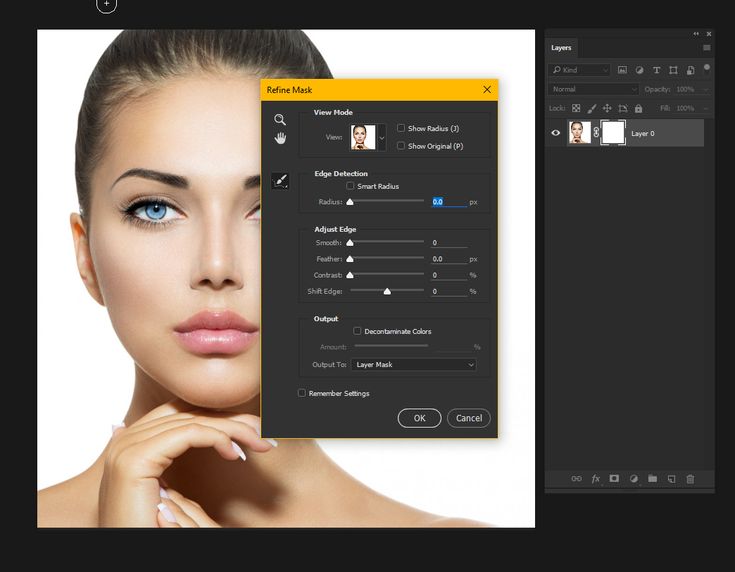 Кроме того имеются две нехитрые галочки: Show Original и Show Radius. Их значение я раскрою попозже.
Кроме того имеются две нехитрые галочки: Show Original и Show Radius. Их значение я раскрою попозже.
Edge Detection
Вторая группа инструментов, которая дословно переводится как — детектор краев. Все верно, настройка Radius и определяет радиус области, в границах которого Refine Edges ищет кромку сложного выделения. Галочка Smart Radius делает настройку Radius ещё умнее, чем она есть. Её включение автоматизирует выбор области. Одним словом, улучшает. Как именно, сейчас убедитесь сами.
Откатите Radius на 30 пикселей. Чем шире радиус, тем шире область, в которой Refine Edges старается нащупать все эти волоски от шубы. Но с другой стороны, чем больше, тем и само изображение усредняется, сглаживается, а кромка размывается. С областью головы это, скажем так, не очень страшно, а вот размыв куртки — зло в чистом виде. Размыва куртки допускать нельзя категорически.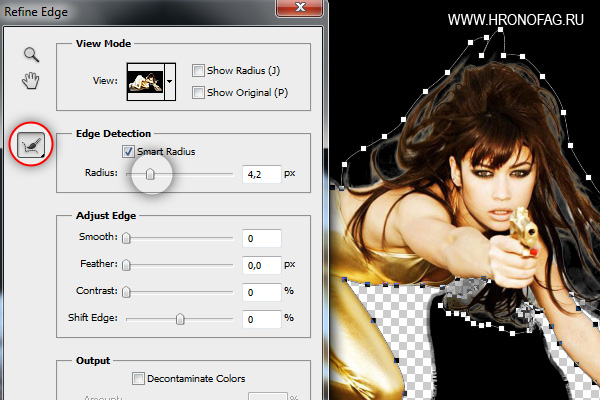
Я сталкиваюсь с такими ситуациями постоянно. Присылают материалы из другой конторы, там местные умельцы «вырезали» без особых проблем. Выделили, шлеп Refine Edges и радиус до середины. Все края размылись, все готово. Прекрасное выделение. На фотографии ниже пример подобного прекрасного в кавычках выделения. На деле получился адский ад. И подобное я вижу регулярно на форумах и в получаемых макетах, от вроде бы серьезных контор. Запомни! Прежде всего качественное выделение, затем работа с проблемными местами в Refine Edges.
Обратимся к фотографии, что означает размытие краев? На фотографии предмет размыт тогда, когда находится не в фокусе. В этом случае предмет и его края теряют резкость. Размываются. А у нас получается — лицо и одежда резкие, края размыты. Размывом пользуются халтурщики, которые не хотят тратить 5 минут на качественное выделение, выделяют кое-как, а огрехи размывают в Refine Edges. Либо новички, которые не знают как надо.
Итак, вы уже поняли, что инструментом Radius надо пользоваться с осторожностью. Много плохо, и мало плохо. Надо найти золотую середину. Вернемся к галочкам Show Original и Show Radius. Кликните для начала по Show Original. Изображение вернулось к первоисходнику. Таким образом можно быстро сравнивать, как было и как стало. Отключите галочку Show Original.
Кликните по Show Radius. Если все верно, вы увидите, как тело объекта залилось черным цветом, а область радиуса выделилась. Приглядитесь к нему. Радиус распространяется как наружу, так и внутрь. В этом промежутке Refine Edges ищет края, волоски Show Radius и кликните по галочке Smart Radius. Вот и наглядный пример разницы в работе режимов радиуса.
С левой стороны находится небольшая кисточка, которая скрывает в себе два инструмента. Refine Radius Tool и Erase Refinements Tool.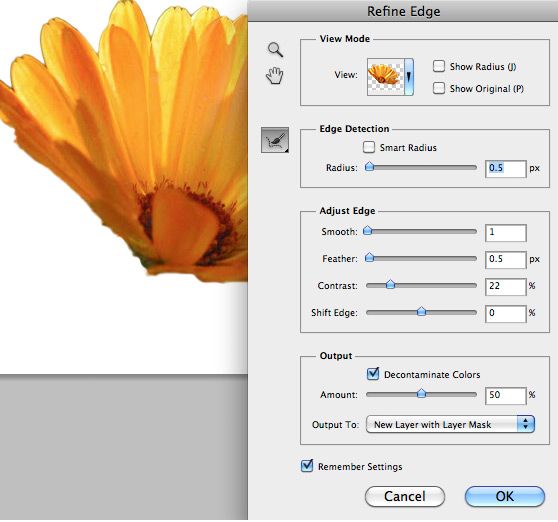 Это новая функция в Photoshop CS5. Кисточка Refine Radius Tool это первокласный инструмент в Refine Edges с помощью которого можно подкорректировать края радиуса. А инструментом Erase Refinements Tool — удалить. Кликнув по галочке Show Radius можно наглядно посмотреть какие области мы выделили, а какие нет.
Это новая функция в Photoshop CS5. Кисточка Refine Radius Tool это первокласный инструмент в Refine Edges с помощью которого можно подкорректировать края радиуса. А инструментом Erase Refinements Tool — удалить. Кликнув по галочке Show Radius можно наглядно посмотреть какие области мы выделили, а какие нет.
Adjust Edge
Эта область относится к корректирующим настройкам уже найденных краев объекта.
Smooth — сглаживает края. Её стоит использовать совсем чуть чуть.
Feather — размывает область вокруг области выделения. Эту настройку в нашем случае использовать не нужно.
Contrast — делает кромку предмета резче. Размывая края при помощи Radius и Smooth мы размываем и те края которые размывать совсем не нужно, например куртку. Contrast позволяет избавиться от этого дефекта и слегка ужесточит волосы, что не лишнее.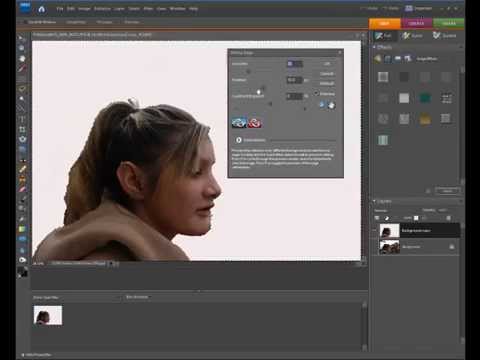
Shift Edge — настройка сдвигает края выделения внутрь или изнутри. Чаще всего не мешает сдвинуть эти края на пару пикселей внутрь, чтобы избавиться от артефактов и мусора.
Output
Галочка Decontaminate Colors — удаляет цветную кромку, вокруг объекта. Тот самый переход цветов, который случайно попадает в внутрь выделения. Собственно почти все настройки Define Edges делают одно и тоже разными способами.
Output to — назначает источник результата всех наших усилий. Будет ли это новый слой, выделение, слой с маской или другой документ. Решать вам.
Remember settings — запоминает все настройки.
Ну да, и ещё, вам ничто не мешает обработать края объекта и после того как вы закончили с выделением. Например я слегка ужесточил края инструментом Sharpen Tool. Одним словом, поиграйтесь с настройками, точных рецептов тут нет.
Вы скажете мне, а зачем вообще так возиться с героем Лоста, да и кому нужны эти пять волосков и пару неровностей на голове.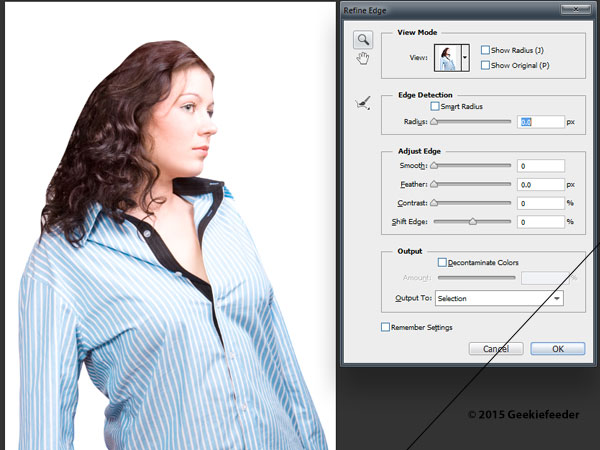 С какой-то стороны вы будете правы. Но ситуации при изоляции объекта, как и сам объект могут быть совершенно разными. В подтверждение этого прилагаю фотографию Кейт.
С какой-то стороны вы будете правы. Но ситуации при изоляции объекта, как и сам объект могут быть совершенно разными. В подтверждение этого прилагаю фотографию Кейт.
Здесь уж без инструмента Refine Edges просто никуда. Качественно выделите плечи, и примерно очертите края головы. Выделите Refine Radius Tool просветы в волосах и доведите настройки до ума. На этом все!
WRITTEN BY
TAGS
Adobe Photoshop инструменты урокиКак использовать инструмент Refine Edge в Photoshop
Инструмент Refine Edge в Adobe Photoshop — это мощная функция, которая позволяет вам точно настраивать выбор, что особенно полезно при работе со сложными ребрами. Инструмент Refine Edge доступен как из панели меню Photoshop, так и из контекстного меню контекстного меню.
Различные элементы управления в инструменте Refine Edge, такие как Edge Detection и Adjust Edge, делают создание естественного выбора намного проще, чем его вручную. Результаты могут быть не всегда идеальными, но вы всегда можете отредактировать полученную маску слоя, если хотите улучшить выбор позже.
Результаты могут быть не всегда идеальными, но вы всегда можете отредактировать полученную маску слоя, если хотите улучшить выбор позже.
01 из 06
Сделать выбор
Самый первый шаг — сделать выбор. Неважно, как вы это делаете, пока конечный результат — это своего рода выбор.
Например, в меню «Выбрать» вы можете найтиВыбрать все выбрать все на холсте или использовать один из инструментов (сочетание клавиш «L») в меню «Инструменты», чтобы уточнить край для одной конкретной части изображения.
Два других варианта: инструмент быстрого выбора и инструмент Magic Wand («W» на клавиатуре).
02 из 06
Откройте окно «Refine Edge»
После того, как выбор активен (вы видите «маршевые муравьи» вокруг выделения), откройте окно Refine Edge, щелкнув правой кнопкой мыши выбор и выбравУточнить край.
В некоторых случаях, в зависимости от инструмента, который вы использовали для выбора, вы можете не увидеть параметр Refine Edge в контекстном меню правой кнопки мыши. В таких случаях вы можете найти его в меню «Выбор».
В таких случаях вы можете найти его в меню «Выбор».
03 из 06
Выберите режим просмотра
По умолчанию Refine Edge помещает ваш выбор на белый фон, но есть несколько других вариантов, которые вы можете выбрать из того, с которым вам было бы легче работать, в зависимости от вашего объекта.
Нажмите стрелку вниз рядом с Посмотретьчтобы просмотреть все ваши варианты:
- Маршевые муравьи показывают стандартную анимацию выделения, изображение все еще видимое.
- Overlay показывает выделение как Quick Mask с красным фоном вокруг выделения.
- На черном и белом фоне фон выделяется черным или белым.
- Черно-белый делает выделение белым и фоновым.
- On Layers позволяет вам просматривать слой как замаскированный при выборе.
- Reveal Layer показывает весь слой без маскировки.
Если вы работаете над объектом, который изначально находится на простом белом фоне, выбор режима, такого как On Black, может облегчить ваш выбор.
04 из 06
Обнаружение кромок
Флажок Smart Radius может существенно повлиять на появление края. При выборе этого инструмента этот инструмент адаптирует, как он работает на основе краев изображения.
По мере увеличения значения ползунка Radius край выбора становится более мягким и естественным. Этот элемент управления оказывает наибольшее влияние на то, как будет выглядеть ваш окончательный выбор, хотя его можно дополнительно настроить с помощью следующей группы элементов управления.
05 из 06
Отрегулируйте край
Вы можете поэкспериментировать с этими четырьмя ползунками в группе Adjust Edge, чтобы получить лучший результат.
- Плавный слайдер сглаживает любые зубчатые края. Лучше всего держать эту настройку на низком уровне, особенно если ее увеличение отнимает слишком много выбора.
- В большинстве случаев установка Пера также должна оставаться низкой.
 Это помогает смешать выбор более естественно в его возможном фоне.
Это помогает смешать выбор более естественно в его возможном фоне. - Ползунок «Контраст» добавляет больше определений к вашему краю, создавая почти противоположный эффект функции. Сдвиньте его слишком высоко, и это может привести к резкому краю.
- Ползунок Shift Edge установлен на 0 по умолчанию. При перемещении влево в отрицательное значение, выбор становится меньше, отображая больше фона. При перемещении вправо в положительное значение выбор возрастает наружу и инкапсулирует больше исходного изображения.
06 из 06
Выполните ваш уточненный выбор
Если ваш объект противоположен контрастирующему цветному фону, флажок «Деконтаминация цветов» показывает настройку ползунка, позволяющую удалить некоторые из полученных цветовых оттенков.
В раскрывающемся меню «Выход» вы найдете несколько вариантов использования вашего уточненного края. Вы можете использовать New Layer с Layer Mask для последующего редактирования, если край не совсем так, как вы этого хотите.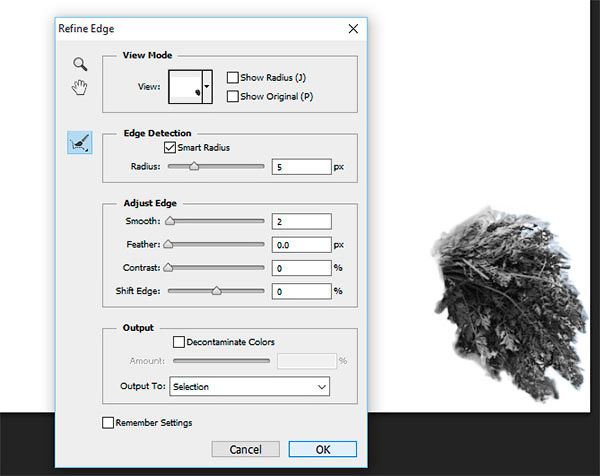 Вы также можете выбрать Новый документ или Новый слой.
Вы также можете выбрать Новый документ или Новый слой.
Как использовать инструмент «Уточнить края» в Photoshop
Вы когда-нибудь пытались изменить цвет фона или удалить что-либо в Photoshop, но края получались серыми или неаккуратными?
Может быть, это были волосы человека или ветки дерева, но что бы это ни было, инструменты выделения Фотошопа его просто не вырезали.
Вот тут-то и приходит на помощь инструмент «Уточнить край» в Photoshop. Он был создан именно с учетом этих сложных краев — краев, которые никакие другие инструменты выделения не получают правильно.
Давайте посмотрим, что это такое и как его использовать.
У вас нет Photoshop?
Загрузите Adobe Photoshop
Загрузите последнюю версию Adobe Photoshop, чтобы следовать этому простому руководству.
Начните бесплатную 7-дневную пробную версию сегодня
УЗНАТЬ БОЛЬШЕ
Содержание
Что такое инструмент Photoshop Refine Edge?
Каким бы простым ни был фон, инструменты автоматического выделения в Photoshop редко делают все идеально.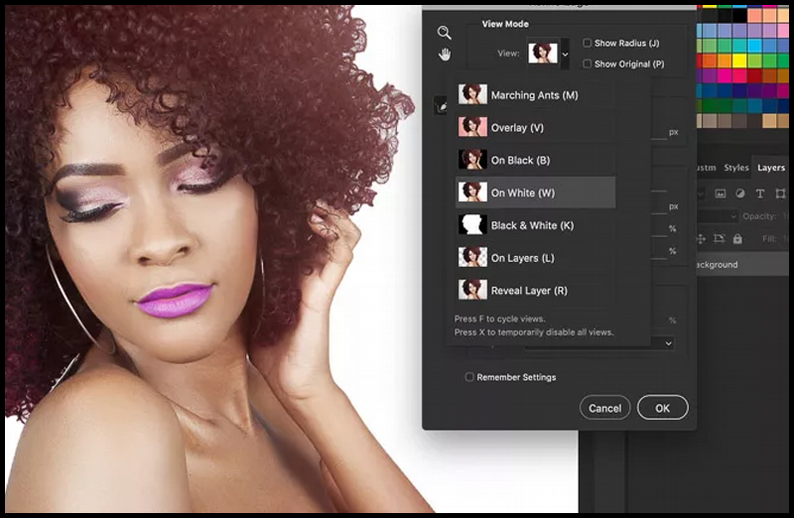 Это особенно верно для мелких деталей, таких как волосы, пятна, мех, ветки, перья или что-либо с аналогичной сложностью краев.
Это особенно верно для мелких деталей, таких как волосы, пятна, мех, ветки, перья или что-либо с аналогичной сложностью краев.
Инструмент «Уточнить край» — это кисть, которая может исправить это, выбирая труднодоступные области и эффективно маскируя фон. Все, что вам нужно сделать, это рисовать с его помощью, что позволяет вам делать сложные выделения и делать такие вещи, как отбеливание зубов, за считанные секунды.
Уточнить края в Photoshop также фантастически работает, когда вы вручную смешиваете экспозицию, особенно с резкими краями. Это может иметь значение между тонким, профессионально выглядящим изображением и явно «отфотошопленным».
В Photoshop CC инструмент «Уточнить край» находится в области «Выбор и маска». В PS 6 его можно найти на верхней панели любого инструмента выделения.
См. также: Как растушевать края в Adobe Photoshop
Как уточнить края в Photoshop CC 2020
Если вы впервые работаете с инструментом «Уточнить края», начните с чего-нибудь со сплошным фоном.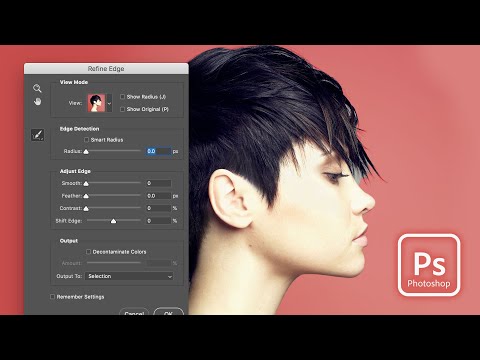 Это значительно облегчит процесс выделения, и вы сможете более четко увидеть, как работает кисть «Уточнить край».
Это значительно облегчит процесс выделения, и вы сможете более четко увидеть, как работает кисть «Уточнить край».
Шаг 1: Дублировать слой (необязательно)
Самый простой способ создать дубликат слоя в Photoshop CC — нажать Command-j . Вы также можете щелкнуть правой кнопкой мыши фоновый слой и выбрать Дублировать слой в меню .
Кроме того, в верхнем меню в разделе «Слой» есть опция «Дублировать слой».
Хотя это и не является строго обязательным, создание дубликата слоя гарантирует, что у вас всегда будет оригинал, к которому можно вернуться в случае ошибки.
Шаг 2: выберите объект
В Photoshop есть ряд отличных инструментов выделения, в том числе Magic Wand инструмент , Quick Selection инструмент , инструмент Lasso , а теперь и Photoshop 2020 , инструмент Выбор объекта .
На панели инструментов рядом с «Выделение и маска» есть даже фантастический новый инструмент Subject Selection .
Любой из них поможет вам начать работу. Просто убедитесь, что вы работаете с дубликатом слоя.
Если вы выбрали объект со сплошным фоном, часть выбора должна быть легкой. После того, как вы сделали свой выбор, проверьте края объекта и исправьте любые области, которые ваш инструмент мог не получить правильно.
Вы можете легко добавлять к своему выбору (удерживая нажатой клавишу Shift ) или вычитать из него (удерживая нажатой клавишу Option ), используя выбранный вами инструмент выбора.
(Только не беспокойтесь о волосах или других сложных краях. Они появятся позже с инструментом «Уточнить край».)
Чтобы удалить эти области из выделения с помощью инструмента «Волшебная палочка» + клавиши Option/Alt, требуется всего несколько секунд.
На фото выше вы можете увидеть некоторые области между рукой и телом субъекта, которые были пропущены.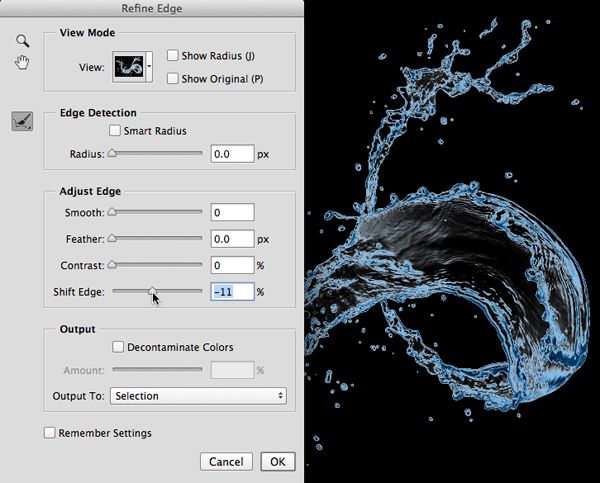 Поскольку мой фон полностью белый, я использую инструмент Magic Wand , чтобы вычесть эти области из выделения. Я также обошел остальную часть тела, добавляя или убирая там, где это необходимо, чтобы очистить края.
Поскольку мой фон полностью белый, я использую инструмент Magic Wand , чтобы вычесть эти области из выделения. Я также обошел остальную часть тела, добавляя или убирая там, где это необходимо, чтобы очистить края.
С одноцветными фонами довольно легко работать, а в Photoshop CC есть ряд продвинутых методов выделения цветов. Но если вы никуда не торопитесь, базовые инструменты выделения вполне справятся — по крайней мере, в этом случае.
Теперь ваш выбор должен быть окружен «марширующими муравьями» (если эта функция не отключена).
Шаг 3: Выделение и маска
В правом верхнем углу любого инструмента выделения будет Выделение и маска на панели инструментов. Нажмите на это.
Оттуда выберите Режим просмотра . Вы найдете его справа. Я предпочитаю красный вариант Overlay (V) .
Инструмент «Уточнить край» является вторым сверху в режиме «Выделение и маска». Примечание: это изображение было снято до изменения режима просмотра на «Наложение».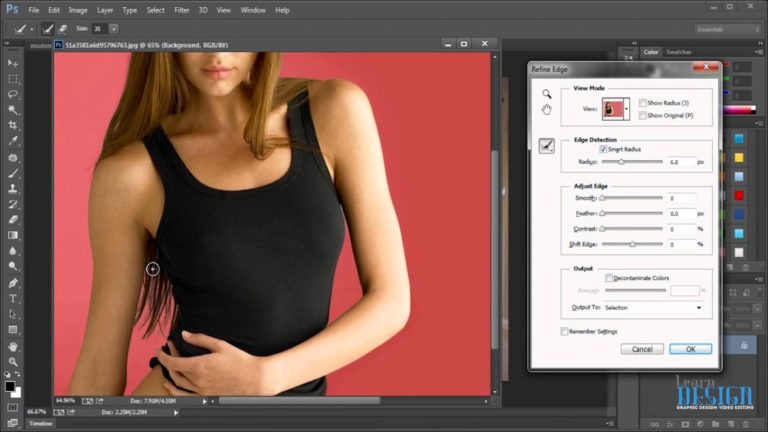
Перейдя в режим Select and Mask , вы увидите слева инструмент Refine Edge Brush вместе с несколькими другими параметрами. Он будет вторым сверху.
См. также: Как изменить размер кисти в Photoshop
Шаг 4. Использование инструмента «Уточнить край» в Photoshop CC
Выбрав инструмент «Уточнить край», взгляните на вкладку «Свойства» справа. У него будет несколько разных ползунков, с которыми вы можете работать.
- Ползунок Radius — это основная регулировка, о которой вам нужно знать, чтобы начать работу. Он определяет, как далеко от краев объекта Photoshop должен уточнять маску. На данный момент все, что вам нужно знать, это держать радиус как можно меньше.
- Для смешивания экспозиции высококонтрастных изображений начните с установки ползунка «Радиус» в диапазоне от 1 до 3. Для волос и других более сложных краев вам, возможно, придется расширить еще немного.
 Если вы не уверены, где он должен быть, щелкните поле «Показать радиус» рядом с режимом просмотра.
Если вы не уверены, где он должен быть, щелкните поле «Показать радиус» рядом с режимом просмотра.
- Интеллектуальный радиус удобен, когда у вас есть множество краев, некоторые довольно прямые, а другие особенно грязные. Включите «Умный радиус», и инструмент «Уточнить край» будет автоматически использовать меньший радиус там, где есть простой край, и больший радиус, где все становится грязным.
Глобальные настройки редко используются в фотографии, но у них есть несколько полезных функций.
- Ползунок Smooth отлично подходит для сглаживания краев в Photoshop.
- Перо смягчит края — отлично подходит для коллажей.
- Contrast сделает противоположное и сделает край жестче.
- Shift Edge сдвинет край внутрь или наружу.
В области Настройки вывода вы найдете две важные опции:
- Выберите Обеззараживание цветов , если вы хотите избавиться от цветового оттенка, который отбрасывает цветной фон на объект.
 . Это особенно полезно при использовании студийных изображений, где фон немного пролился на объект. На моем изображении вы можете немного разглядеть руки субъекта.
. Это особенно полезно при использовании студийных изображений, где фон немного пролился на объект. На моем изображении вы можете немного разглядеть руки субъекта.
- Параметр «Вывод в » позволяет вам выбрать, что произойдет с вашим изображением, когда вы закончите работу с кистью «Уточнить края». Я предпочитаю «новый слой с маской слоя», но многие просто оставляют «маску слоя». (Обратите внимание, если у вас установлен флажок «Обеззараживать цвета», не будет опции вывода «маска слоя».)
Закрасьте края, начиная с объекта. Сосредоточьтесь на замаскированных областях, которые должны быть демаскированы, и наоборот. Здесь вы можете увидеть пряди волос, которые должны быть демаскированы, и белые области, которые следует замаскировать.
Теперь приступайте к рисованию. Щелкните где-нибудь внутри объекта рядом с краем и переместитесь наружу прямо на фон. Важно начать со стороны объекта: кисть уточнения краев работает путем выборки текстуры и цвета пикселей, на которые вы нажимаете, а затем определяет, какие пиксели наиболее похожи на него.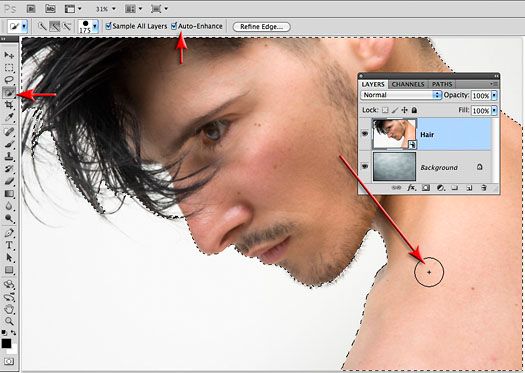
С людьми старайтесь не заходить за линию роста волос. Цель состоит в том, чтобы дать кисти как можно больше возможностей, а это значит, что не нужно давать ей слишком много разнообразия пикселей для фильтрации.
Как и для всех кистей Photoshop, вы всегда можете настроить размер и тип кисти в раскрывающемся меню кисти.
Больше краев, которые нуждаются в инструменте уточнения краев.
Когда вы закончите, на вашем изображении должен быть замаскирован весь фон, а края объекта полностью демаскированы. В этом случае все волосы субъекта теперь являются частью выделения, даже отдельные пряди.
Когда закончите, нажмите OK.
Шаг 5. Очистка
Как и любой инструмент автоматического выделения — даже самые новые в Photoshop CC — инструмент «Уточнить края» не идеален. Для достижения наилучших результатов вам нужно проверить края. Вот несколько способов сделать это.
Проверка маски слоя Удерживайте нажатой alt или option , нажимая на маску слоя, созданную для вас с помощью «Выбор и маска».
Удерживая нажатой клавишу Alt/Option, щелкните маску слоя, чтобы рассмотреть края поближе.
Чтобы исправить какие-либо проблемы, выберите инструмент Кисть и измените цвет краски на черный или белый, в зависимости от того, какое исправление вам нужно. (Черный добавляет к маске, белый добавляет к выделению).
Проверка на другом фонеЕще один способ проверить края — создать новый слой заливки сплошным цветом. Поместите этот слой непосредственно под слоем, с которым вы работаете.
Вы можете увидеть своего рода ореол вокруг волос моего субъекта. Об этом можно было бы позаботиться, если бы у меня была отмечена опция «обеззараживать цвета». Это легко исправить в любом случае.
Вы можете исправить это так же, как и в варианте выше, с помощью , используя кисть в режиме «наложения» на маске слоя.
Не забудьте изменить режим кисти на «перекрытие» при работе с маской слоя. Вдвойне обязательно верните его обратно, когда закончите!
Вот как это выглядит после очистки:
Вот и все.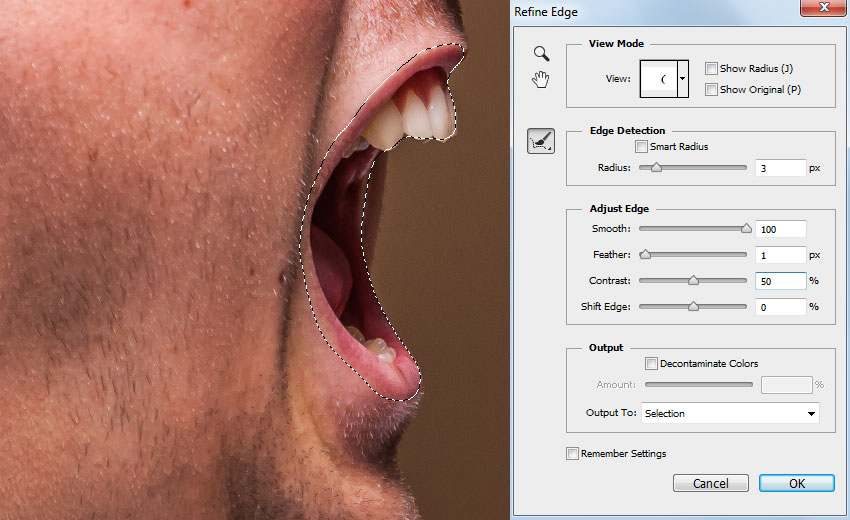 Как только края будут чистыми, все готово.
Как только края будут чистыми, все готово.
Если вам просто нужен другой однотонный фон, измените цвет заливки на любой понравившийся. Или вы можете вырезать свой объект и поместить его на совершенно другой фон:
Final Words
Возможность использовать Refine Edge в Photoshop CC имеет большое значение для тех из нас, кто любит делать композиты или экспозицию. смешивание. Я не могу представить себе возможность выделения вокруг волос, перьев или мультиэкспозиций, где маски не выстраиваются без этого.
Как и все в Photoshop, инструмент «Уточнить края» требует некоторой практики, чтобы овладеть им. В конце концов, у вас будет гораздо больше возможностей вырезать даже самые сложные предметы.
Что вы думаете? Есть какие-нибудь советы по использованию инструмента «Уточнить край» в Photoshop, о которых я не рассказал? Дай мне знать в комментариях.
У вас нет Photoshop?
Загрузите Adobe Photoshop
Загрузите последнюю версию Adobe Photoshop, чтобы следовать этому простому руководству.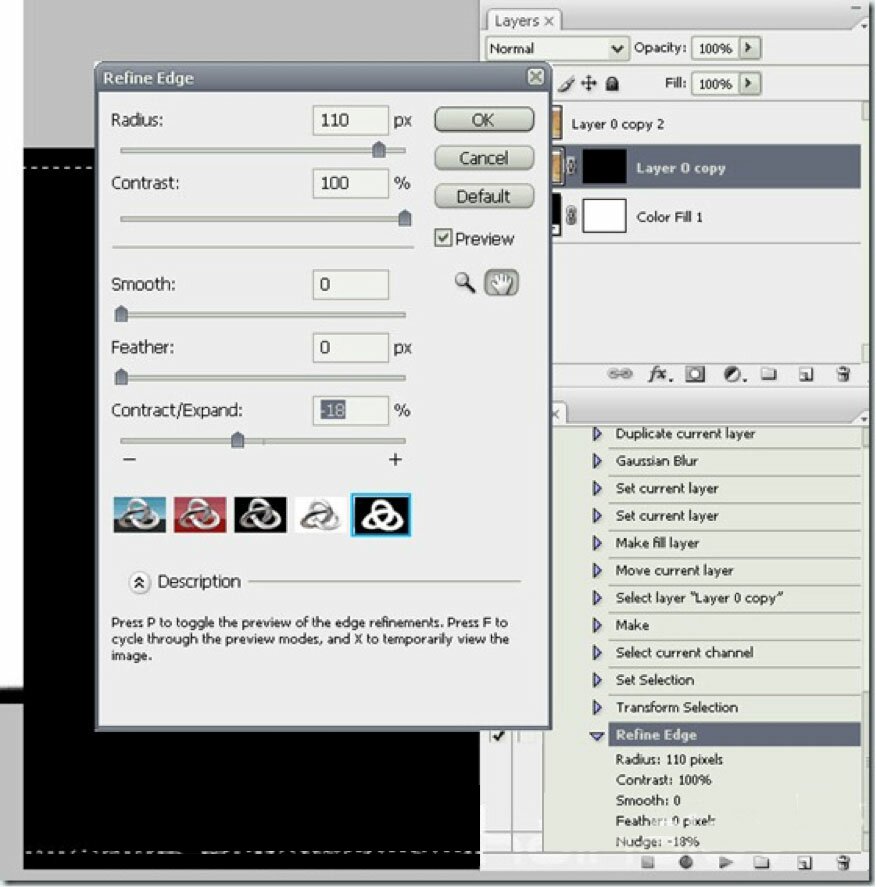
Начните бесплатную 7-дневную пробную версию сегодня
ПОДРОБНЕЕ
Как использовать кисть Refine Edge Brush для значительного улучшения выделения в Photoshop
Узнайте, как вывести выделение на новый уровень при редактировании в Photoshop. С помощью этого простого урока вы узнаете, как использовать кисть для уточнения краев, чтобы значительно улучшить выделение.
Обновление: я создал видео, чтобы лучше продемонстрировать весь процесс, посмотрите его на канале PSD Vault Youtube или посмотрите ниже:
Немного истории об «Уточнить края»
Если вы используете Photoshop в течение нескольких лет, вы, возможно, помните, что несколько выпусков назад у нас была функция под названием «Уточнить края».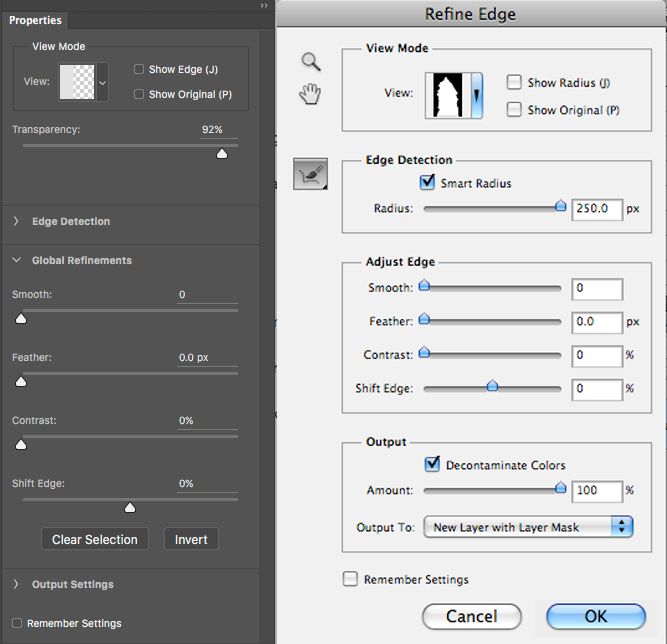 В то время это был вариант для многих фотошоперов, чтобы привести в порядок выделение. Начиная с Photoshop CC 2015, функция «Уточнить край» была заменена на «Выделение и маска» — в то время это было очень спорным шагом, поскольку новая функция «Выделение и маска» не имела такой же возможности, как функция «Уточнить край». .
В то время это был вариант для многих фотошоперов, чтобы привести в порядок выделение. Начиная с Photoshop CC 2015, функция «Уточнить край» была заменена на «Выделение и маска» — в то время это было очень спорным шагом, поскольку новая функция «Выделение и маска» не имела такой же возможности, как функция «Уточнить край». .
С тех пор Adobe улучшала функцию «Выбрать и маскировать» на основе отзывов сообщества и внесла множество изменений в эту функцию. Теперь, когда мы живем в 2020 году, функция «Выделение и маска» действительно стала более зрелой и предлагает гораздо больше возможностей по сравнению с тем, что было несколько лет назад — Кисть «Уточнить края» — одна из них.
Где найти кисть «Уточнить края»
Кисть «Уточнить края» можно найти в разделе «Выбор и маска» на верхней левой панели.
Используйте кисть «Уточнить края», чтобы улучшить выделение. Конечная цель этого урока — идеально выделить собаку и отделить ее от остального изображения.
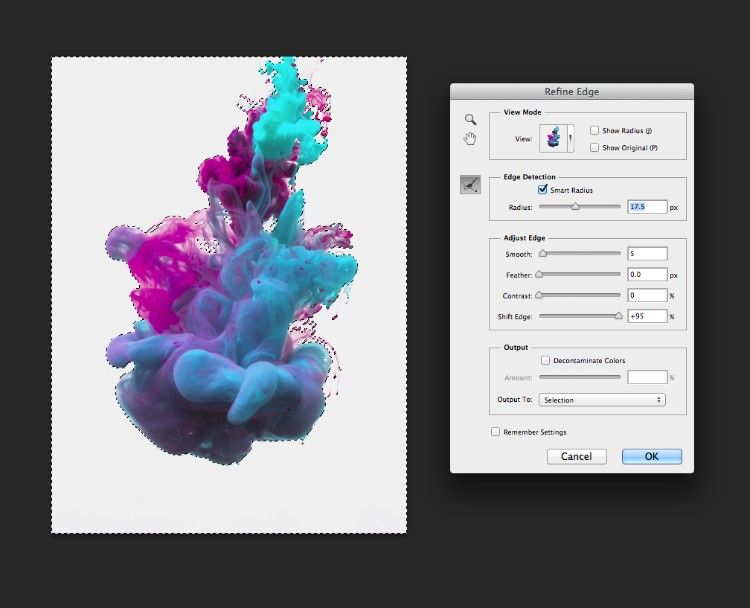
Загрузите это изображение в Photoshop и щелкните инструмент выбора объекта:
Теперь, поскольку собака является предметом фотографии, мы можем использовать еще одну замечательную функцию в Photoshop 2020 под названием «Выбрать объект», как показано ниже:
Нажмите «Выбрать объект», и Photoshop автоматически проанализирует изображение и выделит собаку, как показано ниже:
Выделение выглядит великолепно, однако есть еще возможности для улучшения — если вы присмотритесь, вы увидите шерсть по краю не был выбран.
Теперь мы можем нажать на кнопку «Выбрать и замаскировать»:
И это приведет нас к этому окну. С правой стороны вы можете выбрать несколько режимов просмотра, в этом уроке я использовал красный вариант «наложения»:
Теперь перейдите к инструменту кисти «Уточнить края» слева и используйте следующие настройки:
Используйте эту кисть, пройдитесь по краю собаки — вы можете видеть, как вы закрашиваете край, шерсть собаки начала проявляться, край становится мягче и больше не выглядит сплошным:
Следует отметить, что вам может понадобиться настроить жесткость и размер кисти во время рисования.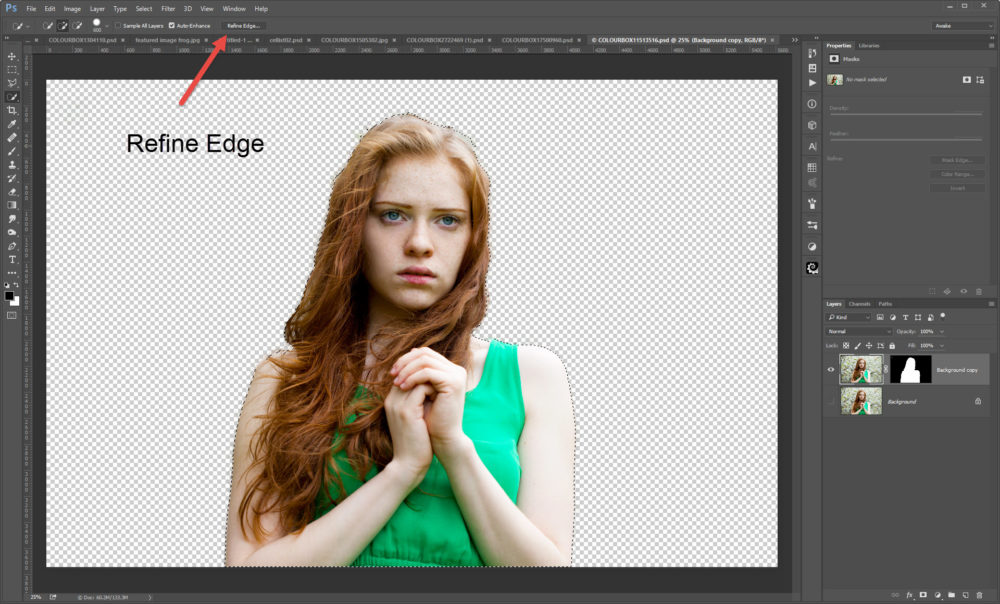

 Это помогает смешать выбор более естественно в его возможном фоне.
Это помогает смешать выбор более естественно в его возможном фоне. Если вы не уверены, где он должен быть, щелкните поле «Показать радиус» рядом с режимом просмотра.
Если вы не уверены, где он должен быть, щелкните поле «Показать радиус» рядом с режимом просмотра.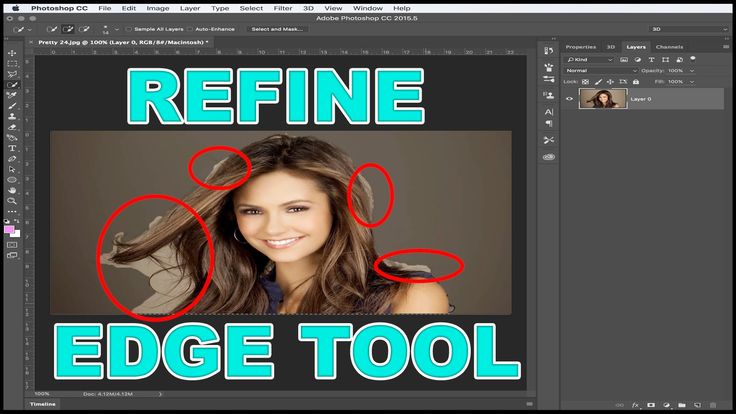 . Это особенно полезно при использовании студийных изображений, где фон немного пролился на объект. На моем изображении вы можете немного разглядеть руки субъекта.
. Это особенно полезно при использовании студийных изображений, где фон немного пролился на объект. На моем изображении вы можете немного разглядеть руки субъекта.