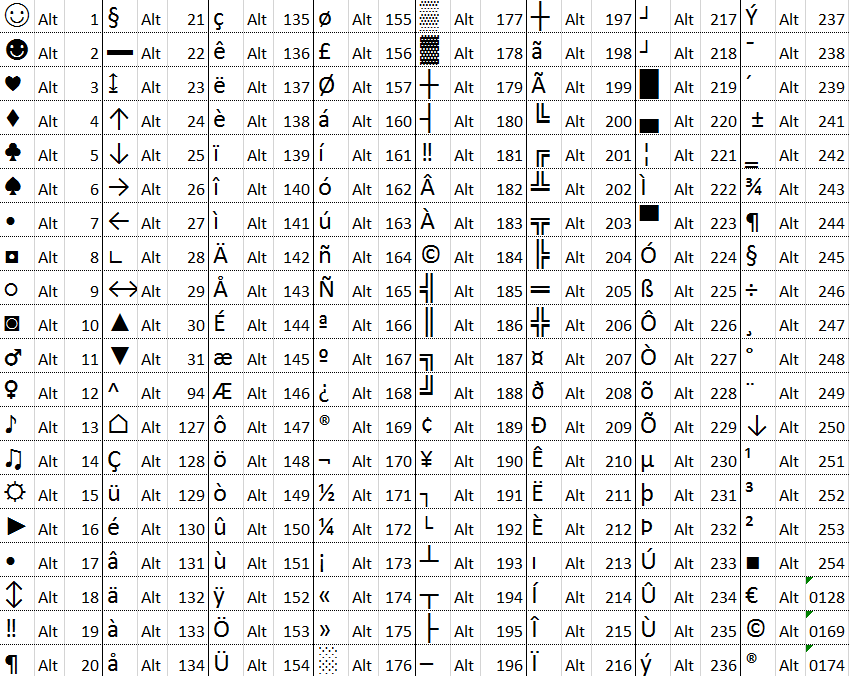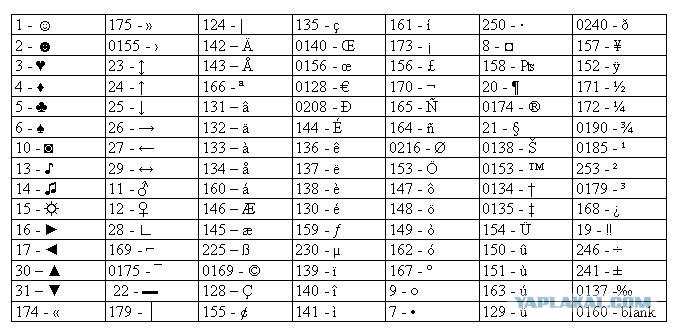Скрытые возможности клавиатуры, о которых вы не знали
Полезные сочетания клавиш, которые помогут ускорить работу за компьютером
Многие полезные функции клавиатуры редко используются в повседневной работе за компьютером. Это неудивительно: сочетания клавиш не лежат на поверхности. Тем не менее определенные сочетания клавиш могут значительно облегчить жизнь и ускорить работу за компьютером. Их нужно просто запомнить или записать и повесить перед глазами. Со временем это войдет в привычку и сэкономит немало времени.
Для многих сочетаний нужно нажимать клавишу Windows. Если вы не знаете, что это такое, то поищите клавишу с одноименным значком. Она располагается слева и справа между клавишами Ctrl и Alt.
Эта команда позволит вновь открыть последнюю закрытую вкладку. Часто, когда открыто много вкладок, можно промахнуться и закрыть нужную страничку. Восстановить ее можно, но для этого нужно заходить в историю и искать ее там. Гораздо проще запомнить это простое сочетание клавиш. Оно не раз вас выручит.
depositphotos.comWindows + Стрелки — Свернуть или развернуть окноС помощью этого сочетания можно сворачивать и разворачивать окна, а также открывать окно на половину экрана. Полезно, когда нужно отобразить два окна на полный экран, каждое на своей половине.
Windows + L — Заблокировать системуПозволяет заблокировать систему. Для входа нужно снова ввести пароль пользователя. Полезно, если нужно куда-то отойти, а бросать компьютер без присмотра нельзя. Например, на рабочем месте или в доме с маленькими детьми. Ведь очень неприятно увидеть, что важный документ пропал, потому что ребенок беспорядочно постучал по клавишам пока вас не было.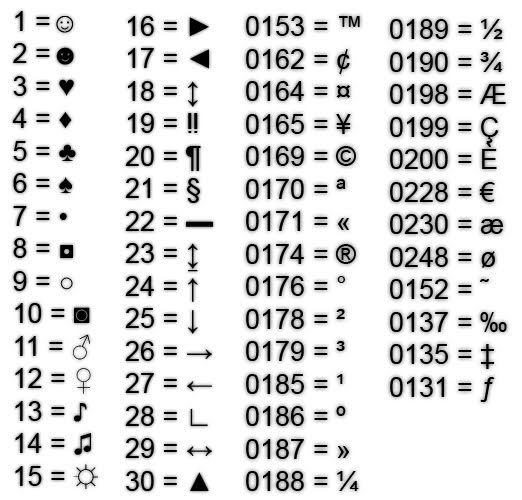
Быстрый доступ к проводнику. Кроме дисков и значка «Этот компьютер», вы также увидите список часто используемых папок и недавно использовавшихся файлов. Может быть полезно, если у вас нет значков на рабочем столе или просто нужно быстро открыть проводник.
Windows + P — Включить или выключить второй дисплейЕсли у вас к компьютеру подключено несколько мониторов, проектор или телевизор, то переключаться между дисплеями можно простым сочетанием клавиш. Режимы переключаются по кругу. Можно как дублировать экран, так и оставить работать только один из них.
Shift + Del — Удалить файлы без помещения в корзинуПозволяет удалять файлы без помещения в корзину. Вряд ли стоит постоянно этим пользоваться, так как случайно можно удалить и нужный файл. Но знать о такой возможности нужно.
Windows + > — ЭмодзиИли Windows + Ю, если смотреть на русскоязычную раскладку.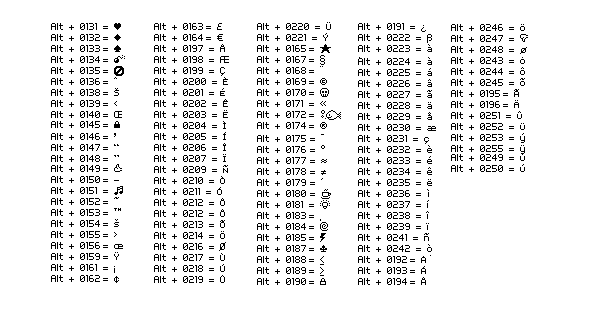 Вызывает панель с эмодзи, которые можно вставить в текст. Такую функцию поддерживают не все текстовые редакторы или мессенджеры. Например, в редакторе «Яндекс Дзен» такой способ ввода значков эмодзи поддерживается, а в Google Docs нет (но есть собственный набор).
Вызывает панель с эмодзи, которые можно вставить в текст. Такую функцию поддерживают не все текстовые редакторы или мессенджеры. Например, в редакторе «Яндекс Дзен» такой способ ввода значков эмодзи поддерживается, а в Google Docs нет (но есть собственный набор).
Иногда нужно напечатать символ, которого нет на клавиатуре. В этом случае можно поискать его в интернете или другом тексте, скопировать и вставить. Это не только неудобно, но и довольно долго. Часто это тире и кавычки-елочки. Конечно, в бытовой переписке вряд ли кто-то будет использовать правильные кавычки и тире, но для, например, в документах лучше соблюдать правила русского языка.
В таком случае можно использовать особые коды. Зажмите Alt и введите последовательно цифры. Работает это только на цифровой клавиатуре, но не с цифрами из верхней части клавиатуры.
Alt + 0151 —
Alt + 0171 «
Alt + 0187 «
Кроме того, можно использовать и своеобразные эмодзи, которые будут работать в любом тексте.
Alt + 1 ☺
Alt + 2 ☻
Alt + 3 ♥
Alt + 4 ♦
Alt + 5 ♣
Alt + 6 ♠
Alt + 7 •
Alt + 8 ◘
Alt + 9 ○
Alt + 10 ◙
Alt + 11 ♂
Alt + 12 ♀
Alt + 13 ♪
Alt + 14 ♫
Alt + 15 ☼
Alt + 16 ►
Alt + 17◄
Alt + 18 ↕
Alt + 19 !!
Alt + 20 ¶
Alt + 21 §
Alt + 22 ▬
Alt + 23 ↨
Alt + 24 ↑
Alt + 25 ↓
Alt + 26 →
Alt + 27 ←
Alt + 28 ∟
Alt + 29 ↔
Alt + 30 ▲
Alt + 31 ▼
Делитесь в комментариях своими любимыми лайфхаками!
Это тоже интересно:
Автор: Тарас Сухов
Windows
технологии
лайфхаки
Подпишитесь на нас
Новости Hi-Tech Mail.ru
Нажимая «Подписаться» вы соглашаетесь с условиями использования
- Mail.Ru
- О компании
- Реклама
- Редакция
- Условия использования материалов
- Обратная связь
Полезные комбинации клавиш для панели задач Windows
На сегодняшний день существует множество сочетаний клавиш, позволяющие управлять компьютером без использования мыши.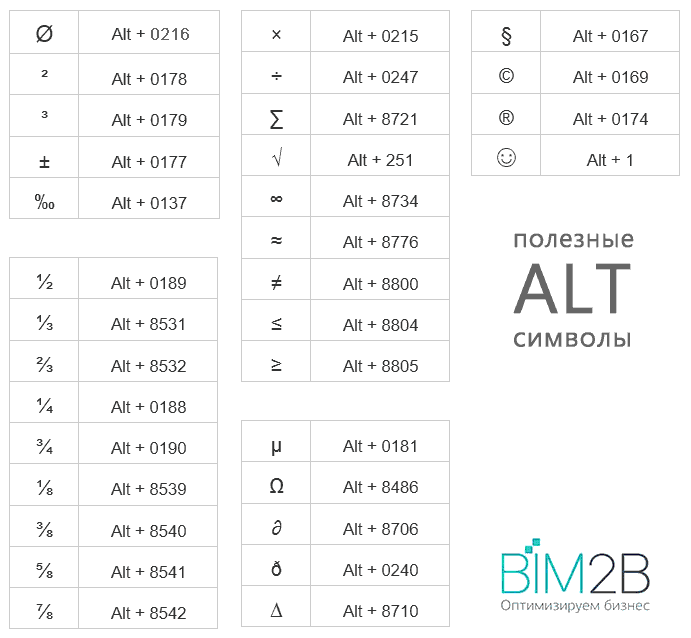
Ранее мы рассматривали общие сочетания клавиш для Windows 10 и полезные сочетания клавиш с Win, сегодня же рассмотрим сочетания, которые работают только для панели задач.
Комбинации клавиш для запуска приложений на панели задач
В статье сочетаний клавиш с Win мы уже говорили, что каждое приложение на панели задач можно открыть с помощью клавиши Win и цифры. Клавиша Win у вас на клавиатуре внизу в виде окна
на панели задач слева направо каждому приложению присваиваются цифра от 1 до 0, то есть первое приложение слева на панели задач будет под цифрой 1, второе – 2 и т.д.
Если удерживая клавишу Win нажать на 1 – откроется первое приложение с левой стороны на панели задач, если удерживая клавишу Win нажать на 4 – откроется четвертое по порядку приложение на панели задач. В нашем примере Win+1 откроет Edge, Win+2 откроет проводник, Win+4 – Google Chrome и т. д. Используя эти сочетания клавиш на уже открытое приложение – будет происходить сворачивания или разворачивание приложения.
д. Используя эти сочетания клавиш на уже открытое приложение – будет происходить сворачивания или разворачивание приложения.
Удерживая клавишу Alt нажать Win + 1 (номер приложения) – откроется подменю, где вы можете выбрать разные варианты запуска приложения. К примеру под 4 у нас Chrome – нажимаем Alt+Win+4 и откроется меню в котором вы сможете: открепить из панели задач; открыть обычное окно Chrome; новое окно в режиме инкогнито; просто новое окно; недавние закрытые вкладки; различные сайты.
Если удерживая Shift нажать еще на Win и номер приложения 1 (или любое другое) – откроется новый экземпляр открытой программы. То есть если у нас открыт браузер Edge и мы нажмем клавиши Shift+Win+1 – откроется новое окно Edge.
Если на панели задач приложений больше чем 10 – удерживая клавишу Win нажмите T, выделится первое приложение на панели задач и дальше используя стрелки (влево и вправо) перейдите к нужному приложению, после чего нажмите Enter.
Чтобы добраться до приложений в системном трее (область уведомления возле часов) – нужно нажать клавиши Win+B после чего выделится одно из приложений, дальше вы переходите к нужному используя стрелки на клавиатуре.
Стрелка вверх не открывает скрытые приложения в области уведомлений, чтобы их открыть – нужно нажать клавиши
Каждое приложение после выделения можно открыть с помощью Enter, также можно нажать клавишу “контекстного меню” на клавиатуре, чтобы открыть меню выделенного приложения.
Комбинация клавиш для меню Пуск
Во всех версиях Windows меню пуск открывается с помощью клавиш Ctrl+ Esc
Чтобы закрыть меню пуск нужно нажать клавишу Esc. Во всех версиях Windows можно перемещаться по меню Пуск с помощью стрелок на клавиатуре, а чтобы открыть выделенное приложение нажмите Enter.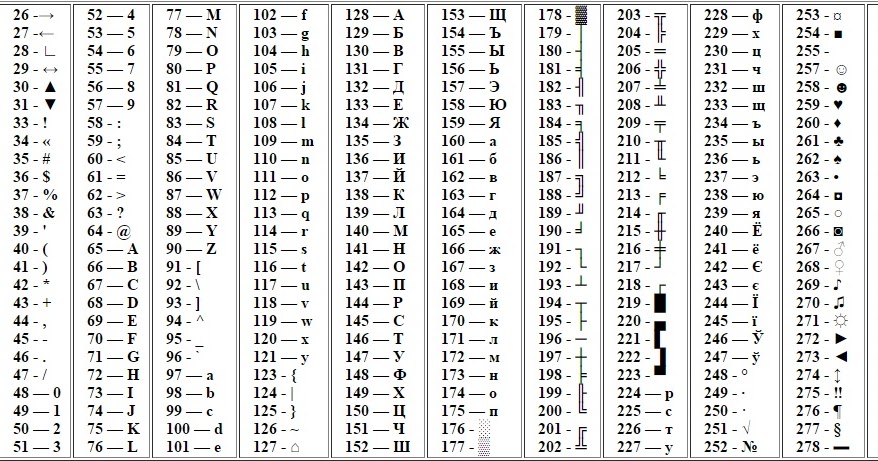
В меню Пуск встроена поисковая строка, нажмите клавишу Win => напишите название приложения, которые хотите открыть и выберите его с помощью стрелок, после чего нажмите Enter, чтобы открыть его.
В Windows 8 и 10 с помощью клавиш
Напоследок немного комбинаций с помощью клавиатуры и мыши:
- чтобы открыть контекстное меню для приложения на панели задач – удерживайте клавишу Shift и нажмите на нужное приложение правой клавишей мыши;
- чтобы запустить приложение от имени администратора – удерживая клавиши Ctrl +Shift нажмите левой клавишей мыши на нужное приложение;
- если вы хотите открыть новый экземпляр открытого уже приложения – удерживая клавишу Shift нажмите на нужное приложение левой клавишей мыши.

На сегодня всё, если у вас есть дополнения – пишите комментарии! Удачи Вам 🙂
FacebookTwitterPinterestПочта
4 способа скрыть значки на рабочем столе в Windows
Бывают случаи, когда вы хотите временно скрыть все приложения на рабочем столе Windows. Это может быть сделано в целях конфиденциальности, например, когда вы делитесь своим экраном во время онлайн-встречи. Иногда вы хотите, чтобы ваш рабочий стол был чистым непосредственно перед тем, как сделать снимок экрана.
Итак, как легко скрыть эти значки на рабочем столе? Эта статья покажет вам, как вы можете скрыть значки на рабочем столе, настроив несколько параметров. Мы также покажем вам несколько сторонних программ, которые могут вам в этом помочь. Давайте начнем.
Один из самых простых способов скрыть значки на рабочем столе — через контекстное меню рабочего стола. Давайте посмотрим, как использовать этот трюк:
- Сначала перейдите на рабочий стол и щелкните правой кнопкой мыши на пустом месте.

- Затем нажмите Просмотр и снимите флажок Показать значки рабочего стола .
Наконец, чтобы восстановить значки, щелкните правой кнопкой мыши на рабочем столе, выберите Просмотр и установите флажок Показать значки рабочего стола .
2. Используйте редактор локальной групповой политики
Вы также можете скрыть значки на рабочем столе, настроив некоторые параметры в редакторе локальной групповой политики. Однако этот инструмент доступен только в выпусках Windows 10 Education, Pro и Enterprise. Если у вас есть домашний ПК с Windows 10, есть способ получить доступ к редактору локальной групповой политики.
Вот как вы можете начать скрывать значки на рабочем столе с помощью редактора локальной групповой политики:
- Нажмите Win + R , чтобы открыть диалоговое окно команды «Выполнить».
- Введите gpedit.msc и нажмите Введите , чтобы открыть редактор локальной групповой политики.

- Перейдите к Конфигурация пользователя > Административные шаблоны > Рабочий стол .
- Дважды щелкните параметр Скрыть и отключить все элементы на рабочем столе на правой боковой панели.
- В следующем окне выберите Enabled , нажмите Apply , а затем нажмите OK .
Чтобы восстановить значки на рабочем столе, измените настройку локальной групповой политики обратно на Не настроено или Отключено .
3. Используйте редактор реестра
Редактор реестра Windows также предлагает простой способ скрыть значки на рабочем столе. Этот встроенный инструмент Windows поможет вам изменить ключи реестра, которые контролируют работу вашего ПК.
Прежде чем приступить к работе, сделайте резервную копию реестра Windows на тот случай, если в конечном итоге вы настроите неправильные параметры.
Теперь посмотрим, как можно скрыть значки на рабочем столе с помощью редактора реестра:
- Нажмите Win + R , чтобы открыть диалоговое окно «Выполнить команду».

- Введите regedit и нажмите Введите , чтобы открыть редактор реестра.
- Перейдите к HKEY_CURRENT_USER > Software > Microsoft > Windows > CurrentVersion > Policies > Explorer .
- Затем щелкните правой кнопкой мыши пустую область на правой боковой панели и выберите 9.0010 Новый > DWORD (32-разрядное) Значение .
Назовите значение DWORD как NoDesktop и нажмите Введите . Затем дважды щелкните значение NoDesktop и задайте для его Value data значение 1 . Наконец, нажмите OK , а затем перезагрузите компьютер, чтобы сохранить эти изменения.
Если ключ Explorer отсутствует в разделе «Политики», вы можете создать его вручную, выполнив следующие действия:
- Щелкните правой кнопкой мыши Policies key, выберите New и нажмите Key .

- Назовите новый ключ как Explorer .
- Затем выполните предыдущие шаги, чтобы создать значение NoDesktop и установить для его данных Value значение 1 .
Кроме того, вы можете скрыть значки на рабочем столе, выполнив следующие действия:
- Перейдите к HKEY_CURRENT_USER > Software > Microsoft > Windows > CurrentVersion > Explorer > Advanced .
- Найдите и дважды щелкните значение HideIcons на правой боковой панели.
В следующем окне измените Value data на 1 и нажмите OK . Наконец, перезагрузите компьютер, чтобы сохранить эти изменения.
4. Создайте горячую клавишу
Вы также можете создать горячую клавишу, которая быстро скроет значки на рабочем столе. Это удобно иметь под рукой, если вы хотите удалить значки с рабочего стола несколько раз или в любой момент.
В этом уроке мы покажем вам, как создать эту горячую клавишу с помощью программы AutoHotkey.
- Для начала загрузите и запустите AutoHotkey. Когда вы попадете на страницу установки, нажмите Экспресс-установка .
- По завершении перейдите к Этот компьютер > Локальный диск (C:) > Program Files > AutoHotKey и дважды щелкните приложение AutoHotkey , чтобы запустить его.
- Закройте страницу справки , когда она появится. Далее переходим на рабочий стол и щелкните правой кнопкой мыши на пустом месте. Оттуда выберите New > AutoHotkey Script и назовите скрипт как Hide Desktop Icons или что-то подобное. Нажмите Введите , когда закончите.
- Затем щелкните правой кнопкой мыши файл Hide Desktop Icons и выберите сценарий Edit .
Очистите всю информацию о сценарии, а затем скопируйте и вставьте следующую команду:
;Нажмите F12, чтобы скрыть или отобразить значки на рабочем столе
F12::
ControlGet, HWND, Hwnd, SysListView321, ahk_class Progman
Если HWND =
ControlGet, HWND, Hwnd, SysListView321, ahk_class WorkerW
If DllCall("IsWindowVisible", UInt, HWND )
WinHide, ahk_id %HWND %
Else
WinShow, ahk_id %HWND%
Возврат
Когда закончите, сохраните файл и закройте его. Оттуда дважды щелкните файл Hide Desktop Icons , чтобы запустить его. Эта программа будет работать в фоновом режиме, и вы сможете увидеть ее значок на панели задач.
Оттуда дважды щелкните файл Hide Desktop Icons , чтобы запустить его. Эта программа будет работать в фоновом режиме, и вы сможете увидеть ее значок на панели задач.
Теперь вы можете начать скрывать и восстанавливать значки на рабочем столе, нажав горячую клавишу F12 .
5. Используйте сторонние программы
До сих пор мы изучали, как можно скрыть значки на рабочем столе, настроив некоторые параметры или создав горячую клавишу. Но если вы поклонник сторонних инструментов, есть несколько других вариантов для изучения.
Давайте рассмотрим две программы, которые помогут вам легко скрыть значки на рабочем столе:
Автоматическое скрытие значков на рабочем столе
Auto Hide Desktop Icons — это легкая программа с интуитивно понятным интерфейсом. Помимо скрытия значков на рабочем столе, эта программа также может помочь вам скрыть панель задач.
Когда вы запускаете программу в первый раз, она автоматически скрывает значки на рабочем столе.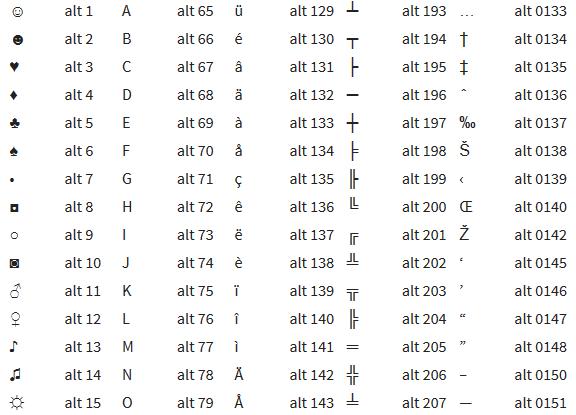 Затем, чтобы снова просмотреть значки на рабочем столе, щелкните левой кнопкой мыши в любом месте рабочего стола или нажмите среднюю кнопку мыши. По умолчанию значки должны отображаться в течение примерно пяти секунд.
Затем, чтобы снова просмотреть значки на рабочем столе, щелкните левой кнопкой мыши в любом месте рабочего стола или нажмите среднюю кнопку мыши. По умолчанию значки должны отображаться в течение примерно пяти секунд.
Чтобы настроить параметры этого приложения, нажмите кнопку Нажмите кнопку Дополнительные параметры и следуйте инструкциям на экране. Чтобы восстановить обычные настройки рабочего стола, установите флажок Отключить в разделе Настройки .
Скачать : Автоматическое скрытие значков на рабочем столе для Windows (бесплатно)
NiteView
NiteView — это простой в использовании инструмент с понятным интерфейсом. Эта программа позволяет скрывать и восстанавливать значки рабочего стола и панели задач всего несколькими щелчками мыши. Для начала загрузите и установите NiteView, а затем запустите приложение.
Чтобы скрыть значки на рабочем столе, установите флажок Рабочий стол . Если вы хотите, чтобы программа отображалась в темном режиме, установите флажок Nite Colors . И если вам нужна дополнительная помощь, нажмите кнопку Help .
Если вы хотите, чтобы программа отображалась в темном режиме, установите флажок Nite Colors . И если вам нужна дополнительная помощь, нажмите кнопку Help .
Скачать : NiteView для Windows (бесплатно)
Скройте значки на рабочем столе без хлопот
Когда вы делитесь своим экраном или делаете снимки экрана, вам больше не нужно беспокоиться о значках на рабочем столе. Теперь вы можете просто скрыть значки на рабочем столе и восстановить их позже, используя любой из вышеперечисленных способов.
Как перемещаться по панели задач Windows 10 с помощью сочетаний клавиш
Сочетания клавиш по-прежнему являются лучшим способом быстрого перемещения по компьютеру. Мы рассмотрели лучшие ярлыки Microsoft Office и даже то, как создавать свои собственные ярлыки, если вам недостаточно сотен стандартных ярлыков.
Мы еще не рассмотрели сочетания клавиш для панели задач Windows. Вот все лучшие сочетания клавиш, которые вы можете использовать, чтобы сделать панель задач еще лучше.
Несколько замечаний:
- Ключи выделены жирным шрифтом .
- Мы будем сокращать Control как Ctrl и Windows Key как Win .
- Комбинации клавиш, которые вы нажимаете одновременно, будут использовать символ + (например, Ctrl + S ).
Некоторые основы
Есть несколько сочетаний клавиш, которые открывают различные меню, связанные с панелью задач. Нажатие Win открывает меню «Пуск». Как только вы откроете его, вы можете сразу начать печатать для поиска на вашем компьютере и в Интернете. Вы также можете использовать клавиши со стрелками для прокрутки каждого раздела меню «Пуск» и Tab для переключения между разделами.
Нажмите Win + X , чтобы открыть меню опытного пользователя. Он содержит несколько быстрых ярлыков для часто используемых утилит Windows, таких как панель управления, командная строка и меню «Программы и компоненты».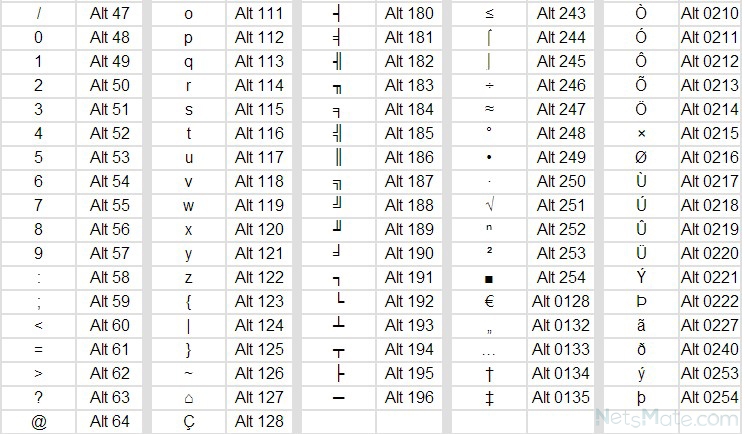 Вы можете использовать клавиши со стрелками , чтобы выбрать элемент здесь, но есть еще более быстрый способ.
Вы можете использовать клавиши со стрелками , чтобы выбрать элемент здесь, но есть еще более быстрый способ.
См. подчеркнутую букву под каждой записью ( y для штока S y , например)? Просто нажмите соответствующую букву, и Windows запустит соответствующий инструмент. Вы также можете быстро выключить компьютер, используя эти подчеркнутые буквы.
Чтобы открыть окно Cortana, нажмите Win + S . Вы можете начать печатать здесь, чтобы найти что-то, или быстро щелкнуть один из вариантов Cortana. Чтобы вместо этого запустить Cortana в режиме прослушивания, нажмите Win + C .
Открыть любую программу на панели задач
Один из лучших ярлыков на панели задач позволяет открывать любую из первых десяти программ, закрепленных на панели задач. Чтобы запустить приложение, просто нажмите 9От 0010 Win + 1 до Win + 0 , чтобы открыть программу в этой позиции.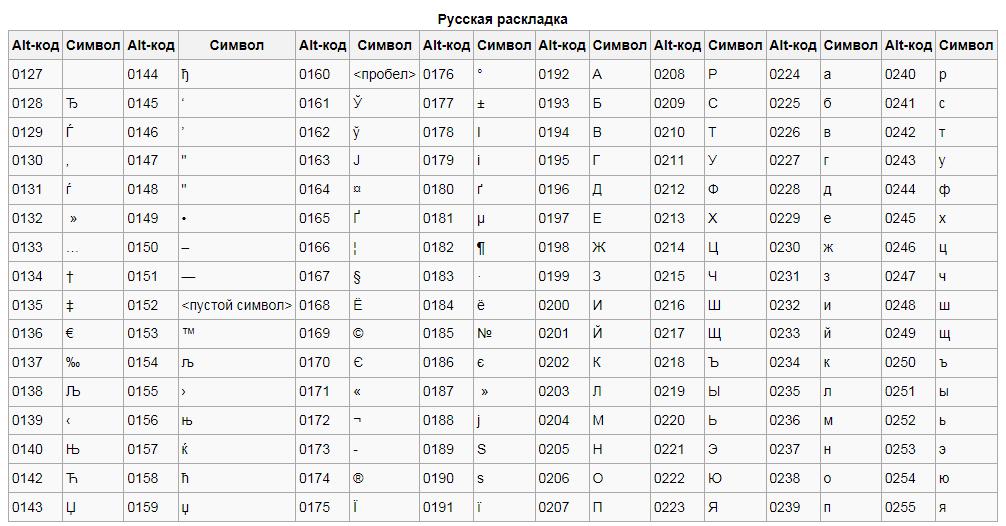 Итак, Win + 1 открывает крайний левый значок на панели задач, а Win + 0 открывает десятый элемент.
Итак, Win + 1 открывает крайний левый значок на панели задач, а Win + 0 открывает десятый элемент.
Если вы нажмете кнопку Shift в дополнение к Win и номер, вы можете открыть новую копию приложения. Это удобно для открытия нового окна, скажем, Блокнота, не касаясь того, что вы сейчас написали. Вы также можете открыть приложение от имени администратора с помощью Ctrl + Shift + Win + Number 9.0011 .
Чтобы свободно просматривать приложения на панели задач, просто нажмите Win + T . Вы можете перемещаться между ними с помощью клавиш со стрелками и запускать приложение с помощью Введите . Приведенные выше модификаторы Shift и Ctrl + Shift также работают с этим методом.
Доступ к системному трею и Центру уведомлений
Давайте также уделим немного внимания правой части панели задач. Нажатие Win + B выделяет системный трей, на котором отображаются значки запущенных приложений.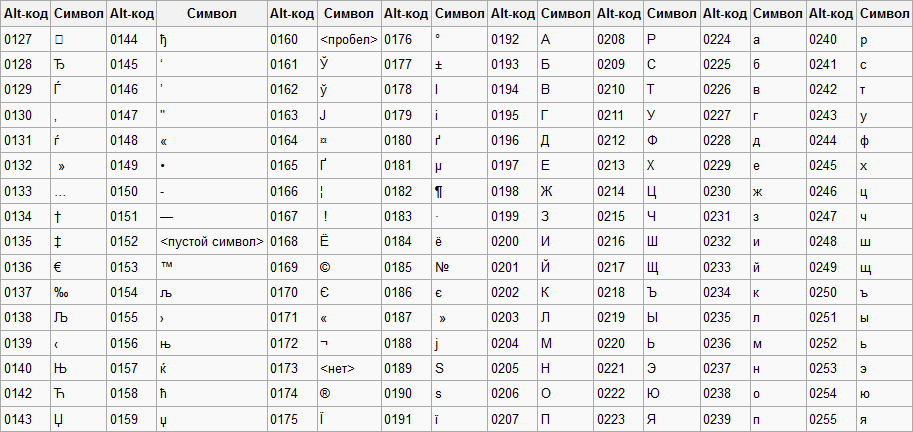 Используйте клавиши со стрелками , чтобы выбрать элемент, и нажмите . Введите , чтобы запустить его. Вы можете сделать это на белой стрелке, чтобы увидеть все значки, если некоторые из них скрыты.
Используйте клавиши со стрелками , чтобы выбрать элемент, и нажмите . Введите , чтобы запустить его. Вы можете сделать это на белой стрелке, чтобы увидеть все значки, если некоторые из них скрыты.
Нажмите Win + A , чтобы открыть Центр уведомлений со всеми вашими уведомлениями. Используйте клавиши со стрелками для перемещения между записями уведомлений и вкладку для переключения между разделами Центра поддержки. В частности, используя Tab несколько раз, вы получите доступ к меню быстрых ярлыков внизу. Здесь вы можете легко изменить яркость, активировать режим полета и использовать множество других полезных настроек.
Работа с несколькими рабочими столами
Мы уже писали о том, насколько хороши виртуальные рабочие столы, а несколько ярлыков сделают работу с ними еще проще.
Нажмите Win + Ctrl + D , чтобы добавить новый виртуальный рабочий стол, и Win + Tab для просмотра задач, который позволяет просматривать все рабочие столы.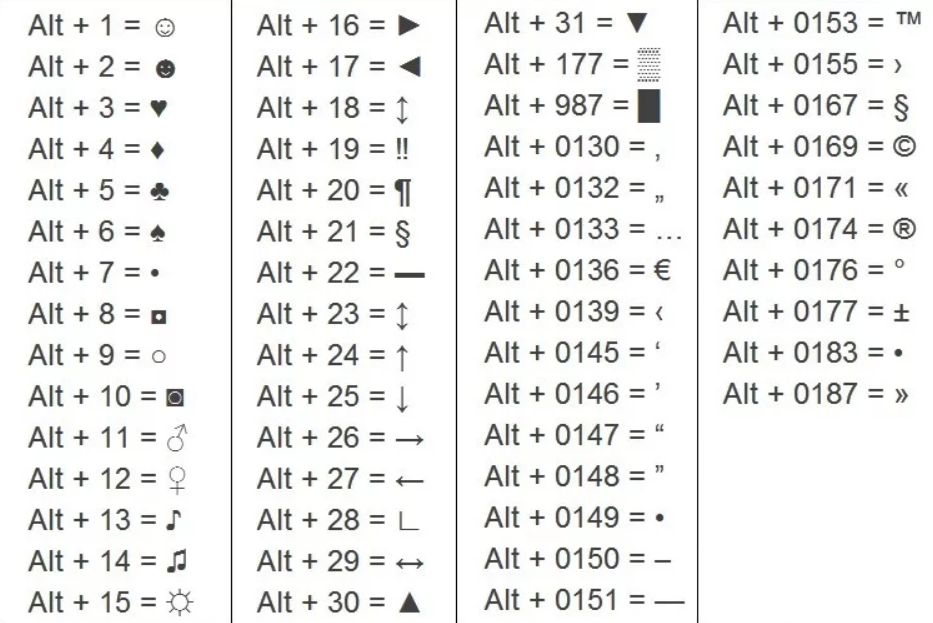 Чтобы мгновенно переключаться между рабочими столами, нажмите Win + Ctrl + стрелка влево/вправо . Вы можете закрыть текущий рабочий стол с помощью Win + Ctrl + F4 .
Чтобы мгновенно переключаться между рабочими столами, нажмите Win + Ctrl + стрелка влево/вправо . Вы можете закрыть текущий рабочий стол с помощью Win + Ctrl + F4 .
Комбинированные сочетания клавиш и мыши
Хотя сочетания клавиш не так быстры, как простые сочетания клавиш, есть несколько вещей, о которых стоит помнить. Большинство из этих повторяющихся функций обсуждались ранее, но их немного легче найти и запомнить, поскольку они не требуют удержания трех или более клавиш.
Щелкните любое приложение на панели задач, удерживая Shift , чтобы открыть его новую копию. Удерживая Ctrl + Shift , щелкните программу, чтобы запустить ее от имени администратора. Если вы хотите получить доступ к контекстному меню для приложения (чтобы восстановить или переместить окно), удерживайте Shift при щелчке правой кнопкой мыши.
Разное
Есть еще несколько ярлыков, о которых стоит упомянуть и которых больше нигде нет.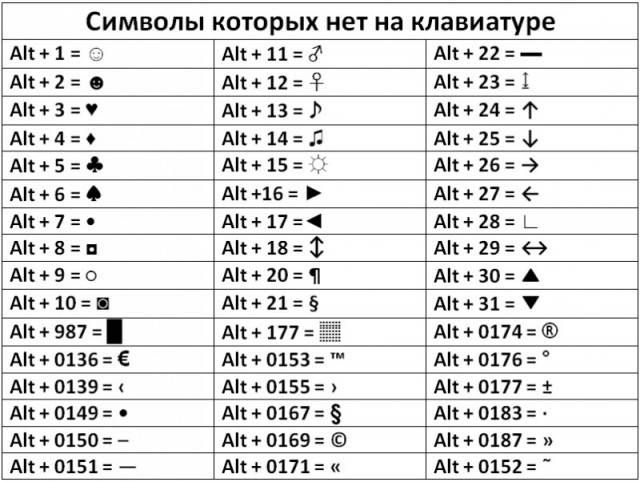 Некоторые из них явно не связаны с панелью задач, но они близки, поэтому мы включаем их сюда.
Некоторые из них явно не связаны с панелью задач, но они близки, поэтому мы включаем их сюда.
Чтобы взглянуть на ваши потрясающие обои для рабочего стола, нажмите Win + запятая . Использование Alt + Tab для переключения между открытыми окнами быстрее, чем каждый раз вручную щелкать приложения на панели задач. Вы можете использовать Win + I , чтобы открыть «Настройки», или Win + R , чтобы открыть меню «Выполнить», что быстрее, чем через меню «Пуск».
Наконец, нажмите Win + D , чтобы отобразить рабочий стол, и Win + M , чтобы свернуть все окна. Это намного быстрее, чем вручную нажимать кнопку «Свернуть» в каждом окне.
Как вы используете панель задач?
Трудно использовать десятки сочетаний клавиш в своем рабочем процессе, поэтому потренируйтесь только с некоторыми из них, пока не начнете использовать их, не задумываясь! Возможно, вам не понадобятся все из них, но использование некоторых сократит время, затрачиваемое на работу с мышью, и поспособствует более продуктивному рабочему процессу.