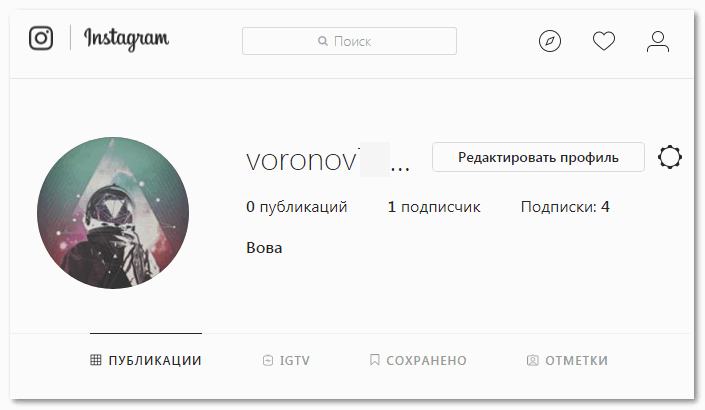Instagram зарегистрироваться с компьютера
Без учетной записи в Инстаграмме можно только смотреть пользовательские фото и видеозаписи, если они находятся в общем доступе. Выставление лайков и прочие возможности сервиса в такой ситуации недоступны. Чтобы пользоваться приложением без ограничений, нужно завести собственную учетную запись. Причем сделать это можно с компьютера, без мобильного устройства под рукой.
Регистрация с сайта на компьютере
Выполнить в Инстаграме регистрацию с компьютера бесплатно получится с официального сайта приложения. Для начала загрузите в браузере страницу instagram.com.
Заполнить достаточно три графы: «Моб. телефон или Эл. адрес», «Имя пользователя» и «Пароль». Пункт «Имя и фамилия» является опциональным. Его заполнять необязательно. Когда вы введете все нужные данные, активируйте пункт регистрации.
Его заполнять необязательно. Когда вы введете все нужные данные, активируйте пункт регистрации.
Примечание: имя пользователя можно будет изменить в процессе использования приложения. Оно же служит главным идентификатором вашего профиля.
Для большей безопасности в настройках профиля можно включить двухфакторную аутентификацию. Но данная функция доступна только внутри мобильного приложения, раздел «Параметры».
Авторизация через Facebook
Компания Facebook на данный момент является владельцем Инстаграма. Поэтому внутри сервисов налажена тесная интеграция. Выполнить в Инстаграмме регистрацию с компьютера получится с использованием данных от социальной сети.
Чтобы это сделать, перейдите на страницу создания профиля. Нажмите на кнопку авторизации через Facebook.
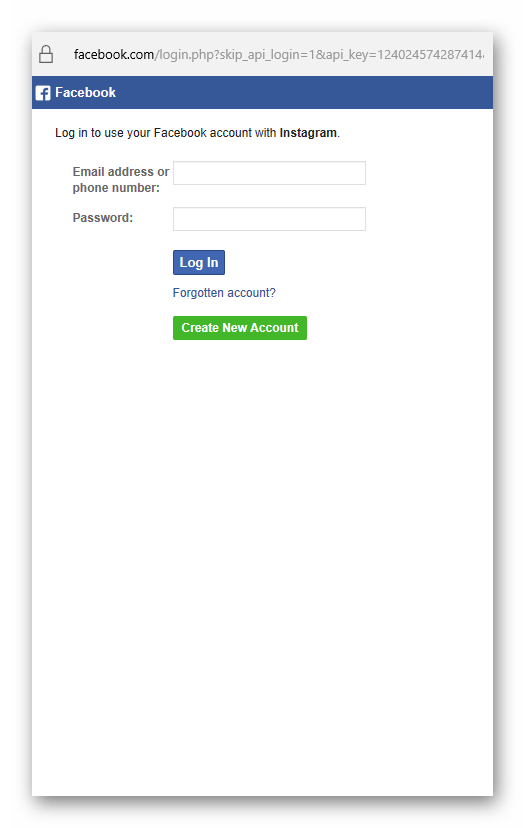 В первом случае нужно ввести регистрационные данные и нажать Log In. А во втором — нажать кнопку «Продолжить как…».
В первом случае нужно ввести регистрационные данные и нажать Log In. А во втором — нажать кнопку «Продолжить как…».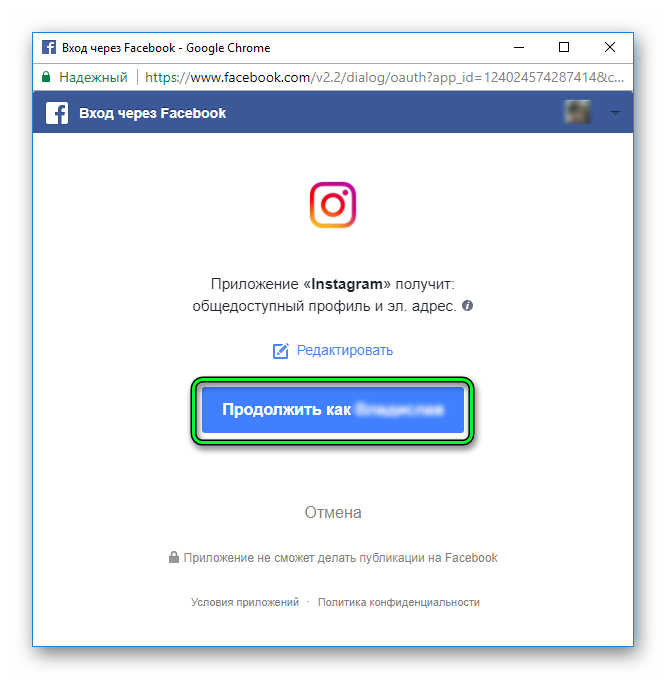
Выход из текущего аккаунта
Если вы планируете завести новый аккаунт, а под старым авторизованы в браузере, то предварительно из него нужно выйти. Опять зайдите на сайт сервиса. Перейдите во вкладку собственного профиля. Для этого предназначена кнопка в виде человеческого силуэта.
Чуть правее опции редактирования расположена пиктограмма в форме шестеренки, кликните по ней.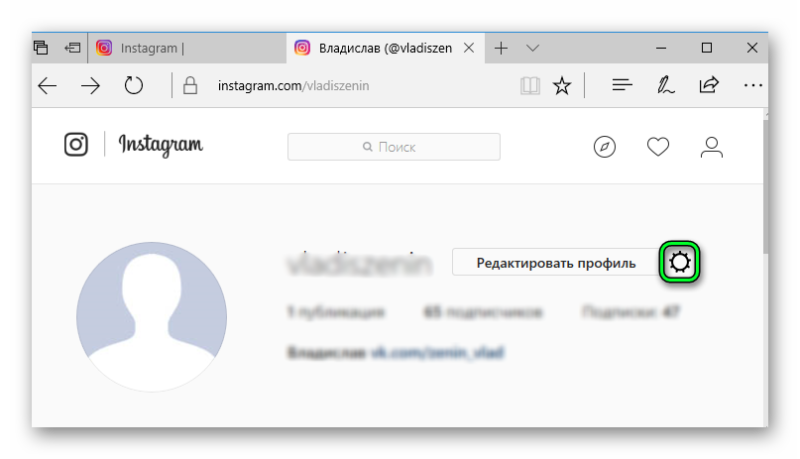
Другие статьи
Как зарегистрироваться в инстаграме с компьютера, ноутбука и телефона бесплатно на русском
Инстаграм – это социальная сеть, которая в быстрые сроки стала уникальной. Сейчас это не просто платформа для моментального обмена фотографиями, постами и видео, а место для мощного развития своего онлайн-бизнеса, продвижения товаров и просто самого себя. Актуальность Инстаграм приводит к тому, что в сети хотят регистрироваться все больше пользователей – ведь это еще прекрасная возможность постоянно оставаться на связи со своими друзьями, следить за миром звезд и узнавать все новости шоу-бизнеса первым. Но при этом у многих встает вопрос: как создать страницу в Инстаграм? Это очень легко.
Зарегистрироваться в Инстаграм можно, используя свой аккаунт в Фейсбуке, электронную почту или номер телефона. Если регистрироваться через почту либо телефон, то требуется подтверждение (переход по ссылке в письме или ввод кода из смс), но фамилию в любом из этих случаев прописывать не обязательно. Регистрация через Фейсбук не требует ввода никаких данных, потому что они автоматически синхронизируются с Instagram, и поэтому способ считается самым быстрым и удобным. Подписки тоже, кстати, синхронизируются.
Как добавить аккаунт в Инстаграм через телефон?
Инстаграм изначально создавалось как приложение, поэтому такой путь установки можно назвать самым классическим. Если стоит операционная система Android, то нужно зайти в Play Market и вбить в поиске «Instagram». Если в наличии iPhone (iPad), то проделать то же самое нужно будет уже в App Store. Далее алгоритм действий будет для всех одинаковым:
- Нажать кнопку «Установить» на найденном или скачанном приложении.
- Дождаться, пока его загрузка завершится.
- Открыть установленное приложение Instagram.
- Выбрать один из вариантов регистрации.
- Придумать и вбить логин и пароль.
- Подтвердить регистрацию одним из предложенных системой способов.
Как зарегистрироваться в Инстаграм с компьютера?
Завести профиль в Инстаграм можно и без мобильного устройства, но в данном случае на регистрацию потребуется чуть больше времени. И желательно, чтобы был действующий аккаунт Google, но при стандартном способе регистрации достаточно будет любой почты.
- Зайти в Инстраграм с компьютера – именно на официальный сайт соцсети.
- Обнаружить окно для создания профиля (там же находятся варианты авторизации).
- Ввести необходимые данные (номер телефона, адрес почты, логин).
- Придумать и вбить пароль.
- Нажать кнопку «Регистрация».
После этого страничка создана и ее можно начать заполнять фото. Но регистрироваться в Инстаграм с компьютера можно еще и другим способом – при помощи специальной программы, которая называется BlueStacks. Она легко находится через строку поисковой сети, и также легко устанавливается с заданными по умолчанию настройками. Далее надо:
- Открыть BlueStacks и вбить в строке поиска «Instagram».
- Кликнуть на кнопку загрузки рядом с появившимся результатом.
- Увидеть запрос на разрешение связи с Google Play и обязательно ее разрешить.
- Вбить в поисковой строке запрос «Инстраграм регистрация для компьютера».
- Обнаружить появившийся значок, кликнуть и выбрать позицию «Установить».
- Ввести все необходимые данные (как и в предыдущих способах регистрации).
Каждый пользователь может решать для себя, как зарегистрироваться в Инстаграме – с компьютера или телефона. Это совсем не трудно и открывает огромные возможности. И если загружать контент в профиль Instagram можно через мобильные приложения, то в его браузерной версии удобно листать страницы, редактировать список друзей и менять инфо.
как загрузить, как выложить фото, пост или видео

Инстаграм – это изначально полностью мобильное приложение. Функционал был разработан под смартфоны и планшеты без возможности использования на стационарных компьютерах. Так почему же у некоторых пользователей возникает необходимость зайти в Инстаграм или опубликовать фото через ПК?
- Одна из причин – отсутствие мобильного устройства на платформе iOS или Android.
- Создание фотографий с помощью полноценного фотоаппарата. После обработки изображений их проще и быстрее сразу выложить в Инстаграм с компьютера.
- Рабочая необходимость некоторых SMM и контент-менеджеров, которые обеспечены только компьютером или нотубуком.
Если вы относитесь к одной из вышеперечисленных категорий, или же просто хотите узнать, как работать с Instagram через компьютер, мы расскажем несколько полезных секретов.
Содержание страницы
Входим в личный кабинет Инстаграм через компьютер
 У Инстаграма есть веб-версия instagram.com с частичным функционалом приложения. С помощью ссылки вы сможете просмотреть любой профиль в браузере. Также вы легко создадите новую страницу при заполнении стандартных полей регистрации: мобильный телефон/электронная почта, имя/фамилия, имя пользователя и пароль. Если же ввести свои данные и войти в личный аккаунт, вы получите доступ к таким функциям:
У Инстаграма есть веб-версия instagram.com с частичным функционалом приложения. С помощью ссылки вы сможете просмотреть любой профиль в браузере. Также вы легко создадите новую страницу при заполнении стандартных полей регистрации: мобильный телефон/электронная почта, имя/фамилия, имя пользователя и пароль. Если же ввести свои данные и войти в личный аккаунт, вы получите доступ к таким функциям:- просмотр новостной ленты, лайков и комментов;
- изменение персональных данных профиля;
- комментирование и лайкинг публикаций;
- просмотр сториз;
- подписка, отписка или добавление в бан.
Как мы и говорили ранее, Instagram разработан под мобильные девайсы, поэтому большинство важных опций недоступны в веб-версии данной платформы. Через браузер вы не можете публиковать новые посты, снимать и выкладывать InstaStories и смотреть личные сообщения в direct.
Как выложить фото в Инстаграм с компьютера через браузер
 Если же вам, все-таки, необходимо опубликовать пост в Инстаграм с помощью стационарного компьютера или ноутбука, выполните несколько простых действий:
Если же вам, все-таки, необходимо опубликовать пост в Инстаграм с помощью стационарного компьютера или ноутбука, выполните несколько простых действий:
- Зайдите на официальный сайт instagram.com через любой удобный браузер: Google Chrome, Opera или Яндекс Браузер. Затем введите свои учетный данные и получите доступ к личному аккаунту.
- Откройте дополнительное окно – консоль разработчика – с помощью комбинации Ctrl+Shift+I (для браузера Google Chrome) или нажав правую клавишу мыши и выбрав опцию «Просмотреть код».
- В новом окне вам нужно перейти с обычного режима на «мобильный». Это можно сделать нажатием иконки смартфона и планшета в левом верхнем углу консоли разработчика.
- Теперь вы можете выбрать необходимое устройство из выпадающего списка в верхней строке, а также задать удобный масштаб и разрешение.
- После включения режима в самом низу ленты Инстаграма появится иконка фотоаппарата. Кликните на нее и выберите необходимое изображение для новой публикации. Если вдруг значок не появился, советуем обновить страницу.
Как скачать Инстаграм на компьютер: официальное приложение для Windows 10
 Для пользователей, у которых на компьютере установлена операционная система Windows 10, существует еще один способ пользоваться официальным приложением. Для этого необходимо зайти в виртуальный магазин Microsoft Store и скачать бесплатную программу на стационарное устройство. При запуске нужно ввести свои данные, как и в мобильной версии, и зайти в личный Instagram-профиль.
Для пользователей, у которых на компьютере установлена операционная система Windows 10, существует еще один способ пользоваться официальным приложением. Для этого необходимо зайти в виртуальный магазин Microsoft Store и скачать бесплатную программу на стационарное устройство. При запуске нужно ввести свои данные, как и в мобильной версии, и зайти в личный Instagram-профиль.
Но и здесь разработчики ограничили функционал приложения, чтобы не смещать акценты с портативных девайсов. В декстопной версии вы сможете просматривать посты и сториз других пользователей, подписываться и отписываться, редактировать профиль и оставлять комментарии. У вас даже получится записать и выложить свою InstaStories с помощью фронтальной камеры на ноутбуке. Но основная функция публикации постов до сих пор остается недоступной для компьютерного приложения Инстаграм.
Создаем публикацию в Инстаграм с компьютера, используя мобильное приложение
 Как мы видим из предыдущих рекомендаций, Инстаграм активно борется с использованием своего приложения на стационарных девайсах. Ограниченный функционал, сложные схемы настройки и неудобный интерфейс не дают возможности полноценно работать в декстопной или веб-версии Instagram. Поэтому, на сегодняшний день, оптимальным решением является установка дополнительных эмуляторов Android на ваш ноутбук или компьютер.
Как мы видим из предыдущих рекомендаций, Инстаграм активно борется с использованием своего приложения на стационарных девайсах. Ограниченный функционал, сложные схемы настройки и неудобный интерфейс не дают возможности полноценно работать в декстопной или веб-версии Instagram. Поэтому, на сегодняшний день, оптимальным решением является установка дополнительных эмуляторов Android на ваш ноутбук или компьютер.
Чтобы скачать такое ПО, воспользуйтесь поиском Google или ознакомьтесь с доступным обзором лучших эмуляторов Android для Windows (или той ОС, которая установлена на вашем устройстве). Одни из наиболее популярных программ – Nox App Player и Bluestacks. Оба этих эмулятора вы можете бесплатно скачать на официальных сайтах разработчиков, а затем использовать для создания нового поста в Инстаграм.
Принцип работы подобных программ практически идентичен. Отличаться могут лишь некоторые шаги при получении доступа к профилю или действия во время загрузки изображений. Например, Bluestacks требует обязательного ввода данных учетной записи Google. Без них вы не сможете установить мобильную версию Инстаграм на компьютер. Nox App Player запускается проще, однако для публикации фото вам понадобится перенести нужные изображения во внутреннюю память эмулятора.
вход с компьютера на свою страницу на русском
Для пользователей Инстаграм вход с компьютера является важной опцией, так как большинство фотографий и видео-роликов для экономии места на телефоне скачивается на жесткий диск. Работа с приложением с помощью ПК требует определенных знаний.
Несмотря на то, что социальная сеть Instagram создавалась конкретно под мобильные устройства, многие пользователи предпочитают в домашних условиях заходить в свой аккаунт с компьютера.
Это связано с тем, что скорость и пропускная способность современного кабельного интернета значительно превышает мобильный, кроме того, мобильный интернет поглощает значительный объем выделенного трафика при просмотре графики и видео
Способы входа в Инстаграм на ПК

Это может оказаться очень дорого, особенно, если телефон находится в роуминге. Войти в Инстаграм с компьютера можно при следующих условиях:
- наличие аккаунта в социальной сети;
- доступ в интернет.
Доступ в социальную сеть с ноутбука или стационарного ПК осуществляется через любой браузер, в адресной строке которого набирается ее официальный адрес – Instagram.com.
Для желающих использовать Инстаграм на русском вход с компьютера может быть произведен одним из трех способов:
- Скачать на официальном сайте и установить приложение для ПК. Зайти в Инстаграмм можно будет после введения логина и пароля. Приложение доступно на русском языке.

- Специально для операционной системы Windows 10 разработана компьютерная версия клиента, которая позволяет пользователям общаться в Direct, но это приложение пока работает не стабильно и требует доработок. Для установки приложения нужно в режиме онлайн зайти в Microsoft Store и найти там бесплатную версию на русском языке.
- Через специальные эмуляторы, созданные для работы с приложениями, выпущенными под Андроид.
Пользователи часто жалуются: «Доступ на мою страницу с компьютера невозможен». Обычно это происходит потому, что они неправильно пытаются авторизироваться в социальной сети, что можно сделать не только с помощью логина и пароля, но и через другую популярную сеть – Facebook.
Войти в Instagram
Поэтому при первом входе в Instagram с компьютера нужно выбрать именно тот вариант, который использовался на мобильном или планшете. После идентификации при первом входе в Instagram через ПК открытие главной страницы будет происходить без ввода регистрационных данных.

Особенности входа в социальную сеть через компьютер
Вход в Инстаграм с официальной страницы через компьютер немного отличается от входа через мобильное устройство. Работа на ПК имеет некоторые ограничения:
- Во-первых, пользователь может смотреть контент других участников социальной сети, ставить лайки, подписываться, но не имеет возможности создавать посты.
- Во-вторых, нельзя добавлять сториз.
- В-третьих, пользователи компьютерной версии лишены возможности переписываться в Директ.
Немного расширенные функции есть у официального релиза для Windows 10, но указанные ограничения сохраняются и в ней
В интернете можно найти множество приложений для расширения возможностей компьютерной версии Инстаграм, но они не являются продуктами разработчиков Инстаграма, поэтому пользователи устанавливают их на свой страх и риск.
Одним из таких приложений является эмулятор BlueStacks для мобильников на базе Андроида, позволяющий установить на ноутбук версию Инстаграм аналогичную мобильному клиенту.

Программа скачивается с официального сайта и имеет значительный объем – почти полгигабайта. После установки пользователю предлагается перейти в аккаунт Гугла и инсталлировать Instagram через Центр приложений.
После окончания установки на ПК или ноутбуке будет доступна эмулированная мобильная версия, запуск которой происходит из вкладки «Мои приложения».

Для устройств на iOS подобные эмуляторы не разрабатываются, поскольку установка сторонних программ на яблочную технику связана с многочисленными сложностями.
Регистрация в Instagram
Полноценное использование Instagram без аккаунта невозможно. В таком режиме доступен только просмотр чужих публикаций, причем с некоторыми ограничениями. Чтобы получить полный доступ к сервису, необходимо пройти регистрацию.
Создание учетной записи Instagram
Инстаграм регистрацию можно выполнить двумя методами: внутри мобильного приложения или посредством веб-сайта. Причем во втором случае инструкция подходит как для телефонов, так и для стационарных компьютеров.
Способ 1: Мобильное приложение
Логичнее всего зарегистрироваться в Инстаграме из мобильного приложения. Форма создания нового аккаунта появляется при первом его запуске. Чтобы ее вызвать, запустите программу и нажмите на надпись «Зарегистрируйтесь». Она расположена снизу экрана устройства.
Далее предлагается два варианта: создание учетной записи через мобильный номер или электронный ящик. Вы можете выбрать тот способ, который удобнее вам. В первом случае потребуется подтверждение телефона через SMS-код. Во втором случае этого действия не будет.
Вы можете выбрать тот способ, который удобнее вам. В первом случае потребуется подтверждение телефона через SMS-код. Во втором случае этого действия не будет.
На следующей странице просят указать связку «имя плюс фамилия», а затем и пароль. Обратите внимание, что достаточно заполнить второе поле. В первое информация вводится по желанию пользователя. Когда впишите требуемые данные, нажмите на кнопку снизу. В самом конце остается указать имя профиля. Оно будет видимо для всех пользователей Instagram. Когда вы тапните по «Далее», процедура регистрации будет завершена.
Вас попросят привязать аккаунт к Вконтакте и установить аватарку. Но данные шаги можно пропустить. Эту информацию можно будет изменить внутри приложения.
Способ 2: Веб-сайт
Создать новый аккаунт для приложения Инстаграм можно с его официального сайта. В первую очередь откройте на телефоне или компьютере страницу instagram.com. Затем переключитесь в собственный профиль. Для этого кликните по кнопке с силуэтом.
Обратите внимание, что для создания аккаунта в сервисе необязательно заполнять графу «Имя и фамилия». Она относится к опциональным данным. А в первую строку можно ввести как номер телефона, так и email. После ввода всех требуемых граф, выберите опцию Instagram регистрации.
Она относится к опциональным данным. А в первую строку можно ввести как номер телефона, так и email. После ввода всех требуемых граф, выберите опцию Instagram регистрации.
Примечание: к одному номеру телефона получится привязать несколько учетных записей Инстаграм. То же самое относится и к электронным адресам.
Рекомендуется в конце активировать свой аккаунт через SMS-подтверждение или по ссылке в полученном электронном письме на указанный ящик.
Другие статьи
Регистрация в Инстаграме: пошаговая инструкция
Instagram становиться популярнее с каждым днем, на данный момент это самый простой и удобный вариант поделиться своими фотографиями и видео с друзьями и подписчиками. Простая обработка и использование разных фильтров украсят любые фото.
Мы хотим помочь тем у кого могут возникнуть какие то сложности при регистрации в Инстаграм, поэтому сделали небольшую инструкцию как зарегистрироваться в Инстаграм. Это можно сделать через официальное мобильное приложение, браузер на компьютере, а также существует способ регистрации через эмулятор Андроид для Windows.
Регистрация в Instagram на телефоне
Для регистрации в социальной сети и созданию своей страницы, устанавливаем на свое мобильное устройство официальное приложение, ссылки на официальные магазины для загрузки приложения:
Как пример мы используем скриншоты с телефона на Android, все приложения одинаковые, могут иметь самые незначительные отличия, поэтому все будет просто и на других системах.
- Перейдите по ссылке выше, выбирая для вашего телефона, или заходим в магазин приложений и скачиваем Instagram.


- Запускаем приложение и выбираем подходящий способ регистрации. Можно автоматически пройти регистрацию через Фейсбук, если у вас есть там страничка.


- Есть два способа как пройти регистрацию, через электронную почту или номер мобильного телефона, для выбора переключаем вкладку.


- Вводите свой номер телефона или адрес электронной почты.


- Затем вводим свои имя и фамилию и пароль.


- Далее можно изменить имя пользователя или продолжить далее.


- Подпишитесь на своих друзей или пропустите данный шаг. Если нажать «Подключиться к ВКонтакте», покажу вам друзей из ВКонтакте которые есть в Инстаграм.


- Добавляем фотографию профиля или пропускаем этот шаг.


- Все вы создали свой аккаунт, осталось оформить его и подписываться на друзей.


Более подробно о том, как пользоваться инстаграмом, читайте в статьях на нашем сайте. Если вы имеете какие то вопросы, либо у вас возникла ошибка, напишите про это в комментариях к статье.
Как зарегистрироваться в Инстаграм с компьютера?
Как упоминали в начале статьи, создать аккаунт в инстаграм через компьютер можно в браузере на официальном сайте либо же запустить мобильное приложение на компе или ноутбуке. Для этого необходимо установить эмулятор Андроид «BlueStacks» на русском языке.
Подробную инструкцию по регистрации с компьютера и установке эмулятора читайте в СТАТЬЕ. Там вы найдете подробную инструкцию с картинками, несколько минут и вы создадите аккаунт без телефона. Это все просто и сложностей не должно возникнуть.
Как правильно создать аккаунт в инстаграм
И так, не будем тянуть. Переходим к первому способу как создать аккаунт в инстаграм.
Кстати! Вот лайфхак как создать второй аккаунт в инстаграм
Как создать аккаунт в инстаграм с телефона
Первый способ – это создание аккаунта через официальное приложение для смартфона.
Скачиваете его через AppStore или Play Маркет.

Открыв приложение вам будет предложено авторизироваться в instagramm.
У нас ещё нет аккаунта. Поэтому нажимаем “Зарегистрироваться”.

Далее выбираем регистрацию через телефон или e-mail.
Я нажимаю через “Электронную почту”.

Теперь надо вписать Имя и Фамилию.
И придумать пароль (будет использоваться для входа).
Я нажимаю “Без синхронизации контактов”.
Если нажать “С синхронизацией”, то после регистрации, инстаграмм предложит вам подписаться на всех ваших знакомых взятых с телефонной книги.

Появится приветственное сообщение.
На этой странице есть возможность изменить Имя Профиля (которое было дано вам автоматически)
Если надо – меняете имя. И жмем Далее.

Предложит скопировать друзей из Фейсбука.
Жмем Пропустить.

Далее вам предложат подписаться на друзей.
Я жму Пропустить.

Теперь можно добавить фото на вашу Аватарку в инстаграме.
Но это можно сделать в любое время.
Я нажимаю Пропустить.

На последнем шаге регистрации – instagram спросит сохранить ли ваш пароль, что бы вам не пришлось его вводить каждый раз при входе в приложение.
Я нажимаю Запомнить.
 Инстаграм запомнит ваш пароль
Инстаграм запомнит ваш парольПоле этого вы попадаете в свой профиль.
На этом первый способ как правильно создать аккаунт в инстаграм закончился.
Инстаграм вход и регистрация через фейсбук. Способ 2
Переходим на главную страницу instagram – инстаграм вход.
И нажимаем кнопку “Войти через фейсбук”.
Следовательно у вас должна быть регистрация в фейсбуке
 Инстаграм вход через facebook
Инстаграм вход через facebook
Появится окошко где инстаграмм сообщит, что получит доступ к данным от Фейсбука.
Просто нажимаем Далее.
 Инстаграм возьмет с ФейсБука данные для регистрации
Инстаграм возьмет с ФейсБука данные для регистрацииВ следующим окне нужно придумать себе Имя пользователя instagram (обязательно английскими буквами).
Так же необходимо придумать пароль для входа в Инстаграм.
Имя и Фамилия подставится автоматом из профиля фейсбука.
Но при желании вы можете поменять их.
И нажать Регистрация.
 Регистрация в инстаграме
Регистрация в инстаграмеЭто был второй способ как создать аккаунт в инстаграм.
Способ № 3. Как создать аккаунт в инстаграм
Третий способ ещё легче.
Просто регистрируемся в instagram прямо на официальном сайте.
Вводим номер телефона или емэйл.
Как создать аккаунт в инстаграм через почту я уже показывал.
Поэтому я ввел номер телефона.
Пишем Имя и Фамилию.
Придумываем Имя профиля (на латинице)
Добавляем хороший пароль.
И жмем → Регистрация.
 Регистрация на instagram.com
Регистрация на instagram.comНа телефон придет код подтверждения (от FACEBOOK).
Этот код вводим в открывшемся окне.
 Сюда вводим код с телефона.
Сюда вводим код с телефона.Это был третий способ создания аккаунта в instagram.
Шутка дня:
Кто раньше встал, того и тапки
Подписывайтесь на новые уроки!
Как размещать сообщения в Instagram с рабочего стола (ПК или Mac)
Хотя Instagram предлагает множество функций для авторов, по-прежнему не предлагает официального способа публикации изображений и видео с вашего рабочего стола.
Но есть способы публиковать сообщения в Instagram со своего компьютера, если вы проявите немного творчества. Это дает вам больше гибкости в том, что вы можете загружать, например отредактированные видео и изображения.
И вы можете сделать это, не загружая их предварительно на свой телефон.
Бонус: загрузите бесплатный контрольный список , который показывает точные шаги, которые фотограф, занимающийся стилем жизни, использовал, чтобы вырастить с 0 до 600 000 подписчиков в Instagram без бюджета и без дорогостоящего оборудования.
Как размещать сообщения в Instagram со своего рабочего стола
Есть несколько способов публиковать сообщения в Instagram со своего рабочего стола. Все зависит от того, какую операционную систему вы используете.
Ниже вы найдете способы публиковать сообщения с ПК или Mac. Мы также покажем вам, как отправлять сообщения через Hootsuite, который работает в любой из операционных систем.
Как размещать сообщения в Instagram из Hootsuite
Hootsuite позволяет публиковать сообщения в Instagram с ПК или Mac. И это тоже невероятно просто.
Посмотрите это видео, чтобы узнать, как размещать сообщения в Instagram из Hootsuite.
Вы можете публиковать сообщения в Instagram через Hootsuite, выполнив несколько простых шагов:
- Войдите в свою панель управления Hootsuite. Если у вас еще нет учетной записи, создайте ее здесь бесплатно.
- На панели управления нажмите зеленую кнопку New Post вверху.

- Появится окно New Post. В разделе Опубликовать в, выберите учетную запись Instagram, в которой вы хотите опубликовать свой контент. Если вы еще не добавили учетную запись, вы можете сделать это, нажав + Добавить социальную сеть в поле и следуя инструкциям.

- Перетащите изображение и / или видео, которое хотите опубликовать в Instagram, в разделе Media . К сожалению, в настоящее время вы не можете размещать изображения карусели (несколько изображений) на Hootsuite.Проверьте позже, чтобы узнать об этом! Когда вы закончите, добавьте заголовок в раздел Text , а также любые хэштеги, которые хотите использовать. У вас также есть возможность добавить местоположение внизу.
- Когда вы создали свое сообщение, проверьте его на наличие ошибок. Убедившись, что все готово для публикации, нажмите кнопку Опубликовать сейчас внизу. В качестве альтернативы вы также можете запланировать на более позднее время , если вы хотите опубликовать его в другое время.

И вуаля! Это все, что вам нужно знать для публикации в Instagram через Hootsuite.
Как разместить пост в Instagram с ПК
Чтобы публиковать сообщения в Instagram со своего ПК, у вас должен быть Google Chrome. Если у вас нет Chrome, скачайте его отсюда.
Получив его, выполните следующие действия:
- Зайдите на Instagram.com в браузере Chrome.
- Зайдите в настройки вашего браузера, нажав на три точки с правой стороны.Оттуда нажмите Дополнительные инструменты , затем Инструменты разработчика.

- После этого откроется окно разработчика Chrome, которое выглядит следующим образом:

- Это окно позволяет разработчикам тестировать и отлаживать свои веб-сайты и приложения, но мы собираемся использовать его для Instagram. Нажмите кнопку mobile .

- Затем выберите мобильный интерфейс, который вы хотите использовать, в раскрывающемся списке .

- После того, как вы выбрали мобильный интерфейс, который хотите использовать, обновите страницу, и вы увидите мобильный интерфейс в своем браузере.Теперь вы можете публиковать сообщения в Instagram со своего рабочего стола, как на своем телефоне!

Отсюда вы сможете публиковать несколько изображений, видео, а также их сочетание.
Существует также множество сторонних приложений, которые вы можете использовать для публикации в Instagram через свой компьютер, например, BlueStacks App Player.
Это приложение изначально создавалось как эмулятор, поэтому вы можете играть в мобильные игры на своем компьютере, но вы также можете использовать его для Instagram!
Просто загрузите приложение на свой рабочий стол.Затем загрузите Instagram на BlueStacks. После входа в систему вы сможете публиковать сообщения в приложении, как если бы вы использовали свое мобильное устройство.
Как публиковать сообщения в Instagram с Mac
Чтобы публиковать сообщения в Instagram с Mac, вы можете использовать Google Chrome, как описано выше. Или вы можете использовать браузер Mac по умолчанию Safari.
Для Safari выполните следующие действия:
- Перейдите на Instagram.com в браузере Safari.
- Перейдите в меню настроек Safari.Щелкните Advanced.
- В этом меню установите флажок рядом с Показать меню разработки в строке меню.

- Меню Develop теперь появится в верхней строке меню. В меню Develop нажмите User Agent, и выберите, какой мобильный интерфейс вы хотите видеть. Он должен быть заполнен последней версией iPhone iOS.

- Веб-страница обновится, как только вы сделаете свой выбор. Теперь вы можете загружать сообщения в Instagram со своего Mac, как обычно, с мобильного устройства!

Отсюда вы сможете публиковать несколько изображений, видео, а также их сочетание.
Существует также множество сторонних приложений, которые вы можете загрузить для публикации в Instagram через свой Mac, например Flume.
Flume — это приложение, специально разработанное для переноса Instagram на ваш Macbook. Вы сможете прокручивать свою ленту, ставить лайки и комментировать сообщения.
И да, вы можете публиковать сообщения в Instagram через Flume.
Просто скачайте приложение. Затем войдите в свою учетную запись Instagram и начните публиковать сообщения!
Как редактировать пост в Instagram с рабочего стола
Есть несколько способов редактировать пост в Instagram со своего рабочего стола.
Hootsuite
Hootsuite compose позволяет редактировать любое изображение прямо на панели управления перед публикацией. К сожалению, после публикации вы не сможете редактировать изображение.
Для редактирования выполните следующие действия:
- Войдите в свою панель управления Hootsuite. Если у вас еще нет учетной записи, создайте ее здесь бесплатно.
- На панели управления нажмите зеленую кнопку New Post вверху.

- Появится окно New Post.В разделе Опубликовать в, выберите учетную запись Instagram, в которой вы хотите опубликовать свой контент. Если вы еще не добавили учетную запись, вы можете сделать это, нажав + Добавить социальную сеть в поле и следуя инструкциям.

- Перетащите изображения и / или видео, которые вы хотите опубликовать в Instagram, в разделе Media

- Чтобы отредактировать, щелкните Edit Image под разделом Media . Откроется инструмент редактирования Hootsuite Composer.Он позволяет вам настроить соотношение сторон вашего изображения, чтобы оно соответствовало практически любой метрике изображения платформы социальных сетей.

На боковой панели вы также можете:
- Добавить фильтры
- Регулировка освещения
- Регулировка фокуса
- Добавить текст
- Добавить стикеры
- Добавить рамки
- Используйте кисть
6. По завершении нажмите Сохранить.
7. Добавьте заголовок, хэштеги и местоположение.Затем щелкните Опубликовать сейчас. Вуаля! Вы только что отредактировали изображение со своего рабочего стола.
Mac или ПК
Если вы хотите отредактировать изображение до или после того, как оно будет опубликовано на вашем настольном компьютере, просто следуйте инструкциям по размещению в Instagram с рабочего стола. Это позволяет вам получить доступ к режиму разработчика, давая вам мобильный вид Instagram.
Оттуда вы можете просто выполнить обычные шаги для редактирования сообщения из Instagram:
- В режиме разработчика перейдите к любому из ваших сообщений.
- Нажмите на три точки в правом углу.
- Щелкните Изменить.
- Измените заголовок, хэштеги, местоположение или теги.
- По завершении щелкните синюю галочку в правом углу.
Все просто.
Как удалить пост в Instagram с рабочего стола
Hootsuite в настоящее время не позволяет удалять сообщения в Instagram. Однако вы все равно можете сделать это со своего Mac или ПК, выполнив следующие действия:
- Перейти в Instagram.com и найдите сообщение, которое хотите удалить.
- Перейдите в режим разработчика в Safari или Google Chrome (см. Раздел выше, если вам нужна помощь).
- Нажмите на три точки в правом углу.
- Щелкните Удалить.
- Подтвердите, нажав Удалить еще раз.
И все! Как видите, шаги такие же, как если бы вы были на мобильном телефоне.
Как опубликовать историю в Instagram с рабочего стола
Вы можете опубликовать историю в Instagram со своего Mac или ПК, выполнив следующие действия:
- Перейти в Instagram.ком.
- Перейдите в режим разработчика в Safari или Google Chrome (см. Раздел выше, если вам нужна помощь).
- Щелкните по камере в верхнем левом углу.
- Выберите изображение или видео, которое хотите добавить в свою историю. Отредактируйте его с помощью текста, наклеек, фильтров, гифок или чего-то еще.
- Нажмите Добавить в историю внизу.
Готово! Это практически те же шаги, что и при использовании приложения Instagram на мобильном телефоне.
Планируйте, публикуйте и редактируйте свои сообщения в Instagram прямо из панели инструментов Hootsuite на рабочем столе.Экономьте время, расширяйте свою аудиторию и измеряйте свою эффективность наряду со всеми другими социальными каналами. Попробуйте бесплатно сегодня.
Начало работы
. Как отправлять сообщения в Instagram с настольного ПК
Если вы делаете снимки на настоящую камеру, а не на смартфон, возможность загрузки в Instagram с ПК может сэкономить вам много времени. Вот несколько различных способов публикации сообщений в Instagram с рабочего стола или компьютера, не сводя вас с ума.
Можно ли размещать сообщения в Instagram с компьютера?
Вы определенно можете публиковать сообщения в Instagram со своего компьютера, но это не так просто, как открыть Instagram и загрузить фотографию в свой канал.Instagram по-прежнему придерживается политики «сначала мобильные» и ограничивает возможность загрузки фотографий на настольный компьютер.
Хотя это может сильно расстраивать фотографов, есть несколько простых способов загрузить в Instagram со своего компьютера. Лучшее решение для вас будет зависеть от того, какой браузер вы используете, какое программное обеспечение для редактирования вы используете, и хотите ли вы планировать публикации заранее. Давайте посмотрим на ваши варианты, чтобы вы могли выбрать лучший способ публикации в Instagram прямо со своего компьютера.
Слишком много фото из Instagram на вашем iPhone? Прежде чем вы научились публиковать сообщения с ПК, вы, вероятно, перенесли все свои фотографии на iPhone. Gemini Photos пройдет через вашу библиотеку и поможет вам удалить ненужные похожие снимки и другой беспорядок.
Скачать в App Store
Как загрузить в Instagram с ПК
Как мы упоминали выше, есть несколько различных способов публикации сообщений в Instagram с компьютера.Прокрутите приведенные ниже инструкции, чтобы найти идеальное решение для вашей ситуации, и держите пальцы скрещенными, чтобы в будущем Instagram стал более удобным для настольных компьютеров.
Публикация в Instagram с ПК с помощью Google Chrome
Google Chrome — один из самых популярных браузеров для пользователей Windows. Если вы предпочитаете этот браузер, то есть простое решение для загрузки фотографий в Instagram. Вот как это работает, а также некоторые ограничения, о которых вам следует знать.
- В Google Chrome перейдите в свою учетную запись Instagram и войдите в систему.
- Откройте Инструменты разработчика Chrome, одновременно нажав Ctrl + Shift + J.
- Чтобы просматривать канал Instagram точно так же, как он выглядит на телефоне, переключитесь в режим просмотра для мобильных устройств. Вы можете сделать это, нажав Ctrl + Shift + M или щелкнув маленький значок телефона в правом верхнем углу экрана.
- Если вы хотите получить точное соответствие, найдите раскрывающееся меню в верхней части экрана и выберите марку и модель своего телефона.
- Вы должны увидеть свой профиль в Instagram именно так, как он выглядит на вашем телефоне, со значком загрузки в нижней части экрана. Иногда значок загрузки отсутствует. Если это так, просто обновите экран, и он должен появиться.
- Щелкните значок загрузки, чтобы добавить фотографию из файлов фотографий, как вы делаете это на телефоне.
Ограничение использования инструментов разработчика Google Chrome для добавления фотографий в Instagram состоит в том, что вы не можете загружать несколько фотографий или видео в свое сообщение.Вы сможете добавлять геотеги к своему местоположению, использовать фильтры Instagram, добавлять подписи и отмечать другие аккаунты, но вы не сможете автоматически делиться информацией в других социальных сетях.
Загрузить фото в Instagram из Lightroom
Если вы используете Adobe Lightroom для редактирования фотографий, вам будет приятно узнать, что вы можете загружать фотографии в Instagram прямо из Lightroom с помощью бесплатного плагина. Это кардинально меняет правила игры для профессиональных фотографов и фотографов-любителей, которые хотят поддерживать качество своих фотографий на разных платформах.
Если вы хотите и дальше использовать подключаемый модуль, разработчик запрашивает единовременный регистрационный сбор в размере 10 долларов США. Вот как загрузить плагин LR / Instagram и использовать его для публикации в Instagram со своего компьютера.
- Перейдите на сайт LR / Instagram, чтобы загрузить плагин. Он будет загружен в виде zip-файла. Щелкните файл, чтобы его развернуть.
- Откройте Lightroom и щелкните Файл + Диспетчер подключаемых модулей + Добавить. Это откроет ваш файловый менеджер, где вы можете выбрать папку и плагин LR / Instagram.Когда вы выбираете и загружаете файл, он будет отображаться сбоку на экране диспетчера подключаемых модулей Lightroom как «установлен и запущен». Не удаляйте файл LR / Instagram, он понадобится вам для работы плагина.
- Нажмите Готово.
- Перейдите в свою библиотеку в Lightroom. Вы найдете плагин LR / Instagram в списке на боковой панели в разделе «Службы публикации». Дважды щелкните плагин.
- В разделе «Вход в Instagram» добавьте свои учетные данные Instagram и нажмите «Вход».
- После того, как плагин аутентифицирует ваши учетные данные, вы увидите свою фотографию профиля Instagram.
- Прокрутите вниз до Instagram Caption, щелкните раскрывающееся меню и выберите Caption.
- Нажмите «Сохранить», чтобы закрыть окно.
- После того, как вы сохранили свою информацию в плагине LR / Instagram, он создаст опубликованную коллекцию под названием Instagram Photos, которая будет отображаться под плагином LR / Instagram на боковой панели в представлении библиотеки. Когда вы будете готовы опубликовать свою фотографию, просто перетащите ее на вкладку Instagram Photos на боковой панели.
- Наконец, откройте коллекцию фотографий Instagram, выберите фотографию и нажмите «Опубликовать» в правом верхнем углу экрана.
Добавление подписей и хэштегов перед публикацией в Instagram с помощью Lightroom
- Чтобы создавать подписи и хэштеги с помощью LR / Instagram, просто перейдите к своей фотографии в режиме просмотра библиотеки. Прокрутите правую боковую панель вниз, пока не дойдете до раздела «Метаданные».
- Вы увидите раскрывающееся меню рядом с заголовком «Метаданные». Щелкните меню и выберите LR / Instagram.
- Вы увидите два поля: Caption и #Hashtag. Введите заголовок в поле Caption и хэштеги в поле #Hashtag.Ваши хэштеги появятся в отдельном комментарии. Обратите внимание, что подпись будет использоваться для этой фотографии при ее экспорте в Lightroom. Если вы не хотите использовать эту подпись ни для чего, кроме Instagram, обязательно удалите ее после публикации.
Это самый быстрый способ публикации в Instagram прямо из Lightroom, но вы можете публиковать только отдельные фотографии, а не галереи или видео. Вы также не можете пометить места или аккаунты Instagram с помощью этого метода.
Публикация в Instagram с ПК с помощью планировщика Instagram
Одним из преимуществ использования планировщика Instagram является то, что вы можете создавать публикации в Instagram за неделю или понедельник
. Можете ли вы публиковать сообщения в Instagram с рабочего стола? Обновление 2019!


Не знаете, можно ли публиковать сообщения в Instagram с рабочего стола?
ДА, МОЖНО! Instagram включил Instagram Graph API 30 января 2018 года, что позволило планировать публикации IG для автоматической публикации.
Эта услуга экономии времени только применяется к корпоративным счетам, а только , когда вы пользуетесь услугами одного из их утвержденных маркетинговых партнеров.
Да, я расскажу об обходных путях, но обязательно ознакомьтесь с моими предостережениями.
Статья «Можно ли публиковать сообщения в Instagram с рабочего стола?» был первоначально опубликован в октябре 2014 года и обновлялся 9 раз, последний раз в апреле 2019 года. Есть несколько способов публиковать сообщения в Instagram с ПК или Mac:
- Планируйте свои публикации и автоматически публикуйте их для вас.
- Планируйте публикации и получайте напоминания о публикации на свой телефон.
- Запланируйте свои публикации и разместите их для вас с помощью мобильных устройств или эмуляторов.
- Публикуйте прямо в браузере рабочего стола с помощью эмулятора.
- Публикуйте сообщения из браузера Chrome на компьютере с помощью инструментов разработчика.
Из них первая группа определенно попала под санкции Instagram, потому что они утвержденные партнеры.
Вторая группа должна быть в порядке с Instagram, потому что вы делаете фактические публикации со своего собственного устройства. Определенно нормально, если вы используете утвержденного партнера без функции прямой публикации.
Третья группа не находится под санкциями Instagram и может закрыть вашу учетную запись.НЕ ИСПОЛЬЗУЙ.
В Instagram можно размещать сообщения в браузере. Но я не могу этого гарантировать.
Я поделюсь дополнительными вариантами, если вам просто нужно перенести материал с компьютера на мобильное устройство для публикации.
Раскрытие информации: Я являюсь аффилированным лицом по некоторым из этих продуктов и могу получать реферальный сбор при покупке.
Какие лучшие планировщики Instagram для ПК и Mac?
Нет никаких сомнений в том, что вы ДОЛЖНЫ использовать маркетингового партнера Instagram для планирования своих публикаций в IG.Любой из них, который вам нравится, является лучшим для вам.
Эти утвержденные партнеры включили автоматическую публикацию в Instagram:
- Tailwind
- Buffer
- Hootsuite
- Later
- Zoho Social
- Postcron
- Sendible
- Iconosquare
Подробности ниже.
Или вы можете настроить сообщения на своем компьютере и отправлять их с напоминанием на свой телефон. Вы вручную заполняете публикацию в Instagram.
Вы можете использовать метод «напоминания» для бизнес-аккаунтов или в Instagram, не связанных с бизнесом.
Автоматическая публикация в неутвержденных сервисах недопустима для Instagram и может привести к закрытию вашей учетной записи. Кроме того, сторонние инструменты используют старый API, который постепенно выводится из употребления… так что будьте осторожны.
По словам читателя Джона Кротеза:
Хуже всего во всех этих приложениях то, что теперь Instagram имеет своего рода запрет для тех, кто использует сторонние приложения и сервисы со своими аккаунтами .Я думаю, что они борются с инструментами массового подписания и публикации времени, которые помогают людям организовать и автоматизировать рост их аккаунтов. Они сказали, что использование сторонних сервисов определенно отрицательно повлияет на рейтинг таких аккаунтов в рекомендуемых фидах и хэштегах и т. Д. Другая причина, по их словам, заключается в том, что сторонние организации предоставляют большое количество личной информации пользователей IG компаниям, занимающимся сбором больших данных. .
Просто скажите НЕТ приложениям, которые взламывают Instagram API.
Почему вы хотите использовать один из этих инструментов Instagram?
Instagram был создан как социальная сеть для обмена мгновенными сообщениями.Его цель заключалась в том, чтобы делиться моментами, когда вы их переживаете. Но он развивался и расширялся, поскольку новые сообщества и маркетологи полюбили Instagram.
С помощью следующих инструментов:
- Бренды могут сохранять постоянное и сплоченное присутствие.
- Фотографы могут легко публиковать фотографии dSLR со своего компьютера.
- Дизайнеры могут использовать свои любимые настольные инструменты и делиться ими на IG.
- Видеооператоры могут редактировать на рабочем столе и публиковать прямо в Instagram.
- Визуально креативный может спланировать классную страницу профиля.

 Пара творческих возможностей, которые вы можете придумать, планируя свою учетную запись Instagram!
Пара творческих возможностей, которые вы можете придумать, планируя свою учетную запись Instagram! Инструменты, которые включают планирование, позволяют вам спланировать единообразный внешний вид вашей учетной записи, а также публиковать сообщения, когда вы заняты работой или даже вне сети.
Многие из этих инструментов позволяют публиковать сообщения, даже если у вас нет смарт-устройства.
Одна из недавних особенностей Instagram: теперь вы можете открыть аккаунт через Instagram.com — смарт-устройство не требуется.
Инструменты планирования Instagram, одобренные для автоматической публикации
Планируйте публикации в Instagram для своей бизнес-учетной записи — и пусть они автоматически публикуются!
Если вы не хотите (или не можете) использовать функцию автоматической публикации, вы можете использовать одну из них, чтобы отправить уведомление, когда пришло время публикации.
Причины использования этих инструментов:
- Автоматически публиковать фото или видео и подпись в бизнес-аккаунте.
- Получите изображения и видео с компьютера на телефон для публикации вручную.
- Планируйте постоянное и сплоченное присутствие.
- Установите расписание и не забывайте, когда размещать.
- На основе браузера или используйте версию мобильного приложения.
- Утвержденные партнеры Instagram / Facebook!
Вот несколько причин, по которым вы можете захотеть использовать эти инструменты с уведомлениями вместо автоматической публикации:
- У вас есть личный, а не деловой аккаунт в Instagram.
- Вы хотите опубликовать пост с несколькими изображениями или каруселью (пока не поддерживается).
- Вам нравится использовать фильтры Instagram.
- Вы просто предпочитаете размещать сообщения вживую.
Тем не менее, эти инструменты — ваш лучший выбор, поскольку они являются утвержденными партнерами! У них есть доступ к новейшим API и функциям, и они не подвергнут риску ваш аккаунт.
Приложение Tailwind

 Tailwind называет свою службу «Самым интуитивно понятным планировщиком Instagram». Он предлагает множество замечательных функций, в том числе невероятный Hashtag Finder.
Tailwind называет свою службу «Самым интуитивно понятным планировщиком Instagram». Он предлагает множество замечательных функций, в том числе невероятный Hashtag Finder.
- Smart Schedule
- Автоматически публиковать фото и подпись в бизнес-аккаунте
- Массовая загрузка на рабочий стол
- 9 предварительный просмотр сетки
- Управление несколькими учетными записями Instagram
- Hashtag Finder
- Простое программирование
У этого действительно есть все, что вам нужно — и они тоже отличные люди! Я Попутный ветер.
Если вы хотите более подробно изучить Tailwind для Instagram, посмотрите это видео!
Чтобы подписаться на бесплатную пробную версию Tailwind, щелкните здесь .Стоимость после пробного периода: 9,99 долларов США в месяц, выплачивается ежегодно.
• • • Попробуйте TailWind БЕСПЛАТНО • • •
Если вы приобретете тарифный план, я могу получить реферальный сбор.
Почему я предпочитаю попутный ветер для публикации в Instagram
Есть несколько партнеров Instagram, которые предлагают автоматическую публикацию в Instagram. Почему выбирают попутный ветер?
- Попутный ветер знает толк в визуальном маркетинге! Они эксперты в Instagram и Pinterest.
- Tailwind — лучшая покупка, если вам нужен платный инструмент для публикации только в Instagram.
- Аналитика Tailwind — без доплаты за доступ к ценной статистике по эффективности IG.
- Tailwind Smart Schedule публикует сообщения, когда ваша аудитория наиболее заинтересована.
- Поиск хештегов! Экономьте время и повышайте вовлеченность с помощью идеальной коллекции хэштегов.
- Наконец, Tailwind — это небольшой бизнес, в котором работают преданные своему делу и трудолюбивые люди, такие как вы и я. Я люблю поддерживать малый бизнес, а вы?
Попробуйте Tailwind с умным расписанием и поиском хэштегов — запланируйте 30 публикаций БЕСПЛАТНО!
• • • Нажмите здесь, чтобы попробовать Tailwind для Instagram БЕСПЛАТНО • • •
Я являюсь партнером Tailwind и получу реферальный сбор, если вы купите платный план.
Later
Если вам нужен планировщик, который публикует сообщения в Facebook и Twitter в дополнение к Instagram, Later — это недорогой выбор. Вы можете получить план всего за 9 долларов в месяц!
При тарифном плане за 19 долларов вам будут доступны дополнительные функции, такие как предложения по хэштегам, аналитика и лучшее время для публикации.
Later даже имеет бесплатный план, который включает автопостинг, но вы не можете запланировать или публиковать видео или истории по этому плану.
Free ограничен 30 сообщениями в месяц и только поддержкой по электронной почте, но если это единственное, что соответствует вашему (несуществующему) бюджету, узнайте больше о Later здесь.
Hootsuite
Hootsuite — это полнофункциональный инструмент для управления социальными сетями.
Они добавили расписание Instagram в свою линейку Facebook, Twitter и LinkedIn. Как партнер Instagram, Hootsuite может публиковать сообщения непосредственно в Instagram.
Прямая публикация фотографий также поддерживается в мобильных приложениях Hootsuite.
Hootsuite включает множество полезных функций управления учетной записью. Посмотрите видео ниже, чтобы увидеть, как вы можете легко следить за целевыми учетными записями, хэштегами и местоположениями и взаимодействовать с ними.Очень полезно — помимо управления своими учетными записями.
Чтобы подписаться на бесплатную 30-дневную пробную версию Hootsuite Pro, щелкните здесь. Текущая стоимость после пробного периода: 29 долларов США в месяц с оплатой в год, за 10 социальных профилей и неограниченное планирование с 1 пользователем.
Hootsuite также предлагает ограниченный бесплатный план для 3 социальных профилей с максимум 0 из 30 запланированных сообщений.
Buffer
Buffer — это известный планировщик социальных сетей, который также является утвержденным маркетинговым партнером с прямой публикацией в Instagram.
Запланируйте отдельные изображения и видео-публикации на компьютере или мобильном устройстве в любом из ваших бизнес-профилей в Instagram, и Buffer будет публиковать для вас публикации в желаемое время.
Если вы хотите запланировать изображения для галереи или использовать встроенные функции Instagram, например фильтры, они отправят уведомление на ваш телефон в указанное время. Ваш пост будет автоматически загружен в Instagram с предварительно написанной подписью, готов к вставке, и вы сможете настроить и опубликовать его.
Измеряйте эффективность своих постов с помощью ключевых показателей Buffer.Посмотрите, как растет ваша аудитория и как ваши подписчики взаимодействуют с вашим контентом.
В Buffer нет инструмента обрезки, такого как в Tailwind, поэтому, если ваши сообщения с изображениями не соответствуют соотношению сторон Instagram от 4: 5 до 1,91: 1, они не могут быть опубликованы автоматически.
Да, вы можете автоматически публиковать бизнес-аккаунты в Instagram на бесплатном плане! План Pro составляет 15 долларов в месяц, а план Premium увеличивается до 65 долларов в месяц.
Зарегистрируйтесь или узнайте больше о Buffer здесь.
Zoho Social
Zoho Social — это комплексная платформа для управления социальными сетями для предприятий и агентств.Управляйте несколькими социальными каналами, планируйте неограниченное количество публикаций, отслеживайте ключевые слова и сотрудничайте со своей командой — все с единой панели управления.
Прямая публикация в Instagram доступна во всех тарифных планах Zoho Social, включая бесплатный.
Ознакомьтесь с 15-дневной бесплатной пробной версией Zoho Social здесь.


. Создать учетную запись Instagram | Создать новую учетную запись
7,8k {icon} {views}
Создать аккаунт в Instagram . Instagram — одно из лучших приложений для социальных сетей на сегодняшний день, и если вы заинтересованы в фотографиях и видео, вам определенно понравится следить за своими друзьями и любимыми каналами, а также смотреть фотографии и видео со всего мира. Вы можете иметь своих подписчиков и, возможно, даже сами стать знаменитостью в Instagram!
Instagram — это полноценный виртуальный мир, в котором вы можете создать особую сеть связей со своими друзьями, подписчиками и любимыми каналами.Но прежде чем вы сможете это сделать, вам нужно создать учетную запись Instagram .
Создать учетную запись Instagram
Создать свой первый Instagram не сложно, но для этого потребуется мобильное устройство, например смартфон или планшет. Вы можете создать учетную запись Instagram онлайн на своем ПК, но вам нужно будет загрузить приложение на мобильное устройство, если вы хотите поделиться своими фотографиями.

Создать аккаунт в Instagram
Шаги по созданию учетной записи Instagram
- Вам необходимо загрузить приложение Instagram из iTunes App Store для устройств iOS , Google Play Store для устройств Android или из Windows Phone Store для телефонов Windows.Скачайте и установите приложение, как любое другое приложение.
- После того, как вы загрузили и установили Instagram, нажмите на его значок / ярлык, чтобы открыть программу. У вас должна быть действующая учетная запись электронной почты для создания учетной записи Instagram (* если вы не хотите использовать ссылку на Facebook ; см. Ниже). Введите свой адрес электронной почты, выберите имя пользователя (которое будет вашим именем в Instagram или псевдонимом) и пароль. Регистрируясь, вы соглашаетесь с Условиями использования и Политикой конфиденциальности приложения.
Помните, важно, чтобы ваша учетная запись электронной почты действовала и у вас был полный доступ к ней; Если вы когда-нибудь забудете свой пароль в Instagram, вам потребуется доступ к своей электронной почте, чтобы восстановить его или создать новый пароль.
* У вас также есть возможность создать учетную запись Instagram с вашей учетной записью Facebook вместо адреса электронной почты. Подключение обеих учетных записей значительно упростит вам задачу — просто нажмите кнопку « Зарегистрироваться с помощью Facebook » и следуйте инструкциям, чтобы связать свои учетные записи. Вам нужно будет войти в свою учетную запись Facebook, если вы еще не вошли в систему на этом устройстве, чтобы Instagram мог подключиться к нему.
- После завершения процесса регистрации вы можете начать управлять своим профилем, изображением профиля, искать друзей, следить за своими любимыми каналами и отправлять сообщения.Теперь вы можете насладиться Instagram и начать делиться своими фотографиями, видео и особыми моментами с теми, кого вы любите, друзьями, семьей и даже поклонниками! Вы можете лайкать и комментировать любую фотографию или видео в Instagram, а также упоминать своих друзей в Instagram в комментарии, чтобы они могли видеть его вместе с вами.
С помощью учетной записи Instagram
Просто помните, что Instagram был разработан специально для мобильной фотографии, а это означает, что единственный способ поделиться фотографиями и видео — это загрузить их через мобильное приложение.Вы можете войти в свою учетную запись Instagram онлайн на своем компьютере, но вы не сможете загружать изображения со своего компьютера для публикации. В любом случае, со всеми классными фильтрами и опциями редактирования фотографий делать снимки с помощью смартфона в Instagram — это круто, так почему вы хотите пропустить это?
Список литературы
Возможно вам понравится
.
Содержание страницы
Входим в личный кабинет Инстаграм через компьютер
 У Инстаграма есть веб-версия instagram.com с частичным функционалом приложения. С помощью ссылки вы сможете просмотреть любой профиль в браузере. Также вы легко создадите новую страницу при заполнении стандартных полей регистрации: мобильный телефон/электронная почта, имя/фамилия, имя пользователя и пароль. Если же ввести свои данные и войти в личный аккаунт, вы получите доступ к таким функциям:
У Инстаграма есть веб-версия instagram.com с частичным функционалом приложения. С помощью ссылки вы сможете просмотреть любой профиль в браузере. Также вы легко создадите новую страницу при заполнении стандартных полей регистрации: мобильный телефон/электронная почта, имя/фамилия, имя пользователя и пароль. Если же ввести свои данные и войти в личный аккаунт, вы получите доступ к таким функциям:- просмотр новостной ленты, лайков и комментов;
- изменение персональных данных профиля;
- комментирование и лайкинг публикаций;
- просмотр сториз;
- подписка, отписка или добавление в бан.
Как мы и говорили ранее, Instagram разработан под мобильные девайсы, поэтому большинство важных опций недоступны в веб-версии данной платформы. Через браузер вы не можете публиковать новые посты, снимать и выкладывать InstaStories и смотреть личные сообщения в direct.
Как выложить фото в Инстаграм с компьютера через браузер
 Если же вам, все-таки, необходимо опубликовать пост в Инстаграм с помощью стационарного компьютера или ноутбука, выполните несколько простых действий:
Если же вам, все-таки, необходимо опубликовать пост в Инстаграм с помощью стационарного компьютера или ноутбука, выполните несколько простых действий:
- Зайдите на официальный сайт instagram.com через любой удобный браузер: Google Chrome, Opera или Яндекс Браузер. Затем введите свои учетный данные и получите доступ к личному аккаунту.
- Откройте дополнительное окно – консоль разработчика – с помощью комбинации Ctrl+Shift+I (для браузера Google Chrome) или нажав правую клавишу мыши и выбрав опцию «Просмотреть код».
- В новом окне вам нужно перейти с обычного режима на «мобильный». Это можно сделать нажатием иконки смартфона и планшета в левом верхнем углу консоли разработчика.
- Теперь вы можете выбрать необходимое устройство из выпадающего списка в верхней строке, а также задать удобный масштаб и разрешение.
- После включения режима в самом низу ленты Инстаграма появится иконка фотоаппарата. Кликните на нее и выберите необходимое изображение для новой публикации. Если вдруг значок не появился, советуем обновить страницу.
Как скачать Инстаграм на компьютер: официальное приложение для Windows 10
 Для пользователей, у которых на компьютере установлена операционная система Windows 10, существует еще один способ пользоваться официальным приложением. Для этого необходимо зайти в виртуальный магазин Microsoft Store и скачать бесплатную программу на стационарное устройство. При запуске нужно ввести свои данные, как и в мобильной версии, и зайти в личный Instagram-профиль.
Для пользователей, у которых на компьютере установлена операционная система Windows 10, существует еще один способ пользоваться официальным приложением. Для этого необходимо зайти в виртуальный магазин Microsoft Store и скачать бесплатную программу на стационарное устройство. При запуске нужно ввести свои данные, как и в мобильной версии, и зайти в личный Instagram-профиль.
Но и здесь разработчики ограничили функционал приложения, чтобы не смещать акценты с портативных девайсов. В декстопной версии вы сможете просматривать посты и сториз других пользователей, подписываться и отписываться, редактировать профиль и оставлять комментарии. У вас даже получится записать и выложить свою InstaStories с помощью фронтальной камеры на ноутбуке. Но основная функция публикации постов до сих пор остается недоступной для компьютерного приложения Инстаграм.
Создаем публикацию в Инстаграм с компьютера, используя мобильное приложение
 Как мы видим из предыдущих рекомендаций, Инстаграм активно борется с использованием своего приложения на стационарных девайсах. Ограниченный функционал, сложные схемы настройки и неудобный интерфейс не дают возможности полноценно работать в декстопной или веб-версии Instagram. Поэтому, на сегодняшний день, оптимальным решением является установка дополнительных эмуляторов Android на ваш ноутбук или компьютер.
Как мы видим из предыдущих рекомендаций, Инстаграм активно борется с использованием своего приложения на стационарных девайсах. Ограниченный функционал, сложные схемы настройки и неудобный интерфейс не дают возможности полноценно работать в декстопной или веб-версии Instagram. Поэтому, на сегодняшний день, оптимальным решением является установка дополнительных эмуляторов Android на ваш ноутбук или компьютер.
Чтобы скачать такое ПО, воспользуйтесь поиском Google или ознакомьтесь с доступным обзором лучших эмуляторов Android для Windows (или той ОС, которая установлена на вашем устройстве). Одни из наиболее популярных программ – Nox App Player и Bluestacks. Оба этих эмулятора вы можете бесплатно скачать на официальных сайтах разработчиков, а затем использовать для создания нового поста в Инстаграм.
Принцип работы подобных программ практически идентичен. Отличаться могут лишь некоторые шаги при получении доступа к профилю или действия во время загрузки изображений. Например, Bluestacks требует обязательного ввода данных учетной записи Google. Без них вы не сможете установить мобильную версию Инстаграм на компьютер. Nox App Player запускается проще, однако для публикации фото вам понадобится перенести нужные изображения во внутреннюю память эмулятора.
вход с компьютера на свою страницу на русском
Для пользователей Инстаграм вход с компьютера является важной опцией, так как большинство фотографий и видео-роликов для экономии места на телефоне скачивается на жесткий диск. Работа с приложением с помощью ПК требует определенных знаний.
Несмотря на то, что социальная сеть Instagram создавалась конкретно под мобильные устройства, многие пользователи предпочитают в домашних условиях заходить в свой аккаунт с компьютера.
Это связано с тем, что скорость и пропускная способность современного кабельного интернета значительно превышает мобильный, кроме того, мобильный интернет поглощает значительный объем выделенного трафика при просмотре графики и видео
Способы входа в Инстаграм на ПК

Это может оказаться очень дорого, особенно, если телефон находится в роуминге. Войти в Инстаграм с компьютера можно при следующих условиях:
- наличие аккаунта в социальной сети;
- доступ в интернет.
Доступ в социальную сеть с ноутбука или стационарного ПК осуществляется через любой браузер, в адресной строке которого набирается ее официальный адрес – Instagram.com.
Для желающих использовать Инстаграм на русском вход с компьютера может быть произведен одним из трех способов:
- Скачать на официальном сайте и установить приложение для ПК. Зайти в Инстаграмм можно будет после введения логина и пароля. Приложение доступно на русском языке.

- Специально для операционной системы Windows 10 разработана компьютерная версия клиента, которая позволяет пользователям общаться в Direct, но это приложение пока работает не стабильно и требует доработок. Для установки приложения нужно в режиме онлайн зайти в Microsoft Store и найти там бесплатную версию на русском языке.
- Через специальные эмуляторы, созданные для работы с приложениями, выпущенными под Андроид.
Пользователи часто жалуются: «Доступ на мою страницу с компьютера невозможен». Обычно это происходит потому, что они неправильно пытаются авторизироваться в социальной сети, что можно сделать не только с помощью логина и пароля, но и через другую популярную сеть – Facebook.
Войти в Instagram
Поэтому при первом входе в Instagram с компьютера нужно выбрать именно тот вариант, который использовался на мобильном или планшете. После идентификации при первом входе в Instagram через ПК открытие главной страницы будет происходить без ввода регистрационных данных.
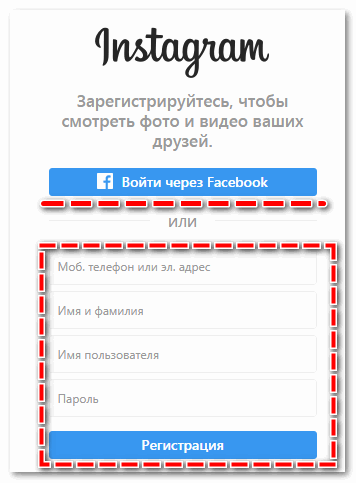
Особенности входа в социальную сеть через компьютер
Вход в Инстаграм с официальной страницы через компьютер немного отличается от входа через мобильное устройство. Работа на ПК имеет некоторые ограничения:
- Во-первых, пользователь может смотреть контент других участников социальной сети, ставить лайки, подписываться, но не имеет возможности создавать посты.
- Во-вторых, нельзя добавлять сториз.
- В-третьих, пользователи компьютерной версии лишены возможности переписываться в Директ.
Немного расширенные функции есть у официального релиза для Windows 10, но указанные ограничения сохраняются и в ней
В интернете можно найти множество приложений для расширения возможностей компьютерной версии Инстаграм, но они не являются продуктами разработчиков Инстаграма, поэтому пользователи устанавливают их на свой страх и риск.
Одним из таких приложений является эмулятор BlueStacks для мобильников на базе Андроида, позволяющий установить на ноутбук версию Инстаграм аналогичную мобильному клиенту.

Программа скачивается с официального сайта и имеет значительный объем – почти полгигабайта. После установки пользователю предлагается перейти в аккаунт Гугла и инсталлировать Instagram через Центр приложений.
После окончания установки на ПК или ноутбуке будет доступна эмулированная мобильная версия, запуск которой происходит из вкладки «Мои приложения».
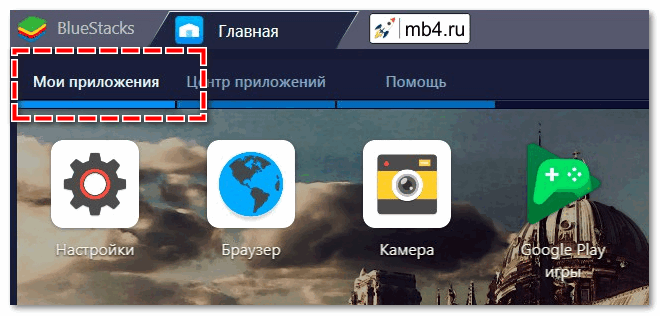
Для устройств на iOS подобные эмуляторы не разрабатываются, поскольку установка сторонних программ на яблочную технику связана с многочисленными сложностями.
Регистрация в Instagram
Полноценное использование Instagram без аккаунта невозможно. В таком режиме доступен только просмотр чужих публикаций, причем с некоторыми ограничениями. Чтобы получить полный доступ к сервису, необходимо пройти регистрацию.
Создание учетной записи Instagram
Инстаграм регистрацию можно выполнить двумя методами: внутри мобильного приложения или посредством веб-сайта. Причем во втором случае инструкция подходит как для телефонов, так и для стационарных компьютеров.
Способ 1: Мобильное приложение
Логичнее всего зарегистрироваться в Инстаграме из мобильного приложения. Форма создания нового аккаунта появляется при первом его запуске. Чтобы ее вызвать, запустите программу и нажмите на надпись «Зарегистрируйтесь». Она расположена снизу экрана устройства.
Далее предлагается два варианта: создание учетной записи через мобильный номер или электронный ящик.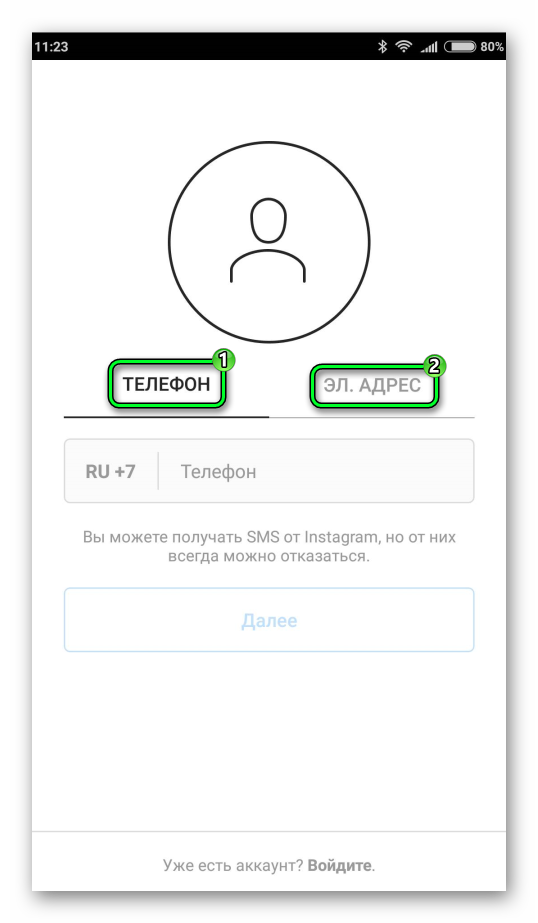 Вы можете выбрать тот способ, который удобнее вам. В первом случае потребуется подтверждение телефона через SMS-код. Во втором случае этого действия не будет.
Вы можете выбрать тот способ, который удобнее вам. В первом случае потребуется подтверждение телефона через SMS-код. Во втором случае этого действия не будет.
На следующей странице просят указать связку «имя плюс фамилия», а затем и пароль. Обратите внимание, что достаточно заполнить второе поле. В первое информация вводится по желанию пользователя. Когда впишите требуемые данные, нажмите на кнопку снизу. В самом конце остается указать имя профиля. Оно будет видимо для всех пользователей Instagram. Когда вы тапните по «Далее», процедура регистрации будет завершена.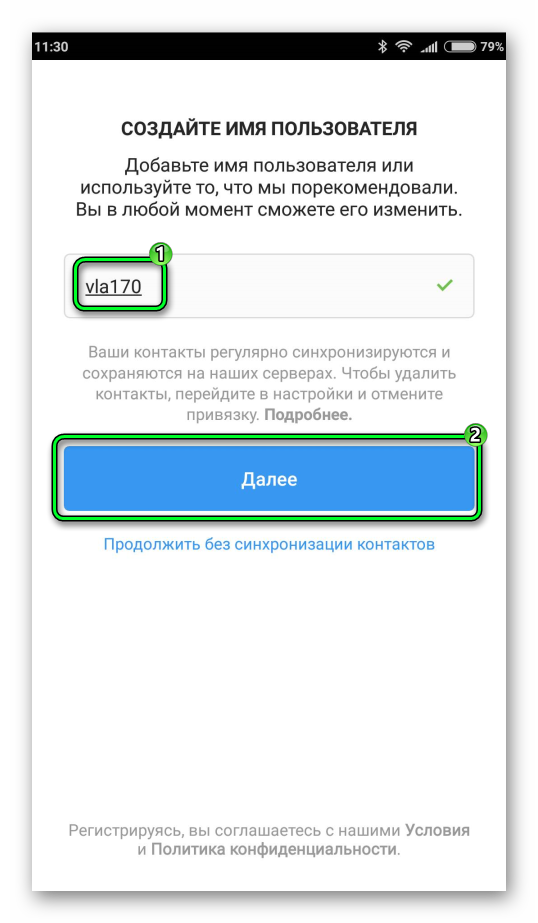
Вас попросят привязать аккаунт к Вконтакте и установить аватарку. Но данные шаги можно пропустить. Эту информацию можно будет изменить внутри приложения.
Способ 2: Веб-сайт
Создать новый аккаунт для приложения Инстаграм можно с его официального сайта. В первую очередь откройте на телефоне или компьютере страницу instagram.com. Затем переключитесь в собственный профиль. Для этого кликните по кнопке с силуэтом.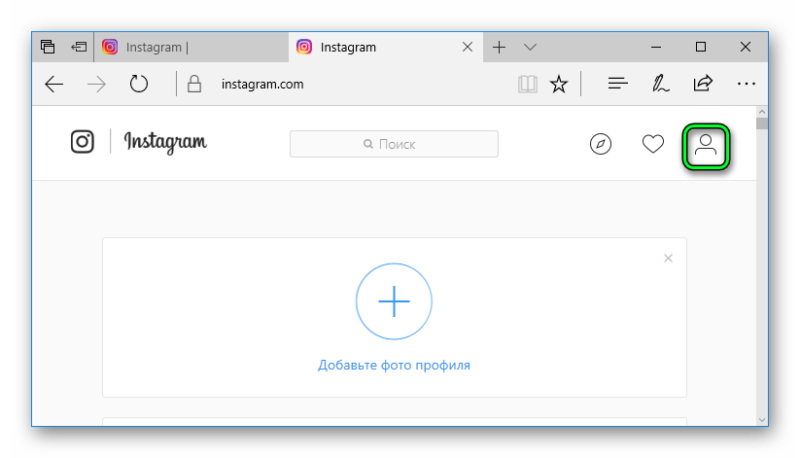
Обратите внимание, что для создания аккаунта в сервисе необязательно заполнять графу «Имя и фамилия». Она относится к опциональным данным. А в первую строку можно ввести как номер телефона, так и email. После ввода всех требуемых граф, выберите опцию Instagram регистрации.
Она относится к опциональным данным. А в первую строку можно ввести как номер телефона, так и email. После ввода всех требуемых граф, выберите опцию Instagram регистрации.
Примечание: к одному номеру телефона получится привязать несколько учетных записей Инстаграм. То же самое относится и к электронным адресам.
Рекомендуется в конце активировать свой аккаунт через SMS-подтверждение или по ссылке в полученном электронном письме на указанный ящик.
Другие статьи
Регистрация в Инстаграме: пошаговая инструкция
Instagram становиться популярнее с каждым днем, на данный момент это самый простой и удобный вариант поделиться своими фотографиями и видео с друзьями и подписчиками. Простая обработка и использование разных фильтров украсят любые фото.
Мы хотим помочь тем у кого могут возникнуть какие то сложности при регистрации в Инстаграм, поэтому сделали небольшую инструкцию как зарегистрироваться в Инстаграм. Это можно сделать через официальное мобильное приложение, браузер на компьютере, а также существует способ регистрации через эмулятор Андроид для Windows.
Регистрация в Instagram на телефоне
Для регистрации в социальной сети и созданию своей страницы, устанавливаем на свое мобильное устройство официальное приложение, ссылки на официальные магазины для загрузки приложения:
Как пример мы используем скриншоты с телефона на Android, все приложения одинаковые, могут иметь самые незначительные отличия, поэтому все будет просто и на других системах.
- Перейдите по ссылке выше, выбирая для вашего телефона, или заходим в магазин приложений и скачиваем Instagram.


- Запускаем приложение и выбираем подходящий способ регистрации. Можно автоматически пройти регистрацию через Фейсбук, если у вас есть там страничка.


- Есть два способа как пройти регистрацию, через электронную почту или номер мобильного телефона, для выбора переключаем вкладку.


- Вводите свой номер телефона или адрес электронной почты.


- Затем вводим свои имя и фамилию и пароль.


- Далее можно изменить имя пользователя или продолжить далее.


- Подпишитесь на своих друзей или пропустите данный шаг. Если нажать «Подключиться к ВКонтакте», покажу вам друзей из ВКонтакте которые есть в Инстаграм.


- Добавляем фотографию профиля или пропускаем этот шаг.


- Все вы создали свой аккаунт, осталось оформить его и подписываться на друзей.


Более подробно о том, как пользоваться инстаграмом, читайте в статьях на нашем сайте. Если вы имеете какие то вопросы, либо у вас возникла ошибка, напишите про это в комментариях к статье.
Как зарегистрироваться в Инстаграм с компьютера?
Как упоминали в начале статьи, создать аккаунт в инстаграм через компьютер можно в браузере на официальном сайте либо же запустить мобильное приложение на компе или ноутбуке. Для этого необходимо установить эмулятор Андроид «BlueStacks» на русском языке.
Подробную инструкцию по регистрации с компьютера и установке эмулятора читайте в СТАТЬЕ. Там вы найдете подробную инструкцию с картинками, несколько минут и вы создадите аккаунт без телефона. Это все просто и сложностей не должно возникнуть.
Как правильно создать аккаунт в инстаграм
И так, не будем тянуть. Переходим к первому способу как создать аккаунт в инстаграм.
Кстати! Вот лайфхак как создать второй аккаунт в инстаграм
Как создать аккаунт в инстаграм с телефона
Первый способ – это создание аккаунта через официальное приложение для смартфона.
Скачиваете его через AppStore или Play Маркет.

Открыв приложение вам будет предложено авторизироваться в instagramm.
У нас ещё нет аккаунта. Поэтому нажимаем “Зарегистрироваться”.

Далее выбираем регистрацию через телефон или e-mail.
Я нажимаю через “Электронную почту”.

Теперь надо вписать Имя и Фамилию.
И придумать пароль (будет использоваться для входа).
Я нажимаю “Без синхронизации контактов”.
Если нажать “С синхронизацией”, то после регистрации, инстаграмм предложит вам подписаться на всех ваших знакомых взятых с телефонной книги.

Появится приветственное сообщение.
На этой странице есть возможность изменить Имя Профиля (которое было дано вам автоматически)
Если надо – меняете имя. И жмем Далее.

Предложит скопировать друзей из Фейсбука.
Жмем Пропустить.

Далее вам предложат подписаться на друзей.
Я жму Пропустить.

Теперь можно добавить фото на вашу Аватарку в инстаграме.
Но это можно сделать в любое время.
Я нажимаю Пропустить.
На последнем шаге регистрации – instagram спросит сохранить ли ваш пароль, что бы вам не пришлось его вводить каждый раз при входе в приложение.
Я нажимаю Запомнить.
 Инстаграм запомнит ваш пароль
Инстаграм запомнит ваш парольПоле этого вы попадаете в свой профиль.
На этом первый способ как правильно создать аккаунт в инстаграм закончился.
Инстаграм вход и регистрация через фейсбук. Способ 2
Переходим на главную страницу instagram – инстаграм вход.
И нажимаем кнопку “Войти через фейсбук”.
Следовательно у вас должна быть регистрация в фейсбуке
 Инстаграм вход через facebook
Инстаграм вход через facebookПоявится окошко где инстаграмм сообщит, что получит доступ к данным от Фейсбука.
Просто нажимаем Далее.
 Инстаграм возьмет с ФейсБука данные для регистрации
Инстаграм возьмет с ФейсБука данные для регистрацииВ следующим окне нужно придумать себе Имя пользователя instagram (обязательно английскими буквами).
Так же необходимо придумать пароль для входа в Инстаграм.
Имя и Фамилия подставится автоматом из профиля фейсбука.
Но при желании вы можете поменять их.
И нажать Регистрация.
 Регистрация в инстаграме
Регистрация в инстаграмеЭто был второй способ как создать аккаунт в инстаграм.
Способ № 3. Как создать аккаунт в инстаграм
Третий способ ещё легче.
Просто регистрируемся в instagram прямо на официальном сайте.
Вводим номер телефона или емэйл.
Как создать аккаунт в инстаграм через почту я уже показывал.
Поэтому я ввел номер телефона.
Пишем Имя и Фамилию.
Придумываем Имя профиля (на латинице)
Добавляем хороший пароль.
И жмем → Регистрация.
 Регистрация на instagram.com
Регистрация на instagram.comНа телефон придет код подтверждения (от FACEBOOK).
Этот код вводим в открывшемся окне.
 Сюда вводим код с телефона.
Сюда вводим код с телефона.Это был третий способ создания аккаунта в instagram.
Шутка дня:
Кто раньше встал, того и тапки
Подписывайтесь на новые уроки!
Как размещать сообщения в Instagram с рабочего стола (ПК или Mac)
Хотя Instagram предлагает множество функций для авторов, по-прежнему не предлагает официального способа публикации изображений и видео с вашего рабочего стола.
Но есть способы публиковать сообщения в Instagram со своего компьютера, если вы проявите немного творчества. Это дает вам больше гибкости в том, что вы можете загружать, например отредактированные видео и изображения.
И вы можете сделать это, не загружая их предварительно на свой телефон.
Бонус: загрузите бесплатный контрольный список , который показывает точные шаги, которые фотограф, занимающийся стилем жизни, использовал, чтобы вырастить с 0 до 600 000 подписчиков в Instagram без бюджета и без дорогостоящего оборудования.
Как размещать сообщения в Instagram со своего рабочего стола
Есть несколько способов публиковать сообщения в Instagram со своего рабочего стола. Все зависит от того, какую операционную систему вы используете.
Ниже вы найдете способы публиковать сообщения с ПК или Mac. Мы также покажем вам, как отправлять сообщения через Hootsuite, который работает в любой из операционных систем.
Как размещать сообщения в Instagram из Hootsuite
Hootsuite позволяет публиковать сообщения в Instagram с ПК или Mac. И это тоже невероятно просто.
Посмотрите это видео, чтобы узнать, как размещать сообщения в Instagram из Hootsuite.
Вы можете публиковать сообщения в Instagram через Hootsuite, выполнив несколько простых шагов:
- Войдите в свою панель управления Hootsuite. Если у вас еще нет учетной записи, создайте ее здесь бесплатно.
- На панели управления нажмите зеленую кнопку New Post вверху.

- Появится окно New Post. В разделе Опубликовать в, выберите учетную запись Instagram, в которой вы хотите опубликовать свой контент. Если вы еще не добавили учетную запись, вы можете сделать это, нажав + Добавить социальную сеть в поле и следуя инструкциям.

- Перетащите изображение и / или видео, которое хотите опубликовать в Instagram, в разделе Media . К сожалению, в настоящее время вы не можете размещать изображения карусели (несколько изображений) на Hootsuite.Проверьте позже, чтобы узнать об этом! Когда вы закончите, добавьте заголовок в раздел Text , а также любые хэштеги, которые хотите использовать. У вас также есть возможность добавить местоположение внизу.
- Когда вы создали свое сообщение, проверьте его на наличие ошибок. Убедившись, что все готово для публикации, нажмите кнопку Опубликовать сейчас внизу. В качестве альтернативы вы также можете запланировать на более позднее время , если вы хотите опубликовать его в другое время.

И вуаля! Это все, что вам нужно знать для публикации в Instagram через Hootsuite.
Как разместить пост в Instagram с ПК
Чтобы публиковать сообщения в Instagram со своего ПК, у вас должен быть Google Chrome. Если у вас нет Chrome, скачайте его отсюда.
Получив его, выполните следующие действия:
- Зайдите на Instagram.com в браузере Chrome.
- Зайдите в настройки вашего браузера, нажав на три точки с правой стороны.Оттуда нажмите Дополнительные инструменты , затем Инструменты разработчика.

- После этого откроется окно разработчика Chrome, которое выглядит следующим образом:

- Это окно позволяет разработчикам тестировать и отлаживать свои веб-сайты и приложения, но мы собираемся использовать его для Instagram. Нажмите кнопку mobile .

- Затем выберите мобильный интерфейс, который вы хотите использовать, в раскрывающемся списке .

- После того, как вы выбрали мобильный интерфейс, который хотите использовать, обновите страницу, и вы увидите мобильный интерфейс в своем браузере.Теперь вы можете публиковать сообщения в Instagram со своего рабочего стола, как на своем телефоне!

Отсюда вы сможете публиковать несколько изображений, видео, а также их сочетание.
Существует также множество сторонних приложений, которые вы можете использовать для публикации в Instagram через свой компьютер, например, BlueStacks App Player.
Это приложение изначально создавалось как эмулятор, поэтому вы можете играть в мобильные игры на своем компьютере, но вы также можете использовать его для Instagram!
Просто загрузите приложение на свой рабочий стол.Затем загрузите Instagram на BlueStacks. После входа в систему вы сможете публиковать сообщения в приложении, как если бы вы использовали свое мобильное устройство.
Как публиковать сообщения в Instagram с Mac
Чтобы публиковать сообщения в Instagram с Mac, вы можете использовать Google Chrome, как описано выше. Или вы можете использовать браузер Mac по умолчанию Safari.
Для Safari выполните следующие действия:
- Перейдите на Instagram.com в браузере Safari.
- Перейдите в меню настроек Safari.Щелкните Advanced.
- В этом меню установите флажок рядом с Показать меню разработки в строке меню.

- Меню Develop теперь появится в верхней строке меню. В меню Develop нажмите User Agent, и выберите, какой мобильный интерфейс вы хотите видеть. Он должен быть заполнен последней версией iPhone iOS.

- Веб-страница обновится, как только вы сделаете свой выбор. Теперь вы можете загружать сообщения в Instagram со своего Mac, как обычно, с мобильного устройства!

Отсюда вы сможете публиковать несколько изображений, видео, а также их сочетание.
Существует также множество сторонних приложений, которые вы можете загрузить для публикации в Instagram через свой Mac, например Flume.
Flume — это приложение, специально разработанное для переноса Instagram на ваш Macbook. Вы сможете прокручивать свою ленту, ставить лайки и комментировать сообщения.
И да, вы можете публиковать сообщения в Instagram через Flume.
Просто скачайте приложение. Затем войдите в свою учетную запись Instagram и начните публиковать сообщения!
Как редактировать пост в Instagram с рабочего стола
Есть несколько способов редактировать пост в Instagram со своего рабочего стола.
Hootsuite
Hootsuite compose позволяет редактировать любое изображение прямо на панели управления перед публикацией. К сожалению, после публикации вы не сможете редактировать изображение.
Для редактирования выполните следующие действия:
- Войдите в свою панель управления Hootsuite. Если у вас еще нет учетной записи, создайте ее здесь бесплатно.
- На панели управления нажмите зеленую кнопку New Post вверху.

- Появится окно New Post.В разделе Опубликовать в, выберите учетную запись Instagram, в которой вы хотите опубликовать свой контент. Если вы еще не добавили учетную запись, вы можете сделать это, нажав + Добавить социальную сеть в поле и следуя инструкциям.

- Перетащите изображения и / или видео, которые вы хотите опубликовать в Instagram, в разделе Media

- Чтобы отредактировать, щелкните Edit Image под разделом Media . Откроется инструмент редактирования Hootsuite Composer.Он позволяет вам настроить соотношение сторон вашего изображения, чтобы оно соответствовало практически любой метрике изображения платформы социальных сетей.

На боковой панели вы также можете:
- Добавить фильтры
- Регулировка освещения
- Регулировка фокуса
- Добавить текст
- Добавить стикеры
- Добавить рамки
- Используйте кисть
6. По завершении нажмите Сохранить.
7. Добавьте заголовок, хэштеги и местоположение.Затем щелкните Опубликовать сейчас. Вуаля! Вы только что отредактировали изображение со своего рабочего стола.
Mac или ПК
Если вы хотите отредактировать изображение до или после того, как оно будет опубликовано на вашем настольном компьютере, просто следуйте инструкциям по размещению в Instagram с рабочего стола. Это позволяет вам получить доступ к режиму разработчика, давая вам мобильный вид Instagram.
Оттуда вы можете просто выполнить обычные шаги для редактирования сообщения из Instagram:
- В режиме разработчика перейдите к любому из ваших сообщений.
- Нажмите на три точки в правом углу.
- Щелкните Изменить.
- Измените заголовок, хэштеги, местоположение или теги.
- По завершении щелкните синюю галочку в правом углу.
Все просто.
Как удалить пост в Instagram с рабочего стола
Hootsuite в настоящее время не позволяет удалять сообщения в Instagram. Однако вы все равно можете сделать это со своего Mac или ПК, выполнив следующие действия:
- Перейти в Instagram.com и найдите сообщение, которое хотите удалить.
- Перейдите в режим разработчика в Safari или Google Chrome (см. Раздел выше, если вам нужна помощь).
- Нажмите на три точки в правом углу.
- Щелкните Удалить.
- Подтвердите, нажав Удалить еще раз.
И все! Как видите, шаги такие же, как если бы вы были на мобильном телефоне.
Как опубликовать историю в Instagram с рабочего стола
Вы можете опубликовать историю в Instagram со своего Mac или ПК, выполнив следующие действия:
- Перейти в Instagram.ком.
- Перейдите в режим разработчика в Safari или Google Chrome (см. Раздел выше, если вам нужна помощь).
- Щелкните по камере в верхнем левом углу.
- Выберите изображение или видео, которое хотите добавить в свою историю. Отредактируйте его с помощью текста, наклеек, фильтров, гифок или чего-то еще.
- Нажмите Добавить в историю внизу.
Готово! Это практически те же шаги, что и при использовании приложения Instagram на мобильном телефоне.
Планируйте, публикуйте и редактируйте свои сообщения в Instagram прямо из панели инструментов Hootsuite на рабочем столе.Экономьте время, расширяйте свою аудиторию и измеряйте свою эффективность наряду со всеми другими социальными каналами. Попробуйте бесплатно сегодня.
Начало работы
.Как отправлять сообщения в Instagram с настольного ПК
Если вы делаете снимки на настоящую камеру, а не на смартфон, возможность загрузки в Instagram с ПК может сэкономить вам много времени. Вот несколько различных способов публикации сообщений в Instagram с рабочего стола или компьютера, не сводя вас с ума.
Можно ли размещать сообщения в Instagram с компьютера?
Вы определенно можете публиковать сообщения в Instagram со своего компьютера, но это не так просто, как открыть Instagram и загрузить фотографию в свой канал.Instagram по-прежнему придерживается политики «сначала мобильные» и ограничивает возможность загрузки фотографий на настольный компьютер.
Хотя это может сильно расстраивать фотографов, есть несколько простых способов загрузить в Instagram со своего компьютера. Лучшее решение для вас будет зависеть от того, какой браузер вы используете, какое программное обеспечение для редактирования вы используете, и хотите ли вы планировать публикации заранее. Давайте посмотрим на ваши варианты, чтобы вы могли выбрать лучший способ публикации в Instagram прямо со своего компьютера.
Слишком много фото из Instagram на вашем iPhone?Прежде чем вы научились публиковать сообщения с ПК, вы, вероятно, перенесли все свои фотографии на iPhone. Gemini Photos пройдет через вашу библиотеку и поможет вам удалить ненужные похожие снимки и другой беспорядок.
Скачать в App StoreКак загрузить в Instagram с ПК
Как мы упоминали выше, есть несколько различных способов публикации сообщений в Instagram с компьютера.Прокрутите приведенные ниже инструкции, чтобы найти идеальное решение для вашей ситуации, и держите пальцы скрещенными, чтобы в будущем Instagram стал более удобным для настольных компьютеров.
Публикация в Instagram с ПК с помощью Google Chrome
Google Chrome — один из самых популярных браузеров для пользователей Windows. Если вы предпочитаете этот браузер, то есть простое решение для загрузки фотографий в Instagram. Вот как это работает, а также некоторые ограничения, о которых вам следует знать.
- В Google Chrome перейдите в свою учетную запись Instagram и войдите в систему.
- Откройте Инструменты разработчика Chrome, одновременно нажав Ctrl + Shift + J.
- Чтобы просматривать канал Instagram точно так же, как он выглядит на телефоне, переключитесь в режим просмотра для мобильных устройств. Вы можете сделать это, нажав Ctrl + Shift + M или щелкнув маленький значок телефона в правом верхнем углу экрана.
- Если вы хотите получить точное соответствие, найдите раскрывающееся меню в верхней части экрана и выберите марку и модель своего телефона.
- Вы должны увидеть свой профиль в Instagram именно так, как он выглядит на вашем телефоне, со значком загрузки в нижней части экрана. Иногда значок загрузки отсутствует. Если это так, просто обновите экран, и он должен появиться.
- Щелкните значок загрузки, чтобы добавить фотографию из файлов фотографий, как вы делаете это на телефоне.
Ограничение использования инструментов разработчика Google Chrome для добавления фотографий в Instagram состоит в том, что вы не можете загружать несколько фотографий или видео в свое сообщение.Вы сможете добавлять геотеги к своему местоположению, использовать фильтры Instagram, добавлять подписи и отмечать другие аккаунты, но вы не сможете автоматически делиться информацией в других социальных сетях.
Загрузить фото в Instagram из Lightroom
Если вы используете Adobe Lightroom для редактирования фотографий, вам будет приятно узнать, что вы можете загружать фотографии в Instagram прямо из Lightroom с помощью бесплатного плагина. Это кардинально меняет правила игры для профессиональных фотографов и фотографов-любителей, которые хотят поддерживать качество своих фотографий на разных платформах.
Если вы хотите и дальше использовать подключаемый модуль, разработчик запрашивает единовременный регистрационный сбор в размере 10 долларов США. Вот как загрузить плагин LR / Instagram и использовать его для публикации в Instagram со своего компьютера.
- Перейдите на сайт LR / Instagram, чтобы загрузить плагин. Он будет загружен в виде zip-файла. Щелкните файл, чтобы его развернуть.
- Откройте Lightroom и щелкните Файл + Диспетчер подключаемых модулей + Добавить. Это откроет ваш файловый менеджер, где вы можете выбрать папку и плагин LR / Instagram.Когда вы выбираете и загружаете файл, он будет отображаться сбоку на экране диспетчера подключаемых модулей Lightroom как «установлен и запущен». Не удаляйте файл LR / Instagram, он понадобится вам для работы плагина.
- Нажмите Готово.
- Перейдите в свою библиотеку в Lightroom. Вы найдете плагин LR / Instagram в списке на боковой панели в разделе «Службы публикации». Дважды щелкните плагин.
- В разделе «Вход в Instagram» добавьте свои учетные данные Instagram и нажмите «Вход».
- После того, как плагин аутентифицирует ваши учетные данные, вы увидите свою фотографию профиля Instagram.
- Прокрутите вниз до Instagram Caption, щелкните раскрывающееся меню и выберите Caption.
- Нажмите «Сохранить», чтобы закрыть окно.
- После того, как вы сохранили свою информацию в плагине LR / Instagram, он создаст опубликованную коллекцию под названием Instagram Photos, которая будет отображаться под плагином LR / Instagram на боковой панели в представлении библиотеки. Когда вы будете готовы опубликовать свою фотографию, просто перетащите ее на вкладку Instagram Photos на боковой панели.
- Наконец, откройте коллекцию фотографий Instagram, выберите фотографию и нажмите «Опубликовать» в правом верхнем углу экрана.
Добавление подписей и хэштегов перед публикацией в Instagram с помощью Lightroom
- Чтобы создавать подписи и хэштеги с помощью LR / Instagram, просто перейдите к своей фотографии в режиме просмотра библиотеки. Прокрутите правую боковую панель вниз, пока не дойдете до раздела «Метаданные».
- Вы увидите раскрывающееся меню рядом с заголовком «Метаданные». Щелкните меню и выберите LR / Instagram.
- Вы увидите два поля: Caption и #Hashtag. Введите заголовок в поле Caption и хэштеги в поле #Hashtag.Ваши хэштеги появятся в отдельном комментарии. Обратите внимание, что подпись будет использоваться для этой фотографии при ее экспорте в Lightroom. Если вы не хотите использовать эту подпись ни для чего, кроме Instagram, обязательно удалите ее после публикации.
Это самый быстрый способ публикации в Instagram прямо из Lightroom, но вы можете публиковать только отдельные фотографии, а не галереи или видео. Вы также не можете пометить места или аккаунты Instagram с помощью этого метода.
Публикация в Instagram с ПК с помощью планировщика Instagram
Одним из преимуществ использования планировщика Instagram является то, что вы можете создавать публикации в Instagram за неделю или понедельник
.Можете ли вы публиковать сообщения в Instagram с рабочего стола? Обновление 2019!
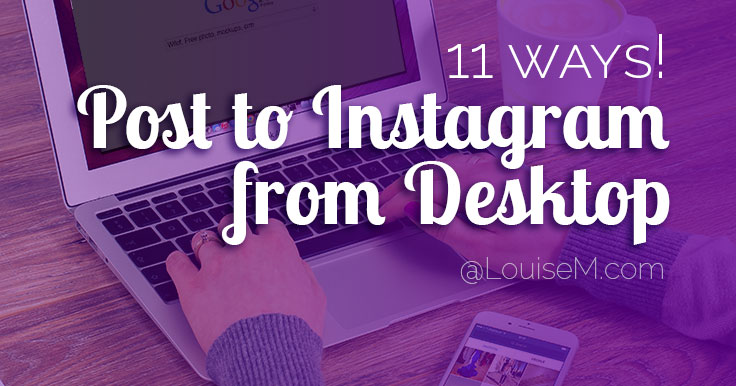
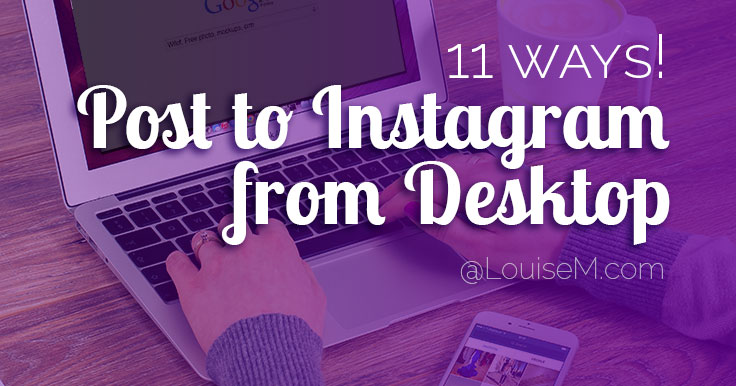
Не знаете, можно ли публиковать сообщения в Instagram с рабочего стола?
ДА, МОЖНО! Instagram включил Instagram Graph API 30 января 2018 года, что позволило планировать публикации IG для автоматической публикации.
Эта услуга экономии времени только применяется к корпоративным счетам, а только , когда вы пользуетесь услугами одного из их утвержденных маркетинговых партнеров.
Да, я расскажу об обходных путях, но обязательно ознакомьтесь с моими предостережениями.
Статья «Можно ли публиковать сообщения в Instagram с рабочего стола?» был первоначально опубликован в октябре 2014 года и обновлялся 9 раз, последний раз в апреле 2019 года.Есть несколько способов публиковать сообщения в Instagram с ПК или Mac:
- Планируйте свои публикации и автоматически публикуйте их для вас.
- Планируйте публикации и получайте напоминания о публикации на свой телефон.
- Запланируйте свои публикации и разместите их для вас с помощью мобильных устройств или эмуляторов.
- Публикуйте прямо в браузере рабочего стола с помощью эмулятора.
- Публикуйте сообщения из браузера Chrome на компьютере с помощью инструментов разработчика.
Из них первая группа определенно попала под санкции Instagram, потому что они утвержденные партнеры.
Вторая группа должна быть в порядке с Instagram, потому что вы делаете фактические публикации со своего собственного устройства. Определенно нормально, если вы используете утвержденного партнера без функции прямой публикации.
Третья группа не находится под санкциями Instagram и может закрыть вашу учетную запись.НЕ ИСПОЛЬЗУЙ.
В Instagram можно размещать сообщения в браузере. Но я не могу этого гарантировать.
Я поделюсь дополнительными вариантами, если вам просто нужно перенести материал с компьютера на мобильное устройство для публикации.
Раскрытие информации: Я являюсь аффилированным лицом по некоторым из этих продуктов и могу получать реферальный сбор при покупке.
Какие лучшие планировщики Instagram для ПК и Mac?
Нет никаких сомнений в том, что вы ДОЛЖНЫ использовать маркетингового партнера Instagram для планирования своих публикаций в IG.Любой из них, который вам нравится, является лучшим для вам.
Эти утвержденные партнеры включили автоматическую публикацию в Instagram:
- Tailwind
- Buffer
- Hootsuite
- Later
- Zoho Social
- Postcron
- Sendible
- Iconosquare
Подробности ниже.
Или вы можете настроить сообщения на своем компьютере и отправлять их с напоминанием на свой телефон. Вы вручную заполняете публикацию в Instagram.
Вы можете использовать метод «напоминания» для бизнес-аккаунтов или в Instagram, не связанных с бизнесом.
Автоматическая публикация в неутвержденных сервисах недопустима для Instagram и может привести к закрытию вашей учетной записи. Кроме того, сторонние инструменты используют старый API, который постепенно выводится из употребления… так что будьте осторожны.
По словам читателя Джона Кротеза:
Хуже всего во всех этих приложениях то, что теперь Instagram имеет своего рода запрет для тех, кто использует сторонние приложения и сервисы со своими аккаунтами .Я думаю, что они борются с инструментами массового подписания и публикации времени, которые помогают людям организовать и автоматизировать рост их аккаунтов. Они сказали, что использование сторонних сервисов определенно отрицательно повлияет на рейтинг таких аккаунтов в рекомендуемых фидах и хэштегах и т. Д. Другая причина, по их словам, заключается в том, что сторонние организации предоставляют большое количество личной информации пользователей IG компаниям, занимающимся сбором больших данных. .
Просто скажите НЕТ приложениям, которые взламывают Instagram API.
Почему вы хотите использовать один из этих инструментов Instagram?
Instagram был создан как социальная сеть для обмена мгновенными сообщениями.Его цель заключалась в том, чтобы делиться моментами, когда вы их переживаете. Но он развивался и расширялся, поскольку новые сообщества и маркетологи полюбили Instagram.
С помощью следующих инструментов:
- Бренды могут сохранять постоянное и сплоченное присутствие.
- Фотографы могут легко публиковать фотографии dSLR со своего компьютера.
- Дизайнеры могут использовать свои любимые настольные инструменты и делиться ими на IG.
- Видеооператоры могут редактировать на рабочем столе и публиковать прямо в Instagram.
- Визуально креативный может спланировать классную страницу профиля.
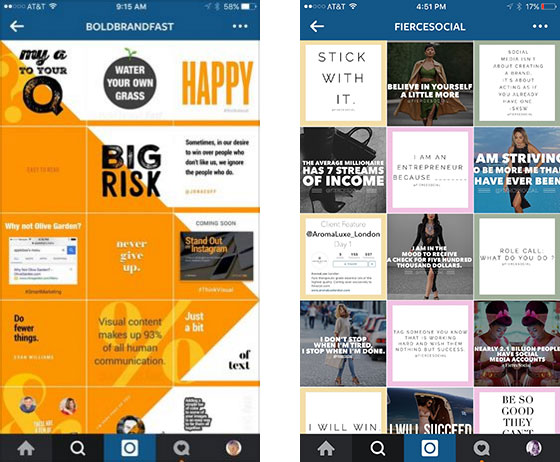
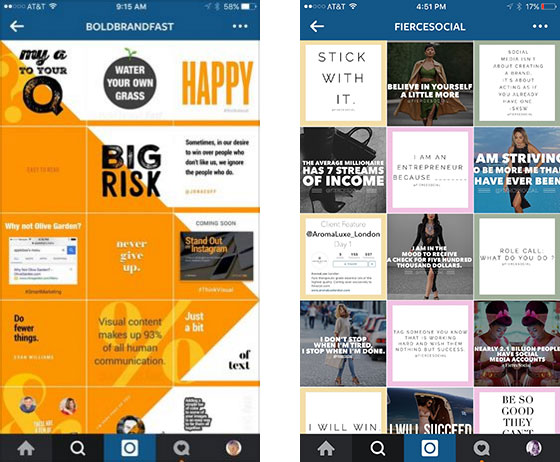 Пара творческих возможностей, которые вы можете придумать, планируя свою учетную запись Instagram!
Пара творческих возможностей, которые вы можете придумать, планируя свою учетную запись Instagram!Инструменты, которые включают планирование, позволяют вам спланировать единообразный внешний вид вашей учетной записи, а также публиковать сообщения, когда вы заняты работой или даже вне сети.
Многие из этих инструментов позволяют публиковать сообщения, даже если у вас нет смарт-устройства.
Одна из недавних особенностей Instagram: теперь вы можете открыть аккаунт через Instagram.com — смарт-устройство не требуется.
Инструменты планирования Instagram, одобренные для автоматической публикации
Планируйте публикации в Instagram для своей бизнес-учетной записи — и пусть они автоматически публикуются!
Если вы не хотите (или не можете) использовать функцию автоматической публикации, вы можете использовать одну из них, чтобы отправить уведомление, когда пришло время публикации.
Причины использования этих инструментов:
- Автоматически публиковать фото или видео и подпись в бизнес-аккаунте.
- Получите изображения и видео с компьютера на телефон для публикации вручную.
- Планируйте постоянное и сплоченное присутствие.
- Установите расписание и не забывайте, когда размещать.
- На основе браузера или используйте версию мобильного приложения.
- Утвержденные партнеры Instagram / Facebook!
Вот несколько причин, по которым вы можете захотеть использовать эти инструменты с уведомлениями вместо автоматической публикации:
- У вас есть личный, а не деловой аккаунт в Instagram.
- Вы хотите опубликовать пост с несколькими изображениями или каруселью (пока не поддерживается).
- Вам нравится использовать фильтры Instagram.
- Вы просто предпочитаете размещать сообщения вживую.
Тем не менее, эти инструменты — ваш лучший выбор, поскольку они являются утвержденными партнерами! У них есть доступ к новейшим API и функциям, и они не подвергнут риску ваш аккаунт.
Приложение Tailwind
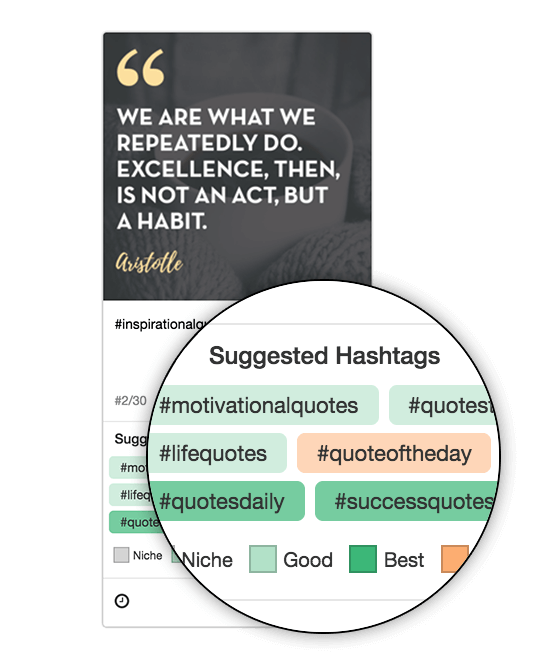
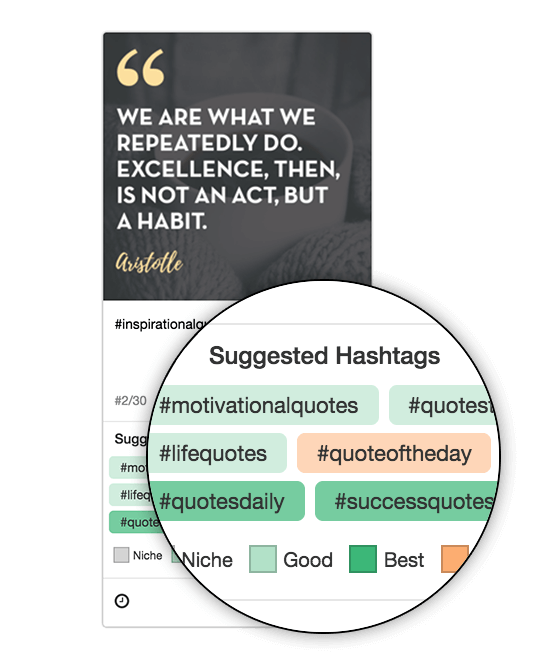 Tailwind называет свою службу «Самым интуитивно понятным планировщиком Instagram». Он предлагает множество замечательных функций, в том числе невероятный Hashtag Finder.
Tailwind называет свою службу «Самым интуитивно понятным планировщиком Instagram». Он предлагает множество замечательных функций, в том числе невероятный Hashtag Finder.
- Smart Schedule
- Автоматически публиковать фото и подпись в бизнес-аккаунте
- Массовая загрузка на рабочий стол
- 9 предварительный просмотр сетки
- Управление несколькими учетными записями Instagram
- Hashtag Finder
- Простое программирование
У этого действительно есть все, что вам нужно — и они тоже отличные люди! Я Попутный ветер.
Если вы хотите более подробно изучить Tailwind для Instagram, посмотрите это видео!
Чтобы подписаться на бесплатную пробную версию Tailwind, щелкните здесь .Стоимость после пробного периода: 9,99 долларов США в месяц, выплачивается ежегодно.
• • • Попробуйте TailWind БЕСПЛАТНО • • •
Если вы приобретете тарифный план, я могу получить реферальный сбор.
Почему я предпочитаю попутный ветер для публикации в Instagram
Есть несколько партнеров Instagram, которые предлагают автоматическую публикацию в Instagram. Почему выбирают попутный ветер?
- Попутный ветер знает толк в визуальном маркетинге! Они эксперты в Instagram и Pinterest.
- Tailwind — лучшая покупка, если вам нужен платный инструмент для публикации только в Instagram.
- Аналитика Tailwind — без доплаты за доступ к ценной статистике по эффективности IG.
- Tailwind Smart Schedule публикует сообщения, когда ваша аудитория наиболее заинтересована.
- Поиск хештегов! Экономьте время и повышайте вовлеченность с помощью идеальной коллекции хэштегов.
- Наконец, Tailwind — это небольшой бизнес, в котором работают преданные своему делу и трудолюбивые люди, такие как вы и я. Я люблю поддерживать малый бизнес, а вы?
Попробуйте Tailwind с умным расписанием и поиском хэштегов — запланируйте 30 публикаций БЕСПЛАТНО!
• • • Нажмите здесь, чтобы попробовать Tailwind для Instagram БЕСПЛАТНО • • •
Я являюсь партнером Tailwind и получу реферальный сбор, если вы купите платный план.
Later
Если вам нужен планировщик, который публикует сообщения в Facebook и Twitter в дополнение к Instagram, Later — это недорогой выбор. Вы можете получить план всего за 9 долларов в месяц!
При тарифном плане за 19 долларов вам будут доступны дополнительные функции, такие как предложения по хэштегам, аналитика и лучшее время для публикации.
Later даже имеет бесплатный план, который включает автопостинг, но вы не можете запланировать или публиковать видео или истории по этому плану.
Free ограничен 30 сообщениями в месяц и только поддержкой по электронной почте, но если это единственное, что соответствует вашему (несуществующему) бюджету, узнайте больше о Later здесь.
Hootsuite
Hootsuite — это полнофункциональный инструмент для управления социальными сетями.
Они добавили расписание Instagram в свою линейку Facebook, Twitter и LinkedIn. Как партнер Instagram, Hootsuite может публиковать сообщения непосредственно в Instagram.
Прямая публикация фотографий также поддерживается в мобильных приложениях Hootsuite.
Hootsuite включает множество полезных функций управления учетной записью. Посмотрите видео ниже, чтобы увидеть, как вы можете легко следить за целевыми учетными записями, хэштегами и местоположениями и взаимодействовать с ними.Очень полезно — помимо управления своими учетными записями.
Чтобы подписаться на бесплатную 30-дневную пробную версию Hootsuite Pro, щелкните здесь. Текущая стоимость после пробного периода: 29 долларов США в месяц с оплатой в год, за 10 социальных профилей и неограниченное планирование с 1 пользователем.
Hootsuite также предлагает ограниченный бесплатный план для 3 социальных профилей с максимум 0 из 30 запланированных сообщений.
Buffer
Buffer — это известный планировщик социальных сетей, который также является утвержденным маркетинговым партнером с прямой публикацией в Instagram.
Запланируйте отдельные изображения и видео-публикации на компьютере или мобильном устройстве в любом из ваших бизнес-профилей в Instagram, и Buffer будет публиковать для вас публикации в желаемое время.
Если вы хотите запланировать изображения для галереи или использовать встроенные функции Instagram, например фильтры, они отправят уведомление на ваш телефон в указанное время. Ваш пост будет автоматически загружен в Instagram с предварительно написанной подписью, готов к вставке, и вы сможете настроить и опубликовать его.
Измеряйте эффективность своих постов с помощью ключевых показателей Buffer.Посмотрите, как растет ваша аудитория и как ваши подписчики взаимодействуют с вашим контентом.
В Buffer нет инструмента обрезки, такого как в Tailwind, поэтому, если ваши сообщения с изображениями не соответствуют соотношению сторон Instagram от 4: 5 до 1,91: 1, они не могут быть опубликованы автоматически.
Да, вы можете автоматически публиковать бизнес-аккаунты в Instagram на бесплатном плане! План Pro составляет 15 долларов в месяц, а план Premium увеличивается до 65 долларов в месяц.
Зарегистрируйтесь или узнайте больше о Buffer здесь.
Zoho Social
Zoho Social — это комплексная платформа для управления социальными сетями для предприятий и агентств.Управляйте несколькими социальными каналами, планируйте неограниченное количество публикаций, отслеживайте ключевые слова и сотрудничайте со своей командой — все с единой панели управления.
Прямая публикация в Instagram доступна во всех тарифных планах Zoho Social, включая бесплатный.
Ознакомьтесь с 15-дневной бесплатной пробной версией Zoho Social здесь.


Создать учетную запись Instagram | Создать новую учетную запись
7,8k {icon} {views}
Создать аккаунт в Instagram . Instagram — одно из лучших приложений для социальных сетей на сегодняшний день, и если вы заинтересованы в фотографиях и видео, вам определенно понравится следить за своими друзьями и любимыми каналами, а также смотреть фотографии и видео со всего мира. Вы можете иметь своих подписчиков и, возможно, даже сами стать знаменитостью в Instagram!
Instagram — это полноценный виртуальный мир, в котором вы можете создать особую сеть связей со своими друзьями, подписчиками и любимыми каналами.Но прежде чем вы сможете это сделать, вам нужно создать учетную запись Instagram .
Создать учетную запись Instagram
Создать свой первый Instagram не сложно, но для этого потребуется мобильное устройство, например смартфон или планшет. Вы можете создать учетную запись Instagram онлайн на своем ПК, но вам нужно будет загрузить приложение на мобильное устройство, если вы хотите поделиться своими фотографиями.

Создать аккаунт в Instagram
Шаги по созданию учетной записи Instagram
- Вам необходимо загрузить приложение Instagram из iTunes App Store для устройств iOS , Google Play Store для устройств Android или из Windows Phone Store для телефонов Windows.Скачайте и установите приложение, как любое другое приложение.
- После того, как вы загрузили и установили Instagram, нажмите на его значок / ярлык, чтобы открыть программу. У вас должна быть действующая учетная запись электронной почты для создания учетной записи Instagram (* если вы не хотите использовать ссылку на Facebook ; см. Ниже). Введите свой адрес электронной почты, выберите имя пользователя (которое будет вашим именем в Instagram или псевдонимом) и пароль. Регистрируясь, вы соглашаетесь с Условиями использования и Политикой конфиденциальности приложения.
Помните, важно, чтобы ваша учетная запись электронной почты действовала и у вас был полный доступ к ней; Если вы когда-нибудь забудете свой пароль в Instagram, вам потребуется доступ к своей электронной почте, чтобы восстановить его или создать новый пароль.
* У вас также есть возможность создать учетную запись Instagram с вашей учетной записью Facebook вместо адреса электронной почты. Подключение обеих учетных записей значительно упростит вам задачу — просто нажмите кнопку « Зарегистрироваться с помощью Facebook » и следуйте инструкциям, чтобы связать свои учетные записи. Вам нужно будет войти в свою учетную запись Facebook, если вы еще не вошли в систему на этом устройстве, чтобы Instagram мог подключиться к нему.
- После завершения процесса регистрации вы можете начать управлять своим профилем, изображением профиля, искать друзей, следить за своими любимыми каналами и отправлять сообщения.Теперь вы можете насладиться Instagram и начать делиться своими фотографиями, видео и особыми моментами с теми, кого вы любите, друзьями, семьей и даже поклонниками! Вы можете лайкать и комментировать любую фотографию или видео в Instagram, а также упоминать своих друзей в Instagram в комментарии, чтобы они могли видеть его вместе с вами.
С помощью учетной записи Instagram
Просто помните, что Instagram был разработан специально для мобильной фотографии, а это означает, что единственный способ поделиться фотографиями и видео — это загрузить их через мобильное приложение.Вы можете войти в свою учетную запись Instagram онлайн на своем компьютере, но вы не сможете загружать изображения со своего компьютера для публикации. В любом случае, со всеми классными фильтрами и опциями редактирования фотографий делать снимки с помощью смартфона в Instagram — это круто, так почему вы хотите пропустить это?
Список литературы