служба «SQL Server, браузер» — SQL Server
- Чтение занимает 6 мин
В этой статье
Применимо к:Applies to: SQL ServerSQL Server (все поддерживаемые версии) SQL ServerSQL Server (all supported versions) — только Windows Управляемый экземпляр SQL AzureAzure SQL Managed InstanceУправляемый экземпляр SQL AzureAzure SQL Managed InstanceПрименимо к:Applies to: SQL ServerSQL Server (все поддерживаемые версии) SQL ServerSQL Server (all supported versions) — Windows only Управляемый экземпляр SQL AzureAzure SQL Managed InstanceУправляемый экземпляр SQL AzureAzure SQL Managed Instance
Браузер SQL ServerSQL Server выполняется как служба Windows.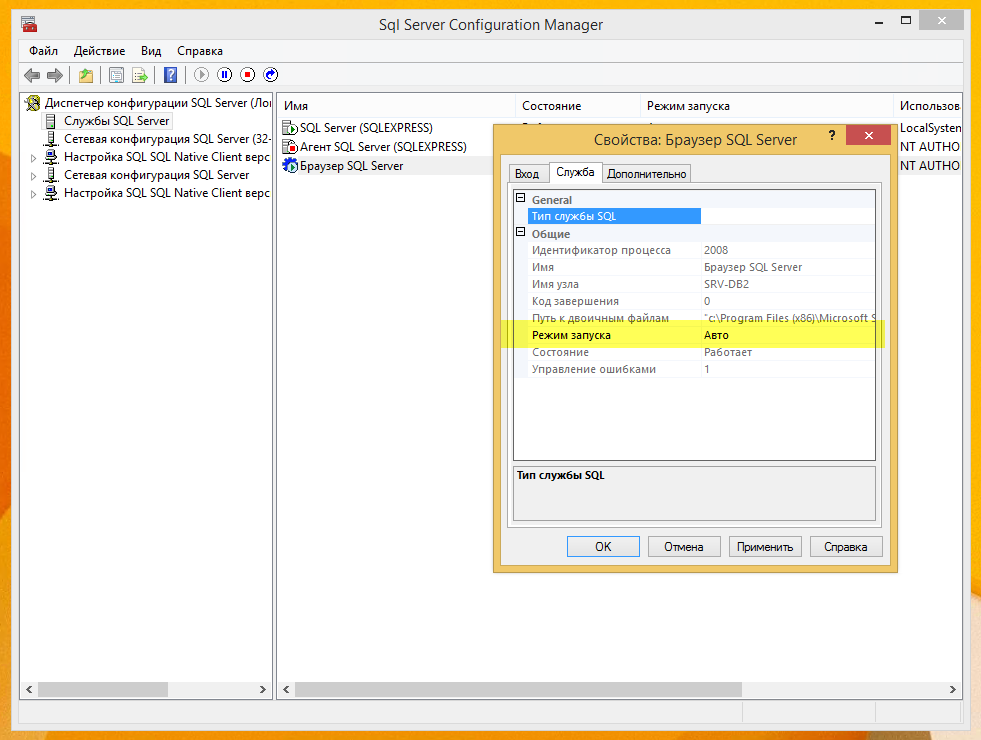
просмотра списка доступных серверов;Browsing a list of available servers
соединения с нужным экземпляром сервера;Connecting to the correct server instance
соединения с конечными точками через выделенное административное соединение (DAC).Connecting to dedicated administrator connection (DAC) endpoints
Компонент Database EngineDatabase Engine и Службы SSASSSAS получают от службы «Браузер SQL ServerSQL Server» (sqlbrowser) имя и номер версии для каждого экземпляра. For each instance of the Компонент Database EngineDatabase Engine and Службы SSASSSAS, the SQL ServerSQL Server Browser service (sqlbrowser) provides the instance name and the version number. Браузер SQL ServerSQL Server устанавливается вместе с SQL ServerSQL Server.SQL ServerSQL Server Browser is installed with SQL ServerSQL Server.
For each instance of the Компонент Database EngineDatabase Engine and Службы SSASSSAS, the SQL ServerSQL Server Browser service (sqlbrowser) provides the instance name and the version number. Браузер SQL ServerSQL Server устанавливается вместе с SQL ServerSQL Server.SQL ServerSQL Server Browser is installed with SQL ServerSQL Server.
Браузер SQL ServerSQL Server настраивается в ходе установки или с помощью диспетчера конфигурации SQL ServerSQL Server.SQL ServerSQL Server Browser can be configured during setup or by using SQL ServerSQL Server Configuration Manager. По умолчанию служба «Браузер SQL ServerSQL Server» запускается автоматически:By default, the SQL ServerSQL Server Browser service starts automatically:
при обновлении установки;When upgrading an installation.
при установке в кластере;When installing on a cluster.
при установке именованного экземпляра компонента Компонент Database EngineDatabase Engine, включая все экземпляры SQL Server Express;When installing a named instance of the Компонент Database EngineDatabase Engine including all instances of SQL Server Express.

при установке именованного экземпляра служб Службы Analysis ServicesAnalysis Services.When installing a named instance of Службы Analysis ServicesAnalysis Services.
Историческая справкаBackground
До версии SQL Server 2000 (8.x)SQL Server 2000 (8.x)на компьютер мог быть установлен только один экземпляр SQL ServerSQL Server .Prior to SQL Server 2000 (8.x)SQL Server 2000 (8.x), only one instance of SQL ServerSQL Server could be installed on a computer. SQL ServerSQL Server прослушивал входящие запросы через порт 1433, назначенный для SQL ServerSQL Server комитетом IANA.listened for incoming requests on port 1433, assigned to SQL ServerSQL Server by the official Internet Assigned Numbers Authority (IANA). Порт может использоваться только одним экземпляром SQL ServerSQL Server , поэтому после появления в SQL Server 2000 (8.x)SQL Server 2000 (8.x) поддержки нескольких экземпляров SQL ServerSQL Serverбыл разработан протокол разрешения SQL ServerSQL Server (SSRP) для прослушивания UDP-порта 1434.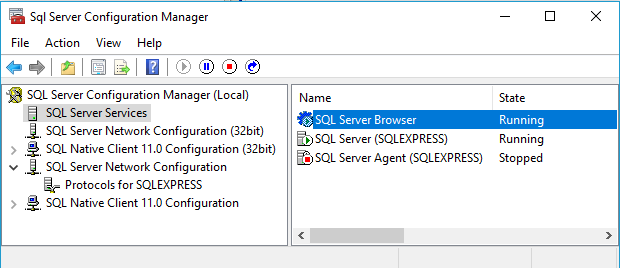
Как работает служба «Обозреватель SQL Server»How SQL Server Browser Works
Если SQL ServerSQL Server настроен на использование протокола TCP/IP, то при запуске экземпляра SQL ServerSQL Serverсерверу назначается порт TCP/IP. When an instance of SQL ServerSQL Server starts, if the TCP/IP protocol is enabled for SQL ServerSQL Server, the server is assigned a TCP/IP port. Если включен протокол именованных каналов, SQL ServerSQL Server прослушивает указанный именованный канал.If the named pipes protocol is enabled, SQL ServerSQL Server listens on a specific named pipe. Этот порт или «канал», используется конкретным экземпляром для обмена данными с клиентскими приложениями.This port, or «pipe,» is used by that specific instance to exchange data with client applications. Экземпляру по умолчанию при установке назначается TCP-порт 1433 и канал
When an instance of SQL ServerSQL Server starts, if the TCP/IP protocol is enabled for SQL ServerSQL Server, the server is assigned a TCP/IP port. Если включен протокол именованных каналов, SQL ServerSQL Server прослушивает указанный именованный канал.If the named pipes protocol is enabled, SQL ServerSQL Server listens on a specific named pipe. Этот порт или «канал», используется конкретным экземпляром для обмена данными с клиентскими приложениями.This port, or «pipe,» is used by that specific instance to exchange data with client applications. Экземпляру по умолчанию при установке назначается TCP-порт 1433 и канал 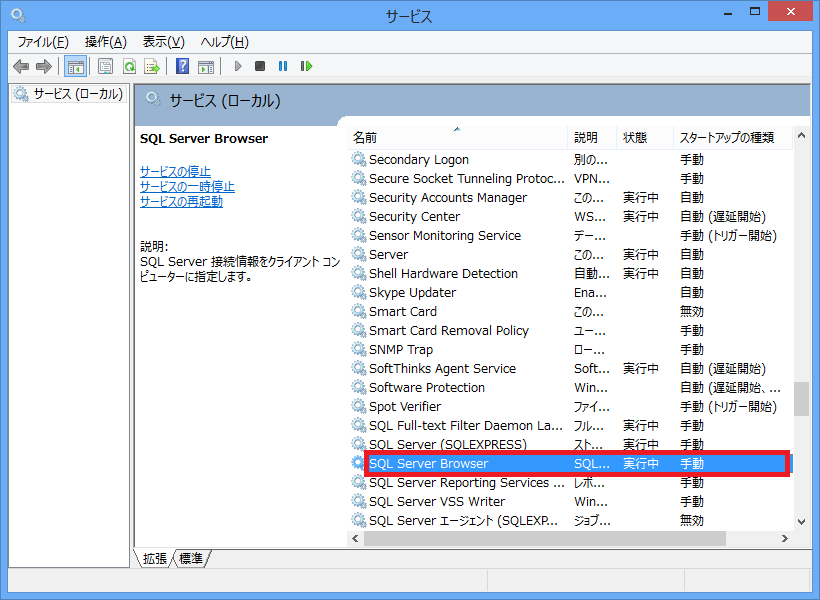 Because only one instance of SQL ServerSQL Server can use a port or pipe, different port numbers and pipe names are assigned for named instances, including SQL Server ExpressSQL Server Express. По умолчанию, если и именованные экземпляры и SQL Server ExpressSQL Server Express настроены для работы с динамическими портами, это означает, что доступный порт назначается при запуске SQL ServerSQL Server .By default, when enabled, both named instances and SQL Server ExpressSQL Server Express are configured to use dynamic ports, that is, an available port is assigned when SQL ServerSQL Server starts. При необходимости экземпляру SQL ServerSQL Serverможет быть назначен конкретный порт,If you want, a specific port can be assigned to an instance of SQL ServerSQL Server. и при соединении клиенты смогут указать именно его. Но если порт назначается динамически, то он может измениться в любой момент после перезапуска SQL ServerSQL Server , поэтому клиент может и не знать правильного номера порта.When connecting, clients can specify a specific port; but if the port is dynamically assigned, the port number can change anytime SQL ServerSQL Server is restarted, so the correct port number is unknown to the client.
Because only one instance of SQL ServerSQL Server can use a port or pipe, different port numbers and pipe names are assigned for named instances, including SQL Server ExpressSQL Server Express. По умолчанию, если и именованные экземпляры и SQL Server ExpressSQL Server Express настроены для работы с динамическими портами, это означает, что доступный порт назначается при запуске SQL ServerSQL Server .By default, when enabled, both named instances and SQL Server ExpressSQL Server Express are configured to use dynamic ports, that is, an available port is assigned when SQL ServerSQL Server starts. При необходимости экземпляру SQL ServerSQL Serverможет быть назначен конкретный порт,If you want, a specific port can be assigned to an instance of SQL ServerSQL Server. и при соединении клиенты смогут указать именно его. Но если порт назначается динамически, то он может измениться в любой момент после перезапуска SQL ServerSQL Server , поэтому клиент может и не знать правильного номера порта.When connecting, clients can specify a specific port; but if the port is dynamically assigned, the port number can change anytime SQL ServerSQL Server is restarted, so the correct port number is unknown to the client.
После запуска SQL ServerSQL Server запускается браузер и пытается занять UDP-порт 1434.Upon startup, SQL ServerSQL Server Browser starts and claims UDP port 1434. SQL ServerSQL Server читает реестр, находит все экземпляры SQL ServerSQL Server на данном компьютере и помечает используемые ими порты и именованные каналы.Browser reads the registry, identifies all instances of SQL ServerSQL Server on the computer, and notes the ports and named pipes that they use. Если сервер имеет несколько сетевых плат, браузер SQL ServerSQL Server возвращает первый допустимый порт, который найден для SQL ServerSQL Server.When a server has two or more network cards, SQL ServerSQL Server Browser returns the first enabled port it encounters for SQL ServerSQL Server. SQL ServerSQL Server поддерживает протоколы ipv6 и ipv4.Browser support ipv6 and ipv4.
При запросе клиентом SQL ServerSQL Server ресурсов SQL ServerSQL Server клиентская сетевая библиотека передает на сервер UDP-сообщение через порт 1434.
Дополнительные сведения о запуске и остановке службы браузера SQL ServerSQL Server см. в электронной документации SQL ServerSQL Server .For information about starting and stopping the SQL ServerSQL Server Browser service, see SQL ServerSQL Server Books Online.
Применение обозревателя SQL ServerUsing SQL Server Browser
Если служба « SQL ServerSQL Server , браузер» не запущена, то возможность соединения с SQL ServerSQL Server остается только при указании верного номера порта или именованного канала.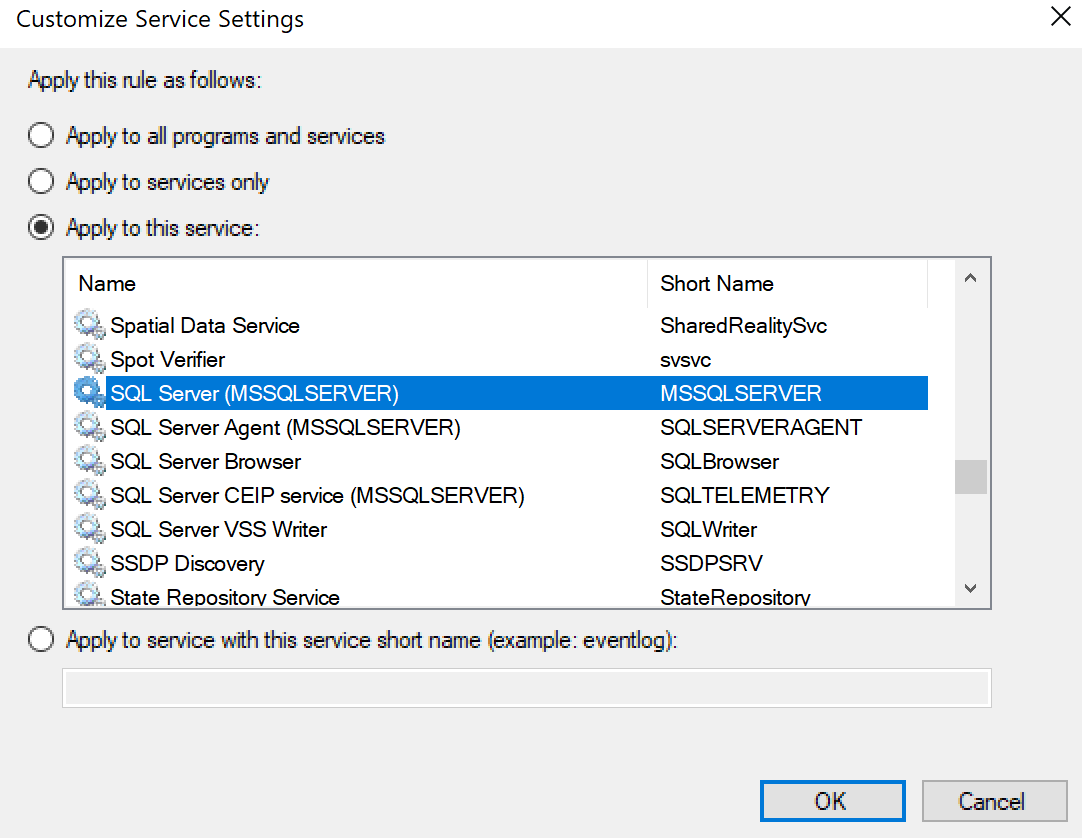 If the SQL ServerSQL Server Browser service is not running, you are still able to connect to SQL ServerSQL Server if you provide the correct port number or named pipe. Например, к экземпляру SQL ServerSQL Server по умолчанию можно подключиться по порту TCP/IP, если он прослушивает порт 1433.For instance, you can connect to the default instance of SQL ServerSQL Server with TCP/IP if it is running on port 1433.
If the SQL ServerSQL Server Browser service is not running, you are still able to connect to SQL ServerSQL Server if you provide the correct port number or named pipe. Например, к экземпляру SQL ServerSQL Server по умолчанию можно подключиться по порту TCP/IP, если он прослушивает порт 1433.For instance, you can connect to the default instance of SQL ServerSQL Server with TCP/IP if it is running on port 1433.
Однако если служба « SQL ServerSQL Server , браузер» не запущена, следующие соединения невозможны.However, if the SQL ServerSQL Server Browser service is not running, the following connections do not work:
Если какой-либо компонент пытается подключиться к именованному экземпляру без полного указания всех параметров (номера порта TCP/IP или именованного канала).Any component that tries to connect to a named instance without fully specifying all the parameters (such as the TCP/IP port or named pipe).
Если компонент формирует или сохраняет сведения о сервере и экземпляре, которые затем используются другими компонентами для повторного соединения.
 Any component that generates or passes server\instance information that could later be used by other components to reconnect.
Any component that generates or passes server\instance information that could later be used by other components to reconnect.При соединении с именованным экземпляром без указания номера порта или канала.Connecting to a named instance without providing the port number or pipe.
При использовании выделенного административного соединения с именованным экземпляром или экземпляром по умолчанию без использования порта TCP/IP 1433.DAC to a named instance or the default instance if not using TCP/IP port 1433.
При использовании службы перенаправителя OLAP.The OLAP redirector service.
При перечислении серверов в среде SQL Server Management StudioSQL Server Management Studio, программе Enterprise Manager или Query Analizer.Enumerating servers in SQL Server Management StudioSQL Server Management Studio, Enterprise Manager, or Query Analyzer.
В клиент-серверном режиме работы SQL ServerSQL Server (например, если приложения обращаются к SQL ServerSQL Server по сети) при остановке или отключении службы « SQL ServerSQL Server , браузер» необходимо назначить каждому экземпляру определенные номера портов и указывать их в коде клиентских приложений. If you are using SQL ServerSQL Server in a client-server scenario (for example, when your application is accessing SQL ServerSQL Server across a network), if you stop or disable the SQL ServerSQL Server Browser service, you must assign a specific port number to each instance and write your client application code to always use that port number. Такой подход приводит к следующим проблемам.This approach has the following problems:
If you are using SQL ServerSQL Server in a client-server scenario (for example, when your application is accessing SQL ServerSQL Server across a network), if you stop or disable the SQL ServerSQL Server Browser service, you must assign a specific port number to each instance and write your client application code to always use that port number. Такой подход приводит к следующим проблемам.This approach has the following problems:
Необходимо обновлять и поддерживать код клиентских приложений, чтобы они соединялись по соответствующим номерам портов.You must update and maintain client application code to ensure it is connecting to the proper port.
Порт, указанный для экземпляра, может быть уже занят другой службой или приложением, работающим на сервере, что может привести к недоступности экземпляра SQL ServerSQL Server .The port you choose for each instance may be used by another service or application on the server, causing the instance of SQL ServerSQL Server to be unavailable.

КластеризацияClustering
SQL ServerSQL Server не является кластеризованным ресурсом и не поддерживает отработку отказа с одного узла кластера на другой.Browser is not a clustered resource and does not support failover from one cluster node to the other. Следовательно, при использовании кластера браузер SQL ServerSQL Server необходимо устанавливать и включать для каждого узла.Therefore, in the case of a cluster, SQL ServerSQL Server Browser should be installed and turned on for each node of the cluster. При работе на кластерах браузер SQL ServerSQL Server прослушивает порт IP_ANY.On clusters, SQL ServerSQL Server Browser listens on IP_ANY.
Примечание
Если указан порт IP_ANY, при включении прослушивания на определенных IP-адресах пользователь должен настроить тот же TCP-порт на каждом из IP-адресов, поскольку браузер SQL ServerSQL Server возвращает каждую найденную пару «адрес-порт».When listening on IP_ANY, when you enable listening on specific IPs, the user must configure the same TCP port on each IP, because SQL ServerSQL Server Browser returns the first IP/port pair that it encounters.
Установка, удаление и запуск из командной строкиInstalling, Uninstalling, and Running from the Command Line
По умолчанию браузер SQL ServerSQL Server устанавливается в C:\Program Files (x86)\Microsoft SQL Server\90\Shared\sqlbrowser.exe.By default, the SQL ServerSQL Server Browser program is installed at C:\Program Files (x86)\Microsoft SQL Server\90\Shared\sqlbrowser.exe.
Служба браузера SQL ServerSQL Server удаляется при удалении последнего экземпляра SQL ServerSQL Server .The SQL ServerSQL Server Browser service is uninstalled when the last instance of SQL ServerSQL Server is removed.
SQL ServerSQL Server В целях диагностики браузер можно запустить из командной строки с параметром -c :Browser can be started from the command prompt for troubleshooting, by using the -c switch:
<drive>\<path>\sqlbrowser.exe -c
БезопасностьSecurity
Права доступа учетной записиAccount Privileges
SQL ServerSQL Server Браузер прослушивает UDP-порт и принимает запросы без проверки подлинности с использованием протокола разрешения SQL ServerSQL Server (SSRP). Browser listens on a UDP port and accepts unauthenticated requests by using SQL ServerSQL Server Resolution Protocol (SSRP). SQL ServerSQL Server должен запускаться в контексте безопасности непривилегированного пользователя, чтобы минимизировать ущерб при возможном проникновении злоумышленника.Browser should be run in the security context of a low privileged user to minimize exposure to a malicious attack. Учетную запись входа можно изменить при помощи диспетчера конфигурации SQL ServerSQL Server .The logon account can be changed by using the SQL ServerSQL Server Configuration Manager. Права, которые необходимо назначить браузеру SQL ServerSQL Server .The minimum user rights for SQL ServerSQL Server Browser are the following:
Browser listens on a UDP port and accepts unauthenticated requests by using SQL ServerSQL Server Resolution Protocol (SSRP). SQL ServerSQL Server должен запускаться в контексте безопасности непривилегированного пользователя, чтобы минимизировать ущерб при возможном проникновении злоумышленника.Browser should be run in the security context of a low privileged user to minimize exposure to a malicious attack. Учетную запись входа можно изменить при помощи диспетчера конфигурации SQL ServerSQL Server .The logon account can be changed by using the SQL ServerSQL Server Configuration Manager. Права, которые необходимо назначить браузеру SQL ServerSQL Server .The minimum user rights for SQL ServerSQL Server Browser are the following:
Запретить сетевой доступ к этому компьютеру.Deny access to this computer from the network
Запретить локальный вход в систему.Deny logon locally
Запретить вход в систему в качестве пакетного задания.Deny Log on as a batch job
Запретить вход в систему через службы терминалов.
 Deny Log On Through Terminal Services
Deny Log On Through Terminal ServicesВход в систему в качестве службы.Log on as a service
Разрешить чтение и запись разделов реестра SQL ServerSQL Server , связанных с сетью (порты и каналы).Read and write the SQL ServerSQL Server registry keys related to network communication (ports and pipes)
Учетная запись по умолчаниюDefault Account
Программа установки настраивает браузер SQL ServerSQL Server для использования учетной записи, выбранной для служб при установке.Setup configures SQL ServerSQL Server Browser to use the account selected for services during setup. Можно указать другую учетную запись:Other possible accounts include the following:
Любая учетная запись домен\локальная .Any domain\local account
Учетная запись локальной службыThe local service account
Учетная запись локальной системы (не рекомендуется за избыточностью прав доступа).
 The local system account (not recommended as has unnecessary privileges)
The local system account (not recommended as has unnecessary privileges)
Скрытие экземпляра SQL ServerHiding SQL Server
Скрытые экземпляры SQL ServerSQL Server — это экземпляры, которые поддерживают только соединения через общую память.Hidden instances are instances of SQL ServerSQL Server that support only shared memory connections. В SQL ServerSQL Serverустановите флаг HideInstance , чтобы браузер SQL ServerSQL Server не выдавал сведения об этом экземпляре сервера.For SQL ServerSQL Server, set the HideInstance flag to indicate that SQL ServerSQL Server Browser should not respond with information about this server instance.
Применение брандмауэраUsing a Firewall
Для связи со службой браузера SQL ServerSQL Server на сервере, защищенном брандмауэром, в дополнение к TCP-порту SQL ServerSQL Server (например 1433) откройте UDP-порт 1434.To communicate with the SQL ServerSQL Server Browser service on a server behind a firewall, open UDP port 1434, in addition to the TCP port used by SQL ServerSQL Server (e. g., 1433). Сведения о работе с брандмауэром см. в разделе «Практическое руководство. Настройка брандмауэра для доступа SQL ServerSQL Server» в документации по SQL ServerSQL Server.For information about working with a firewall, see «How to: Configure a Firewall for SQL ServerSQL Server Access» in SQL ServerSQL Server Books Online.
g., 1433). Сведения о работе с брандмауэром см. в разделе «Практическое руководство. Настройка брандмауэра для доступа SQL ServerSQL Server» в документации по SQL ServerSQL Server.For information about working with a firewall, see «How to: Configure a Firewall for SQL ServerSQL Server Access» in SQL ServerSQL Server Books Online.
См. также:See Also
Сетевые протоколы и библиотекиNetwork Protocols and Network Libraries
Как настроить SQL Server 2008 R2 для удаленных подключений Sql Browser Блог программиста
Запустите «SQL Server Configuration Manager» (меню Пуск -> Все программы -> Microsoft SQL Server 2008 R2 -> Configuration Tools).
В окне конфигурации SQL Server выберите ветку «SQL Server Network Configuration»-> «Protocols for MSSQLSERVER» Затем включите необходимые порты. Обычно достаточно TCP/IP.
После этого перейдите в ветку «SQL Native Client 10.0 Configuration» -> «Client Protocols». Произведите настройку необходимых протоколов. Обычно достаточно TCP/IP с настройками по умолчанию. Если вы измените номер порта, его нужно будет разблокировать в файрволе, а также указывать при соединении с SQL сервером. Рекомендуется оставить номер порта по умолчанию – 1433.
Произведите настройку необходимых протоколов. Обычно достаточно TCP/IP с настройками по умолчанию. Если вы измените номер порта, его нужно будет разблокировать в файрволе, а также указывать при соединении с SQL сервером. Рекомендуется оставить номер порта по умолчанию – 1433.
После конфигурации протоколов, перейдите в ветку «SQL Server Services». В списке будет как минимум три службы. Необходимо запустить службу «SQL Server Browser» (SQL Server обозреватель), а также перезапустить сам SQL Server.
Для запуска службы «SQL Server Browser» кликните по ней два раза (либо используйте контекстное меню «Свойства»). В появившемся окне, на первой вкладке — «Log On» в разделе «Log On as:» выберите учетную запись «Сетевая служба» (Network Service). Затем перейдите на вкладку «Service», в разделе «Start Mode» поставте «Автоматически» (Automatic).
Нажмите «Ok», после чего службу «SQL Server Browser» можно будет запустить. Сделать это можно через контекстное меню «Start», либо основное меню Действие -> Запустить, либо кликнув на иконку с изображением стрелочки на панели инструментов.
После этого перезапустите основную службу «SQL Server» через соответствующие пункты меню, либо кнопку с изображением полукруглой стрелочки на панели инструментов.
Запустите Microsoft SQL Server Management Studio и подключитесь к серверу. Кликните правой кнопкой мышки по серверу. В появившемся меню выберите «Properties».
В разделе «Security» поставьте Server authentication «SQL Server and Windows Authentication mode».
В разделе «Connections» установите опцию «Allow remote connetcions to this server».
Если у вас включен Windows Firewall (или любой другой), необходимо открыть порт 1433 (ранее указанный в параметрах конфигурации портов). Чтобы запустить Windows Firewall, нажмите меню Пуск -> Панель управления -> Windows Firewall (Windows Брандмауэр).
В появившемся окне перейдите на вкладку «Исключения», нажмите на кнопку «Добавить порт», затем введите описание правила, например «SQL Server», номер порта – 1433 (указанный в настройках выше) и тип порта «TCP».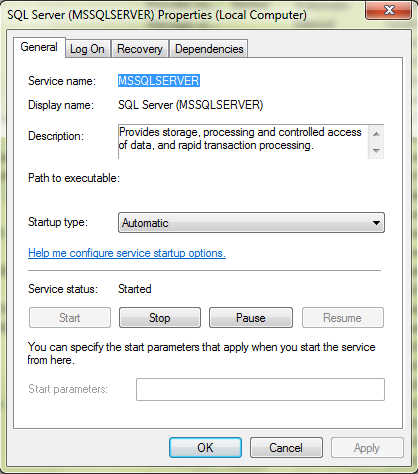 Нажмите «Ok».
Нажмите «Ok».
Затем, не закрывая окно брандмауэра, нажмите на кнопку «Добавить программу». Выберите в списке программ «SQL Browser», если её нет в списке, используйте кнопку «Обзор», чтобы выбрать файл на диске. Обычно файл SQLBrowser.exe расположен по адресу «C:\Program Files\Microsoft SQL Server\90\Shared\sqlbrowser.exe». Аналогично добавьте «SQL Server», который может располагаться по адресу «C:\Program Files\Microsoft SQL Server\MSSQL10.SQLEXPRESS\MSSQL\Binn\sqlservr.exe», в зависимости от версии.
Убедитесь, что у всех добавленных вами правил стоят галочки (правила включены). После чего нажмите на кнопку «Ok».
Теперь вы можете подключаться к вашему SQL Server через IP-адрес сервера.
Включить удаленные подключения для SQL Server Express 2012
Я только что установил SQL Server Express 2012 на своем домашнем сервере. Я пытаюсь подключиться к нему из Visual Studio 2012 с моего рабочего стола PC и неоднократно получаю хорошо известную ошибку:
При установлении соединения с сервером SQL произошла ошибка, связанная с сетью или конкретным экземпляром.
Сервер не был найден или не был доступен. Убедитесь, что имя экземпляра указано правильно и что сервер SQL настроен для разрешения удаленных подключений. (поставщик: поставщик именованных каналов, ошибка: 40 — не удалось открыть соединение с сервером SQL)
Что я сделал, чтобы попытаться исправить это:
- Запустить SQL диспетчер конфигурации сервера на сервер и включить браузер серверов SQL
- Добавьте исключение брандмауэра Windows на сервере для TCP, портов 1433 и 1434 в локальной подсети.
- Убедитесь, что у меня есть логин на экземпляре сервера SQL для пользователя, который вошел в систему как на рабочем столе.
- Убедитесь, что я использую проверку подлинности Windows на экземпляре сервера SQL.
- Повторно перезагрузите SQL сервер и весь сервер dang.
- Выдерни все мои волосы.
Как я могу получить SQL Server 2012 Express для разрешения удаленных подключений!?
sql-server-2012 remote-connection sql-server-2012-expressПоделиться Источник Ryan Lundy 30 июня 2012 в 22:21
17 ответов
731
Ну, хорошо, что я спросил . Решение, которое я наконец нашел, было здесь:
Решение, которое я наконец нашел, было здесь:
Как настроить SQL Server Express для разрешения удаленных подключений tcp / ip на порту 1433?
- Запустите Диспетчер Конфигурации Сервера SQL.
- Перейдите в раздел SQL конфигурация сети сервера > протоколы для SQLEXPRESS.
- Убедитесь, что включен параметр TCP / IP.
Пока все шло хорошо и вполне ожидаемо. Зато:
- Щелкните правой кнопкой мыши на TCP/IP и выберите пункт Свойства .
- Убедитесь, что в разделе IP2 IP-адрес установлен на адрес IP компьютера в локальной подсети.
- Прокрутите вниз до IPAll.
- Убедитесь, что параметр TCP Dynamic Ports пуст . (Мой был установлен на какой-то 5-значный номер порта.)
- Убедитесь, что порт TCP имеет значение 1433 . (Мой был пуст.)
(Кроме того, если вы выполните следующие действия, не обязательно включать браузер сервера SQL, и вам нужно только разрешить порт 1433, а не 1434.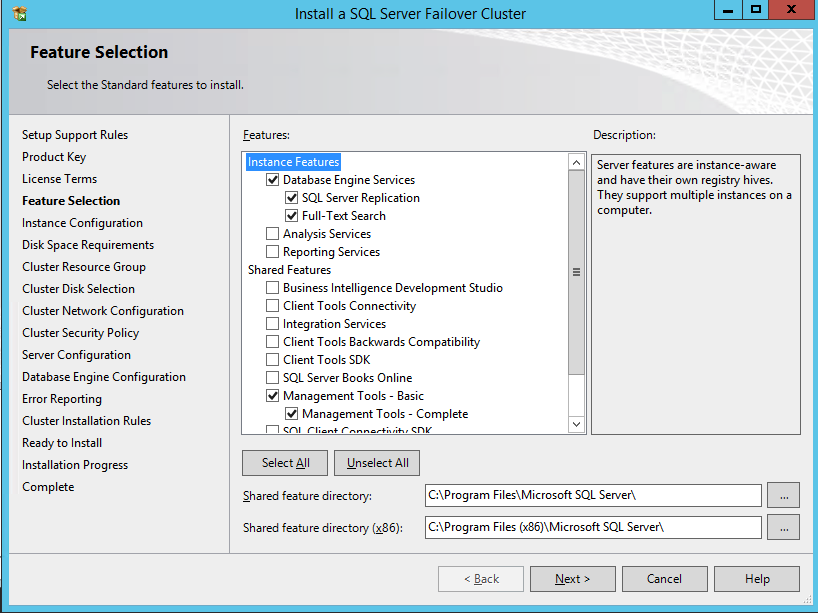 )
)
Эти дополнительные пять шагов — это то, что я не могу вспомнить, когда-либо приходилось делать в предыдущей версии SQL Server, Express или как-то иначе. Они кажутся необходимыми, потому что я использую именованный экземпляр (myservername\SQLEXPRESS) на сервере вместо экземпляра по умолчанию. Видеть здесь:
Настройка сервера для прослушивания определенного порта TCP (SQL Server Configuration Manager)
Поделиться Ryan Lundy 30 июня 2012 в 22:21
105
Правильный способ подключения к удаленному серверу SQL (без открытия порта UDP 1434 и включения браузера SQL Server) — использовать ip и порт вместо именованного экземпляра .
Использование ip и порта вместо именованного экземпляра также безопаснее, так как это уменьшает площадь поверхности атаки.
Возможно, 2 картинки говорят 2000 слов. ..
..
Этот метод использует указанный порт (это то, что большинство людей хотят, я считаю)..
Этот метод требует открытия порта 1434 UDP и запуска браузера сервера SQL..
Поделиться Rosdi Kasim 04 июня 2013 в 17:02
32
еще одна вещь. ..
Киралесса предоставляет отличную информацию, но у меня есть еще одна вещь, чтобы добавить, где я был озадачен даже после этой статьи.
В разделе SQL конфигурация сети сервера > протоколы для сервера > TCP / IP включено. Щелкните правой кнопкой мыши TCP/IP и выберите пункт Свойства. В разделе IP-адреса необходимо установить значение Enabled в Yes для каждого используемого типа подключения.
Поделиться Pete 08 мая 2014 в 19:57
18
Вы можете использовать это для решения этой проблемы:
Перейдите к START > EXECUTE и запустите CLICONFG.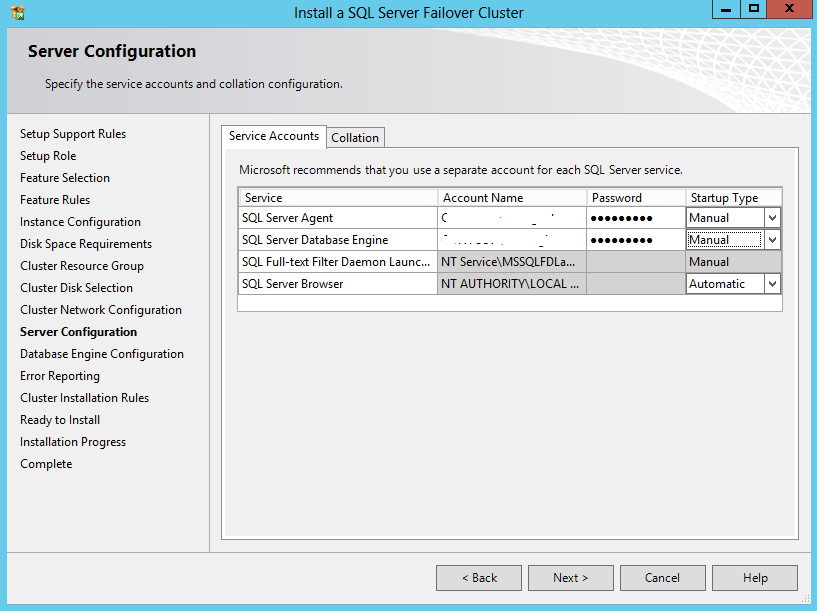 EXE.
EXE.
Протокол именованных каналов будет первым в list.Demote it, и продвигать TCP/IP.
Тщательно протестируйте приложение.
Я надеюсь, что это поможет.
Поделиться Ageu 20 мая 2013 в 04:22
15
Вы также можете установить
Слушайте все до NO
в диалоговом окне протокола затем в адресе IP IP1 (скажем)
установите значение Включено в Да,
определите адрес yr IP,
установите TCP Dynamic в пустое значение и
TCP порт 1433 (или как там)
Поделиться johnroster 26 ноября 2012 в 11:52
Поделиться JGilmartin 14 августа 2013 в 20:28
11
У меня недавно была такая проблема.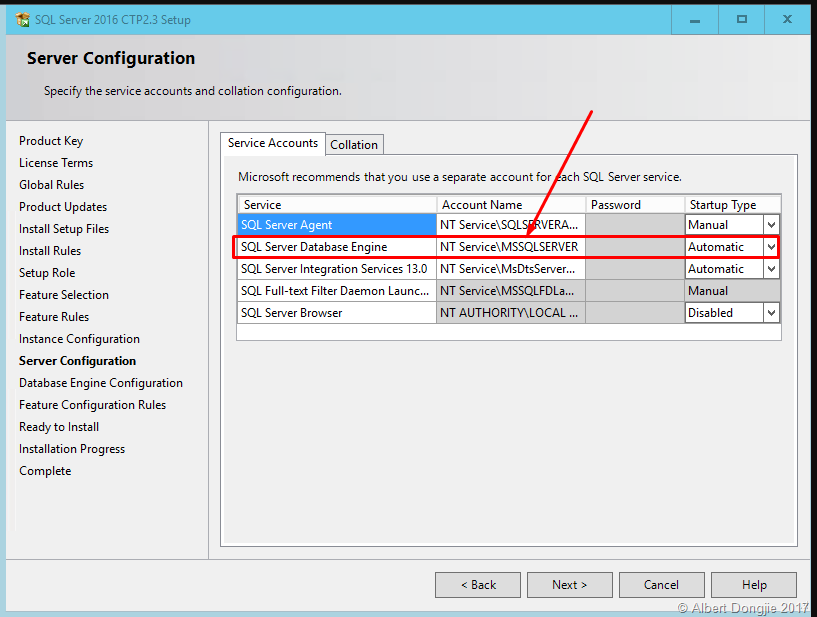 2015 авг
2015 авг
Решается путем открытия SQL Server Configuration Manager
- SQL конфигурация сети сервера — > протоколы для SQLEXPRESS
- Свойства на вкладке TCP/IP -> IP-адреса
- Все остается по умолчанию, только установите порт IPALL: TCP на 1433
Может подключиться к with SQL Server Manager to machine: [hostaddress], 1433
Пример:
Поделиться DDan 20 августа 2015 в 16:42
6
На моей установке SQL Server 2012 Developer Edition, установленной с настройками по умолчанию, мне просто нужно было загрузить SQL Server Configuration Manager — > SQL Server Network Configuration — > Protocols for MSSQLSERVER и изменить TCP / IP с отключенного на включенный.
Поделиться Phil 04 января 2013 в 14:27
5
Мне пришлось добавить правило входящего порта брандмауэра, чтобы открыть порт UDP 1434. Это тот самый Sql серверный браузер, который слушает.
Это тот самый Sql серверный браузер, который слушает.
Поделиться tom redfern 10 июля 2014 в 13:28
3
Я предпочитаю путь «Rosdi Kasim», так как это не требует детальной настройки на IP.
Я определенно забуду об этом снова, когда попытаюсь снова запустить другой сервер.
Держите его простым глупым (KISS), просто включив службу браузера сервера Sql, а затем добавьте \SQLEXPRESS позади IP при подключении сервера.
Прямое использование IP без «\SQLEXPRESS » было моей точкой отказа, так как он не использует порт по умолчанию.
Спасибо.
Поделиться ALien 03 марта 2014 в 16:46
3
У меня была та же проблема с локально установленным именованным экземпляром SQL Server 2014. Подключение с помощью FQDN\InstanceName не удалось бы, в то время как подключение с помощью только моего hostname\InstanceName работало.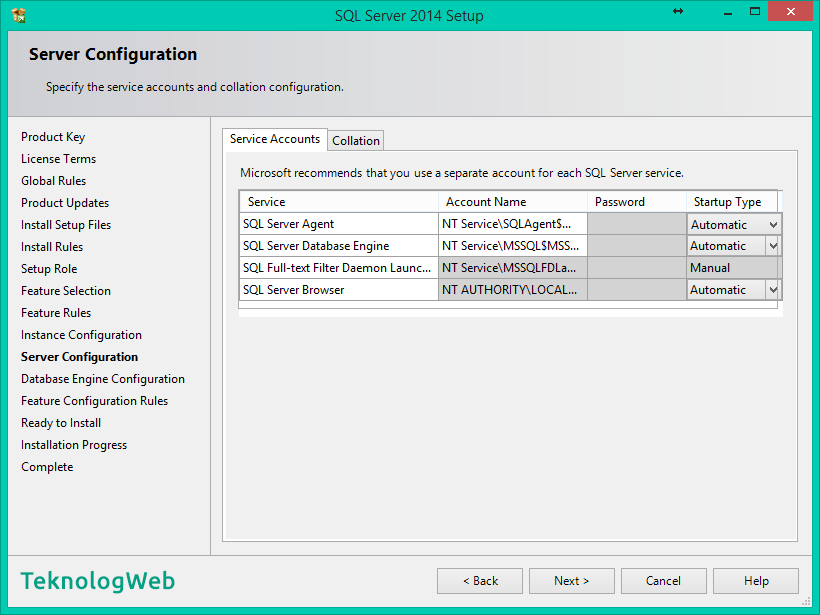 Например: подключение с помощью
Например: подключение с помощью mycomputername\sql2014 сработало, а с помощью mycomputername.mydomain.org\sql2014 -нет. DNS разрешен правильно, TCP/IP был включен в SQL Configuration Manager, добавлены правила брандмауэра Windows (а затем отключен брандмауэр для тестирования, чтобы убедиться, что он ничего не блокирует), но ни один из них не исправил проблему.
Наконец, мне пришлось запустить службу «SQL Server Browser» на сервере SQL, и это исправило проблему подключения.
Я никогда не понимал, что Служба браузера SQL Server на самом деле помогает серверу SQL устанавливать соединения; у меня сложилось впечатление, что она просто помогает заполнить выпадающие списки, когда вы нажимаете «browse for more» серверов для подключения, но на самом деле она помогает выровнять запросы клиентов с правильным портом # для использования, если порт # явно не назначен (подобно тому, как привязки веб-сайтов помогают решить одну и ту же проблему на веб-сервере IIS, на котором размещается несколько веб-сайтов).
Этот пункт подключения дал мне ключ к разгадке службы браузера сервера SQL: https://connect.microsoft.com/SQLServer/feedback/details/589901/unable-to-connect-on-localhost-using-fqdn-machine-name
- когда вы используете wstst05\sqlexpress в качестве имени сервера, клиентский код отделяет имя машины от имени экземпляра, и wstst05 является сравнивается с именем netbios. Я не вижу никаких проблем для них, чтобы соответствовать причем соединение считается локальным. Оттуда мы извлекаем то, что необходимая информация WITHOUT связаться с SQL браузером и подключиться к SQL экземпляр через общую память без каких-либо проблем.
- при использовании wstst05.capatest.local\sqlexpress клиентский код не выполняет сравнение имени (wstst05.capatest.local) с именем пользователя. netbios-имя (wstst05) и учитывает соединение «remote». Это по дизайну и мы обязательно рассмотрим возможность улучшения этого в будущем. будущее. Во всяком случае, из-за учета удаленности соединения и факта то, что это именованный экземпляр, клиент решает, что он должен использовать SQLBrowser для разрешения имен.
Он пытается связаться с браузером SQL на wstst05.capatest.local (UDP порт 1434) и, по-видимому, эта часть не работает. Отсюда и ошибка, которую вы получаете.
Причина для службы «SQL Server Browser» из TechNet (Курсив мой добавлен): https://technet.microsoft.com/en-us/library/ms181087 (v=sql.120).aspx
Из раздела «Using SQL Server Browser»:
Если служба браузера сервера SQL не запущена, вы все еще можете для подключения к серверу SQL, если вы указали правильный номер порта или именованный канал. Например, вы можете подключиться к экземпляру по умолчанию SQL сервер с TCP / IP, если он работает на порту 1433. Однако, если служба обозревателя сервера SQL не запущена, следующее соединения не работают :
- Любой компонент, который пытается подключиться к именованному экземпляру без полного указания всех параметров (например, порт TCP / IP или имя труба) .
- Любой компонент, который генерирует или передает информацию server\instance, которая впоследствии может быть использована другими компонентами для повторного подключения.
- Подключение к именованному экземпляру без указания номера порта или канала.
- DAC для именованного экземпляра или экземпляра по умолчанию, если не используется порт 1433 TCP/IP.
- Служба перенаправления OLAP.
- Перечисление серверов в среде SQL Server Management Studio, Enterprise Manager или Query Analyzer.
Если вы используете SQL Server в сценарии клиент-сервер (например, когда ваше приложение обращается к серверу SQL по сети), если при остановке или отключении службы браузера сервера SQL необходимо назначить конкретный номер порта для каждого экземпляра и напишите свой клиент код приложения, чтобы всегда использовать этот номер порта. Этот подход имеет следующие преимущества: следующая проблема :
- Необходимо обновить и поддерживать код клиентского приложения, чтобы обеспечить его подключение к соответствующему порту.
- Порт, выбранный для каждого экземпляра, может быть использован другой службой или приложением на сервере, что приведет к возникновению экземпляра SQL Сервер будет недоступен.
И больше информации из той же статьи из раздела «How SQL Server Browser Works»:
Потому что только один экземпляр SQL Server может использовать порт или канал , для named назначаются различные номера портов и имена каналов экземпляров, в том числе SQL Server, Экспресс-выпуск. По умолчанию, когда включено, как именованные экземпляры, так и SQL Server Express настроены на используйте динамические порты, то есть доступный порт назначается при SQL Сервер запускается. Если вы хотите, то определенный порт можно назначить к экземпляр сервера SQL. При подключении клиенты могут указать специфический порт; но если порт динамически назначен, то порт номер может измениться в любое время при перезапуске сервера SQL, поэтому правильный порт номер неизвестен клиенту. … Когда клиенты сервера SQL запрашивают SQL серверные ресурсы, клиентская сетевая библиотека отправляет сообщение UDP на сервер через порт 1434.
SQL серверный браузер отвечает следующим образом: TCP / IP-порт или именованный канал запрашиваемого экземпляра. Сеть библиотека в клиентском приложении затем завершает соединение с помощью отправка запроса на сервер с использованием порта или именованного канала нужный экземпляр
Поделиться BateTech 20 октября 2015 в 18:08
2
Мне пришлось добавить порт через Configuration Manager и добавить номер порта в моем sql соединении [хост]\[имя экземпляра БД], 1433
Обратите внимание на, (запятую) между именем экземпляра и портом
Поделиться dynamiclynk 30 апреля 2015 в 21:43
1
У меня была другая проблема, чем все ответы, которые до сих пор упоминались!
Я должен начать с того, что у меня это было в Visual Studio, а не SQL Server Express, но решение должно быть точно таким же.
Ну, Боже, это действительно очень просто и, может быть, немного глупо. Когда я попытался создать базу данных и Visual Studio предложила имя сервера SQL, он дал мне имя пользователя Windows, и поскольку это на самом деле имя сервера, я пошел на него.
На самом деле это было мое имя пользователя Windows + \SQLEXPRESS . Если вы не изменили никаких настроек, это, вероятно, тоже ваше. Если это сработает, перестаньте читать; вот мой ответ. Если это не сработает, возможно, название будет другим.
Если, как и я, у вас была эта проблема только в Visual Studio, чтобы проверить, что является вашим выполните следующие действия:
- Откройте значок SQL Server Management Studio .
- Если ваш сервер не отображается (по умолчанию закреплен слева), нажмите F8 или перейдите в меню Вид — > объект Explorer .
- Щелкните правой кнопкой мыши на имени сервера и выберите пункт Свойства (последний пункт)
- В левом нижнем углу вы можете увидеть фактическое имя вашего сервера в разделе «сервер» (не соединение, но выше него).

Это имя сервера, и это то, к чему вы должны попытаться подключиться! не то, что предлагает Visual Studio!
Поделиться MasterMastic 24 января 2013 в 12:20
Поделиться Matt Burrell 19 июня 2014 в 10:35
1
В моем случае база данных работала на нестандартном порту. Убедитесь, что подключаемый порт совпадает с портом, на котором работает база данных. Если существует больше экземпляров SQL server, проверьте правильный.
Поделиться Tomas Kubes 02 сентября 2015 в 19:22
0
Все, что вам нужно сделать, это открыть соответствующий порт на брандмауэре сервера.
Поделиться user1968210 10 января 2013 в 21:43
0
Возникли проблемы с подключением к серверу SQL?
Попробуйте отключить брандмауэр.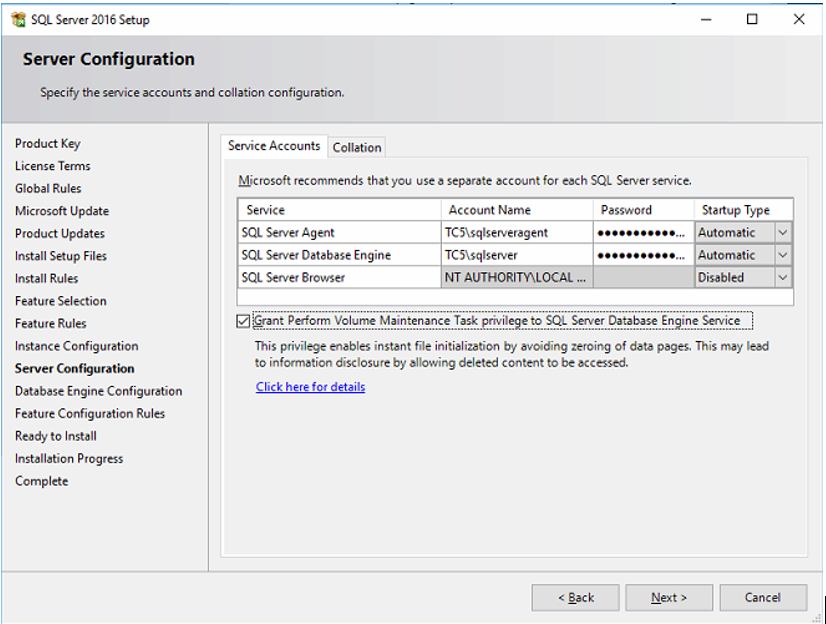
Если вы можете подключиться с отключенным брандмауэром, возможно, вы пропустите некоторые правила ввода, такие как» sql Service broker», добавьте эти правила ввода в свой брандмауэр:
«SQL ADMIN CONNECTION» TCP порт 1434
«SQL ADMIN CONNECTION» UDP порт 1434
«SQL ANALYSIS SERVICE» TCP порт 2383
«SQL BROWSE ANALYSIS SERVICE» TCP порт 2382
«SQL DEBUGGER/RPC» TCP порт 135
«SQL сервер» TCP порт 1433 и другие, если у вас есть динамические порты
«SQL SERVICE BROKER» TCP порт 4022
Поделиться Pau Dominguez 08 января 2019 в 10:00
Похожие вопросы:
Как получить удаленный доступ к SQL Server 2012 Express
Я использую SQL Server 2012 Express, и я включил удаленные соединения, а также следовал инструкциям, приведенным в LINK Однако я не могу получить удаленный доступ к серверу, и какое имя сервера. ..
..
SQL Server Configuration Manager express 2012
Я хочу включить TCP/IP на моем SQL Server Express 2012, но не могу найти SQL Server Configuration Manager. У меня есть windows 8, и я искал SQL Server Configuration Manager, но ничего не вышло….
поставщик: поставщик именованных каналов, ошибка: 40 — не удалось открыть соединение с SQL Server 2012 express
Я получал приведенную ниже ошибку при попытке подключиться к моей базе данных SQLEXPRESS с помощью мастера создания базы данных EF. При установлении соединения с сервером SQL произошла ошибка,…
Включить удаленные подключения tcp\ip к уже установленной базе данных sql server express с помощью кода или скрипта(запрос)
Я развертываю sql express вместе со своим приложением. Мне бы хотелось, чтобы этот компонент database engine принимал удаленные подключения. Я знаю, как настроить это руководство, запустив диспетчер…
Oracle Server 11g: Как отключить удаленные подключения?
Как отключить удаленные подключения к серверу Oracle 11g? Один из способов, я могу использовать брандмауэр для порта 1521.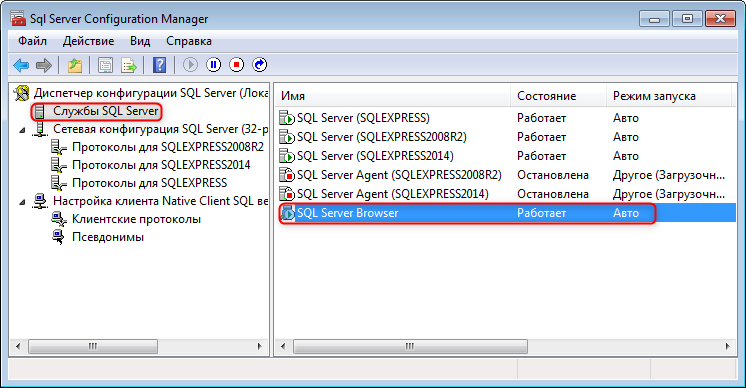 Можно ли отключить удаленные соединения и оставить только локальное…
Можно ли отключить удаленные соединения и оставить только локальное…
Для подключения к файлам базы данных сервера SQL требуется SQL Server 2005 Express или SQL Server 2008 asp net
Я использую Windows 8.1 64 бит, Visual Studio 2012 и SQL Server 2012. Когда я пытаюсь добавить базу данных сервера SQL в решение mvc в Visual Studio, это дает мне следующую ошибку: Для подключения к…
SQL Server Express : как разрешить удаленные подключения
Я пытаюсь разрешить удаленные соединения для SQL Server Express. Когда я подключаюсь с машины а для подключения к SQL Server на машине В с помощью Visual Studio, я получаю сообщение об ошибке: При…
Не удается соединить Yii с локальным SQL Server 2012
У меня установлен SQL Server Express 2012 sp2 на Windows 10, PHP версии 5.5.28, Yii версии 1.1.16, Sql Native Client 11 Я следовал инструкциям в следующей ссылке Включить удаленные подключения для…
Включить удаленные подключения для SQL Server 2014 Express
У меня установлен Экспресс-сервер SQL Server 2014, и я хочу разрешить удаленные подключения. Я прочитал этот ответ , но я не могу найти диспетчер конфигурации, установленный в системе. Итак, мой…
Я прочитал этот ответ , но я не могу найти диспетчер конфигурации, установленный в системе. Итак, мой…
Может ли SQL Server 2012 Express сосуществовать с SQL Server 2008 Express
Если я установлю SQL Server 2012 Express (на Windows 7), где у меня уже есть SQL Server 2008 Express, будут ли они сосуществовать? И смогу ли я использовать SSMS 2016 подключиться к одному или…
Установка SQL Server и настройка доступа по сети
Установка SQL Server и настройка доступа по сети
3 июля 2014 в 15:27
В этой статье мы установим SQL Server 2012 Express на Windows Server 2008 R2 и настроим доступ по сети к этому экземпляру БД.
Основные этапы:
- Установка SQL Server 2012 Express
- Установка .NET Framework 3.5
- Включение TCP/IP
- Запуск SQL Server Browser
- Разрешение входящих соединений в Брандмауэре Windows
- Настройка свойства экземпляра в MS SQL Server Management Studio
1. Установка SQL Server 2012 Express
Установка SQL Server 2012 Express
1. Запустить программу-установщик с правами администратора, на этапе Установки (Installation) выбрать New SQL Server stand-alone installation or add features to an existing installation (Установку нового экземпляра SQL Server):
2. Затем нужно будет ознакомиться с лицензией и принять ее условия.
3. Далее программа предложит скачать обновления (Product Updates), если такие будут обнаружены на данный момент. На данном шаге я их отклонила (сняла флажок).
4. После нужно выбрать компоненты (Feature Selection). Оставим те, которые отмечены по умолчанию:
5. На следующем этапе Installation Rules указано, что требуется установить .Net Framework 3.5:
Оставим открытым данное окно и приступим к установке недостающего элемента.
Установка .NET Framework 3.5 на Windows Server 2008
- Откроем Server Manager, располагающийся в меню Start -> Adminisrtative Tools
(Пуск -> Администрирование). В дереве элементов выбрать Features, затем в главной части окна нажать на «Add Features»:
В дереве элементов выбрать Features, затем в главной части окна нажать на «Add Features»: - В открывшемся окне отметить следующие пункты:
- На шаге Select Role Services оставим значения по умолчанию:
- После успешной установки увидим такой экран:
6. Чтобы продолжить установку SQL Server, нажмем на кнопку Re-run (Перезапуск) шага Installation Rules. На появившемся шаге Instance Configuration (Конфигурация экземпляра) укажем его имя (можно оставить его по умолчанию):
7. В конфигурации сервера (Server Configuration) оставим все по умолчанию:
8. На следующем шаге конфигурации выберем Смешанный режим аутентификации — Mixed Mode (после установки данный выбор нельзя будет изменить) и укажем пароль для аккаунта sa. Пароль должен содержать буквы и цифры:
Переходим к следующему шагу.
9. На шаге Reporting Services Configuration я выбрала Install Only:
10. На шаге Error Reporting просто нажимаем «Next»:
После того как система уведомит о завершении установки, можно приступать к дальнейшей настройке.
2. Настройка доступа к экземпляру SQL для Windows Server 2008 R2
2.1. Включение TCP/IP и SQL Server Browser в SQL Server Configuration Manager
SQL Server Configuration Manager находится в меню Start -> All Programs -> MS SQL Server 2012 -> Configuration Tools.
2.2. Разрешение входящих соединений в Брандмауэре Windows (Windows Firewall)
Брандмауэр Windows (Windows Firewall with Advanced Security) находится в меню
Start -> Administrative Tools.
На клиентском компьютере, в SQL Server Management Studio, не обязательно вручную вводить адрес нужного экземпляра БД (поле Server Name). Чтобы созданный нами экземпляр был доступен для выбора, нужно создать еще одно правило в брандмауэре с подобными параметрами, что и предыдущее, но для порта UDP с номером 1434:
Теперь можно подключаться с клиента к данной базе данных.
2.3. Настройка свойства экземпляра в MS SQL Server Management Studio
Если удаленный доступ получить до сих пор не удалось, нужно проверить следующее:
- На сервере подключиться в MS SQL Server Management Studio к экземпляру (указав ранее заданный для sa пароль).

- В свойствах экземпляра, на странице подключений (Connections), убедиться, что стоит флажок у «Allow remote connections to this server»:
Источники
← Оптимизация SQL-запросов (Часть 2)
Наблюдение за базами данных MS SQL Server в приложениях .NET →
Помощь разработчика
Мы всегда готовы на основе своего опыта и компетенции помочь с решением возникающих трудностей при разработке и эксплуатации вашего ПО
Заказать консультацию
- Консультации по технологиям
- Индивидуальное обучение в офисе и онлайн
- Помощь в решении проблем
- Оптимизация и ускорение кода
Рассылка
Колонка директора
Проекты
Разработка
Рецепты
Внутренняя кухня
Обучение
Вакансии: в офисе
Вакансии: удаленная работа
Все вакансии
Настройка сервера баз данных—Руководство по установке сервера базы данных (Desktop)
Сервер баз данных – это экземпляр SQL Server Express, для которого было включено хранение баз геоданных.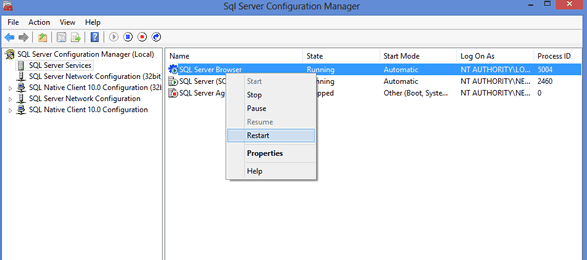 Запустите мастер установки сервера баз данных для инсталляции экземпляра SQL Server Express, включите хранение баз геоданных и (для ArcGIS for Server Workgroup) авторизуйте сервер баз данных.
Запустите мастер установки сервера баз данных для инсталляции экземпляра SQL Server Express, включите хранение баз геоданных и (для ArcGIS for Server Workgroup) авторизуйте сервер баз данных.
Помните, что если вы используете ArcGIS for Server Workgroup, ArcGIS for Server и сервер баз данных (экземпляр SQL Server Express) должны быть установлены на одной машине.
Запустите мастер установки
Запустите ESRI.exe для запуска мастера инсталляции.
- Войдите в операционную систему из-под пользователя с привилегиями администратора.
- Закройте все приложения на вашем компьютере.
- Найдите программу установки.
- Если вы загрузили файл установки с My Esri, разархивируйте файл и запустите ESRI.exe.
- Если у вас имеется файл ISO, используйте приложение для извлечения информации из образов диска ISO, чтобы получить доступ к файлам и запустить приложение ESRI.
 exe.
exe. - Если у вас есть DVD-диск ArcGIS for Server Workgroup, ArcGIS for Desktop или ArcGIS Engine, вставьте его в соответствующий привод и запустите ESRI.exe.
Появится диалоговое окно Опции установки (Installation Options).
- Щелкните Setup рядом с Database Server для запуска мастера установки.
Откроется мастер установки Сервер баз данных (Database Server).
- Прочитайте информацию в первом окне и щелкните Далее (Next), чтобы перейти к установке сервера баз данных.
Если у вас уже имеется экземпляр SQL Server Express, который вы хотите использовать, отключите опцию Microsoft SQL Server Express Edition в диалоговом окне Опции установки (Installation Options) и перейдите к шагу Включить хранение баз геоданных (Enable geodatabase storage). В противном случае выполните установку SQL Server Express.
Установка SQL Server Express
Выполните следующие действия для установки SQL Server Express на ваш компьютер с помощью мастера установки сервера баз данных.
- Оставьте включенной опцию Microsoft SQL Server Express Edition в диалоговом окне Опции установки ArcSDE for SQL Server Express (ArcSDE for SQL Server Express Installation Options) и нажмите кнопку Далее (Next).
Откроется мастер установки Microsoft SQL Server 2012.
- Прочитайте и примите условия лицензионного соглашения Microsoft. Щелкните Далее (Next), чтобы продолжить.
Примечание:
Если вы не примите условия соглашения, процесс установки будет прерван.
- Установите обновления продукта и щелкните Далее (Next).
- На открывшейся панели Выбор объектов (Feature Selection) укажите следующие компоненты:
- Убедитесь, что выбрана опция Сервисы Database Engine (Database Engine Services).
- Вы можете использовать папки по умолчанию или указать другие папки.
- Щелкните Далее (Next).
- На панели Настройка экземпляра (Instance Configuration) введите следующую информацию:
- Убедитесь, что выбрана опция Именованный экземпляр (Named instance).
- Введите имя экземпляра. По умолчанию используется имя SQLExpress. Вы можете принять это имя по умолчанию или изменить его.
Примечание:
Имя экземпляра не должно быть длиннее 16 символов, должно начинаться с буквы, не может содержать пробелов или специальных символов, а также не должно дублироваться с существующими именами экземпляров.

- Согласитесь с предложенным местоположением для создания экземпляра или выберите другое.
- Щелкните Далее (Next).
- На панели Настройка сервера (Server Configuration) введите следующую информацию:
- Выберите учетные записи для запуска сервисов Database Engine и Browser или согласитесь с учетными записями, предложенными по умолчанию. Обратитесь к документации Microsoft SQL Server для получения дополнительной информации об учетных записях, которые используются при запуске сервисов.
- Убедитесь, что сервисы Database Engine и Browser настроены на автоматический запуск.
- Экземпляр SQL Server Express использует стандартные правила сравнения текста (collation) компьютера, на котором он установлен.
 Если необходимо указать другую сортировку, перейдите на закладку Сортировка (Collation) и измените язык базы данных (Database Engine language) перед тем, как продолжить. Убедитесь, что вы используете сортировку, нечувствительную к регистру (case-insensitive collation), так как сортировки, чувствительные к регистру (case-sensitive collations), не поддерживаются в ArcGIS.
Если необходимо указать другую сортировку, перейдите на закладку Сортировка (Collation) и измените язык базы данных (Database Engine language) перед тем, как продолжить. Убедитесь, что вы используете сортировку, нечувствительную к регистру (case-insensitive collation), так как сортировки, чувствительные к регистру (case-sensitive collations), не поддерживаются в ArcGIS.
- Щелкните Далее (Next).
- На панели Настройка Database Engine (Database Engine Configuration) введите следующую информацию:
- Убедитесь, что выбрана опция Режим аутентификации Windows (Windows authentication mode). Это единственный способ аутентификации, который поддерживается для использования с базами геоданных, обращение к которым осуществляется из узла Серверы баз данных (Database Servers) в ArcCatalog.
- Добавьте пользователя с правами администратора для экземпляра SQL Server Express.

Вы не сможете продолжить установку, если не добавите пользователя с правами администратора.
- Щелкните закладку Директории данных (Data Directories) и укажите расположения для файлов вашего SQL Server Express или примите настройки по умолчанию и нажмите Далее (Next).
- На панели Сообщения об ошибках (Error Reporting) вы можете дополнительно выбрать опцию отправки сообщений в Microsoft. Нажмите Далее (Next), чтобы продолжить процесс установки.
- По завершении установки щелкните Закрыть (Close), чтобы выйти из мастера установки Microsoft SQL Server.
Мастер установки проверяет, установлены ли на компьютере необходимые компоненты, такие как .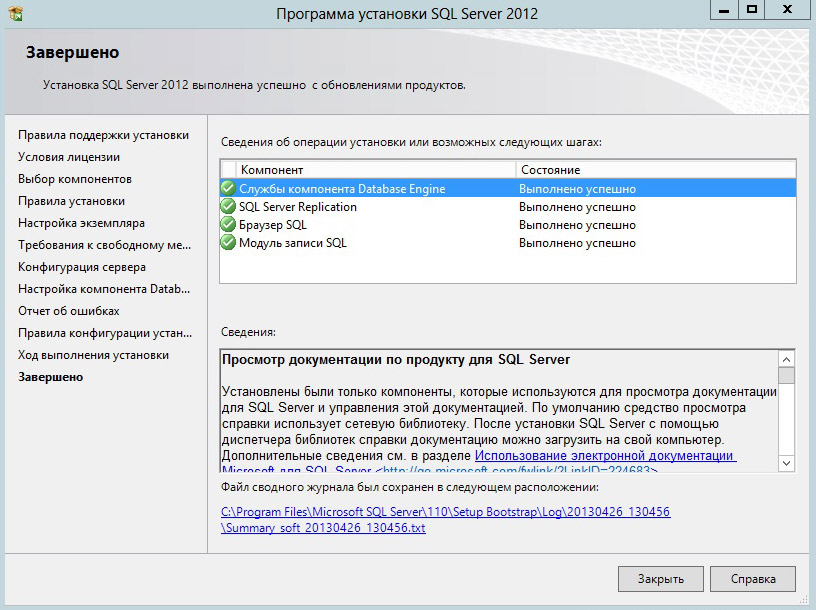 NET Framework и Windows PowerShell. Если они не установлены, мастер инсталлирует их.
NET Framework и Windows PowerShell. Если они не установлены, мастер инсталлирует их.
Продолжите установку, включив опцию хранения баз геоданных на экземпляре SQL Server.
Включить хранение базы геоданных
Укажите экземпляр SQL Server Express для его использования в качестве сервера баз данных и добавьте администратора сервера баз данных.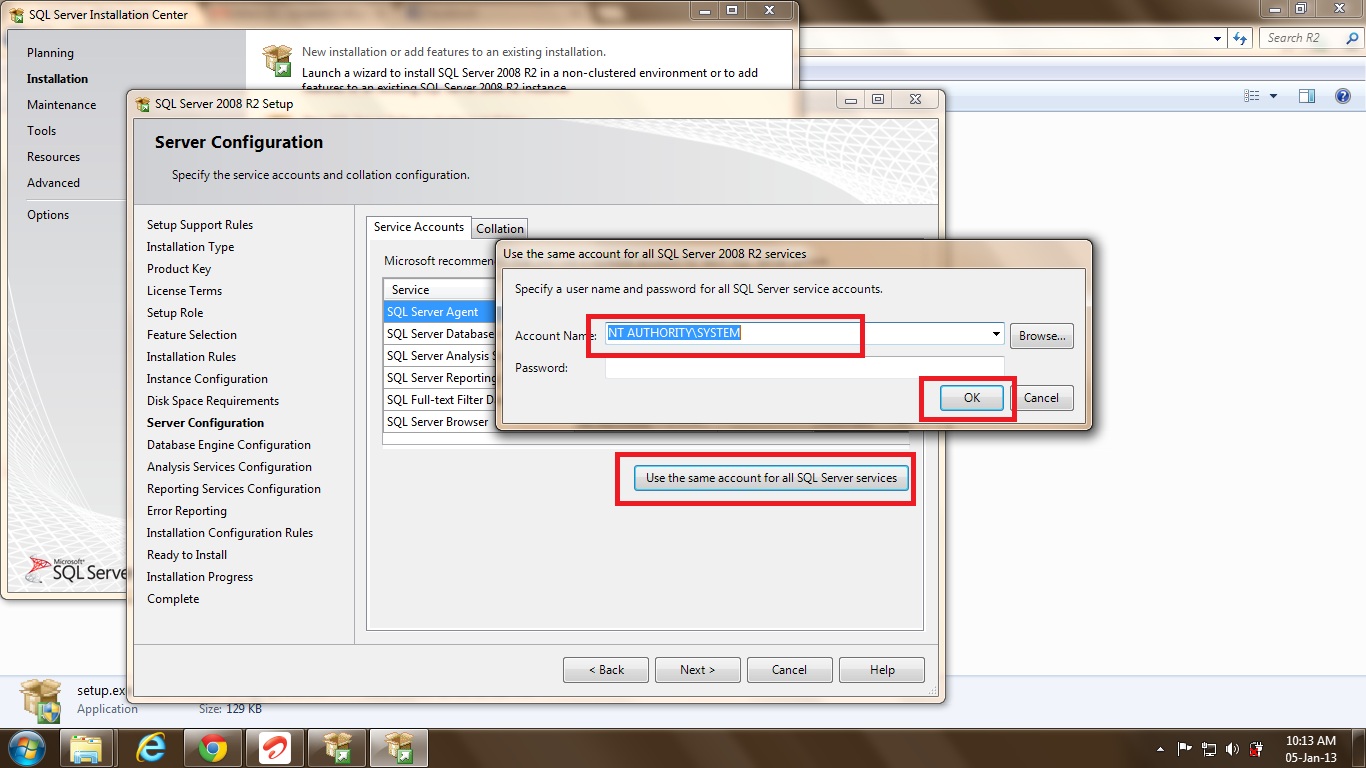 Если вы настраиваете сервер баз данных на хранение баз геоданных рабочей группы, авторизуйте сервер баз данных с лицензией Workgroup ArcGIS for Server.
Если вы настраиваете сервер баз данных на хранение баз геоданных рабочей группы, авторизуйте сервер баз данных с лицензией Workgroup ArcGIS for Server.
Подсказка:
Укажите экземпляр и администратора
Укажите экземпляр SQL Server Express, который вы будете использовать в качестве сервера баз данных. Вы также можете добавить другую учетную запись администратора сервера.
- Выберите имя экземпляра SQL Server Express, который будет использоваться для хранения баз геоданных из списка Имя экземпляра SQL Server (SQL Server instance name), например, MyServer\SQLExpress.
Внимание:
Убедитесь, что вы выбрали правильный экземпляр. Если вы выбрали не тот экземпляр, например, экземпляр SQL Server Enterprise Edition, то экземпляр будет неправильно настроен, и вы не сможете создать базы геоданных в SQL Server Express.
- Введите имя учетной записи пользователя, который будет выполнять функции администратора экземпляра SQL Server Express (сервера баз данных), для которого вы выполняете настройку.

Вы добавили учетную запись администратора при установке SQL Server Express. Вам понадобится добавить здесь другую учетную запись, только если вы захотите создать дополнительного администратора.
Имя учетной записи должно состоять из имени домена или компьютера, символа обратной косой черты (\) и имени пользователя, например, WORLD\David. Этот пользователь не получит дополнительных разрешений на уровне операционной системы, но получит разрешения для выполнения всех необходимых административных функций на сервере баз данных.
- Щелкните Далее (Next).
- Если вы настраиваете сервер баз данных на хранение настольных баз геоданных, щелкните Завершить (Finish), чтобы выйти из мастера. Если вы настраиваете сервер баз данных на хранение баз геоданных рабочей группы, выполните авторизацию.
Авторизуйте сервер баз данных рабочей группы
Вы можете воспользоваться лицензией рабочей группы ArcGIS for Server, полученной от Esri, или файлом keycodes, созданном вами при авторизации ArcGIS for Server Workgroup для авторизации сервера баз данных.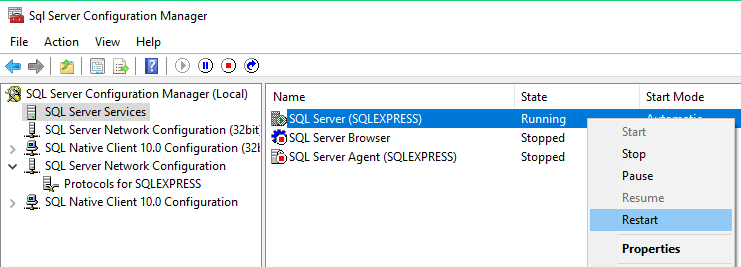
При авторизации ArcGIS for Server используйте этот файл keycodes для авторизации сервера баз данных.
- В диалоговом окне Опции авторизации (Authorization Options) выберите опцию, которая подходит для вашей ситуации:
- Выберите первую опцию регистрации Я установил программное обеспечение и хочу его авторизовать (I have installed my software and need to authorize it), если вы используете лицензию ArcGIS for Server Workgroup, предоставленную Esri, для авторизации сервера баз данных. Для продолжения нажмите Далее (Next).
- Выберите вторую опцию регистрации Я получил файл авторизации от Esri и готов завершить процесс авторизации (I have received an authorization file from Esri and am now ready to finish the authorization process), если вы уже авторизовали ArcGIS for Server или запросили файл лицензии у Esri по электронной почте. Введите вручную или укажите путь и имя файла лицензии или файл keycodes, который находится в папке \\Program Files\ESRI\License<ArcGIS release#>\sysgen.
 Щелкните Далее (Next) и перейдите к шагу 8.
Щелкните Далее (Next) и перейдите к шагу 8.
- Если вы выбрали Программное обеспечение установлено, требуется его авторизовать(I have installed my software and need to authorize it), выберите опцию в диалоговом окне Метод авторизации (Authorization Method):
- Если у вас имеется доступ к сети Интернет с компьютера, на котором вы запускаете данный мастер, выберите опцию Авторизовать на сервере Esri, используя Интернет (Authorize with ESRI now using the Internet). Выбор этого метода позволит автоматически авторизовать ваше программное обеспечение на сервере Esri.
- Если у вас нет доступа к сети Интернет с компьютера, на котором вы запустили мастер, выберите опцию Авторизовать и получить файл авторизации на сайте Esri или по электронной почте (Authorize at Esri’s website or by email to receive your authorization file). Эта опция позволяет вам сохранить информацию об авторизации, которую затем вы можете отправить на электронный адрес Esri или ввести на веб-сайте Esri с компьютера, у которого есть доступ к сети Интернет.
 Вам будет выслан файл авторизации и вам будет необходимо запустить мастер снова, чтобы настроить ArcSDE и сервер баз данных.
Вам будет выслан файл авторизации и вам будет необходимо запустить мастер снова, чтобы настроить ArcSDE и сервер баз данных.
- Вы должны будете предоставить информацию о вашей учетной записи для авторизации на сервере Esri. Введите необходимую информацию и нажмите Далее (Next), чтобы продолжить.
- Введите информацию о вашей организации и работе, которую она выполняет, а затем нажмите Далее (Next).
- В диалоговом окне Номер авторизации программного обеспечения (Software Authorization Number) вам потребуется ввести номер авторизации ArcGIS Server.
Этот номер был выслан вам вместе с информацией о том, как получить программное обеспечение. Если у вас нет этого номера, обратитесь к сотруднику, который ответственный за покупки программного обеспечения и технической поддержки.
- Если вы выбрали опцию Авторизовать на сервере Esri, используя Интернет (Authorize with Esri now using the Internet), информация, которую вы предоставили, будет автоматически отправлена в Esri, и ваше программное обеспечение будет авторизовано.
 Это добавит информацию к записи SQL Server Express Services в реестре на компьютере, что позволит экземпляру SQL Server Express хранить базы геоданных. Перейдите к шагу 8.
Это добавит информацию к записи SQL Server Express Services в реестре на компьютере, что позволит экземпляру SQL Server Express хранить базы геоданных. Перейдите к шагу 8.
- Если вы выбрали опцию Авторизовать и получить файл авторизации на сайте Esri или по электронной почте (Authorize at Esri’s website or by email to receive your authorization file), появится диалоговое окно Авторизация по электронной почте (Email Authorization). Щелкните Сохранить (Save), чтобы создать файл, который вы отправите по электронной почте в Esri или перенесете на другой компьютер, чтобы отправить в My Esri.
Когда вы получили файл авторизации от Esri, запустите мастера снова, выбрав опцию Файл авторизации от Esri получен, нужно завершить процесс авторизации (I have received an authorization file from Esri and am now ready to finish the authorization process) в диалоговом окне Опции авторизации (Authorization Options).
- Чтобы завершить процесс авторизации, нажмите Готово (Finish).

Что дальше
Теперь ваш экземпляр SQL Server Express будет установлен и настроен на хранение баз геоданных, и вы можете настроить клиент ArcGIS for Desktop для использования сервера баз данных.
Отзыв по этому разделу?Использование SQLEXPRESS как сервера базы данных в fitness365
1. Установка SQLEXPRESS для использования в fitness365
Понадобится, если система работает на нескольких рабочих местах или требуется перенос базы с онлайн версии.
Скачать SQLEXPRESS можно по этой ссылке.
Инструкция по установке доступна по этой ссылке.
При установке необходимо будет выбрать режим смешанной проверки подлинности. Более подробно почитать о режиме смешанной проверки подлинности.
Также необходимо будет настроить службу SQLEXPRESS.
2. Настройка связи удаленного рабочего места с базой
Для установки соединения удаленного рабочего места с базой данных необходимо указать настройках конфигурации адрес сервера и название базы.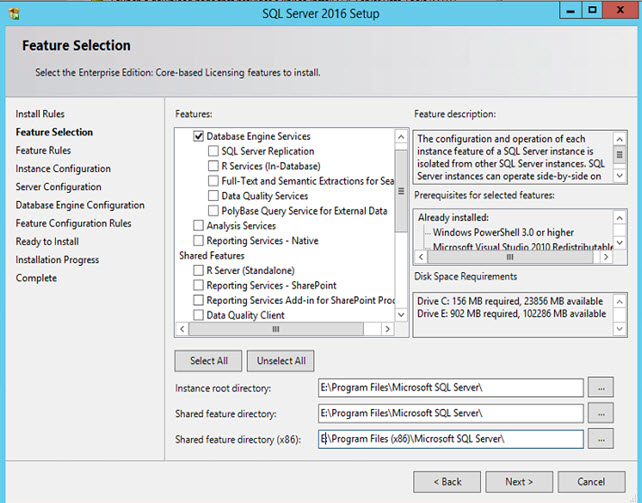 Для этого необходимо перейти в меню «Пуск — Программы — Devpark — Конфигурация-Fitness365» далее нужно нажать кнопку «Настройка строки подключения».
Для этого необходимо перейти в меню «Пуск — Программы — Devpark — Конфигурация-Fitness365» далее нужно нажать кнопку «Настройка строки подключения».
В поле «Имя сервера» необходимо ввести IP адрес сервера (если сервер база находится на этом же компьютере, то вместо адреса достускается ставить символ «.») и через слеш имя SQL сервера, если этот компьютер находится не в одной локальной сети, то необходимо присвоить компьютеру статический IP адрес.
В поле «База данных» необходимо заполнить имя база данных. По умолчанию имя базы fitness365.
Иногда брандмауэр Windows блокирует доступ к SQL сереру и должен быть настроен или выключен. Также необходимо включить службу «SQL Browser» и протокол ТСР.
3. Присвоение номера для удаленного рабочего места
Для присвоения ВТОРОМУ и следующим удаленному рабочему месту настроек, выполненных в программе на сервере, нужно в файле конфигурации прописать соответствующий идентификатор рабочего места. Для редактирования конфигурационного файла нужно в Конфигураторе (Пуск — Программы — Девпарк — Конфигуратор) выбрать пункт «Редактировать файл конфигурации». В открывшемся файле в строке <add key=«WorkPlaceID» value=«3» /> в значении поля «value» проставляется соответствующий идентификатор рабочего места.
В открывшемся файле в строке <add key=«WorkPlaceID» value=«3» /> в значении поля «value» проставляется соответствующий идентификатор рабочего места.
4. Настройка или выключение брандмауэра Windows
Такая настройка необходима на всех рабочих местах и сервере. Также может понадобится настройка портов на роутере (по умолчанию 1433 и 1434)
5. Включение службы «SQL Browser»
Такая настройка необходима на сервере базы данных.
6. Включение сетевого протокола TCP/IP
Такая настройка необходима на сервере базы данных.
7. Изменить аутентификацию на смешанную
Такая настройка необходима на сервере базы данных.
Если была пропущена пометка в первом пункте или если SQK server был установлен до того как установили клиент.
sql-docs.ru-ru/install-sql-server-on-server-core.md at live · MicrosoftDocs/sql-docs.ru-ru · GitHub
| title | description | ms.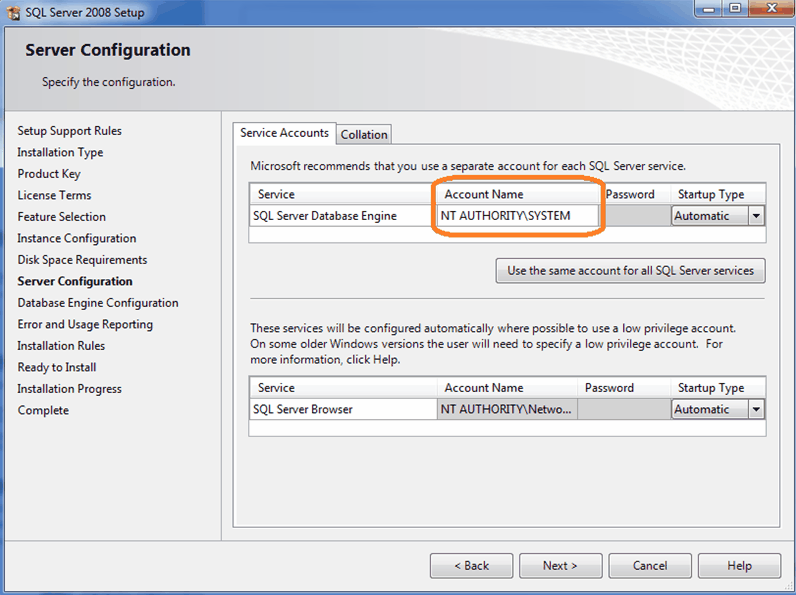 custom custom | ms.date | ms.prod | ms.reviewer | ms.technology | ms.topic | ms.assetid | author | ms.author | monikerRange | ms.openlocfilehash | ms.sourcegitcommit | ms.translationtype | ms.contentlocale | ms.lasthandoff | ms.locfileid |
|---|---|---|---|---|---|---|---|---|---|---|---|---|---|---|---|---|---|
Установка SQL Server в Server Core | Документация Майкрософт | Можно установить SQL Server в установке Server Core. Вариант установки Server Core предусматривает наличие среды, минимально необходимой для запуска конкретных ролей сервера. | 06/29/2020 | sql | install | conceptual | 1dd294cc-5b69-4d0c-9005-3e307b75678b | cawrites | chadam | >=sql-server-2016 | f704712b5d2fe7adde99a6440db5a085163e5f31 | b1cec968b919cfd6f4a438024bfdad00cf8e7080 | HT | ru-RU | 02/01/2021 | 99236409 |
[!INCLUDE SQL Server -Windows Only]
Можно установить [!INCLUDEssNoVersion] в установке Server Core.
Вариант установки Server Core предусматривает наличие среды, минимально необходимой для запуска конкретных ролей сервера. Это дает возможность снизить требования к обслуживанию и управлению и уменьшить уязвимость для атак со стороны этих ролей сервера. Дополнительные сведения о Server Core см. в разделе Установка Server Core. Дополнительные сведения о реализации Server Core в операционной системе [!INCLUDEwin8srv] см. в разделе Server Core для Windows Server 2012 (https://msdn.microsoft.com/library/hh846323(VS.85).aspx).
Список текущих поддерживаемых операционных систем см. в разделе Требования к оборудованию и программному обеспечению для установки SQL Server.
Предварительные требования
| Требование | Как установить |
|---|---|
| [!INCLUDEdnprdnshort] 4.6.1 | Для всех выпусков [!INCLUDEssnoversion], кроме [!INCLUDEssExpress], программе установки требуется [!INCLUDEdnprdnshort] 4.6.1 Server Core Profile. Программа установки SQL Server автоматически установит это ПО, если оно еще не установлено. Для установки требуется перезагрузка. Чтобы избежать перезагрузки, можно установить [!INCLUDEdnprdnshort] перед запуском программы установки. Для установки требуется перезагрузка. Чтобы избежать перезагрузки, можно установить [!INCLUDEdnprdnshort] перед запуском программы установки. |
| Установщик Windows 4.5 | Поставляется с установкой Server Core. |
| Windows PowerShell | Поставляется с установкой Server Core. |
| Среда выполнения Java | Чтобы использовать PolyBase, необходимо установить соответствующую среду выполнения Java. Дополнительные сведения см. в разделе Установка PolyBase. |
Поддерживаемые компоненты
В следующей таблице можно найти компоненты, которые поддерживаются в [!INCLUDEssnoversion] в установке Server Core.
| Компонент | Поддерживается | Дополнительные сведения |
|---|---|---|
| Службы[!INCLUDEssDE] | Да | |
| [!INCLUDEssNoVersion] Репликация | Да | |
| Полнотекстовый поиск | Да | |
| [!INCLUDEssASnoversion] | Да | |
| [!INCLUDErsql_productname_md] | Да | |
| [!INCLUDEssRSnoversion] | Нет | |
| [!INCLUDEssNoVersion] Data Tools (SSDT) | Нет | |
| Средства связи клиентских средств | Да | |
| Сервер служб Integration Services | Да | |
| Обратная совместимость клиентских средств | Нет | |
| Пакет SDK клиентских средств | Нет | |
| Электронная документация по[!INCLUDEssNoVersion] | Нет | |
| Основные средства управления | Только удаленные | Установка этих компонентов на Server Core не поддерживается.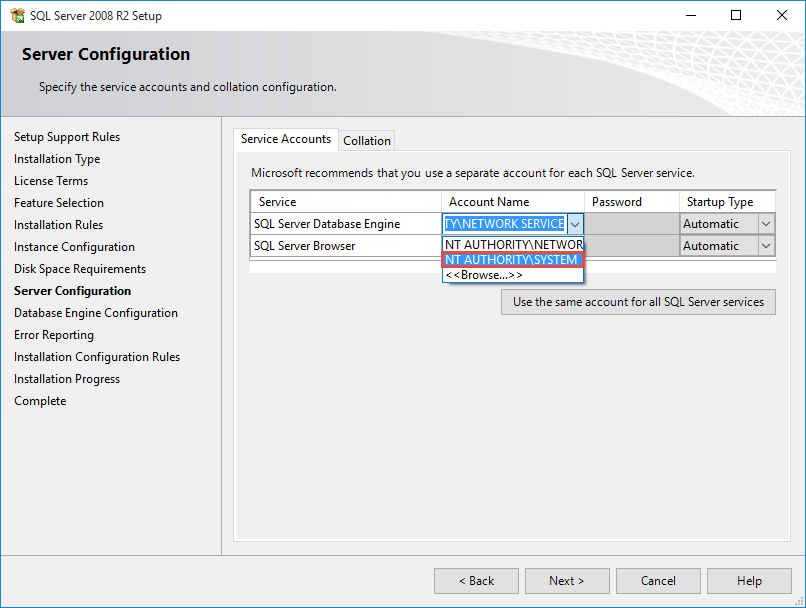 Эти компоненты могут быть установлены на сервере, отличном от Server Core, и подключены к службам [!INCLUDEssDE], установленным в Server Core. Эти компоненты могут быть установлены на сервере, отличном от Server Core, и подключены к службам [!INCLUDEssDE], установленным в Server Core. |
| Средства управления — полный набор | Только удаленные | Установка этих компонентов на Server Core не поддерживается. Эти компоненты могут быть установлены на сервере, отличном от Server Core, и подключены к службам [!INCLUDEssDE], установленным в Server Core. |
| Контроллер распределенного воспроизведения | Нет | |
| Клиент распределенного воспроизведения | Только удаленные | Установка этих компонентов на Server Core не поддерживается. Эти компоненты могут быть установлены на сервере, отличном от Server Core, и подключены к службам [!INCLUDEssDE], установленным в Server Core. |
| Пакет SDK для подключения клиентов SQL | Да | |
| Microsoft Sync Framework | Да | Платформа Microsoft Sync Framework не входит в установочный пакет [!INCLUDEssCurrent] . Вы можете скачать соответствующую версию Sync Framework в Центре загрузки Майкрософт (https://go.microsoft.com/fwlink/?LinkId=221788) и установить ее на компьютер, где работает установка Server Core. Вы можете скачать соответствующую версию Sync Framework в Центре загрузки Майкрософт (https://go.microsoft.com/fwlink/?LinkId=221788) и установить ее на компьютер, где работает установка Server Core. |
| [!INCLUDEssMDSshort] | Нет | |
| [!INCLUDEssDQSnoversion] | Нет |
Поддерживаемые сценарии
В следующей таблице показана матрица поддерживаемых сценариев для установки [!INCLUDEssCurrent] в Server Core.
| Установка | Допустимый целевой объект |
|---|---|
| [!INCLUDEssNoVersion] , выпуски | Все 64-разрядные версии [!INCLUDEssCurrent] |
| [!INCLUDEssNoVersion] , язык | Все языки |
| [!INCLUDEssNoVersion] , язык в языке ОС-локали (сочетание) | ENG [!INCLUDEssNoVersion] для JPN (японский) Windows ENG [!INCLUDEssNoVersion] для GER (немецкий) Windows ENG [!INCLUDEssNoVersion] для CHS (китайский — Китай) Windows ENG [!INCLUDEssNoVersion] для ARA (арабский (SA)) Windows ENG [!INCLUDEssNoVersion] для THA (тайский) Windows ENG [!INCLUDEssNoVersion] для TRK (турецкий) Windows ENG [!INCLUDEssNoVersion] для pt-PT (португальский, Португалия) Windows ENG [!INCLUDEssNoVersion] для ENG (английский) Windows |
| Выпуск Windows | Windows Server 2019 Datacenter Windows Server 2019 Standard [!INCLUDEwinserver2016_datacenter_md] [!INCLUDEwinserver2016_standard_md] [!INCLUDEwin8srv] R2 Datacenter [!INCLUDEwin8srv] R2 Standard [!INCLUDEwin8srv] R2 Essentials [!INCLUDEwin8srv] R2 Foundation [!INCLUDEwin8srv] Datacenter [!INCLUDEwin8srv] Standard [!INCLUDEwin8srv] Essentials [!INCLUDEwin8srv] Foundation |
Обновление
В установках Server Core поддерживается обновление с [!INCLUDEssSQL14] до [!INCLUDEsssql16-md] .
Установка
[!INCLUDEssCurrent] не поддерживает установку с помощью мастера установки в операционной системе Server Core. При установке на Server Core программа установки [!INCLUDEssNoVersion] поддерживает полный тихий режим без вывода сообщений с использованием параметра /Q или простой режим без вывода сообщений с использованием параметра /QS. Дополнительные сведения см. в разделе Установка SQL Server из командной строки.
Независимо от метода установки, необходимо подтвердить свое согласие с условиями лицензии на использование пакета программ как физического лица или от имени организации, если на используемое программное обеспечение не распространяется отдельное соглашение [!INCLUDEmsCoName] , такое как соглашение о корпоративном лицензировании Майкрософт или отдельное соглашение с независимым поставщиком программного обеспечения или изготовителем оборудования (OEM).
Условия лицензионного соглашения отображаются для ознакомления и принятия в пользовательском интерфейсе программы установки.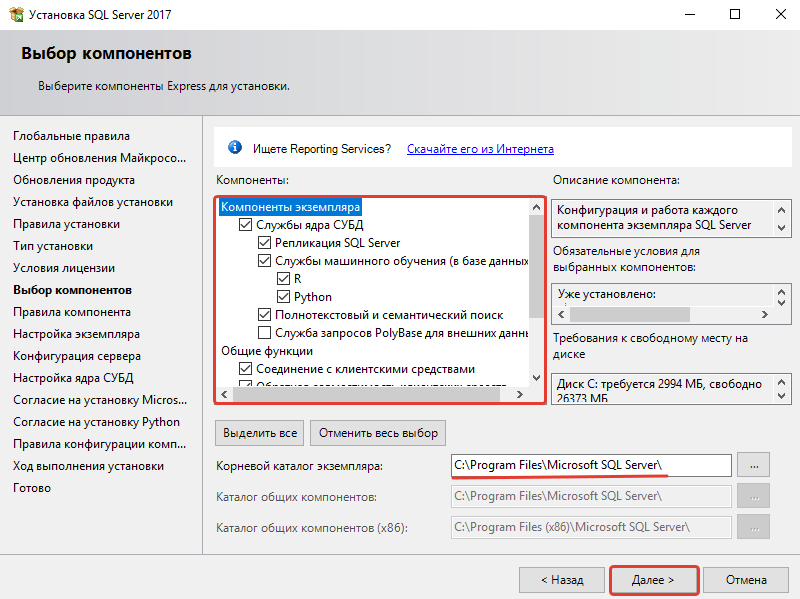 Автоматические установки (с использованием параметров /Q или /QS) должны включать параметр /IACCEPTSQLSERVERLICENSETERMS. Ознакомиться с условиями лицензии можно на странице Условия лицензионного соглашения о программном обеспечении Майкрософт.
Автоматические установки (с использованием параметров /Q или /QS) должны включать параметр /IACCEPTSQLSERVERLICENSETERMS. Ознакомиться с условиями лицензии можно на странице Условия лицензионного соглашения о программном обеспечении Майкрософт.
[!NOTE]
В зависимости от способа получения ПО (например, по [!INCLUDEmsCoName] ), на его использование могут распространяться дополнительные условия.
Для установки отдельных компонентов используйте параметр /FEATURES и укажите значения родительского компонента или компонентов. Дополнительные сведения о параметрах компонентов и их использовании см. в следующих подразделах.
Параметры компонентов
| Параметр компонента | Описание |
|---|---|
| SQLENGINE | Устанавливает только компонент [!INCLUDEssDE]. |
| РЕПЛИКАЦИЯ | Устанавливает компонент репликации вместе с компонентом [!INCLUDEssDE]. |
| FULLTEXT | Устанавливает компонент FullText вместе с компонентом [!INCLUDEssDE]. |
| AS | Устанавливает все компоненты служб [!INCLUDEssASnoversion] . |
| IS | Устанавливает все компоненты служб [!INCLUDEssISnoversion] . |
| CONN | Устанавливает компоненты подключения к данным. |
| ADVANCEDANALYTICS | Устанавливает службы R Services; требуется ядро СУБД. Для автоматической установки требуется параметр /IACCEPTROPENLICENSETERMS. |
В следующих примерах показано использование параметров компонентов.
| Параметр и значения | Описание |
|---|---|
| /FEATURES=SQLEngine | Устанавливает только компонент [!INCLUDEssDE]. |
| /FEATURES=SQLEngine, FullText | Устанавливает компонент [!INCLUDEssDE] с компонентом Full-Text Search. |
| /FEATURES=SQLEngine, Conn | Устанавливает компонент [!INCLUDEssDE] и компоненты подключения к данным. |
| /FEATURES=SQLEngine, AS, IS, Conn | Устанавливает компонент [!INCLUDEssDE], службы [!INCLUDEssASnoversion], службы [!INCLUDEssISnoversion]и компоненты подключения к данным. |
| /FEATURES=SQLENGINE,ADVANCEDANALYTICS /IACCEPTROPENLICENSETERMS | Устанавливает [!INCLUDEssDE] и [!INCLUDErsql_productname_md]. |
Варианты установки
Программа установки поддерживает следующие варианты установки [!INCLUDEssCurrent] в операционной системе Server Core.
Установка из командной строки
Чтобы установить конкретные компоненты с помощью командной строки, необходимо использовать параметр /FEATURES и указать родительский компонент или конкретные компоненты. Ниже приведен пример указания параметров в командной строке.
Setup.exe /qs /ACTION=Install /FEATURES=SQLEngine,Replication /INSTANCENAME=MSSQLSERVER /SQLSVCACCOUNT="<DomainName\UserName>" /SQLSVCPASSWORD="<StrongPassword>" /SQLSYSADMINACCOUNTS="<DomainName\UserName>" /AGTSVCACCOUNT="NT AUTHORITY\Network Service" /TCPENABLED=1 /IACCEPTSQLSERVERLICENSETERMS
Установка с помощью файла конфигурации
Программа установки поддерживает использование файлов конфигурации только через командную строку.
 Файл конфигурации — это текстовый файл, содержащий параметры (пара «имя-значение») и комментарии с описанием. Файл конфигурации, который указывается в командной строке, должен иметь расширение INI. Ниже приведены примеры файла ConfigurationFile.ini.
Файл конфигурации — это текстовый файл, содержащий параметры (пара «имя-значение») и комментарии с описанием. Файл конфигурации, который указывается в командной строке, должен иметь расширение INI. Ниже приведены примеры файла ConfigurationFile.ini.- Установка [!INCLUDEssDE].
В следующем примере показано, как установить новый автономный экземпляр, который включает [!INCLUDEssNoVersion][!INCLUDEssDE].
; SQL Server Configuration File [OPTIONS] ; Specifies a Setup work flow, like INSTALL, UNINSTALL, or UPGRADE. This is a required parameter. ACTION="Install" ; Specifies features to install, uninstall, or upgrade. The lists of features include SQLEngine, FullText, Replication, AS, IS, and Conn. FEATURES=SQLENGINE ; Specify a default or named instance. MSSQLSERVER is the default instance for non-Express editions and SQLExpress for Express editions. This parameter is required when installing the ssNoVersion Database Engine, and Analysis Services (AS).
 INSTANCENAME="MSSQLSERVER"
; Specify the Instance ID for the ssNoVersion features you have specified. ssNoVersion directory structure, registry structure, and service names will incorporate the instance ID of the ssNoVersion instance.
INSTANCEID="MSSQLSERVER"
; Account for ssNoVersion service: Domain\User or system account.
SQLSVCACCOUNT="NT Service\MSSQLSERVER"
; Windows account(s) to provision as ssNoVersion system administrators.
SQLSYSADMINACCOUNTS="\<DomainName\UserName>"
; Accept the License agreement to continue with Installation
IAcceptSQLServerLicenseTerms="True"
INSTANCENAME="MSSQLSERVER"
; Specify the Instance ID for the ssNoVersion features you have specified. ssNoVersion directory structure, registry structure, and service names will incorporate the instance ID of the ssNoVersion instance.
INSTANCEID="MSSQLSERVER"
; Account for ssNoVersion service: Domain\User or system account.
SQLSVCACCOUNT="NT Service\MSSQLSERVER"
; Windows account(s) to provision as ssNoVersion system administrators.
SQLSYSADMINACCOUNTS="\<DomainName\UserName>"
; Accept the License agreement to continue with Installation
IAcceptSQLServerLicenseTerms="True"
Установка компонентов подключения к данным. Следующий пример показывает, как установить компоненты подключения к данным:
; SQL Server Configuration File [OPTIONS] ; Specifies a Setup work flow, like INSTALL, UNINSTALL, or UPGRADE. This is a required parameter. ACTION="Install" ; Specifies features to install, uninstall, or upgrade. The lists of features include SQLEngine, FullText, Replication, AS, IS, and Conn.
 FEATURES=Conn
; Specifies acceptance of License Terms
IAcceptSQLServerLicenseTerms="True
FEATURES=Conn
; Specifies acceptance of License Terms
IAcceptSQLServerLicenseTerms="True
Установка всех поддерживаемых компонентов
Следующий пример показывает, как установить все поддерживаемые компоненты [!INCLUDEssCurrent] в Server Core:
; SQL Server Configuration File [OPTIONS] ; Specifies a Setup work flow, like INSTALL, UNINSTALL, or UPGRADE. This is a required parameter. ACTION="Install" ; Specifies features to install, uninstall, or upgrade. The lists of features include SQLEngine, FullText, Replication, AS, IS, and Conn. FEATURES=SQLENGINE,FullText,Replication,AS,IS,Conn ; Specify a default or named instance. MSSQLSERVER is the default instance for non-Express editions and SQLExpress for Express editions. This parameter is required when installing the ssNoVersion Database Engine (SQL), or Analysis Services (AS). INSTANCENAME="MSSQLSERVER" ; Specify the Instance ID for the ssNoVersion features you have specified.
 ssNoVersion directory structure, registry structure, and service names will incorporate the instance ID of the ssNoVersion instance.
INSTANCEID="MSSQLSERVER"
; Account for ssNoVersion service: Domain\User or system account.
SQLSVCACCOUNT="NT Service\MSSQLSERVER"
; Windows account(s) to provision as ssNoVersion system administrators.
SQLSYSADMINACCOUNTS="\<DomainName\UserName>"
; The name of the account that the Analysis Services service runs under.
ASSVCACCOUNT= "NT Service\MSSQLServerOLAPService"
; Specifies the list of administrator accounts that need to be provisioned.
ASSYSADMINACCOUNTS="\<DomainName\UserName>"
; Specifies the server mode of the Analysis Services instance. Valid values are MULTIDIMENSIONAL, POWERPIVOT or TABULAR. ASSERVERMODE is case-sensitive. All values must be expressed in upper case.
ASSERVERMODE="MULTIDIMENSIONAL"
; Optional value, which specifies the state of the TCP protocol for the ssNoVersion service. Supported values are: 0 to disable the TCP protocol, and 1 to enable the TCP protocol.
ssNoVersion directory structure, registry structure, and service names will incorporate the instance ID of the ssNoVersion instance.
INSTANCEID="MSSQLSERVER"
; Account for ssNoVersion service: Domain\User or system account.
SQLSVCACCOUNT="NT Service\MSSQLSERVER"
; Windows account(s) to provision as ssNoVersion system administrators.
SQLSYSADMINACCOUNTS="\<DomainName\UserName>"
; The name of the account that the Analysis Services service runs under.
ASSVCACCOUNT= "NT Service\MSSQLServerOLAPService"
; Specifies the list of administrator accounts that need to be provisioned.
ASSYSADMINACCOUNTS="\<DomainName\UserName>"
; Specifies the server mode of the Analysis Services instance. Valid values are MULTIDIMENSIONAL, POWERPIVOT or TABULAR. ASSERVERMODE is case-sensitive. All values must be expressed in upper case.
ASSERVERMODE="MULTIDIMENSIONAL"
; Optional value, which specifies the state of the TCP protocol for the ssNoVersion service. Supported values are: 0 to disable the TCP protocol, and 1 to enable the TCP protocol. TCPENABLED=1
;Specifies acceptance of License Terms
IAcceptSQLServerLicenseTerms="True"
TCPENABLED=1
;Specifies acceptance of License Terms
IAcceptSQLServerLicenseTerms="True"
Далее показан процесс запуска установки с использованием пользовательского или стандартного файла конфигурации.
Запуск установки с использованием пользовательского файла конфигурации.
Указание файла конфигурации в командной строке:
Setup.exe /QS /ConfigurationFile=MyConfigurationFile.INI
Указание паролей в командной строке, а не в файле конфигурации:
Setup.exe /QS /SQLSVCPASSWORD="************" /ASSVCPASSWORD="************" /ConfigurationFile=MyConfigurationFile.INI
Запуск установки с использованием DefaultSetup.ini.
Если файл DefaultSetup.ini находится в папках \x86 и \x64 в корневой папке исходного носителя [!INCLUDEssNoVersion] , откройте этот файл и добавьте в него параметр Features .
Если файл DefaultSetup.ini не существует, создайте его и скопируйте в папки \x86 и \x64 корневой папки исходного носителя [!INCLUDEssNoVersion] .

Настройка удаленного доступа для [!INCLUDEssNoVersion] при работе в Server Core
Чтобы настроить удаленный доступ к экземпляру [!INCLUDEssCurrent], который запускается в Server Core, выполните описанные ниже действия.
Включение удаленных подключений на экземпляре [!INCLUDEssNoVersion]
Чтобы разрешить удаленные соединения, выполните следующие инструкции для экземпляра Server Core в локальной программе SQLCMD.exe.
EXEC sys.sp_configure N'remote access', N'1' GO RECONFIGURE WITH OVERRIDE GO
Включите и запустите службу браузера [!INCLUDEssNoVersion] browser service
По умолчанию эта служба отключена. Если она отключена на экземпляре [!INCLUDEssNoVersion] , работающем на Server Core, то для ее включения выполните следующую команду из командной строки:
sc config SQLBROWSER start= auto
После включения службы выполните следующую команду из командной строки, чтобы запустить службу:
net start SQLBROWSER
Создание исключений в брандмауэре Windows
Чтобы создать исключения в брандмауэре Windows для доступа к [!INCLUDEssNoVersion] , выполните действия, описанные в разделе Настройка брандмауэра Windows для разрешения доступа к SQL Server.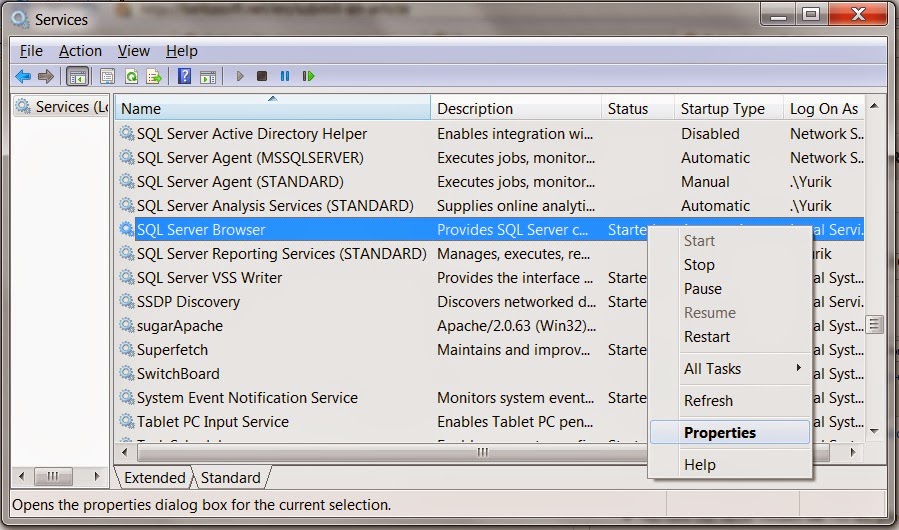
Включите поддержку TCP/IP на экземпляре [!INCLUDEssNoVersion]
Протокол TCP/IP для экземпляра [!INCLUDEssNoVersion] в Server Core можно включить через Windows PowerShell. Выполните следующие действия.
В PowerShell: Import-Module SQLPS.
В окне Microsoft [!INCLUDEssNoVersion] Powershell выполните следующий скрипт, чтобы включить протокол TCP/IP:
$smo = 'Microsoft.SqlServer.Management.Smo.' $wmi = new-object ($smo + 'Wmi.ManagedComputer') # Enable the TCP protocol on the default instance. If the instance is named, replace MSSQLSERVER with the instance name in the following line. $uri = "ManagedComputer[@Name='" + (get-item env:\computername).Value + "']/ServerInstance[@Name='MSSQLSERVER']/ServerProtocol[@Name='Tcp']" $Tcp = $wmi.GetSmoObject($uri) $Tcp.IsEnabled = $true $Tcp.Alter() $Tcp
Удаление
После входа на компьютер, где работает Server Core, вы получите доступ к ограниченной среде с командной строкой администратора.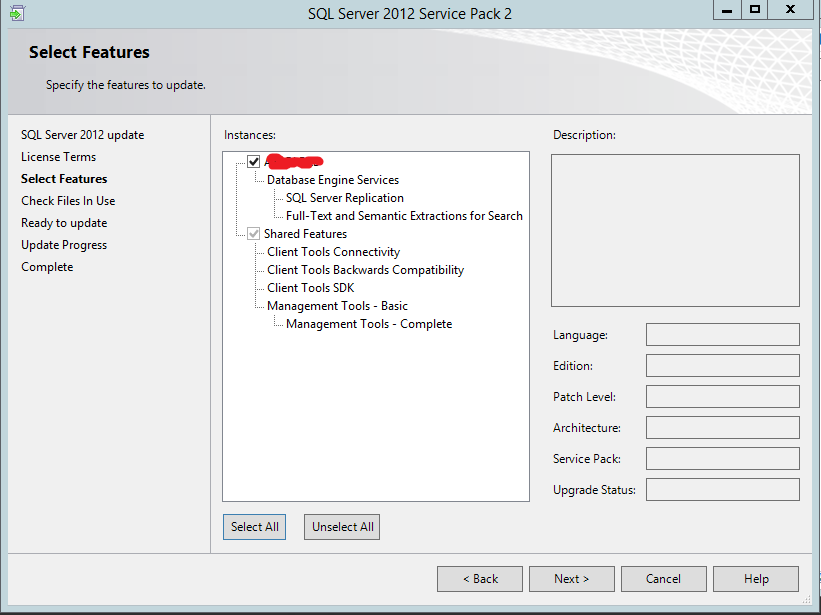 Командную строку можно использовать для запуска удаления [!INCLUDEssCurrent]. Чтобы удалить экземпляр [!INCLUDEssCurrent], запустите удаление из командной строки — либо в полностью тихом режиме (параметр /Q), либо в простом тихом режиме (параметр /QS). Если указан параметр /QS, то ход выполнения будет отображаться в пользовательском интерфейсе, но не потребует ввода. Параметр /Q запускает тихий режим без пользовательского интерфейса.
Командную строку можно использовать для запуска удаления [!INCLUDEssCurrent]. Чтобы удалить экземпляр [!INCLUDEssCurrent], запустите удаление из командной строки — либо в полностью тихом режиме (параметр /Q), либо в простом тихом режиме (параметр /QS). Если указан параметр /QS, то ход выполнения будет отображаться в пользовательском интерфейсе, но не потребует ввода. Параметр /Q запускает тихий режим без пользовательского интерфейса.
Удаление существующего экземпляра [!INCLUDEssNoVersion].
Setup.exe /Q /Action=Uninstall /FEATURES=SQLEngine,AS,IS /INSTANCENAME=MSSQLSERVER
Чтобы удалить именованный экземпляр, укажите его имя вместо имени MSSQLSERVER, указанного в предыдущем примере.
Открытие нового окна командной строки
Если окно командной строки было случайно закрыто, то его можно открыть снова, выполнив следующие действия.
- Нажмите CTRL+SHIFT+ESC, чтобы отобразить диспетчер задач.
- На вкладке Приложения нажмите Создать задачу.

- В диалоговом окне Создание новой задачи введите cmd в поле Открыть [!INCLUDEclickOK], а затем.
См. также раздел
Установка SQL Server с помощью файла конфигурации
Установка SQL Server из командной строки
Выпуски и поддерживаемые функции SQL Server 2017
Установка Server Core
Настройка установки Server Core системы Windows Server 2016 с помощью Sconfig.cmd
Командлеты отказоустойчивого кластера в Windows PowerShell
Как запустить службу браузера SQL — Dynamics NAV
- 2 минуты на чтение
В этой статье
При использовании именованного экземпляра базы данных для Dynamics NAV и SQL Server не на том же компьютере, что и Microsoft Dynamics NAV Server, тогда служба браузера SQL Server должна быть запущена на SQL Server. Если это не так, Microsoft Dynamics NAV Server не может подключиться к базе данных Dynamics NAV, и при попытке открыть клиент RoleTailored возникает ошибка. Экземпляр базы данных с именем NAVDEMO используется при установке демонстрационной базы данных CRONUS International Ltd. с помощью программы установки Microsoft Dynamics NAV 2018.
Если это не так, Microsoft Dynamics NAV Server не может подключиться к базе данных Dynamics NAV, и при попытке открыть клиент RoleTailored возникает ошибка. Экземпляр базы данных с именем NAVDEMO используется при установке демонстрационной базы данных CRONUS International Ltd. с помощью программы установки Microsoft Dynamics NAV 2018.
Вы включаете и запускаете службу обозревателя SQL Server с помощью диспетчера конфигурации SQL Server, установленного с Microsoft SQL Server 2008.
Запуск службы обозревателя SQL Server
На компьютере с SQL Server запустите диспетчер конфигурации SQL Server.
В меню Пуск в поле Поиск программ и файлов введите SQL , а затем выберите Диспетчер конфигурации SQL Server .
В диспетчере конфигурации SQL Server на панели навигации слева выберите Службы SQL Server .
Щелкните правой кнопкой мыши Браузер SQL Server , а затем выберите Свойства .

На вкладке Service диалогового окна Браузер SQL Server установите Start mode на Automatic .
Выберите OK , чтобы вернуться на главную страницу SQL Server Configuration Manager.
Еще раз щелкните правой кнопкой мыши Браузер SQL Server и выберите Запустить .
См. Также
Рекомендации по установке для Microsoft SQL Server
Настройка Microsoft Dynamics NAV Server
Устранение неполадок: проблемы с подключением к SQL Server
Служба обозревателя SQL Server — SQL Server
- 6 минут на чтение
В этой статье
Применимо к: SQL Server (все поддерживаемые версии) — только Windows Управляемый экземпляр SQL Azure
Программа SQL ServerBrowser работает как служба Windows. Браузер SQL Server прослушивает входящие запросы ресурсов Microsoft SQL Server и предоставляет информацию об экземплярах SQL Server, установленных на компьютере. Браузер SQL Server участвует в следующих действиях:
Браузер SQL Server прослушивает входящие запросы ресурсов Microsoft SQL Server и предоставляет информацию об экземплярах SQL Server, установленных на компьютере. Браузер SQL Server участвует в следующих действиях:
Просмотр списка доступных серверов
Подключение к правильному экземпляру сервера
Подключение к конечным точкам выделенного административного соединения (DAC)
Для каждого экземпляра компонента Database Engine и SSAS служба обозревателя SQL Server (sqlbrowser) предоставляет имя экземпляра и номер версии.Браузер SQL Server устанавливается вместе с SQL Server.
Браузер SQL Server можно настроить во время установки или с помощью диспетчера конфигурации SQL Server. По умолчанию служба браузера SQL Server запускается автоматически:
При обновлении установки.
При установке в кластер.
При установке именованного экземпляра компонента Database Engine, включая все экземпляры SQL Server Express.

При установке именованного экземпляра служб Analysis Services.
Фон
До SQL Server 2000 (8.x) на компьютер можно было установить только один экземпляр SQL Server. SQL Server прослушивал входящие запросы на порт 1433, назначенный SQL Server официальным органом по присвоению номеров в Интернете (IANA). Только один экземпляр SQL Server может использовать порт, поэтому, когда SQL Server 2000 (8.x) представил поддержку нескольких экземпляров SQL Server, протокол разрешения SQL Server (SSRP) был разработан для прослушивания порта UDP 1434.Эта служба прослушивателя ответила на запросы клиентов с именами установленных экземпляров и портов или именованных каналов, используемых экземпляром. Чтобы устранить ограничения системы SSRP, SQL Server 2005 (9.x) представил службу обозревателя SQL Server в качестве замены SSRP.
Как работает браузер SQL Server
При запуске экземпляра SQL Server, если для SQL Server включен протокол TCP / IP, серверу назначается порт TCP / IP. Если протокол именованных каналов включен, SQL Server прослушивает определенный именованный канал.Этот порт или «канал» используется конкретным экземпляром для обмена данными с клиентскими приложениями. Во время установки TCP-порт 1433 и канал
Если протокол именованных каналов включен, SQL Server прослушивает определенный именованный канал.Этот порт или «канал» используется конкретным экземпляром для обмена данными с клиентскими приложениями. Во время установки TCP-порт 1433 и канал \ sql \ query назначаются экземпляру по умолчанию, но они могут быть изменены позже администратором сервера с помощью диспетчера конфигурации SQL Server. Поскольку только один экземпляр SQL Server может использовать порт или канал, для именованных экземпляров, включая SQL Server Express, назначаются разные номера портов и имена каналов. По умолчанию, когда этот параметр включен, и именованные экземпляры, и SQL Server Express настроены на использование динамических портов, то есть доступный порт назначается при запуске SQL Server.При желании можно назначить конкретный порт экземпляру SQL Server. При подключении клиенты могут указать конкретный порт; но если порт назначается динамически, номер порта может измениться при каждом перезапуске SQL Server, поэтому правильный номер порта неизвестен клиенту..jpg)
После запуска браузер SQL Server запускается и запрашивает UDP-порт 1434. Браузер SQL Server читает реестр, идентифицирует все экземпляры SQL Server на компьютере и отмечает используемые ими порты и именованные каналы.Когда на сервере есть две или более сетевых карт, браузер SQL Server возвращает первый включенный порт, с которым он сталкивается для SQL Server. Браузер SQL Server поддерживает ipv6 и ipv4.
Когда клиенты SQL Server запрашивают ресурсы SQL Server, клиентская сетевая библиотека отправляет сообщение UDP на сервер через порт 1434. Браузер SQL Server отвечает портом TCP / IP или именованным каналом запрошенного экземпляра. Затем сетевая библиотека в клиентском приложении завершает соединение, отправляя запрос на сервер, используя порт или именованный канал желаемого экземпляра.
Сведения о запуске и остановке службы обозревателя SQL Server см. В электронной документации по SQL Server.
Использование браузера SQL Server
Если служба обозревателя SQL Server не запущена, вы все равно можете подключиться к SQL Server, если укажете правильный номер порта или именованный канал. Например, вы можете подключиться к экземпляру SQL Server по умолчанию с помощью TCP / IP, если он работает на порту 1433.
Например, вы можете подключиться к экземпляру SQL Server по умолчанию с помощью TCP / IP, если он работает на порту 1433.
Однако, если служба браузера SQL Server не запущена, следующие подключения не работают:
Любой компонент, который пытается подключиться к именованному экземпляру без полного указания всех параметров (таких как порт TCP / IP или именованный канал).
Любой компонент, который генерирует или передает информацию о сервере \ экземпляре, которая позже может быть использована другими компонентами для повторного подключения.
Подключение к именованному экземпляру без указания номера порта или канала.
DAC для именованного экземпляра или экземпляра по умолчанию, если не используется порт TCP / IP 1433.
Служба перенаправления OLAP.
Перечисление серверов в SQL Server Management Studio, Enterprise Manager или Query Analyzer.
Если вы используете SQL Server в сценарии клиент-сервер (например, когда ваше приложение обращается к SQL Server по сети), при остановке или отключении службы браузера SQL Server необходимо назначить конкретный номер порта для каждого instance и напишите код клиентского приложения, чтобы всегда использовать этот номер порта.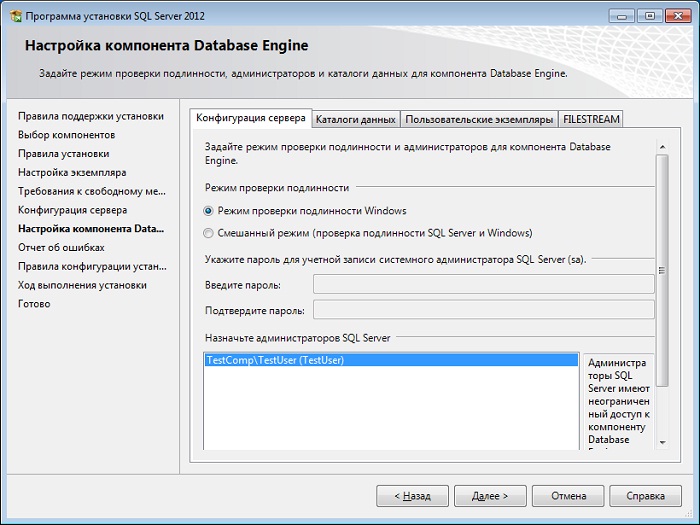 У этого подхода есть следующие проблемы:
У этого подхода есть следующие проблемы:
Вы должны обновлять и поддерживать код клиентского приложения, чтобы гарантировать, что оно подключается к правильному порту.
Порт, который вы выбираете для каждого экземпляра, может использоваться другой службой или приложением на сервере, в результате чего экземпляр SQL Server будет недоступен.
Кластеризация
Браузер SQL Server не является кластерным ресурсом и не поддерживает переключение с одного узла кластера на другой. Поэтому в случае кластера браузер SQL Server должен быть установлен и включен для каждого узла кластера. В кластерах браузер SQL Server прослушивает IP_ANY.
Примечание
При прослушивании IP_ANY, когда вы включаете прослушивание на определенных IP-адресах, пользователь должен настроить один и тот же TCP-порт на каждом IP-адресе, поскольку браузер SQL Server возвращает первую встреченную пару IP / порт.
Установка, удаление и запуск из командной строки
По умолчанию программа браузера SQL Server устанавливается в папку C: \ Program Files (x86) \ Microsoft SQL Server \ 90 \ Shared \ sqlbrowser. exe.
exe.
Служба обозревателя SQL Server удаляется при удалении последнего экземпляра SQL Server.
Браузер SQL Server можно запустить из командной строки для устранения неполадок с помощью переключателя -c :
<диск> \ <путь> \ sqlbrowser.exe -c
Безопасность
Привилегии учетной записи
Браузер SQL Server прослушивает порт UDP и принимает запросы, не прошедшие проверку подлинности, с помощью протокола разрешения SQL Server (SSRP). Браузер SQL Server должен запускаться в контексте безопасности пользователя с низкими привилегиями, чтобы минимизировать уязвимость для злонамеренных атак.Учетную запись для входа можно изменить с помощью диспетчера конфигурации SQL Server. Минимальные права пользователя для браузера SQL Server следующие:
Запретить доступ к этому компьютеру из сети
Запретить локальный вход
Запретить вход в систему как пакетное задание
Запретить вход через службы терминалов
Войти как сервис
Чтение и запись ключей реестра SQL Server, связанных с сетевым взаимодействием (порты и каналы)
Счет по умолчанию
Программа установки настраивает браузер SQL Server для использования учетной записи, выбранной для служб во время установки.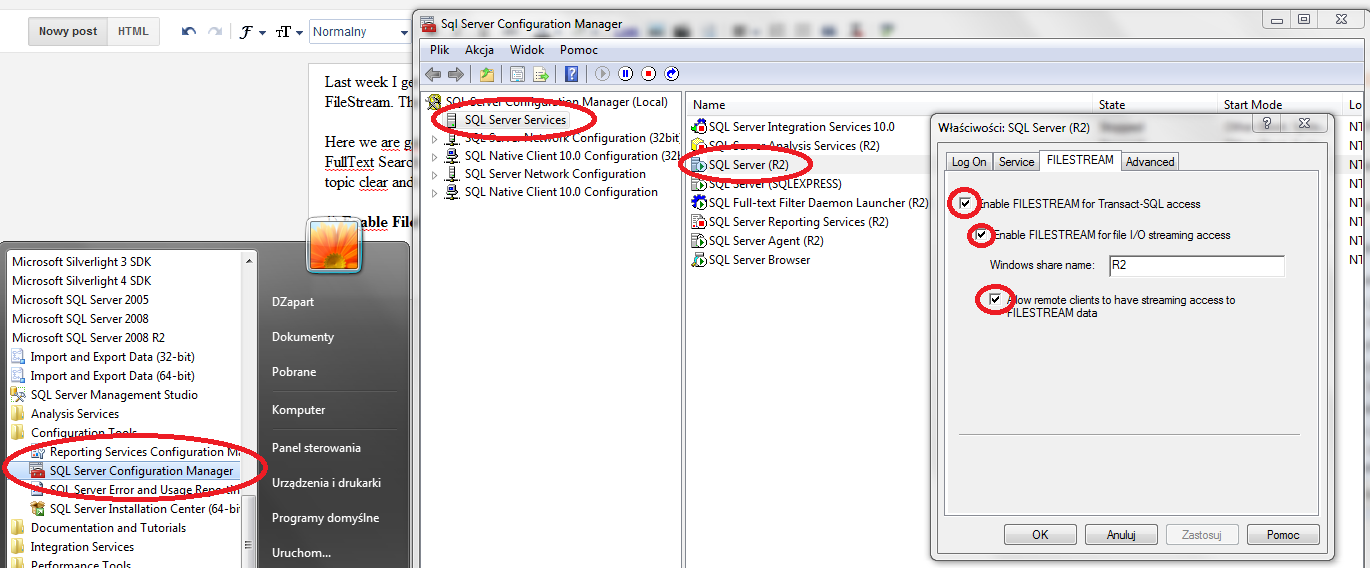 Другие возможные счета включают следующее:
Другие возможные счета включают следующее:
Скрытие SQL Server
Скрытые экземпляры — это экземпляры SQL Server, которые поддерживают только подключения к общей памяти. Для SQL Server установите флаг HideInstance , чтобы указать, что браузер SQL Server не должен отвечать с информацией об этом экземпляре сервера.
Использование межсетевого экрана
Для связи со службой браузера SQL Server на сервере за брандмауэром откройте UDP-порт 1434 в дополнение к TCP-порту, используемому SQL Server (например,г., 1433). Сведения о работе с брандмауэром см. В разделе «Как настроить брандмауэр для доступа к SQL Server» в электронной документации по SQL Server.
См. Также
Сетевые протоколы и сетевые библиотеки
Служба браузера SQL Server — Документация диспетчера конфигурации SQL Server
Программа обозревателя SQL Server работает как служба Windows. Браузер SQL Server прослушивает входящие запросы ресурсов Microsoft SQL Server и предоставляет информацию об экземплярах SQL Server, установленных на компьютере. Браузер SQL Server участвует в следующих действиях:
Браузер SQL Server участвует в следующих действиях:
- Просмотр списка доступных серверов
- Подключение к правильному экземпляру сервера
- Подключение к конечным точкам выделенного административного подключения (DAC)
Для каждого экземпляра компонента Database Engine и SSAS служба обозревателя SQL Server (sqlbrowser) предоставляет имя экземпляра и номер версии. Браузер SQL Server устанавливается вместе с SQL Server и предоставляет эту службу для более ранних версий SQL Server, работающих на этом компьютере, начиная с SQL Server 7.0.
Браузер SQL Server можно настроить во время установки или с помощью диспетчера конфигурации SQL Server. По умолчанию служба браузера SQL Server запускается автоматически:
- При обновлении установки.
- При установке параллельно с экземпляром SQL Server 2000.
- При установке на кластер.
- При установке именованного экземпляра ядра СУБД SQL Server, включая все экземпляры SQL Server Express.

- При установке именованного экземпляра служб Analysis Services.
До SQL Server 2000 на компьютер можно было установить только один экземпляр SQL Server. SQL Server прослушивал входящие запросы на порт 1433, назначенный SQL Server официальным органом по присвоению номеров в Интернете (IANA). Только один экземпляр SQL Server может использовать порт, поэтому, когда SQL Server 2000 представил поддержку нескольких экземпляров SQL Server, был разработан протокол разрешения SQL Server (SSRP) для прослушивания порта UDP 1434.Эта служба прослушивателя ответила на запросы клиентов с именами установленных экземпляров и портов или именованных каналов, используемых экземпляром. Чтобы устранить ограничения системы SSRP, SQL Server 2005 представил службу браузера SQL Server как замену SSRP.
При запуске экземпляра SQL Server, если для SQL Server включены протоколы TCP / IP или VIA, серверу назначается порт TCP / IP. Если протокол именованных каналов включен, SQL Server прослушивает определенный именованный канал. Этот порт или «канал» используется конкретным экземпляром для обмена данными с клиентскими приложениями. Во время установки TCP-порт 1433 и канал
Этот порт или «канал» используется конкретным экземпляром для обмена данными с клиентскими приложениями. Во время установки TCP-порт 1433 и канал \ sql \ query назначаются экземпляру по умолчанию, но они могут быть изменены позже администратором сервера с помощью диспетчера конфигурации SQL Server. Поскольку только один экземпляр SQL Server может использовать порт или канал, для именованных экземпляров, включая SQL Server Express, назначаются разные номера портов и имена каналов. По умолчанию, когда этот параметр включен, и именованные экземпляры, и SQL Server Express настроены на использование динамических портов, то есть доступный порт назначается при запуске SQL Server.При желании можно назначить конкретный порт экземпляру SQL Server. При подключении клиенты могут указать конкретный порт; но если порт назначается динамически, номер порта может измениться при каждом перезапуске SQL Server, поэтому правильный номер порта неизвестен клиенту.
При запуске браузер SQL Server запускается и запрашивает UDP-порт 1434. Браузер SQL Server читает реестр, идентифицирует все экземпляры SQL Server на компьютере и отмечает используемые ими порты и именованные каналы.Когда на сервере есть две или более сетевых карт, браузер SQL Server возвращает первый включенный порт, с которым он сталкивается для SQL Server. Браузер SQL Server поддерживает ipv6 и ipv4.
Браузер SQL Server читает реестр, идентифицирует все экземпляры SQL Server на компьютере и отмечает используемые ими порты и именованные каналы.Когда на сервере есть две или более сетевых карт, браузер SQL Server возвращает первый включенный порт, с которым он сталкивается для SQL Server. Браузер SQL Server поддерживает ipv6 и ipv4.
Когда клиенты SQL Server запрашивают ресурсы SQL Server, клиентская сетевая библиотека отправляет сообщение UDP на сервер, используя порт 1434. Браузер SQL Server отвечает портом TCP / IP или именованным каналом запрошенного экземпляра. Затем сетевая библиотека в клиентском приложении завершает соединение, отправляя запрос на сервер, используя порт или именованный канал желаемого экземпляра.
Сведения о запуске и остановке службы обозревателя SQL Server см. В разделе Практическое руководство. Запуск и остановка службы обозревателя SQL Server .
| Важно: |
|---|
Протокол VIA устарел.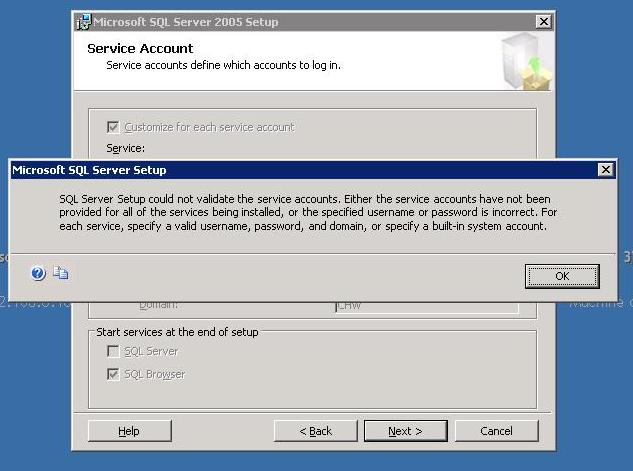 Эта функция будет удалена в будущей версии Microsoft SQL Server. Избегайте использования этой функции в новых разработках и запланируйте изменение приложений, которые в настоящее время используют эту функцию. Эта функция будет удалена в будущей версии Microsoft SQL Server. Избегайте использования этой функции в новых разработках и запланируйте изменение приложений, которые в настоящее время используют эту функцию. |
Если служба обозревателя SQL Server не запущена, вы все равно можете подключиться к SQL Server, если укажете правильный номер порта или именованный канал.Например, вы можете подключиться к экземпляру SQL Server по умолчанию с помощью TCP / IP, если он работает на порту 1433.
Однако, если служба обозревателя SQL Server не запущена, следующие подключения не работают:
- Любой компонент, который пытается подключиться к именованному экземпляру без полного указания всех параметров (таких как порт TCP / IP или именованный канал).
- Любой компонент, который генерирует или передает информацию о сервере \ экземпляре, которая позже может быть использована другими компонентами для повторного подключения.

- Подключение к именованному экземпляру без указания номера порта или канала.
- DAC для именованного экземпляра или экземпляра по умолчанию, если не используется порт TCP / IP 1433.
- Служба перенаправления OLAP.
- Перечисление серверов в SQL Server Management Studio, Enterprise Manager или Query Analyzer.
Если вы используете SQL Server в сценарии клиент-сервер (например, когда ваше приложение обращается к SQL Server по сети), при остановке или отключении службы браузера SQL Server необходимо назначить конкретный номер порта. к каждому экземпляру и напишите код клиентского приложения, чтобы всегда использовать этот номер порта.У этого подхода есть следующие проблемы:
- Вы должны обновлять и поддерживать код клиентского приложения, чтобы убедиться, что оно подключается к правильному порту.
- Порт, который вы выбираете для каждого экземпляра, может использоваться другой службой или приложением на сервере, в результате чего экземпляр SQL Server будет недоступен.

В SQL Server 2000 идентификация конечных точек подключения к серверу выполняется службой SQL Server. SQL Server 2005 заменяет эту функцию службой обозревателя SQL Server.Если вы устанавливаете SQL Server на компьютер, на котором также работает SQL Server 2000 или MSDE, вы должны убедиться, что SQL Server 2000 или MSDE обновлен до Service Pack 3a (SP3a) или более поздней версии. Версии, предшествующие SP3a, неправильно используют порт 1434 и могут не сделать ваши экземпляры SQL Server доступными для запрашивающих клиентских приложений. Хотя вы можете изменить порядок запуска служб, чтобы служба обозревателя SQL Server запускалась до SQL Server 2000 или MSDE, мы рекомендуем обновить все более ранние версии SQL Server до последнего пакета обновления.
Если на компьютере установлен экземпляр SQL Server 2000, который не обновлен хотя бы до пакета обновления 3a, если браузер SQL Server не запущен, запускается служба прослушивателя SQL Server 2000.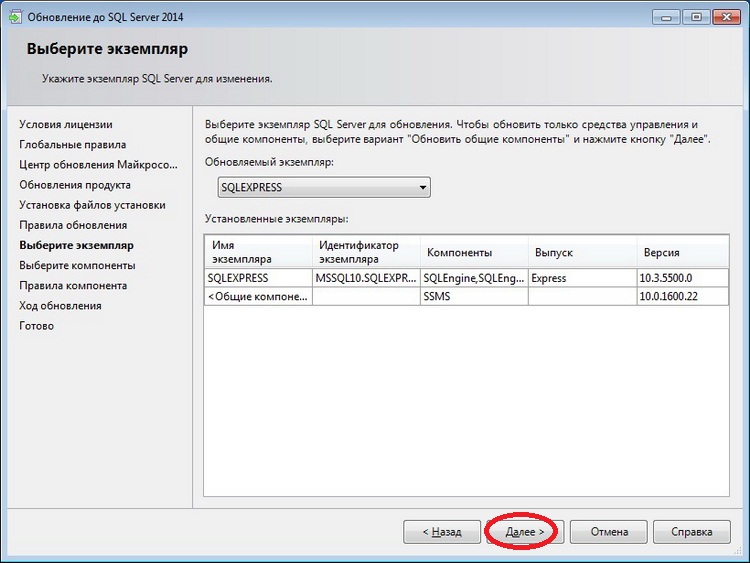 Если браузер SQL Server запускается после службы прослушивателя, он ждет 5 секунд, пока SQL Server 2000 не освободит порт 1434. Если этого не происходит, браузер SQL Server не запускается. Чтобы решить эту проблему с версиями SQL Server 2000 ранее, чем Service Pack 3a, остановите SQL Server 2000, запустите браузер SQL Server, а затем перезапустите SQL Server 2000.Служба прослушивателя SQL Server 2000 продолжает попытки запуска через порт 1434; поэтому экземпляр SQL Server 2000 следует как можно скорее обновить до Service Pack 3a.
Если браузер SQL Server запускается после службы прослушивателя, он ждет 5 секунд, пока SQL Server 2000 не освободит порт 1434. Если этого не происходит, браузер SQL Server не запускается. Чтобы решить эту проблему с версиями SQL Server 2000 ранее, чем Service Pack 3a, остановите SQL Server 2000, запустите браузер SQL Server, а затем перезапустите SQL Server 2000.Служба прослушивателя SQL Server 2000 продолжает попытки запуска через порт 1434; поэтому экземпляр SQL Server 2000 следует как можно скорее обновить до Service Pack 3a.
SQL Server 7.0 не имеет подобных возможностей и не конфликтует с браузером SQL Server.
Браузер SQL Server не является кластерным ресурсом и не поддерживает переключение с одного узла кластера на другой. Поэтому в случае кластера браузер SQL Server должен быть установлен и включен для каждого узла кластера.В кластерах браузер SQL Server прослушивает IP_ANY.
| Примечание: |
|---|
При прослушивании IP_ANY, когда вы включаете прослушивание на определенных IP-адресах, пользователь должен настроить один и тот же TCP-порт на каждом IP-адресе, поскольку браузер SQL Server возвращает первую встреченную пару IP / порт.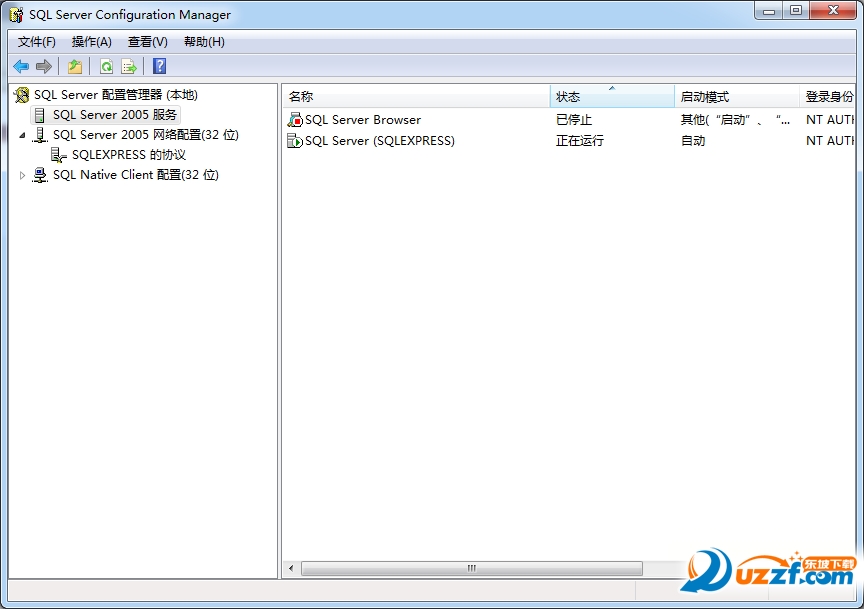 |
По умолчанию программа браузера SQL Server устанавливается в папку C: \ Program Files \ Microsoft SQL Server \ 100 \ Shared \ sqlbrowser.exe. Если SQL Server 2000 установлен на компьютере, но не обновлен до Service Pack 3, и если экземпляр SQL Server 2000 не обновляется, SQL Server 2000 должен быть остановлен во время установки SQL Server.Если SQL Server 2000 запущен, браузер SQL Server не может запустить и запросить порт 1434, и установка может завершиться неудачно из-за отсутствия подключения.
Служба обозревателя SQL Server удаляется при удалении последнего экземпляра SQL Server. Экземпляры SQL Server 2000 возобновляют свое первоначальное поведение.
Браузер SQL Server можно запустить из командной строки для устранения неполадок с помощью переключателя -c :
| Код копии | |
|---|---|
<диск> \ <путь> \ sqlbrowser. | |
Привилегии учетной записи
Браузер SQL Server прослушивает порт UDP и принимает запросы, не прошедшие проверку подлинности, с помощью протокола разрешения SQL Server (SSRP). Браузер SQL Server должен запускаться в контексте безопасности пользователя с низкими привилегиями, чтобы минимизировать уязвимость для злонамеренных атак. Учетную запись для входа можно изменить с помощью диспетчера конфигурации SQL Server. Минимальные права пользователя для браузера SQL Server следующие:
- Запретить доступ к этому компьютеру из сети
- Запретить вход локально
- Запретить вход в систему как пакетное задание
- Запретить вход через службы терминалов
- Войти как сервис
- Чтение и запись ключей реестра SQL Server, связанных с сетевым взаимодействием (порты и каналы)
Учетная запись по умолчанию
Программа установки настраивает браузер SQL Server для использования учетной записи, выбранной для служб во время установки. Другие возможные счета включают следующее:
Другие возможные счета включают следующее:
- Любой домен \ локальный аккаунт
- Учетная запись локальной службы (недоступна на платформах W2K)
- Учетная запись локальной системы (не рекомендуется, поскольку имеет ненужные привилегии)
Скрытие SQL Server
Скрытые экземпляры — это экземпляры SQL Server, которые поддерживают только подключения к общей памяти. Для SQL Server установите флаг HideInstance , чтобы указать, что браузер SQL Server не должен отвечать с информацией об этом экземпляре сервера.Браузер SQL Server также поддерживает метод скрытия экземпляров SQL Server 2000, включенный путем установки параметра HideServer с помощью сетевой утилиты сервера. Информацию о настройке параметра HideServer см. В разделе «Как скрыть экземпляр ядра СУБД SQL Server» в электронной документации по SQL Server.
Использование брандмауэра
Для связи со службой браузера SQL Server на сервере за брандмауэром откройте UDP-порт 1434 в дополнение к TCP-порту, используемому SQL Server (e. г., 1433). Сведения о работе с брандмауэром см. В разделе «Как настроить брандмауэр для доступа к SQL Server» в электронной документации по SQL Server.
г., 1433). Сведения о работе с брандмауэром см. В разделе «Как настроить брандмауэр для доступа к SQL Server» в электронной документации по SQL Server.
Другие ресурсы
Сетевые протоколы и сетевые библиотекиЧто такое браузер Microsoft SQL Server и как он работает? — Действуй! База знаний
Вопрос:Что такое браузер Microsoft SQL Server и как он работает?
Подробнее:
Семейство продуктов: Act!
Товар: Act! Pro, действуй! Премиум (доступ через Интернет)
Версия: 2005 и более поздние версии
Среда:
Третья сторона: Microsoft SQL Server
Ответ:
Примечание: Эта информация предоставлена для удобства.Swiftpage не поддерживает продукты Microsoft. За помощью или дополнительной информацией по этой теме обращайтесь в Microsoft или к ИТ-специалисту.
Что такое браузер Microsoft SQL Server?
Браузер Microsoft SQL Server работает как служба Windows на серверном ПК. Браузер Microsoft SQL Server прослушивает входящие запросы к ресурсам Microsoft SQL Server и предоставляет информацию об экземплярах Microsoft SQL Server, установленных на ПК. Браузер Microsoft SQL Server выполняет три действия:
Браузер Microsoft SQL Server прослушивает входящие запросы к ресурсам Microsoft SQL Server и предоставляет информацию об экземплярах Microsoft SQL Server, установленных на ПК. Браузер Microsoft SQL Server выполняет три действия:
- Просматривает список доступных серверов.
- Подключается к правильному экземпляру сервера
- Подключается к конечным точкам Dedicated Administrator Connection (DAC)
Для каждого экземпляра ядра базы данных служба браузера Microsoft SQL Server предоставляет имя экземпляра и номер версии.Браузер Microsoft SQL Server устанавливается вместе с Microsoft SQL Server 2005 и также поддерживает более ранние версии Microsoft SQL Server.
Как работает браузер Microsoft SQL Server
При запуске экземпляра Microsoft SQL Server, если протоколы TCP / IP или VIA активированы, назначается порт TCP / IP. Если протокол именованных каналов включен, Microsoft SQL Server прослушивает определенный именованный канал.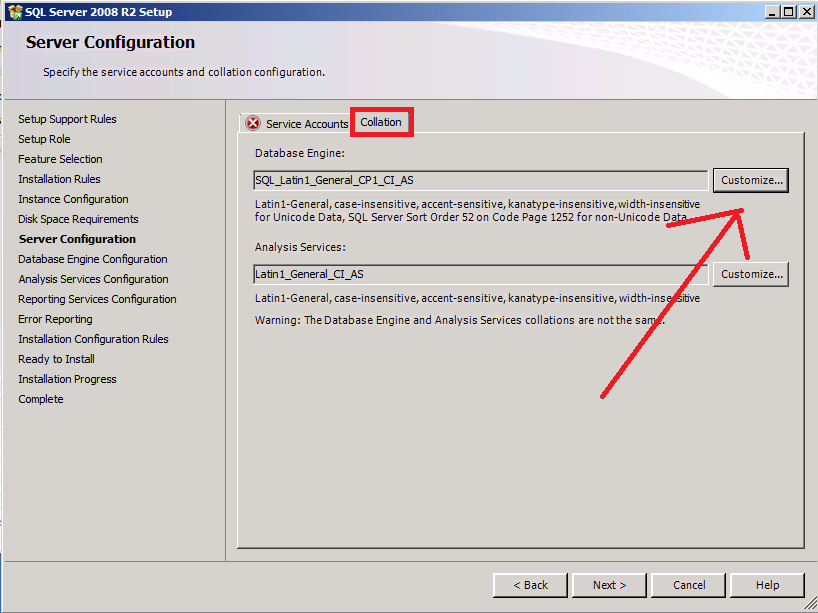 Этот порт или канал используется этим конкретным экземпляром для обмена данными с клиентскими приложениями.
Этот порт или канал используется этим конкретным экземпляром для обмена данными с клиентскими приложениями.
Во время установки порт 1433 и запрос SQL канала назначаются экземпляру по умолчанию. При необходимости они могут быть изменены позже администратором сервера в Microsoft SQL Server Configuration Manager. Поскольку только один экземпляр Microsoft SQL Server может использовать порт или канал, для именованных экземпляров, включая Microsoft SQL Server Express, назначаются разные номера портов и имена каналов.
По умолчанию именованные экземпляры настроены на использование динамических портов, поэтому доступный порт назначается при запуске Microsoft SQL Server.При подключении клиентских ПК можно указать нужный порт. Однако, если порт назначается динамически, номер порта может измениться в любое время при перезапуске Microsoft SQL Server, поэтому правильный номер порта становится неизвестным клиентскому компьютеру.
При запуске браузер Microsoft SQL Server запускает и запрашивает UDP-порт 1434. Браузер Microsoft SQL Server читает реестр, идентифицирует все экземпляры Microsoft SQL Server на компьютере и отмечает используемые ими порты и именованные каналы. Если на сервере есть две или более сетевых карт, браузер Microsoft SQL Server возвращает все порты, включенные для Microsoft SQL Server.
Браузер Microsoft SQL Server читает реестр, идентифицирует все экземпляры Microsoft SQL Server на компьютере и отмечает используемые ими порты и именованные каналы. Если на сервере есть две или более сетевых карт, браузер Microsoft SQL Server возвращает все порты, включенные для Microsoft SQL Server.
Что делает служба обозревателя SQL Server?
Еще одна служба, связанная с SQL Server в ваших службах Windows, — это служба браузера SQL. Как следует из названия, он обеспечивает разрешение при подключении к экземплярам SQL Server. Однако разрешение местное. Он не опрашивает другой экземпляр SQL Server в сети, как я изначально думал. Откуда появилась эта услуга и в чем ее ценность?
В SQL Server 2000 добавлена возможность установки более одного экземпляра SQL Server на одном компьютере.Это было огромным преимуществом, позволяющим более полно использовать ресурсы одного сервера, сохраняя при этом определенное разделение сервисных ресурсов и безопасности. Это было выполнено путем присвоения имен экземплярам SQL Server, установленным на одной машине.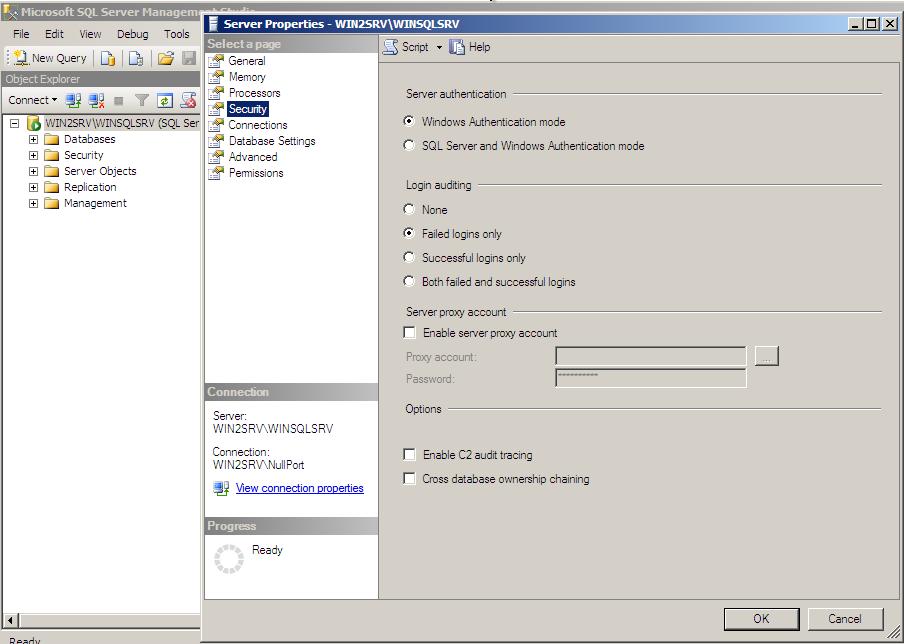 Чтобы можно было идентифицировать разные экземпляры в сети, каждый экземпляр имел свой собственный номер порта TCP-IP или именованный канал. Клиенты будут подключаться к желаемому определению сети и, таким образом, подключаться к конкретному экземпляру SQL Server.
Чтобы можно было идентифицировать разные экземпляры в сети, каждый экземпляр имел свой собственный номер порта TCP-IP или именованный канал. Клиенты будут подключаться к желаемому определению сети и, таким образом, подключаться к конкретному экземпляру SQL Server.
При такой установке возникли проблемы.Экземпляр можно настроить для работы на определенном порту. Однако ничто не мешает другой службе сначала получить желаемый порт. В этом случае экземпляр SQL Server не может быть найден. Некоторые серверы имеют несколько сетевых карт. Порты можно назначать динамически. Допустим, вы настраиваете SQL Server на использование определенного порта для экземпляра. Теперь ваш клиент должен знать этот порт, чтобы подключиться к вашему ядру базы данных. Если порт изменяется, то же самое должны делать и все ваши клиенты.
Служба обозревателя SQL Server — это служба разрешения подключений. Он всегда работает на порту 1434. Теперь ваш клиент просто связывается с сервером, используя UDP на порт 1434.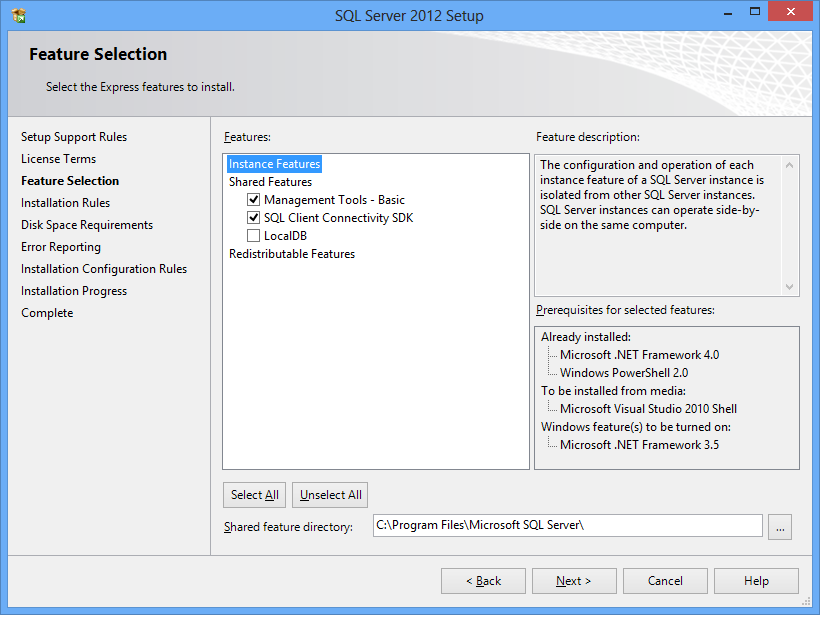 Служба браузера SQL Server разрешает запрошенный экземпляр и возвращает клиенту порт TCP-IP или именованный канал, специфичный для желаемого экземпляра. . Теперь клиент подключается напрямую к названному экземпляру, используя разрешенную информацию о соединении.
Служба браузера SQL Server разрешает запрошенный экземпляр и возвращает клиенту порт TCP-IP или именованный канал, специфичный для желаемого экземпляра. . Теперь клиент подключается напрямую к названному экземпляру, используя разрешенную информацию о соединении.
Вы можете отключить службу браузера SQL Server, если на вашем компьютере установлен только один экземпляр SQL Server и используется порт по умолчанию 1433.Если вы хотите управлять всеми своими портами с помощью инструмента настройки SQL Server, вы можете отключить службу браузера. Однако, как указано выше, теперь вы несете ответственность за управление всеми конфигурациями портов сервера и клиента или именованного канала.
Для меня, если это не моя машина для разработки, я продолжаю работу службы браузера. Он выполняет много работы от нашего имени и использует мало ресурсов. Для получения дополнительной информации о службе браузера есть отличная статья в MSDN по адресу https: // technet.microsoft.com/en-us/library/ms181087(v=sql.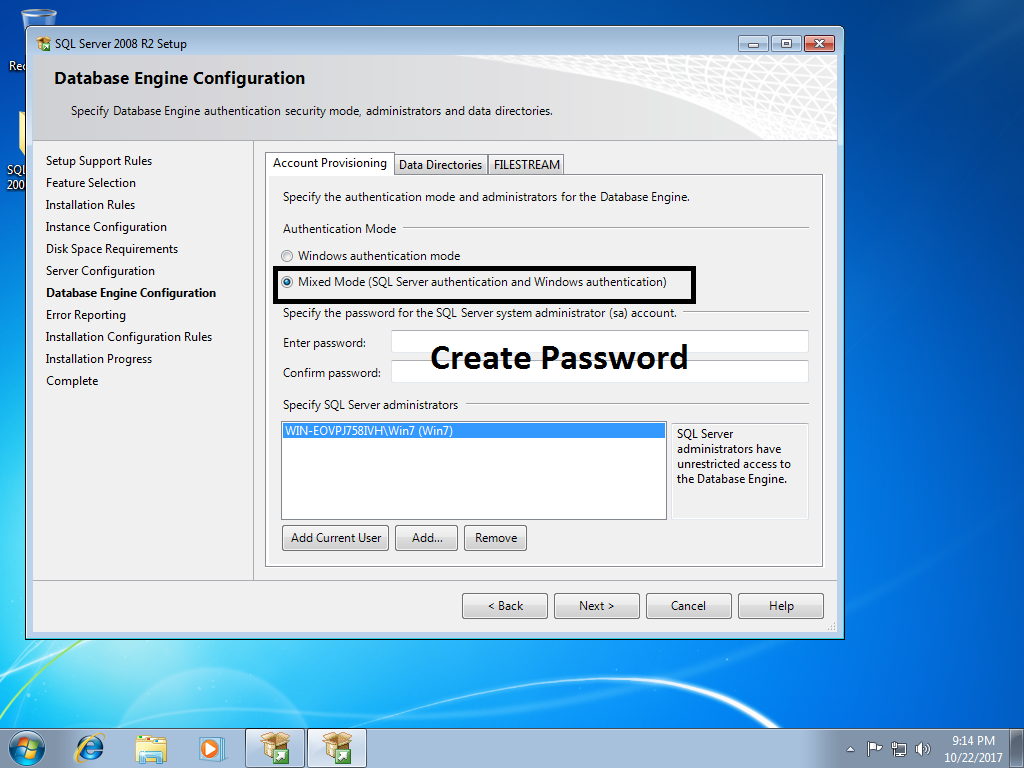 105).aspx.
105).aspx.
Cheers,
Ben
Как настроить удаленный доступ и подключиться к удаленному экземпляру SQL Server с помощью инструментов ApexSQL
Применимо к
Все инструменты ApexSQL
Описание
В этой статье объясняется, как настроить удаленный доступ на экземпляре SQL Server и подключиться к удаленному экземпляру SQL Server с помощью инструментов ApexSQL
Настройка удаленного доступа на экземпляре SQL Server
Чтобы включить удаленное соединение на SQL Server, щелкните правой кнопкой мыши сервер и выберите параметр «Свойства».В диалоговом окне «Свойства сервера» на вкладке «Подключения» установите флажок « Разрешить удаленные подключения к этому серверу» :
Перейдите в Пуск-> Программы-> Microsoft SQL Server 2005/2008/2012 -> Инструменты конфигурации и выберите Диспетчер конфигурации SQL Server:
В сетевой конфигурации SQL Server выберите Протоколы для <имя вашего сервера>:
Убедитесь, что протокол TCP / IP включен, щелкните правой кнопкой мыши TCP / IP и выберите параметр «Свойства». В диалоговом окне свойств TCP / IP выберите вкладку IP-адреса и прокрутите вниз до IPAII. Если в диалоговом окне «Динамические порты TCP» указано значение 0, что означает, что компонент Database Engine прослушивает динамические порты, удалите 0 и установите для динамических портов TCP значение пустое, а для порта TCP — значение 1433. Порт 1433 — это экземпляр по умолчанию, который использует SQL Server:
В диалоговом окне свойств TCP / IP выберите вкладку IP-адреса и прокрутите вниз до IPAII. Если в диалоговом окне «Динамические порты TCP» указано значение 0, что означает, что компонент Database Engine прослушивает динамические порты, удалите 0 и установите для динамических портов TCP значение пустое, а для порта TCP — значение 1433. Порт 1433 — это экземпляр по умолчанию, который использует SQL Server:
Когда вы нажмете кнопку ОК, вам будет предложено перезапустить службу:
На левой панели диспетчера конфигурации SQL Server щелкните Службы SQL Server, щелкните правой кнопкой мыши SQL Server <имя_экземпляра> и выберите Перезапустить:
Совет: Если вы используете брандмауэр, вам необходимо добавить исключение для порта 1433, чтобы разрешить трафик TCP / IP на порт 1433 |
Настройка брандмауэра Windows для доступа к ядру СУБД
Чтобы добавить исключение брандмауэра для порта 1433, выберите «Программы» -> «Администрирование», выберите опцию Брандмауэр Windows с повышенной безопасностью и выполните следующие действия:
В диалоговом окне «Брандмауэр Windows в режиме повышенной безопасности» щелкните параметр «Правила для входящих подключений» и выберите команду «Новое правило»:
В мастере New Inbound Rule выберите параметр Port и нажмите Next:
В окне «Протоколы и порты» укажите протоколы и порты, к которым применяется правило.
 Выберите параметр TCP, в текстовом поле Определенные локальные порты введите порт 1433 и нажмите Далее:
Выберите параметр TCP, в текстовом поле Определенные локальные порты введите порт 1433 и нажмите Далее:В окне «Действие» выберите «Разрешить подключение», чтобы указать действие, которое будет выполняться, если подключение соответствует условиям, указанным в правиле:
Укажите профили, к которым применяется правило, в окне Профиль и нажмите Далее:
В последнем окне укажите название созданного правила и нажмите кнопку Готово:
Теперь вы можете увидеть созданное правило в списке входящих правил:
Настройка удаленного доступа на именованном экземпляре SQL Server
Если вы используете именованный экземпляр SQL Server, вам нужно сделать определенные вещи, чтобы разрешить клиентам удаленный доступ к базе данных SQL.Как уже говорилось, экземпляром по умолчанию, который прослушивает SQL Server, является порт 1433. Для именованного экземпляра SQL Server порты, которые используются для взаимодействия с SQL Server, по умолчанию являются динамическими.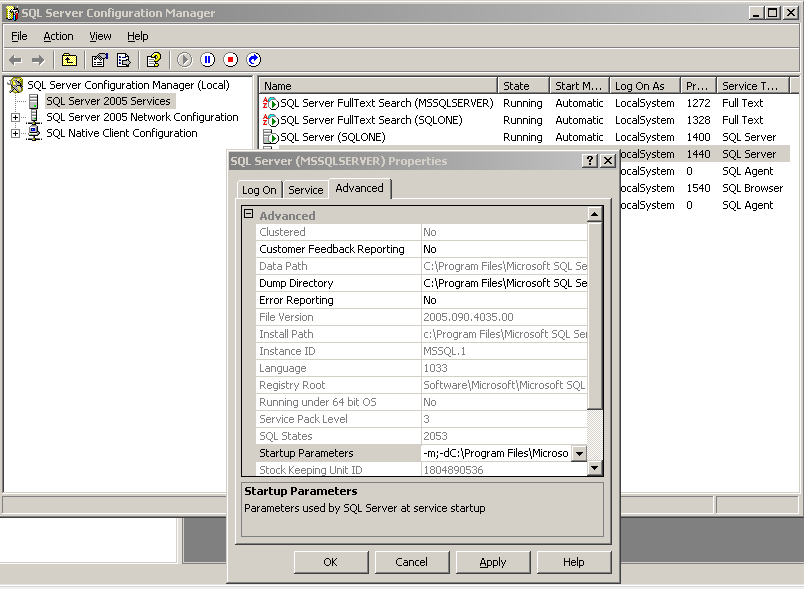
Когда клиент устанавливает соединение с именованным экземпляром SQL Server, он отправляет UDP-пакет протокола разрешения сервера SQL (SSRP) на порт 1434 протокола пользовательских дейтаграмм (UDP) серверного компьютера.
Чтобы настроить удаленный доступ к именованному экземпляру SQL Server, перейдите в Пуск-> Программы-> Microsoft SQL Server 2005/2008/2012 -> Инструменты настройки и выберите Диспетчер конфигурации SQL Server.
В диалоговом окне «Свойства TCP / IP» выберите вкладку «IP-адреса» и прокрутите вниз до IPAII. Установите для динамических портов TCP значение пустое, а для порта TCP — 1434 и перезапустите службу SQL Server <имя сервера>.
При подключении к именованному экземпляру SQL Server обозреватель SQL Server запрашивает UDP-порт 1434. В диспетчере конфигурации SQL Server убедитесь, что для обозревателя SQL Server установлено значение «Автоматический» и «Работает:
В программах -> Администрирование -> Брандмауэр Windows с повышенной безопасностью добавьте исключение брандмауэра для порта 1434 и UDP в правилах для входящих подключений:
Подключение к удаленному экземпляру SQL Server с помощью инструментов ApexSQL
Мы покажем подключение к удаленному экземпляру SQL Server на примере ApexSQL Diff. При запуске нового проекта вам необходимо подключиться к исходному и целевому серверам.
При запуске нового проекта вам необходимо подключиться к исходному и целевому серверам.
Чтобы подключиться к удаленному серверу, откройте Диспетчер списка серверов, нажав кнопку «…» рядом с раскрывающимся списком серверов:
В диалоговом окне «Управление списком серверов» нажмите кнопку «Добавить»:
Если вы используете порт 1433 по умолчанию в диалоговом окне « Добавить сервер », введите имя экземпляра SQL Server в формате: <ваш IP-адрес> \ <имя сервера>, порт .Нажмите кнопку Проверить соединение:
Для именованного экземпляра SQL Server просто введите имя экземпляра SQL Server:
Проблемы с проверкой подлинности Windows
Когда вы пытаетесь подключиться к удаленному серверу с помощью аутентификации Windows, вы можете столкнуться со следующей ошибкой:
Совет: Есть несколько способов решения этой проблемы:
|
Мы покажем совет по решению этой проблемы, используя аутентификацию SQL Server для входа на сервер:
В свойствах сервера на вкладке «Безопасность» установите для параметра «Проверка подлинности сервера» значение SQL Server и режим проверки подлинности Windows
Создать новый логин:
СОЗДАТЬ ВХОД YourLogin С ПАРОЛЕМ = 'yourpass' ИДТИ ИЗМЕНИТЬ ВХОД sa С ПАРОЛЕМ = 'yourpass', CHECK_POLICY = OFF ИДТИ ALTER LOGIN sa ENABLE GO
Предоставьте созданному пользователю необходимые права для доступа к базе данных и использования инструмента ApexSQL.
 В этом примере для ApexSQL Diff требуются минимальные разрешения:
В этом примере для ApexSQL Diff требуются минимальные разрешения:Для исходной и целевой баз данных:
- Членство в общественной роли
- Права на подключение и просмотр определения
Для базы данных назначения:
Полезные ресурсы:
Как настроить сервер для прослушивания определенного порта TCP (диспетчер конфигурации SQL Server)
Настроить брандмауэр Windows, чтобы разрешить доступ SQL Server
Сетевые интерфейсы SQL, ошибка: 26 — Ошибка определения сервера / Указанный экземпляр
sql-docs / sql-server-browser-service-database-engine-and-ssas.md в реальном времени · MicrosoftDocs / sql-docs · GitHub
| title | описание | мс по индивидуальному заказу | мс. Дата | мс производ | мс.prod_service | мс. Просмотрщик | мс по технологиям | мс тема | helpviewer_keywords | ms.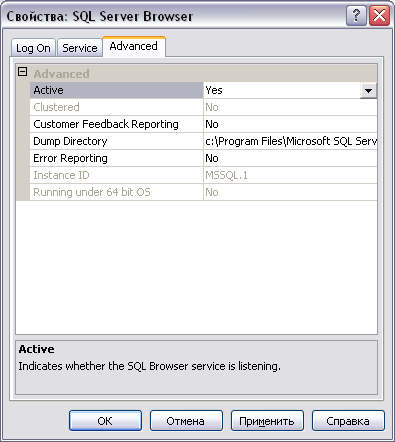 assetid assetid | автор | гс. Автор | ||||
|---|---|---|---|---|---|---|---|---|---|---|---|---|---|---|---|---|
Служба обозревателя SQL Server (ядро СУБД и SSAS) | Документы Microsoft | Узнайте о браузере SQL Server.Эта служба прослушивает запросы ресурсов SQL Server и предоставляет информацию об установленных экземплярах SQL Server. | 14.03.2017 | sql | высокая доступность | конфигурация | концептуальный |
| 5c236ddc-766d-4a30-af1e-cc6176eca690 | ОбозначениеИмя | Maghan |
[! ВКЛЮЧИТЬ SQL Server]
Программа браузера [! INCLUDEssNoVersion] работает как служба Windows. [! INCLUDEssNoVersion] Браузер прослушивает входящие запросы для ресурсов [! INCLUDEmsCoName] [! INCLUDEssNoVersion] и предоставляет информацию об экземплярах [! INCLUDEssNoVersion], установленных на компьютере. [! INCLUDEssNoVersion] Браузер участвует в следующих действиях:
[! INCLUDEssNoVersion] Браузер прослушивает входящие запросы для ресурсов [! INCLUDEmsCoName] [! INCLUDEssNoVersion] и предоставляет информацию об экземплярах [! INCLUDEssNoVersion], установленных на компьютере. [! INCLUDEssNoVersion] Браузер участвует в следующих действиях:
Просмотр списка доступных серверов
Подключение к правильному экземпляру сервера
Подключение к конечным точкам выделенного административного соединения (DAC)
Для каждого экземпляра [! INCLUDEssDE] и [! INCLUDEssAS] служба браузера [! INCLUDEssNoVersion] (sqlbrowser) предоставляет имя экземпляра и номер версии.[! INCLUDEssNoVersion] Браузер устанавливается с [! INCLUDEssNoVersion].
Браузер [! INCLUDEssNoVersion] можно настроить во время установки или с помощью диспетчера конфигураций [! INCLUDEssNoVersion]. По умолчанию служба браузера [! INCLUDEssNoVersion] запускается автоматически:
При обновлении установки.

При установке на кластер.
При установке именованного экземпляра [! INCLUDEssDE], включая все экземпляры SQL Server Express.
При установке именованного экземпляра [! INCLUDEssASnoversion].
Фон
До [! INCLUDEssVersion2000] на компьютер можно было установить только один экземпляр [! INCLUDEssNoVersion]. [! INCLUDEssNoVersion] прослушивал входящие запросы на порт 1433, назначенный [! INCLUDEssNoVersion] официальным органом по присвоению номеров Интернета (IANA). Только один экземпляр [! INCLUDEssNoVersion] может использовать порт, поэтому, когда [! INCLUDEssVersion2000] представил поддержку нескольких экземпляров [! INCLUDEssNoVersion], протокол разрешения [! INCLUDEssNoVersion] (SSRP) был разработан для прослушивания порта UDP 1434.Эта служба прослушивателя ответила на запросы клиентов с именами установленных экземпляров и портов или именованных каналов, используемых экземпляром. Чтобы устранить ограничения системы SSRP, [! INCLUDEssVersion2005] представил службу браузера [! INCLUDEssNoVersion] в качестве замены SSRP.
Как работает браузер SQL Server
Когда запускается экземпляр [! INCLUDEssNoVersion], если протокол TCP / IP включен для [! INCLUDEssNoVersion], серверу назначается порт TCP / IP. Если протокол именованных каналов включен, [! INCLUDEssNoVersion] прослушивает определенный именованный канал.Этот порт или «канал» используется конкретным экземпляром для обмена данными с клиентскими приложениями. Во время установки TCP-порт 1433 и канал \ sql \ query назначаются экземпляру по умолчанию, но они могут быть изменены позже администратором сервера с помощью диспетчера конфигурации [! INCLUDEssNoVersion]. Поскольку только один экземпляр [! INCLUDEssNoVersion] может использовать порт или канал, для именованных экземпляров назначаются разные номера портов и имена каналов, включая [! INCLUDEssExpress]. По умолчанию, когда этот параметр включен, и именованные экземпляры, и [! INCLUDEssExpress] настроены на использование динамических портов, то есть доступный порт назначается при запуске [! INCLUDEssNoVersion].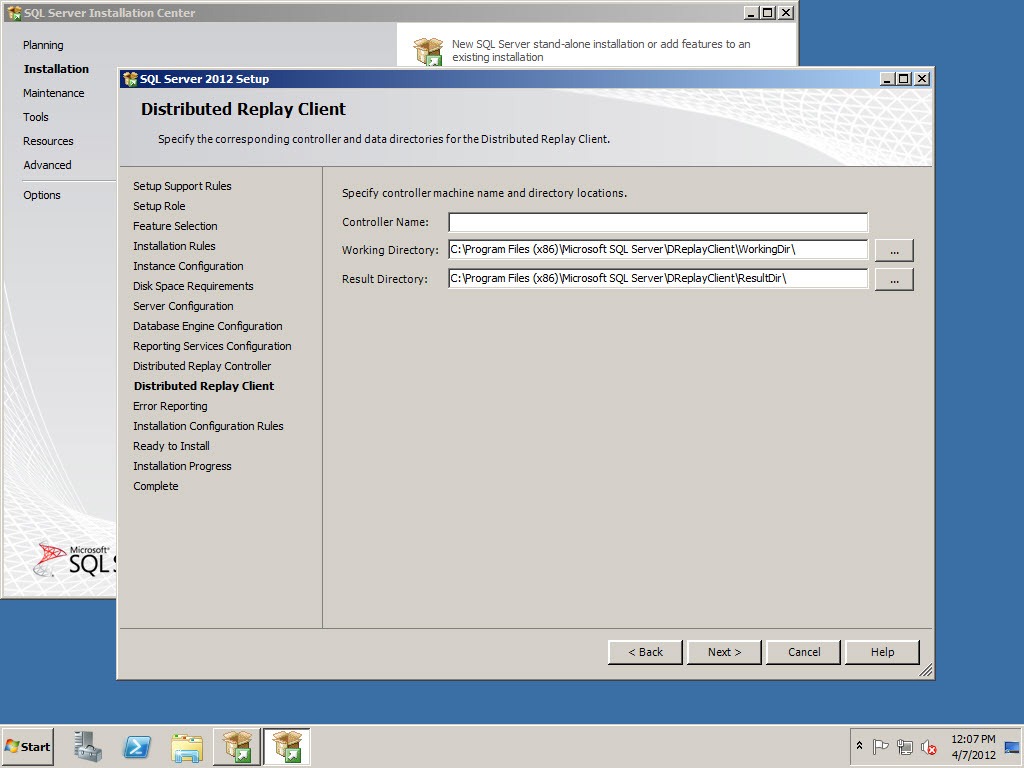 Если хотите, конкретный порт можно назначить экземпляру [! INCLUDEssNoVersion]. При подключении клиенты могут указать конкретный порт; но если порт назначается динамически, номер порта может измениться при перезапуске [! INCLUDEssNoVersion], поэтому правильный номер порта неизвестен клиенту.
Если хотите, конкретный порт можно назначить экземпляру [! INCLUDEssNoVersion]. При подключении клиенты могут указать конкретный порт; но если порт назначается динамически, номер порта может измениться при перезапуске [! INCLUDEssNoVersion], поэтому правильный номер порта неизвестен клиенту.
При запуске браузер [! INCLUDEssNoVersion] запускается и запрашивает UDP-порт 1434. [! INCLUDEssNoVersion] Браузер читает реестр, идентифицирует все экземпляры [! INCLUDEssNoVersion] на компьютере и отмечает используемые ими порты и именованные каналы.Когда сервер имеет две или более сетевых карт, браузер [! INCLUDEssNoVersion] возвращает первый включенный порт, с которым он сталкивается для [! INCLUDEssNoVersion]. [! INCLUDEssNoVersion] Браузер поддерживает ipv6 и ipv4.
Когда клиенты [! INCLUDEssNoVersion] запрашивают ресурсы [! INCLUDEssNoVersion], клиентская сетевая библиотека отправляет сообщение UDP на сервер, используя порт 1434. [! INCLUDEssNoVersion] Браузер отвечает портом TCP / IP или именованным каналом запрошенного экземпляра. Затем сетевая библиотека в клиентском приложении завершает соединение, отправляя запрос на сервер, используя порт или именованный канал желаемого экземпляра.
Затем сетевая библиотека в клиентском приложении завершает соединение, отправляя запрос на сервер, используя порт или именованный канал желаемого экземпляра.
Для получения информации о запуске и остановке службы обозревателя [! INCLUDEssNoVersion] см. Запуск, Остановка, Пауза, Возобновление, Перезапуск ядра СУБД, Агент SQL Server или Служба обозревателя SQL Server.
Использование браузера SQL Server
Если служба браузера [! INCLUDEssNoVersion] не запущена, вы все равно можете подключиться к [! INCLUDEssNoVersion], если вы укажете правильный номер порта или именованный канал. Например, вы можете подключиться к экземпляру по умолчанию [! INCLUDEssNoVersion] с помощью TCP / IP, если он работает на порту 1433.
Однако, если служба браузера [! INCLUDEssNoVersion] не запущена, следующие подключения не работают:
Любой компонент, который пытается подключиться к именованному экземпляру без полного указания всех параметров (таких как порт TCP / IP или именованный канал).

Любой компонент, который генерирует или передает информацию о сервере \ экземпляре, которая позже может быть использована другими компонентами для повторного подключения.
Подключение к именованному экземпляру без указания номера порта или канала.
DAC к именованному экземпляру или экземпляру по умолчанию, если не используется порт TCP / IP 1433.
Служба перенаправления OLAP.
Перечисление серверов в [! INCLUDEssManStudioFull], Enterprise Manager или Query Analyzer.
Если вы используете [! INCLUDEssNoVersion] в сценарии клиент-сервер (например, когда ваше приложение обращается к [! INCLUDEssNoVersion] по сети), при остановке или отключении службы браузера [! INCLUDEssNoVersion] необходимо назначить конкретный номер порта для каждого экземпляра и напишите код клиентского приложения, чтобы всегда использовать этот номер порта.У этого подхода есть следующие проблемы:
Вы должны обновлять и поддерживать код клиентского приложения, чтобы убедиться, что оно подключается к правильному порту.

Порт, который вы выбираете для каждого экземпляра, может использоваться другой службой или приложением на сервере, в результате чего экземпляр [! INCLUDEssNoVersion] становится недоступным.
Кластеризация
[! INCLUDEssNoVersion] Браузер не является кластерным ресурсом и не поддерживает переключение с одного узла кластера на другой.Таким образом, в случае кластера браузер [! INCLUDEssNoVersion] должен быть установлен и включен для каждого узла кластера. В кластерах браузер [! INCLUDEssNoVersion] прослушивает IP_ANY.
[! NOTE]
При прослушивании IP_ANY, когда вы включаете прослушивание определенных IP-адресов, пользователь должен настроить один и тот же TCP-порт на каждом IP-адресе, потому что браузер [! INCLUDEssNoVersion] возвращает первую пару IP / порт, с которой он сталкивается.
Установка, удаление и запуск из командной строки
По умолчанию программа браузера [! INCLUDEssNoVersion] устанавливается в C: \ Program Files (x86) \ Microsoft SQL Server \ 90 \ Shared \ sqlbrowser. исполняемый файл.
исполняемый файл.
Служба браузера [! INCLUDEssNoVersion] удаляется при удалении последнего экземпляра [! INCLUDEssNoVersion].
[! INCLUDEssNoVersion] Браузер можно запустить из командной строки для устранения неполадок с помощью параметра -c :
<диск> \ <путь> \ sqlbrowser.exe -c
Безопасность
Привилегии учетной записи
[! INCLUDEssNoVersion] Браузер прослушивает порт UDP и принимает неаутентифицированные запросы, используя протокол разрешения [! INCLUDEssNoVersion] (SSRP).[! INCLUDEssNoVersion] Браузер должен запускаться в контексте безопасности пользователя с низкими привилегиями, чтобы минимизировать подверженность злонамеренной атаке. Учетную запись для входа можно изменить с помощью диспетчера конфигурации [! INCLUDEssNoVersion]. Минимальные права пользователя для браузера [! INCLUDEssNoVersion] следующие:
Запретить доступ к этому компьютеру из сети
Запретить локальный вход
Запретить вход в систему как пакетное задание
Запретить вход через службы терминалов
Войти как услуга
Чтение и запись ключей реестра [! INCLUDEssNoVersion], связанных с сетевым взаимодействием (порты и каналы)
Счет по умолчанию
Программа установки настраивает браузер [! INCLUDEssNoVersion] для использования учетной записи, выбранной для служб во время установки.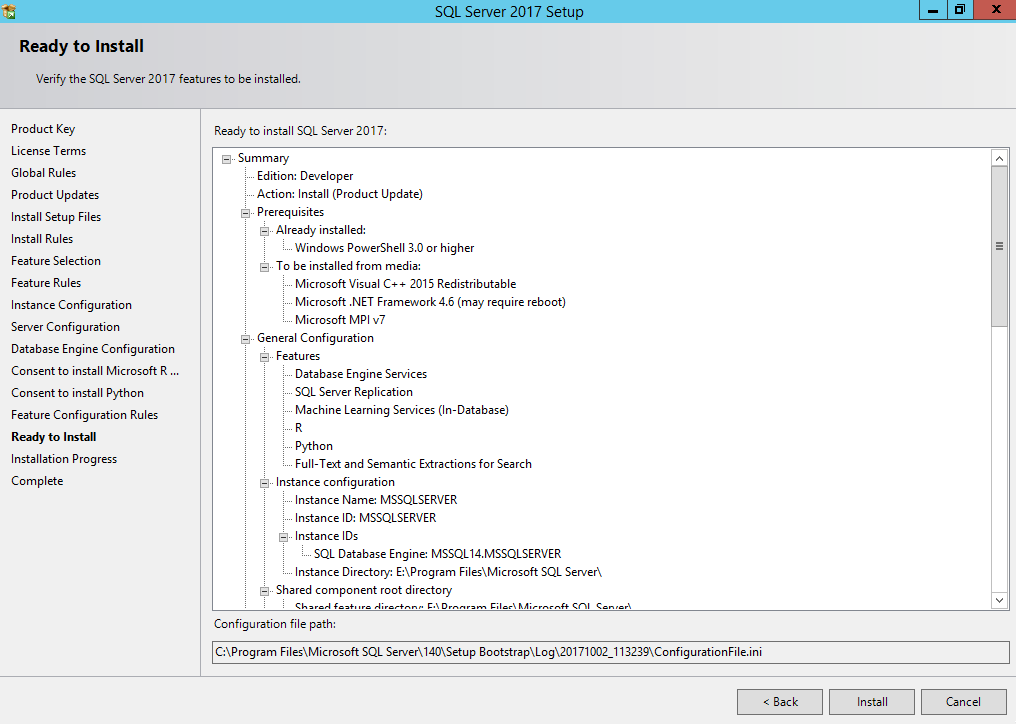 Другие возможные счета включают следующее:
Другие возможные счета включают следующее:
Скрытие SQL Server
Скрытые экземпляры — это экземпляры [! INCLUDEssNoVersion], которые поддерживают только соединения с общей памятью. Для [! INCLUDEssNoVersion] установите флаг HideInstance , чтобы указать, что браузер [! INCLUDEssNoVersion] не должен отвечать с информацией об этом экземпляре сервера.
Использование межсетевого экрана
Для связи со службой браузера [! INCLUDEssNoVersion] на сервере за брандмауэром откройте UDP-порт 1434 в дополнение к TCP-порту, используемому [! INCLUDEssNoVersion] (e.г., 1433). Информацию о работе с брандмауэром см. В разделе «Как настроить брандмауэр для доступа [! INCLUDEssNoVersion]» в электронной документации [! INCLUDEssNoVersion].
См. Также
Сетевые протоколы и сетевые библиотеки
Скрыть экземпляр ядра СУБД SQL Server



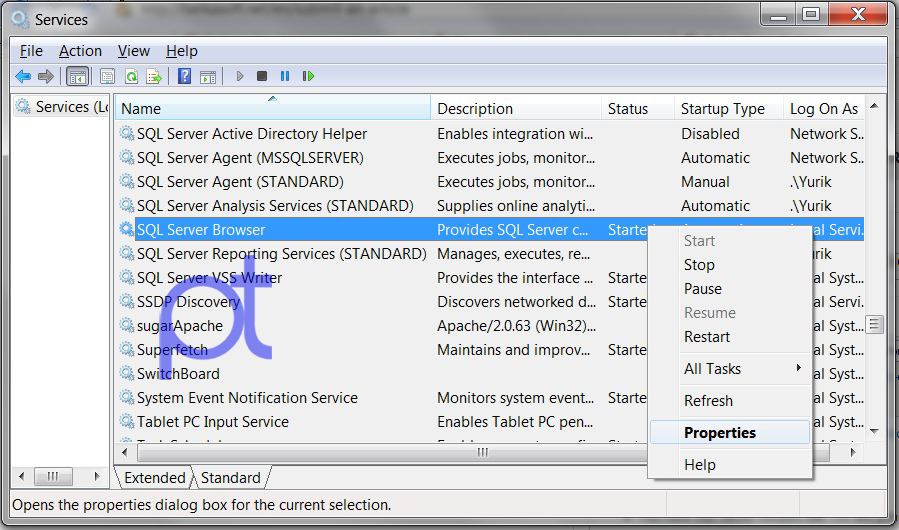 Any component that generates or passes server\instance information that could later be used by other components to reconnect.
Any component that generates or passes server\instance information that could later be used by other components to reconnect.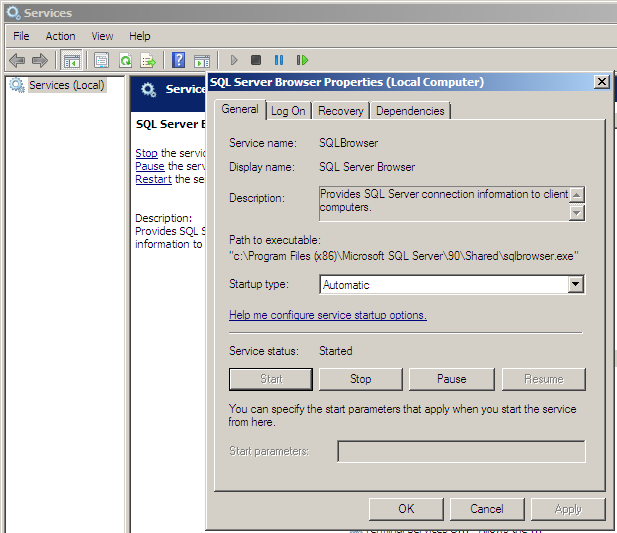
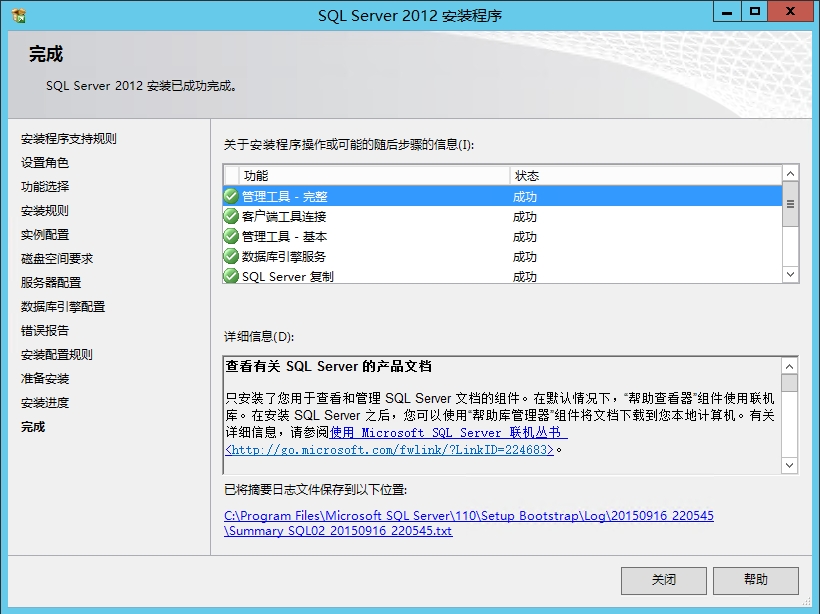 Deny Log On Through Terminal Services
Deny Log On Through Terminal Services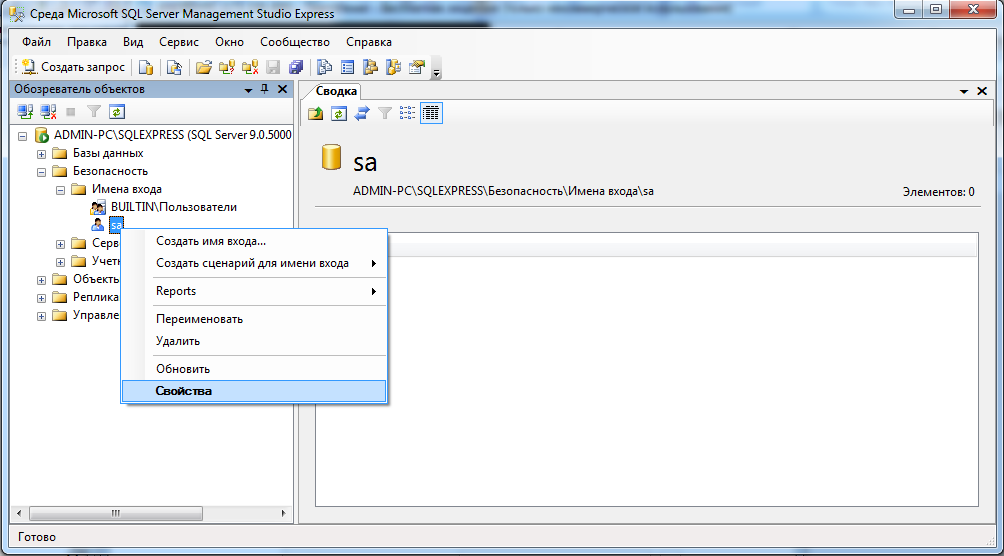 The local system account (not recommended as has unnecessary privileges)
The local system account (not recommended as has unnecessary privileges) Сервер не был найден или не был доступен. Убедитесь, что имя экземпляра указано правильно и что сервер SQL настроен для разрешения удаленных подключений. (поставщик: поставщик именованных каналов, ошибка: 40 — не удалось открыть соединение с сервером SQL)
Сервер не был найден или не был доступен. Убедитесь, что имя экземпляра указано правильно и что сервер SQL настроен для разрешения удаленных подключений. (поставщик: поставщик именованных каналов, ошибка: 40 — не удалось открыть соединение с сервером SQL) SQL серверный браузер отвечает следующим образом:
TCP / IP-порт или именованный канал запрашиваемого экземпляра. Сеть
библиотека в клиентском приложении затем завершает соединение с помощью
отправка запроса на сервер с использованием порта или именованного канала
нужный экземпляр
SQL серверный браузер отвечает следующим образом:
TCP / IP-порт или именованный канал запрашиваемого экземпляра. Сеть
библиотека в клиентском приложении затем завершает соединение с помощью
отправка запроса на сервер с использованием порта или именованного канала
нужный экземпляр
 В дереве элементов выбрать Features, затем в главной части окна нажать на «Add Features»:
В дереве элементов выбрать Features, затем в главной части окна нажать на «Add Features»:
/sscm-51dbfbd6a35949acaa51d039b043f94a.jpg) exe.
exe.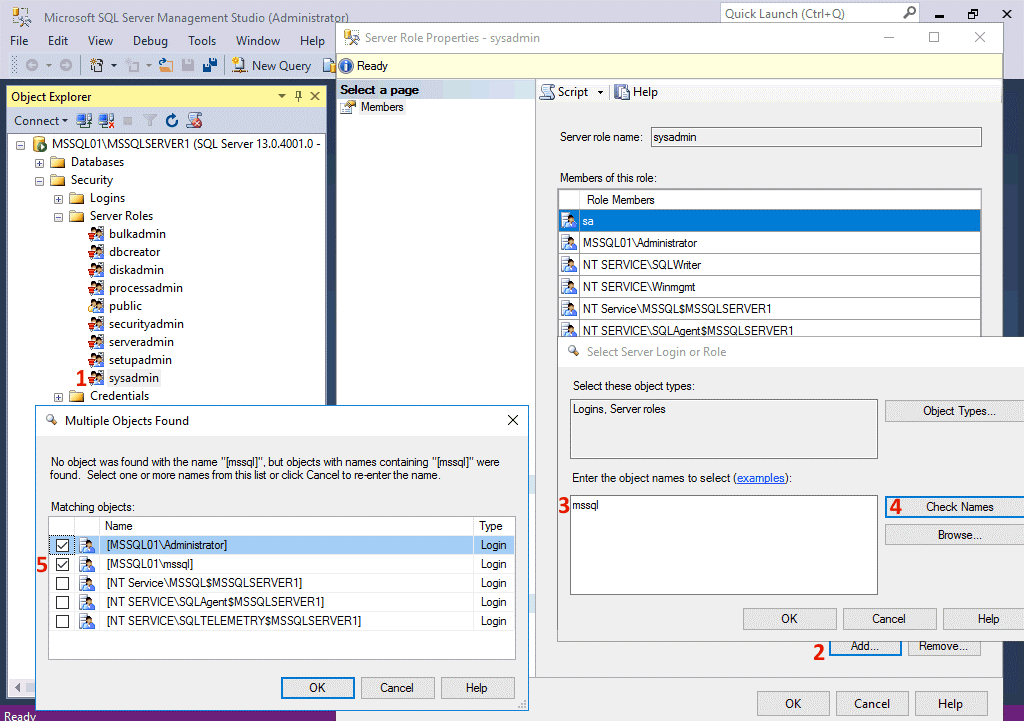
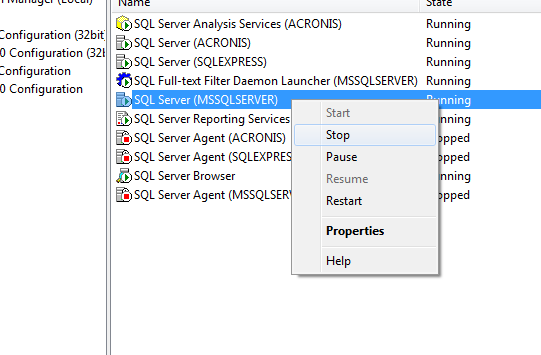 Если необходимо указать другую сортировку, перейдите на закладку Сортировка (Collation) и измените язык базы данных (Database Engine language) перед тем, как продолжить. Убедитесь, что вы используете сортировку, нечувствительную к регистру (case-insensitive collation), так как сортировки, чувствительные к регистру (case-sensitive collations), не поддерживаются в ArcGIS.
Если необходимо указать другую сортировку, перейдите на закладку Сортировка (Collation) и измените язык базы данных (Database Engine language) перед тем, как продолжить. Убедитесь, что вы используете сортировку, нечувствительную к регистру (case-insensitive collation), так как сортировки, чувствительные к регистру (case-sensitive collations), не поддерживаются в ArcGIS.
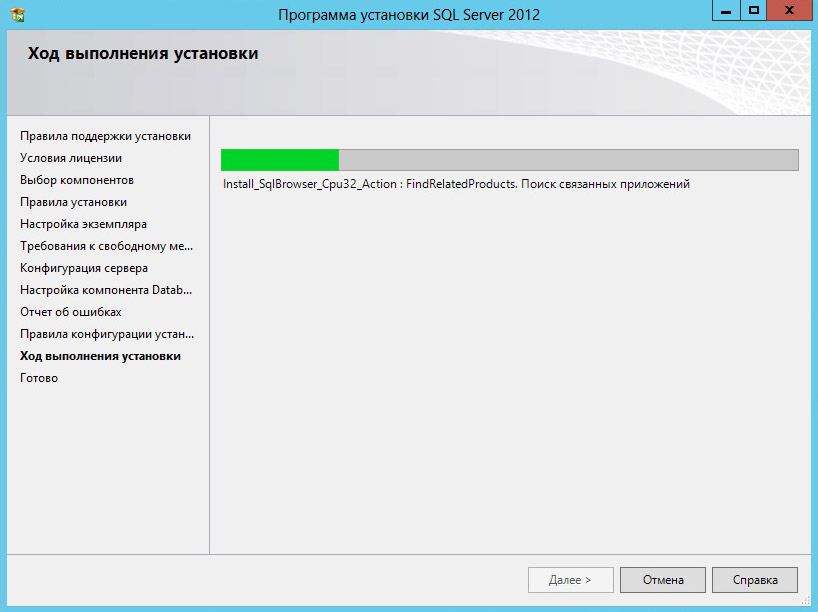
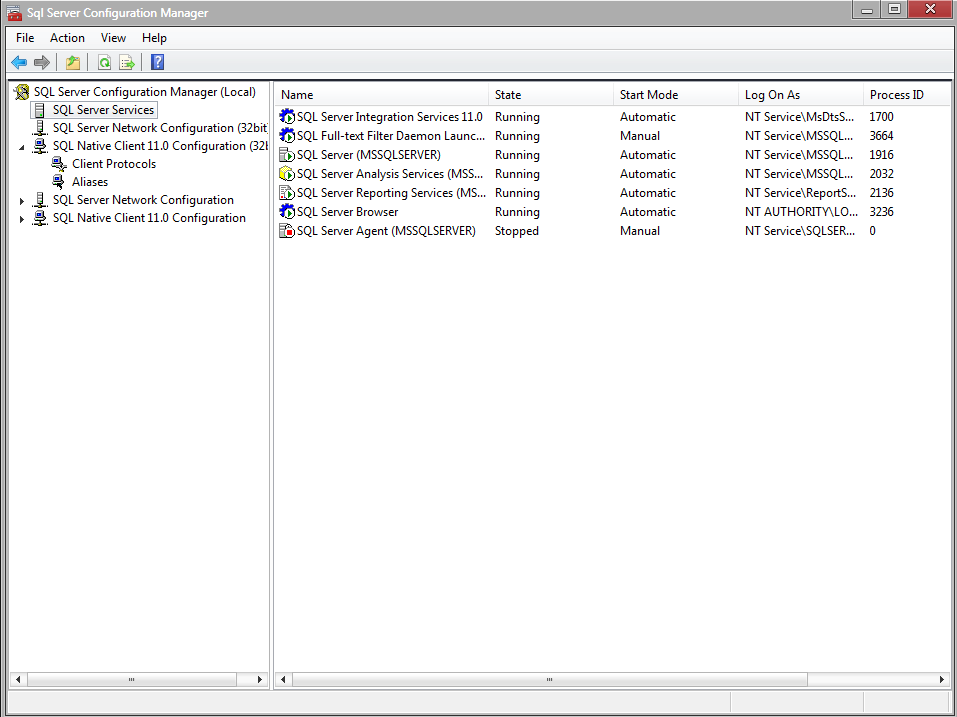
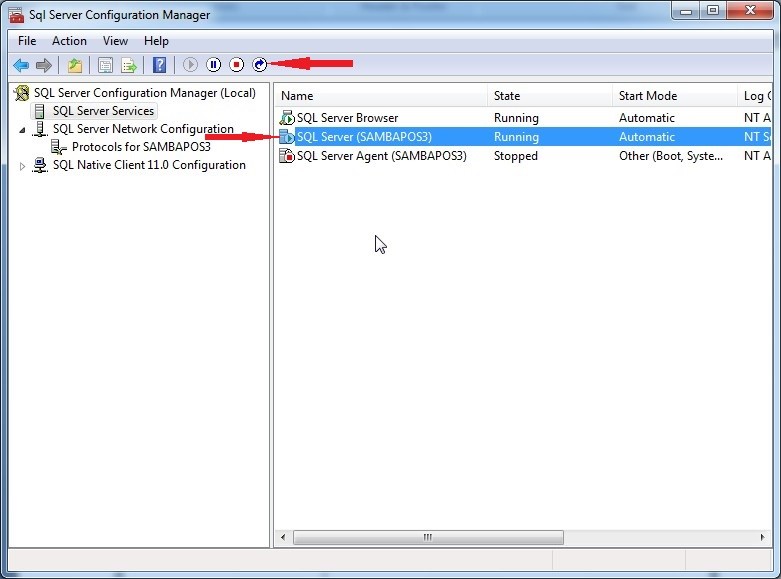 Вам будет выслан файл авторизации и вам будет необходимо запустить мастер снова, чтобы настроить ArcSDE и сервер баз данных.
Вам будет выслан файл авторизации и вам будет необходимо запустить мастер снова, чтобы настроить ArcSDE и сервер баз данных.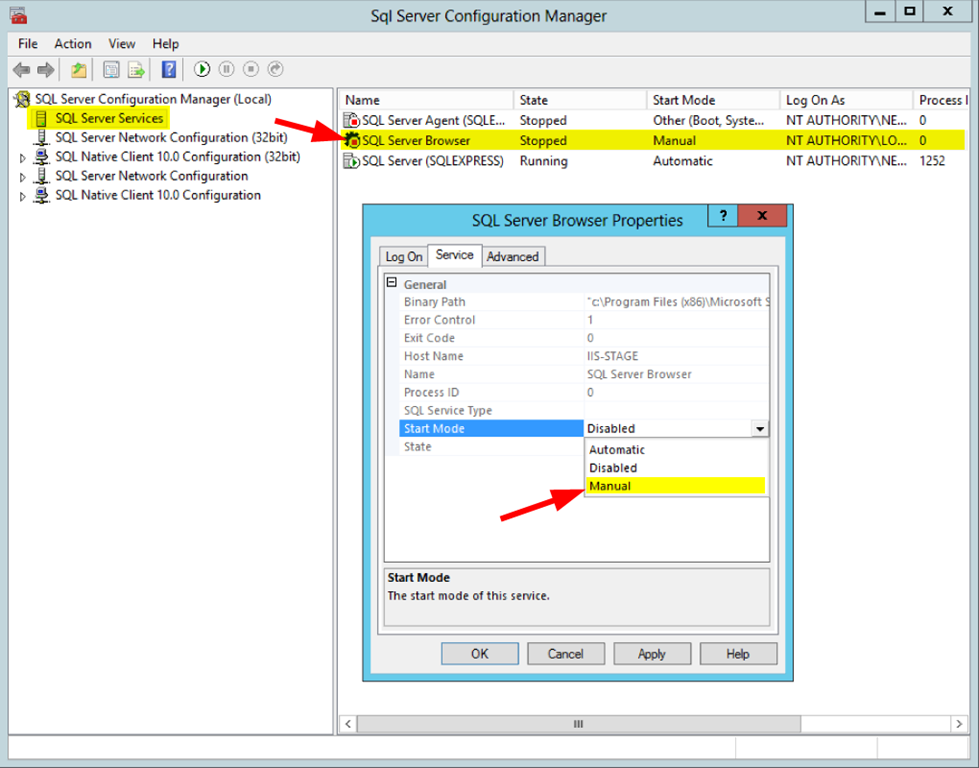
 Файл конфигурации — это текстовый файл, содержащий параметры (пара «имя-значение») и комментарии с описанием. Файл конфигурации, который указывается в командной строке, должен иметь расширение INI. Ниже приведены примеры файла ConfigurationFile.ini.
Файл конфигурации — это текстовый файл, содержащий параметры (пара «имя-значение») и комментарии с описанием. Файл конфигурации, который указывается в командной строке, должен иметь расширение INI. Ниже приведены примеры файла ConfigurationFile.ini.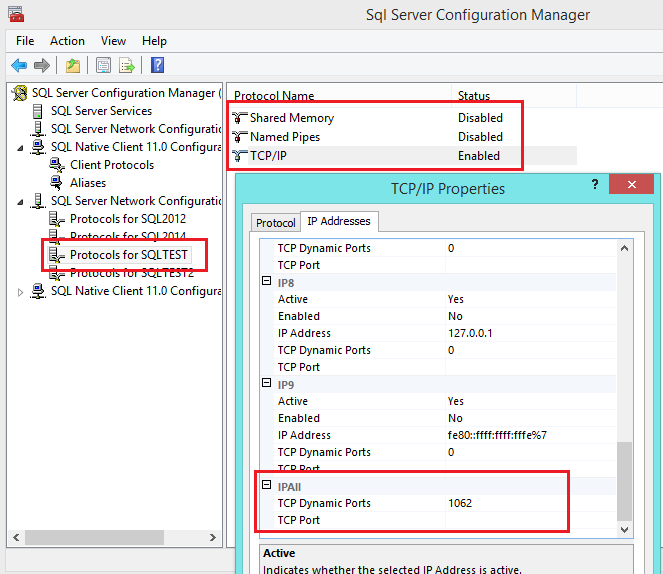 INSTANCENAME="MSSQLSERVER"
; Specify the Instance ID for the ssNoVersion features you have specified. ssNoVersion directory structure, registry structure, and service names will incorporate the instance ID of the ssNoVersion instance.
INSTANCEID="MSSQLSERVER"
; Account for ssNoVersion service: Domain\User or system account.
SQLSVCACCOUNT="NT Service\MSSQLSERVER"
; Windows account(s) to provision as ssNoVersion system administrators.
SQLSYSADMINACCOUNTS="\<DomainName\UserName>"
; Accept the License agreement to continue with Installation
IAcceptSQLServerLicenseTerms="True"
INSTANCENAME="MSSQLSERVER"
; Specify the Instance ID for the ssNoVersion features you have specified. ssNoVersion directory structure, registry structure, and service names will incorporate the instance ID of the ssNoVersion instance.
INSTANCEID="MSSQLSERVER"
; Account for ssNoVersion service: Domain\User or system account.
SQLSVCACCOUNT="NT Service\MSSQLSERVER"
; Windows account(s) to provision as ssNoVersion system administrators.
SQLSYSADMINACCOUNTS="\<DomainName\UserName>"
; Accept the License agreement to continue with Installation
IAcceptSQLServerLicenseTerms="True"
 FEATURES=Conn
; Specifies acceptance of License Terms
IAcceptSQLServerLicenseTerms="True
FEATURES=Conn
; Specifies acceptance of License Terms
IAcceptSQLServerLicenseTerms="True
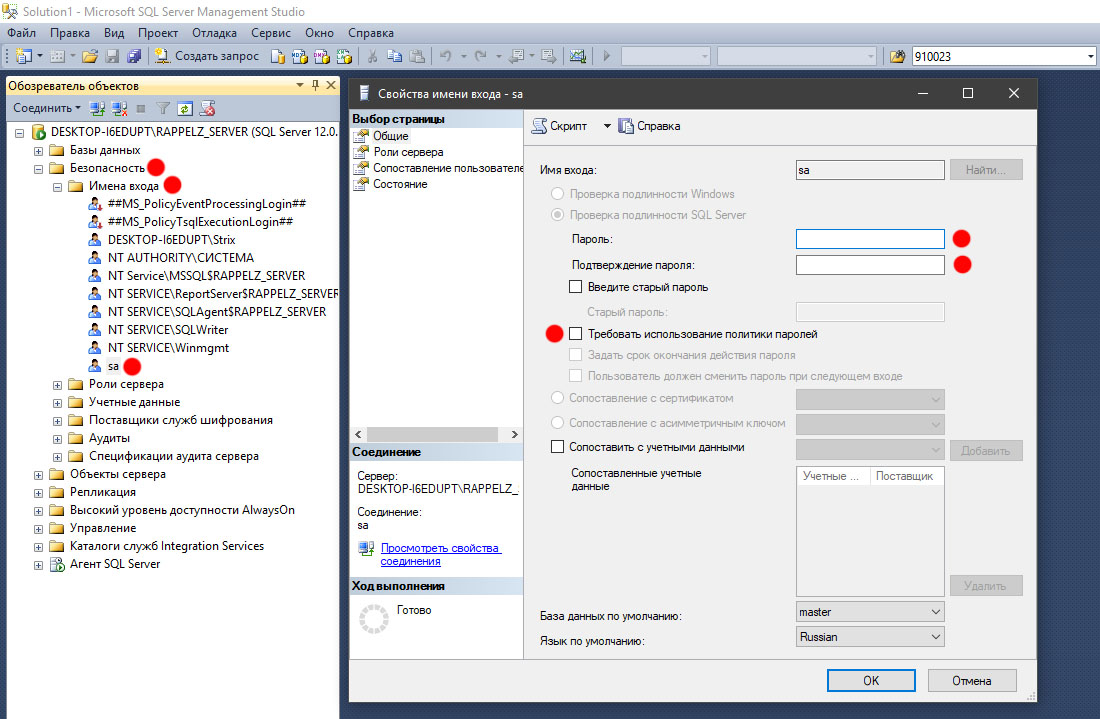 ssNoVersion directory structure, registry structure, and service names will incorporate the instance ID of the ssNoVersion instance.
INSTANCEID="MSSQLSERVER"
; Account for ssNoVersion service: Domain\User or system account.
SQLSVCACCOUNT="NT Service\MSSQLSERVER"
; Windows account(s) to provision as ssNoVersion system administrators.
SQLSYSADMINACCOUNTS="\<DomainName\UserName>"
; The name of the account that the Analysis Services service runs under.
ASSVCACCOUNT= "NT Service\MSSQLServerOLAPService"
; Specifies the list of administrator accounts that need to be provisioned.
ASSYSADMINACCOUNTS="\<DomainName\UserName>"
; Specifies the server mode of the Analysis Services instance. Valid values are MULTIDIMENSIONAL, POWERPIVOT or TABULAR. ASSERVERMODE is case-sensitive. All values must be expressed in upper case.
ASSERVERMODE="MULTIDIMENSIONAL"
; Optional value, which specifies the state of the TCP protocol for the ssNoVersion service. Supported values are: 0 to disable the TCP protocol, and 1 to enable the TCP protocol.
ssNoVersion directory structure, registry structure, and service names will incorporate the instance ID of the ssNoVersion instance.
INSTANCEID="MSSQLSERVER"
; Account for ssNoVersion service: Domain\User or system account.
SQLSVCACCOUNT="NT Service\MSSQLSERVER"
; Windows account(s) to provision as ssNoVersion system administrators.
SQLSYSADMINACCOUNTS="\<DomainName\UserName>"
; The name of the account that the Analysis Services service runs under.
ASSVCACCOUNT= "NT Service\MSSQLServerOLAPService"
; Specifies the list of administrator accounts that need to be provisioned.
ASSYSADMINACCOUNTS="\<DomainName\UserName>"
; Specifies the server mode of the Analysis Services instance. Valid values are MULTIDIMENSIONAL, POWERPIVOT or TABULAR. ASSERVERMODE is case-sensitive. All values must be expressed in upper case.
ASSERVERMODE="MULTIDIMENSIONAL"
; Optional value, which specifies the state of the TCP protocol for the ssNoVersion service. Supported values are: 0 to disable the TCP protocol, and 1 to enable the TCP protocol.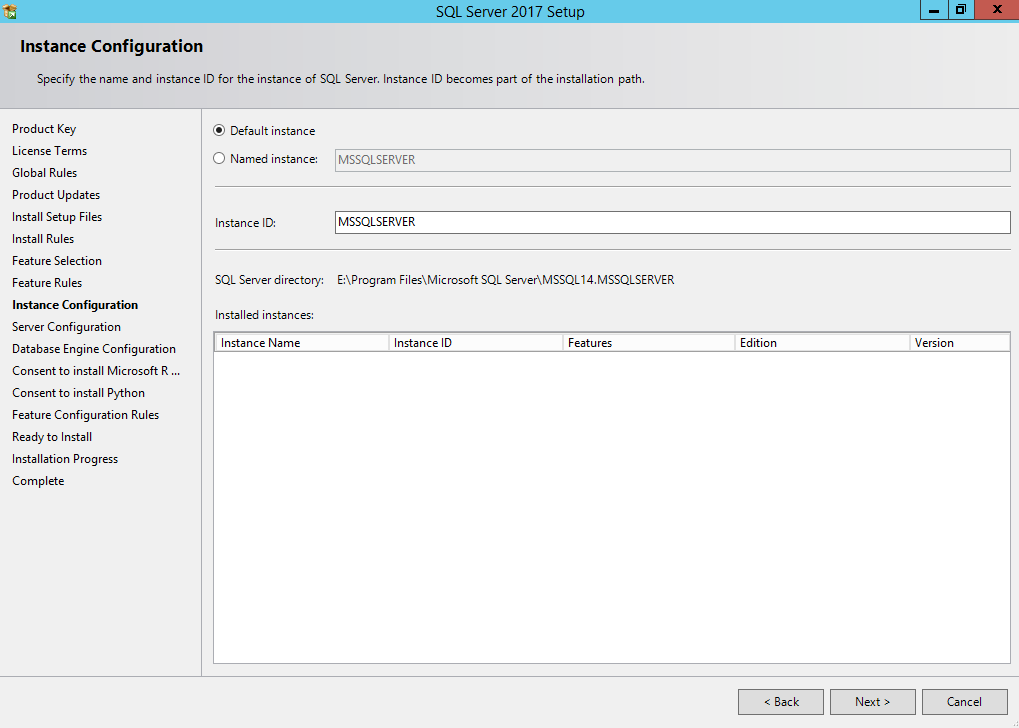

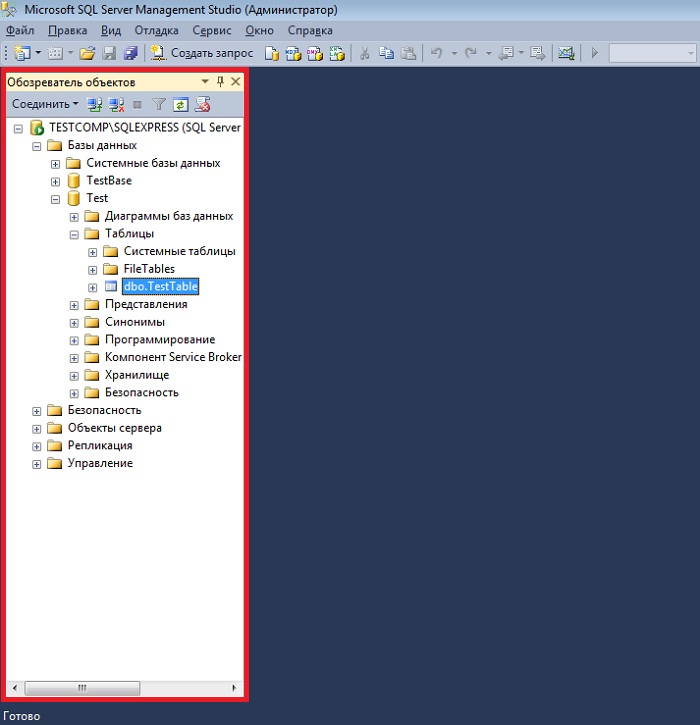
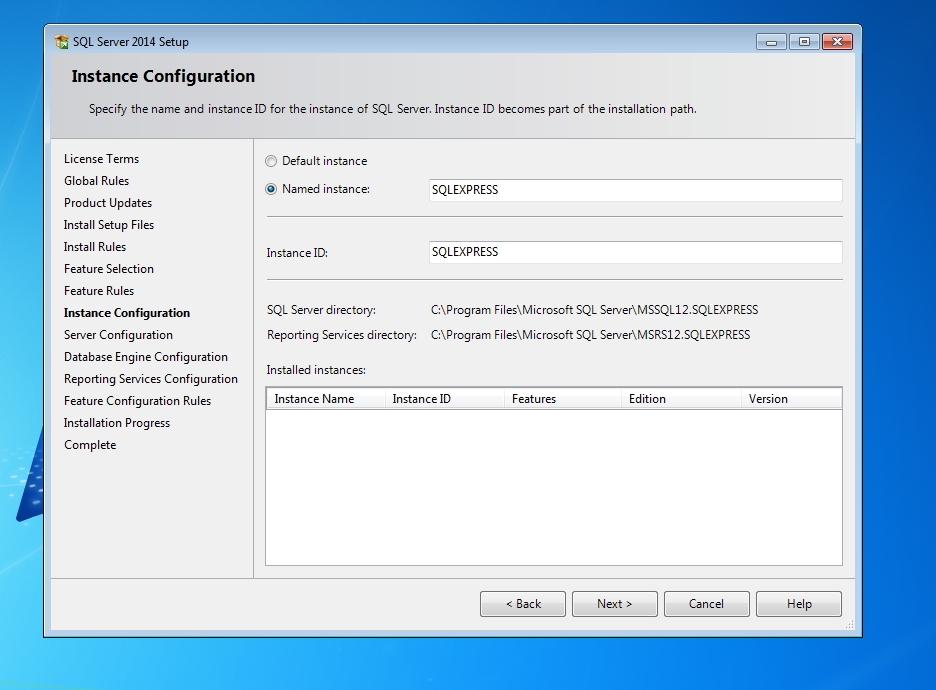
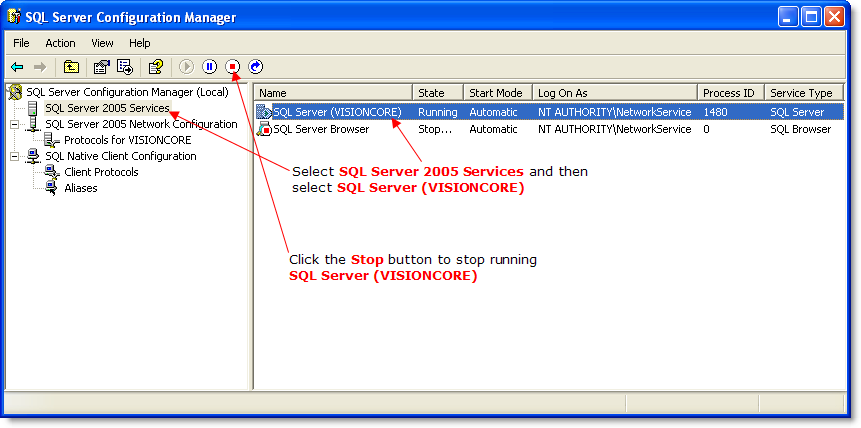

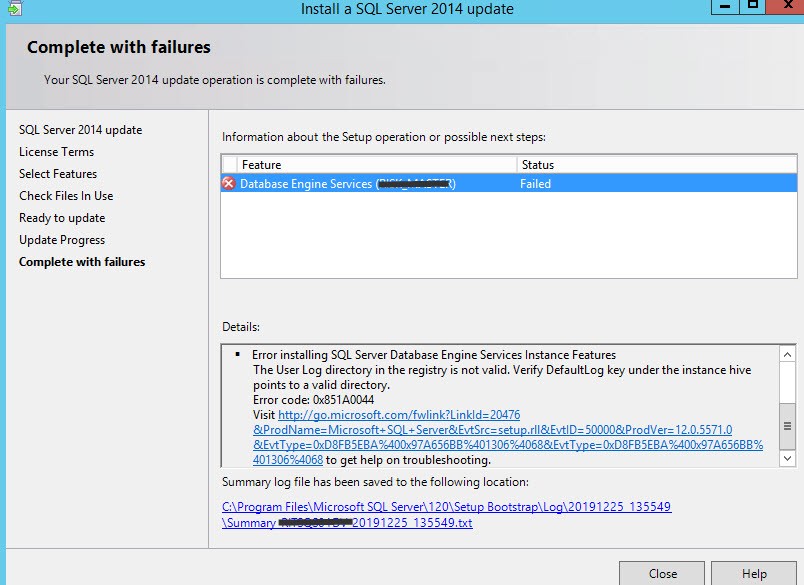 exe -c
exe -c  Выберите параметр TCP, в текстовом поле Определенные локальные порты введите порт 1433 и нажмите Далее:
Выберите параметр TCP, в текстовом поле Определенные локальные порты введите порт 1433 и нажмите Далее: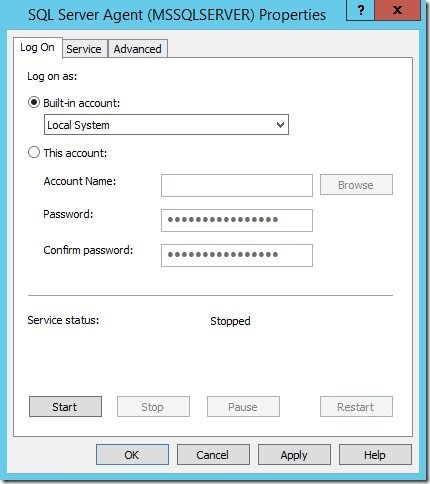 В этом примере для ApexSQL Diff требуются минимальные разрешения:
В этом примере для ApexSQL Diff требуются минимальные разрешения:

