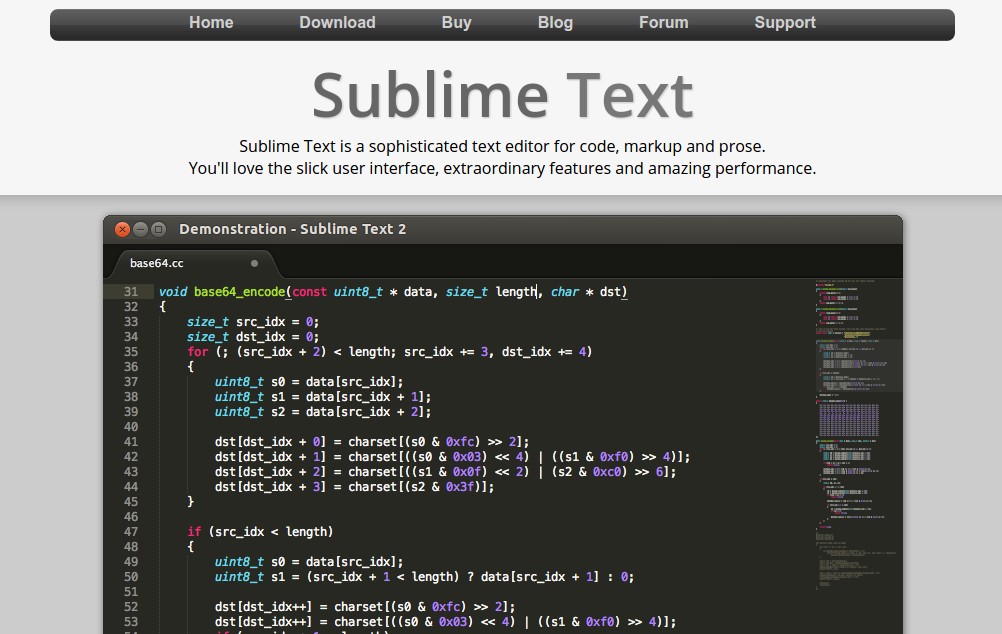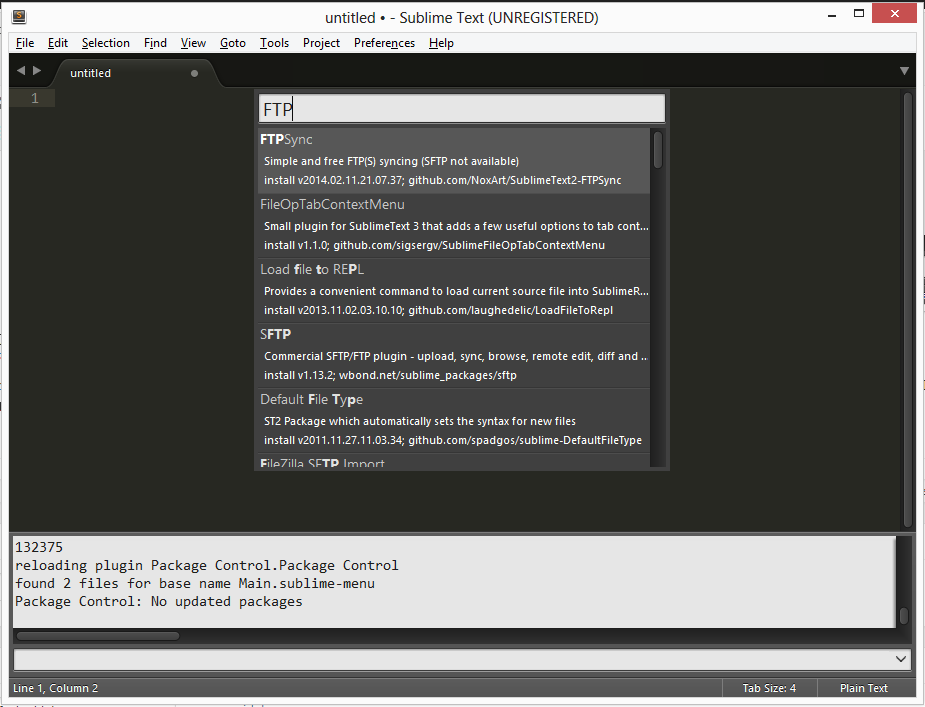Сравнение содержимого двух файлов в Sublime Text [diff, compare, sublimetext, sublime-text-plugin, sublimetext2]
У меня есть два клонированных репозитория двух очень похожих проектов с открытым исходным кодом, над которыми я работал в разных экземплярах в Sublime Text 2, чтобы достичь желаемого результата. Был использован код из обоих этих проектов. Я использовал Git в качестве контроля версий для своего проекта, но не включил исходные проекты. Таким образом, я хотел бы иметь возможность быстро сравнить содержимое двух файлов исходного проекта и сравнить различия между ними и моим проектом.
Я надеялся, что в Sublime Text 2 будет функция «Сравнить файлы», но я не могу найти ничего связанного с ней в настройках или в Интернете. Сторонний пакет ST2 для выполнения этой задачи также подойдет. Можно ли выполнить такую задачу в текстовом редакторе ST2?
diff compare sublimetext sublime-text-plugin sublimetext2
person LanceLafontaine
schedule 16. 09.2014
source источник
09.2014
source источник
Ответы (10)
arrow_upward
760
arrow_downward
Фактически вы можете сравнивать файлы прямо в Sublime Text.
- Перейдите к папке, содержащей их, через
Open Folder...или в проекте - Выберите два файла (например, удерживая Ctrl в Windows или ⌘ в macOS), которые вы хотите сравнить, на боковой панели.
- Щелкните правой кнопкой мыши и выберите параметр
Diff files...
person Derek 朕會功夫 schedule 03.05.2015
arrow_upward
240
arrow_downward
Сравнить бок о бок мне кажется наиболее удобным, хотя и не самым популярным:
UPD: Мне нужно добавить, что этот плагин может заморозить ST при сравнении больших файлов. Это, конечно, не лучшее решение, если вы собираетесь сравнивать большие тексты.
Это, конечно, не лучшее решение, если вы собираетесь сравнивать большие тексты.
person Dany
arrow_upward
65
arrow_downward
Существует ряд подключаемых модулей diff, доступных через Package Control. Я использовал Sublimerge Pro, который работал достаточно хорошо, но это коммерческий продукт (с неограниченным пробным периодом). и с закрытым исходным кодом, поэтому вы не можете настроить его, если хотите что-то изменить, или просто посмотрите на его внутреннюю часть. FileDiffs довольно популярен, судя по количеству установок, так что вы можете попробовать его.
person MattDMo
arrow_upward
54
arrow_downward
ОБНОВЛЕНИЕ
(Учитывая количество положительных голосов, я считаю, что необходимо полное пошаговое объяснение .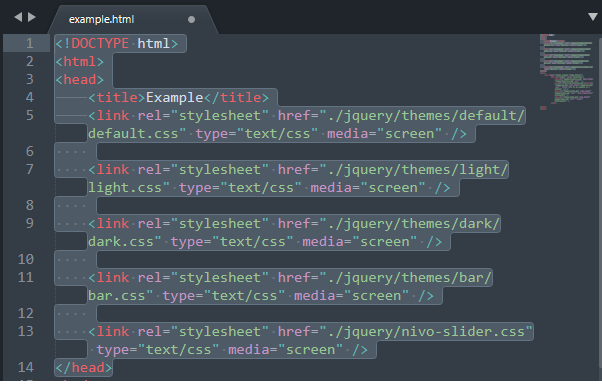 ..)
..)
- В строке меню нажмите _1 _-> _ 2_.
- Выберите папку (на самом деле папка не имеет значения, этот шаг предназначен только для того, чтобы сделать доступную
FOLDERSбоковую панель) - Если боковая панель еще не показана, сделайте ее видимой с помощью
Side Bar->Show Side Bar - Используйте эту боковую панель с
FOLDERSзаголовком, чтобы перейти к первому файлу, который вы хотите сравнить. - Выделите его (нажмите на него), зажмите ctrl и выберите второй файл.
- Выбрав два файла, щелкните один из них правой кнопкой мыши и выберите
Diff Files....
Должна появиться новая вкладка, показывающая сравнение.
Оригинальный короткий ответ:
Обратите внимание:
«Файлы различий» появляются только с боковой панелью «папки» (чтобы открыть папку: Файл-> Открыть папку), но не с боковой панелью «открытые файлы».
person gogo_gorilla
schedule 13.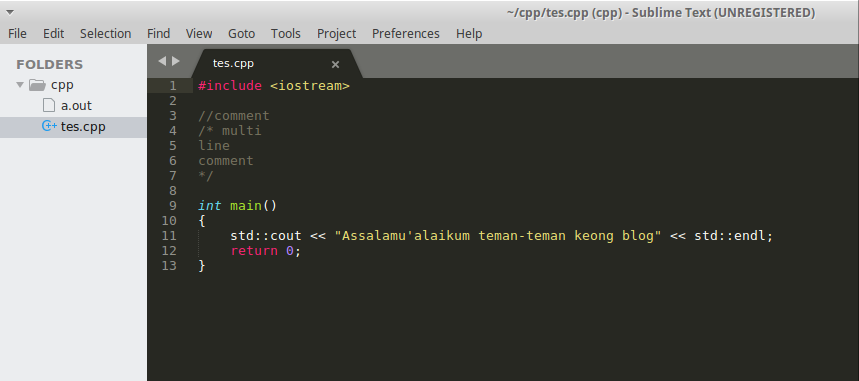 10.2015
10.2015
arrow_upward
34
arrow_downward
ОБНОВЛЕНИЕ ЗА ЯНВАРЬ 2018 — специально для Sublime / Mac
(Это очень похоже на ответ Марти Ф, но затрагивает некоторые вопросы из предыдущих ответов, объединяет несколько различных предложений и обсуждает важное различие, которое сначала дало мне проблемы.)
Я использую Sublime Text 3 (сборка 3143) на Mac и около 30 минут пытаюсь найти эту функцию сравнения файлов. Я использовал его раньше на Sublime / Mac без каких-либо проблем, но на этот раз все было сложнее. Но, наконец, я понял это.
Формат файла не обязательно должен быть UTF-8. Я успешно сравнил файлы UTF-8, ISO-8559-1 и Windows-1252.
Нет файла ›Открытые папки на Sublime / Mac. Многие приведенные выше инструкции начинаются с Select File ›Open Folders, но этого нет в Sublime / Mac.
Сравнение файлов работает на основе проекта.

Способы открытия проекта
- Если Sublime / Mac не запущен или если он запущен, но окна не открыты, перетащите папку в приложение Sublime.
- Если Sublime / Mac запущен, выберите «Файл»> «Открыть», перейдите в нужную папку, не выберите файл или папку и нажмите «Открыть».
Добавить папку в проект. Если файлы, которые вы хотите сравнить, не входят в одну иерархию, сначала откройте папку, содержащую один из файлов. Затем выберите «Проект» ›« Добавить папку в проект », перейдите к нужной папке и нажмите« Открыть ». Теперь вы увидите две папки корневого уровня на боковой панели.
Боковая панель должна быть видна. Вы можете либо Вид ›Боковая панель› Показать боковую панель, либо использовать сочетание клавиш Command-K, Command-B.

Файлы должны быть закрыты (т. е. сохранены) для сравнения. Однократный щелчок по файлу на боковой панели не
Выберите файлы в иерархии папок. Стандартный ярлык Mac здесь: (одиночный) щелкните первый файл, затем, удерживая клавишу Command, щелкните второй файл. Когда вы выбираете первый файл, вы видите его содержимое, но он не открыт. Затем, когда вы щелкните второй файл, удерживая клавишу Command, вы увидите его содержимое, но, опять же, ни один из них не открыт. Вы заметите только одну вкладку на панели редактирования.
Щелчок, удерживаемый при нажатой клавише Control, отличается от щелчка правой кнопкой мыши.
 Это было то, что меня достало. Я использую свой трекпад и часто использую Control-щелчок в качестве щелчка правой или вторичной кнопки мыши. Это не работает для меня. Однако, поскольку я настроил свой трекпад в Системных настройках для использования правого нижнего угла трекпада в качестве щелчка правой кнопкой мыши, это сработало, отображая контекстное меню, с помощью Удалить, Показать в Finder и …. Файлы различий .. .
Это было то, что меня достало. Я использую свой трекпад и часто использую Control-щелчок в качестве щелчка правой или вторичной кнопки мыши. Это не работает для меня. Однако, поскольку я настроил свой трекпад в Системных настройках для использования правого нижнего угла трекпада в качестве щелчка правой кнопкой мыши, это сработало, отображая контекстное меню, с помощью Удалить, Показать в Finder и …. Файлы различий .. .
Вуаля!
person Zonker.in.Geneva schedule 21.01.2018
arrow_upward
10
arrow_downward
ОБНОВЛЕНИЕ ОКТЯБРЯ 2017 г. Я никогда не знал, что эта функция существует в Sublime Text, но интерфейс, похоже, немного изменился по сравнению с предыдущим ответом — по крайней мере, в OS X. Вот подробные шаги, которые я выполнил:
- В строке меню нажмите Файл -> Открыть .

- Перейдите в ПАПКУ, содержащую файлы для сравнения, и с выбранной ПАПКОЙ нажмите кнопку Открыть, появится боковая панель ПАПКИ.
- На боковой панели ПАПКИ щелкните первый файл для сравнения.
- Удерживая Ctrl в Windows или ⌘ в OS X, щелкните второй файл.
- Выбрав оба файла, щелкните один из них правой кнопкой мыши и выберите Diff Files …
Это открывает новую вкладку, показывающую сравнение. Первый файл — красным, второй — зеленым.
person Marty F schedule 11.10.2017
arrow_upward
8
arrow_downward
Просмотр — Макет и Просмотр — Группы будут работать в последней версии Sublime 3
eg:
Shift + Alt + 2 -> создает 2 столбца
Ctrl + 2 -> переместить выбранный файл в столбец 2
Это для параллельного сравнения. Для фактического различия существует уже упомянутая функция diff. К сожалению, я не могу найти способ одновременно прокручивать столбцы, что было бы неплохо.
Для фактического различия существует уже упомянутая функция diff. К сожалению, я не могу найти способ одновременно прокручивать столбцы, что было бы неплохо.
person Daniele Dellafiore schedule 15.10.2018
arrow_upward
4
arrow_downward
Параметр «Различие» появляется только в том случае, если файлы находятся в папке, которая является частью проекта.
Чем вы можете сравнивать файлы изначально прямо в Sublime Text.
Перейдите к папке, содержащей их, с помощью Open Folder … или в проекте. Выберите два файла (например, удерживая Ctrl в Windows или ⌘ в macOS), которые вы хотите сравнить на боковой панели. Щелкните правой кнопкой мыши и выберите файлы Diff … вариант.
person Ricardo
schedule 14.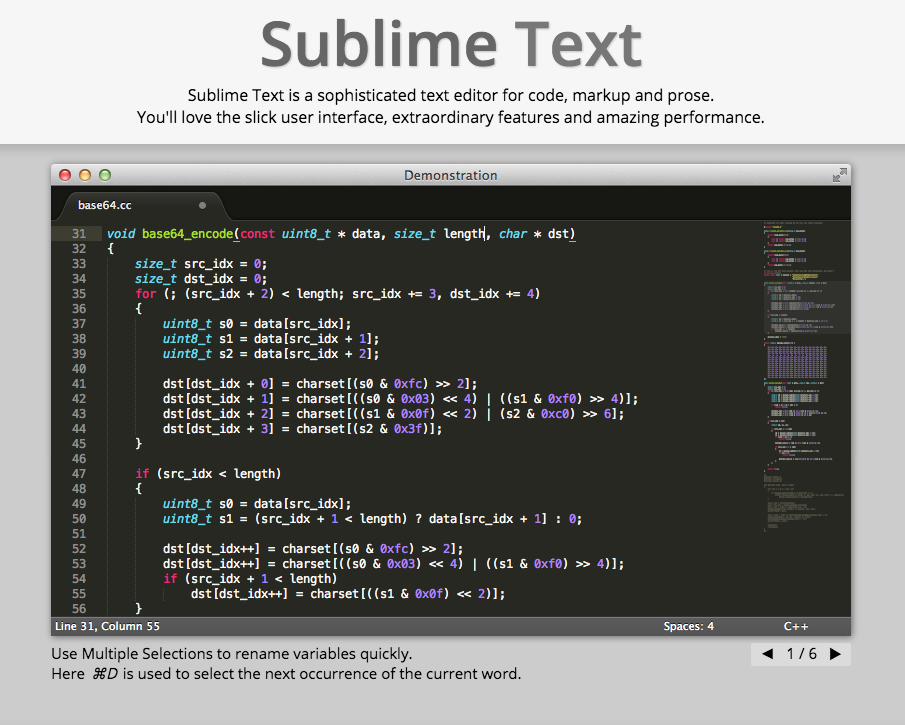 06.2019
06.2019
arrow_upward
3
arrow_downward
Никто не говорит о Linux, но все вышеперечисленные ответы будут работать. Просто используйте Ctrl, чтобы выбрать более одного файла. Если вы хотите сравнить бок о бок, вам подойдет Meld.
person Wannabe JavaGeek schedule 31.03.2018
arrow_upward
1
arrow_downward
Также есть плагин BeyondCompare. Он открывает 2 файла в BeyondCompare окне. Довольно удобно открывать файлы из великолепного окна.
Вам потребуется установка BC3 в системе. После установки плагина вам нужно будет указать путь к установке.
Пример:
{
//Define a custom path to beyond compare
"beyond_compare_path": "G:/Softwares/Beyond Compare 3/BCompare.exe"
}
person YetAnotherBot
schedule 02.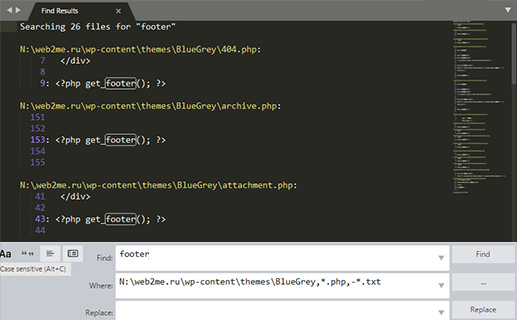 02.2019
02.2019
Sublime сравнение двух файлов
Skip to content
Содержание:
- 1 7 ответов:
- 2 6 ответов 6
- 3 Решения для Sublime Text 3
- 3.1 Быстрое
- 3.2 Продвинутое
У меня есть два клонированных репозитория двух очень похожих проектов с открытым исходным кодом, над которыми я работал в разных экземплярах в Sublime Text 2, чтобы достичь желаемого результата. Был использован код из обоих этих проектов. Я использую Git в качестве контроля версий для своего проекта, но не включил оригинальные проекты. Таким образом, я хотел бы иметь возможность быстро сравнить содержимое двух файлов оригинального проекта и сравнить различия между ними и моей проект.
Я надеялся, что Sublime Text 2 будет иметь функцию «сравнить файл», но я не могу найти ничего, связанного с ним в настройках или в интернете. Сторонний пакет ST2 для выполнения этой задачи также будет хорошо работать. можно ли выполнить такую задачу в текстовом редакторе ST2?
7 ответов:
вы можете фактически сравнить файлы изначально прямо в Sublime Text.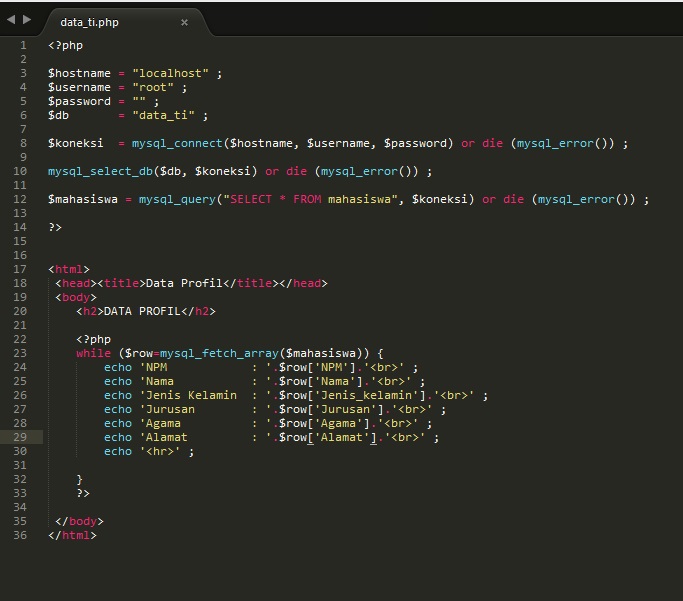
- переход к папке, содержащей их, через «открыть папку. » или в проекте
- выберите два файла (т. е., удерживая Ctrl on Windows или ⌘ на macOS) вы хотите сравнить в боковой панели
- щелкните правой кнопкой мыши и выберите .
Сравнить Бок-О-Бок похоже, самый удобный для меня, хотя это не самый популярный:
UPD: мне нужно добавить, что этот плагин может заморозить ST при сравнении больших файлов. Это, конечно, не лучшее решение, если вы собираетесь сравнивать большие тексты.
есть ряд diff Плагины доступный через Управление пакета. Я использовал Sublimerge Pro, который работал достаточно хорошо, но это коммерческий продукт (с неограниченным пробным периодом) и закрытым исходным кодом, поэтому вы не можете настроить его, если хотите что-то изменить или просто посмотреть на его внутренние компоненты. FileDiffs довольно популярен, судя по количеству установок, так что вы можете попробовать, что один из них.
обновление
(учитывая upvotes, я чувствую, что есть необходимость в полном пошаговом объяснении.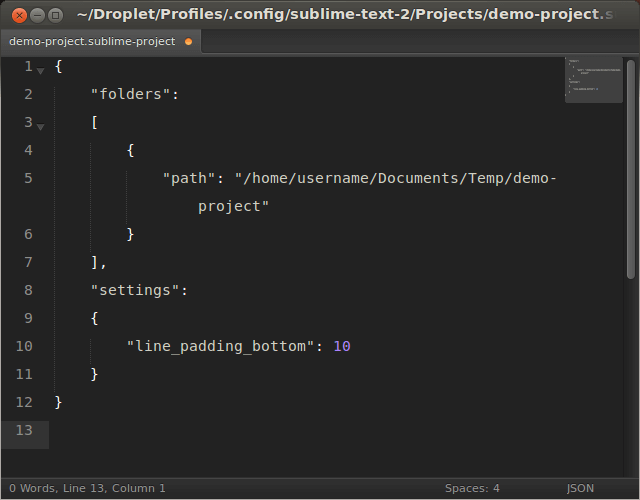 )
)
- в строке меню нажмите на кнопку File -> Open Folder.
- выберите папку (папки не имеет значения, этот шаг просто сделать FOLDERS боковая панель имеется)
- если боковая панель еще не показана, сделайте ее видимой через View -> Side Bar -> Show Side Bar
- использовать FOLDERS — боковая панель под названием чтобы перейти к первому файлу, который вы хотите сравнить.
- выберите его (нажмите на него), удерживайте ctrl и выберите второй файл.
- выбрав два файла, щелкните правой кнопкой мыши на одном из них и выберите Diff Files.
теперь должна быть новая вкладка, показывающая сравнение.
оригинальный короткий ответ:
Обратите внимание, что:
«Diff файлы» появляется только с боковой панели «папки» (чтобы открыть папку: File — >Open Folder), а не с боковой панелью «open files».
ОБНОВЛЕНИЕ JAN 2018 — особенно для Sublime / Mac
(Это очень похоже на ответ Марти F выше, но затрагивает некоторые вопросы из предыдущих ответов, объединяет несколько различных предложений и обсуждает критическое различие, которое сначала дало мне проблемы. )
)
Я использую Sublime Text 3 (build 3143) на Mac и уже около 30 минут пытаюсь найти эту функцию сравнения файлов. Я использовал его раньше на Sublime / Mac без каких-либо проблем, но на этот раз все было сложнее. Но, я, наконец, понял это.
формат файла не обязательно должен быть UTF-8. Я успешно сравнил файлы, которые являются UTF-8, ISO-8559-1 и Windows-1252.
нет файла > открыть папки на Sublime / Mac. Многие инструкции выше начинаются с «выбрать Файл > Открыть папки», но это не существует на Sublime/Mac.
File compare работает на проектной основе. Если вы хотите сравнить два файла, они должны быть сохранены на диск и частью текущего проекта.
способы открытия проекта
- если Sublime/Mac не работает или если он работает, но окна не открыты, перетащите папку в приложение Sublime.
- если Sublime / Mac запущен, выберите » Файл > Открыть», перейдите в нужную папку, не выберите файл или папку и нажать «Открыть».

Добавить папку в проект. Если файлы, которые вы хотите сравнить, не являются частью одной иерархии, сначала откройте папку, содержащую один из файлов. Затем выберите «проект > Добавить папку в проект», перейдите в нужную папку и нажмите кнопку»Открыть». Теперь вы увидите две папки корневого уровня в вашем боковая панель.
боковая панель должна быть видна. Вы можете либо «вид > боковая панель > показать боковую панель», либо использовать ярлык, Command-K, Command-B.
файлы должны быть закрыты (т. е. сохраняется), чтобы сравнить. Один щелчок по файлу в боковой панели делает не откройте файл, но он отображает его. Вы можете сказать, открыт ли файл, если он указан в разделе» открыть файлы » вверху из боковой панели. Двойной щелчок по файлу или внесение изменений в файл автоматически изменит статус файла на»Открыть». В этом случае обязательно закройте его, прежде чем пытаться сравнить.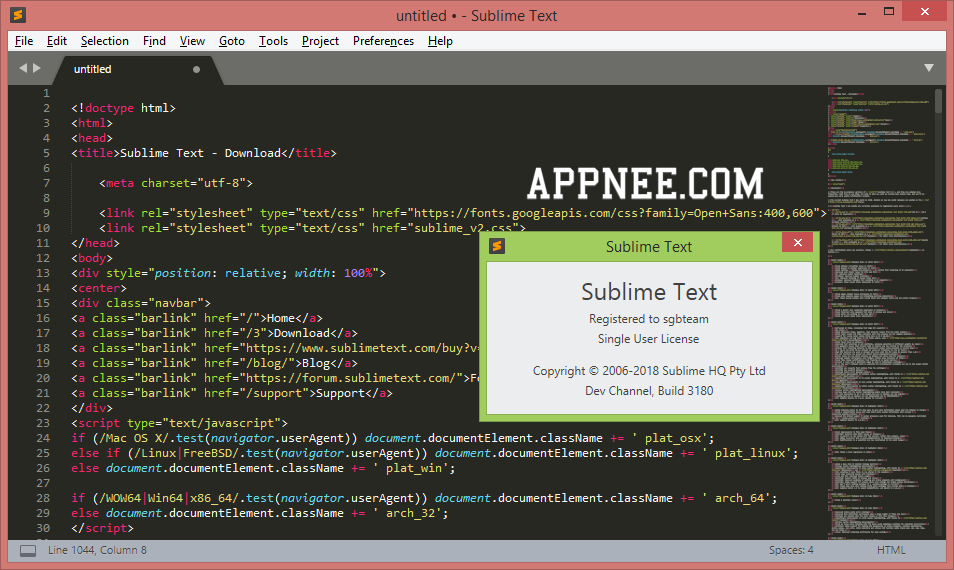
Выберите файлы из иерархии папок. Стандартный Mac shorcut здесь, (один) щелкните первый файл, затем команду-щелкните второй файл. Когда вы выберете первый файл, вы увидите его содержимое, но он не открыт. Тогда, когда вы Команда-нажмите на второй файл, вы увидите его содержание, но опять же, ни один из них не открыт. Вы заметите только одну вкладку на панели редактирования.
Control-click не то же самое, что щелкните правой кнопкой мыши. Это был тот, который достал меня. Я использую свой трекпад и часто прибегаю к щелчку правой кнопкой мыши или вторичному щелчку. Это не работает для меня. Однако, поскольку я настроил свой трекпад в Системных настройках для использования в правом нижнем углу моего трекпада в качестве правого клика, который работал, отображая контекстное меню, с «удалить», «показать в Finder», и. — Разные Файлы. «
вуаля! Надеюсь, это кому-то поможет.
ОБНОВЛЕНИЕ ОКТЯБРЬ 2017 Я никогда не знал, что эта функция существует в Sublime Text, но интерфейс, похоже, немного изменился с предыдущего ответа — по крайней мере, на OS X. Вот подробные шаги, которые я выполнил:
Вот подробные шаги, которые я выполнил:
- в строке меню выберите Файл -> Открыть.
- перейдите в папку, содержащую файлы для сравнения и с выбранной папкой, нажмите кнопку Открыть, это делает боковую панель папки появляются
- в папках боковая панель, нажмите на первый файл для сравнения
- удерживайте Ctrl на Windows или ⌘ на OS X и нажмите второй файл
- при выборе обоих файлов щелкните правой кнопкой мыши на одном из них и выберите Diff Files.
откроется новая вкладка, показывающая сравнение. Первый файл-красным, второй-зеленым.
никто не говорит о Linux, но все вышеперечисленные ответы будут работать. Просто используйте Ctrl, чтобы выбрать более одного файла. Если вы хотите сравнить бок о бок, Meld прекрасная.
Такая вот задача, необходимо сравнить два больших .xml файла.
Цель всего этого, перевести в .xml фразы с английского на русский, а также найти отличия.
Отличия. имеется русская локализация, но старая, некоторые фразы/строки уже не актуальны. Так-же необходимо добавить свои строки, новые.
Так-же необходимо добавить свои строки, новые.
Есть ли возможность сравнивать текст в Sublime Text 2?
До этого пользовался онлайн сравнить текст, но не всегда есть интернет.
- Вопрос задан более двух лет назад
- 5703 просмотра
поставь фришный meldmerge.org
или любую другую diff-тулзу и не парься.
гугл говорит, что для саблайма есть пекеджи для diff’a, но я их не пользовал — мне удобней отдельный инструмент.
Хотите улучшить этот вопрос? Переформулируйте вопрос, чтобы он соответствовал тематике «Stack Overflow на русском».
Закрыт 3 года назад .
Какие есть программы для быстрого сравнения двух файлов JavaScript, HTML, CSS, аналогично VCS-системам? То есть, передаёшь два файла, а программа показывает, чем они отличаются, и в каких строках. Но для любых локальных файлов, без какой-то централизованной системы и установки.
6 ответов 6
- Когда просите посоветовать программу, всегда указывайте свою операционную систему.

- Здесь подобные вопросы закрываются, специально для них служит сайт Software Reccomendations.
Быстрее и удобнее не открывать лишний раз сторонние программы, а когда всё и сразу совершается в одном редакторе/IDE.
Решения для Sublime Text 3
Быстрое
Плагин FileDiffs, документация там же, по ссылке.
Выделяются сами различия между файлами и приводятся номера строк — лично мне этого вполне хватает.
Продвинутое
Плагин Sublimerge 3, инструкция по установке в конце страницы. Он Freemium, но если не желаете отдавать деньги, придётся только иногда (достаточно нечасто) терпеть всплывающее окно с предложением его купить. Пример работы:
Из преимуществ отметил бы возможность интеграции с системами контроля версий SVN, Git и Mercurial (Bazaar пока не поддерживается). Например, чтобы сравнить файл в локальном хранилище с любой из его версий на удалённом репозитории, необходимо кликнуть где-нибудь в тексте этого файла правой кнопкой мыши, в появляющемся контекстном меню Sublimerge → Compare to revision.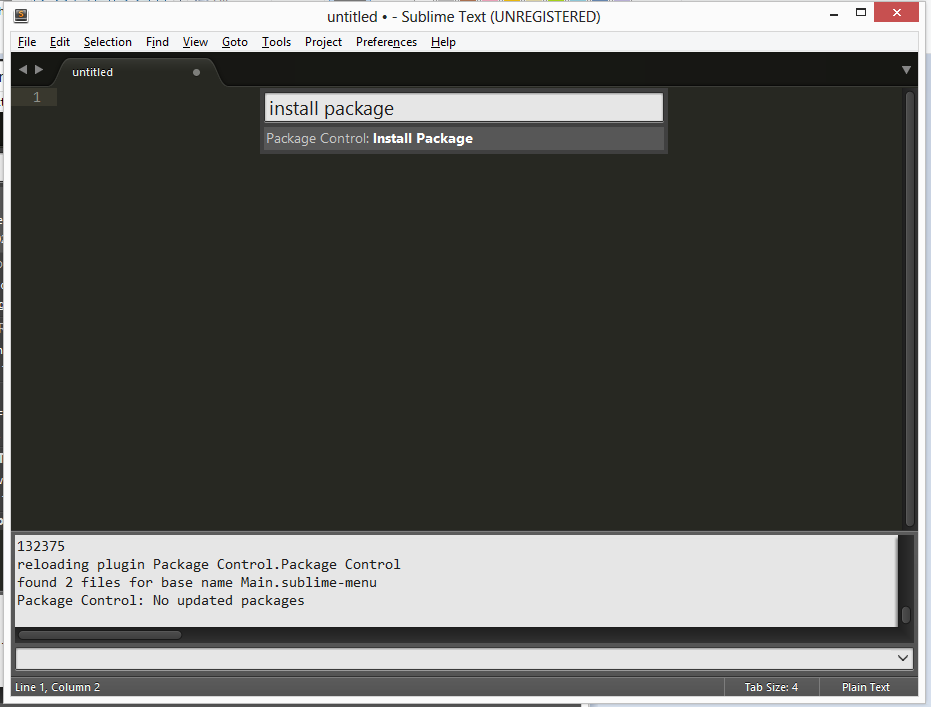 → выбираем требуемую версию для сравнения.
→ выбираем требуемую версию для сравнения.
Рубрики
- Без рубрики
- Дримкаст аксессуары
- Дримкаст игры
- Дримкаст прохождения
- Дримкаст эмуляторы
- История
- Компьютеры
- Помощь
- Приставки
Adblock
detector
7 способов сравнения файлов по содержимому в Windows или Linux [АйТи бубен]
Веб-мастерам или владельцам сайтов часто бывает необходимо сравнить два файла по содержимому. Из этой статьи вы узнаете как сравнить два файла между собой. Здесь описаны все известные мне способы для сравнения текстовых файлов и скрипты (html, css, php и так далее).
Способ 1. Meld
Meld — графический инструмент для получения различий и слияния двух файлов, двух каталогов. Meld — визуальный инструмент сравнения и объединения файлов и каталогов для Linux. Meld ориентирован, в первую очередь, для разработчиков. Однако он может оказаться полезным любому пользователю, нуждающемуся в хорошем инструменте для сравнения файлов и директорий.
В Meld вы можете сравнивать два или три файла, либо два или три каталога. Вы можете просматривать рабочую копию из популярных систем контроля версий, таких, таких как CVS, Subversion, Bazaar-NG и Mercurial. Meld представлен для большинства linux дистрибутивов (Ubuntu, Suse, Fedora и др.), и присутствует в их основных репозиториях.
# apt install meld
Meld существует и под Windows, но я не рекомендую его использовать в этой операционной системе.
Способ 2. Сравнение содержимого двух файлов в программе WinMerge.
Бесплатная программа WinMerge позволяет сравнивать не только содержимое файлов, она также сравнивает содержимое целых папок. WinMerge является Open Source инструментом сравнения и слияния для Windows. WinMerge может сравнивать как файлы, так и папки, отображая различия в визуальной текстовой форме, которые легко понять и обработать.
После установки, открываете пункт меню «Файл» — «Открыть». Выбираете файлы для сравнения. Для этого нажимаете на кнопку «Обзор» и выбираете файл.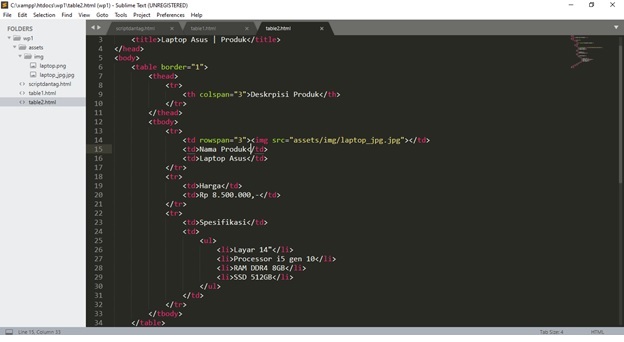 Выбрав файлы, нажимаете на кнопку «ОК».
Выбрав файлы, нажимаете на кнопку «ОК».
В WinMerge можно также редактировать файлы. После закрытия окна сравнения, программа предложит сохранить изменения в файлах.
Способ 3. diff
diff — утилита сравнения файлов, выводящая разницу между двумя файлами.
Способ 4. Kompare
Kompare — отображает различия между файлами. Умеет сравнивать содержимое файлов или каталогов, а также создавать, показывать и применять файлы патчей. Kompare — это графическая утилита для работы с diff, которая позволяет находить отличия в файлах, а также объединять их. Написана на Qt и рассчитана в первую очередь на KDE. Вот ее основные особенности:
Поддержка нескольких форматов diff;
Поддержка сравнение файла linux и каталогов;
Поддержка просмотра файлов diff;
Настраиваемый интерфейс;
Создание и применение патчей к файлам.
Способ 5. Сравнение файлов в программе Total Commander
В Total Commander существует инструмент сравнения файлов по содержимому, где можно не только сравнить содержимое, но и редактировать его и копировать из одного файла в другой.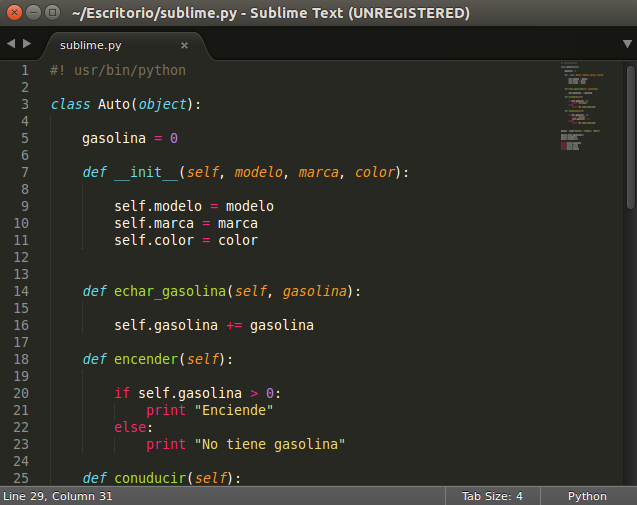
После запуска Total Commander – в одной из панелей выбираете (клавиша Insert) первый файл для сравнения – во второй панели открываете папку со вторым файлом и ставим на него курсор. Вызываем программу для сравнения: «Файлы→Сравнить по содержимому».
Для внесения изменений в файл достаточно нажать на кнопку «Редактировать». В программе доступны функции копирования и отката, поиска и изменение кодировки. Если вы внесли изменения в файл, то после закрытия окна сравнения, будет предложено сохранить изменения.
Способ 6. Сравнение файлов в Notepad++
Поддерживаемые операционные системы: Windows, возможен запуск в Linux
Notepad++ не умеет сравнивать файлы. Для появления этого функционала в Notepad++ нужно установить плагин «Compare».
Запускаете редактор – переходите в пункт меню «Плагины» — «Plugin Manager» — «Show Plugin Manager». В новом окне выбираете плагин «Compare» и жмёте кнопку «Install».
После установки плагина откройте два файла и выбирите меню «Плагины» — «Compare» — «Compare (Alt+D)». Результат сравнения файлов будет представлен в отдельных панелях. Напротив строк, в которых найдены отличия будет стоять предупреждающий знак.
Результат сравнения файлов будет представлен в отдельных панелях. Напротив строк, в которых найдены отличия будет стоять предупреждающий знак.
Способ 7. Сравнение файлов с помощью командной строки Windows
Сравнение с помощью командной строки Windows (cmd.exe) не позволяет редактировать файлы, но просто сравнить содержимое файлов, используя этот способ, вы можете.
Для вызова командной строки Windows перейдите «Пуск» — «Все программы» — «Стандартные» — «Командная строка» или нажмите клавиш «Windows+R», введите cmd и нажмите клавишу Enter.
В командной строке введите команду:
fc /N путь к первому файлу путь ко второму файлу
Способ 8. Сравнение двух текстовых файлов утилитой comm в Unix
Unix утилита comm входит в стандартную поставку всех Unix- дистрибутивов, таких как FreeBSD, GNU/Linux (пакет GNU Coreutils) и другие.
Программа comm используется для построчного сравнения двух текстовых файлов с отсортированными по алфавиту строками, в соответствии с используемой локалью.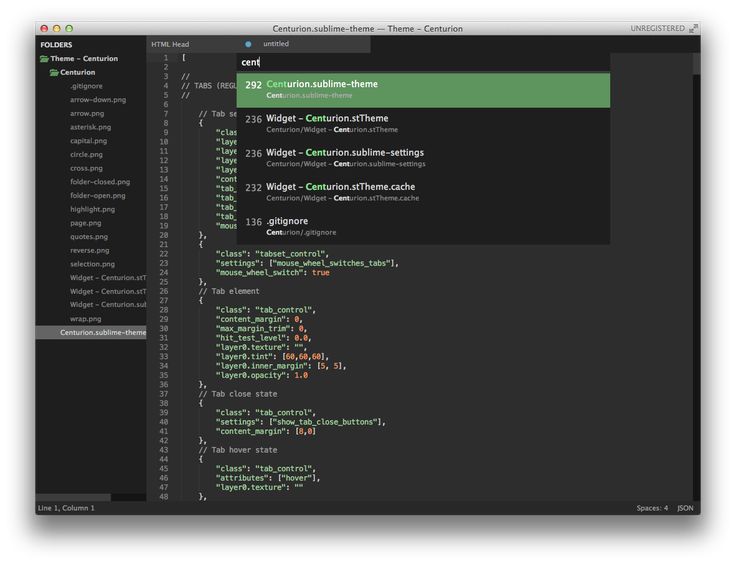 Для сортировки можно использовать утилиту sort.
Для сортировки можно использовать утилиту sort.
При вызове без параметров рассматриваемая утилита будет выводить строки в трех столбцах: первый столбец будет содержать строки, присутствующие лишь в файле 1, второй столбец — строки, присутствующие лишь в файле 2, а третий столбец — строки, присутствующие в обоих файлах. Утилита поддерживает параметры -1, -2 и -3, позволяющие не выводить столбцы под соответствующими номерами. Статус завершения работы утилиты не зависит от результата распределения строк по столбцам; в случае успешного распределения строк утилита завершает работу с нулевым статусом, в случае возникновения любой ошибки — с ненулевым.
Базовый синтаксис команды выглядит следующим образом:
$ comm [параметры] <файл 1> <файл 2>
Параметры запуска: -1 Подавить вывод первой колонки; -2 Подавить вывод второй колонки; -3 Подавить вывод третьей; -i Нечувствительное к регистру сравнение строк.
Примеры запуска утилиты comm для сравнения двух файлов по содержимому:
comm -1 file1 file2 сравнить содержимое двух файлов, не отображая строки принадлежащие файлу ‘file1’
comm -2 file1 file2 сравнить содержимое двух файлов, не отображая строки принадлежащие файлу ‘file2’
comm -3 file1 file2 сравнить содержимое двух файлов, удаляя строки встречающиеся в обоих файлах
запуск comm с предварительной сортировкой
comm <(sort file1.
 0-9]//g' file2.txt | sort)
0-9]//g' file2.txt | sort)
Sublime Text Development Tool — Русские Блоги
Sublime Text — это кроссплатформенный редактор, который поддерживает Windows, Linux, Mac OS X и другие операционные системы. С красивыми пользовательскими интерфейсами и мощными функциями, такими как миниатюры кода, плагины Python, сегменты кода и т. Д. Вы также можете настроить ключевые привязки, меню и панели инструментов. Основные функции Sublime Text включают правописание, закладки, полную функцию Python API, HOTO, функцию мгновенного проекта, несколько выборов, многоквартирный и многое другое. Со следующими преимуществами
Небольшой размер, быстрая скорость бега
Текстовая функция мощна
Поддержка функции компиляции, и вы можете увидеть вывод в консоли
Встроенный интерпретатор Python поддерживает плагин для достижения масштабируемого назначения
Контроль пакета: большое количество плагинов, поддерживаемых ST, может управлять
| Сочетание ярлыков | Описание функции |
|---|---|
| Ctrl+Shift+/ | ‘/ ** /’ Комментарий выбрал контент |
| Ctrl+/ | «//» комментарий |
| Shift+Tab | Удаление |
| Ctrl+Shift+P | Откройте командную панель |
| Ctrl+Shift+K | Удалить |
| Ctrl+Shift+↑ | Обмен с восходящей линии связи |
| Ctrl+Shift+↓ | Обмен с нисходящей линии связи |
| Ctrl+Shift+[ | Складной код |
| Ctrl+Shift+] | Разворачивать код |
| F11 | Полноэкранный режим |
| Tab | Индикация автоматизирована |
| Ctrl+G | Перейти к указанной линии |
| Ctrl+L | Выберите целое правило (нажмите и удерживайте — продолжайте выбирать вниз) |
| Ctrl+D | Выберите строки (нажмите и удерживайте — продолжайте, чтобы выбрать одну и ту же строку) |
| Ctrl+U | Мягкий отзыв |
| Ctrl+T | Обмен словом |
| Ctrl+Shift+D | Скопируйте текущую строку |
| Ctrl+Z | Отменить |
| Ctrl+Y | Восстановление отмены |
| ctrl+h | Найти замену |
| ctrl+f | Искать |
| ctrl+w | Закройте текущее окно |
| ctrl+ Shift + f | Крест файл редактор |
Функция фрагментов (фрагмент кода)
При написании кода вы всегда будете встречаться с обратным фрагментом кода.
Эта проблема может быть решена путем повторного копирования эффекта эффекта пасты, используя функции фрагмента Sublime Text. То есть общепринятый код сохраняется, а затем вызывает его через форму плагина.
1. Создайте метод:Инструменты -> Новый фрагмент (новый фрагмент кода)Увидит следующую структуру
<snippet>
<CONTENT> <! [CDATA [Вам нужно вставить фрагмент кода $ {1: name}]]> </ content>
<! - Необязательно: ярлыки, используя вкладку Автоматический код дополнения Функция ->
<tabTrigger>xyzzy</tabTrigger>
<! - Необязательно: Используйте диапазон, не заполняйте представитель, действительную для всех файлов. Прилагается: Source.csss и test.html соответствуют разным файлам. ->
<scope>source.python</scope>
<! - Необязательно: Инструкции по отображению в меню фрагмента (поддержка китайский). Если вы не определены, меню отображает имя файла текущего файла. ->
<description>My Fancy Snippet</description>
</snippet>
->
<description>My Fancy Snippet</description>
</snippet>2, описание параметра
| параметр | инструкция |
|---|---|
| ${1:name} | Когда код вставлен, положение проживания курсора может быть вставлена одновременно на несколько. Где: имя — это пользовательский параметр (необязательно) |
| ${2} | После того, как код вставлен, нажмите клавишу вкладки, курсор перейдет в соответствующую позицию в соответствии с заказом (в этом классе) |
3, практический случай
<snippet>
<content>
<![CDATA[
// +-------------------------------------------
// | ThinkPHP [ WE CAN DO IT JUST THINK IT ]
// +---------------------------------------------
// | Copyright (c) 2006-2012
// +--------------------------------------------------
// | Author: liu21st <[email protected]>
// +----------------------------------------------------
]]>
</content>
<tabTrigger>tp</tabTrigger>
<description>ThinkPHP. ..</description>
<!--<scope>test.php</scope> -->
</snippet>
..</description>
<!--<scope>test.php</scope> -->
</snippet>После завершения создания сохраните его в каталоге \ Packages \ пользователя, файл называется TP, суффикс. Sublime-фрагмент. Откройте HTML-файл, введите CFT, нажмите кнопку TAB, просто вставьте его в сегмент кода, который мы написали.
Компиляция выполнения Функциональность PHP непосредственно в Sublime Text
Открыть
“tool” ->“Build System” ->“New Build System…”Автоматически отображаются для конфигурации по умолчанию, удалите ее, заменены следующим кодом, сохраненным в каталоге по умолчанию. Напишите PHP-файл, просто нажмите его после сохраненияCtrl + BВы можете отладить это.
{
"cmd": ["php", "$file"],
"file_regex": "php$",
"selector": "source.php",
«Путь»: «E: \\ phpstudy \\ php53» // PHP Environment Path
}Пользовательский код подсказки (обновлено)
1, установить управление пакетом
Нажмите Ctrl +
Поднимите консоль, вставьте установочный код (см.Perferences->package settingsРасширенное чтение) в нижнюю строку команд и введите, перезапустите Sublime Text 2, если
ВидетьКонтроль пакета. Этот элемент установлен.2, установите другие плагины с управлением пакетом
GBK to UTF8
Конвертировать файл, кодирующий из GBK в UTF8, ярлык Ctrl + Shift + C
zenCoding
ZENCODING — это быстрый HTML, метод записи CSS. По умолчанию с ключом вкладки. Уже названа Emmet.
JS Format
Плагин форматирования кода JS. Ctrl по умолчанию + ALT + F
Git
Управление версией кода
ChineseLocalization
Китайский плагин, поддержка бесшовные коммутируемые китайский, японский, английский, установленный в справке -> выключатель языка
Docblockr (быть раскопанным)
Примечание шаблон
CTags
Метод быстрого расположения, выбрать метод, после установки, сначала выполнить
ctrl+tиctrl+rВступит в силу,Ctrl + Shift + левая кнопка мыши (Ctrl + T, Ctrl + T), Перейти к этому методу, затем нажмитеCtrl + Shift + кнопка мыши (Ctrl + T, Ctrl + B)Скажется назад.
AndyJS
Подсказка кода JS
jquery
Jq код подсказки
Sublime Tmpl
Быстро генерируйте шаблоны файлов, сравните текущие файлы с выбранным кодом, режущими досками, другим файлом и без сохранения файлов. Настраивается для отображения различий в внешних инструментах сравнения, точны для строк, используйте: вкладка правой кнопкой мыши, меню Filedifs или Diff с Tab … выберите соответствующий сравнение файлов. По умолчанию.
AutoFileName
Быстро введите имя файла, автоматически завершить вход имени файла, такого как сбор изображения: введите «/» или «..», чтобы увидеть другие файлы относительно этой папки проекта.
SubmlimeEnhancements
Усиливайте правой кнопкой мыши функцию и установите ярлык браузера, установите этот плагин, нажмите на панель инструментов
preferences > package setting > side bar > Key Building-UserВведите следующий код, настройтеCtrl+Shift+CСкопируйте путь к файлу, нажмитеF1~F5Соответственноfirefox,chromeЭффект предварительного просмотра браузера, конечно, вы также можете определить ваши любимые ярлыки и, наконец, обратите внимание на путь браузера в коде, который будет основан на пути к файлу на вашем компьютере.Конфигурация выглядит следующим образом:
[
// Установить пресс Ctrl + Shift + C Копировать путь к файлу
{ "keys": ["ctrl+shift+c"], "command": "copy_path" },
//firefox
{ "keys": ["f1"], "command": "side_bar_files_open_with",
"args": {
"paths": ["http://localhost/"],
"application":"C:\\R\\MozillaFirefox\\firefox.exe",
«Расширения»: «. *» // Сопоставить любой тип файла
}
},
// Chrome продолжает настроить несколько
]SublimeCodeIntel
Полнофункциональный Sublime Text Code автоматически завершает двигатель, поддержка
JavaScript, Mason, XBL, XUL, RHTML, SCSS, Python, HTML, Ruby, Python3, XML, Sass, XSLT, Django, HTML5, Perl, CSS, Twig, Less, Smarty, Node.js, Tcl, TemplateToolkit, PHP
Использование команды Diff для сравнения двух файлов в терминале Linux
Когда вам нужно сравнить два файла, содержащие похожий текст в Linux, использование команды diff может значительно облегчить вашу задачу.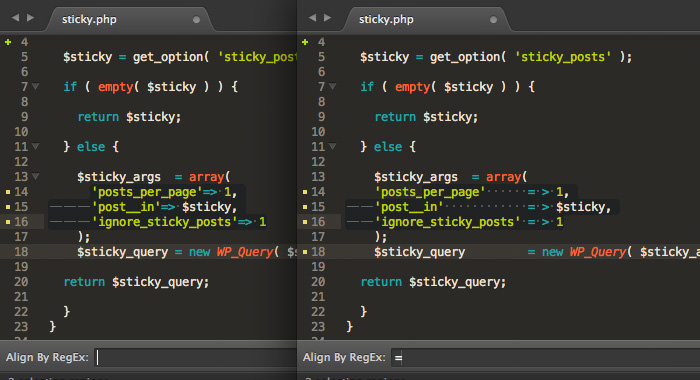 Команда сравнивает два файла, чтобы предложить изменения, которые сделают файлы идентичными. Отлично подходит для поиска той дополнительной фигурной скобки, которая сломала ваш недавно обновленный код.
Команда сравнивает два файла, чтобы предложить изменения, которые сделают файлы идентичными. Отлично подходит для поиска той дополнительной фигурной скобки, которая сломала ваш недавно обновленный код.
Использовать команду diff очень просто. Вот синтаксис:
diff [options] file1 file2
Но понимание его результатов — это совсем другое. Не волнуйтесь, мы объясним вывод, чтобы вы могли сравнить два файла и понять разницу между ними.
Для начала вам понадобится пара файлов. Мы создали список, используя генератор случайных слов.
Добавил список в два разных файла, а затем изменили список:
- Изменение порядка списка
- Добавление писем
- Коммутационный шкаф
Сохранили эти похожие файлы как 1.txt и 2.txt.
Мы предлагаем вам следовать статьи во время чтения, поэтому, пожалуйста, создайте новые файлы и добавьте к ним следующее содержимое.
Содержание 1.txt :
запись о расширении акустических
систем в паутине
Содержание 2.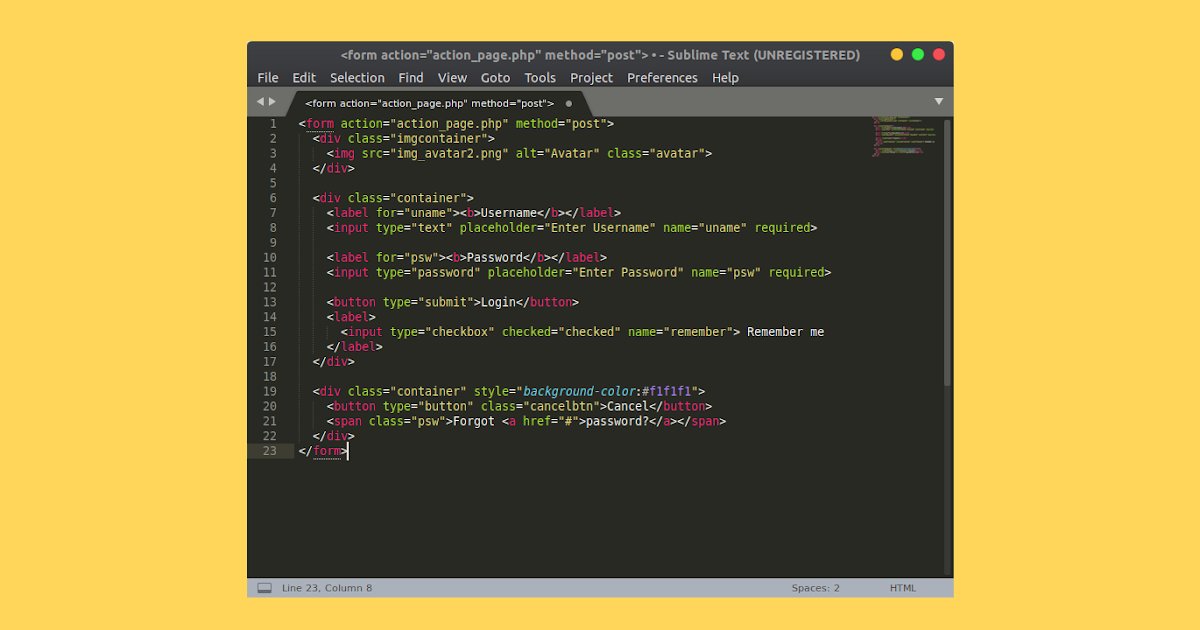 txt:
txt:
паутина
медальон
акустики
записей
расширения
Пример 1: Diff без опций
Посмотрим, что произойдет, когда вы запустите команду diff без каких-либо опций.
andreyex:~$ diff 1.txt 2.txt 2c2 < locket --- > LOCKET 3a4 > records 5d5 < record
Смущенны? Вы не одиноки. Вывод не совсем подходит для человека. Чтобы понять, что происходит, вам нужно больше узнать о том, как работает diff.
Может быть полезно знать, что когда анализ завершен, file2 [в синтаксисе] обрабатывается как справочный документ, с которым вы пытаетесь сопоставить. Итак, вы можете сказать, что diff работает следующим образом:
diff <file_to_edit> <file_as_reference>
Это также означает, что вы получите различный вывод в зависимости от порядка размещения имен файлов.
Порядок имеет значение
Пример того, как выходные данные различаются в зависимости от порядка файлов:
andreyex:~$ diff 1.txt 2.txt 2c2 < locket --- > LOCKET 3a4 > records 5d5 < record andreyex:~$ diff 2.txt 1.txt 2c2 < LOCKET --- > locket 4d3 < records 5a5 > record
Важные символы в выводе команды diff
Используя приведенную ниже таблицу в качестве справки, вы сможете лучше понять, что происходит в вашем терминале.
| Условное обозначение | Смысл |
|---|---|
| A | Добавлять |
| С | + Изменить |
| D | Удалять |
| # | Номера строк |
| — — — | Отдельные файлы в выводе |
| < | Файл 1 |
| > | Файл 2 |
Давайте еще раз посмотрим на вывод команды diff:
andreyex:~$ diff 1.txt 2.txt 2c2 < locket --- > LOCKET 3a4 > records 5d5 < record
Пояснения к выводу команды diff
Давайте посмотрим на первое отличие в выводе:
2c2
<locket
—
> LOCKET
Строка 2 файла 1, изменить со строкой 2 файла 2.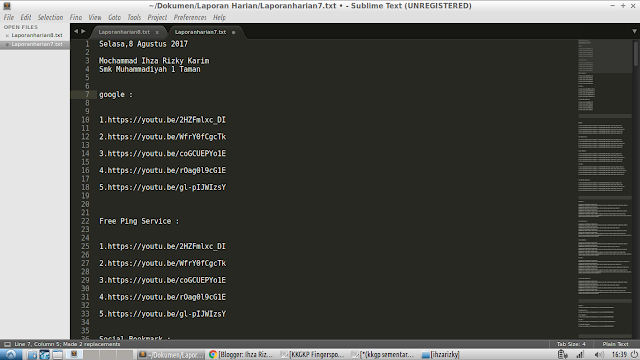
(Измените «locket» на «LOCKET», чтобы соответствовать файлу 2.txt)
Давайте посмотрим на следующую часть вывода:
3a4
> records
После строки 3 файла 1 добавьте строку 4 файла 2. То есть добавьте «records», чтобы создать
четвертую строку в файле 1. (чтобы файл 1.txt совпадал с файлом 2.txt)
По аналогии:
5d5
<record
Удалить текст «record» из 5-й строки файла 1.
(чтобы файл 1.txt совпадал с файлом 2.txt)
В команде нет встроенной функции проверки орфографии или словаря. Он не распознает «record» и «records» как связанные. Его единственная цель — идеально сопоставить два файла.
Глядя на результат, его все еще довольно сложно перевести. Вряд ли вы бы сэкономили много времени
К счастью, есть варианты, которые можно сделать более понятными для человека. Давайте рассмотрим несколько разных примеров, используя один и тот же список.
Пример 2. Различение в «Copied» контексте с -c
Опция context дает более наглядное представление о более программной информации, отображаемой по умолчанию.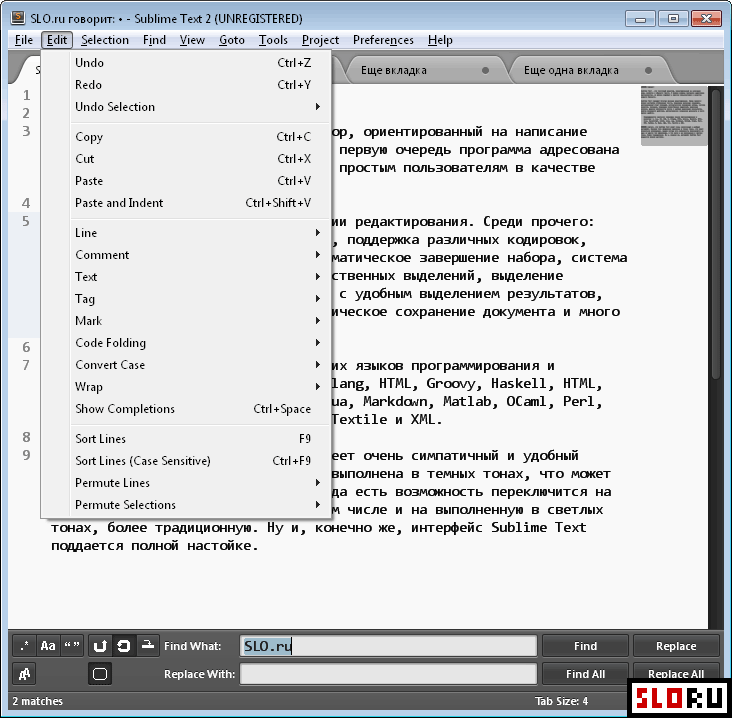 Давайте продолжим с нашим примером текста.
Давайте продолжим с нашим примером текста.
Более важные символы в выводе команды diff
| Условное обозначение | Смысл |
|---|---|
| + | Добавлять |
| ! | + Изменить |
| — | Удалять |
| *** | Файл 1 |
| — — — | Файл 2 |
andreyex:~$ diff -c 1.txt 2.txt *** 1.txt 2019-11-05 20:05:09.244673327 -0400 --- 2.txt 2019-11-05 20:11More:31.382547316 -0400 *************** *** 1,5 **** cobweb ! locket acoustics expansion - record --- 1,5 ---- cobweb ! LOCKET acoustics + records expansion
Намного легче понять, когда вы видите информацию таким образом. Вместо буквенно-цифрового вывода новый набор символов поможет вам быстро определить различия между двумя файлами.
Выходные данные сначала отображают первый файл, т. е. 1.txt и его строку от 1 до 5. В нем говорится, что имеется небольшое изменение (часть) строки 2 файла 1.txt и (части) строки 2 файла 2 .текст.
е. 1.txt и его строку от 1 до 5. В нем говорится, что имеется небольшое изменение (часть) строки 2 файла 1.txt и (части) строки 2 файла 2 .текст.
Это также указывает на то, что строка № 5 файла 1 была удалена (-) во втором файле.
— 1,5 —- указывает начало второго файла и говорит, что строка 2 немного отличается от строки 2 файла 1. Это также указывает, что строка 4 была добавлена (+) во второй файл, и нет соответствующей строка в файле 1.
Пример 3: Различаться в «Unified» контексте с -u
Эта опция обеспечивает вывод, похожий на скопированный контекстный формат. Вместо того, чтобы отображать два файла по отдельности, он объединяет их вместе.
andreyex:~$ diff 1.txt 2.txt -u --- 1.txt 2019-11-05 20:05:09.244673327 -0400 +++ 2.txt 2019-11-05 20:11:31.382547316 -0400 @@ -1,5 +1,5 @@ cobweb -locket +LOCKET acoustics +records expansion -record
Как вы можете видеть, он использует те же символы, что и раньше, но вместо символа изменения он предлагает внести изменения с использованием легко читаемых + или — символов. Здесь рекомендуется удалить строку 2 из 1.txt и заменить ее строкой 2 из 2.txt.
Здесь рекомендуется удалить строку 2 из 1.txt и заменить ее строкой 2 из 2.txt.
В дальнейшем также предлагается добавить записи после строки, содержащей акустику, и удалить запись строки после строки, содержащей расширение.
Все эти изменения предлагаются для первого файла в команде diff. Это еще один сценарий, в котором полезно помнить, что программа diff использует второй файл, указанный в качестве «оригинала» или основы для исправлений.
Для сравнения такого списка считаем этот метод наиболее простым в использовании. Это дает вам четкую визуализацию текста, который необходимо изменить, чтобы сделать файлы идентичными.
Пример 4. Сравнение, но игнорирование случаев с -i
Поиск с учетом регистра по умолчанию используется для diff, но вы можете отключить его. Давайте посмотрим, что происходит, когда вы это делаете.
andreyex:~$ diff 1.txt 2.txt -i 3a4 > records 5d5 < record
Как видите, «locket» и «LOCKET» больше не перечислены в качестве предлагаемых изменений.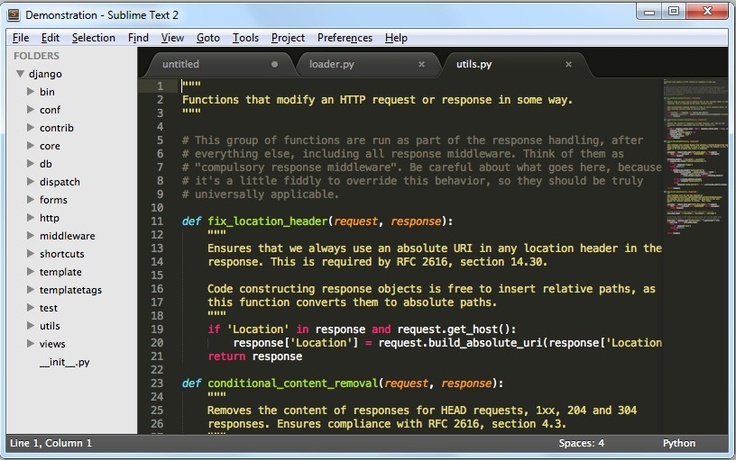
Пример 5: Diff с –color
Вы можете использовать –color для выделения изменений в выводе команды diff. Когда команда запущена, разделы вывода будут напечатаны разными цветами из палитры терминала.
Пример 6: Быстрый анализ файлов с опциями команды diff -s и -q
Есть несколько простых способов проверить, идентичны ли файлы. Если вы используете -s, он скажет вам, что файлы идентичны, или он будет работать как обычно.
Использование -q только скажет вам, что файлы «отличаются». Если они этого не сделают, вы не получите никакого выхода.
andreyex:~$ diff 1.txt 1.txt -s Files 1.txt and 1.txt are identical andreyex:~$ diff 1.txt 2.txt -q Files 1.txt and 2.txt differ
Дополнительный совет: использование команды diff в Linux с большими текстовыми файлами
Возможно, вы не всегда сравниваете такую простую информацию. У вас могут быть большие текстовые файлы для сканирования и поиска различий. Мы опишем несколько методов для решения этого типа проблемы.
Для этого примера мы создали два файла с большими кусками текста (lorem ipsum). Каждая строка имеет сотни столбцов. Это явно затрудняло сравнение строк.
Когда diff запускается для файла, подобного этому, выходные данные генерируют огромные куски текста, и символы трудно увидеть даже с помощью таких инструментов, как контекстный вывод.
Вы можете использовать одни и те же понятия для анализа файлов такого типа. Они не будут работать хорошо, если файл не отформатирован должным образом. Некоторые большие блоки текста не имеют разрывов строк. Вероятно, вы столкнулись с таким файлом, где вам нужно было включить «перенос слов», чтобы весь текст отображался в выделенном пространстве без использования полосы прокрутки. Причина в том, что некоторые текстовые форматы не создают разрывы строк автоматически. Вот так вы получите большие куски текста всего в 2-3 строки. Это довольно легко исправить.
Используйте fold, чтобы обернуть текст в строки
Команда fold используется для разбиения строк по количеству столбцов.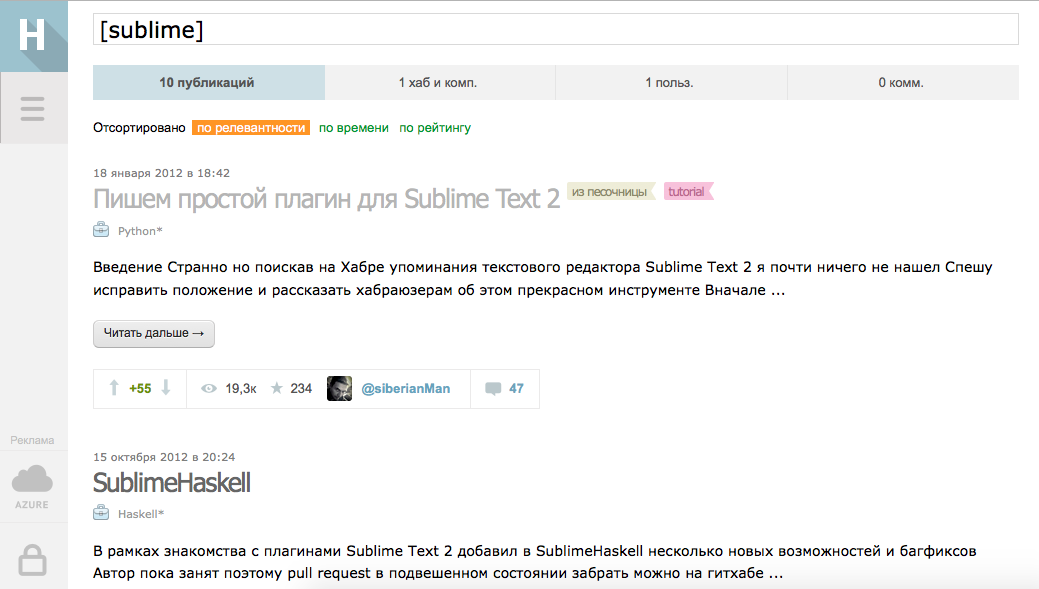 Это может быть настроено, чтобы дать вам варианты того, как эти новые разрывы строк реализованы.
Это может быть настроено, чтобы дать вам варианты того, как эти новые разрывы строк реализованы.
В приведенном здесь примере вы собираетесь разделить файл на стандартизированную ширину и использовать опцию -s. Это говорит программе прерывать ТОЛЬКО там, где есть пробел, а не в середине текста.
Используйте wrap, чтобы быстро вставить разрывы строк
fold -w 80 -s lorem.txt > lorem.txt fold -w 80 -s lorem2.txt > lorem2.txt
Когда оба файла разбиты на 31 строку вместо 3, вы можете сравнивать их гораздо эффективнее.
Используйте diff с –minimal
Вы можете сделать это немного легче читать с помощью тега —minimal. Это делает большие текстовые файлы немного легче для чтения. Давайте посмотрим на вывод.
andreyex:~$ diff lorem.txt 2lorem.txt --minimal 4c4 < eros, sit amet sodales nibh. Maecenas non nibh a nisi porttitor porta. --- > eros, sit amet sodales nibh. Maecenas non nibh a nisi porttitor PORTA.7c7 < Nullam ut rhoncus risus. Phasellus est ex, tristique et semper eu, --- > Nullam ut rhoncus risus. Phasellus est ex, tristique et semper eu, facilisis 24c24 < a ut orci. Ut euismod, ex at venenatis mattis, neque massa dignissim QUAM, at --- > a ut orci. Ut euismod, ex at venenatis mattis, neque massa dignissim quam, at
Вы можете комбинировать любые из этих советов или использовать некоторые другие опции, перечисленные на страницах справки diff. Это мощная и простая в использовании программная утилита.
Мы надеемся, что вы нашли эту статью полезной. Если у вас есть совет, не забудьте оставить нам комментарий и рассказать нам об этом.
Если вы нашли ошибку, пожалуйста, выделите фрагмент текста и нажмите Ctrl+Enter.
Sublime Merge альтернативы и похожие программы
Sublime Merge — это быстрый и интуитивно понятный клиент git, созданный на той же платформе, что и Sublime Text.
ФУНКЦИИ
— интегрированный трехсторонний инструмент слияния,
— параллельные различия
— мощный поиск
— подсветка синтаксиса
Ссылки на официальные сайты
Официальный сайт
Функциональные возможности
Интеграция с GitHub Интеграция Git-flow
Категории
Разработка
Теги
git-gui git-client git developer-tools
Официальный сайт
Meld
Meld — инструмент визуального сравнения и слияния.
 Вы можете сравнить два или три файла и редактировать их на месте (различия обновляются динамически). Вы можете сравнить две или три папки и запустить сравнение файлов. Вы можете просматривать и прос…
Вы можете сравнить два или три файла и редактировать их на месте (различия обновляются динамически). Вы можете сравнить две или три папки и запустить сравнение файлов. Вы можете просматривать и прос…Открытый исходный код Бесплатно Python BSD Linux Windows Mac
Подсветка синтаксиса Сравнивать исходный код Сравнение в реальном времени Сравнение папок
319
SmartGit
SmartGit является интерфейсом для распределенной системы контроля версий Git и работает в Windows, Mac OS X и Linux.
 SmartGit предназначен для разработчиков, которые предпочитают графический интерфейс пользователя клиенту командной строки, чтобы быт…
SmartGit предназначен для разработчиков, которые предпочитают графический интерфейс пользователя клиенту командной строки, чтобы быт…Free Personal Java Linux Windows Mac
Контроль версий и источников Параллельное сравнение Код слияния Интеграция Git-flow Слияние документов Разрешение конфликтов
287
Sourcetree
Мощный клиент для Mac и Windows для распределенных систем контроля версий Mercurial и Git.
 Sourcetree устраняет сложность DVCS и делает ее пригодной для простых смертных. • Git Large File Support — Sourcetree поддерживает Git LFS, что позволяет кома…
Sourcetree устраняет сложность DVCS и делает ее пригодной для простых смертных. • Git Large File Support — Sourcetree поддерживает Git LFS, что позволяет кома…Бесплатно Windows Mac
Код слияния 3 способа слияния Контроль версий и источников Ночной режим/Темная Тема Интеграция с GitHub Интеграция Git-flow Bitbucket Интеграция
258
GitKraken
Интуитивно понятный, быстрый и красивый кроссплатформенный Git-клиент.

Free Personal Linux Windows Mac
App Store Контроль версий и источников В виде дерева Ночной режим/Темная Тема Локальное хранилище Дизайн GUI Интеграция с Gitlab Интеграция с GitHub Интеграция Git-flow На основе электронов Bitbucket Интеграция
138
TortoiseGit
TortoiseGit is a Windows Shell Interface to Git and based on TortoiseSVN .
 It’s open source and can fully be build with freely available software.
It’s open source and can fully be build with freely available software.Бесплатно Windows
Контроль версий и источников Интеграция с оболочкой Малый размер Слияние документов
101
GitHub Desktop
Простое сотрудничество с вашего рабочего стола GitHub Desktop — это удобный способ внести свой вклад в проекты на GitHub и GitHub Enterprise.
 Доступно для Mac и Windows Вы найдете все проекты, над которыми работаете, на боковой панели. Если вы начин…
Доступно для Mac и Windows Вы найдете все проекты, над которыми работаете, на боковой панели. Если вы начин…Открытый исходный код Бесплатно Windows Mac
Контроль версий и источников На основе электронов
84
Git Extensions
Git Extensions — это автономный инструмент пользовательского интерфейса для управления git-репозиториями.
 Он также интегрируется с Windows Explorer и Microsoft Visual Studio (2010/2012/2013/2015/2017). Linux поддерживается версией 2.51 с некоторыми …
Он также интегрируется с Windows Explorer и Microsoft Visual Studio (2010/2012/2013/2015/2017). Linux поддерживается версией 2.51 с некоторыми …Открытый исходный код Бесплатно Windows
Контроль версий и источников В виде дерева Интеграция с оболочкой API плагинов Интеграция с GitHub Интеграция с Windows Explorer
59
Tower
Tower — это собственный Git-клиент для настольных компьютеров, как для MacOS, так и для Windows.
 Приложение предоставляет разработчикам, дизайнерам и нетехническим специалистам легкий доступ ко всем возможностям Git с помощью таких функций, как запр…
Приложение предоставляет разработчикам, дизайнерам и нетехническим специалистам легкий доступ ко всем возможностям Git с помощью таких функций, как запр…Платно Windows Mac
App Store Контроль версий и источников Пользовательский интерфейс В виде дерева Родное приложение Интеграция с Gitlab Интеграция с GitHub Поддержка GitHub API Интеграция Git-flow Bitbucket Интеграция
43
gitg
gitg — это средство просмотра репозитория git, ориентированное на gtk + / GNOME.
 Одна из его основных задач — обеспечить более унифицированный пользовательский интерфейс для интерфейсов git на нескольких рабочих столах. Это делается не для написания…
Одна из его основных задач — обеспечить более унифицированный пользовательский интерфейс для интерфейсов git на нескольких рабочих столах. Это делается не для написания…Открытый исходный код Бесплатно Linux Windows Mac
Контроль версий и источников Малый размер
43
git-cola
git-cola — это мощный графический интерфейс для git, распределенной системы контроля версий.
 Ингредиенты колы включают в себя git-python и jsonpickle. кола выпускается под GNU GPL v2.
Ингредиенты колы включают в себя git-python и jsonpickle. кола выпускается под GNU GPL v2.Открытый исходный код Бесплатно Linux Windows Mac
Малый размер
33
Fork
Fork — это быстрый и удобный Git-клиент для Mac.
 Основные характеристики Получить, потянуть, нажать Зафиксировать, изменить Создание и удаление веток и тегов Создание и удаление удаленных репо Оформить заказ ветка или ревизия Вишневый кирка, возврат…
Основные характеристики Получить, потянуть, нажать Зафиксировать, изменить Создание и удаление веток и тегов Создание и удаление удаленных репо Оформить заказ ветка или ревизия Вишневый кирка, возврат…Бесплатно Windows Mac
В виде дерева Интеграция Git-flow Разрешение конфликтов Ночной режим/Темная Тема Родное приложение Поддержка сочетаний клавиш Interactive Rebase
30
GitEye
Это бесплатное настольное приложение сочетает в себе простой в использовании графический Git-клиент с центральным видением основных задач разработчика, таких как отслеживание дефектов, гибкое планирование, анализ кода и сервисы сборки.
 Легко начать,…
Легко начать,…Бесплатно Linux Windows Mac
Контроль версий и источников
18
GitX
Гитк клон для OS X Git — популярная распределенная система контроля версий, изначально созданная Линусом Торвальдсом для координации работы над ядром Linux. GitX — это клон, похожий на gitk, написанный специально для OS X Leopard и выше.
 Это означае…
Это означае…Открытый исходный код Бесплатно Mac
Контроль версий и источников
17
GitUp
GitUp — это ставка на изобретение новой модели взаимодействия с Git, которая позволяет инженерам всех уровней работать быстро, безопасно и без головной боли. Он не похож ни на один другой клиент Git по способу его сборки (он напрямую взаимодействует…
Открытый исходный код Бесплатно Mac
17
tig
Tig: интерфейс текстового режима для Git Tig — это браузер git-репозитория, который дополнительно может выступать в качестве пейджера для вывода различных команд git.
 При просмотре репозиториев он использует базовые команды git для предоставления по…
При просмотре репозиториев он использует базовые команды git для предоставления по…Открытый исходный код Бесплатно Cygwin BSD Linux Mac
15
git-gui
Это инструмент для создания коммитов и управления ветками.
 Это было вдохновлено и первоначально основано на gitool. Написано в Tcl / Tk. Стабильные версии поставляются с Core Git начиная с версии 1.5.
Это было вдохновлено и первоначально основано на gitool. Написано в Tcl / Tk. Стабильные версии поставляются с Core Git начиная с версии 1.5.Открытый исходный код Бесплатно Cygwin BSD Linux Windows Mac
Контроль версий и источников
15
Ungit
Интуитивно понятный веб-интерфейс для git.

Открытый исходный код Бесплатно Brackets Atom Node.JS Gerrit Code Review Self-Hosted Web Linux Windows Mac
Онлайн доступ
GitAhead
GitAhead позволяет фильтровать результаты и выполнять расширенный поиск.
 Он показывает вам именно то, что вам нужно увидеть, и делает навигацию по тысячам коммитов простым куском.
Он показывает вам именно то, что вам нужно увидеть, и делает навигацию по тысячам коммитов простым куском.Открытый исходный код Бесплатно Linux Windows Mac
Пользовательский интерфейс Оптимальная производительность Программы с открытым исходным кодом Контроль версий и источников Минималистичный
12
git-webui
Автономный локальный веб-интерфейс пользователя для git-репозиториев Это идет с историей и просмотром дерева.
 Вы также можете использовать его для фиксации, так как он поставляется с пользовательским интерфейсом для просмотра локальных изменений и в…
Вы также можете использовать его для фиксации, так как он поставляется с пользовательским интерфейсом для просмотра локальных изменений и в…Открытый исходный код Бесплатно Linux Windows Mac
12
Gitbox
Графический git-клиент для MacOS X.
 Git — это распределенная система контроля версий. Видеть Гит
Git — это распределенная система контроля версий. Видеть ГитУсловно бесплатно Mac
5
[email protected]
compare — Сравнение содержимого двух файлов в Sublime Text
У меня есть два клонированных репозитория двух очень похожих проектов с открытым исходным кодом, над которыми я работал в разных экземплярах в Sublime Text 2, чтобы получить желаемый результат. Был использован код из обоих этих проектов. Я использовал Git в качестве системы управления версиями для своего проекта, но не включал исходные проекты. Таким образом, я хотел бы иметь возможность быстро сравнить содержимое двух файлов исходного проекта и сравнить различия между ними и моим проектом.
Таким образом, я хотел бы иметь возможность быстро сравнить содержимое двух файлов исходного проекта и сравнить различия между ними и моим проектом.
Я надеялся, что в Sublime Text 2 будет функция «Сравнить файл», но я не могу найти ничего, связанного с ней, в настройках или в Интернете. Пакет ST2 стороннего производителя для выполнения этой задачи также подойдет. Можно ли выполнить такую задачу в текстовом редакторе ST2?
- сравнить
- sublimetext2
- diff
- sublimetext
- sublime-text-plugin
0
На самом деле вы можете сравнивать файлы прямо в Sublime Text.
- Перейдите к папке, содержащей их, через
Открыть папку...или в проекте - Выберите два файла (например, удерживая Ctrl на Windows или ⌘ в macOS), которые вы хотите сравнить на боковой панели
- Щелкните правой кнопкой мыши и выберите параметр
Diff files.. ..
..
19
Сравнить Side-By-Side мне кажется наиболее удобным, хотя и не самым популярным:
UPD: Хочу добавить, что этот плагин может зависать ST при сравнении больших файлов. Конечно, это не лучшее решение, если вы собираетесь сравнивать большие тексты.
8
Через Управление пакетами доступно несколько подключаемых модулей diff. Я использовал Sublimerge Pro, который работал достаточно хорошо, но это коммерческий продукт (с неограниченным пробным периодом) и с закрытым исходным кодом, поэтому вы не можете настроить его, если хотите что-то изменить, или просто посмотреть на его внутренности. FileDiffs довольно популярен, судя по количеству установок, поэтому вы можете попробовать его.
5
ОБНОВЛЕНИЕ
(Учитывая количество голосов, я чувствую необходимость в полном пошаговом объяснении.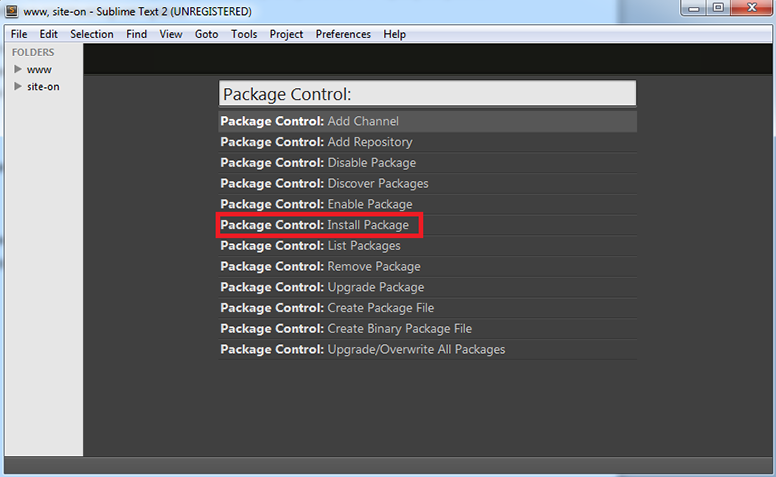 ..)
..)
- В строке меню щелкните
Файл->Открыть папку... - Выберите папку (фактическая папка не имеет особого значения, этот шаг просто для того, чтобы сделать доступной боковую панель
ПАПКИ) - Если боковая панель еще не показана, сделайте ее видимой с помощью
View->Side Bar->Показать боковую панель - Используйте эту боковую панель с названием
ПАПКИдля перехода к первому файлу, который вы хотите сравнить. - Выберите его (щелкните по нему), зажмите ctrl и выберите второй файл.
- Выбрав два файла, щелкните правой кнопкой мыши один из двух и выберите
Diff Files...
Должна появиться новая вкладка, показывающая сравнение.
Исходный краткий ответ:
Обратите внимание:
«Различные файлы» отображаются только с боковой панелью «Папки» (чтобы открыть папку: Файл->Открыть папку), а не с боковой панелью «Открыть файлы».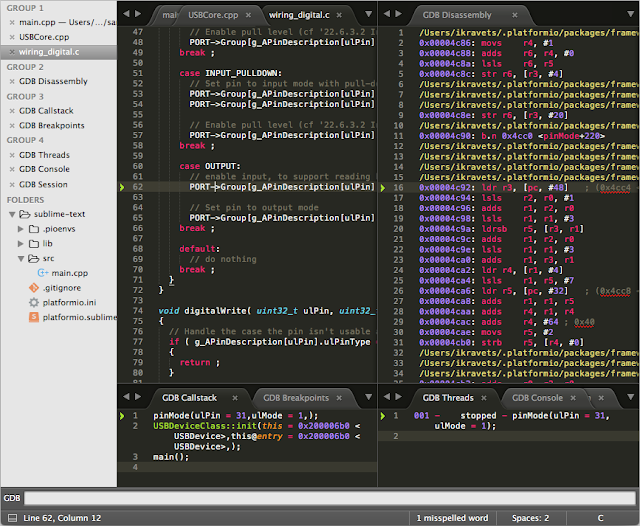
6
ОБНОВЛЕНИЕ ЯНВАРЯ 2018 — специально для Sublime/Mac
(это очень похоже на ответ Марти Ф., но затрагивает некоторые проблемы из предыдущих ответов, объединяет несколько различных предложений и обсуждает критическое различие, которое сначала вызвало у меня проблемы.)
Я использую Sublime Text 3 (сборка 3143) на Mac и около 30 минут пытаюсь найти эту функцию сравнения файлов. Раньше я без проблем использовал его на Sublime/Mac, но на этот раз все было сложнее. Но, наконец, я понял это.
Формат файла не обязательно должен быть UTF-8 . Я успешно сравнил файлы UTF-8, ISO-8559-1 и Windows-1252.
Нет файла > Открыть папки на Sublime/Mac . Многие приведенные выше инструкции начинаются с «Выберите файл > Открыть папки», но этого нет в Sublime/Mac.
Сравнение файлов работ на основе проекта .
 Если вы хотите сравнить два файла, они должны быть сохранены на диск и являться частью текущего проекта.
Если вы хотите сравнить два файла, они должны быть сохранены на диск и являться частью текущего проекта.Способы открытия проекта
- Если Sublime/Mac не запущен или запущен, но окна не открыты, перетащите папку в приложение Sublime.
- Если Sublime/Mac работает, выберите «Файл > Открыть», перейдите к нужной папке, не выберите файл или папку и нажмите «Открыть».
Добавить папку в проект . Если файлы, которые вы хотите сравнить, не являются частью одной иерархии, сначала откройте папку, содержащую один из файлов. Затем выберите «Проект» > «Добавить папку в проект», перейдите к нужной папке и нажмите «Открыть». Теперь вы увидите две папки корневого уровня на боковой панели.
Боковая панель должна быть видна . Вы можете либо «Просмотр > Боковая панель > Показать боковую панель», либо использовать сочетание клавиш Command-K, Command-B.

Файлы должны быть закрыты (т.е. сохранены) для сравнения . Один щелчок по файлу на боковой панели , а не открывает файл, но отображает его. Вы можете определить, открыт ли файл, если он указан в разделе «Открытые файлы» в верхней части боковой панели. Двойной щелчок по файлу или изменение файла автоматически изменит статус файла на «Открытый». В этом случае обязательно закройте его перед попыткой сравнения.
Выберите файлы из иерархии папок . Стандартный ярлык Mac здесь ( single ) щелкните первый файл, затем щелкните второй файл, удерживая клавишу Command. Когда вы выберете первый файл, вы увидите его содержимое, но он не будет открыт. Затем, когда вы щелкнете второй файл, удерживая клавишу Command, вы увидите его содержимое , но опять же, ни один из них не открыт. Вы заметите только одну вкладку на панели редактирования.
Control-щелчок — это не то же самое, что щелчок правой кнопкой мыши .
 Это был тот, который получил меня. Я использую свой трекпад и часто прибегаю к нажатию Control-щелчка в качестве щелчка правой кнопкой мыши или вторичного щелчка. У меня это не работает . Однако, поскольку я настроил свой трекпад в Системных настройках для использования нижнего правого угла трекпада в качестве щелчка правой кнопкой мыши, это сработало, отобразив контекстное меню с «Удалить», «Показать в Finder» и…. «Различные файлы…»
Это был тот, который получил меня. Я использую свой трекпад и часто прибегаю к нажатию Control-щелчка в качестве щелчка правой кнопкой мыши или вторичного щелчка. У меня это не работает . Однако, поскольку я настроил свой трекпад в Системных настройках для использования нижнего правого угла трекпада в качестве щелчка правой кнопкой мыши, это сработало, отобразив контекстное меню с «Удалить», «Показать в Finder» и…. «Различные файлы…»
Вуаля!
4
ОБНОВЛЕНИЕ ОКТЯБРЬ 2017 Я никогда не знал, что эта функция существует в Sublime Text, но интерфейс, похоже, немного изменился по сравнению с предыдущим ответом — по крайней мере, в OS X. Вот подробные шаги, которые я выполнил:
- В строке меню нажмите «Файл» -> «Открыть». ..
- Перейдите к ПАПКЕ, содержащей файлы для сравнения, и, выбрав ПАПКУ, нажмите кнопку «Открыть», появится боковая панель ПАПКИ
- На боковой панели ПАПКИ щелкните первый файл для сравнения
- Удерживая нажатой клавишу Ctrl в Windows или ⌘ в OS X, щелкните второй файл
- Выбрав оба файла, щелкните один из них правой кнопкой мыши и выберите Diff Files.
 ..
..
Откроется новая вкладка со сравнением. Первый файл красным, второй зеленым.
0
View — Layout and View — Groups будут работать в последней версии Sublime 3
, например:
Shift + Alt + 2 —> создает 2 столбца
Ctrl Ctrl0031 + 2 --> переместить выбранный файл в столбец 2
Это для параллельного сравнения. Для фактического diff есть уже упомянутая функция diff. К сожалению, я не могу найти способ одновременной прокрутки столбцов, что было бы неплохо.
1
Опция Diff появляется, только если файлы находятся в папке, являющейся частью проекта.
Чем вы можете сравнивать файлы прямо в Sublime Text.
Перейдите к папке, содержащей их, через Open Folder... или в проекте
Выберите два файла (например, удерживая Ctrl в Windows или ⌘ в macOS), которые вы хотите сравнить на боковой панели.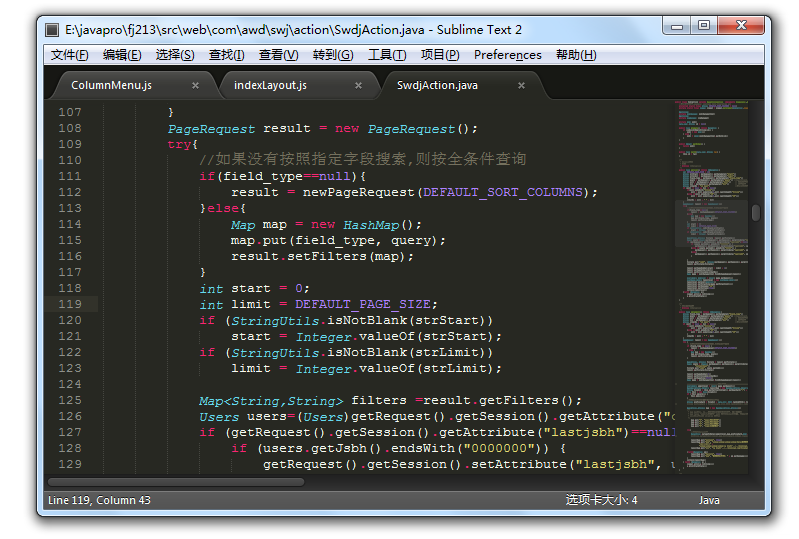 Щелкните правой кнопкой мыши и выберите параметр Diff files....
Щелкните правой кнопкой мыши и выберите параметр Diff files....
Никто не говорит о Linux, но все приведенные выше ответы будут работать. Просто используйте Ctrl, чтобы выбрать более одного файла. Если вы хотите сравнить бок о бок, Meld прекрасен.
Также есть плагин BeyondCompare. Он открывает 2 файла в Окно BeyondCompare . Довольно удобно открывать файлы из возвышенного окна.
Вам потребуется установка BC3 в системе. После установки плагина вам нужно будет указать путь к установке.
Пример:
{
//Определяем пользовательский путь к несравнимому
"beyond_compare_path": "G:/Softwares/Beyond Compare 3/BCompare.exe"
}
Сравните два файла в Sublime Text 3...anycodings
Вопросы: Сравните два файла в Sublime Text 3
670
Я не могу сравнить два файла sublime text3 в любой кодировке , Я выбрал два файла anycodings_sublimetext3, которые хочу сравнить, однако при поиске параметра anycodings_sublimetext3 с помощью правого щелчка нет опции anycodings_sublimetext3 Diff File.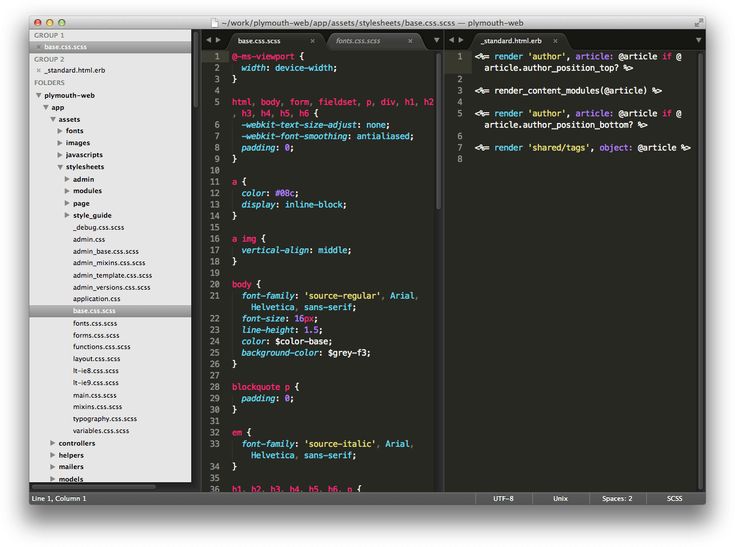 .
.
Админы
COMPARESUBLIMETEXT3
Всего ответов 2
29
Ответы 1: Сравнение двух файлов в Sublime Text 3Вам необходимо установить пакет, такой как:
Sublimerge, FileDiffs, Diffy между anycodings_sublimetext3 другими.
После установки просто следуйте инструкциям создателя anycodings_sublimetext3.
Полезные ссылки:
https://www.slant.co/topics/2030/~best-diff-plugins-for-sublime-text
https://packagecontrol.io/packages/Compare%20Side-By-Side
0
Ссылка для ответа
мРахман
1
Ответы 2: of Сравните два файла в Sublime Text 3 Используйте стороннее программное обеспечение Code Compare to anycodings_sublimetext3 сравните файл кода и весь проект.
0
Ссылка для ответа
мираж
Темы с самым высоким рейтингом
Возможные способы вызова службы SOAP из приложения Azure Logic
Regexredirect empty — Traefik 2.5.2
Сортировка отфильтрованного массива по алфавиту / VueJS
Как выбрать определенные столбцы с помощью шаблона спецификации в Entity Framework?
Чтение ввода из файла, его изменение и печать в новый файл
Как я могу записывать ТОЛЬКО дополнительный (верхний) микрофон на телефонах Android?
Настраиваемая политика потоковой передачи службы мультимедиа Azure
Есть ли способ выполнить обратный вызов HTTP-запроса Fluent?
В правилах firebase, как проверить в firestore наличие записи в облачном хранилище
Двухфакторный вход с использованием SignInManager
Как я могу изменить формат моего «истечения времени» в Google Script
Как разделить видео и аудио с помощью python
Ошибка «Целевой контейнер не является элементом DOM» при использовании createPortal в Next.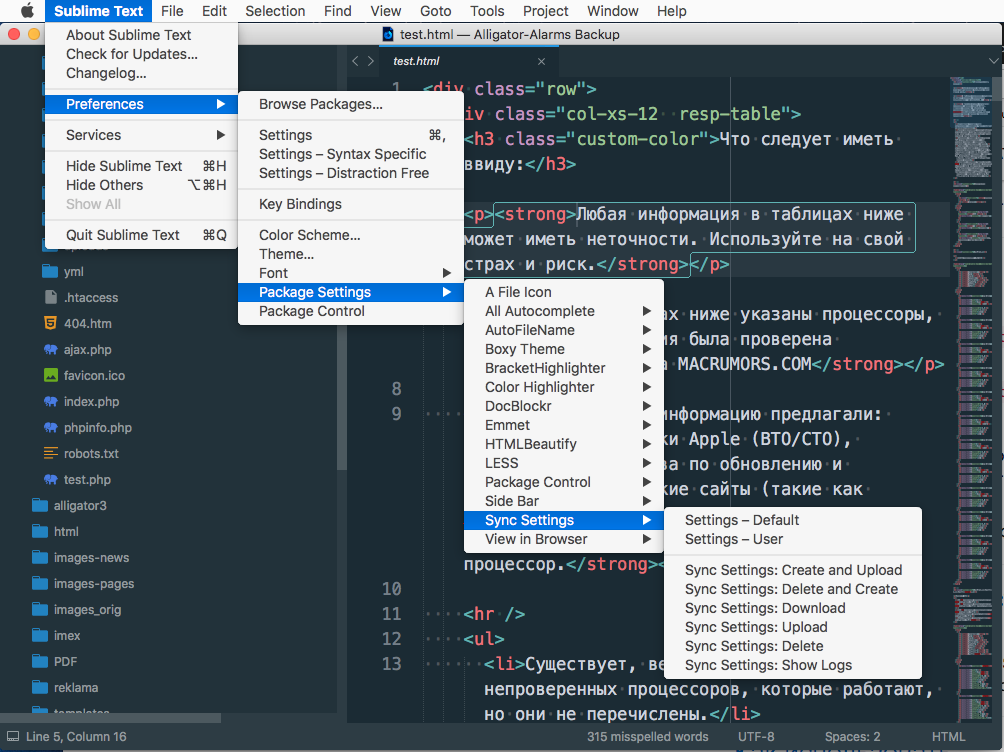 js
js
Как сбросить форму моей контактной формы после успешной отправки почты?
Вопрос о порядке импорта Python Pylab linspace?
Соединение строк без объединения
Стандартизированный формат журнала opentelemetry
Как просто отображать часы и минуты — время — на графике свечей с помощью matplotlib python
Темная тема не применяется к моему родному приложению React на Android 11
Поиск для файла с использованием VBA в MSWord
Numpy - самый быстрый способ фильтрации томов из трехмерного массива
Правильный способ использования node-postgres select с предложением IN
Splunk - Как подсчитать количество вхождений строки в извлеченном поле?
Когда объем таблицы TDengine увеличивается, операция count(*) замедляется
Проблема сценария обновления Mongo — невозможно подключиться к базе данных
ListView A внутри ListView B не определен в окне, которое загружается с помощью загрузчика qml
Как выбрать ближайший атрибут с именем пользовательского атрибута в jQuery
Как получить языковой стандарт из контекста onConversationUpdate в чате MS Teams BotBuilder 93)?
Как получить FormGroup из ng-контента
Как проверить, есть ли у элемента дочерний элемент без клика (кнопки)
CCS с подзажимом: почему Label Decoration и Quick Diff работают только для файлов, расположенных в папке Project?
ASP.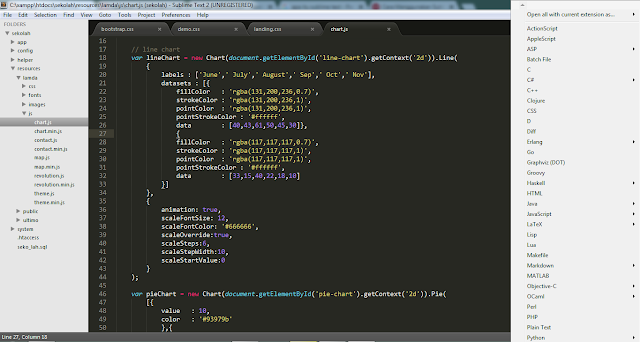 NET Core MVC Уникальный номер телефона и SSN
NET Core MVC Уникальный номер телефона и SSN
Удерживать фокус на поле ввода
Как удалить модель преобразователей из памяти графического процессора
Как настроить AWS CodePipeline, CodeBuild и Elastic Beanstalk для развертывания Laravel 8 приложение правильно?
Matplotlib: Форматировать цветную полосу фигуры, нарисованной внутри функции
Kube-proxy и поведение IPVS с несколькими интерфейсами
Ssh к машине и запустить команду linux с помощью сценария оболочки и сохранить ее в файле
Действие вызова Redux с помощью " store.dispatch()" внутри вспомогательных функций, обновляет хранилище, но компоненты не перерисовываются
Получить замещающий текст, ссылаясь на img src - WordPress
Невозможно заполнить отсутствующие значения значением столбца во всех столбцах
Что означает требование типа ресурса в политике AWS IAM
Должен ли я использовать объекты + списки (если |objects| >> |lists|) в коллекции или только короткие списки?
Запуск нескольких .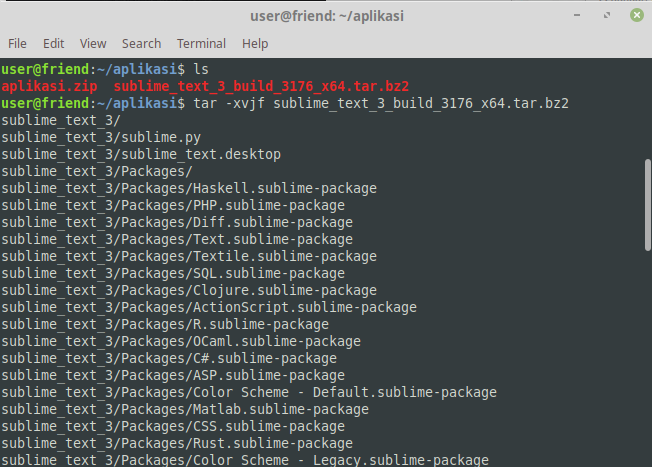 " data-primary_intellij_idea_classic_macos="Ctrl" data-primary_sublime_text="Ctrl" data-primary_xwin="Ctrl" data-primary_sublime_text_macos="Ctrl" data-primary="Ctrl"> Ctrl — кнопки превратятся в .
" data-primary_intellij_idea_classic_macos="Ctrl" data-primary_sublime_text="Ctrl" data-primary_xwin="Ctrl" data-primary_sublime_text_macos="Ctrl" data-primary="Ctrl"> Ctrl — кнопки превратятся в .
Сравните два или три файла
В окне инструмента «Проект» выберите файлы, которые вы хотите сравнить, и выберите «Сравнить файлы» или нажмите Ctrl+D .
Или выберите один файл, выберите «Сравнить с» в его контекстном меню и выберите файл, который находится за пределами вашего проекта.

Если вы сравниваете два файла и хотите добавить к сравнению третий файл, щелкните правой кнопкой мыши левую или правую панель, выберите «Переключиться на трехстороннее средство просмотра» и загрузите нужный файл, нажав «Выбрать файл».
Сравнить активный редактор с буфером обмена.
Сравнить активный редактор с файлом проекта.
Выберите «Сравнить файл с редактором» в контекстном меню.
Сравнить активный редактор с любым файлом. с действием редактора, позволяющим выбрать любой файл и сравнить его с активным редактором.
Чтобы добавить это действие в контекстное меню вкладки редактора:
Нажмите Ctrl+Alt+S , чтобы открыть настройки IDE, и выберите Внешний вид и поведение | Меню и панели инструментов.

На правой панели разверните узел всплывающего меню вкладки «Редактор», выберите место, куда вы хотите добавить новое действие, нажмите и выберите «Добавить действие…».
Найдите и добавьте действие «Сравнить файл с редактором» в разделе Системы управления версиями | Различия и слияние.
Сравните локальный файл с его версией репозитория
Выберите измененный файл в любом месте окна инструмента контроля версий.
Щелкните на панели инструментов или нажмите Ctrl+D .

Советы по повышению производительности
- Назначение ярлыков для «применить» и «добавить»
Чтобы назначить ярлыки для действий «применить» и «добавить», откройте страницу «Раскладка клавиатуры» в настройках IDE Ctrl+Alt+S и найдите их действия в системах контроля версий | Различия и слияние.
- Поменять стороны местами
Когда вы сравниваете два файла или файл с содержимым буфера обмена, вы можете поменять местами стороны, щелкнув на панели инструментов.

- Сравнение файлов из командной строки
Вы можете сравнить два или три файла из командной строки и использовать GoLand в качестве внешнего инструмента сравнения. Дополнительные сведения см. в разделе Сравнение файлов из командной строки.
Сравнение папок
GoLand позволяет сравнивать файлы в двух папках по их размеру, содержимому или отметке времени. Различия отображаются в средстве просмотра различий для папок:
На верхней панели перечислены все файлы в выбранных папках, а на нижней панели показаны различия между двумя версиями выбранного файла (см. Сравнение файлов).
Вы также можете открыть средство просмотра различий, не запуская GoLand. Выполните следующую команду: <путь к исполняемому файлу GoLand> diff <путь_1> <путь_2> , где путь_1 и путь_2 — это пути к папкам, которые вы хотите сравнить.
Сравнить папки
Выберите папки, которые вы хотите сравнить, в окне инструментов проекта.
В контекстном меню выберите «Сравнить каталоги» или нажмите Ctrl+D .
Используйте следующие кнопки панели инструментов для фильтрации списка:
: нажмите, чтобы отобразить файлы, которые присутствуют в левой папке, но отсутствуют в правой.
: нажмите, чтобы отобразить файлы, которые есть в правой папке, но отсутствуют в левой.

: нажмите, чтобы отобразить файлы, которые присутствуют в обеих папках, но чье содержимое, метка времени или размер различаются.
: нажмите, чтобы отобразить файлы, находящиеся в обеих папках и идентичные в отношении параметра, выбранного в раскрывающемся списке «Сравнить».
Синхронизация папок
GoLand позволяет синхронизировать содержимое двух папок или применять изменения из одной папки в другую.
Для каждого файла нажимайте значок в столбце *, пока не установите действие, которое нужно выполнить над этим файлом.
: скопировать выбранный элемент из левой папки в правую. Если такой файл уже существует в нужной папке, он будет перезаписан.
: скопировать выбранный элемент из правой папки в левую. Если такой файл уже существует в левой папке, он будет перезаписан.
: никаких действий выполняться не будет (два файла идентичны).

: никаких действий выполняться не будет (это два разных файла).
: удалить выбранный элемент.
Выполните одно из следующих действий:
Чтобы применить выбранное действие к текущему элементу, нажмите кнопку Синхронизировать выбранное на панели инструментов или нажмите Введите .
Чтобы применить выбранные действия ко всем элементам, нажмите кнопку Синхронизировать все на панели инструментов.
Сравнить разные файлы в двух папках
Иногда в одной папке может находиться файл, а в другой папке другой файл с похожим именем (например, VCS_library_1. 4 и VCS_library_1.5). Это могут быть версии одного и того же файла, который вы хотите сравнить. Также может возникнуть ситуация, когда вы думаете, что файл был переименован, но в остальном он идентичен файлу в другой папке. GoLand позволяет сравнивать два файла, один из которых находится в правой папке, а другой — в левой, хотя такие файлы рассматриваются как разные объекты.
4 и VCS_library_1.5). Это могут быть версии одного и того же файла, который вы хотите сравнить. Также может возникнуть ситуация, когда вы думаете, что файл был переименован, но в остальном он идентичен файлу в другой папке. GoLand позволяет сравнивать два файла, один из которых находится в правой папке, а другой — в левой, хотя такие файлы рассматриваются как разные объекты.
Это действие доступно только для файлов в папках с одинаковым относительным путем.
Выберите файлы, которые вы хотите сравнить, на левой и правой панелях.
Щелкните значок «Сравнить новые файлы друг с другом» на панели инструментов. Различия между выбранными файлами будут отображаться на нижней панели.
Сравните любые текстовые источники
Помимо сравнения содержимого файлов или папок, вы можете открыть пустое средство просмотра различий и вставить любой текст или перетащить файлы в правую и левую панели для сравнения.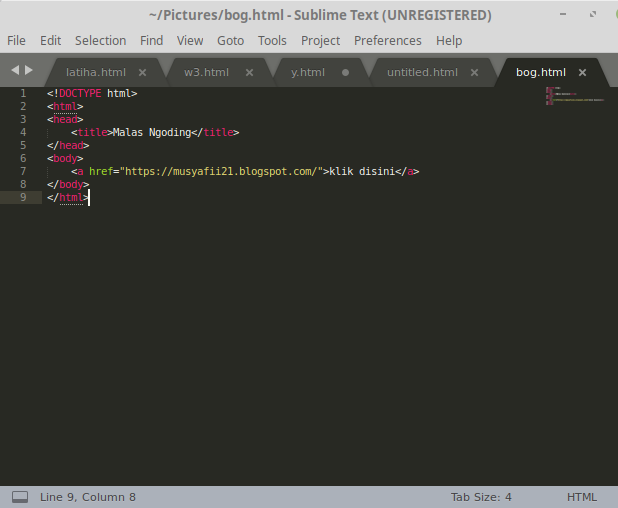 Это может быть полезно, например, если вы хотите сравнить вывод консоли приложения с выводом того же приложения, хотя и немного измененным.
Это может быть полезно, например, если вы хотите сравнить вывод консоли приложения с выводом того же приложения, хотя и немного измененным.
Нажмите Ctrl+Shift+A и начните вводить текст, чтобы найти действие «Открыть пустое окно различий».
Вставьте любой текст, который вы хотите сравнить, на левой и правой панелях.
Щелкните правой кнопкой мыши левую или правую панель и выберите «Переключиться на трехстороннее средство просмотра», чтобы сравнить любые три источника текста.

Советы по повышению производительности
- Назначение ярлыка для действия «Открыть пустое различие»
На странице «Раскладка клавиатуры» в настройках IDE Ctrl+Alt+S , найдите это действие в разделе Системы контроля версий | Различия и слияние.
- Поменять стороны
Вы можете поменять стороны в средстве просмотра различий, нажав значок на панели инструментов.

- Открыть различия в отдельном окне
По умолчанию средство просмотра различий открывается на вкладке редактора. Вы можете настроить параметры таким образом, чтобы средство просмотра открывалось в отдельном окне. На странице «Дополнительные параметры» настроек IDE Ctrl+Alt+S отключите параметр «Открыть отличия как вкладку редактора».
Последнее изменение: 16 августа 2022 г.
Шаблоны с несколькими файлами справочная информация о коде
比较 Ограниченный текст 中 个 文件 的 内容 _CHCH998 的 -CSDN _ _ 比较 文件 文件 文件 文件 文件 : : : : : : : : : : : : : : : : : : : : : : : : : : : : : : : : : : : : : : : : : : : : : : : : : : : : : : : : : 比较 比较 比较 比较 比较 比较 比较 比较 比较 比较 比较 比较 比较 比较 比较 比较 两 两 两 比较 比较 比较 比较 比较 比较 比较 比较 比较 比较 比较 比较 比较 比较 比较 文件 文件 文件 文件 文件содержимое двух файлов в Sublime Text
У меня есть два клонированных репозитория двух очень похожих проектов с открытым исходным кодом, над которыми я работал в разных экземплярах в Sublime Text 2, чтобы получить желаемый результат.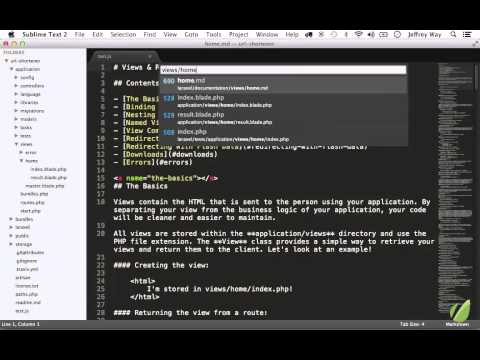 我 两 个 非常 相似 的 开源 项目 的 克隆 存储库 , 我 在 Sublime Text 2 中 的 实例 中 一直 在 达到 我 想要 结果 结果 Был использован код из обоих этих проектов. 使用了这两个项目的代码。 Я использовал Git в качестве системы управления версиями для своего проекта, но не включал исходные проекты. 我一直使用Git作为我的项目的版本控制,但没有包括原始项目。 Таким образом, я хотел бы иметь возможность быстро сравнивать содержимое двух файлов исходного проекта и сравнивать различия между ними и проект. 因此,我希望能够快速比较原始项目的两个文件的内容,并比较它们与我的项目之间的差异。
我 两 个 非常 相似 的 开源 项目 的 克隆 存储库 , 我 在 Sublime Text 2 中 的 实例 中 一直 在 达到 我 想要 结果 结果 Был использован код из обоих этих проектов. 使用了这两个项目的代码。 Я использовал Git в качестве системы управления версиями для своего проекта, но не включал исходные проекты. 我一直使用Git作为我的项目的版本控制,但没有包括原始项目。 Таким образом, я хотел бы иметь возможность быстро сравнивать содержимое двух файлов исходного проекта и сравнивать различия между ними и проект. 因此,我希望能够快速比较原始项目的两个文件的内容,并比较它们与我的项目之间的差异。
I was hoping that Sublime Text 2 would have a «Compare File» feature, но я не могу найти ничего связанного с этим ни в настройках, ни в Интернете. 我希望Sublime Text 2具有“比较文件”功能,但我似乎无法在设置或在线中找到任何与之相关的内容。 A third-party ST2 package to accomplish this task would also work well. 完成此任务的第三方ST2程序包也可以正常运行。 Можно ли выполнить такую задачу в текстовом редакторе ST2? 在ST2文本编辑器中可以执行这样的任务吗?
#1楼
参考:https://stackoom.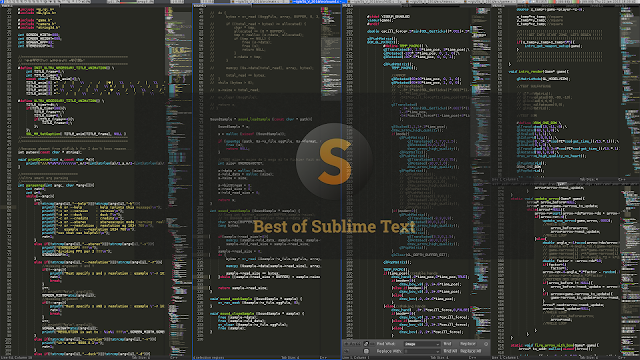 com/question/1kZ0s/比较Sublime-Text中两个文件的内容
com/question/1kZ0s/比较Sublime-Text中两个文件的内容
#2楼
Через Управление пакетами доступно несколько подключаемых модулей diff. 通过Package Control可以使用许多diff插件 。 Я использовал Sublimerge Pro, который работал достаточно хорошо, но это коммерческий продукт (с неограниченным пробным периодом) и с закрытым исходным кодом, поэтому вы не можете настроить его, если вы хотите что-то изменить, или просто посмотреть на его внутренности. 我 过 过 sublimerge pro , 它 得 很 好 , 但 它 是 一 个 商业 产品 (的 试用期) 和 代码 代码 , 个 你 改变 一些 东西 , 或者 它 内部 所以 所以 你 你 你 你 你 你 你就无法调整它。 FileDiffs довольно популярен, судя по количеству установок, поэтому вы можете попробовать его. FileDiffs很受欢迎,从安装次数来看,所以你可能想尝试一下。
#3楼
#3楼
#3楼
#3楼
#3楼
действительно правильно сравнивать в текстовых файлах.
您 实际上 可以 在 Sublime Text 中原 生 地 文件。。- Перейдите к папке, содержащей их через
Открытая папка .или в проекте 通过 ‘ ..
.. .导航到包含它们的Открыть папку... - Выберите два файла (например, удерживая Ctrl в Windows или ⌘ на macOS) Вы хотите сравнить на боковой панели 在 中 选择 选择 要 比较 的 两 个 文件 (即 , 在 上 按 住 Ctrl 或 在 macos 上 ⌘ ) 9999999999999999999999991919191911414149ER741414144149.99999999999999999999999999999999999999999999999999999999999999999999999999999999999999999999919ST. щелкните и выберите параметр
Diff files... . 右键 单击 并 选择 选择 файлы DIFF ... 选项。 #4 楼
Обновление . необходимо полное пошаговое объяснение...) (鉴于 赞成票 , 我 觉得 需要 一 个 完整 的 逐步 解释 ...)
- В стержне меню Нажмите на
Файл->Открытая папка ...在 在 在 在 栏 在 栏 栏 栏 栏 栏 栏 栏 栏 栏 栏 栏 栏 栏 栏 栏 栏 栏 栏 栏 栏 栏 栏 栏 栏 栏Файл->Открыть папку. ..
.. - Выберите папку (фактическая папка не имеет особого значения, этот шаг просто делает доступной боковую панель
ПАПКИ) 选择一个文件夹ПАПКИ边栏可用) - Если боковая панель еще не показана, сделайте ее видимой с помощью
Посмотреть->боковой панель->Show Side Bar如果 尚 未 显示 侧栏 , 请 通过Просмотр->боковой панель->Показать боковую полосу 9009 9009 9074.shipers. -title Side Bar для перехода к первому файлу, который вы хотите сравнить. 使用此 - Выделите его (щелкните по нему), удерживайте клавишу Ctrl и выберите второй файл. 选择它(单击它),按住ctrl并选择第二个文件。
- с выбранным двумя файлами, щелкните правой кнопкой мыши по одному из двух и выберите
файлов DIFF ...选择 个 文件 后 , 右键 单击 其中 一 个Файлы DIFF .并 ..
.. ...
ПАПКИ -titled Side Bar导航到您要比较的第一个文件。 Теперь должна появиться новая вкладка, показывающая сравнение. 现在 应该 有 一 个 新 的 Tab 显示 比较。。
Оригинальный короткий ответ: 原始 : :
. Примечание: 0 注意 0 : 0 : 0 : 7 9059 2 2 0 : 0
.0002 «Различные файлы» отображаются только с боковой панелью «Папки» (чтобы открыть папку: Файл->Открыть папку), а не с боковой панелью «Открыть файлы». «diff 文件» 仅 与 与 文件 夹 夹 侧栏一起 显示 (用 打开 文件 文件 : : 文件 -> 打开 文件 夹) , 而 是 是 打开 文件 ”侧栏。
9078 #5 楼11929424242424242424242424242424293
#5 楼
1117424242424242424293#打开 文件 文件 侧栏
# Сравнить Side-By-Side кажется мне наиболее удобным, хотя и не самым популярным:
比较Side-By-Side看起来对我来说最方便,虽然它不是最受欢迎的: 9009 9009 9003 UPD: Добавлю, что этот плагин умеет зависать ST при сравнении больших файлов.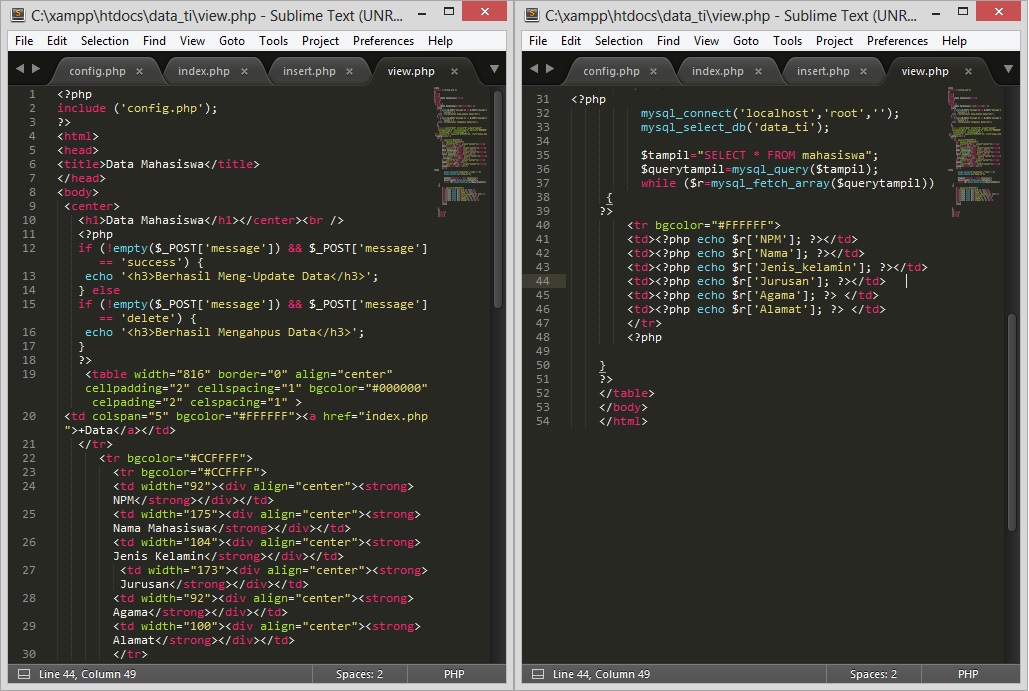 UPD:我需要补充一点,这个插件可以在比较大文件时冻结ST。 Конечно, это не лучшее решение, если вы собираетесь сравнивать большие тексты. 如果 要 比较 大 大 文本 肯定 不 是 好 的 决定。
UPD:我需要补充一点,这个插件可以在比较大文件时冻结ST。 Конечно, это не лучшее решение, если вы собираетесь сравнивать большие тексты. 如果 要 比较 大 大 文本 肯定 不 是 好 的 决定。 #6 楼
ОБЩИ Предыдущий ответ — по крайней мере, на OS X. Вот подробные шаги, которые я следовал: 更新 2017 年 10月 我 未 知道 Sublime Text 中 此 功能 , 界面 似乎 与 之前 答案 略 略 不同 不同 至少 但 界面 与 之前 略 有 不同 不同 至少 在 但OS X上。以下是我遵循的详细步骤:
- В строке меню нажмите Файл -> Открыть… Выбрана папка, нажмите кнопку «Открыть», это делает папку -боковую панель 导航 包含 要 比较 的 文件 的 文件 夹 以及 选 的 文件 夹 , 单击 文件 的 文件 夹 以及 所 的 文件 夹 , 单击 打开 按钮 , 这 使 Папки 侧边栏
- В боковой панели ПАПКИ нажмите на первый файл для сравнения0009 Удерживая нажатой клавишу Ctrl в Windows или ⌘ в OS X, щелкните второй файл нажмите на один из них и выберите Diff Files… 选中两个文件后,右键单击一个并选择Diff Files…
Откроется новая вкладка, показывающая сравнение.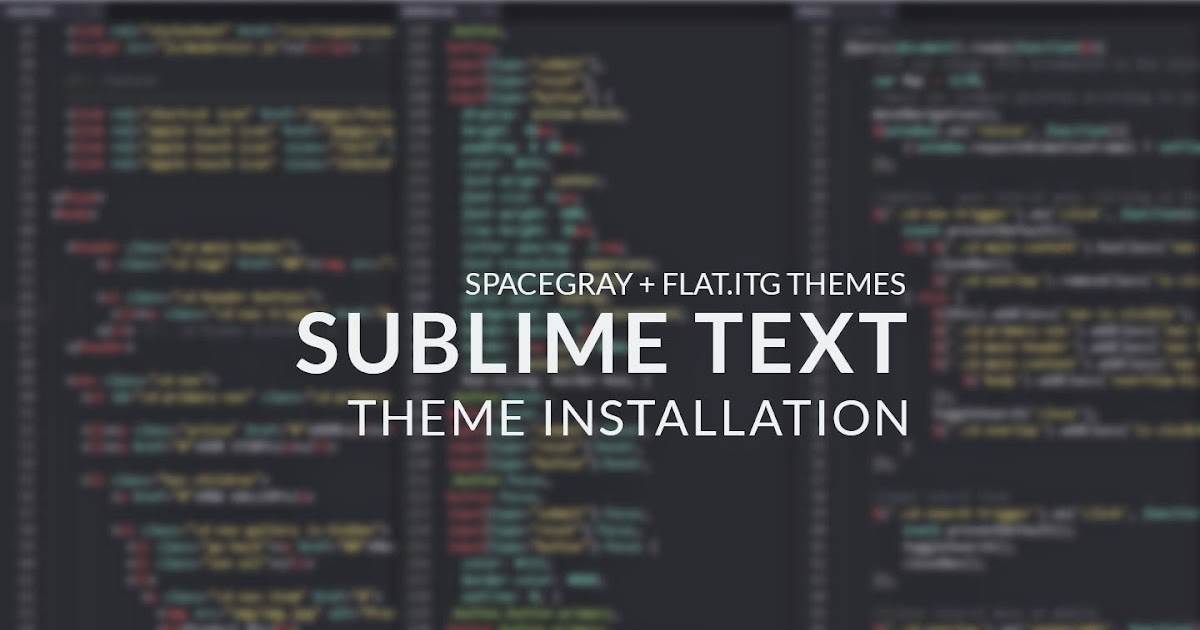 这将打开一个显示比较的新选项卡。 Первый файл красного цвета, второй зеленого. 第一个文件是红色,第二个是绿色。
这将打开一个显示比较的新选项卡。 Первый файл красного цвета, второй зеленого. 第一个文件是红色,第二个是绿色。
Сравнение файлов — RStudio IDE
Андреа #1
Привет всем,
есть ли надстройка RStudio для сравнения двух файлов (.R или .Rmd)? Я попробовал addinslist от Дина Аттали, но ничего не нашел. Я знаю, что могу просто создать репозиторий GitHub, а затем использовать функцию контроля версий для доступа к различиям файлов Git. Но дело в том, что иногда я не хочу сравнивать две разные версии одного и того же файла: я могу просто захотеть сравнить два разных файла .Rmd, потому что я хочу увидеть, как различаются между ними исходные параметры (например).
Кроме того, хотя я использую контроль версий для любого серьезного проекта, иногда я просто хочу немного повеселиться с R без необходимости создавать репозиторий Git.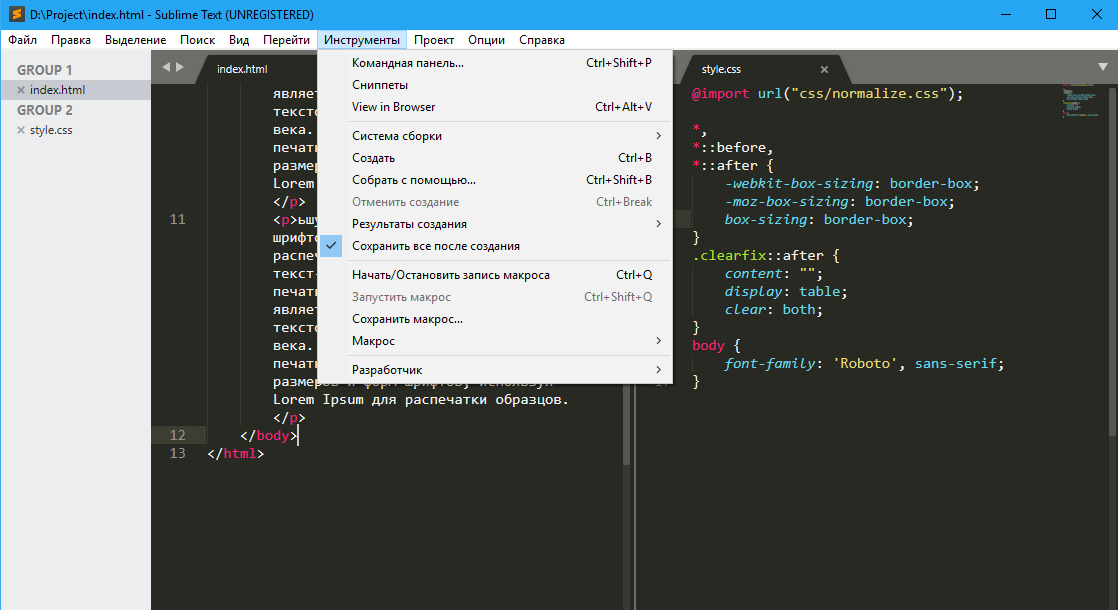 Я бы приветствовал функцию, которая позволяет мне сравнивать файлы .R / .Rmd. независимо от контроля версий.
Я бы приветствовал функцию, которая позволяет мне сравнивать файлы .R / .Rmd. независимо от контроля версий.
Джим89 #2
Какая у вас операционная система? Если вы используете Mac или версию Linux (например, Ubuntu), вы можете использовать diff программа командной строки для построчного сравнения двух файлов. Он также может быть доступен в Windows (например, в консоли bash Windows 10 или Cygwin или как часть GNU Tools для Windows).
1 Нравится
#3
Не решение RStudio, но Meld — отличный инструмент визуального сравнения, который работает в большинстве мест: http://meldmerge.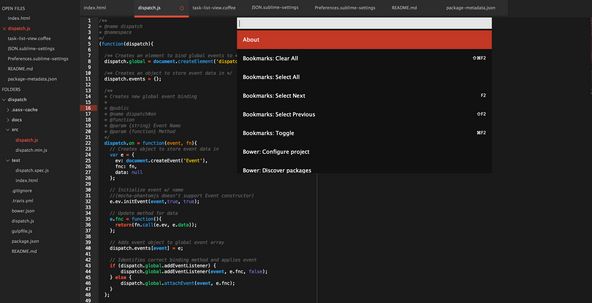 org/
org/
2 лайков
cderv #4
Вы можете поискать difftool или mergetool, такие как diffmerge, p4merge, kdiff и другие.
Эти инструменты помогают сравнивать текстовые файлы и даже объединять их, помогая разрешать конфликты.
1 Нравится
Андреа #5
@jim89 У меня Windows 10
Андреа #6
@cderv Я большой поклонник DiffMerge и WinMerge. Конечно, я могу использовать эти инструменты, но я подумал, что включение возможностей сравнения в IDE или текстовый редактор может быть полезным (см.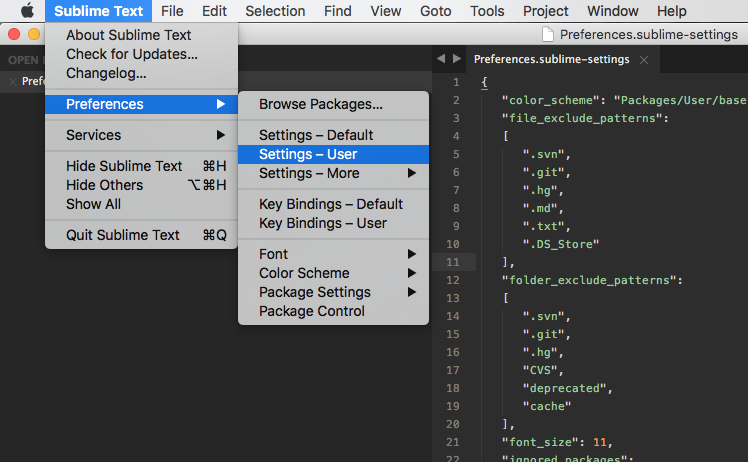 PyCharm или Sublime Text 3). С другой стороны, это правда, что введение слишком большого количества функций в инструмент усложняет обслуживание, поэтому, возможно, будет лучше, если я продолжу использовать внешний инструмент.
PyCharm или Sublime Text 3). С другой стороны, это правда, что введение слишком большого количества функций в инструмент усложняет обслуживание, поэтому, возможно, будет лучше, если я продолжу использовать внешний инструмент.
код #7
На мой взгляд, инструмент не обязательно должен обладать всеми существующими функциями и хорош, если он хорошо интегрируется с другими решениями. И RStudio IDE наверняка хорошо интегрируется с другими.
В случае инструмента сравнения Git хорошо интегрируется с ним, а RStudio интегрируется с GIT, поэтому вы можете использовать это с помощью команды git для запуска сравнения между двумя файлами. Кроме того, RStudio IDE включает средство просмотра различий между файлами при фиксации. Я не пытался активировать его для сравнения… не знаю, возможно ли это.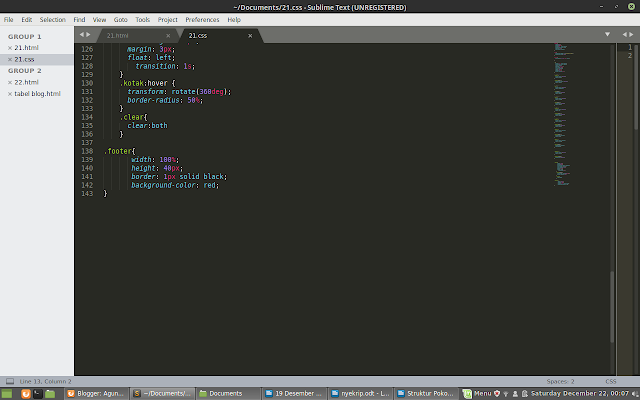 ..
..
Кроме того, поскольку теперь у RStudio есть отличный терминал, также легко вызвать ваш difftool с помощью командной строки. Если это полезно, вы можете создать небольшую функцию R, которая принимает 2 пути к файлам и запускает стороннее приложение с надстройкой для лучшего взаимодействия с пользователем.
Наконец, у вас также есть R для этого, который может вам помочь, но я сам не пробовал.
Он использует библиотеку javascript codediff.js. В отличие от других difftools, вам не нужно его устанавливать. Кажется, он входит в комплект. Вы можете попробовать и рассказать нам, если это интересно.
3 нравится
Андреа #8
@cderv Я определенно согласен с вами в том, что «инструмент не обязательно должен иметь все существующие функции». Вы верно указываете на интеграцию с Git, но насколько я понимаю (поправьте меня, если я не прав), для использования Git внутри RStudio необходимо:
- создать локальный репозиторий, как минимум (у меня нет думаю, что удаленный репозиторий тоже нужен)
- вы можете сравнивать только файлы с одинаковым именем, т.
 е. два разных коммита одного и того же репо, но не два текстовых файла с разными именами
е. два разных коммита одного и того же репо, но не два текстовых файла с разными именами
Мой вариант использования был немного более «случайным», но, конечно, я могу использовать WinMerge, DiffMerge или попробовать diffr . Спасибо за полезные предложения!
ник # 9
Просто чтобы добавить к тому, на что намекал @cderv, вы действительно можете запустить GNU diff, используемый git, в терминале в RStudio. Откройте терминал, diff file1 file2 , и вы должны получить сравнение между ними. Он уже должен быть установлен из-за использования git (и я думаю, что конфигурация по умолчанию в git сделает его доступным без необходимости использовать включение каталога исполняемого файла в терминальный вызов), но имеет недостаток в том, что вывод представляет собой просто экран текст, который скроет консоль.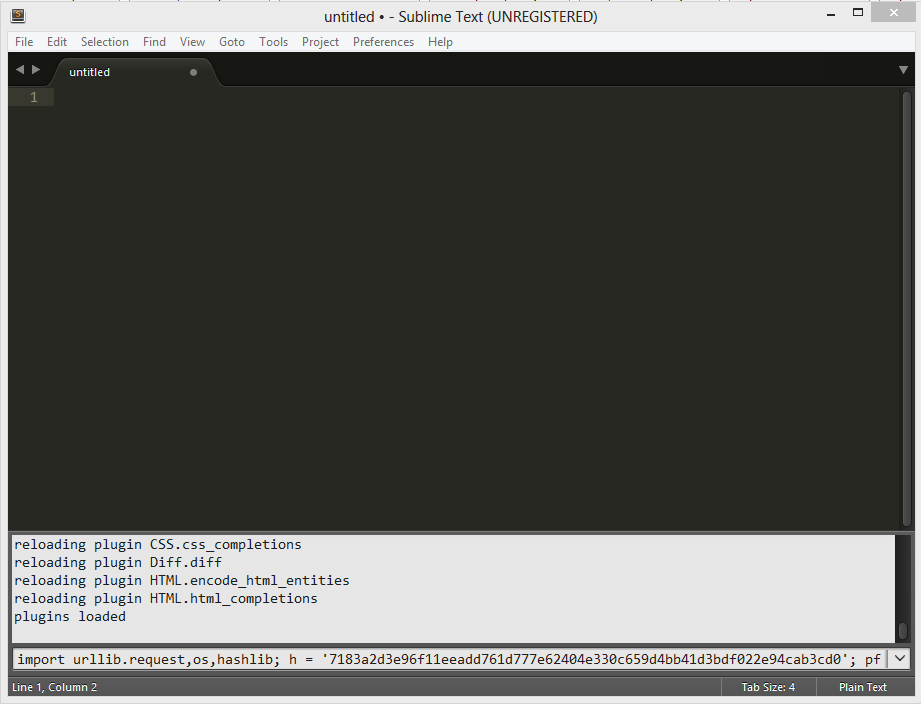
2 лайков
Андреа #10
@nick, это тоже звучит красиво. Я попробую! Спасибо
КенВильямс #11
, насколько я понимаю (пожалуйста, поправьте меня, если я ошибаюсь), чтобы использовать Git внутри RStudio, вы должны:
- создать хотя бы локальный репозиторий (не думаю, что удаленный репозиторий тоже нужен)
- можно сравнивать только файлы с одинаковым именем, т. е. два разных коммита одного и того же репо, но не два текстовых файла с разными именами
На самом деле ни то, ни другое не верно, если вы используете командную строку git .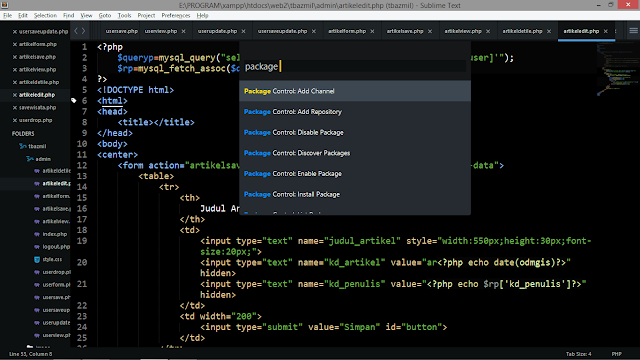
Если у вас установлен Git, вы можете использовать его функциональность
diffдля файлов, которые не являются частью какого-либо репозитория — просто используйте параметр--no-index. Я делаю это довольно часто, просто потому, что мне нравится цветной вывод (а иногда и на уровне слов), и потому что у меня естьgit diff, настроенный на использование пейджера без явного конвейера кменьшеили аналогичный.При использовании
--no-indexвы можете сравнить два файла, просто указав имена обоих файлов в командной строке.
Поэтому я бы рекомендовал:
git diff --no-index file1.Rmd file2.Rmd
— единственным недостатком которого является необходимость выхода из графической среды Rstudio.
2 лайков
#12
Notepad++ с плагином сравнения.
2 лайков
Андреа #13
@KenWilliams спасибо, хороший совет. Было бы интересно увидеть вашу конфигурацию git diff , если вас это устраивает. Это не графическое решение, но благодаря терминалу все это можно сделать внутри RStudio.
Андреа #14
@samuelhuerga да, думаю, я просто продолжу использовать инструмент, внешний по отношению к RStudio. Я предпочитаю Sublime Text 3 для сравнения, но плагин Notepad++ + Compare тоже хорош.
Андреа #15
@KenWilliams, если задуматься, лучше использовать git вне терминала RStudio — в Windows вы получаете раскрашивание только в терминале git bash , но не в стандартном терминале Windows ( cmd ).
ник #16
Терминал RStudio можно настроить для использования Git bash, который будет окрашен. Я думаю, что это было по умолчанию для меня, но если это не для вас, это в разделе «Глобальные параметры», «Терминал».
1 Нравится
Андреа #17
Отлично! Я попробую это тогда. Спасибо!
Кен Уильямс #18
Вот моя соответствующая установка:
[цвет]
разница = авто
статус = авто
[основной]
пейджер = меньше -S
[журнал]
украсить = короткий
дата = относительная
[объединить]
стиль конфликта = diff3
[разница "xlsx"]
двоичный = истина
textconv = xlsx2csv
[разница "gz"]
textconv = gzcat
двоичный = истина
[псевдоним]
lg = log --graph --pretty=format:'%Cred%h%Creset -%C(желтый)%d%Creset %s %Cgreen(%ad) %C(жирный синий)<%an>%Creset'
pu■■■■good = push --force-with-lease
Я включил только два последних псевдонима, потому что они слишком полезны, чтобы не транслировать их как можно шире. Не имеет прямого отношения к вопросу «diff».
1 Нравится
скан #19
Было бы здорово иметь что-то вроде meld, напрямую интегрированное в RStudio.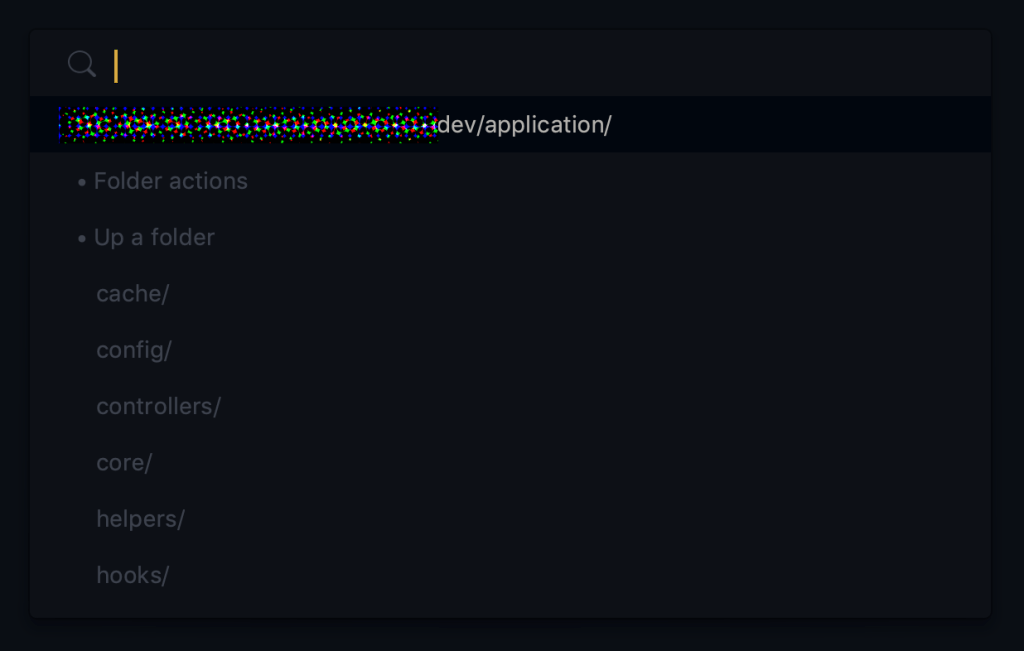
Таким образом, нам не нужно было бы переключаться на внешние инструменты, и мы могли бы легко сравнить две вкладки.
1 Нравится
Андреа #20
Эй, из Global Options, Terminal я также могу настроить терминал RStudio для использования подсистемы Windows для Linux. Большой!!!
следующая страница →
Сравните файлы в Linux с помощью этих инструментов
Являетесь ли вы программистом, творческим работником или человеком, который просто хочет просматривать веб-страницы, бывают моменты, когда вы обнаруживаете, что находите различия между файлами. .
Существует два основных инструмента, которые можно использовать для сравнения файлов в Linux:
- diff : Утилита командной строки, предустановленная в большинстве систем Linux.
 Команда diff требует обучения.
Команда diff требует обучения. - Meld : Инструмент с графическим интерфейсом, который можно установить для сравнения файлов и каталогов. Это проще в использовании, особенно для пользователей настольных компьютеров.
Но есть несколько других инструментов с другими функциями для сравнения файлов. Здесь позвольте мне упомянуть некоторые полезные инструменты GUI и CLI для проверки различий между файлами и папками.
Примечание: Инструменты ранжируются не в каком-то определенном порядке. Выберите то, что вы считаете лучшим для вас.
1. Команда Diff
Diff означает разницу (очевидно!) и используется для поиска различий между двумя файлами путем их построчного сканирования. Это основная утилита UNIX, разработанная в 70-х годах.
Diff покажет вам строки, которые необходимо изменить в сравниваемых файлах, чтобы сделать их идентичными.
Основные характеристики Diff:
- Использует специальные символы и символы для обозначения строк, которые необходимо изменить, чтобы сделать оба файла идентичными.

- Проходит построчно, чтобы обеспечить наилучший возможный результат.
И, что самое приятное, diff предустановлен в каждом дистрибутиве Linux.
Как вы можете видеть на скриншоте выше, понять вывод команды diff с первой попытки непросто. Не беспокойтесь. У нас есть подробное руководство по использованию команды diff для изучения.
2. Команда Colordiff
По какой-то причине, если вы находите утилиту Diff немного пресной с точки зрения цветов, вы можете использовать Colordiff , которая представляет собой модифицированную версию утилиты команды diff с улучшенными цветами и подсветкой.
Основные характеристики Colordiff :
- Подсветка синтаксиса привлекательными цветами.
- Улучшена читаемость утилиты Diff.
- Лицензия GPL и исходный код с цифровой подписью.
- Настраиваемый
Установка :
Colordiff доступен в репозитории по умолчанию почти каждого популярного дистрибутива Linux, и если вы используете любую производную от Debian, вы можете ввести следующее:
sudo apt install colordiff
3.
 Команда Wdiff
Команда WdiffWdiff — это интерфейс командной строки утилиты Diff, и он использует другой подход для сравнения файлов, т. е. сканирует на основе слов в слово .
Он начинается с создания двух временных файлов и запускается Diff над ними. Наконец, он собирает вывод о том, что вы встретились с различиями в словах между двумя файлами.
Основные характеристики Wdiff:
- Поддерживает несколько языков.
- Возможность добавления цветного вывода за счет интеграции с Colordiff.
Установка:
Wdiff доступен в стандартном репозитории производных Debian и других дистрибутивов. Для дистрибутивов на основе Ubuntu используйте следующую команду, чтобы установить его:
sudo apt install wdiff
4. Команда Vimdiff
Основные возможности Vimdiff:
- Возможность экспорта результатов на веб-страницу в формате HTML.

- Также можно использовать с Git.
- Кастомизация (разумеется).
- Возможность использования в качестве инструмента CLI и GUI.
Это одна из самых мощных функций редактора Vim. Независимо от того, используете ли вы Vim в своем терминале или версию с графическим интерфейсом, вы можете использовать vimdiff 9.Команда 0006.
Vimdiff работает более продвинутым образом, чем обычная утилита diff. Для начала, когда вы вводите команду vimdiff , она запускает редактор vim с вашим обычным diff. Однако, если вы знаете, как обойти Vim и его команды, вы можете выполнять множество задач вместе с ним.
Итак, я настоятельно рекомендую вам ознакомиться с основными командами Vim, если вы собираетесь его использовать. Кроме того, будет полезно иметь представление о том, как использовать буферы в Vim.
Установка:
Чтобы использовать Vimdiff, в вашей системе должен быть установлен Vim. У нас также есть руководство по установке последней версии Vim на Ubuntu.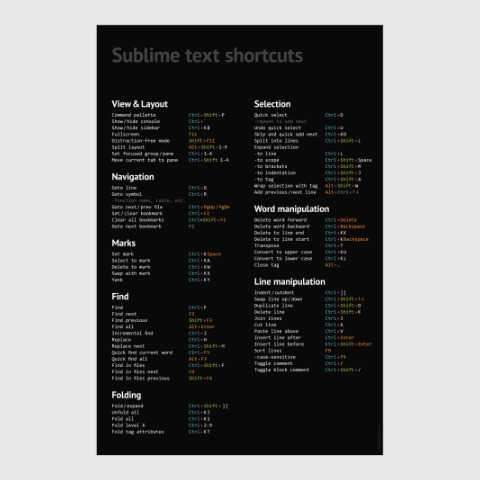
Вы можете использовать приведенную ниже команду, чтобы установить ее (если вас не беспокоит версия, которую вы устанавливаете):
sudo apt install vim
5. Команда Gitdiff
Git-репозиторий.
Эта команда будет использовать diff 9Команда 0027, которую мы обсуждали ранее, будет работать с источниками данных git. Это может быть что угодно, от коммитов и веток до файлов и многого другого.
Основные возможности Gitdiff:
- Возможность определять изменения между несколькими источниками данных git.
- Может также использоваться с двоичными файлами.
- Поддерживает выделение цветом.
Установка:
Gitdiff не требует отдельной установки, если в вашей системе не установлен Git. А если вам нужна самая последняя версия, у нас есть руководство по установке последней версии Git в Ubuntu.
Или вы можете просто выполнить данную команду, чтобы установить Git в свой дистрибутив на основе Ubuntu:
sudo apt install git
6.
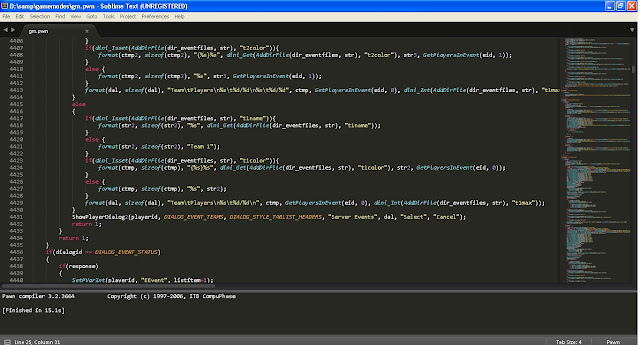 Kompare
KompareИщете инструмент с графическим интерфейсом, который не только различает файлы, но и позволяет вам создавать и применять к ним патчи?
Тогда Kompare от KDE будет интересным выбором!
В первую очередь используется для просмотра исходных файлов для сравнения и объединения. Но с ним можно проявить творческий подход!
Kompare может использоваться для нескольких файлов и каталогов и поддерживает несколько форматов Diff.
Основные характеристики Kompare:
- Предлагает статистику различий между сравниваемыми файлами.
- Виджет подключения на основе Безье показывает источник и место назначения файлов.
- Источник и место назначения также можно изменить с помощью команд.
- Удобный пользовательский интерфейс.
- Позволяет создавать и применять исправления.
- Поддержка различных форматов Diff.
- Внешний вид можно частично изменить.
Установка:
Будучи частью семейства KDE, Kompare можно легко найти в стандартном репозитории популярных дистрибутивов Linux и в центре программного обеспечения.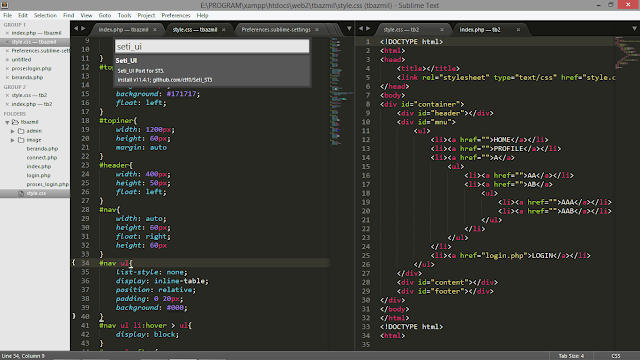 Но если вы предпочитаете командную строку, вот команда:
Но если вы предпочитаете командную строку, вот команда:
sudo apt install kompare
7. Meld
Такие инструменты, как Kompare, могут ошеломить новых пользователей, поскольку они предлагают множество функций, но если вы ищете простой , Мелд - хороший выбор.
Meld обеспечивает трехстороннее сравнение файлов и каталогов и имеет встроенную поддержку систем контроля версий. Вы также можете обратиться к подробному руководству о том, как сравнивать файлы с помощью Meld, чтобы узнать больше об этом.
Основные характеристики Meld:
- Поддерживает до трех сторон сравнения файлов.
- Подсветка синтаксиса.
- Поддержка систем контроля версий.
- Простая фильтрация текста.
- Минималистичный и понятный пользовательский интерфейс.
Установка:
Meld — популярное программное обеспечение, которое можно легко найти в репозитории по умолчанию практически любого дистрибутива Linux.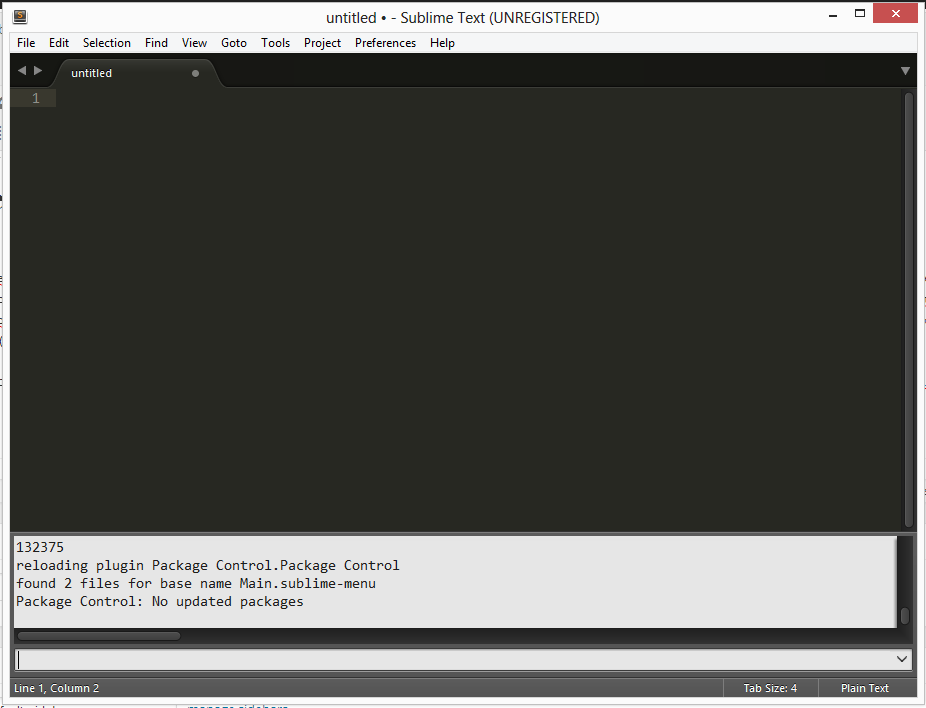 А для установки на Ubuntu можно использовать эту команду:
А для установки на Ubuntu можно использовать эту команду:
sudo apt install meld
Дополнительно: Sublime Merge (Non-FOSS)
Созданный разработчиками знаменитого редактора Sublime Text, Sublime Merge предназначен для программистов, которые постоянно имеют дело с системами контроля версий, особенно с Git, поскольку лучший рабочий процесс с Git является его основной целью.
От интеграции с командной строкой, мощного поиска и гибкости до интеграции потока Git — все, что поддерживает ваш рабочий процесс, поставляется вместе с ним.
Как и Sublime Text, Sublime Merge также не имеет открытого исходного кода. Точно так же он также бесплатен, но побуждает вас покупать лицензию для постоянного использования. Однако вы можете продолжать использовать его без покупки лицензии навсегда.
Sublime Merge
Какой выбор?
Есть еще несколько инструментов, таких как Sublime Merge. Мне на ум приходят P4Merge и Beyond Compare. Это не программное обеспечение с открытым исходным кодом, но оно доступно для платформы Linux.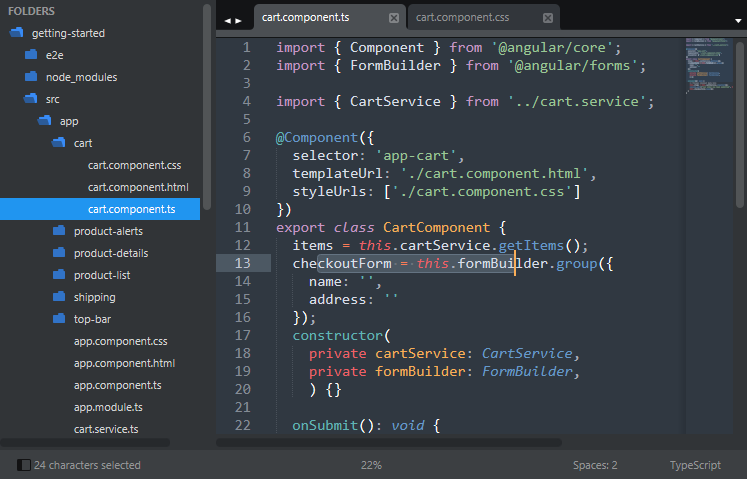


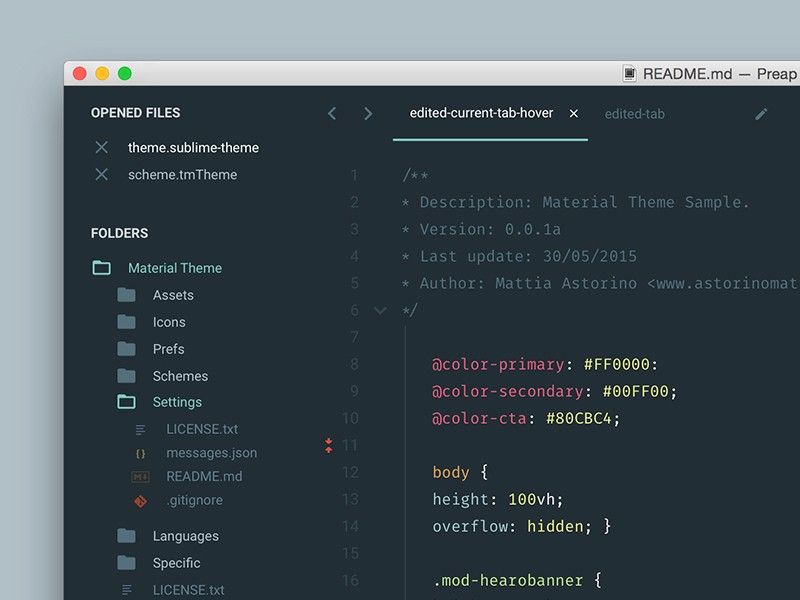
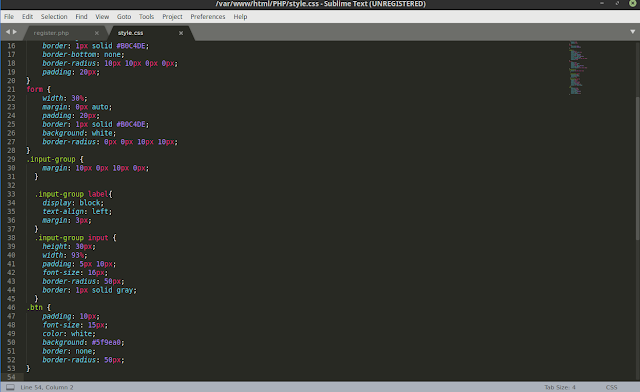 Это было то, что меня достало. Я использую свой трекпад и часто использую Control-щелчок в качестве щелчка правой или вторичной кнопки мыши. Это не работает для меня. Однако, поскольку я настроил свой трекпад в Системных настройках для использования правого нижнего угла трекпада в качестве щелчка правой кнопкой мыши, это сработало, отображая контекстное меню, с помощью Удалить, Показать в Finder и …. Файлы различий .. .
Это было то, что меня достало. Я использую свой трекпад и часто использую Control-щелчок в качестве щелчка правой или вторичной кнопки мыши. Это не работает для меня. Однако, поскольку я настроил свой трекпад в Системных настройках для использования правого нижнего угла трекпада в качестве щелчка правой кнопкой мыши, это сработало, отображая контекстное меню, с помощью Удалить, Показать в Finder и …. Файлы различий .. .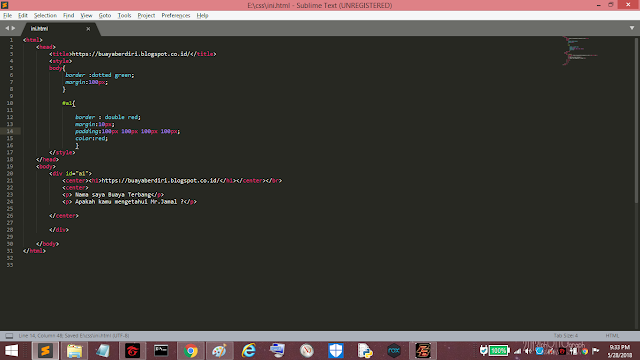
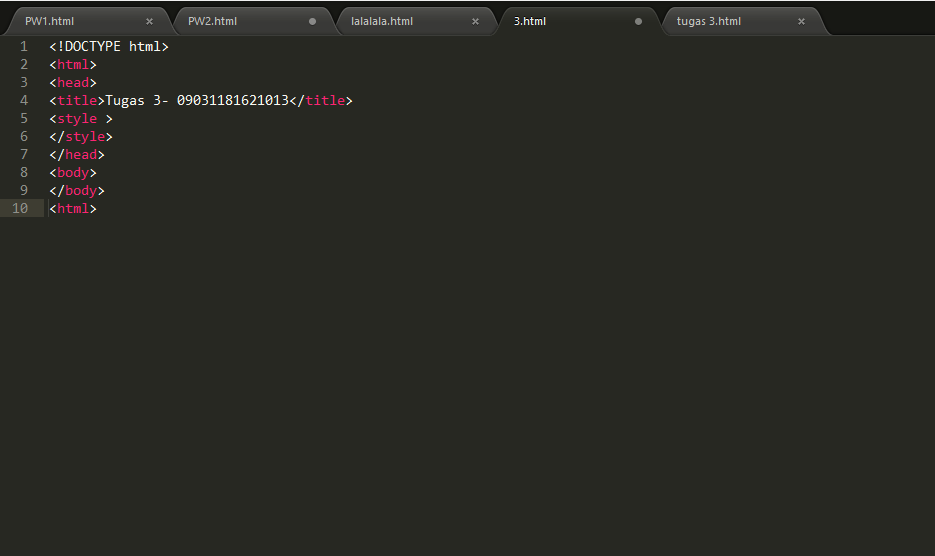
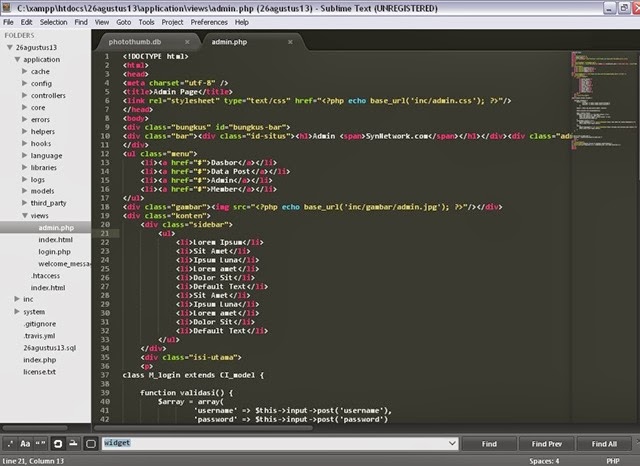
 0-9]//g' file2.txt | sort)
0-9]//g' file2.txt | sort)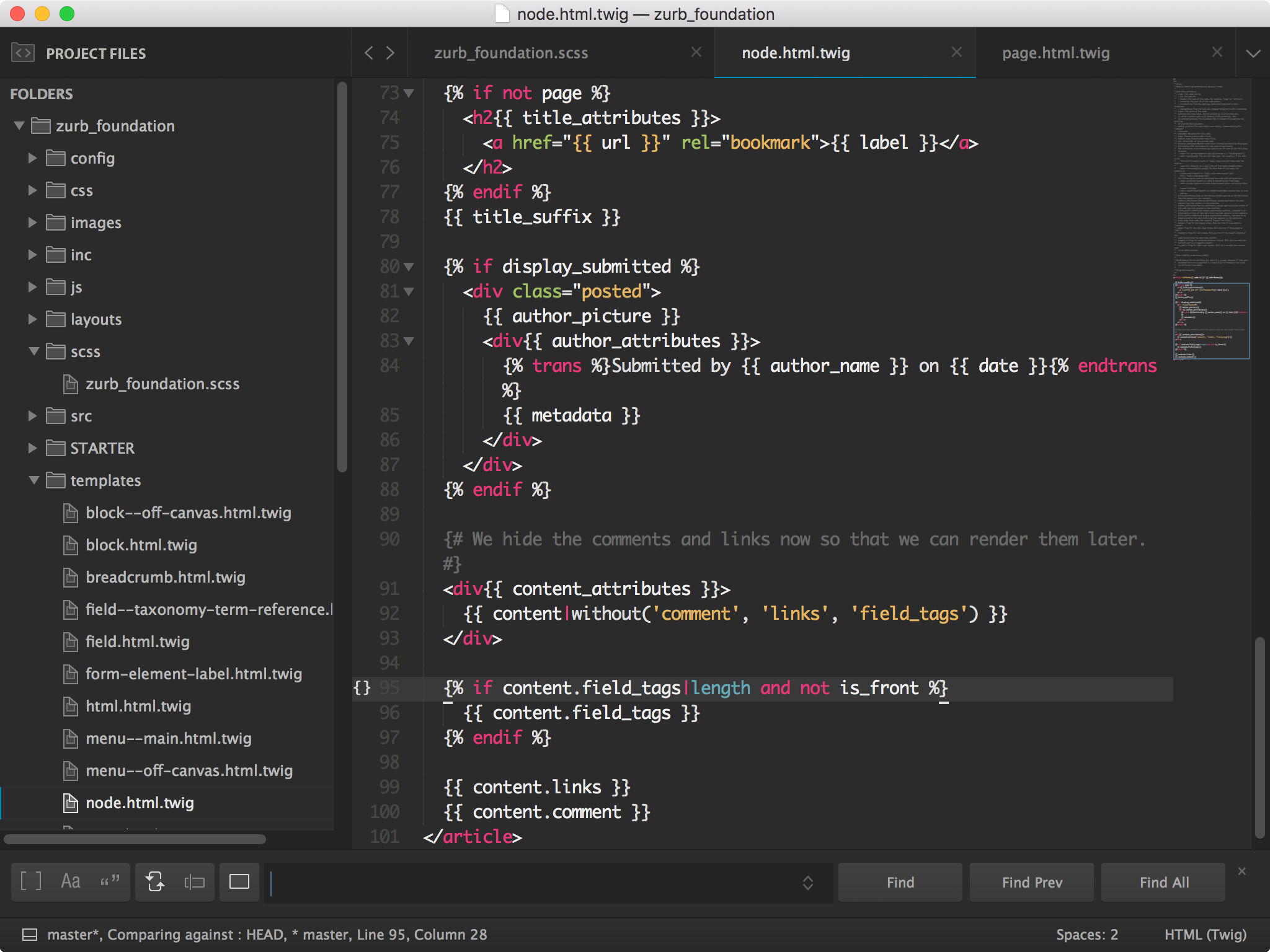 Эта проблема может быть решена путем повторного копирования эффекта эффекта пасты, используя функции фрагмента Sublime Text. То есть общепринятый код сохраняется, а затем вызывает его через форму плагина.
Эта проблема может быть решена путем повторного копирования эффекта эффекта пасты, используя функции фрагмента Sublime Text. То есть общепринятый код сохраняется, а затем вызывает его через форму плагина.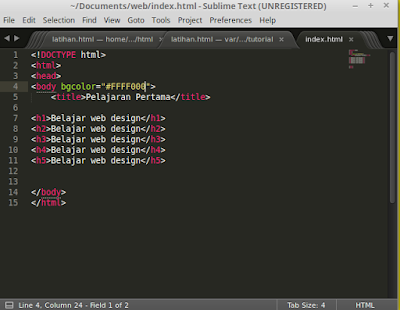 ->
<description>My Fancy Snippet</description>
</snippet>
->
<description>My Fancy Snippet</description>
</snippet>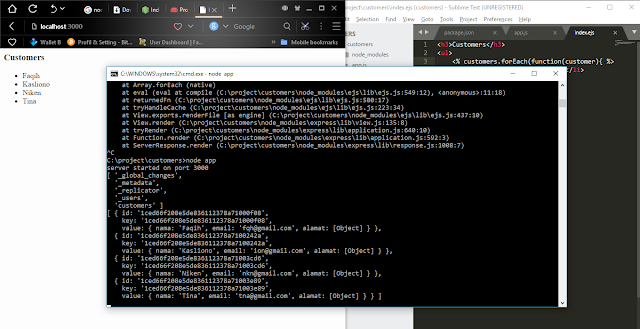 ..</description>
<!--<scope>test.php</scope> -->
</snippet>
..</description>
<!--<scope>test.php</scope> -->
</snippet> Расширенное чтение) в нижнюю строку команд и введите, перезапустите Sublime Text 2, если
Расширенное чтение) в нижнюю строку команд и введите, перезапустите Sublime Text 2, если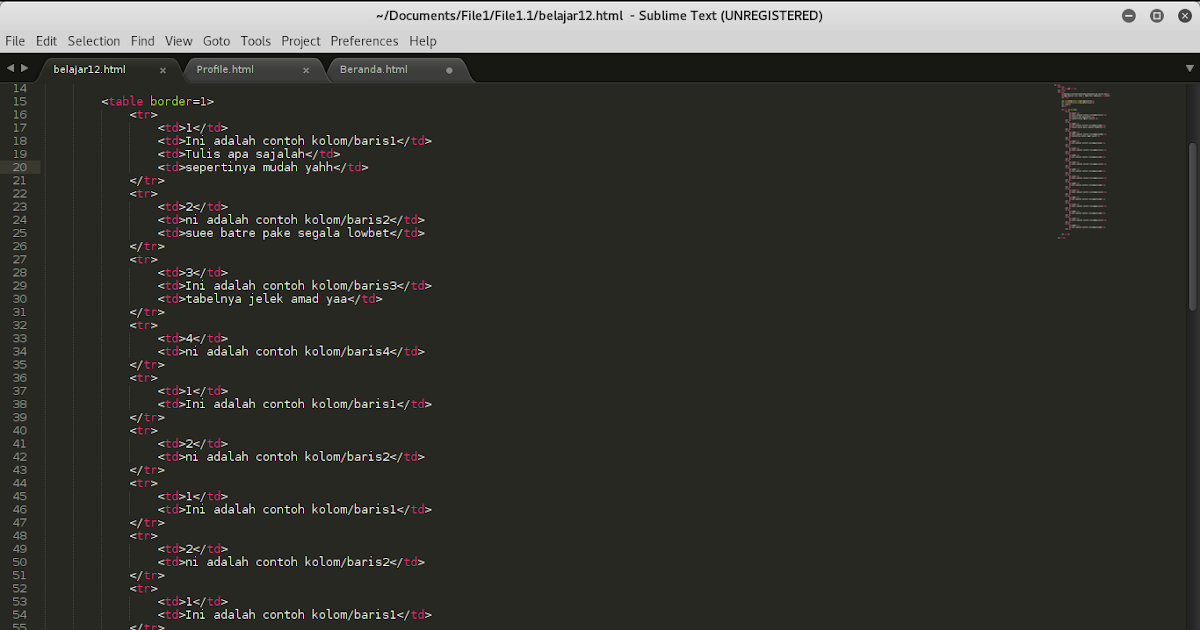
 Конфигурация выглядит следующим образом:
Конфигурация выглядит следующим образом: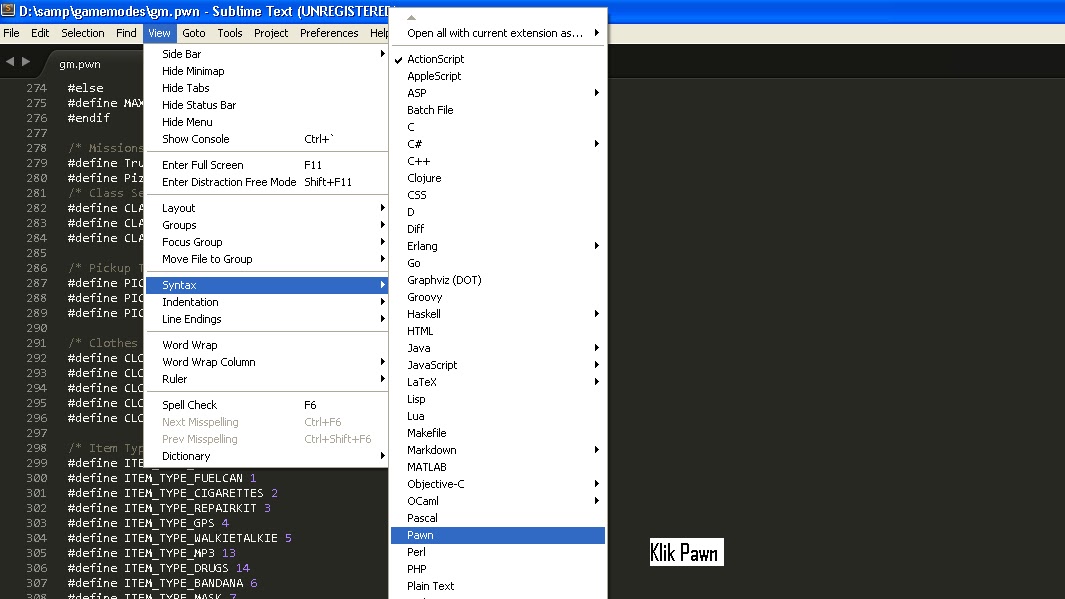 txt 2.txt
2c2
< locket
---
> LOCKET
3a4
> records
5d5
< record
andreyex:~$ diff 2.txt 1.txt
2c2
< LOCKET
---
> locket
4d3
< records
5a5
> record
txt 2.txt
2c2
< locket
---
> LOCKET
3a4
> records
5d5
< record
andreyex:~$ diff 2.txt 1.txt
2c2
< LOCKET
---
> locket
4d3
< records
5a5
> record 7c7
< Nullam ut rhoncus risus. Phasellus est ex, tristique et semper eu,
---
> Nullam ut rhoncus risus. Phasellus est ex, tristique et semper eu, facilisis
24c24
< a ut orci. Ut euismod, ex at venenatis mattis, neque massa dignissim QUAM, at
---
> a ut orci. Ut euismod, ex at venenatis mattis, neque massa dignissim quam, at
7c7
< Nullam ut rhoncus risus. Phasellus est ex, tristique et semper eu,
---
> Nullam ut rhoncus risus. Phasellus est ex, tristique et semper eu, facilisis
24c24
< a ut orci. Ut euismod, ex at venenatis mattis, neque massa dignissim QUAM, at
---
> a ut orci. Ut euismod, ex at venenatis mattis, neque massa dignissim quam, at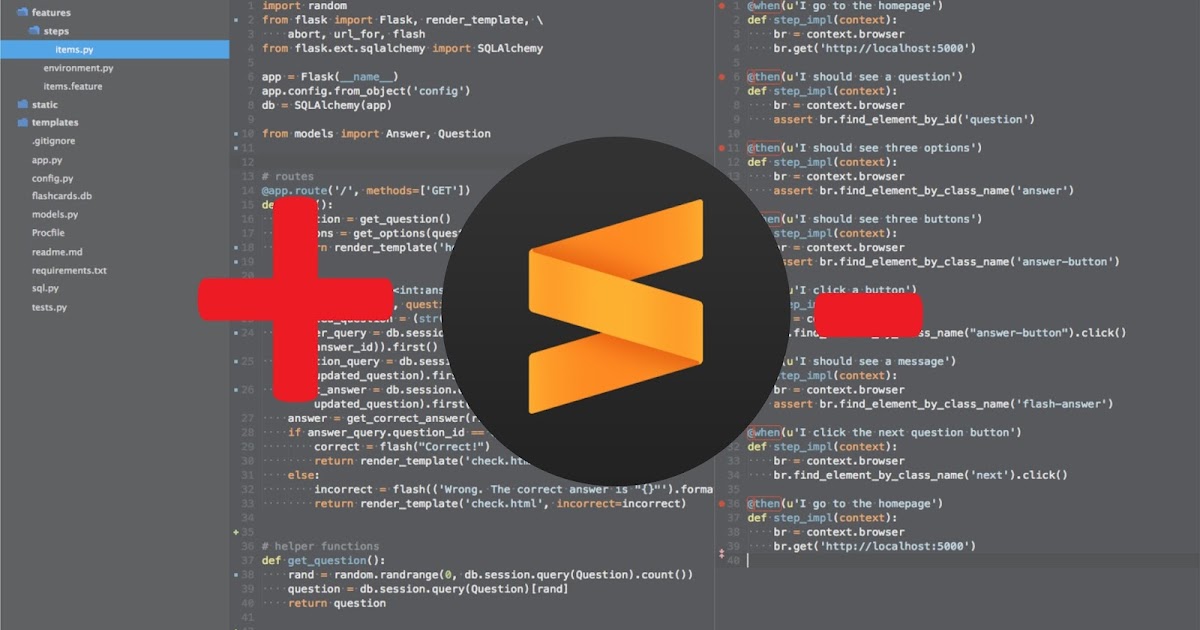 Вы можете сравнить два или три файла и редактировать их на месте (различия обновляются динамически). Вы можете сравнить две или три папки и запустить сравнение файлов. Вы можете просматривать и прос…
Вы можете сравнить два или три файла и редактировать их на месте (различия обновляются динамически). Вы можете сравнить две или три папки и запустить сравнение файлов. Вы можете просматривать и прос…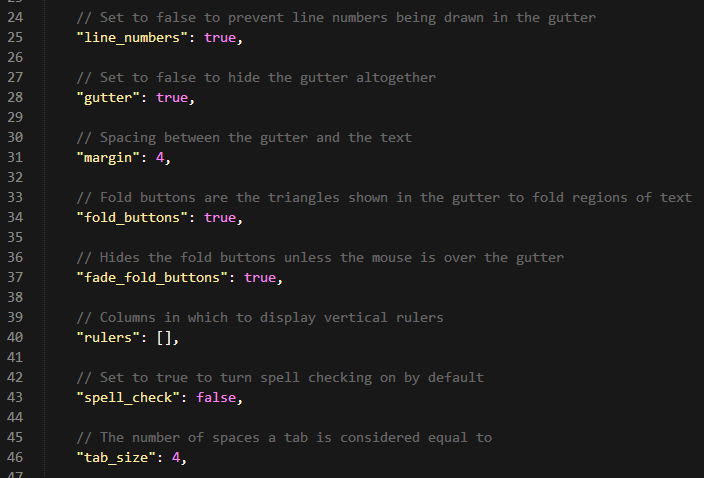 SmartGit предназначен для разработчиков, которые предпочитают графический интерфейс пользователя клиенту командной строки, чтобы быт…
SmartGit предназначен для разработчиков, которые предпочитают графический интерфейс пользователя клиенту командной строки, чтобы быт…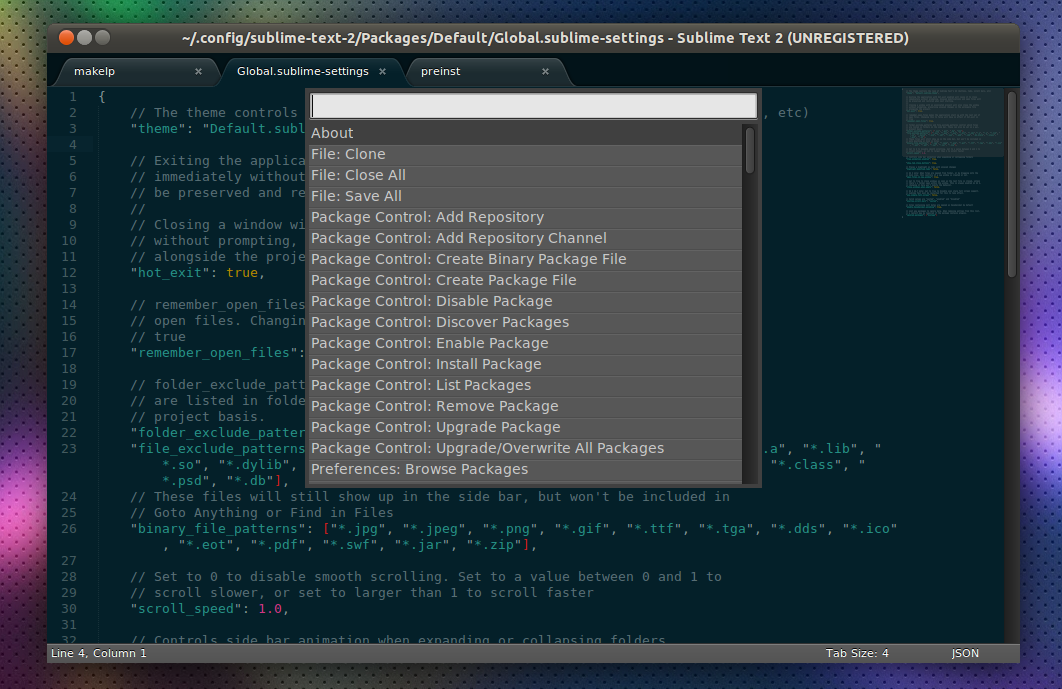 Sourcetree устраняет сложность DVCS и делает ее пригодной для простых смертных. • Git Large File Support — Sourcetree поддерживает Git LFS, что позволяет кома…
Sourcetree устраняет сложность DVCS и делает ее пригодной для простых смертных. • Git Large File Support — Sourcetree поддерживает Git LFS, что позволяет кома…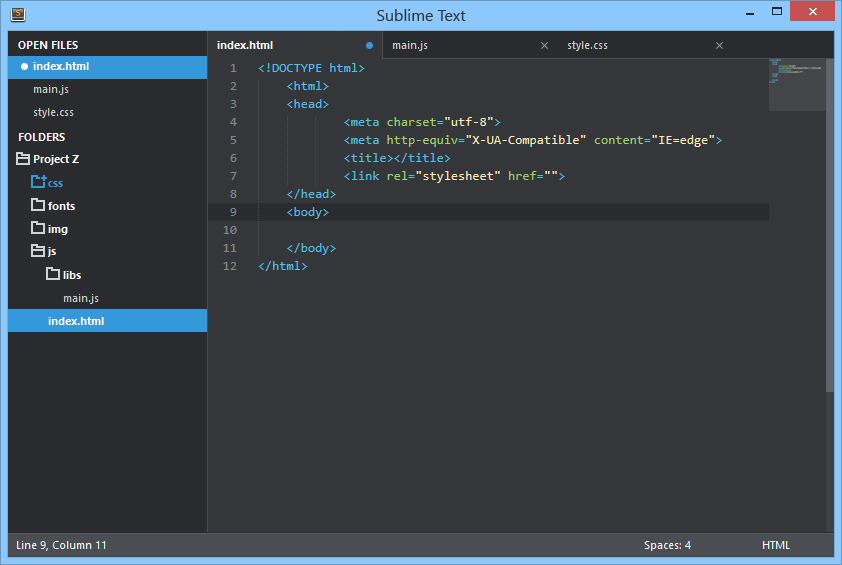
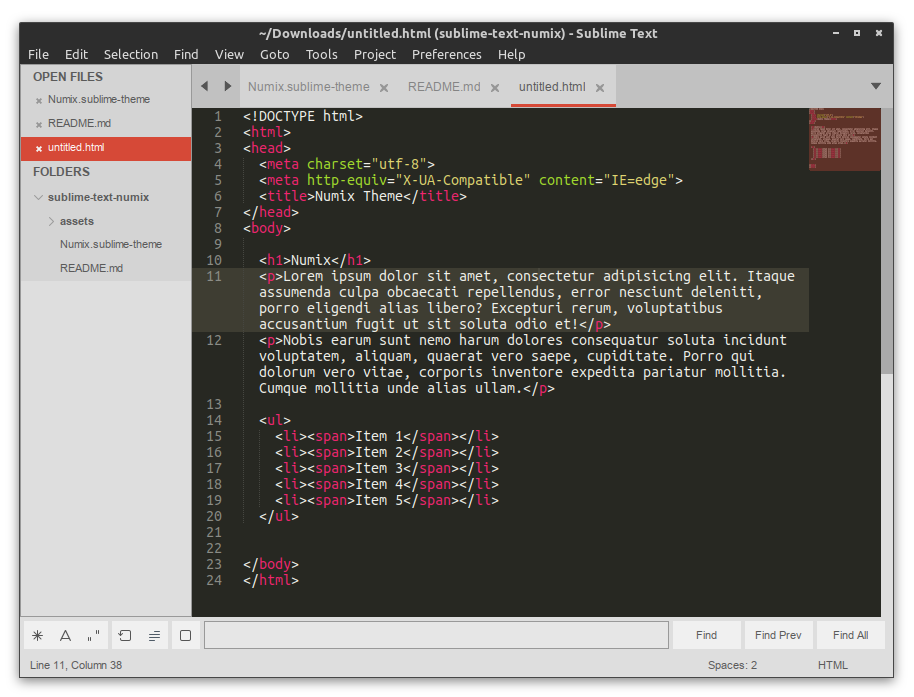 It’s open source and can fully be build with freely available software.
It’s open source and can fully be build with freely available software.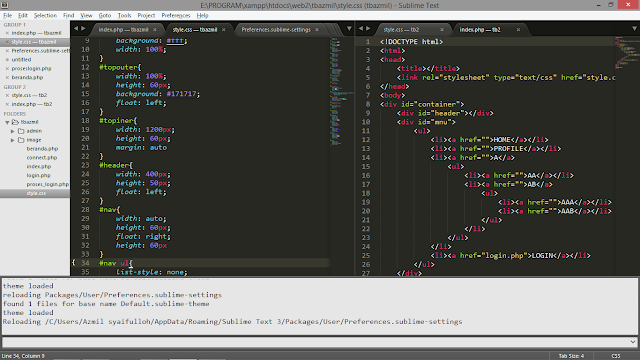 Доступно для Mac и Windows Вы найдете все проекты, над которыми работаете, на боковой панели. Если вы начин…
Доступно для Mac и Windows Вы найдете все проекты, над которыми работаете, на боковой панели. Если вы начин…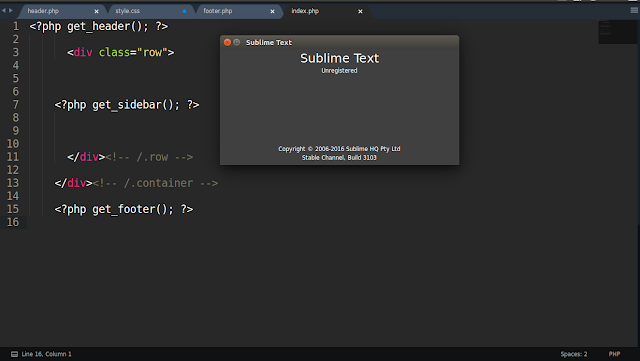 Он также интегрируется с Windows Explorer и Microsoft Visual Studio (2010/2012/2013/2015/2017). Linux поддерживается версией 2.51 с некоторыми …
Он также интегрируется с Windows Explorer и Microsoft Visual Studio (2010/2012/2013/2015/2017). Linux поддерживается версией 2.51 с некоторыми …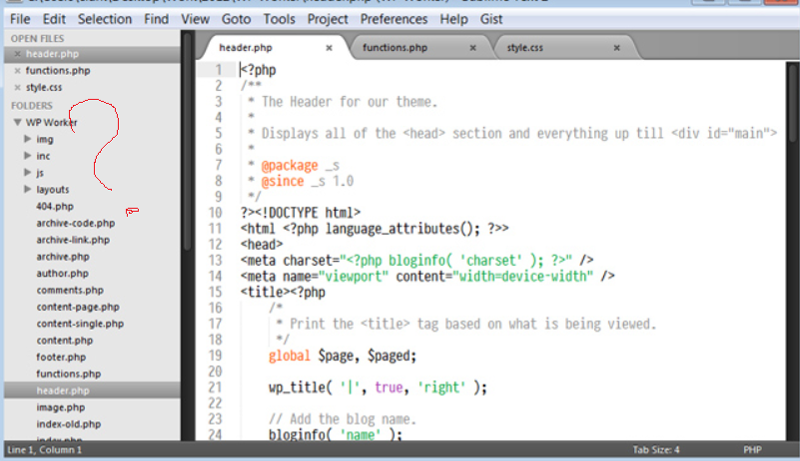 Приложение предоставляет разработчикам, дизайнерам и нетехническим специалистам легкий доступ ко всем возможностям Git с помощью таких функций, как запр…
Приложение предоставляет разработчикам, дизайнерам и нетехническим специалистам легкий доступ ко всем возможностям Git с помощью таких функций, как запр…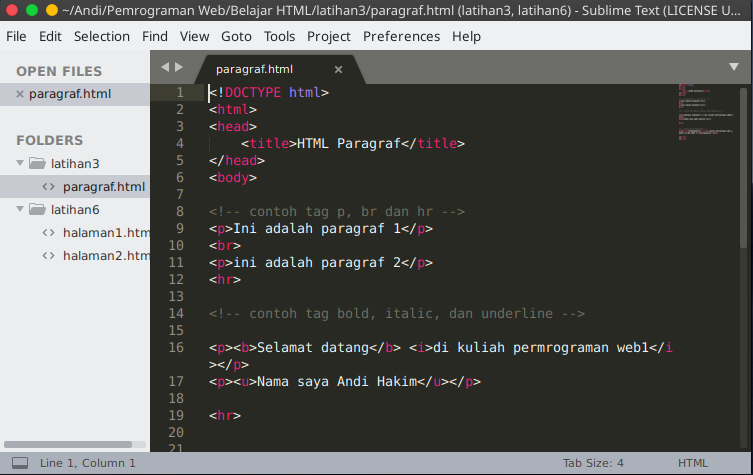 Одна из его основных задач — обеспечить более унифицированный пользовательский интерфейс для интерфейсов git на нескольких рабочих столах. Это делается не для написания…
Одна из его основных задач — обеспечить более унифицированный пользовательский интерфейс для интерфейсов git на нескольких рабочих столах. Это делается не для написания…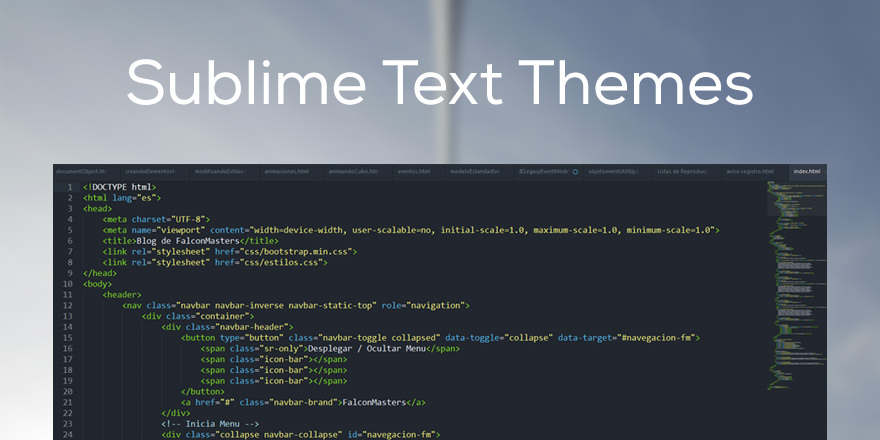 Ингредиенты колы включают в себя git-python и jsonpickle. кола выпускается под GNU GPL v2.
Ингредиенты колы включают в себя git-python и jsonpickle. кола выпускается под GNU GPL v2. Основные характеристики Получить, потянуть, нажать Зафиксировать, изменить Создание и удаление веток и тегов Создание и удаление удаленных репо Оформить заказ ветка или ревизия Вишневый кирка, возврат…
Основные характеристики Получить, потянуть, нажать Зафиксировать, изменить Создание и удаление веток и тегов Создание и удаление удаленных репо Оформить заказ ветка или ревизия Вишневый кирка, возврат… Легко начать,…
Легко начать,…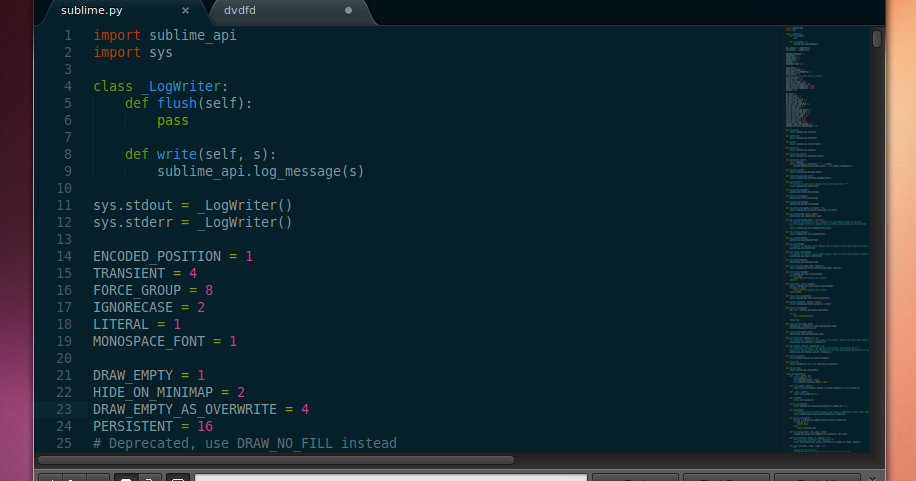 Это означае…
Это означае… При просмотре репозиториев он использует базовые команды git для предоставления по…
При просмотре репозиториев он использует базовые команды git для предоставления по… Это было вдохновлено и первоначально основано на gitool. Написано в Tcl / Tk. Стабильные версии поставляются с Core Git начиная с версии 1.5.
Это было вдохновлено и первоначально основано на gitool. Написано в Tcl / Tk. Стабильные версии поставляются с Core Git начиная с версии 1.5.
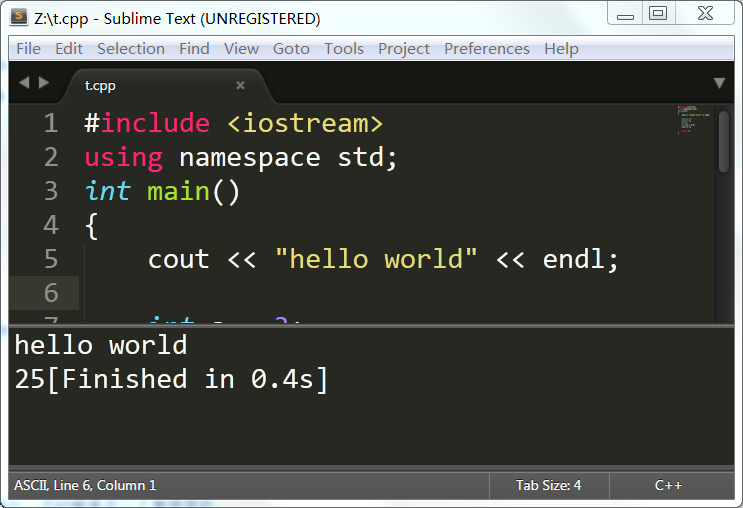 Он показывает вам именно то, что вам нужно увидеть, и делает навигацию по тысячам коммитов простым куском.
Он показывает вам именно то, что вам нужно увидеть, и делает навигацию по тысячам коммитов простым куском. Вы также можете использовать его для фиксации, так как он поставляется с пользовательским интерфейсом для просмотра локальных изменений и в…
Вы также можете использовать его для фиксации, так как он поставляется с пользовательским интерфейсом для просмотра локальных изменений и в…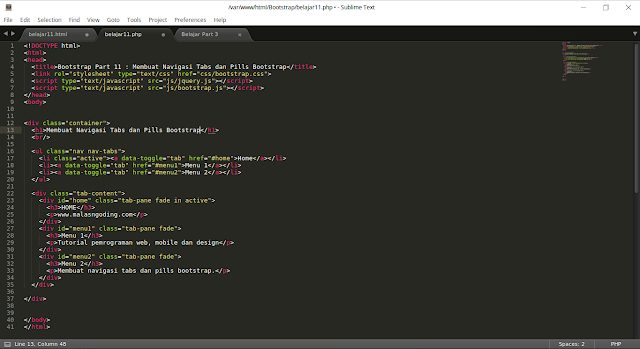 Git — это распределенная система контроля версий. Видеть Гит
Git — это распределенная система контроля версий. Видеть Гит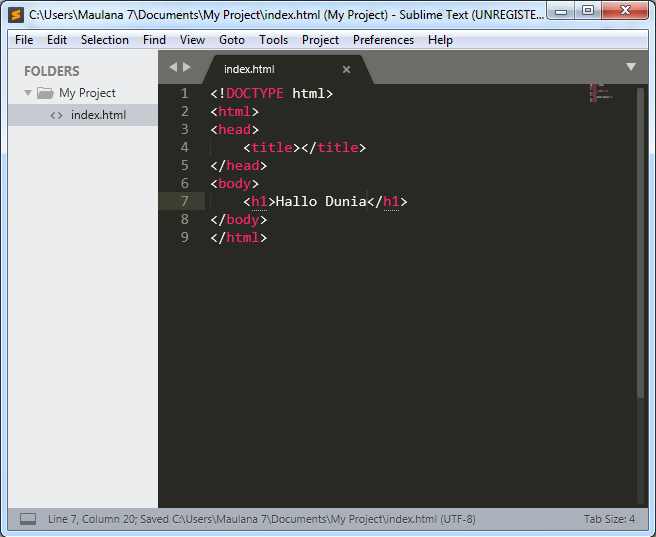 ..
.. 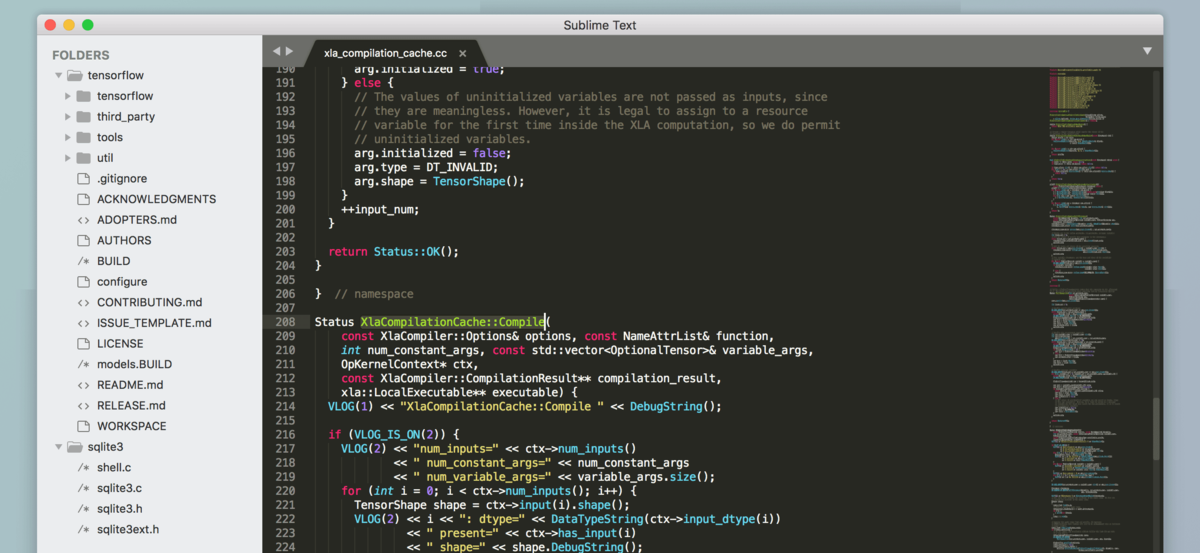 Если вы хотите сравнить два файла, они должны быть сохранены на диск и являться частью текущего проекта.
Если вы хотите сравнить два файла, они должны быть сохранены на диск и являться частью текущего проекта.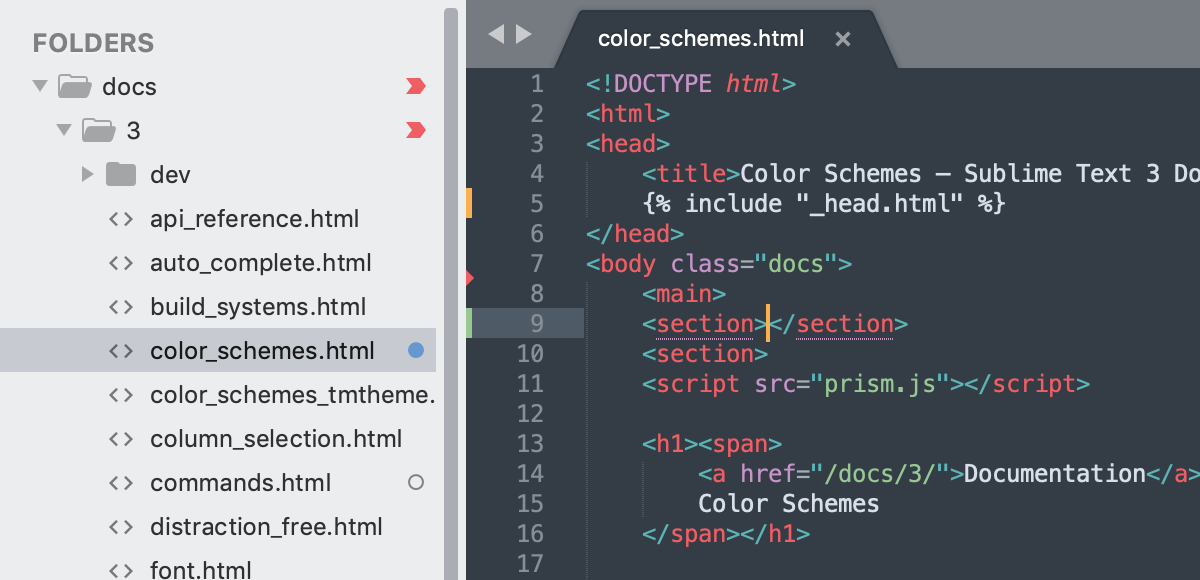
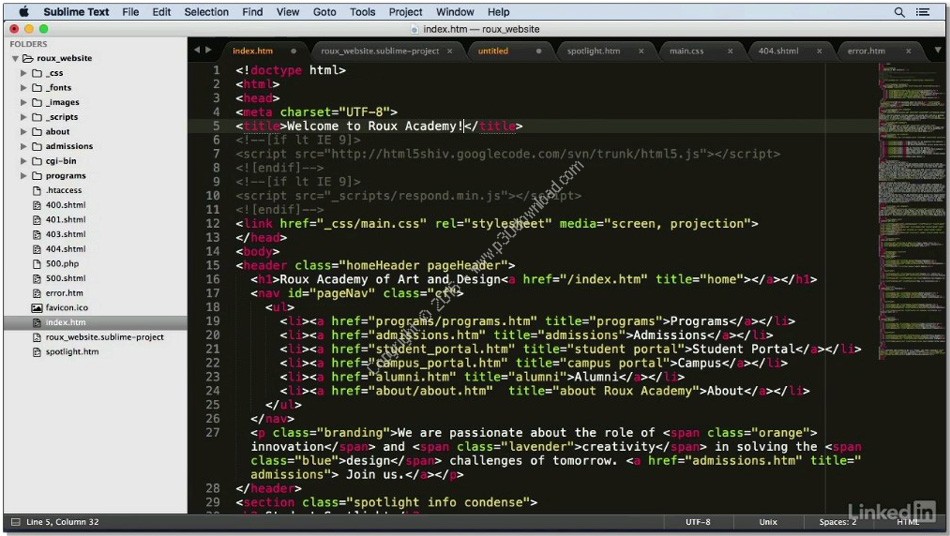 Это был тот, который получил меня. Я использую свой трекпад и часто прибегаю к нажатию Control-щелчка в качестве щелчка правой кнопкой мыши или вторичного щелчка. У меня это не работает . Однако, поскольку я настроил свой трекпад в Системных настройках для использования нижнего правого угла трекпада в качестве щелчка правой кнопкой мыши, это сработало, отобразив контекстное меню с «Удалить», «Показать в Finder» и…. «Различные файлы…»
Это был тот, который получил меня. Я использую свой трекпад и часто прибегаю к нажатию Control-щелчка в качестве щелчка правой кнопкой мыши или вторичного щелчка. У меня это не работает . Однако, поскольку я настроил свой трекпад в Системных настройках для использования нижнего правого угла трекпада в качестве щелчка правой кнопкой мыши, это сработало, отобразив контекстное меню с «Удалить», «Показать в Finder» и…. «Различные файлы…» ..
..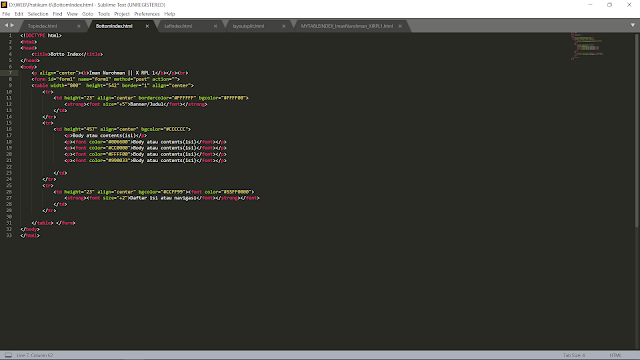


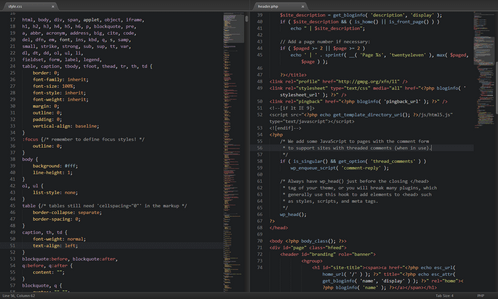
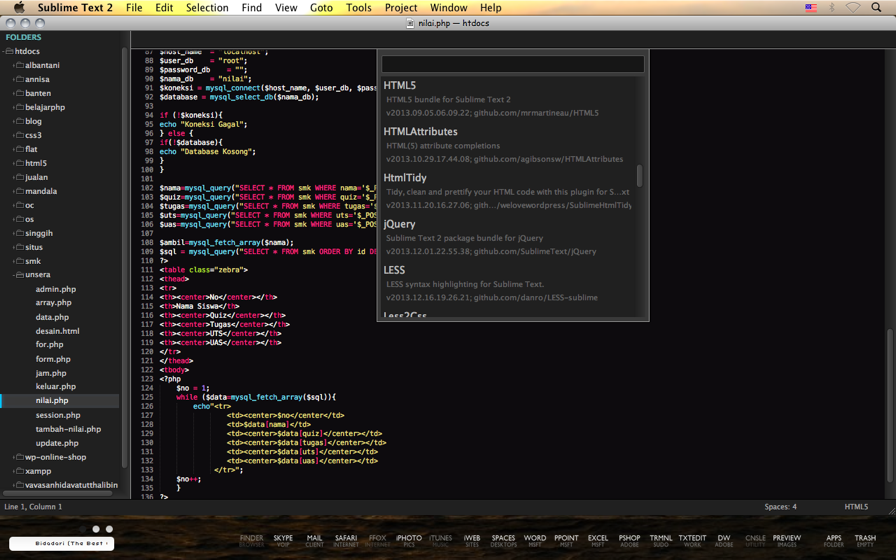
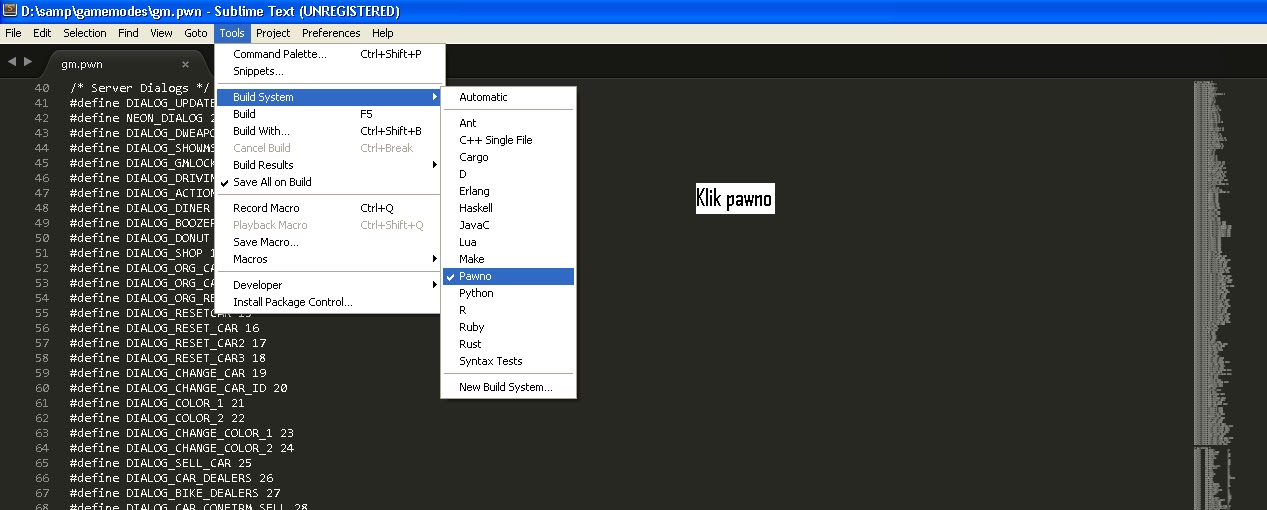
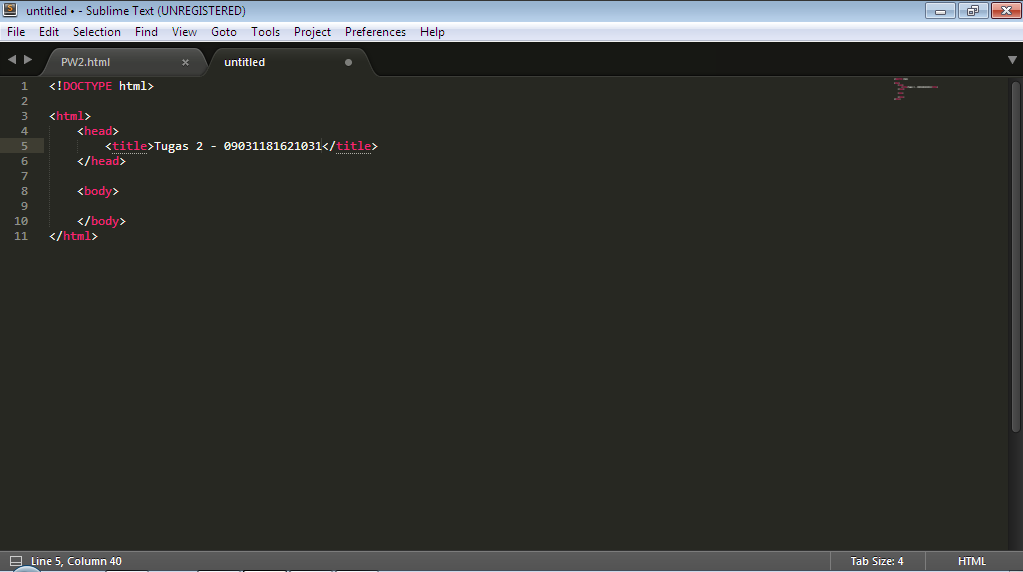

 ..
.. 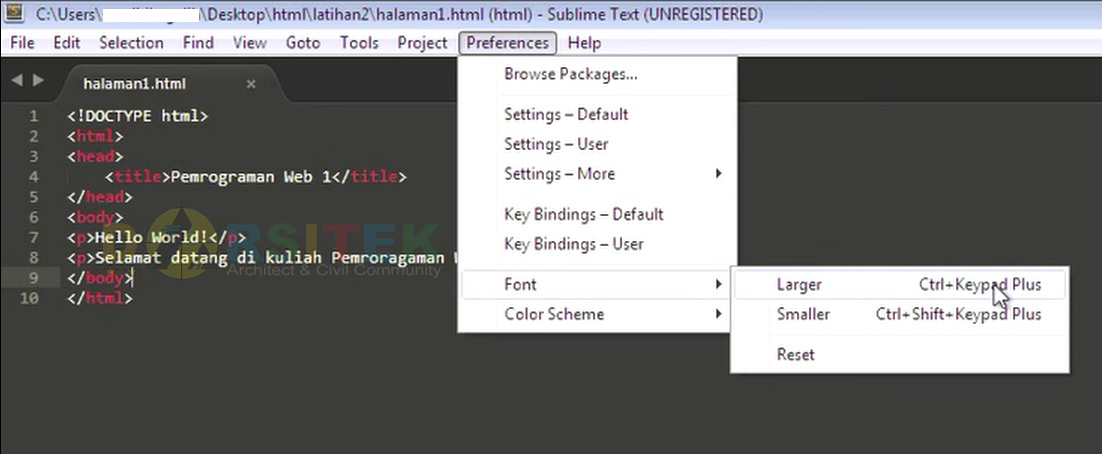 ..
.. 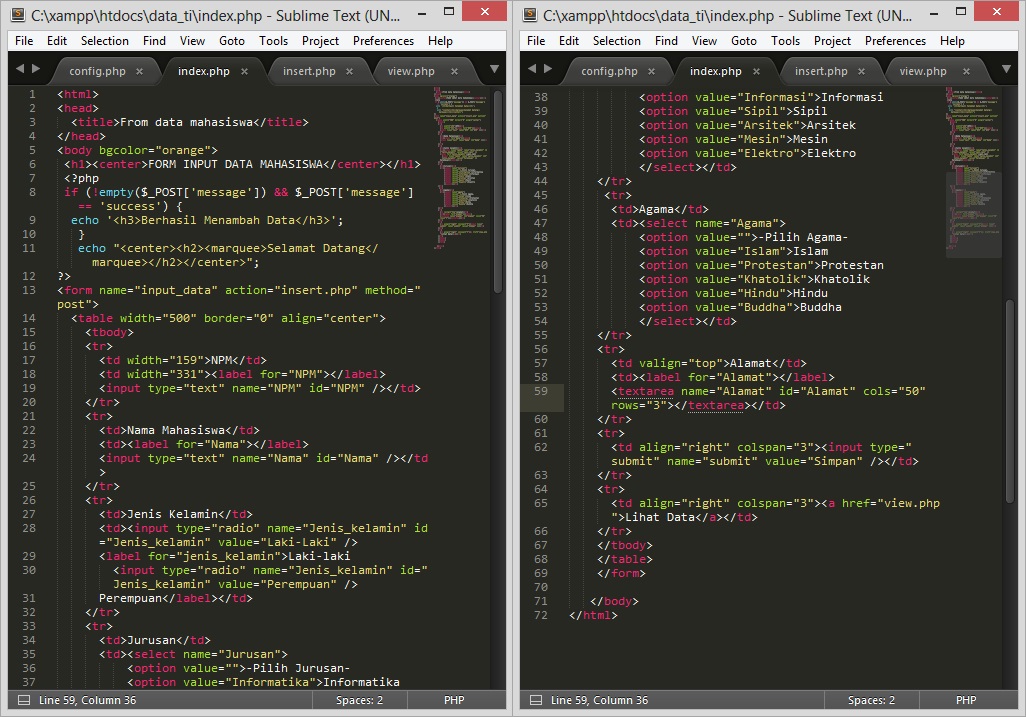 ..
.. 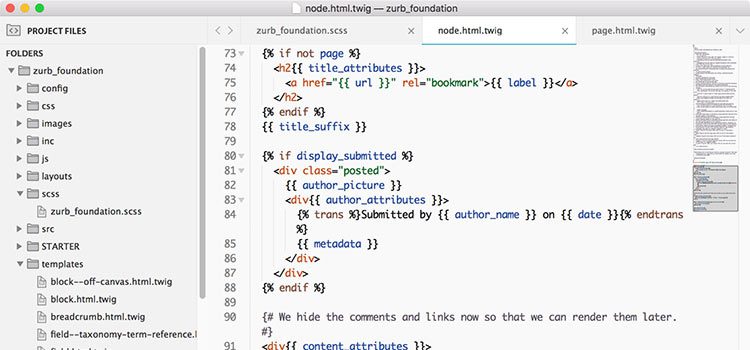 е. два разных коммита одного и того же репо, но не два текстовых файла с разными именами
е. два разных коммита одного и того же репо, но не два текстовых файла с разными именами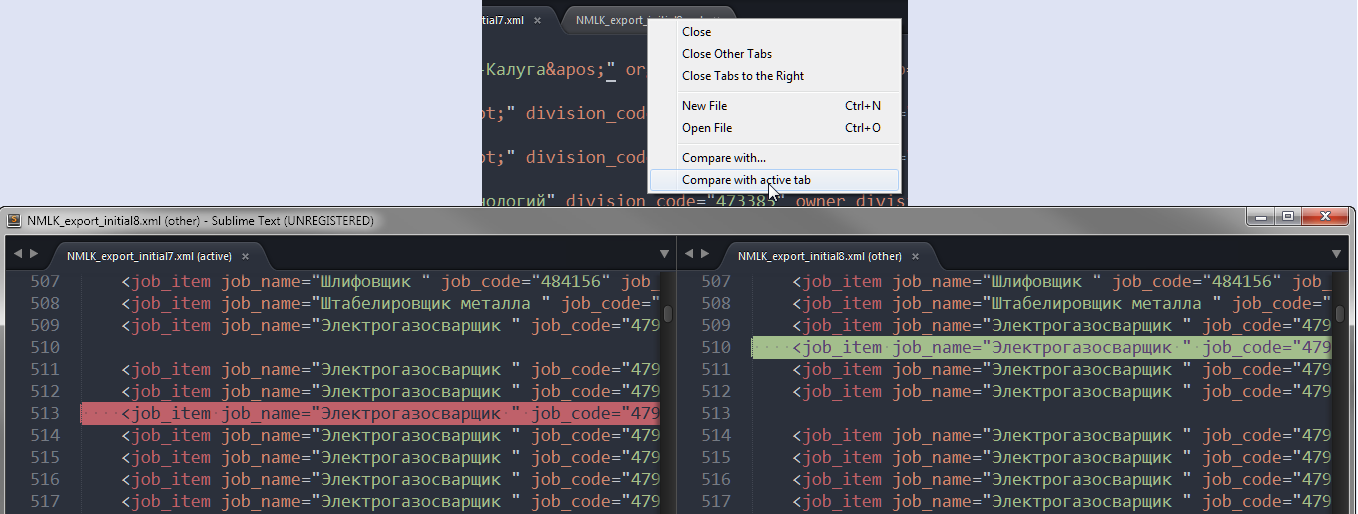 Команда diff требует обучения.
Команда diff требует обучения.