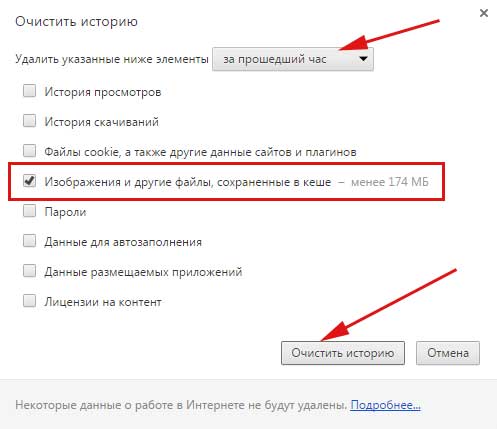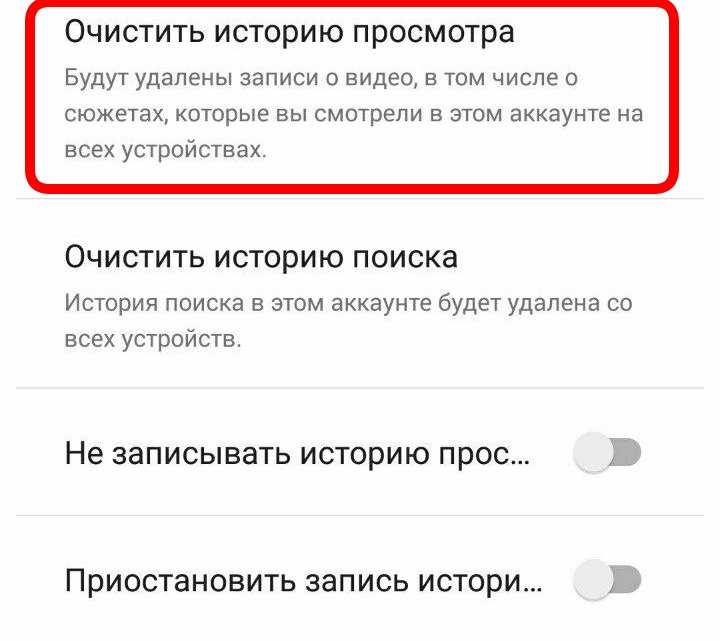Как посмотреть историю в YouTube и очистить ее
Если вы пользуетесь приложением YouTube со своим аккаунтом, то оно по умолчанию будет сохранять все ваши действия. Это лайки, избранные видео, а также история просмотров и поиска. Сохранение таких данных является взаимовыгодным для обеих сторон. YouTube подбирает рекламу в зависимости от ваших предпочтений, повышая тем самым ее эффективность. А вы можете быстро найти ролик, который недавно поставили на паузу. Поэтому важно понять, как посмотреть историю Ютуб на телефоне и можно ли ее очистить.
YouTube сохраняет все ваши действия, связанные с поиском и просмотром видео
Содержание
- 1 Как посмотреть историю в Ютубе
- 2 Как удалить историю в Ютубе
- 2.1 Как очистить историю поиска в Ютубе
- 3 Как отключить историю в Ютубе
Как посмотреть историю в Ютубе
Прежде всего отмечу, что наряду с просмотрами сохраняется история поиска Ютуб. Именно с нее мы и начнем. При использовании YouTube вы всегда можете обратиться к поиску, нажав кнопку в виде лупы. Здесь под строкой ввода отображается история запросов Ютуб, помогающая сэкономить время, не набирая текст вручную.
При использовании YouTube вы всегда можете обратиться к поиску, нажав кнопку в виде лупы. Здесь под строкой ввода отображается история запросов Ютуб, помогающая сэкономить время, не набирая текст вручную.
История поиска позволяет не тратить время на повторный ввод текста
История просмотров Ютуб находится в другом месте. Чтобы ее найти, сначала нужно открыть вкладку «Библиотека». Здесь вы увидите несколько разделов, среди которых нас будет интересовать «История». Можно листать последние ролики, делая свайпы влево и вправо, но лучше нажать кнопку «Посмотреть все» для доступа к полной истории.
Любое просмотренное видео можно найти при помощи поисковой строки
Ролики сортируются по дате воспроизведения. Однако, если вы активно пользуетесь YouTube, найти видео, которые недавно смотрели, бывает сложно. В этой ситуации помогает поисковая строка. Введите предполагаемое название ролика и ознакомьтесь с результатами выдачи.
⚡ Подпишись на Androidinsider в Дзене, где мы публикуем эксклюзивные материалы
Как удалить историю в Ютубе
Очистка истории Ютуб на смартфоне выполняется несколькими способами в зависимости от того, какие данные требуется удалить. Сначала мы остановимся на просмотренных роликах, которые удаляются по отдельности:
Сначала мы остановимся на просмотренных роликах, которые удаляются по отдельности:
- Откройте вкладку «Библиотека» и перейдите в раздел «Посмотреть все».
- Нажмите кнопку в виде трех точек, расположенную напротив лишнего видео, а затем — «Удалить из истории просмотра».
- Также вы можете сделать свайп влево и нажать кнопку «Удалить».
Ролики из истории можно удалять по отдельности
Теперь о том, как очистить историю просмотров в Ютубе целиком. Здесь тоже нет ничего сложного, а вам нужно действовать по следующей инструкции:
- Откройте вкладку «Библиотека», а затем — раздел «Посмотреть все».
- Нажмите на три точки в правом верхнем углу.
- Выберите «Очистить историю просмотра» и повторите действие.
Также YouTube позволяет удалить все просмотры сразу
Обращаю ваше внимание на то, что история YouTube удаляется для каждого аккаунта по отдельности и не поддается восстановлению. Если вы пользуетесь несколькими профилями, выполните очистку данных всех учетных записей.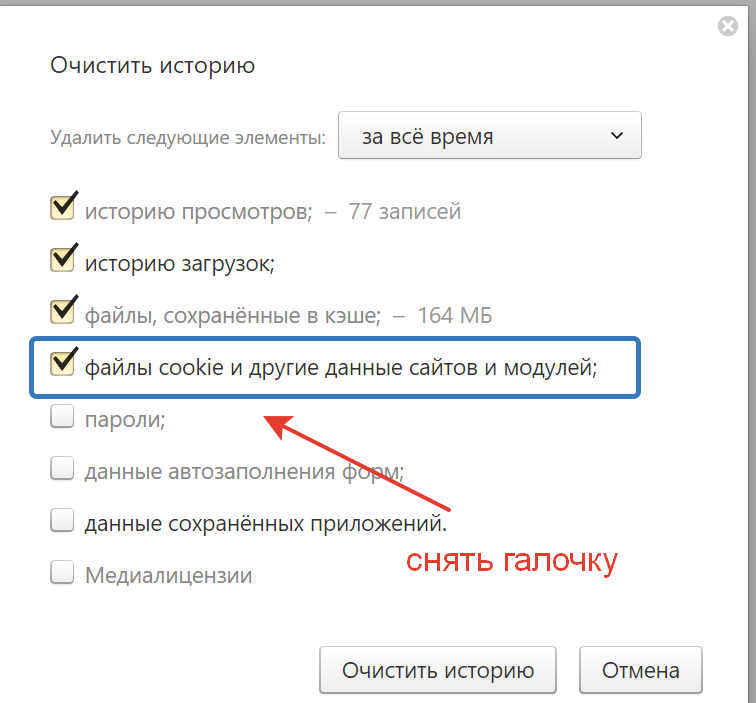
❗ Поделись своим мнением или задай вопрос в нашем телеграм-чате
Как очистить историю поиска в Ютубе
История поиска Ютуб чистится иначе. Во-первых, как и в случае с просмотрами, можно удалять запросы по отдельности. Для этого задержите палец на лишней поисковой фразе и нажмите «Удалить».
Любой поисковый запрос удаляется за пару кликов
Во-вторых, допускается полная очистка истории поиска Ютуб на Андроид. Но одним приложением будет уже не обойтись. Придется обращаться к настройкам аккаунта Google:
- Тапните по иконке своего профиля в YouTube.
- Нажмите кнопку «Управление аккаунтом Google».
- Откройте вкладку «Данные и конфиденциальность».
- Пролистайте страницу вниз и перейдите в раздел «История YouTube», а затем — «Управление историей».
- Нажмите кнопку «Удалить».
- Выберите период, за который нужно очистить историю поиска.
- Подтвердите действие.
Историю поиска придется удалять вместе с просмотрами
Наряду с запросами будет удалена вся история YouTube, включая просмотры. Выполнить очистку по отдельности не получится. Только все и сразу.
Выполнить очистку по отдельности не получится. Только все и сразу.
🔥 Загляни в телеграм-канал Сундук Али-Бабы, где мы собрали лучшие товары с АлиЭкспресс
Как отключить историю в Ютубе
После очистки история просмотров видео Ютуб продолжит сохраняться вместе с вашими запросами. Если вы не желаете периодически заниматься удалением данных, советую настроить автоочистку:
- Откройте настройки аккаунта Google, выполнив шаги 1-3 из предыдущей инструкции.
- Перейдите в раздел «История YouTube».
- Нажмите кнопку «Настроить автоматическое удаление».
- Выберите период времени, по истечение которого данные будут очищены автоматически.
Эта функция позволяет не тратить время на самостоятельную очистку истории
К сожалению, на выбор предлагается всего 3 варианта автоочистки. Однако в настройках аккаунта Google есть и другая опция, позволяющая раз и навсегда отключить историю Ютуб, чтобы она не сохранялась вовсе.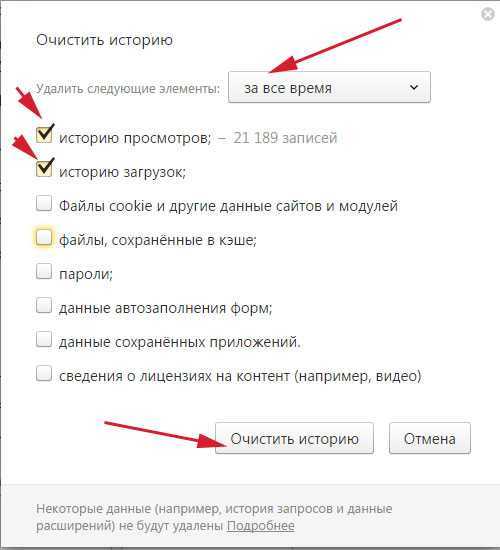 Для этого в разделе «История YouTube» нужно нажать кнопку «Отключить» или снять галочки, отвечающие за сохранение информации о поисковых запросах и просмотрах видео.
Для этого в разделе «История YouTube» нужно нажать кнопку «Отключить» или снять галочки, отвечающие за сохранение информации о поисковых запросах и просмотрах видео.
Приостановка записи не удаляет сохраненные ранее данные
⚡ Подпишись на Androidinsider в Пульс Mail.ru, чтобы получать новости из мира Андроид первым
Кроме того, нечто подобное есть в настройках самого приложения YouTube. На странице недавних видео в разделе «Библиотека» необходимо нажать на три точки и выбрать действие «Не сохранять историю просмотра». Правда, после этого Google продолжит собирать сведения о поисковых запросах.
Так перестанет сохраняться только история просмотров
В конце еще раз напомню, что отключение истории в YouTube и ее очистка приводят к ухудшению качества рекомендуемых видео. Все чаще вы будете видеть в ленте ролики, не отвечающие вашим предпочтениям. Поэтому еще раз подумайте, стоит ли удалять и отключать просмотры на Ютубе.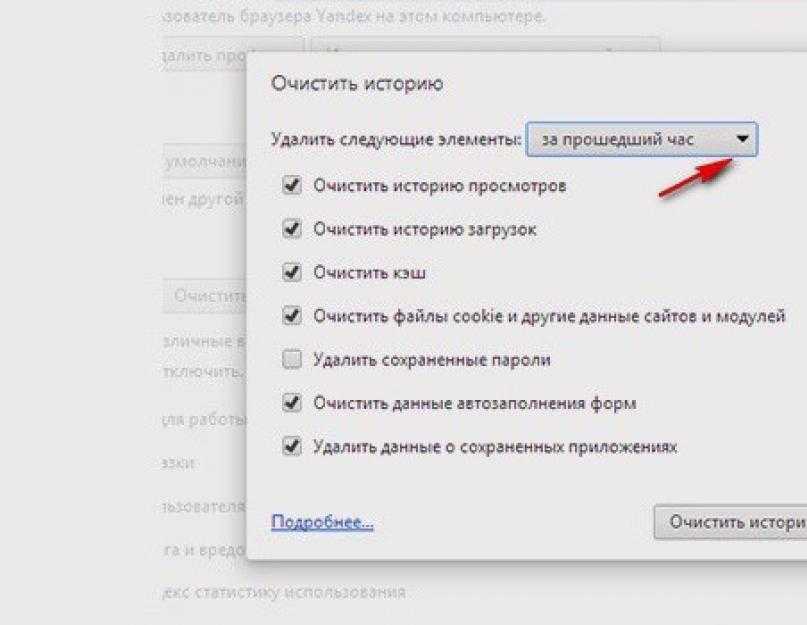
Удаление истории посещений и файлов cookie из браузера Safari на iPhone, iPad или iPod touch
Узнайте, как удалять историю посещений сайтов, файлы cookie и содержимое кэша в приложении «Настройки».
Удаление истории посещений, содержимого кэша и файлов cookie
- Чтобы очистить историю посещений и удалить файлы cookie, выберите «Настройки» > Safari и нажмите «Очистить историю и данные». При удалении истории посещений, файлов cookie и данных о просмотренных веб-сайтах из браузера Safari информация для автозаполнения не изменяется.
- Чтобы удалить файлы cookie, не очищая историю, выберите «Настройки» > Safari > «Дополнения» > «Данные сайтов», затем нажмите «Удалить все данные».
- Для просмотра сайтов без сохранения их посещения в истории включите режим «Частный доступ».
При отсутствии истории посещений или данных веб-сайтов этот параметр недоступен. Этот параметр также может быть неактивным (серым), если в разделе «Ограничения конфиденциальности и контента» настроек функции «Экранное время» установлены ограничения веб-контента.
Блокировка файлов cookie
Файл cookie — это элемент данных, отправляемый веб-сайтом на устройство для того, чтобы узнать его при следующем посещении этого веб-сайта. Чтобы выбрать режим блокировки файлов cookie, выберите «Настройки» > Safari, затем включите параметр «Блокировка всех cookie».
При блокировке файлов cookie некоторые веб-страницы могут не работать. Вот несколько примеров.
- Нередко может не выполняться вход на веб-сайт, хотя имя пользователя и пароль указаны верно.
- Возможен вывод сообщения о том, что использование файлов cookie обязательно или что в браузере отключены файлы cookie.
- Могут не работать некоторые функции веб-сайта.
Использование правил блокирования контента
Правила блокирования контента выполняются с помощью приложений и расширений сторонних разработчиков, позволяющих браузеру Safari блокировать файлы cookie, изображения, ресурсы, всплывающие окна и другой контент.
Чтобы включить блокирование контента:
- Загрузите приложение для блокирования контента из App Store.

- Выберите «Настройки» > Safari > «Расширения».
- Нажмите указанное в списке приложение для блокирования контента, чтобы активировать его.
Можно использовать сразу несколько приложений для блокирования контента. Если вам требуется помощь, обратитесь к разработчику приложения.
Информация о продуктах, произведенных не компанией Apple, или о независимых веб-сайтах, неподконтрольных и не тестируемых компанией Apple, не носит рекомендательного или одобрительного характера. Компания Apple не несет никакой ответственности за выбор, функциональность и использование веб-сайтов или продукции сторонних производителей. Компания Apple также не несет ответственности за точность или достоверность данных, размещенных на веб-сайтах сторонних производителей. Обратитесь к поставщику за дополнительной информацией.
Дата публикации:
Как очистить историю посещенных страниц
08 июля 2022 г.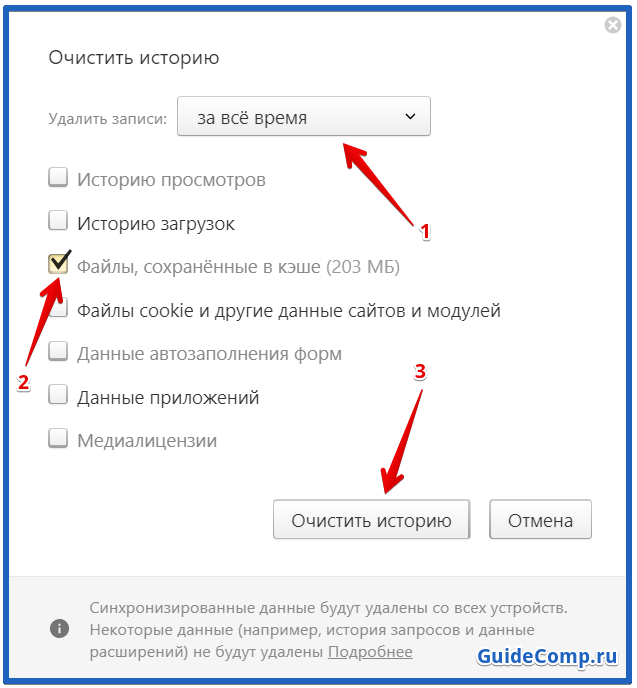
Ваш интернет-браузер может хранить много конфиденциальной информации, что может стать проблемой, если вас взломают. Узнайте, как защитить себя и очистить историю просмотров.
Зачем очищать историю просмотров?
Когда вы работаете в Интернете, ваш браузер сохраняет всю эту информацию. Это может быть полезно, если вы пытаетесь вернуться на страницу, которую вы посетили ранее в тот же день, вспомнить учетные данные для входа или совершить покупку в Интернете с помощью сохраненной кредитной карты. Однако вся информация, генерируемая вашей историей посещенных страниц, может со временем замедлить работу вашего браузера. Периодическая очистка истории браузера может повысить скорость вашего браузера.
Еще одна причина стереть историю вашего браузера, если вы недавно изменили некоторые учетные данные для входа. Многие люди предпочитают, чтобы их браузеры сохраняли их пароли для них, обновление вашей истории избавит вас от хлопот, связанных с невозможностью входа в систему с вашими новыми паролями.
Представляем Microsoft Defender
Новый способ защитить ваши данные и устройства с помощью Microsoft 365.
Узнать больше
Если ваш компьютер когда-нибудь станет целью хакера или заражен вредоносным ПО, история вашего браузера может служить картой для вашей личной и финансовой информации. Регулярно очищая браузер, вы можете защитить себя и свою конфиденциальную информацию.
Узнайте, как просто стереть всю информацию в вашем браузере, независимо от того, хотите ли вы стереть всю существующую информацию или информацию, хранящуюся за несколько дней.
Как удалить историю браузера в Microsoft Edge
Если Microsoft Edge — ваш любимый интернет-браузер, вам будет приятно узнать, что шаги по удалению истории браузера невероятно просты:
- Нажмите на три точки в правом верхнем углу браузера.
- Появится раскрывающееся меню. Прокрутите вниз и выберите «Настройки».

- В меню «Настройки» выберите «Конфиденциальность, поиск и службы».
- Прокрутите вниз, пока не дойдете до «Очистить данные браузера». Отсюда вы можете выбрать, удалять ли выбранные данные немедленно или настроить браузер на удаление информации каждый раз, когда вы закрываете браузер.
- Нажмите «Выберите, что нужно очистить», если вы хотите очистить все существующие данные или свою историю за определенный период времени. Вы можете выбрать диапазон времени, который соответствует вашим потребностям, и решить, какую информацию вы хотите удалить.
- Вы можете выбрать, чтобы Microsoft Edge удалял некоторую информацию, например историю поиска и файлы cookie, но сохранял другую информацию, например сохраненные пароли и данные, используемые для автозаполнения форм. Это полностью зависит от вас.
Если вы предпочитаете настроить свой браузер таким образом, чтобы он никогда не сохранял конфиденциальную информацию, такую как пароли, историю просмотров или поиска, вы можете указать Edge очищать информацию о просмотре при закрытии. Вы по-прежнему сможете выбирать, какая информация будет сохраняться, если таковая имеется, но это позволит вам избавить себя от необходимости постоянно очищать историю поиска.
Вы по-прежнему сможете выбирать, какая информация будет сохраняться, если таковая имеется, но это позволит вам избавить себя от необходимости постоянно очищать историю поиска.
После того, как вы набрали свои настройки в Microsoft Edge, существует более простой способ удаления отдельных веб-сайтов из истории вашего браузера. Нажмите на три точки в правом верхнем углу и выберите «История» в раскрывающемся меню. К этой же информации можно получить доступ, нажав Ctrl+H. Появится отдельное раскрывающееся меню всей сохраненной истории браузера. Вы можете просматривать вкладки и страницы, которые были недавно закрыты, а также вкладки, открытые на других устройствах, использующих вашу учетную запись Microsoft. Вы можете удалить как целые дни истории браузера, так и отдельные страницы. Как только вы решите удалить страницу или страницы даты, всплывающее окно попросит вас подтвердить это действие. Когда вы нажмете синюю кнопку для подтверждения, веб-сайт будет удален из истории вашего браузера.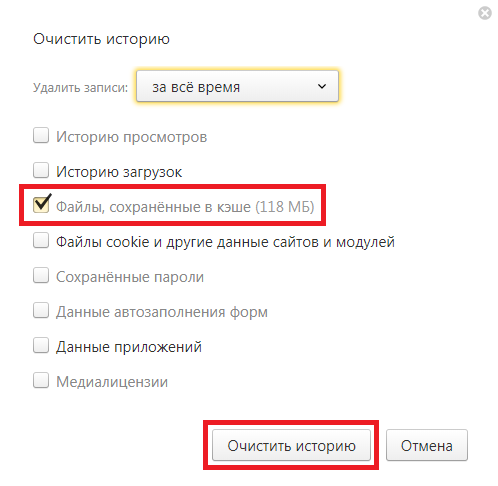
Основы очистки истории поиска в других браузерах
Все браузеры разные, но все они предлагают возможность удаления истории поиска. Кроме того, вы обычно можете настроить, какую информацию вы хотите удалить, и как далеко назад в истории вы хотели бы вернуться.
Поиск истории поиска обычно находится в главном меню, обычно в разделе «Настройки» или «Конфиденциальность». После того, как вы нашли эти параметры, запросить браузер стереть историю поиска обычно несложно.
Хотя может быть проще позволить вашему браузеру сохранять такую информацию, как логины, пароли, номера кредитных карт и адреса, это может быть очень вредным, если ваш компьютер когда-либо был заражен вредоносным ПО. Научитесь защищать свою личную информацию, изменив настройки в своем браузере, используя VPN и удалив историю посещенных страниц.
Начните работу с Microsoft 365
Это знакомый вам Office, а также инструменты, которые помогут вам лучше работать вместе, чтобы вы могли делать больше — в любое время и в любом месте.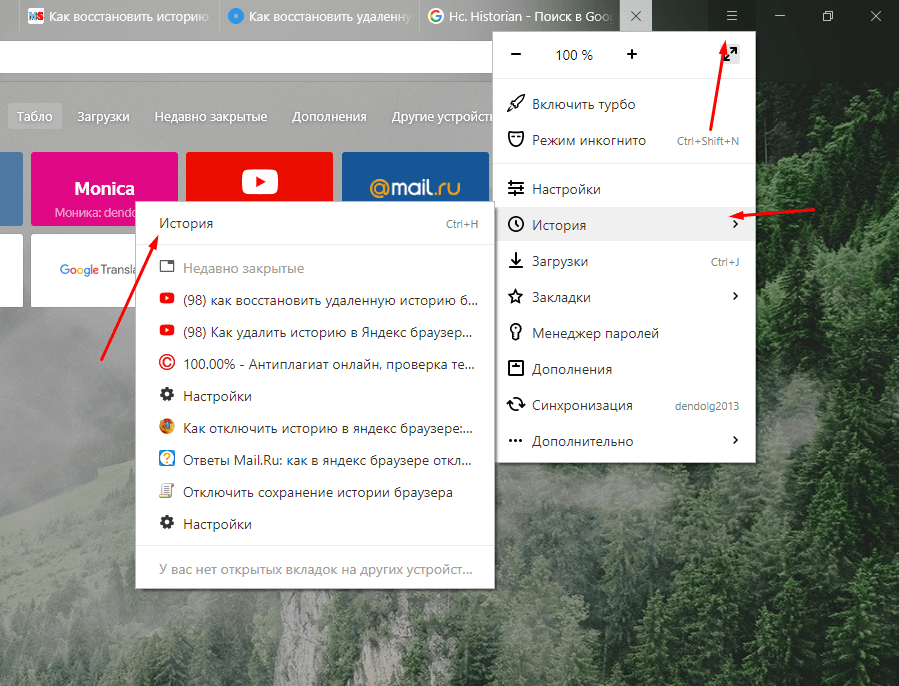
Купить сейчас
Темы в этой статье
Метки
Конфиденциальность и безопасность
Больше статей, подобных этой
Что такое IP Stressers/Booters и инструменты тестирования DDoS?
DDoS-атаки могут иметь несколько видов и форм. Мы можем помочь вам подготовиться к борьбе с IP-загрузчиками, рассказав вам о тестах DDoS, таких как IP-стрессеры.
Узнать больше
Топ-5 самых известных DDoS-атак
Крупнейшие DDoS-атаки в истории кибербезопасности варьировались от простых неприятностей до беспрецедентных нарушений. Узнайте о 5 самых известных DDoS-атаках.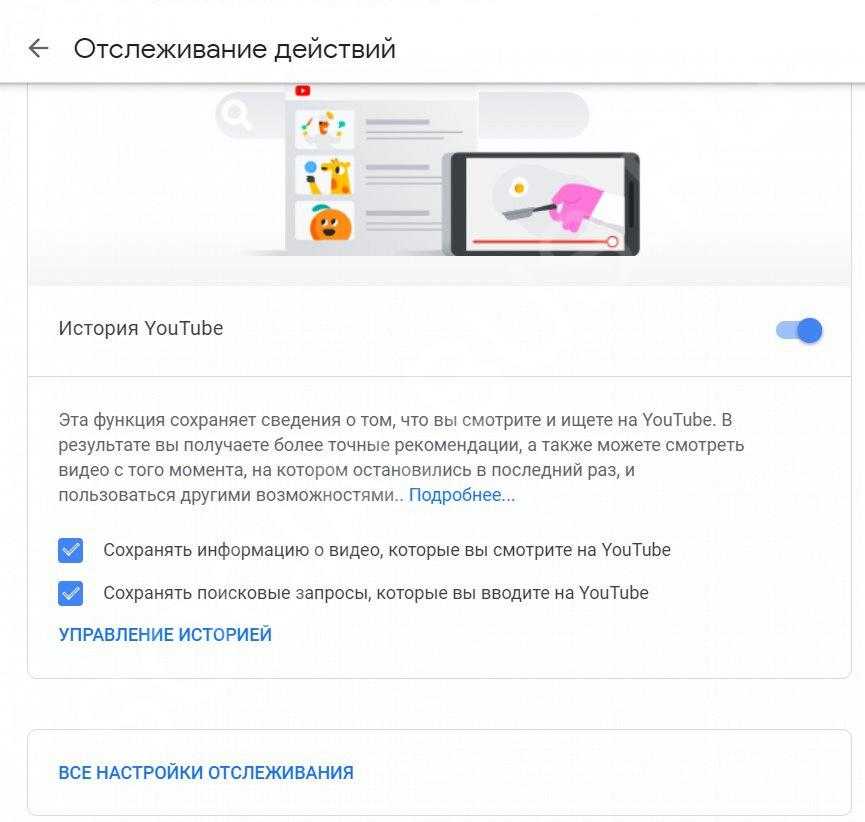
Узнать больше
DoS и DDoS-атаки: в чем разница?
Что такое DoS и DDoS? Мы разберем различия (и сходства) и выделим некоторые типы DoS- и DDoS-атак, чтобы вы знали, как оставаться в безопасности в Интернете.
Узнать больше
DDoS-атак в играх
Что означает DDoS в играх и как он выглядит? Мы расскажем вам об игровых DDoS-атаках и о том, что вы можете сделать, чтобы защитить свою сеть от хакеров.
Как удалить историю браузера
Если вы хотите, чтобы никто не знал, что вы просматривали этот веб-сайт, выполните следующие простые шаги, в зависимости от вашего интернет-браузера:
Chrome
- На компьютере откройте Chrome.

- В правом верхнем углу нажмите Еще.
- Щелкните История, а затем История.
- Слева нажмите Очистить данные браузера. Появится окно.
- В раскрывающемся меню выберите, какой объем истории вы хотите удалить. Чтобы очистить все, выберите начало времени.
- Установите флажки для информации, которую вы хотите удалить в Chrome, в том числе «история посещенных страниц».
- Щелкните Очистить данные просмотра.
Для получения дополнительной информации об удалении истории в Chrome нажмите здесь.
Safari
- В верхнем меню выберите История > Очистить историю
- Нажмите всплывающее меню, затем выберите, насколько далеко назад вы хотите очистить историю просмотров.
Для получения дополнительной информации об удалении истории в Safari нажмите здесь.
Firefox
- Нажмите кнопку «Библиотека» > «История», а затем нажмите «Очистить недавнюю историю»
- Нажмите кнопку меню , нажмите «История», а затем нажмите «Очистить недавнюю историю».

- Выберите, какую часть истории вы хотите очистить: Щелкните раскрывающееся меню рядом с Временной диапазон, чтобы очистить, чтобы выбрать, какую часть вашей истории Firefox будет очищать.
Нажмите здесь, чтобы узнать больше об удалении истории в Firefox.
Internet Explorer
- В Internet Explorer нажмите кнопку «Инструменты», выберите «Безопасность», а затем выберите «Удалить историю просмотров».
- Выберите типы данных или файлов, которые вы хотите удалить с вашего ПК, а затем выберите Удалить.
Для получения дополнительной информации об удалении истории в Internet Explorer нажмите здесь.
Microsoft Edge
- Чтобы просмотреть историю просмотров, выберите Hub > History .
- Выберите типы данных, которые вы хотите удалить с вашего ПК, затем нажмите «Очистить».
- Если вы используете Cortana и хотите очистить историю просмотров, хранящуюся в облаке, выберите Изменить то, что Microsoft Edge знает обо мне в облаке, а затем выберите Очистить историю просмотров
Чтобы узнать больше, нажмите здесь.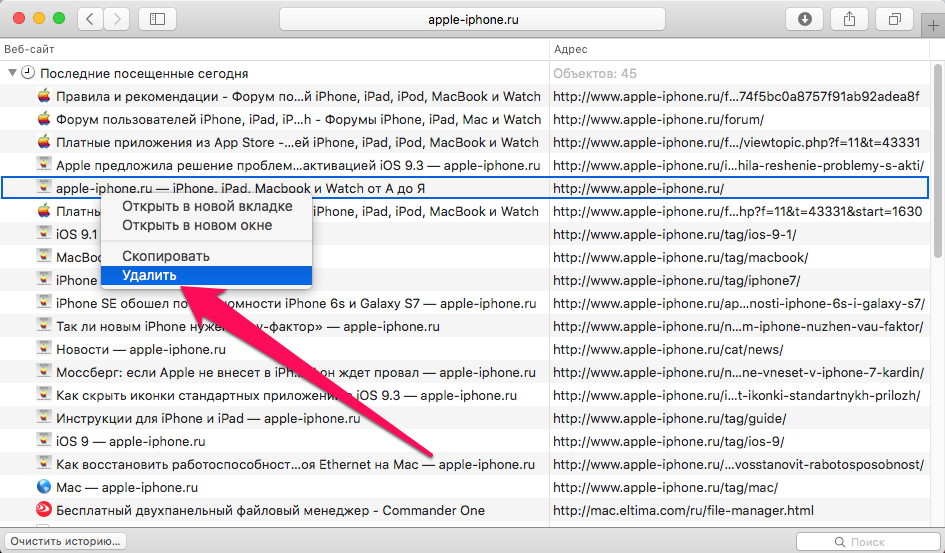
iPhone
- Чтобы очистить историю и файлы cookie, нажмите «Настройки» > «Safari» > «Очистить историю и данные веб-сайтов».
- Очистка истории, файлов cookie и данных браузера из Safari не изменит вашу информацию автозаполнения.
- Чтобы очистить файлы cookie и сохранить историю, нажмите «Настройки» > «Safari» > «Дополнительно» > «Данные веб-сайта» > «Удалить все данные веб-сайта».
- Чтобы посещать сайты, не оставляя истории, включите или выключите приватный просмотр.
Нажмите здесь, чтобы узнать больше.
Android
- На телефоне или планшете Android откройте приложение Chrome Chrome.
- Внизу проведите вверх по адресной строке. Коснитесь «История».
- Если адресная строка находится вверху, нажмите «Еще», а затем «История».
- Коснитесь Очистить данные браузера.
- Рядом с «Диапазон времени» выберите «Все время».
- Отметьте «История просмотров».