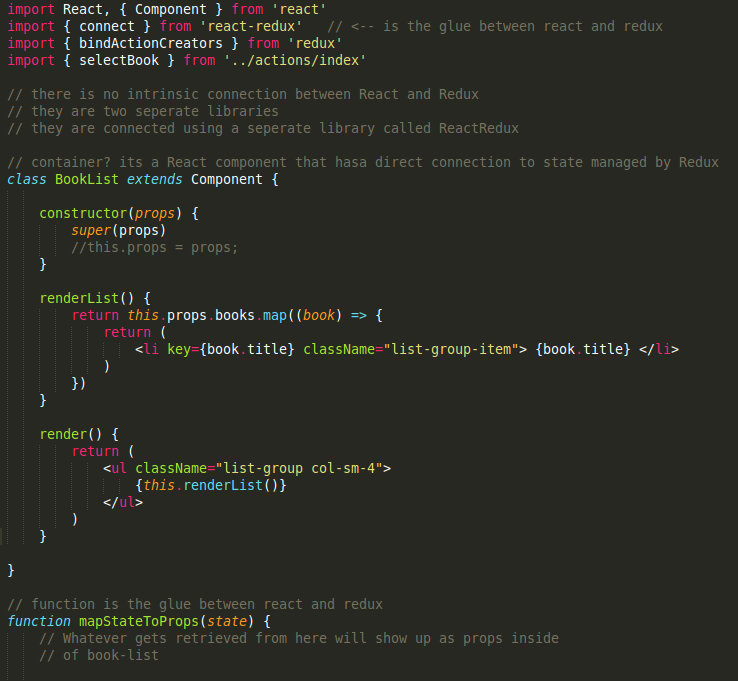Как включить подсветку синтаксиса в visual studio code
Как вручную установить язык для подсветки синтаксиса в коде Visual Studio
У меня есть текстовый файл (.txt) с CSS, и я хочу получить подсветку синтаксиса. Вы можете открыть командную палитру с помощью ctrl + shift + p . Но там вы не можете установить синтаксис, как в Sublime.
Есть ли какой-нибудь другой способ получить CSS-раскраску из моего текстового файла?
В самом правом нижнем углу, слева от смайлика, была иконка «Простой текст». При нажатии на нее появляется меню со всеми языками, где вы можете выбрать нужный язык.
Нажмите, Ctrl + K M а затем введите (или щелкните) нужный вам язык.
В качестве альтернативы, чтобы получить к нему доступ из палитры команд, найдите «Изменить режим языка», как показано ниже:
Еще одна причина, по которой людям может быть трудно заставить работать подсветку синтаксиса, заключается в том, что у них не установлен соответствующий пакет синтаксиса. Хотя некоторые синтаксические пакеты по умолчанию поставляются предварительно (например, Swift, C, JS, CSS), другие могут быть недоступны.
Хотя некоторые синтаксические пакеты по умолчанию поставляются предварительно (например, Swift, C, JS, CSS), другие могут быть недоступны.
Чтобы решить эту проблему, вы можете Cmd + Shift + P → «установить расширения» и найти язык, который вы хотите добавить, скажем «Scala».
Найдите подходящий пакет синтаксиса, установите его и перезагрузите. Это подберет правильный синтаксис для ваших файлов с предопределенным расширением, т.е. .scala в этом случае.
Кроме того, вы можете захотеть, чтобы VS Code рассматривал все файлы с определенными пользовательскими расширениями как предпочитаемый вами язык. Допустим, вы хотите выделить все *.es файлы как JavaScript, а затем просто открыть «Настройки пользователя» ( Cmd + Shift + P → «Настройки пользователя») и настроить свою пользовательскую ассоциацию файлов следующим образом:
Подсветка синтаксиса для пользовательского расширения файла
Любое пользовательское расширение файла может быть связано со стандартной подсветкой синтаксиса custom files association в настройках пользователя следующим образом.
Обратите внимание, что это будет постоянная настройка. Чтобы установить только для текущего сеанса, введите предпочтительный язык в Select Language Mode поле (без изменения file association настроек)
Установка нового синтаксического пакета
Если требуемый синтаксический пакет по умолчанию недоступен, вы можете добавить его через Extension Marketplace ( Ctrl+Shift+X ) и выполнить поиск языкового пакета.
Вы можете дополнительно воспроизвести вышеописанные шаги, чтобы сопоставить расширения файлов с новым синтаксическим пакетом.
Чтобы навсегда установить синтаксис языка:
откройте settings.json файл
*) форматировать все текстовые файлы с форматированием javascript
*) форматировать все несохраненные файлы (без названия-1 и т. д.) в javascript:
Обратите внимание, что для редактора «Без названия» (« Untitled-1 », « Untitled-2 ») теперь вы можете установить язык в настройках.
Предыдущая настройка была:
Это больше не всегда будет работать, потому что с VSCode 1.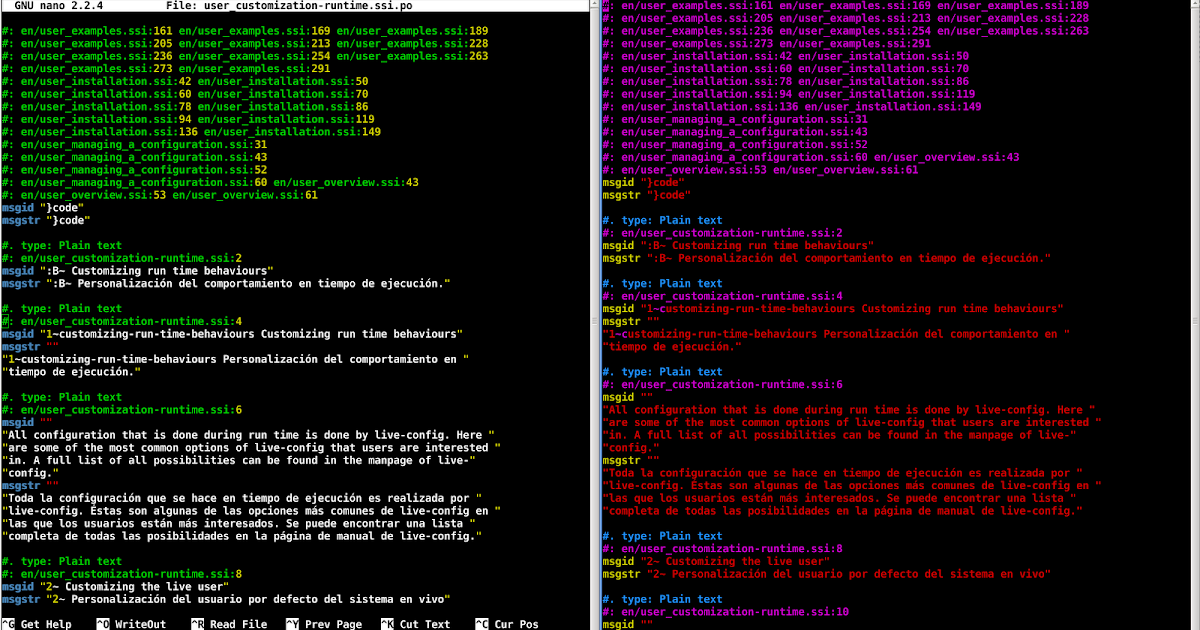 42 (Q1 2020) изменится название этих редакторов без названия . Название теперь будет первой строке документа для заголовка редактора , а также общее название как часть описания. Это больше не начинается с » »
42 (Q1 2020) изменится название этих редакторов без названия . Название теперь будет первой строке документа для заголовка редактора , а также общее название как часть описания. Это больше не начинается с » »
untitled-
Реализация цветовой маркировки синтаксиса
Если языковая служба предоставляет цветовую раскраску синтаксиса, средство синтаксического анализа преобразует строку текста в массив цветных элементов и возвращает типы токенов, соответствующие этим цветовым элементам. Средство синтаксического анализа должно возвращать типы токенов, принадлежащие списку цветовых элементов. Visual Studio Отображает каждый цветовой элемент в окне кода в соответствии с атрибутами, назначенными объектом тонирования, соответствующему типу токена.
Visual Studio не указывает интерфейс средства синтаксического анализа, и реализация средства синтаксического анализа является абсолютной. однако реализация средства синтаксического анализа по умолчанию предоставляется в проекте языкового пакета Visual Studio. Для управляемого кода платформа управляемого пакета (MPF) обеспечивает полную поддержку выделения цветом текста.
Для управляемого кода платформа управляемого пакета (MPF) обеспечивает полную поддержку выделения цветом текста.
Устаревшие языковые службы реализуются как часть VSPackage, но более новым способом реализации функций языковой службы является использование расширений MEF. Дополнительные сведения о новом способе реализации цветового выделения синтаксиса см. в разделе Пошаговое руководство. выделение текста.
Рекомендуется как можно скорее начать использовать новый API редактора. Это улучшит производительность языковой службы и позволит использовать новые функции редактора.
Шаги, за которыми следует редактор для выделения цветом текста
Редактор получает тонированный элемент, вызывая GetColorizer метод для IVsLanguageInfo объекта.
Редактор вызывает метод, GetStateMaintenanceFlag чтобы определить, требуется ли, чтобы для параметра «цветовой цвет» было необходимо поддерживать состояние каждой строки за пределами тонирования.
Если для параметра тонирования требуется поддерживать состояние вне области выделения, редактор вызывает GetStartState метод для получения состояния первой строки.
Для каждой строки в буфере редактор вызывает ColorizeLine метод, который выполняет следующие действия:
Строка текста передается сканеру для преобразования текста в маркеры. Каждый токен задает текст маркера и тип токена.
Тип токена преобразуется в индекс в список цветовых элементов.
Сведения о токене используются для заполнения массива таким, чтобы каждый элемент массива соответствовал символу в строке. Значения, хранящиеся в массиве, являются индексами в списке цветовых элементов.
Состояние в конце строки возвращается для каждой строки.
Если для этого режима требуется поддерживать состояние, редактор кэширует состояние этой строки.
Редактор отображает строку текста, используя сведения, возвращенные ColorizeLine методом. Для этого необходимо выполнить следующие действия:
Для каждого символа в строке Возвращает цветовой индекс элемента.
При использовании цветовых элементов по умолчанию можно получить доступ к списку цветовых элементов редактора.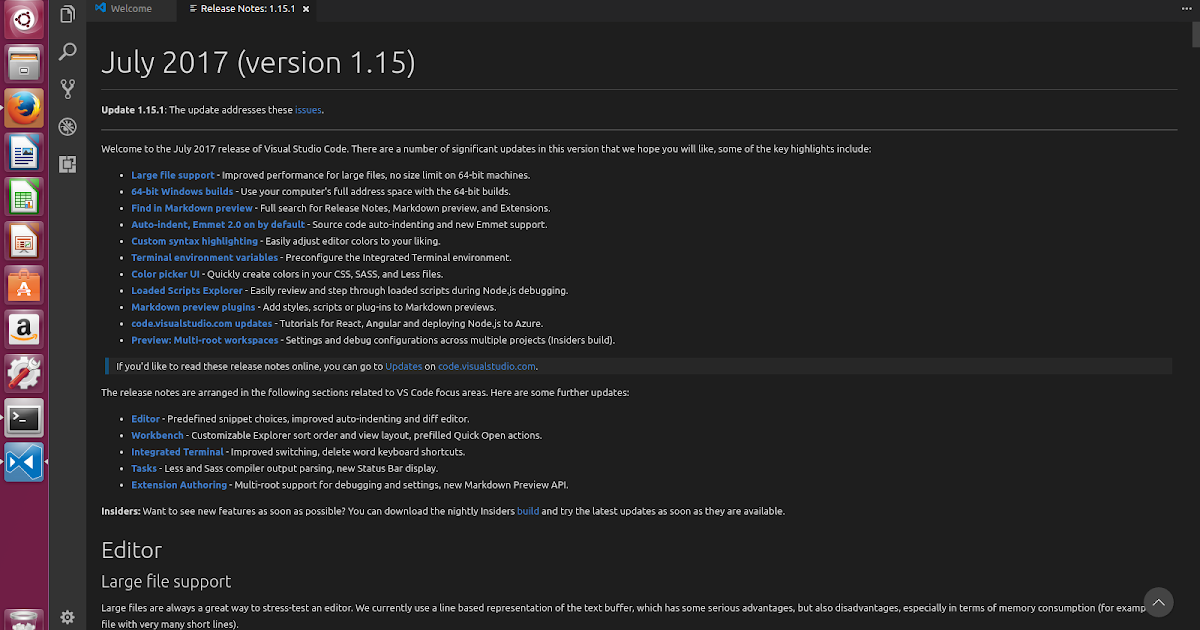
В противном случае вызовите метод языковой службы GetColorableItem для получения цветового элемента.
Используйте сведения в элементе с цветовым цветом, чтобы подготовить текст к отображению.
Цветовой пакет для платформы управляемых пакетов
Платформа управляемого пакета (MPF) предоставляет все классы, необходимые для реализации выделения цветом. Класс языковой службы должен наследовать LanguageService класс и реализовать необходимые методы. Необходимо предоставить сканер и средство синтаксического анализа, реализовав IScanner интерфейс, и вернуть экземпляр этого интерфейса из GetScanner метода (один из методов, которые должны быть реализованы в LanguageService классе). Дополнительные сведения см. в разделе тонирование синтаксиса в языковой службе прежних версий.
Подсветка синтаксиса vs Code
Как в vs Code настроить необходимую мне подсветку синтаксиса html, css, js? Как в sublime например я сам выбираю какой елемент, тег или класс каким цветом светиться??
Скорее всего Visual Studio Code не распознал расширение файла.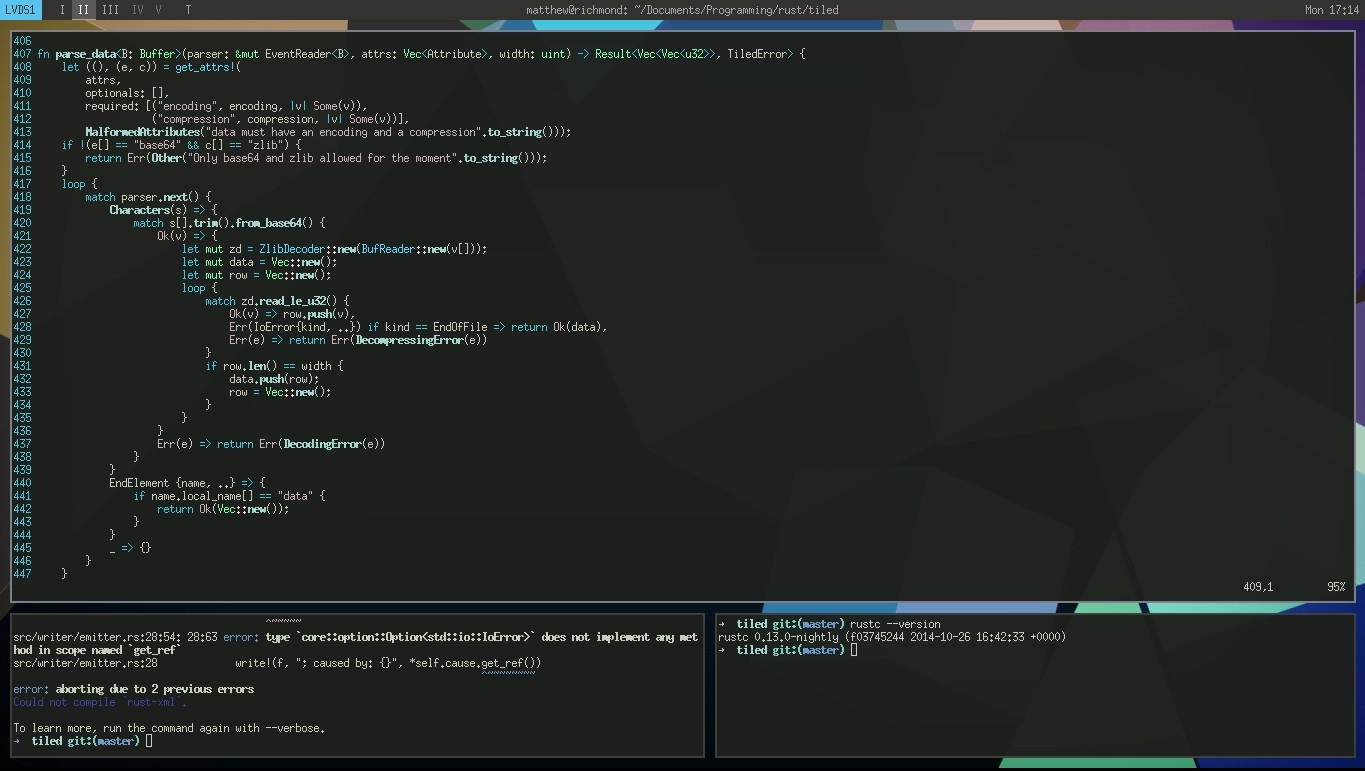 Нужно ассоциировать этот файл с каким-нибудь синтаксисом.
Нужно ассоциировать этот файл с каким-нибудь синтаксисом.
Самый быстрый способ:
- Открываем нужный файл
- Жмем [Ctrl + K], затем [M] — раскрывается меню выбора синтаксиса
- Выбираем нужный язык из dropdown-списка / или отправляемся в магазин Visual Studio Code за нужным расширением.
Всё ещё ищете ответ? Посмотрите другие вопросы с метками синтаксис visual-studio-code цвета или задайте свой вопрос.
дизайн сайта / логотип © 2021 Stack Exchange Inc; материалы пользователей предоставляются на условиях лицензии cc by-sa. rev 2021.11.19.40795
Нажимая «Принять все файлы cookie» вы соглашаетесь, что Stack Exchange может хранить файлы cookie на вашем устройстве и раскрывать информацию в соответствии с нашей Политикой в отношении файлов cookie.
Установить язык для подсветки синтаксиса в Visual Studio Code
Автор Борзов Павел На чтение 7 мин.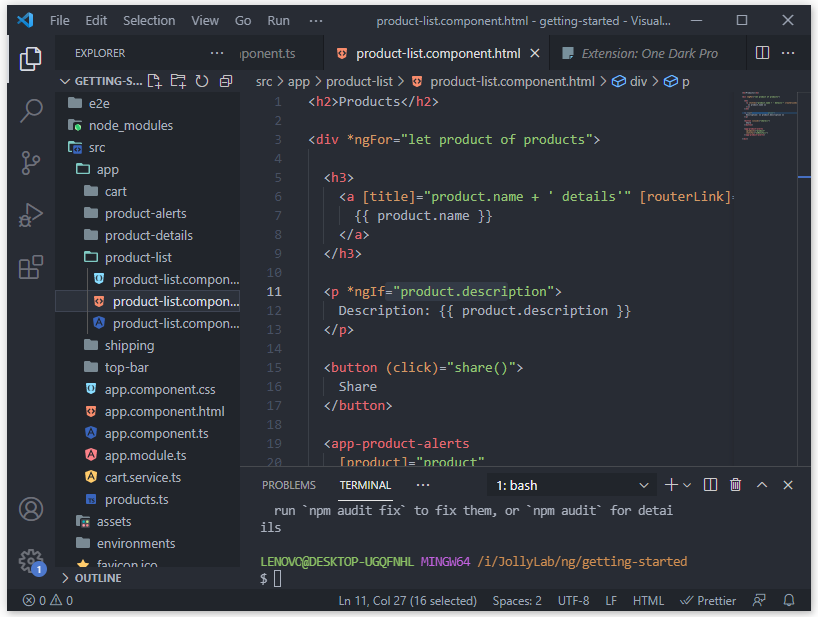 Просмотров 143 Опубликовано
Просмотров 143 Опубликовано
Прежде чем возникнет путаница, этот вопрос касается кода, нового облегченного редактора Visual Studio. Вы можете получить его отсюда: https://code.visualstudio.com/
I у вас есть текстовый файл (.txt) с CSS, и вы хотите получить подсветку синтаксиса. Вы можете открыть палитру команд с помощью ctrl + shift + p . Но там вы не можете установить синтаксис, как в Sublime.
Есть ли другой способ получить раскраску CSS из моего текстового файла?
В В самом правом нижнем углу, слева от смайлика, был значок «Обычный текст». Когда вы щелкаете по нему, появляется меню со всеми языками, где вы можете выбрать нужный язык.
Нажмите Ctrl + K M , а затем введите (или щелкните) нужный язык.
В качестве альтернативы, чтобы получить доступ к нему из палитры команд, найдите » Измените языковой режим », как показано ниже:
Поделиться
Улучшить этот ответ
отредактировал 8 августа 2016 в 13:55
Matt
69k2222 золотых знака140140 серебряных знаков172172 бронзовых знака
ответил 13 ноября ’15 в 16:12
Если вы видите панель расширений, вы можете нажимать Ctrl + K, Ctrl + M вместо Ctrl + K, M, что было моей ошибкой.

cmd + KM на Mac. — Адам Паркин, 16 окт. 2017 г., в 16:03
@gitsitgo, в чем смысл KM? — Pacerier 16 фев., 18:04
macOS: shift + cmd + P — gderaco, 12 июня ’18 в 15:53
Это должно быть переименовано в «Изменить выделение синтаксиса» — Саймон Сомлай, 18 июля 2018, 9:04
| показать 6 дополнительных комментариев
Нажмите Ctrl + K M , а затем введите (или щелкните) нужный язык.
В качестве альтернативы, чтобы получить доступ к нему из палитры команд, найдите «Изменить режим языка», как показано ниже :
Еще одна причина, по которой люди может затруднить работу подсветки синтаксиса, потому что у них не установлен соответствующий пакет синтаксиса. Хотя некоторые пакеты синтаксиса по умолчанию поставляются предустановленными (например, Swift, C, JS, CSS), другие могут быть недоступны.
Чтобы решить эту проблему, вы можете Cmd + Shift + P → «установить расширения» и найти язык, который вы хотите добавить, скажем «Scala».
Найдите подходящий Пакет Syntax, установите его и перезагрузите. Это подберет правильный синтаксис для ваших файлов с предопределенным расширением, то есть в данном случае
Наверх из этого вы можете захотеть, чтобы VS Code обрабатывал все файлы с определенными расширениями как предпочтительный язык. Допустим, вы хотите выделить все *. e s как JavaScript, затем просто откройте «Пользовательские настройки» ( Cmd + Shift + P → «Пользовательские настройки») и настройте свои пользовательские ассоциации файлов следующим образом:
"files.associations": {"* .es": "javascript"}, Поделиться
Улучшить этот ответ
ответил 22 мая ’17 в 11:37
Спасибо — files.associations было то, что я искал — statler 9 сентября ’17 в 6:14
Вы получите от меня cookie с лакомым кусочком ассоциации файлов, спасибо! — user188757 01 фев, в 21:11
добавить комментарий |
Другая причина, по которой люди могут столкнуться с трудностями при работе с подсветкой синтаксиса, заключается в том, что у них не установлен соответствующий пакет синтаксиса.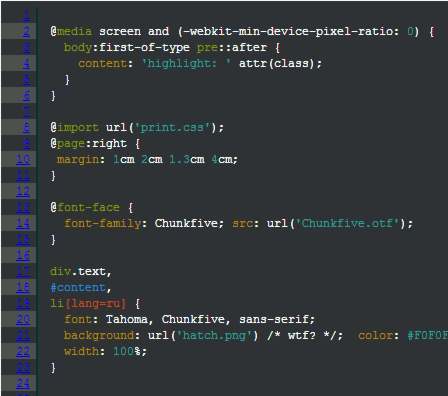 Хотя некоторые пакеты синтаксиса по умолчанию поставляются предустановленными (например, Swift, C, JS, CSS), другие могут быть недоступны.
Хотя некоторые пакеты синтаксиса по умолчанию поставляются предустановленными (например, Swift, C, JS, CSS), другие могут быть недоступны.
Чтобы решить эту проблему, вы можете
Найдите подходящий пакет Syntax, установите его и перезагрузите. Это подберет правильный синтаксис для ваших файлов с предопределенным расширением, в данном случае .scala .
Кроме того, вы можете захотеть, чтобы VS Code был рассматривать все файлы с определенными расширениями как предпочтительный язык. Допустим, вы хотите выделить все *. es как JavaScript, затем просто откройте «Пользовательские настройки» ( Cmd + Shift + P → «Пользовательские настройки») и настройте свои пользовательские ассоциации файлов следующим образом:
"files.associations": {"* .es": "javascript"}, 23
путь>
Содержание
- Подсветка синтаксиса для настраиваемого расширения файла
- Установка нового пакета синтаксиса
- Подсветка синтаксиса для настраиваемого расширения файла
- Установка нового пакета синтаксиса
Подсветка синтаксиса для настраиваемого расширения файла
Любое настраиваемое расширение файла может быть связано со стандартным синтаксисом выделение с помощью пользовательской ассоциации файлов в пользовательских настройках следующим образом.
Обратите внимание, что это будет постоянная настройка. Чтобы установить только для текущего сеанса, введите предпочтительный язык в поле
(без изменения настроекВыбрать языковой режим ассоциации файлов)
Установка нового пакета синтаксиса
Если требуемый пакет синтаксиса недоступен по умолчанию, вы можете добавить его через Extension Marketplace ( Ctrl + Shift + X ) и найдите языковой пакет.
Вы можете дополнительно воспроизвести описанные выше шаги для сопоставления расширений файлов с новым пакетом синтаксиса.
Поделиться
Улучшить этот ответ
ответил 25 апр. ’19 в 13:21
добавить комментарий |
Подсветка синтаксиса для настраиваемого расширения файла
пользовательская ассоциация файлов в пользовательских настройках следующим образом.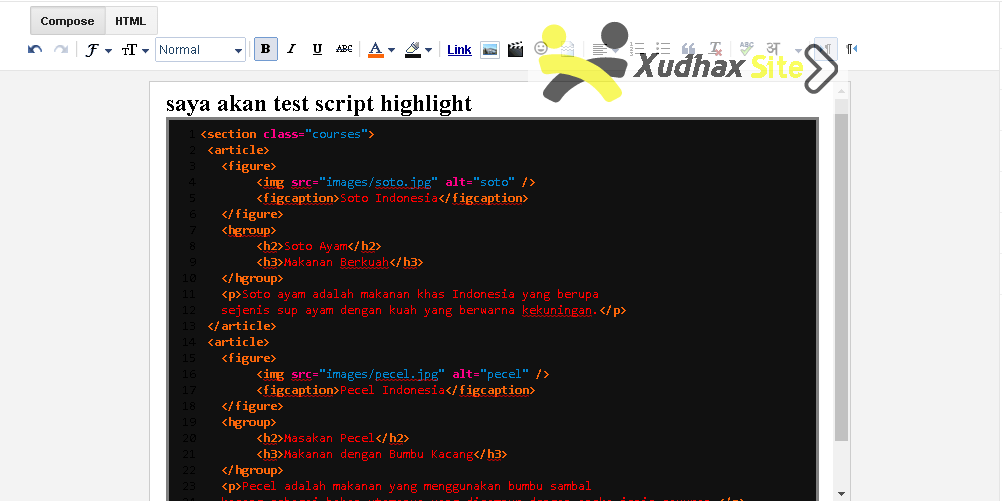
Обратите внимание, что это будет постоянная настройка. Чтобы установить только для текущего сеанса, введите предпочтительный язык в поле
Выбрать языковой режим(без изменения настроекассоциации файлов)
Установка нового пакета синтаксиса
Если требуемый пакет синтаксиса недоступен по умолчанию, вы можете добавить его через
Вы можете дополнительно воспроизвести описанные выше шаги, чтобы сопоставить расширения файлов с новым пакетом синтаксиса.
Чтобы навсегда установить синтаксис языка:
откройте файл settings.json
*) отформатируйте все текстовые файлы в формате javascript
"files.associations": {"* .txt": "javascript"} *) форматировать все несохраненные файлы (без названия-1 и т. д.) в javascript:
"files.associations": {"untitled- *": "javascript"} Поделиться
Улучшите этот ответ
ответил 14 дек.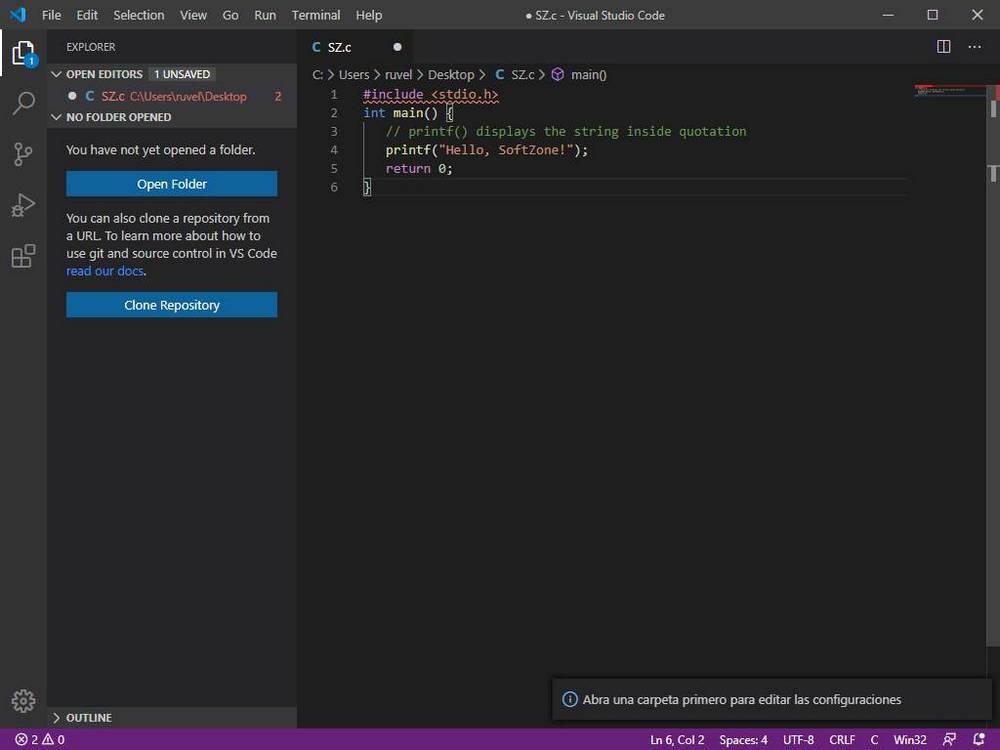
добавить комментарий |
Чтобы навсегда установить синтаксис языка:
откройте файл settings.json
*) форматировать все текстовые файлы с форматированием javascript
"files.associations": {"* .txt": "javascript"} *) отформатируйте все несохраненные файлы (без названия-1 и т. д.) в javascript:
"files.associations": {"untitled- * ":" javascript "} Обратите внимание, что для редактора «Без названия» (« Untitled-1 », « Untitled-2 ») теперь вы можете установить язык в настройки.
Предыдущий параметр был:
"files.associations": {"untitled- *": "javascript"} Это не всегда будет работать, потому что с VSCode 1.42 (Q1 2020) будут изменены заголовки этих безымянных редакторов.
title теперь будет первой строкой документ для заголовка редактора , рядом с общим названием как часть описания.
Он больше не запускается с « untitled- »
См.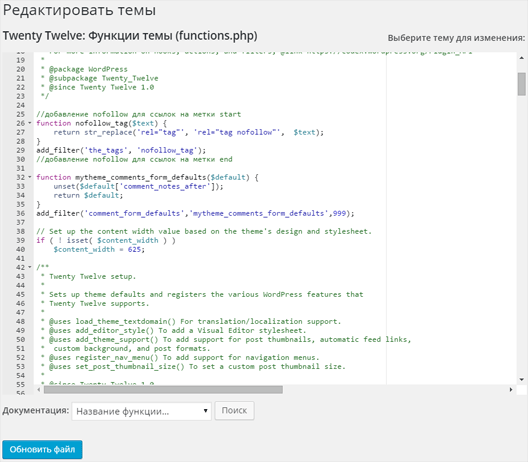 «Улучшения редактора без названия»
«Улучшения редактора без названия»
Относительно соответствующий язык для этих редакторов «Без названия»:
По умолчанию для файлов без названия не настроен определенный языковой режим.
VS Code имеет параметр
files.defaultLanguageдля настройки языка по умолчанию для файлов без названия.В этом выпуске параметр может принимать новое значение
{activeEditorLanguage}, который будет динамически использовать языковой режим текущего активного редактора вместо фиксированного по умолчанию .Кроме того, при копировании и вставить текст в безымянный редактор, VS Code теперь автоматически изменит языковой режим безымянного редактора, если текст был скопирован из редактора VS Code:
И см. workbench.editor.untitled.labelFormat в VSCode 1.43.
Поделиться
Улучшить этот ответ
отредактировано 20 июня ’20 в 9:12
Сообщество ♦
111 серебряных значков
ответил 29 января ’20 в 17:18
добавить комментарий |
Обратите внимание, что для редактора «Без названия» (« Untitled-1 », « Untitled-2 «), теперь вы можете установить язык в настройках.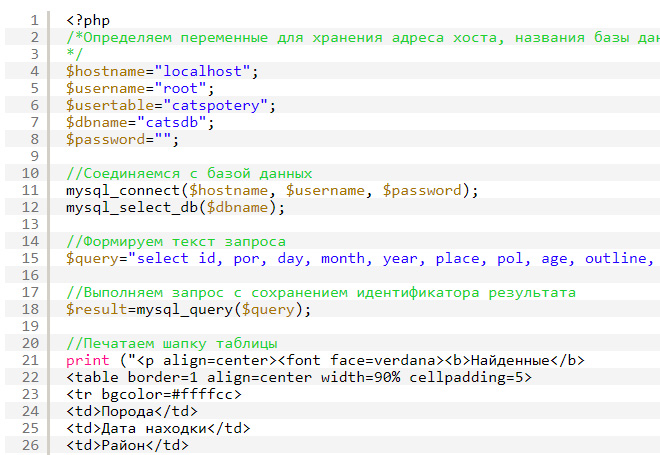
Предыдущий параметр был:
"files.associations": {"untitled- *": "javascript"} Это не всегда будет работать, потому что с VSCode 1.42 (Q1 2020) будут изменены заголовки этих безымянных редакторов.
Теперь title будет быть первой строкой документа для заголовка редактора вместе с общим именем как частью описания.
Он больше не будет начинаться с « без названия - «
См.« Улучшения редактора без названия »
Относительно связанного языка для этих редакторов без названия:
По умолчанию для файлов без названия не настроен определенный языковой режим.
VS Code имеет параметр
files.defaultLanguageдля настройки язык по умолчанию для файлов без названия.В этом выпуске параметр может принимать новое значение
{activeEditorLanguage}, которое будет динамически использовать языковой режим текущего активного редактора вместо фиксированный по умолчанию .Кроме того, когда вы копируете и вставляете текст в безымянный редактор, VS Code теперь автоматически изменяет языковой режим безымянного редактора, если текст был скопирован из редактора VS Code:
И см. workbench.editor .untitled.labelFormat в VSCode 1.43
Как настроить VS Code для разработки на PHP
Visual Studio Code – популярный бесплатный редактор кода. Может с легкостью конкурировать с PhpStorm, ведь он бесплатный и с открытым исходным кодом
Так может выглядеть интерфейс редактора после установки расширений
Основные возможности
- отладчик кода
- встроенный терминал
- удобные инструменты для работы с Git
- подсветка синтаксиса для множества популярных языков и файловых форматов
- удобная навигация
- встроенный предпросмотр Markdown
- умное автодополнение
- встроенный пакетный менеджер
VS Code имеет большое количество расширений для разработчика. Для установки нового пакета зайдите во вкладку “Extensions”, введите название пакета в строке поиска, нажмите кнопку “Install”.
Для установки нового пакета зайдите во вкладку “Extensions”, введите название пакета в строке поиска, нажмите кнопку “Install”.
EditorConfig for VS Code
EditorConfig — это конфигурационный файл и набор расширений к большому количеству редакторов кода. Он подхватывает настройки из файла .editorconfig, который, как правило, размещается в корне проекта.
Расширение автоматически настроит отступы и перевод строк единообразно для всех разработчиков, использующих его. PHP код чаще всего выполняется на *nix системах, поэтому необходимо использовать стандарт.
Ниже приводится пример файла .editorconfig, который используется в Laravel:
root = true # Глобальные настройки, которые будут записаны для всех файлов. [*] charset = utf-8 # На Unix системах используется lf для перевода строки. # Это также требование стандарта PSR. end_of_line = lf insert_final_newline = true indent_style = space indent_size = 4 trim_trailing_whitespace = true # Можно задать индивидуальные настройки как для типов файлов, # так и отдельных файлов по имени.[*.md] trim_trailing_whitespace = false [*.{yml,vue,js,html}] indent_size = 2 [{package.json,.travis.yml}] indent_style = space indent_size = 2 [lib/**.js] indent_style = space indent_size = 2
PHP Intelephense
В редакторе уже есть поддержка синтаксиса и подсказок стандартных функций языка. Но без специального дополнения редактор не будет подсказывать пользовательские функции из других частей проекта. Поэтому для поддержки автодополнения, анализа кода, перехода к месту, где создана функция/класс/переменная (с помощью шортката Alt+Click), используется дополнение PHP Intelephense
Чтобы подсказки не дублировались необходимо отключить встроенную в редактор поддержку кода для PHP: Extensions -> Search @builtin php -> PHP Language Features -> Disable
PHP Debug
При разработке может возникнуть ситуация, когда простых функций отладки и логирования становится недостаточно. Тогда может помочь специальный инструмент — Дебаггер.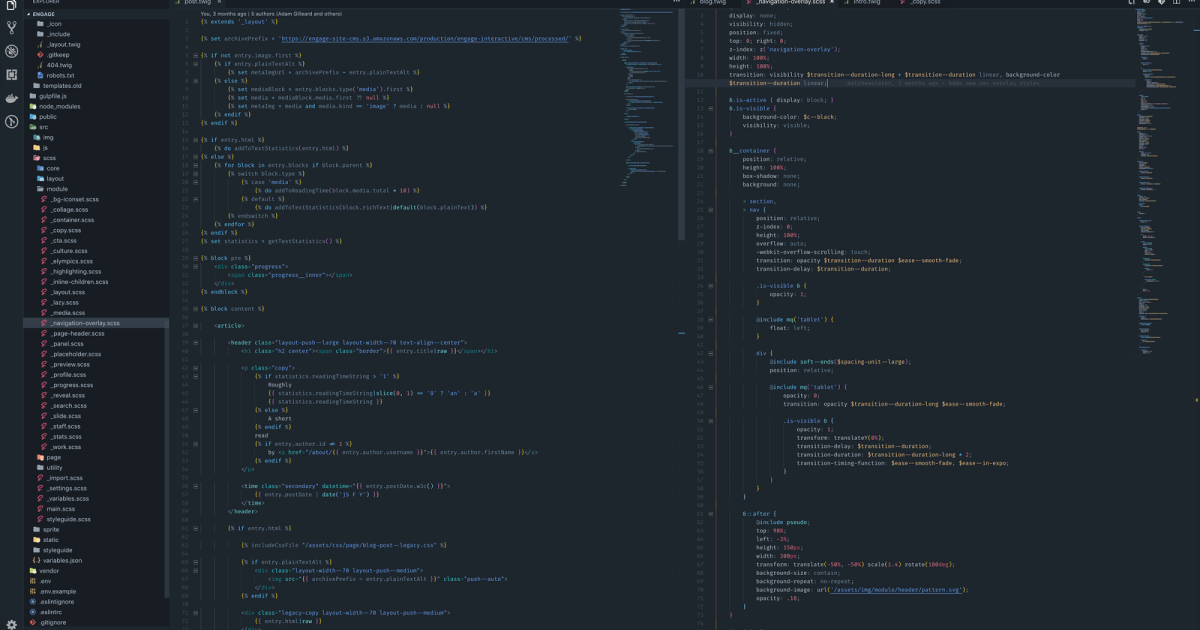 Для PHP есть расширение xdebug, которое позволяет расставить точки останова и посмотреть окружение в предполагаемом месте ошибки, выполняя код поэтапно либо до следующей точки.
Для PHP есть расширение xdebug, которое позволяет расставить точки останова и посмотреть окружение в предполагаемом месте ошибки, выполняя код поэтапно либо до следующей точки.
Чтобы воспользоваться PHP Debug, необходимо установить сам XDebug, без него расширение для редактора работать не будет. Установив расширение, необходимо добавить конфигурацию для PHP в разделе Debug. После выбора языка в корне проекта будет создан файл .vscode/launch.json с задачами для Дебаггера. Расширение создаст файл со стандартными параметрами.
Для того, чтобы XDebug общался с нашим дебаггером, необходимо добавить настройки в файл конфигурации php.
Чтобы найти этот файл выполните в терминале команду php --ini или запустите веб-сервер с кодом phpinfo().
В Linux PHP подгружает не только основной файл, но и файл из этой директории. Например, на Ubuntu путь к директории конфигурационных файлов для PHP может быть таким — /etc/php/7.3/cli/conf..
В ней создаём файл с необходимыми правами (требуются root права):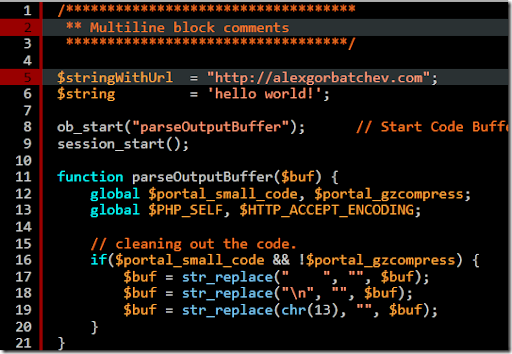 d/
d/
$ sudo touch /etc/php/7.3/cli/conf.d/99-local.ini $ sudo chmod 777 /etc/php/7.3/cli/conf.d/99-local.ini
Содержимое файла:
xdebug.remote_enable=1 xdebug.remote_host=127.0.0.1 xdebug.remote_port=9000 ; Порт, который мы указали в launch.json xdebug.idekey=code xdebug.remote_autostart=1
Это настройки для локальной разработки, когда проект разрабатывается и запускается на одном компьютере, например на вашей рабочей машине
PHP Sniffer
В языках программирования есть понятие стиль кодирования. Но не все разработчики знают об этом. Программа, которая отвечает за проверку на соответствие стандартам, называется линтер. В PHP приняты стандарты под названием PSR. Нас интересуют стандарты PSR-1 и PSR-12. Именно эти два стандарта касаются кодирования и правил оформления.
В PHP в качестве линтера используется PHP_CodeSniffer.
Для его работы необходимо установить глобально сам линтер composer global require "squizlabs/php_codesniffer=*" и расширение PHP Sniffer.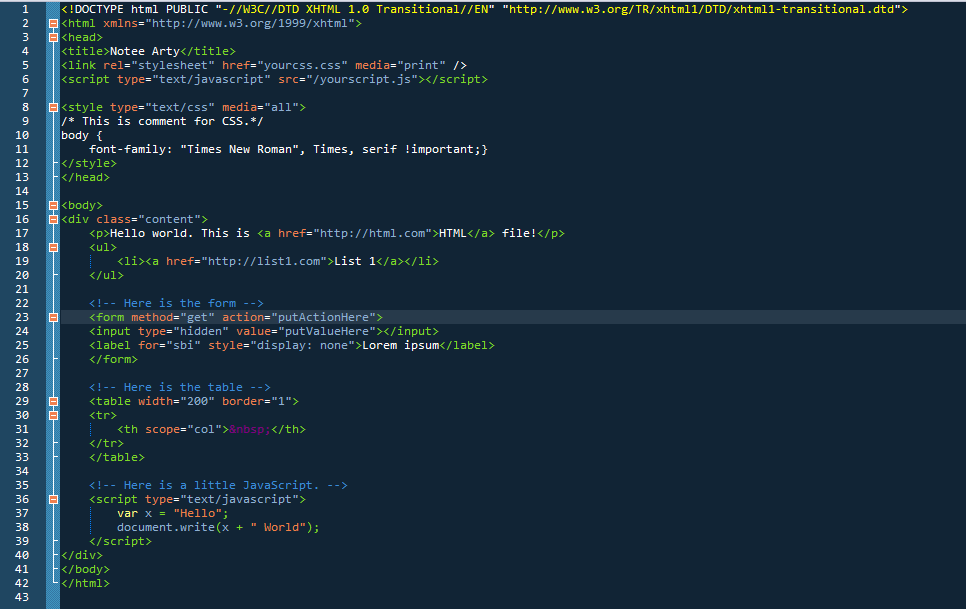
Проверьте, что линтер установился:
$ phpcs --version PHP_CodeSniffer version 3.4.2 (stable) by Squiz (https://www.squiz.net)
Выполнить проверку кода в терминале можно с помощью команды phpcs, явно указав стандарт, который мы хотим использовать, и путь для проверки:
$ phpcs --standard=PSR12 <dirname>
Semicolon Insertion Shortcut
PHP требует разделять инструкции с помощью точки запятой. Расширение Semicolon Insertion Shortcut добавляет необходимый символ в конец строки с помощью шортката.
Если при нажатии [Ctrl] + ; символ не вставляется, то необходимо проверить список горячих клавиш и при необходимости назначить комбинацию вручную: File -> Preferences -> Keyboard Shortcuts
Список расширений, которые могут быть использованы не только для PHP:
- GitLens — в VS Code уже встроена поддержка Git. Но когда базовых возможностей становится недостаточно, на помощь может придти Gitlens.
 Например, одна из полезных фич —
Например, одна из полезных фич — git blameна текущей строке.
- Indent Rainbow — разноцветные отступы в коде. Подсвечивает некорректный отступ. Можно вместо радуги установить оттенки серого.
Settings Sync — плагин, позволяющий синхронизировать настройки редактора между разными компьютерами. В качестве облачного хранилища используется Github Gists. Все настройки можно скачать, указав нужный файл синхронизации.
Fira Code — моноширинный шрифт, в котором используются лигатуры (объединяет несколько символов в один) для общих комбинаций символов в программировании. Визуальная надстройка для более удобного чтения кода.
Расширения VS Code для Python-разработчиков
Хочешь знать больше о Python?
Подпишись на наш канал о Python в Telegram!
Подписаться
×
Python — мощный язык программирования, используемый во многих приложениях. Его применяют и в веб-разработке, и в data science, и в компьютерном зрении, и в DevOps, и во многих других сферах. Разумеется, наличие подходящих инструментов помогает Python-разработчикам применять этот язык максимально эффективно и удобно для себя.
Его применяют и в веб-разработке, и в data science, и в компьютерном зрении, и в DevOps, и во многих других сферах. Разумеется, наличие подходящих инструментов помогает Python-разработчикам применять этот язык максимально эффективно и удобно для себя.
В этой статье мы рассмотрим несколько расширений VS Code. Некоторыми из них я сам пользуюсь ежедневно, другие только недавно открыл для себя. Все расширения в подборке я рассортировал по категориям:
- Языки программирования
- Сниппеты кода
- AI-ассистенты
- Контроль версий
- Линтеры, инструменты форматирования, подсветка
- Docstring
- Markdown
- Базы данных
- Тестирование
В этом разделе перечислены расширения для автодополнения, проверки синтаксиса и т. п.
Python by Microsoft
Visual Studio и GitHub
Это расширение позволяет разработчикам писать и дебажить код на Python в VS Code. Оно также предоставляет интерактивную консоль для запуска кода на Python и его отладки при помощи брейкпоинтов, стеков вызова и встроенного терминала.
Pylance
Visual Studio и GitHub
Расширение помогает писать более качественный код на Python и делать это быстрее. Предлагаемый функционал: Docstrings, предложение параметров, дополнение кода, автоимпорты, сообщения об ошибках и предупреждения по мере набора кода, режим проверки типов, семантическая подсветка и т.д.
Jupyter
Visual Studio и GitHub
Базовая поддержка тетрадей для ядер языка, поддерживаемых в Jupyter Notebooks.
Docker
Visual Studio и GitHub
Это расширение позволяет легко собирать, управлять и развертывать контейнеризованные приложения.
Code Runner
Visual Studio и GitHub
Это расширение аналогично Python by Microsoft. Оно позволяет быстро и легко запускать сниппеты кода в редакторе. Пригодится для запуска, тестирования и отладки кода.
Сниппеты кода
Здесь собраны расширения, дающие возможность генерировать код сочетаниями клавиш.
Djaneiro
Visual Studio и GitHub
Djaneiro облегчает разработку проектов на Django благодаря генерации шаблонов Django, форм, моделей и функций прямо в вашем редакторе.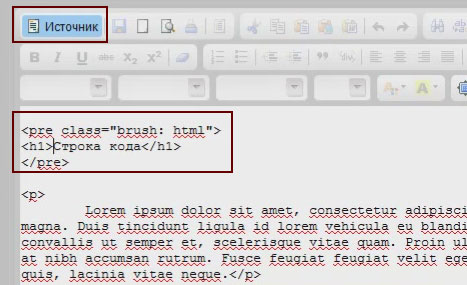 Делается это при помощи аббревиатур.
Делается это при помощи аббревиатур.
Django
Visual Studio и GitHub
Это расширение предоставляет подсветку синтаксиса и сниппеты кода для Django-проектов.
Flask Snippets
Visual Studio и GitHub
Коллекции Flask-сниппетов, перенесенных из PyCharm, TextMate, SublimeText и других редакторов и IDE.
Kubernetes
Visual Studio и GitHub
Это расширение поможет devops-инженеру создавать приложения, которые запускаются в кластерах Kubernetes, и решать проблемы, связанные с такими приложениями.
Cloud Code
Visual Studio и GitHub
Расширение облегчает разработку кластеров Kubernetes, отладку подов и выполнение многих других задач.
AI-ассистенты
В этом разделе собраны расширения, которые используются для генерации кода, автодополнения и т. п.
TabNine
Visual Studio и GitHub
TabNine — это AI-ассистент с открытым кодом. Он предлагает дополнение кода, основываясь на контексте и истории ваших предыдущих команд. Это расширение поддерживает не только Python, но также и Java, C#, Go и другие языки.
Это расширение поддерживает не только Python, но также и Java, C#, Go и другие языки.
Github Copilot
Visual Studio и GitHub
AI-ассистент, помогающий программистам писать код быстрее. Это ваш напарник, предлагающий дополнение строк и даже целых функций по мере ввода. В основе GitHub Copilot лежит AI-система OpenAI Codex, обученная на публично доступных текстах и миллиардах строк кода.
Kite
Visual Studio и GitHub
Инструмент, аналогичный Github Copilot. Поддерживает все основные языки программирования: Python, Java, Go, PHP, C/C#/C++, JavaScript и т. д. В основе автодополнения кода от Kite лежат модели машинного обучения, обученные на 25 млн. файлов open-source.
Контроль версий
От редакции Techrocks: также предлагаем почитать статью «Самые лучшие расширения VS Code для работы с Git».
GitLens
Visual Studio и GitHub
Это расширение помогает понять, какие изменения кода находятся в стейджинге, а какие изъяты из него. С его помощью вы также сможете видеть, какие файлы были изменены, но не внесены в стейджинг, какие файлы есть в индексе и какие удалены из индекса.
С его помощью вы также сможете видеть, какие файлы были изменены, но не внесены в стейджинг, какие файлы есть в индексе и какие удалены из индекса.
Линтеры, инструменты форматирования, подсветка
Здесь вы найдете расширения для дополнительного анализа кода.
Pylint
Visual Studio и GitHub
Расширение, помогающее разработчикам находить ошибки в Python-файлах. Оно анализирует исходный код и ищет ошибки, например, синтаксические. Также Pylint следит за стилем кода, например, за длиной строк.
Python Indent
Visual Studio и GitHub
Расширение для облегчения работы с отступами. Всякий раз, когда вы нажимаете Enter в контексте Python, расширение парсит файл до того места, где находится курсор, и определяет, каким должен быть отступ.
Indent rainbow
Visual Studio и GitHub
Это расширение подсвечивает отступы, причем разными цветами на разных уровнях.
Trailing Spaces
Visual Studio и GitHub
Легковесное расширение, позволяющее найти и удалить лишние замыкающие пробелы в коде.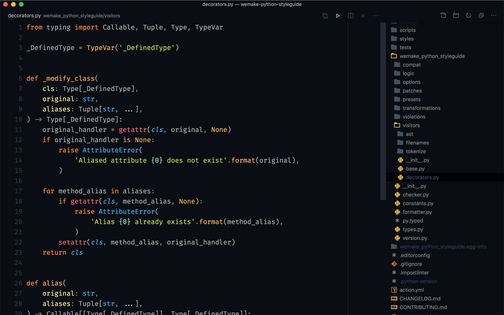
Docstring
Auto Docstring
Visual Studio и GitHub
С помощью этого расширения вы сможете автоматически генерировать строки документации для скриптов на Python.
Markdown
Расширения, которые помогут вам писать и просматривать markdown-файлы.
Markdown All in One
Visual Studio и GitHub
Как заявлено в названии, это расширение предоставляет все необходимое для работы с файлами в разметке markdown: сочетания клавиш, автоматический предпросмотр и многое другое.
MarkdownLint
Visual Studio и GitHub
Расширение для линтинга и проверки стиля Markdown.
Markdown Preview Enhanced
Visual Studio и GitHub
Это расширение предлагает множество функций для работы с файлами в разметке Markdown.
Markdown PDF
Visual Studio и GitHub
Расширение для конвертации Markdown-файлов в pdf, html, png или jpeg-файлы.
Базы данных
Расширения, которые можно использовать как инструменты для управления базами данных.
Sqlite
Visual Studio и GitHub
Расширение для просмотра и создания запросов к базам данных SQLite.
MySQL
Visual Studio и GitHub
Инструмент для управления MySQL.
SQLTools
Visual Studio и GitHub
Этот инструмент можно использовать для просмотра баз данных, запуска запросов и т.д.
Тестирование
В этот раздел вошли расширения для написания и запуска тестов.
Python Test Explorer
Visual Studio и GitHub
Позволяет запускать тесты Python Unittest, Pytest или Testplan с пользовательским интерфейсом Test Explorer.
Code Coverage
Visual Studio и GitHub
Расширение помогает разработчикам измерять покрытие кода тестами. Оно подсвечивает строки кода, не покрытые тестами.
Итоги
Наш список расширений VS Code для разработчиков, использующих в работе Python, подошел к концу. Эти расширения пригодятся в ежедневной работе не только Python-разработчикам как таковым, но и бэкенд-разработчикам в целом, DevOps-инженерам, специалистам по data science.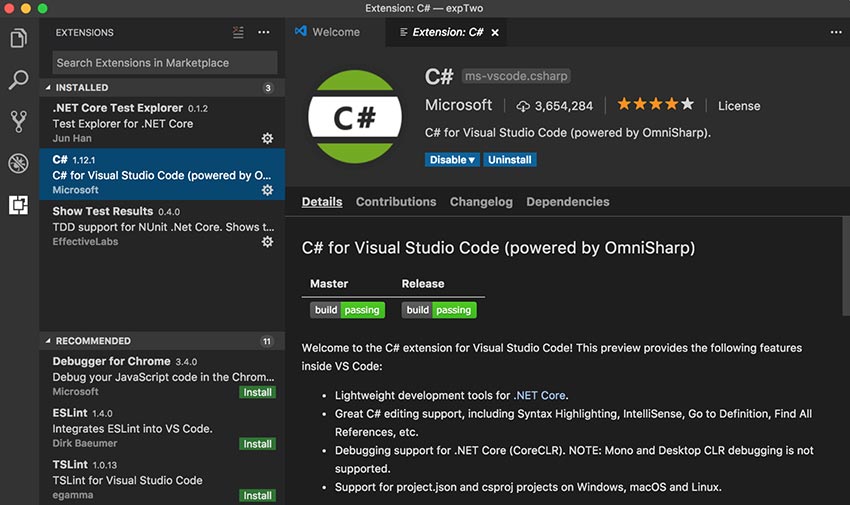
Перевод статьи «The Best VS Code Extensions For Python Developers In 2022».
7 расширений VS Code, которые значительно облегчат вашу жизнь
Вы каждый день проводите значительное количество времени в редакторе кода, инвестируете в себя.
Когда дело доходит до веб-разработки, Visual Studio Code от Microsoft используется повсеместно. Согласно опросу разработчиков StackOverflow 2019 года, более пятидесяти пяти процентов веб-разработчиков используют Visual Studio Code. VS Code, разработанный с использованием Electron.js (ранее называвшегося Atom Shell, потому что это технология, лежащая в основе текстового редактора Atom), представляет собой многофункциональный редактор исходного кода, способный на многое. Большая часть его популярности может быть объяснена огромным количеством настраиваемых возможностей, доступных с помощью расширений. Ниже я расскажу о некоторых из моих любимых расширений, которые расширяют возможности VS Code.
Расширения языка / фреймворка
VS Code в основном построен с использованием Typescript, а его редактор поддерживает Javascript прямо из коробки. Однако есть несколько языковых расширений, которые повышают универсальность этого редактора. Некоторые популярные языковые расширения включают Ruby, Python, C / C ++ и Java. Если язык, на котором вы пишете, достаточно популярен, скорее всего, для него есть расширение.
Однако есть несколько языковых расширений, которые повышают универсальность этого редактора. Некоторые популярные языковые расширения включают Ruby, Python, C / C ++ и Java. Если язык, на котором вы пишете, достаточно популярен, скорее всего, для него есть расширение.
Языковые расширения — это здорово. Они не только добавляют базовые функции, такие как автозавершение базового кода и подсветка синтаксиса, но и позволяют воспользоваться преимуществами встроенного отладчика VS Code. Это означает, что вы сможете устанавливать точки останова и пошагово просматривать код, просматривая значения переменных и вызовы методов.
Точно так же существует несколько расширений для фреймворков / библиотек, таких как React, jQuery и т. Д. Полезность этих расширений варьируется от расширения к расширению, но вы можете рассчитывать найти полезные фрагменты, которые помогут ускорить кодирование.
Темы / Наборы значков
Вы собираетесь потратить много времени, глядя на свой текстовый редактор, который с тем же успехом может сделать его максимально красивым. VS Code предлагает ряд тем и пакетов значков на вкладке расширений. Набрав
VS Code предлагает ряд тем и пакетов значков на вкладке расширений. Набрав @category:themes в строку поиска, вы сможете просмотреть их все. Долгое время пользуюсь Андромедой от Эливера Лары. Мне также нравится Высококонтрастная тема Материального океана Маттиа Асторино. Обе темы находятся в более темном конце, и у Маттиа Асторино также есть набор значков, который соответствует их теме.
Я предпочитаю набор значков Тема значков материала от Филиппа Киева. Он поддерживает несколько расширений файлов и папок. Признаюсь, благодаря Филиппу, я редко когда смотрю на расширения файлов или читаю названия папок. Значки папок / файлов достаточно уникальны, поэтому я могу сразу сказать, над чем работаю.
Лучшие комментарии Аррона Бонда
aaron-bond / better-comments
Участвуйте в разработке aaron-bond / better-comments, создав учетную запись на GitHub. github.com
Если вы считаете, что каждый должен комментировать свой код, тогда это расширение для вас. Независимо от того, предназначены ли они для них самих или для других, комментарии помогают значительно упростить выполнение кода. Лучшие комментарии улучшает комментарии, позволяя вам использовать цветовой код. Это позволяет классифицировать комментарии и привлекать к ним внимание по цвету. Лично я использую зеленый для базовых комментариев, синий для возвращаемых значений, оранжевый для задач, красный для предупреждений. Расширение легко настраивается внутри файла settings.json. Better Comments — такое простое расширение, но я использую его каждый день.
Независимо от того, предназначены ли они для них самих или для других, комментарии помогают значительно упростить выполнение кода. Лучшие комментарии улучшает комментарии, позволяя вам использовать цветовой код. Это позволяет классифицировать комментарии и привлекать к ним внимание по цвету. Лично я использую зеленый для базовых комментариев, синий для возвращаемых значений, оранжевый для задач, красный для предупреждений. Расширение легко настраивается внутри файла settings.json. Better Comments — такое простое расширение, но я использую его каждый день.
Раскраска для пар скобок от CoenraadS
CoenraadS / BracketPair
Расширение Bracket Colorizer для VSCode. Участвуйте в разработке CoenraadS / BracketPair, создав учетную запись на… github.com
Еще одно простое, но удобное расширение. По умолчанию цвет Bracket Pair Colorizer соответствует пользователю {}, [] и () путем переключения трех разных цветов. Это значительно упрощает обнаружение отсутствующей закрывающей скобки и позволяет увидеть, насколько глубоко внутри ваших методов вы находитесь. Это расширение также легко настраивается, позволяя добавлять дополнительные цвета, отображать скобки на счетчике строк и выделять совпадения. скобки. Это еще одно расширение, которое легко установить и забыть.
Это значительно упрощает обнаружение отсутствующей закрывающей скобки и позволяет увидеть, насколько глубоко внутри ваших методов вы находитесь. Это расширение также легко настраивается, позволяя добавлять дополнительные цвета, отображать скобки на счетчике строк и выделять совпадения. скобки. Это еще одно расширение, которое легко установить и забыть.
ES Lint, Дирк Боймер
microsoft / vscode-eslint
Расширение VSCode для интеграции eslint в VSCode. Участвуйте в разработке microsoft / vscode-eslint, создав… github.com
Линтер поможет вам писать чистый и красивый код, который будет легче читать другим. Выполните быстрый поиск линтера, и вы найдете несколько линтеров для разных языков. Это тот, который я использовал для Javascript, но есть и другие.
Это полезное расширение позволяет интегрировать ESLint в VSCode. Вам все равно нужно будет установить ESLint локально или глобально, используя npm install eslint или npm install -g eslint. Оттуда вам нужно будет создать файл конфигурации. После этого вы можете настроить несколько параметров в файле settings.json.
Оттуда вам нужно будет создать файл конфигурации. После этого вы можете настроить несколько параметров в файле settings.json.
Path Intellisense, Кристиан Колер
ChristianKohler / PathIntellisense
Плагин Visual Studio Code, который автоматически заполняет имена файлов — ChristianKohler / PathIntellisense github.com
Как следует из названия, Path Intellisense добавляет интеллектуальное автозаполнение, когда вам нужно указать ссылку на другой файл или папку. Я использую Path Intellisense, потому что он быстрее и позволяет избежать ошибок, вызванных опечатками.
Git Lense, Эрик Амодио
eamodio / vscode-gitlens
Расширьте возможности Git, встроенные в код Visual Studio — визуализируйте авторство кода с первого взгляда с помощью Git blame… github.com
С более чем 17 миллионами загрузок Git Lense является одним из самых популярных расширений, доступных для VS Code. Это расширение улучшает интеграцию VS Codes с git. Это позволяет вам видеть, когда каждая строка кода была зафиксирована, а также сообщение и время фиксации. Сама по себе эта функция отлично подходит для того, чтобы увидеть, кто последним редактировал или писал эту строку кода.
Это расширение улучшает интеграцию VS Codes с git. Это позволяет вам видеть, когда каждая строка кода была зафиксирована, а также сообщение и время фиксации. Сама по себе эта функция отлично подходит для того, чтобы увидеть, кто последним редактировал или писал эту строку кода.
Git Lense также позволяет вам просматривать ваш репозиторий git прямо из VS Code. Вы можете увидеть все ветки, участников, любые созданные вами тайники. Вы можете сравнивать разные ветки, а также сравнивать различия между вашей текущей веткой и прямо из VS Code.
открыть в браузере с помощью TeachER
SudoKillMe / vscode-extensions-open-in-browser
Участвуйте в разработке SudoKillMe / vscode-extensions-open-in-browser, создав учетную запись на GitHub. github.com
Вот еще одно простое расширение, призванное сэкономить вам время. Открыть в браузере, как следует из названия, позволяет открывать файл… в браузере. Вместо того, чтобы копировать путь к HTML-файлу в свой веб-браузер, вы можете просто щелкнуть «Открыть в браузере» или использовать сочетание клавиш alt + b, чтобы автоматически открыть файл в веб-браузере по умолчанию. Вы также можете выбрать открытие файла в другом браузере, который не используется по умолчанию.
Вы также можете выбрать открытие файла в другом браузере, который не используется по умолчанию.
Раскладки
Сочетания клавиш экономят время. Возможность быстро выполнять несколько функций, даже не дотрагиваясь до мыши, — это находка. К сожалению, изучение всего этого с нуля требует времени. Если вы уже изучили сочетания клавиш другого текстового редактора, вы, вероятно, не захотите снова изучать новые сочетания клавиш для тех же функций.
VS Code упрощает импорт ваших настроек и раскладок. Sublime Text Keymap and Settings Importer, Atom Keymap и Notepad ++ keymap от Microsoft позволят вам взяться за дело, используя большинство сочетаний клавиш, которые вы знаете и любите. Если вы используете что-то еще, вероятно, есть стороннее расширение, которое вас покрывает. Есть также несколько тем, основанных на других редакторах, поэтому вы можете настроить синтаксис вашего кода, чтобы он выглядел так же.
— — — — — — — — — — — — — — — — — — — — — — — — — — — — — — —
Редактировать (5 мая 2019 г. ): как и другие нижеприведенные комментарии, у Bracket Pair Colorizer есть новая обновленная версия, которая называется Bracket Pair Colorizer 2. Рекомендуется перейти на эту версию.
): как и другие нижеприведенные комментарии, у Bracket Pair Colorizer есть новая обновленная версия, которая называется Bracket Pair Colorizer 2. Рекомендуется перейти на эту версию.
Подсветка синтаксиса кода WordPress | WordPress Mania
Всем доброго времени суток! Как и обещал, эту неделю посвящаю нужным плагинам для движка Wordpress. Сегодня речь пойдет о плагинах с помощью которых можно выделить, то есть, подсветить синтаксис кода HTML, PHP, CSS, JavaScript и другие языки программирования на страницах сообщения WordPress.
Подсветка синтаксиса кода в WordPress необходима нам, если нужно вставить фрагмент кода на разных языках программирования в текст статьи, для того, чтобы читатели блога могли его скопировать работоспособным. Просто взять и вставить код в статью нам не получится, а все дело в том, что ВордПресс изменит его по своему и код окажется поломанным.
Подсветка синтаксиса WordPress
Подсветка синтаксиса относится к функции, которая отображает текст, особенно исходный код программы, разными цветами и шрифтами в соответствии с категорией элементов.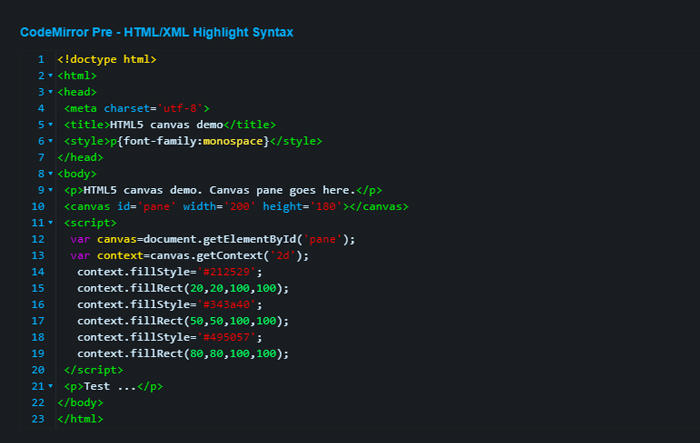
Подсветка синтаксиса WordPress — это формат стиля, обычно используемый для отображения кода. Он добавляет номера строк и цвета, чтобы выделить шаблоны кода, что упрощает понимание.
Теперь, если вы используете веб-сайт WordPress и хотите продемонстрировать некоторые коды в своих статьях или в любом месте вашего сайта, то функция подсветки синтаксиса может быть очень полезной.
Однако он изначально не доступен в CMS, и его необходимо интегрировать с помощью плагинов. Как добавить подсветку синтаксиса в WordPress?
Для вставки и подсветки кода в WordPress существует много плагинов, но так как темы у всех разные, не каждый плагин подойдет. Методом проб и ошибок нужно умудриться подобрать модуль, конкретно под свой шаблон. Я остановил свой выбор на двух плагинах это — Плагин SyntaxHighlighter Evolved и замечательный плагин Urvanov Syntax Highlighter. Первым пользуюсь в блоге «Школа Bloggera«, а вторым здесь.
Лучшие плагины для выделения синтаксиса кода на сайте WordPress
Часто нам нужно поместить код в наш пост/сообщение или страницу. И, конечно же, мы хотим выделить эту часть кода, потому что она содержит для нас полезную информацию. Здесь, возникает ситуация, когда нам нужны плагины для выделения синтаксиса, чтобы легко визуализировать код.
И, конечно же, мы хотим выделить эту часть кода, потому что она содержит для нас полезную информацию. Здесь, возникает ситуация, когда нам нужны плагины для выделения синтаксиса, чтобы легко визуализировать код.
Плагины Syntax Highlighter помогают настроить код, который вы хотите добавить в свои сообщения или страницы. Эти плагины могут выделять определенный код, чтобы он не выглядел беспорядочно с другим текстом.
Плагин Urvanov Syntax Highlighter — подсветка синтаксиса кода CSS, HTML, PHP на сайте ВордПресс
Реинкарнация заброшенного плагина Crayon Syntax Highlighter. Используйте специальный блок Urvanov Syntax Highlighter в новых постах. Не используйте стандартный блок кода.
Подсветка синтаксиса, встроенная в PHP и jQuery, поддерживает настраиваемые языки и темы. Он может выделяться из URL-адреса или текста сообщения WordPress. Crayon упрощает управление языковыми файлами и определение пользовательских языковых элементов с помощью регулярных выражений.
Подсветка синтаксиса UrvanovДанный плагин мне понравился тем, что код в текст статьи можно вставлять автоматически. Имеет красивые блоки оформления кода, поддерживает множество языков программирования и самое главное установив его, он сразу заработал.
Имеет красивые блоки оформления кода, поддерживает множество языков программирования и самое главное установив его, он сразу заработал.
Установка обычная, через загрузчик плагинов. «Плагины» — «Добавить новый», в поле для поиска вводим название Urvanov Syntax Highlighter. После успешной установки и активации плагина в разделе «Настройки» появится пункт Crayon. Нажимаем на него и откроется страница на русском языке для настроек модуля. Проблем с настройками у вас возникнуть не должно:
Crayon Syntax Highlighter настройкиТем для отображения блоков с подсветкой кода много, приведу пару примеров:
Подсветка синтасиса кодаCrayon Syntax HighlighterНастроек множество, с подсказками. Только не забудьте после тонкой настройки плагина сохранить изменения.
Далее, как пользоваться плагином Crayon Syntax Highlighter. У вас в визуальном редакторе сообщений появится специальная новая кнопка:
Как пользоваться плагином Crayon Syntax HighlighterПри написании статьи, когда появится необходимость вставить код, нажмите на эту кнопочку. Появится окно «Редактор тегов», куда необходимо вставить нужный код, выбрать язык программирования и нажать «Добавить»:
Появится окно «Редактор тегов», куда необходимо вставить нужный код, выбрать язык программирования и нажать «Добавить»:
Все. Правда, очень легко? Вот поэтому я его и установил, при том плагин недавно обновился. Этот плагин предоставляет 1 блок в редакторе Гутенберг.
Блок Urvanov Syntax HighlighterМожете посмотреть видео Как использовать плагин:
Идём далее.
Плагин SyntaxHighlighter Evolved — подсветка синтаксиса кода CSS, HTML, PHP WordPress
Установка и настройка
Плагин SyntaxHighlighter Evolved — подсветка синтаксиса кода для WordPressSyntaxHighlighter Evolved позволяет легко размещать подсвеченный код на сайте. Установка плагина происходит таким же образом, как написано выше. Для настройки плагина перейдите в административную панель WordPress блога в раздел «Параметры» – «Syntax Highlighter». Мы попадем на страницу:
Для настройки плагина перейдите в административную панель WordPress блога в раздел «Параметры» – «Syntax Highlighter». Мы попадем на страницу:
Здесь, все просто. Нужно выбрать цвет оформления подсветки блока с кодом:
Syntax Highlighter подсветка кодаЗатем, отметьте нужные параметры и нажмите сохранить изменения.
Как сделать подсветку кода CSS , HTML , PHP в сообщениях блога
Если в тексте статьи Вы захотите разместить php код и подсветить его, необходимо его заключить в теги:
[php]ваш код здесь[/php]
Код js:
[code lang="js"]ваш код здесь[/code]
И так далее. Все теги указаны на странице настроек плагина, в самом низу. Да, чуть не забыл, код вставлять надо в визуальном редакторе, а заключать в теги — режим «Текст». Вот и все о чем я хотел поведать вам сегодня. До встречи.
Руководство по выделению синтаксиса | Расширение кода Visual Studio API
Подсветка синтаксиса определяет цвет и стиль исходного кода, отображаемого в редакторе кода Visual Studio.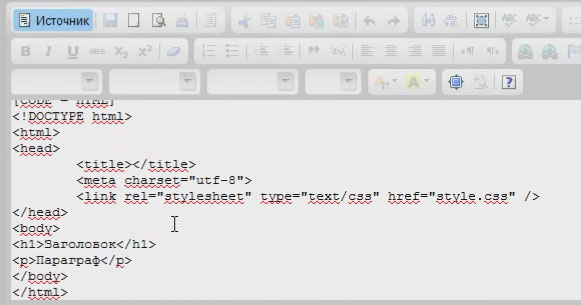 Он отвечает за раскрашивание ключевых слов, таких как
Он отвечает за раскрашивание ключевых слов, таких как , если или вместо в JavaScript, иначе, чем строки, комментарии и имена переменных.
Подсветка синтаксиса состоит из двух компонентов:
- Токенизация: Разбиение текста на список токенов
- Theming: использование тем или пользовательских настроек для сопоставления токенов с определенными цветами и стилями
Прежде чем углубляться в детали, неплохо бы начать с инструмента инспектора областей и изучить, какие токены присутствуют в исходном файле и каким правилам темы они соответствуют. Чтобы увидеть как семантический, так и синтаксический токен, используйте встроенную тему (например, Dark+) в файле TypeScript.
Токенизация
Токенизация текста заключается в разбиении текста на сегменты и классификации каждого сегмента по типу токена.
Механизм токенизации VS Code основан на грамматиках TextMate. Грамматики TextMate представляют собой структурированный набор регулярных выражений и записываются в виде файлов plist (XML) или JSON. Расширения VS Code могут добавлять грамматики через
Расширения VS Code могут добавлять грамматики через грамматики точки вклада.
Механизм токенизации TextMate работает в том же процессе, что и средство визуализации, и токены обновляются по мере ввода пользователем. Токены используются для подсветки синтаксиса, а также для классификации исходного кода на области комментариев, строк, регулярных выражений.
Начиная с версии 1.43, VS Code также позволяет расширениям обеспечивать токенизацию через поставщика семантических токенов. Поставщики семантики обычно реализуются языковыми серверами, которые лучше понимают исходный файл и могут разрешать символы в контексте проекта. Например, постоянное имя переменной можно отображать с помощью постоянной подсветки во всем проекте, а не только в месте ее объявления.
Подсветка на основе семантических токенов считается дополнением к подсветке синтаксиса на основе TextMate. Семантическая подсветка идет поверх подсветки синтаксиса. А поскольку языковым серверам может потребоваться некоторое время для загрузки и анализа проекта, выделение семантических токенов может появиться после небольшой задержки.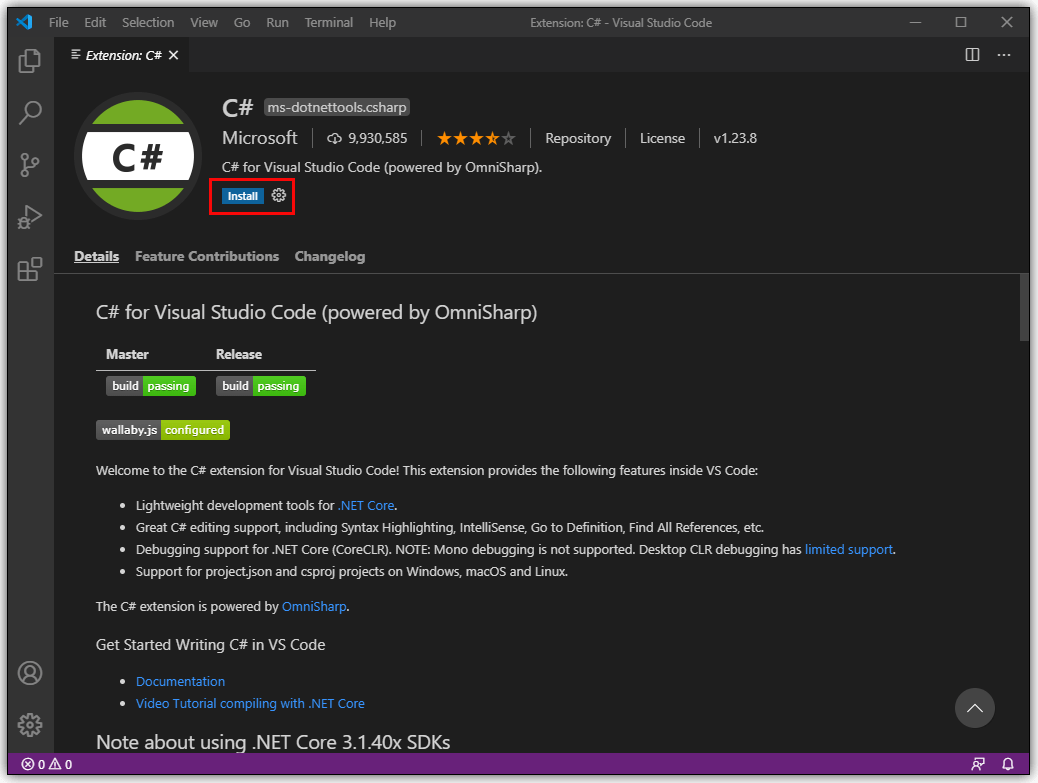
В этой статье основное внимание уделяется токенизации на основе TextMate. Семантическая маркировка и тематика объясняются в руководстве Semantic Highlighting.
Грамматики TextMate
VS Code использует грамматики TextMate в качестве механизма токенизации синтаксиса. Созданные для редактора TextMate, они были приняты многими другими редакторами и IDE из-за большого количества языковых пакетов, созданных и поддерживаемых сообществом Open Source.
Грамматики TextMate основаны на регулярных выражениях Oniguruma и обычно записываются в виде plist или JSON. Вы можете найти хорошее введение в грамматики TextMate здесь, и вы можете взглянуть на существующие грамматики TextMate, чтобы узнать больше о том, как они работают.
Маркеры и области действия TextMate
Маркеры — это один или несколько символов, являющихся частью одного и того же программного элемента. Примеры токенов включают такие операторы, как + и * , имена переменных, такие как myVar , или строки, такие как "моя строка" .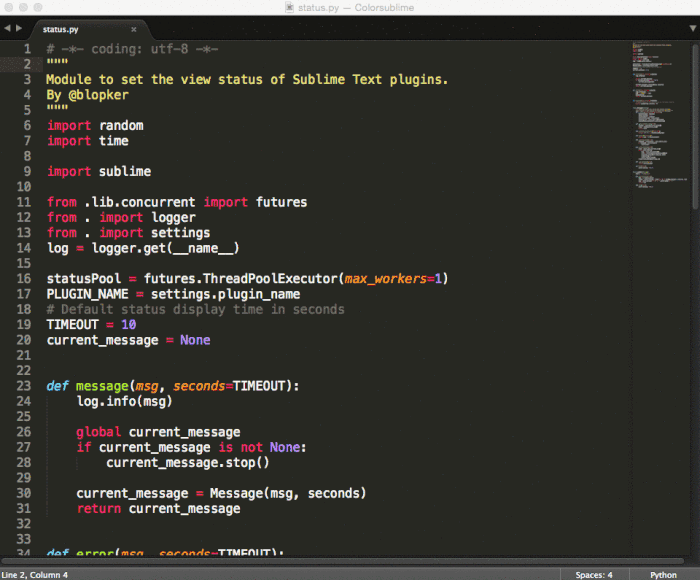
Каждый токен связан с областью, которая определяет контекст токена. Область действия — это список идентификаторов, разделенных точками, которые определяют контекст текущего токена. Например, операция + в JavaScript имеет область действия 9.0003 ключевое слово.оператор.арифметика.js .
Темы сопоставляют области с цветами и стилями для обеспечения подсветки синтаксиса. TextMate предоставляет список общих областей, на которые нацелены многие темы. Чтобы ваша грамматика как можно более широко поддерживалась, старайтесь опираться на существующие области, а не определять новые.
Области вложены друг в друга, так что каждый токен также связан со списком родительских областей. В приведенном ниже примере используется инспектор областей для отображения иерархии областей для + 9.Оператор 0004 в простой функции JavaScript. Наиболее конкретная область указана вверху, а более общие родительские области перечислены ниже:
Информация о родительской области также используется для тем. Когда тема нацелена на область, все токены с этой родительской областью будут раскрашены, если только тема не предоставляет более конкретную раскраску для их отдельных областей.
Когда тема нацелена на область, все токены с этой родительской областью будут раскрашены, если только тема не предоставляет более конкретную раскраску для их отдельных областей.
Добавление базовой грамматики
VS Code поддерживает грамматики json TextMate. Они вносятся через грамматики точки вклада.
Каждый вклад грамматики указывает: идентификатор языка, к которому применяется грамматика, имя области верхнего уровня для токенов грамматики и относительный путь к файлу грамматики. В приведенном ниже примере показан вклад грамматики для вымышленного языка abc :
{
"способствует": {
"языки": [
{
"идентификатор": "абв",
"расширения": [".abc"]
}
],
"грамматика": [
{
"язык": "abc",
"scopeName": "source.abc",
"path": "./syntaxes/abc.tmGrammar.json"
}
]
}
}
Сам файл грамматики состоит из правила верхнего уровня. Обычно он разделен на раздел
Обычно он разделен на раздел шаблонов , в котором перечислены элементы программы верхнего уровня, и репозиторий , в котором определяется каждый из элементов. Другие правила грамматики могут ссылаться на элементы из репозитория , используя { "include": "#id" } .
Пример abc грамматики помечает буквы a , b и c как ключевые слова, а вложенные скобки - как выражения.
{
"scopeName": "source.abc",
"шаблоны": [{ "включают": "#выражение" }],
"хранилище": {
"выражение": {
"patterns": [{ "include": "#letter" }, { "include": "#paren-expression" }]
},
"письмо": {
"совпадение": "а|б|в",
"имя": "ключевое слово.буква"
},
"paren-выражение": {
"начинать": "\\(",
"конец": "\\)",
"начало захвата": {
«0»: { «имя»: «punctuation.paren.open» }
},
"конец захвата": {
«0»: { «имя»: «punctuation.paren. close» }
},
"имя": "выражение.группа",
"шаблоны": [{ "включают": "#выражение" }]
}
}
}
close» }
},
"имя": "выражение.группа",
"шаблоны": [{ "включают": "#выражение" }]
}
}
}
Механизм грамматики попытается последовательно применить правило выражения ко всему тексту в документе. Для простой программы, такой как:
a
(
б
)
Икс
(
(
с
xyz
)
)
(
а
Пример грамматики создает следующие области (перечислены слева направо от наиболее конкретной к наименее конкретной):
ключевое слово.letter, source.abc
( пунктуация.paren.open, выражение.группа, источник.abc
b ключевое слово.буква, выражение.группа, источник.abc
) знаки препинания.paren.close, выражение.группа, источник.abc
х источник.abc
( пунктуация.paren.open, выражение.группа, источник.abc
( пунктуация.paren.open, выражение.группа, выражение.группа, источник.abc
c ключевое слово.буква, выражение.группа, выражение.группа, источник.abc
xyz выражение.группа, выражение.группа, источник.abc
) пунктуация. paren.close, выражение.группа, выражение.группа, источник.abc
) знаки препинания.paren.close, выражение.группа, источник.abc
( пунктуация.paren.open, выражение.группа, источник.abc
ключевое слово.буква, выражение.группа, источник.abc
paren.close, выражение.группа, выражение.группа, источник.abc
) знаки препинания.paren.close, выражение.группа, источник.abc
( пунктуация.paren.open, выражение.группа, источник.abc
ключевое слово.буква, выражение.группа, источник.abc
Обратите внимание, что текст, который не соответствует ни одному из правил, например строка xyz , включается в текущую область. Последняя скобка в конце файла является частью expression.group , даже если правило end не соответствует правилу end-of-document , которое было найдено раньше, чем правило end .
Встроенные языки
Если ваша грамматика включает встроенные языки в родительском языке, например блоки стилей CSS в HTML, вы можете использовать embeddedLanguages точка вклада, чтобы указать VS Code рассматривать встроенный язык как отличный от родительского языка. Это гарантирует, что сопоставление скобок, комментирование и другие базовые функции языка будут работать должным образом во встроенном языке.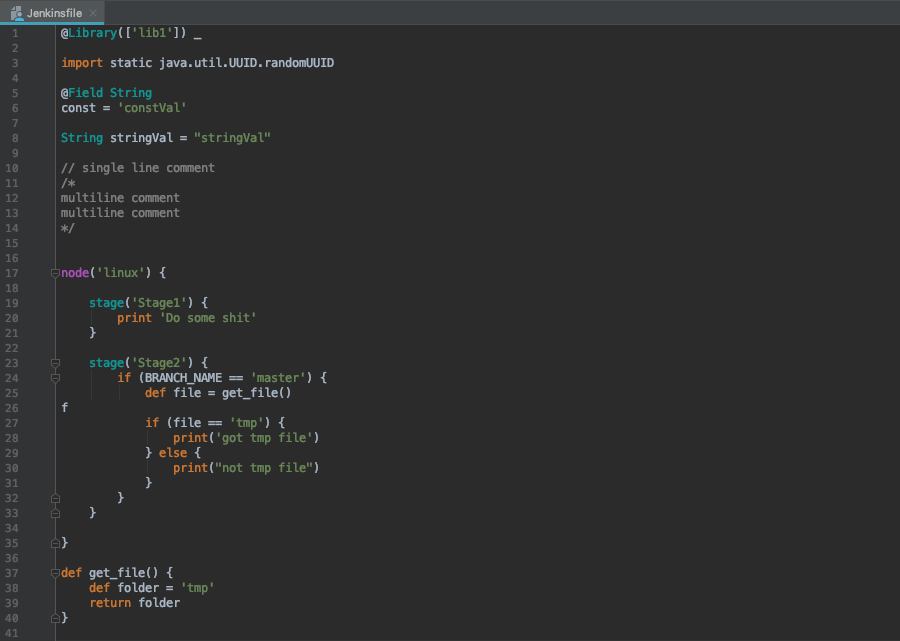
Точка вклада embeddedLanguages сопоставляет область встроенного языка с областью языка верхнего уровня. В приведенном ниже примере любые токены в области meta.embedded.block.javascript будут рассматриваться как содержимое JavaScript:
{
"способствует": {
"грамматика": [
{
"path": "./syntaxes/abc.tmLanguage.json",
"scopeName": "source.abc",
"встроенные языки": {
"meta.embedded.block.javascript": "javascript"
}
}
]
}
}
Теперь, если вы попытаетесь прокомментировать код или запустить фрагменты внутри набора токенов, отмеченных meta.embedded.block.javascript , они получат правильный комментарий в стиле JavaScript // и правильные фрагменты JavaScript.
Разработка нового расширения грамматики
Чтобы быстро создать новое расширение грамматики, используйте шаблоны Yeoman VS Code для запуска yo code и выберите параметр New Language : создайте новое расширение. Важные вопросы для создания новой грамматики:
Важные вопросы для создания новой грамматики:
-
Идентификатор языка— уникальный идентификатор вашего языка. -
Имя языка— удобочитаемое название вашего языка. -
Имена областей— Корневое имя области TextMate для вашей грамматики.
Генератор предполагает, что вы хотите определить как новый язык, так и новую грамматику для этого языка. Если вы создаете грамматику для существующего языка, просто заполните их информацией о вашем целевом языке и обязательно удалите точку вклада языков в сгенерированном package.json .
Ответив на все вопросы, Йоман создаст новое расширение со структурой:
Помните, что если вы добавляете грамматику для языка, о котором VS Code уже знает, обязательно удалите точку добавления языков в сгенерированном package.json .
Преобразование существующей грамматики TextMate
yo code также может помочь преобразовать существующую грамматику TextMate в расширение VS Code. Опять же, начните с запуска
Опять же, начните с запуска yo code и выбора Language extension . Когда вас спросят о существующем файле грамматики, дайте ему полный путь либо к .tmLanguage или .json Файл грамматики TextMate:
Использование YAML для написания грамматики
По мере того, как грамматика становится все более сложной, ее становится трудно понять и поддерживать в виде json. Если вы обнаружите, что пишете сложные регулярные выражения или вам нужно добавить комментарии для объяснения аспектов грамматики, рассмотрите возможность использования вместо этого yaml для определения вашей грамматики.
Грамматики Yaml имеют ту же структуру, что и грамматики на основе json, но позволяют использовать более лаконичный синтаксис yaml, а также такие функции, как многострочные строки и комментарии.
VS Code может загружать только грамматики json, поэтому грамматики на основе yaml должны быть преобразованы в json. Пакет js-yaml и инструмент командной строки упрощают эту задачу.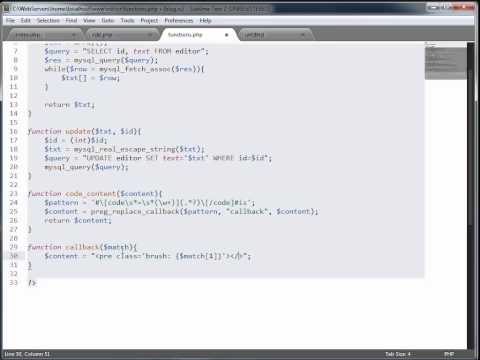
# Установите js-yaml как зависимость только для разработки в вашем расширении $ npm установить js-yaml --save-dev # Используйте инструмент командной строки, чтобы преобразовать грамматику yaml в json $ npx синтаксисы js-yaml/abc.tmLanguage.yaml > синтаксисы/abc.tmLanguage.json
Инъекционные грамматики
Инъекционные грамматики позволяют расширить существующую грамматику. Грамматика внедрения — это обычная грамматика TextMate, которая внедряется в определенную область существующей грамматики. Примеры применения грамматик внедрения:
- Выделение ключевых слов, таких как
TODOв комментариях. - Добавить более конкретную информацию о области к существующей грамматике.
- Добавление выделения для нового языка в выделенные блоки кода Markdown.
Создание базовой грамматики внедрения
Грамматики внедрения добавляются через package.json так же, как и обычные грамматики. Однако вместо указания языка
Однако вместо указания языка грамматика внедрения использует injectTo , чтобы указать список областей целевого языка для внедрения грамматики.
В этом примере мы создадим простую грамматику внедрения, которая выделяет TODO как ключевое слово в комментариях JavaScript. Чтобы применить нашу грамматику внедрения в файлы JavaScript, мы используем область целевого языка source.js в injectTo :
{
"способствует": {
"грамматика": [
{
"path": "./syntaxes/injection.json",
"scopeName": "todo-comment.injection",
"injectTo": ["source.js"]
}
]
}
}
Сама грамматика является стандартной грамматикой TextMate, за исключением записи верхнего уровня инъекцияSelector . инъекцияSelector — это селектор области, который указывает, в каких областях следует применять внедренную грамматику. В нашем примере мы хотим выделить слово TODO во всех комментариях // .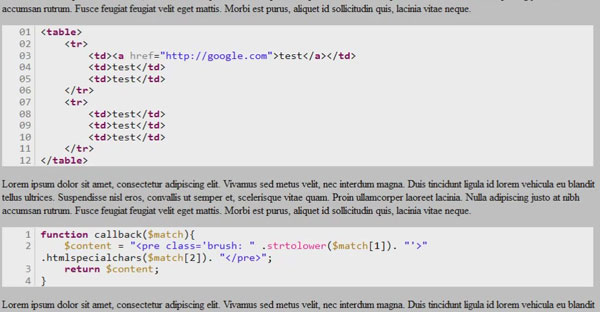 Используя инспектор области видимости, мы обнаруживаем, что комментарии с двойной косой чертой в JavaScript имеют область действия
Используя инспектор области видимости, мы обнаруживаем, что комментарии с двойной косой чертой в JavaScript имеют область действия comment.line.double-slash , поэтому наш селектор внедрения равен 9.0003 L:comment.line.двойная косая черта :
{
"scopeName": "todo-comment.injection",
"injectionSelector": "L:comment.line.двойная косая черта",
"узоры": [
{
"include": "#todo-ключевое слово"
}
],
"хранилище": {
"ключевое слово todo": {
"совпадение": "TODO",
"имя": "keyword.todo"
}
}
}
L: в селекторе вставки означает, что вставка добавляется слева от существующих правил грамматики. В основном это означает, что введенные нами правила грамматики будут применяться до любых существующих правил грамматики.
Встроенные языки
Инъекционные грамматики также могут добавлять встроенные языки к их родительской грамматике. Как и в случае с обычной грамматикой, грамматика внедрения может использовать embeddedLanguages для сопоставления областей встроенного языка с областью языка верхнего уровня.
Расширение, которое выделяет SQL-запросы в строках JavaScript, например, может использовать embeddedLanguages , чтобы убедиться, что все токены внутри строки помечены как meta.embedded.inline.sql обрабатываются как SQL для основных функций языка, таких как сопоставление скобок и выбор фрагмента.
{
"способствует": {
"грамматика": [
{
"path": "./syntaxes/injection.json",
"scopeName": "sql-string.injection",
"injectTo": ["source.js"],
"встроенные языки": {
"meta.embedded.inline.sql": "sql"
}
}
]
}
}
Типы токенов и встроенные языки
Существует еще одна сложность для встроенных языков языков внедрения: по умолчанию VS Code обрабатывает все токены в строке как содержимое строки, а все токены с комментарием — как содержимое токена. Поскольку такие функции, как сопоставление скобок и автоматическое закрывание пар, отключены внутри строк и комментариев, если встроенный язык появляется внутри строки или комментария, эти функции также будут отключены во встроенном языке.
Чтобы переопределить это поведение, вы можете использовать область meta.embedded.* , чтобы сбросить маркировку VS Code токенов как строк или комментариев. Рекомендуется всегда заключать встроенный язык в область meta.embedded.* , чтобы убедиться, что VS Code правильно обрабатывает встроенный язык.
Если вы не можете добавить область meta.embedded.* в свою грамматику, вы можете использовать tokenTypes в точке вклада грамматики, чтобы сопоставить определенные области с режимом содержимого. 9Раздел 0003 tokenTypes ниже гарантирует, что любой контент в области my.sql.template.string обрабатывается как исходный код:
{
"способствует": {
"грамматика": [
{
"path": "./syntaxes/injection.json",
"scopeName": "sql-string.injection",
"injectTo": ["source.js"],
"встроенные языки": {
"my.sql.template.string": "sql"
},
"типы токенов": {
"my. sql.template.string": "другое"
}
}
]
}
}
sql.template.string": "другое"
}
}
]
}
}
Тематическое оформление
Тематическое оформление — это назначение цветов и стилей токенам. Правила оформления задаются в цветовых темах, но пользователи могут настраивать правила оформления в пользовательских настройках.
Правила темы TextMate определены в tokenColors и имеют тот же синтаксис, что и обычные темы TextMate. Каждое правило определяет селектор области TextMate и результирующий цвет и стиль.
При оценке цвета и стиля токена текущая область действия токена сопоставляется с селектором правила, чтобы найти наиболее конкретное правило для каждого свойства стиля (передний план, жирный шрифт, курсив, подчеркивание)
Руководство по созданию цветовой темы описывает, как создать цветовую тему. Тематическое оформление семантических токенов объясняется в руководстве по выделению семантики.
Инспектор области
Встроенный в VS Code инструмент инспектора области помогает отлаживать грамматики и семантические токены.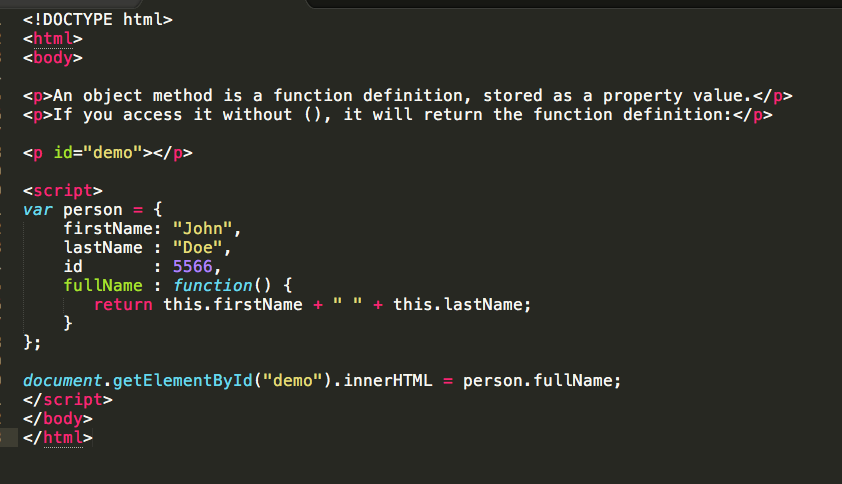 Он отображает области маркера и семантические маркеры в текущей позиции в файле, а также метаданные о том, какие правила темы применяются к этому маркеру.
Он отображает области маркера и семантические маркеры в текущей позиции в файле, а также метаданные о том, какие правила темы применяются к этому маркеру.
Запустите инспектора прицела из командной палитры с помощью Разработчик: команда Inspect Editor Tokens and Scopes или создайте для нее привязку клавиш:
{
"клавиша": "cmd+alt+shift+i",
"команда": "editor.action.inspectTMScopes"
}
Инспектор области действия отображает следующую информацию:
- Текущий токен.
- Метаданные о маркере и информация о его вычисленном внешнем виде. Если вы работаете со встроенными языками, важные записи здесь
языкитокен типа. - Раздел семантических маркеров отображается, если поставщик семантических маркеров доступен для текущего языка и текущая тема поддерживает семантическое выделение. Он показывает текущий тип семантического токена и модификаторы вместе с правилами темы, которые соответствуют типу семантического токена и модификаторам.

- В разделе TextMate показан список областей для текущего токена TextMate, причем наиболее конкретная область находится вверху. Он также показывает наиболее конкретные правила темы, которые соответствуют областям. Это показывает только те правила темы, которые отвечают за текущий стиль токена, но не показывает переопределенные правила. При наличии семантических токенов правила темы отображаются только в том случае, если они отличаются от правила, соответствующего семантическому токену.
01.09.2022
Настройка подсветки синтаксиса кода с помощью расширения Visual Studio Code — 4D Blog
Автоматический перевод с английского
Недавно мы говорили о нашем новом расширении Visual Studio Code, позволяющем VS Code взаимодействовать с 4D для управления кодом. Подсветка синтаксиса была первой функцией протокола Language Server в 4D v19 R6.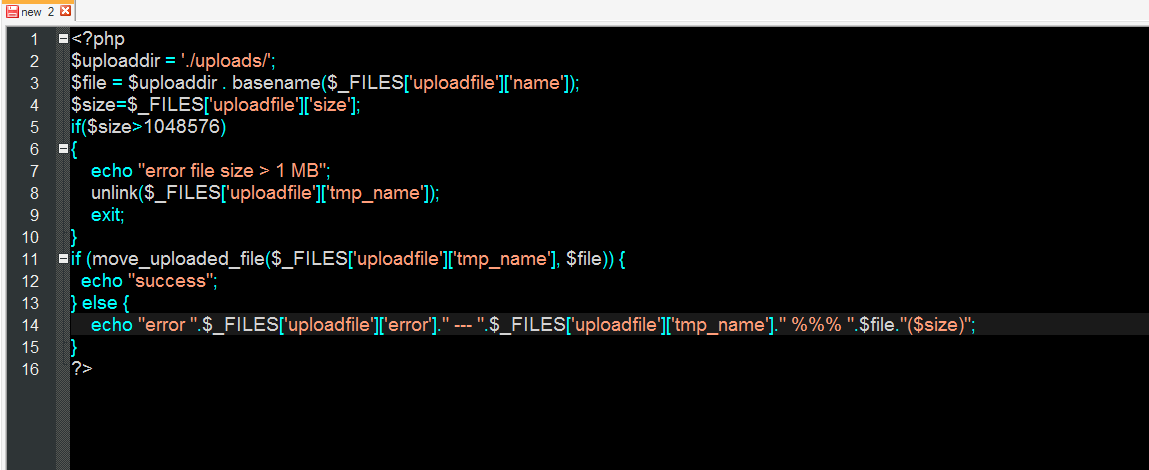 Давайте посмотрим, как настроить рендеринг исходного кода.
Давайте посмотрим, как настроить рендеринг исходного кода.
Вы можете настроить подсветку синтаксиса для своей собственной таблицы стилей или таблицы стилей 4D по умолчанию, как показано ниже:
Давайте рассмотрим дополнительную техническую информацию.
семантические лексемы
Во всех языках программирования код состоит из семантических лексем. Семантическая лексема — это часть кода с уникальным смыслом, такая как классы, методы, переменные и т. д. Как и в других языках, код 4D разбит на семантические лексемы и модификаторы.
VS Code позволяет проверять семантические токены в редакторе кода. Чтобы отобразить их, откройте палитру команд VS Code, выполните поиск «Проверить маркеры и области редактора» и выберите ее.
Палитра показывает свойства части кода за курсором, включая семантический маркер и его модификатор, если он есть. Просто выберите другую часть кода, чтобы напрямую увидеть связанные свойства.
Вот таблица сопоставления между языком 4D и семантическими токенами LSP:
| Семантический маркер LSP | Язык 4D |
| метод | методы |
метод.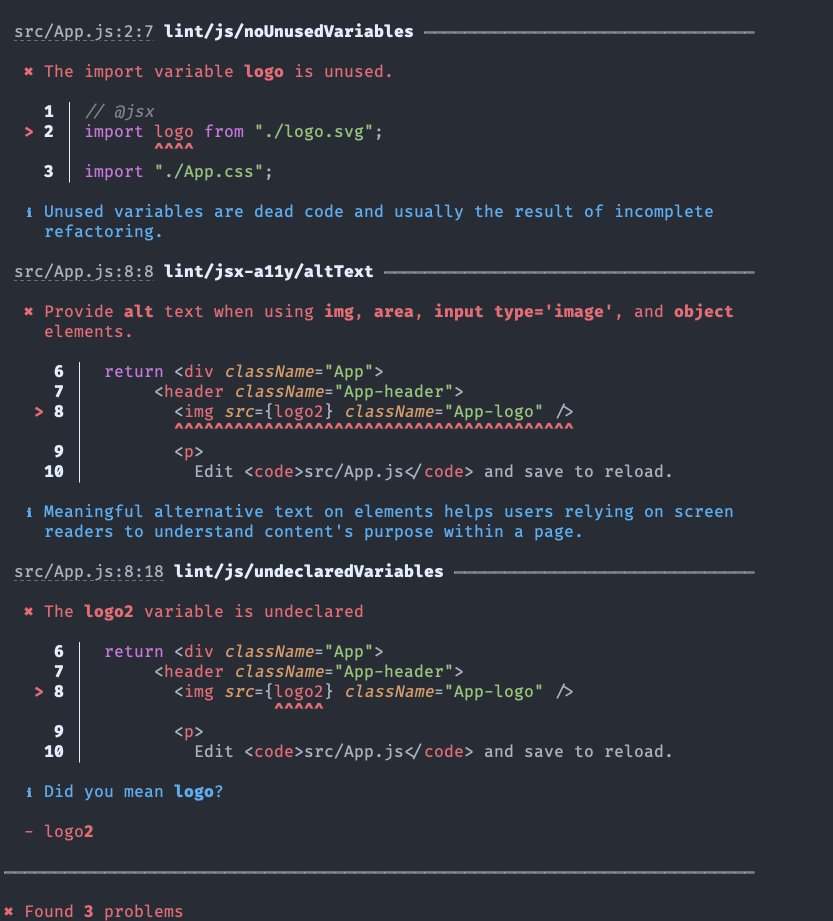 defaultLibrary defaultLibrary | команды |
| метод.плагин | методы плагина |
| имущество | атрибуты объекта |
| функция | функции-члены объекта |
| параметр | параметры метода, параметры функции-члена объекта |
| переменная.межпроцесс | межпроцессные переменные |
| переменная.процесс | переменные процесса |
| переменная.локальная | локальные переменные |
| ключевое слово | ключевые слова |
| стол | таблицы |
| поле | поля |
| комментарий | комментариев |
| тип | типы |
| постоянный | константы |
| строка | строки |
| ошибка | ошибки |
Как настроить шрифты?
Вы можете сказать: «Хорошо, VS Code автоматически распознает 4D-код, но что еще?».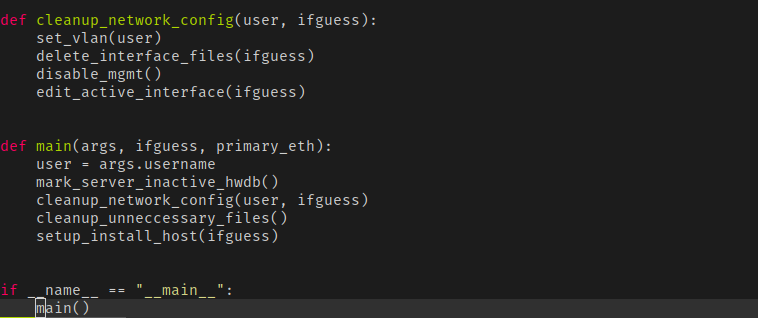 Это последний шаг: настройка шрифта каждого семантического токена.
Это последний шаг: настройка шрифта каждого семантического токена.
Чтобы настроить его, вам нужно отредактировать файл настроек, используемый вашим VS Code. Для этого откройте палитру команд VS Code, найдите «Settings.json» и отредактируйте его.
Для информации: файл VS Code Settings.json находится здесь:
/Users/{UserName}/Library/Application Support/Code/User/settings.json в macOS
C:\Users\{UserName} \AppData\Roaming\Code\User\settings.json в Windows
Вот настройки JSON, которые нужно добавить для отображения 4D-кода с таблицами стилей «светлый 4D» и «темный 4D» (ищите в настройках .json для строки «4D-Analyzer.server.path» и вставьте весь следующий блок в строку выше или ниже):
"editor.semanticHighlighting.enabled": правда,
"editor.semanticTokenColorCustomizations": {
"[Стандартный светлый+]":{
"включено": правда,
"правила": {
"*:4d": {"передний план": "#000000", "полужирный": ложь, "курсив": ложь, "подчеркивание": ложь, "зачеркнутый": ложь},
"method:4d": {"передний план": "#000088", "жирный": правда, "курсив": правда},
"method. defaultLibrary:4d": {"передний план": "#068c00", "курсив": false},
"method.plugin:4d": {"передний план": "#000000"},
"свойство: 4d": {"передний план": "#a0806b"},
"function:4d": {"передний план": "#5f8e5e", "курсив": true},
"parameter:4d": {"передний план": "#000b76", "жирный": true},
"variable.interprocess:4d": {"передний план": "#ff0088"},
"variable.process:4d": {"передний план": "#0000ff"},
"variable.local:4d": {"передний план": "#0031ff"},
«ключевое слово: 4d»: {«передний план»: «# 034d00», «полужирный»: правда},
«таблица: 4d»: {«передний план»: «# 532300»},
"поле: 4d": {"передний план": "#323232"},
«комментарий: 4d»: {«передний план»: «# 535353»},
"type:4d": {"передний план": "#068c00", "полужирный": true},
"константа: 4d": {"передний план": "#4d004d", "подчеркивание": правда},
"строка: 4d": {"передний план": "#000000"},
"ошибка: 4d": {"передний план": "#ff0000", "полужирный": правда, "курсив": правда}
}
},
"[По умолчанию Темный+]":{
"включено": правда,
"правила": {
"*:4d": {"передний план": "#FFFFFF", "полужирный": ложь, "курсив": ложь, "подчеркивание": ложь, "зачеркнутый": ложь},
"метод: 4d": {"передний план": "#1B79F3", "жирный": правда, "курсив": правда},
"method.
defaultLibrary:4d": {"передний план": "#068c00", "курсив": false},
"method.plugin:4d": {"передний план": "#000000"},
"свойство: 4d": {"передний план": "#a0806b"},
"function:4d": {"передний план": "#5f8e5e", "курсив": true},
"parameter:4d": {"передний план": "#000b76", "жирный": true},
"variable.interprocess:4d": {"передний план": "#ff0088"},
"variable.process:4d": {"передний план": "#0000ff"},
"variable.local:4d": {"передний план": "#0031ff"},
«ключевое слово: 4d»: {«передний план»: «# 034d00», «полужирный»: правда},
«таблица: 4d»: {«передний план»: «# 532300»},
"поле: 4d": {"передний план": "#323232"},
«комментарий: 4d»: {«передний план»: «# 535353»},
"type:4d": {"передний план": "#068c00", "полужирный": true},
"константа: 4d": {"передний план": "#4d004d", "подчеркивание": правда},
"строка: 4d": {"передний план": "#000000"},
"ошибка: 4d": {"передний план": "#ff0000", "полужирный": правда, "курсив": правда}
}
},
"[По умолчанию Темный+]":{
"включено": правда,
"правила": {
"*:4d": {"передний план": "#FFFFFF", "полужирный": ложь, "курсив": ложь, "подчеркивание": ложь, "зачеркнутый": ложь},
"метод: 4d": {"передний план": "#1B79F3", "жирный": правда, "курсив": правда},
"method. defaultLibrary:4d": {"передний план": "#59BB00", "курсив": ложь},
"method.plugin:4d": {"передний план": "#BFBFBF"},
"свойство: 4d": {"передний план": "#A0806B"},
"функция: 4d": {"передний план": "#4EC36E", "курсив": правда},
"параметр: 4d": {"передний план": "#0C70FF", "полужирный": правда},
"variable.interprocess:4d": {"передний план": "#FF0088"},
"variable.process:4d": {"передний план": "#53B0EB"},
"variable.local:4d": {"передний план": "#18B3F1"},
«ключевое слово: 4d»: {«передний план»: «# 575757», «полужирный»: правда},
"таблица: 4d": {"передний план": "#CF5600"},
"поле: 4d": {"передний план": "#9C6765"},
"комментарий: 4d": {"передний план": "#8F8F8F"},
"type:4d": {"передний план": "#59BB00", "жирный": true},
"константа: 4d": {"передний план": "#FA647F", "подчеркивание": правда},
"строка: 4d": {"передний план": "#FFFFFF"},
"ошибка: 4d": {"передний план": "#ff0000", "полужирный": правда, "курсив": правда}
}
}
},
defaultLibrary:4d": {"передний план": "#59BB00", "курсив": ложь},
"method.plugin:4d": {"передний план": "#BFBFBF"},
"свойство: 4d": {"передний план": "#A0806B"},
"функция: 4d": {"передний план": "#4EC36E", "курсив": правда},
"параметр: 4d": {"передний план": "#0C70FF", "полужирный": правда},
"variable.interprocess:4d": {"передний план": "#FF0088"},
"variable.process:4d": {"передний план": "#53B0EB"},
"variable.local:4d": {"передний план": "#18B3F1"},
«ключевое слово: 4d»: {«передний план»: «# 575757», «полужирный»: правда},
"таблица: 4d": {"передний план": "#CF5600"},
"поле: 4d": {"передний план": "#9C6765"},
"комментарий: 4d": {"передний план": "#8F8F8F"},
"type:4d": {"передний план": "#59BB00", "жирный": true},
"константа: 4d": {"передний план": "#FA647F", "подчеркивание": правда},
"строка: 4d": {"передний план": "#FFFFFF"},
"ошибка: 4d": {"передний план": "#ff0000", "полужирный": правда, "курсив": правда}
}
}
},
Обратите внимание, что «:4d» после каждого типа семантической лексемы не является обязательным, но позволяет установить эту подсветку синтаксиса только для языка 4D. При этом подсветка синтаксиса для всех других языков останется нетронутой.
При этом подсветка синтаксиса для всех других языков останется нетронутой.
При сохранении настроек можно увидеть эффект прямо в редакторе кода!
Эта настройка полезна при использовании VS Code с 4D-проектом, содержащим веб-часть. Все языки сохраняют собственную подсветку синтаксиса: HTML, CSS, Javascript, а теперь… 4D!
Обсудить
Дэмиен Фюзо
• Владелец продукта •
Дэмиен Фюзо присоединился к команде 4D Product в феврале 2019 года. В качестве владельца продукта он отвечает за написание пользовательских историй, а затем перевод их в функциональные спецификации. Его работа также включает в себя обеспечение того, чтобы реализованные функции соответствовали потребностям клиентов.
Дэмиен окончил Нантский университет по специальности «программная инженерия». В бывшей компании он проработал более 23 лет, сначала в качестве разработчика (открыл для себя 4D в 1997 году), а затем в качестве технического руководителя и архитектора программного обеспечения.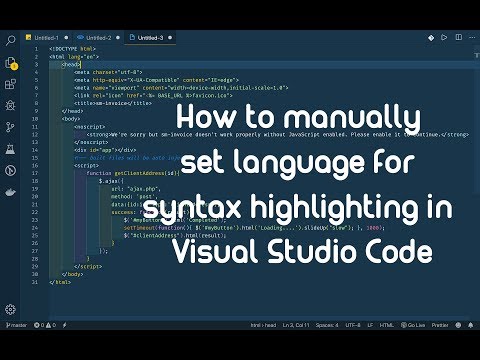 Эта компания является OEM-партнером 4D и развернула программное обеспечение для бизнеса на основе 4D для тысяч пользователей на сотнях серверов. Итак, Дэмиен привык к разработке и развертыванию 4D в многоязычном контексте.
Эта компания является OEM-партнером 4D и развернула программное обеспечение для бизнеса на основе 4D для тысяч пользователей на сотнях серверов. Итак, Дэмиен привык к разработке и развертыванию 4D в многоязычном контексте.
Как изменить цвет текста и синтаксис в редакторе кода VS 2021
Как изменить цвет текста и синтаксис в редакторе кода VS
Вы новый веб-разработчик и только начали использовать Visual Studio Code? Если вы не знаете, как изменить цвет текста и синтаксиса в VS Code Editor , то эта статья точно для вас.
В этом посте вы узнаете, как изменить цвет текста и синтаксис в VS Code Editor 2022. Visual Studio Code от Microsoft — один из самых популярных инструментов и программного обеспечения среди веб-разработчиков и инженеров-программистов.
Цвета выделения синтаксиса Visual Studio Sode
Более того, большинство новых разработчиков не удовлетворены темой и цветовой схемой по умолчанию в редакторе VS Code. Они хотят изменить синтаксис кода Visual Studio, выделяя цвета в соответствии с собственным выбором цвета.
В статье будет объяснен пошаговый процесс изменения цвета текста и синтаксиса в VS Code для новичков. Вам просто нужно вставить данный исходный код и изменить цвет любого тега на синтаксис в цветах подсветки синтаксиса кода Visual Studio.
Как изменить цвет синтаксиса в Visual Studio?
Чтобы изменить цвета текста и синтаксиса в коде Visual Studio, выполните следующие действия:
- Откройте редактор кода VS, чтобы изменить цвета синтаксиса.
- Перейдите в «Настройки», которые находятся в левом нижнем углу окна VS Code.
- В поле поиска введите JSON и выберите параметр «Редактировать в settings.json» .
- Скопируйте и вставьте указанный исходный код в settings.json , вкладка редактор кода.
- Нажмите ‘Ctrl+shift+P’ на клавиатуре, чтобы открыть палитру команд VS Code.
- Поиск: ‘Проверить токены и области действия редактора ‘
- Наведите курсор на текст или тег, цвета которого вы хотите изменить.

- Чтобы изменить цвета синтаксиса, выполните действия, описанные в приведенных ниже видеоуроках.
Я объяснил все шаги в видеоуроках для вашего понимания. Вы можете посмотреть видео ниже, если подсветка синтаксиса кода Visual Studio не работает.
Как изменить цвет текста в Visual Studio Code?
Как изменить цвет текста и синтаксиса в редакторе VSCode ?Рекомендуется для вас!
- Как использовать JavaScript и jQuery для проверки формы
- Как сделать адаптивную регистрационную форму в HTML и CSS
- 10 лучших навыков для фрилансеров в 2022 году Редактор кода и перейдите к опции настроек.
 Параметр настроек расположен в левом нижнем углу окна редактора кода Visual Studio, как показано на рисунке ниже. Параметры настройки редактора кода Visual Studio
Параметр настроек расположен в левом нижнем углу окна редактора кода Visual Studio, как показано на рисунке ниже. Параметры настройки редактора кода Visual Studio Шаг — 2
В поле поиска введите JSON и щелкните параметр «Редактировать в settings.json» . Откроется новая вкладка, где вы можете скопировать и вставить данный исходный код JSON. Параметр
settings.json в коде Visual Studio .Шаг — 3
Исходный код — Как изменить цвет текста в коде Visual Studio?
Теперь пришло время скопировать и вставить данный исходный код в settings.json , вкладку редактора кода. Просто вставьте указанный исходный код JSON в окно вкладки settings.json и измените этот код в соответствии с инструкциями, приведенными в приведенном выше видеоуроке.
"editor.tokenColorCustomizations": { "textMateRules": [ { "сфера": [ "support. function.session.php",
],
"настройки": {
"передний план": "#569CD6",
}
},
]
}
function.session.php",
],
"настройки": {
"передний план": "#569CD6",
}
},
]
}
На изображении ниже показано, куда вставить приведенный выше код JSON, чтобы изменить текст и синтаксис редактора VS Code.
settings.json для изменения цвета текста и синтаксиса в VS CodeШаг — 4
Модификация кода JSON для изменения цветов синтаксиса в VS Code
- клавиатуру, чтобы открыть палитру команд VS Code и выполнить поиск: ‘Проверить токены и области действия редактора ’. Как показано на изображении ниже:
- После этого наведите курсор мыши на текст или тег, цвета которого вы хотите изменить. Скопируйте строку перед «textmate scopes» и вставьте ее в раздел Scope исходного кода JSON, как показано на изображении ниже.

- После этого вставьте эту строку в 9Раздел 0385 Scope исходного кода JSON, как показано на рисунке ниже.
Чтобы изменить цвета нескольких синтаксисов, повторите описанные выше шаги еще раз.
Поддержи меня!!!
Я люблю пить кофе!
Нужна ваша поддержка!Эй, если этот бесплатный контент полезен для вас, пожалуйста, купите мне кофе в качестве чаевых. Ваша небольшая помощь будет признательна за то, что я создам для вас больше бесплатного контента!
Купи мне кофе!
Связанные руководства О шрифтах VS Code
Изменить цвета синтаксиса VS CodeКак изменить размер шрифта в Visual Studio Code
youtube.com/embed/PvfOM9qQ7hE?list=PLIvp3exQx4gr2H_Htt-soT1_6n5kFTSCJ» frameborder=»0″ allow=»accelerometer; autoplay; clipboard-write; encrypted-media; gyroscope; picture-in-picture» allowfullscreen=»»> Изменить размер шрифта кода Форумы СтэнаСторополи
#1
Не знаю, многие ли из вас используют VS Code, но расширение очень устарело.
Я сделал запрос на включение в репозиторий Stan VS Code Extension GitHub, который был одобрен, и новая версия теперь доступна в VS Code Extension Marketplace.
Я вставил множество известных функций и возможностей языка, чтобы сделать его актуальным для Stan версии 2.26. (Возможно, я пропустил некоторые функции).
Если вы используете VS Code, попробуйте его и, если сможете, улучшите функциональность и подсветку синтаксиса.

Подробная информация о новых функциях и исправлениях:
Изменения- Разложение QR
- Добавлены
qr_Qиqr_Rк устаревшим функциям. - added
qr_thin_Qandqr_thin_Rto functions.The functionsqr_thin_Qandqr_thin_Rimplement the thin QR decomposition, which is to be preferred to the fat QR decomposition that would be obtained by usingqr_Qandqr_R, так как последний быстрее исчерпает память … (Раздел 1.2 Руководства пользователя Стэна)
- Добавлены
- Функции перемещены в устаревшие функции (раздел 10 справочника по функциям Stan)
-
интегр_оде_рк45 -
интегр_оде_бдф -
интегрировать_оде_адамс
-
- Новые ненормализованные дистрибутивы (Stan v 2.25)
- Изменены все
*_lpdf, чтобы также принимать новые*_lupdf(ненормализованный журнал PDF) —_l[u]?pdf(раздел дискретных распределений в справочнике по функциям Stan).
- Изменены все
*_lpmf, чтобы также принимать новые*_lpmf(ненормализованный журнал в формате PDF) —_l[u]?pmf(раздел непрерывных распределений в справочнике по функциям Stan).
- Изменены все
- Новые функции
-
функция hmm_marginal(Stan v 2.24) -
функции reduce_sumиreduce_sum_static(Stan v 2.23) -
функция map_rect(Stan v 2.18) -
интегр_1д 9Функция 0004 (Стэн v 2.18) -
алгебра_решательиалгебра_решатель_ньютонфункции (Stan v 2.24)
-
- Новые более эффективные функции распределения GLM
- Добавлено новое семейство дискретных дистрибутивов
bernoulli_logit_glmРаздел 12.3 Справочник по функциям Stan) —bernoulli_logit_glmиbernoulli_logit_glm_l[u]?pmf. - Добавлено новое семейство дискретных дистрибутивов
order_logistic_glmРаздел 13. 9 Справочник по функциям Stan) –
9 Справочник по функциям Stan) – order_logistic_glmиorder_logistic_glm_l[u]?pmf.
- Добавлено новое семейство дискретных дистрибутивов
- Добавлено новое семейство дискретного распределения
neg_binomial_2_log_glmРаздел 14.4 Справочник по функциям Stan) —neg_binomial_2_log_glmиneg_binomial_2_log_glm_l[u]?pmf. - Добавлено новое семейство дискретных дистрибутивов
poisson_log_glmРаздел 14.7 Справочник по функциям Stan) —poisson_log_glm_lupmfиpoisson_log_glm_l[u]?pmf. - Добавлено новое семейство непрерывного распространения
normal_id_glm(раздел 16.2 Справочник по функциям Stan) —normal_id_glmиnormal_id_glm_l[u]?pdf.
- Добавлено новое семейство дискретных дистрибутивов
- Новые дистрибутивы
-
discrete_range(Раздел 13.7 Справочник по функциям Stan) –discrete_rangeи [discrete_range_cdf|discrete_range_lccdf|discrete_range_lcdf|discrete_range_l[u]?pmf|discrete_range_rng] -
order_probit(Раздел 13. 10 Справочник по функциям Stan) –
10 Справочник по функциям Stan) – order_probitи [order_probit_l[u]?pdf|ordered_probit_rng] -
multinomial_logit(Раздел 15.2 Справочник по функциям Stan) –multinomial_logitи [multinomial_logit_l[u]?pdf|multinomial_logit_rng] -
beta_proportion(раздел 19.2 Справочник по функциям Stan) –beta_proportionи [beta_proportionbeta_proportion_lccdf|beta_proportion_lcdf|beta_proportion_l[u]?pdf|beta_proportion_rng])
-
10 лайков
rok_cesnovar
#2
Фантастика @сторополи ! Люблю это. Я использую VSCode почти для всех своих разработок, так что это очень полезно,
. 1 Нравится
магазин
#3
@rok_cesnovar придержи коней. Я работаю над новым пул-реквестом, который добавит сниппеты 😀
3 лайков
rok_cesnovar
#4
Очень красиво!
@storopoli не могли бы вы знать, есть ли ограничения на размер этих плагинов?
Учитывая, что это всего лишь javascript, мы могли бы легко включить в него stanc3.js (мы также собираем stanc3 в виде JS-файла размером 1,7 МБ). Мы могли бы выполнять проверки синтаксиса, отображать сообщения об ошибках на месте и так далее. У меня есть простая работающая проверка синтаксиса, над которой я работал некоторое время назад, но у меня никогда не было времени пойти дальше.
 Его действительно легко использовать. См. здесь и здесь
Его действительно легко использовать. См. здесь и здесьсторополи
#5
@rok_cesnovar, мои знания в JavaScript
NULL. В основном я пишу на C++, R, Python и Julia. Насколько я понял, нам нужно создать языковой сервер для Стэна. Глянь сюда.Language Server — это особый тип расширения Visual Studio Code, который расширяет возможности редактирования для многих языков программирования. С помощью языковых серверов вы можете реализовать автозаполнение, проверку ошибок (диагностику), переход к определению и многие другие языковые функции, поддерживаемые в VS Code.
Я не думаю, что есть ограничения по размеру расширений, если будет 1,7МБ, то проблем не будет. Я также думаю, что преобразовать
stanc.в js
js .tsи создать Language Server будет не так сложно.Мы могли бы поговорить с разработчиком расширения VSCode Иваном Бочаровым, если бы он согласился передать репозиторий
stan-dev, тогда мы могли бы начать планировать и делать дальнейшие улучшения. Судя по его резюме и материалам на GitHub, Иван является кандидатом наук в Технологическом университете Эйндховена и в основном работает/разрабатывает пакеты Julia для своей лаборатории/руководителей в Эйндховене.1 Нравится
иван-бочаров
#6
Привет всем,
Я являюсь первоначальным разработчиком пакета подсветки синтаксиса Stan для VSCode. Я разработал пакет несколько лет назад, думая только о себе и своих коллегах. Я рад, что пакет привлек внимание, и хочу поблагодарить @storopoli за его недавний вклад.
 С его PR пакет теперь поддерживает последнюю версию Стэна, имеет фрагменты кода и поддерживает свертывание.
С его PR пакет теперь поддерживает последнюю версию Стэна, имеет фрагменты кода и поддерживает свертывание.Поскольку я скоро заканчиваю докторскую диссертацию, у меня будет больше времени для моих собственных интересов, и я очень хотел бы участвовать в разработке Стэна. У меня нет возражений против передачи права собственности на
stan-dev, но я хотел бы участвовать в дальнейшей эволюции пакета.Что касается реализации LSP, мы определенно можем посмотреть, что в настоящее время возможно/выставлено. Я помню, как около года назад проверял репозиторий
stanc3, чтобы узнать, есть ли какие-либо разработки по поддержке LSP, и нашел эту проблему, которая казалась актуальной в то время. Есть ли скоординированные усилия внутри организации Stan по работе над поддержкой LSP?@rok_cesnovar Я просмотрел код, которым вы поделились. Кажется, что любое изменение потребует перекомпиляции, чтобы выделить возможные ошибки и т. д. Я правильно понял? В идеале, конечно, сервер должен использовать некоторую диагностическую информацию на лету, но я понимаю, что это может быть проблематично.
 Вот почему я спросил, есть ли какая-то внутренняя работа по раскрытию API, например. синтаксические ошибки перед компиляцией. При этом не думаю, что встраивание
Вот почему я спросил, есть ли какая-то внутренняя работа по раскрытию API, например. синтаксические ошибки перед компиляцией. При этом не думаю, что встраивание stanc3 вбудет проблемой по размеру.2 лайка
rok_cesnovar
#7
Добро пожаловать @ivan-bocharov!
Да, прямо сейчас это означало бы перекомпиляцию. Хотя перекомпиляция в основном происходит мгновенно, мы должны подумать о LSP, я согласен.
Я подумал о том, не могли бы мы добавить такие функции, как фактическая проверка синтаксиса, запуск канонизатора, педантичная проверка и т. д. Все это доступно в stanc3 через разные флаги. 905:00 Но не поймите меня неправильно, это дополнение уже фантастическое.
иван-бочаров
#8
Я еще немного поиграл с вашей демо-версией, и она мне понравилась. Мне особенно нравится автоформатирование и проверка синтаксиса посредством компиляции для расширения. Я посмотрю, что изменилось в API-интерфейсах VSCode LSP с тех пор, как я последний раз проверял, и попытаюсь интегрировать некоторые из
stanc3функции в пакете.1 Нравится
rok_cesnovar
#9
Отлично! С нетерпением жду любых обновлений.
О, и удачи вам с последними шагами доктора наук!
1 Нравится
магазин
#11
@ivan-bocharov удачи на последних шагах в докторантуре. И спасибо за доброту в PR, и за большое расширение.
Ребята, подскажите чем могу помочь в дальнейших разработках.
2 лайка
иван-бочаров
#12
Спасибо всем! Впереди еще кое-что, и, наверное, надо было использовать «выход из ТУ/э» вместо «завершение» 🙂
Я буду публиковать обновления в этой теме, если только мы не обнаружим что-то, что требует новой темы.
1 Нравится
rok_cesnovar
№13
@ivan-bocharov @storopoli Если у кого-то из вас есть свободная минутка и вы хотите быстро написать несколько изображений/гифок, я был бы очень рад опубликовать это в нашем блоге Стэна и опубликовать в твиттере из нашего Твиттера Стэна.
 аккаунт, чтобы получить больше информации, которую он заслуживает. Он не должен быть длинным.
аккаунт, чтобы получить больше информации, которую он заслуживает. Он не должен быть длинным.Давления нет.
1 Нравится
иван-бочаров
№14
@rok_cesnovar Спасибо! К концу недели напишу небольшой пост!
1 Нравится
7 августа 2021 г., 17:51
№15
Были ли какие-либо новости о начальных этапах работы по созданию для Стэна языкового сервера? Это будет иметь большое значение для облегчения некоторых проблем написания кода Стэна, особенно для новых пользователей. Достойная реализация языкового сервера также позволила бы более универсально работать с целой группой инструментов/редакторов — VS Code, Jupyter, vim/emacs и т.
 д.…
д.…1 Нравится
магазин
№16
Никаких обновлений с моей стороны. Основная проблема в том, что LS, я думаю, основан на JavaScript, о котором я ничего не знаю…
1 Нравится
УордБрайан
# 17
Насколько я понимаю, LS можно реализовать на любом языке. Языковой сервер OCaml реализован в OCaml. Я считаю разумным повторно использовать большую часть существующей функциональности в stanc3 как часть этого — см., например, этот python LS, который реализует протокол, но заглушает большую часть функциональности для существующих пакетов, таких как 9.
 0003 Джедай или
0003 Джедай или Веревка.Если кто-то хочет начать проект для этого, я был бы рад внести свой вклад — моя единственная просьба, чтобы мы не делали это на Javascript
amas0
# 18
Руководство по расширению языкового сервера, которое предлагает VS Code, хорошо объясняет процесс:
- Языковой клиент должен быть на Javascript/Typescript, что выглядит так, как будто он, вероятно, не делает ничего, кроме сбора данных о редактируемые файлы и передача их на языковой сервер через JSON по протоколу языкового сервера.
- Языковой сервер , который является внутренним процессом, выполняющим фактический анализ кода и возвращающим такие вещи, как автозаполнение/линтинг/проверка ошибок и т. д.
 , может быть написан на любом языке.
, может быть написан на любом языке.
Не уверен, что будет лучшим подходом для сообщества Стэна, но я полагаю, что что-то в пространстве Python или Julia было бы самым легким подъемом для написания LSP.
2 лайка
УордБрайан
# 19
Если идея состоит в том, чтобы просто вызвать stanc3 и позволить ему обрабатывать ошибки и т. д., я думаю, что Python — хороший легкий выбор. Однако я не уверен, что в конце концов это зайдет слишком далеко, потому что я думаю, что многие функции LSP зависят от медленного синтаксического анализа, который пытается выполнить синтаксический анализ даже после обнаружения ошибки, чего не делает stanc3. Библиотека, которую мы используем в OCaml для синтаксического анализа, поддерживает его, поэтому мы могли бы напрямую скопировать грамматику и настроить отказоустойчивый синтаксический анализатор, но тогда вы привязаны к OCaml как к языку реализации
1 Нравится
10 августа 2021 г.
 , 15:56
, 15:56 #20
Определенно ограничит некоторые тесты ошибок на лету, но я полагаю, что автозаполнение или встроенные функции подписи документации/функции были бы действительно ценны сами по себе.
Возможно, первоначальная реализация, ориентированная на функции, основанные на документации, будет проще, чем пытаться заставить stanc3 выполнять синтаксический анализ без сбоев.
3 лайка
спинкни
# 21
@ivan-bocharov начиная с PR Поддержка .stanfunctions в качестве расширения для файлов, содержащих только определения/объявления функций от WardBrian · Pull Request #1022 · stan-dev/stanc3 · GitHub есть еще один допустимый файл stan, оканчивающийся на
.. Можно ли обновить stan-vscode для распознавания окончаний файлов с 9?0003 .stanfunctions ? stanfunctions
stanfunctions 5 Likes
следующая страница →
Что такое подсветка синтаксиса?
Каждый день начинается с стремления облегчить задачи в каждой профессии. Для программистов подсветка синтаксиса — одна из многих функций, предлагаемых современными редакторами кода для повышения производительности.
Что такое подсветка синтаксиса? И может ли это помочь вам писать лучший код?
Что делает подсветка синтаксиса
Подсветка синтаксиса или окрашивание синтаксиса — это метод, который текстовые редакторы используют для выделения частей исходного кода с помощью цвета. Обычно он выделяет ключевые слова, строковые литералы и другие синтаксические элементы. Подсветка синтаксиса также может привлечь внимание к синтаксическим ошибкам.
При написании кода обычно нет немедленной визуальной обратной связи.
 Но подсветка синтаксиса может сказать, пишете ли вы хотя бы корректный код.
Но подсветка синтаксиса может сказать, пишете ли вы хотя бы корректный код.Точное происхождение подсветки синтаксиса в программировании не совсем ясно. Но ему может быть целых четыре десятилетия, начиная с запатентованного редактора подсветки синтаксиса Аниты Х. Клок и Яна Б. Чодака в 1982 году.
Как работает подсветка синтаксиса
Итак, подсветка синтаксиса назначает цвета различным элементам кода и разметки. Эти элементы включают в себя ключевые слова, функции, теги, типы данных, объекты и комментарии, среди многих других.
Не влияет на сам код, а только на то, как его отображает редактор. Но мы не можем игнорировать влияние цвета на разум и мозг. Ощущение написания красочного, осмысленного кода может доставить удовольствие и повысить производительность.
Редакторы кода по-разному подходят к подсветке синтаксиса. VS Code, например, использует токенизацию текста и назначение темы для выделения текста. Редакторы могут поддерживать подсветку синтаксиса для ряда языков, и некоторые из них могут быть более яркими, чем другие!
Помогает ли подсветка синтаксиса программистам?
Итак, подсветка синтаксиса сортирует элементы кода в текстовых редакторах.
 Но поможет ли это программистам?
Но поможет ли это программистам?Улучшенная читаемость
Выделенный исходный код легче сканировать, если его части можно различить по цвету. Например, идентификация комментариев внутри блока кода упрощается благодаря подсветке синтаксиса.
Невыделенный код трудно читать, так как кодовая база выглядит уродливой и сложной.
Просто посмотрите на выделенный код рядом с другим кодом. Первая более читабельна, и в ней гораздо проще выделить отдельные части:
.Помогает отладке
Подсветка синтаксиса может облегчить отладку, поскольку она фокусируется на различных значениях кода, который вы добавляете или изменяете. Обычно он не помечает неправильный синтаксис, но синтаксис, который он не распознает, может выглядеть просто белым или черным, сигнализируя о проблеме.
Ваша способность различать цвета синтаксиса также может зависеть от темы вашего редактора кода. Например, может быть трудно отличить невыделенный черный синтаксис от выделенного темно-синим цветом на белом фоне.

Подсветка синтаксиса может по-прежнему игнорировать элементы кода, которые ваш редактор не понимает. Например, может быть невозможно идентифицировать имена методов пользовательских классов.
Таким образом, подсветка синтаксиса мало что дает для отладки синтаксиса, которая является ролью линтера для конкретного языка.
Облегчает обучение
Некоторые исследования показывают, что подсветка синтаксиса не оказывает существенного влияния на понимание кода. Но цветной код все же может быть более эстетичным, по мнению наблюдателя. Вы не запомните синтаксис по его цвету, но раскраска синтаксиса может сделать программирование более доступным.
Минусы подсветки синтаксиса
Мы обсудили некоторые положительные стороны подсветки синтаксиса. Но хотя это полезная функция, могут быть и некоторые недостатки.
Чрезмерная зависимость от редактора кода для отладки
Если это так для нового программиста, становится сложнее сгладить основные ошибки, поскольку они, как правило, больше сосредотачиваются на синтаксических ошибках.
 Это снижает творческий потенциал и навыки решения проблем.
Это снижает творческий потенциал и навыки решения проблем.Кроме того, синтаксические ошибки — наименьшая из ваших проблем при написании кода. Есть более серьезные ошибки, которые имеют тенденцию к логике кода и подходу, требующему вашего внимания.
Доступ к сторонним пакетам
Анализатор кода редко помечает импортированные сторонние пакеты как ошибки в таких редакторах, как VS Code и Atom. А иногда маркер может не применить цвет к импортированным символам. Это может произойти, если ваш редактор кода не сможет прочитать модуль из исходного кода или если установленный линтер не распознает пакет.
Это может быть обманчивым, поскольку вы можете подумать, что написали неверный код, даже если он правильный. Вы можете в конечном итоге устранить ошибки, которых в конце концов нет.
Какие редакторы кода и IDE поддерживают подсветку синтаксиса?
Многие современные редакторы кода и IDE, включая VS Code, Atom, Sublime Text, Komodo Edit и многие другие, поддерживают подсветку кода.
 Функция активна по умолчанию в большинстве из них. Однако вам, возможно, придется настроить определенные параметры для каждого, чтобы отключить его.
Функция активна по умолчанию в большинстве из них. Однако вам, возможно, придется настроить определенные параметры для каждого, чтобы отключить его.Подсветка синтаксиса также распространена во фрагментах кода и онлайн-редакторах HTML. Например, вы можете стилизовать фрагменты кода для отображения на своем веб-сайте с помощью highlight.js. Эта библиотека подсветки синтаксиса JavaScript поддерживает множество языков программирования.
Сосредоточьтесь на решении проблем
Подсветка синтаксиса доступна только в современных редакторах кода и IDE. Как вы видели, это только улучшает эстетику кода и его читабельность. Это не должно влиять на ваше логическое мышление и навыки решения проблем или отвлекать вас. Вместо того, чтобы беспокоиться об инструментах в вашем редакторе кода, сосредоточьтесь на понимании каждой части любого языка программирования, который вы используете.
Как скопировать код Visual Studio с подсветкой синтаксиса в другие приложения
В этой статье мы узнаем, как копировать из Visual Studio Code с цветовой подсветкой синтаксиса в различные другие приложения, включая Word, PowerPoint, Outlook, OneNote и Gmail, чтобы получить красивые и четкие образцы кода для документации, презентаций и общего общения. . Это окажется полезным независимо от того, используете ли вы JavaScript, JSON, HTML, CSS, TypeScript, Markdown, C++, Java, PHP, Python, Go, T-SQL, XML, C# или множество других языков и форматов данных, поддерживаемых Visual Studio Code. поддерживает.
. Это окажется полезным независимо от того, используете ли вы JavaScript, JSON, HTML, CSS, TypeScript, Markdown, C++, Java, PHP, Python, Go, T-SQL, XML, C# или множество других языков и форматов данных, поддерживаемых Visual Studio Code. поддерживает.Как это сделать? Это очень просто! Когда вы находитесь в VS Code, скопируйте выбранный код в буфер обмена, VS Code предлагает форматирование синтаксиса цвета, чтобы отформатированный текст можно было вставить в такие приложения, как Word и Gmail. Мы увидим это в действии с различными приложениями и предложим несколько дополнительных шагов, чтобы максимизировать красоту вашего кода с подсветкой синтаксиса.
Содержание статьи
Вставить в Word
Чтобы скопировать код, выделенный цветом синтаксиса, в Word, скопируйте выбранный код из VS Code и вставьте его в Word. Если вы используете тему «Светлая (Visual Studio)», результат будет выглядеть примерно так:
Как это здорово? Word немного проблематичен из-за красных волнистых линий, которые он предоставляет для проверки орфографии, но мы только что бесплатно добились цветовой подсветки синтаксиса с очень небольшими усилиями с нашей стороны.
 Если мы используем тему с более темным фоном, результаты будут выглядеть примерно так:
Если мы используем тему с более темным фоном, результаты будут выглядеть примерно так:Чтобы Word не заполнял всю ширину, вы можете выполнить следующие шаги, если хотите:
- Вставьте 1 x 1 таблица в Word. (Вставка | Таблица)
- Скопируйте выбранный код из VS Code и вставьте его в эту таблицу.
- Щелкните правой кнопкой мыши таблицу и выберите
Свойства таблицы. - Нажмите кнопку «Границы и заливка».
- Измените фон
Fill, чтобы он соответствовал вашей теме VS Code. Например, для темы «Темный+ (темный по умолчанию)» цвет фона (красный = 30, зеленый = 30, синий = 30). - Нажмите кнопку
OK. - Выберите параметры
9кнопка 0004. - Измените поля ячеек по умолчанию, чтобы обеспечить больший интервал для кода. Например, 0,1″ по всему периметру.
- Нажмите кнопку
OK, а затем нажмите следующую кнопкуOK.
- Выберите текст и измените цвет выделения текста/шрифта на «Без цвета».
- Перетащите правый край таблицы, чтобы отрегулировать ширину таблицы по мере необходимости.
Результат выглядит лучше при меньшей ширине:
Примечание
Работа с текстом на темном фоне требует дополнительных действий. Если вы обычно используете тему с темным фоном, но хотите использовать тему с белым фоном для общения, вы можете быстро поменять темы VS Code, используя `[Ctrl+K Ctrl+T]` и выбрав, например, «Светлая (Visual Studio)». .Вставить в PowerPoint
Мы хотим иметь возможность делиться нашим кодом с выделенным синтаксисом в презентациях, поэтому давайте пройдемся по шагам, чтобы это произошло в PowerPoint. Вот шаги для выделенного синтаксиса кода с белым фоном:
- Скопируйте выбранный код из VS Code и вставьте его в Word. Если мы вставим его прямо в PowerPoint, мы, к сожалению, потеряем отступ табуляции/пробелов.

- Скопируйте текст из Word и вставьте его в PowerPoint.
- Отрегулируйте межстрочный интервал на
1,0, так как он заимствован из Word со значением межстрочного интервала, меньшим единицы. - Измените шрифт на «Consolas» или другой моноширинный шрифт по вашему выбору и увеличьте размер шрифта по желанию.
Результат будет выглядеть примерно так:
Для темного фона выполните следующие действия:
- Создайте текстовое поле в PowerPoint.
- Заполните текстовое поле цветом фона, соответствующим теме VS Code. Например, для темы «Темный+ (темный по умолчанию)» цвет фона (красный = 30, зеленый = 30, синий = 30).
- Скопируйте выбранный код из VS Code и вставьте его в Word. Если мы вставим его непосредственно в PowerPoint, мы потеряем отступ табуляции/интервала.
- Скопируйте текст из Word и вставьте его в PowerPoint. При вставке убедитесь, что для параметра вставки установлено значение «Сохранить исходное форматирование».

- Установите междустрочный интервал равным единице, так как он заимствован из Word со значением межстрочного интервала, меньшим единицы.
- Измените шрифт на «Consolas» или другой моноширинный шрифт по вашему выбору и увеличьте размер шрифта по желанию.
Мы готовы делать красивые презентации!
Красные волнистые линии проверки правописания исчезают при просмотре презентации PowerPoint в режиме слайд-шоу.
Вставить в Outlook
Использование Outlook для совместного использования кода с выделенным синтаксисом может быть очень полезным, особенно в корпоративном мире. Еще раз, сначала мы рассмотрим вставку кода, содержащего белый фон. Эти шаги просты:
- Скопируйте выбранный код из VS Code и вставьте его в сообщение электронной почты Outlook, которое вы создаете.
Готово! Отступ табуляции/промежутка сохраняется, поэтому нам не нужно сначала вставлять его через Word.
Чтобы вставить темный фон, процедура немного сложнее (но, возможно, вам это стоит для эстетики, если вы похожи на меня.
 😃)
😃)- Вставьте таблицу 1 x 1 в Outlook. (Вставка | Таблица)
- Скопируйте выбранный код из VS Code и вставьте его в эту таблицу.
- Щелкните правой кнопкой мыши таблицу и выберите
Свойства таблицы. - Нажмите кнопку «Границы и заливка».
- Измените фон
Fill, чтобы он соответствовал вашей теме VS Code. Например, для темы «Темный+ (темный по умолчанию)» цвет фона (красный = 30, зеленый = 30, синий = 30). - Выберите
ОКкнопка. - Нажмите кнопку
Опции. - Измените поля ячеек по умолчанию, чтобы обеспечить больший интервал для кода. Например, 0,1″ по всему периметру.
- Нажмите кнопку
OK, а затем нажмите следующую кнопкуOK. - Выберите текст и измените цвет выделения текста/шрифта на «Без цвета».
Результат выглядит красиво, и красные волнистые линии проверки орфографии исчезнут, когда электронное письмо будет отправлено получателям.

Вставить в OneNote
OneNote — замечательный инструмент, и я часто вставляю туда код с выделенным синтаксисом для дальнейшего использования. Вот как это делается для тем с белым фоном:
- Скопируйте выбранный код из VS Code и вставьте его в Word. Если мы вставим его непосредственно в OneNote, мы получим подсветку синтаксиса, но потеряем отступ табуляции/пробелов.
- Скопируйте текст из Word и вставьте его в OneNote.
- Измените шрифт на «Consolas» или другой моноширинный шрифт по вашему выбору и измените размер шрифта по желанию.
Для темных фоновых тем:
- Скопируйте выбранный код из VS Code и вставьте его в Word. Если мы вставим его непосредственно в OneNote, мы получим подсветку синтаксиса, но потеряем отступ табуляции/пробелов.
- Скопируйте текст из Word и вставьте его в OneNote.
- Выделите текст в OneNote.
- Вставьте таблицу 1 x 1. (Вставка | Таблица). Это создаст таблицу, окружающую ваш код.

- Щелкните внутри таблицы и измените цвет штриховки (заливки) таблицы с помощью кнопки
Shadingопция панели инструментов в разделеTable Tools:
Для темы «Dark+ (темная по умолчанию)» цвет фона (красный = 30, зеленый = 30, синий = 30). - Щелкните
Скрыть границыв той же области панели инструментовРабота с таблицами. - Измените шрифт на «Consolas» или другой моноширинный шрифт по вашему выбору и измените размер шрифта по желанию.
Чтобы убрать красные волнистые индикаторы орфографических ошибок, установите Onetastic и макрос No Spell Check. Выделите вставленный код и на панели инструментов OneNote выберите
Проверка орфографии|Без проверки орфографии:Теперь у вас есть красивые фрагменты кода в OneNote с выделенным синтаксисом!
Вставить в Gmail
Мы также можем вставить код с выделенным синтаксисом в Gmail.
 Для тем с белым фоном:
Для тем с белым фоном:- Скопируйте выбранный код из VS Code и вставьте его в сообщение Gmail, которое вы создаете.
Никаких дополнительных действий не требуется! Отступ табуляции/промежутка сохраняется, поэтому нам не нужно сначала вставлять его через Word.
Для темы с темным фоном выполните описанные выше шаги для белого фона и объявите о победе. Единственная проблема с вставкой темы темного фона заключается в том, что темный фон заполняет всю ширину сообщения электронной почты независимо от того, какая ширина используется:
Если вы такой же навязчивый, придирчивый перфекционист, как я 😉, вместо этого выполните эти шаги. для тем с черным фоном:
- Откройте Документы Google и создайте таблицу 1 x 1. (Вставка | Таблица | 1 x 1)
- Щелкните в таблице и измените цвет фона таблицы, чтобы он соответствовал фону вашей темной темы, нажав кнопку цвета фона на панели инструментов. Для темы «Темная+ (темная по умолчанию)» цвет фона равен 9.
 0003 #1e1e1e .
0003 #1e1e1e . - Измените цвет границы таблицы на прозрачный, выбрав значок
Цвет границына панели инструментов. - Скопируйте выбранный код из VS Code и вставьте его в таблицу Документов Google.
- Перетащите правый край таблицы, чтобы отрегулировать ширину по мере необходимости.
- Скопируйте таблицу из Документов Google и вставьте ее в свое сообщение Gmail.
Результат очень порадовал, и ваши получатели электронной почты тоже будут впечатлены!
Заключение
Мы можем создавать красивые фрагменты кода с подсветкой синтаксиса в различных приложениях. Чтобы создать образцы кода с выделенным синтаксисом и белыми фоновыми темами, вы просто вставляете код прямо в целевое приложение, и все готово, за исключением PowerPoint и OneNote, которые требуют, чтобы вы сначала вставляли через Word, чтобы сохранить отступ табуляции/пробелов. Для темных фоновых тем требуется немного больше работы, но результат действительно превосходный.


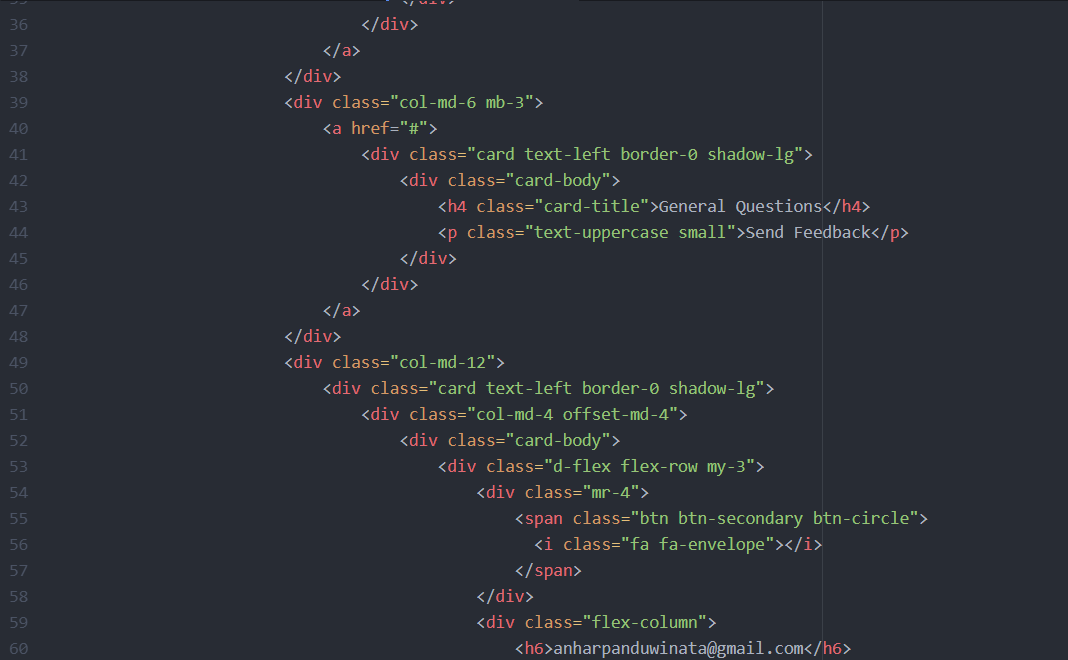
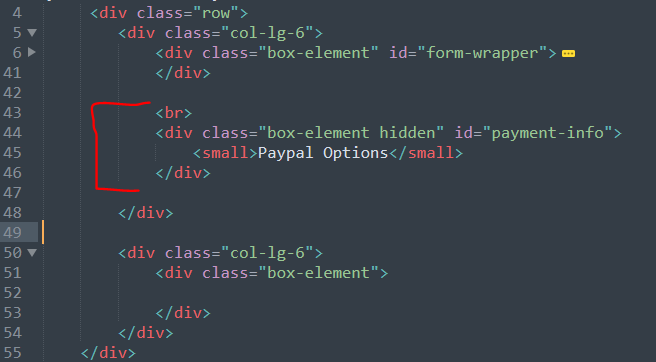
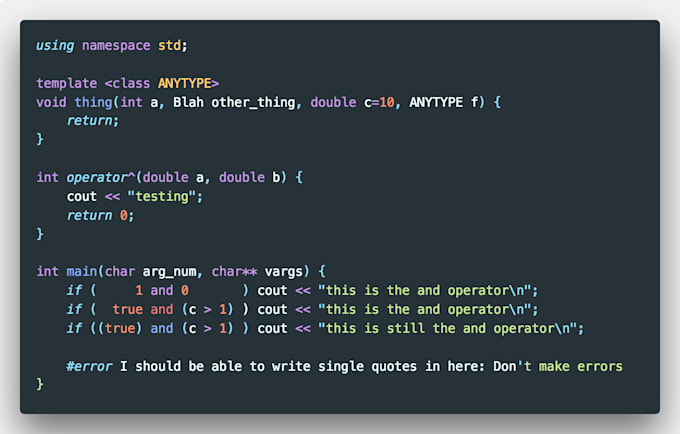 [*.md]
trim_trailing_whitespace = false
[*.{yml,vue,js,html}]
indent_size = 2
[{package.json,.travis.yml}]
indent_style = space
indent_size = 2
[lib/**.js]
indent_style = space
indent_size = 2
[*.md]
trim_trailing_whitespace = false
[*.{yml,vue,js,html}]
indent_size = 2
[{package.json,.travis.yml}]
indent_style = space
indent_size = 2
[lib/**.js]
indent_style = space
indent_size = 2
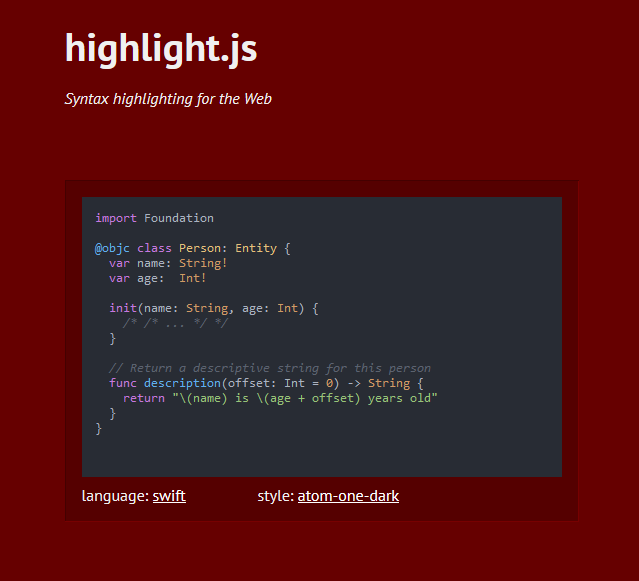 Например, одна из полезных фич —
Например, одна из полезных фич — 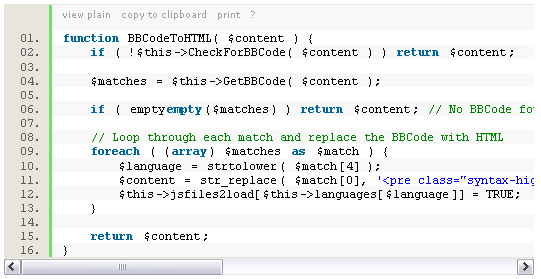 close» }
},
"имя": "выражение.группа",
"шаблоны": [{ "включают": "#выражение" }]
}
}
}
close» }
},
"имя": "выражение.группа",
"шаблоны": [{ "включают": "#выражение" }]
}
}
}
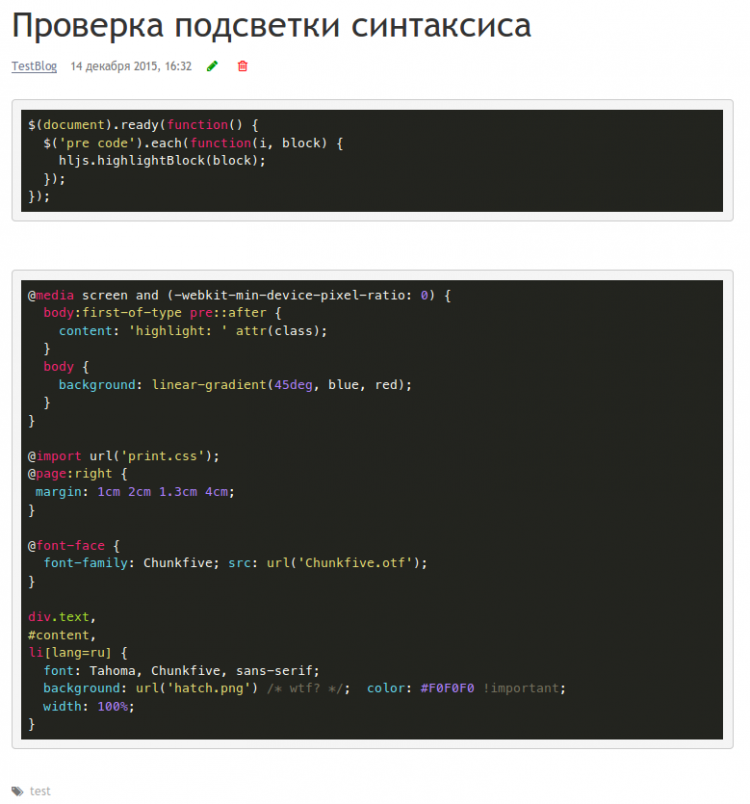 paren.close, выражение.группа, выражение.группа, источник.abc
) знаки препинания.paren.close, выражение.группа, источник.abc
( пунктуация.paren.open, выражение.группа, источник.abc
ключевое слово.буква, выражение.группа, источник.abc
paren.close, выражение.группа, выражение.группа, источник.abc
) знаки препинания.paren.close, выражение.группа, источник.abc
( пунктуация.paren.open, выражение.группа, источник.abc
ключевое слово.буква, выражение.группа, источник.abc
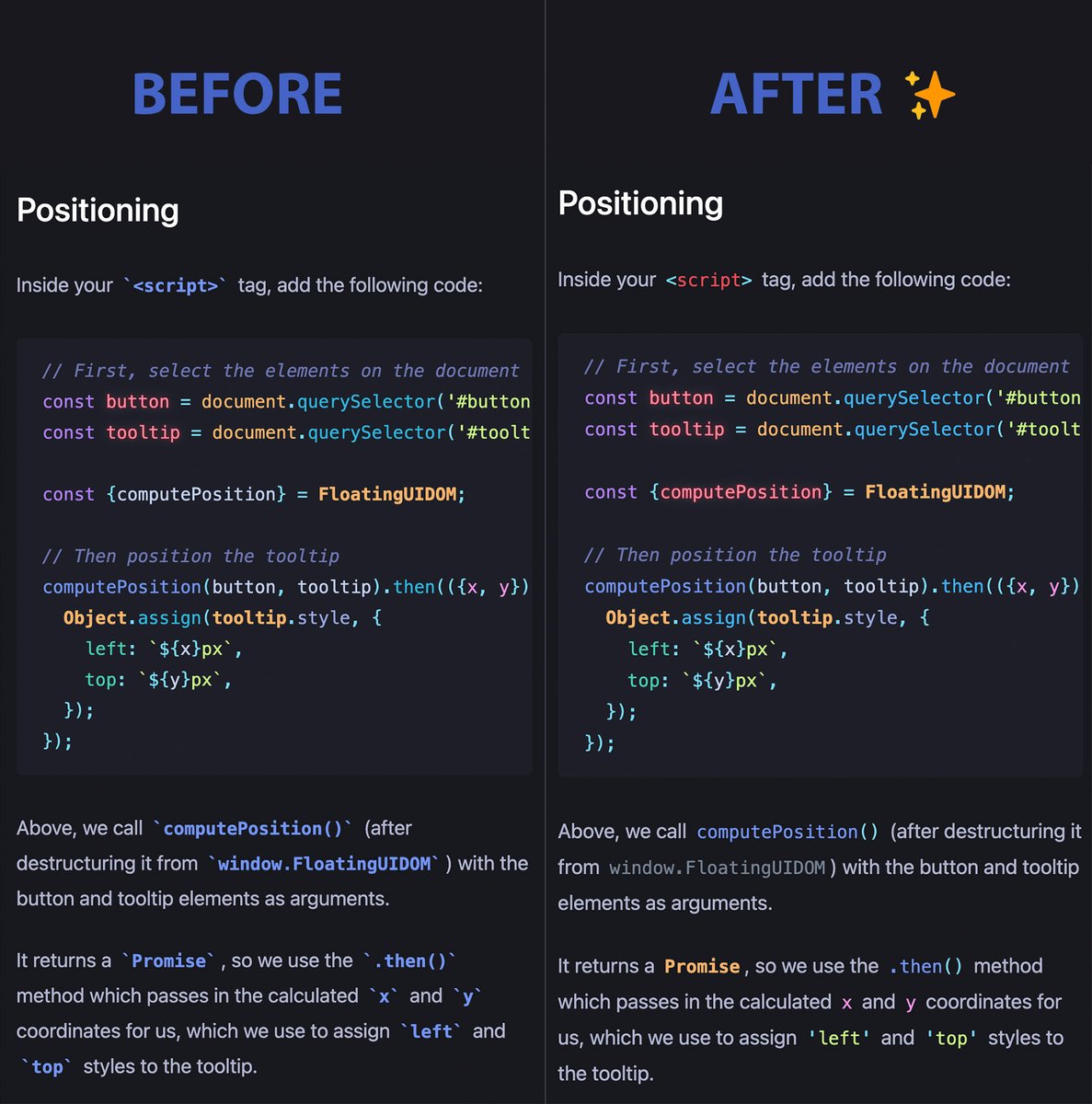 sql.template.string": "другое"
}
}
]
}
}
sql.template.string": "другое"
}
}
]
}
}
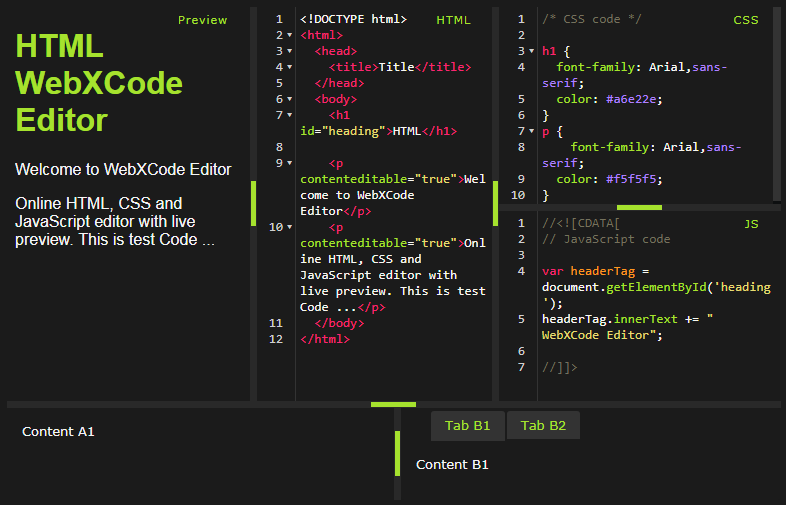
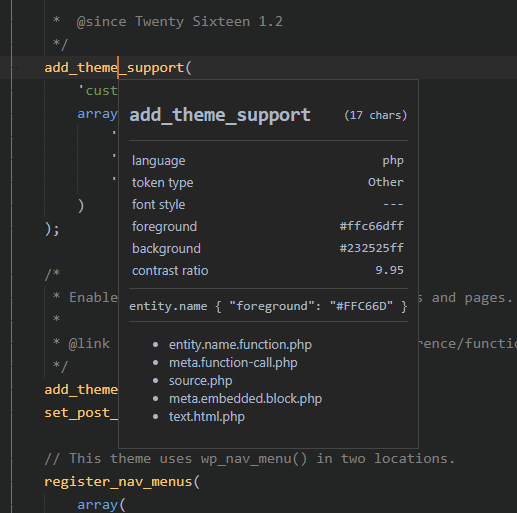 defaultLibrary:4d": {"передний план": "#068c00", "курсив": false},
"method.plugin:4d": {"передний план": "#000000"},
"свойство: 4d": {"передний план": "#a0806b"},
"function:4d": {"передний план": "#5f8e5e", "курсив": true},
"parameter:4d": {"передний план": "#000b76", "жирный": true},
"variable.interprocess:4d": {"передний план": "#ff0088"},
"variable.process:4d": {"передний план": "#0000ff"},
"variable.local:4d": {"передний план": "#0031ff"},
«ключевое слово: 4d»: {«передний план»: «# 034d00», «полужирный»: правда},
«таблица: 4d»: {«передний план»: «# 532300»},
"поле: 4d": {"передний план": "#323232"},
«комментарий: 4d»: {«передний план»: «# 535353»},
"type:4d": {"передний план": "#068c00", "полужирный": true},
"константа: 4d": {"передний план": "#4d004d", "подчеркивание": правда},
"строка: 4d": {"передний план": "#000000"},
"ошибка: 4d": {"передний план": "#ff0000", "полужирный": правда, "курсив": правда}
}
},
"[По умолчанию Темный+]":{
"включено": правда,
"правила": {
"*:4d": {"передний план": "#FFFFFF", "полужирный": ложь, "курсив": ложь, "подчеркивание": ложь, "зачеркнутый": ложь},
"метод: 4d": {"передний план": "#1B79F3", "жирный": правда, "курсив": правда},
"method.
defaultLibrary:4d": {"передний план": "#068c00", "курсив": false},
"method.plugin:4d": {"передний план": "#000000"},
"свойство: 4d": {"передний план": "#a0806b"},
"function:4d": {"передний план": "#5f8e5e", "курсив": true},
"parameter:4d": {"передний план": "#000b76", "жирный": true},
"variable.interprocess:4d": {"передний план": "#ff0088"},
"variable.process:4d": {"передний план": "#0000ff"},
"variable.local:4d": {"передний план": "#0031ff"},
«ключевое слово: 4d»: {«передний план»: «# 034d00», «полужирный»: правда},
«таблица: 4d»: {«передний план»: «# 532300»},
"поле: 4d": {"передний план": "#323232"},
«комментарий: 4d»: {«передний план»: «# 535353»},
"type:4d": {"передний план": "#068c00", "полужирный": true},
"константа: 4d": {"передний план": "#4d004d", "подчеркивание": правда},
"строка: 4d": {"передний план": "#000000"},
"ошибка: 4d": {"передний план": "#ff0000", "полужирный": правда, "курсив": правда}
}
},
"[По умолчанию Темный+]":{
"включено": правда,
"правила": {
"*:4d": {"передний план": "#FFFFFF", "полужирный": ложь, "курсив": ложь, "подчеркивание": ложь, "зачеркнутый": ложь},
"метод: 4d": {"передний план": "#1B79F3", "жирный": правда, "курсив": правда},
"method. defaultLibrary:4d": {"передний план": "#59BB00", "курсив": ложь},
"method.plugin:4d": {"передний план": "#BFBFBF"},
"свойство: 4d": {"передний план": "#A0806B"},
"функция: 4d": {"передний план": "#4EC36E", "курсив": правда},
"параметр: 4d": {"передний план": "#0C70FF", "полужирный": правда},
"variable.interprocess:4d": {"передний план": "#FF0088"},
"variable.process:4d": {"передний план": "#53B0EB"},
"variable.local:4d": {"передний план": "#18B3F1"},
«ключевое слово: 4d»: {«передний план»: «# 575757», «полужирный»: правда},
"таблица: 4d": {"передний план": "#CF5600"},
"поле: 4d": {"передний план": "#9C6765"},
"комментарий: 4d": {"передний план": "#8F8F8F"},
"type:4d": {"передний план": "#59BB00", "жирный": true},
"константа: 4d": {"передний план": "#FA647F", "подчеркивание": правда},
"строка: 4d": {"передний план": "#FFFFFF"},
"ошибка: 4d": {"передний план": "#ff0000", "полужирный": правда, "курсив": правда}
}
}
},
defaultLibrary:4d": {"передний план": "#59BB00", "курсив": ложь},
"method.plugin:4d": {"передний план": "#BFBFBF"},
"свойство: 4d": {"передний план": "#A0806B"},
"функция: 4d": {"передний план": "#4EC36E", "курсив": правда},
"параметр: 4d": {"передний план": "#0C70FF", "полужирный": правда},
"variable.interprocess:4d": {"передний план": "#FF0088"},
"variable.process:4d": {"передний план": "#53B0EB"},
"variable.local:4d": {"передний план": "#18B3F1"},
«ключевое слово: 4d»: {«передний план»: «# 575757», «полужирный»: правда},
"таблица: 4d": {"передний план": "#CF5600"},
"поле: 4d": {"передний план": "#9C6765"},
"комментарий: 4d": {"передний план": "#8F8F8F"},
"type:4d": {"передний план": "#59BB00", "жирный": true},
"константа: 4d": {"передний план": "#FA647F", "подчеркивание": правда},
"строка: 4d": {"передний план": "#FFFFFF"},
"ошибка: 4d": {"передний план": "#ff0000", "полужирный": правда, "курсив": правда}
}
}
},
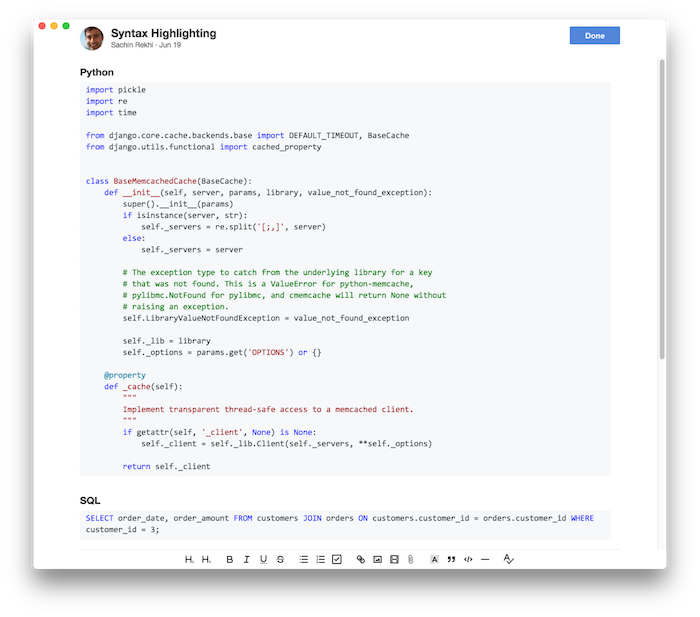
 Параметр настроек расположен в левом нижнем углу окна редактора кода Visual Studio, как показано на рисунке ниже. Параметры настройки редактора кода Visual Studio
Параметр настроек расположен в левом нижнем углу окна редактора кода Visual Studio, как показано на рисунке ниже. Параметры настройки редактора кода Visual Studio 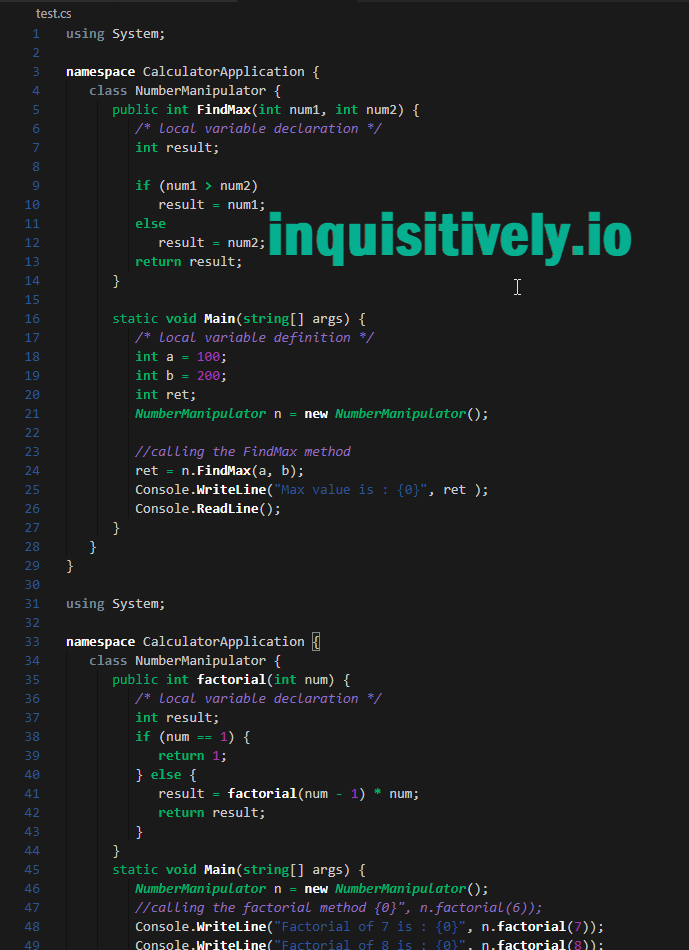 function.session.php",
],
"настройки": {
"передний план": "#569CD6",
}
},
]
}
function.session.php",
],
"настройки": {
"передний план": "#569CD6",
}
},
]
}

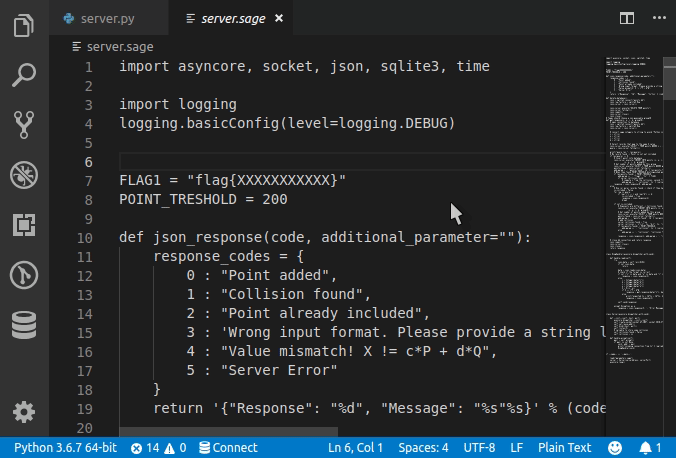
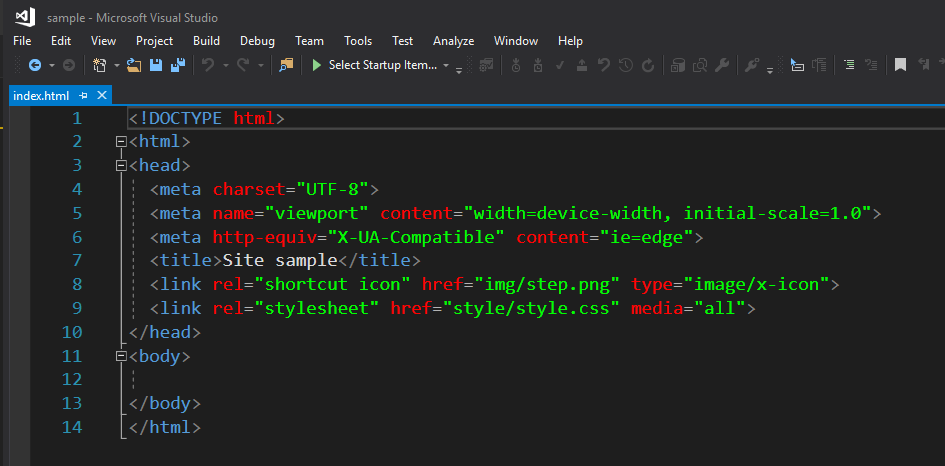
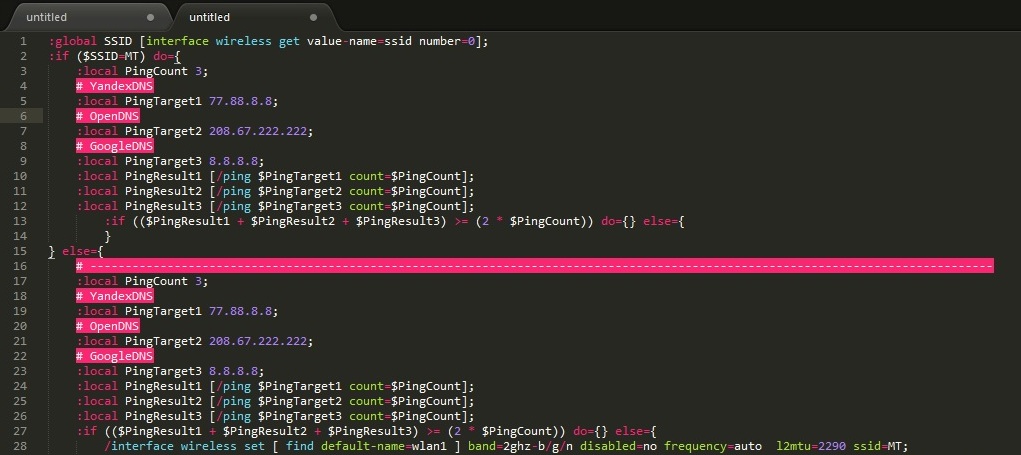 9 Справочник по функциям Stan) –
9 Справочник по функциям Stan) –  10 Справочник по функциям Stan) –
10 Справочник по функциям Stan) –  Его действительно легко использовать. См. здесь и здесь
Его действительно легко использовать. См. здесь и здесь js
js  С его PR пакет теперь поддерживает последнюю версию Стэна, имеет фрагменты кода и поддерживает свертывание.
С его PR пакет теперь поддерживает последнюю версию Стэна, имеет фрагменты кода и поддерживает свертывание. Вот почему я спросил, есть ли какая-то внутренняя работа по раскрытию API, например. синтаксические ошибки перед компиляцией. При этом не думаю, что встраивание
Вот почему я спросил, есть ли какая-то внутренняя работа по раскрытию API, например. синтаксические ошибки перед компиляцией. При этом не думаю, что встраивание  аккаунт, чтобы получить больше информации, которую он заслуживает. Он не должен быть длинным.
аккаунт, чтобы получить больше информации, которую он заслуживает. Он не должен быть длинным.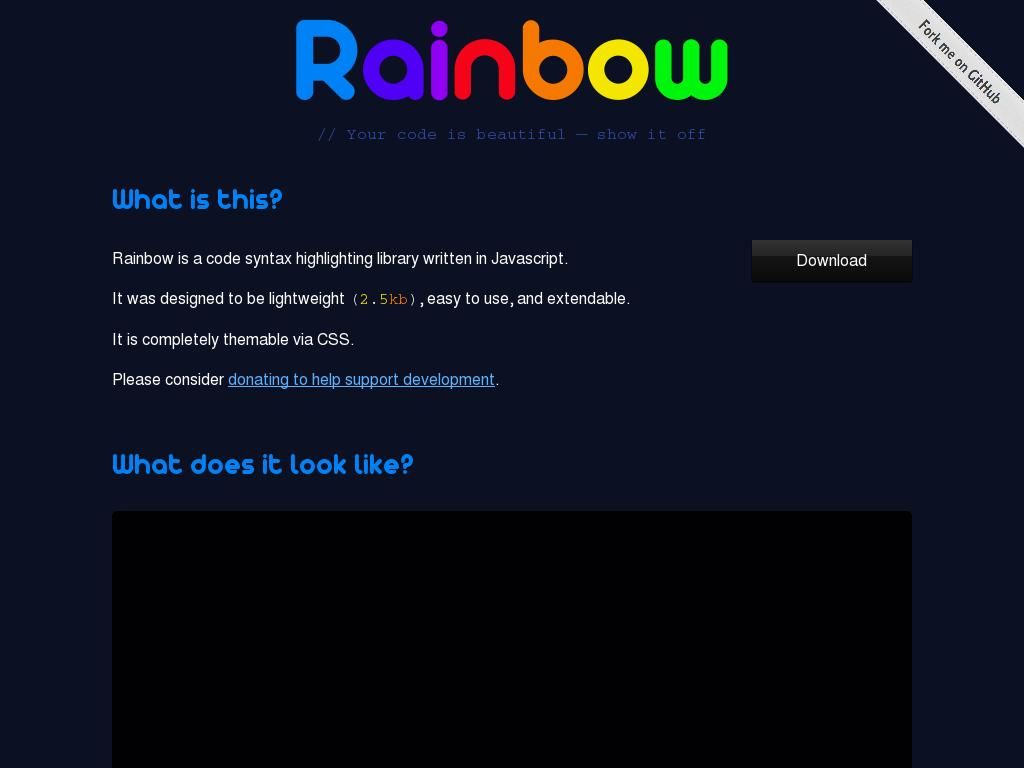 д.…
д.… 0003 Джедай или
0003 Джедай или 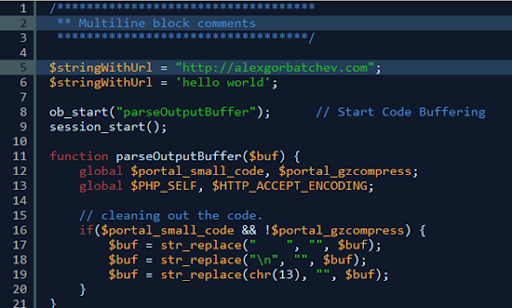 , может быть написан на любом языке.
, может быть написан на любом языке. , 15:56
, 15:56 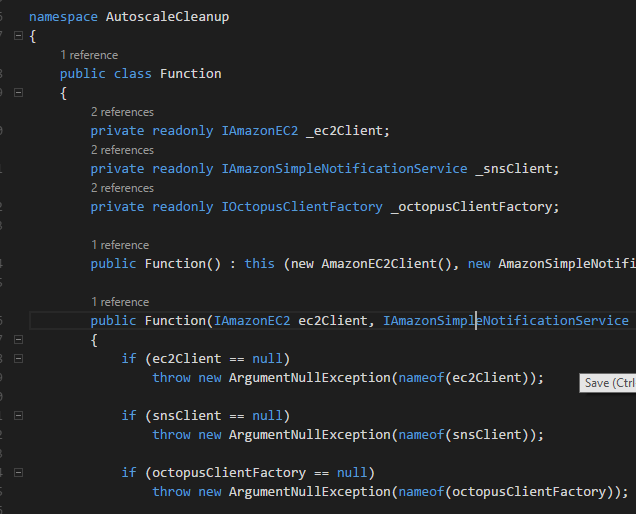 stanfunctions
stanfunctions 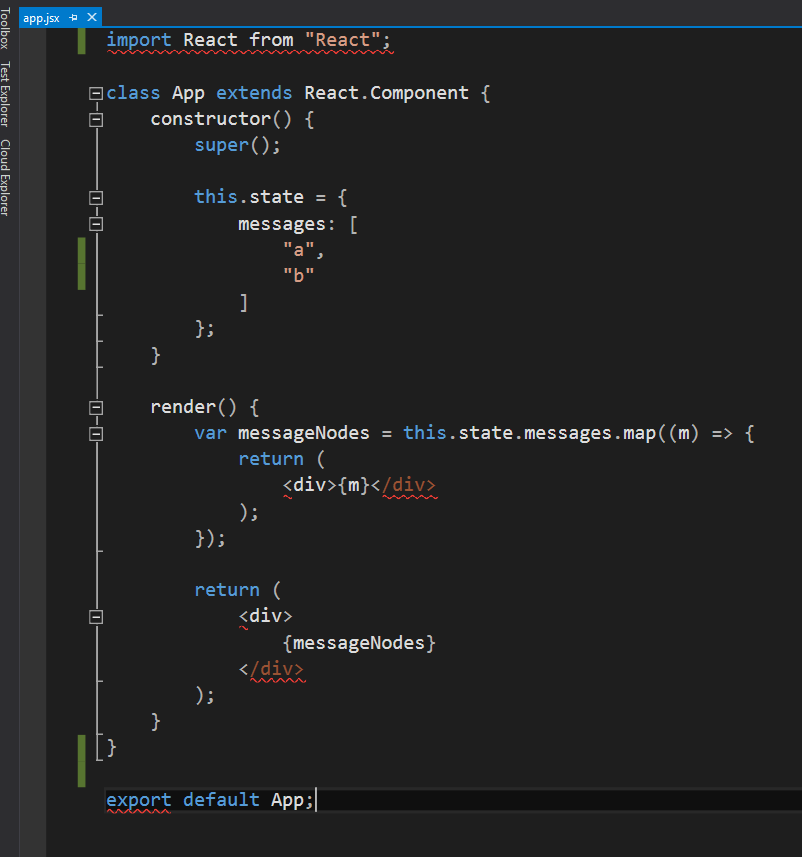 Но подсветка синтаксиса может сказать, пишете ли вы хотя бы корректный код.
Но подсветка синтаксиса может сказать, пишете ли вы хотя бы корректный код. Но поможет ли это программистам?
Но поможет ли это программистам?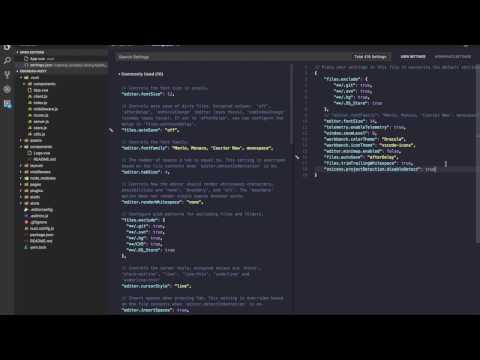
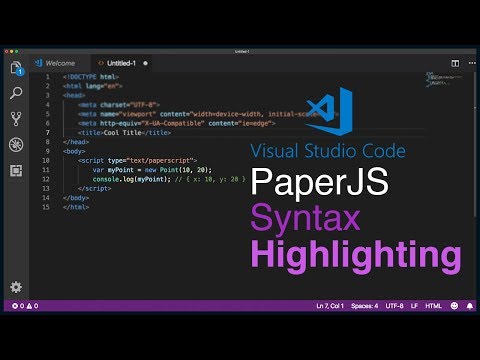 Это снижает творческий потенциал и навыки решения проблем.
Это снижает творческий потенциал и навыки решения проблем. Функция активна по умолчанию в большинстве из них. Однако вам, возможно, придется настроить определенные параметры для каждого, чтобы отключить его.
Функция активна по умолчанию в большинстве из них. Однако вам, возможно, придется настроить определенные параметры для каждого, чтобы отключить его. . Это окажется полезным независимо от того, используете ли вы JavaScript, JSON, HTML, CSS, TypeScript, Markdown, C++, Java, PHP, Python, Go, T-SQL, XML, C# или множество других языков и форматов данных, поддерживаемых Visual Studio Code. поддерживает.
. Это окажется полезным независимо от того, используете ли вы JavaScript, JSON, HTML, CSS, TypeScript, Markdown, C++, Java, PHP, Python, Go, T-SQL, XML, C# или множество других языков и форматов данных, поддерживаемых Visual Studio Code. поддерживает. Если мы используем тему с более темным фоном, результаты будут выглядеть примерно так:
Если мы используем тему с более темным фоном, результаты будут выглядеть примерно так: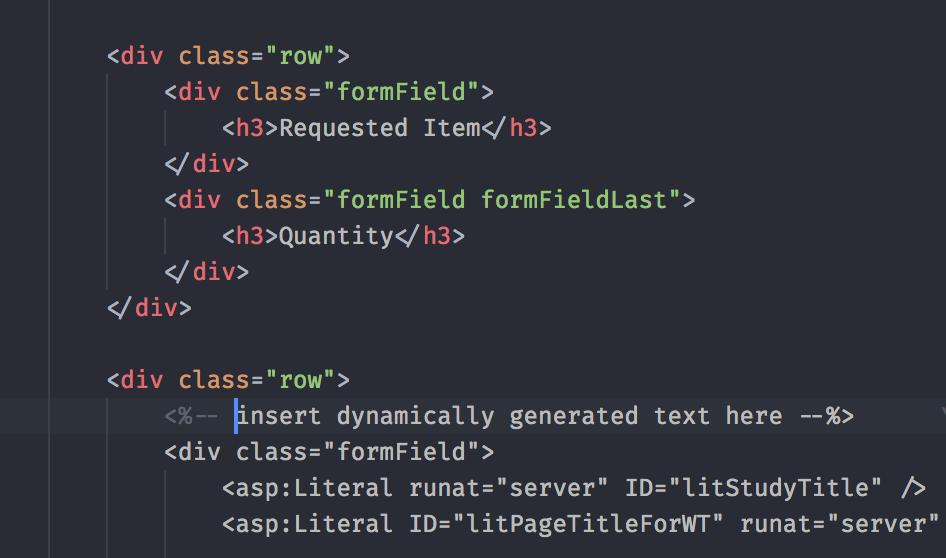
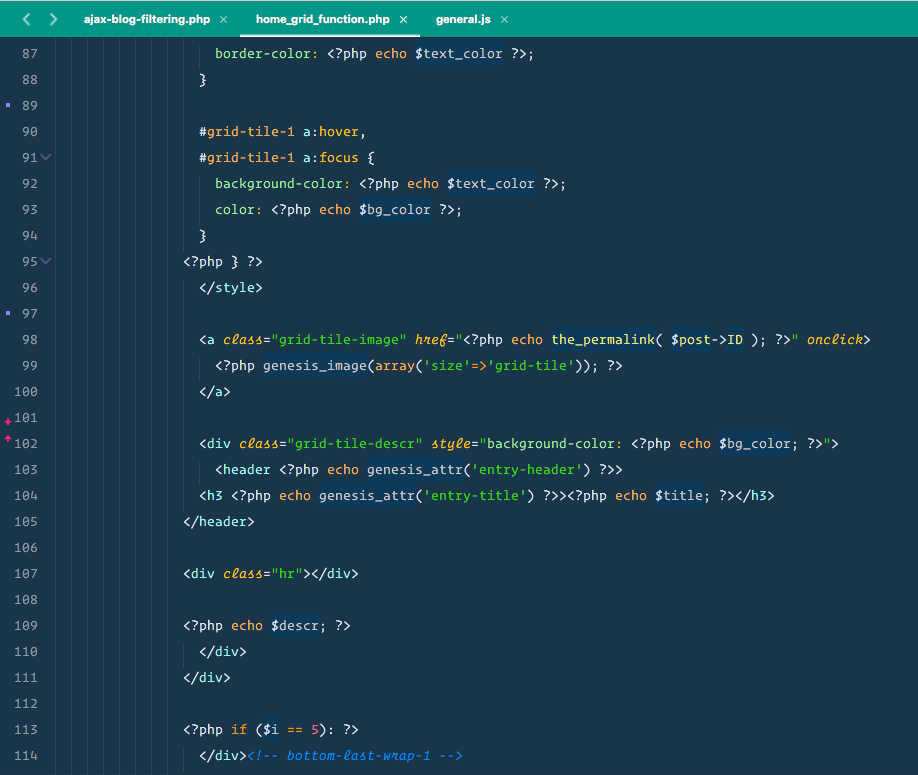
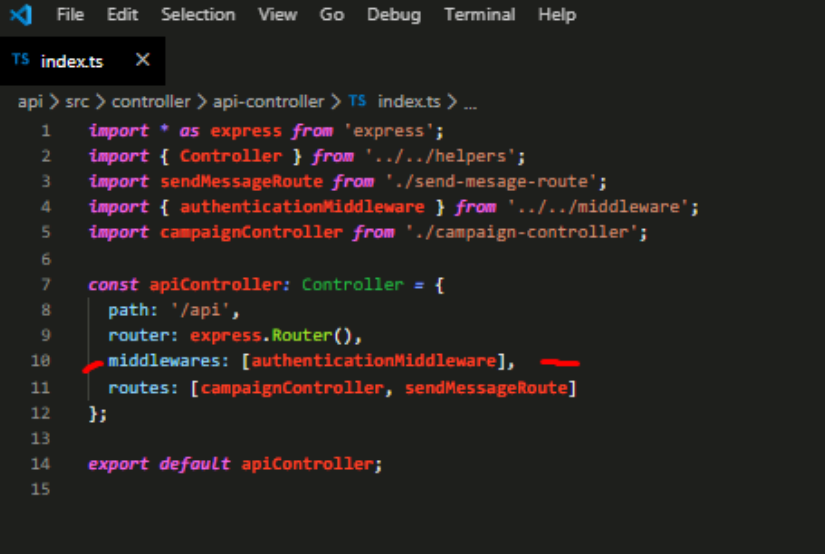
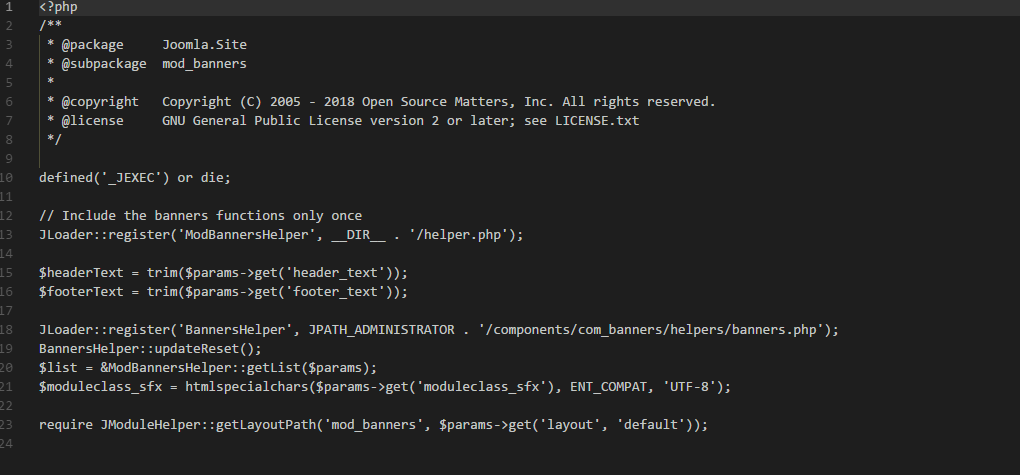 😃)
😃)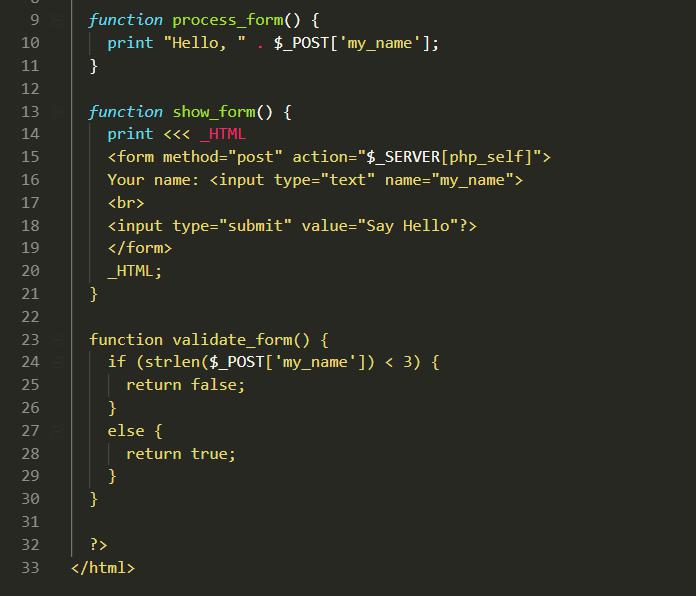

 Для тем с белым фоном:
Для тем с белым фоном: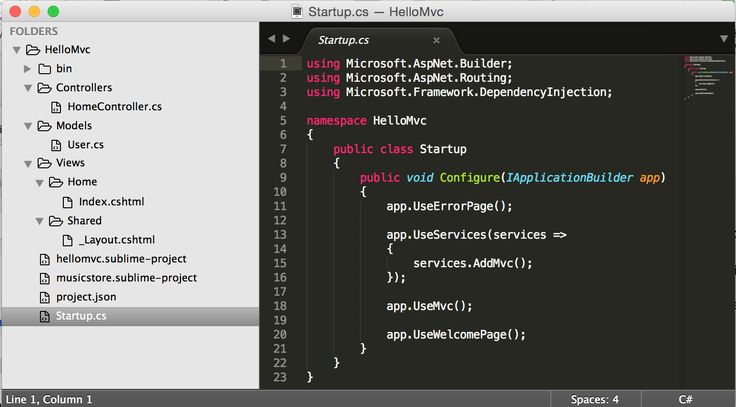 0003 #1e1e1e .
0003 #1e1e1e .