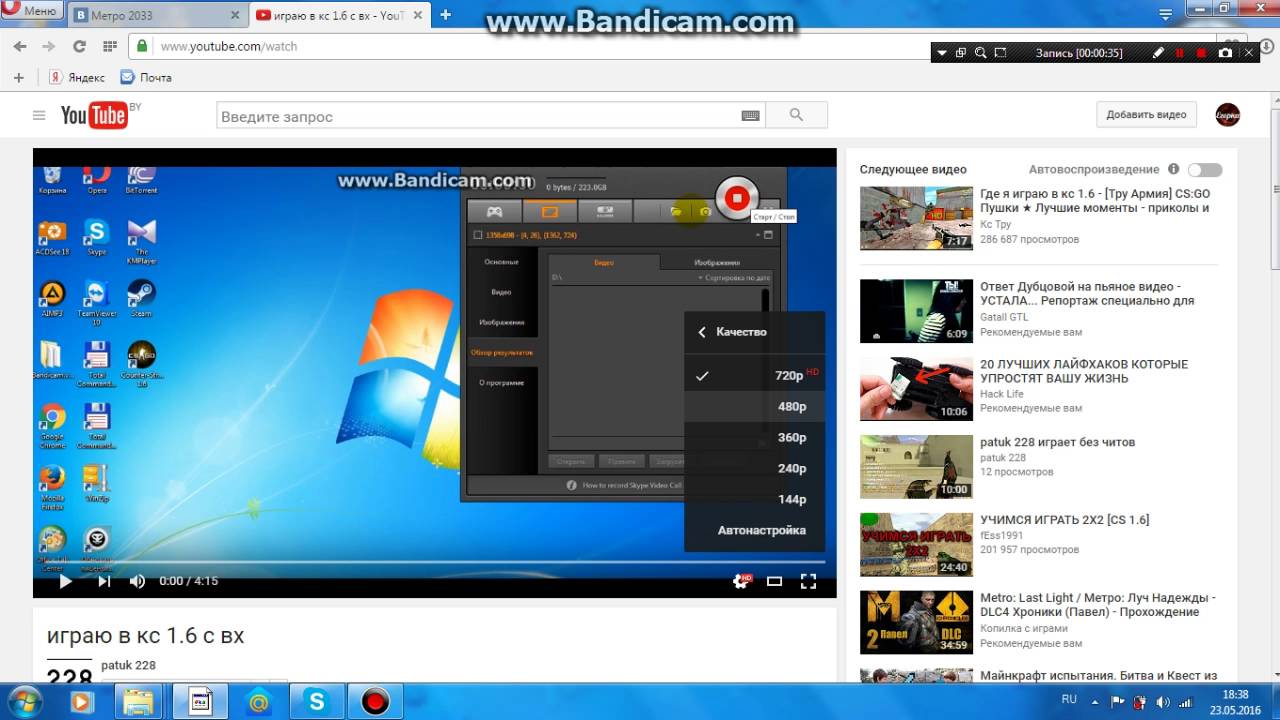Как загрузить видео на YouTube канал: с компьютера и телефона
Представляем пошаговую инструкцию для загрузки видео на YouTube.
Если вы решили добавить обучающее видео для сотрудников, мастер класс по изготовлению чего-либо, коммерческую презентацию о своей компании, то лучше площадки, чем YouTube на сегодняшний день не существует.
Получайте до 18% от расходов на контекст и таргет!Рекомендуем: Click.ru – маркетплейс рекламных платформ:
- Более 2000 рекламных агентств и фрилансеров уже работают с сервисом.
- Подключиться можно самому за 1 день.
- Зарабатывайте с первого потраченного рубля, без начальных ограничений, без входного барьера.
- Выплаты на WebMoney, на карту физическому лицу, реинвестирование в рекламу.
- У вас остаются прямые доступы в рекламные кабинеты, рай для бухгалтерии по документообороту и оплатам.
Также вы можете завести свой собственный канал и зарабатывать на нём. Тогда нужно будет загружать видео на YouTube регулярно. И эта статья поможет вам сделать это в первый раз. Она рассчитана на новичков и рассказываем о базовых пунктах публикации ролика.
Технические требования
Ролик должен подходить под определенные технические требования:
- Формат. Загрузить на видеохостинг удастся материалы разных форматов: МP4, FLV, WebM, AVI, WMV , MPEG-1,2, 3GP, MOV.
- Частота кадров. Исходная частота кадров в секунду должна быть 24 или 25.
- Соотношение сторон. 16:9, но если вы загрузите ролик с другими параметрами, он добавится, просто появятся черные полоски.
- Разрешение. Для того чтобы ролик показывался полностью, он должен быть с такими параметрами: 2160p: 3840×2160, 1440p: 2560×144, 1080p: 1920×1080, 720p: 1280×720, 480p: 854×480, 360p: 640×360, 240p: 426×240.
- Размер. Размер видео может быть любым, но если файл более 2 MG, стоит заранее сделать сжатие, чтобы видеоролик выгружался не так долго.

- Длина. Минимальная длительность аудиозвукового фрагмента должна быть не меньше 33 секунд.
Как добавить видео на YouTube с компьютера
Если вы первый раз загружаете видеоролик, то у вас нет аккаунта в Гугл (мы расскажем, как его завести). Если же вы уже авторизованы, то перейдите к шагу 3.
Шаг 1. Регистрация или авторизация в Гугл. Кликните по клавише «Создать аккаунт» и пройдите простую регистрацию.
Шаг 2. Добавление своего канала. Необходимо кликнуть по иконке на голубом фоне с силуэтом человека, затем по шестеренке и в появившемся окне выбрать «Создать канал». Более подробно в статье: Как сделать свой Ютуб-канал.
Шаг 3. Загрузка. Нажмите по изображению видеокамеры и выберете кнопку «Добавить видео».
Затем перейдите на серую кнопку со стрелочкой, после чего она загорится красным и вам нужно загрузить ролик со своего компьютера. Также вы можете перетащить файл в это окно.
Шаг 4. Настройка видео. После начинает загружаться ваш видеоролик, а вы в это время можете его настроить. Для этого в Менеджере Ютуб существует несколько вкладок.
- Вкладка «Основная информация». Тут нужно обязательно прописать название, подобрать теги и добавить описание. Также на этом этапе нужно выбрать значок или загрузить. Вы можете добавить видео в плейлисты или создать их. В этой же графе выбирается приватности (открытый видеоролик, доступ по ссылке, ограниченный, который можете видеть только вы и публикация по расписанию).
- Вкладка «Перевод». Вы можете транслировать перевод названия и описания видео. Для этого нужно выбрать исходный язык и тот, на который он будет переведен. Допускается выбирать несколько языков.
- Вкладка «Монетизация». Эта функция доступна каналам, на которых уже есть просмотры и подписчики.
- Вкладка «Расширенные настройки».
 Тут вы можете разрешить или отклонить комментарии к видеоролику, разрешить или запретить показы лайков и дизлайков, установить ограничение по возрасту, указать рубрику видео и другое.
Тут вы можете разрешить или отклонить комментарии к видеоролику, разрешить или запретить показы лайков и дизлайков, установить ограничение по возрасту, указать рубрику видео и другое.
Шаг 5. Публикация. После того как обработка завершена, кликнете «Сохранить».
Статья в тему: SEO-оптимизация видео на YouTube
Как выложить видео на YouTube с телефона на платформе Android
Чтобы загрузить видео, скачайте и установите приложение последней версии. Для этого нужно зайти в Play Market и в строке ввести «Youtube». После того как оно установится необходимо воспользоваться следующим алгоритмом:
- Войдите в гугл аккаунт (если его у вас нет, то нужно зарегистрироваться, заполнив все поля, как при входе через компьютер).
- Для загрузки ролика кликните по стрелочке, направленной вверх. В зависимости от вашей версии может быть пиктограмма с видеокамерой.
- Если вы первый раз загружаете видеоролик, то приложение может потребовать разрешение к камере или галерее. Необходимо нажать на кнопку подтверждения.
- Выберете видео из сохраненных на своем телефоне или воспользуйтесь камерой.
- Заполните всю информацию и кликните по стрелочке. В некоторых версиях чтобы сохранить видео необходимо нажать на клавишу «загрузить».
Как выложить видео на YouTube с iPhone
Если вы решили загрузить видеоролик с Айфона, то в App Store скачайте приложение и следуйте инструкции:
- Откройте приложение «Фото».
- В правом углу кликните на кнопку «Выбрать», и видеоролик подсветится галочкой.
- В правом верхнем углу нажмите на кнопку отправки (квадрат со стрелочкой, направленной вверх). В появившемся окне выберете нужный вариант – Ютуб.
- Авторизируйтесь в сервисе и заполните важную информацию.
- Нажмите на клавишу «Опубликовать».
Почему не загружается видео на Ютуб
Если вы четко следовали инструкции и ваш контент не запрещен, то проблем возникнуть не должно.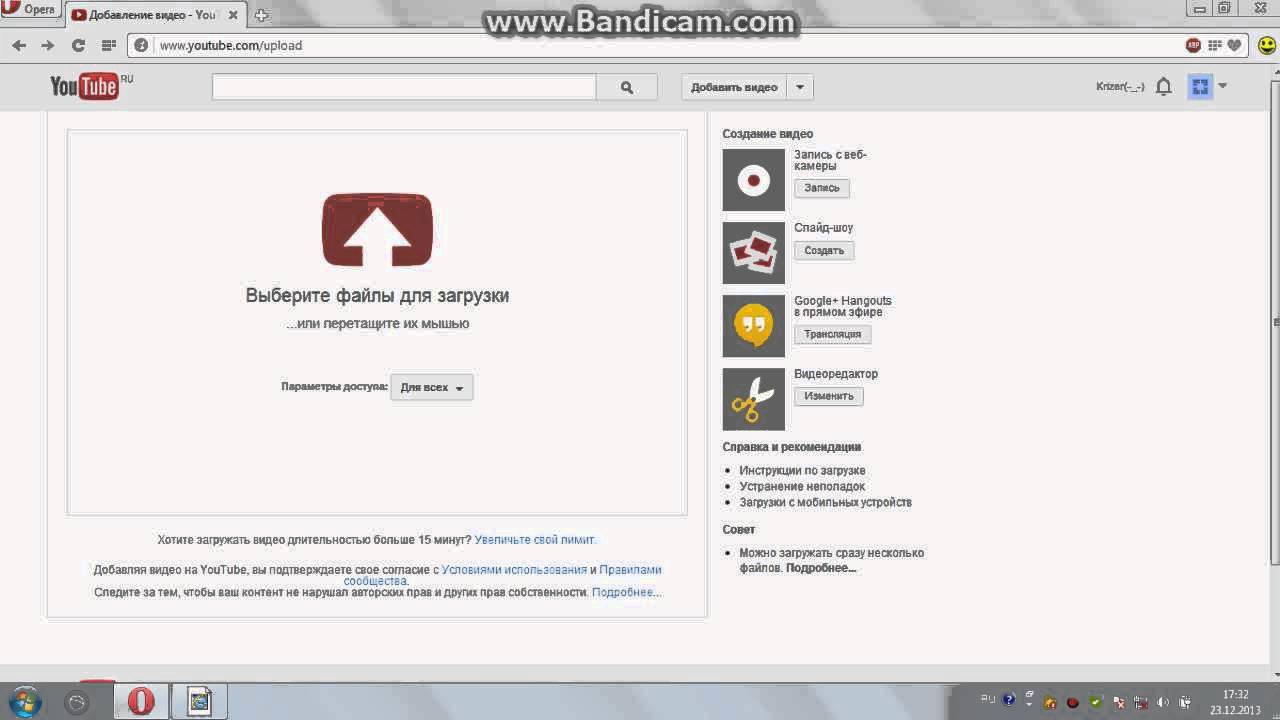
- Длительность видео превышает 15 минут. Для того чтобы администрация сайта разрешила опубликовать такое видео, необходимо задать параметр в настройках. Нажмите на главной странице клавишу «Менеджер видео».
Слева кликните по полю «Канал», перейдите в «Статус и функции», активируйте загрузку длинных роликов. - «Поломка» файла. Пересмотрите загружаемый файл, возможно, не работает аудио дорожка или в некоторых местах зависает картинка. В этом случае необходимо загрузить другой файл или попробовать его починить.
- Неправильный формат. Выше были перечислены допустимые форматы для загрузки видео. Но если у вас все же не получается добавить ролик, его нужно конвертировать, для этого вы можете воспользоваться специальным сайтом, скачивать программу не обязательно.
Что делать дальше
Чтобы ваше видео увидели многие, поделитесь видеозаписью. Откройте сам видеоролик и внизу вы увидите кнопку «Поделиться» вместе со стрелочкой, на которую нужно нажать.
После этого появится меню, где необходимо выбрать соц. сеть, где вы хотите разместить опубликованный видеоролик. Слева и справа есть стрелочки, кликая на которые вам откроются и другие способы, куда можно транслировать видео.
Вы можете по ссылке публиковать ролики в разных социальных сетях. Если вы хотите, чтобы трансляция начиналась не с начала а, например, с первой минуты нужно поставить галочку перед клавишей «начало» и рядом в окошечке ввести время, с которого видео будет открываться.
Если вы хотите добавить ролик на сайт, необходимо кликнуть по окну «Встроить», на иконке которого две стрелочки, смотрящие в разные стороны, откроется меню, где нужно скопировать HTML-код. Там же вы сможете изменить настройки и задать время, с которого начнется показ при необходимости.
Ну, вот мы и узнали, как загрузить видео на YouTube. На первый взгляд может показаться, что сложно и занимает немало времени. Но когда вы добавите на платформу 5-10 видео, то сможете всё делать на автомате.
Как легко загрузить видео на Youtube
Автор статьи: Никита Волков 7 ноября 2019Увлекаетесь съёмкой видео и хотели бы делиться творчеством с другими? YouTube – идеальная площадка для этих целей! Ежедневно хостинг собирает перед мониторами миллионы пользователей, которые желают узнать что-то новое, полезное или попросту развлечь себя. К креативному сообществу видеоблогеров может присоединиться любой желающий. Эта статья поможет разобраться во всех тонкостях становления ютубером – вы узнаете, как создать канал, как быстро загрузить видео на Ютуб и как получить больше подписчиков.
Первые шаги в покорении YouTube
YouTube – один из сервисов всемогущего Google, поэтому без личного аккаунта для вас будет закрыт доступ к ведению канала. Если вы уже зарегистрированы в Google, можете сразу переходить к этапам добавления видео. Если нет – выполните простые действия, указанные ниже:
- откройте главную страницу YouTube;
- нажмите на кнопку «Войти»;
Перейти к созданию гугл-аккаунта вы можете прямо с главной страницы YouTube
- в появившемся окне кликните по команде «Создать аккаунт»;
- заполните поля информацией о себе: укажите имя, фамилию, напишите адрес электронной почты и пароль, которые будете использовать для входа в аккаунт;
Придумайте для аккаунта надёжный пароль
- зайдите в указанный почтовый ящик, найдите новое сообщение от Google и подтвердите аккаунт, используя цифровой код из полученного письма.

Готово! Дальше сервис попросит указать ваш пол, дату рождения и мобильный телефон. Последний пункт – опциональный, однако, оставив свой номер, вы сможете в дальнейшем сотрудничать с партнёрской программой Ютуба и получать дополнительную прибыль со своего творчества, что приятно вдвойне.
Даём старт YouTube-каналу
Вход в гугл-аккаунт открывает перед вами больше возможностей на YouTube – вы сможете подписываться на другие каналы, комментировать видео, ставить лайки, составлять плейлисты и многое другое. Однако, перед тем, как загрузить видео на YouTube, нужно создать свой канал. Для этого:
- в правом верхнем углу главной страницы на YouTube кликните по кружку с иконкой пользователя и в выпавшем списке нажмите на строчку «Мой канал»;
Создать канал на Ютубе совершенно свободно может любой владелец гугл-аккаунта
- введите название канала, ознакомьтесь с лицензионным соглашением и подтвердите действия, кликнув по команде «Создать канал»;
- нажмите «Настроить вид канала», чтобы выбрать креативное оформление для страницы – загрузите аватар и баннер. Размер изображения должен быть не меньше 2560х1440 Мп, а объём при этом не превышать 6 Мб.
Настройте для своего канала яркое и привлекательное оформление
Как загрузить видео в Ютуб: стандартный способ
Итак, всё готово для добавления вашего первого видео! В зависимости от размера ролика и скорости Интернет-подключения, загрузка файла может занять от пары минут до часа. Просто следуйте инструкции ниже.
- нажмите на иконку с изображением видеокамеры;
- выберите команду «Добавить видео»;
Нажмите на значок в виде камеры и воспользуйтесь опцией добавления видео
- выберите файл для загрузки – перетащите ролик в окно браузера или найдите папку вручную через Проводник;
Добавьте видео на загрузку удобным вам способом
Обратите внимание: перед тем, как позволить выложить видео в Ютуб, сервис предупредит вас об ограничении – без подтверждения аккаунта вы можете загружать ролики не длиннее 15 минут.
Чтобы подтвердить его, нужно пройти несложную процедуру верификации по мобильному телефону – через звонок или SMS на ваш выбор.
- дождитесь окончания закачки – YouTube позволит отслеживать состояние загрузки видео и будет отображать прогресс в процентах;
Скорость загрузки видео на YouTube будет зависеть от скорость вашего Интернет-подключения
- во время загрузки заполните блок с основной информацией о видео – введите название и текст описания, перечислите теги;
Название видео и его описание должны быть информативными и цепляющими. Заголовок не стоит делать слишком длинным (оптимально до 5 слов). Описание, наоборот, можно сделать более подробным, включить в него полезные ссылки на внешние источники, а также на ваши страницы в других социальных сетях.
Теги нужны для того, чтобы пользователи могли найти ваш ролик по тому или иному запросу. Чтобы заполнить эту строку используйте ключевые слова, близкие по теме вашего видео.
Обязательно заполняйте блок с основной информацией для каждого видеоролика
- выберите тип доступа – открытый, ограниченный, по ссылке или по расписанию;
Так как заливать видео на YouTube исключительно для всеобщего обозрения необязательно, сервис предлагает менять настройки приватности ролика. С доступом по ссылке вы сможете сами решать, кто увидит видео, а кто – нет. Если вы захотите поделиться своей работой с кем-то, отправьте ему ссылку, которую сгенерирует Ютуб.
При ограниченном доступе ролик сможете видеть только вы. Публикация по расписанию позволит выбрать дату и время, в которое видеоролик станет доступен для просмотра на канале.
При желании вы можете сделать видео видимым только для себя или для определённой группы людей
- выберите наиболее привлекательный значок, ведь именно по обложке зачастую зритель выбирает, стоит смотреть видеоролик или нет.
 Для неподтверждённых аккаунтов доступна возможность использовать в качестве значка скриншот. Подтверждённые пользователи могут загружать свои картинки с ПК;
Для неподтверждённых аккаунтов доступна возможность использовать в качестве значка скриншот. Подтверждённые пользователи могут загружать свои картинки с ПК;
Установите в качестве значка наиболее удачный скриншот из предложенных
- перейдите во вкладку «Расширенные настройки», здесь вы сможете выбрать тематическую категорию для видео (наука и техника, путешествия, спорт и другие), настроить отображение рейтинга и комментариев;
Вы можете включить или, наоборот, отключить возможность комментирования ваших роликов
YouTube автоматически задаёт стандартные настройки в этой вкладке. На начальных этапах, вы можете не вносить никаких изменений, кроме категории и фильтрации комментариев.
- нажмите кнопку «Опубликовать» – видеоролик тут же появится на канале, вы сможете поделиться им с близкими в соцсетях.
Как скинуть видео на Ютуб: быстрый способ
Существует и альтернативный, более быстрый и продвинутый способ заливать видеоролики на YouTube. Для этого понадобится видео конвертер «ВидеоМАСТЕР». Программа позволяет редактировать ролики и тут же загружать их на YouTube-канал, что заметно экономит время.
Чтобы разместить ролик на странице, необходимо выполнить ряд простых действий:
- запустите программу;
- добавьте видеофайл в конвертер с помощью соответствующей кнопки;
Загрузите ролик в программу
- выберите формат для сохранения видео специально для YouTube
Программа позволит сконвертировать ролик специально для YouTube
- запустите конвертацию, кликнув по одноимённой команде;
Длительность конвертации зависит от размера и качества выбранного видео
- поставьте галочку возле строки «Загрузить на YouTube после конвертирования» и дождитесь окончания процесса;
Программа будет показывать прогресс конвертирования в процентах
- в появившемся окне заполните ячейки «Логин» и «Пароль» и дождитесь, когда программа зальёт ролик на ваш канал.

Введите данные от вашего аккаунта, чтобы загрузить видео на YouTube прямо из конвертера
Добавленный таким образом ролик вы тоже можете отредактировать, для этого нужно зайти в «Творческую студию». На этой странице собраны все настройки канала, а также информация о рейтинге и статистике.
Управлять своими роликами вы можете в Творческой студии
Найдите в списке пункт «Видео» и нажмите на него, чтобы получить доступ к управлению загруженными файлами. Наведите мышь на нужный ролик и дважды кликните по нему – так вы откроете доступ к редактированию информации.
Сайт предоставит подробную информацию о статистике каждого загруженного видеофайла
Заполните строки с основными и дополнительными данными, а также выберите значок для ролика. После – останется лишь сохранить изменения и всё готово!
Измените название видео, добавьте описание и проставьте теги
Универсальный помощник блогера-новичка
С программой «ВидеоМАСТЕР» вам больше не придётся думать, в каком формате загружать видео на YouTube. Более того, софт предложит вам ещё ряд дополнительных функций, которые значительно упростят всю работу с видео.
- объединяйте несколько видеофрагментов в один файл;
- вырезайте из видеодорожек ненужные эпизоды;
- добавляйте эффекты в один клик мыши;
- настраивайте цветовой тон изображения по своему вкусу;
- редактируйте аудиосопровождение ролика;
- накладывайте на видео текст или картинки;
- меняйте скорость воспроизведения.
«ВидеоМАСТЕР» поможет значительно усовершенствовать любой видеоролик
Перечисленное – лишь небольшая часть возможностей программы! «ВидеоМАСТЕР» полностью оправдывает своё название. Это не просто конвертер для быстрой замены формата, это полноценный редактор, который позволяет создавать и обрабатывать видеофайлы на высоком уровне.
Это не просто конвертер для быстрой замены формата, это полноценный редактор, который позволяет создавать и обрабатывать видеофайлы на высоком уровне.
Одно из ключевых преимуществ «ВидеоМАСТЕРА» в том, что все настройки доступны и понятны для новичков. При этом софт не уступает по набору опций более профессиональным приложениям. Даже если вы делаете самые первые шаги в создании роликов, софт поможет добиться качественного результата на уровне продвинутого видеолюбителя. Не имеет значения, требуется вам конвертер MOD в AVI или программа для нарезки видео на части – «ВидеоМАСТЕР» одинаково эффективно и оперативно справится с любой задачей!
Несколько слов в заключение
Теперь вы знаете, как добавить видео в Ютуб и готовы покорять зрителей полезным и интересным контентом. Не забывайте добавлять описания и теги, отвечайте на комментарии и делитесь своими роликами в социальных сетях. Помните, чем вы активнее – тем больше подписчиков будет привлекать ваш канал. Не стесняйтесь самовыражаться и делайте то, что нравится. А «ВидеоМАСТЕР» поможет добиться должного результата в краткие сроки!
Как выложить видео в Ютуб: простая инструкция для новичков
Всем привет, дорогие читатели блога иклайф.ру. Сегодня мы разберём, как выложить видео в Ютуб. Сделал простую пошаговую инструкцию для новичков и тех, кто собирается профессионально заниматься своим YouTube-каналом, загружать на него ролики постоянно и зарабатывать.
Также мы рассмотрим, как загрузить видео на Ютуб не только с компьютера, но и с телефона или планшета.
Полное руководство по YouTube
Сразу перейдём к делу без лишних слов.
Как правильно выложить видео на Ютуб?
Я понимаю, что статью будут читать люди, которые никогда ещё этого не делали, поэтому начну для новичков с самого начала. Если у вас уже есть свой канал, то переходите сразу к шагу № 3-4, там самое важное и интересное.
Используй фишки топовых блогеров Рунета, чтобы собрать первый миллион подписчиков!
Шаг 1. Регистрация или авторизация в Google
YouTube — это сервис-приложение от Google, поэтому, чтобы выкладывать на него видео, вам нужно иметь свой аккаунт в Гугл. Создать его поможет статья про регистрацию на YouTube.
Шаг 2. Создание своего YouTube-канала
Второе, что Ютуб попросит вас сделать, – это создать новый канал, без него вы никак не сможете залить видео.
Если вы хотите загрузить видео продолжительностью более 15 минут, то после того, как вы создадите свой канал, необходимо его подтвердить по номеру телефона. Без подтверждения получиться закачать видео только продолжительностью до 15 минут.
Шаг 3. Загрузка видеофайла
Теперь, когда у нас всё готово, заходим на YouTube и в верхнем правом углу нажимаем на кнопку “Добавить видео”.
Открывается окно, в котором нам предлагают:
- Загрузить файл с видео.
- Запустить прямую трансляцию (стрим).
- Создать слайд-шоу из картинок или фото.
- Запустить онлайн-видеоредактор для монтажа.
Нас в данном случае интересует главное окно, где написано “Выберите файлы для загрузки”, можно нажать на эту серую кнопку и выбрать необходимый файл на компьютере. Либо просто перетащить его сюда.
Перед тем, как перетаскивать, не забудьте про первое правило оптимизации видео – переименуйте загружаемый файл правильно.
Шаг 4. Настройка видео
Далее начинается загрузка видео, во время которой можно его настроить.
Вверху мы видим 4 вкладки, которые нужно настроить:
- Основная информация (самое важное).
- Перевод.
- Монетизация.
- Расширенные настройки.

Давайте разберём, что в них нужно сделать.
Вкладка 1. Основная информация
Здесь обязательно настраиваете следующие параметры:
- Название видео (Инструкция: Как назвать видео на Ютубе).
- Описание (Инструкция: Как делать описание к видео).
- Теги (Инструкция: Как подбирать теги к видео и что это такое).
- Выбор значка или установка своего (Инструкция: Как сделать свой значок).
- Выбор плейлиста или создание нового (Инструкция: Что такое плейлист на Ютубе и как его создать).
- Настройка доступности ролика.
Есть 4 варианта доступа:
- Открытый – видео будут видеть все.
- По ссылке – смогут посмотреть те, у кого есть ссылка на него.
- Ограниченный – видите только вы.
- По расписанию – можно загрузить видео и оно появится в открытом доступе в заданное время.
Вкладка 2. Перевод
Если вы хотите, чтобы ваше видео смотрели на других языках, например, на английском, то вы можете загрузить сюда перевод или заказать его платно.
Вкладка 3. Монетизация
Если у вас уже подключена монетизация, то можете выбрать способ показа рекламы. Для начинающих каналов данная функция будет недоступна.
Вкладка 4. Расширенные настройки
Здесь тоже есть много чего интересного.
Левый столбик настроек:
- Вкл/выкл комментариев к видео.
- Вкл/выкл рейтинга (лайков и дизлайков).
- Выбор лицензии (стандартная — видео нельзя перезаливать, creative commons — можно перезаливать на других каналах с указанием автора).
- Распространение (везде – это значит, если данным видео поделятся, например, в социальных сетях, то оно будет воспроизводиться; на коммерческих платформах – его можно посмотреть только на канале в Ютубе и приложениях для Андроид и iOS).
- Вкл/выкл встраивания видео на сайты.
- Вкл/выкл уведомления подписчиков канала (если убрать галочку, то загруженное видео появится на канале, но подписчики его не увидят в новостях).

- Вкл/выкл ограничения по возрасту.
Правый столбик настроек:
- Выбор категории видео.
- Место съёмки (геотег, по которому ваше видео могут найти пользователи Ютуба).
- Выбор языка видео.
- Вкл/выкл доступа к субтитрам и метаданным.
- Установка даты записи.
- Показ статистики видео.
- 3D – если видео снято в формате 3D.
- Заявление о прямой рекламе.
Все настройки данной вкладки можно оставлять стандартными. Если возникли какие-то вопросы по ним, то можете задать их в комментариях.
Также, чтобы облегчить работу с настройками при загрузке видео, в Ютубе существует специальная функция, которая позволяет задать шаблон параметров по умолчанию. Рекомендую ей воспользоваться.
Шаг 5. Публикация
Как только вы всё настроите и дождётесь, пока видео загрузится и обработается, нажимаете кнопку “Сохранить”.
После этого видео сразу появится на канале, и вы сможете уже им делиться с друзьями.
Шаг 6. Редактирование всех настроек после загрузки
В случае, когда вы забыли или не успели что-то настроить, всегда можно зайти в раздел редактирования данного видео и поменять параметры.
Первый способ:
- Заходите на свой канал. Вверху (сразу над шапкой канала) нажимаете “Менеджер видео”.
- Выбираете нужное видео и нажимаете “Изменить”.
Здесь же можно его удалить.
Второй вариант: зайти в редактирование при просмотре ролика, сразу под ним есть меню.
Шаг 7. Добавление дополнительных параметров
Попадая в менеджер видео, кроме изменения стандартных параметров, вы можете настроить такие функции, как:
- Аннотации.
- Конечная заставка.
- Субтитры.
- Подсказки.
- Сделать цветокоррекцию и подрезку ролика.
Проблемы, которые могут возникнуть
Честно, если делаете всё по инструкции и со стабильным интернетом, то никаких проблем возникнуть не должно. Единственное, видео, которое вы выкладываете на свой канал, не должно нарушать основные правила YouTube.
Единственное, видео, которое вы выкладываете на свой канал, не должно нарушать основные правила YouTube.
C вопросом, где брать музыку для видео, мы разберёмся чуть позже.
Если у вас появились всё-таки какие-то проблемы, то всегда можете написать в комментариях к данной статье, и мы поможем их решить.
Как загрузить видео через телефон и планшет
Выложить видео в Ютуб с телефона или планшета можно 2 способами.
Способ 1. Через мобильный браузер
Просто заходите на сайт YouTube, открывается мобильная версия. Авторизуетесь в своём аккаунте.
После авторизации переходите во вкладку своего канала и в ней нажимаете на красный значок загрузки.
После этого выполняете обычную процедуру выкладывания видео, начиная с шага № 3 в инструкции выше.
Способ 2. Через мобильное приложение YouTube
Заходите в магазин приложений своей операционной системы, находите там приложение и устанавливаете его.
Так как у меня только iPhone, покажу на его примере. В Андроид всё точно так же и выглядит оно как мобильная версия сайта, только кнопка “Загрузить видео” находится в правом нижнем углу.
Заходите в свой аккаунт Google, выбираете канал и нажимаете на кнопку с видео. Выбираете из галереи телефона видео или включаете запись с камеры.
Сразу в приложении его можно обрезать, наложить фильтры и музыку. Далее даём ему название и пишем описание.
Нажимаем “Загрузить” и ваше видео на канале. Просто и быстро. После загрузки с телефона я рекомендую зайти через компьютер и дооптимизировать его.
Заключение
На этом у меня всё. Надеюсь, ничего не пропустил.
В следующих статьях мы разберём каждый параметр видео (заголовок, описание, теги и другое) отдельно, потому что от них многое зависит в продвижении и развитии канала.
Подписывайтесь на новости блога и всем желаю удачи.
В какое время лучше всего выкладывать видео на YouTube
Для успешности бизнес канала на YouTube важно не только научиться создавать уникальные, полезные и интересные видео, но и подбирать лучшее время для их публикации.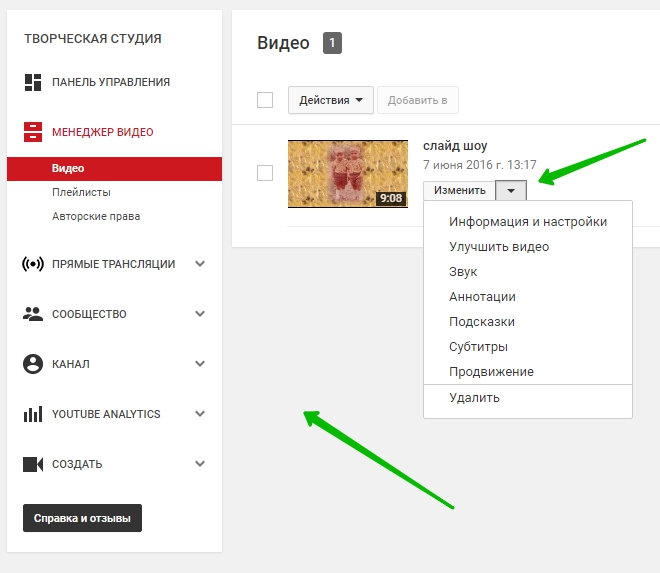 Те, кто думает, что нужные людям видео все равно найдут своих зрителей, пусть не сегодня, так завтра, глубоко ошибаются, и теряют часть своей аудитории и шанс на продвижение.
Те, кто думает, что нужные людям видео все равно найдут своих зрителей, пусть не сегодня, так завтра, глубоко ошибаются, и теряют часть своей аудитории и шанс на продвижение.
Если применить к этой ситуации известное выражение «Время – деньги», то его смысл будет звучать так: «Найди лучшее время для публикации, и видео принесет тебе больше прибыли». Поэтому давайте разберемся, почему это так важно, и как найти оптимальный вариант времени для публикации на YouTube.
Содержание:
В чем важность определения правильного времени для загрузки видео на YouTube
На YouTube ежедневно публикуются тысячи видео, и миллионы зрителей со всего мира круглосуточно посещают эту площадку, чтобы найти для себя что-то интересное. Поэтому, казалось бы, все проще простого – выкладывай хороший, полезный людям контент, когда угодно, и зрители к тебе потянутся.
Так для чего прилагать дополнительные усилия, чтобы определить подходящее для публикации время? Для этого существуют 3 веские причины:
- Для YouTube. Число просмотров видео сразу после его публикации на YouTube имеет огромное значение для продвижения вашего канала. Чем больше вы наберете зрителей за первые часы появления ролика, тем лучше он будет ранжироваться в дальнейшем.
- Для пользователей. Ваши видео ориентированы на привлечение потенциальных клиентов, и какой смысл в их публикации в то время, когда они не бывают в сети? Согласитесь, гораздо разумнее выставить ролик, когда у мониторов соберется как можно большее количество тех, кого может заинтересовать ваше предложение.
- Для себя. Если 2 первых условия будут соблюдены, то вы получите от этого самую прямую выгоду – ваш ролик лучше ранжируется на YouTube и собирает большую аудиторию заинтересованных зрителей.
В какие дни и часы стоит выкладывать новые видео в YouTube – общие правила
Оптимальное количество выкладываемых видео для бизнес канала на YouTube – от 1-го до 3-х в неделю. Этого хватит, чтобы удерживать внимание аудитории, и не слишком накладно по затратам времени и средств на съемки.
Этого хватит, чтобы удерживать внимание аудитории, и не слишком накладно по затратам времени и средств на съемки.
Чтобы бизнес канал был популярным и приносил вам прибыль, в его ведении нужен порядок и последовательность. Поэтому лучше всего, чтобы ваши видео публиковались в одно и то же время. По мнению многих владельцев YouTube-каналов самыми благоприятными для выкладывания видео являются такие дни и часы:
- Будни, с понедельника по четверг. В обеденное время, с 12:00 до 14:00, и вечером – с 17:00 до 21:00.
- Выходные, суббота и воскресенье. С утра, но не слишком рано – лучше выкладывать видео примерно с 9.00 до 11.00.
Пятница не зря отсутствует в этом списке, это обычно мало посещаемый день на YouTube – у большинства людей перед выходными совсем другие планы.
Но из каждого правила есть исключения, к тому же, выкладывая видео на Ютуб в те же часы, что и все остальные, вы рискуете затеряться в общей массе. Поэтому лучше будет для начала придерживаться общих правил, но параллельно подбирать время для публикации на YouTube для своих видео индивидуально в зависимости от особенностей своей целевой аудитории.
Как самостоятельно определить самое подходящее время для выкладывания видео на YouTube
Составить индивидуальный график самого подходящего времени для загрузки видео на YouTube вам поможет сочетание 2-х способов аналитики канала. Существует масса эффективных сервисов, способных предоставить вам необходимые данные. Но проще всего для этого воспользоваться удобным бесплатным сервисом для аналитики, который находится прямо на YouTube, и не требует дополнительной установки — YouTube Analytics.
Что вам будет необходимо проанализировать:
- Целевая аудитория. Чтобы найти, в какое время вам лучше выкладывать видео, нужно исходить из индивидуальных особенностей своего бизнеса и характеристик вашей целевой аудитории.
 YouTube Analytics поможет вам узнать о своих зрителях некоторую информацию, например, возраст, страну, пол. Эти данные могут помочь вычислить, когда ваши потенциальные клиенты будут не заняты, чтобы посмотреть ваши новые видео на YouTube, и выложите их как раз к этому времени.
YouTube Analytics поможет вам узнать о своих зрителях некоторую информацию, например, возраст, страну, пол. Эти данные могут помочь вычислить, когда ваши потенциальные клиенты будут не заняты, чтобы посмотреть ваши новые видео на YouTube, и выложите их как раз к этому времени.Также в YouTube Analytics есть очень удобная функция – определение активности пользователей на вашем канале. Этот показатель выражается в виде графика, где самыми темными цветами будут отмечены наиболее посещаемые часы. Планируйте публикацию новых видео так, чтобы загрузить их примерно за 1 час до наибольшего пика посещаемости, и они наберут значительное число зрителей уже с первых минут своего появления.
- Просмотры. Каждый раз, выкладывая новое видео, просматривайте и записывайте для себя данные о количестве пользователей, посмотревших его за первый час и первые 2 дня. Именно эти показатели больше всего учитывает YouTube при дальнейшем ранжировании роликов. Так вы определите тенденцию зависимости числа просмотров от времени их публикации, и поймете, когда их лучше выкладывать.
Выкладывая новые видео на YouTube не наугад, а тогда, когда это нужно вашей целевой аудитории, вы привлечете в свой бизнес больше потенциальных клиентов, и повысите свою прибыль. Поэтому лучше потратить немного времени на определение самых оптимальных дней и часов для его публикации, тем более что сделать это довольно просто, а выгода будет очевидна.
P.S. Хотите узнать, как продвигать свои видео на Ютубе и привлекать к ним огромное количество потенциальных клиентов? Тогда предлагаем пройти обучение в 2-х месячном курсе «YouTube для бизнеса». Здесь вы на практике пройдете каждый из этапов работы: от создания до масштабирования своего канала. А сообщив при покупке промо-код «YouTube-Time» вы получите дополнительный приятный бонус.
Как добавить видео с Ютуба в вк: несколько способов
На видеохостинг YouTube пользователи ежедневно загружают очень много видеороликов. Разумеется, среди них каждый может найти что-то интересное и для себя. Вот представьте, наткнулись вы на очень интересное видео и теперь хотите, чтобы его увидели ваши друзья и подписчики Вконтакте, но, как это сделать, не знаете.
Разумеется, среди них каждый может найти что-то интересное и для себя. Вот представьте, наткнулись вы на очень интересное видео и теперь хотите, чтобы его увидели ваши друзья и подписчики Вконтакте, но, как это сделать, не знаете.
Сейчас мы исправим эту ситуацию. В данной статье я вам расскажу, как видео с Ютуба добавить вк на свою страницу в раздел видеозаписей или опубликовать его на стене. Рассмотрим пошагово все действия для телефона и для компьютера. Также расскажу, чем отличается создание ссылки на ролик, от простой публикации на стене.
Выкладываем видео на стену
Для того, чтобы Вконтакте опубликовать видео из Ютуб на своей стене, нужно создать новую запись со ссылкой на ролик. Сначала откройте YouTube и под окном проигрывателя нажмите на кнопку «Поделиться».
Затем напротив поля со ссылкой нажмите «Копировать». Это вы скопируете ссылку на ролик.
После этого открывайте свою страницу Вконтакте и кликайте мышкой в поле для создания новой записи.
Вставляйте скопированную ранее ссылку: или через Ctrl+V, или правая кнопка мыши – Вставить. Подождите немного и к записи прикрепится ролик. В поле для ввода текста (1) добавьте описание. Ссылку лучше оставить (если видео ваше и вам не безразлична судьба канала) – все-таки, кликнув по ней человек сможете перейти на YouTube канал. Но разместите ее или в конце текста, или где-то в середине.
Чуть ниже укажите, кто может смотреть видео из создаваемой записи (2), когда ее опубликовать (3) и выберите подходящую тематику (4). Теперь жмите «Отправить» (5).
Итак, видео добавлено на стену. В записи у вас есть: активная ссылка на ролик (1), описание и само видео (2).
Если это видео с вашего YouTube канала, то в таком способе его добавления в вк есть минус. Дело в том, что запись будет воспроизводиться во встроенном проигрывателе соцсети. То есть, человек нажмет кнопку воспроизведения (2) и сможет ее посмотреть. Соответственно просмотр будет засчитан не на Ютуб, а во Вконтакте.
Добавление видео в свои видеозаписи
Как прикрепить видео YouTube к записи на стене, мы разобрали, но не всем это нужно. Например, вы в своем профиле создали альбом «Пушистые котята» и добавляете в него все интересные, смешные и понравившиеся вам ролики с котятами. В этом случае, давайте расскажу, какими способами можно добавить видео с YouTube в Вконтакте к себе в профиль в раздел «Видео».
Через создание новой записи
Если вы не хотите заморачиваться с настройками приватности и прочим, то вам подойдет данный способ.
Сначала нужно скопировать ссылку ролика на Ютуб через кнопку «Поделиться», а потом вставить ее в поле для создания новой записи на стене. Эти шаги подробно были описаны в первом пункте.
Теперь кликните на подгруженное в проигрывателе видео.
Внизу будет три кнопки. Чтобы сразу ролик появился в разделе «Добавленные» нажмите по кнопке «Добавить к себе». Если просто навести курсор на кнопку, появится всплывающее меню. В нем можно отметить один из имеющихся в профиле альбомов. Если у вас еще нет ни одного альбома, то выберите «Добавить альбом».
Введите название альбома и укажите, кто может его просматривать. Затем жмите «Сохранить».
После этого закройте окно проигрывателя и удалите видео и текст из новой записи, которую вы начали создавать.
Теперь переходите в меню слева на вкладку «Видео» и вверху открывайте «Мои…». Здесь ролик появится или в разделе «Добавленные», или в том альбоме, что вы выбрали или который создали.
Через раздел Видео
Этот способ хоть и дольше, но с его помощью, вы сможете многое настроить.
Итак, чтобы добавить видео с Ютуб к себе Вконтакт, нужно открыть его и нажать на кнопку «Поделиться», которая расположена под проигрывателем.
Потом скопируйте предоставленную ссылку.
Перейдите на свою страницу Вконтакте и откройте раздел «Видео».
Затем справа вверху нажмите по кнопке «Добавить…».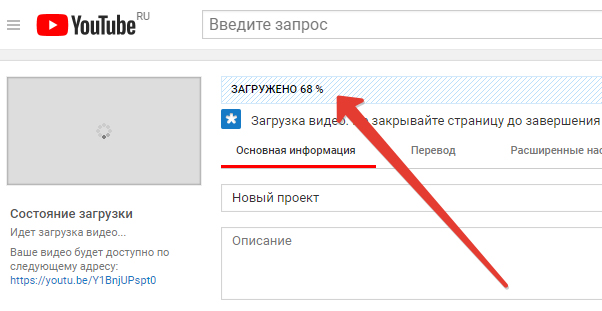
Откроется небольшое окно, в котором нужно выбрать «Добавить с другого сайта».
В пустое поле вставьте скопированную ранее ссылку.
Секунды через 2-3 окно будет выглядеть так. Автоматически подставится «Изображение» (1), заполнятся поля «Название» (2) и «Описание» (3): данные будут взяты из Ютуб. При желании, все это можно изменить. Дальше вы сами выбираете подходящий «Альбом» (4) (если нужно), и указываете, кто может смотреть и комментировать запись (5). Если отметить галочкой «Опубликовать на странице» (6), то видео появится на вашей стене, а подписчики и друзья увидят его в новостях. Нажимайте кнопку «Сохранить» (7).
Все, у вас получилось выложить видео с YouTube в вк в свой личный профиль. Оно появится в разделе «Добавленные» и в альбоме, если вы его указали.
Что касается публикации на стене, то выглядеть она будет следующим образом. В поле для текста будет только название, никакой ссылки не будет. Также воспроизводиться оно будет через Вконтакте, в текущем окне, а на YouTube просмотры не пойдут.
Создание активной ссылки на ролик
Если вы хотите поделиться Вконтакте не просто интересным видео с Ютуб, а занимаетесь продвижением своего канала на личной странице или в группе, то вам лучше воспользоваться данным способом.
Открывайте ролик на видеохостинге и через «Поделиться» копируйте ссылку на него.
Теперь нам нужно воспользоваться сервисом в Интернете и сократить полученную ссылку. Я перепробовала несколько сервисов, но во время публикации появляется ошибка. Поэтому выбрала сервис bit.ly. Зайдите на него и выполните регистрацию. Дальше жмите «Create» (1) и вверху справа появится поле для вставки исходной ссылки (2) – на скрине его нет. После этого жмите кнопку внизу «Create» (3) и будет создана нужная нам короткая ссылка. Скопируйте ее кнопкой «Copy» (4).
В зависимости от того, хотите вы загрузить в группу видео с Ютуб или на стену, открывайте или свою группу, или личную страницу. Потом в поле для создания записи вставляйте ссылочку.
Потом в поле для создания записи вставляйте ссылочку.
В результате, у вас появится активная ссылка, которая будет представлена картинкой и названием ролика. Картинку вы можете выбрать другую (2) и название можно изменить. В тексте заметки (1) можно что-то написать. Короткую ссылку или оставьте, или удалите, если она не нужна. Настраивайте внизу параметры заметки (3) и опубликовывайте ее (4).
Что мы получаем в итоге: новую запись с активной ссылкой в описании и кликабельную картинку. То есть изображение – это активная ссылка на видео с YouTube. Кликнув по нему или названию ролика, у пользователя откроется новая вкладка с Ютубом и посмотреть ролик можно будет именно на странице вашего канала.
Какие плюсы данного способа: вам засчитывается просмотр на YouTube, а пользователь, если ему очень понравится, поставит лайк, оставит комментарий, а может даже подпишется на канал, посмотрит другие видео и станет постоянным зрителем.
Из минусов: не всем захочется смотреть данное видео за пределами Вконтакте, поэтому вы можете потерять определенное число зрителей. Но это не критично, поскольку вам важны именно переходы на YouTube из Вконтакте.
Делимся в ВК видео с Ютуб через телефон
Вставить видео с Ютуба Вконтакте можно не только с помощью компьютера. Поскольку сейчас все больше пользователей отдает предпочтение мобильным девайсам, разберем, как это можно сделать с телефона через мобильное приложение.
С помощью кнопки Поделиться
Заходите на YouTube и в режиме просмотра видео нажимайте внизу на кнопочку «Поделиться».
Дальше выберите «VK», из списка установленных у вас на устройстве мессенджеров и соцсетей.
На следующем шаге нажмите по пункту «Опубликовать на стене».
После этого откроется окно для создания записи. В нем уже будет активная ссылка (2). Вам нужно добавить описание (1), выбрать подходящие параметры записи (3) и нажать на галочку для ее публикации (4).
Добавленное таким образом видео появится в ваших записях (2) на стене и его смогут увидеть пользователи в новостях. Если обратите внимание на ссылку под картинкой, то поймете, что она короткая (4). Поэтому добавленное в запись изображение и название ролика (3) – это активная ссылка, и кликнув по ней пользователь перейдет на YouTube для просмотра видеозаписи. Что касается описания, то здесь будет только написанный вами текст, автоматически никакая ссылка не добавится.
Если вам важно, чтобы в тексте записи была именно ссылка, то на Ютуб из списка «Поделиться» выбирайте или «Коп.ссылку», или «Копировать…».
Дальше начните создание новой записи на стене – в новостях нажмите по верхнему полю. Вставьте туда ссылочку (1) и нажмите кнопку ввода (2), для создания новой строки. Должна появится прикрепленная ссылка, как показано на скрине (3). Выберите нужные параметры (4).
Можете дописать свой текст и публикуйте запись.
В результате, вы получите ту же кликабельную картинку, Вконтакте ролик не будет проигрываться, только в описание еще будет вставлена ссылка.
Данный способ также подойдет, если вы хотите загрузить в группу вк видео с Ютуба. Просто нужно открыть страницу группы или сообщества и создать новую запись там.
Добавление в свои видео
Тех, кто не хочет ничего добавлять на свою стену, может интересовать загрузка видео именно в личный профиль. Для этого переходим в меню – три полоски справа внизу, и кликаем по кнопке «Ещё».
Затем открывайте раздел «Видео».
Переходите на вкладку «Мои…» и кликайте по кнопке «Загрузить…».
Откроется небольшое окно, в котором нажмите по пункту «По ссылке с других сайтов».
Дальше сворачивайте ВК и открывайте YouTube. Ищите там нужное видео (1), нажимайте под ним «Поделиться» и, в открывшемся блоке (2), выберите «Коп.ссылку» (3).
Возвращайтесь Вконтакт и вставляйте туда скопированные символы. Жмите «ОК».
Теперь видео появится на вкладке «Мои…» в раздел «Добавленные».
При желании и его можно опубликовать на стене. Нажмите на троеточие напротив ролика и в появившемся меню выберите «Поделиться».
Дальше кликните по кнопке «На своей странице».
Добавляйте текст в верхнее поле, с помощью шестеренки, указывайте «Настройки записи», и жмите «Отправить».
Увидеть ее вы сможете в своей ленте, а друзья и подписчики увидят ролик в новостях. Только обратите внимание, что видео будет воспроизводиться во встроенном проигрывателе (1), соответственно, просмотры будут отдельно считаться в вк (2).
Надеюсь, я описала достаточно способов, как добавить видео с Ютуба Вконтакт. Находите интересные ролики, добавляйте их к себе в профиль и делитесь с друзьями. А если вы хотите продвигать свой YouTube канал, то создавайте активную ссылку в виде картинки, посредством сокращения ссылочки самого видео, или просто делитесь им через телефон.
Первый месяц на YouTube или Как начать снимать Ютуб-видео? — Соцсети на vc.ru
В этой статье я хочу поделиться своими навыками, которые я приобрел за первый месяц, в качестве начинающего ютуб-блогера. Буду рад, если этот опыт, кому то будет полезен.
{«id»:77949,»url»:»https:\/\/vc.ru\/social\/77949-pervyy-mesyac-na-youtube-ili-kak-nachat-snimat-yutub-video»,»title»:»\u041f\u0435\u0440\u0432\u044b\u0439 \u043c\u0435\u0441\u044f\u0446 \u043d\u0430 YouTube \u0438\u043b\u0438 \u041a\u0430\u043a \u043d\u0430\u0447\u0430\u0442\u044c \u0441\u043d\u0438\u043c\u0430\u0442\u044c \u042e\u0442\u0443\u0431-\u0432\u0438\u0434\u0435\u043e?»,»services»:{«facebook»:{«url»:»https:\/\/www.facebook.com\/sharer\/sharer.php?u=https:\/\/vc.ru\/social\/77949-pervyy-mesyac-na-youtube-ili-kak-nachat-snimat-yutub-video»,»short_name»:»FB»,»title»:»Facebook»,»width»:600,»height»:450},»vkontakte»:{«url»:»https:\/\/vk.com\/share.php?url=https:\/\/vc.ru\/social\/77949-pervyy-mesyac-na-youtube-ili-kak-nachat-snimat-yutub-video&title=\u041f\u0435\u0440\u0432\u044b\u0439 \u043c\u0435\u0441\u044f\u0446 \u043d\u0430 YouTube \u0438\u043b\u0438 \u041a\u0430\u043a \u043d\u0430\u0447\u0430\u0442\u044c \u0441\u043d\u0438\u043c\u0430\u0442\u044c \u042e\u0442\u0443\u0431-\u0432\u0438\u0434\u0435\u043e?»,»short_name»:»VK»,»title»:»\u0412\u041a\u043e\u043d\u0442\u0430\u043a\u0442\u0435″,»width»:600,»height»:450},»twitter»:{«url»:»https:\/\/twitter.com\/intent\/tweet?url=https:\/\/vc.ru\/social\/77949-pervyy-mesyac-na-youtube-ili-kak-nachat-snimat-yutub-video&text=\u041f\u0435\u0440\u0432\u044b\u0439 \u043c\u0435\u0441\u044f\u0446 \u043d\u0430 YouTube \u0438\u043b\u0438 \u041a\u0430\u043a \u043d\u0430\u0447\u0430\u0442\u044c \u0441\u043d\u0438\u043c\u0430\u0442\u044c \u042e\u0442\u0443\u0431-\u0432\u0438\u0434\u0435\u043e?»,»short_name»:»TW»,»title»:»Twitter»,»width»:600,»height»:450},»telegram»:{«url»:»tg:\/\/msg_url?url=https:\/\/vc.ru\/social\/77949-pervyy-mesyac-na-youtube-ili-kak-nachat-snimat-yutub-video&text=\u041f\u0435\u0440\u0432\u044b\u0439 \u043c\u0435\u0441\u044f\u0446 \u043d\u0430 YouTube \u0438\u043b\u0438 \u041a\u0430\u043a \u043d\u0430\u0447\u0430\u0442\u044c \u0441\u043d\u0438\u043c\u0430\u0442\u044c \u042e\u0442\u0443\u0431-\u0432\u0438\u0434\u0435\u043e?»,»short_name»:»TG»,»title»:»Telegram»,»width»:600,»height»:450},»odnoklassniki»:{«url»:»http:\/\/connect.ok.ru\/dk?st.cmd=WidgetSharePreview&service=odnoklassniki&st.shareUrl=https:\/\/vc.ru\/social\/77949-pervyy-mesyac-na-youtube-ili-kak-nachat-snimat-yutub-video»,»short_name»:»OK»,»title»:»\u041e\u0434\u043d\u043e\u043a\u043b\u0430\u0441\u0441\u043d\u0438\u043a\u0438″,»width»:600,»height»:450},»email»:{«url»:»mailto:?subject=\u041f\u0435\u0440\u0432\u044b\u0439 \u043c\u0435\u0441\u044f\u0446 \u043d\u0430 YouTube \u0438\u043b\u0438 \u041a\u0430\u043a \u043d\u0430\u0447\u0430\u0442\u044c \u0441\u043d\u0438\u043c\u0430\u0442\u044c \u042e\u0442\u0443\u0431-\u0432\u0438\u0434\u0435\u043e?&body=https:\/\/vc.ru\/social\/77949-pervyy-mesyac-na-youtube-ili-kak-nachat-snimat-yutub-video»,»short_name»:»Email»,»title»:»\u041e\u0442\u043f\u0440\u0430\u0432\u0438\u0442\u044c \u043d\u0430 \u043f\u043e\u0447\u0442\u0443″,»width»:600,»height»:450}},»isFavorited»:false}
117 749 просмотров
Кратко обо мне:
Я много лет уже работаю программистом. С декабря 2015 года я работаю во Вьетнаме в страховой компании. В свободное время решил заняться изучением YouTube и прокачаться до уровня Pro потому, как очень интересуюсь Influencer-маркетингом в целом.
Первая проблема, с которой я столкнулся, это конечно же страх перед камерой. Но я был серьезно настроен, и прекрасно понимал, что впереди долгий и изнурительный путь. Взял в руки камеру и начал записывать свои первые видео. Тот самый момент, когда вы берете в руки камеру, на вас даже никто не смотрит и вы даже не планируете публиковать это видео на Ютуб, а ты все все равно панически не можешь даже выразить свои мысли вслух, проговаривая слово за словом.
У меня на это ушло 7-10 дней. Я каждый день делал тестовые видео-записи, где угодно и когда угодно! И наконец, боязнь камеры исчезла.
И так советы-упражнения №1:
- Запишите первое тестовое видео;
- Посмотрите себя со стороны;
- Определите проблемные моменты, которые вам не нравятся;
- Попытайтесь исправить это поработайте над собой;
- Кликайте кнопку рекорд и вперёд;
- Повторяйте это упражнение до тех пор, пока вы не будете себя чувствовать себя свободно и более раскованно;
Шаг 2. Выбор ниши или ютуб идеи для канала.
Так, как я новичок в ютубе, то те видео-советы в поисковой выдаче на русском и на английском языке о выборе ниши, действительно актуальны потому, что это, реально, сложно подобрать идею для канала. Их во первых много, во вторых ты вроде бы уже решил стать блогером, и ты уже в мечтах супер успешный блогер-миллионник ))), а вот когда перед тобой встает вопрос “На какую тему будет первое видео?”. Тут ты понимаешь, как это на самом деле все серьезно. Поэтому я записал первое видео именно на эту тему. А следом, я записал влог-видео о том, как перестал бояться камеры.
Те кто профессионально обучает Ютубу в Ютубе ))), то все дружно говорят, о том, что первые видео будут отвратительны и низкого качества, “ТЫ ГЛАВНОЕ НАЧНИ ПОСТИТЬ ИХ”, повторяют они. И усвой важное, пожалуй одно из самых главных для алгоритма Ютуба правило: последовательность. Другими словами, если выбрал для себя график публикаций, то следуй ему, постоянно потому, что твои подписчики буду ждать следующего выпуска, в тот же самый день(дни).
А YouTube тем, самым заложил это в алгоритм потому, что для него важно показы рекламы на этих видео. Вообщем слишком много всего на самом деле. Поэтому в следующих статьях я буду писать уже более подробно о каждом важном топике в работе с Ютуб.
Шаг 3. Создание Ютуб-канала.
Далее вам предстоит создать канал на Ютубе и придумать название для него. Я сейчас не буду писать о важности оформления канала шапкой, описанием, тегами и прочими стаффами, во первых потому, что я сам этого еще не сделал, а во вторых, когда ты выбрал график в два видео в неделю, чтобы закрыть год не в 50+ видео, а в 100+, то понимаешь, что это чуток подождет. Но планировать стоит, эти мероприятия. Просто я посчитал, что 10-20 видео лучше, чем оформленный канал, но без видео. Это я все про время, которое нужно уделять всему.
Шаг 4. Выбор камеры и микрофона.
Создал, Youtube channel, а что дальше? Конечно же, как и многие начинающие блогеры, я в этом просто уверен, сразу начинают думать про выбор камеры и микрофона. Я пересмотрел многочисленное количество обзоров, как на английском, так и на русском языке. И я прям, горел желанием, купить себе эту технику. А сейчас многое из того, что я купил, лежит и ждет своего момента. Ведь в начале пути, не сразу включается режим профи, а работает все как, то на эмоциях и на этом кураже вдохновения, мотивации.
На канале 0 подписчиков, а ты уже думаешь, что вот, если тебя посмотрят, то подумают какие плохие видосы, и вообще я отсюда ухожу. Именно так я думал! Но сейчас я понимаю, что первые месяцы, это как у стартапов, есть период времени, который можно назвать “проверкой на все”. Проверка на преданность идеи, на силу воли, на дисциплину. Мы же люди, не роботы. Мысли так и лезут в мозг. Ну зачем тебе это надо? Не позорься, Юрец! Я уже не говорю про друзей и близких, которые это мне уже говорили. Но они не хотели зла или навредить, просто возможно не понимают полную картину и реальных возможностей не только ютуб платформы, а в целом Influencer-маркетинг и его потенциал, который я хочу познать.
Вообщем, советую не торопиться с покупкой камеры и микрофона, по крайней мере, в первый месяц работы. Да именно работы потому, что именно об этом и будут следующие этапы всего процесса от борьбы со страхом перед камерой до оптимизации видео в таких сервисах как VidIQ, и сбор данных по аналитике (кол-во минут просмотра и др).
Шаг 5. Процесс съемки.
И так наступает процесс съемки. Старайтесь дисциплинироваться себя с первых дней и научиться планировать дни, которые будете посвящать для Ютуба. Для своего образовательного канала, я публикую видео два раза в неделю. В среду вечером и воскресенье вечером. Не знаю, пока почему, так уж получилось и пошло, поехало. Что это значит?
А то что, если ты опубликовал ролик в воскресенье вечером, у тебя есть всего два дня для того, чтобы пройти этот список мероприятий снова:
1. Поиск темы.
Поиск темы для следующего видео, если все еще не научился составлять контент-план. Даже если он есть, бывает видео под эту дату, но просто не успеваешь подготовиться и начинается импровизация. Что пока у меня частое явление . Например, видео «Тест микрофона Boya mm1 на скутере». Чистая импровизация. Так как не успевал по срокам. Просто за час, до обеденного перерыва решил сделать такое видео и понеслось.
Вот говорят эксперты нужно искать тренды в своей нише или делать ресёч (исследование) ключевиков. Это я умею делать, так как занимался этим в других проектах, но опять же эти навыки SEO, никак тебя, порой не спасают на этапе подготовки к съемке. Потому даже, если ты нашел отличную тему, то это не значит, что ты сможешь ее рассказать на камеру. Требуется подготовка и изучение темы. Это не статью писать. Хотя и этот процесс не так прост. Это, кстати, моя первая публичная статья в моей жизни. Так, что прошу не судите строго. За мою грамматику и контекст! Первый блин. Но главное я решился на это и сделал первый шаг!
2. Подготовка сценария.
Далее идет проработка сценария. Он состоит из нескольких этапов:
- Хук, как в боксе. Что в переводе зацепка. В начале видео, нет необходимости здороваться со зрителем, так как ваша задача привлечь внимание к основному содержимому. В первых видео, я допускал такое, сейчас стараюсь этого не делать.
- Далее можно пустить графическую видео-заставку вашего канала с названием канала. Так называемое Интро! Ее не следует делать, слишком длинной. 5-10 секунд, норм.
- Далее приветствие, и начинаем показывать и рассказывать основной контент.
- CALL-TO-ACTION. Предлагайте зрителям оставлять комменты, кликать колокольчик )) ну и подписаться также. В некоторых своих видео, я то одно упускал, то другое. Казалось бы, видео посмотрели от 20 до 300 раз в первые дни, но ведь Ютуб, чем и славится, что видео это, как статьи они постоянно играют в игру под названием SEO, то есть их будут искать всегда и смотреть всегда!
Шаг 6. Загрузка видео на Ютуб и SEO оптимизация
Оптимизация видео. Я с первых дней сразу подключил сервис VidIQ. Кто то из начинающих видео блогеров не станет этого делать. Советую не бояться того, что в этом плагине слишком все сложно, на первый взгляд. Но вот причина, по которой стоит установить его. Дело в том, что с момента публикации вашего первого видео, ваша вкладка ютуба в браузере не будет закрываться практически никогда )))) и вот, тогда вы хотите или не хотите сами по себе привыкнете к этим метрикам VidIQ. Просто установите и увидите, что вы, только выиграете от этого.
Шаг 7. Ютуб аналитика
Аналитические данные видео. Собственно, именно из за этого седьмого шага вы и не будете закрывать ютуб вообще, образно, конечно же. Будь то это Ютуб, или приложение Ютуб Студия (YT Studio). Сразу лучше предостерегу вас от показателей и метрик, которые вас могут огорчить.
Лучше сразу настройтесь на малое количество просмотров. Но я хочу, чтобы вы обратили внимание на количество минут, которые зритель уделяет вашему ролику. Если он “спрыгнул”, как во многих моих роликах, то с этого момента вы начнете свой РОСТ. Да именно так! Потому, что сразу пропадет явление того, что вы сами себе нравитесь и ваш ролик просто КЛАСС! Вот именна эта метрика покажет, как обстоят дела на самом деле. И почему пойдет рост. Рост не в плане подписчиков, а рост вашего развития, как ВИДЕО специалиста. Вы начнете уже думать: что же еще такого можно добавить в видео, чтобы удержать зрителя. Заходите на ютуб и обучайтесь!
Обучайтесь вместе со мной, я буду очень рад делиться с Вами полезными знаниями! Вот одна ссылка на весь пост, по которой можно подписаться на мой Ютуб канал.
Благодарю Вас то, что дочитали эту статью до этой строки! Всем респект.
О других процессах при создании видео таких, как репетиция реплик, процесс съемки, монтаж, сохранение видео в нужных форматах я напишу в следующих статьях.
Как загружать длинные видео на ютуб (больше 15 минут)
Ввиду того, что среди честных авторов встречаются те, кто создает аккаунты с целью нарушения правил и распространения спама, сервисом устанавливаются лимиты на использование некоторых функций.
Сегодня уделим внимание тому, как загружать длинные видео на Ютуб, поскольку с этой проблемой сталкиваются многие владельцы каналов, желая выложить в сеть вебинар, конференцию или часовой кинофильм.
Как убрать ограничение в 15 минут на загрузку видео
На свежесозданном канале разрешается публиковать ролики продолжительностью до 15 мин. Это ограничение легко убирается при наличии телефонного номера.
Чтобы залить более длинную запись, хозяин профиля должен подтвердить личные данные через СМС-сообщение или звонок. При этом YouTube гарантирует, что не передаст информацию третьим лицам. Пройти процедуру можно на компьютере и с мобильных устройств.
На компьютере
Чтобы пройти верификацию:
- Откройте сайт видеохостинга и перейдите к «Настройкам» из меню профиля.
- Найдите раздел «Мой канал», где есть ссылка «Статус и доступные функции». Нажмите по ней.
- Кликните по кнопке в левом верхнем углу страницы.
- На первом шаге, укажите место вашего нахождения и способ получения кода на телефон.
- Следующий шаг – ввод полученного кода в соответствующую форму.
- При успешном подтверждении аккаунта вы увидите окошко,
и больше не будет таких преград, как отсутствие возможности загрузить на Ютуб большое видео.
На Андроид и АйфонеИдентифицировать себя на Ютубе можно и с телефона, причём, в iOS и Android это делается одинаково.
Вот как дойти до подтверждения аккаунта:
- В приложении YouTube, нажмите на значок с камерой.
- Попробуйте загрузить ролик или снимите новый. Длина записи должна быть больше 15 минут.
- Введите параметры, которые нужны для добавления новой записи. Нажмите кнопку «Загрузить».
- Нажмите на экране «Подтвердить».
- Укажите контактный номер и поставьте отметку возле удобного способа: через SMS или звонок. Коснитесь кнопки «Отправить код».
- Введите полученный код. Если правильно всё сделали получите такой ответ системы.
Если вы ищете способ, как выкладывать очень длинные и большие видео на Ютубе (например, больше 20 ГБ), то приведенные выше инструкции вполне подойдут. Но есть ограничения в длительности записи – не дольше 12 часов, а также, в размере файла – до 128 ГБ.
Помимо всего, убедитесь, что браузер на компьютере обновлён до последней версии.
Возможные проблемыОдна из проблем, которая возникает чаще всего при регистрации телефона – это неприятие его системой.
ОшибкаВозможно, что под указанным телефоном зарегистрировано много других аккаунтов. Попробуйте ввести другой телефон и проверьте правильность записанных цифр.
Иногда бывает так, что не приходит СМС-сообщение с кодом. Если нет времени ждать, выберите другой способ верификации: голосовой звонок.
Где посмотреть, подтвержден ли мой аккаунтУбедиться в подтверждении аккаунта можно на странице «Статус и функции». Перейдите туда тем же путём, что и в начале инструкции (Рис. 1 – 2).
В открывшейся вкладке карточка «Более длинные видео» подсвечена зелёным и имеет подпись: «Включено». Также, возле фотографии профиля появился статус: «Подтверждено».
Рис. 8 СтатусАккаунт подтвержден, но я не могу загрузить длинное видеоЕсли аккаунт подтверждён и раньше функция работала, а теперь большие ролики не грузятся – посмотрите, нет ли у вас нарушений авторских прав или жалоб, поступивших от других пользователей. Подобные отметки аннулируют возможность загрузки клипов длиннее чем 15 минут.
Проверить информацию можно в разделе «Нарушения» окна статуса и функций.
Рис. 9 Счетчик нарушенийМой аккаунт подтвержден, но видео не посмотретьЕсли нарушений нет, профиль верифицирован, но видео всё равно не идёт, тогда рекомендуется заново добавить файл. То есть, повторно нажать на кнопку с камерой. Возможно, на начальном этапе загрузки что-то пошло не так, т.е. когда вы пошли по пути активации профиля.
Как быть, если размер видео больше 128ГбКогда объем сохраненного ролика слишком большой, и Ютуб выдаёт ошибку, что 128 ГБ – это уже предел, воспользуйтесь сторонним редактором для сжатия исходного файла. Обычно, в таких программах, при использовании видеокодека Н.264, получается уменьшить видео до нужного размера, без потери качества картинки.
ЗаключениеИз сегодняшнего материала вы смогли узнать, что публиковать на канале можно и длинные видео. Сделать это было не сложно, достаточно иметь под рукой мобильный телефон. А пройдя все этапы активации, вы смогли убедиться, для чего сервис использует такую процедуру, в которой требуется подтверждать личные данные.
Как загрузить видео на Youtube от начала до конца
Более 1,5 миллиарда пользователей входят в систему и смотрят видео на YouTube каждый месяц.
Это одна из важных причин, почему создание видео для вашей аудитории на YouTube может быть очень полезным занятием для вашего малого бизнеса или некоммерческой организации.
Другой заключается в том, что, обмениваясь видео, которые вдохновляют, просвещают или развлекают, вы можете создать сообщество и привлечь больше людей к разговору о вашем бизнесе.
Но прежде чем вы сможете начать использовать YouTube в своих интересах, вам сначала нужно изучить основы.
В этом посте мы расскажем, что нужно делать, чтобы загрузить видео на YouTube, и познакомим вас с некоторыми ценными функциями, которые YouTube может предложить.
Начните бесплатную 60-дневную пробную версию сегодня. Узнайте больше о нашей 60-дневной бесплатной пробной версии по электронной почте.Взгляните на приведенную ниже инфографику от наших друзей из Venngage Infographic Maker для быстрого визуального изложения!
Инфографика: Как загрузить видео на YouTube от начала до конца
Начало работы
Первое, что вам нужно сделать, это войти на YouTube.Для этого вам необходимо создать учетную запись Google, если у вас ее еще нет. Ваш аккаунт Google можно использовать для YouTube, Google Мой бизнес, Gmail и любых других платформ YouTube.
Не знаете, с чего начать маркетинг? Вот почему мы создали The Download.
Download — это практическое пошаговое руководство по интернет-маркетингу. В этом бесплатном руководстве мы покажем вам, как люди находят вас в Интернете и как добиться успеха в достижении целей вашего бизнеса или некоммерческой организации.
Загрузить: понимание интернет-маркетинга
Выбор файла
После входа на YouTube нажмите кнопку со стрелкой загрузки в правом верхнем углу страницы. Оттуда вы попадете на страницу загрузки.
Настройки конфиденциальности
Различные типы видео должны иметь разные типы конфиденциальности на вашем канале YouTube.
Важно настроить конфиденциальность перед загрузкой видео, которые вы не хотите, чтобы они были общедоступными или показывались на вашем канале.
Вот разбивка того, что означает каждый параметр конфиденциальности:
- Общедоступный: Любой может увидеть ваше видео, оно может отображаться как предлагаемое видео и будет указано в разделе Видео на вашем канале. Видео, которыми вы делитесь с целью обучения, взаимодействия в социальных сетях, продвижения вашего бренда или ознакомления аудитории с вашим бизнесом или сообществом, лучше всего обслуживает общедоступная настройка.
- Не в списке: Это означает, что его могут смотреть только люди, у которых есть ссылка на видео.Когда кто-то нажимает на раздел видео на вашем канале YouTube, видео не будет обнаружено. Видео не в списке не отображаются в предлагаемых просмотрах YouTube или в результатах поиска YouTube. Использование настройки конфиденциальности «Не в списке» позволяет вам делиться определенными видео только с людьми, которые сочтут это актуальным.
- Личное: Видео с настройкой «Личное» доступны для просмотра только вам и пользователям, которых вы выбрали для просмотра видео. Личные видео не отображаются на вашем канале и недоступны для всех пользователей.
- Запланировано: Этот параметр конфиденциальности загружает видео на ваш канал, но делает так, чтобы видео не было видно публике до даты и времени, выбранных вами во время загрузки. Этот параметр позволяет планировать видеокампанию или серию без необходимости загружать каждое видео по отдельности.
Выбрав конфиденциальность, нажмите кнопку с большой стрелкой и выберите видео, которое вы хотите загрузить из своих файлов, или просто перетащите файл.
Совет. Для вашего канала лучше всего подходят HD-видео.Вы хотите загрузить видео с размерами 1920 × 1080 или 1280 × 720. Четкое, четкое видео создает у людей впечатление, что вы профессионал и к вашему контенту следует относиться серьезно.
Загрузка
Пока видео загружается на ваш канал, вы можете видеть его прогресс в строке состояния. После загрузки видео необходимо обработать. Вы также можете увидеть прогресс в строке состояния.
Название, описание и теги
Ваш заголовок — самая важная часть информации, которую вы предоставляете о своем видео.
Вы хотите, чтобы название вашего видео было релевантным, и вы должны помнить, что люди могут искать. Вы не хотите, чтобы название было расплывчатым или кому-то было трудно понять, о чем ваше видео.
Заголовок — это то, что Google больше всего ценит при ранжировании вашего видео на странице результатов поиска.
Также важно добавлять описания и теги к вашим видео. Вы хотите включить в описание ключевые слова, которые помогут повысить рейтинг вашего видео в результатах поиска.Чем больше релевантной информации вы предоставите YouTube в своем описании, тем лучше они смогут его оценить.
Совет. Во время загрузки видео, если у вас установлена конфиденциальность для всех, вы можете отключить кнопки Facebook и Twitter, чтобы автоматически делиться своим видео в этих сетях после завершения загрузки.
Эскизы
YouTube создает для вас три варианта эскизов изображений. Миниатюра будет отображаться на вашем канале, в плейлистах, предлагаемых превью видео, а также везде, где ваше видео встроено.
Если вам не нравится какой-либо из вариантов, созданных YouTube, вы можете создать собственное изображение для использования. Рекомендуемый размер этих изображений — 1280 × 720 пикселей. Будьте изобретательны с миниатюрой изображения; он должен передавать суть вашего видео и выглядеть профессионально.
Чтобы загрузить собственный эскиз, нажмите кнопку «Пользовательский эскиз».
Страница вашего видео на YouTube
Теперь, когда вы загрузили свое видео, вы можете перейти на соответствующую страницу YouTube. Теперь у вашего видео есть собственный URL-адрес, по которому пользователи могут ставить лайки, комментировать и делиться вашим видео.
На странице видео вы также можете получить доступ к настройкам, улучшениям, аудио, аннотациям и скрытым субтитрам. Вы также можете просмотреть видеоаналитику или перейти в менеджер видео вашего канала с этой страницы.
Эта страница также служит отправной точкой для обмена в социальных сетях (на тринадцати платформах). Он предоставляет код для встраивания вашего видео и возможность отправить видео кому-нибудь по электронной почте прямо со страницы видео.
Совет : Хотите, чтобы ваш канал Youtube выглядел профессионально? Обновите баннер своего канала Youtube, используя конструктор баннеров Youtube.
Вы успешно загрузили видео на YouTube! Что теперь?Есть несколько вещей, которые вы можете сделать, чтобы максимально использовать свое видео, например, добавление аннотаций, поощрение пользователей к подписке на ваш канал, привязка вашей учетной записи Google к вашему каналу YouTube и многое другое.
Вы также захотите погрузиться в аналитику для каждого из ваших видео, чтобы узнать, на какой тип контента ваша аудитория реагирует больше всего. Вы можете многое узнать о своей аудитории по цифрам, которые они генерируют на YouTube.
Помните, YouTube — это социальный канал, и ваши видео должны это отражать. Не отпугивайте людей от вашего малого бизнеса или некоммерческой организации, просто пытаясь продать им на YouTube. Вместо этого предоставьте им интересный контент, который заставит их захотеть вернуться и снова!
Примечание редактора : этот пост был обновлен для обеспечения актуальности и точности.
8 вещей, которые нужно знать перед публикацией вашего первого видео на YouTube
Ищете несколько советов YouTube, которые изменят правила игры для вашего первого видео? Мы вас прикрыли!
Независимо от того, являетесь ли вы бизнесменом, предпринимателем, влиятельным лицом или создателем контента, YouTube — огромная платформа для охвата новой аудитории и ускорения вашего роста.
Но ключ к успеху на YouTube — это не просто качественный видеоконтент. Также важно знать, как оптимизировать ваши видео на YouTube!
Имея это в виду, вот 8 советов по стратегии YouTube, которые помогут увеличить количество просмотров вашего видео и настроить вас на успех на платформе:
Советы YouTube # 1: Оптимизируйте свое видео SEOКогда это будет приходит на YouTube, сила вашей SEO-стратегии может сделать или сломать успех ваших видео.
В отличие от социальных сетей, таких как Instagram и Facebook, YouTube — это поисковая система . Фактически, это вторая по величине поисковая система в мире после Google!
Таким образом, тщательный анализ ключевых слов для поиска и оптимизация видео для них может помочь вам охватить гораздо более широкую аудиторию на платформе.
Алгоритм YouTube очень сложный, с сотнями индикаторов, влияющих на SEO-рейтинг ваших видео.
Вот то, что мы рекомендуем, чтобы дать вашим видео наилучшие шансы на успех SEO:
# 1: Тщательно выбирайте ключевые слова для SEOЕсли вы новичок в мире SEO, первое, с чего стоит начать — это выбор одного или двух ключевых слов, под которые вы хотите оптимизировать.
Ваша цель состоит в том, чтобы ваши видео появлялись в верхней части поисковых запросов, содержащих ключевые слова, выбранные вами в рамках своей стратегии SEO.
Важно выбрать ключевые слова для своих видео, которые соответствуют истинному намерению вашего контента, получают достаточно поискового трафика , являются хорошим каналом , подходящим для и не наводнены большим количеством конкурентов .
Не всегда легко определить, какие ключевые слова лучше всего подходят для ваших видео.Может быть трудно понять, какие ключевые слова вызывают большое количество запросов, а какие имеют шанс на высокий рейтинг в зависимости от эффективности вашего канала.
К счастью, есть множество инструментов, которые помогут вам в этом разобраться. В Later мы используем TubeBuddy для изучения объемов релевантных ключевых слов, уровней конкуренции и того, насколько хорошо мы можем оптимизировать для конкретного ключевого слова.
Кроме того, вы всегда можете изучить конкурентов аналогичного размера в поисках вдохновения. Обратите внимание на то, какие видео имеют наибольшее количество просмотров и по каким ключевым словам они оптимизированы.
# 2: Включите ключевые слова SEO в ключевые поляПосле того, как вы выбрали правильные ключевые слова SEO для своего видео на YouTube, самое время оптимизировать ваши видео с их помощью.
Для этого вам необходимо стратегически вплетать ключевые слова в эти ключевые поля.
- Имя видеофайла (Примечание: это необходимо сделать перед тем, как вы загрузите видео на YouTube)
- Название видео
- Описание видео
- Теги
СОВЕТ: Добавление нескольких ключевых слов в заголовки видео, описание , а теги могут действительно повлиять на производительность вашего видео.Вместо этого включите всего одно или два ключевых слова, а затем добавьте релевантные синонимы к описанию видео.
# 3: Добавьте свое видео в плейлист, ориентированный на SEOАлгоритм YouTube не только учитывает отдельное видео при определении его рейтинга, он также просматривает ваш канал YouTube в целом и даже плейлист, частью которого является видео.
Объединение похожих тематических видео в плейлист с таргетингом на SEO придаст вашим видео дополнительный импульс поисковой оптимизации, а также отлично подходит для поиска связанного контента!
Готовы вывести свою стратегию в социальных сетях на новый уровень? Подпишитесь на канал Later на YouTube , чтобы получать курсы по социальным сетям, советы и многое другое!
Советы YouTube № 2: добавление скрытых субтитров для улучшения рейтингаСамо собой разумеется, что добавление субтитров — хорошая идея для инклюзивности и построения сообщества, но знаете ли вы, что они также могут помочь с вашим рейтингом SEO ?
YouTube автоматически добавляет субтитры к вашему видео, если вы выбираете язык во время процесса загрузки, но это может занять некоторое время для создания более длинных видео — и не всегда обеспечивает точность.
В дальнейшем мы используем службу транскрипции речи в текст Temi для создания наших закрытых субтитров, а затем добавляем их в процессе загрузки видео на YouTube. Эта услуга стоит 0,25 доллара за минуту видео-аудио, а также поддерживает переводы.
Кроме того, вы можете использовать YouTube Studio для просмотра и редактирования автоматически созданной транскрипции, когда она будет готова, чтобы у вас всегда были идеальные субтитры для чтения вашим сообществом.
Советы YouTube № 3: Регулярно поощряйте лайки, подписки и публикации на протяжении всего видео на YouTubeКак и в Instagram, чем больше вовлеченности получает ваш контент YouTube, тем лучше он будет работать и тем больше просмотров он получит.
Может показаться немного неудобным просить своих зрителей подписаться на ваш канал и ставить высокую оценку вашему видео, но эти устные подсказки могут иметь огромное значение для вашего успеха на платформе.
И всегда есть способы сделать это более естественным. Попробуйте сформулировать свои призывы к действию с помощью стимула или обоснования, например: «Подпишитесь на мой канал, чтобы никогда не пропустить…» или «Поставьте этому видео большой палец вверх, если вы сочли его полезным, чтобы я знал, создавать ли еще одно видео о… ”
Точно так же вы можете добавить на экран текстовую графику, которая действует как визуальный призыв к действию.Даже простой текстовый оверлей может быть эффективным способом побудить к большему количеству действий и увеличить количество просмотров видео.
Советы YouTube №4: Создавайте привлекательные миниатюрыКак мы уже упоминали ранее в блоге, YouTube — это система визуального поиска .
Итак, помня об этом, привлекательная миниатюра, демонстрирующая ценность вашего контента, может иметь решающее значение, когда дело касается количества просмотров вашего видео.
Обратите внимание на то, как тренер по социальным сетям и предприниматель Ванесса Лау использует легко читаемые, привлекающие внимание текстовые наложения на все миниатюры своих видео на YouTube, часто в сочетании с эмоциональной реакцией:
Миниатюра вашего видео — лучший способ побуждайте людей на YouTube нажимать кнопку воспроизведения, поэтому стоит делать текст четким и легким для чтения.Последовательный дизайн также может убедить зрителей в том, что ваш контент хорошо подготовлен, профессионален и, следовательно, надежен.
Хотите повысить уровень графики на YouTube? Посмотрите наш бесплатный видеоурок с Мэттом Райли из Over: Поиск голоса вашего бренда с помощью эстетики и дизайна
Советы YouTube № 5: Добавьте всплывающие подсказки и главы видео для оптимизации для кликов и трафика
Самое замечательное в YouTube заключается в том, что вы можете добавлять интерактивные элементы видео, такие как подсказки и конечные заставки, чтобы привлечь как можно больше трафика с ваших видео.
С помощью карточек YouTube вы можете добавлять запросы для определенного видео YouTube или списка воспроизведения, канала, опроса или ссылки на свой веб-сайт во всем видео. Все, что вам нужно сделать, это выбрать «Добавить карты» во время загрузки видео.
ПРИМЕЧАНИЕ. Вы должны быть приняты в Партнерскую программу YouTube, прежде чем сможете ссылаться на свой веб-сайт со своих видеокарт YouTube. Критерии приемлемости для этого:
Рассмотрите возможность предложить зрителям щелкнуть всплывающую карточку в вашем сценарии видео или добавить настраиваемую графику, чтобы привлечь к ней еще больше внимания.
YouTube также внедряет функцию добавления глав в видео YouTube, чтобы зрителям было проще ориентироваться в вашем контенте и находить именно то, что они ищут. Чтобы настроить главы для ваших видео, вам нужно будет ввести отметки времени и название главы.
Видео главы будут отображаться блоками по мере того, как зрители просматривают ваше видео, а также перечислены в описании видео для удобства навигации.
YouTube В центре внимания
Примечание. Видео должны иметь как минимум 3 отметки времени продолжительностью 10 секунд или более.
Советы YouTube №6: Учет количества кадров для 15-секундной конечной заставкиВ конце каждого видео YouTube у вас есть возможность добавить рекламную конечную заставку, чтобы побудить больше просмотров и подписаться на ваш канал!
Конечные заставки видео YouTube представлены в различных шаблонах, каждый с разным макетом для продвижения других видео YouTube или подписок на каналы.
Для видеовызова с призывом к действию вы можете выбрать из самой последней загрузки, автоматически созданного видео на основе алгоритма YouTube или определенного видео.
Отлично звучит, правда?
Но важно помнить, что этот конечный экран видео должен располагаться поверх вашего видеоматериала … так что это стоит учитывать при создании видео.
Добавьте 15 секунд отснятого материала в конец вашего видео, будь то графика или неподвижный снимок, чтобы дать вашему конечному экрану время сиять!
Советы YouTube №7: закрепите комментарий к опубликованному видео на YouTube, чтобы стимулировать взаимодействиеХорошо, технически это совет для после того, как вы опубликуете свое первое видео на YouTube, но его все же стоит запомнить.
Написание комментария к вашему видео на YouTube и его закрепление — отличный способ стимулировать больше комментариев и взаимодействий, что может стать огромным преимуществом для повышения вашего рейтинга на YouTube.
Постарайтесь придумать сильный призыв к действию, который вызовет как можно больше ответов или взаимодействий. Задав простой вопрос, вы можете легко увеличить количество комментариев, которые получает ваше видео, а также творить чудеса, создавая чувство общности вокруг вашего канала.
Советы YouTube № 8: Делитесь своими видео на YouTube в социальных сетяхПосле того, как ваше видео на YouTube будет опубликовано и выложено в открытый доступ, отличной идеей будет перекрестное продвижение его в других ваших социальных сетях.
Количество просмотров вашего видео за первые 48 часов может быть сильным показателем для алгоритма YouTube, поэтому каждый немного помогает, когда дело доходит до увеличения количества просмотров.
Вы можете встраивать видео с YouTube в LinkedIn или на свой веб-сайт, а также делиться клипами-тизерами в Instagram, Facebook или Twitter!
Вот и все: 8 советов YouTube, которые помогут увеличить количество просмотров вашего видео!
YouTube — ценное дополнение к вашей стратегии работы с социальными сетями, и с этими 8 простыми советами вы сразу же начнете видеть реальные преимущества для своего бизнеса.
Готовы начать свою стратегию в социальных сетях? Начните планировать свои публикации в Instagram, Facebook и Twitter с Later бесплатно уже сегодня!
Нравится это сообщение? Приколи это! ????Автор
Джиллиан Уоррен
Джиллиан работает контент-маркетологом в Later из Великобритании. Она обожает лондонские бранчи и страстно слушает подкасты о преступлениях.Вы можете связаться с ней в Instagram @jillwrren .
Как настроить свой канал YouTube и загрузить свое первое видео
Этот пост может содержать партнерские ссылки, что означает, что я могу бесплатно получать комиссию, если вы совершите покупку по ссылке. Создание канала YouTube может стать началом огромного и удивительного пути. YouTube может предложить самые разные вещи для вас или вашего бизнеса. Это может позволить вам проявить себя более творчески, привлечь дополнительных зрителей к вашему бизнесу или установить связь с сообществом, которое разделяет ваши интересы, и это только начало! При наличии достаточного количества времени и самоотверженности практически любой может стать успешным ютубером.
В этой статье мы рассмотрим, как настроить канал YouTube с нуля и загрузить ваше самое первое видео на YouTube.
Если вы хотите прочитать это позже, сохраните его в Pinterest.
Популярные НЕПРАВИЛЬНЫЕ мифы о YouTubeПрежде чем мы начнем, давайте рассмотрим три мифа, связанных с запуском успешного канала YouTube в 2020 году.
Миф №1. чтобы добиться успеха на YouTube.Это часто используется как миф и как оправдание, почему бы не открыть канал на YouTube. Есть так много успешных ютуберов, которые не используют дорогостоящее оборудование и оборудование, и многие из самых лучших ютуберов начали использовать все, что у них было под рукой. Некоторые каналы вообще не используют камеры. Все сводится к типу преимуществ, развлечений, информации, образования и т. Д., Которые вы можете предложить своим зрителям.
Если вы все же хотите снимать на камеру, современные смартфоны обеспечивают довольно отличное качество видео без необходимости покупать дополнительные камеры или оборудование.Если бы вы вложились в одну вещь, я бы порекомендовал простой штатив для смартфона, такой как этот от Manfrotto, или Gorillapod, который можно установить практически на что угодно.
Миф № 2 — Только определенные ниши могут быть успешными на YouTube.Выбор ниши очень важен, так как это придает вашему каналу определенную индивидуальность и направление. Что, в свою очередь, убеждает зрителей подписаться, чтобы получить больше удовольствия. Выбирая свою нишу, не обращайте внимания на то, какие другие ниши успешны, посмотрите на то, что вас интересует, в чем вы хороши и что вы можете предложить своим зрителям через эту нишу.Если вы принесете пользу своим зрителям, вы получите подписчиков и ваш канал будет расти.
Primitive Technology YouTube ChannelНа самом деле успех зависит только от того, какие цели вы ставите перед своим каналом. Если ваша главная цель — привлечь людей на свой веб-сайт или расширить сообщество вокруг определенной темы, вы обнаружите, что не имеет значения, в какой нише вы находитесь. Конечно, вы можете оптимизировать вещи, отказавшись от или ничем вниз, чтобы найти лучший баланс для вашего канала.
Гидравлический пресс Канал YouTube Миф № 3 — Чтобы иметь успешный канал на YouTube, нужны миллионы подписчиков.Подобно выбору своей ниши, подсчет субподрядчиков может не иметь никакого отношения к успеху. Если ваша главная цель — получить всего миллион подписчиков, тогда это число имеет значение, но это не то, что действительно должно быть целью. Не поймите меня неправильно, это может быть большим преимуществом, но не должно быть в центре внимания.
Если ваша основная цель, например, состоит в том, чтобы зарабатывать деньги на своем канале YouTube, доход от рекламы YouTube, который вы получаете после того, как у вас превысит 1000 подписчиков, действительно не лучший способ монетизировать ваш канал.Другими способами, которые обеспечивают гораздо большую отдачу при гораздо меньшем количестве подписок и просмотров, могут быть партнерский маркетинг, спонсорство, партнерство, продукты и т. Д.
Связанный: 35 Лучшие советы по развитию вашего канала YouTube
Как настроить ваш канал YouTubeПосле того, как вы определились со своей нишей, названием канала, идеями содержания и т. д. Пришло время создать свой канал YouTube. Это довольно простой и понятный процесс, который не займет много времени.
Шаг 1. Создайте учетную запись Google и YouTube.Поскольку YouTube принадлежит Google, вам необходимо создать учетную запись Google, чтобы использовать ее в качестве учетной записи YouTube. Вы можете создать учетную запись Google, нажав здесь.
Теперь, когда ваша учетная запись Google настроена, вы можете перейти на YouTube. В правом верхнем углу экрана вы увидите значок своего аккаунта.
Откроется раскрывающийся список. Выберите «Мой канал».
Затем появится опция с тем, как вы хотите использовать YouTube, это будет имя вашего канала.Если ваш канал — это просто ваше имя, нажмите кнопку «Создать канал». Если вам нужно другое имя, нажмите кнопку «Использовать название компании или другое имя».
В следующем поле вы можете ввести название своего канала и нажать «создать».
А теперь похлопайте себя по плечу, вы официально получили канал на YouTube!
Шаг 2. Вставка обложки канала YouTube.Теперь, когда вы настроили свой аккаунт YouTube и у вас есть канал, вам нужно добавить изображения… то есть оформление и значок канала.
Во-первых, нам нужно нажать кнопку «настроить канал» в верхней части экрана.
Чтобы добавить изображение обложки YouTube, также известное как оформление канала, нажмите кнопку «Добавить обложку канала» в верхней части страницы каналов. Выберите изображение размером 2560 x 1440 и загрузите файл.
Эти размеры важны, так как ваша обложка будет по-разному отображаться на разных устройствах. Например, на экране телевизора обложка будет во весь экран. Canva — отличный бесплатный вариант для создания графики YouTube.
Обложка вашего канала активна, и теперь пора добавить значок / изображение профиля на ваш канал YouTube.
Наведите указатель мыши на значок аватара в левой части обложки вашего канала и нажмите, чтобы отредактировать. Вы попадете в свою учетную запись Google, где сможете загрузить и изменить изображение. Прежде чем эти изменения появятся на вашем канале YouTube, может пройти несколько часов, поэтому нет необходимости переделывать их, если они не изменились сразу.
Теперь, когда все это готово, ваш канал действительно начинает обретать форму!
Шаг 3. Заполнение страницы «О YouTube».Поскольку вещи действительно начинают оживать, пора заполнить вашу страницу «О нас».
Щелкните вкладку «О программе», затем нажмите кнопку «Описание канала». Здесь у вас будет 1000 символов, которые расскажут вашим зрителям, кто вы, о чем вы и почему им следует подписаться. Вы также можете включить сюда ключевые слова, связанные с видео, которое вы собираетесь снимать.
Под описанием канала вы можете добавить адрес электронной почты для деловых запросов и указать свою страну.
Ниже пора наконец добавить ссылки на социальные сети и веб-сайты. Вы можете добавить сюда практически любую ссылку. Эти ссылки будут видны на странице «О нас», а также будут видны справа от обложки вашего канала.
Шаг 4. Настройка макета канала. Чтобы ваш канал выделился еще больше, вы можете настроить макет. Вернувшись на главную страницу, вы можете добавлять разделы.
Затем эти разделы можно заполнить вашими недавними загрузками, популярными видео, плейлистами и т. Д.Чтобы добавить один из этих разделов, нажмите кнопку «Добавить раздел» и выберите тип блока, который вы хотите добавить.
Справа вы можете добавить рекомендованные каналы или избранные каналы. Сначала нажмите кнопку «Добавить каналы».
Затем вы можете изменить заголовок раздела, отредактировав «Избранные каналы» на все, что захотите. Под ним вы вводите имя пользователя или URL-адрес канала, а затем нажимаете кнопку «+ добавить». Чтобы добавить больше каналов, просто повторите этот процесс, а затем нажмите «Готово», когда закончите.
Настроить канал станет немного проще, если на вашем канале будет несколько видеороликов, но вы можете опередить это, создав несколько разделов, чтобы немного заполнить домашний экран.
шт. Вы также можете создать плейлист с видео других пользователей, которые будут отображаться на вашем канале. Это может быть полезно, если у вас несколько каналов или на вашем канале еще недостаточно видео.
Шаг 5. Подтверждение вашего канала YouTube.Проверка учетной записи позволяет загружать более длинные видео, использовать собственные эскизы, прямые трансляции и другие полезные функции.
Чтобы подтвердить свой аккаунт, вам сначала нужно открыть творческую студию.
Оказавшись в творческой студии, прокрутите вниз до вкладки «канал» слева и выберите ее.
Затем под вашим именем появится опция проверки.
Процесс довольно простой и быстрый. Вы можете выбрать между вызовом с помощью автоматического голосового сообщения или с помощью текстового сообщения с подтверждением. Выберите то, что вы предпочитаете, укажите страну, в которой вы находитесь, а затем введите свой номер телефона в поле ниже.
Затем вы должны получить проверочный код для ввода, подтверждения и вуаля.
Вы прошли проверку, и у вас отличный канал.
Все, что вам сейчас нужно, это несколько видеороликов!
Как загрузить свое первое видео на YouTube.Вы создали свой канал и закончили работу над своим первым видео на YouTube. Пришло время загрузить и посмотреть, как накапливаются просмотры, подписчики и лайки. Однако есть несколько вещей, которые вам нужно сделать.
Шаг 1. Загрузка файлов.Нажмите кнопку камеры в правом верхнем углу экрана, затем выберите «загрузить видео».
Во-первых, вы можете выбрать, будет ли видео загружаться как общедоступное, частное, запланированное или частное. По умолчанию должен быть выбран «общедоступный».
Затем вы либо перетащите видеофайл в указанную область, либо щелкните в средней области и выберите файл. После того, как вы перетащите файл или выберете его, начнется загрузка, и вы перейдете к следующему экрану.
Шаг 2: Вставка заголовка и описания.Пока вы ждете загрузки видео, вы можете заполнить информацию о видео. Две очень важные части информации — это название и описание вашего видео на YouTube.
На вкладке «Основная информация» первое поле уже будет заполнено названием загруженного вами клипа. Просто измените это на название, которое вы хотите для своего видео. У вас есть до 100 символов, чтобы сделать заголовок кликабельным и точным.Не забывайте всегда использовать релевантные ключевые слова, чтобы помочь в результатах поиска.
Под этим полем вы вставите описание вашего видео. Описание должно лучше всего описывать, о чем ваше видео, и должно включать ключевые слова и фразы, которые можно найти при поиске. Здесь вы можете включить до 5000 символов.
В области описания вы можете добавить ссылки на свой веб-сайт, партнерские ссылки (с раскрытием информации), социальные ссылки, ссылки на другие видео и т. Д.
Это также область, где вы можете начать разговор со своей аудиторией, задавать вопросы или публиковать заявления, чтобы спровоцировать обсуждение в комментариях.
Шаг 3. Добавление тегов к видео на YouTubeДобавление тегов к видео — один из лучших способов улучшить SEO (поисковая оптимизация) ваших видео, что упрощает поиск и обнаружение.
Поле под вашим описанием предназначено для ввода тегов. Это может быть до 500 символов, и вы должны использовать столько символов, сколько сможете.
Лучшие теги — это ключевые слова и условия поиска, относящиеся к вашему видео. Это могут быть отдельные слова, фразы или даже законченные предложения.Разделите ключевые слова символом запятой (,).
Шаг 4. Загрузка персонализированного эскизаВаш эскиз — это изображение обложки, которое впервые появляется при прокрутке на YouTube. Это означает, что это может быть ваша первая точка контакта с потенциальным зрителем и очень важный фактор, определяющий, будет ли кликать по вашему видео или чьему-то другому.
Чтобы загрузить собственный эскиз, нажмите кнопку «Пользовательский эскиз» и затем выберите изображение, которое хотите использовать в качестве эскиза.
Миниатюры YouTube должны иметь размер 1280 x 720, быть менее 2 МБ, и вы можете легко создавать отличные миниатюры с помощью Canva бесплатно.
Шаг 5: Расширенные настройкиВы можете получить доступ к расширенным настройкам, щелкнув вкладку «Дополнительные настройки», здесь вам будет предоставлен ряд новых параметров.
В расширенных настройках вы можете изменить ряд настроек, например отключить комментарии, выбрать категорию видео, редактировать лицензионные права на видео, возрастные ограничения и многое другое.
Мы просто собираемся изменить категорию, установить язык видео и дату записи.
шт. Если вы хотите перевести заголовок и описание на другой язык, вы можете сделать это на вкладке «Перевод».
Чтобы выбрать категорию, нажмите кнопку под «категорией», а затем выберите наиболее подходящую категорию для вашего видео. Если ваше видео подпадает под две категории, выберите наиболее подходящий вариант.
Чтобы установить язык видео, нажмите кнопку «Выбрать язык» и затем либо введите язык видео, либо выберите его из списка.
Чтобы установить дату записи видео, выберите дату, щелкнув поле под «датой записи», или, если видео было записано / снято в тот же день загрузки, нажмите кнопку «сегодня».
Все, что осталось сделать, это нажать кнопку публикации и посмотреть, как ваше видео появится в прямом эфире.
Поздравьте себя, вы только что загрузили свое первое видео на YouTube!
Установите расширение TubeBuddy бесплатно.
TubeBuddy — лучший способ сделать ваши видео максимально оптимизированными.С помощью бесплатного расширения для браузера вы можете увидеть, какие теги используют конкуренты, чтобы получить представление или вдохновение. При загрузке видео TubeBuddy предлагает соответствующие теги, которые вы должны включить. При исследовании ключевых слов для видео бесплатное расширение для браузера дает вам четкую оценку, чтобы вы знали, является ли ключевое слово слишком конкурентоспособным или поиск по запросу недостаточно для развития вашего канала. Все эти и другие функции доступны в бесплатной версии, а доступные платные планы предлагают еще более мощные функции.
Узнайте больше о TubeBuddy и загрузите бесплатное расширение здесь.
Статьи по теме:
Если вам понравилась эта статья, сохраните ее в Pinterest.
Если вам понравилась эта статья и вы нашли предоставленную информацию полезной, поделитесь ею с тем, кто также может счесть ее полезной.
Дайте мне знать, если у вас есть какие-либо вопросы или проблемы с YouTube, внизу в комментариях. Если у вас есть собственные советы, которыми вы хотели бы поделиться с новичками на YouTube, я буду рад, если вы поделитесь ими ниже.😁
Cheers,
David Woutersen
Из 925
Правильный способ загрузки видео на YouTube [для массового просмотра]
Не упустите возможность чтобы улучшить ваше видео на YouTube еще до того, как оно будет запущено загрузкаЗагрузить видео на YouTube обманчиво просто, но базовый процесс упускает из виду некоторые из наиболее эффективных способов сделать ваш канал успеха.
Помимо возможности «рассказать» о втором по величине поисковом запросе в мире движок, о чем ваше видео, процесс загрузки — это ваша возможность зацепить зрителей и заставьте их делать именно то, что вы хотите.
Процесс загрузки определенно является частью этого профессионального сторона управления каналом YouTube, часть, которая не сразу становится понятной, пока вы вкладываете время, чтобы по-настоящему понять, как работает бизнес.
Проводя здесь время, исследуя и понимая, как Чтобы использовать процесс эффективно, вам понадобится дополнительный толчок, чтобы быстро увидеть рост канала.
Давайте рассмотрим основы загрузки видео на YouTube перед вдаваться в подробности, которые имеют значение.
Специальная скидка 40%! Получите все секреты, которые я использовал, чтобы увеличить свой канал YouTube с нуля до 75 000 подписчиков менее чем за 18 месяцев! Я запускаю Crushing YouTube и предлагаю непревзойденную разовую скидку первому, кто получит это пошаговое руководство.
Эта книга окупится в течение шести месяцев на деньги, которые вы зарабатываете на YouTube. Нажмите и зарезервируйте свою копию Crushing YouTube до повышения цены .
Как загрузить видео в YouTubeПотратьте время на просмотр видео с котиками на YouTube, и вы понимаете, что загрузить видео (почти) слишком просто.
Щелкните значок плюса в правом верхнем меню, чтобы загрузить видео. Вы будете есть возможность загружать как общедоступные, частные, частные или запланированные.
- Если вы загрузите видео как общедоступное, оно будет опубликовано сразу
- Видео не в списке доступны только для просмотра с URL-ссылкой
- Частные видео доступны только для тех, кто приглашать на просмотр, максимум 50 приглашений
- Запланированные видео становятся общедоступными по расписанию день и время
Выбрав способ загрузки видео, вы увидите главная страница создания видео ниже.Здесь четыре важных части плюс раздел расписания мы подробно расскажем в этой главе.
Важные моменты для загрузки видео на YouTubeYouTube принимает большинство распространенных видеоформатов, включая mp4, mov, avi, wmv и FLV. Если вы получаете сообщение об ошибке при загрузке, попробуйте использовать бесплатное программное обеспечение для преобразования, такое как Handbrake, для преобразования в mp4.
Для загрузки и обработки более длинных видеофайлов может потребоваться время. А Загрузка 15-минутного файла mp4 займет более получаса. Вам нужно будет сохранить вкладка браузера открывается во время загрузки, но вы можете открывать другие вкладки Интернета, пока ты ждешь.
Мы поговорим о четырех основных частях экрана загрузки [название, описание, теги, эскизы] в отдельных разделах ниже.
После загрузки видео у вас будет возможность добавление скрытых субтитров, карточек и конечной заставки.
Добавление скрытых субтитров to Your Videos важен по нескольким причинам. Примерно один из двадцати у людей есть проблемы с потерей слуха, поэтому добавление подписей позволит вам обслуживать это сообщество. Есть также те, кто предпочитает использовать субтитры, если они смотреть на работе или где-нибудь звук отвлекает.Я обычно вижу о 8% моих зрителей используют субтитры.
Скрытые субтитры — еще один способ рассказать YouTube о том, что о вашем видео и помогите ему занять место в поиске. Платформа создает свой собственный набор подписей, но, похоже, не доверяет им настолько, чтобы использовать их для поиска открытие.
Если вы пишете сценарии видео и используете телесуфлер, создание субтитров — это просто, потому что вы можете просто скопировать и вставить свой текст в субтитры. коробка.
- На экране информации о видео нажмите, чтобы Субтитры / CC
- Нажмите, чтобы добавить новые субтитры, и выберите язык
- Выберите Расшифровывать и автосинхронизировать
- Вставьте текст в поле или введите подписи
- Синхронизация YouTube займет час или больше вверх по тексту и аудио, затем щелкните и подтвердите заголовки
Вы также можете нанять такую услугу, как Rev.com, чтобы расшифровать ваш ролики. Сервис взимает доллар за минуту, который может добавляться к новым создатели.
Мы будем говорить о сценариях и использовании телесуфлера. книга, и это еще одно из преимуществ. Чтобы научиться чтобы видео с подсказками выглядело естественно, и я еще не уверен, что у меня это получилось, но плюсы однозначно перевешивают минусы. Помимо возможности легко добавлять подписи к видео, создание сценариев для моих видеороликов и чтение отрывков из суфлера время редактирования вдвое.
Добавление карт в вашу Видео занимает менее двух минут и поможет удержать внимание людей ваш канал.
Карты — это уведомления, которые вы видите в в правом верхнем углу видео, предлагая зрителю посмотреть другое видео или что-то другое. Вы можете добавить пять типов карт:
- Продвигайте другое видео или плейлист. Мне нравится предлагать плейлисты вместо отдельных видео, потому что они позволяют время просмотра.
- Продвигайте другой канал.Это может быть полезно, если вы сотрудничаете с другим автором.
- Некоммерческая организация для пожертвований.
- Попросите зрителей принять участие в опросе. У меня будет Признаться, я редко вижу, чтобы это использовалось, хотя это звучит как отличный способ получать информацию о ваших зрителях и повышать вовлеченность.
- Ссылка на утвержденный веб-сайт. Это включает в себя ваш связанный веб-сайт, сайт с товарами или краудфандинговая платформа.
Рекомендую добавлять в каждое видео минимум две карты.я добавить моя первая карта примерно на 50% длины, средняя продолжительность для большинства моих видео. Идея в том, что это заставляет людей смотреть не отвлекают как можно дольше, но дают им возможность щелкнуть, когда их внимание начинает падать.
Добавление конечных заставок к вашим видео на YouTube — еще один простой процесс и еще один способ удержать людей на вашем канале.
Конечная заставка — это последние 10–20 секунд видео, на котором вы может предлагать зрителям посмотреть определенные видео в следующий раз или включать вашу подписку призыв к действию.YouTube упрощает это, показывая элементы конечной заставки на фиксированной точек на экране.
Самый простой способ добавить конечную заставку — использовать один из шаблонов предоставлено YouTube, нажав кнопку «Использовать шаблон». Вам будет показан выбор форматы с видео боксами или приглашением на подписку в разных точках экран.
Как добавить конечную заставку к видео на YouTubeЕсли вы знаете, какой шаблон вы будете использовать, вы можете редактировать ваше видео, чтобы включить текстовые выноски, указывающие на элементы.Например, просто над элементом «Подписаться» в моем шаблоне конечной заставки я прошу людей нажать со стрелкой, указывающей на изображение.
У вас есть выбор, предлагать зрителям смотреть ваш последняя загрузка, выбранное видео или плейлист либо разрешение YouTube на выбор видео, наиболее подходящее для истории зрителя.
- Я всегда выбираю самую последнюю загрузку для первой показан элемент видео. Это помогает направить как можно больше трафика на ваш новейшее видео, чтобы увеличить время просмотра в течение первых двух дней.
- Раньше я верил, что YouTube знает моих зрителей лучше, чем я, и выбрал бы Best for Viewer для второго элемента видео. Вместо этого я переключился на добавление сюда плейлиста, потому что они обычно переводят в большее время просмотра на каждого зрителя.
Важно говорить и предоставлять контент через ваш конечный экран. В конце информационной части видео зрителям сообщается, что ничего не останется, и они будут легко отвлекаться на предложенные видео и другие содержание. Вместо этого сосредоточьтесь на своем видео, пока вы просите их щелкните по самой конечной заставке.
Вы можете настроить синхронизацию элементов конечной заставки до 20 секунд вашего видео.
Планирование вашего YouTube ВидеоЯ разговаривал с авторами, у которых сотни тысяч подписчики, которые все еще публикуют свои видео сразу после загрузки. У них может быть определенный день и время, в которое они хотели бы публиковать каждую неделю, но они ждать до последней минуты, чтобы закончить их видео.
Это звучит утомительно для меня и одна неожиданная задержка может заставить их разочаровать свое сообщество.
Я знаю, что делать видео за несколько недель до начала непросто, но если вы составили график заранее, вам не потребуется никаких дополнительных усилий, чтобы оставаться впереди. В качестве пока вы будете снимать столько же видео каждую неделю, сколько вы публиковать, у вас всегда будет расписание заранее, и вам никогда не придется беспокоиться о том, что не готов с видео.
Подумайте об этом так, если бы у Сайнфельда не было эпизода готовы к «Must See четверг»… как вы думаете, насколько счастливым был бы NBC?
Профессиональный канал — это готовое видео для в один и тот же день и время каждую неделю, оптимально несколько дней в неделю.Единственный способ можно сделать это надежно — поработать хотя бы за пару недель и запланировать свои видео.
Загрузка видео на YouTube быстро станет обычным делом. Базовый процесс настолько прост, что его легко можно бездумно увеличивать Это.
Противостаньте этому искушению!
Потратьте столько же времени на изучение метаданных и ниже по мере того, как вы создаете свои видео. Сделайте это для каждого видео и вы увидите рост, как вы не поверите!
Метаданные видео для Успех YouTubeХотя некоторые части загрузки похожи на описание и теги очевидны в процессе, их важность не так очевидна а базовый процесс загрузки упускает огромный шанс продвинуть ваши видео дальше.
Эта возможность сосредоточена вокруг чего-то, что называется метаданные … извините, не удержался от слова ботаника.
Метаданные — это просто данные (информация), которые описывают другие данные. В этом случае метаданные — это то, что описывает ваше видео.
Это важно, потому что YouTube — не личность. В платформа не может посмотреть ваше видео и сказать: «Хорошо, это видео о выплате долг. Я поставлю его в один ряд с этими видео о долгах «. Хотя YouTube и его материнская компания Google мастера в понимании контента, ей все еще нужна помощь время от времени, и никогда не помешает подтолкнуть его в нужном вам направлении.
Фактически, есть свидетельства того, что метаданные на видео (особенно теги, заголовок и описание) еще более важны во время первая неделя. Именно в этот период у YouTube не так много собственных данных. от того, как зрители реагируют на видео, чтобы оно использовало ваши метаданные для ранжирования. быстро в соответствующих темах.
На самом деле мы рассмотрели некоторые из этих метаданных в главе «Поиск идей для видео для YouTube». Эта информация метаданных, такая как ключевые слова (теги) и заголовок, настолько важна, что вам необходимо провести это исследование перед написанием сценария и созданием видео.
Зная, на какие ключевые слова вы будете таргетировать свое видео это поможет создать что-то, что звучит естественно, а не набит несвязанными понятиями.
* Важное примечание о метаданных для ваших видео на YouTube. Хорошо подумайте об изменении метаданные к видео после его публикации и НИКОГДА не меняйте метаданные на видео, которое работает хорошо.
Когда ваше видео опубликовано, YouTube начинает измерять, насколько хорошо он работает по просмотрам и время просмотра для используемых ключевых слов.Вот как ваше видео оценивается в поиске и предлагаемые видео на YouTube. Если вы измените метаданные, все сбрасывается и YouTube должен заново изучить, насколько подходят метаданные для видео.
Это не значит, что вы никогда не должны изменять метаданные после публикации видео. Если было больше, чем шесть месяцев, а видео ничего не делает, затем меняют фокус ключевых слов и переписывание описания может дать ему новую жизнь.
Как выбрать Теги видео YouTubeЛюбой блогер старой школы помнит те времена, когда можно было статья с ключевым словом для ранжирования в Google.Блогеры даже группируют ключевые слова в списке в беспорядочном абзаце слов для ранжирования.
Так началось и на YouTube, где можно было просто вставьте свои ключевые слова в поле описания и тега для ранжирования … ах, слава дни легкого движения.
К сожалению (или к счастью, в зависимости от того, как вы на это смотрите), что уже не так. Поле тега в загружаемом видео не так важно, как оно когда-то было, но исследования, которые вы проведете, чтобы найти лучшие теги, по-прежнему чрезвычайно важный.
Новый канал не может претендовать на звание самого конкурентоспособного ключевые слова. Вы можете пометить и использовать ключевые слова в своем описании сколько угодно, но вы, вероятно, не попадаете в топ-20 по ключевому слову, например «создание деньги онлайн ».
Вместо этого вы углубляетесь в нишевые идеи, такие как «создание деньги в подростковом возрасте ». Лучше поместить видео в пятерку лучших с меньшим трафиком ключевое слово, чем похоронено на позиции 50 -го для ключевого слова с высокой посещаемостью.
Итак, исследование ключевых слов можно начинать с основной темы, популярная идея и основана на ключевом слове с высоким трафиком, но затем вы переходите на нишевые идеи по этой теме.Это откроет вам более мелкие ключевые слова, можно использовать в полях описания и тегов. Вы также можете разработать контент стратегию вокруг этого, создавая отдельные видео по каждому ключевому слову в группа.
- Каналы меньшего размера, до 25 тыс. Подписчиков, должны стремитесь к ключевым словам, по которым ежемесячно выполняется от 100 до 1000 запросов на YouTube. Помните, вы можете использовать расширение Keywords Everywhere для Chrome, чтобы увидеть ежемесячный трафик.
- Начните вводить вашу основную идею темы в поиске, чтобы посмотрите, что автоматически заполняется YouTube для поиска нишевых идей
- Используйте метод поиска по алфавиту при вводе текста ключевое слово основной темы в поиске, а затем пробежаться по алфавиту, добавляя каждый буква в конце ключевого слова, чтобы узнать, какие идеи автоматически подставляются.
В идеале вам нужно от 10 до 15 нишевых ключевых слов, связанных к вашему видео.Вы будете использовать их в поле тега и в описании видео. Одно из них, наиболее релевантное, будет вашим основным ключевым словом, на которое вы настроите таргетинг и войдет в ваш заголовок.
В поле тега можно использовать до 500 символов, что позволяет будет много ключевых словосочетаний. Не думаю, что тебе нужно использовать все это пространство, но попробуйте использовать как минимум 10 или около того тегов. Эти ключевые фразы из трех или четырех слов должны иметь отношение к вашему видео, чтобы они помогали YouTube понять, о чем идет речь.
Создание вируса Название видеоНенавижу миниатюры и заголовки! Я ненавижу мысль, что ты не можешь просто создайте отличное видео и рассчитывайте на просмотры. Вы также должны создать привлекательный заголовок и убедительная миниатюра, иначе никто не перейдет на посмотрите свое потрясающее видео.
Обидно, но так оно и есть. Потратьте время на каждый заголовок и значок, и это будет потраченное время не зря.
Создание отличного названия — это одна часть искусства и две части работы.Это хорошо для тех из нас, кто не считает себя талантливым. потому что это означает, что вам не нужно быть Эрнестом Хемингуэем, чтобы создать отличное название, вам просто нужно приложить усилия.
Давайте начнем с нескольких моментов, а затем я поделюсь бесплатным инструмент, который может помочь в процессе.
- Ваш заголовок должен включать ваше основное ключевое слово или фраза. Это уже не так важно в поиске Google, но по-прежнему очень важно. поэтому в поиске YouTube и в доказательствах показываются заголовки с первым ключевым словом лучше чем иметь это ближе к концу.
- Три типа заголовков подходят лучше, чем любые другие; списки, инструкции и вопросы.
- Длина символа должна быть короче, около 70 символов, но данные показывают, что заголовки от 50 до 60 символов имеют тенденцию работать лучше всего.
- Вы можете добавить [] скобки, чтобы отделить один часть заголовка из другой части, например «7 идей пассивного дохода. [Проверено 5 000 долларов в месяц] »
- Используйте слова, вызывающие эмоции, такие как страх, тревога, счастье. Например, работает как блаженство, ужас или удивление.
- Используйте слова, которые пробуждают любопытство, например «ты не поверишь». или «вы будете поражены»
Создание вашего лучшего названия — это не о вдохновении, а о мозговой штурм. Речь идет о том, чтобы потратить не менее 15 минут на написание различных идеи, поиск в Google, чтобы найти идеи, а затем сужение поиска до лучших один.
Один из инструментов, который мне нравится использовать для идей, — это социальный инструмент CoSchedule. Они создали хороший анализатор заголовков, который оценивает ваши идеи заголовков по шкале от 0 до 100.Инструмент ищет такие точки, как длина заголовка, эмоциональные слова, сильные слова и другие факторы.
Поймите, что анализатор заголовков — не идеальный заголовок. создатель, но это полезный инструмент для проверки различных идей и выяснения, что более высокий балл. Используйте свою интуицию, чтобы выбрать заголовок, который вы в конечном итоге с помощью.
Как написать свой Описание видео YouTubeМеня поражает, как мало времени авторы тратят на свои видео. описание. Даже некоторые большие каналы часто очень мало описание помимо беспорядка ссылок.
Описание вашего видео — отличная возможность для нескольких уровней, и это то, чем нельзя пренебрегать.
Не только ваше описание помогает YouTube понять, как и где разместить свои видео, это также дает вам возможность зарабатывать деньги, сохранять зрителей на вашем канале дольше и конвертируют подписчиков.
В видео можно использовать до 5000 символов. описание, около 800 слов, но вам, вероятно, не нужно использовать его полностью. я постарайтесь описать видео примерно 300 слов, а затем добавьте раздел шаблона со ссылками для подписки и другим контентом, который составляет около 150 слов.
Некоторые вещи, которые следует учитывать, включая в ваше описание,
- Описание вашего видео с большим количеством ключевых слов (да). Используйте здесь ключевые слова из вашего исследования тегов и сделайте его убедительным. Говорите, что вы поделитесь и почему кто-то должен посмотреть видео. Сделайте это хотя бы пара сотен слов или больше.
- Подумайте о добавлении чего-то вроде Таблицы После описания укажите время, в котором каждый основной момент появляется на видео (Пример 1:23).Это заставит людей смотреть вместо скучать и щелкать, плюс это дает вам еще один шанс включить темы с большим количеством ключевых слов.
- Обозначьте соответствующие видео и добавьте ссылку на каждое из них. Это отличный способ удержать зрителей на вашем канале, огромный сигнал для YouTube. и один из лучших способов конвертировать подписчиков.
- Включите пару релевантных партнерских ссылок. Не слишком много и только те, которые имеют прямое отношение к контенту.
- Объясните причину, состоящую из одного или двух предложений. кто-то должен подписаться, а затем добавить ссылку для подписки.
- Укажите ссылки на все связанные магниты для список рассылки.
Помните, YouTube — это просто машина. Ему нужен пользователь (ВЫ) чтобы помочь ему понять, о чем видео, с помощью метаданных. ПОМОЩЬ YouTube Помочь тебе!
Появятся первые несколько строк описания вашего видео. в поиске, и YouTube придает им дополнительный вес, поэтому убедитесь, что вы указали свой здесь самое важное ключевое слово, а также что-то убедительное, чтобы зрители Пролистать.
Примечание о ссылках которые уводят людей с YouTube.Как и любая социальная платформа, YouTube не любит когда вы отправляете людей с сайта. Зрители, переходящие на YouTube с вашего видео могут повредить вашему поисковому рейтингу, пока зрители останутся на платформе после ваши видео помогают ему.
Это не означает, что вы никогда не должны добавлять ссылку, ведущую за пределы YouTube. Заработок с помощью партнерских ссылок и добавление людей в список рассылки — веские причины, но в пределах разумного. Партнерские ссылки должны иметь прямое отношение к видеоконтенту.
Вам решать, что включить в описание видео. но я видел довольно странные вещи, которых стоит избегать, в том числе:
- Длинный интерактивный список видеооборудования, которое вы используете — ДЕЙСТВИТЕЛЬНО ли оно заинтересовано вашими зрителями и стоит ли копейки, которые вы зарабатываете на Amazon, испортить ваше видео, отправив их с YouTube?
- Случайные партнеры, не имеющие отношения к видео. YouTube видит ссылку за пределами сайта, даже если ваши зрители не нажимают на нее, поэтому это может причинить вам больше вреда, чем помочь.
- Слишком много ссылок на социальные сети. Это один спорно. Вам следует попытаться создать сообщество на других платформах, но убедитесь, что вы действительно используете эти платформы, если собираетесь отвлекать зрителей от YouTube.
Миниатюры и заголовки очень разочаровывают… я уже сказал что еще?
Оборотная сторона важности вашего эскиза и заголовка в том, что если вы научитесь их создавать, они могут привлечь больше людей, чем вы себе представляете.Я слышал, что создатели буквально часами работают над названием и эскиз для каждого видео. Кажется, это многовато, но каждый раз, когда вы проводите изучение того, как создать отличную миниатюру, будет потрачено не зря.
Давайте взглянем на основы значков, а затем я поделюсь своими процесс.
Аватар, изображение вашего лица, является важной частью вашего эскиз. Новые видео будут сначала отправляться вашим подписчикам в их ленте, а именно эти первые взаимодействия говорят YouTube, следует ли показывать видео больше людей.Поскольку подписчики вас знают, они с большей вероятностью нажмут ваш эскиз, если он включает ваше лицо.
На самом деле, я помещал изображения других людей на свои значки раньше [люди гораздо более популярные и известные, чем я] и видели видео получают меньше просмотров. Подписчики могут кого-то узнать, а могут и не узнать в противном случае всегда лучше помещать свое изображение на миниатюру.
Я подробно расскажу, как сделать фото профиля для ваших больших пальцев. позже, но они должны включать в себя выразительные эмоции, такие как удивление, шок и счастье.Фотография вашего профиля также должна быть довольно большой, занимая не менее четверть или треть эскиза. Помните, большинство людей будут видя это на маленьком экране.
Как создать эскиз видео на YouTubeМне нравится добавлять несколько слов на миниатюру, хотя я знаю создатели, которые преуспевают вообще без текста. Идея состоит в том, чтобы вызвать интерес или вопрос в сознании потенциального зрителя. Ваш эскиз должен рассказывать историю который дополняет заголовок видео.
Например, на миниатюре выше предупреждающие знаки разделение на дивиденды, у меня на фоновом изображении есть ножи, а язык вызывает страх и неуверенность.Я мог бы сделать это без текста но мне нравится добавлять пару слов на каждый эскиз.
Если вы все же решите добавить текст к миниатюрам, я бы настоятельно рекомендую добавлять не более трех-пяти слов. Более того и на смартфоне будет сложно читать и просто запутается ваш эскиз.
Рекомендуемый размер эскиза для загрузки на YouTube: 1280 × 720 пикселей, но помните, что большинство людей увидят ваше на смартфоне.Пока создавая миниатюру, всегда уменьшайте размер до 100 × 56, чтобы увидеть, как она выглядит при меньшем размере.
Создавая миниатюры, помогает использовать единообразный текст. шрифт и цвета. Это поможет людям узнавать ваши видео, когда они быстро прокручивает и помогает продвигать ваш канал.
Наконец, решение использовать фон изображения или плоский цвет фон тяжелый. Мне нравится использовать изображения, потому что они помогают рассказывать историю о видео, но они также могут отвлекать и затруднять чтение текст.
Есть много каналов, которые используют плоский фон или немного простой текстовой графики помимо аватарки для миниатюр. Проверить миниатюры на каналах Ника Ниммина и Деррала Ивса в качестве примеров. Я не думаю, есть ОДИН способ сделать это. Я предлагаю попробовать это на нескольких видео, используя изображения и плоский фон, чтобы увидеть, что вам нравится, а что приведет к увеличению числа кликов.
Я знаю, что многим нравится делать простые снимки экрана из их видео, чтобы создать миниатюру.Это простое решение, но у меня есть процесс это идет немного дальше для более профессионального результата.
- Сделайте много фото профиля. Это означает стоять перед камерой [с изображением от груди до головы] и делать снимки в разных позах и выражениях лица.
- Затем вы можете использовать такой сайт, как ClippingMagic, чтобы вырезать изображения, создав файлы PNG, которые вы можете использовать для наложения изображения вашего профиля поверх миниатюры.
- Загрузите все изображения своего профиля на такой сайт, как Canva, для создания миниатюр.
- Вы можете использовать Canva для создания плоского цветного фона или взять фоновые изображения с такого сайта, как DepositPhotos, и загрузить на Canva.
- Нажмите «Упорядочить» вверху — прямо на Canva для наложения изображений и текста
- Нажмите «Фильтр» в левом верхнем углу Canva, чтобы изменить изображения. Мне нравится увеличивать насыщенность фоновых изображений до +20, чтобы действительно выделить цвета.
- Я использую Alfa Slab Один шрифт для текста для создания толстых букв, которые легко читать.
- Скопируйте текст и создайте еще одно поле с черными буквами, которое нужно разместить сзади, но немного левее и ниже для эффекта контура.Это действительно помогает отделить текст от фона.
- Добавляя изображение моего профиля, я копирую и вставляю другое изображение и увеличиваю Контрастность / Яркость до максимума в настройках Фильтра. Размещение этого слоя за изображением моего профиля создает эффект ореола.
- В раскрывающемся списке «Фильтр» я изменяю контрастность на +27 и размытие на -27 на моем профиле. Это делает изображение действительно выскакивающим из эскиза.
Нужно немного поэкспериментировать, но ты быстро справишься и вы сможете создавать свои эскизы в течение нескольких минут, как только у вас будет идея.Как и все здесь, это не ЕДИНСТВЕННЫЙ способ сделать это, но процесс, который, как я обнаружил, работает и приводит к появлению интерактивных эскизов.
* Важное примечание: изменение значка видео не изменяет метаданные, например меняет заголовок, теги или описание. Который означает, что вы можете изменить миниатюру, тестируя разные идеи, не беспокоясь о разрушении импульса для видео.
Некоторые инструменты YouTube, такие как TubeBuddy, даже имеют встроенную функцию для одновременного тестирования эскизов.Я не использую эту функцию, но использую TubeBuddy для исследования ключевых слов и многих других важных преимуществ.
Для проверки миниатюр я обычно жду несколько недель, а затем посмотрите видео с CTR ниже среднего. Обычно это видео с CTR ниже 3% для потенциальных проблем с иконками.
Я запишу CTR для видео, создам другой эскиз и замените его на YouTube. Через пару недель я посмотрю на новый CTR, чтобы решить, оставить ли новый большой палец, заменить его другим или просто вернуться к исходному эскизу.
Загрузка вашего Видео с YouTube в плейлистПлейлисты — еще одна важная, но часто игнорируемая часть ваш канал. Каждый раз, когда вы добавляете видео в плейлист, создается новый URL это сигнал для YouTube. Это почти то же самое, что создавать новый контент без что-нибудь делать!
Каждое видео должно быть хотя бы в одном плейлисте и может быть в несколько плейлистов на вашем канале или на каналах других авторов. Фактически, один из самых простых способов сотрудничать с кем-то — просто добавить несколько его видео в свои плейлисты.
Это не означает, что вам нужно добавлять видео в плейлист. сразу после загрузки. Я люблю ждать неделю или больше, чтобы добавить видео в плейлисты.
- Создайте таблицу заголовков видео и Поделиться ссылкой.
- Добавьте столбец к заметке, в котором перечислены плейлисты видео включено.
- Установить расписание для загрузки видео в плейлист в дни, когда вы не публикуете новое видео.
- Попробуйте сохранить в плейлистах не более 10 видео и создавайте новые списки воспроизведения по ходу дела.
Это самая длинная глава в книге.Это должно дать вам представление о том, насколько важно загружать видео на YouTube с использованием метаданных и других концепций для увеличения ваших просмотров. Это те вещи, о которых большинство создателей не знают или вообще игнорируют. Потратить время на то, чтобы сделать ваше видео выдающимся, будет означать разницу между вирусным успехом на YouTube и просто еще одним подражателем.
Поделиться — это забота!
YouTube Uploader — позвольте другим загружать видео на ваш канал YouTube
Создайте свою собственную форму загрузки YouTube и позвольте всем загружать видео любого размера на ваш канал YouTube.Загрузчик может отправлять видео даже анонимно без учетной записи Google.
Опубликовано в: Google Apps Script — YouTubeЗагрузить видео на собственный канал YouTube легко, но есть одно ограничение. Только владелец канала может загружать видео в свою учетную запись YouTube, и он не может делегировать задачу кому-то другому в команде.
Google Диск имеет концепцию общих папок. У папки может быть несколько соавторов, и любой может загружать файлы в эту папку. Разве не было бы полезно, если бы такая функция была доступна и для каналов YouTube? Вы поддерживаете единую учетную запись YouTube, и несколько человек могут загружать видео в вашу общую учетную запись, при этом владельцу не нужно делиться своими учетными данными Google с кем-либо.
YouTube Video Uploader для совместной работы
Представляем YouTube Uploader, простую форму загрузки файлов, которая позволяет любому желающему загружать видео на ваш канал YouTube со своего настольного компьютера или мобильного телефона.
Пользователю, который загружает видео, даже не нужен аккаунт Google, и он по-прежнему сможет загружать видеофайлы любого размера на ваш канал YouTube с помощью простой онлайн-формы. После загрузки видеофайла YouTube займет минуту или две, чтобы обработать видео, и, в зависимости от ваших настроек конфиденциальности, оно будет размещено на канале YouTube.
Создайте свой собственный загрузчик YouTube
Если у вас есть совместный канал YouTube с несколькими участниками, вы можете рассмотреть возможность создания собственной частной формы YouTube Uploader, и любой из участников сможет загружать свои работы на ваш канал напрямую через форму .
Вот как вы можете создать загрузчик YouTube для своей команды за 3 простых шага .
Шаг 1: Щелкните здесь, чтобы скопировать сценарий загрузчика YouTube на свой Google Диск.
Активный канал YouTube должен быть связан с учетной записью Google, в которую вы копируете скрипт. Рекомендуется создать новую учетную запись Google, чтобы протестировать сценарий загрузчика YouTube и создать канал для этой учетной записи.
Шаг 2: В редакторе скриптов Google перейдите в меню «Опубликовать», выберите «Развернуть как веб-приложение» и нажмите «Обновить».
Шаг 3: Вам будет представлен экран авторизации, поскольку скрипту требуется разрешение для загрузки видео на ваш канал YouTube.Ему также требуется разрешение на отправку уведомлений по электронной почте при загрузке нового видео. Щелкните кнопку Разрешить.
Вот и все. Вам будет представлен URL для загрузки видео, которым вы сможете поделиться со своей командой.
Когда любой пользователь щелкает URL-адрес, открывается простая веб-форма, в которой он может заполнить заголовок видео, описание, категорию видео и режим конфиденциальности (видео YouTube может быть частным, общедоступным или частным).
Все, что им нужно сделать, это выбрать видеофайл на рабочем столе и нажать «Загрузить», чтобы отправить видео напрямую на ваш канал YouTube.
Программа загрузки YouTube — что нужно знать
- При развертывании веб-приложения выберите «Я» в разделе «Запускать приложение как» и «Любой, даже анонимный» в разделе «У кого есть доступ к приложению».
- Если вы хотите отключить загрузчик, перейдите в редактор сценариев, выберите «Ресурсы»> «Развернуть как веб-приложение» и нажмите кнопку «Отключить веб-приложение».
- Вы можете хранить URL-адрес скрипта в секрете и делиться им только с людьми, которых вы знаете, поскольку это позволит любому загружать видео на ваш канал YouTube.
Полный исходный код приложения включен, но для расширенного использования скрипту требуется платная лицензия.
A Как опубликовать в Гиде YouTube
К: Ник Шейдис Темы: Получение веб-трафика Дополнительные сообщения о: Маркетинг в социальных сетях, ВидеомаркетингС почти 5 миллиардами просмотров видео в день YouTube занимает второе место по популярности с * веб-сайтом в мире.
Две вещи, которые вам следует знать о YouTube:
- Он также незаметно превратился в одну из крупнейших поисковых систем в мире.
- Google изменил свои алгоритмы в пользу видео, часто ставя видео YouTube на первое место в своих результатах.
Если вы не знаете, , как размещать сообщения на YouTube, , вы упускаете из виду.
От ремонта дома до советов по свиданиям и советов путешественникам…
Люди обращаются к YouTube за ответами.
Блоггеры и владельцы веб-сайтов, которые не перепрофилируют свой контент для YouTube, проигрывают!
Будьте готовы воспользоваться невероятной силой YouTube, чтобы расширить свое влияние и зарабатывать больше денег в Интернете.
[Последнее обновление редакцией 26 февраля 2021 г.]
Совет по маркетингу на YouTube №1. Кратко
Люди с большей вероятностью начнут смотреть более короткие видео.
Они также с большей вероятностью закончат смотреть их.
Так что сделайте все возможное, чтобы быть кратким, особенно когда вы только начинаете.
Совет по маркетингу YouTube №2. Обратите внимание на освещение
Одна из самых больших проблем с видео на YouTube — плохое освещение. Даже самая лучшая видеокамера не может запечатлеть яркие детали при плохом реальном освещении.
Вы можете приобрести комплект освещения для софтбокса, но обычно хорошо подойдет бытовая лампа. Просто убедитесь, что на объект видео есть ровный, непрерывный источник света и что нет чрезмерного фонового освещения (например, из открытого окна).
Специальная функция: как создавать видео на YouTube за считанные минутыПредставляем…
Vidnami — совершенная программа для создания онлайн-видео.
Что отличает Виднами от других?
Большинство видеоприложений в наши дни помогают создавать рекламу или короткие видеоролики для социальных сетей.
Но помните…
Лайки и акции НЕ оплачивайте счета!
Если вы гонитесь за лайками в социальных сетях, значит, вы упускаете реальную силу видео.
Видите ли, только Vidnami позволяет вам создавать ВСЕ различные типы видео, которые вам нужны:
- Создать большую онлайн-аудиторию
- Взаимодействуйте со своей аудиторией, чтобы люди узнали о , например, и доверяют вам
- Превратите больше своей аудитории в платящих клиентов
- И доставляйте контент и обучение на профессиональном уровне
Воспользуйтесь этой ссылкой, чтобы получить 14-дневную бесплатную пробную версию.
Создано1,333,087 видео!
Создавать профессионально выглядящие видео еще никогда не было так просто.
Как размещать сообщения на YouTube — Совет № 3 Редактируйте видео
лучших актеров Голливуда не снимают сцены за один раз. Но это не мешает многим ютуберам публиковать неотредактированные видео с веб-камеры, в которых они бессвязно и спотыкаются.
Если вы хотите, чтобы ваши видео смотрели тысячи людей, вы должны избавиться от лишнего веса и двигаться вперед.Совместное редактирование лучших частей и вырезание пауз ускоряет темп видео и снимает давление на вас, обеспечивая безупречное исполнение.
Если это звучит слишком дорого или слишком сложно, вы ошибаетесь. Программы для редактирования видео, такие как Movie Maker, iMovie, VEED.IO — YouTube Video Creator и VirtualDub, имеют бесплатные опции и просты в освоении.
Но, честно говоря, лучше всего для блогеров Виднами
Еще один понравившийся нам онлайн-редактор видео — это InVideo .
Нам особенно нравится их видеоредактор на YouTube.
Он позволяет создавать профессионально выглядящие видео, используя свои премиальные шаблоны, изображения и музыку. У них есть бессрочный бесплатный план за 0136 долларов в месяц, но если вы планируете снимать много видео, вам нужно будет перейти на их бизнес-план за 10 долларов в месяц.
Регистратор Pro V Верхний наконечникРедактировать намного проще, если вы используете хорошую камеру. Вам не нужно тратить целое состояние (если вы этого не хотите).Множество отличных видеороликов создается с использованием смартфонов, но для серьезного видеоблогера есть потрясающие камеры, такие как Canon PowerShot G7 X Mark III, которые позволяют транслировать прямую трансляцию прямо на YouTube.
В качестве менее дорогой альтернативы мы рекомендуем эту видеокамеру 4K | Камера [много комплекта по цене]
2021 Новая модернизированная видеокамера Видеокамера: 4K WiFi Ultra HD 48MP видеомагнитофон с сенсорным экраном IPS, цифровая видеокамера ночного видения со стабилизатором, микрофон, пульт дистанционного управления, бленда объектива, 2 батареи.
Дополнительный совет: обязательно создайте финал для своего видео на YouTube
Вы когда-нибудь замечали, что в радио- или телепрограмме есть заключительный раздел — обычно музыкальное произведение?
Это называется аутро.
Вам понадобится один для вашего видео на YouTube.
Экран, который напоминает зрителям о подписке на будущие обновления и включает ваши ссылки на социальные сети, а также любые другие призывы к действию, которые вы хотите вставить.
Раньше было довольно сложно создать аутро.
Вам нужно нанять графического дизайнера или поработать с Photoshop.
Короче, сделать было непросто и легко. (и часто дорого)
К счастью, решение есть благодаря конструктору Outro от Canva.
Конструктор аутроCanva бесплатен и прост в использовании.
Настоятельно рекомендуется.
Как публиковать сообщения на YouTube — №4 Брендируйте свои видео
Когда вы смотрите видео на YouTube, как часто вы читаете название канала?
Наверное, не очень часто.Вот почему важно, чтобы люди знали, кто вы, в самих видео.
Я рекомендую начинать и заканчивать каждое видео с быстрого снимка вашего логотипа, названия вашего канала и слогана, демонстрирующего уникальную ценность ваших видео. Если вы хотите произвести впечатление, тогда наймите редактора видеоэффектов, чтобы оживить ваш логотип и создать сопровождающий джингл.
Vidnami упрощает все перечисленные выше ужины.
Специальная функция: альтернативный способ озвучиванияЗначительная часть вашего БРЕНДА — это ваш ГОЛОС.
Но что, если вам неудобно записывать закадровый голос?
Или недостаточно хорошо говорите по-английски, чтобы записать закадровый голос.
Решение есть…
Благодаря замечательной программе под названием Speechelo.
Эта программа создает на 100% человеческий голос за кадром всего за 3 клика!
Серьезно, это так хорошо, что никто не скажет, что ваш закадровый голос — искусственный интеллект. сгенерировано.
Вам нужно попробовать!
Как разместить сообщение на YouTube — Совет № 5 Выберите правильный заголовок
Если ранжирование по нескольким ключевым словам является вашей основной задачей, не забудьте указать их в своем заголовке.Фактически, если вы сможете уместить их дважды, ваш рейтинг будет еще выше.
Но хороший рейтинг не имеет значения, если на ваше видео никто не нажимает. Вот почему также важно, чтобы название вашего видео пробуждало любопытство, обещало пользу зрителю или иным образом объясняло, почему кто-то должен сразу же посмотреть видео.
Хорошее название имеет решающее значение…
Стоит потратить несколько минут и придумать наиболее подходящее название для вашего видео.
Вот пара статей, которые помогут вам придумать идеи для заголовков / заголовков:
10 примеров заголовков статей, которые привлекли к нам 10 миллионов читателей
110 Заголовки сообщений в блогах, которые привлекли к нам 50000000 читателей
Рекламные видеоролики нуждаются в хорошей коммерческой копии — ознакомьтесь с нашим бесплатным курсом копирайтинга.
Как разместить сообщение на YouTube — Совет № 6: выберите правильный значок
Назначение значка — продать ваше видео.
Ваш эскиз должен заставить зрителей ОСТАНОВИТЬСЯ, ОБРАТИТЬ внимание и предпринять ДЕЙСТВИЯ.
На заре YouTube можно было получить красивое изображение.
Но в наши дни большинство успешных каналов YouTube используют сочетание ТЕКСТА и красивого фонового изображения, чтобы привлечь ваше внимание.
Что следует помнить при создании эскиза YouTube:
1) Включите текст заголовка в ваши эскизы YouTube.
2) В большинстве случаев лучше всего работает текст слева от миниатюры.
3) Выбор шрифта важен. Наши фавориты: Norwester, League Spartan и Lilita — полужирный
.Алекс Каттони — хороший пример влогера, который создает отличные эскизы!
Конечно, есть исключения — и популярный канал лысых и банкротов — один из них.
Этот канал преуспел, несмотря на то, что некоторые считают их «низкой производительностью». Им удалось добиться успеха благодаря уникальному контенту, предоставленному развлекательным ведущим.
Как и в случае с блогами — контент — король!
Маленький смысл в создании отличных миниатюр, если у вас плохой контент!
Как разместить сообщение на YouTube — Совет № 7 Включите фоновую музыку
Один из способов сделать ваши видео более профессиональными и приятными для просмотра — это включить фоновую музыку. Вы можете бесплатно найти тихую инструментальную композицию в бесплатном музыкальном архиве.
Также ознакомьтесь с этим ресурсом на YouTube: Аудиотека — Музыка для создателей контента.
# 8 Изучите ключевые слова
Выбор ключевых слов для вашего видео важен для хорошего ранжирования. Как и в случае со стандартным SEO, небольшое исследование имеет большое значение. Я рекомендую вам обратиться к инструменту подсказки ключевых слов YouTube, прежде чем вы решите, на какие слова и фразы вы будете настраивать таргетинг.
# 9 Добавьте ссылку в описание видео
Если вы хотите создать свой собственный веб-сайт, вам нужно дать людям возможность туда попасть. Хотя вы можете упомянуть название своего сайта во время видео, мало кто будет писать адрес в своем браузере.
Наилучший способ привлечь трафик на внешний веб-сайт — использовать поле описания. Обязательно начинайте с HTTP: //, иначе он не будет распознан как ссылка. Вы также захотите вставить ссылку сразу же, потому что после 27 символов описание скрыто, если не нажата кнопка «Показать еще».
# 10 Добавьте ключевые слова в описание видео
Ссылка — самая важная часть вашего описания, но если вы остановитесь на этом, вы упустите возможность продолжить поисковую оптимизацию видео.
Напишите подробное описание, которое поможет YouTube и Google ранжировать ваше видео по ключевым словам, на которые вы ориентируетесь.
# 11 Просматривайте самые популярные видео на YouTube и создавайте плейлисты
ПлейлистыYouTube позволяют объединить группы видео в последовательность, которая воспроизводится одно за другим.
Если ваши видео выигрывают от просмотра в определенном порядке (например, серия видеороликов о создании веб-сайта), то создание плейлиста, отражающего это, поможет вашему зрителю получить больше от ваших видео.Конечно, это также поможет увеличить ваши просмотры на канале.
Плейлистыимеют дополнительное преимущество: поскольку они отображаются отдельно в поиске YouTube, каждый новый плейлист — это еще одна возможность появиться на первой странице результатов поиска.
Создать список воспроизведения очень просто. Просто перейдите на вкладку «Плейлисты» в Менеджере видео, а затем нажмите «+ Новый плейлист».
Whistle создает несколько вдохновляющих плейлистов, в том числе плейлист My Hu $ tle, показанный выше.
Не пропустите рекомендуемые видео внизу этого сообщения.
# 12 Создание интерактивности с аннотациями
Одна из самых мощных функций видео на YouTube — это возможность связывать их с помощью аннотаций.
Некоторые ютуберы помещают аннотации в верхний левый и верхний правый углы каждого из своих видео. Аннотация в верхнем левом углу ссылается на предыдущее видео, а аннотация в верхнем правом углу — на следующее видео.
Аннотации можно использовать для создания экрана меню в конце видео. Зрителю предоставляется выбор других видео, и зритель может выбрать тот, который он хотел бы посмотреть. Это облегчает людям переход между вашими видео (и, следовательно, просмотр большего количества их).
Аннотации указывают пользователям на плейлист или страницу, где зрители могут подписаться на ваш канал.
# 13 Использовать подписи
Это версия субтитров для YouTube.Они не только отлично подходят для людей с нарушением слуха и людей, у которых не включена громкость, но и текст, который вы предоставляете в качестве расшифровки, также читается поисковой системой YouTube. Это означает больше возможностей для ранжирования по большему количеству терминов.
Добавьте субтитры, выбрав редактирование видео и выбрав вкладку «Субтитры».
# 14 Продвигайте свои видео на YouTube в социальных сетях
Это немного простая задача. Не существует вирусного видео, которое не было бы опубликовано в социальных сетях.
Facebook — особенно мощная платформа для видео, поскольку ее можно встроить непосредственно в сообщение (в отличие от Twitter). Но это не единственная платформа, которую вам следует использовать. Я также заметил, что многие из самых популярных вирусных видео-сенсаций (включая Dollar Shave Club и Kony 2012) стали известными, отчасти благодаря тому, что они попали на первую страницу Reddit.
Я рекомендую попробовать несколько различных стратегий в социальных сетях с вашими видео, а затем посмотреть, что лучше всего подходит для вашей ниши.
# 15 Публиковать регулярно
Нас много спрашивают…
Как часто нужно загружать видео на YouTube?
Как и в случае с веб-сайтом, вам абсолютно необходимо регулярно обновлять свой канал YouTube, если вы хотите добиться успеха. Поручите себе загружать новое видео раз в неделю или раз в месяц (в зависимости от ваших возможностей) и придерживайтесь его.
Стоит отметить, что Кейси Нейстат (влиятельный блогер YouTube) был большим поклонником ежедневной загрузки новых видео. За один раз он совершил более 500 последовательных ежедневных загрузок.
Сегодня у него более 12,2 млн подписчиков!
Главное — СОВЕРШЕНСТВОВАТЬ и БЫТЬ ПОСЛЕДОВАТЕЛЬНЫМ!
Если вы решили публиковать посты раз в неделю в 11 часов утра в воскресенье, придерживайтесь этого правила.
Не пропустите неделю!
# 16 Поощрение сообщества
YouTube может быть прекрасным сообществом. Ваши зрители могут ответить на ваши вопросы в разделе комментариев, присылать вам материалы для будущих видео и делать видеоответы на ваши видео.Но вы должны поощрять такое поведение, если хотите, чтобы это произошло.
Приведу несколько примеров из реальной жизни: Mystery Guitar Man — канал YouTube, который проделал потрясающую работу по созданию сообщества вокруг своих видео. (2,71 млн подписчиков и 271 видео!)
# 17 Стать партнером YouTube
Если вы хотите зарабатывать деньги прямо из своей учетной записи YouTube, вы можете разрешить YouTube размещать рекламу в вашем видео или рядом с ним, а затем связать свою учетную запись YouTube с учетной записью AdSense.
Вы вряд ли будете зарабатывать себе на жизнь за счет этих доходов, если только ваше количество просмотров не зашкаливает (вот почему я рекомендую использовать стратегию монетизации через ваш собственный веб-сайт), но каждый немного помогает.
Чтобы начать, просто нажмите «Настройки», глядя на свой канал, а затем выберите «Монетизация».
# 18 Отвечайте на популярные видео
Один из самых простых способов получить больше просмотров — определить ваше видео как «видеоответ» на популярное видео.Ваше видео будет отображаться под исходным видео, а также, возможно, на боковой панели рядом с ним: это может означать, что 100 000 человек увидят ссылку на ваше видео.
Я лично использовал этот метод дважды, чтобы получить более 30 000 просмотров.
Не пропустите рекомендуемые видео внизу этого сообщения.
# 19 Свяжитесь с блоггерами в своей нише
Большинство блоггеров любят размещать на своих сайтах высококачественный видеоконтент. Это развлекает их читателей и дает им о чем писать.
Для вас преимущества еще больше: больше просмотров, больше подписчиков и ценная обратная ссылка на ваше видео. Когда веб-сайт с высоким рейтингом страницы встраивает ваше видео, Google распознает его и начинает оценивать видео выше в своих поисках.
Конечно, для того, чтобы эти блоггеры представили ваш отличный видеоконтент, вы должны сначала связаться с ними и сообщить им об этом.
# 20 Создайте запись в блоге вокруг вашего видео
Если у вас есть блог в той же нише, что и ваше видео (и в идеальном мире, который у вас есть), вам следует делать отдельный пост для каждого видео, которое вы загружаете на YouTube.
Оптимизируйте эту страницу для поиска, используя те же заголовок и ключевые слова, что и ваше видео, и ваше видео с большей вероятностью появится в верхней части результатов поиска Google.
# 21 Чтобы доминировать на YouTube — используйте призыв к действию
Простое обращение к зрителям с просьбой о чем-то значительно увеличивает их шансы на это. На YouTube нет недостатка в призывах к действию:
.«Подпишитесь на мой канал».
«Поделись с друзьями».
«Нажмите кнопку« Нравится »ниже.”
«Добавьте это видео в избранное».
«Оставить комментарий».
«Перейдите по ссылке в описании».
Какой призыв к действию использовать и как вы его доносите (лично или с помощью аннотации), зависит от вашего стиля и вашей аудитории. Просто убедитесь, что вы просите своих зрителей что-то сделать, иначе вы упустите возможность расширить свой канал.
Ищете быстрый и простой способ создавать профессионально выглядящие видео за считанные минуты?Отъезд: Vidnami — лучшая программа для создания онлайн-видео.
Vidnami использует искусственный интеллект для анализа вашего текста и автоматически выбирает клипы, которые сокращают время, необходимое вам для создания видео. Используйте его для создания видеороликов для социальных сетей, публикаций в блогах, видеороликов для влияния, рекламных видеороликов, онлайн-курсов, списков объектов недвижимости и т. Д.
Воспользуйтесь этой ссылкой, чтобы получить 14-дневную бесплатную пробную версию.
Никогда не было так просто создавать видео профессионального качества.
5 советов по видеомаркетингу, которые вы должны знать, если хотите доминировать на YouTube
Как сделать видео на YouTubeошибок новых ютуберов и 15 советов, как их избежать
Дополнительная информация на YouTube:* YouTube занимает 2-е место в мире по вовлеченности в Интернет
Подробнее: «Как Адам получил 180 000 подписчиков YouTube»
Как загрузить видео на YouTube
Являясь одной из самых популярных онлайн-платформ для потокового видео, если вы хотите, чтобы ваш видеоблог, комедийный скетч или музыкальное видео кто-то увидел, загрузите его на YouTube.Новичкам в потоковой передаче может быть интересно, как загрузить видео на YouTube. Вот как это сделать всего за четыре простых шага.
Примечание. В этом руководстве мы предполагаем, что вы уже создали свой аккаунт YouTube / Google. Хотя тем, кто начинает с нуля, это необходимо сделать, существует множество элементов, связанных с настройкой и настройкой, которые не рассматриваются в этом руководстве.
Шаг 1. Войдите в свою учетную запись
Перейдите на главную страницу YouTube или в Студию YouTube и нажмите ссылку Войти в правом верхнем углу.Если у вас есть несколько аккаунтов, связанных с устройством, которое вы используете, выберите подходящий. Введите свой пароль, и вы вернетесь на главную страницу YouTube.
С точки зрения рекомендаций по видео все может выглядеть немного иначе, но не волнуйтесь — вы уже на правильном пути к загрузке своего первого видео.
Пользователи мобильного приложения YouTube для Android должны войти в свои учетные записи и нажать значок Создать (знак плюса в круге). Затем: Выберите Загрузить видео .Выберите видео со своего устройства. Отредактируйте видео и заполните форму на следующем экране. Нажмите синюю кнопку Next . Выберите настройки аудитории из двух раскрывающихся меню. Затем нажмите синюю кнопку Загрузить .
Пользователи Apple iOS должны: Нажмите значок Создать . Выберите вариант, позволяющий загружать видео с вашего устройства. Отредактируйте видео по своему усмотрению, а затем нажмите Далее . Заполните информацию о своем видео. Выберите настройки своей аудитории.Затем выберите Загрузить .
Шаг 2. Нажмите кнопку «Создать»
Следующий шаг даже короче первого. Нажмите кнопку Создать — она находится в правом верхнем углу, представленная камерой со знаком плюс, — затем выберите Загрузить видео . Вы попадете на специальную страницу загрузки, которая проведет вас через процесс загрузки предстоящей вирусной сенсации.
Дэниел Мартин / Снимок экранаШаг 3. Загрузите видео и выберите настройки видео
Дэниел Мартин / Снимок экранаСтраница Загрузить видео позволяет выбрать видеофайл на вашем компьютере (нажав кнопку Выбрать файлы ) или перетащить его, чтобы загрузить.После того, как вы загрузили файлы, YouTube предлагает вам на выбор несколько различных вариантов настройки видео, и все они заслуживают рассмотрения.
После выбора видео, которое вы хотите загрузить, вы перейдете к новому экрану под названием Details . Здесь вы заполните сведения о своем видео и начнете выбирать некоторые параметры. В разделе Details вы дадите название своему видео, напишете для него описание, выберете для него уменьшенное изображение, а также сможете выбрать аудиторию и параметры возрастного ограничения.Когда вы закончите, нажмите Далее .
Вы можете добавить в видео дополнительные элементы, такие как конечные заставки или подсказки, в разделе «Видеоэлементы». Такие элементы могут помочь в продвижении другого вашего контента. Когда вы закончите выбирать элементы, нажмите Далее .
Раздел Visibility позволяет вам выбрать, когда ваше видео будет опубликовано и кто сможет его посмотреть. В разделе Сохранить или Опубликовать вы можете выбрать один из трех вариантов видимости: Частный, Частный, или Общедоступный . Частный означает, что только вы и люди, с которыми вы хотите поделиться им, можете его видеть.

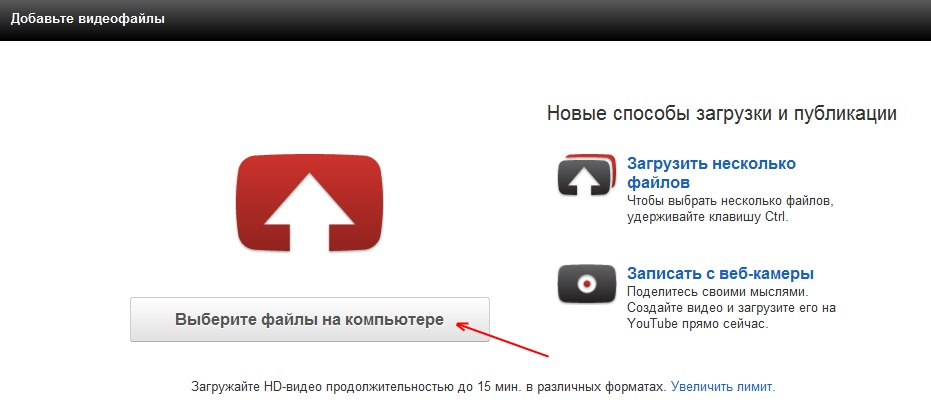
 Тут вы можете разрешить или отклонить комментарии к видеоролику, разрешить или запретить показы лайков и дизлайков, установить ограничение по возрасту, указать рубрику видео и другое.
Тут вы можете разрешить или отклонить комментарии к видеоролику, разрешить или запретить показы лайков и дизлайков, установить ограничение по возрасту, указать рубрику видео и другое.
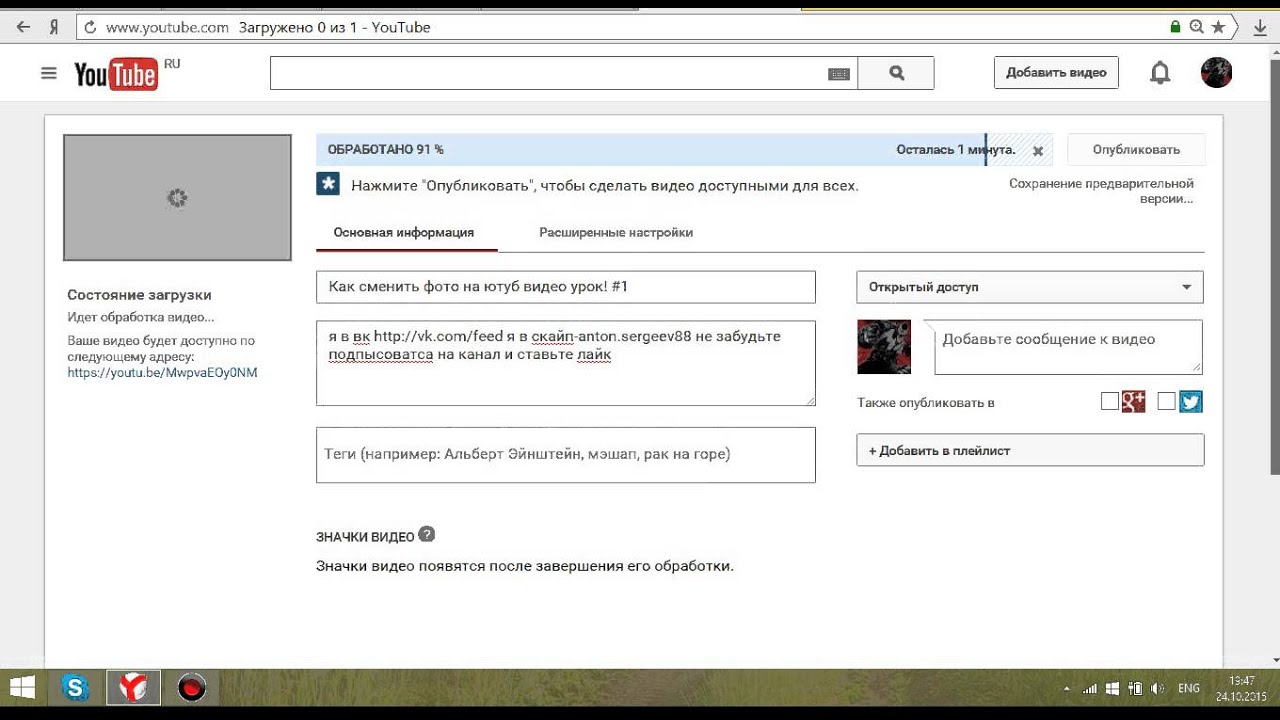 Чтобы подтвердить его, нужно пройти несложную процедуру верификации по мобильному телефону – через звонок или SMS на ваш выбор.
Чтобы подтвердить его, нужно пройти несложную процедуру верификации по мобильному телефону – через звонок или SMS на ваш выбор.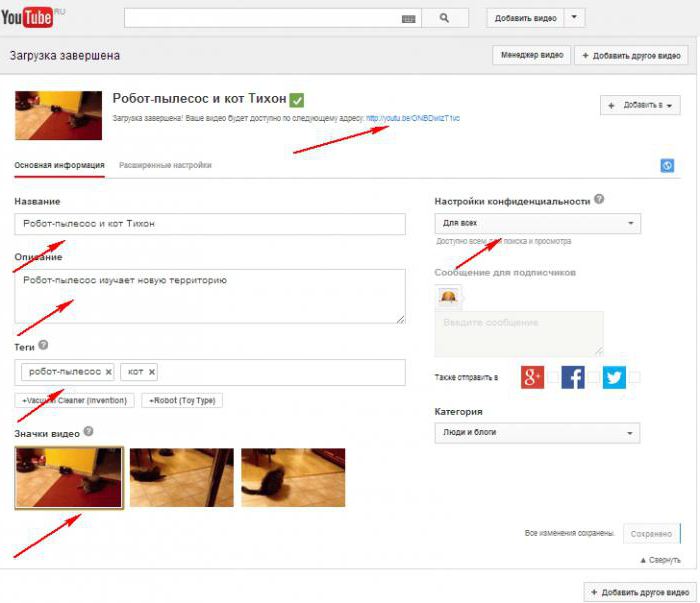 Для неподтверждённых аккаунтов доступна возможность использовать в качестве значка скриншот. Подтверждённые пользователи могут загружать свои картинки с ПК;
Для неподтверждённых аккаунтов доступна возможность использовать в качестве значка скриншот. Подтверждённые пользователи могут загружать свои картинки с ПК;

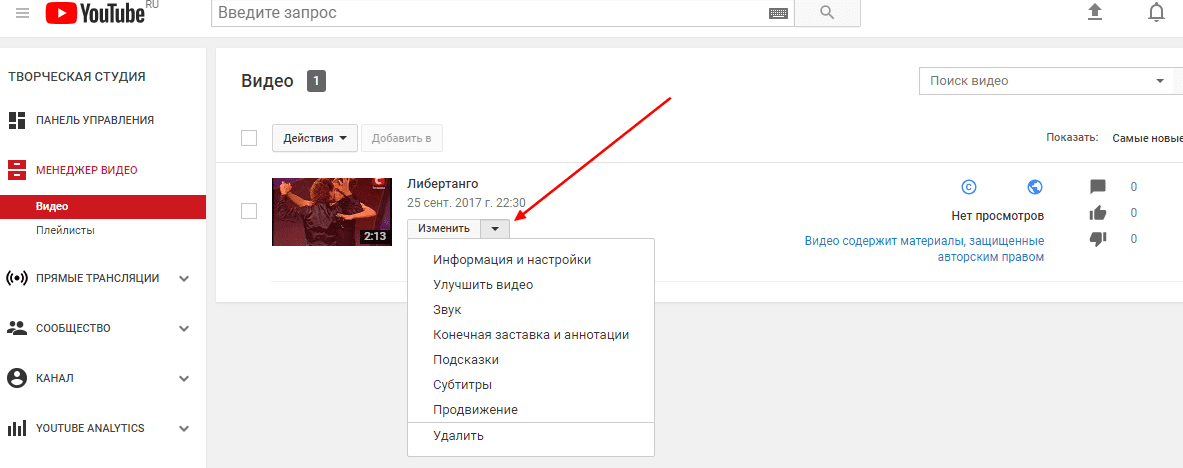
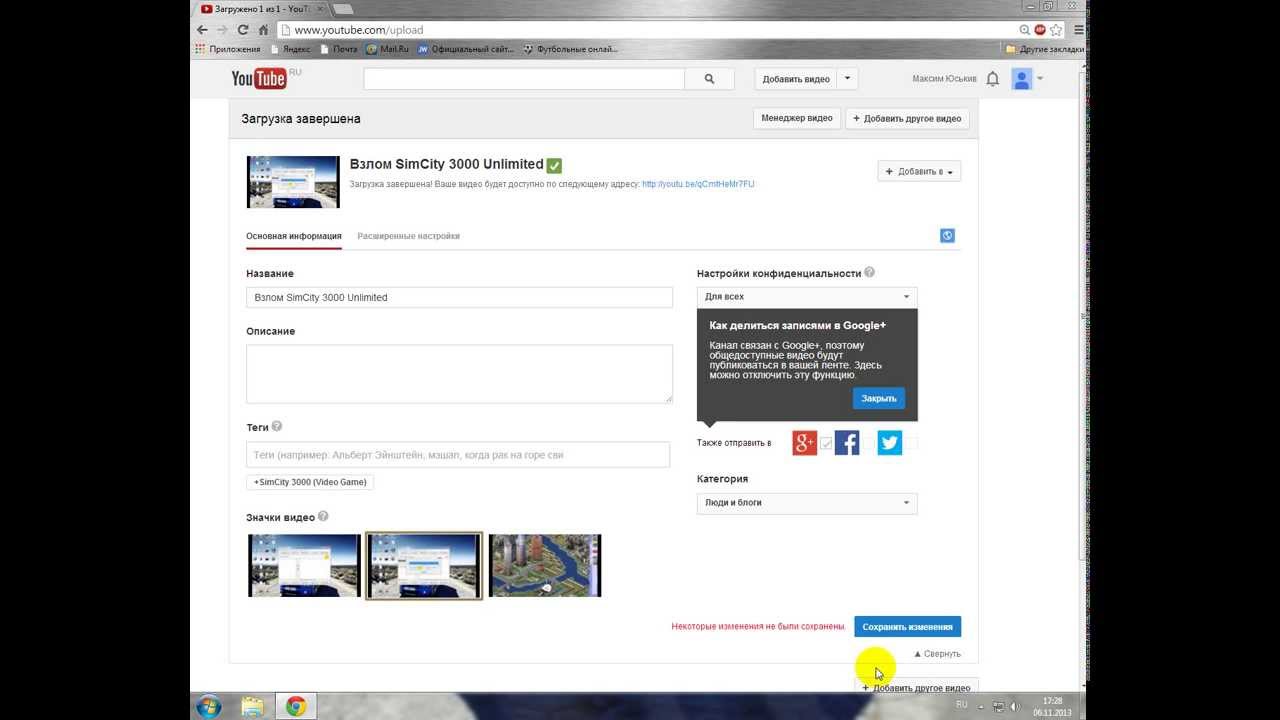 YouTube Analytics поможет вам узнать о своих зрителях некоторую информацию, например, возраст, страну, пол. Эти данные могут помочь вычислить, когда ваши потенциальные клиенты будут не заняты, чтобы посмотреть ваши новые видео на YouTube, и выложите их как раз к этому времени.
YouTube Analytics поможет вам узнать о своих зрителях некоторую информацию, например, возраст, страну, пол. Эти данные могут помочь вычислить, когда ваши потенциальные клиенты будут не заняты, чтобы посмотреть ваши новые видео на YouTube, и выложите их как раз к этому времени.