Как Войти в Админку WordPress
WordPress
access_time25 сентября, 2020
hourglass_empty3мин. чтения
Чтобы начать свой блог или разработку сайта на CMS WordPress, нужно войти в административную консоль сайта. В этом руководстве рассмотрим, как войти в админку WordPress.
Ищете хостинг для размещения вашего нового сайта WordPress? Присоединяйтесь к Hostinger и получите огромную скидку – до 90%!
Купить Хостинг для WordPress
Видеоруковдство (англ.)
Если вы предпочитаете читать, ознакомьтесь с приведёнными ниже инструкциями.
Находим административную консоль WordPress
Прежде чем мы пойдём дальше, хотим обратить ваше внимание, что учётные данные администратора WordPress задаются во время установки WordPress. Таким образом, это не тот же пароль, что и от вашей панели управления хостингом.
Обычно WordPress устанавливается в корне вашего домена (каталог public_html вашей учётной записи хостинга). Таким образом, попасть на страницу входа в админку WordPress вы можете по одной из этих ссылок:
- www.vashdomen.com/wp-admin
- www.vashdomen.com/admin
- www.vashdomen.com/login
Если по какой-либо причине ни один из указанных выше URL не работает, попробуйте этот:
- www.vashdomen.com/wp-login.php
Если авторизация пройдёт успешно, вы попадёте на вашу панель управления сайтом, она же админка WordPress. После успешного входа в систему вы будете перенаправлены на панель управления WordPress.
Совет: не забудьте установить флажок «Запомнить меня» перед входом в систему.
Как войти в админку, если WordPress установлен в подкаталог
Если WordPress установлен в подкаталог, например, в /wp/, URL-адрес вашей страницы для входа будет выглядеть так www. vashdomen.com/wp/wp-admin.
vashdomen.com/wp/wp-admin.
Если он находится на поддомене, тогда используйте ссылку www.poddomen.vashdomen.com/wp-admin.
Поскольку URL-адрес входа в админку WordPress по умолчанию практически всегда одинаковый, рекомендуется изменить его с целью безопасности. Вы можете сделать это вручную или с помощью плагина.
Другие способы зайти в админку WordPress
Ниже мы описали способы, как можно упростить вход в админку WordPress для редактирования вашего сайта:
- Закрепите URL-адрес вашей страницы входа в консоль WordPress на панели закладок вашего браузера. Сделайте это c помощью комбинации клавиш CMD + D. Если это не сработает, перейдите в Закладки -> Добавить страницу в закладки (Safari = Добавить закладку).
- Добавьте ссылку для входа в меню своего сайта. Для этого войдите в админку WordPress, нажмите Внешний вид -> Меню. Затем выберите меню, в которое вы хотите добавить логин.
 Найдите пункт Добавьте элементы меню -> Произвольные ссылки, вставьте URL-адрес для входа в админку и введите текст, под которым он должен отображаться.
Найдите пункт Добавьте элементы меню -> Произвольные ссылки, вставьте URL-адрес для входа в админку и введите текст, под которым он должен отображаться. - Используйте виджет «Мета». Это добавит ссылку на вашу страницу входа, RSS-ленту вашего сайта WordPress и ссылку на WordPress.org. Просто перейдите во Внешний вид -> Виджеты и нажмите «Мета». Затем выберите, куда вы хотите добавить этот виджет, и введите заголовок, который хотите использовать. Затем нажмите «Сохранить», и всё готово.
Доступ к административной консоли WordPress
Теперь, чтобы войти в админку WordPress, нужно ввести Имя пользователя или email, а также пароль, который вы создали при инсталляции WordPress.
Совет: Если вы отметили опцию “Отправить мне инструкции по установке на email”, когда устанавливали WordPress, свои имя пользователя и пароль вы сможете найти в отправленном письме.
Если вы ввели необходимую информацию, нажмите «Войти». Если вы увидели подобный экран, значит у вас всё получилось. Теперь вы знаете, как войти в админку WordPress.
Решение проблем доступа
Иногда администраторы сталкиваются с различными сложностями в процессе попытки входа в админ-консоль WordPress. Ниже вы можете найти самые распространённые сложности и их решения:
Использование неверного пароля
Если вы не можете вспомнить учётные данные и продолжаете вводить неверный пароль, просто нажмите на ссылку «Забыли пароль?» находящуюся под формой для входа. Введите своё имя пользователя или email и вам будет отправлена ссылка для смены пароля.
Не переживайте, если не получилось восстановить пароль по email. Есть ещё один способ сбросить его вручную, изменив поле user_pass, используя phpMyAdmin. Смотрите это руководство для подробных инструкций.
Ошибка при установлении соединения с базой данных
Если вы не можете зайти в админку WordPress через эту ошибку, не спешите паниковать. Она затрагивает весь сайт, поэтому вам нужно разобраться с причиной и спокойно устранить проблему. Эта ошибка означает, что в данный момент ваш сайт не может получать и отображать информацию из базы данных из-за плохого трафика или повреждённой базы данных.
Она затрагивает весь сайт, поэтому вам нужно разобраться с причиной и спокойно устранить проблему. Эта ошибка означает, что в данный момент ваш сайт не может получать и отображать информацию из базы данных из-за плохого трафика или повреждённой базы данных.
Чтобы устранить ошибку, вам придётся восстановить базу данных или создать новую. Ознакомиться с полным руководством можно здесь.
Вы также можете найти другие причины, которые могут заблокировать доступ в админку WordPress и инструкции по их решению в этой статье (англ.).
Вход в WordPress заблокирован
Это может случиться, если было слишком много неудачных попыток войти в вашу учётную запись WordPress. В таком случае просто следуйте инструкциям, которые будут предложены, чтобы снова войти в систему. Если вы не уверены в своём пароле, лучше сразу сбросить его.
Заключение
Поздравляем, теперь вы знаете, как войти в админку WordPress. Теперь можно создавать, разрабатывать, редактировать свой сайт и устанавливать множество плагинов и шаблонов.
Как войти в админку разных CMS | REG.RU
Чтобы войти на сайт как администратор, используйте адресную строку. Этот способ самый правильный и безопасный.
Как войти в админку WordPress
Напоминаем, что вы можете заказать WordPress hosting (хостинг с предустановленной CMS).
- 1.
В адресной строке браузера к вашему домену добавьте /wp-admin:
адресная строка админки wordpress
- 2.
На открывшейся странице введите логин и пароль, нажмите кнопку Войти (посмотреть доступы для управления сайтов вы можете тут):
страница авторизации в wordpress
Как восстановить пароль администратора WordPress, читайте в статье.
Как войти в админку MODX
В адресной строке браузера к вашему домену добавьте /manager:
адресная строка админки modx
- 2.
На открывшейся странице введите логин и пароль, нажмите кнопку Войти (посмотреть доступы для управления сайтов вы можете тут):
страница авторизации в modx
Как войти в админку Drupal
- 1.
В адресной строке браузера к вашему домену добавьте
адресная строка админки drupal
- 2.
На открывшейся странице введите логин и пароль, нажмите кнопку Log in (посмотреть доступы для управления сайтов вы можете тут):
страница авторизации в drupal
Как войти в админку Joomla
- org/HowToStep»>
1.
адресная строка админки joomla
- 2.
На открывшейся странице введите логин и пароль, нажмите кнопку Войти (посмотреть доступы для управления сайтов вы можете тут):
страница авторизации в joomla
Как восстановить пароль администратора Joomla, читайте в статье.
Как войти в админку 1С-Битрикс
- 1.
В адресной строке браузера к вашему домену добавьте
адресная строка админки bitrix
- 2.
На открывшейся странице введите логин и пароль, нажмите кнопку Войти (посмотреть доступы для управления сайтов вы можете тут):
страница авторизации в bitrix
Как войти в админку OpenCart
- org/HowToStep»>
1.
В адресной строке браузера к вашему домену добавьте
адресная строка админки opencart
- 2.
На открывшейся странице введите логин и пароль, нажмите кнопку Войти (посмотреть доступы для управления сайтов вы можете тут):
страница авторизации в opencart
40
раз уже
помогла
Как попасть в админку WordPress, если пользователь забыл адрес страницы входа | Clearfy
Чтобы защитить сайт на WordPress от хакеров и ботов, пользователи нередко изменяют стандартный адрес страницы входа на свой уникальный. В результате возникают ситуации, когда владелец сайта не
Чтобы защитить свой сайт от хакеров и ботов, пользователи нередко ищут способ спрятать админку WordPress. Для этого они изменяют стандартный адрес страницы входа на свой уникальный. В результате возникают ситуации, когда владелец сайта не может попасть в админку WordPress, так как не помнит новый установленный адрес.
Для этого они изменяют стандартный адрес страницы входа на свой уникальный. В результате возникают ситуации, когда владелец сайта не может попасть в админку WordPress, так как не помнит новый установленный адрес.
Решить данную проблему и восстановить доступ возможно несколькими способами. Давайте разберем их подробно.
Три способа, чтобы попасть в админку WordPress, если забыли адрес входа1. Резервная ссылка для восстановления доступаКогда пользователь хочет изменить адрес админки WordPress и задает новый адрес в настройках, система создает резервную ссылку для восстановления доступа, которую необходимо скопировать и сохранить. При переходе по этой ссылке мы попадаем на страницу входа WordPress.
Однако чаще всего пользователи забывают или не хотят сохранять ссылку для восстановления. Для таких случаев существуют альтернативные способы получить доступ к админ-панели сайта.
2. Переход по ссылке из email.

Когда изменяется адрес страницы входа, на email-адрес администратора сайта приходит письмо с оповещением, которое содержит ссылку для восстановления доступа. Перейдя по ней, пользователь может восстановить доступ к админ-панели. Главное, чтобы это письмо не затерялось или не было удалено.
Важно: если вы перейдете на сайт по резервным ссылкам для восстановления доступа, записанные ранее настройки системы будут сброшены.
3. Удаление компонента, отвечающего за подмену адреса.
Если пользователь забыл новый адрес входа и по тем или иным причинам не может воспользоваться ссылкой для восстановления, есть еще один способ восстановить доступ к админ-панели. Можно вручную деактивировать компонент, который отвечает за подмену адреса страницы входа. Для этого необходимо открыть файл-менеджер на хостинге, на котором хранится сайт пользователя, или FTP-менеджер.
Перейдя в корневую директорию WordPress-сайта, нужно найти папку «
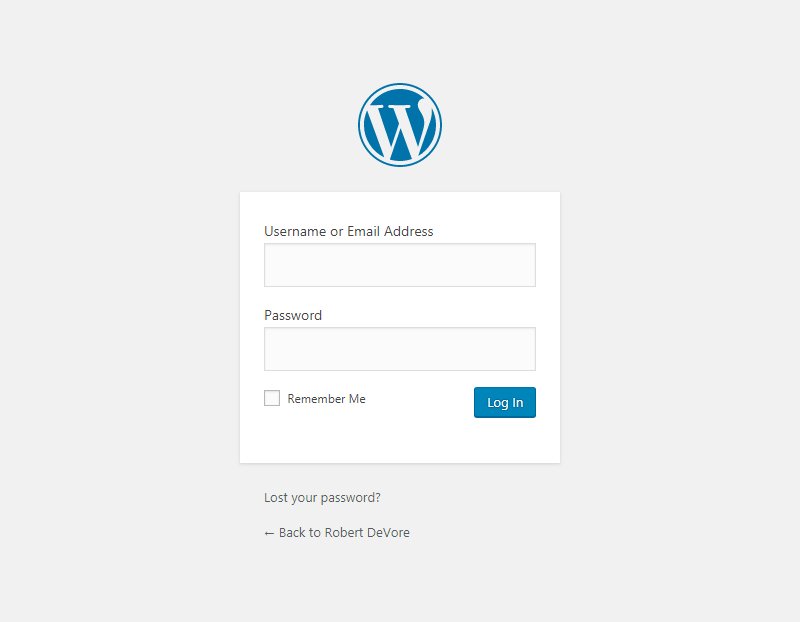
Далее переходим в папку «Plugins» и удаляем плагин «Hide login page».
После этого вы сможете попасть на страницу входа по старому адресу. Сам компонент подмены страницы логина при этом будет отключен. Чтобы снова его включить, необходимо перейти на страницу «Компоненты», установить «Скрыть страницу логина» и нажать на кнопку «Включить». Затем во вкладке «Защита» настроить «Hide login page» и сохранить изменения.
Заключение
Как мы видим, процесс восстановления доступа к панели администратора WordPress не требует много времени и усилий, если вдруг пользователь забыл адрес страницы входа. Но чтобы не пришлось заново устанавливать сброшенные настройки, лучше записать новый адрес страницы логина и сохранить ссылку для восстановления доступа.
Как зайти в админку WordPress за 5 секунд
Один из самых частых вопросов от новичков, это как попасть в админку WordPress. Ответ на самом деле простой, нужно просто перейти на нужный URL.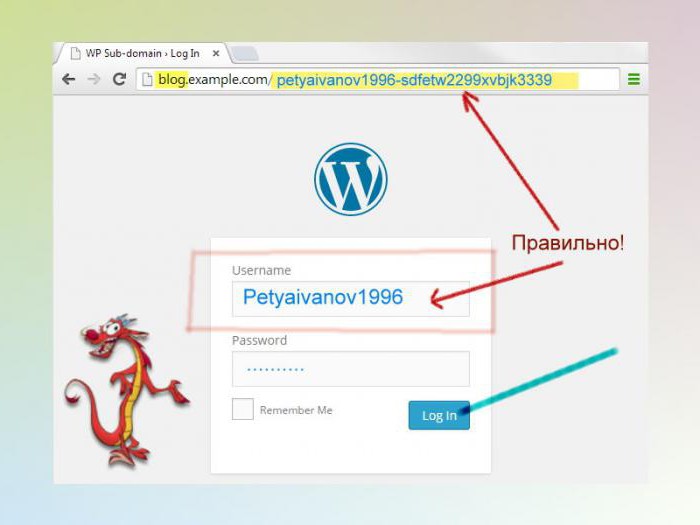 А теперь давайте разберемся поподробней.
А теперь давайте разберемся поподробней.
Зачем нужно знать URL админки?
Страница входа в админку — это дверь между вашим сайтом и панелью управления вашего сайта. После входа в систему вы сможете создавать новые посты, добавлять новые страницы, менять дизайн, добавлять плагины и так далее.
Как найти ссылку для входа в админку WordPress?
При обычной установке WordPress с нормальный хостинг провайдером, все, что вам нужно сделать, это добавить /login/ или /admin/ в конец URL вашего сайта.
Например:
www.example.com/admin/
www.example.com/login/
Оба эти URL-адреса перенаправят вас на страницу входа в WordPress. Если по какой-то причине ваш URL-адрес входа в WordPress не работает должным образом, вы можете легко получить доступ к странице входа в WordPress, перейдя по следующему URL-адресу:
www.example.com/wp-login.php
Если же вы установили WordPress в подкаталог, например в каталог wordpress, то доступ к админке у вас будет по следующему адресу:
www. example.com/wordpress/login/
example.com/wordpress/login/
www.example.com/wordpress/wp-login.php
При установке WordPress на поддомен, вам нужно перейти по следующим адресам:
subdomain.example.com/login/
subdomain.example.com/wp-login.php
После входа в систему вы будете перенаправлены в админ-панель WordPress вашего сайта, которая находится в папке wp-admin.
Вы можете получить прямой доступ к своей админке, введя URL-адрес веб-сайта следующим образом:
www.example.com/admin/
www.example.com/wp-admin/
Этот URL-адрес проверяет, вошли ли вы до этого в систему и остается ли сеанс еще действующим. Если оба значения верны, то вы будете перенаправлены непосредственно на панель управления WordPress. Если ваш сеанс истек, вы будете перенаправлены на страницу входа в WordPress.
Как запомнить страницу входа в WordPress в WordPress
Если вам трудно запомнить адрес админки WordPress, то я рекомендую добавить закладку на панель закладок браузера. Кроме того, вы можете добавить ссылку для входа в WordPress в подвале сайта, на боковую панель или в меню. Есть два очень простых способа сделать это.
Есть два очень простых способа сделать это.
Первый вариант — добавить ссылку для входа в WordPress в меню. Просто войдите в свою админ-панель WordPress и перейдите в Внешний вид — Меню.
Затем щелкните на вкладку «Произвольная ссылка», и добавьте ссылку для входа в админку WordPress и текст. Когда вы закончите, нажмите кнопку Добавить в меню, чтобы добавить эту ссылку в ваше меню. Также не забудьте нажать кнопку «Сохранить меню».
Второй вариант — использовать виджет по умолчанию, который называется Meta. Этот виджет добавляет ссылку на страницу входа, ссылки на RSS-каналы вашего сайта и ссылку на сайт WordPress.org.
Для начала перейдите в Внешний вид »Виджеты и перетащите мета-виджет на боковую панель своего веб-сайта или в область, готовую для виджетов.
Вы можете добавить ссылку для входа в WordPress в подвал сайта, на боковую панель или в любую другую область сайта, на которую можно добавить виджет.
Используйте Запомнить меня, чтобы обойти страницу входа в WordPress
На вашей странице входа в WordPress есть флажок Запомнить меня. Если вы установите этот флажок перед входом в систему, он позволит вам получить прямой доступ к админке сайта, без входа на страницу авторизации.
Если вы установите этот флажок перед входом в систему, он позволит вам получить прямой доступ к админке сайта, без входа на страницу авторизации.
Теперь, в админке вы можете делать все, что хотите со своим сайтом, добавлять статьи, страницы, изменять шаблон, добавлять новые плагины, редактировать код плагинов, редактировать комментарии и многое другое. В общем, разбирайтесь уже сами, там ничего сложного нет.
На этом я данную статью заканчиваю, надеюсь теперь-то уж точно должно быть понятно, как зайти в админку сайта на движке WordPress ;). Удачи вам, друзья!
Как зайти в панель управления вордпресс — полная инструкция
Автор Вадим Верман На чтение 9 мин. Опубликовано
Чтобы зайти в панель управления вордпресс, добавьте к URL-адресу сайта (урлу, домену и т.д.) следующую строку:
wp-admin
Чтобы получилась такая конструкция: your-domain.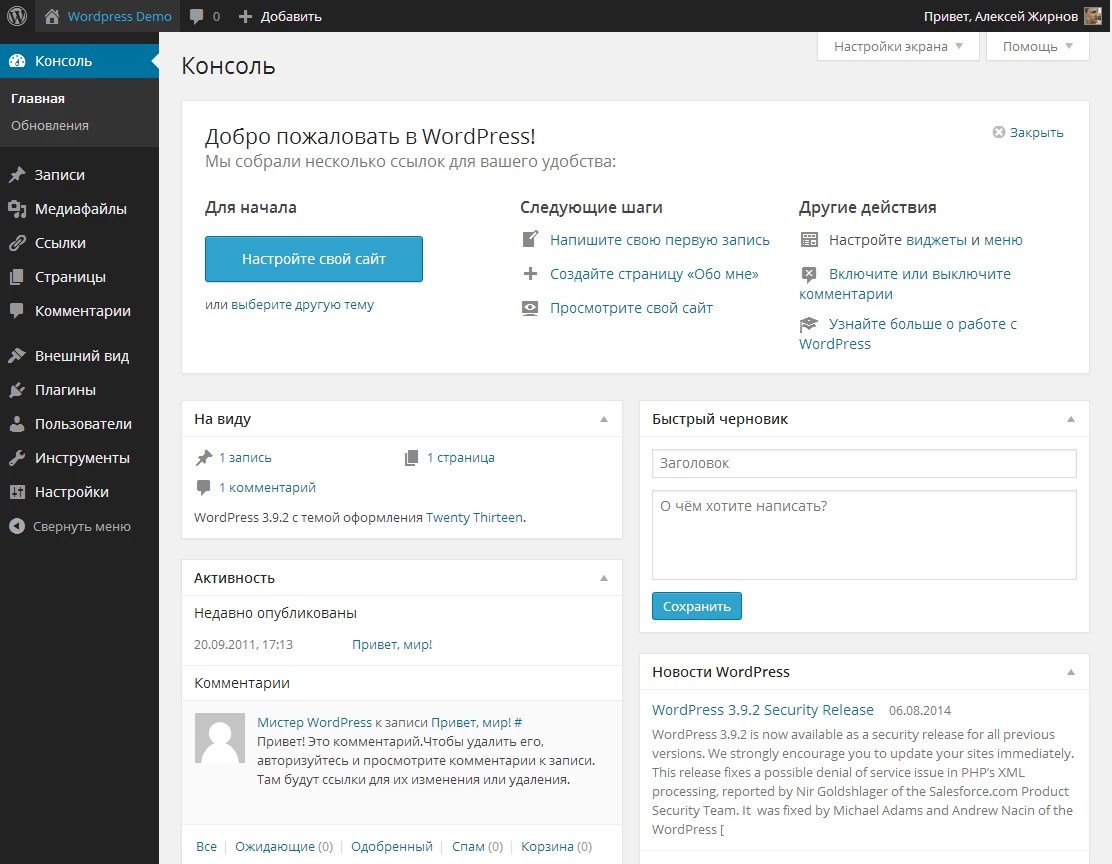
com/wp-admin и нажмите клавишу Enter на клавиатуре.Обязательно должен быть слэш «/» между доменов и адресом админки. Если адрес будет выглядеть так
your-domain.comwp-adminто войти в админку не получится.
Или можете сделать тоже самое с помощью другой конструкцией
wp-login.php
Должно получится your-domain.com/wp-login.php.
С субдоменами ничего не меняется, wp-admin надо также добавить в конце строки
shop.your-domain.com/wp-adminspb.shop.your-domain.com/wp-admin
Для более быстрого доступа вы можете использовать системные сокращение, добавляя в конце урла
admin и login. В итоге получиться:your-domain.com/adminyour-domain.com/login
Принципиального отличия в способах входа нет, в любом случае, если вы впервые входите в админку или не авторизованы в системе, вас перенаправит на страницу авторизации
wp-login..php
Если уже авторизованы в системе, то при вводе
wp-adminвы попадете сразу в консоль WordPress, а при вводеwp-login— на форму ввода логина и пароля, что позволит авторизоваться под другим пользователем.
Еще есть способ попасть в панель управления вордпресс через виджет “мета” в сайдбаре, при создании сайта он всегда присутствует. Жмите «Войти» и дальше действуйте по инструкции.
В зависимости от шаблона виджет “Мета” может отличатьсяВводим логин и пароль
Далее нужно авторизоваться в системе, для этого введите логин и пароль в соответствующие поля, и жмите «Войти». Поздравляю! Вы в административной панели WordPress.
Форма авторизации для входа в админку wordpressКогда входите в админ панель со своего компьютера, и не боитесь, что им воспользуется кто-то другой, можете поставить галочку в чекбокс “Запомнить меня” чтобы не вводить данные для входа каждый раз. Но не делайте этого на устройстве, доступ к которому имеет кто-то кроме вас, иначе любой другой человек сможет попасть в админку под вашими учетными данными и натворить дел.
Но не делайте этого на устройстве, доступ к которому имеет кто-то кроме вас, иначе любой другой человек сможет попасть в админку под вашими учетными данными и натворить дел.
Если не получилось зайти и на странице авторизации есть другие элементы, то читаем дальше.
На странице может быть капча, защищающая от ботов, на этом скриншоте самый простой вариант капчи с простейшими арифметическими задачами. Это опциональная фича есть далеко не на каждом сайте
Простой вид капчи, защиты от ботовЧтобы попасть в админку, вначале нужно ввести решение в соответствующие поле, иначе система вас не пропустит. В других случаях, может быть достаточно поставить галочку в поле “Я не робот”.
Также стоит обратить внимание и на другие элементы админки, например, может быть сообщение, что на сайте присутствует защита от злоумышленников.
Сообщение о том, что сайт под защитойНа этом скриншоте показано — на сайте установлен плагин Login lockdown (может быть установлен и другой плагин), который защищает от брутфорс-атак.
Для вас это может значить следующее: если ввести неправильно логин и пароль более 3х раз (обычно), то система вас заблокирует на час. Если через час вы несколько раз неправильно введете данные для входа, то вас может заблокировать на день, неделю или навсегда. Время блокировки может быть разное.
Чтобы снять блокировку, достаточно написать администратору сайта, и он в пару кликов снимет блокировку. Для этого может потребоваться ваш IP-адрес или точное время попытки входа.
Как зайти в админку wordpress если забыл пароль или логин
Всегда можно восстановить доступ к административной панели, с помощью встроенной функции восстановления логина, пароля или того и другого.
Стандартное окно восстановления пароляДля этого введите Логин или Email, который был привязан к учетной записи. Ссылка для восстановления пароля придет на Email, там же будет и Логин, если вы вдруг его забудете. После чего останется перейти по ссылке и установить другой пароль.
Как войти в админку вордпресс с правами администратора
Чтобы войти в админку в роли администратора, ваша учетная запись изначально должна быть создана с нужными правами. Если по какой-то причине вам выдали не ту роль пользователя, то обратитесь к администратору сайта и попросите назначить нужную роль.
Если по какой-то причине вам выдали не ту роль пользователя, то обратитесь к администратору сайта и попросите назначить нужную роль.
В CMS WordPress нет возможности выбора ролей для входа, но администратор может их легко переназначить
Как войти в админку wordpress на локальном сервере
На любом популярном локальном сервере, не важно будь-то OpenServer, Denwer, MAMP, XAMP, способ входа не отличается, вам нужно только добавить уже знакомый wp-admin в адресную строку браузера, в конце УРЛа.
Сразу небольшой лайфхак. перейдите на главную страницу сайта на локальном сервере, и в конце допишите
wp-admin. Это самый легкий и надежный способ.
На ПК под управлением ОС Windows, по умолчанию, админка может быть расположена по следующему адресу: localhost/wp-admin
У владельцев MacOS с локальным сервером MAMP будет такой адрес: localhost:8888/wp-admin
Если сайт лежит внутри папки, то может быть и такой урл localhost/site-catalog/wp-admin и localhost:8888/site-catalog/wp-admin соответственно, где site-catalog — название вложенной папки.
Как войти в админку вордпресс если оплата домена закончилась
Если закончилась оплата только домена, а хостинг еще функционирует, то чтобы войти в админку есть два способа:
- На каждом нормальном хостинге выдают бесплатный, техническом домен третьего уровня, например, v8grey.bget.tech. Можете попросить техническую поддержку хостинг-провайдера перенести сайт на этот домен и пользоваться сайтом, как и ранее. Или можете сами перенести файлы сайта на другой домен.
- Скачайте сайт на компьютер и разверните его на локальном сервере. После чего, сможете войти в админку и извлечь необходимую информацию.
Частые вопросы и возможные проблемы при входе в административную панель WordPress
Я ввожу по конструкции youdomain.com/wp-admin, но вижу ошибку 404 или попадаю на главную страницу
Прежде всего, проверьте, правильно ли ввели адрес сайта и адрес админ-панели, возможно, где-то есть опечатка.
Следующим шагом убедитесь, что сайт в который пытаетесь войти, действительно сделан на вордпресс.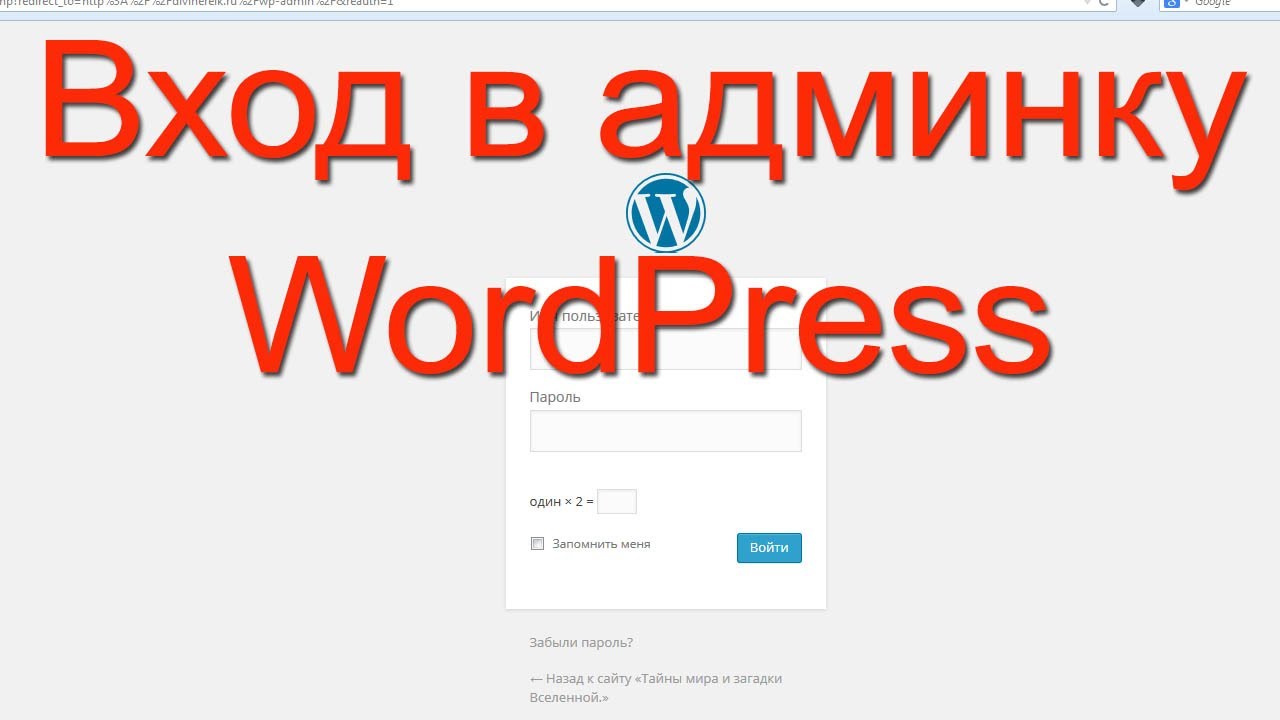 Для этого проверьте его в этом сервисе https://builtwith.com/ в разделе Content Managment System. Если видите такой блок как на скриншоте ниже, то сайт сделан на WordPress. Идем дальше
Для этого проверьте его в этом сервисе https://builtwith.com/ в разделе Content Managment System. Если видите такой блок как на скриншоте ниже, то сайт сделан на WordPress. Идем дальше
Следующий шаг гораздо сложнее, сайт может быть установлен в подкаталоге, например, yousite.com/catalog/ Для входа в админку, вам нужно будет узнать название каталога, чтобы добавить уже знакомую нам конструкцию и получить yousite.com/catalog/wp-admin/
Чтобы узнать подкаталог, обратитесь к администратору или в тех поддержку хостинга, с просьбой, указать, в какой директории лежит сайт на вордпресс. Или можете сами покликать по разным папкам на хостинге и попробовать отыскать папку с нужным содержимым.
Если вы видите такой же или похожий список файлов, то вы нашли каталог с ВордпрессНо есть еще одна причина, по которой вы не попадете в админку — администратор защитил сайт и перенес админку на произольный URL, например: youdomain. и только по этому урлу вы найдете свою консоль. Правда в таком случае, если повезет, вы можете увидеть такое предупреждение при вводе wp-admin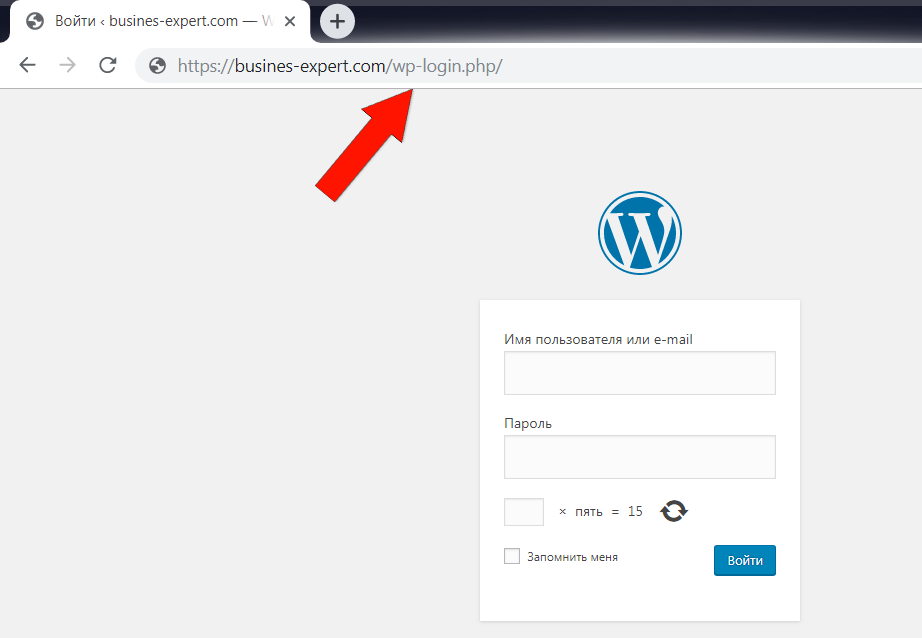 com/banana
com/banana
Я ввожу верные данные для входа, но не могу попасть в систему
Если вводите верные данные, но система вас не пускает, пишет что неверные данные или ничего не пишет, а только обновляет страницу, попробуйте предпринять следующие действия:
- Прежде всего, убедитесь, что вводите данные именно от того сайта, на который пробуете войти. Нередко пользователи путают сайты, если их несколько, особенно когда они на субдоменах и отличаются незначительно.
- Возможно браузер закешировал страницу и каждый раз показывает старые данные. В такой ситуации стоит сбросить кэш с помощью горячих клавиш CTRL+F5 на Windows и CMD+SHIFT+R на MacOS. Также попробуйте войти в систему с другого браузера. Если в другом браузере все прошло гладко, то однозначно проблема в основном браузере.

- Проверьте, не вводите ли вместо логина — пароль, а вместо пароля — логин. При напряженной работе такое тоже бывает. Чтобы отличить логин от пароля знайте, в пароле чаще используют спецсимволы “№;%?” а в логине реже используют числа. Это может помочь.
- Попробуйте отключить антивирус. Это крайне маловероятно, но фаервол может блокировать попытки входа в административную панель.
Я перехожу на по адресу youdomain.com/wp-admin и вижу только белый экран
Белый экран в WordPress означает фатальную ошибку, и если видите белый экран при входе в админку, скорее всего, есть критические ошибки в файле wp-login.php или проблемы с каталогом wp-admin. Самостоятельно устранить причину вряд ли удастся, для этого нужны соответствующие навыки, иначе можно сломать весь сайт.
Возможные способы решения проблемы белого экрана:
- Попросить техническую поддержку хостинга помочь с проблемой
- Если ТП не помогает и на сайте не было значимых изменений за долгое время, можно восстановить сайт до ближайшей, работоспособной копии.

- Написать мне, мои услуги стоят не дёшево, но зато у вас будет рабочая админка, либо я верну вам деньги.
Как зайти в админку вордпресс после переноса на хостинг
После переноса на другой домен, вместо старого адресса, old-site.ru/wp-admin впишите новый new-site/wp-admin. Вставьте вместо new-site.ru ваш новый домен. Админка должна открыться
Как войти в админку вордпресс в первый раз
При создании сайта вам на почту должна была прийти ссылка для входа в админпанель вордпресс. Перейдите по ней, введите логин и пароль. Впрочем, нет никакой разницы входите ли в первый раз или в пятый, админка изначально доступна по адресу wp-admin
Надеюсь я ответил на ваши вопросы и теперь вы знаете как войти в админку вордпресс и что делать, если возникнут трудности. Остались вопросы — пишите в комментариях ниже, постараюсь помочь.
А какие проблемы с админками были у вас? Поделитесь в комментариях, возможно, это кому-то будет полезно.
Как войти в админку wordpress 3 простых способа
Дата: 24.11.2020 Автор: Кулешов Евгений
Выполнить вход в админ-панель (админку) WordPress можно несколькими способами. Сейчас мы рассмотрим основные из них.
Как войти в админку WordPress через форму входа на сайт для обычных пользователей.
Если на Вашем сайте присутствует стандартная форма залогинивания пользователей, то можно выполнить вход в админку WordPress через неё.
Тут всё проще пареной репы. Жмём на иконку входа, вводим логин и пароль администратора
и появляется панель управления сайтом.
Вход в админ-панель через адресную строку
Если первый способ Вам не подходит в силу отсутствия функционала входа на сайт других пользователей, то для входа в админку WordPress Вам понадобится добавить в адресной строке браузера к названию сайта строку «/wp-login. php» и нажать Enter.
php» и нажать Enter.
Строка в браузере должна получиться такого вида — http://domain.com/wp-login.php
Так же можно использовать следующие ссылки:
- http://domain.com/admin
- http://domain.com/login
- http://domain.com/wp-admin
Если ни одна из этих ссылок не работает, значит на вашем сайте WordPress установлен плагин безопасности, в котором настроено переопределение страницы входа в админку. Это делается для исключения возможности автоматического взлома сайта.
После чего Вас перенаправит на страницу входа, на которой Вы увидите окошко для ввода логина и пароля, которые должен дать разработчик сайта, либо Вы указали его при установке WordPress.
В указанные поля вводим соответствующие значения и жмём кнопку «Войти»
Можно поставить «галочку» в чек-боксе «Запомнить меня», тогда Вам не придётся каждый раз вводить данные для входа, браузер и система «запомнит» Вас.
Если введённые Вами данные будут верны, Вас перенаправит в консоль управления сайтом.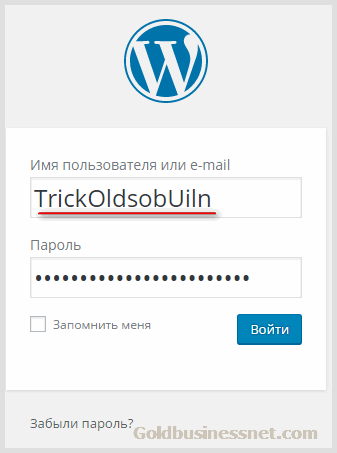
При вводе логина и особенно пароля настоятельно рекомендую проверять раскладку клавиатуры и не зажата ли клавиша «CapsLock».
Вход в админку через панель управления сайтом
Предположим, что на страницу входа вы попали, но вот беда, пароль забыли….
Я и сам иногда их забываю, чего греха таить). Тогда идём в панель управления хостингом вашего сайта. У меня все хостинги с панелью управления Plesk, на нём и покажу.
Поздравляю, теперь вы знаете несколько способов как войти в админку WordPress, где сможете настраивать работу этой CMS.
Меняем страницу входа на сайт WordPress
Допустим, что вам удалось войти в админку. Отлично! Но по этим ссылкам входа периодически «стучатся» всевозможные боты, которые тоже хотят войти в бекэнд вашего сайта. Зачем? Они тоже хотят поуправлять вашим сайтом за вас, разместить рекламку, установить переадресацию, проставить ссылочки на свои ресурсы и много чего ещё интересного.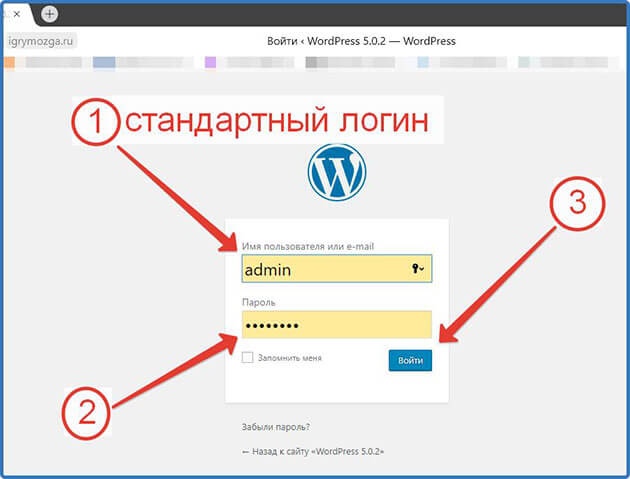
Безопасность один из важнейших аспектов работы сайтов. Сделав небольшие настройки и потратив 10-15 минут своего драгоценного времени, вы убережёте себя от долгих и мучительных манипуляций по удалению вредоносного кода из всех файлов .php на вашем хостинге. А их там может быть очень много.
Итак. Самый простой способ — это установка плагина WPS Hide Login
Инструкция по установке и настройке плагина
Переходим в раздел «Плагины — Добавить новый»
Находим плагин через строчку поиска. Устанавливаем и активируем.
Переходим в настройки плагина на странице «Плагины — Установленные»
В поле «URL входа» нужно придумать уникальное название страницы входа в админку WordPress
Сохраняем изменения
Вот так просто можно настроить элементарную безопасность на вашем сайте.
С этого момента страница входа будет известна только вам.
Плюс этого плагина ещё и в том, что тем, кто будет пытаться выполнить вход в админку вашего сайта по стандартным ссылкам, будет отдаваться страница 404.
Вход в админку WordPress | Как зайти в админ панель WordPress
От 10% до 45% поисковых запросов ежемесячно приходится на варианты фразы —
админ панель WordPress
админка WordPress
.
Это данные статистики LiveInternet на моем сайте.
По плану обживания сайта, начать, я считаю, нужно именно с «входа» на свой сайт, точнее –
Как зайти в админ панель WordPress
или, как в основном спрашивают:
Вход в админку WordPress
В начале прошлого года я уже упомянул об этом, сегодня расскажу более подробно:
Заходим в админку сайта WordPress через виджет «Мета»
Этот виджет обычно установлен в сайдбаре по умолчанию и именно с ним связаны проблемы исчезновения ссылки на вход в админ панель сайта.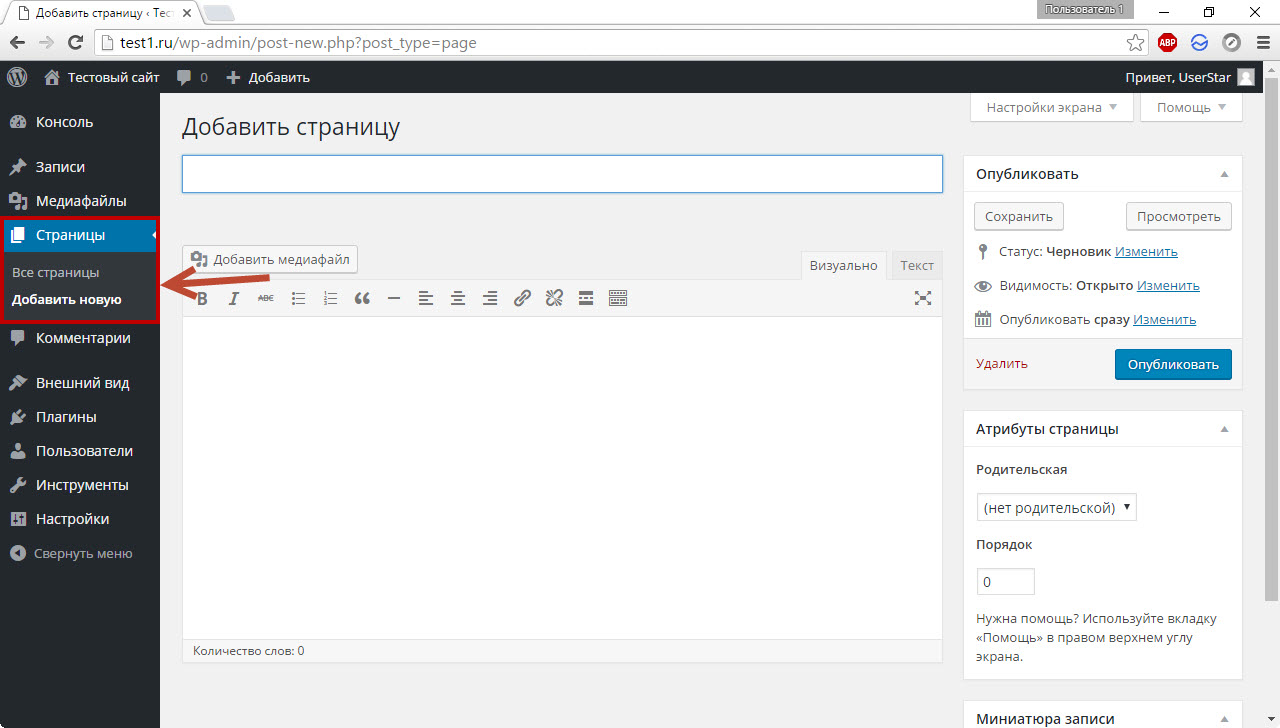
Почему…?
Вы создаете сайт, устанавливаете WordPress и виджет «Мета/Управление» отображает кнопку «Войти» — все прекрасно. Далее вы устанавливаете в этот сайдбар какой-то другой виджет и…, — «Мета» исчезает.
— Что, где, куда пропал, сайт сломался!
— Ничего страшного не произошло, просто «Мета/Управление» был установлен в шаблоне по умолчанию и, при размещении новых виджетов, был этими новыми замещен. Хотите его вернуть? – в центральной колонке «Доступные виджеты» найдите и перетащите виджет «Мета» мышкой в нужный сайдбар.
Но, как переместить…? — вы же не можете попасть в админ панель WordPress!
Не проблема – наберите в адресной строке браузера –
http://test.ru/wp-login.php или http://test.ru/wp-admin/
► вместо test пропишите свой домен (например, мой – sabsait) и попадете на страницу входа в админ панель
Как сохранить эту ссылку входа в админку, чтобы каждый раз не набирать?
- зайдите по ссылке один раз и сохраните открывшуюся страницу в закладках браузера
- или —
- скопируйте эту ссылку в документ Microsoft Office Word – туда, где вы предварительно пишите тексты своих статей.
 Ссылки в Office Word активные, нужно только навести мышку, нажать клавишу Ctrl и щелкнуть левой кнопкой мыши.
Ссылки в Office Word активные, нужно только навести мышку, нажать клавишу Ctrl и щелкнуть левой кнопкой мыши.
А нужен ли вообще виджет Мета/Управление на сайте? –
по-моему, больше «нет», чем «да».
- Во-первых, с этого виджета идут внешние ссылки. Их можно закрыть плагином, но это — лишний плагин…
- Во-вторых, вход нужен только вам – зачем нужно видеть посетителям как зайти в админ панель …
- В-третьих, возможно в дальнейшем вы надумаете изменить ссылку на страницу входа для защиты сайта от взлома – зачем показывать несуществующий вход…
В админ панель WordPress зашли, а вот для чего она нужна,
зачем там так много разных разделов и кнопок, что нужно нажимать, а что не стоит — об этом далее…
Чтобы не пропустить новости – на них можно подписаться
Если вопрос как зайти в админ панель сайта для вас остался нерешенным, пишите в комментариях, решим вместе.
На Вашем сайте много ошибок?..
ХОТИТЕ ПОПРОБОВАТЬ
нажмите кнопочку
Как найти URL-адрес для входа в WordPress
Если вы новичок в WordPress и задаетесь вопросом: «Как мне войти на свой сайт ?!» или у вас есть клиент, который всегда забывает веб-адрес для входа в систему, тогда это руководство для вас.
Часто у новых пользователей возникают проблемы с поиском URL-адреса для входа после установки собственного сайта WordPress в первый раз. И если вы похожи на меня и у вас ужасная память, возможно, вы забыли или потеряли свой URL для входа!
Итак, в этой статье я покажу вам, как легко найти URL-адрес для входа в WordPress — и никогда не потерять его снова.
Примечание. Если после прочтения этого сообщения у вас по-прежнему возникают проблемы со входом в систему, позвольте нам помочь! Наша отличная служба поддержки может помочь вам с любой проблемой WordPress, большой или маленькой — и бесплатно! Неважно, сколько сейчас времени или выходные, наша команда доступна 24/7.
Вход в WordPress
Страница входа — это то место, куда вы переходите, чтобы получить доступ к серверной части вашего веб-сайта. После входа в систему вы можете видеть свою панель управления, создавать новые сообщения и страницы, обновлять тему и добавлять новые плагины, а также вносить другие изменения в свой сайт.
На типичном сайте WordPress все, что вам нужно сделать, это добавить / login / или / admin / в конец URL-адреса вашего сайта.
Например:
www.example.com/login/
или
www.example.com/admin/
Оба эти URL-адреса перенесут вас на страницу входа, где вы можете ввести свое имя пользователя и пароль. После входа в систему вы попадете прямо в админку или панель управления вашего сайта.
Вход в подкаталог
Если ваш сайт установлен в подпапке или подкаталоге, вам необходимо добавить / login / или /wp-login.php в конец URL-адреса вашего сайта.
www.example.com/wordpress/login/
или
www.example.com/wordpress/wp-login.php
Вход в поддомен
Если ваша установка WordPress находится в субдомене, ваш URL-адрес будет немного другим:
поддомен.  example.com/login/
example.com/login/
или
subdomain.example.com/wp-login.php
Прямой доступ к администратору WordPress
После входа в систему вы можете напрямую получить доступ к админке вашего сайта, используя следующие URL-адреса:
www.example.com/admin/
или
www.example.com/wp-admin/
Оба этих URL-адреса проверяют, что вы все еще вошли на свой сайт, и перенаправляют в админку вашего сайта.
Как запомнить URL для входа в систему
Вам не нужно запоминать URL для входа наизусть. Самый простой способ никогда не потерять его — просто добавить его в закладки в браузере.
Чтобы добавить в закладки URL-адрес для входа:
- Chrome — перейдите к Закладки> Добавить страницу в закладки
- Safari — перейдите в Книги> Добавить закладку
- Firefox — перейдите к «Закладки»> «Добавить страницу в закладки»
После добавления в закладки у вас будет быстрая и простая прямая ссылка для входа на свой сайт без необходимости запоминать свой адрес для входа в систему.
У нас также есть отличный плагин, который поможет вам оставаться в системе. Используйте функцию «Запомнить меня проверено» в Branda, чтобы настроить страницу входа как отмеченную по умолчанию, чтобы вы оставались на своем сайте и вам не приходилось постоянно входить в систему.
Время, в течение которого вы остаетесь в системе, конечно же, зависит от настроек ваших файлов cookie.
В качестве альтернативы вы можете добавить ссылку на страницу входа на свой веб-сайт либо в меню навигации, либо на боковой панели, либо в нижнем колонтитуле.
Чтобы добавить ссылку в свое меню:
Перейдите в Внешний вид> Меню. Щелкните Custom Links и введите URL-адрес для входа на свой сайт и дайте элементу меню имя (я просто назвал свой «Вход»). Затем щелкните Добавить в меню , а затем Сохранить меню , чтобы сохранить новый пункт меню.
Добавление ссылки для входа на ваш сайт гарантирует, что вы никогда не потеряете ее снова! Добавление ссылки для входа на ваш сайт гарантирует, что вы никогда не потеряете ее снова!Чтобы добавить ссылку на боковую панель или нижний колонтитул:
WordPress поставляется со стандартным виджетом Meta, который при использовании добавляет ссылку на страницу входа, RSS-каналы вашего сайта и ссылку на WordPress.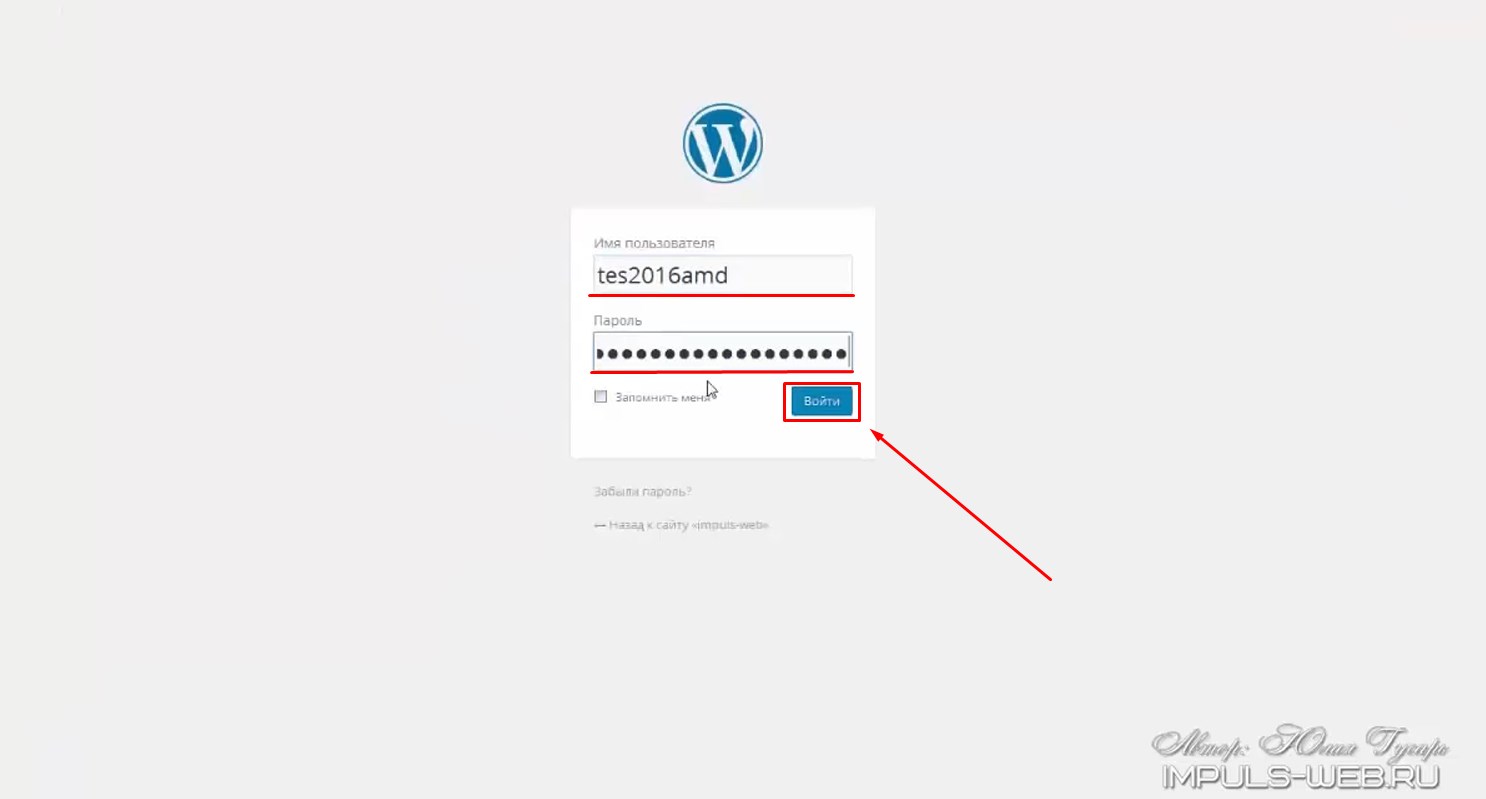 org
org
Перейдите в Внешний вид> Виджеты и перетащите и Мета-виджет в область готовности виджета, в которой вы хотите отобразить ссылку для входа.
Виджет Meta включает ссылку, по которой вы можете войти на свой сайт или выйти из него.Настройка страницы входа в систему
Если вы не владеете базовыми навыками WordPress и хотите персонализировать свою страницу входа, ознакомьтесь с разделом «Как полностью настроить страницу входа в WordPress» или, что еще лучше, попробуйте наш плагин Branda, который позволяет вам делать те же настройки, не копаясь в код.
Это подробное руководство расскажет, как добавить пользовательский фон на свой сайт, заменить логотип WordPress своим собственным, настроить внешний вид формы входа и удалить ссылку утерянного пароля.
Бесплатное видео
Почему 100 НЕ является идеальным показателем скорости загрузки страницы в Google (* 5 минут просмотра)
Узнайте, как использовать Google PageSpeed Insights, чтобы ставить реалистичные цели, повышать скорость работы сайта и почему стремиться к 100 баллам — НЕПРАВИЛЬНАЯ цель.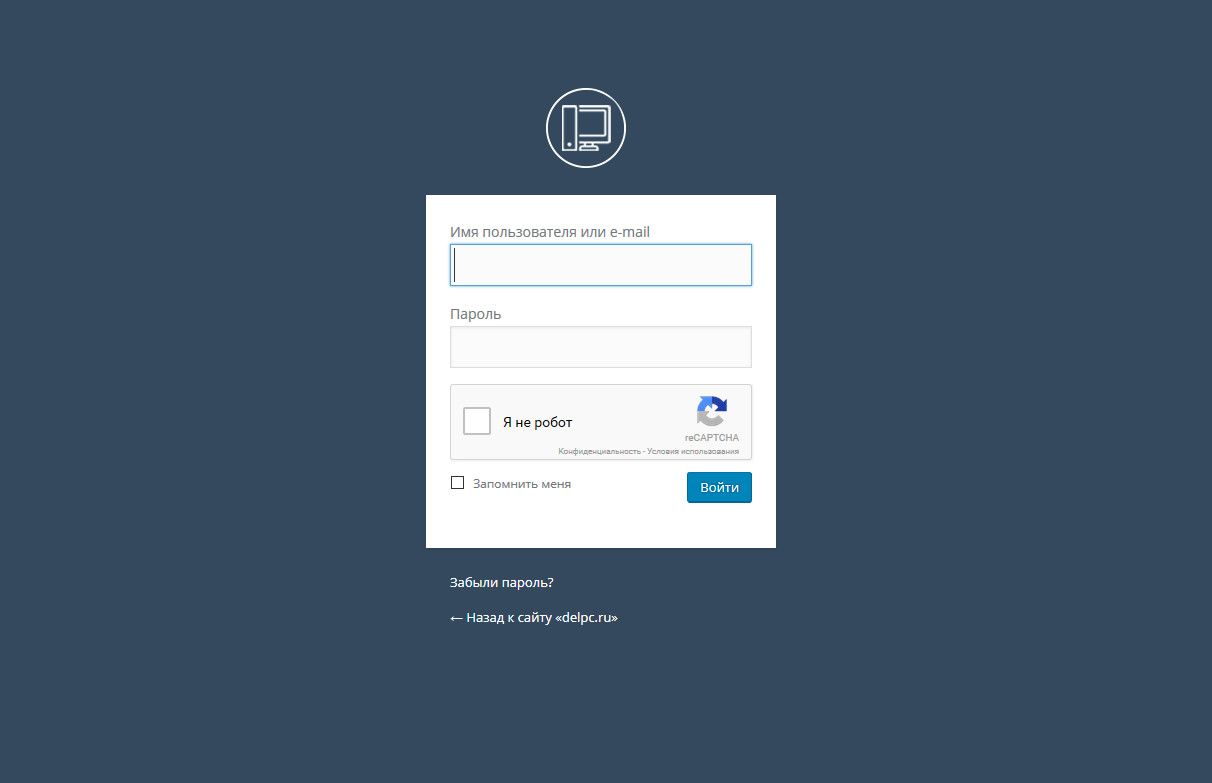
Как войти в админку панели управления WordPress
WordPress
access_time10 августа 2020 г.
hourglass_empty3min Читать
person_outlineEdvinas B.
Если вы ищете способ получить доступ к админке WordPress, вы попали в нужное место. В этом руководстве вы узнаете, как войти в свою панель управления WordPress. Давайте взглянем!
Ищете место для размещения вашего нового веб-сайта WordPress? Присоединяйтесь к Hostinger и получите огромную — до 90% — скидку!
Получить хостинг WordPress
Видеоурок
Если вы предпочитаете читать, ознакомьтесь с приведенными ниже инструкциями.
Как найти область входа администратора WordPress
Прежде чем мы продолжим, имейте в виду, что учетные данные администратора WordPress задаются во время установки WordPress. Таким образом, это не тот же пароль, что и у вашей панели управления хостингом.
Обычно WordPress устанавливается в корень вашего домена (каталог public_html вашей учетной записи хостинга), вы можете получить доступ к его странице входа администратора по любой из следующих ссылок:
- www.yourdomain.com/wp-admin
- www.yourdomain.com/admin
- www.yourdomain.com/login
Если по какой-либо причине ни один из указанных выше URL-адресов не работает, вы можете использовать вместо него следующий URL-адрес:
- www.yourdomain.com/wp-login. php
После успешного входа в систему вы будете перенаправлены на панель управления WordPress.
ProTip: Установите флажок «Запомнить меня» перед входом в систему.
Вход администратора с подкаталогом
Если WordPress установлен в любой подпапке, например, / wp / , URL-адрес вашей страницы входа будет www.yourdomain.com/wp/wp-admin .
Если он находится в субдомене, это будет www. subdomain.yourdomain.com/wp-admin .
subdomain.yourdomain.com/wp-admin .
Поскольку URL-адрес для входа администратора WordPress по умолчанию тот же самый, рекомендуется изменить URL-адрес входа в систему для дополнительных мер безопасности. Вы можете добиться этого вручную или с помощью плагина.
Другие способы входа в WordPress
Есть дополнительные способы упростить вход на ваш сайт WordPress. Давайте рассмотрим следующие способы:
- Добавьте URL-адрес своей страницы входа в WordPress в закладки на панели закладок браузера.Сделайте это, набрав CMD + D. . Если это не помогло, перейдите к Закладки -> Добавить закладку на страницу (Safari = Добавить закладку.)
- Добавьте ссылку для входа в меню своего веб-сайта. Сделайте это, войдя в админку WordPress, нажмите Appearance -> Menus . Затем выберите меню, в которое вы хотите добавить логин, найдите Добавить пункты меню -> Пользовательские ссылки , вставьте URL-адрес для входа и введите текст, в котором он должен отображаться.

- Используйте виджет Meta. Это добавит ссылку на вашу страницу входа, RSS-каналы вашего сайта WordPress и ссылку на WordPress.org. Просто перейдите к Внешний вид -> Виджеты и щелкните Мета. Затем выберите, где вы хотите разместить Добавьте этот Widge t и введите Название , которое вы хотите использовать. Нажмите Сохранить , и все готово.
Как получить доступ к панели управления WordPress
Теперь, чтобы войти в область администрирования WordPress, вам необходимо ввести свое имя пользователя WordPress или адрес электронной почты и пароль , который вы создали во время процесс установки.
ProTip: Если вы отметили Отправить мне инструкции по установке по электронной почте в поле при установке WordPress, вы можете найти свои учетные данные в своем электронном письме.
После того, как вы введете необходимую информацию, нажмите Войти. Вот и все. Вы узнали, как получить доступ к панели администратора WordPress.
Устранение проблем с доступом
Иногда вы можете столкнуться с различными проблемами при попытке войти в админку WordPress.Вот некоторые из наиболее распространенных решений:
Использование неправильного пароля
Если вы ввели правильный адрес электронной почты, но пароль не работает, не забудьте нажать Забыли пароль? Ссылка находится под формой входа. Введите свое имя пользователя или адрес электронной почты. Ссылка для изменения пароля будет отправлена на вашу электронную почту. Если по какой-то причине вы не можете сбросить пароль WordPress по электронной почте, вы можете сделать это вручную, изменив поле user_pass с помощью phpMyAdmin .Проверьте это руководство для получения подробных инструкций.
Ошибка при установлении соединения с базой данных
Вы также не можете войти в панель администратора WordPress, когда возникает эта ошибка, поскольку она затрагивает весь ваш сайт WordPress. Однако не паникуйте, если вы испытываете это сейчас. Ваш сайт просто не может получать и отображать информацию из базы данных из-за плохого трафика или поврежденной базы данных.
Однако не паникуйте, если вы испытываете это сейчас. Ваш сайт просто не может получать и отображать информацию из базы данных из-за плохого трафика или поврежденной базы данных.
Чтобы устранить ошибку, вам необходимо восстановить базу данных или создать новую.Ознакомьтесь с полным руководством здесь.
Вы также можете найти другие причины, которые могут заблокировать вас из области администрирования WordPress вместе с полными решениями в этой статье.
Вход в WordPress отключен
Это может произойти, если было слишком много неудачных попыток входа в вашу учетную запись WordPress. Просто следуйте приведенным инструкциям, прежде чем вы сможете снова войти в систему. Если вы не уверены в своем пароле, попробуйте сбросить его.
Заключение
Поздравляем, теперь вы знаете, как быстро и легко войти в панель управления WordPress.Создавайте, развивайте и редактируйте свой веб-сайт, как душе угодно, и получайте удовольствие.
Как войти на сайты WordPress — WP Admin Access
В этой статье объясняется, как войти на сайт, созданный с помощью WordPress.
Войдите в WordPress через Мои сайты У других пользователей может быть опция «Мои сайты», а не инструменты WordPress.
- Войдите в свою панель управления Bluehost.
- Щелкните вкладку Мои сайты в боковом меню навигации слева.
- Наведите указатель мыши на сайт, которым хотите управлять, и нажмите Войти в WordPress .
Войдите в WordPress с помощью инструментов WordPress
Эти шаги объяснят, как использовать инструменты WordPress для входа на ваш сайт.
- Войдите в свою панель управления Bluehost.
- Щелкните WordPress Tools в меню навигации, которое расположено в верхней части экрана.
- С левой стороны щелкните вкладку Пользователи .
- Под Выберите WordPress, выберите установку WordPress, в которую вы хотите войти.
- Под пользователей WordPress, нажмите кнопку входа рядом с пользователем, которого вы хотите.

Вход в WordPress напрямую.
Эти шаги объясняют, как напрямую войти на свой сайт WordPress.
Примечание: Этот метод работает с большинством установок WordPress, в том числе через Marketplace или Simple Scripts. Это не сработает, если методы входа в систему были изменены по сравнению с настройками по умолчанию.Например, если плагин безопасности WordPress настроил URL-адрес для входа или папка wp-admin была перемещена.
Определение URL-адреса для входа
URL-адрес по умолчанию для входа в WordPress — тот же URL-адрес, который вы бы использовали для посещения своего сайта, но с добавлением «/ wp-admin» в конце.
Например, если я захожу на свой сайт WordPress по адресу www.example.com , я перехожу на www.example.com/wp-admin , чтобы получить доступ к экрану входа в систему.
Вход в систему
- Перейдите по URL-адресу для входа.

- Введите имя пользователя и пароль WordPress и нажмите Войти .
Примечание: Если вы уже вошли в систему, вы попадете на панель управления напрямую, без запроса имени пользователя и пароля.
Теперь у вас есть доступ к панели управления WordPress, где вы можете управлять своим сайтом WordPress.
Примечание: Если у вас есть проблемы с доступом к нему в старых браузерах, таких как Internet Explorer, проверьте текущие установленные политики поддержки основных браузеров WordPress.орг. Щелкните здесь, чтобы посетить их страницу поддержки. Для устранения основных неполадок WordPress обратитесь к этой статье, чтобы узнать о дополнительных параметрах, см .: Как включить WP_Debug.
Как использовать URL-адрес входа в WordPress и перемещаться по панели администратора
Вы начали свой путь к WordPress, и пора приступить к созданию своего веб-сайта. Нет слишком большой или маленькой идеи веб-сайта, которую нельзя было бы реализовать. Создание вашего веб-сайта начинается с основ, и этот первый шаг — изучение того, как войти в WordPress и перемещаться по панели администратора.Читайте дальше, чтобы узнать, как получить доступ к настройкам панели администратора WordPress, также известной как WP Admin или WP Admin Panel.
Создание вашего веб-сайта начинается с основ, и этот первый шаг — изучение того, как войти в WordPress и перемещаться по панели администратора.Читайте дальше, чтобы узнать, как получить доступ к настройкам панели администратора WordPress, также известной как WP Admin или WP Admin Panel.
Что вам понадобится для входа в панель администратора WordPress
Перед тем, как найти экран входа в панель управления WP, вам потребуются следующие элементы для входа:
- WordPress CMS установлена
- WordPress Данные для входа администратора, включая имя пользователя и пароль
Существует несколько способов входа в свою учетную запись WordPress. Наиболее распространены два способа — через панель управления веб-хостингом (cpanel) или вход на свой сайт WordPress непосредственно через серверную часть.
Определение URL-адреса для входа URL-адрес по умолчанию для вашего входа в WordPress — это та же версия URL-адреса, который вы использовали бы для посещения своего сайта, но с добавлением «/ wp-admin» в конце.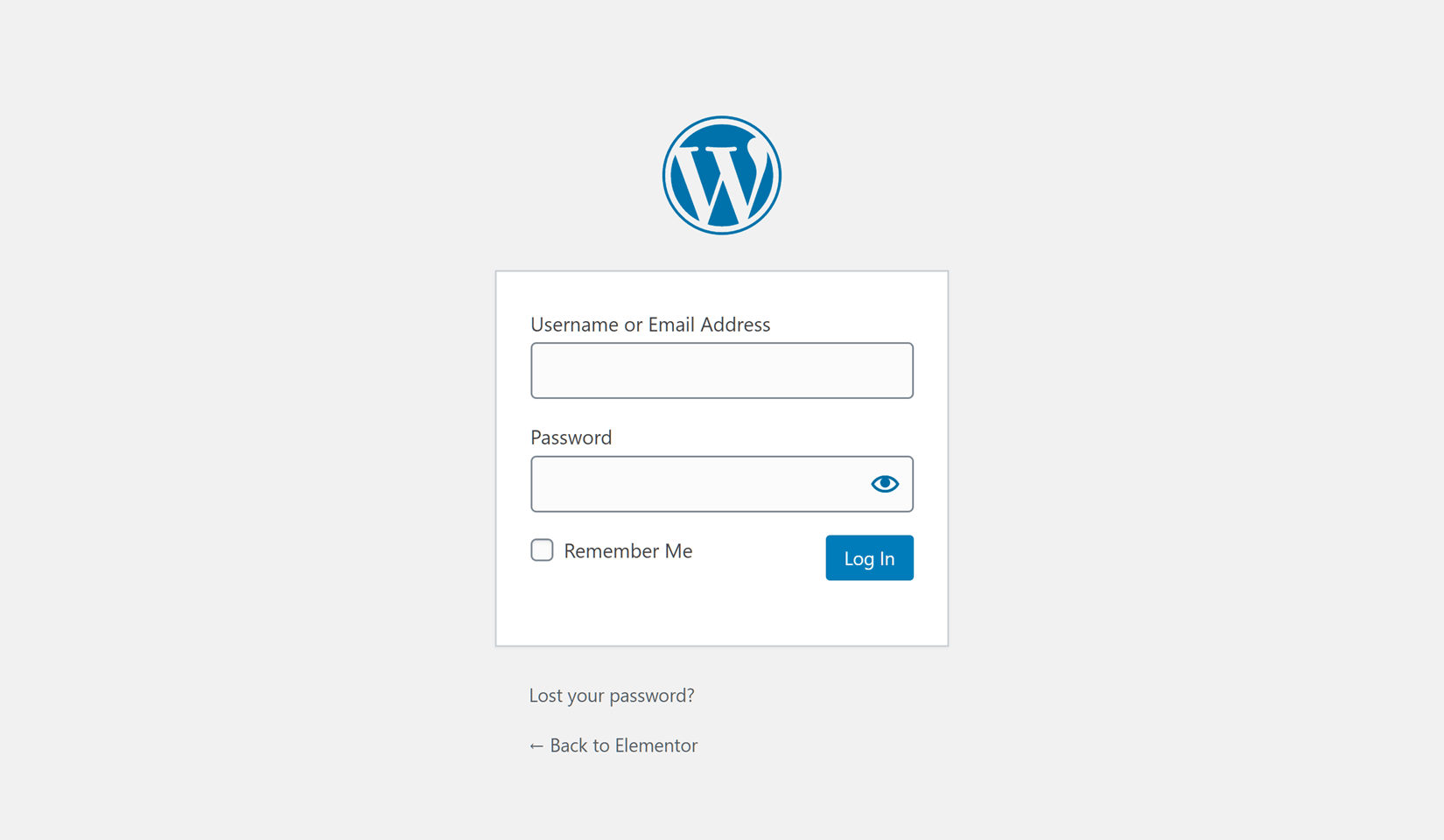
Например, если вы посещаете свой сайт WordPress по адресу www.example.com. Вы должны перейти на www.example.com/wp-admin, чтобы получить доступ к экрану входа в систему.
Pro Tip: этот метод работает с установками WordPress по умолчанию. Это не сработает, если методы входа в систему были изменены по сравнению с настройками по умолчанию.Например, если плагин безопасности WordPress настроил URL-адрес для входа или папка wp-admin была перемещена.
Как попасть на страницу входа и войти в системуШаг 1. Найдите панель администратора WP
Перейдите по URL-адресу для входа: «www.yoursiteurl.com/wp-admin».
Шаг 2. Доступ к панели управления WordPress
Введите имя пользователя и пароль WordPress. Нажмите «Войти». Примечание. Если вы уже вошли в систему, вы попадете на панель управления напрямую, без запроса имени пользователя и пароля.
Забыли пароль? Не блокируйтесь из-за слишком большого количества попыток входа в систему. Нажмите «Забыли пароль» и следуйте инструкциям по сбросу пароля.
Нажмите «Забыли пароль» и следуйте инструкциям по сбросу пароля.
Теперь у вас есть доступ к панели администратора WordPress, где вы можете управлять своим сайтом WordPress.
Использование панели администратора
Экран панели управления администратора WordPress будет выглядеть примерно так:
Если вы новый пользователь, в верхней части панели управления появится сообщение « Добро пожаловать в WordPress » с полезными ссылками, которые помогут вам начать работу.
Помимо этого раздела заголовка, вы заметите, что панель управления WordPress включает левое навигационное меню со ссылками на подменю:
- «Краткий обзор» Предоставляет статистику по содержимому вашего сайта WordPress и текущей версии.
 Вы можете просмотреть, сколько сообщений и комментариев в блоге у вас есть на вашем сайте, а также сколько почасового трафика получает ваш сайт.
Вы можете просмотреть, сколько сообщений и комментариев в блоге у вас есть на вашем сайте, а также сколько почасового трафика получает ваш сайт.
- «Активность» Раздел, в котором выделяются ваши последние сообщения в блоге, комментарии и другие действия.Вы можете просматривать недавно опубликованный контент и управлять входящими комментариями посетителей вашего сайта.
- «Быстрый черновик» Форма, в которой вы можете быстро отправить новые идеи для публикаций. Когда вы создаете новый контент на ходу, этот раздел работает быстро, удобно и сохраняет ваши черновики, чтобы вы могли редактировать и публиковать их позже.
- «Новости WordPress:» Столбец, содержащий уведомления от команды WordPress. Это отличный ресурс, чтобы оставаться в курсе событий сообщества, таких как WordCamp или встреч с местными пользователями WordPress.
В зависимости от установленных плагинов WordPress, целевая страница панели управления может содержать обновления для конкретных плагинов или другие настраиваемые разделы.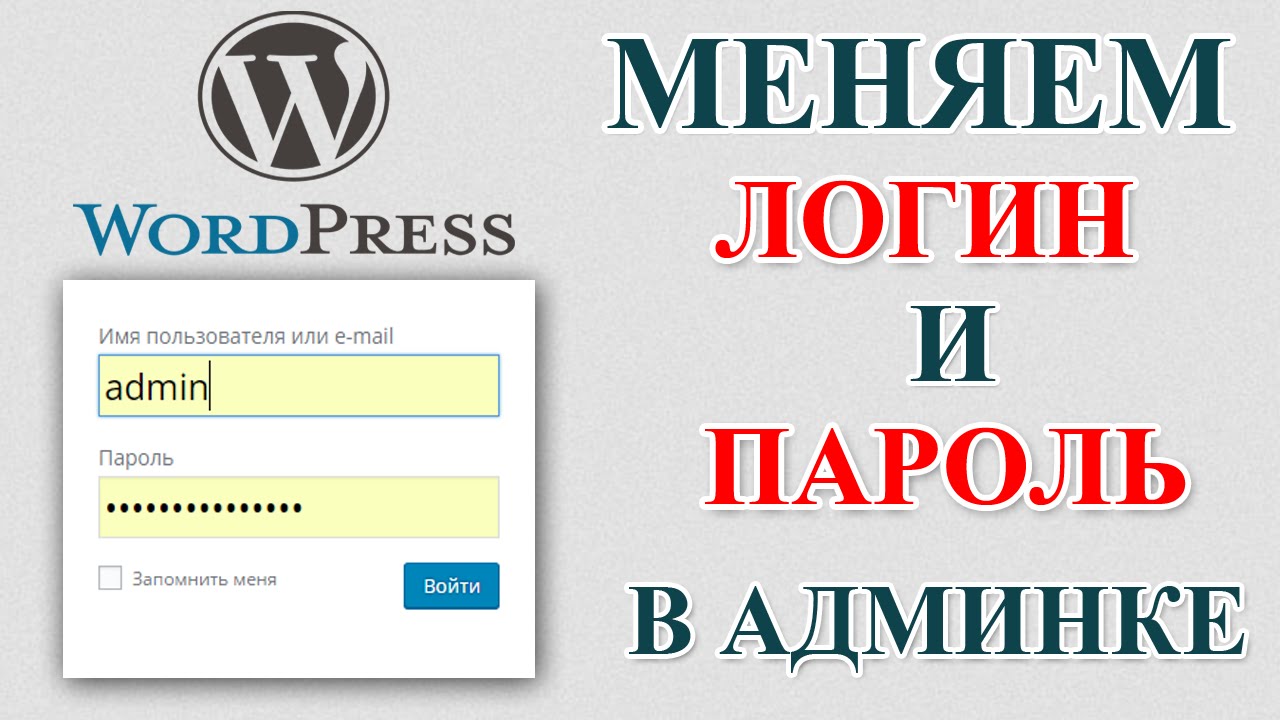 Это общий макет экрана панели управления администратора WordPress, который является центром всего, что вы будете создавать для своего сайта.
Это общий макет экрана панели управления администратора WordPress, который является центром всего, что вы будете создавать для своего сайта.
Поздравляю, вы вошли в систему. Используйте наше руководство по WordPress, чтобы познакомиться с компонентами WordPress, которые помогут вам продолжить создание вашего сайта.
Начало работы с панелью администратора WordPress
Это краткое введение в использование панели администратора WordPress.
Панель управления WordPress, часто называемая WP Admin, представляет собой панель управления для управления вашим веб-сайтом WordPress. Используя панель управления WordPress, вы можете создавать контент своего веб-сайта и управлять им, добавлять функциональные возможности на свой сайт с помощью плагинов, изменять внешний вид вашего веб-сайта с помощью тем и многое, многое другое.
Добавление контента, функциональность и изменение внешнего вида вашего сайта
Шаг 1
Навигация по панели администратора WordPress
Основной способ перемещаться по частям административной панели WordPress — использовать меню боковой панели, расположенное в левой части экрана.
Шаг 2
Добавить новую запись в блог
Если вы хотите создать новую запись в блоге для своего веб-сайта, просто щелкните ссылку «Сообщения» в меню боковой панели.
Для получения подробного руководства о том, как создавать и управлять своими сообщениями WordPress, прочтите наше руководство «Как добавить новое сообщение в WordPress».
Шаг 3
Добавить новую страницу
Вы также можете добавлять страницы на свой веб-сайт через панель администратора WordPress.Чтобы добавить новую страницу, просто щелкните ссылку «Страницы» в меню боковой панели.
Для получения подробного руководства о том, как создавать страницы WordPress и управлять ими, прочтите наше руководство «Как добавить новую страницу в WordPress».
Шаг 4
Установить плагин
Плагины— это способ добавления новых функций на ваш сайт без написания кода.Существуют тысячи бесплатных (и несколько платных) плагинов на выбор, и их можно установить на ваш сайт всего за несколько кликов.
Чтобы установить новый плагин, просто нажмите на ссылку «Плагины» в меню боковой панели.
Подробное руководство по установке и управлению плагинами WordPress можно найти в нашем руководстве «Как установить плагин в WordPress».
Шаг 5
Измените внешний вид вашего сайта
Вы также можете изменить дизайн своего сайта, используя темы WordPress.Темы — это шаблоны, которые определяют внешний вид вашего сайта. Как и плагины, есть тысячи на выбор, многие из которых бесплатны.
Как и плагины, есть тысячи на выбор, многие из которых бесплатны.
Чтобы установить новую тему, просто щелкните ссылку «Внешний вид» в меню боковой панели.
Подробное руководство по установке и управлению плагинами WordPress можно найти в нашем руководстве «Как установить тему в WordPress».
Была ли эта статья полезной?
39 человек считают эту статью полезной
Как мне добавить нового администратора WordPress? • Yoast
Добавить пользователя с правами администратора в WordPress довольно просто.Мы настоятельно рекомендуем создать временного администратора с истекающим сроком действия, выполнив следующие действия. Если вы не можете установить плагины, выполните следующие действия, чтобы создать пользователя с правами администратора.
Содержание
Самостоятельный сайт на WordPress
- Войдите на свой сайт WordPress.
Когда вы войдете в систему, вы окажетесь в «Личном кабинете».
- Щелкните «Пользователи».
Слева вы увидите меню. В этом меню нажмите «Пользователи».
- Нажмите «Добавить».
Вверху нажмите кнопку «Добавить».
- Заполните форму и установите роль Администратор.
Если вы создаете учетную запись для нас, НЕ устанавливайте флажок «Отправлять уведомление пользователю».
- Нажмите «Добавить нового пользователя».
Внизу формы нажмите кнопку «Добавить нового пользователя».
Если вы хотите, чтобы мы могли войти на ваш веб-сайт, скопируйте ссылку на ваш URL-адрес для входа в систему администратора и имя пользователя, отправленное нам по электронной почте. Пожалуйста, не указывайте пароль в своем электронном письме. Мы будем использовать функцию сброса пароля, чтобы сгенерировать пароль для нашего использования.
Пожалуйста, не указывайте пароль в своем электронном письме. Мы будем использовать функцию сброса пароля, чтобы сгенерировать пароль для нашего использования.
Например:
URL для входа: http://example.com/wp-admin
Пользователь: YoastSupport Да, и не забудьте удалить аккаунт после ответа на ваш вопрос!
Вы можете узнать больше о ролях пользователей WordPress и множестве других материалов, связанных с WordPress, в нашем бесплатном курсе WordPress для начинающих.
WordPress.com сайт
Чтобы увидеть подробное руководство о том, как добавлять пользователей на свой сайт wordpress.com, перейдите к статье «Пригласите пользователей на свой сайт». Если у вас возникли проблемы с назначенными ролями пользователей, прочтите инструкции по устранению неполадок для нескольких пользователей.
Если вы хотите, чтобы мы могли войти на ваш веб-сайт, скопируйте ссылку на ваш URL-адрес для входа в систему администратора и имя пользователя, отправленное нам по электронной почте.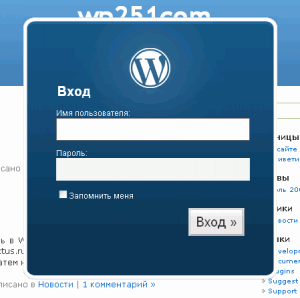 Пожалуйста, не указывайте пароль в своем электронном письме.Мы будем использовать функцию сброса пароля, чтобы сгенерировать пароль для нашего использования.
Пожалуйста, не указывайте пароль в своем электронном письме.Мы будем использовать функцию сброса пароля, чтобы сгенерировать пароль для нашего использования.
Например:
URL для входа: http://example.com/wp-admin
Пользователь: YoastSupport Да, и не забудьте удалить аккаунт после ответа на ваш вопрос!
Как найти страницу администратора WordPress и как войти в систему
Если вы создаете блог или веб-сайт, после установки WordPress вам нужно будет войти в панель администратора WordPress.Без доступа к странице администратора вы не сможете настроить свой блог или сайт.
Admin — это место, где «все происходит», где вы пишете сообщения и управляете сайтом. Чтобы другие пользователи не могли редактировать сайт, вам необходимо войти в систему со своим именем пользователя и паролем.
Но если вы новичок в WordPress, обнаружение страницы входа администратора может сбить вас с толку. Как получить к нему доступ?
Как получить к нему доступ?
Не волнуйтесь; все происходит впервые, и у большинства блоггеров была та же проблема, когда они начинали вести блог на WordPress.В этой статье мы покажем вам, как работать со страницей входа администратора WordPress.
Как найти страницу входа администратора WordPress
По умолчанию WordPress использует стандартный URL-адрес входа, который одинаков для всех блогов. Чтобы открыть его, вам просто нужно добавить / wp-admin в конце URL-адреса вашего сайта.
РазработчикиWordPress также добавили несколько других URL-адресов, ведущих на ту же страницу. Итак, если по какой-либо причине вам не нравится URL-адрес по умолчанию wp-admin , вы можете перейти на страницу входа, введя любое из следующего:
- www.example.com/wp-login
- www.example.com/admin
- www.example.com/login
Обратите внимание, что все эти URL-адреса указывают на одну и ту же страницу входа, и вы не будете ошибка при использовании любого из них.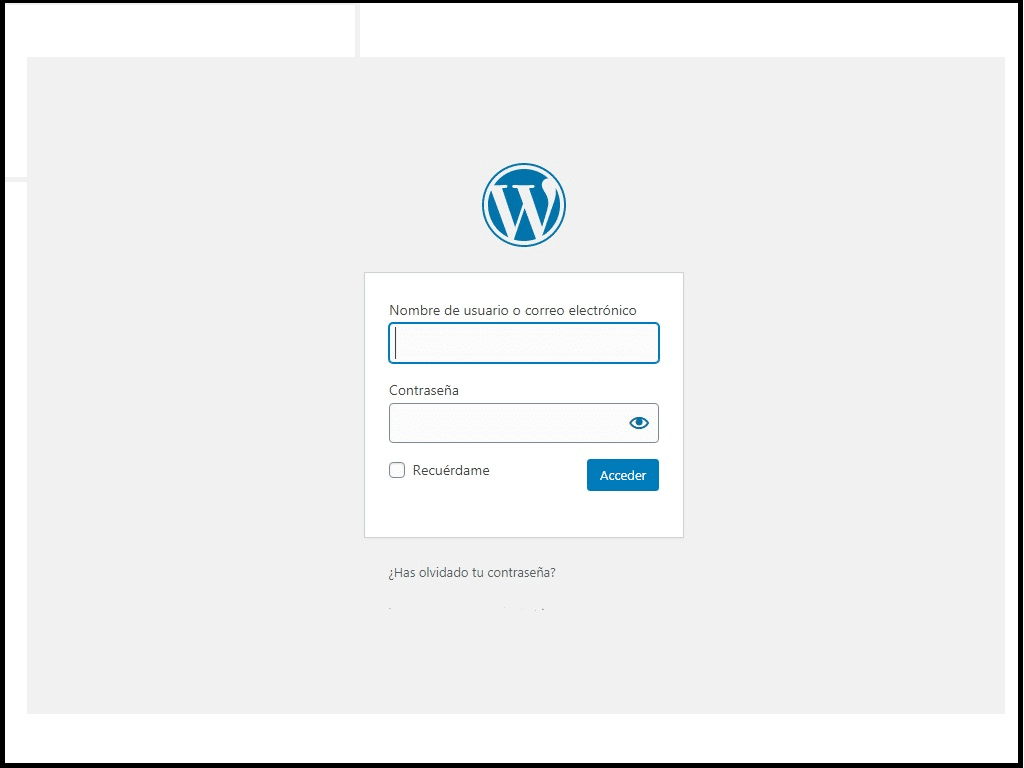 Все они автоматически перенаправляются на одну и ту же страницу входа. Если эти дополнительные URL-адреса вам не подходят, вернитесь к адресу по умолчанию.
Все они автоматически перенаправляются на одну и ту же страницу входа. Если эти дополнительные URL-адреса вам не подходят, вернитесь к адресу по умолчанию.
Также вы должны знать, что административные страницы и учетные данные WordPress.com не имеют ничего общего с теми, которые вы используете на собственном хостинге WordPress.И наоборот. Они просто похожи друг на друга, но не имеют ничего общего друг с другом.
Создать более удобный доступ к странице входа
Теперь, когда вы успешно открыли URL-адрес для входа, вы можете сделать его более доступным для ваших будущих усилий. Один из вариантов — создать закладку страницы в вашем браузере, второй — для добавления виджета на вашу домашнюю страницу WordPress, а также вы можете добавить ссылку на страницу входа в свое меню WordPress.
Как войти в WordPress
После открытия страницы входа администратора WordPress вы увидите простой пользовательский интерфейс, который запрашивает ваше имя пользователя и пароль. Если вы установили WordPress самостоятельно, у вас уже должны быть учетные данные администратора, которые вы создали во время установки. Проверьте почтовый ящик, если вы забыли их, поскольку WordPress отправил вам электронное письмо со всей информацией, необходимой для входа в систему. Но если кто-то другой установил его для вас или вы захватываете чей-то веб-сайт, вам следует запросить данные для входа администратора.
Если вы установили WordPress самостоятельно, у вас уже должны быть учетные данные администратора, которые вы создали во время установки. Проверьте почтовый ящик, если вы забыли их, поскольку WordPress отправил вам электронное письмо со всей информацией, необходимой для входа в систему. Но если кто-то другой установил его для вас или вы захватываете чей-то веб-сайт, вам следует запросить данные для входа администратора.
- Перейдите на страницу входа администратора WordPress
- Введите имя пользователя и пароль
- Нажмите кнопку Войти
Если учетные данные верны, WordPress теперь перенесет вас на панель инструментов, где вы можете начать работу над своим первым постом и управление сайтом.
В зависимости от вашего желания страница входа может выглядеть как угодно. Многие плагины помогут вам настроить внешний вид страницы и ввести дополнительные функции безопасности. Если вы не используете только что установленный WordPress, страница может выглядеть иначе, чем на изображениях в этой статье. Он может иметь разные изображения, логотипы и даже дополнительные поля, которые могут потребовать ответов на вопросы, сканирования кодов или использования смартфона для получения дополнительных ключей безопасности. Пожалуйста, не пугайтесь этого.
Он может иметь разные изображения, логотипы и даже дополнительные поля, которые могут потребовать ответов на вопросы, сканирования кодов или использования смартфона для получения дополнительных ключей безопасности. Пожалуйста, не пугайтесь этого.
Опция «Запомнить меня»
Если вы еще раз взглянете на экран входа в систему, вы заметите простую опцию Remember Me , которую вы можете установить или снять. Выбрав эту опцию, после успешного входа в систему ваш браузер запомнит комбинацию имени пользователя и пароля с помощью файла cookie.
В этом случае информация хранится на вашем компьютере (обычно в течение двух недель, но это может зависеть от ваших настроек). Это означает, что в следующий раз, когда вы откроете страницу входа администратора WordPress, браузер узнает, что вы уже являетесь пользователем, и вам не нужно будет снова вводить те же учетные данные.
Используйте опцию Remember Me только на персональных компьютерах, к которым никто другой не имеет доступа. Установив флажок при входе в систему на общедоступных компьютерах, вы открываете доступ к страницам администратора для всех. Они могут захватить ваш блог, удалить его или что-то еще, что вам «не понравится».
Установив флажок при входе в систему на общедоступных компьютерах, вы открываете доступ к страницам администратора для всех. Они могут захватить ваш блог, удалить его или что-то еще, что вам «не понравится».
Забыли пароль?
В самом низу экрана вы можете увидеть « Забыли пароль? ”вариант. Если вы забыли свой пароль, нажмите на ссылку, которая откроет немного другой экран входа в систему.
Здесь вам нужно будет ввести свое имя пользователя или адрес электронной почты, которые использовались для регистрации учетной записи администратора. Как только вы нажмете кнопку « Получить новый пароль », WordPress мгновенно отправит вам электронное письмо. В нем вы получите уведомление о смене пароля и специальную уникальную ссылку, которая ведет к новому паролю. Если письмо не пришло через несколько минут, проверьте папку со спамом. Если его там нет, вам придется попросить специалиста по WordPress помочь вам сбросить пароль.
Щелкнув ссылку в электронном письме, вы увидите вновь сгенерированный пароль, который позволит вам войти в систему. WordPress создаст для вас безопасный пароль, но вы также можете написать свой собственный на той же странице. Когда будете готовы, запомните свой пароль и нажмите Сбросить пароль кнопку. После этого WordPress сообщит вам, был ли пароль успешно изменен, и если да, он перенаправит вас обратно на страницу входа.
WordPress создаст для вас безопасный пароль, но вы также можете написать свой собственный на той же странице. Когда будете готовы, запомните свой пароль и нажмите Сбросить пароль кнопку. После этого WordPress сообщит вам, был ли пароль успешно изменен, и если да, он перенаправит вас обратно на страницу входа.
Заключение
Чтобы войти на сайт WordPress, вам нужно добавить / wp-admin в конце URL-адреса вашего сайта.Вы можете упростить задачу, добавив страницу в закладки, добавив виджет на главную страницу или в меню. Попробуйте использовать безопасные пароли и будьте осторожны при использовании функции Remember Me . На всякий случай, если вы забыли свой пароль, расслабьтесь, потому что WordPress позволит вам создать новый.
.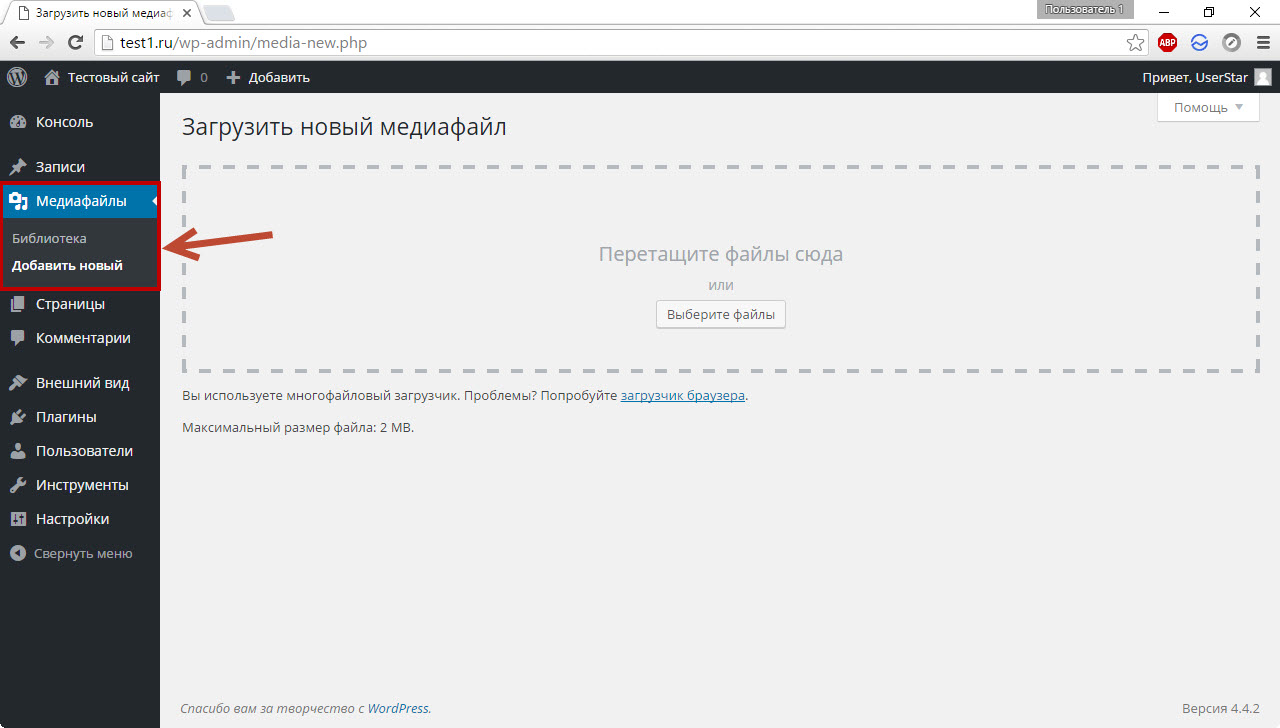

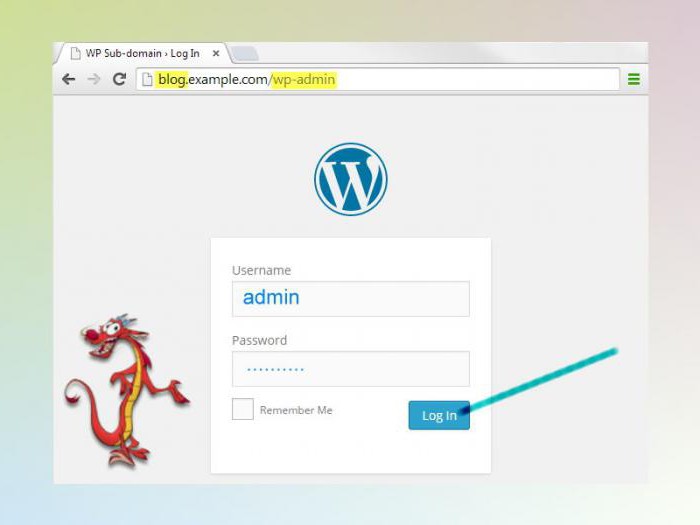 Найдите пункт Добавьте элементы меню -> Произвольные ссылки, вставьте URL-адрес для входа в админку и введите текст, под которым он должен отображаться.
Найдите пункт Добавьте элементы меню -> Произвольные ссылки, вставьте URL-адрес для входа в админку и введите текст, под которым он должен отображаться.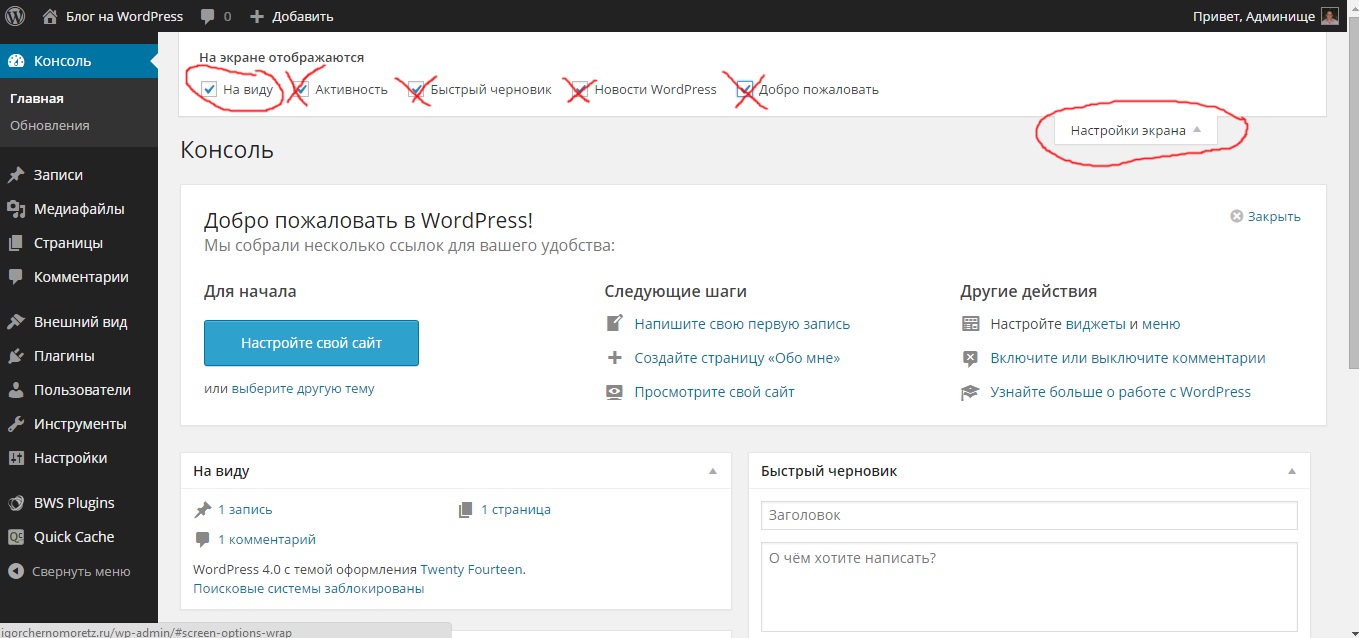 php
php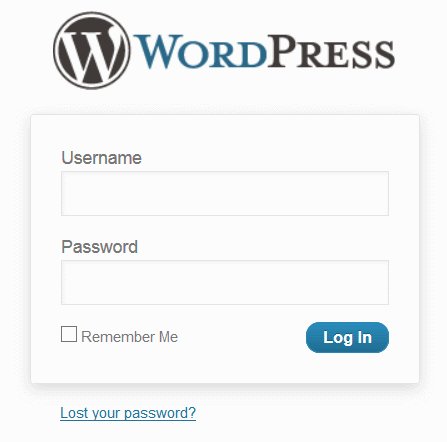
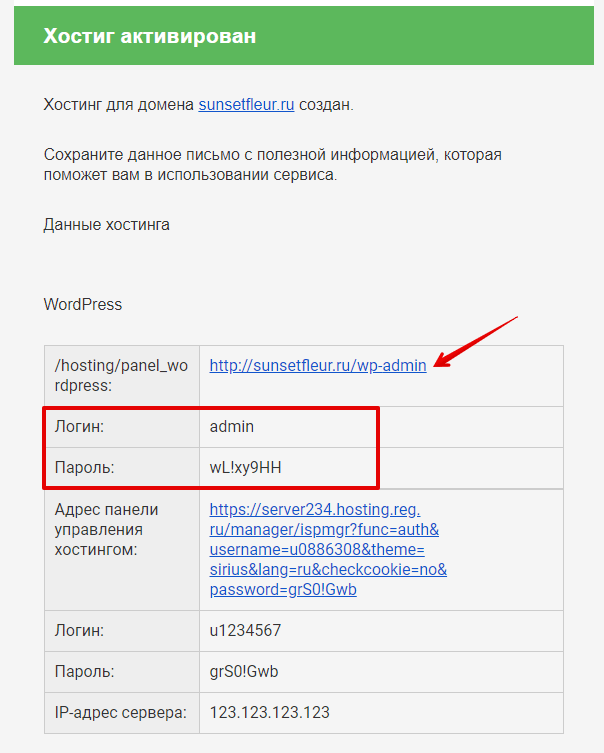 Ссылки в Office Word активные, нужно только навести мышку, нажать клавишу Ctrl и щелкнуть левой кнопкой мыши.
Ссылки в Office Word активные, нужно только навести мышку, нажать клавишу Ctrl и щелкнуть левой кнопкой мыши.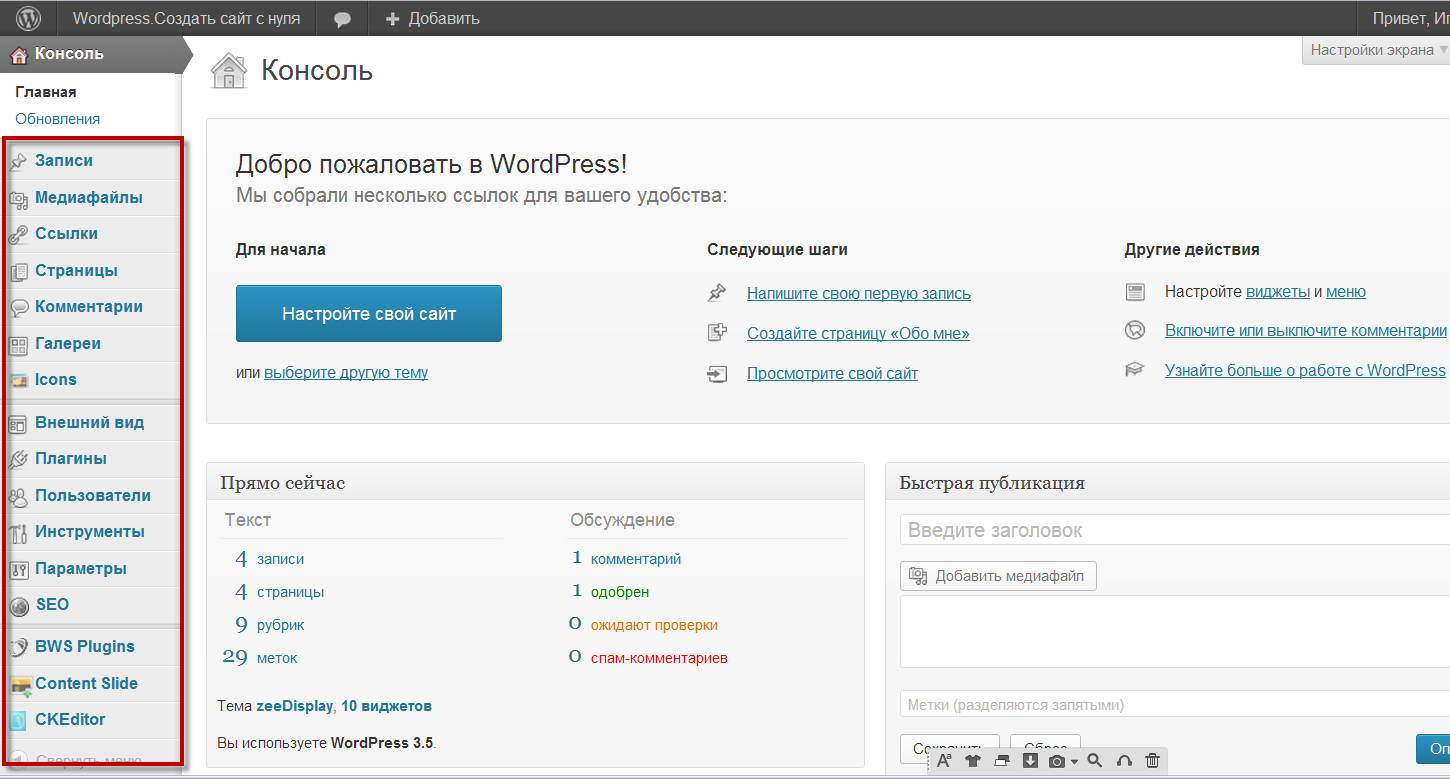


 Вы можете просмотреть, сколько сообщений и комментариев в блоге у вас есть на вашем сайте, а также сколько почасового трафика получает ваш сайт.
Вы можете просмотреть, сколько сообщений и комментариев в блоге у вас есть на вашем сайте, а также сколько почасового трафика получает ваш сайт.