Начало работы с WordPress.com — Поддержка
Добро пожаловать на WordPress.com! Если вы хотите создать блог, сайт для своей компании или что-нибудь подобное, предлагаем вам общие инструкции, которым необходимо следовать при создании любых сайтов.
В этом руководстве рассматриваются следующие темы:
- Добавление содержимого, например записей и страниц, на сайт.
- Использование Редактора блоков.
- ИспользованиеРедактора сайта для изменений по всему сайту, например добавления меню.
В этом руководстве
Основы
Каждый сайт WordPress.com состоит из двух частей:
Содержимое. Содержимое сайта включает в себя страницы, записи и медиафайлы. Чтобы добавить или редактировать страницы и записи, перейдите в раздел Страницы или Записи на боковой панели слева на консоли сайта. Для внесения изменений необходимо использовать Редактор блоков.
Структура. Для внесения изменений по всему сайту, например для редактирования меню, настройки цветов, создания подвала и прочего, необходимо использовать Редактор сайта. На консоли перейдите в раздел Внешний вид → Редактор сайта.
Просмотр видео
Добавление содержимого
Самой первой задачей является добавление содержимого. Для этого откройте раздел
В чём разница между страницей и записью?
Страница лучше всего подходит для содержимого, которое будет редко изменяться.
Хорошими примерами страниц являются домашняя страница, страница сведений, страница с контактными данными или страница, где содержится список продуктов либо услуг.
Записи или записи в блоге напоминают новостные статьи. Хорошими примерами записей являются обзорные статьи о новинках отрасли, личный журнал, отзывы о кинофильмах и прочие подобные комментарии или рассказы. На каждом сайте на WordPress.com можно добавить блог, но эту функцию можно использовать только при необходимости.
Дополнительную информацию о различиях см. здесь.
Добавление первой страницы
Давайте добавим несколько страниц на ваш сайт.
Сначала перейдите в раздел Страницы и щёлкните Добавить страницу.
Откроется Редактор блоков.
При создании страницы отображается опция, позволяющая выбрать готовый макет. Вы можете выбрать разметку и отредактировать её или начать с пустой страницы.
Справа в редакторе содержатся настройки страницы.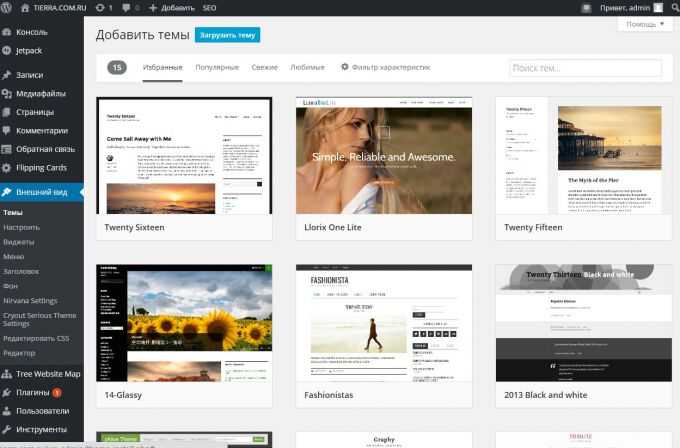
Рассмотрим возможности редактора подробнее.
Редактор блоков
Для создания страниц и записей используется Редактор блоков, который позволяет работать с готовыми блоками для веб-сайта. Вы можете добавлять содержимое на страницу, вставляя различные блоки. Для этого можно щёлкнуть значок инструмента вставки блоков
Для добавления блока и выбора его типа можно воспользоваться разными способами:
- Щёлкните + в левой части пустого блока.
- Щёлкните + в верхнем левом углу редактора.
- В выбранном блоке нажмите клавишу Enter/Return, чтобы создать под ним новый блок.

- Щёлкните + в верхней части блока по центру, чтобы добавить блок над ним.
- Щёлкните три точки над выделенным блоком и выберите, куда добавить новый блок: выше или ниже текущего.
Вы можете добавлять различные блоки: абзацы, изображения, галереи, столбцы и таблицы. Список вариантов весьма обширен!
Далее перечислены некоторые распространённые блоки, которые можно использовать:
- Блок «Абзац»: блок по умолчанию, который можно использовать для добавления обычного текста в запись или на страницу.
- Блок «Изображение»: для добавления отдельных изображений в запись или на страницу.
- Блок «Обложка»: для добавления текста сверху изображения.
- Блок «Столбцы»: для размещения блоков рядом друг с другом.
- Блок «Заголовок»: для добавления текста заголовка в запись или на страницу.
Если щёлкнуть значок + вставки блоков, можно выполнить поиск блоков различного типа или прокрутить вниз и развернуть каждый список, чтобы увидеть доступные элементы.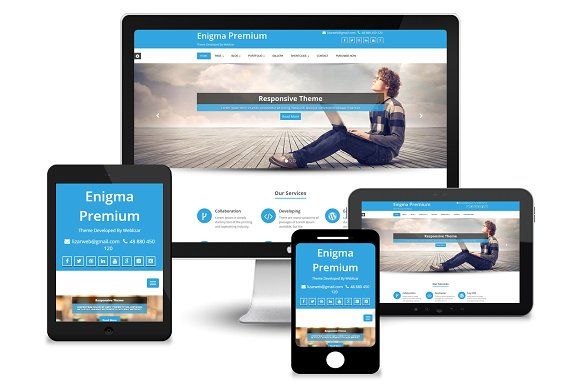 Добавив блок, вы можете менять его расположение с помощью стрелок слева или справа либо путём перетаскивания.
Добавив блок, вы можете менять его расположение с помощью стрелок слева или справа либо путём перетаскивания.
При добавлении и выборе блока вы можете заметить две области настроек:
- Панель инструментов находится прямо над блоком.
- Настройки страницы содержатся справа в редакторе.
Удаление блока
Чтобы удалить блок, выберите его, щёлкните меню многоточия на панели инструментов и выберите команду
Использование Редактора блоков
Если вас устраивает внешний вид страницы, щёлкните Опубликовать в верхнем правом углу. Хотите добавить другие страницы? Тогда опубликуйте их, а затем перейдите к следующему этапу. Если вы хотите добавить страницу блога, создайте и опубликуйте страницу под названием «Блог» (или любым другим названием) и оставьте её пустой. Мы добавим записи в блог на следующем этапе.
Не хотите, чтобы кто-либо смог увидеть ваш сайт, пока он полностью не готов? Ваш сайт будет находиться в закрытом режиме «Скоро запуск», пока вы его не запустите.
Перейдите в раздел Настройки → Общие , а затем выберите Конфиденциальность, чтобы запустить сайт. Дополнительную информацию см. здесь.
Добавление меню навигации
Теперь у вас есть несколько страниц содержимого, с которыми можно работать. Давайте проверим, видны ли они другим пользователям. Чтобы внести эти изменения, необходимо открыть Редактор сайта. Для этого перейдите в раздел Внешний вид → Редактор сайта:
В верхней части сайта вы увидите начало меню навигации:
Это блок «Навигация», который отобразит список ссылок на различные страницы вашего сайта. Вы можете щёлкнуть этот блок, чтобы добавить страницы в меню, создать раскрывающиеся меню и многое другое. Помните, что прежде чем добавлять страницы в меню навигации, их следует опубликовать.
Подробнее о меню
Распространённые вопросы
Данное руководство будет полезно на начальном этапе работы. Вероятно, вас заинтересуют и другие возможности. Далее приведён список распространённых вопросов и возможностей:
Далее приведён список распространённых вопросов и возможностей:
Что сделать, чтобы на странице были показаны только отдельные записи блога, а не все?
Они называются страницами рубрик. Чтобы их настроить, создайте несколько записей в блоге и назначьте им рубрики при редактировании записи. Затем добавьте эти рубрики в меню навигации. После этого появится раздел для категорий. Там выберите рубрику, которую нужно добавить в меню. Теперь на данной странице будут отображаться только те записи в блоге, которые относятся к этой рубрике.
Страницы рубрик
Кроме этого, вы можете использовать блок «Записи в блоге» для отображения списка записей в блоге с заданной рубрикой на любой странице.
Как добавить плагины?
Все сайты WordPress.com имеют обширный набор встроенных возможностей, которые должны соответствовать вашим требованиям. Кроме того, сайты с тарифным планом WordPress.com Pro позволяют установить сторонние пользовательские плагины.
Как подключить свой домен?
К любому сайту с тарифным планом WordPress.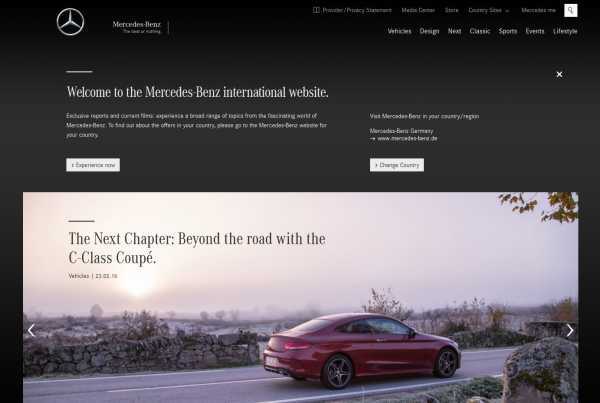
Добавление домена
Как менять темы?
Чтобы изменить темы, выберите Внешний вид → Темы. Темы можно менять неограниченное количество раз без каких-либо ограничений. При изменении темы меняется внешний вид сайта, но его содержимое не удаляется.
Помните, что для некоторых тем может потребоваться дополнительная настройка. Эта процедура будет подробно рассмотрена на странице настройки тем.
Ваша оценка:
Базовые знания для использования WordPress
Kama и campusboy7.2 года назад7 EN
WordPress — это бесплатная платформа для создания сайтов с открытым исходным кодом. На более техническом уровне WordPress — это система управления контентом (CMS), написанная на PHP и использующая базу данных MySQL. Говоря языком неспециалистов, WordPress — это самый простой и мощный конструктор блогов и сайтов, существующий на сегодняшний день.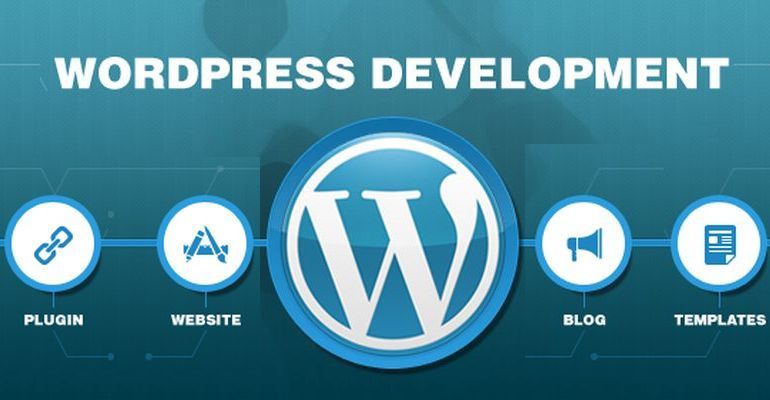
WordPress — это отличная платформа для создания самых разных сайтов. От блогов до сайтов электронной коммерции.
Скачать
- Последний WordPress (рус.): https://ru.wordpress.org/latest-ru_RU.zip
- Последний WordPress (eng.): https://wordpress.org/latest.zip
- https://wordpress.org/download/releases/ — все релизы.
Исходный код
Код ядра WP: https://github.com/WordPress/WordPress
Репозиторий для разработчиков WP: https://github.com/WordPress/wordpress-develop
Код всех версий WordPress: https://build.trac.wordpress.org/browser/tags/
Исходные коды плагинов каталога WP: https://plugins.svn.wordpress.org/
- core.trac.wordpress.org — Код ядра WP последней версии (включая альфа и бета). Но удобнее смотреть на github (ссылка выше).
Знакомство с WordPress
- Статистика использования WordPress
- Особенности WordPress
- Терминология WordPress (глоссарий) (англ.
 )
) - Форум поддержки WordPress
Работа с WordPress
- Установка WordPress
- Обновление WordPress
- Новичкам в WordPress — С чего начать
- Иерархия шаблона
- Цикл WordPress
- Теги шаблона (теория)
- Список Функций (тегов шаблона)
- Список Функций
- Создание резервной копии базы данных
API в WordPress
- API Метабоксов (Widgets API). См. функцию add_meta_box().
- API HTTP
- API REST
- API Плагинов. Читайте также про хуки.
- API Шорткодов (Shortcode API)
- API Модификации тем (Theme Modification API)
- API Карты сайта
- API Кастомайзера (Theme Customization API)
- API Виджетов. Читайте также статью с офф.сайта (англ.)
- API Переводов (локализации)
- API Перезаписи (Rewrite API). Читайте также описание класса WP_Rewrite (там много примеров).
- API Заголовков файлов (File Header API)
- API Файловой системы (Filesystem API) (англ.
 ). См. функции API.
). См. функции API. - API Кнопок HTML-редактора (Quicktags API)
- API Heartbeat
- API Объектного кэша (object cache)
- API Cron (планировщик задач крон)
- Для базы данных:
- API Общения с БД (класс wpdb)
- API Настроек (Settings API)
- API Опций (Options API)
- API Временных данных (Transients API)
- API Метаданных (Metadata API)
Шпаргалки
Шпаргалка на этом сайте.
Шпаргалка по WordPressШпаргалка по WordPressКонтрольный список для создания веб-сайта на WordPress — Учебники по WordPress для начинающих
Чувствуете себя комфортно с онлайн-инструментами и не хотите пошаговую версию? Краткое руководство познакомит вас с основами без излишеств.
Если вы хотите больше держаться за руки (и мы не виним вас!), пропустите это руководство и займитесь другими разделами, чтобы создать самый удивительный сайт в Интернете.
Начало работы: зарегистрируйтесь, заполните свой профиль и назовите свое новое творение.

- Регистрация: Перейдите на WordPress.com и создайте имя пользователя и пароль.
- Создайте веб-адрес: Выберите бесплатный веб-адрес YourAddress.wordpress.com . (Для пользовательского веб-адреса YourAddress.com перейдите к следующему шагу.)
- Выберите план: Выберите между бесплатный, персональный, премиум или бизнес. Планы «Персональный», «Премиум» и «Бизнес» включают персональный адрес. (В чем разница между планами? (Вот разница.)
- Получите профиль: Настройте профиль с вашей личной информацией и загрузите Gravatar — изображение, которое представляет вас в сообществе WordPress.com. Нажмите на круглый значок в правом верхнем углу экрана (рядом с колокольчиком), а затем нажмите Мой профиль , чтобы ввести свои данные и загрузить изображение. (Недостаточно подробно для вас? Вот подробная версия.)
- Добавьте название своего сайта: Перейдите на Мои сайты → Настройки → Общие назовите свой сайт и дайте ему описательный слоган.

Устраивайтесь поудобнее: изучите WordPress.com.
- Посетите программу чтения : Ссылка доступа находится в верхнем левом углу вашей учетной записи рядом с Моими сайтами. Ознакомьтесь с блогосферой и найдите несколько замечательных новых чтений. (Не знаю как? Вот как.)
- Изучите меню «Мои сайты»: Нажмите Мои сайты в верхнем левом углу экрана, и вы попадете на главную панель инструментов своего сайта. Вы увидите некоторые пункты меню на левой боковой панели, которые позволяют создавать новые страницы, сообщения в блогах, настраивать свой сайт и многое другое. Щелкай и исследуй — ничего не сломаешь.
Придайте индивидуальности: выберите тему, чтобы определить внешний вид своего блога.
- Ознакомьтесь с доступными темами: Тема — это макет и внешний вид вашего блога. На WordPress.com есть из чего выбирать, и вы можете настроить любой из них.
 Перейдите на страницу Мои сайты → Внешний вид → Темы , чтобы просмотреть предлагаемые образы. Предварительно просмотрите, как будет выглядеть тема, нажав на три точки справа от миниатюры, а затем Live Demo . Если вам нравится то, что вы видите, Активировать его; если нет, продолжайте просмотр. (Хотите более подробное введение? Перейдите сюда.)
Перейдите на страницу Мои сайты → Внешний вид → Темы , чтобы просмотреть предлагаемые образы. Предварительно просмотрите, как будет выглядеть тема, нажав на три точки справа от миниатюры, а затем Live Demo . Если вам нравится то, что вы видите, Активировать его; если нет, продолжайте просмотр. (Хотите более подробное введение? Перейдите сюда.)
Настройте: настройте тему, чтобы сделать блог своим.
Теперь, когда у вас есть базовый сайт и вы выбрали его внешний вид, вы можете настроить его в соответствии со своими уникальными потребностями.
Для классических и гибридных тем:
- Загрузка пользовательского заголовка: Многие темы позволяют настраивать внешний вид заголовка (изображение в верхней части блога) или фона (цвет или узор позади основная текстовая область). Перейти к Мои сайты → Настроить → Изображение заголовка , чтобы загрузить собственный заголовок.
 (Хотите больше информации? Загляните в этот раздел.)
(Хотите больше информации? Загляните в этот раздел.) - Добавление специализированного контента с помощью виджетов: Виджеты позволяют добавлять интересный и полезный текст, изображения или элементы навигации на боковые панели вашего блога (в части, не относящиеся к вашим сообщениям). Чтобы добавить и настроить виджеты, перейдите на страницу Мои сайты → Внешний вид → Виджеты . (Чтобы узнать, что возможно и как заставить виджеты работать на вас, ознакомьтесь с этим разделом руководства.)
- Персонализируйте свой блог с помощью пользовательских шрифтов и цветов: Базовая настройка дизайна, которая является частью всех наших планов, позволяет вам изменять шрифты и цвета вашего сайта. Чтобы начать экспериментировать с цветами, перейдите на страницу «Мои сайты» → «Настроить» → «Цвета и фоны» . Чтобы попробовать новые шрифты, перейдите на страницу «Мои сайты» → «Настроить» → «Шрифты ».
 (Нужно узнать больше, прежде чем сделать решительный шаг? Будьте нашим гостем.)
(Нужно узнать больше, прежде чем сделать решительный шаг? Будьте нашим гостем.)
Для блочных тем:
- Перейти к Мои сайты → Внешний вид → Редактор. Вы перейдете к новой функции «Редактор сайтов», которая является частью нового полноценного редактирования сайта, появившегося в WordPress 5.9. В этом разделе у вас есть возможность контролировать все аспекты вашей темы.
- Редактировать или создавать шаблоны . Шаблоны — это структурный макет страниц и сообщений на вашем сайте. Щелкните изображение значка сайта в верхнем левом углу, затем щелкните ссылку Templates . Щелкните имя любого шаблона, чтобы отредактировать, добавить или удалить блоки, которые будут отображаться на вашем сайте. Нажмите кнопку «Добавить новый» в правом верхнем углу, чтобы добавить новые шаблоны или создать собственные шаблоны.
- Редактировать или создавать детали шаблона. Части шаблона — это тип повторно используемого блока, который можно использовать в нескольких шаблонах для синхронизации контента на сайте, при этом нужно внести изменения только один раз.
 Щелкните изображение значка сайта в верхнем левом углу, затем щелкните ссылку Части шаблона . Щелкните имя любой части шаблона, чтобы отредактировать, добавить или удалить блоки, которые будут отображаться в ваших шаблонах. Нажмите кнопку «Добавить новый» в правом верхнем углу, чтобы создать новые пользовательские части шаблона.
Щелкните изображение значка сайта в верхнем левом углу, затем щелкните ссылку Части шаблона . Щелкните имя любой части шаблона, чтобы отредактировать, добавить или удалить блоки, которые будут отображаться в ваших шаблонах. Нажмите кнопку «Добавить новый» в правом верхнем углу, чтобы создать новые пользовательские части шаблона. - Управление глобальными стилями. Глобальные стили позволяют управлять типографикой, цветами и параметрами макета для сайта в целом или для отдельных блоков. Эти настройки позволяют вам определить значения по умолчанию в соответствии с вашими потребностями. Перейдите на страницу «Мои сайты» → «Внешний вид» → «Редактор » и щелкните значок полумесяца в правом верхнем углу. Оттуда изучите различные параметры, доступные на правой боковой панели.
Для получения более подробной информации о работе с редактором сайта ознакомьтесь с нашей справочной документацией. Чтобы получить пошаговое руководство по созданию сайта с использованием темы Block, пройдите наш бесплатный курс «Создай свой сайт».
Опубликуйтесь: напишите сообщение, напишите страницу и создайте меню, чтобы помочь посетителям перемещаться по вашему сайту.
- Решите, хотите ли вы написать сообщение или страницу: Сообщение — это обновление, и когда вы добавляете каждое новое, оно появляется в верхней части вашего блога. (По умолчанию блоги показывают сообщения в обратном хронологическом порядке.) Страница содержит статический контент — то, на что вы, вероятно, ссылаетесь из навигации вашего блога — наиболее распространенным примером является страница «Обо мне», которая сообщает читателям, кто вы. (Все еще не уверены? Копните глубже здесь.)
- Опубликовать сообщение: Перейти к Мои сайты → Сообщения → Добавить новый . Дайте название своему шедевру, напишите несколько слов и нажмите Опубликовать . Вуаля! (Нужна дополнительная помощь? Вот она.)
- Опубликовать страницу: Перейти к Мои сайты → Страницы → Добавить новый .
 Остальное почти идентично публикации, так что у вас есть это. (Подробнее на страницах? Подробнее на страницах.)
Остальное почти идентично публикации, так что у вас есть это. (Подробнее на страницах? Подробнее на страницах.) - Создайте меню: Помогите читателям найти все ваши замечательные публикации и страницы с помощью навигации, которая приведет их туда, куда вы хотите. Вы можете создавать новые меню со страницами, категориями блогов или собственными пользовательскими ссылками. Для классических и гибридных тем перейдите к пункту 9.0015 Мои сайты → Настроить → Меню , чтобы начать работу, и узнайте больше о процессе здесь. Для темы блоков перейдите в раздел Мои сайты → Внешний вид → Редактор и отредактируйте блок навигации, расположенный в части шаблона заголовка (или добавьте новый). Узнайте больше о работе с меню в нашей справочной документации.
Подключайтесь: станьте частью сообщества и расширьте круг своих читателей.
- Отметьте свои сообщения: Отметьте свои сообщения, чтобы другим людям было намного проще найти их как в вашем блоге, так и с помощью волшебства WordPress.
 com Reader, который позволяет людям искать контент по теме. Если вы не знаете, как и зачем добавлять теги, узнайте больше здесь.
com Reader, который позволяет людям искать контент по теме. Если вы не знаете, как и зачем добавлять теги, узнайте больше здесь. - Найдите другие блоги для чтения: Reader поможет вам найти интересующий вас контент по теме, предоставляя вам отличный способ связаться и поставить лайк, прокомментировать, подписаться или поделиться публикациями от блоггеров, чьи работы вас интересуют. Reader также может вдохновить вас, когда вам не хватает идей.
- Покажите своим избранным немного любви: Создайте сеть контактов и связей на WordPress.com, оставляя отзывы с помощью «Нравится» и вдумчивых комментариев. Всем нравится, когда их замечают, и, если вы потратите время на то, чтобы показать свою признательность, вы создадите свою сеть контактов, в конечном итоге привлекая больше людей к ваш блог .
- Используйте социальные сети для расширения охвата: Если у вас есть учетная запись Twitter, Tumblr, LinkedIn или Facebook, вы можете автоматически транслировать новые сообщения в свои сети, чтобы распространять информацию.
 WordPress.com имеет встроенные инструменты для автоматизации этого процесса, поэтому вам не нужно делиться каждым сообщением по отдельности. Посетите Мои сайты → Инструменты → Маркетинг → Connections , чтобы настроить эти функции или узнать больше о них здесь.
WordPress.com имеет встроенные инструменты для автоматизации этого процесса, поэтому вам не нужно делиться каждым сообщением по отдельности. Посетите Мои сайты → Инструменты → Маркетинг → Connections , чтобы настроить эти функции или узнать больше о них здесь.
Станьте мобильным: публикуйте сообщения со своего планшета или смартфона и никогда не упускайте момент вдохновения.
Найдите подходящее приложение для своего устройства: Существуют приложения WordPress.com для устройств iOS и Android, и вы можете найти ссылки на них здесь.
Теперь, когда вы коснулись поверхности, почему бы не окунуться в наши подробные руководства в следующих разделах, начиная с «Начало работы»?
Если вы действительно хотите изучить пошаговые инструкции для начинающих по созданию нового сайта, ведению блога, подкастинга или поисковой оптимизации (SEO), ознакомьтесь с нашими полными бесплатными курсами.
Введение в SEO — Учебники WordPress для начинающих
Понимание поисковой оптимизации (SEO) полезно для всех, кто хочет улучшить свой сайт или блог как для поисковых систем, так и для людей. Курс даст вам прочную основу того, что вы можете сделать, чтобы у людей было больше шансов найти ваш контент при поиске в Интернете.
Курс даст вам прочную основу того, что вы можете сделать, чтобы у людей было больше шансов найти ваш контент при поиске в Интернете.
К концу этого курса вы будете обладать знаниями и конкретными действиями, чтобы настроить свой сайт для успеха SEO с оптимизированным контентом, который привлечет внимание, и многое другое.
Что включает в себя этот курс:- Подробные уроки, разбитые на разделы размера укуса
- Среда для самостоятельного обучения, позволяющая учиться с оптимальной для вас скоростью
- Дополнительные советы, ресурсы, идеи и отзывы, предоставленные экспертами WordPress
В этом курсе вы узнаете:
- Что такое SEO и почему это важно.
- Как найти и применить ключевые слова.
- Как объединить все это в убийственный контент, который дает результаты.
- Расширенный поиск ключевых слов
- Конверсии страниц
- Настройка инструментов Google Analytics и мониторинга сайта
Для максимального успеха в этом курсе вам понадобятся:
- Компьютер с доступом в Интернет
- Аккаунт WordPress.
 com и сайт
com и сайт - Обязательство выполнять задания в своем собственном темпе
- Базовое понимание программного обеспечения WordPress, панели инструментов и функций (или готовность учиться на ходу, мышление)
Если у вас еще нет учетной записи WordPress.com и сайта. . .
. . . вы захотите создать его.
Хотя вы можете пройти этот курс, используя веб-сайт, размещенный где угодно, в любой системе управления контентом, мы будем изучать область SEO с точки зрения сайта WordPress.com. Некоторые из инструментов и примеров, которые мы рассмотрим, уникальны для WordPress.com и могут быть недоступны на собственном сайте WordPress.
Если вы не знакомы с различиями между WordPress.com и собственным сайтом WordPress, эта статья содержит подробное объяснение.
Вы можете пройти все уроки этого курса на бесплатном сайте WordPress.com, хотя мы также будем давать некоторые рекомендации и предложения, которые потребуют обновления (они необязательны).
Вам не нужно выполнять все эти шаги, выберите вариант, который лучше всего подходит для ваших обстоятельств.
- Начните с курса «Создай свой сайт».
- Посмотрите запись бесплатного веб-семинара «Начало работы».
- Ознакомьтесь с этим руководством: Начало работы с WordPress.com.
- Перейдите по ссылке: https://wordpress.com. Нажмите синюю кнопку «Запустить свой веб-сайт» или ссылку «Начать» и следуйте инструкциям, чтобы настроить свой сайт/блог.
Ресурсы
- Вебинар по началу работы (повтор вебинара)
- Начало работы с WordPress.com (Руководство по поддержке)
- Планы WordPress.com (Руководство по поддержке)
Начните работу ниже, нажав на ссылку урока:
Мы будем рады услышать от вас! Пожалуйста, заполните этот необязательный опрос:
Примите участие в нашем опросе
Щелкните стрелку вверх, чтобы вернуться к меню уроков вверху.

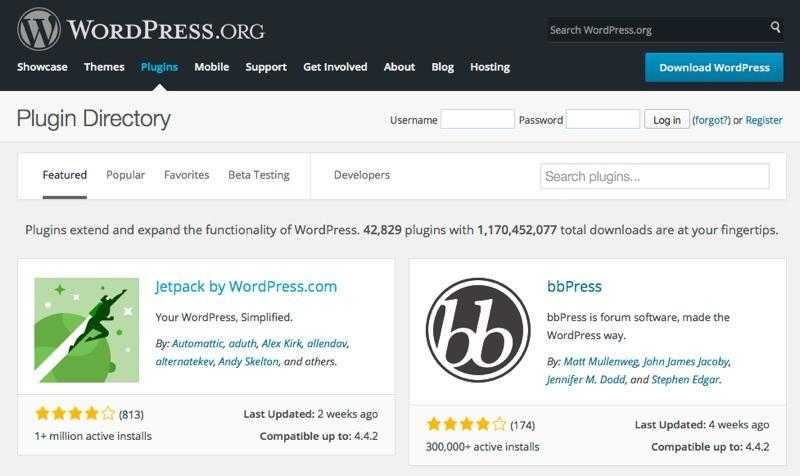 Хорошими примерами страниц являются домашняя страница, страница сведений, страница с контактными данными или страница, где содержится список продуктов либо услуг.
Хорошими примерами страниц являются домашняя страница, страница сведений, страница с контактными данными или страница, где содержится список продуктов либо услуг.
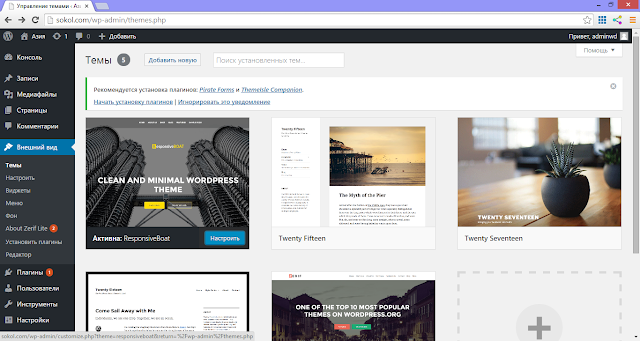
 )
) ). См. функции API.
). См. функции API.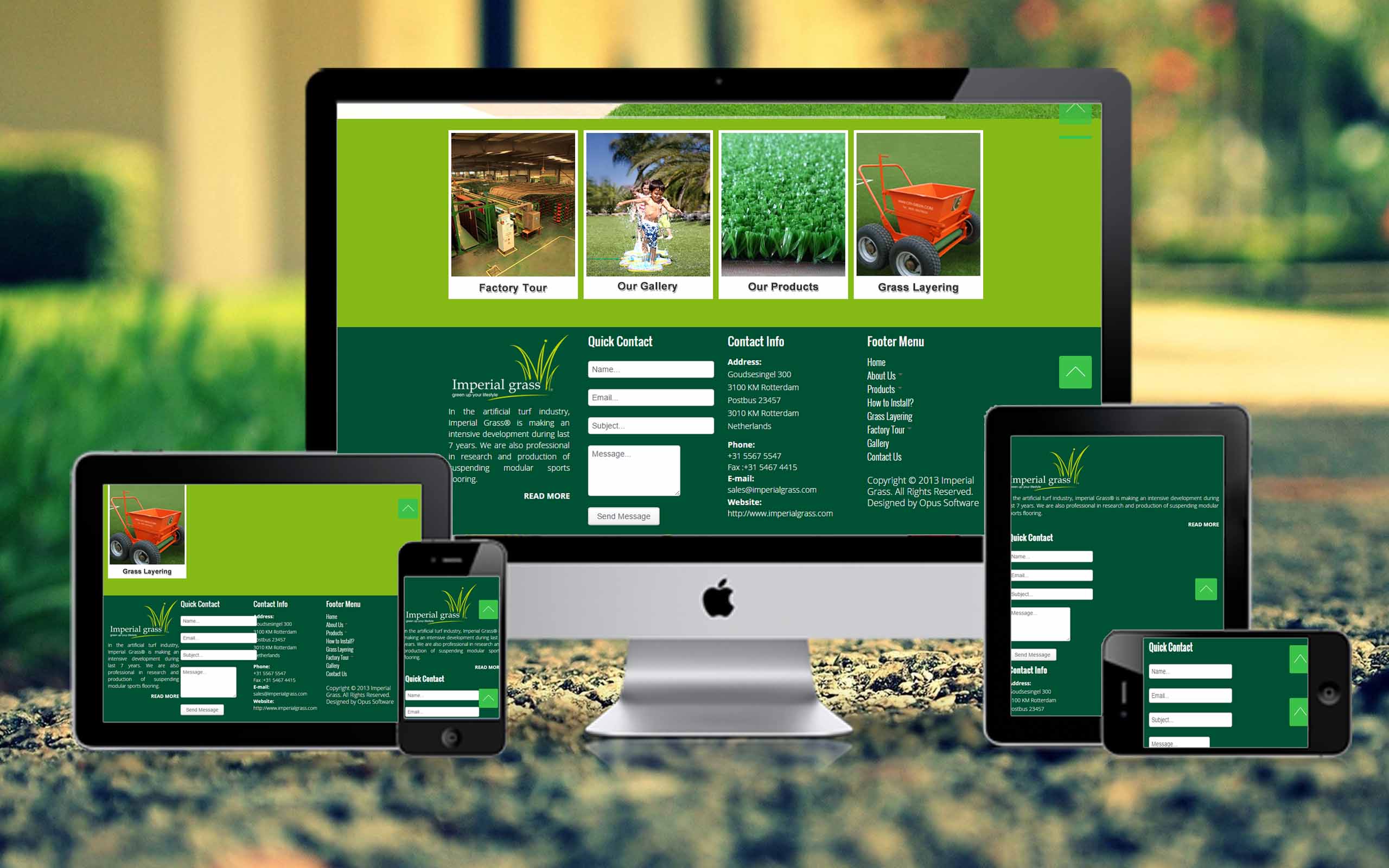
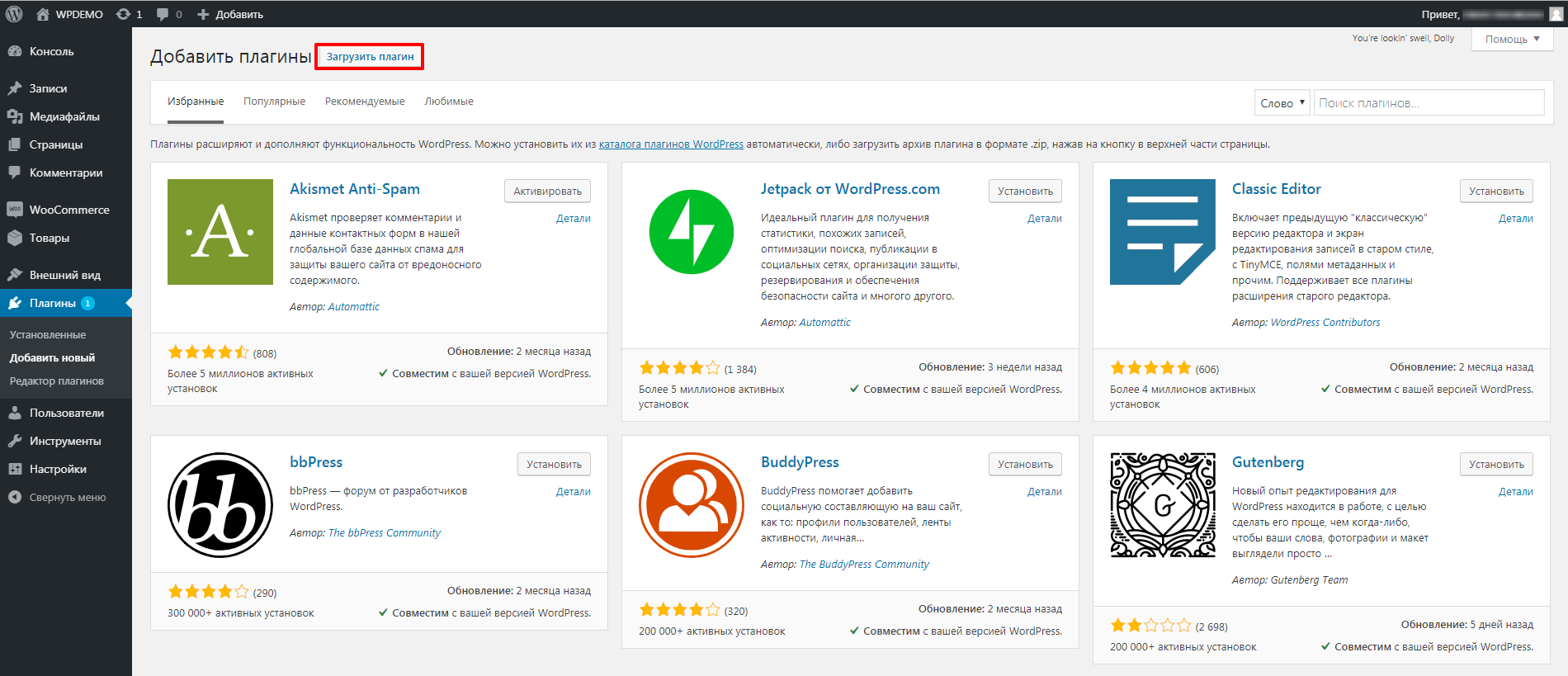 Перейдите на страницу Мои сайты → Внешний вид → Темы , чтобы просмотреть предлагаемые образы. Предварительно просмотрите, как будет выглядеть тема, нажав на три точки справа от миниатюры, а затем Live Demo . Если вам нравится то, что вы видите, Активировать его; если нет, продолжайте просмотр. (Хотите более подробное введение? Перейдите сюда.)
Перейдите на страницу Мои сайты → Внешний вид → Темы , чтобы просмотреть предлагаемые образы. Предварительно просмотрите, как будет выглядеть тема, нажав на три точки справа от миниатюры, а затем Live Demo . Если вам нравится то, что вы видите, Активировать его; если нет, продолжайте просмотр. (Хотите более подробное введение? Перейдите сюда.) (Хотите больше информации? Загляните в этот раздел.)
(Хотите больше информации? Загляните в этот раздел.) (Нужно узнать больше, прежде чем сделать решительный шаг? Будьте нашим гостем.)
(Нужно узнать больше, прежде чем сделать решительный шаг? Будьте нашим гостем.) Щелкните изображение значка сайта в верхнем левом углу, затем щелкните ссылку Части шаблона . Щелкните имя любой части шаблона, чтобы отредактировать, добавить или удалить блоки, которые будут отображаться в ваших шаблонах. Нажмите кнопку «Добавить новый» в правом верхнем углу, чтобы создать новые пользовательские части шаблона.
Щелкните изображение значка сайта в верхнем левом углу, затем щелкните ссылку Части шаблона . Щелкните имя любой части шаблона, чтобы отредактировать, добавить или удалить блоки, которые будут отображаться в ваших шаблонах. Нажмите кнопку «Добавить новый» в правом верхнем углу, чтобы создать новые пользовательские части шаблона. Остальное почти идентично публикации, так что у вас есть это. (Подробнее на страницах? Подробнее на страницах.)
Остальное почти идентично публикации, так что у вас есть это. (Подробнее на страницах? Подробнее на страницах.) com Reader, который позволяет людям искать контент по теме. Если вы не знаете, как и зачем добавлять теги, узнайте больше здесь.
com Reader, который позволяет людям искать контент по теме. Если вы не знаете, как и зачем добавлять теги, узнайте больше здесь. WordPress.com имеет встроенные инструменты для автоматизации этого процесса, поэтому вам не нужно делиться каждым сообщением по отдельности. Посетите Мои сайты → Инструменты → Маркетинг → Connections , чтобы настроить эти функции или узнать больше о них здесь.
WordPress.com имеет встроенные инструменты для автоматизации этого процесса, поэтому вам не нужно делиться каждым сообщением по отдельности. Посетите Мои сайты → Инструменты → Маркетинг → Connections , чтобы настроить эти функции или узнать больше о них здесь. com и сайт
com и сайт