Как создать видео для YouTube
Требования к видео для YouTube
Перед тем, как создавать видео для ютуба, нужно понять, какие конкретно форматы поддерживает видеохостинг.
Так, оптимальное разрешение видео для ютуба — 16:9. Это соотношение сторон поддерживают все проигрыватели. Допустим, вы добавили вертикальный или квадратный файл, тогда YouTube самостоятельно его подставит в нужный формат.
Рекомендованный размер видео для ютуба — не менее 1280 на 720 пикселей.
Но также можно использовать и такое разрешение:
- 1080p (1920 х 1080)
- 720p (1280 х 720)
- 480p (854 х 480)
- 360p (640 х 360)
- 240p (426 х 240)
Форматы, которые подходят для создания видео для YouTube:
- MP4
- AVI
- WMV
- MOV
- 3GP
- FLV
- MPEG-1,2
- WebM
Самый оптимальный вариант для ютуб видео — MP4 с видеокодеком H.264 и аудиокодеком AAC. Он дает возможность получить ролик с хорошим качеством, при этом он будет небольшого размера.
Он дает возможность получить ролик с хорошим качеством, при этом он будет небольшого размера.
Идеально если ваше YouTube видео будет длиться не больше 10-12 минут. В крайних случаях можете продлить его до получаса. Но тогда ютуб видео должно быть действительно максимально качественным, чтобы людям хотелось досмотреть его до конца.
Как сделать видео для ютуба
В первую очередь вам нужно создать канал, куда вы будете загружать свои ютуб видео.
Дальше подумайте о технике, на которую вы будете снимать свои видео для YouTube. Купите камеру или используйте микрофон с хорошей камерой, штатив, петлички или микрофон для качественного звука.
Дальше нужно думать о контенте. Продумывайте все — сюжет, реплики, ракурс, эффекты и свет. Это все важно для создания качественного YouTube видео.
Вот еще несколько советов, которые помогут создавать подходящие видео для ютуба:
- Думайте о современных трендах
- Анализируйте ролики — успешные и провальные
- Постоянно экспериментируйте
- Учитывайте желания вашей ЦА
Также важно не выпрашивать репосты, комментарии и лайки каждую минуту. Не рекомендуется и несколько раз вставлять рекламные интеграции. Важно делать интересный контент и тогда пользователи спокойно посмотрят вашу рекламу.
Не рекомендуется и несколько раз вставлять рекламные интеграции. Важно делать интересный контент и тогда пользователи спокойно посмотрят вашу рекламу.
Старайтесь просить зрителей поставить лайк и подписаться не более трех раз за одно видео.
Старайтесь использовать различные события и движения в своем видео. Герои должны ходить, делать необычные вещи — в общем, попробуйте визуально показать идею, о которой говорите в своем ролике.
К тому же, стоит добавлять и делать тизеры перед началом вашего ютуб видео. Это должна быть короткая (секунд 10-15) нарезка интересных или смешных моментов из вашего ролика. С помощью тизера, человек будет понимать, что ему ожидать от вашего ютуб видео.
Какую тематику выбрать для YouTube видео
Вот несколько популярных категорий, в которых можно создавать интересные и востребованные видео:
- Юмор. Это популярный жанр, который не ограничивается форматами. Свое шоу, обзоры роликов, смешные новости, стендап — выбирайте то, что у вас получается лучше всего.

- Обзоры товаров. Еще одна популярная тематика.
- Влоги. Живой формат, в котором блогер или бренд показывают свою жизнь или рабочий процесс.
- Творчество. Каверы на популярные треки, создание мультфильмов и другое.
Направлений, тематик и форматов — огромное количество. Главное выбрать то, что у вас будет получаться.
Где сделать видео для ютуба
Создать качественное видео, которое подойдет по всем требованиям, можно с помощью сервиса SUPA.
Сервис имеет все нужные настройки и шаблоны для создания хорошего YouTube видео.
Также SUPA дает возможность создать видео для различных социальных сетей, например Facebook, Instagram, Twitter
Что делать после создания видео
После того как вы создали свое видео для ютуба, его нужно загрузить на видеохостинг.
С правой стороны от поиска, на главной странице сайта есть кнопка «Upload» — нажмите ее, чтобы перейти на страницу загрузки созданного ютуб видео.
Загрузка может занять много времени. Все зависит от размера вашего youtube видео. Пока оно загружается, вы можете добавить описание. Здесь нужно будет указать название видео, его описание и ключевые слова. Очень важно заполнять максимально полно все эти разделы, ведь от них зависит, смогут ли пользователи находить ваше ютуб видео и как сам видеохостинг будет его рекомендовать и продвигать.
Все зависит от размера вашего youtube видео. Пока оно загружается, вы можете добавить описание. Здесь нужно будет указать название видео, его описание и ключевые слова. Очень важно заполнять максимально полно все эти разделы, ведь от них зависит, смогут ли пользователи находить ваше ютуб видео и как сам видеохостинг будет его рекомендовать и продвигать.
Также важно писать в этих полях правду и не использовать кликбейт. Ведь тогда пользователи, скорее всего, будут ставить вашему YouTube видео дизлайки, в результате чего оно будет понижаться в результатах поисковой выдачи.
Вам необходимо дождаться пока видео полностью загрузится и обработается. Когда это произойдет, вы получите ссылку. Не пугайтесь, если в первое время видео не будет показываться, либо будет плохого качества. YouTube нужно время, чтобы сделать ваше видео полностью готовым к показу другим людям.
Часто задаваемые вопросы
- Можно ли в сервисе SUPA сделать видео для YouTube?
Да, конечно.
 SUPA отлично подходит для того, чтобы использовать сервис для создания таких видео.
SUPA отлично подходит для того, чтобы использовать сервис для создания таких видео. - Можно ли потом использовать созданное YouTube видео для различных социальных сетей?
Такая возможность есть. Вы также можете сделать видео для различных социальных сетей с помощью сервиса SUPA, например Facebook, Instagram, Twitter
- Как пользоваться видеоконструктором SUPA?
У нас есть наглядная база знаний, в которой собраны все советы по функциям нашего редактора в видеоформате.
Материалы блога на тему
Как добавить YouTube видео в письмо?
Помните времена первых смартфонов, когда в устройстве всего 500 МБ памяти (и это счастье), а нужно туда накачать кучу видео в отвратительном качестве, чтобы друзьям показывать “хохмы”?
Короткие видеоролики не потеряли своей актуальности, скорее наоборот — стали ещё популярнее. Только теперь ими чаще обмениваются по ссылке в соц.сетях, скайпе, вайбере и пр. Благодаря HTML5, массовую одержимость видео подхватили и email маркетологи, пытаясь разными способами впихнуть добавить видео в email рассылки, чтобы сделать свои письма еще красивее.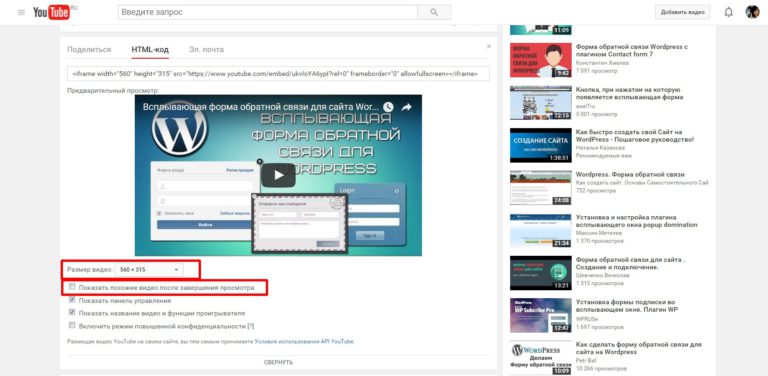 Да только давать голые ссылки и уводить из письма как-то неправильно, а встроить шестиминутный ролик невозможно.
Да только давать голые ссылки и уводить из письма как-то неправильно, а встроить шестиминутный ролик невозможно.
Почему добавить видео не так просто?
Тот, кто не силён в HTML, обычно старается добавить видео двумя способами:
1) Frames и IFrames
Почтовик mail.ru считает потенциально опасными объектами. За все системы рассылок не скажу, но в eSputnik у вас получится добавить iframes и даже просмотреть видео. Но при отправке видео заблокируется и можно будет его увидеть только в веб-версии, а оно вам надо?
2) Прикреплённые файлы
Утяжеляют письма и добавляют спам-очков, так как непонятно что за контент там находится. Возможно, вы найдёте систему, которая позволит так издеваться над письмами, но в eSputnik такой номер не пройдёт.
“Я всё равно добавлю видео!” — скажете вы и будете использовать HTML-код для вставки видео в email-рассылку.
Будьте готовы к тому, что единственные устройства, которые без проблем воспроизводят видео:
- Apple;
- телефоны HTC с Android 5.
 0.1 (только в родном клиенте HTC)
0.1 (только в родном клиенте HTC) - последняя версия Outlook.
Показывают статическое изображение:
- Предыдущие версии Outlook ниже 11 версии
- Gmail на Android ниже 4.0
Даже если вы с помощью HTML5 встроите 15 секундное видео, оно корректно отобразится только у пользователей Apple (в отдельных случаях на Outlook), хотя ничего толкового за столь короткое время и не покажешь. В gmail, например, видео автоматически преобразуется в gif и естественно не будет звука. Вы можете убедиться в этом, отправив себе письмо с LiveClicker
Задайте себе простой вопрос: “C какой целью вы отправляете видео?”
Задача практически всех рассылок — привести клиентов на сайт, нагнать людей на свой канал Youtube или в соц.сети, но никак не оставить клиента в письме. Допустим, вы посмотрели видео в письме, что вы будете делать дальше? Вероятнее всего, закроете это письмо и пойдёте читать следующее, вместо того, чтобы пойти за товарами на сайт.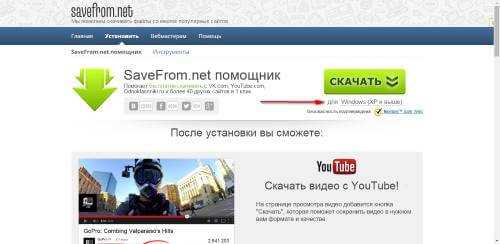
Как добавить видео в письмо?
Картинкой:) Скриншотом из видео можно заменит тысячи слов и смело выкинуть целый блок текста, чтобы люди меньше тратили времени на чтение. Это лучший способ захватить внимание читателя — картинки просты для понимания и в то же время вызывают эмоции. Изображение обязательно должна вести на сайт, а не прямиком в YouTube — нам ведь важно, чтобы люди оставались на сайте дольше. Два простых способа добавить видео в письмо:
1. Сделать скриншот из видео
Выберите самый привлекательный кадр из видео, который может побудить вашего подписчика кликнуть и перейти на сайт
Это не обман, а всего лишь один лишний шаг — клиент всё равно увидит видео, только в другой вкладке. Хотя кажется, что это может доставить неудобства — клиент просто закроет новую вкладку, елси не захочет смотреть видео. Вы когда-то видели в отписках: “Я отписался, потому что видео в вашем письме не встроенное, а заменено скриншотом”? В чём тогда проблема? Когда клиент захочет что-то покупать — ему нужно будет в любом случае перейти на сайт.
Оцените наш удобный редактор!
Или вот, пример от компании Алло, где визуально статьи подаются вперемешку с видео.
Чем прекрасно письмо с видеообзорами у Алло:
- на скриншоте есть кнопка play, которая подсознательно побуждает к действию
- в блоке есть подводка к видеоролику, чтобы мотивировать пользователя кликнуть по ссылке
- под видео сразу есть товар из обзора, чтобы его купить
- рядом есть другие обзоры, которые тоже могут заинтересовать пользователя
- клиент переходит на страничку сайта и на ней выгодно оставаться (см. следующие пункты)
2. Добавить gif-анимацию
Формат .gif как и .png-анимация не поддерживает звук, но безусловно, может привлечь больше переходов, чем статическое изображение. Заметьте такую вещь: в рекламной рассылке gif-ки смотрятся здорово, но если gif заключена в интересный текст, то хочется быстрее прочесть или пролистать письмо, чтобы только это моргающее (или шевелящееся) безумие остановилось.
Пример заимствован wistia.com и он хорош тем, что на гифке есть кнопка Play, которая подталкивает клиента к действию. Если клиент даже так не понял что нужно нажать на анимацию — снизу есть призыв: «watch now».
Last post
При создании GIF для email рассылки, обратите внимание на первый слайд — Outlook и Яндекс замрут именно на нём и будут показывать статическое изображение.
3. Разместить видео по ссылке
В адаптивном редакторе eSputnik есть возможность добавить видео в письмо по ссылке. Всё вам нужно будет для этого — вставить необходимую ссылку из сервисов Vimeo или YouTube в соответствующее поле в редакторе.
При подстановке в письме появляется картинка из видео, а его название используется как Альт-текст. При необходимости вы можете сменить отображение кнопки и размеры получившейся картинки.
Домашнее задание:
Узнать почему канал YouTube не использует в своих емейл-рассылках встроенное видео?
Мне просто интересно:) Это же самый большой видеохостинг в мире!
До новой встречи! 😉
Как добавить видео ВКонтакте | Movavi
«ВКонтакте» – одна из самых популярных социальных сетей в нашей стране, которой пользуется каждый третий житель. Благодаря ВК стало возможным делиться с друзьями самими яркими моментами своей жизни через фото- и видеофайлы. Если с фотографиями все очень просто – для загрузки нужно нажать всего пару кнопок, то размещение видео вызывает у многих откровенное недоумение. Кроме того, существует вероятность, что такой видеофайл может значительно потерять в качестве при загрузке. Сегодня мы подробно расскажем, как загрузить видео в ВК без потери качества максимально быстро и просто, используя для этого ПК или телефон.
Скачать бесплатно
Скачать
Скачать бесплатно
Скачать
Как загрузить видео в ВК с компьютера
Шаг 1.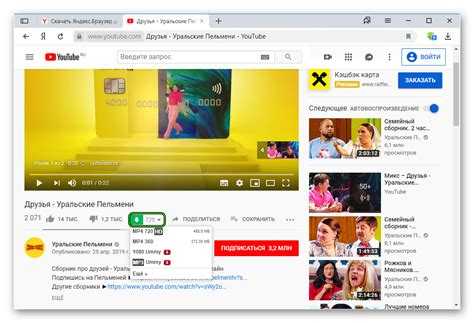 Перейдите во вкладку Видео.
Перейдите во вкладку Видео.
Шаг 2. Сверху появится кнопка Добавить видео. Нажмите на эту кнопку.
Шаг 3. Система предложит нам на выбор загрузку с компьютера или загрузку с другого сайта. Выбираем первый вариант.
Шаг 4. При нажатии на выбранную кнопку, появится окошко, в котором мы сможем увидеть все файлы, имеющиеся у нас на компьютере. Выберите необходимое видео.
Шаг 5. После того, как видеофайл загрузится, вам останется только заполнить его описание и обложку.
Шаг 6. Для начала заполните разделы с названием и описанием к видео на свое усмотрение.
Шаг 7. Оформляем обложку. Для этого можно выбрать один из представленных кадров, либо загрузить фотографию самостоятельно с компьютера.
Шаг 8. Укажите настройки приватности. Вы можете указать кому будет доступен просмотр – только вам, всем пользователям и так далее. Скрытое видео будет отображаться с замочком.
Шаг 9. Проставьте галочки в настройках там, где это необходимо.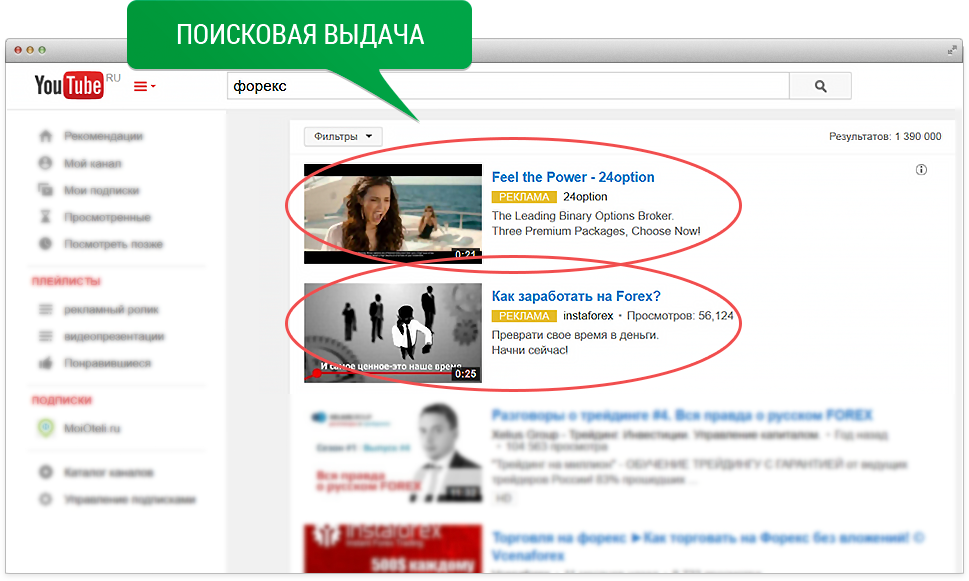 У вас есть 2 дополнительные опции – зацикливание видео и публикация на вашей странице. Если вам что-то из этого нужно – просто поставьте галочку рядом.
У вас есть 2 дополнительные опции – зацикливание видео и публикация на вашей странице. Если вам что-то из этого нужно – просто поставьте галочку рядом.
Шаг 10. Нажмите кнопку Готово.
Вот и все! Теперь вы знаете, как загрузить видео в ВК с компьютера. Как видите, процесс довольно простой и не требует каких-то специфических знаний. Просто повторите все, как в инструкции, и никаких проблем.
Как с телефона добавить видео в ВК
Мы разобрались, как загрузить ролик с компьютера, но как с телефона добавить видео в ВК? Просто повторите шаги, описанные ниже:
Шаг 1. Зайдите в приложение и затем перейдите во вкладку Видео.
Шаг 2. Нажмите значок + в правом верхнем углу.
Шаг 3. Выберите необходимый способ загрузки. Вы можете записать видео, выбрать существующее, загрузить по ссылке с других сайтов или создать альбом, а потом в него загрузить видео. Мы выберем пункт выбрать существующее. Таким образом мы добавим видео, которое уже есть на нашем телефоне в ВК.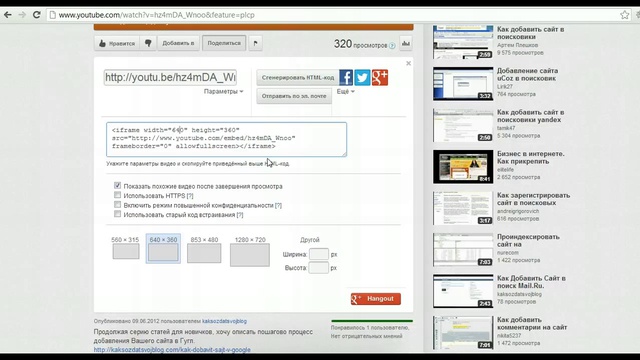
Шаг 4. Выберите необходимый видеофайл.
Шаг 5. Нажмите Прикрепить.
Шаг 6. Заполните название и описание и нажмите на ОК.
Как добавить видео в ВК с «Ютуба»
Зачастую бывает, что необходимо добавить видео с какого-либо хостинга. Например, с YouTube. И многие не знают, что не обязательно скачивать видео с первого источника, а потом загружать в ВК. Поэтому мы решили рассказать, как добавить видео в ВК с «Ютуба». Для загрузки напрямую можно просто воспользоваться ссылкой на видео. Весь процесс довольно простой и быстрый.
Шаг 1. Выполните 2 первых шага, которые необходимы для загрузки видео с компьютера. Только в этот раз выберите раздел Добавить с другого сайта.
Шаг 2. В появившемся окошке вставьте заранее скопированную ссылку. Если правообладатель запретил использовать его контент на других сайтах, то появится соответствующее сообщение. В этом случае выполнить загрузку не получится. Нажимаем на ОК.
Шаг 3. После того, как ролик загрузился, необходимо заполнить все те же пункты, что и при загрузке видео с компьютера, а именно – описание, название, обложка.
Шаг 4. Нажмите на кнопку Сохранить.
Как добавить видео в группу ВК
Как добавить видео в группу ВК, в альбом и в обложку группы? Этим вопросом задается каждый, кто начинал вести свою собственную группу в соц. сети. Самому разобраться в этом не так просто, но следуя нашим инструкциям, вы без проблем справитесь с этой задачей.
Начнем с добавления материалов в альбом Видеозаписи.
Шаг 1. Сначала нажмите на 3 точки под аватаркой группы, а затем – на кнопку Управление сообществом.
Шаг 2. В настройках найдите пункт Видео. Здесь можно выбрать, кто именно сможет добавлять видео в группы. Укажите нужный тип и нажмите кнопку Сохранить.
Шаг 3. С главной страницы перейдите в раздел Видеозаписи.
Шаг 4. В открывшемся меню нажмите кнопку Добавить видео и выполните все по тому же алгоритму, что и ранее.
Теперь давайте разберемся как же залить видео в обложку группы. Благодаря этому шапка группы будет выглядеть живой, необычной и будет привлекать пользователей.
Шаг 1. Зайдите в настройки, далее в раздел Основная информация и найдите опцию Настройки обложки.
Шаг 2. Нажмите на кнопку Управление.
Шаг 3. Появится меню, в котором можно добавлять как видео, так и фото. Они будут поочередно сменять друг друга. Это и будет живая обложка сообщества. Загрузите все необходимые материалы нажатием кнопки Добавить и сохраните.
Вот таким образом можно просто и быстро оживить свою группу в ВК, добавив интересные материалы и живые обложки. Это обязательно заинтересует пользователей и добавит вам подписчиков.
Как добавить видео на страницу ВК
Если вы решили поделиться своими видеоматериалами, то вы можете сделать это, добавив видео на стену, или же опубликовав его в истории. И то, и другое делается всего за несколько кликов.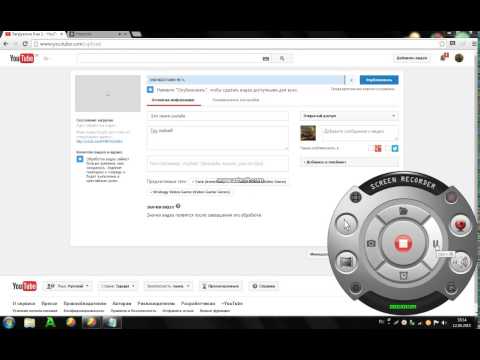
Публикация на стене
Шаг 1. Найдите раздел Что у Вас нового? на своей странице.
Шаг 2.
Шаг 3. Выберите один из двух способов – загрузить с компьютера или загрузить по ссылке. Прикрепите и сохраните публикацию.
Публикация в историю
Шаг 1. Откройте приложение на телефоне. Зайдите в раздел Новости.
Шаг 2. Нажмите на изображение профиля с подписью История.
Шаг 3. Запишите видео (большое видео записать не получится) или прикрепите уже имеющиеся (для этого зайдите в галерею).
Шаг 4. Нажмите Опубликовать сейчас.
Готово! Теперь вы знаете, как добавить видео на страницу ВК. Ваша история будет видна вашим друзьям в течение суток.
Каким бы способом вы не загружали видео, необходимо помнить, что оно должно быть, в первую очередь, в хорошем качестве. Наверное, многие замечали, что после заливки видео в ВК, его качество значительно снижается.
Для того, чтобы в этом разобраться, потребуется время. Намного проще использовать специализированные программы для монтажа видео, которые сделают все это за вас. К примеру, Movavi Video Suite. Все что вам потребуется – загрузить нужное видео в программу, и оно будет переведено в необходимый формат за считанные секунды. Останется только выложить его в ВК или загрузить в IGTV. Кроме того, в Video Suite можно также отредактировать видеоматериалы, добавить интересные эффекты и фильтры. Программа предельно проста, освоить её можно буквально за несколько минут. А результат будет ничуть не хуже профессионального. Пользуйтесь программой и нашими инструкциями по загрузке и у вас всегда будут самые эффектные и качественные видео в ВК.
Movavi Video Suite
Всё для создания и обработки мультимедиа
Другие полезные инструкции
Остались вопросы?
Если вы не можете найти ответ на свой вопрос, обратитесь в нашу службу поддержки.
Посмотрите видеоинструкции
Подпишитесь на рассылку о скидках и акциях
Ваш email
Адрес электронной почты введен неверно. Проверьте адрес электронной почты и повторите попытку.
Подписаться
Подписываясь на рассылку, вы соглашаетесь на получение от нас рекламной информации по электронной почте и обработку персональных данных в соответствии с Политикой конфиденциальности Movavi. Вы также подтверждаете, что не имеете препятствий к выражению такого согласия. Читать Политику конфиденциальности.
Пожалуйста, подтвердите согласие на обработку данных, чтобы подписаться.
Адрес электронной почты введен неверно. Проверьте адрес электронной почты и повторите попытку.
Ваш e-mail адрес успешно добавлен. Спасибо за ваш интерес!
Подписаться
Как встроить канал YouTube на свой веб-сайт (простой способ)
Хотите узнать, как вы можете встроить видео с канала YouTube на свой веб-сайт WordPress?
Являясь крупнейшей в мире платформой для обмена видео и поисковой системой для видео, YouTube может сыграть свою роль в развитии вашего бизнеса.
Отображение вашего канала YouTube на вашем веб-сайте поможет вам увеличить аудиторию и привлечь больше потенциальных клиентов для вашего бизнеса.
В этом руководстве мы покажем вам самый простой способ встроить свой канал YouTube на свой веб-сайт. И вам даже не нужно возиться с собственным HTML-кодом, чтобы сделать это!
Поскольку мы будем говорить о пошаговом процессе, вот оглавление, которое поможет вам ориентироваться в этом сообщении:
- Зачем встраивать свой канал YouTube на свой веб-сайт?
- Способы встраивания вашего канала YouTube в WordPress
- Как встроить свой канал YouTube с помощью плагина WordPress
Прежде чем мы начнем с фактического руководства, давайте поговорим о преимуществах отображения всего вашего канала YouTube на вашем веб-сайте.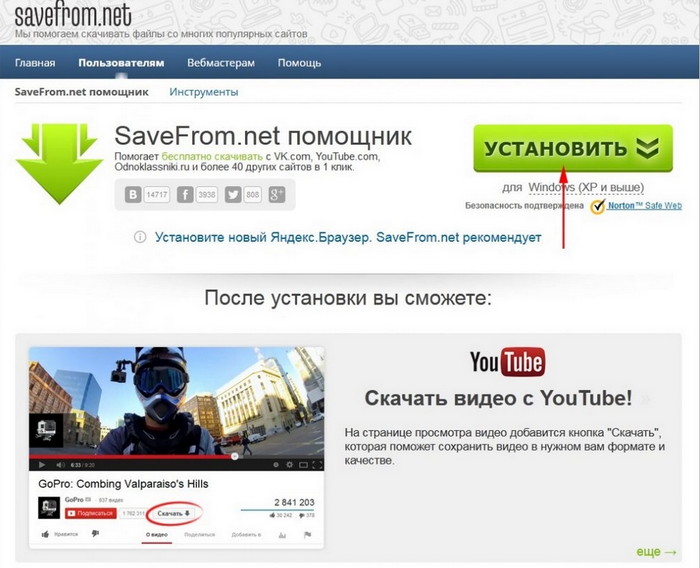
Или щелкните здесь, чтобы перейти к руководству.
Зачем встраивать канал YouTube на свой сайт?
С более чем 2 миллиардами пользователей по всему миру YouTube является второй по популярности платформой социальных сетей. Вот почему вы должны показывать ленту своего канала YouTube как можно большему количеству релевантной аудитории.
- Чем больше посетителей сайта увидят ваши видео, тем больше их конвертируется в подписчиков вашего канала.
- Чем доступнее ваш канал YouTube, тем больше у вас возможностей для взаимодействия с клиентами через видео.
- Разместив на своем сайте релевантные видеоролики YouTube, вы также можете повысить конверсию и превратить посетителей веб-сайта в клиентов.
- Вы сможете выделиться среди конкурентов , если предоставите своим клиентам еще один способ просмотра вашего контента в виде видео.
- Вы можете легко обновить свой веб-сайт соответствующими видеороликами YouTube, так что это также отлично подходит для вашего SEO.

Теперь вы знаете, почему важно продвигать свой канал YouTube на своем веб-сайте. Давайте продолжим и посмотрим, как вы можете встроить свой канал YouTube в свой WordPress ниже.
Способы встраивания вашего канала YouTube в WordPress
Существует 2 способа встроить канал YouTube на ваш веб-сайт:
- Автоматически: Вы используете проверенный плагин WordPress и подключаете к нему свой канал YouTube. Всего за несколько кликов вы можете легко отобразить ленту канала на своем веб-сайте.
- Руководство: Посетите URL своего канала YouTube. Затем вы получаете код нескольких видео на YouTube, нажав кнопку «Поделиться». Затем вы вставляете отдельные видео вручную, так как у каждого видео свой код встраивания.
Самый простой способ встроить свой канал YouTube на свой веб-сайт — использовать 1-й метод: использование плагина канала YouTube.
А поскольку это лучший плагин YouTube для WordPress, вы можете использовать YouTube Feed Pro от Smash Balloon.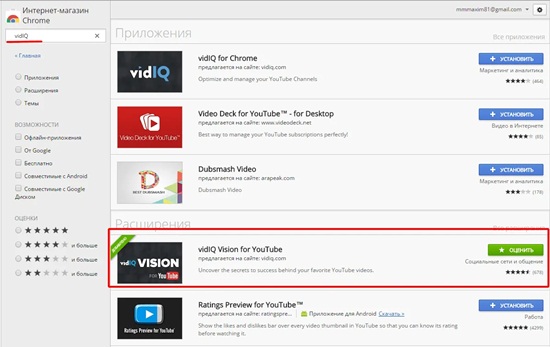
С помощью этого плагина вы можете отображать свой плейлист YouTube и даже видео каналов на своем веб-сайте. Поскольку он также удобен для начинающих, он идеально подходит для людей, которые еще не являются экспертами в WordPress.
Плагин предлагает различные варианты настройки, когда речь идет о стиле вашего канала YouTube.
Итак, вы можете быть спокойны, зная, что вам не нужно владеть такими языками программирования, как iFrame, HTML, CSS или JavaScript, только для того, чтобы ваш видеопоток выглядел хорошо.
По сути, вы получаете простой редактор живых лент, который можно использовать для настройки дизайна ваших лент YouTube всего за несколько простых кликов.
Беспокоитесь о том, что плагин замедляет работу вашего сайта? Вам не нужно быть.
В отличие от других подключаемых модулей, подключаемый модуль YouTube Feed Pro начинает загружать видеопроигрыватель YouTube только тогда, когда ваш посетитель взаимодействует с вашим каналом.
Эта сверхбыстрая функция плагина повышает скорость и производительность вашей веб-страницы .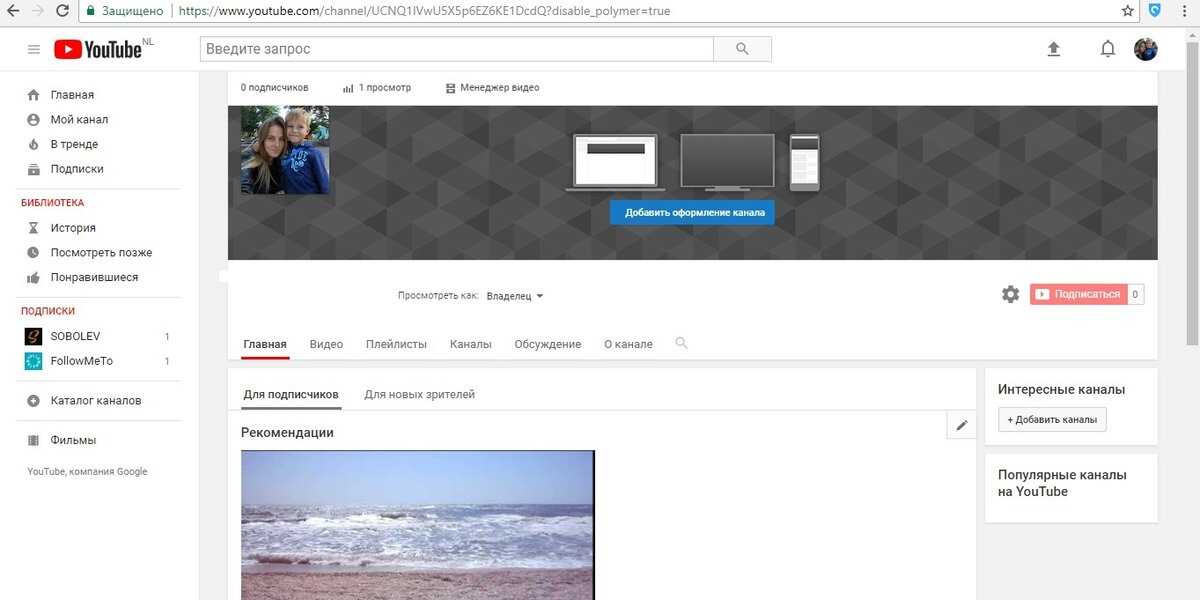 Это означает, что вы получаете гораздо лучшее SEO.
Это означает, что вы получаете гораздо лучшее SEO.
Лучшая часть? Вы получаете команду экспертов, которые всегда готовы протянуть вам руку помощи, если вам нужна помощь с вашими каналами YouTube.
Хотите, чтобы на вашем веб-сайте отображались привлекательные каналы YouTube? Получите копию YouTube Feed Pro здесь.
Итак, давайте продолжим и посмотрим, как интегрировать канал YouTube на ваш сайт с помощью этого плагина.
Как встроить канал YouTube на ваш WordPress
Давайте покажем вам, как встроить каналы WordPress YouTube на ваш сайт с помощью плагина YouTube Feed Pro.
Шаг 1. Установите подключаемый модуль YouTube Feed Pro
Для начала вы можете загрузить свою копию подключаемого модуля YouTube Feed Pro здесь. Затем установите и активируйте плагин на своем сайте WordPress.
Не знаете, как это сделать? Ознакомьтесь с этим пошаговым руководством, чтобы установить плагин WordPress для вашего руководства.
После того, как плагин будет готов, вы можете перейти к следующему шагу и приступить к встраиванию вашего канала YouTube.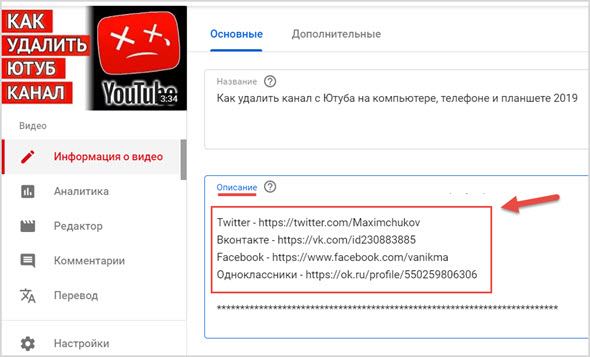
Шаг 2. Создайте новую ленту канала YouTube
Для начала вы можете создать новую ленту YouTube, которую можно использовать для показа видео с вашего канала.
Сначала перейдите в меню YouTube Feed » All Feeds на панели управления WordPress и нажмите кнопку Add New вверху.
После этого YouTube Feed Pro попросит вас выбрать тип канала YouTube. Отсюда вы можете встроить плейлист YouTube, результаты поиска, прямые трансляции и многое другое.
Чтобы продолжить, выберите здесь тип канала Channel и нажмите Next .
Теперь у вас есть виджет канала YouTube на вашем сайте.
На следующем шаге вы можете подключить этот канал к YouTube, чтобы он мог показывать видео на вашем веб-сайте.
Шаг 3. Подключите свой канал YouTube
Теперь вы можете выбрать один из двух способов подключения вашего нового канала к YouTube:
- Добавить ключ API YouTube
- Подключить учетную запись YouTube
Если вы хотите получить доступ ко всем типам каналов, поддерживаемым подключаемым модулем, нажмите «Добавить ключ API » во всплывающем окне.
После этого ознакомьтесь с пошаговым руководством по созданию ключа API. Всего за несколько простых кликов ваш ключ API будет готов.
Затем вставьте свой ключ API во всплывающее окно и нажмите кнопку Добавить .
Или вы также можете напрямую подключить свою учетную запись YouTube вместо использования ключа API.
Таким образом, вы получаете доступ к меньшему количеству типов каналов YouTube, чем при использовании другого метода.
Для этого нажмите на опцию Подключить учетную запись YouTube вместо .
Это приведет вас на https://www.youtube.com, где плагин запрашивает доступ только для чтения к вашей учетной записи. Затем он будет использовать этот доступ для подключения вашего канала к YouTube и не сможет вносить какие-либо изменения.
Как видите, использовать YouTube Feed Pro совершенно безопасно.
Во всплывающем окне нажмите на Продолжить кнопку для подтверждения этого доступа.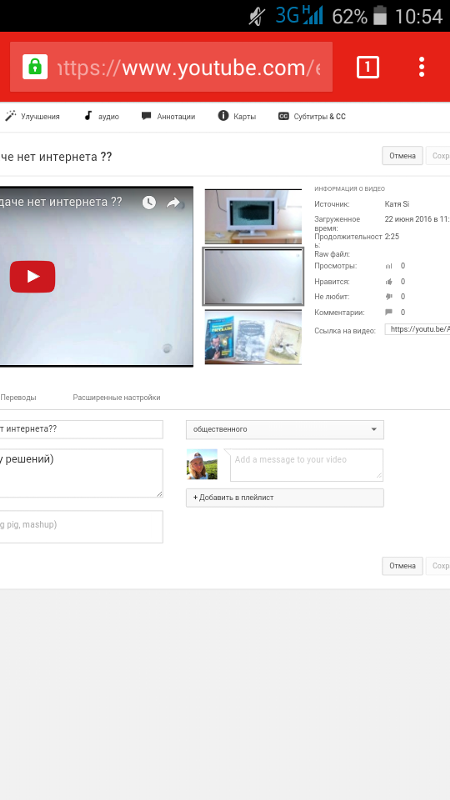
Вот так вы создали новую ленту и подключили ее к YouTube. Теперь вы можете перейти к шагу 4 и выбрать, какой канал YouTube вы хотите встроить.
Шаг 4. Выберите свой канал YouTube
После подключения фида YouTube откройте канал YouTube, который хотите встроить.
Вверху вы можете увидеть URL-адрес этого канала YouTube. Теперь найдите «/канал/» или «/пользователь/» 9.0031 в URL-адресе, а затем скопируйте все последующее:
Теперь вернитесь на свой веб-сайт еще раз и вставьте его в поле ID канала или имя пользователя .
Наконец, нажмите Далее , чтобы завершить добавление источника для канала YouTube.
Итак, лента вашего канала YouTube готова. Теперь вы можете отображать его на своем веб-сайте, и он автоматически будет отлично смотреться прямо из коробки, скопировав дизайн вашего веб-сайта.
Более того, YouTube Feed Pro также дает вам возможность управлять дизайном вашей ленты YouTube.
На шаге 5 вы можете настроить внешний вид ленты вашего канала YouTube.
Шаг 5. Настройте ленту канала YouTube
Для начала вы можете импортировать дизайн шаблона ленты YouTube.
Вот 6 шаблонов новостей, которые вы можете выбрать:
- По умолчанию
- Карусель
- Карточки
- Список
- Галерея
- Последнее видео
- Карусель-витрина
- Виджет
После выбора шаблона фида, который вы хотите использовать для фида канала YouTube, нажмите Далее .
После этого плагин откроет ленту вашего канала YouTube в редакторе прямых трансляций, чтобы вы могли настроить его дизайн в режиме реального времени.
Слева вы можете увидеть параметры для изменения макета ленты, цветовой схемы, стиля заголовка, дизайна кнопок и многого другого.
Справа у вас есть предварительный просмотр того, как выглядит лента вашего канала YouTube.
Готовы изменить дизайн своей ленты YouTube?
Сначала выберите параметр Feed Layout слева.
Теперь вы можете выбирать макет своей ленты и управлять тем, как будет выглядеть лента вашего канала YouTube на вашем веб-сайте WordPress.
YouTube Feed Pro предлагает 4 варианта типов каналов YouTube: Сетка, Галерея, Список, и Карусель .
С сеткой , вы можете отображать все свои видео аккуратными рядами и столбцами.
В результате в ленту вашего канала YouTube можно вставлять тонны видео одновременно.
Затем у вас есть макет галереи , в котором выделяется одно видео YouTube, а остальные видео отображаются под ним.
Это отличный способ сосредоточиться на своем лучшем видео на YouTube и привлечь внимание людей.
Еще один отличный способ сосредоточить внимание на своих видео — выбрать макет list . Видео YouTube в вашей ленте будут отображаться в одном столбце.
Вы также можете использовать макет карусели , который будет отображать видео YouTube в виде карусели слайд-шоу.
Это сделает ваш сайт еще более интерактивным и позволит вам показывать много видео, не занимая много места.
Выберите макет канала YouTube из этих вариантов, а затем нажмите кнопку Сохранить вверху.
Затем нажмите маленькую кнопку Настроить , чтобы снова вернуться к основным параметрам настройки.
Отсюда вы можете продолжить изменение дизайна ленты вашего канала YouTube.
Найдите параметр Header слева и щелкните его, чтобы продолжить.
Вверху вы можете найти параметр Включить или Отключить заголовок для виджета канала YouTube.
При этом вы можете выбрать один из 2 вариантов Заголовок Стиль :
- Стандарт: Показывать название канала, значок и другую информацию в верхней части ленты
- Текст: Напишите заголовок, который будет отображаться поверх ленты вашего канала YouTube
Наконец, у вас есть возможность показать или скрыть Описание канала и количество подписчиков .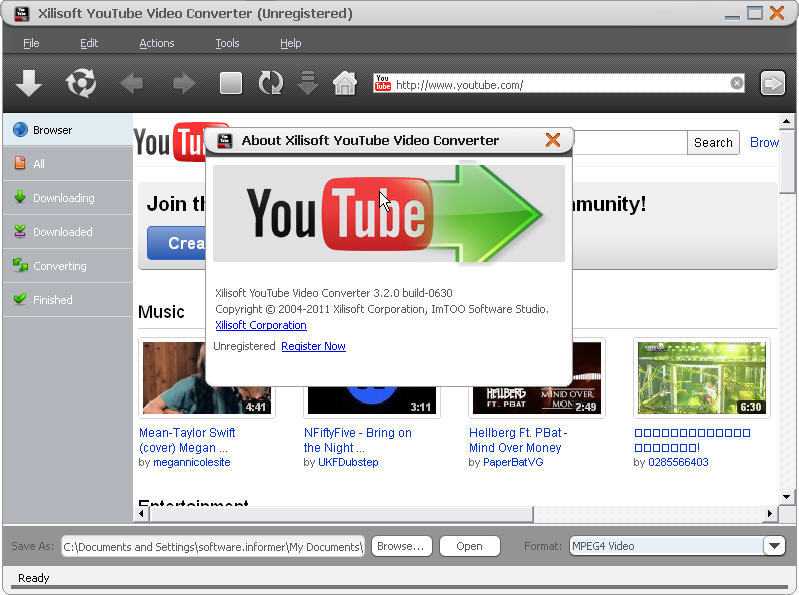
После настройки параметров заголовка канала YouTube снова нажмите кнопку Embed вверху.
Как видите, в YouTube Feed Pro есть простой редактор живых лент, который вы можете использовать для свободной настройки дизайна своей ленты без какого-либо кодирования.
Теперь вы можете изменить оставшиеся параметры настройки, включая цветовую схему, загрузить больше дизайна кнопок, стиль сообщений и многое другое.
Наконец, нажмите Сохранить , как только вы будете довольны дизайном своего канала YouTube.
После этого вы можете приступить к встраиванию канала YouTube на свой веб-сайт.
Шаг 6. Отображение ленты каналов YouTube в WordPress
С помощью плагина YouTube Feed Pro вы можете легко добавлять ленты каналов YouTube на свой веб-сайт. На самом деле, здесь для вас есть 2 варианта встраивания:
- Вставьте ленту своего канала WordPress YouTube на страницу
- Вставьте виджет своего канала WordPress YouTube в боковую панель или нижний колонтитул
Не знаете, какой способ использовать для встраивания видео YouTube? Давайте поговорим об обоих способах встраивания вашего канала YouTube ниже.
Вставьте свой канал WordPress YouTube в ленту на странице
Чтобы легко добавить канал YouTube на свой сайт, вы можете просто использовать редактор живых каналов.
Сначала нажмите на значок Embed 9Кнопка 0031 вверху, чтобы начать.
Теперь вы можете увидеть всплывающее окно, которое вы можете использовать для установки местоположения канала вашего канала YouTube.
Чтобы встроить канал на страницу, вы можете нажать кнопку Добавить на страницу во всплывающем окне.
После этого вы увидите список всех страниц вашего сайта WordPress.
Чтобы продолжить, выберите страницу, на которой вы хотите показывать свои видео YouTube, и нажмите Добавить.
Затем плагин отправит вас на эту страницу WordPress, чтобы вы могли встроить ленту своего канала YouTube.
Чтобы начать, щелкните значок плюс (+) и добавьте новый блок контента на свою страницу.
Теперь найдите «канал YouTube», используя панель поиска вверху, а затем нажмите на блок Feeds for YouTube в результатах.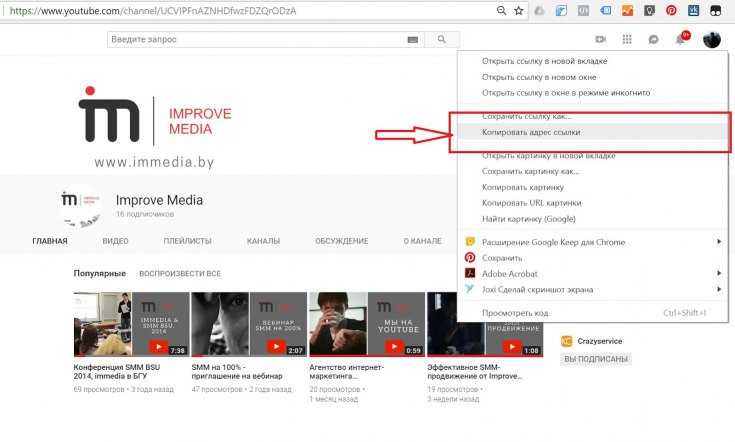
Теперь нажмите кнопку Обновить вверху, чтобы опубликовать свой канал YouTube.
В этом примере вы можете видеть, что плагин автоматически показывает миниатюру вашего видео на вашем веб-сайте.
В качестве следующего шага мы покажем вам, как легко интегрировать каналы YouTube в боковую панель и нижний колонтитул вашего веб-сайта.
Как встроить ленту вашего канала YouTube в боковую панель WordPress
Теперь, если вы предпочитаете вместо этого добавлять ленты каналов YouTube в качестве виджета YouTube на боковой панели своего веб-сайта, вот простой способ сделать это.
Сначала перейдите в меню Лента YouTube » Все каналы в области панели управления, а затем нажмите на ленту своего канала YouTube.
Отсюда вы также можете встроить ленту своего канала YouTube в виде виджета.
Просто нажмите кнопку Embed вверху, чтобы продолжить.
Во всплывающем окне выберите опцию Добавить в виджет , поскольку вы хотите встроить свой контент YouTube на боковую панель или нижний колонтитул.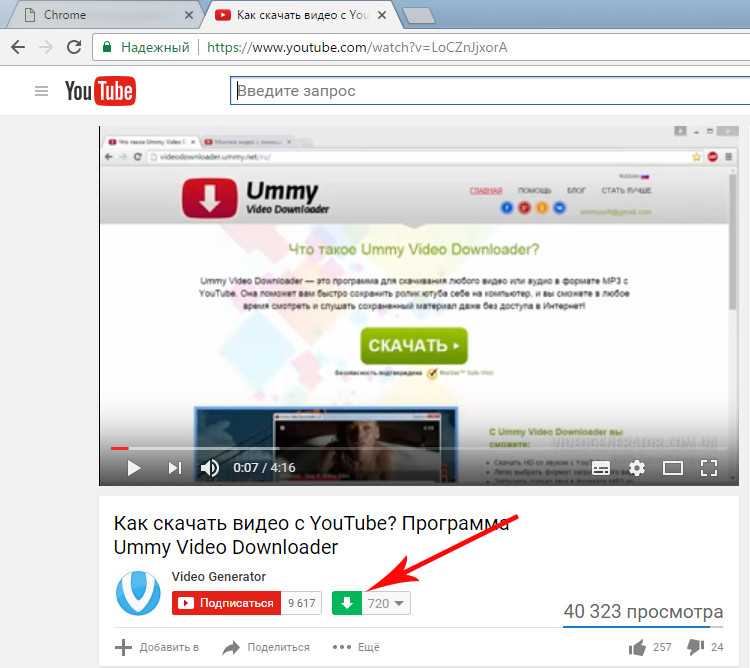 , удалять и управлять своими виджетами WordPress.
, удалять и управлять своими виджетами WordPress.
Чтобы отобразить ленту канала YouTube на боковой панели веб-сайта, щелкните панель Sidebar здесь.
Кроме того, вы можете щелкнуть панель Нижний колонтитул , чтобы показать там свои видео.
В нашем уроке мы будем использовать боковую панель.
Наконец, вы можете щелкнуть значок плюс (+) , чтобы создать новый виджет на боковой панели или в нижнем колонтитуле. Затем выберите виджеты Feeds for YouTube .
После этого нажмите Обновить, , и вы официально добавили виджет видео YouTube с вашим каналом на боковой панели вашего сайта!
Просто зайдите на свой веб-сайт и посмотрите, как красиво отображается видеоконтент канала вашего канала.
Итак, вот оно!
Наконец-то вы научились вставлять видео с канала YouTube на свой веб-сайт. Теперь вы можете начать развивать свой канал и расширять свою аудиторию.
Все, что вам нужно сделать, это добавить каналы YouTube на свой сайт, и вы сможете увеличить количество подписчиков и одновременно сделать свой сайт более привлекательным.
Готовы разместить каналы YouTube на своем сайте? Начните работу с YouTube Feed Pro здесь.
Хотите разместить свою страницу Facebook или профиль Twitter на своем веб-сайте? Прочтите этот пост о том, как добавить каналы социальных сетей в ваш WordPress. Кроме того, вы можете найти этот пост о том, чем агрегатор социальных сетей полезен для вашего бизнеса.
Наконец, если вы нашли это руководство полезным, продолжайте и подписывайтесь на нас в Twitter и Facebook, чтобы получать больше полезных руководств на YouTube.
Стоит ли размещать видео с YouTube на моем веб-сайте?| Поисковая оптимизация для юридических фирм и медицинских учреждений
Не так давно большинство маркетологов согласились с тем, что вы всегда должны размещать видео на веб-сайте своей юридической фирмы и редко — если вообще когда-либо — вставлять видео с YouTube.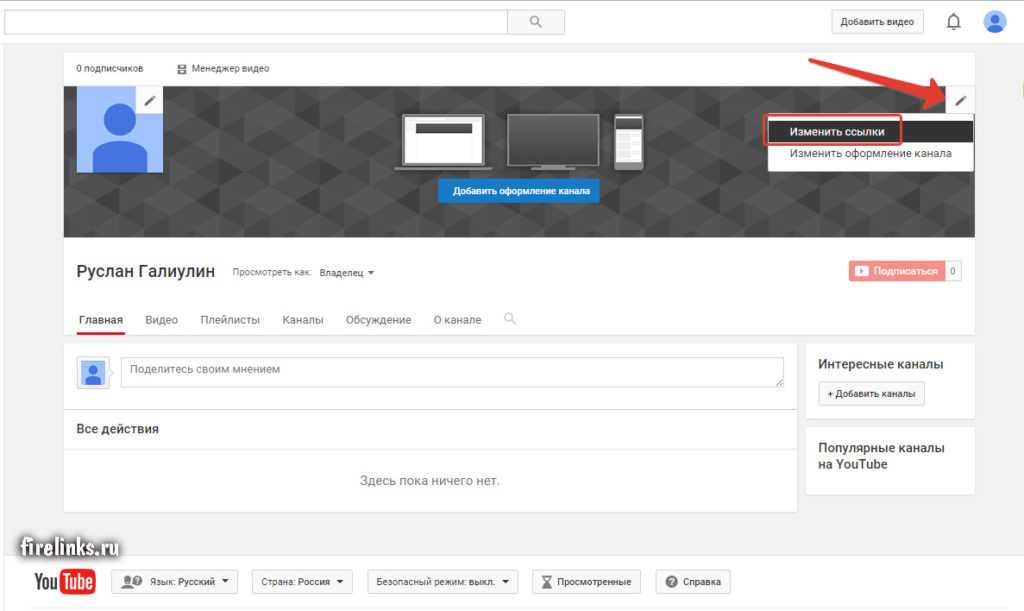
Но, о, как изменились времена!
Наличие отличных видеороликов на вашем веб-сайте — это проверенный временем способ привлечь больше посетителей и сделать ваш контент более привлекательным. YouTube в настоящее время является самой популярной социальной сетью в Соединенных Штатах, а также самым популярным сайтом для обмена видео в мире.
Итак, почему бы не объединить лучшее из обоих, одновременно повышая удобство использования и вовлеченность пользователей? Это просто имеет смысл!
Мы уже говорили о некоторых преимуществах размещения видео вашего веб-сайта на YouTube, но давайте взглянем и на обратную сторону.
Неужели так уж плоха идея размещения собственных видео?
В конечном счете, вам решать за себя, но вот наши 5 самых веских причин НЕ размещать видео на собственном веб-сайте.
1. Видео, размещенные на собственном хостинге, с большей вероятностью замедлят работу вашего веб-сайта.

Все мы знаем, как Google относится к веб-сайтам с медленной загрузкой. И любой веб-сайт, который до краев заполнен видео — встроенным или нет — вероятно, испытает какое-то влияние на скорость своей страницы.
Вы должны понимать, что видео на YouTube предназначены для потоковой передачи. Многие оптимизации для воспроизведения и скорости уже встроены. В этом весь смысл! Когда вы размещаете свои собственные видео или загружаете свои видео на один общий сервер на таком сайте, как WordPress, вы не получаете преимущества того, что крупнейший сайт потокового видео на Земле уже знает об оптимизации.
Конечно, способ воспроизведения видео на веб-сайте вашей юридической фирмы имеет значение. И то, как вы решите встроить и оптимизировать свои видео, тоже. Но в целом вы, скорее всего, получите более высокую скорость с меньшим стрессом, когда решите встроить.
2. Видео, размещенные на собственном хостинге, чаще сталкиваются с проблемами совместимости.
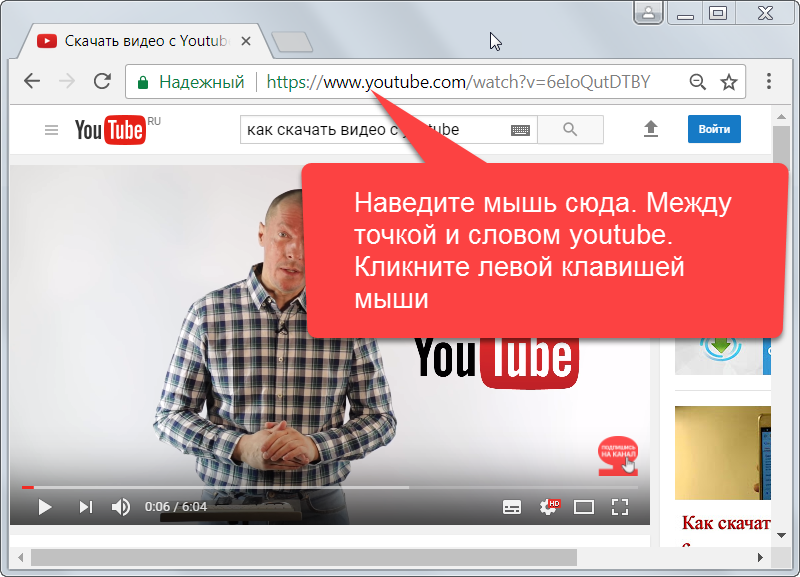
Существует не так много стандартов для формата видео и совместимости. Это означает, что ваши видео, размещенные на собственном хостинге, рискуют некорректно отображаться или работать должным образом в определенных браузерах, особенно в мобильных браузерах.
С другой стороны, встроенные видеоролики YouTube — это то, что ваши посетители привыкли видеть в Интернете, и они были оптимизированы для надежного воспроизведения практически во всех браузерах и почти на всех устройствах.
Итак, зачем изобретать велосипед с собственными видео, если YouTube уже сделал это за вас?
Разрешение встраивания упрощает просмотр, использование и совместное использование ваших видео другими пользователями. Вашим посетителям и потенциальным клиентам не нужно возиться, пытаясь заставить ваше видео воспроизводиться на их устройствах, и им не нужно прыгать через множество обручей, чтобы показать его своей аудитории.
YouTube делает его простым и привычным для них, а это потенциально означает больше лидов и знакомств для вас.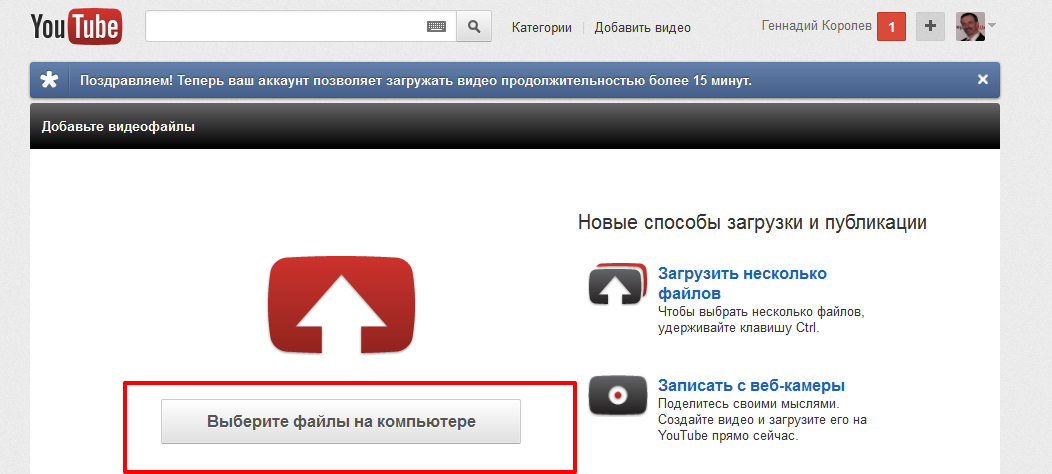
3. Самостоятельное размещение видео может помешать вашему успеху в зародыше.
Размещение собственных видео на вашем веб-сайте какое-то время может работать нормально. Проблема в том, что он также может укусить вас именно тогда, когда вы начинаете добиваться успеха. Ограничения файлов и другие проблемы с хранилищем могут оставить зрителей только с черным экраном, когда видео становится популярным. Ограничения пропускной способности на загруженных серверах могут означать, что ваши зрители постоянно борются с паузами, остановками и запусками воспроизведения. Вы можете оказаться в ситуации, когда ваши видео набирают популярность, но внезапно становятся полностью недоступными для ваших зрителей, пока вы не заплатите за дополнительное хранилище.
Так что, если ваше видео вдруг стало успешным или «стало вирусным», вы в некотором роде в ручье. Ваши технические проблемы отпугивают потенциальных потенциальных клиентов и клиентов, которые пришли прямо к вашему видео за ответами. Ваш успех обрывается, прежде чем он может принести вам пользу, и вместо этого ваши мечты о вирусном видео быстро превращаются в кошмар.
Ваш успех обрывается, прежде чем он может принести вам пользу, и вместо этого ваши мечты о вирусном видео быстро превращаются в кошмар.
YouTube, с другой стороны, предлагает неограниченную пропускную способность и без ограничений по объему памяти.
Если вы хотите добавить новое видео, вам не нужно вырезать что-то еще, чтобы освободить место. Если миллион человек хотят просмотреть ваше видео, это не проблема. Вы можете продолжать добавлять видео, поддерживать просмотры и продолжать создавать свою видеотеку, не беспокоясь.
Честно говоря, это самое простое и экономичное решение! Так что используйте это в своих интересах.
4. Видео, размещенные на собственном хостинге, возлагают на вас больше усилий по редактированию и оптимизации.
Когда вы размещаете собственные видео, у вас больше контроля над тем, что видят ваши зрители. Вам не нужно придерживаться формата YouTube. Вам не нужно беспокоиться о том, какие «предлагаемые видео» добавляются в конец вашего видео.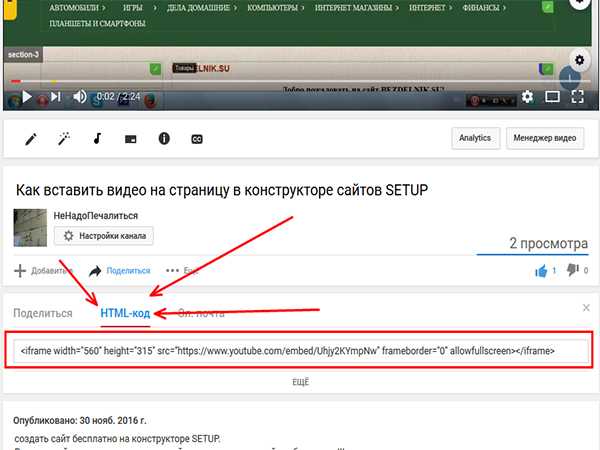 Вы полностью в кресле водителя, и у вас есть возможность настроить каждую деталь.
Вы полностью в кресле водителя, и у вас есть возможность настроить каждую деталь.
Но с большой силой приходит и большая ответственность. Возможно, вам придется разместить несколько версий одного и того же видео, чтобы убедиться, что пользователи получают нужный формат в нужное время. Вам нужно будет использовать программное обеспечение видеоплеера. Вам нужно будет сделать свои собственные конечные карты и аннотации, если вы хотите их.
В целом, размещение собственных видеороликов означает больше кодирования, больше шагов и больше обручей, через которые нужно пройти. И все эти шаги снижают вероятность того, что вы действительно загрузите и будете использовать снятые видео.
Итак, стоит ли иметь больше контроля, если это не приносит вам пользы и не улучшает вашу видеостратегию? К сожалению, наверное, нет.
5. Видео, размещенные на собственном хостинге, не связаны с остальной частью вашего маркетинга.
Самостоятельно размещенные видео могут быть немного похожи на все эти одноразовые кухонные гаджеты. Они делают что-то одно, и, может быть, даже делают это хорошо. Но, в конечном счете, их преимущества ограничиваются одной задачей, а для работы в целом они мало что делают.
Они делают что-то одно, и, может быть, даже делают это хорошо. Но, в конечном счете, их преимущества ограничиваются одной задачей, а для работы в целом они мало что делают.
Это «хорошее» решение, но оно немного не соответствует потенциалу.
Когда вы размещаете свои видео на YouTube и встраиваете их на свой веб-сайт, эти видео постоянно работают на вас в обоих местах. Каждый раз, когда люди смотрят ваши видео, даже если они встроены в веб-сайт, они по-прежнему учитываются при подсчете официальных просмотров ваших видео на YouTube.
Вам не нужно прилагать особых усилий, но вы одновременно улучшаете обе области видеомаркетинга. Одно видео может выполнять двойную функцию на вашем канале YouTube и на вашем веб-сайте, поэтому в целом оно будет более полезным для вас.
Имейте в виду, что важно действительно встраивать свои видео на YouTube, а не просто ссылаться на них. Встроенные видео более доступны для поиска, чем ссылки, что является хорошей новостью для вашей стратегии SEO.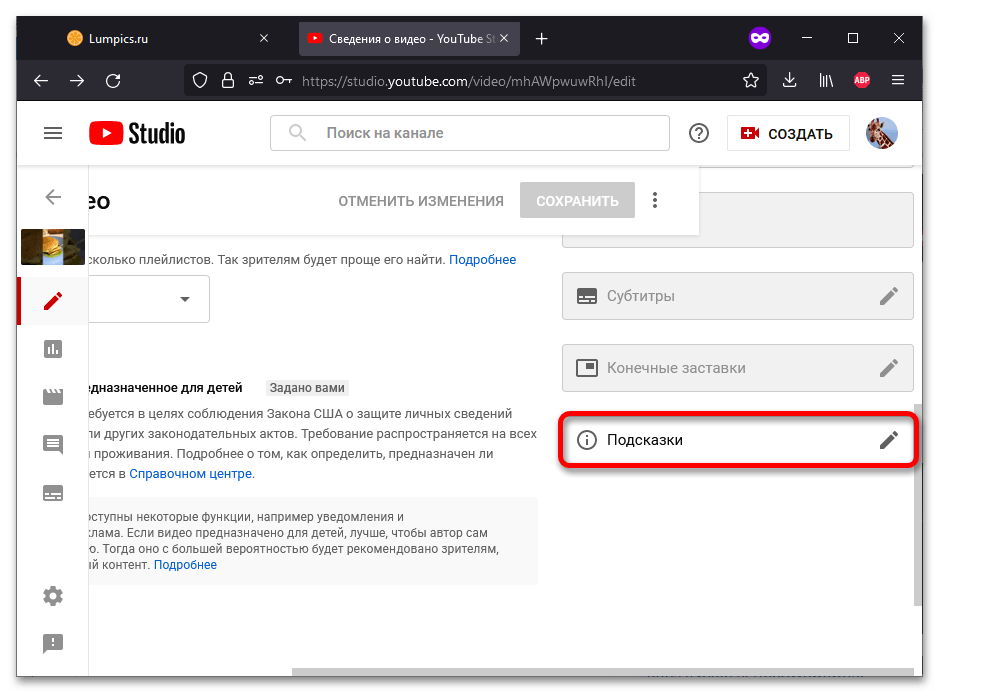 Кроме того, наличие видео прямо здесь и готово к воспроизведению привлекает пользователей, которые предпочитают видео тексту. Это действительно помогает вам получить максимальную отдачу от него!
Кроме того, наличие видео прямо здесь и готово к воспроизведению привлекает пользователей, которые предпочитают видео тексту. Это действительно помогает вам получить максимальную отдачу от него!
Использование видео YouTube на вашем веб-сайте умножает вашу маркетинговую мощь
Ну вот. Хотя размещение ваших собственных видео может дать вам базовые функции, которые вам нужны, размещение ваших видео на YouTube и встраивание их на ваш веб-сайт умножает мощность вашего видео.
Вам проще. Это проще для ваших пользователей. В любом случае, это быстро становится стандартом для видео на веб-сайтах. Это один из тех редких случаев в маркетинге, когда самый простой путь — самый лучший.
Итак, вперед!
Хотите использовать больше видео в маркетинге своей юридической фирмы? Нужна помощь в создании и ведении канала YouTube для вашей юридической фирмы? Хотите работать с командой, которая занимается созданием и оптимизацией веб-сайтов для юристов более двух десятилетий?
Запланируйте быстрый маркетинговый анализ с нашей дружной командой, и мы сделаем это за вас.
Получает ли ваша юридическая фирма или веб-сайт медицинской практики достаточную известность? Foster Web Marketing может помочь с нашими услугами по поисковой оптимизации (SEO)
Вы обеспокоены тем, что ваш веб-сайт не привлекает достаточно трафика, чтобы удерживать вас в потоке лидов? Вам нужна помощь с SEO для вашего юридического или медицинского веб-сайта? Если это так, Foster Web Marketing может помочь! Пожалуйста, свяжитесь с нами онлайн или позвоните в наш офис по телефону 866.497.6199 , чтобы запланировать бесплатную консультацию с нашей опытной маркетинговой командой. Мы помогаем клиентам в Соединенных Штатах и за рубежом с 1998 года и уверены, что можем помочь вам не только достичь, но и превзойти ваши цели.
Как встроить видео YouTube в WordPress [Полное руководство]
Добавление видео YouTube на ваш веб-сайт WordPress — отличный способ привлечь внимание вашей аудитории, объяснить сложности вашего бизнеса, продемонстрировать пользовательский контент и удержать посетителей на вашем сайте дольше.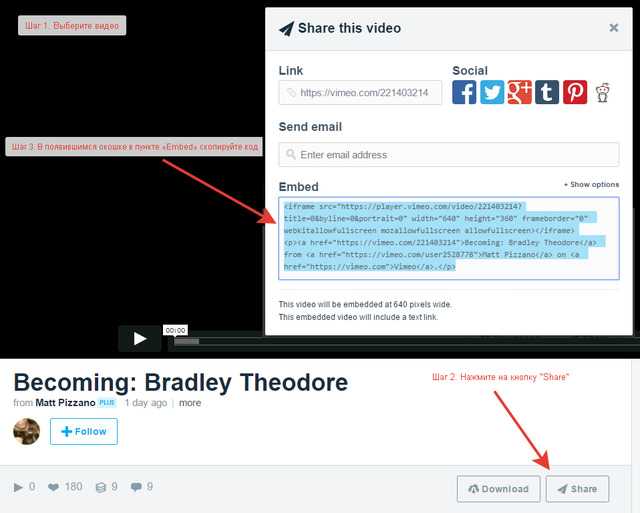
Встраивая видео на свой веб-сайт, вы не только повышаете вовлеченность пользователей, но и увеличиваете количество просмотров своих видео на YouTube — дополнительное преимущество, если вы пытаетесь развивать свой собственный канал на YouTube.
На заре существования WordPress было довольно сложно вставлять видео с YouTube на свой сайт. К счастью, с тех пор WordPress прошел долгий путь, и есть несколько разных способов показать свои видео YouTube на своем сайте.
Давайте посмотрим поближе.
Чему вы научитесь…
- Каковы лучшие видеотемы WordPress?
- 1. VideoPro
- 2. Videofly
- 3. Vlog
- 4. Soledad
- 6 различных способов вы можете встроить видео YouTube
- 1. Встроенные видео на YouTube с Gutenberg
- . Видео YouTube, добавив его в ваши медиафайлы или вставив URL-адрес через ваши медиафайлы
- 3. Встройте весь свой канал YouTube
- 4. Вставьте видео YouTube в область виджетов
- 5.
 Создайте видеогалерею на YouTube
Создайте видеогалерею на YouTube - 5. Добавьте лайтбокс для всплывающего видео
- Поддержите свои видео WordPress с помощью надежной веб-хостинговой компании
Какие видеотемы для WordPress лучше всего?
Прежде чем слишком углубляться в то, как встраивать видео YouTube в ваш сайт WordPress, давайте рассмотрим некоторые из лучших тем WordPress для видео.
Если вы создаете сайт WordPress, на котором будет много видеоконтента, то выбор темы, которая поддерживает множество видео, — это то, что вам нужно.
В качестве примечания: помните, что если вы отмываете веб-сайт с большим количеством мультимедиа, вам нужен план хостинга, который будет поддерживать регулярную потоковую передачу видео. Последнее, что вам нужно, это чтобы посетители попадали на ваш сайт и медленно загружались. Подумайте о том, чтобы начать с плана хостинга VPS, чтобы убедиться, что у вас достаточно оперативной памяти для непрерывного воспроизведения вашего видеоконтента.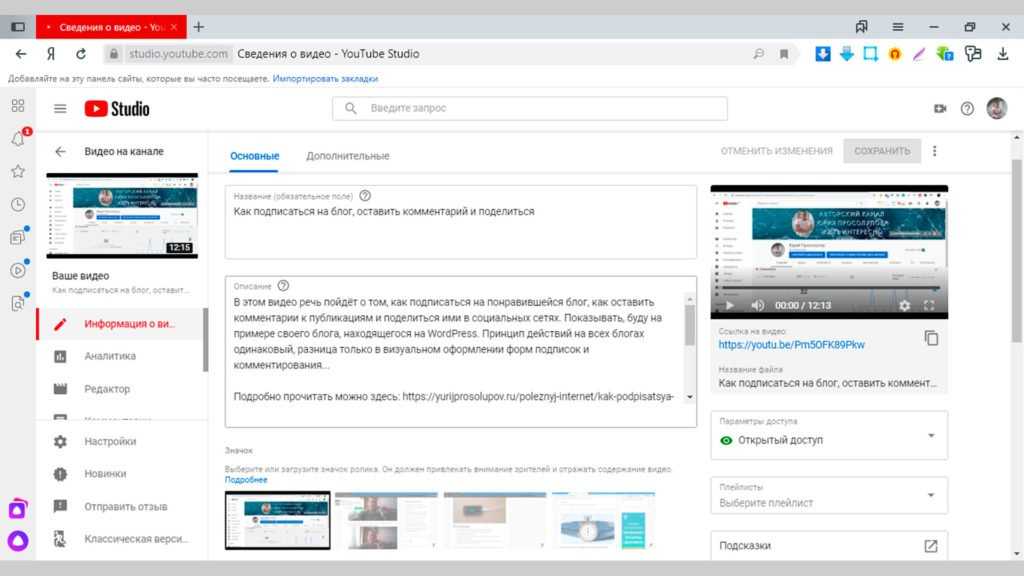
Вот некоторые из лучших видеотем WordPress, представленных в настоящее время на рынке:
1. VideoPro
VideoPro — это полностью адаптивная тема с высоким рейтингом, которая может помочь вам создать крупный сайт для обмена видео и имеет функции, аналогичные YouTube. Например, пользователи могут создавать свои собственные видеоканалы, создавать списки воспроизведения и управлять ими и многое другое.
Кроме того, есть полезная функция членства, которая позволяет вам создать раздел сайта, где вы можете продавать премиум-контент.
2. VideoFly
VideoFly — это элегантная видеотема с большим количеством пробелов, что делает видеосайт приятным для глаз. Тема интуитивно понятна в отношении настройки и функции отправки пользовательского видео.
Эта тема упрощает встраивание, загрузку или вставку видео на ваш сайт WordPress. Вы также можете использовать встроенный импортер YouTube, если хотите.
Эта тема предлагает множество вариантов настройки, которые помогут сделать ваш видеосайт уникальным.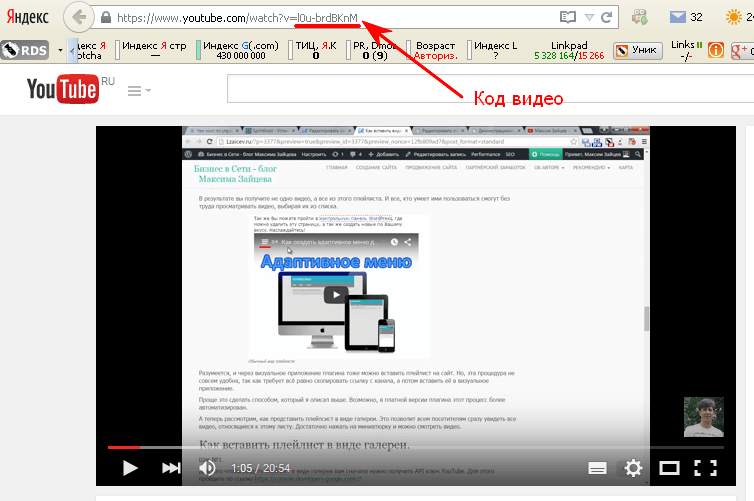 И есть несколько способов интегрировать рекламу на свой сайт.
И есть несколько способов интегрировать рекламу на свой сайт.
3. Vlog
Как следует из названия, Vlog — идеальная тема для видеоблогеров. Он элегантный и оснащен различными макетами, поэтому вы можете отображать свои видео на своем сайте WordPress так, как хотите.
Вы можете вставлять видео в сообщения своего блога, в качестве избранного изображения или даже группировать видео в списки воспроизведения.
Кроме того, этот плагин для видео WordPress совместим с большинством крупнейших сайтов для обмена видео, включая YouTube.
4. Soledad
Soledad — еще одна видеотема WordPress, на которую стоит обратить внимание. Его почти бесконечные возможности настраивать макеты и отображать контент различными способами позволяют оживить ваш веб-сайт.
Эта тема предлагает сотни шаблонов. Кроме того, вы можете создать свой собственный макет с нуля с помощью прилагаемого Visual Composer.
Существуют также встроенные инструменты для простого встраивания видео на ваш сайт WordPress.
6 различных способов встроить видео YouTube в WordPress
Как и в большинстве случаев в WordPress, существует несколько подходов к выполнению любой задачи. Вот несколько наиболее распространенных способов встраивания видео с YouTube в WordPress.
Как вы увидите ниже, существует несколько различных типов встраивания, в зависимости от того, какой видеоконтент вы хотите встроить, как вы хотите, чтобы он отображался, или хотите ли вы встроить весь свой канал YouTube.
1. Встраивайте видео на Youtube с помощью Gutenberg
Если вы обновили свой сайт WordPress с редактора Classic на редактор Gutenberg, у меня для вас хорошие новости.
Встроить видео с YouTube очень просто.
Гутенберг работает с блоками контента. А в WordPress уже есть блок контента, посвященный видео. Вот шаги:
- Наведите указатель мыши на значок «Добавить блок» (это знак «плюс») и нажмите на него.
- Нажмите кнопку «YouTube»
- Введите URL вашего видео на YouTube
- Нажмите «Встроить», и ваше видео появится в вашем контенте
Это буквально все, что вам нужно сделать. Легко, верно?
Легко, верно?
Если вы хотите настроить внешний вид своего видео на YouTube, вам нужно использовать другой подход. Вот как:
- Наведите указатель мыши на значок «Добавить блок» и щелкните его.
- Найдите «Пользовательский HTML» и нажмите на него.
- Вставьте код iframe в поле HTML и при необходимости выполните предварительный просмотр
После того, как вы вставили код iframe, вы можете настроить HTML-код по своему усмотрению.
2. Вставьте видео YouTube, добавив его в свои медиафайлы или вставив URL-адрес через свои медиафайлы
Другой способ встроить видео YouTube — добавить медиафайл в свою учетную запись WordPress. Вот шаги:
- Найдите «Мультимедиа» в меню панели инструментов WordPress и нажмите «Добавить новый» (Примечание: если вы добавите видео в свои медиафайлы, оно будет размещено на вашем сайте)
- Перейдите на страницу или пост, куда вы хотите добавить видео
- Когда вы окажетесь на странице, найдите и выберите «Видео» в параметрах блока контента
- Отсюда вы увидите, что можете загрузить видео, добавить его из своей медиатеки или вставить URL-адрес Если вы добавили видео в свою медиатеку, нажмите «Медиатека» и вставьте соответствующее видео
- .
 Если вы не хотите, чтобы видео размещалось на вашем сайте, WordPress загрузит его с YouTube. В этом случае нажмите «Вставить из URL» и вставьте URL-адрес в поле.
Если вы не хотите, чтобы видео размещалось на вашем сайте, WordPress загрузит его с YouTube. В этом случае нажмите «Вставить из URL» и вставьте URL-адрес в поле.
Вуаля!
3. Встройте весь свой канал YouTube
Если значительная часть вашего бизнеса зависит от зрителей, которые видят ваши видео на YouTube, рассмотрите возможность встраивания канала YouTube на свой веб-сайт.
Вы можете сделать это с помощью плагина YouTube, такого как YourChannel.
После того, как вы установили и активировали плагин YourChannel, вы можете настроить его, перейдя в «Настройки», а затем в «YourChannel».
Здесь введите API YouTube, а также идентификатор канала или имя пользователя.
Другие параметры на этом экране позволяют настроить параметры отображения для вашего канала. После того, как вы настроили свои настройки, скопируйте и вставьте шорткод WordPress и добавьте его на страницу своего сайта, где вы хотите отображать свои видео.
4.
 Встраивание видео YouTube в область виджетов
Встраивание видео YouTube в область виджетовЕсли вы хотите встроить видео YouTube в одну из областей виджетов, вы можете установить и активировать плагин для встраивания YouTube, например YouTube Widget Responsive.
Теперь, когда плагин установлен, перейдите в «Внешний вид» и выберите «Виджеты». Отсюда найдите свой виджет и перетащите его в раздел вашего сайта, где вы хотите, чтобы ваше видео отображалось.
Теперь введите URL-адрес видео и нажмите «Сохранить».
5. Создайте видеогалерею YouTube
Если вы хотите добавить несколько видео YouTube на свой сайт, но не хотите встраивать весь свой канал, вам понадобится виджет видеогалереи YouTube.
Некоторые популярные плагины видеогалереи включают:
- Галерея YouTube
- YotuWP
- Видеогалерея – Галерея YouTube
Первый шаг – установить выбранный плагин видеогалереи. Для целей этой статьи давайте сосредоточимся на видеогалерее. Далее вам нужно настроить плагин.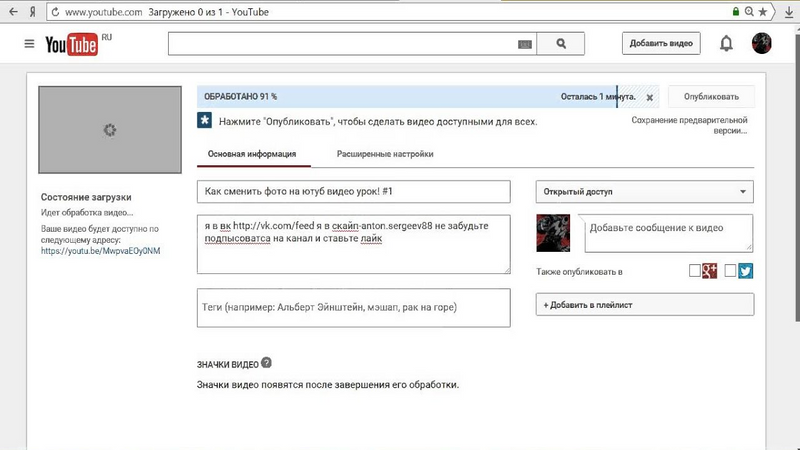
Чтобы настроить этот плагин, найдите вкладку «Галерея видео» в левой части панели управления WordPress. Затем выберите «Новое видео галереи», добавьте заголовок и выберите макет.
Затем добавьте видео, нажав кнопку «Добавить видео» и введя URL-адрес видео. Затем нажмите «Сохранить видео». С помощью этого конкретного плагина для видео WordPress вы можете добавить столько видео, сколько захотите.
Завершив добавление видео, нажмите «Сохранить». Возьмите шорткод, скопируйте и вставьте в любое место на своем сайте.
5. Добавьте лайтбокс для всплывающего видео
Еще один интересный вариант использования видео YouTube на вашем сайте — создать лайтбокс для видео. Эти видеоролики могут помочь привлечь все внимание вашего зрителя к каждому видео, придавая ему приятный эффект.
Для этого установите и активируйте плагин WordPress WP Video Lightbox.
После установки плагина обратите внимание на левый столбец, найдите «Настройки», а затем нажмите «Видеолайтбокс».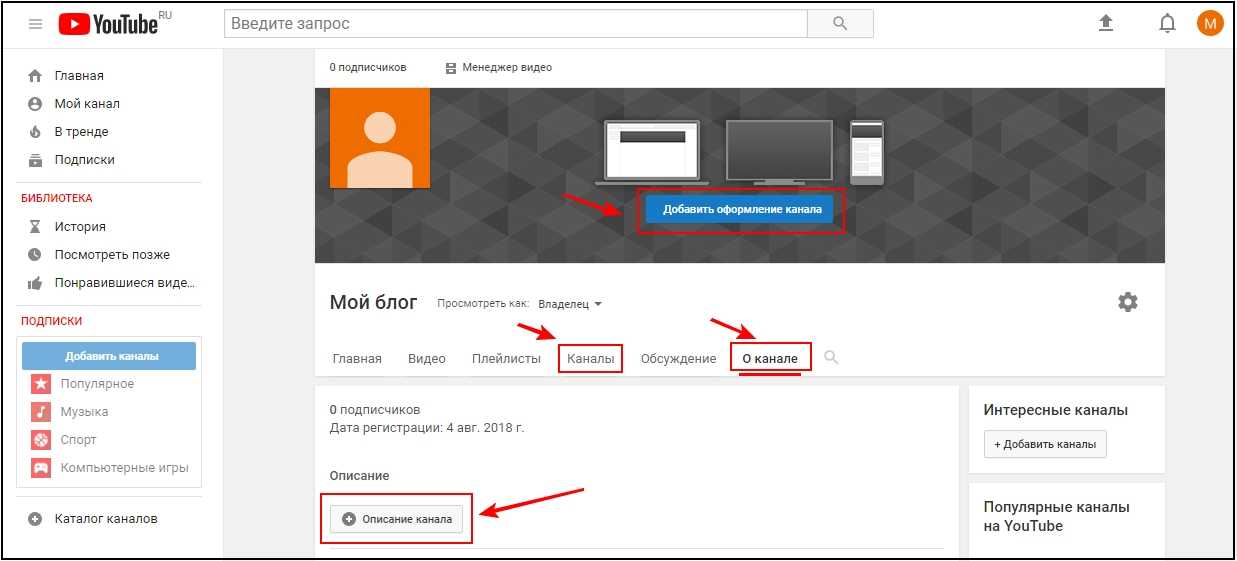

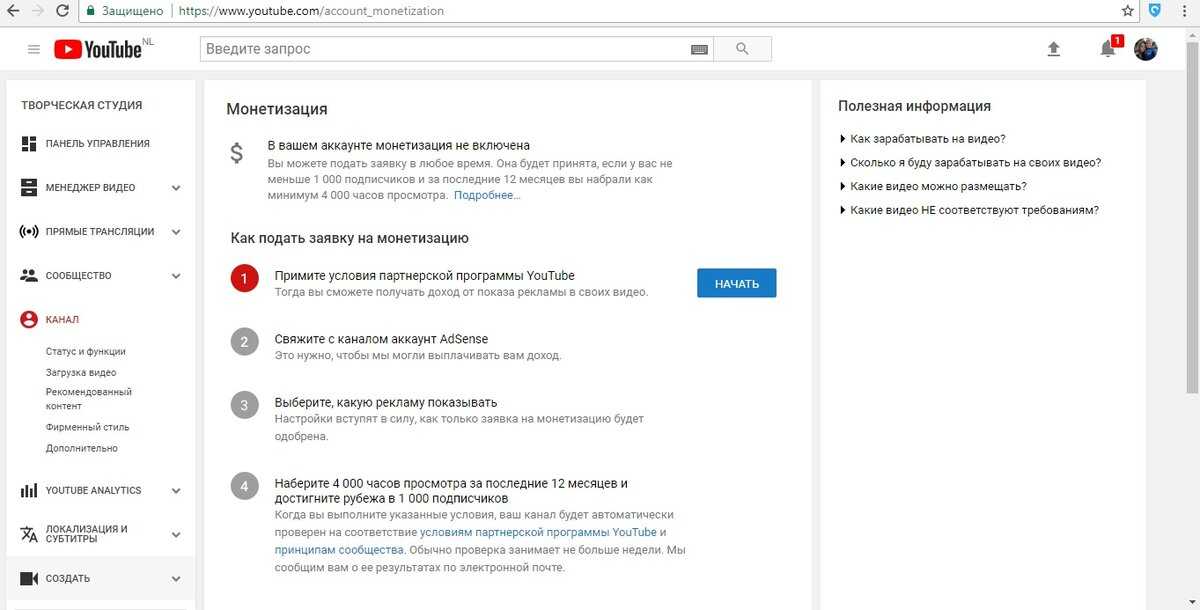
 SUPA отлично подходит для того, чтобы использовать сервис для создания таких видео.
SUPA отлично подходит для того, чтобы использовать сервис для создания таких видео.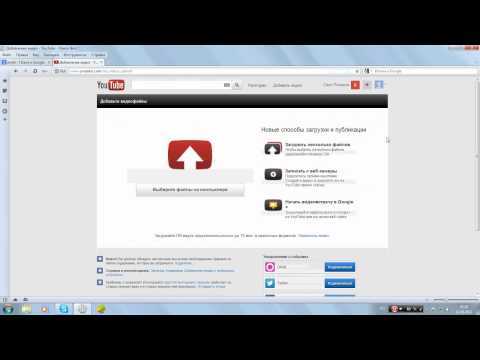 0.1 (только в родном клиенте HTC)
0.1 (только в родном клиенте HTC)
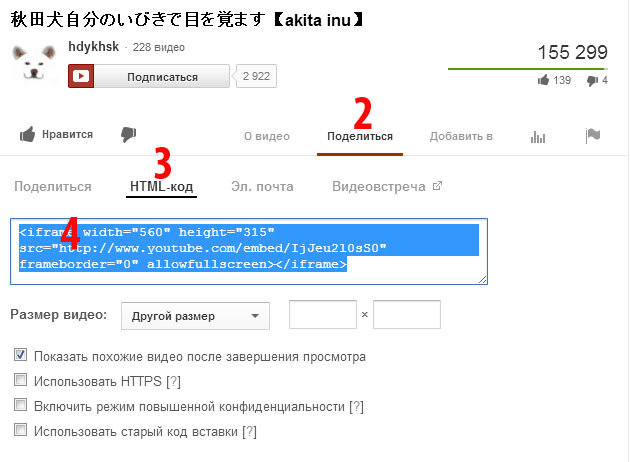 Создайте видеогалерею на YouTube
Создайте видеогалерею на YouTube Если вы не хотите, чтобы видео размещалось на вашем сайте, WordPress загрузит его с YouTube. В этом случае нажмите «Вставить из URL» и вставьте URL-адрес в поле.
Если вы не хотите, чтобы видео размещалось на вашем сайте, WordPress загрузит его с YouTube. В этом случае нажмите «Вставить из URL» и вставьте URL-адрес в поле.