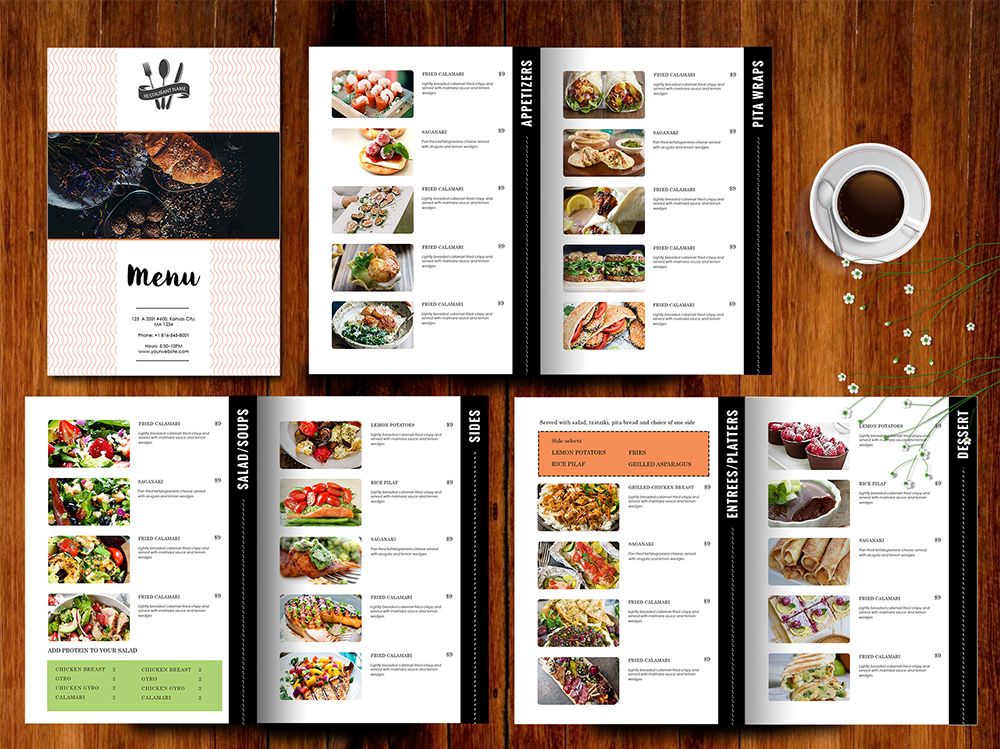Создать меню — Поддержка
При создании нового сайта меню формируется автоматически. Однако, если вам нужно создать новое меню с нуля, в этом руководстве будет показано, как это сделать.
В этом руководстве
Создание меню в редакторе сайта
Если вы не можете найти раздел Внешний вид → Меню на своей консоли, это значит, что для вашего веб-сайта используется редактор веб-сайта. Для управления меню перейдите на вкладку Внешний вид → Редактор веб-сайта и измените блок навигации.
Создание меню в консоли
Чтобы создать меню на консоли WP Admin, перейдите в раздел консоли Внешний вид → Меню.
Щелкните ссылку Создать новое меню, введите имя меню (удобное для запоминания) и нажмите кнопку Создать меню.
После создания первого меню появятся две новые опции.
- Автоматическое добавление страниц: если этот флажок установлен, новые страницы будут добавляться автоматически при создании.

Создание меню в конфигураторе
Обучающее видео
Чтобы создать меню для своего веб-сайта, выполните следующие действия.
- Перейдите в раздел Внешний вид → Настроить
- Нажмите Меню (см. справа)
- Вы увидите, что меню было создано по умолчанию. Обычно оно называется Основное или Главное меню. Процедуру добавления ссылок в это меню см.
 в следующем руководстве.
в следующем руководстве.Если меню здесь отсутствует, нажмите кнопку Создать новое меню.
- Присвойте имя меню, например «Основное меню». Имя меню публично не отображается.
- В разделе Области для меню установите хотя бы один флажок. Меню появится в том месте, которое вы выбрали. (Доступные области для меню будут зависеть от темы.)
- Нажмите Далее, чтобы начать добавлять элементы в новое меню.
Области для меню
Параметр «Области для меню» в конфигураторе определяет, где на сайте отображается меню. Доступные опции будут зависеть от темы.
Не забудьте установить хотя бы один флажок в разделе Области для меню. Расположение главного меню обычно называется меню заголовка, основным, верхним или главным меню.
Также вы можете видеть меню ссылок на соцсети — тип меню для отображения ссылок на ваши страницы в социальных сетях.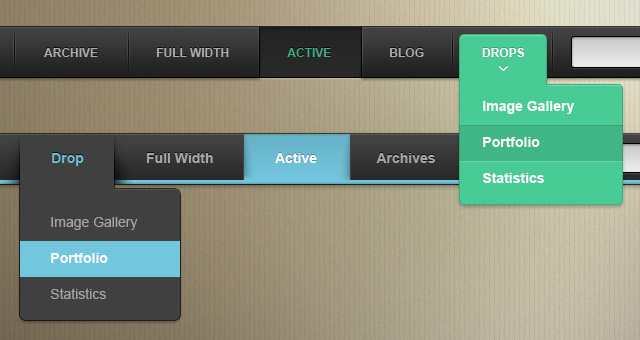 Скорее всего, вы не захотите установить этот флажок главного меню, так как это специальное меню со значками социальных сетей.
Скорее всего, вы не захотите установить этот флажок главного меню, так как это специальное меню со значками социальных сетей.
Далее: Добавление ссылок в меню.
Ваша оценка:
Editor X: Применение гамбургер-меню | Центр Поддержки
Гамбургер-меню — минималистичные компактные меню, которые отображаются только тогда, когда посетители сайта нажимают на значок меню. Настройте дизайн гамбургер-меню, чтобы он соответствовал дизайну вашего сайта. Вы также можете выбрать, будет ли меню открываться в виде боковой панели или полноэкранного меню.
Содержание:
- Нажмите Добавить в верхнем левом углу редактора.
- Нажмите на Меню и поиск.
- Нажмите на Гамбургер-меню.
- Перетащите нужное меню в подходящее место на странице.
- (Необязательно) Создайте новое меню с собственными страницами:
- Нажмите на значок меню и выберите Открыть меню.

- Выберите вертикальное меню, где отображаются страницы вашего сайта.
- Нажмите Настроить.
- Нажмите на раскрывающееся меню в разделе Какое меню показать?
- Выберите Управлять меню сайта.
- Нажмите + Новое меню внизу панели, чтобы создать собственное меню. Подробнее
- Нажмите на значок меню и выберите Открыть меню.
После добавления гамбургер-меню на сайт вы можете настроить его элементы, перечисленные ниже.
Настройте кнопку, которую посетители нажимают, чтобы открыть гамбургер-меню. Нажмите на значок Дизайн, чтобы настроить цвет фона, границы и тень кнопки. Вы также можете нажать
Контейнер меню
Откройте контейнер, в котором находится ваше меню, нажав на значок меню и выбрав Открыть меню.
Затем выберите контейнер меню и настройте его, выполнив следующие действия:
Добавьте элементы в контейнер меню
Вы можете добавить любые элементы в контейнер меню: название и логотип вашего сайта, ссылки на соцсети, панель входа для пользователей или любой другой элемент по вашему желанию.
Измените цвет фона контейнера
Выберите цвет фона для контейнера и оверлея, нажав на значок Дизайн.
Добавьте анимацию в контейнер меню
Добавьте интересный эффект перехода, нажав на значок Анимация. Например, вы можете сделать так, чтобы меню исчезало или плавно раскрывалось при открытии.
Измените размер и выравнивание контейнера
Измените размер и выравнивание контейнера, нажав на значок Инспектор в правом верхнем углу:
- Выравнивание: выровняйте меню по левому или правому краю, центру, по верхней, нижней или средней границе экрана, нажав на соответствующий значок.
- Размер: выберите, будет ли ваше меню открываться в виде боковой панели или полноэкранного меню. Регулируя ширину, вы можете сделать так, чтобы меню занимало только часть экрана или растягивалось на всю область просмотра.

Примечание: минимальная высота для меню автоматически устанавливается на 100vh, поэтому меню полностью покрывает экран по вертикали.
Настройте значок, который посетители нажимают, чтобы закрыть меню. По умолчанию значок X отображается в правом верхнем углу контейнера меню, но вы всегда можете переместить его в другое место по своему усмотрению.
Нажмите на значок Дизайн в панели Инспектора, чтобы настроить цвет фона, границы и тень кнопки. Вы также можете нажать Изменить основную фигуру, чтобы выбрать другой значок.
Это элемент, которое отображает фактическое меню. Нажмите Открыть меню, чтобы выбрать страницы, ссылки и подменю для отображения. Затем измените выравнивание пунктов меню и подменю, нажав на значок Макеты.
Нажмите на значок Дизайн в панели Инспектора, чтобы настроить два состояния меню: В покое и Если выбрано — состояние, когда посетитель выбирает пункт меню.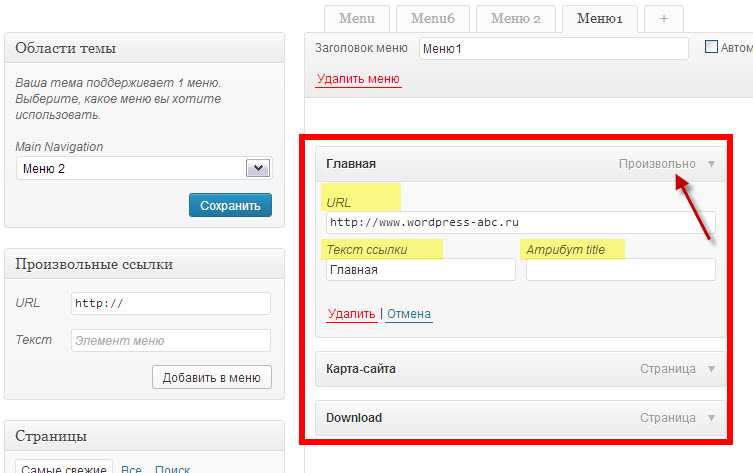
Создание нескольких гамбургер-меню с помощью промобоксов
Контейнер вашего гамбургер-меню считается Образцом. Это значит, что для одного сайта вы можете создать только одно гамбургер-меню. Однако вы можете также можете добавить промобокс, который будет отображать индивидуально настраиваемое вертикальное меню.
Выберите опцию ниже, чтобы узнать больше:
Добавьте промобокс в качестве меню
- Нажмите Добавить в верхнем левом углу редактора.
- Нажмите Для лейаута.
- Нажмите на вкладку Промобоксы.
- Выберите пресет боковой панели, например:
- Настройте промобокс:
- Нажмите Настроить триггеры.
- (Необязательно) Дайте промобоксу имя, по которому вы сможете опознать его в дальнейшем.
- Выберите Нет в разделе Показывать автоматически?
- Удалите ненужные элементы из промобокса.
 Не удаляйте значок «X».
Не удаляйте значок «X». - Добавьте в промобокс вертикальное меню и настройте его по своему усмотрение.
- Нажмите Готово в разделе Редактирование: промобокс.
Добавьте ссылку на меню промобокса
- Нажмите
- Откройте вкладку Оформление.
- Нажмите Больше основных фигур.
- Введите слово «меню» в строку поиска и нажмите клавишу Enter на клавиатуре.
- Выберите фигуру и нажмите Добавить на сайт.
- Свяжите кнопку с промобоксом:
- Выберите нужную кнопку в редакторе.
- Нажмите на значок ссылки .
- Выберите Промобокс слева.
- Выберите промобокс с меню в раскрывающемся меню в разделе Какой промобокс?
- Нажмите Сохранить.
Как создать свой веб-сайт Меню навигации
Вы создаете свой первый веб-сайт? Или, может быть, у вас уже давно есть веб-сайт, и пришло время его обновить.
В любом случае, обратите особое внимание на навигационное меню, так как навигационное меню может быть самой важной частью вашего веб-сайта — даже более важной, чем дизайн.
Навигационное меню веб-сайта может быть наиболее важным элементом вашего веб-сайта, поскольку оно является основным индексом или цифровым каталогом, который люди будут использовать для поиска контента на вашем веб-сайте. Меню навигации часто организовано как панель инструментов в верхней части веб-сайта или на боковой панели, или как раскрывающееся меню навигации, в котором темы размещаются в основных категориях.
Часто меню навигации веб-сайта упускается из виду как важный инструмент, требующий стратегии. Вместо этого это часто «свалка» для каждой страницы вашего сайта.
Некоторые люди будут утверждать, что каждая страница вашего веб-сайта должна быть указана в меню навигации. Но главное заключается в том, что вы должны потратить время на организацию навигационного меню, чтобы посетители сайта могли легко ориентироваться на вашем сайте.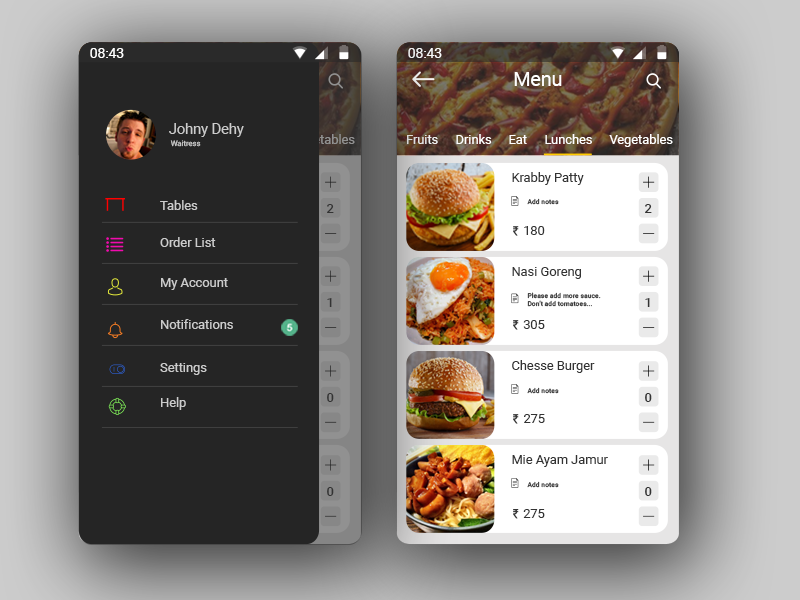
4 шага для создания успешного навигационного меню веб-сайта
1. Определите цели вашего веб-сайта.
В конечном счете, ваш веб-сайт должен отражать цели вашего бизнеса. Самая важная часть стратегии для вашего веб-сайта:
Что вы хотите, чтобы люди знали или делали в результате посещения вашего веб-сайта?
Каждый сайт уникален, поэтому и ваш ответ на этот вопрос будет уникальным. Но посетители вашего веб-сайта должны иметь возможность легко понять, что вы от них хотите, и они должны иметь возможность легко получить доступ к этой информации.
Например:
- Если вы управляете веб-сайтом некоммерческой организации, вы можете захотеть, чтобы люди подписывались на волонтеров или жертвовали деньги на сбор средств. Если ваша главная цель — привлечь людей к участию в волонтерских программах, добавьте большую кнопку «Волонтер» в меню навигации, которая будет видна на всех страницах вашего сайта.
- Если у вас есть интернет-магазин, вы можете попросить их просмотреть ваш онлайн-каталог и купить хотя бы один товар.

- Если вы работаете в ресторане, вы можете попросить их просмотреть меню и позвонить, чтобы забронировать столик.
Что бы вы ни хотели, чтобы посетители узнали или сделали в результате посещения вашего веб-сайта, убедитесь, что «действие» легко найти и легко выполнить.
Организация Texas 4-H реализовала эту стратегию, добавив кнопку «Волонтерство» в основную панель навигации и выделенную кнопку «Присоединиться к Texas 4-H», чтобы посетители веб-сайта могли быстро найти действие, чтобы зарегистрироваться, чтобы присоединиться или зарегистрироваться. добровольно.
Рассмотрите возможность написания текста кнопки или элемента меню навигации в качестве элемента действия, такого как «просмотреть онлайн-каталог», «покупать в Интернете», «зарегистрироваться в качестве волонтера» или «пожертвовать сегодня».
2. Создайте страницу «О нас» Каждый веб-сайт должен иметь страницу «О нас» по нескольким причинам. Во-первых, люди будут использовать страницу «О нас», чтобы узнать больше о вашем бизнесе, кто вы и чем занимаетесь. Во-вторых, страница «о нас» важна для вашего рейтинга в поисковых системах, поскольку на ней будет представлен обзор вашего бизнеса с важными поисковыми ключевыми словами.
Во-вторых, страница «о нас» важна для вашего рейтинга в поисковых системах, поскольку на ней будет представлен обзор вашего бизнеса с важными поисковыми ключевыми словами.
Убедитесь, что вы включили важные слова или услуги, которые люди будут искать, чтобы найти компанию, подобную вашей. Страница «О нас» часто является самой длинной страницей на веб-сайте и дает вам самую большую возможность максимально увеличить свои шансы на ранжирование в поисковых системах.
Ваша страница «о нас» должна рассказать вашу историю, вызвать доверие, продемонстрировать вашу работу и быстро просмотреть предлагаемые вами услуги или продукты. Нажмите, чтобы узнать больше о том, как создать потрясающую страницу «О себе» для своего веб-сайта.
3. Создайте страницу «Свяжитесь с нами» На каждом веб-сайте также должна быть страница «Свяжитесь с нами». Страница контактов — это простой способ найти важную информацию о том, как с вами связаться — по электронной почте, телефону или физическому адресу.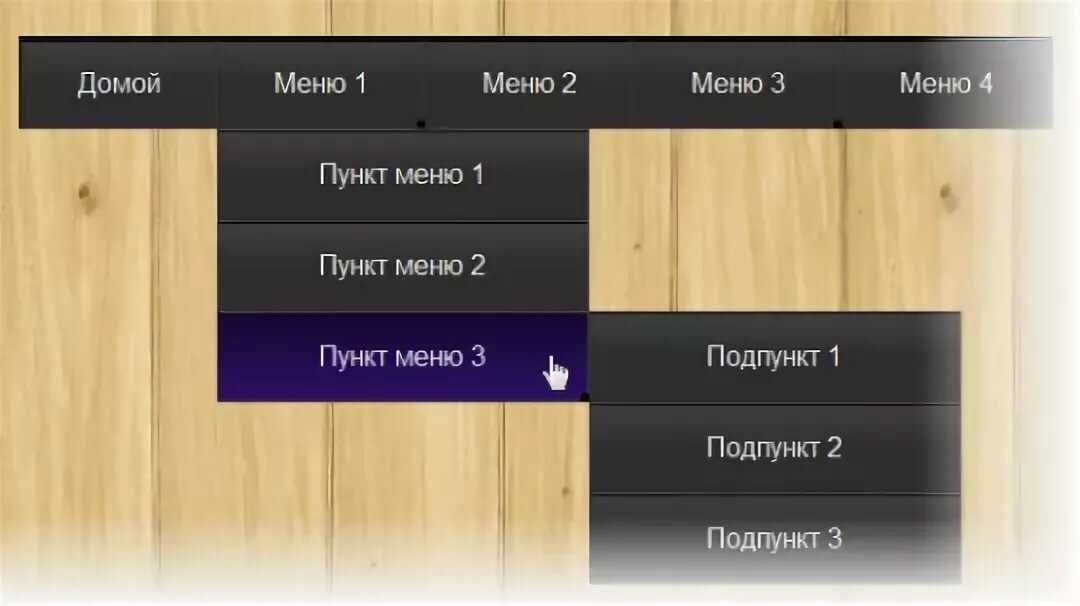
Убедитесь, что эта информация едина для всех ваших онлайн-объектов. Например, вы должны точно так же указать свой физический адрес в Интернете на своем веб-сайте, странице Facebook и странице Google My Business. Согласованная информация поможет поисковым системам проверить ваш бизнес и определить, что каждая страница (веб-сайт, Facebook, Google My Business) должна быть связана с вашим бизнесом.
Страница контактов HostGator включает различные способы, которыми кто-то может заинтересоваться, чтобы связаться с нами, но в основном заголовке заметно указан номер телефона и чат, поскольку это основные способы связи для наших клиентов.
4. Организуйте каталог для вашего типа бизнеса
Ваша компания продает товары или предлагает услуги? Возможно, вы делаете и то, и другое…
Например, ювелирный магазин может предлагать на продажу ювелирные изделия, а также такие услуги, как дизайн ювелирных изделий или их оценка. В любом случае составьте список всего, что вы делаете или продаете, и разбивайте их по категориям в зависимости от того, как люди будут делать покупки.
Узнайте больше о том, как организовать категории товаров для вашего интернет-магазина. Вы также можете использовать эти идеи для организации категорий услуг.
Дизайн меню навигации вашего веб-сайтаНавигационная панель веб-сайта является основным методом, который люди будут использовать для просмотра вашего веб-сайта, если вы сделаете это хорошо. Если вы не потратите время на организацию навигационного меню, посетители сайта могут быстро запутаться или разочароваться и уйти с вашего сайта к конкуренту.
Независимо от того, какой тип веб-сайта у вас есть, главное меню навигации должно быстро выделять ваш бизнес, чтобы посетители веб-сайта могли видеть, что вы делаете, что вы предлагаете и что вы хотите, чтобы они узнали или сделали в результате посещения вашего веб-сайта.
Блэр Уильямсон
Блэр Уильямсон — менеджер по маркетингу контента в HostGator, где она предлагает отличные идеи для контента блога, вебинаров и электронных писем, которые помогут вам раскрутить ваш бизнес.
Как создать навигационное меню веб-сайта │ Справочный центр Tilda
Варианты оформления меню, настройка, советы и примеры
Изучите 7 дизайнов меню веб-сайтов, узнайте, как их может их использовать.
В этом руководстве основное внимание уделяется дизайну меню — тому, как оно выглядит и как оно работает. Если вы хотите научиться создавать меню веб-сайта, отображать его на каждой странице вашего веб-сайта или создавать меню навигации для конкретной веб-страницы, мы рекомендуем вам прочитать другое руководство:
Меню навигации представляет собой список ссылки, которые ведут на различные страницы вашего веб-сайта или определенные разделы на конкретной веб-странице. Это помогает посетителям веб-сайта перемещаться между страницами веб-сайта или различными разделами определенной страницы.
Общие советы
Меню должно помогать посетителям веб-сайта быстро и легко находить информацию
Меню должно быть кратким
Свести количество пунктов меню к минимуму
Добавлять не более пяти пунктов меню на панель навигации
Делайте пункты меню не длиннее одного слова
Лучше, если это слово будет коротким
Не переусердствуйте с панелью навигации по меню, так как она не должна отвлекать пользователя от содержания вашего сайта
Варианты дизайна меню
Прозрачное статическое меню поверх обложки
Меню, закрепленное вверху страницы и меню, которое появляется при прокрутке
Гамбургер-меню
Многоуровневое меню
Вкладки
Меню со значками корзины, поиска и избранного
Примеры хорошего дизайна меню
ВАРИАНТЫ ДИЗАЙНА МЕНЮ
Прозрачное статическое меню поверх обложки
Как это выглядит:
Такое меню закрепляется вверху страницы, чтобы не отвлекать посетителей сайта от контента, и они может легко найти его при необходимости, так как он закреплен в определенном месте на странице.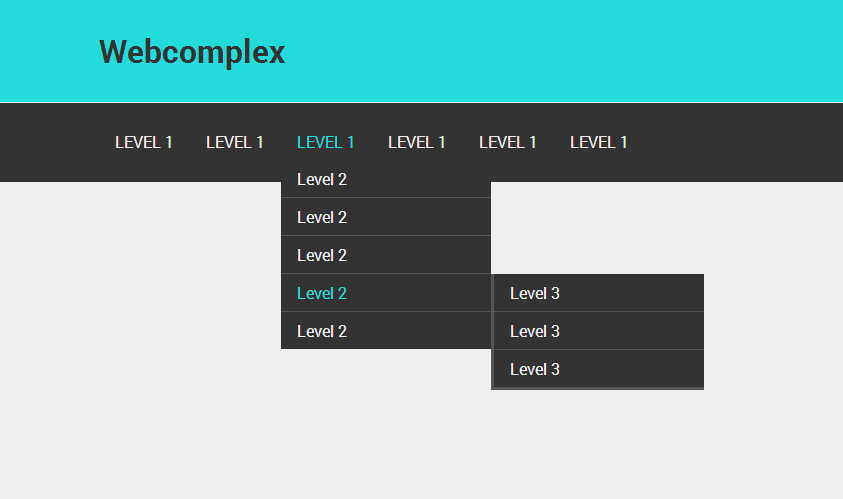
Как настроить:
Добавьте блок ME301 на страницу и примените следующие настройки:
Основные настройки → Поведение положения меню: Абсолютное.
Фон меню → Непрозрачность фона меню: 0%.
.0064 Такое меню всегда видно на странице и к нему можно легко получить доступ из любого места на странице. Обычно он имеет прозрачный фон в верхней части страницы (на обложке), который становится непрозрачным при прокрутке.
Как настроить:
Добавьте блок ME301 на страницу и примените следующие настройки:
Основные настройки → Поведение положения меню: Фиксировано при прокрутке.
Фон меню → Цвет фона меню. Выбери цвет.
Фон меню → Непрозрачность фона меню: 0%.
Фон меню → Непрозрачность фона меню при прокрутке: 80%.
Нажмите здесь. on Scroll
Как это выглядит:
Это меню похоже на описанное выше.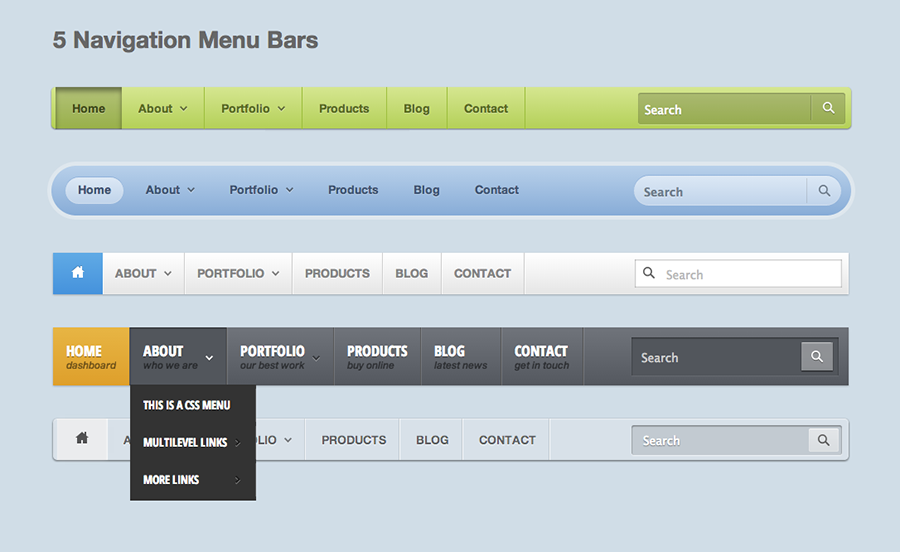 Что отличает его, так это другое меню, появляющееся при прокрутке и содержащее еще больше элементов. Например, верхнее навигационное меню содержит логотип, несколько пунктов меню, ведущих на разные страницы сайта, и некоторые ссылки на социальные сети. Когда пользователь прокручивает страницу, появляется еще одна строка меню с логотипом, призывом к действию и кнопкой обратного вызова.
Что отличает его, так это другое меню, появляющееся при прокрутке и содержащее еще больше элементов. Например, верхнее навигационное меню содержит логотип, несколько пунктов меню, ведущих на разные страницы сайта, и некоторые ссылки на социальные сети. Когда пользователь прокручивает страницу, появляется еще одна строка меню с логотипом, призывом к действию и кнопкой обратного вызова.
Как настроить:
Добавьте блок ME301 на страницу и примените следующие настройки:
Первое меню (расположено вверху страницы)
Основные настройки → Поведение положения меню: Абсолютное.
Фон меню → Непрозрачность фона меню: 0%.
Второе меню (появляется при прокрутке)
Основные настройки → Поведение позиции меню: фиксировано при прокрутке.
Основные настройки → Показывать меню при прокрутке страницы в пикселях: 600px.
Фон меню → Цвет фона меню. Выбери цвет.
Фон меню → Непрозрачность фона меню: 70%.
MENU ONE
MENU ONE
MENU Два
MENU TWO
Click.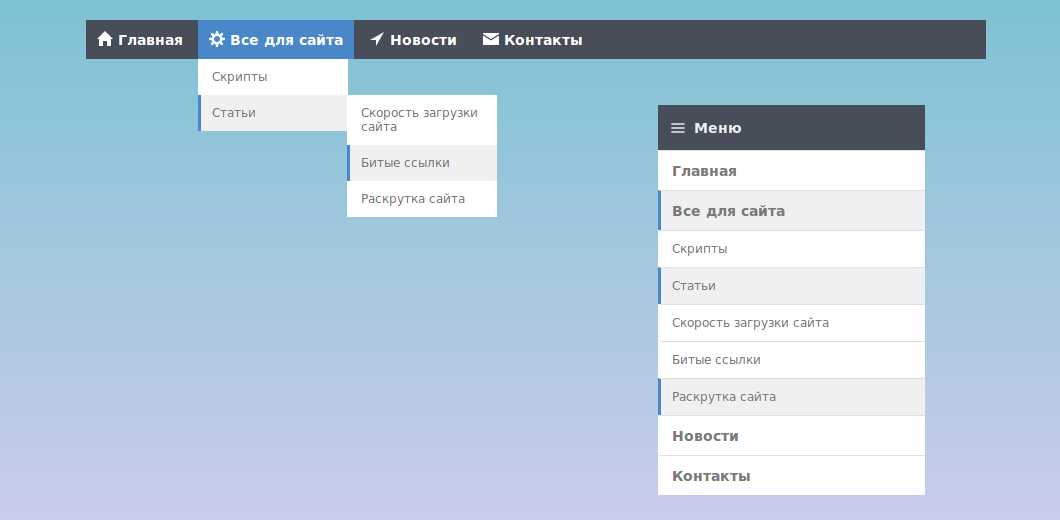 Меню
Меню
Как оно выглядит:
Гамбургер-меню представляет собой три горизонтальные линии в верхней части экрана. Когда пользователь нажимает на нее, открывается меню навигации.
Для чего можно использовать:
Такое меню отлично подойдет для вашего сайта, если вы хотите, чтобы посетители сосредоточились на содержании, не отвлекаясь на другие элементы дизайна. Гамбургер-меню обычно используется в мобильной версии сайта. Вы можете настроить отображение меню на разных устройствах.
Например, вы можете сделать так, чтобы обычное меню отображалось только в версии вашего веб-сайта для компьютеров, а меню-гамбургер отображалось только на мобильных устройствах.
Как настроить:
Добавьте на страницу блок ME401/402/403/404/405, настройте поведение позиции меню, цвет значка меню и цвет текста пункта меню.
Например, вы можете применить следующие настройки:
Основные настройки → Поведение положения меню: Фиксировано при прокрутке.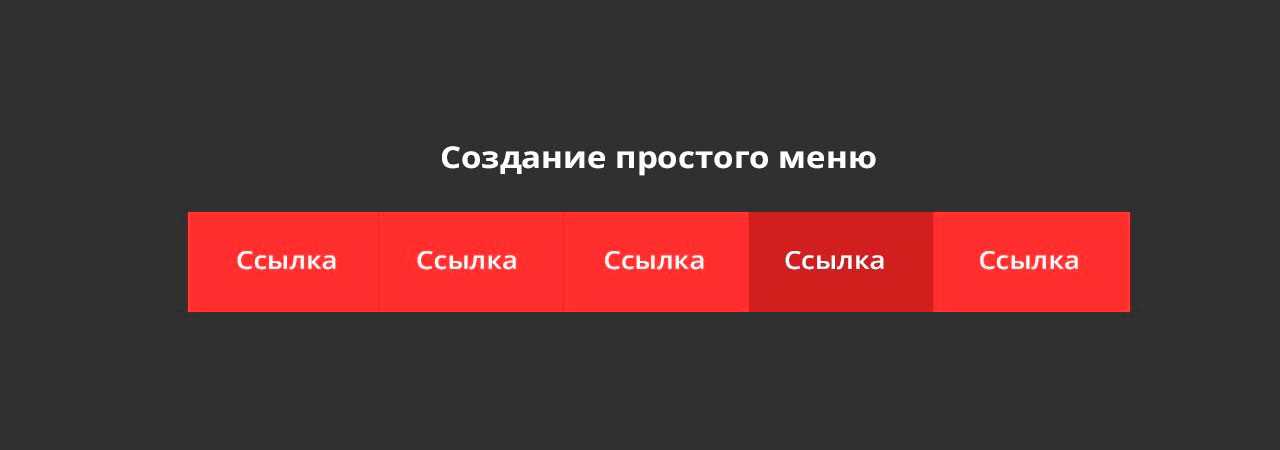
Пункт меню → Цвет. Выберите черный.
Фон меню → Цвет фона свернутого меню. Сделайте его прозрачным.
Фон меню → Цвет фона расширенного меню. Выбирайте белый.
Нажмите здесь, чтобы посмотреть пример гамбургер-меню на сайте
ВАРИАНТЫ ДИЗАЙНА МЕНЮ
Многоуровневое меню
Как оно выглядит:
Выпадающее меню появляется при нажатии пункта меню.
Для чего можно использовать:
Крупные веб-сайты с развитой структурой.
Как это настроить:
Добавьте блок ME301 на страницу, настройте меню, аналогичное описанному выше, затем добавьте Подэлементы на панели Содержание блока.
1. Откройте Контентную панель блока → Пункты меню → Добавить подпункты.
2. Щелкните значок плюса рядом с элементом, введите заголовок подэлемента и назначьте ссылку. Повторяйте, пока не будут добавлены все необходимые подпункты.
3. Откройте панель настроек блока → Настройки подменю. Установите флажок «Отображать значок меню второго уровня».
Установите флажок «Отображать значок меню второго уровня».
Обратите внимание, что сам пункт главного меню не будет кликабельным. Если вы хотите сделать его кликабельным, создайте дубликат подпункта в раскрывающемся меню.
Щелкните здесь, чтобы просмотреть пример многоуровневого меню на веб-сайте
ВАРИАНТЫ ДИЗАЙНА МЕНЮ
Вкладки
Как это выглядит:
Активная вкладка позволяет пользователям просматривать связанный с ней контент, не покидая веб-страницы.
Для чего можно использовать:
Вкладки позволяют отображать несколько категорий контента одного типа, например, разные категории работ в портфолио.
Как настроить:
Добавить блок ME602 или ME603 на страницу. Вы можете использовать эти блоки для создания вкладок и отображения содержимого, когда пользователь щелкает вкладку на той же странице. Ниже вам нужно добавить блоки в последовательности, которая будет меняться, когда пользователь нажимает на определенную вкладку.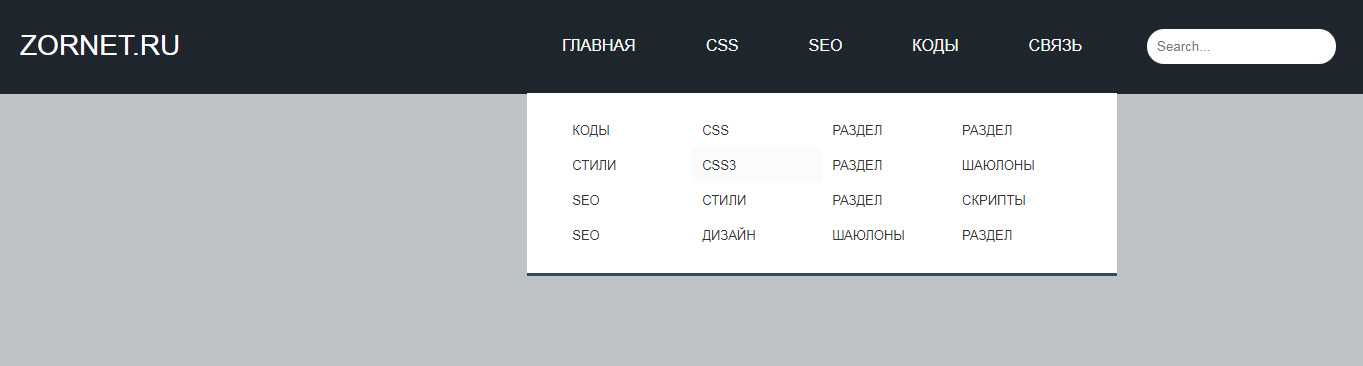
Как это работает:
1. Добавьте заголовки вкладок на панели содержимого блока ME602 или ME603.
2. Добавьте идентификаторы блоков, которые должны быть видны при нажатии на вкладку (разделяйте их запятой, без пробела).
Примечание. Вы можете скопировать идентификатор блока на панели настроек блока — прокрутите вниз до нижней части панели, чтобы найти его.
Нажмите здесь.0003
Как это выглядит:
Отображает товары в корзине, товары, добавленные в избранное, и виджет поиска в меню рядом с разделом навигации.
Для чего его можно использовать:
Меню полезно для пользователей Каталога товаров, чтобы отображать корзину покупок, виджет поиска по веб-сайту и Избранное.
Как настроить:
Добавить блок ME401 на страницу → вкладка «Содержимое» → «Корзина», «Поиск» и «Избранное» → установить галочки для отображения нужных вам значков в меню.
Установите флажок «Не показывать собственные кнопки виджета», чтобы значки отображались только в меню.
Затем добавьте блок корзины покупок ST100, блок виджета поиска T985 и блок избранного ST110 и опубликуйте страницу.
Готово.
Эта функция работает для всех блоков меню с номерами ME4XX.
Нажмите здесь, чтобы просмотреть пример этого меню на веб-сайте
Параметры отображения:
Если вы хотите, чтобы в меню отображались как значки, так и кнопка виджета «Избранное», снимите флажок «Не показывать собственные кнопки виджета» в ME401.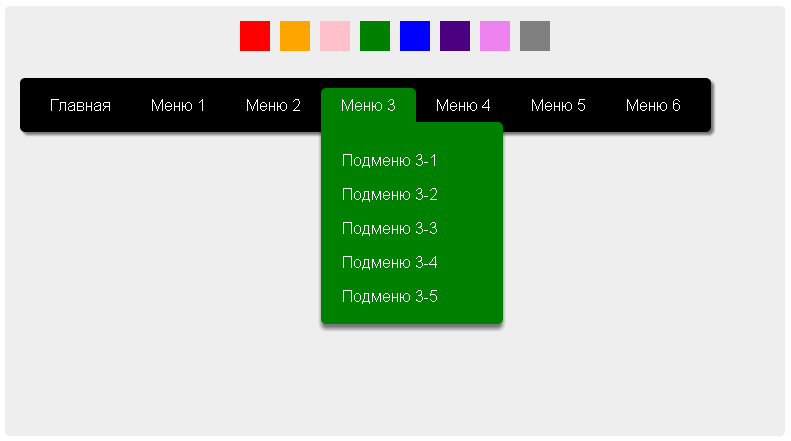


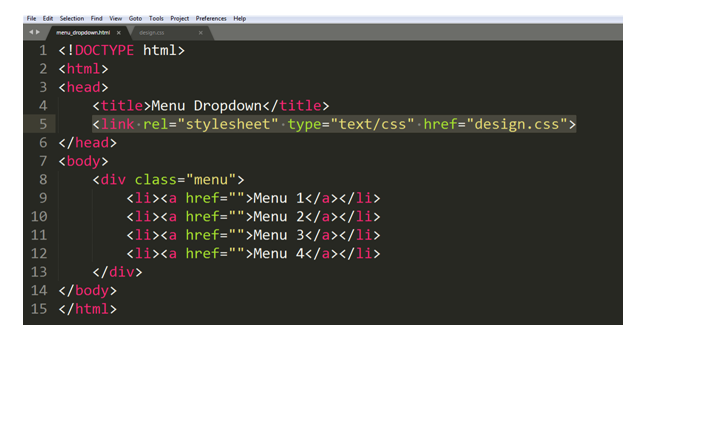 в следующем руководстве.
в следующем руководстве.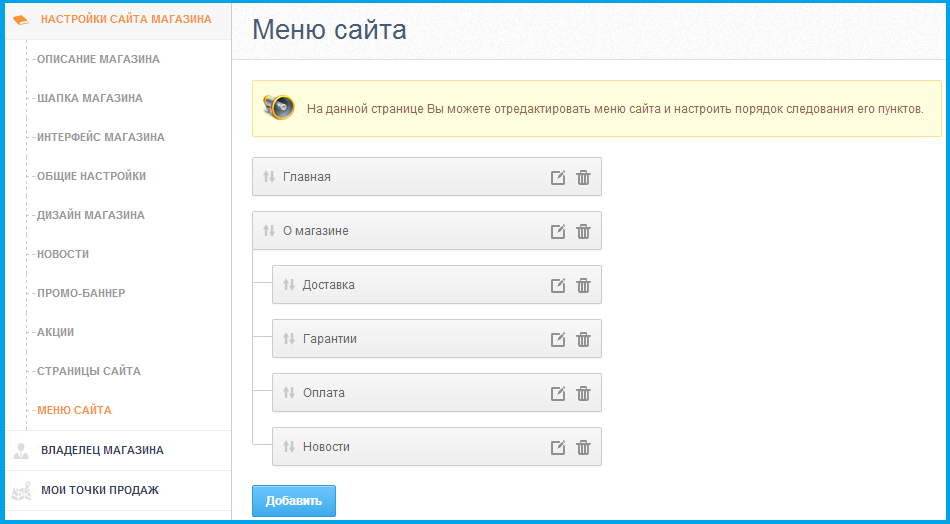
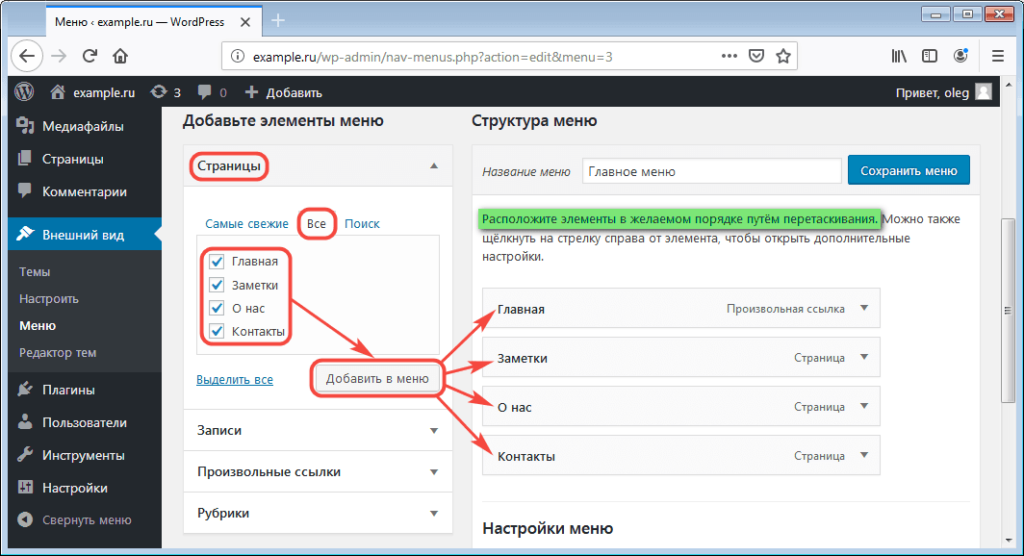
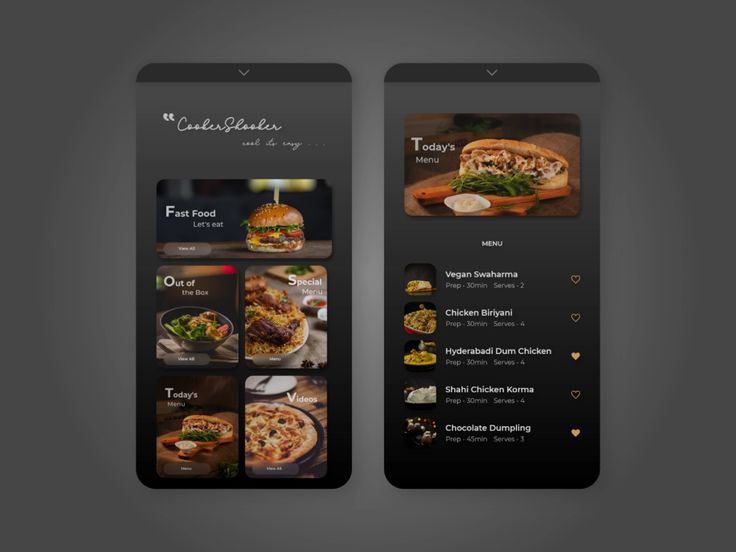 Не удаляйте значок «X».
Не удаляйте значок «X».