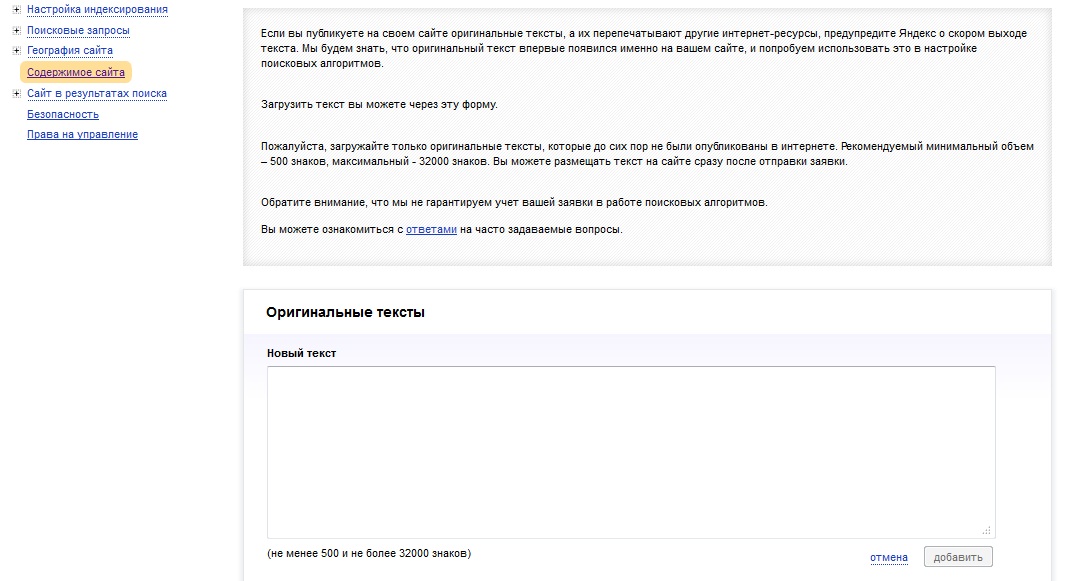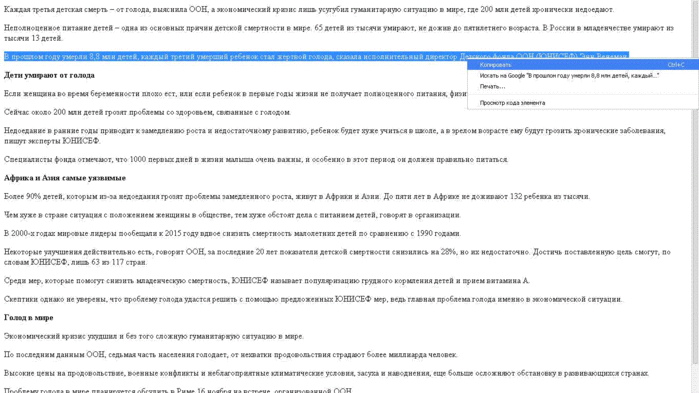Как скопировать 📝текст с защищенного сайта
Содержание
- Способ 1 — Ctrl + U
- Способ 2 — Ctrl + P или версия страницы для печати
- Способ 3 — отключить JavaScript
- Способ 4 — спец расширения для браузера
- Как эффективно защитить текст на сайте
Защита главной современной ценности
В XXI веке Интернет предоставляет множество мультимедиа-контента, но главным по-прежнему остается то, ради чего был придуман язык HTML, протокол HTTP и браузер. Это самый информативный элемент любого сайта – текст.
Как скопировать текст с защищенного сайта
Способ 1 – Ctrl + U
Защита от копирования в Интернете всегда делается однотипно – пользователю запрещается при чтении пользоваться правой кнопкой мыши и контекстным меню, выделять и копировать. Запреты реализуются при помощи JavaScript или атрибутов тега <body>. Некоторые оригиналы используют специальные стили CSS, которые запрещают выделение (но не копирование) на странице.
Все эти способы можно легко обойти и вариантов обхода существует значительно больше, чем методик защиты.
Самое простое действие – вызвать HTML-код комбинацией клавиш «Ctrl + U» (в тексте приводятся только комбинации клавиш, т.к. они являются универсальными. Действия, описанные с применением hot key, могут быть выполнены и при помощи меню браузеров)
Данный способ идеально подходит для копирования 1-2 предложений. Если вам нужно скопировать сразу несколько абзацев, то такой способ неудобен тем, что придется чистить элементы кода после вставки, например, в Word.
Способ 2 – Ctrl + P или версия страницы для печати
В данном случае получить защищенный текст можно, вызвав версию страницы для печати комбинацией клавиш «Ctrl + P». Работает в Chrome и ему подобных (Яндекс.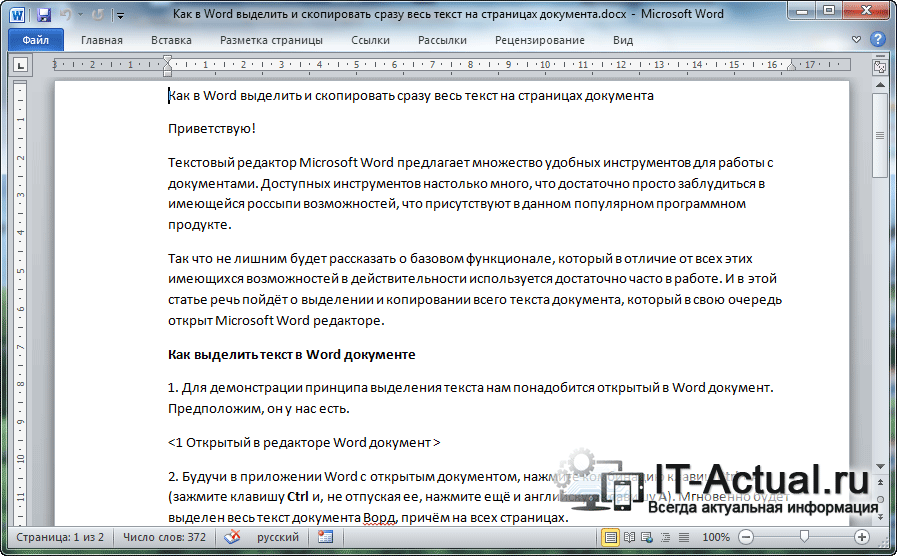
Получить чистую копию можно и в Firefox, и в Internet Explorer. При нажатии «Ctrl + S» браузер предложит разные варианты сохранения. Выбирая «текстовый документ» получим файл, в котором нет тегов форматирования. Пользователям Firefox будет удобнее, поскольку в этом браузере сохранение уберет лишние символы полностью, а в IE может остаться код JavaScript.
Способ 3 – отключить JavaScript
Популярный способ обхода защиты от копирования – отключить выполнение JavaScript в настройках браузера. Но при этом отключится все активное содержимое, а не только скрипт, защищающий текст, и все «красивости» сайта станут недоступны. А если копирование закрывается через тег <body>, то убрать ограничения не получится.
Например, в браузере Chrome это можно сделать через настройки сайта.
Способ 4 – спец расширения для браузера, которые снимают всю защиту от копирования онлайн и в 1 клик
Agvento рекомендует
Кроме того, существуют специальные расширения для браузеров, которые возвращают весь функционал, закрытый через JavaScript или тег <body>.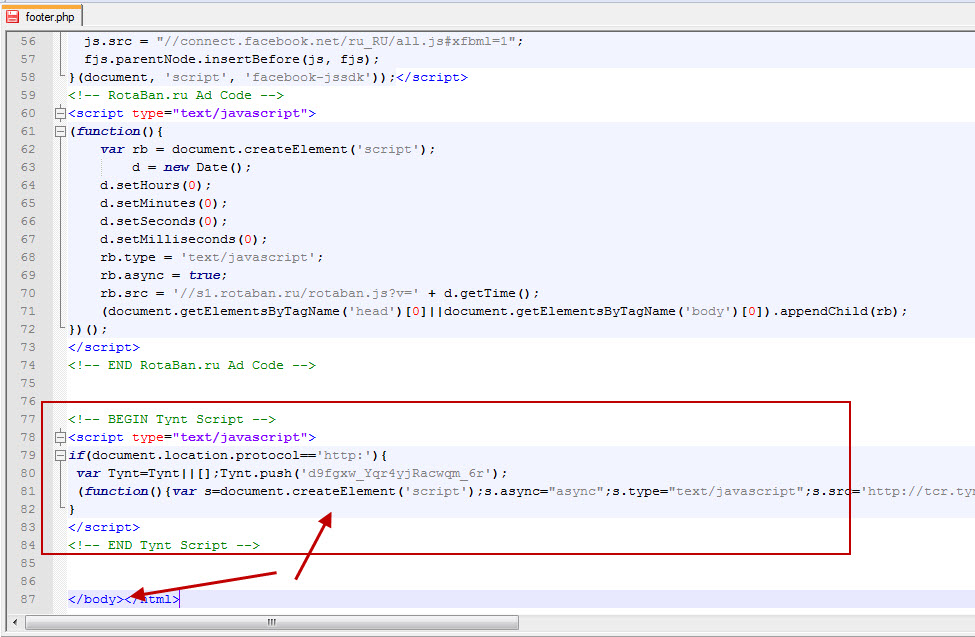 Например, дополнение Absolute Enable Right Click & Copy позволяет игнорировать запреты на выделение и выключает предупреждение о невозможности скопировать содержимое страницы.
Например, дополнение Absolute Enable Right Click & Copy позволяет игнорировать запреты на выделение и выключает предупреждение о невозможности скопировать содержимое страницы.
На наш взгляд, это самое простое и удобное решение из всех представленных.
Все что нужно сделать, это установить расширение в ваш браузер, перейдя по ссылке выше. После в правом верхнем углу браузера появится иконка в виде курсора мыши. Нажав на которую вы увидите всего 2 настройки:
- “Enable Copy” – отключает защиту от копирования на любом сайте.
- “Absolute Mode” – отключает вообще всю защиту от копирования контента.
Помимо ручных способов получения текстового контента с сайта есть еще и программные решения. Дело все в том, что все защиты рассчитаны на действия пользователя, а от автоматической обработки не спасают. Можно получить текст при помощи одного из специальных сайтов-парсеров, которых много в Интернете.
Бонус блок
Как эффективно защитить текст на сайте
Ценность текстовой информации пытаются охранять и беречь, защищая от копирования.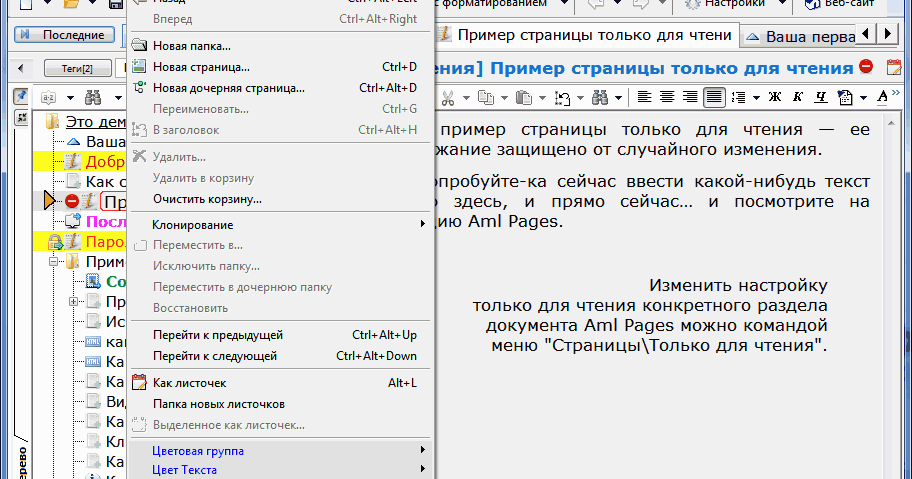 Но технология защиты однообразна и не совершенна и обойти ее, как мы уже выяснили выше, можно «в два клика». Вместо физических ограничений копирования лучше озаботиться публичным фиксированием своих авторских прав.
Но технология защиты однообразна и не совершенна и обойти ее, как мы уже выяснили выше, можно «в два клика». Вместо физических ограничений копирования лучше озаботиться публичным фиксированием своих авторских прав.
1. Инструменты веб-мастеров в Яндекс или Google
С помощью инструментов веб-мастера в Яндекс или Google можно закрепить авторство оригинала до его публикации в Интернете.
На данный момент заявить оригинальный текст можно только в Яндекс.Вебмастер в разделе “Информация на сайте” → “оригинальные тексты”.
Google рекомендует сразу после создания новой страницы на сайте отправлять ее на индексацию в Google Search Console. А при плагиате вашего контента подавать жалобы в DMCA.
2. Автоматическая ссылка на источник при копировании
Другой вариант – заявить о своих правах в уже скопированном тексте при помощи нескольких строк кода на JavaScript, которые добавят к содержимому информацию об источнике (на каком сайте опубликован, кто автор и т. д.)
д.)
К примеру, попробуйте скопировать текст с этого сайта. Как вы, наверное, заметили в конце скопированного текста появиться ссылка на источник (эту статью). Такая защита эффективна в первую очередь от ботов, которые собирают контент для сайтов с автоматических наполнением.
На сайте WordPress данную функцию можно активировать в 1 клик с помощью плагина Clearfy Pro. Плюс к этому данный плагин решает еще кучу “болячек” вордпресс – рекомендуем!
Как вы копируете защищенный текст с сайтов?
Через код — Ctrl + U
Версия страницы для печати — Ctrl + P
Отключаю JavaScript
Расширение для браузера
Другое
1126 Голосов · 1126 Ответов
Проголосовать
Эта запись была размещена в Информационная безопасность.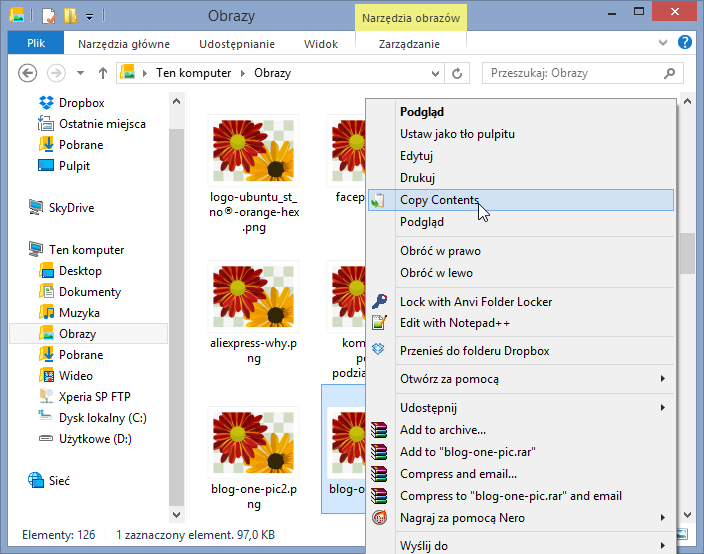
Evgeny Agnishchenko
Один из основателей агентства Agvento. Web marketing и SEO в Agvento. «Самый честный SEO-шник этого города.»
Как скопировать текст за 30 секунд с сайта, который не копируется?
Советы и секреты начинающим
Популярное
- 👀 193372
Кракозябры (иероглифы) при копировании с PDF документа
👀 163891
Не работают нижние сенсорные кнопки?
👀 141831
Excel не печатает часть таблицы …
👀 126720
Неправильная нумерация страниц в Microsoft Office Word
👀 88052
👀 66493
Как создать кроссворд? Онлайн сервисы для создания кроссвордов.
👀 59888
Как разместить шапку документа справа и выровнять текст по левому краю?
JM Офис Просмотров: 30089
Ну, за 30 секунд – это условно, все зависит от ваших навыков. Возможно, для вас и 10-ти достаточно:)
Возможно, для вас и 10-ти достаточно:)
Если текст нельзя скопировать – это означает лишь одно, он защищен. В большинства возникнет вполне привычный вопрос. Зачем? Не хочешь чтобы кто-то использовал – не размещай в интернете. Но такой запрет направлен не на пользователей, а на недобросовестных блоггеров и других людей, которые просто воруют чужой труд и выдают его за свой. То есть авторы защищают собственное авторское право. Давайте рассмотрим как скопировать защищенный текст для собственных нужд, которые не нарушают авторские права. Ведь печатать на клавиатуре слишком скучное дело.
Бывают ситуации, когда времени мало, нужно быстро скопировать текст, а он защищен (часто сайты позволяют копировать текст после регистрации, которая также занимает время). Поэтому выполняем следующее:
Вот например, нашел кроссворд. Обычным образом его не только скопировать невозможно, но и выделить.
1. Устанавливаем плагин, перейдя в магазин браузера Google Chrome.
2. Нажимаем на кнопку расширения (она появится сверху справа после установки). Включаем опцию «Enable Copy» (если не помогло, то также «Absolute Mode». Данный режим удаляет любой тип защиты).
3. Теперь текст прекрасно выделяется и копируется.
Обратите внимание, что для каждого нового сайта нужно заново включать «Enable Copy».
Читайте также аналогичную статью, но с более сложными способами: «Как скопировать текст с сайта, который защищен от копирования»
Способ 2. Плагин для браузера Google Chrome: Just Read
Даданный плагин создан для удобного чтения. Он предназначен для удаления раздражающих объявлений, всплывающих окон, комментариев и других лишних элементов. Таким образом, акцентируется внимание на главном.
1. Устанавливаем плагин из магазина браузера Google Chrome.
2. Нужно просто нажать (левой клавишей мыши) на кнопку расширения, которую можно заметить сверху над панелью закладок. После этого можно текст копировать. Для удобства можно указать область на странице для отображения в режиме чтения. Для этого нужно щелкнуть не левой, а правой кнопкой мыши и выбрать «
Способ 3. Используем редактор Microsoft Office Word
1. Копируем адрес страницы, с которой нужно копировать текст.
2. Запускаем Microsoft Office Word и выбираем «Открыть» → «Обзор».
3. В окне для открытия файла, напротив «
4. Появится окно с предупреждением. Нужно просто нажать на «Ок». Редактор Word откроет документ, который можно будет спокойно редактировать. Если при первой попытке открытия ничего не произошло, нужно повторить еще раз.
Если при первой попытке открытия ничего не произошло, нужно повторить еще раз.
Способ 4. Альтернативный и нежелательный, хотя может помочь в случаях, когда все остальные не работают
Каждая интернет страница, которую вы видите при посещении сайта имеет другую сторону – определенный код. Его можно посмотреть при нажатии на клавиши Ctrl + U (пример для браузера Google Chrome).
1. Нажимаем Ctrl+U, должна открыться новая страница с исходным кодом. Запоминаем первые слова текста, который нам нужно скопировать (так легче будет найти его в коде).
2. Нажимаем на открытой странице с кодом сочетание клавиш Ctrl+F. Откроется окно с поиском. Вводим первые слова, которые запомнили.
3. Видим результаты поиска – это начало текста. Отсюда и начинаем копирование. Заканчиваем там, где будут последние слова (их можно посмотреть на нашей открытой веб-странице, которая находится на отдельной вкладке браузера).
4. Открываем сайт konstantinbulgakov.com и вставляем скопированный с непонятными символами текст в левое окно. После этого нажимаем на кнопку «Удалить теги». В окне справа вы увидите «чистый» текст, который уже можно использовать.
Это не все возможные способы, однако их должно быть достаточно в большинстве случаев.
Добавить комментарий
- Назад
- Вперед
Копирование текстов с защищенного веб-сайта Chrome [Android и ПК]
Содержание:
Вы когда-нибудь сталкивались с тем, что текст с веб-страницы нельзя выделить или скопировать? Если вы не знаете: веб-сайты на самом деле защищены некоторыми тегами HTML, которые не позволяют пользователю копировать текст, и если вы каким-то образом можете отключить HTML, вы можете легко скопировать текст. Вопрос в том, как это сделать!
Как вы знаете, на устройствах Android он не может обрабатывать расширения для Chrome, вам нужно попробовать разные методы, чтобы сделать это для своего устройства Android.
В этом случае, если вы используете свое устройство Android, чтобы скопировать тексты с защищенных веб-сайтов,
- Сначала установите «Kiwi browser » на свое устройство Android.
- Теперь этот браузер позволит вам включать и отключать Javascript.
- Вам просто нужно зайти в настройки, а затем отключить Javascript .
- Затем эта функция позволит вам скопировать весь текст с любого защищенного веб-сайта на вашем Android.
Наконец, теперь вы можете копировать защищенные тексты прямо со своего Android-устройства.
Если вы на ПК,
- Во-первых, установите в браузере любое расширение Chrome с возможностью копирования .
- Затем включите расширение и нажмите на него.
- Теперь попробуйте скопировать текст, он начнет работать.
К этому контенту также было добавлено дополнительное руководство по использованию браузера Kiwi.
Скопируйте невыбираемые тексты с защищенного веб-сайта с помощью инструментов
Если вы хотите взять тексты с любого защищенного от копирования веб-сайта, вы можете сделать это с помощью любых инструментов на своем MacBook, браузере Chrome или устройстве Android.
Если вы находитесь на своем ПК, чтобы скопировать тексты с защищенных сайтов,
- Прежде всего, просто установите расширение Simple Allow Copy на свой Chrome.
- Нажмите « Включить », чтобы разрешить функцию копирования на защищенных веб-сайтах.
- Теперь щелкните страницу правой кнопкой мыши, выделив весь текст, и выберите параметр « Копировать ».
Вот инструменты и способы их использования:
На MacBook:
Если вы используете свой MacBook, просто установите Screen Grabber Pro на свой MacBook, чтобы делать скриншоты ваших текстов, а затем просто конвертировать тексты изображений в текст с помощью других онлайн-инструментов.
Если вы используете Chrome в Windows или macOS, вы можете получить расширения для отключения функций HTML для копирования текста с любой защищенной и не копируемой веб-страницы.
Вы можете использовать эти инструменты, чтобы позволить браузеру Chrome копировать тексты с защищенных веб-сайтов, отключив Javascript для этих веб-страниц:
- Простое разрешение копирования
- Разрешить выбор и копирование
- Включить копирование
Попробуйте любой из этих инструментов, чтобы отключить HTML на этом веб-сайте и скопировать весь текст с помощью кнопки Ctrl + C на клавиатуре.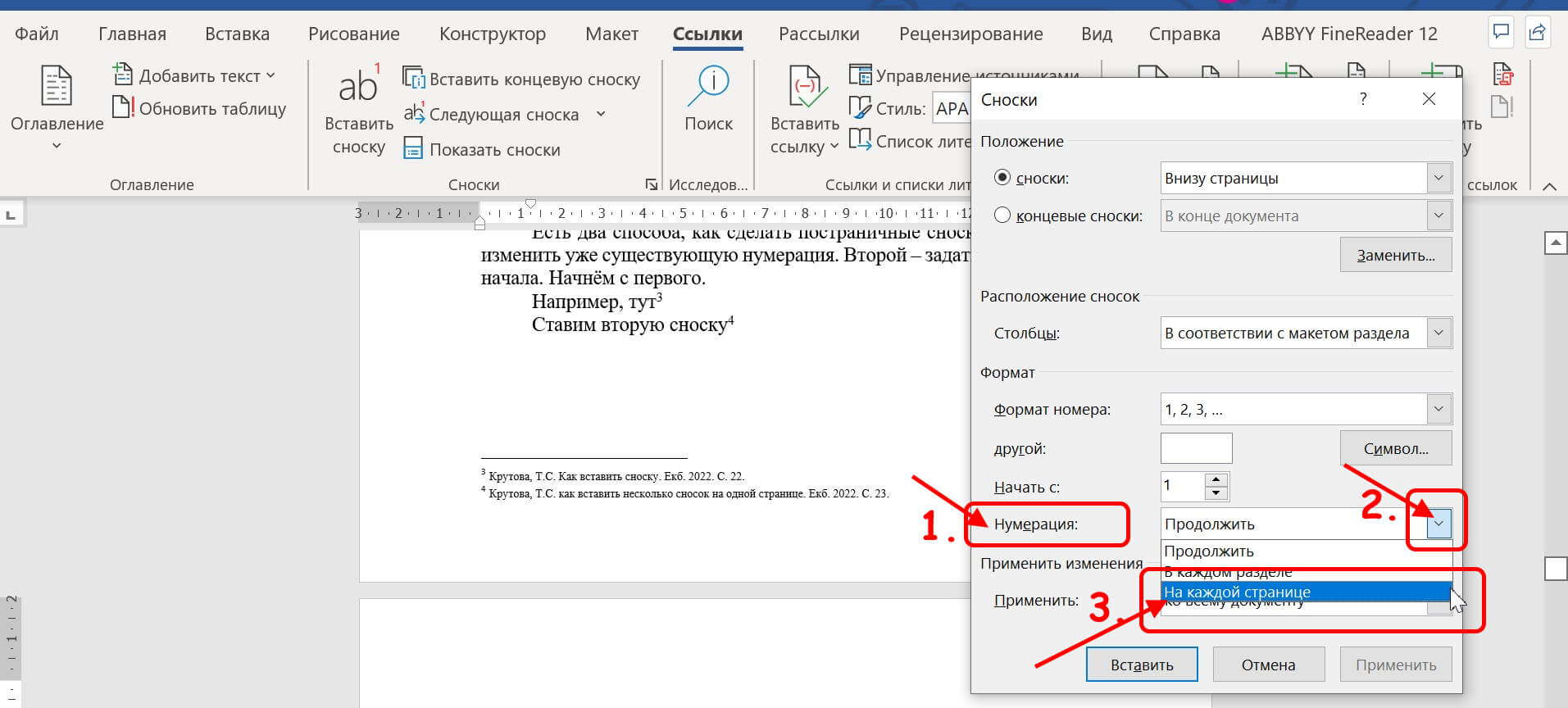
На Android: Браузер Kiwi
Вот шаги в браузере Kiwi:
Браузер Kiwi можно использовать бесплатно и он доступен в магазине Google Play.
Теперь отключите Javascript для всех сайтов.
Итак, как только вы получите защищенный текст на любом сайте, откройте этот URL-адрес в этом браузере Kiwi и скопируйте тексты. Это очень просто. Просто вам нужно следовать нескольким методам и проверить, какой из них подходит для ваших нужд, чтобы скопировать весь текст с веб-страницы. Итак, если вы видите, что ваш щелчок правой кнопкой мыши не работает, когда вы хотите перетащить курсор на веб-страницу, прочитайте эту статью до конца.
Если вам нужно скопировать эти тексты веб-страниц, чтобы прочитать их позже в автономном режиме, вы можете использовать методы, описанные в этой статье.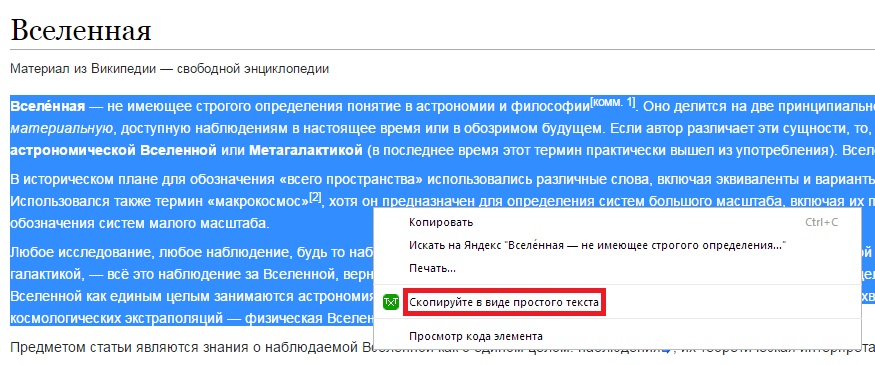
По этой причине настройки JavaScript могут отключать функции на веб-сайтах, которые ограничивают копирование текста пользователями.
Вы также можете прочитать эту статью, чтобы сохранить защищенные изображения на рабочем столе.
Контент защищен, поэтому…
… Как скопировать текст?
Здесь вы узнаете, как скопировать некопируемый текст с веб-сайта.
Если вы не можете изменить настройки в своем браузере, вы можете сделать это с помощью некоторых расширений, которые упрощают работу.
В этой статье мы обсудили важные рабочие стратегии, которые могут помочь скопировать текст с защищенных веб-сайтов .
Почему на веб-сайте не работает щелчок правой кнопкой мыши?
Веб-сайты используют простую строку JavaScript, которая отключает все функции щелчка правой кнопкой мыши. Вы увидите сообщение об ошибке, например «Тексты защищены» или «Щелчок правой кнопкой мыши отключен». Они оба нацелены на то, чтобы защитить тексты и предотвратить несанкционированное использование этого цифрового контента.
Если вы копируете тексты и используете их, в Интернете есть несколько методов определения правообладателя. Однако защита содержимого всегда является обязанностью, которую нельзя игнорировать.
Лучшая часть.
Вы можете отключить эту защиту на своем устройстве и разрешить браузеру загружать или копировать тексты с некопируемых страниц веб-сайта.
Примечание. Не используйте тексты об авторских правах, если это запрещено во избежание нарушения авторских прав.
Копировать текст с отключенного веб-сайта, щелкнув правой кнопкой мыши
Сталкивались с проблемой при копировании отключенного текста с сайтов, которые не копируются, или с сайта, который отключен правой кнопкой мыши?…
… У вас есть много способов так легко решить эту проблему. Для этого вам необходимо отключить JavaScript для этого конкретного веб-сайта. Как только вы это сделаете, вы можете копировать тексты с ПК и мобильного телефона.
Ниже мы приводим несколько способов решения этой проблемы:
1.
 Отключение JavaScript в браузере:
Отключение JavaScript в браузере:Если вы используете на своем ноутбуке какой-либо браузер, например Safari, Chrome или Mozilla Firefox, вам просто нужно отключить функцию HTML в своем браузере для копирования текста. Это приведет к тому, что HTML-код веб-сайта не будет загружен в ваш браузер. Например, ваш браузер не сможет поддерживать HTML-коды и не сможет работать, и, в лучшем случае, вы сможете скопировать весь текст веб-страницы.
Преимущества: вам нужно сделать это только один раз, позже вы можете вернуться к предыдущей настройке браузера.
Если вы видите, что веб-сайты не нажимаются правой кнопкой мыши, это означает, что на сайте отключены функции.
Теперь вы можете отключить функции JavaScript для текущего браузера, который вы используете, чтобы удалить барьер и скопировать тексты.
Для этого в Google Chrome:
Просто зайдите в настройки и на время отключите функции JavaScript, и после завершения копирования вы сможете сбросить настройки по умолчанию для своего браузера.
2. Скопируйте текст с защищенного сайта в Chrome:
Этот метод предназначен для тех, кто использует Chrome для копирования. Если вы используете браузер Chrome, вам не нужно постоянно менять настройки. Если вы используете Google Chrome, вы найдете расширение, которое сделает это за вас совершенно бесплатно и быстро. В Google Chrome доступно множество расширений, которые можно использовать для отключения JavaScript и HTML для веб-сайта, чтобы скопировать некопируемый текст и разрешить щелчок правой кнопкой мыши на веб-сайте. Все, что вам нужно сделать, это просто установить расширение из интернет-магазина Chrome и запустить его в своем браузере. Это расширение поможет вам отключить HTML для определенной веб-страницы, с которой вы хотите скопировать текст, просто включив его.
Преимущества: Основным преимуществом этого инструмента является то, что он не отключает JavaScript HTML для всех других веб-сайтов.
Браузер Google Chrome имеет множество расширений, отключающих JavaScript в один клик.
Вам просто нужно скачать расширение из интернет-магазина Chrome.
3. Исходный код HTML (Копировать невыделенный текст):
Если вы не хотите изменять функции JavaScript или не можете получить это решение бесплатно и без каких-либо инструментов, этот метод поможет вам скопировать невыбираемый текст с любого веб-сайта.
Вам просто нужно открыть веб-страницу, которую нужно скопировать, и перейти к источнику страницы в HTML.
Просто откройте и скопируйте текстовые строки одну за другой в правильном порядке.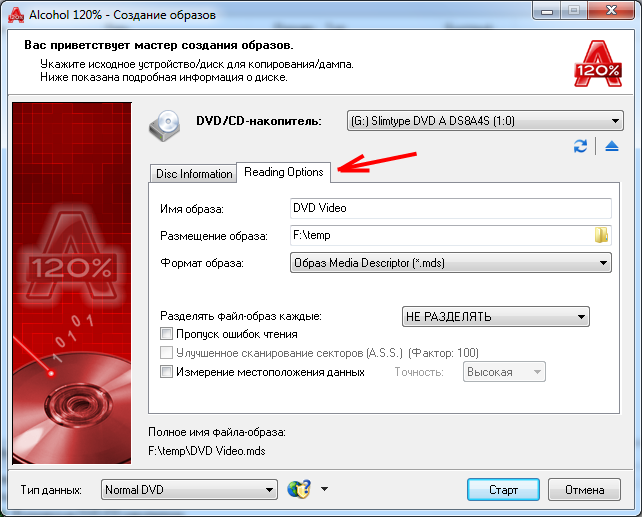 Помните, что при копировании текстов этот метод трудоемок и требует много времени.
Помните, что при копировании текстов этот метод трудоемок и требует много времени.
4. Загрузите страницу в формате PDF:
Вам не нужно выполнять никаких действий, если вы хотите просто прочитать страницу в автономном режиме или поделиться ею для интереса.
Вы можете загрузить всю веб-страницу в формате PDF и распечатать ее или поделиться ею напрямую.
Однако, если вам нужны тексты для других целей, вы можете преобразовать PDF в формат TXT. В Интернете есть много возможностей для преобразования этого, просто поищите онлайн-решение.
5. Сделайте снимок экрана страницы и Textify: [Android или iPhone]
Это еще один метод, который вы можете использовать, если вам нужно только читать страницы.
По этой причине вы можете открыть страницу и сделать несколько снимков экрана в зависимости от ваших потребностей и длины страницы.
Вы можете сохранять изображения и легко делиться ими со своими контактами. Обратите внимание, что тексты не копируются в этом методе.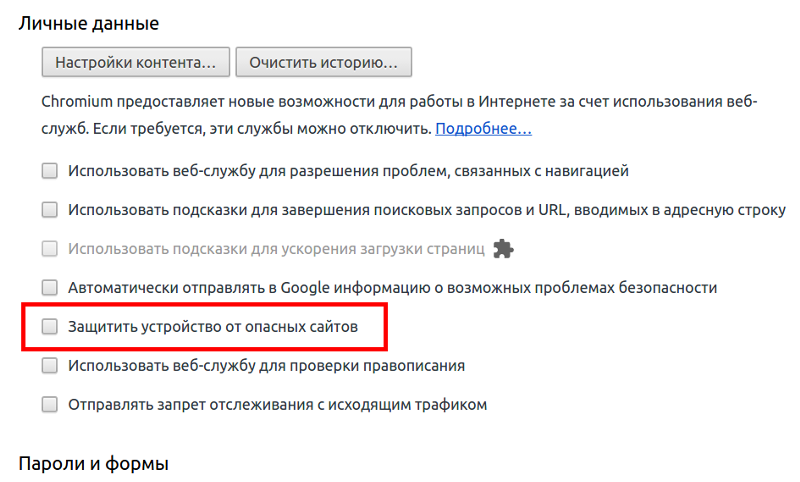 Чтобы получить имеющиеся у вас тексты (нанять копирайтера) для клонирования текстов в формате word.
Чтобы получить имеющиеся у вас тексты (нанять копирайтера) для клонирования текстов в формате word.
6. Браузер с отключенным JavaScript:
Если вы используете мобильное устройство, вы можете использовать эту технику для достижения желаемого.
Поскольку обычные устройства Android не могут редактировать код веб-страницы, есть несколько браузеров, в которых отключен JavaScript.
Вы можете использовать такой браузер, чтобы посетить страницу и проверить, дает ли ваше нажатие на странице возможность выбрать и скопировать.
Если в браузере отключен JavaScript, вы можете копировать все тексты с веб-сайта.
7. Используйте прокси-сайты:
Вы можете использовать VPN или покси-сайты, которые помогут вам просматривать веб-страницу и снимать защиту с текстов.
На некоторых покси-сайтах по умолчанию отключен JavaScript.
Вы можете использовать такие прокси-сайты для посещения веб-страницы и копирования защищенных текстов, которые нельзя было скопировать в обычных браузерах.
8. Загрузите защищенную от копирования веб-страницу в автономном режиме:
Загрузка всей страницы в автономном режиме — это самый простой способ, который вы должны попробовать прямо сейчас.
На этот раз большинство браузеров имеют возможность загружать страницу в автономном режиме.
И если вы немного знаете код, вы можете ввести файлы, загруженные для страницы, а затем скопировать все тексты со страницы.
Просматривая офлайн-страницу в браузерах, вы также можете копировать тексты прямо из браузера без интернета.
Итоги:
Если вы видите, что на каком-либо веб-сайте необходимо щелкнуть правой кнопкой мыши на нем, вы можете выполнить любое из этих действий, указанных выше. Просто помните об использовании текстов, имейте в виду, что фактический владелец авторских прав по-прежнему является автором веб-сайта, даже если вы скопировали тексты.
что делать если копирование запрещено
Друзья, приветствую вас на портале WIFiGid! В этой статье хочу показать вам, что делать, если не копируется текст с сайта. Некоторые владельцы сайтов считают, что если всевозможными техническими уловками запретить копировать свой текст (или дать скопировать, например, со своим источником), то он будет жить долго и счастливо, а другие злодеи не смогут его скопировать.
Некоторые владельцы сайтов считают, что если всевозможными техническими уловками запретить копировать свой текст (или дать скопировать, например, со своим источником), то он будет жить долго и счастливо, а другие злодеи не смогут его скопировать.
На практике же обычно наоборот – те, кому это нужно, копируют все техническими способами прямиком из HTML в обход запретов, а страдает в итоге простой пользователь, которому нужно скопировать малый фрагмент текста, чтобы сохранить его куда-то для быстрого доступа или для того же реферата. Плавали, знаем. В свое время тоже вводили разные запреты с глупой верой, а в итоге наши же любимые читатели имели проблемы со вставкой команд для выполнения. Но мы быстро исправились
Уважаемый читатель, на момент написания этой статьи мой опыт в web-разработке уже превысил с лихвой добрые 15 лет, поэтому из-за профессиональной деградации где-то возможно появление сложных терминов. Статья же предназначена исключительно для простого пользователя, поэтому если что-то пугает – пишите об этом в комментариях.
Обсудим любую проблему, а, возможно, и рассмотрим конкретные защиты сайтов.
В этой статье не используются никакие механизмы защиты текста – если нужно что-то скопировать, копируем.
Содержание
- Почему текст не копируется?
- Способ 1 – Отключаем JavaScript
- Способ 2 – Просмотр кода страницы
- Способ 3 – Версия для печати
- Способ 4 – Расширения
- Способ 5 – Word
- Дополнения от автора
- Задать вопрос автору статьи
Почему текст не копируется?
Перед началом описания способов обхода, сделаю небольшое введение, в котором объясню, почему нет одного универсального способа, и почему все решения из этой или любой другой статьи из интернета могут не подойти.
Главная проблема в том, что текст не копируется – владелец этого сайта. Захотелось ему так. Но на деле же все реализуется через скрипты (тот же JavaScript, текст не выделяется, очистка буфера обмена, отключение правой кнопки мыши) или стили (CSS, запрет выделения). Спешу успокоить – все эти защиты почти бесполезны, так как в итоге браузер все равно спокойно получает нужный текст и рисует его на экране. Но реализации бывают разные (а бывают даже очень изощренные методы) – поэтому здесь в статье будут рассмотрены способы обхода, которые помогут вам в 99% случаев. Но 1% все же будет не универсальным, и такое предлагаю выносить на рассмотрение в комментарии, там отвечу и помогу.
Спешу успокоить – все эти защиты почти бесполезны, так как в итоге браузер все равно спокойно получает нужный текст и рисует его на экране. Но реализации бывают разные (а бывают даже очень изощренные методы) – поэтому здесь в статье будут рассмотрены способы обхода, которые помогут вам в 99% случаев. Но 1% все же будет не универсальным, и такое предлагаю выносить на рассмотрение в комментарии, там отвечу и помогу.
Способ 1 – Отключаем JavaScript
Метод особенно подходит, если не работает правая кнопка мыши или после копирования содержимое буфера обмена заменяется чем-то другим (или очищается, или не вставляется). Иногда запрет выделения тоже отрабатывает через JS (хотя чаще его встраивают в стили CSS).
Отключение происходит в браузере для конкретного сайта. Эта опция доступна везде, просто нужно поискать (для всех видов браузеров показать это не смогу). На примере установленного у меня google Chrome:
- В адресной стройке сайта щелкаем левой кнопкой мыши по «замочку» и в выпадающем меню выбираем «Настройки сайтов».

- В списке настроек ищем «JavaScript» и выбираем «Блокировать». Перезагружаем страничку сайта.
Таким способом настройки применяются к конкретному сайту. Если после отключения JS сайтом будет невозможно управлять или полностью поедет дизайн (такое бывает) – после копирования текста просто включите его обратно.
Способ 2 – Просмотр кода страницы
Этот способ позволяет посмотреть текущую страничку так, как ее видит браузер. Способ вряд ли сгодится для полного копирования статьи, так как ее придется чистить от HTML тегов, но для какого-то некопируемого абзаца или предложения пойдет. И снова на примере Google Chrome, хотя подобное доступно почти везде:
- Щелкаем правой кнопкой мыши по любому месту страницы и выбираем пункт «Просмотр кода страницы». Если правая кнопка мыши отключена, используем горячие клавиши Ctrl + U.
- Откроется вкладка с полным HTML кодом текущей страницы. Через Ctrl + F на странице ищем начало нужного нам текста и копируем его отсюда:
Способ 3 – Версия для печати
Еще один классный способ скопировать текст с сайта, если он не копируется: страничка формируется полностью, но никакие защитные скрипты здесь уже не работают.
- На нужной странице выбираем «Настройки – Печать» (Ctrl + P).
- Появится упрощенный макет страницы для печати. Он может выглядеть не так идеально как в обычном браузере, но зато прямо здесь все можно спокойно себе скопировать в другое место (а если в качестве принтера выбрать PDF, то еще и сохранить себе сразу готовый PDF файл, откуда уже потом можно спокойно вытянуть все что угодно).
Способ 4 – Расширения
Разумеется, неглупые люди для решения всех таких задач (убрать все известные виды защит JS и CSS от копирования текста) создали специальные расширения для браузеров. Я не сторонник внешних расширений, но простому пользователю они могут очень сильно помочь.
Как пример для того же Google Chrome:
Absolute Enable Right Click & Copy
Много установок, и некоторым нашим читателям очень помогло. Работает отлично и из «коробки», но можно зайти в настройки и включить вообще все возможные режимы обхода защиты.
Способ 5 – Word
Да, Word тоже умеет нагло тырить любой текст, откуда стандартными методами этого делать нельзя. Поэтому если где-то копирование запрещено, все просто:
- Из адресной строки копируем адрес текущей страницы:
- Открываем Word, выбираем «Открыть» и вставляем только что скопированный адрес:
- На первый взгляд может показаться, что Word завис и не отвечает, но в это время он просто загружает весь текст и картинки с сайта:
- Смотрите какой классный, и даже содержание подтянул. Иногда при скачивании с интернета для редактирования Word выведет желтую кнопку на разрешение редактирования – щелкаем по ней, так отобразятся и все картинки.
Дополнения от автора
Для обычного сайта методов выше должно хватить с головой. В исключительных случаях нужно разбирать код, и это я предлагаю уже выносить в комментарии. Здесь же хотелось оставить несколько мыслей от меня, которые тоже могут быть кому-то полезными.
- Из странных способов, которые мне приходилось наблюдать – люди делали скриншот защищенного текста, а позже отправляли его на распознавание текста в онлайн сервисах или через тот же FineReader.
- Тому, кто разбирается в базовой верстке, прикладываю кусок кода для ограничения выделения текста через CSS. При нахождении оного или его куска, просто временно выкидываем его через инструменты разработчика и радуемся:
.unselectable {
-webkit-touch-callout: none; /* iOS Safari */
-webkit-user-select: none; /* Chrome/Safari/Opera */
-khtml-user-select: none; /* Konqueror */
-moz-user-select: none; /* Firefox */
-ms-user-select: none; /* Internet Explorer/Edge */
user-select: none; /* Non-prefixed version, currently
not supported by any browser */
}Как скопировать содержимое защищенного PDF-файла без пароля быстро
У меня есть PDF-файл, который очень важен для моих исследований, но он защищен паролем.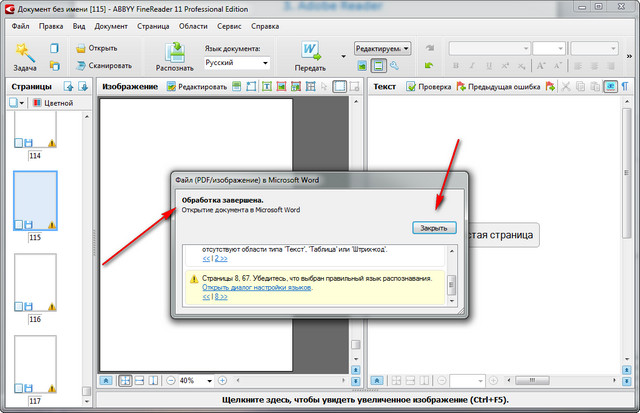 Как же извлечь информацию из защищенного файла? В этом нет ничего сложного. В этой статье я расскажу вам о четырех эффективных способах копирования содержимого защищенного PDF-файла. Оптимальное решение – использование программы Wondershare PDFelement — Редактор PDF-файлов, простого в использовании и эффективного инструмента для копирования текст защищенного PDF-файла. Также программа поддерживает чтение, редактирование, комментирование, создание, конвертирование и подписывание PDF-документов.
Как же извлечь информацию из защищенного файла? В этом нет ничего сложного. В этой статье я расскажу вам о четырех эффективных способах копирования содержимого защищенного PDF-файла. Оптимальное решение – использование программы Wondershare PDFelement — Редактор PDF-файлов, простого в использовании и эффективного инструмента для копирования текст защищенного PDF-файла. Также программа поддерживает чтение, редактирование, комментирование, создание, конвертирование и подписывание PDF-документов.
Скачать Бесплатно Скачать Бесплатно КУПИТЬ СЕЙЧАС КУПИТЬ СЕЙЧАС
- Решение 1: Копирование из защищенного PDF с помощью PDFelement
- Решение 2: Копирование из защищенного PDF с помощью Google Chrome
- Решение 3: Копирование из защищенного PDF с помощью снимка экрана
Решение 1: Копирование из защищенного PDF с помощью PDFelement
Если вы знаете пароль доступа от своего PDF-документа, вы можете использовать PDFelement, что полностью снять защиту файла паролем.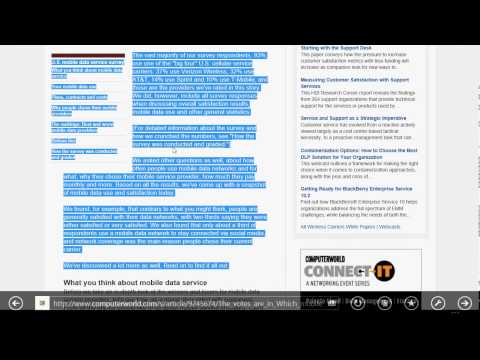 Также вы можете использовать PDFelement или другой PDF-ридер для непосредственного копирования текста PDF.
Также вы можете использовать PDFelement или другой PDF-ридер для непосредственного копирования текста PDF.
Шаг 1. Разрешить доступ
После открытия защищенного PDF-файла в программе нажмите кнопку «Включить редактирование», чтобы ввести пароль доступа.
Шаг 2. Удаление пароля
Перейдите в меню «Защита»>«С помощью пароля» и отмените проверку, чтобы разблокировать PDF навсегда.
Шаг 3. Копирование текста из защищенных PDF-файлов
В верхней панели меню выберите инструмент «Выбрать». Выберите нужный вам текст в PDF, щелкните правой кнопкой мыши и выберите опцию «Копировать текст».
PDFelement также поддерживает создание PDF из пустых документов, изображений, HTML, других PDF-файлов, скриншотов и захвата окна. Вы также можете конвертировать PDF-файлы в изображения, HTML, PowerPoint, Word, Excel, EPUB, простые текстовые файлы и файлы с форматированным текстом и т.д. Узнать больше о том, как редактировать текст PDF-файлов.
Видео о том, как скопировать текст из защищенного PDF-файла
Скачать Бесплатно Скачать Бесплатно КУПИТЬ СЕЙЧАС КУПИТЬ СЕЙЧАС
Решение 2: Копирование из защищенного PDF с помощью Google Chrome
Даже если пароль доступа ограничивает копирование содержимого вашего документа PDF-файла, это ограничение может не распространяться на его редактирование. Поэтому вы можете использовать браузер Chrome для преобразования защищенного PDF-файла в обычный с помощью функции печати, а затем скопировать из него необходимый текст.
Шаг 1. Открытие защищенного PDF-файла
Загрузите и установите браузер Google Chrome на свой компьютер и запустите его. Перетащите защищенный файл PDF с локального диска в браузер Chrome для его непосредственного открытия в новой вкладке.
Шаг 2. Печать защищенного PDF-файла
Выберите «Печать» в правом верхнем углу браузера Chrome.
Шаг 3. Сохранение в качестве обычного PDF-файла
Нажмите «Файл»> «Сохранить», чтобы сохранить его на своем компьютере. Затем вы можете открыть сохраненный PDF-документ с помощью PDF-ридера, выбрать необходимый текст и нажать «Ctrl + C» для его копирования.
Затем вы можете открыть сохраненный PDF-документ с помощью PDF-ридера, выбрать необходимый текст и нажать «Ctrl + C» для его копирования.
Решение 3: Копирование из защищенного PDF с помощью снимка экрана
С помощью PDFelement вы можете не только сделать снимок экрана с защищенным PDF-контента, но и использовать встроенную функцию распознавания текста (OCR), чтобы преобразовать этот снимок в редактируемый текст напрямую.
Скачать Бесплатно Скачать Бесплатно КУПИТЬ СЕЙЧАС КУПИТЬ СЕЙЧАС
Шаг 1. Сделайте снимок защищенного PDF-файла
Откройте защищенный PDF-документ в PDFelement, перейдите в меню «Просмотр» и выберите инструмент «Снимок экрана». Нажмите и удерживайте правую кнопку мыши для выбора области печати. Выберите опцию «Сохранить», чтобы сохранить изображение на локальном диске.
Шаг 2. Создание нового PDF-файла
Перетащите сохраненный снимок в окно PDFelement, чтобы преобразовать его в PDF-документ. В результате вы получите PDF-документ на основе изображений, текст в котором пока нельзя редактировать.
Шаг 3. Использование функции распознавания текста (OCR) для создания редактируемого PDF-файла
Используйте инструмент «OCR» в меню «Редактировать», выберите режим «Редактируемый текст» и выберите подходящий язык для распознавания текста. Редактируемый PDF-документ будет автоматически открыт в программе после завершения процесса распознавания. Вы можете выбрать текст для копирования. Это третий способ копирования текста из защищенного pdf-файла.
Скачать Бесплатно Скачать Бесплатно
Мощная функция автоматического распознавания форм позволяет с легкостью обрабатывать формы.
Извлекайте данные легко, эффективно и точно с помощью функции извлечения данных из форм.
Преобразование стопок бумажных документов в цифровой формат с помощью функции распознавания текста для лучшего архивирования.
Редактируйте документы, не изменяя шрифты и форматирование.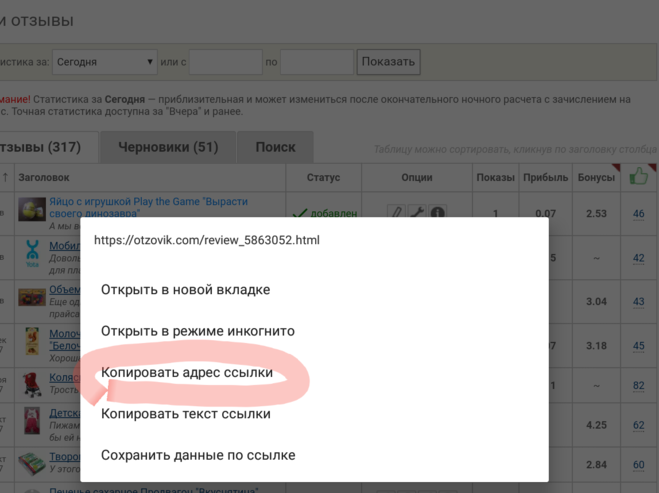
Совершенно новый дизайн, позволяющий вам оценить содержащиеся в нем рабочие документы.
Как скопировать текст с сайта, который защищен от копирования.
?Предыдущий пост | Следующий пост
|
Смотрим далее
ДОПОЛНЕНИЕ Есть сайты настолько защищенные, что и выделить текст невозможно. Для этого есть маленькая прога — Fast Stone Gapture — c помощью ее можно снять скриншот-снимок целой страницы, выделенный текст, активного окна, выделенной области, окна с прокруткой и сохранить в нужной вам папке или на рабочем столе. |
| Октябрь 2022 | ||||||
| Вс | Пн | Вт | Ср | Чт | Пт | Сб |
|---|---|---|---|---|---|---|
| 1 | ||||||
| 2 | 3 | 4 | 5 | 6 | 7 | 8 |
| 9 | 10 | 11 | 12 | 13 | 14 | 15 |
| 16 | 17 | 18 | 19 | 20 | 21 | 22 |
| 23 | 24 | 25 | 26 | 27 | 28 | 29 |
| 30 | 31 | |||||
Разработано LiveJournal.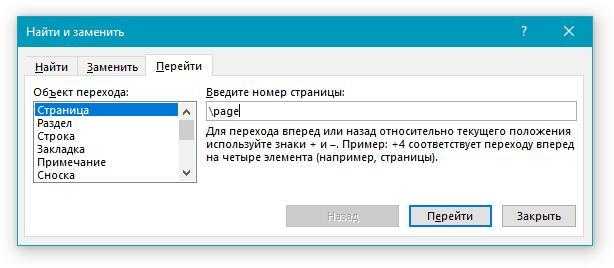 com
com
Как скопировать текст с защищенного сайта (9 способов)
Поиск как скопировать текст с защищенного сайта или веб-страницы? Вот решение. Плагиат — самая распространенная проблема в Интернете. Вот почему вы увидите веб-сайты в Интернете, которые отключили правый щелчок для защиты контента.
Владельцы веб-сайтов могут сделать это с помощью CSS и JavaScript, и это помогает остановить плагиат. Тем не менее, это дает плохой пользовательский опыт. Но это единственный метод для администраторов веб-сайтов, который помогает предотвратить кражу контента.
Обычно большинство веб-сайтов позволяют копировать текст, чтобы пользователям было удобнее. Вы можете выделить и щелкнуть правой кнопкой мыши текст, чтобы скопировать его. Но если администратор сайта отключил щелчок правой кнопкой мыши, вы не сможете этого сделать.
Иногда вам может понадобиться скопировать текст с веб-сайтов в образовательных или других целях.
Тем не менее, копирование текста с веб-сайта, защищенного от текста, возможно, но это не простой процесс для обычных пользователей.
Если веб-сайт использует JavaScript, вы можете отключить JavaScript в любом веб-браузере, чтобы отключить эту функцию. Кроме того, если выделение текста отключено с помощью CSS, вы можете легко скопировать содержимое, потому что существует множество способов решить эту проблему.
Начнем.
9 способов копирования текста с защищенного веб-сайта
Ниже приведен список основных способов копирования содержимого с защищенного веб-сайта.
1. Отключить JavaScript
Большинство веб-сайтов используют JavaScript для предотвращения выделения текста. Если вы отключите JavaScript, вы можете легко скопировать содержимое.
Благодаря браузерам предоставляет возможность включения и отключения JavaScript.
Отключить JS в браузере Chrome
Если вы не можете щелкнуть правой кнопкой мыши какую-либо веб-страницу в браузере Chrome, нажмите кнопку Lock или i в адресной строке (с левой стороны омнибокса). Нажмите на «Настройки сайта» , и вы увидите использование и разрешения этого домена.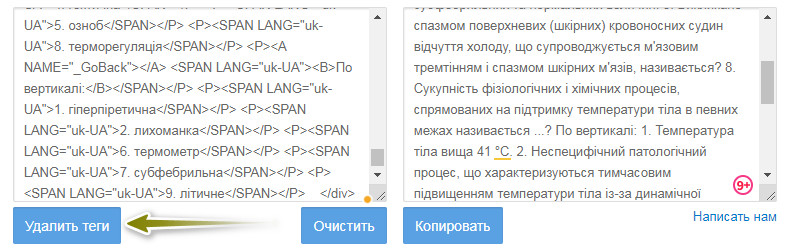
В списке разрешений вы увидите параметр JavaScript. Нажмите на кнопку раскрывающегося списка с правой стороны JavaScript. По умолчанию кнопка находится на «Разрешить (по умолчанию)» состояние. Выберите опцию «Блокировать» из выпадающего списка. Откройте вкладку, в которой вы открыли веб-страницу, перезагрузите веб-страницу, и вы увидите эффект.
Кроме того, вы можете заблокировать JavaScript в настройках браузера Chrome. Перейдите в «Настройки», нажав на три вертикальные точки в правом верхнем углу окна браузера.
Откройте вкладку «Конфиденциальность и безопасность» слева. Прокрутите вниз и откройте «Настройки сайта» в разделе «Конфиденциальность и безопасность». После этого будут открыты настройки контента.
Примечание: Чтобы напрямую открыть настройки контента, введите «chrome://settings/content» (без кавычек) в адресной строке и откройте его.
Прокрутите вниз настройки сайта и нажмите «JavaScript» в разделе «Содержимое».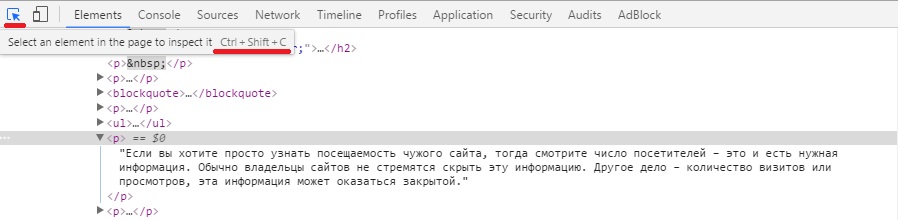
Выключите кнопку, чтобы заблокировать JavaScript на всех веб-сайтах. Либо нажмите кнопку «Добавить» в опции «Блокировать», чтобы отключить JavaScript для конкретного веб-сайта. Вам необходимо ввести URL-адрес веб-сайта после нажатия кнопки «Добавить».
После этого откройте веб-сайт, и вы сможете щелкнуть правой кнопкой мыши веб-страницу, чтобы скопировать содержимое.
Если вы заблокируете JavaScript для всех веб-сайтов, вы должны включить его после копирования текста.
Отключить JS в Mozilla Firefox
Откройте браузер Firefox и введите «about:config» (без кавычек) в адресной строке и откройте URL-адрес, нажав кнопку «Ввод».
Браузер показывает предупреждающее сообщение. Нажмите на кнопку «Я принимаю риск», чтобы продолжить.
В следующем окне введите «javascript.enabled» (без кавычек) в текстовом поле имени настройки поиска.
Нажмите кнопку переключения справа от параметра, чтобы отключить JavaScript.
Откройте веб-страницу и скопируйте защищенный текст с веб-сайта.
Убедитесь, что вы должны включить JavaScript после копирования.
Отключить JS в Microsoft Edge
Откройте браузер Edge, щелкните три горизонтальные точки в правом верхнем углу и откройте «Настройки» .
Нажмите на вкладку «Разрешения сайта» слева, вы увидите список разрешений на экране.
Нажмите на опцию «JavaScript» и выключите кнопку. Кроме того, добавьте URL-адрес веб-сайта в параметр «Блокировать», чтобы заблокировать JavaScript для определенных доменов.
Примечание: Вы можете открыть разрешение JavaScript напрямую, открыв URL-адрес « edge://settings/content/javascript ».
Кроме того, вы можете открыть разрешение сайта для определенного домена, щелкнув замок или кнопку i в левой части адресной строки при открытии веб-сайта. Из разрешений сайта вы можете заблокировать JavaScript для этого сайта.
2. Использование расширений
Вы можете использовать расширения для браузеров Chrome, Firefox и Edge для расширения возможностей. Доступно множество расширений, позволяющих копировать защищенный текст и позволяющих щелкать правой кнопкой мыши на веб-страницах.
Однако расширения могут нарушить работу некоторых веб-страниц, но это один из самых простых способов выполнить эту работу.
Списки расширений приведены ниже.
Для браузера Google Chrome
- Простое разрешение копирования
- Включить копирование
Microsoft Edge также основан на исходном коде Chromium. Таким образом, вы можете использовать эти расширения и в браузере Edge.
Для браузера Firefox
- Абсолютно Включить правый клик и копирование
- Разрешить щелчок правой кнопкой мыши
После установки расширений вверху появится значок расширения. Нажмите на значок, чтобы включить расширение.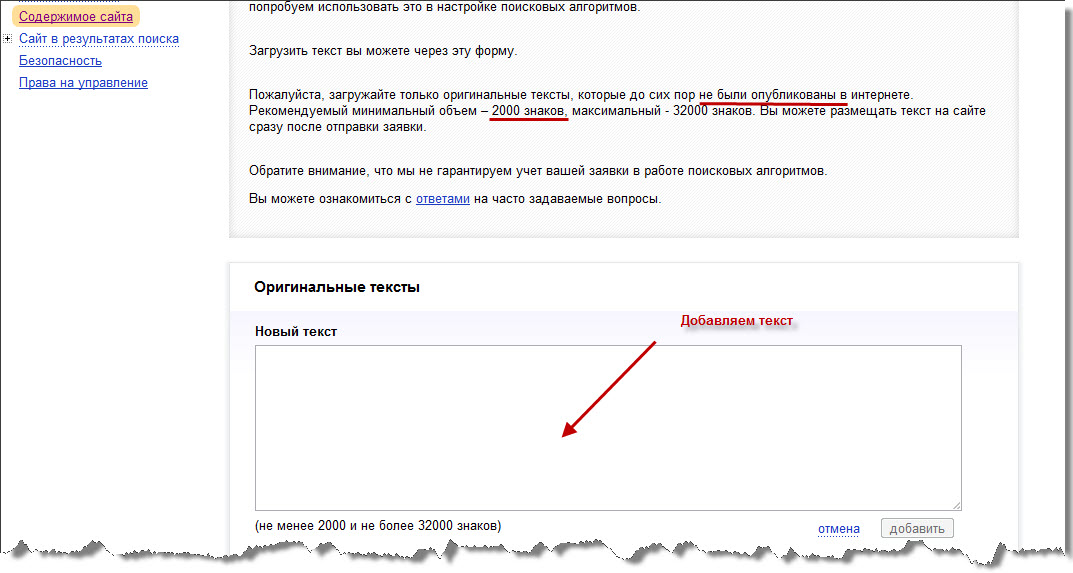
3. Копировать текст из исходного кода веб-сайта
Веб-серверы возвращают HTML-код при запросе URL-адреса, поскольку браузер понимает язык HTML.
Вы можете увидеть HTML-код веб-страницы из исходного кода. Из исходного кода вы можете легко скопировать текст. Также несложно найти текст из HTML-кода.
Шаги приведены ниже для всех браузеров. Параметры одинаковы для Chrome и Firefox.
Если выделение текста отключено с помощью CSS, вы можете щелкнуть правой кнопкой мыши веб-страницу и открыть «Просмотр исходного кода страницы» . После этого вы можете найти текст из исходного кода. Вы можете использовать функцию поиска (Найти). Нажмите Ctrl + F и введите текст, который нужно найти в исходном коде.
Если вы не можете щелкнуть правой кнопкой мыши веб-страницу, нажмите «Ctrl + U» на клавиатуре, чтобы открыть исходный код. Сочетание клавиш одинаково для браузеров Chrome и Firefox.
Кроме того, вы можете добавить view-source: в начале URL-адреса и открыть его. Например – view-source:https://otechworld.com
Например – view-source:https://otechworld.com
4. Использование Inspect Elements
Если вы можете щелкнуть правой кнопкой мыши на веб-странице и не можете выделить текст, тогда этот метод полезен. для тебя.
С помощью этой опции вы можете легко копировать абзацы. Однако скопировать весь контент сложно.
Для этого откройте веб-сайт в браузере Chrome и щелкните правой кнопкой мыши абзац, который хотите скопировать. Нажмите на Опция «Проверить» и маленькое окно будет открыто.
В окне элементов щелкните значок стрелки от выбранного тега
…
, чтобы развернуть его. Вы увидите абзац. Щелкните абзац, чтобы выделить его, и щелкните правой кнопкой мыши. Выберите Копировать > Копировать элемент.Кроме того, вы можете трижды нажать на абзац с помощью мыши, чтобы выделить и скопировать текст.
5. Использование режима чтения
Браузеры Chrome и Edge предлагают флаги для использования разрабатываемых функций. Тем не менее, флаги являются экспериментальными функциями, но вы можете добавить в браузер больше функций без установки расширений.
Тем не менее, флаги являются экспериментальными функциями, но вы можете добавить в браузер больше функций без установки расширений.
Флаг режима чтения позволяет просматривать упрощенные веб-страницы. С упрощенной страницы вы можете легко скопировать защищенный текст.
В Chrome введите chrome://flags в адресной строке (омнибокс), и откроется список флагов. Найдите флажок «Включить режим чтения» и включите его, нажав на кнопку. Перезапустите браузер и откройте веб-страницу, в противном случае перезагрузите открытую веб-страницу.
Вы увидите параметр «Переключить режим чтения» в правой части адресной строки. Нажмите на нее, чтобы перейти на упрощенную веб-страницу.
Теперь вы можете скопировать содержимое.
В браузере Edge режим чтения включен по умолчанию. Вы увидите значок «Войти в иммерсивное средство чтения» в адресной строке. Кроме того, вы можете нажать F9, чтобы войти в режим чтения.
Если режим чтения не включен по умолчанию, введите в адресной строке edge://flags и найдите режим иммерсивного чтения для фреймов и элементов.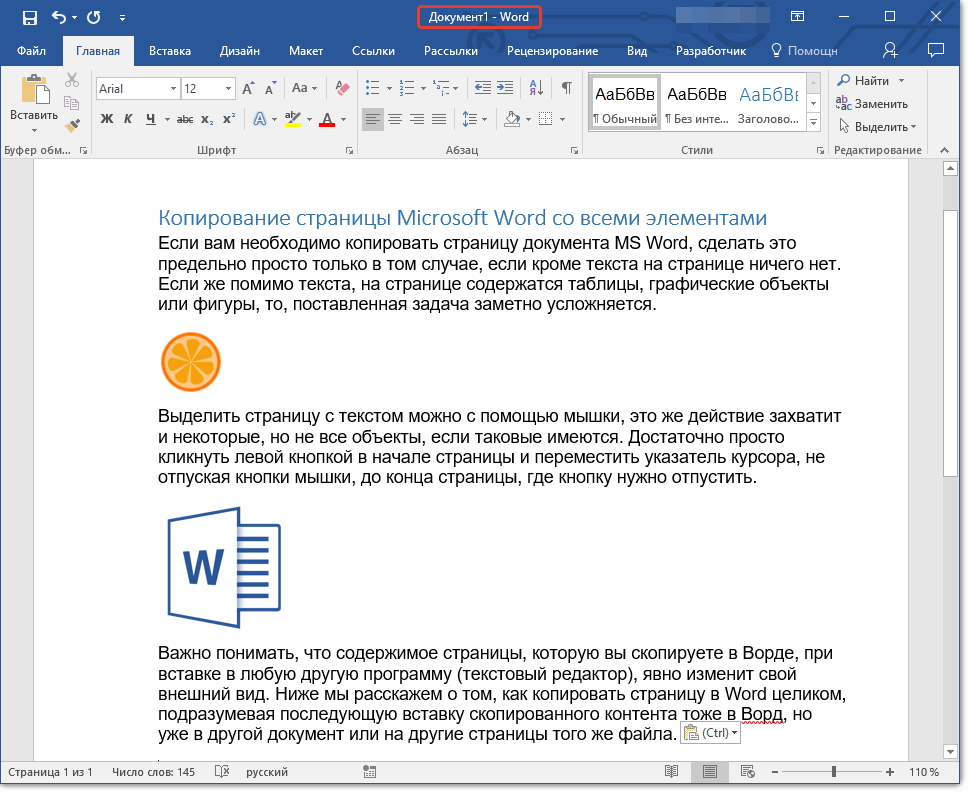 Включите флаги и перезапустите браузер.
Включите флаги и перезапустите браузер.
6. Сделать снимок экрана и извлечь текст
Сделать снимок экрана веб-страницы несложно. Существует множество способов сделать снимок экрана на ПК.
Сделав снимок экрана, вы можете легко извлечь текст из изображения. После этого вы можете вставить текст куда угодно.
Вот как извлечь текст из изображения с помощью Google Keep. Однако для этого существует множество онлайн-инструментов.
7. Использование функции «Сохранить как PDF»
Вы можете сохранить веб-страницу в формате PDF, задав команду печати. Что ж, после сохранения веб-страницы в формате PDF вы можете преобразовать ее в текстовый документ с помощью онлайн-инструментов.
Вы также можете скопировать текст из предварительного просмотра PDF перед сохранением файла.
Для этого откройте веб-страницу в браузере Chrome и нажмите Ctrl+P на клавиатуре. В пункте назначения выберите параметр Сохранить как PDF.
В левой части окна вы увидите предварительный просмотр веб-страницы. Вы можете выбрать копию текста прямо из предварительного просмотра. В противном случае нажмите кнопку «Сохранить», чтобы сохранить файл в формате PDF.
Вы можете выбрать копию текста прямо из предварительного просмотра. В противном случае нажмите кнопку «Сохранить», чтобы сохранить файл в формате PDF.
8. Использование прокси-сайтов
В сети доступно множество прокси-сайтов. Немногие прокси-сайты позволяют отключить JavaScript.
Таким образом, вы также можете использовать прокси-сайты, чтобы заблокировать JS для копирования содержимого с защищенных веб-сайтов.
9. Отключить свойство CSS, выбираемое пользователем
Администраторы веб-сайта используют свойство CSS, выбираемое пользователем, для отключения выделения текста. Вы можете легко отключить это свойство на веб-странице, чтобы включить выделение текста.
Откройте браузер Chrome, щелкните правой кнопкой мыши веб-страницу и выберите параметр «Проверить элемент». Либо нажмите Ctrl+Shift+I, чтобы открыть окно проверки.
В разделе «Стили» введите «user-select» в текстовом поле «Фильтр».
Наведите указатель мыши на «user-select: none;» и «–webkit-user-select: none;» и снимите оба параметра, чтобы отключить.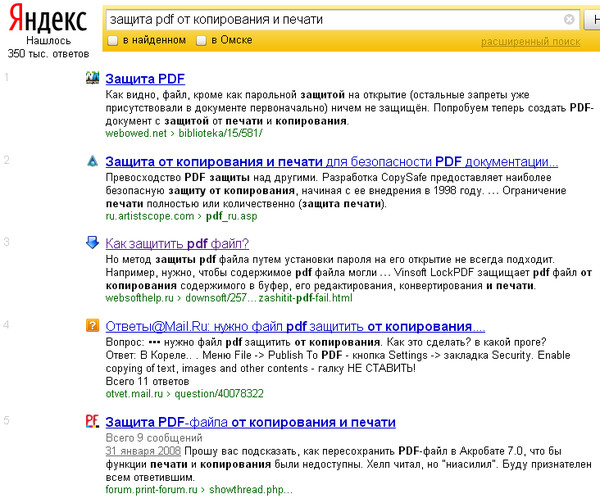
Закройте окно проверки, и вы сможете выбрать и скопировать содержимое с защищенного веб-сайта.
Final Words
Итак, теперь вы знаете как скопировать текст с защищенного сайта . Я упомянул 9 способов для этого. Неважно, отключено ли выделение текста или щелчок правой кнопкой мыши JavaScript или CSS, у вас есть множество способов скопировать содержимое.
Как правило, нет необходимости устанавливать расширения в браузеры, поскольку расширения могут украсть ваши данные просмотра. Но для нетехнических парней это самый простой способ.
Как скопировать текст с заблокированного сайта в Chrome
Многие веб-сайты прилагают все усилия, чтобы защитить себя и свой контент, блокируя попытки просто выделить, щелкнуть правой кнопкой мыши и скопировать весь свой текст. Но если вы хотите скопировать текст с заблокированного сайта в Chrome по причинам отсутствия плагиата или нарушения авторских прав, есть несколько обходных путей.
В конце концов, иногда вам просто очень нравится то, что вы прочитали, и вы хотите сохранить это для дальнейшего использования или, может быть, вы хотите сохранить это для чтения в автономном режиме.
Копирование из исходного кода страницы
Исходный код веб-страницы включает текст на веб-странице. Вам придется скопировать и вставить только те части, которые вы хотите, и удалить теги HTML и CSS.
В зависимости от того, как владелец сайта настроил свой сайт, этот метод может работать или не работать. Некоторые сайты полностью отключают щелчок правой кнопкой мыши, а другие отключают только параметр копирования.
Чтобы скопировать текст с заблокированного сайта в Chrome, откройте Chrome и веб-сайт или страницу, с которой вы хотите скопировать.
Щелкните правой кнопкой мыши веб-страницу, чтобы открыть раскрывающееся меню параметров. Не выделяйте текст первым. Выберите «Просмотреть исходный код страницы» или «Проверить». Последний вариант позволяет перейти непосредственно к определенной области исходного кода.
Будет открыта новая часть веб-страницы, содержащая исходный код веб-страницы. Это код, который содержит всю информацию, доступную на странице, на языке HTML, которую ваш браузер переводит на страницу, видимую на вашем устройстве.
Используйте сочетание клавиш Ctrl + F , чтобы открыть панель поиска. Введите первые несколько слов части текста, которую вы хотите скопировать. Это выделит часть исходной страницы, которая содержит необработанный текст, который вы ищете, заключенный в различные типы кодирующих скобок.
Выберите часть текста, которую вы хотите скопировать, щелкните правой кнопкой мыши и нажмите «Копировать».
Затем вы можете вставить текст в любое место. Если есть какие-либо специальные коды или форматирование, вам придется удалить их самостоятельно после вставки текста.
Отключение Javascript
Владельцы сайтов часто используют JavaScript, чтобы запретить кому-либо копировать их содержимое. Чтобы скопировать текст с заблокированного сайта в Chrome, отключите JavaScript на сайте. Когда Chrome пытается загрузить страницу, все команды JavaScript также отключаются, что позволяет скопировать текст.
Откройте Chrome и перейдите в правый верхний угол. Нажмите на три точки и в появившемся раскрывающемся меню выберите опцию «Настройки».
Нажмите на три точки и в появившемся раскрывающемся меню выберите опцию «Настройки».
Нажмите «Конфиденциальность и безопасность» и прокрутите вниз, пока не увидите «Настройки сайта», и нажмите на него. Если вы не видите раздел «Конфиденциальность и безопасность», нажмите «Дополнительно», чтобы открыть дополнительные параметры. В более старых версиях Chrome эта опция указана в дополнительных настройках.
В открывшемся разделе найдите и отключите параметр JavaScript для своего браузера.
Перезапустите браузер и перейдите на сайт, чтобы скопировать текст. Не забудьте снова включить JavaScript после завершения копирования, так как без него некоторые сайты могут работать некорректно.
Если вы хотите регулярно копировать текст с заблокированного сайта в Chrome, вы можете отключить JavaScript только для этого сайта. Щелкните правой кнопкой мыши слева от URL-адреса, чтобы просмотреть параметры для конкретного сайта. Выберите «Настройки сайта».
Прокручивайте, пока не увидите JavaScript, и установите для него значение «Заблокировано».
Блокирует JavaScript только для одного сайта, а не для всех.
Сделать снимок экрана
Если вы не можете напрямую скопировать содержимое, вы все равно можете сделать снимок веб-страницы с помощью расширения Screen Capture. После установки этого расширения рядом с адресной строкой в браузере Chrome появится значок камеры. Нажмите на этот значок, чтобы сделать скриншот всей веб-страницы.
Затем вы можете сохранить его в формате JPG, PNG или PDF на своем устройстве.
Если вы не хотите устанавливать расширение, просто нажмите кнопку Print Screen или PrtSc на клавиатуре. Вы можете вставить это в любой редактор изображений или приложение для обработки текстов, которое поддерживает изображения. Однако некоторые владельцы сайтов блокируют эту опцию.
Для более длинных веб-страниц вы также можете делать скриншоты с прокруткой в Windows.
Вариант печати
Используйте Ctrl + P , чтобы открыть экран «Печать страницы», и выберите параметр «Сохранить страницу как PDF», чтобы сохранить изображение веб-страницы на вашем устройстве.
Установить расширение
Другой способ скопировать текст с заблокированного сайта в Chrome — установить расширение. Эти расширения блокируют команду с веб-сайта, позволяя свободно копировать текст в обычном режиме.
Одним из наиболее популярных вариантов является «Простое разрешение копирования». После установки откройте нужную веб-страницу, щелкните значок «Простое разрешение копирования» справа от URL-адреса и начните копирование. Включить копирование работает аналогично. Оба варианта просты в установке и использовании.
Вывод
Поскольку веб-сайты изо всех сил стараются защитить свой контент от кражи в Интернете, именно конечные пользователи страдают, когда они не могут скопировать даже имя или адрес с веб-страницы. С помощью вышеперечисленных методов вы можете обойти проблему блокировки сайтов их письменным контентом.
Полезна ли эта статья?
Подпишитесь на нашу рассылку!
Наши последние учебные пособия доставляются прямо на ваш почтовый ящик
Подпишитесь на все информационные бюллетени.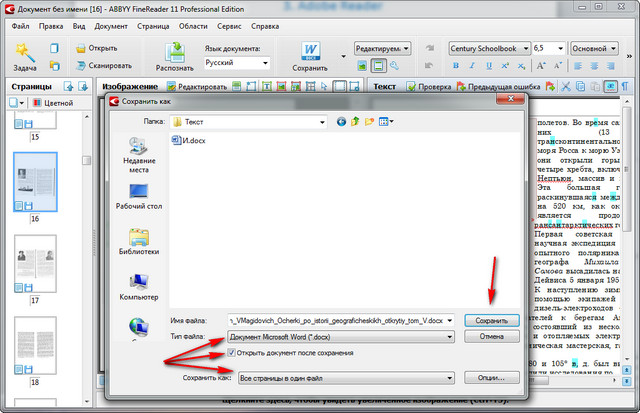
Регистрируясь, вы соглашаетесь с нашей Политикой конфиденциальности, а европейские пользователи соглашаются с политикой передачи данных. Мы не будем передавать ваши данные, и вы можете отказаться от подписки в любое время.
- Твитнуть
(3 хитрости) Как скопировать текст с защищенного веб-сайта (включить правый клик)
/ / (3 хитрости) Как скопировать текст с защищенного веб-сайта (включить правый клик)
Оглавление
- Прежде всего, вам нужно перейти на веб-сайт AllowCopy .
- После посещения этого веб-сайта вы увидите окно поиска, в котором необходимо ввести URL-адрес веб-страницы или веб-сайта, чтобы скопировать содержимое.
- После этого этот веб-сайт откроется внутри этого веб-сайта, и оттуда вы сможете скопировать содержимое.
- Перейдите в Интернет-магазин Chrome или в магазин Mozilla Firefox
- Теперь загрузите Включите расширение Right Click в своем браузере.
- Теперь посетите отключенный веб-сайт Щелкните правой кнопкой мыши
- Теперь нажмите на расширение
- Теперь вы видите 3 варианта.
- 1 — Включить правый клик
- 2 — Максимальный режим
- 3 — Отключить Javascript
- Теперь выберите «Включить правый клик».
- Теперь попробуйте скопировать текст (если текст скопирован, то все готово)
- Теперь попробуйте режим Ultimate (с помощью этого режима вы можете скопировать любой текст с любого веб-сайта)
- Теперь попробуйте отключить Javascript – это конечный режим и режим бога.
 С помощью этого режима вы можете отключить javascript любого сайта.
С помощью этого режима вы можете отключить javascript любого сайта. - Скопируйте и вставьте это в адресную строку браузера Chrome: « chrome://flags ».
- Затем прокрутите вниз и включите режим чтения.
- Далее браузер перезапустится и автоматически откроет все вкладки.
- Теперь в вашем браузере активирован режим чтения.
- Вы можете использовать его в любой момент, чтобы скопировать что-то, что вы хотите.

- Cloudconvert : этот инструмент преобразует веб-страницы в PDF-файлы и использует браузер Chrome для своих онлайн-инструментов. Вывод будет аналогичен тому, который создается с помощью параметра «Печать в PDF».
- PDFmyURL : сохранить одну страницу или весь веб-сайт в формате PDF. Просто введите URL-адрес и веб-страницы веб-сайта в один PDF-файл.
- Sodapdf: вы можете вставить один URL-адрес веб-сайта в соответствующий раздел, чтобы начать веб-страницу в формате PDF. После завершения преобразования файла вы можете просмотреть документ, сохранив PDF-файл на своем устройстве и просматривая его непосредственно в любом веб-браузере.

- Web2PDFConverter : это ценный онлайн-конвертер PDF для тех, кому регулярно нужно конвертировать веб-страницы для документации.
- Hipdf : Страница инструментов имеет отличные функции, которые делают больше, чем просто создают переводы. Когда вы посещаете веб-сайт, он кажется простым и автоматизированным. Вы можете сохранить сгенерированный файл в любом месте на устройстве.
- Cardscanner: Бесплатный онлайн-конвертер OCR, использующий автоматическое распознавание, может извлекать текст из изображений, сканировать документы или распечатывать PDF-файлы. Вы можете преобразовать или перенести любое изображение в редактируемые документы с помощью конвертера текста изображения.
- Ocr2edit : Если вы хотите превратить изображение в текстовый файл, используйте этот бесплатный онлайн-инструмент. Отправьте свою фотографию, будь то PNG, JPG, GIF или другой формат. Затем выберите язык и получите извлеченный контент.
- Smallseotools : предоставляет расширенные функции и инструмент для быстрого перевода или извлечения текста из изображений.

- Prepostseo : Просто введите URL-адрес изображения в поле ввода, загрузите изображение и нажмите кнопку «Отправить». БУМ!
- Online-convert: Эти ребята также создали расширение для Chrome, которое позволяет преобразовывать изображение в текст для JPEG, PNG, TIF, SVG, Bpm, WEBP и многих других.
- Веб-хостинг в Азии — Сингапур
- Лучшие хостинг-провайдеры LiteSpeed
- Самые дешевые хостинг-провайдеры VPS
- Cloudways Обзор облачного хостинга
- Простое разрешение копирования
- Разрешение выбора и копирования
- Включение копирования
5/5 — (1 голос)
Как скопировать текст с защищенного веб-сайта , если вы хотите скопировать текст с защищенного веб-сайта или щелкните правой кнопкой мыши отключенную веб-страницу , то в этом посте , я собираюсь рассказать вам один способ скопировать текст с защищенных веб-страниц и веб-сайтов.
Почему щелчок правой кнопкой мыши отключен на некоторых веб-сайтах?
Друзья, вы, должно быть, видели много веб-сайтов во время работы в Интернете, и всякий раз, когда вы просматриваете веб-страницы, вы сталкиваетесь с некоторыми сайтами, на которых вы не можете копировать какой-либо контент. Потому что владелец этого веб-сайта отключил правый клик на своем веб-сайте. Из-за чего вы не можете копировать какой-либо контент или текст его веб-сайта.
На сайте запущен JavaScript, поэтому щелчок правой кнопкой мыши на этом сайте не работает. Но, ребята, вы задавались вопросом, почему правый клик не работает на некоторых сайтах. Таким образом, ответ заключается в том, что владелец этого веб-сайта сделал это, потому что он не хочет, чтобы другие люди копировали какой-либо текст или контент с его веб-сайта.
По этой причине многие блоггеры отключают щелчок правой кнопкой мыши на своем веб-сайте, чтобы содержимое их веб-сайта не было пропущено. Но часто нам нужен этот контент, или мы хотим скопировать этот контент по какой-то другой причине, но не можем этого сделать. Итак, в этом посте я расскажу вам решение, позволяющее очень быстро копировать текст с любого защищенного контента.
Итак, в этом посте я расскажу вам решение, позволяющее очень быстро копировать текст с любого защищенного контента.
Как скопировать текст с защищенного веб-сайта
Друзья, скопировать содержимое или текст с любой защищенной веб-страницы очень просто. Но часто некоторые люди не могут этого сделать, поэтому для них я объясню простым языком. Таким образом, вы можете копировать текст с любого веб-сайта, независимо от того, какой контент защищен с помощью JavaScript.
Здесь было Для этого вам нужно сделать это, если вы используете любой браузер, то вы будете «нажать Ctrl + P» на клавиатуре. Как только вы это сделаете, откроется всплывающее окно, в котором вы увидите все содержимое защищенного сайта. Теперь вы можете очень быстро скопировать этот контент отсюда.
Как скопировать текст с защищенного сайта 2-й способ
Друзья, я вам рассказал первый способ, если вы не хотите использовать этот способ, то есть другой способ проделать эту работу. Для этого вам нужно посетить веб-сайт, и после перехода на этот веб-сайт вы увидите окно поиска. Там вы введете URL-адрес этой веб-страницы или того веб-сайта, с которого вы должны скопировать любой контент или текст. Итак, позвольте мне рассказать вам, какой веб-сайт вы должны посетить и что делать после посещения.
Для этого вам нужно посетить веб-сайт, и после перехода на этот веб-сайт вы увидите окно поиска. Там вы введете URL-адрес этой веб-страницы или того веб-сайта, с которого вы должны скопировать любой контент или текст. Итак, позвольте мне рассказать вам, какой веб-сайт вы должны посетить и что делать после посещения.
Включить правое нажатие для копирования текста с защищенного веб-сайта
Друзья, лучший способ скопировать текст с любой защищенной веб-страницы — « Включить правый клик». Включить правый клик — Включить правый клик — это расширение Chrome и Mozilla.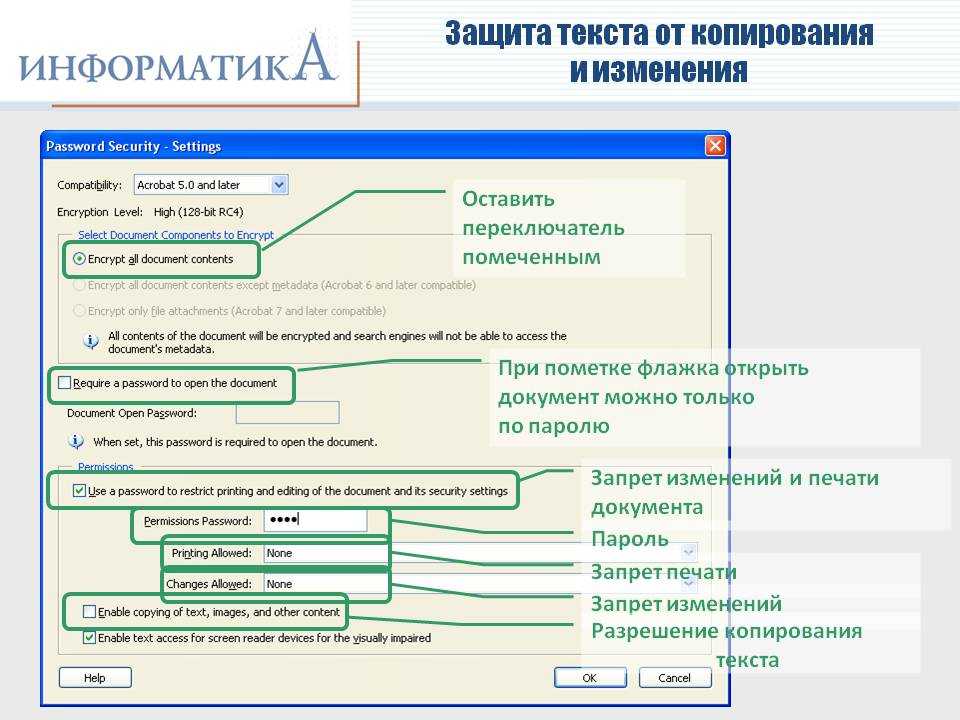 Он дает вам возможность копировать текст с любого сайта в Интернете. Включить правый клик — все в одном методе для копирования текста с защищенного веб-сайта. Следуйте приведенному ниже методу, чтобы скопировать текст с защищенного веб-сайта или щелкните правой кнопкой мыши отключить веб-сайт.
Он дает вам возможность копировать текст с любого сайта в Интернете. Включить правый клик — все в одном методе для копирования текста с защищенного веб-сайта. Следуйте приведенному ниже методу, чтобы скопировать текст с защищенного веб-сайта или щелкните правой кнопкой мыши отключить веб-сайт.
Друзья, вы можете скопировать любой контент или текст с любого веб-сайта, используя оба этих метода, если на этом веб-сайте запущен JavaScript или сайт защитил контент. Как вам понравился этот пост или скажите мне в комментариях, если вам понравился этот пост, то вы можете подписаться на нас? На этом веб-сайте мы всегда публикуем похожие советы, приемы и статьи о связанных технологиях. Так что TechAccents навещают вас время от времени.
Друзья, Этот наш пост и этот сайт никоим образом не поддерживают незаконную деятельность, важность этого поста только в образовательных целях.
Team Tech Accents
5 способов копирования защищенного текста с веб-сайтов в Chrome
Как правило, большинство веб-сайтов позволяют копировать текст, будь то сообщения в блогах, статьи или онлайн-форумы. Однако некоторые сайты защищают свой контент, не допуская традиционного метода копирования и вставки. Даже щелчок правой кнопкой мыши + перетаскивание мыши для выбора текста для копирования не работает, и это часто оставляет нас разочарованными. Чтобы решить эту проблему, мы представляем пять способов копирования защищенного текста с веб-сайтов в Google Chrome.
Однако некоторые сайты защищают свой контент, не допуская традиционного метода копирования и вставки. Даже щелчок правой кнопкой мыши + перетаскивание мыши для выбора текста для копирования не работает, и это часто оставляет нас разочарованными. Чтобы решить эту проблему, мы представляем пять способов копирования защищенного текста с веб-сайтов в Google Chrome.
Связанные | 3 способа извлечения и копирования текста с изображений и видео в Chrome
Содержание
Копирование защищенного текста с веб-сайтов в Google Chrome
Чтобы скопировать текст с веб-сайта, который вам не позволяет, попробуйте отключить JavaScript, используя сторонние расширения или даже извлекая защищенный текст из исходного кода. Подробно ознакомьтесь со всеми методами ниже.
Метод 1. Отключите JavaScript для копирования защищенного текста
JavaScript является ключевым элементом, который помогает разработчикам веб-сайтов гарантировать, что их содержимое не будет легко скопировано. Хотя есть простой и очевидный обходной путь — в первую очередь отключить его. Отключение JavaScript — это один из способов, с помощью которого вы можете попытаться скопировать защищенный текст с веб-сайтов в Chrome. Вот пошаговая процедура для того же самого.
Хотя есть простой и очевидный обходной путь — в первую очередь отключить его. Отключение JavaScript — это один из способов, с помощью которого вы можете попытаться скопировать защищенный текст с веб-сайтов в Chrome. Вот пошаговая процедура для того же самого.
Шаг 1: Нажмите на значок меню из трех точек в правом верхнем углу. Нажмите на Настройки.
Шаг 2: Нажмите Конфиденциальность и безопасность.
Шаг 3: Нажмите Настройки сайта.
Шаг 4: Теперь нажмите на JavaScript.
Шаг 5: Вместо того, чтобы отключать JavaScript для всех сайтов сразу, мы рекомендуем вам заблокировать его только для этого конкретного сайта. Нажмите на Добавить, в не разрешено использовать раздел JavaScript .
Шаг 6: Теперь добавьте URL-адрес веб-сайта и нажмите Добавить. После отключения JavaScript для этого веб-сайта вы можете попытаться скопировать текст с сайта.
После отключения JavaScript для этого веб-сайта вы можете попытаться скопировать текст с сайта.
Метод 2 — Простое расширение разрешения копирования
Этот метод на сегодняшний день является лучшим способом копирования защищенного текста с веб-сайтов в Chrome. Это расширение простое в использовании и работает как по волшебству. Разработчики также утверждают, что в нем не так много внутреннего кода, поэтому он достаточно стабилен и не содержит ошибок. Для тех, кто заинтересован, вы также можете получить доступ к исходному коду этого расширения на странице интернет-магазина Chrome.
Вот как установить и использовать расширение:
Шаг 1: Посетите страницу расширения Simple Allow Copy . Нажмите Добавить в Chrome > Добавить расширение.
Шаг 2: Включается автоматически после установки, но если нет – нажмите на меню расширений в правом верхнем углу. Щелкните Простое разрешение копирования.
Щелкните Простое разрешение копирования.
Шаг 3: Это все, что вам нужно сделать, чтобы включить расширение. Теперь вы можете легко копировать защищенный текст с веб-сайтов.
Метод 3 — OCR для копирования текста с защищенного веб-сайта
Оптическое распознавание символов — это старая технология, используемая для чтения и извлечения текста из документов. Использование расширения OCR — еще один простой способ скопировать защищенный текст с веб-сайтов в Chrome. Copyfish — отличное расширение, которое позволяет вам это сделать, и вот пошаговый метод установки расширения.
Шаг 1: Посетите страницу расширения Copyfish . Нажмите Добавить в Chrome > Добавить расширение 9.0004 .
Шаг 2: Откройте веб-сайт с защищенным текстом, щелкните значок расширения в правом верхнем углу и щелкните расширение Copyfish .
Шаг 3: Расширение предоставляет вам инструмент для выбора области, в которой находится текст, который вы хотите скопировать.
Шаг 4: После выбора области расширение открывает окно, в котором присутствует извлеченный текст. Теперь вы можете скопировать текст в буфер обмена. Если вы обнаружите какие-либо ошибки, вы можете нажать на Повторить OCR и повторить попытку распознавания.
Кроме того, вы можете сделать скриншот веб-страницы с текстом. А затем используйте службу OCR, например инструмент веб-сайта или даже Google Lens, чтобы извлечь текст.
Метод 4 — Просмотр исходного кода для копирования защищенного текста
Хотя предыдущие три метода предоставляют отличные способы копирования защищенного текста с веб-сайтов в Chrome, этот метод можно использовать, если ни один из трех не работает. Это включает в себя немного громоздкую процедуру по сравнению с остальными, и вот как вы можете извлечь текст, используя этот метод.
Шаг 1. Щелкните правой кнопкой мыши на веб-сайте с защищенным текстом и выберите Просмотреть исходный код страницы.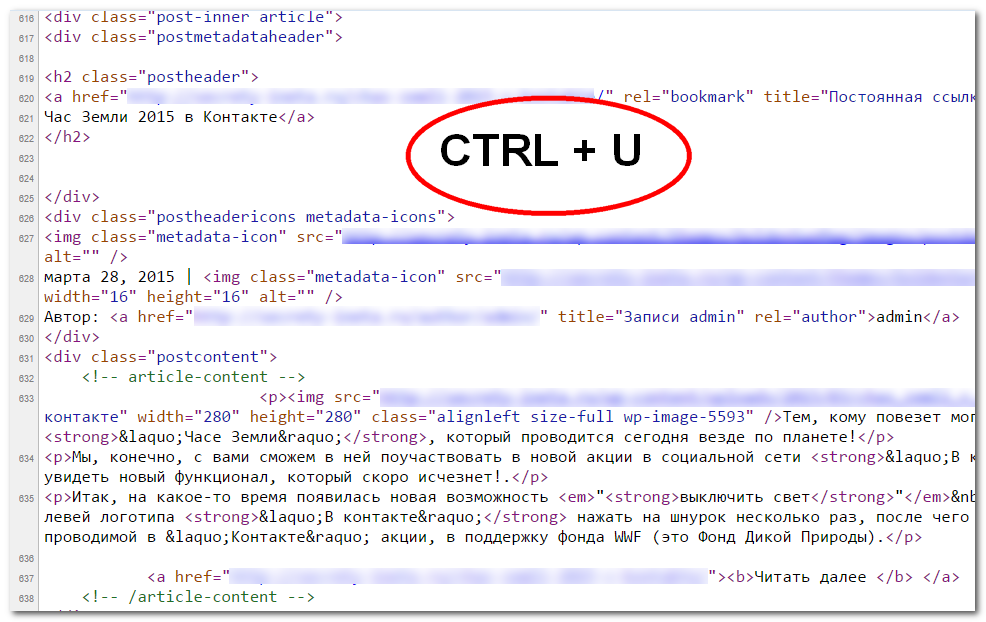
Шаг 2: Теперь нажмите Ctrl + F на клавиатуре, чтобы открыть окно поиска.
Шаг 3: В поле поиска введите несколько начальных слов текста, который вы не можете скопировать на веб-сайте.
Шаг 4: Результат поиска находит абзац на веб-странице, которую вы изначально искали. Теперь вы можете скопировать текст из строк кода.
После того, как вы вставите его в другую копию, вам, возможно, придется очистить текст, удалив элементы кода.
Метод 5. Печать веб-страницы для копирования защищенного текста
Печать веб-страницы в формате PDF также является одним из способов копирования защищенного текста с веб-сайтов в Chrome. Это не такой чистый процесс, поэтому мы советуем вам использовать его только в крайнем случае. Вот пошаговая процедура для того же самого.
Шаг 1: Щелкните правой кнопкой мыши на веб-сайте с защищенным текстом, который вы хотите скопировать, и нажмите Печать.
Шаг 2: Теперь нажмите Print, в появившемся всплывающем окне.
Шаг 3: Сохраните PDF-файл в предпочитаемом месте, и теперь вы можете открыть PDF-файл, чтобы скопировать текст, который вы раньше не могли сделать.
Подведение итогов
Вот некоторые из способов копирования текста с защищенных веб-сайтов в Google Chrome. Мы надеемся, что это руководство помогло вам скопировать и вставить текст с веб-сайтов или веб-страниц, которые не позволяют вам это сделать. Оставайтесь с нами на BrowserToUse, чтобы узнать больше таких советов, рекомендаций и руководств по используемым вами браузерам.
06 шагов по копированию текста с защищенного веб-сайта в 2022 году
Если вы что-то найдете, «скопируйте текст с защищенного веб-сайта». Но неужели вы не нашли правильное направление?
Вот возможные решения, поэтому давайте рассмотрим их по отдельности.
Почему некоторые веб-сайты запрещают вам копировать контент с них?
Наиболее распространенной причиной является значительный плагиат веб-контента без указания автора.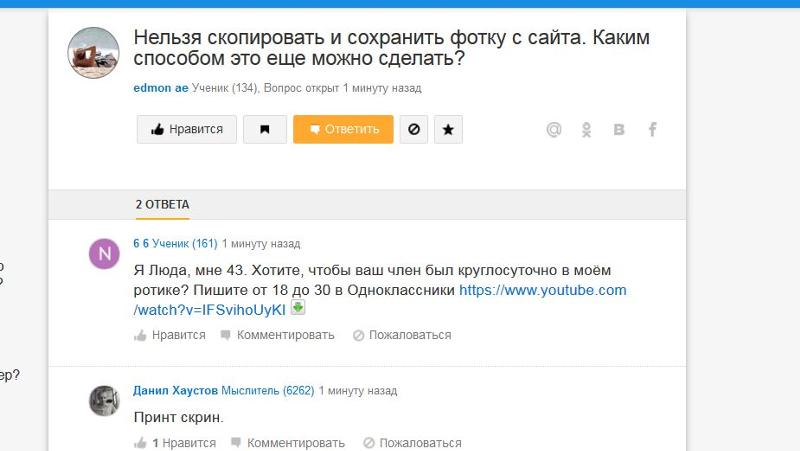 Большинство веб-сайтов не запрещают и не ограничивают копирование контента, потому что это ухудшает взаимодействие с пользователем. Они знают, что тот, кто копирует, все равно копирует контент, даже защищенный сайт.
Большинство веб-сайтов не запрещают и не ограничивают копирование контента, потому что это ухудшает взаимодействие с пользователем. Они знают, что тот, кто копирует, все равно копирует контент, даже защищенный сайт.
Копия с защищенного веб-сайта: Solutions
1. Как скопировать текст с защищенного сайта Chrome?
2. Как скопировать текст с защищенного сайта Firefox?
3. Скопируйте текст с защищенного веб-сайта: Исходный код страницы
4. Скопируйте текст с заблокированного сайта: сохраните страницу
5. Копировать содержимое защищенного веб-сайта: веб-сайты в PDF
6. Скопируйте текст с запрещенного веб-сайта: изображение в текст
Однако копирование определенной информации для личного и академического использования разрешено, но не для публикации или плагиата без разрешения автора.
Такие действия наносят ущерб репутации вашего бренда. Люди признают вас непрофессионалом, потому что вы копируете и вставляете чужие идеи. Если ваш контент будет очищен, это окажет негативное влияние на SEO. Ознакомьтесь с инструментами для ведения блога и ресурсами веб-сайта.
Если ваш контент будет очищен, это окажет негативное влияние на SEO. Ознакомьтесь с инструментами для ведения блога и ресурсами веб-сайта.
Теперь рассмотрим простые действия по «копированию текста с заблокированного сайта». Это может немного отличаться от браузера к браузеру. Большинство браузеров на основе Chrome работают хорошо, но старые браузеры могут не всегда.
Эти решения совместимы со многими браузерами, включая Chrome, Firefox, Edge, Opera и Vivaldi.
1. Как скопировать текст с защищенного сайта Chrome?
Если вы используете Google Chrome, вот несколько простых обходных путей.
Это должно работать в большинстве случаев для пользователей Chrome, но если это не так, вы также можете скопировать, нажав Ctrl + P (веб-сайты в PDF). Реализация этого — простой процесс.
2. Как скопировать текст с защищенного сайта Firefox?
Это простой способ скопировать текст с защищенного веб-сайта пользователей Firefox. Нажмите в режиме чтения на клавишу F9; это лучший способ сделать это с Firefox. Работает с ЛЮБОЙ.
Вы также можете использовать другие пути, но они не являются обязательными, потому что, если режим чтения Chrome не работает, а режим чтения Firefox работает, попробуйте его в браузере Firefox.
3. Скопируйте текст с защищенного веб-сайта: Исходный код страницы
У вас есть базовые знания HTML? Существует лучший способ доступа к контенту, и вы можете сразу получить подробную информацию. Ctrl+U – это ярлык для открытия исходного кода страницы веб-сайта.
Однако сделать это будет непросто, особенно для новичков.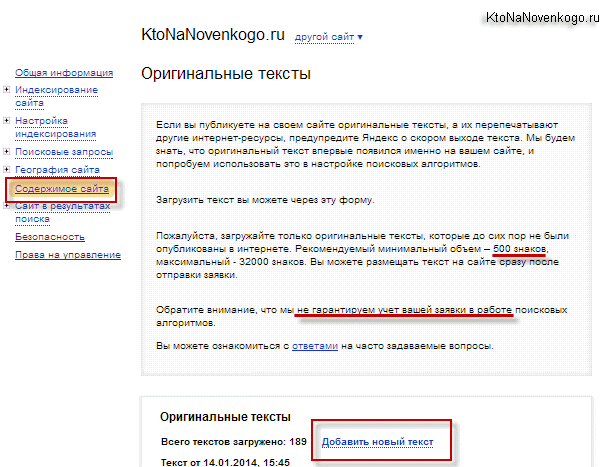 Попробуйте взглянуть на мои примеры изображений😜
Попробуйте взглянуть на мои примеры изображений😜
Теперь прокрутите вниз и посмотрите содержимое после кодов заголовка сайта с тегами title. Взгляните на пример👇
4. Скопируйте текст с заблокированного веб-сайта: сохраните страницу
Один из самых простых способов — «скопировать текст с заблокированного веб-сайта». Используйте Ctrl+S , чтобы сохранить страницу. Он загрузится в папку загрузки и откроется в любом браузере.
Некоторые сайты будут работать таким образом, а другие нет. Однако этот метод не всегда может работать хорошо. Существует несколько расширений для остановки этого процесса, поскольку существует множество ограничений и надстроек для управления контентом и кодирования.
5. Копировать содержимое защищенного веб-сайта: веб-сайты в PDF
Это еще один способ сделать это, если предыдущие методы не работали. Вы можете легко распечатать эту веб-страницу в формате PDF (CTRL+P) , а затем скопировать содержимое, как и ожидалось.
Это должно работать для многих веб-сайтов, но некоторые могут иметь ограничения доступа. В большинстве случаев веб-сайты, отключенные при щелчке правой кнопкой мыши, работают некорректно.
Однако существует несколько онлайн-инструментов для преобразования веб-сайтов в файлы PDF. Давайте посмотрим на некоторые бесплатные инструменты.
6. Копирование текста с запрещенного веб-сайта: изображение в текст
Предположим, вы не работали с какими-либо предыдущими методами. В этом случае это последний метод копирования контента с веб-сайта.
Просто вам нужно сделать снимок экрана. Теперь вы можете легко конвертировать изображения в текст.
Оптическое обнаружение текста, также известное как OCR, представляет собой основанную на искусственном интеллекте технологию обнаружения текста на изображении и преобразования его в читаемый текст. Если вам нужно преобразовать снимок экрана в текст, вам может помочь технология OCR.
Многочисленные инструменты позволяют использовать OCR для извлечения текста из изображений. Вот несколько бесплатных инструментов OCR для преобразования изображений в текстовые решения для копирования текста с заблокированного веб-сайта. 👇
OCR — это техническое достижение, но полностью безошибочной технологии еще не было. Несколько онлайн-инструментов для преобразования IMG в текст могут эффективно преобразовать ваши документы или фотографии в текст.
Кроме того, Документы Google можно использовать для преобразования изображений в текст. Вам не нужны никакие другие приложения, если вы регулярно используете Google Forms. Документы Google, в частности, определяют размер, стиль и цвет текста в каждом слове. Игнорируя тот факт, что он работал адекватно для большинства форматов изображений, даже для PDF.
Дополнение для Chrome может помочь вам извлечь содержимое из изображений. Вам не нужно ничего делать; попробуйте установить плагин, и он легко это сделает. В библиотеке Chrome доступно множество расширений.
Вам не нужно ничего делать; попробуйте установить плагин, и он легко это сделает. В библиотеке Chrome доступно множество расширений.
Для преобразования фотографий на ПК можно использовать несколько программ оптического распознавания текста. Easy Screen OCR – отличное программное обеспечение, обеспечивающее высокую точность. Это небольшое приложение, которое работает на панели задач. Однако бесплатное оптическое распознавание Easy Screen позволяет использовать только ограниченное количество изображений.
Многочисленные приложения для Android помогут вам преобразовать изображения в текст. Вы можете использовать Сканер текста, который позволяет брать текст с изображений в автономном режиме. Прочитайте файловый редактор Htaccess.
Копировать с защищенного веб-сайтаОтключить щелчок правой кнопкой мыши, чтобы предотвратить кражу содержимого
Отключить щелчок правой кнопкой мыши — это, пожалуй, самый простой способ обеспечить защиту от копирования. Такое простое действие значительно усложняет копирование ваших материалов для обычных пользователей.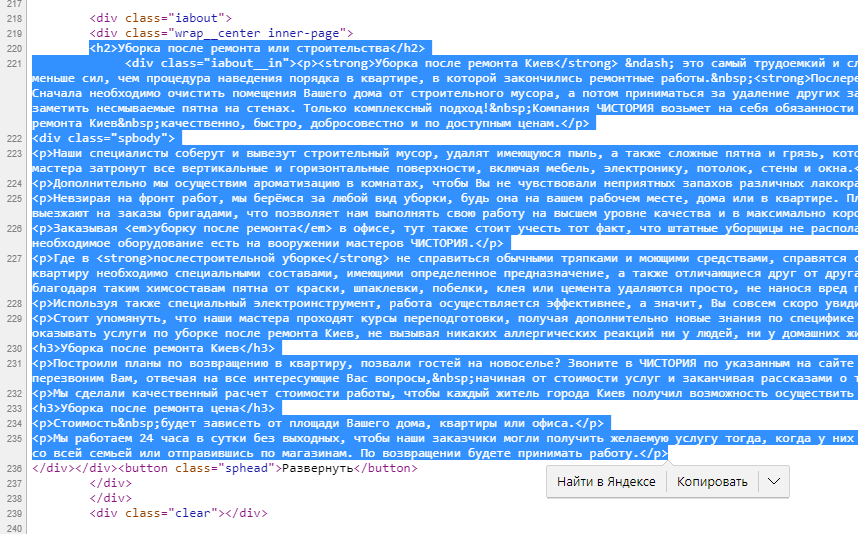 Эта стратегия также предотвращает доступ пользователей к исходным кодам веб-страниц.
Эта стратегия также предотвращает доступ пользователей к исходным кодам веб-страниц.
Если вы являетесь пользователем WordPress, вы можете отключить щелчок правой кнопкой мыши из плагинов. Есть много, что может помочь вам в этом. Отключите плагин Right Click без написания кода. Прочтите обзор плагина FlyingPress.
Эти плагины упрощают деактивацию щелчка правой кнопкой мыши, вырезания, копирования, вставки и доступа к исходному коду и изображениям. Любой может использовать этот плагин для предотвращения дублирования, загрузки изображений с любого веб-сайта и обеспечения защиты содержимого вашего веб-сайта.
Подведение итогов
В конце концов, я надеюсь, вы нашли способ «копировать с защищенного веб-сайта». Пожалуйста, используйте его только в образовательных целях, и не используйте его для копирования или кражи. Используйте эту тактику так, чтобы не навредить другим.
Однако было бы здорово не использовать его для нарушения авторских прав. Вы можете столкнуться с серьезными проблемами в результате кражи данных. Тогда, возможно, автор контента подаст на вас в суд, заставив вас возместить финансовый ущерб.
Тогда, возможно, автор контента подаст на вас в суд, заставив вас возместить финансовый ущерб.
Плагиат может нанести ущерб имиджу вашей компании. Вы будете признаны непрофессионалом из-за репостов чужих идей.
Возможно, вы не сможете работать в отрасли после того, как попали в ловушку плагиата. Если на вашем сайте отсутствует оригинальный контент, люди, скорее всего, его покинут.
Предположим, вы владелец веб-сайта или автор контента. В этом случае вам нужно будет понять, как захватывающий и уникальный контент улучшает рейтинг веб-страницы в поисковых системах, что приводит к повышению рейтинга в поиске.
Если ваш контент будет удален, это окажет значительное влияние на SEO. Кроме того, падение рейтинга в поиске повлияет не только на одну статью, но и на весь сайт. Ваш домен также получает высокий балл за спам.
Спасибо, что прочитали мою статью о «копировании текста с заблокированного сайта». Я надеюсь, что вы нашли эту статью информативной, и я желаю вам успехов в вашей будущей работе.
Не забудьте проверить мой обзор хостинга, если у вас возникли проблемы с хостингом: 👇
Как скопировать текст с защищенного веб-сайта – Chrome/Android – TechniqueHow
Ваш быстрый ответ:
Веб-сайты на самом деле защищены некоторыми тегами HTML, которые не позволяют пользователю копировать тексты, и если вы каким-то образом можете отключить HTML, Вы можете легко скопировать текст.
В этом случае, если вы используете Android-устройство для копирования текстов с защищенных веб-сайтов,
🔴 Действия:
Шаг 1: Сначала установите браузер ‘Kiwi на вашем Android-устройстве.
Шаг 2: Теперь этот браузер позволит вам включать и отключать Javascript.
Шаг 3: Вам просто нужно зайти в настройки и затем отключить Javascript .
Шаг 4: Затем эта функция позволит вам скопировать весь текст с любого защищенного веб-сайта на Android.
Шаг 5: Наконец, теперь вы можете копировать защищенные тексты прямо с вашего устройства Android.
Если вы используете ПК,
🔴 Действия:
Шаг 1: Во-первых, установите любое расширение Chrome с возможностью копирования в браузере.
Шаг 2: Затем включите расширение и нажмите на него.
Шаг 3: Теперь попробуйте скопировать текст, он начнет работать.
К этому контенту также добавлено дополнительное руководство по использованию браузера Киви.
Содержание
Как скопировать текст с защищенного веб-сайта:
Если вы хотите взять текст с любого защищенного от копирования веб-сайта, вы можете сделать это с помощью любых инструментов на своем MacBook, в браузере Chrome или на устройстве Android.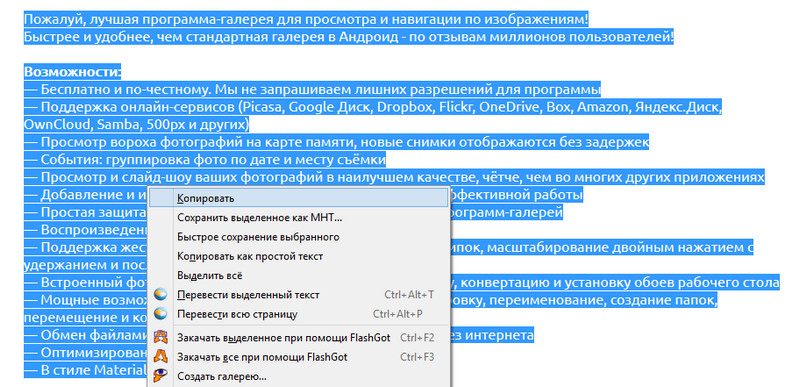
Если вы на своем компьютере, чтобы копировать тексты с защищенных веб-сайтов,
🔴 Необходимые шаги:
Шаг 1: Прежде всего, просто установите «» расширение Simple Allow Copy на свой Chrome.
Шаг 2: Нажмите « Включить », чтобы включить функцию копирования на защищенных веб-сайтах.
Шаг 3: Теперь щелкните правой кнопкой мыши страницу, выделив весь текст, и выберите параметр « Копировать ».
Шаг 4: Вот инструменты и способы их использования:
1.
На MacBook:Если вы используете свой MacBook, просто установите Screen Grabber Pro на свой MacBook, чтобы делать скриншоты ваших текстов, а затем просто конвертировать изображения в текст с помощью других онлайн-инструментов.
2. В Chrome:
Если вы используете Chrome в Windows или macOS, вы можете получить расширения для отключения функций HTML для копирования текстов с любой защищенной и недоступной для копирования веб-страницы.
Вы можете использовать эти инструменты , чтобы позволить браузеру Chrome копировать тексты с защищенных веб-сайтов, отключив Javascript для этих веб-страниц:
Попробуйте любой из этих вышеперечисленных инструментов, чтобы отключить HTML на этом веб-сайте и скопируйте весь текст с помощью кнопки Ctrl + C на вашем ваша клавиатура.
3. На Android: Kiwi Browser
Вот шаги для Kiwi Browser:
🔴 Шаги для подражания:
Шаг 1: Браузер Kiwi бесплатен и доступен в Google Play Store.
Шаг 2: Просто установите Kiwi Browser и перейдите к настройкам, просто нажав на три точки в правом верхнем углу.
Шаг 3: Теперь отключите Javascript для всех сайтов.
Шаг 4: Итак, как только вы получите защищенные тексты на любом сайте, откройте этот URL-адрес в этом браузере Kiwi и скопируйте тексты. Это очень легко. Просто вам нужно следовать нескольким методам и проверить, какой из них подходит для вашей потребности, чтобы скопировать весь текст с веб-страницы. Итак, если вы видите, что ваш щелчок правой кнопкой мыши не работает, когда вы хотите перетащить курсор на веб-страницу, прочитайте эту статью до конца.
Шаг 5: Если вам нужно скопировать тексты этих веб-страниц в Интернете, чтобы прочитать их позже в автономном режиме, вы можете использовать методы, описанные в этой статье.
Шаг 6: По этой причине настройки JavaScript могут отключать функции веб-сайтов, ограничивающие копирование текстов пользователями.
Шаг 7: Вы также можете прочитать эту статью, чтобы сохранить защищенные изображения на рабочем столе.
Шаг 8: Контент защищен, так что…
🔯 Как скопировать текст?
Здесь вы узнаете, как скопировать некопируемый текст с веб-сайта.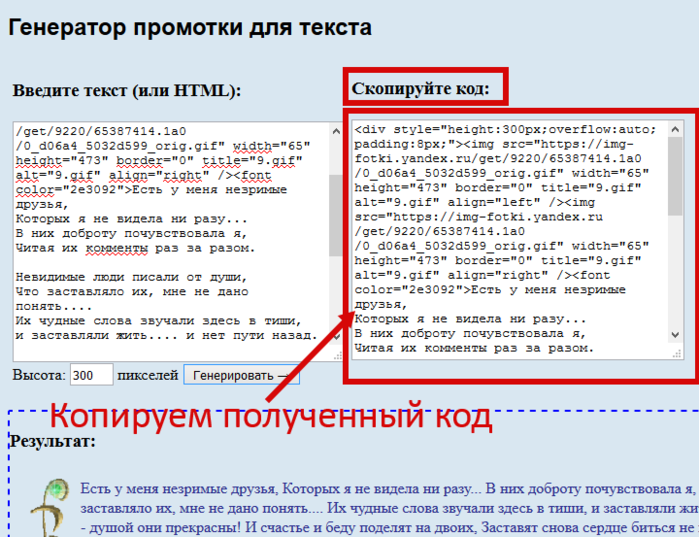
Если вы не можете изменить настройки в своем браузере, вы можете сделать это с помощью некоторых расширений, упрощающих работу.
Почему не работает правый клик на сайте?
Веб-сайты используют простую строку JavaScript, которая отключает все функции правой кнопки мыши. Вы увидите сообщение об ошибке, например «Тексты защищены» или «Правый клик отключен». Оба они направлены на то же самое, чтобы защитить тексты, чтобы предотвратить несанкционированное использование этого цифрового контента.
Если копировать тексты и использовать их, в интернете есть несколько способов определить правообладателя. Однако самостоятельная защита содержимого всегда является обязанностью, которую нельзя игнорировать.
Лучшая часть.
Вы можете отключить эту защиту на своем устройстве и разрешить браузеру загружать или копировать тексты с некопируемых страниц сайта.
Примечание: Не используйте тексты об авторских правах, если это запрещено, чтобы избежать предупреждения о нарушении авторских прав.
Как скопировать текст с отключенного веб-сайта по щелчку правой кнопкой мыши:
Следуйте приведенным ниже методам:
1. Отключение JavaScript в браузере:
Если вы используете любой браузер, такой как Safari, Chrome или Mozilla Firefox на своем ноутбуке, вы просто необходимо отключить функцию HTML для вашего браузера в отношении копирования текста. Это приведет к тому, что HTML-код веб-сайта не будет загружен в ваш браузер. Например, ваш браузер не сможет поддерживать HTML-коды и не будет работать, и преимущество этого заключается в том, что вы сможете скопировать весь текст веб-страницы. Преимущества: вам нужно сделать это только один раз, позже вы сможете вернуться к предыдущей настройке браузера.
Если вы видите, что веб-сайты не щелкают правой кнопкой мыши, это означает, что на сайте отключены функции.
Теперь вы можете отключить функции JavaScript для текущего браузера, который вы используете, чтобы удалить барьер и скопировать тексты.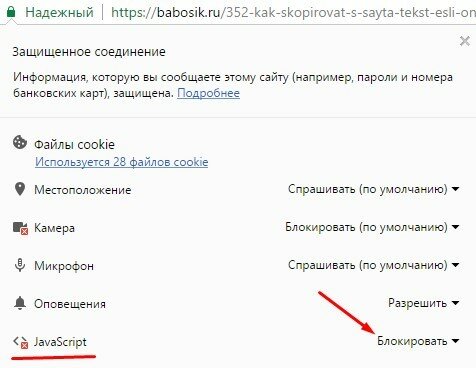
Чтобы сделать это в Google Chrome:
Просто зайдите в настройки и на некоторое время отключите функции JavaScript, и после завершения копирования вы можете сбросить настройки по умолчанию для своего браузера.
2. Скопировать текст с защищенного сайта в Chrome:
Этот метод предназначен для тех, кто использует Chrome для копирования. Если вы используете браузер Chrome, вам не нужно постоянно менять настройки. Если вы используете Google Chrome, то вы найдете расширение, которое сделает это за вас совершенно бесплатно и быстро.
В Google Chrome доступно множество расширений, которые можно использовать для отключения JavaScript и HTML для веб-сайта, чтобы скопировать некопируемый текст и разрешить щелчок правой кнопкой мыши на веб-сайте. Все, что вам нужно сделать, это просто установить расширение из интернет-магазина Chrome и запустить его в своем браузере.
Это расширение поможет вам отключить HTML для конкретной веб-страницы, с которой вы хотите скопировать текст, просто включив его. Преимущества: Основное преимущество этого инструмента в том, что он не отключает JavaScript HTML для всех других веб-сайтов.
Преимущества: Основное преимущество этого инструмента в том, что он не отключает JavaScript HTML для всех других веб-сайтов.
Браузер Google Chrome имеет множество расширений, отключающих JavaScript одним щелчком мыши.
Вам просто нужно загрузить расширение из интернет-магазина Chrome.
Например, просто выполните поиск в Google ‘ Simple Allow Copy ‘ и установить расширение. Как только он появится на панели расширения вашего браузера, используйте его, чтобы отключить JavaScript для копирования текстов с этого некопируемого сайта.
3. Исходный код HTML (Копировать невыделенный текст):
Если вы не хотите изменять функции JavaScript или не можете получить это решение бесплатно и без каких-либо инструментов, этот метод поможет вам скопировать невыделенный текст из любой сайт.
Вам просто нужно открыть веб-страницу, которую нужно скопировать, и перейти к исходному коду страницы в HTML.
Поскольку правый щелчок отключен, вы не можете легко его получить. Но вы можете использовать сочетания клавиш «F12», чтобы открыть исходный код HTML-страницы.
Просто откройте и скопируйте строки текста одну за другой в правильном порядке. Помните, что этот метод труден и требует много времени при копировании текстов.
4. Загрузите страницу в формате PDF:
Вам не нужно выполнять никаких действий, если вы хотите просто прочитать страницу в автономном режиме или поделиться ею для интереса.
Вы можете загрузить всю веб-страницу в формате PDF и распечатать ее или поделиться ею напрямую.
Однако, если вам нужны тексты для других целей, вы можете конвертировать PDF в формат TXT. В Интернете есть много вариантов для преобразования этого, просто поищите онлайн-решение.
5. Сделайте скриншот страницы и текстовое оформление: [Android или iPhone]
Это еще один метод, который вы можете использовать, если вам нужно только читать страницы.
По этой причине вы можете открыть страницу и сделать несколько снимков экрана в соответствии с вашими потребностями и длиной страницы.
Вы можете сохранять изображения и легко делиться ими со своими контактами. Обратите внимание, что тексты не копируются в этом методе. Для получения текстов необходимо (нанять копирайтера) клонировать тексты в формате word.
6. Браузер с отключенным JavaScript:
Если вы используете мобильное устройство, вы можете использовать эту технику для достижения желаемого.
Поскольку обычные устройства Android не могут редактировать код веб-страницы, есть несколько браузеров, которые пригодятся с отключенным JavaScript.
Вы можете использовать такой браузер, чтобы посетить страницу и проверить, есть ли при нажатии на страницу возможность выбора и копирования.
Если в браузере отключен JavaScript, возможно, вы сможете скопировать весь текст с веб-сайта.
7. Используйте прокси-сайты:
Вы можете использовать VPN или прокси-сайты , которые помогут вам просматривать веб-страницы, чтобы снять защиту текстов для вас.
На некоторых покси-сайтах опция JavaScript отключена по умолчанию.
Вы можете использовать такие прокси-сайты для посещения веб-страницы и копирования защищенных текстов, которые нельзя скопировать в обычных браузерах.
8. Загрузка защищенной от копирования веб-страницы в автономном режиме:
Загрузка всей страницы в автономном режиме — это самый простой способ, который вы должны попробовать прямо сейчас.
На этот раз почти все браузеры имеют функции загрузки страницы в автономном режиме.
И если вы немного знаете код, вы можете войти в файлы, скачанные для страницы, а затем скопировать все тексты со страницы.
Просматривая офлайн-страницу в браузерах, вы также можете копировать тексты прямо из браузера без интернета.
Итоги:
Если вы видите, что на каком-либо веб-сайте отключен щелчок правой кнопкой мыши, вы можете выполнить любое из этих действий, указанных выше.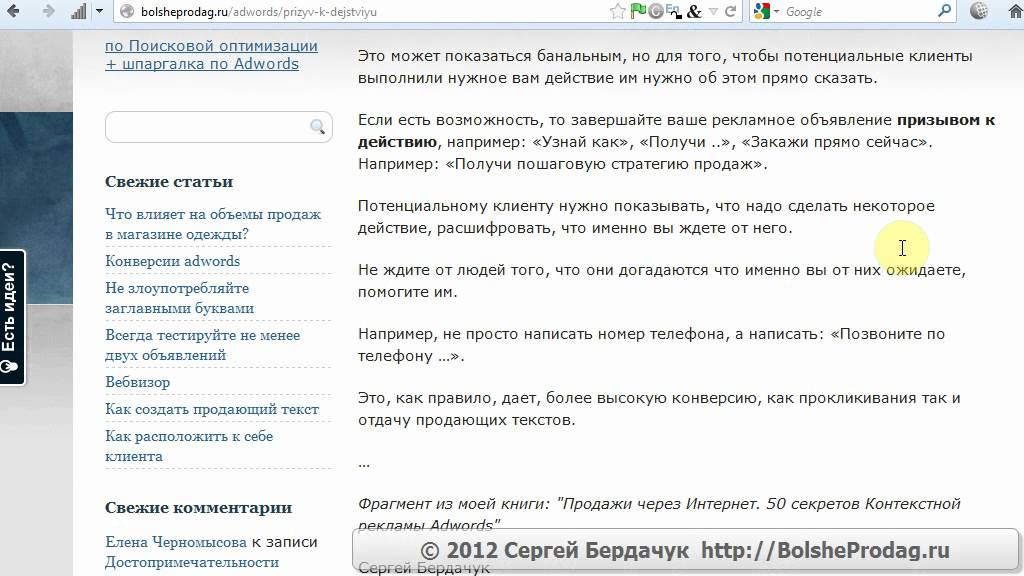

 Обсудим любую проблему, а, возможно, и рассмотрим конкретные защиты сайтов.
Обсудим любую проблему, а, возможно, и рассмотрим конкретные защиты сайтов.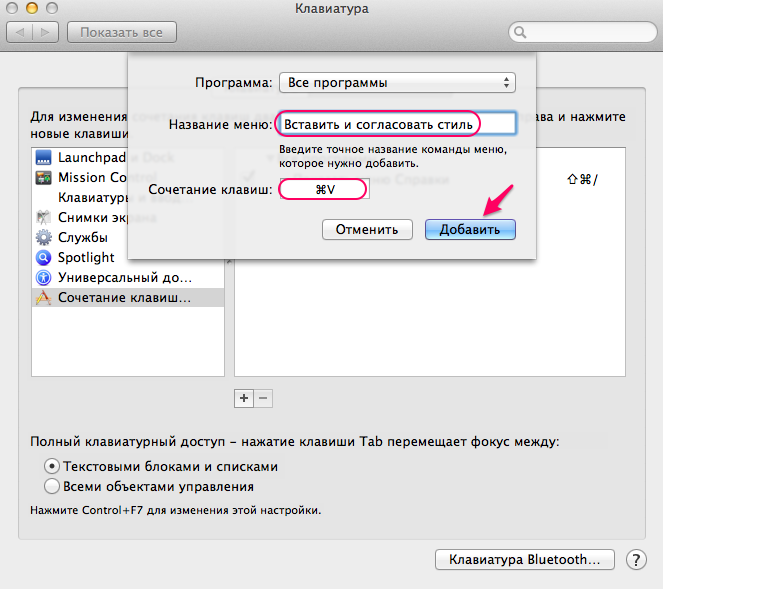
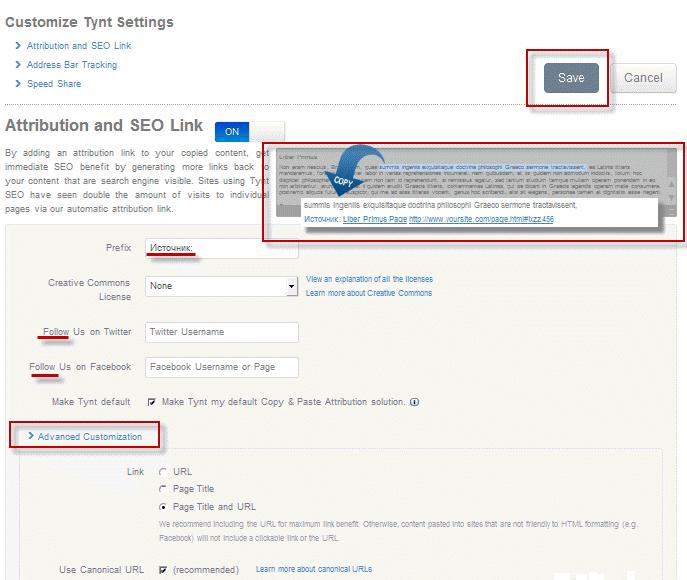 А некоторые ВЭБ- мастера по разным причинам не желают, чтобы посетители могли скопировать тексты или картинки находящиеся на их сайте.
А некоторые ВЭБ- мастера по разным причинам не желают, чтобы посетители могли скопировать тексты или картинки находящиеся на их сайте.
 д.) нажатием клавиш «Ctrl + V» или правая кнопка мыши, а затем Вставить. Все, текст в вашем распоряжении, редактируйте его, как вам угодно.
д.) нажатием клавиш «Ctrl + V» или правая кнопка мыши, а затем Вставить. Все, текст в вашем распоряжении, редактируйте его, как вам угодно.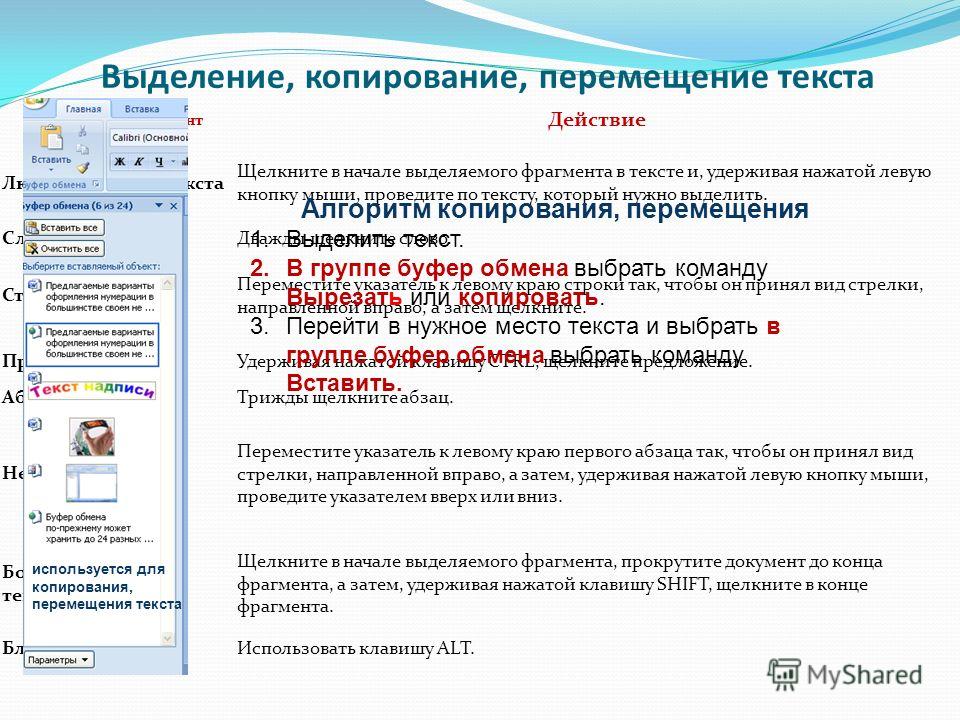 Кому интересно вот ссылка : http://soft.oszone.net/pr
Кому интересно вот ссылка : http://soft.oszone.net/pr С помощью этого режима вы можете отключить javascript любого сайта.
С помощью этого режима вы можете отключить javascript любого сайта.