Четыре способа загружать и читать сайты оффлайн
Обновлено 21.04.2022
Если вам нужно скачать сайт или отдельные страницы, рекомендуем несколько проверенных и надежных способов.
1. Загружать отдельные веб-страницы
На ПК
В системах Windows, Mac и Linux просто нажмите Ctrl+S на клавиатуре во время работы в браузере, чтобы появилось окно “Save page”, из которого сохраните страницу в выбранном подкаталоге. Будет сохранен HTML-файл и папка, содержащая всю информацию. Вы можете открыть HTML-файл, чтобы получить сохраненную веб-страницу в вашем браузере без необходимости в интернет-соединении.
На смартфонах
Чтение вебсайта в оффлайне возможно как в мобильном приложении Chrome для Андроида, так и в мобильном приложении Chrome для iOS.
В Chrome для Андроида откройте страницу, которую вы хотите сохранить для просмотра в оффлайн и нажмите на кнопку главного меню в верхнем правом углу. Здесь нажмите значок “Загрузка” и страница будет загружена на устройство. Вы можете открыть ее, чтобы посмотреть веб-страницу в вашем стандартном браузере.
Вы можете открыть ее, чтобы посмотреть веб-страницу в вашем стандартном браузере.
В Chrome для iOS функция “Список для чтения” позволяет сохранять веб-страницы, которые можно прочитать позже. Для этого надо в браузере перейти в меню “Поделиться” и выбрать вариант “Читать позже”. Все сохраненные статьи можно легко получить через пункт меню “Список для чтения” в меню настроек Chrome.
Пользователи iOS могут также использовать функцию “Список для чтения” в Safari, чтобы сохранить содержимое веб-страницы для чтения позже, а также для синхронизации этой страницы на других устройствах.
2. Использование HTTracks (для Windows, Linux и Android)
Httrack.com – популярный инструмент для загрузки всех данных сайта и доступа к нему в оффлайне. Это инструмент с открытым исходным кодом, который можно использовать на платформах Windows, Linux и Android. Он будет загружать весь сайт, переходя от ссылки к ссылке, т. е. он может представить архив в таком виде, как будто вы просматриваете сайт в онлайне.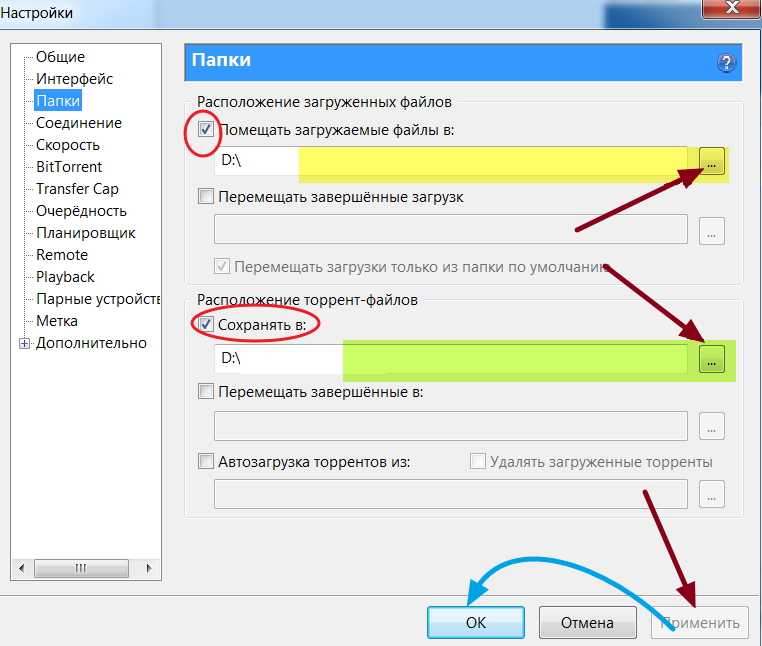
Хотя HTTracks имеет множество настроек, в нем также есть и простой помощник, который дает возможность новичкам легко скачивать данные веб-сайтов. Вот как им пользоваться:
Установите и запустите HTTracks и нажмите кнопку “Next” (далее), чтобы запустить помощника. Вас попросят дать название проекту, который вы хотите создать. Это название в дальнейшем поможет вам идентифицировать данные, когда вам позже понадобится получить к ним доступ, поэтому выберите его таким, чтобы оно имело смысл.
На следующей странице нажмите кнопку “Add URL” (добавить ссылку) и введите ссылку на сайт, который вы хотите загрузить. Вы можете добавлять несколько сайтов, если нужно загрузить данные более чем одного вебсайта.
Также здесь есть кнопка “Set options” (настройки), где можно найти очень удобные опции для настройки под свои требования. Однако, предварительно надо прочитать руководство по HTTtracks, прежде чем менять что-либо в настройках.
После этого просто нажмите “Next” (далее) и нажмите “Finish” (готово), чтобы начать загружать данные сайта.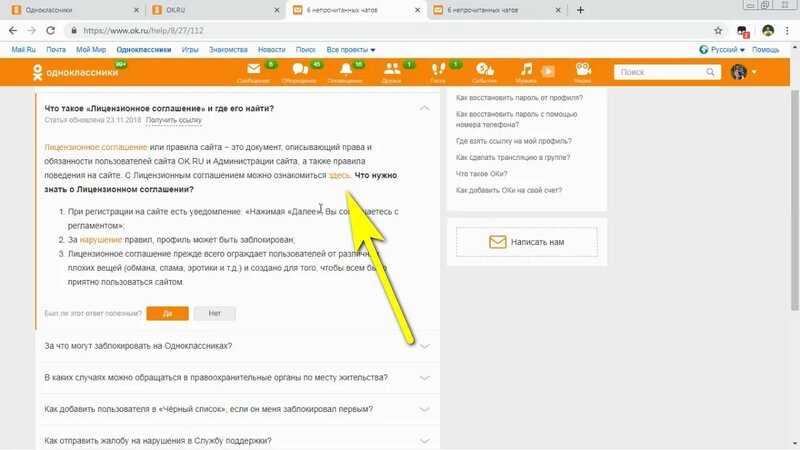
Этот процесс может занять много времени, в зависимости от того, насколько большой был ресурс. Может потребоваться даже несколько дней для загрузки массивных сайтов.
К тому же эти данные могут легко занять несколько гигабайт пространства вашего жесткого диска, поэтому перед началом надо обеспечить достаточно свободного места. После загрузки вы можете открыть проект и начать просматривать сайт в вашем стандартном браузере.
Совет: HTTtracks начинает загружать данные, начиная с последних обновлений, и продолжает движение назад. Если вам нужны только последние данные, а не весь сайт, можно остановить процесс загрузки, когда вы будете уверены, что требуемые данные закачаны. Даже если остановить процесс загрузки, все равно можно получить доступ к данным, которые уже были скачаны.
3. Использование SiteSucker (для Mac OS X и iOS)
SiteSucker – отличная альтернатива HTTracks для пользователей Mac OS X и iOS. Он работает схожим образом с HTTracks и скачивает сайты полностью, перепрыгивая со ссылки на ссылку. Вы можете также приостановить загрузку посреди процесса, чтобы просмотреть загруженные веб-страницы и продолжить в любое время.
Вы можете также приостановить загрузку посреди процесса, чтобы просмотреть загруженные веб-страницы и продолжить в любое время.
4. Расширения браузеров для чтения оффлайн
Существует несколько расширения для браузера, с помощью которых можно скачать данные вебсайта и просмотреть его оффлайн.
ScrapBook (для Firefox) позволяет загружать одиночные страницы или сразу весь сайт. Также это расширение упорядочивает загруженный контент в своем интерфейсе, а наличие удобной строки поиска облегчает поиск нужного содержимого.
Mozilla Archive Format (для Firefox). Это расширение, по существу, является улучшенной версией встроенного инструмента для сохранения страниц. Оно гарантирует, что страница будет загружена в точности так, какая она есть, и сжимает файл для уменьшения занимаемого дискового пространства. В дополнение к этому, оно загружает все аудио- и видеофайлы на страницах.
Как сохранить страницу сайта — пошаговая инструкция. Сохранение страницы с интернета на компьютер?
Содержание
Сохранить страницу в разных браузерах
Чтобы сохранить дынные в том виде, в котором они представлены на сайте, необходимо сохранять веб-страницу целиком. Чтобы понять, что страница в браузере загружена не из Интернета, а с локального жесткого диска, нужно глянуть на адресную строку в браузере. В случае сохраненной страницы там будет содержаться адрес такого вида: «file:///[путь к Вашему файлу]».
Чтобы понять, что страница в браузере загружена не из Интернета, а с локального жесткого диска, нужно глянуть на адресную строку в браузере. В случае сохраненной страницы там будет содержаться адрес такого вида: «file:///[путь к Вашему файлу]».
Далее по порядку.
Чтобы сделать это в браузере Internet Explorer необходимо находясь на нужной странице, выполнить одно из следующих действий. Кликнуть меню «Файл» — «Сохранить как», или в правой стороне экрана выбрать пункт «Страница» — «Сохранить как», или нажать сочетание клавиш «Ctrl» + «S».
Полезное: в новых версиях браузеров верхняя панель скрыта, чтобы ее активировать, нажмите кнопку «ALT».
В появившемся окне необходимо выбрать место на вашем жестком диске для сохранения файла.
В этом окне также нужно выбрать тип полученного файла. Рассмотрим возможные варианты.
Веб-страница полностью. Результатом сохранения в этом типе будет файл, содержащий текст страницы и код HTML, плюс папка с картинками.
Веб-страница, только HTML. Результат будет аналогичен предыдущему, только без картинок.
Результат будет аналогичен предыдущему, только без картинок.
Текстовый файл. В результате сохранения будет получен простой текстовый файл в неудобном для чтения виде, который будет содержать весь HTML-код и текст, имеющийся на странице.
Веб-архив — самый удобный вариант. На выходе получится единственный файл, содержащий в себе все. При двойном клике по такому файлу, откроется браузер и в нем окажется сохраненная страница в оригинальном виде, загружена она будет с жесткого диска Вашего компьютера.
Как сохранить страницу в Яндекс браузере
Есть несколько основных способов загрузить себе на компьютер оффлайн-версию страницы с любого сайта. Способ подключения и защищённость ресурса не играют роли. Зная какой формат файла должен получиться на выходе, выбрать подходящий метод скачивания легко. Сегодня веб-документы скачиваются в одном из трёх форматах, зарегистрированных на официальном уровне:
- PDF – это формат создания электронных документов, предназначается для изготовления полиграфической продукции.
 Полезен при необходимости распечатывать документ на принтере;
Полезен при необходимости распечатывать документ на принтере; - HTML (HTM) – это язык гипертекстовой разметки. Сохраняет всю страницу в виде тегов, которые браузер интерпретирует для расстановки элементов и установки фона. Если скинуть файл в HTML, веб-страница покажется в изначальном виде благодаря получению доступа к картинкам по ссылке. При неактивном интернете страница отобразится некорректно, так как получить изображения не удастся;
- MIME HTML (MHT) является тем же самым HTM с одним важным отличием – в файл загружается вся страница вместе с картинками и остальными элементами. MHTML является форматом для хранения представления о странице в архивах. Несущественным недостатком формата является в разы больший вес, чем у HTML-файла.
Способы сохранения в PDF:
- Делаем клик ПКМ по любому месту на странице и выбираем «Печать». Снова нажимаем кнопку «Печать» и указываем путь сохранения файла;
- Нажимаем сочетание клавиш Ctrl + P, затем – «Печать» и задаём имя, директорию для загрузки файла;
- Находясь на странице, нажимаем на кнопку меню (в правом верхнем углу) и наводим курсор на «Дополнительно», затем кликаем на кнопку «Печать».

- ПКМ нажимаем на странице сайта и выбираем «Сохранить страницу как». В новом окне нажимаем на «Тип файла» и в выпадающем меню жмём на «Сохранить как PDF».
Полученный файл можем распечатать на принтере или отдать в любую полиграфию для распечатки. Более подробно о PDF в Яндекс браузере можете изучить в нашей статье: «Как открыть pdf файл в яндекс браузере»
Как сохранить в HTML-файл (htm):
- Выполнить клик правой кнопкой мыши и выбрать «Сохранить страницу как».
- Выбираем «Веб-страница, только HTML» — изображения не загружаются вовсе или «Веб-страница полностью» — получим файл в формате htm со ссылками на видео и изображения. Браузер во время загрузки самостоятельно перейдёт по ссылкам и загрузит картинки, если они доступны.
- Кликаем на кнопку «Сохранить».
Как сохранить страницу в MHT через Яндекс браузер:
- Встроенными средствами веб-обозревателя. Яндекс браузер позволяет сохранить страницу в MHT, но это экспериментальная функция, её прежде всего следует активировать.

- Переходим на страницу по пути browser://flags.
- В строку «Search Flags» вводим слово MHTML и активируем флаг «Save Page as MHTML». Перезагружаем браузер.
- Идём на нужную страницу и открываем раздел «Сохранить страницу как».
- Выбираем «Веб-страница полностью» в строке «Тип файла». Здесь отображается 2 одинаковых пункта, обычно нужно нажимать на первый, но для достоверности проверяем расширение. В конце должно стоять .mhtml и нажимаем «Сохранить».
- Через расширение. Есть несколько однотипных плагинов, воспользуемся одним из них – «Save As MHTML». Что делать:
- Переходим на страницу расширения по ссылке и нажимаем кнопку «Установить».
- В окне уведомлений нажимаем «Установить расширение».
- После успешной инсталляции идём на желаемую веб-страницу и делаем ПКМ.
- Выбираем пункт с названием дополнения – «Save As MHTML» и нажимаем на первую опцию – «Single Page».

Методы сохранения ссылок
Сохранить ссылки в Яндекс браузере можем вручную или автоматически.
Автоматический метод:
- Нажимаем ПКМ по ссылке и выбираем «Сохранить ссылку как».
- Указываем желаемое имя и подтверждаем действие нажатием кнопки «Сохранить».
Ручной способ, порой оказывается даже быстрее:
- Делаем клик ПКМ по ссылке, среди опций нажимаем на «Копировать адрес ссылки».
- Переходим в любой текстовый редактор и вставляем ссылку в него.
Среди всех перечисленных способов, как сохранить настройки браузера, страницу, избранное и т.п. лучшим методом, по нашему мнению, является синхронизация. Она работает автоматически, то есть постоянно передаёт данные на сервер и предотвращает потерю данных в случае непредвиденного выключения компьютера. Важным преимуществом синхронизации является возможность сохранять сразу всю информацию, а не с каждого раздела по отдельности.
Сохраняем страницу на ПК
Итак, как упоминалось чуть выше, вы можете сохранить страницу в любом из современных браузеров: Google Chrome, Mozilla Firefox, Opera или Internet Explorer (я привел в пример наиболее популярные интернет-обозреватели).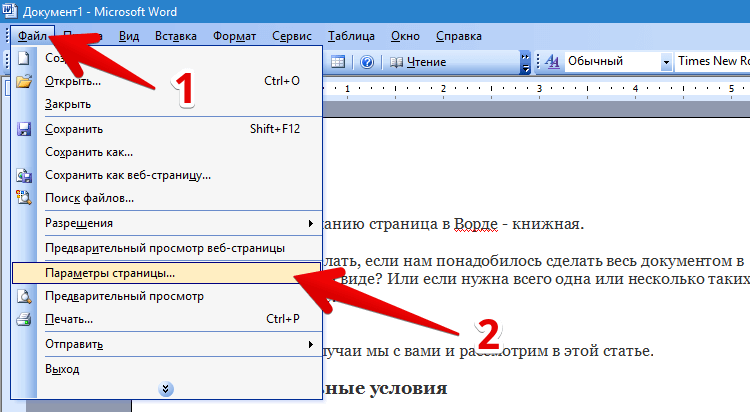
Сейчас я покажу вам в картинках, как правильно воспользоваться данной функцией. Пример я покажу на основе браузера Google Chrome, в остальных обозревателях процесс будет аналогичным. Итак, поехали.
Первым делом нужно открыть ту страницу, которую вы хотели бы сохранить. Я открыл Яндекс.Новости. Здесь я вижу список новостей.
Что бы сохранить страницу, я передвигаю курсор в свободную область страницы и нажимаю на правую кнопку мыши, после чего появляется меню. В этом меню необходимо выбрать пункт «Сохранить как…».
Следующий очень важный момент: появится окно, в котором вы сможете не только задать имя файла (или оставить его таким, какое оно есть), но и выбрать место для загрузки нашей странички.
Обратите свое внимание на тип файла, так как это очень важно. Дело в том, что по-умолчанию браузер сохраняет веб-страницу полностью, включая картинки, текст и прочие файлы, из которых в том числе может состоять страница. Решите для себя, что именно вам нужно сохранить — если всю страницу целиком, то ничего не меняйте, а просто нажмите «Сохранить».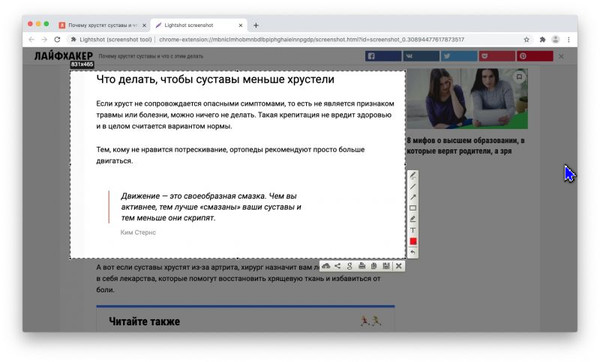 В том случае, если вам нужен только текст, выберите «Веб-страница, только текст».
В том случае, если вам нужен только текст, выберите «Веб-страница, только текст».
К слову, картинки и прочие файлы будут сохранены в отдельной папке. Если удалить эти файлы, то откроется только страница с текстом. Думаю, с этим у вас проблем не будет.
В Google Chrome есть одна дополнительная функция, которая отсутствует в других браузерах (на момент написания статьи). С ее помощью вы сможете сохранить страницу в виде PDF-файла. Для этого необходимо вызвать меню «Печать» (нажмите на сочетание клавиш CTRL+P), затем в графе «Принтер» нажмите «Изменить».
В открывшемся окне выбираем «Сохранить как PDF».
Последний шаг — сохраняем PDF-документ на компьютере, нажав на одноименную кнопку в меню.
Еще раз повторюсь, что процедура в других браузерах будет абсолютно идентичной, за исключением разве что пункта, благодаря которому в Google Chrome можно сохранять страницы в PDF-формате. Кроме того, почти все браузеры поддерживают сохранение с помощью нажатия на определенные клавиши. В данном случае это CTRL+S.
В данном случае это CTRL+S.
Как сохранить страницу сайта в PDF
Этот способ хорош тем, что на компьютер сохраняется только один файл, без папки. Но для его открытия должна быть установлена специальная программа для чтения pdf файлов. Это популярный формат, поэтому часто такая программа уже есть.
Инструкция по сохранению
1. Щелкните по пустому месту страницы правой кнопкой мышки. Из списка выберите «Печать…». Или нажмите сочетание клавиш Ctrl+P (англ.)
2. В графе «Принтер» щелкните по «Изменить».
3. Из списка выберите «Сохранить как PDF».
В браузерах Mozilla Firefox и Internet Explorer окошко выглядит иначе. Но принцип тот же: из списка с принтерами нужно выбрать тот пункт, в котором будет аббревиатура «PDF».
4. Нажмите на «Сохранить».
Ну, а дальше в окошке выбираем место в компьютере, куда нужно записать файл, и нажимаем «Сохранить». То есть выполняем пункты 2 и 3 первой инструкции.
Cохранение веб-страницы в word
Данный способ, пожалуй, самый простой. Для этого вам нужно иметь текстовый редактор Word от компании Microsoft. Выделяем статью или ее фрагмент, копируем, нажимая для этого сочетание клавиш Ctrl + C, открываем Word и при помощи клавиш Ctrl + V вставляем в документ Word. Если вам нужно выделить не весь текст страницы, а лишь несколько абзацев в разных местах веб-страницы, то воспользуйтесь нехитрым приемом, который мы описывали в этой статье.
Для этого вам нужно иметь текстовый редактор Word от компании Microsoft. Выделяем статью или ее фрагмент, копируем, нажимая для этого сочетание клавиш Ctrl + C, открываем Word и при помощи клавиш Ctrl + V вставляем в документ Word. Если вам нужно выделить не весь текст страницы, а лишь несколько абзацев в разных местах веб-страницы, то воспользуйтесь нехитрым приемом, который мы описывали в этой статье.
Затем не забываем сохранить (Ctrl + S) в нужное место: на внешний диск, флэшку, или в мобильное устройство.
Как сохранить веб-страницу в html
Этот способ сохранения веб-страницы позволяет сохранить данные в файле формата html. Это очень удобно: файл с подобным форматом откроет любой браузер. В качестве примера мы рассмотрим процесс сохранения главной страницы нашего сайта. Для того, чтобы сохранить выбранную страницу, щелкните по ней правой кнопкой мыши на ней и выберите «Сохранить как…»
Перед вами откроется окно Проводника, в котором вы указываете в какой папке будет сохранятся веб-страница. В примере мы просто на рабочем столе создаем папку «сохраненные сайты»
В примере мы просто на рабочем столе создаем папку «сохраненные сайты»
Далее указываем имя файла страницы. По умолчанию подставляется заголовок страницы, но вы можете задать свое имя файла.
Тип файла. Здесь вы выбираете тот тип, который вам нужен. Рассмотрим их различия. При выборе типа «Веб-страница полностью» будет сохранена не только веб-страница, но и все изображения, скрипты, стили. Все они будут хранится в отдельной одноименной папке.
В этом случае при открытии файла Азбука-инета.html все стили, изображения и скрипты будут подгружаться из этой папки. Это удобно, когда у вас нет доступа в интернет.
Если же вы будете выбирать тип «веб-страница, только HTML», то при открытии такого файла все данные (изображения, стили), будут подгружаться с интернета. При отсутствии интернета у вас на экране будет просто не отформатированный текст. Поэтому сохранять в этом типе файл нужно тогда, когда вы знаете, что у вас будет подключение к всемирной сети.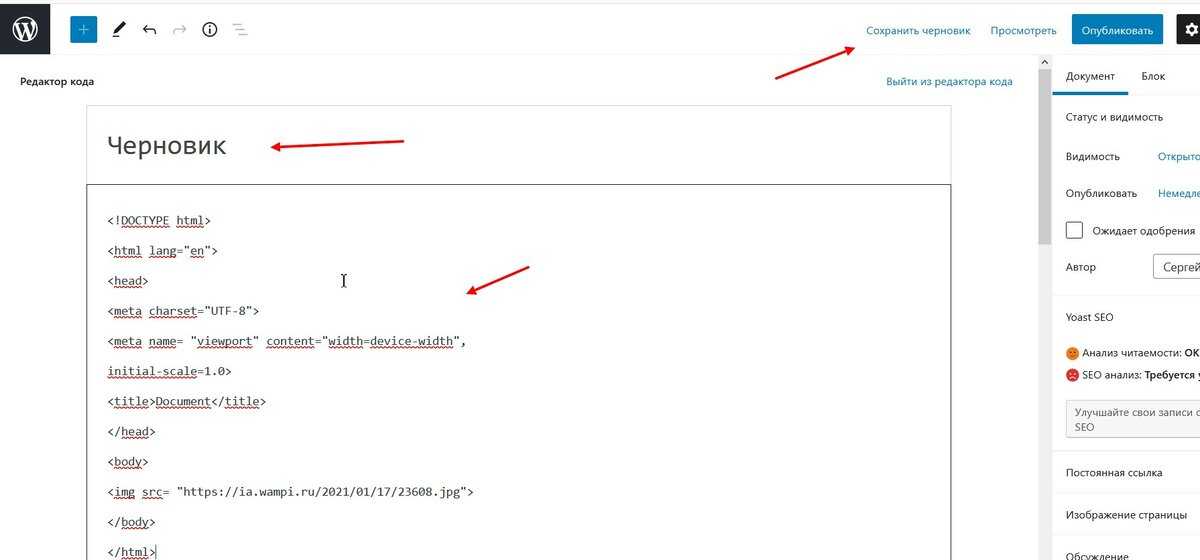
Сохранить веб-страницу в заметку Evernote
Данный способ дает возможность быстро сохранить всю страницу или фрагмент в заметку программы Evernote. Для этого нам потребуется сама программа и расширение для браузера Google Chrome «Evernote Web Clipper». О том, что это за программа, для чего она предназначена, где ее скачать, вы узнаете из наших статей (первая часть, вторая часть). А о том, как сохранить страницу с помощью Evernote Web Clipper, смотрите третью часть. Обращаю ваше внимание, раньше это расширение было доступна на официальном сайте программы Evernote, теперь ее можно взять бесплатно в интернет-магазине Google Chrome по адресу https://chrome.google.com/webstore/search/evernote%20web%20clipper?hl=ru
Как скопировать ссылку на веб-сайт в браузере
Итак, вы нашли интересующий вас веб-ресурс и теперь перед вами стоит задача скопировать его адрес себе на компьютер, ноутбук, телефон или любое другое мобильное устройство. Давайте разберемся, как можно это сделать и в чем отличия копирования ссылки на ПК и на смартфоне, через браузер и в мобильном приложении
Давайте разберемся, как можно это сделать и в чем отличия копирования ссылки на ПК и на смартфоне, через браузер и в мобильном приложении
Начнем с браузера, первое, что вам необходимо сделать — это открыть его, и перейти на понравившийся вам веб-ресурс. Браузер может быть абсолютно любым, например, Яндекс, Google Chrome или Mozilla Firefox. Хотя логично, что если вы читаете данную инструкцию, то наверняка он у вас уже открыт и первую задачу вы выполнили.
Поэтому, мы можем перейти сразу ко второй задаче, а именно к самому процессу копирования адреса ресурса. Для этого вам стоит знать, что при посещении страницы абсолютно любого сайта, в браузере появляется уникальная ссылка на эту интернет-страницу. Именно ее нам и придется скопировать и сохранить.
Эта ссылка может находиться только в одном месте браузера, в специальном поле, называемым «адресной строкой». Чаще всего это поле находится в самом верху браузера, рядом с элементами управления и навигации. Разобравшись с расположением адреса ресурса, давайте теперь скопируем его на компьютер или телефон.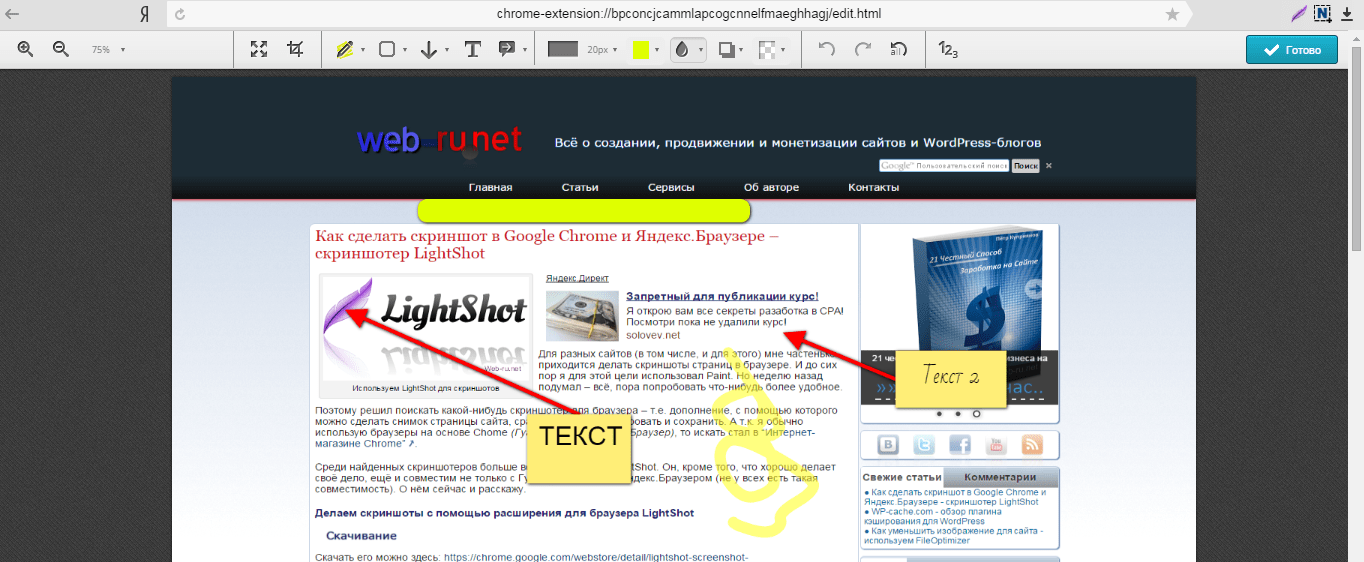
Создание закладки
Максимально простой и удобный способ. Вне зависимости от браузера можно с лёгкостью просматривать странички, которые понравились. Это ещё и упрощает некоторые рабочие моменты, когда часто приходится посещать крупную группу разных сайтов.
Чтобы создать закладку потребуется (на примере компьютерной версии Firefox):
- Перейти на нужную страницу.
- Открыть «Настройки» и перейти в раздел «Библиотека».
- Нажать «Закладки» и выбрать пункт «Добавить закладку».
- Альтернативным способом является выбор нажатие сочетания клавиш «Ctrl+D».
- Вписать имя и нужные метки.
Когда страница добавлена по ней можно переходить в любой удобный момент из меню «Закладки».
Сохранение ссылки на страничку
Данный способ по сути своей дублирует использование «Закладки». Он базируется на записи ссылки в файл, который сохраняется в удобном месте. От закладки это отличается форматом файла и его расположением.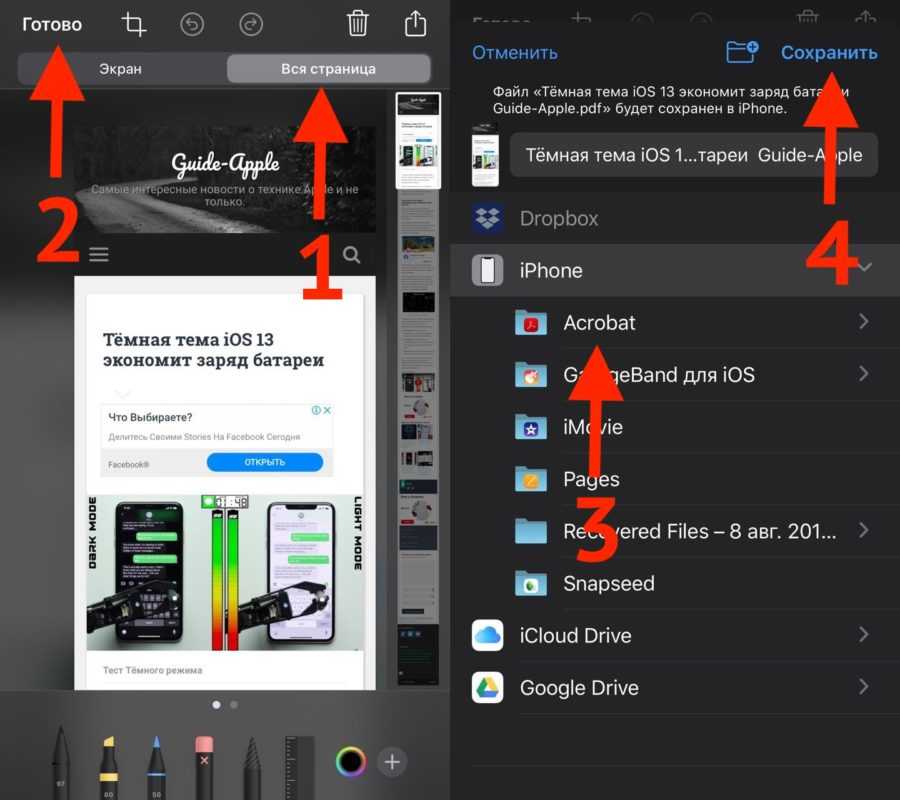
В то время, как предыдущий способ записывает данные в файл, привязанный к месту хранения браузера, данный привязывается к свободному расположению. Используется способ так:
- Открываем браузер и, в качестве примера, блокнот.
- Перейдя на страничку копируем содержимое адресной строки.
- Вставляем в блокнот.
- Сохраняем документ.
Конечно, такой способ немного проще. Но использование подобных сохранений вынуждает постоянно открывать файл и копировать ссылки из него. Кстати, документы Office в этом плане лучше блокнота. В них ссылки открываются сразу в браузере по умолчанию.
Синхронизация устройств
Закладками можно свободно обмениваться между несколькими версиями интернет обозревателя. Довольно удобно, если требуется открывать одни и те же страницы в мобильной версии и на компьютере. Для этого существует такой инструмент, как «Синхронизация».
Главное условие для синхронизации: наличие и использование единой учётной записи для всех устройств.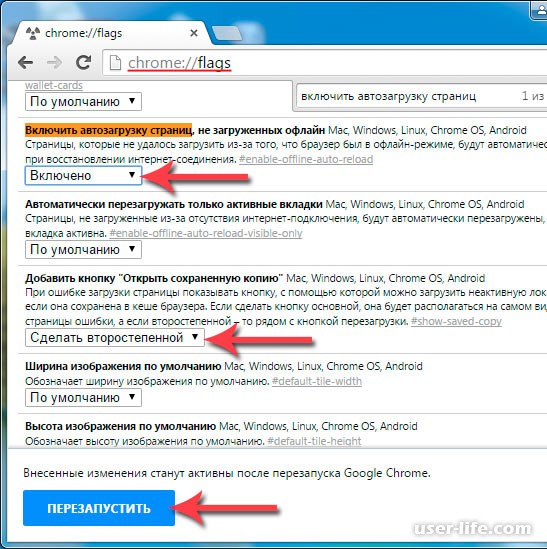
Алгоритм:
- Заходим в раздел «Настройки».
- Находим пункт «Учётная запись» и открываем его.
- Настраиваем желаемые параметры синхронизации.
Теперь вся выбранная информация будет автоматически сохраняться на всех устройствах.
Загрузка страницы
Способ, позволяющий загрузить текущую версию страницы. Работает даже при отсутствии доступа к глобальной сети. Будет открываться так называемая «локальная версия страницы».
То есть, та, которую пользователь сохранил себе на компьютер. У данной страницы не будет никаких изменений, кроме внесённых пользователем.
Источники
- http://UserOff.com/kak-sohranit-stranicu-sayta.html
- https://GuideComp.ru/kak-v-yandex-brauzere-sohranit-stranitsu-v-html-mht-ssylku-foto-sessiyu.html
- https://fulltienich.com/kak-sohranit-stranitsu-s-interneta-na-kompyuter/
- https://neumeka.
 ru/kak_sohranit_stranicu_sayta.html
ru/kak_sohranit_stranicu_sayta.html - https://azbuka-ineta.ru/post/109
- https://sitecopy.pro/articles/kak-skopirovat-ssylku-na-sayt/
- https://vacenko.ru/sposoby-soxraneniya-internet-stranic-k-sebe-na-kompyuter/
Как загрузить полную веб-страницу для чтения в автономном режиме
Иногда может потребоваться сохранить веб-страницу для использования в автономном режиме. Ваше интернет-соединение может быть ненадежным, или, возможно, вы намеренно пытаетесь сократить время, которое праздно проводите в Интернете. Возможно, вы захотите сохранить веб-страницу, прежде чем она будет удалена; может быть, вы столкнулись с чем-то, что вы просто не можете не сохранить на потом.
Чтобы загрузить веб-страницу, вы можете использовать любой из следующих способов. В этой статье мы обсудим, как загрузить веб-страницу в Firefox, Chrome, Safari и других.
1. Как сохранить веб-страницу в Firefox
Все основные браузеры позволяют загружать веб-страницы. Это простая работа в один клик. Вот как это делается.
Это простая работа в один клик. Вот как это делается.
В Firefox нажмите кнопку Меню и выберите Сохранить страницу . Откроется диалоговое окно Сохранить как .
В диалоговом окне Сохранить как введите имя страницы, которую вы хотите сохранить, и выберите расположение. В раскрывающемся списке Формат выберите тип файла, в котором вы хотите сохранить страницу:
- Веб-страница, полная
- Веб-страница, только HTML
- Текстовые файлы
- Все файлы
Выберите Веб-страница, заполните , если вы хотите сохранить всю веб-страницу вместе с любыми изображениями и файлами. Это сохраняет визуальный вид нетронутым, но может привести к нарушению структуры ссылок HTML исходной страницы или каких-либо элементов на стороне сервера.
Firefox создает новый каталог, в котором сохраняется страница для сохранения изображений и других файлов, необходимых для отображения всей веб-страницы.
2. Как сохранить веб-страницы в Chrome
В Chrome также есть опция «Сохранить как », аналогичная той, что используется в Firefox.
Доступ к нему можно получить из меню > Дополнительные инструменты > Сохранить страницу как . Чтобы ускорить процесс, вы также можете использовать сочетания клавиш Command + S на Mac и Control + S на Windows. Как и Firefox, он загрузит сохраненную версию веб-сайта в зависимости от того, какой вариант вы выберете.
Связано: Советы по Chrome, которые повышают производительность
3. Как использовать страницу сохранения WE Extension
Вы можете упростить этот процесс, используя расширение. Сохранить страницу WE работает как в Google Chrome, так и в Firefox. После установки просто щелкните значок расширения на панели инструментов, чтобы мгновенно загрузить веб-страницу в один файл HTML (вместе со всеми включенными активами, такими как изображения, реклама и форматирование).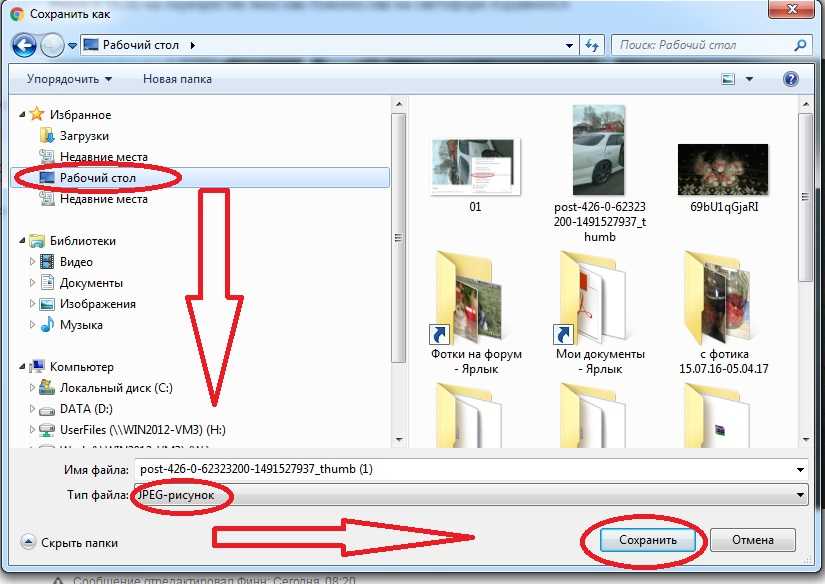
Если вы хотите больше контролировать процесс загрузки страницы, щелкните правой кнопкой мыши значок расширения, чтобы изучить альтернативные варианты загрузки. Эти альтернативы включают такие варианты, как Сохранить базовые элементы , Сохранить стандартные элементы и Сохранить пользовательские элементы .
Скачать: Сохранить страницу WE для Google Chrome | Firefox
4. Как загрузить веб-страницу со списком для чтения Safari на Mac
Хотя функция списка для чтения в Safari идеально подходит для чтения в автономном режиме, поначалу ее использование может немного сбивать с толку. По умолчанию вам нужен доступ в Интернет, чтобы загружать статьи, сохраненные в вашем списке для чтения.
Чтобы обойти это, откройте Настройки , перейдите на вкладку Расширенные и включите функцию Автоматически сохранять статьи для чтения в автономном режиме , чтобы убедиться, что все статьи в списке для чтения доступны для использования в автономном режиме.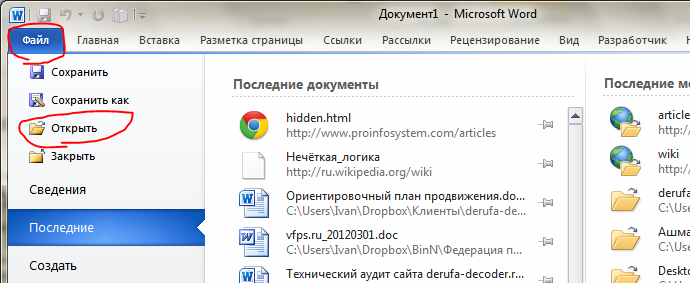
Чтобы загрузить веб-страницу в список для чтения, щелкните значок + рядом с полем URL.
Чтобы читать из списка для чтения, нажмите кнопку на боковой панели , а затем значок списка для чтения , напоминающий очки. Чтобы скрыть список, нажмите кнопку боковой панели еще раз.
Safari использует iCloud, чтобы ваш список для чтения оставался одинаковым на всех ваших компьютерах Mac и устройствах iOS. Это означает, что ваш список для чтения будет синхронизироваться между вашим Mac и iPhone.
Связано: Как организовать веб-контент и управлять им на iPad
5. Как загрузить страницу со списком для чтения Safari на iPhone
3 Изображения
Вы найдете функцию «Список для чтения» на нижней панели инструментов приложения Safari. Чтобы добавить статью в список для чтения, откройте ее, коснитесь кнопки

Опять же, Safari по умолчанию не сохраняет статьи списка чтения для просмотра в автономном режиме. Чтобы включить эту функцию, перейдите в Настройки > Safari > Автоматически сохранять в автономном режиме .
Теперь нажмите на значок Book на панели инструментов Safari и выберите вкладку
6. Как сохранить веб-страницы в виде файлов PDF
Если вы хотите сохранить веб-страницу в форме, которой легко поделиться и получить к ней доступ на любой платформе, выберите путь в формате PDF. Рассмотрим преимущества: вы можете прочитать их на любом устройстве, аннотировать страницу и мгновенно отправить ее кому-то другому. Его можно распечатать, разместить в Интернете или просто сохранить в папке, чтобы прочитать позже.
В Интернете можно найти инструменты для работы с файлами PDF, но самый простой способ загрузить веб-страницу в формате PDF — использовать параметр Сохранить в PDF в браузере. Выберите Распечатать страницу, затем выберите Сохранить как PDF .
Выберите Распечатать страницу, затем выберите Сохранить как PDF .
Сохранение веб-страницы в формате PDF — это быстрое решение, но это обходной путь. Когда вы сохраняете веб-страницу в формате PDF, вы также можете загрузить множество ненужных элементов, таких как реклама, верхние и нижние колонтитулы. Обязательно будут проблемы с форматированием. В такие времена лучше использовать расширение, такое как Print Friendly & PDF.
Расширение автоматически удаляет все ненужные элементы с вашей сохраненной веб-страницы, акцентируя внимание на тексте статьи. При нажатии на значок расширения вы увидите всплывающее окно со страницей в упрощенном формате. Вы также можете удалять элементы по отдельности. Нажмите на PDF , а затем нажмите кнопку Загрузить как PDF , чтобы сохранить статью в формате PDF.
Если вы используете iPhone, вы можете использовать приложение автоматизации Shortcuts , чтобы упростить эту задачу.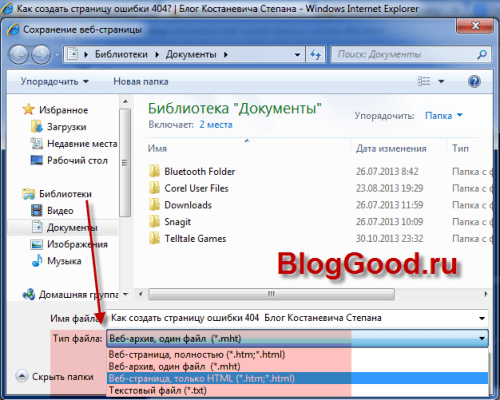 Ярлык Make PDF (вы найдете его в галерее ) поможет вам преобразовать любую веб-страницу в PDF.
Ярлык Make PDF (вы найдете его в галерее ) поможет вам преобразовать любую веб-страницу в PDF.
3 Изображения
После установки и активации ярлыка нажмите кнопку Поделиться , выберите Ярлыки , а затем нажмите Сделать PDF . Когда вы увидите предварительный просмотр PDF-файла, нажмите «Поделиться », а затем сохраните его в приложении, например Apple Books, для использования в автономном режиме.
Загрузить: Версия для печати и PDF для Google Chrome | Firefox
7. Как загрузить веб-страницу с помощью Pocket
3 Изображения
Некоторые из этих решений могут вам не подойти. Зачем загромождать жесткий диск лишними файлами, к которым можно легко получить доступ в Интернете? Такие сервисы, как Pocket, решили эту проблему; они позволяют легко сохранить веб-страницу и вернуться к ней, когда у вас будет больше времени.
Мы рекомендуем Pocket, потому что он позаботится об очистке и сохранит для вас сохраненные веб-страницы. Расширение Save to Pocket доступно во всех основных браузерах. После того, как вы установите приложение Pocket на свой iPhone или телефон Android, вы можете использовать лист общего доступа, чтобы сохранить ссылку из любого приложения непосредственно в Pocket.
Приложение Pocket будет вести список всех сохраненных статей. Сами статьи будут сохранены для чтения в автономном режиме, без форматирования, рекламы и других навязчивых элементов. Используя Pocket, вы получаете гораздо лучший опыт чтения, даже если вы отключены от Интернета.
Скачать: Pocket для iOS | Андроид | Хром | Фаерфокс | Safari
Сохранение и загрузка веб-страниц для просмотра в автономном режиме
Посмотрим правде в глаза, Интернет может сильно отвлекать. Если вы обнаружите, что стали более задумчивыми и прилежными без огня интернета, который бросает вам в лицо, мы предлагаем вам загрузить интересный контент, а не теряться в нем, когда у вас есть более важные дела.
Мы рассмотрели основы загрузки веб-страницы. Скорее всего, вы уже задумали вечернее чтение. Пришло время протестировать этот новый навык, не так ли?
3 понятных и простых приложения для создания заметок, которые работают в автономном режиме
Поскольку все перемещается в облако, может быть трудно найти хороший текстовый онлайн-процессор, который будет работать так же хорошо, когда вы работаете в автономном режиме. К счастью, не только такие текстовые процессоры все еще существуют, но и некоторые из них представляют собой эстетические приложения для создания заметок, которые делают написание простой радостью.
Давайте рассмотрим лучшие веб-сайты и приложения для создания эстетических заметок, которые также работают, когда Интернет отключается.
Это приложение для эстетических заметок настолько минимально, насколько это возможно. Он был частично вдохновлен iA Writer, популярным текстовым редактором для Mac и iOS.
Когда вы откроете веб-сайт Litewrite, вас встретит вступительная заметка по умолчанию. Нажмите на крошечный значок Добавить ( + ) в левом верхнем углу, и вы можете сразу начать делать заметки.
Нажмите на крошечный значок Добавить ( + ) в левом верхнем углу, и вы можете сразу начать делать заметки.
Все ваши заметки отображаются в виде списка, спрятанного на отдельной боковой панели. Когда вы уменьшаете окно браузера, приложение скрывает параметры боковой панели в интерактивном значке списка. Кроме того, есть несколько ярлыков для создания заметок и переключения между ними.
Несмотря на облачное присутствие, вам не нужно беспокоиться о том, что вы потеряете свою работу, когда у вас отключится Интернет. Все ваши заметки сохраняются в вашем браузере, поэтому вы можете продолжать делать заметки в автономном режиме, пока не вернется Интернет.
Вы также можете синхронизировать свои данные с облаком, чтобы у вас всегда был доступ к вашим файлам. Если вы не доверяете сторонним облакам, не волнуйтесь; вы можете использовать remoteStorage, Dropbox или Google Drive для синхронизации данных. И если вы не знаете, какой из двух последних вам следует использовать, мы сравнили Dropbox, Google Диск и OneDrive в прошлом.
Конечно, никогда не стоит вводить конфиденциальную информацию в онлайн-сервис письма, если вы не знаете, что скрывается в коде сервиса. К счастью, Litewrite имеет открытый исходный код и доступен на GitHub, а это означает, что сервису нечего от вас скрывать.
Если вы являетесь пользователем Chrome, установите приложение Litewrite для Chrome для быстрого доступа. Когда пришло время делать заметки, просто перейдите к списку приложений, выберите Litewrite, и появится текстовый процессор, готовый для создания заметок.
К сожалению, на момент написания этой статьи веб-приложение и приложение Chrome были лишь частью присутствия Litewrite. Нет официальных программ для загрузки или приложений для установки, поэтому те, кто легко отвлекается, когда их браузер открыт, могут не так хорошо работать с Litewrite.
2. Laverna (Web, Windows, Mac, Linux)
Laverna на основе Markdown имеет несколько более продвинутую настройку, чем Litewrite. Но это не сделало его пользовательский интерфейс слишком сложным или трудным для навигации. Если вы когда-либо использовали Evernote, вы найдете похожий подход Лаверны.
Если вы когда-либо использовали Evernote, вы найдете похожий подход Лаверны.
Благодаря эстетичному пользовательскому интерфейсу приложения у вас не возникнет проблем с созданием заметок и блокнотов. Главный экран приложения содержит список всех ваших заметок на боковой панели слева.
В разделе «Настройки» есть параметры для добавления удаленного хранилища, ссылки на Dropbox, импорта или экспорта настроек, переключения между режимами и т. д. Вы можете перемещаться по пользовательскому интерфейсу с помощью сочетаний клавиш, которые также указаны в настройках.
Связано: Что такое Dropbox? Неофициальное руководство пользователя Dropbox
Если вы достаточно долго копаетесь в настройках, вы также наткнетесь на параметры шифрования. Для приложения для создания заметок Laverna имеет удивительно настраиваемый уровень шифрования, который вы можете настроить по своему вкусу.
Например, вы можете легко повторно сгенерировать соль шифрования, если считаете, что используемая вами соль взломана. Вы также можете настроить коэффициент его усиления, размер ключа и силу аутентификации, чтобы никто не шпионил за вашими заметками.
Вы также можете настроить коэффициент его усиления, размер ключа и силу аутентификации, чтобы никто не шпионил за вашими заметками.
Если приведенные выше термины звучат интересно, но вы понятия не имеете, что они означают, не волнуйтесь. Всегда есть время узнать об основных терминах шифрования, чтобы вы могли лучше контролировать свою конфиденциальность в Интернете.
К сожалению, на момент написания статьи официальной поддержки мобильных устройств не было. Тем не менее, команда Laverna работает над версией для Android, так что следите за обновлениями в будущем.
3. Стандартные заметки (Web, Windows, Mac, Linux, Android, iOS)
Хотите, чтобы все было стандартно и просто? Тогда обязательно ознакомьтесь со стандартными заметками. Нет ярких особенностей или ослепительных эффектов; просто простой блокнот для работающего профессионала.
Использование стандартных заметок очень просто. Просто нажмите кнопку Добавить ( + ) в верхней части списка заметок и начните создавать заметку. Вы можете пометить их для удобства сортировки позже, и каждый тег, который вы используете, появится на левой боковой панели.
Вы можете пометить их для удобства сортировки позже, и каждый тег, который вы используете, появится на левой боковой панели.
Вы можете использовать веб-версию для набора текста, что означает, что у вас есть доступ к вашим заметкам независимо от того, какой компьютер вы используете. Если вы создаете учетную запись на веб-сайте, ваши заметки синхронизируются с облаком, чтобы к ним можно было получить доступ из любого места.
Когда пропадает интернет-соединение, это не значит, что вам нужно перестать делать заметки. Вы можете загрузить одно из эстетичных автономных приложений Standard Notes для создания заметок, для работы которых не требуется подключение к Интернету. Просто синхронизируйте свою работу перед тем, как уйти, и печатайте, пока вы не на радарах.
И самое главное, Standard Notes — отличный выбор для тех, кто заботится о конфиденциальности. Он ставит две галочки, на которые должен обратить внимание любой защитник конфиденциальности; это открытый исходный код, и он шифрует все заметки, которые вы синхронизируете, прежде чем отправлять их в облако. Это означает, что ваши заметки не только защищены от посторонних глаз, но вы также можете быть уверены, что разработчики Standard Notes не следят за вами.
Это означает, что ваши заметки не только защищены от посторонних глаз, но вы также можете быть уверены, что разработчики Standard Notes не следят за вами.
Лучше всего то, что нет ограничений на то, на каком устройстве вы можете использовать Standard Notes. Он поддерживает все основные операционные системы, как для ПК, так и для мобильных устройств, поэтому вы можете делать заметки везде, где бы вы ни находились, независимо от того, какое у вас устройство.
Ведение заметок в лучшем виде
Приложения для создания заметок, такие как Evernote, великолепны. Но если вам нужны только самые основные функции для работы, все навороты многофункциональных приложений могут отвлекать. В этом случае лучше всего выбрать ненавязчивые приложения, такие как Simplenote, или набор приложений для эстетических заметок, которые мы только что рассмотрели.
Конечно, мы только поверхностно касаемся приложений для создания заметок. Учитывая простоту текстового процессора, многие разработчики создали то, что, по их мнению, является отличным инструментом для повышения производительности.

 Полезен при необходимости распечатывать документ на принтере;
Полезен при необходимости распечатывать документ на принтере;
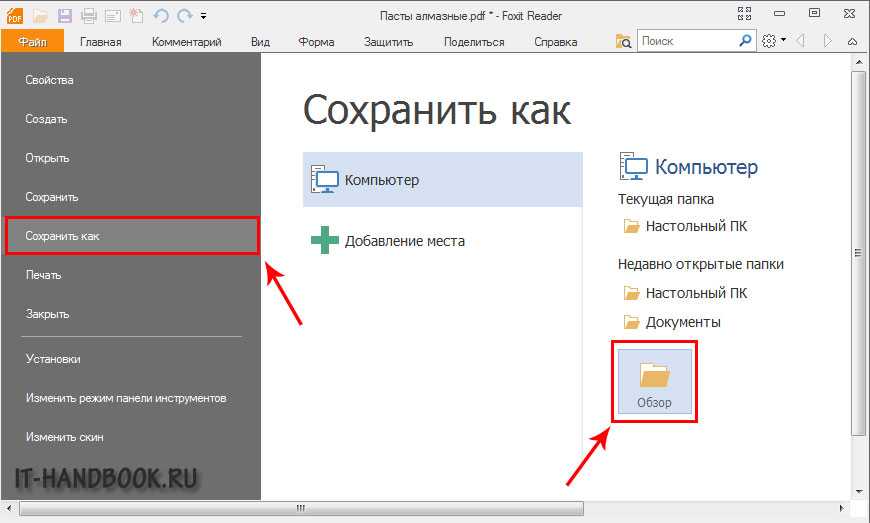
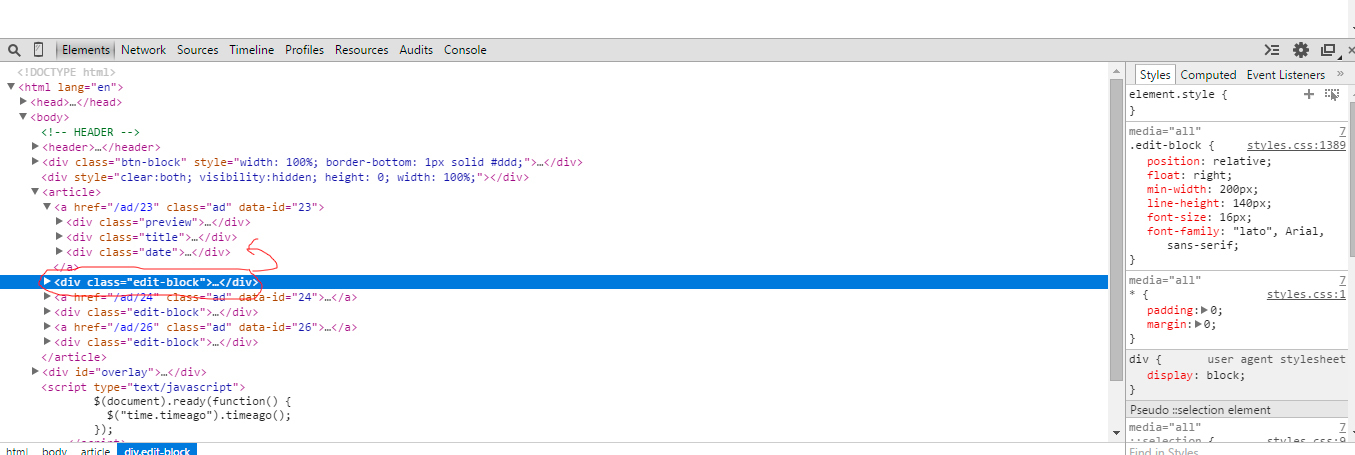
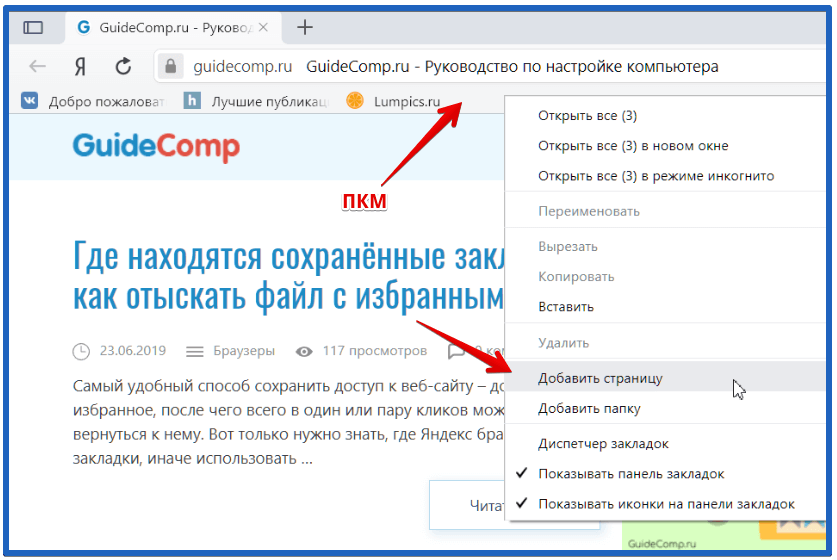 ru/kak_sohranit_stranicu_sayta.html
ru/kak_sohranit_stranicu_sayta.html