Как создать сайт самостоятельно | Рекламное агентство полного цикла Maximus Media
Создание сайта самостоятельно и бесплатно с нуля – это далеко не так сложно, как может показаться неспециалисту. Готовые системы управления и удобные конструкторы шаблонов помогают создавать собственные Интернет-ресурсы с простой архитектурой буквально за несколько часов, и при этом ими будет вполне удобно пользоваться. Статья поможет новичку разобраться с основными понятиями создания и размещения сайтов и быстро научиться несложным умениям.
С чего начинается любой сайт?
Любое создание сайта с нуля самостоятельно начинается с определения его цели: что это будет за ресурс, кому и для чего он будет нужен. Большинство сайтов создаются с коммерческими целями:
● Продажа товаров через магазин.
● Предоставление пользователям полезной информации с одновременным заработком на рекламе.
● Предоставление полезной информации клиентам, обеспечение позитивного имиджа организации.
Также возможно создание некоммерческих ресурсов с благотворительными целями или площадок для обмена информацией и различными файлами между посетителями.
Задачи создания сайта
Веб-ресурс способен решить различные бизнес-задачи и помочь владельцу в привлечении клиентов и получении прибыли. Для начала необходимо определиться, какие задачи вы собираетесь решать с его помощью:
● Привлечь целевых клиентов для оформления заказов.
● Увеличить поток звонков с целью купить товар или заказать услугу.
● Повысить узнаваемость продвигаемой марки или сформировать положительный имидж.
● Автоматизировать бизнес-процессы.
Это далеко не полный перечень функций, который может выполнять правильно сконструированный веб-ресурс. Создание одностраничного сайта самостоятельно бесплатно с нуля не займет много времени и не потребует специальных знаний.
Технические вопросы разработки сайта
Самый сложный способ создания ресурса – самостоятельная подготовка исходного кода.
Этот путь открывает наиболее широкие возможности, но не подходит для новичка, поэтому для начала придется обратиться к более простым решениям. Это использование готовых систем управления – CMS и конструкторов.
Конструкторы сайтов
● Wix – конструктор, возможности которого позволяют с нуля создавать сайты достаточно высокого качества.
● UKit – конструктор, в интерфейс которого включена система аналитики. Она дает возможность не только создавать собственные ресурсы, но и затем успешно их продвигать.
● Nethouse – удобный и простой конструктор для работы с визитками, одностраничниками и интернет-магазинами.
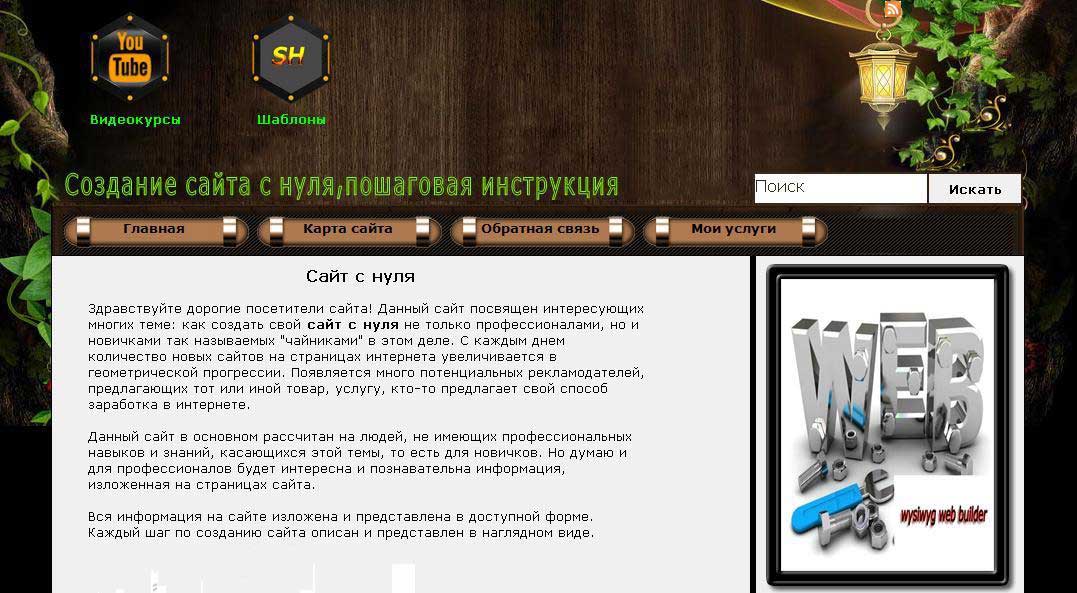
CMS-системы
Аббревиатура CMS расшифровывается как Content Management System, то есть система управления контентом. Часто ее называют движком, так как она позволяет пользоваться определенным алгоритмом для загрузки, дополнения и изменения контента. Ее возможности можно расширять, подключая дополнительные платные и бесплатные модули. Работать с ней можно без знания языков программирования и навыков веб-дизайна.
Топ бесплатных CMS-систем
Можно перечислить наиболее востребованные бесплатные движки:
● WordPress – подходящее решение для разработки информационных порталов и корпоративных сайтов, также он широко применяется для магазинов.
● InstantCms применяется для создания онлайн-клубов, форумов и городских порталов, для этого у него есть все возможности.
Это далеко не полный перечень: список бесплатных движков значительно шире.
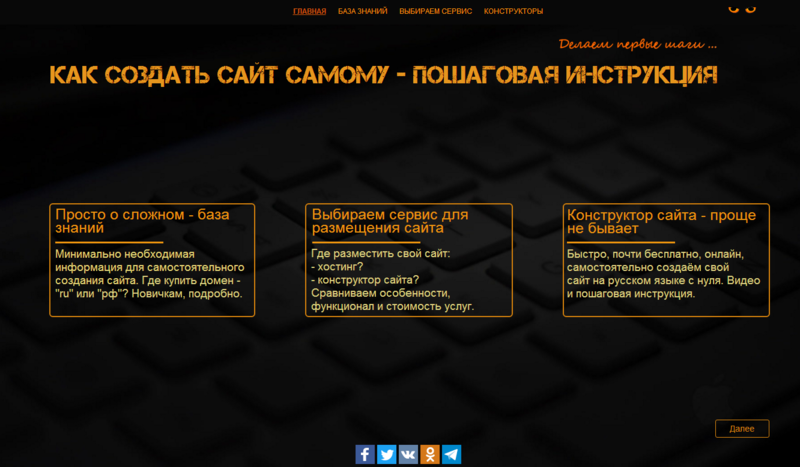
«Самостоятельное обучение созданию сайтов с нуля лучше всего начинать именно с освоения возможностей бесплатных CMS.»
Топ платных CMS-систем
Некоторые CMS можно использовать только на платной основе, обычно их используют для масштабных коммерческих ресурсов. Наиболее популярные среди них:
● UMI.CMS – система, где для производства сайтов уже разработано 500 удобных шаблонов с возможностью доработки под цели и задачи конкретного проекта.
● osCommerce – движок для коммерческих ресурсов, обычно это большие магазины с многоступенчатыми каталогами.
Самостоятельное создание сайта
Пошаговая инструкция по созданию сайта с нуля самостоятельно позволит запомнить основные шаги и разобраться в некоторых базовых технических моментах. Даже если раньше вы никогда не занимались этим делом, многие навыки можно будет освоить очень быстро.
Создание HTML-сайта
HTML – универсальный язык разметки гипертекстов, который используется при программировании страниц. Он показывает программе-браузеру, как должны отображаться и располагаться отдельные элементы на странице, чтобы она выглядела корректно и была удобной для пользователя. Для этого используется система тегов, каждый из которых показывает определенную характеристику.
HTMI-код вносится в текстовый файл, которому нужно присвоить название index.html. Файлы с таким наименованием сервер будет отправлять браузеру.
Создание веб-ресурса состоит из следующих ключевых этапов:
● Верстка. Отдельные графические элементы превращаются в элементы кода, которые впоследствии будут правильно отображаться в браузере.
● Внедрение PHP, в результате чего элементы становятся динамическими и позволяют пользователю взаимодействовать с ними.

Создание сайтов самостоятельно и бесплатно с нуля на конструкторе займет намного меньше времени. В этом случае не проходить полный курс изучения языка программирования, не требуется образование в области веб-дизайна и знание графических редакторов.
Полезные программы для начинающих
Чтобы заниматься пошаговым созданием сайтов с нуля самостоятельно, будет полезно освоить несколько программ:
● Notepad++ — удобный редактор, помогающий осваивать принципы работы с исходным кодом. Работать с ним проще, чем со стандартным блокнотом.
● Adobe Dreamweaver – программа, с использованием которой можно создавать сайты и просматривать промежуточные результаты.
● NetBeans – практичное приложение, помогающее работать с различными языками разработки страниц.
Публикация созданного ресурса в интернете
Созданный ресурс нужно разместить в интернете, чтобы обеспечить любому пользователю доступ к нему с компьютера или мобильного гаджета. Самостоятельное бесплатное обучение созданию сайтов с нуля обязательно включает в себя понятия домена и хостинга.
Самостоятельное бесплатное обучение созданию сайтов с нуля обязательно включает в себя понятия домена и хостинга.
Что такое «домен» и зачем он нужен?
Домен представляет собой название сайта, также под этим термином понимают уникальный адрес размещения в сети. Он состоит из двух обязательных частей: собственно названия и доменной зоны, в которой размещена веб-страница. Основные доменные зоны:
● .ru – наиболее подходящий вариант, если продвигать сайт планируется в русскоязычном сегменте.
● .com – распространенный вариант для крупных коммерческих и корпоративных порталов.
● .info – зона для размещения крупных информационных ресурсов.
● .рф – официальная зона Российской Федерации.
Как выбрать домен?
Имя для вашего сайта должно отражать его тематику, хорошо запоминаться и при этом не быть слишком длинным. Желательно выбрать оригинальный вариант, который будет хорошо читаться на латинице.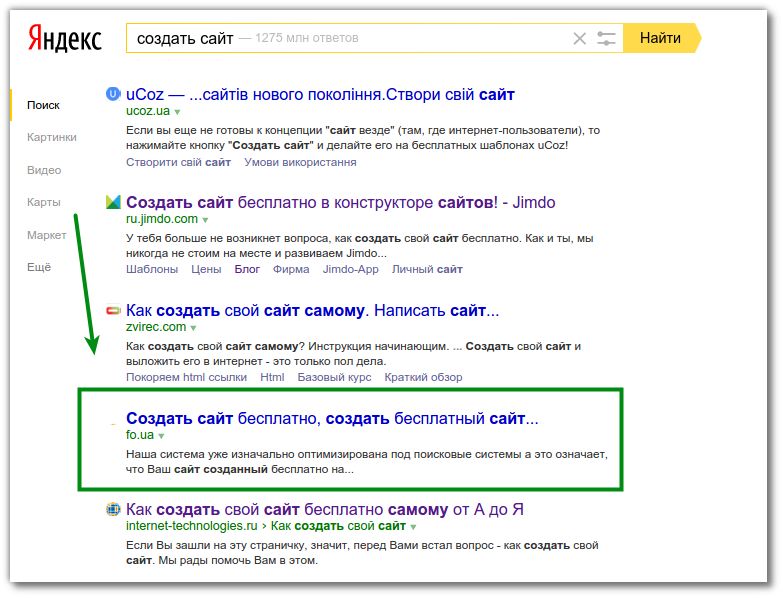 Есть еще один важный момент: выбранный домен должен иметь чистую историю, ее рекомендуется предварительно проверить через сервис «whois history».
Есть еще один важный момент: выбранный домен должен иметь чистую историю, ее рекомендуется предварительно проверить через сервис «whois history».
Что такое «хостинг» и как его выбрать?
Под термином «хостинг» подразумевается услуга по размещению сайтов в сети интернет компаниями-хостерами. Они владеют мощными серверами, на жестких дисках которых будут размещены файлы созданного вами ресурса. На каждой странице располагаются различные виды контента: это видеозаписи, изображения, тексты и т.д. Все файлы с контентом хранятся в папке на жестком диске сервера, и в нужный момент браузер может получить доступ к ним, отправив запрос в момент открывания страницы.
Чтобы правильно выбрать хостинг, необходимо обратить внимание на его соответствие нескольким требованиям:
● Стабильная работа без отказов в доступе к вашему сайту.
● Наличие русскоязычной поддержки, в которую можно обратиться в любое время.
● Доступная стоимость предоставляемых услуг.

Размещение готового сайта на сервере
После выбора домена и покупки хостинга осталось сделать последнее важное действие – разместить готовый сайт в интернете. Это можно сделать через панель управления хостингом или воспользоваться FTP-клиентом для более быстрой и эффективной загрузки. С FTP-сервером устанавливается связь после оплаты, после входа можно увидеть свободное дисковое пространство. Начинайте процесс копирования файлов и дождитесь его завершения.
После перенесения на сервер сайт становится доступным пользователям, зайти на него можно будет с любого браузера. В дальнейшем можно будет начинать работу над наполнением страниц контентом и продвижением в поисковиках.
Инструкция как создать свой сайт
Как создать сайт. Пошаговая инструкция
Все еще думаете, как создать свой сайт? Конструктор uWeb – отличное решение для начинающих! Платформа предполагает множество шаблонов дизайна, которые вы можете редактировать по своему усмотрению. Для тех, кто ни разу не работал с языком программирования HTML, предусмотрен визуальный редактор. Также при оплате тарифа конструктор предоставляет качественный хостинг и множество полезных инструментов.
Для тех, кто ни разу не работал с языком программирования HTML, предусмотрен визуальный редактор. Также при оплате тарифа конструктор предоставляет качественный хостинг и множество полезных инструментов.
Уже сотни пользователей выбрали uWeb в качестве конструктора для создания собственного сайта! Достаточно оформить регистрацию, и вы получите бесплатный тестовый период длительностью в 15 дней. Ниже приведена пошаговая инструкция, благодаря которой вы сможете создать свой сайт в интернете уже сейчас!
1. Вы можете выбрать любой удобный для вас способ регистрации — через email и пароль, или же ускоренную регистрацию через социальные сети. Если вы ранее создавали сайты через систему uCoz, то вы можете войти через свой uID.
Мы же рассмотрим вариант регистрации через электронную почту. Введите действующий адрес почты и придумайте пароль, обязательно сложный. Проследите за тем, чтобы ваш пароль никто не узнал.
2. После того, как вы ввели свой почтовый адрес, придумали пароль, нажимайте «Продолжить».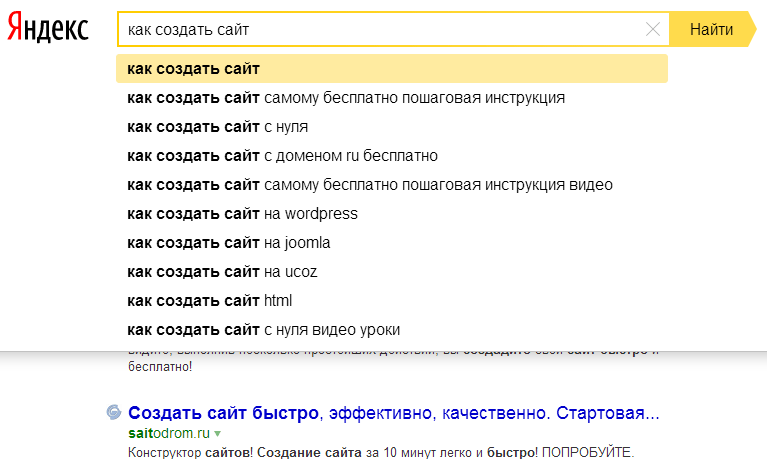 Далее вы будете перенаправлены на страницу «Создание сайта». Заполняем все необходимые поля и нажимаем кнопку «Регистрация».
Далее вы будете перенаправлены на страницу «Создание сайта». Заполняем все необходимые поля и нажимаем кнопку «Регистрация».
3. Если все поля заполнены корректно, вам откроется страница, которая сообщает об успешном прохождении регистрации. Далее вам придет уведомление на email с подтверждением регистрации.
4. После того, как вы перешли по ссылке из письма, вы попадаете на страницу «Email подтвержден!». Для продолжения кликните на кнопку «Продолжить процесс регистрации».
5. Здесь необходимо ввести свой мобильный номер телефона, куда придет код с подтверждением. Не беспокойтесь: отправка кода совершенно бесплатна.
6. После того, как номер мобильного телефона будет подтвержден, вы попадете на страницу заполнения данных, необходимых для завершения создания сайта.
7. Завершив заполнение, кликните на заветную кнопку «Создать сайт», затем вы окажетесь на странице с мастером настройки.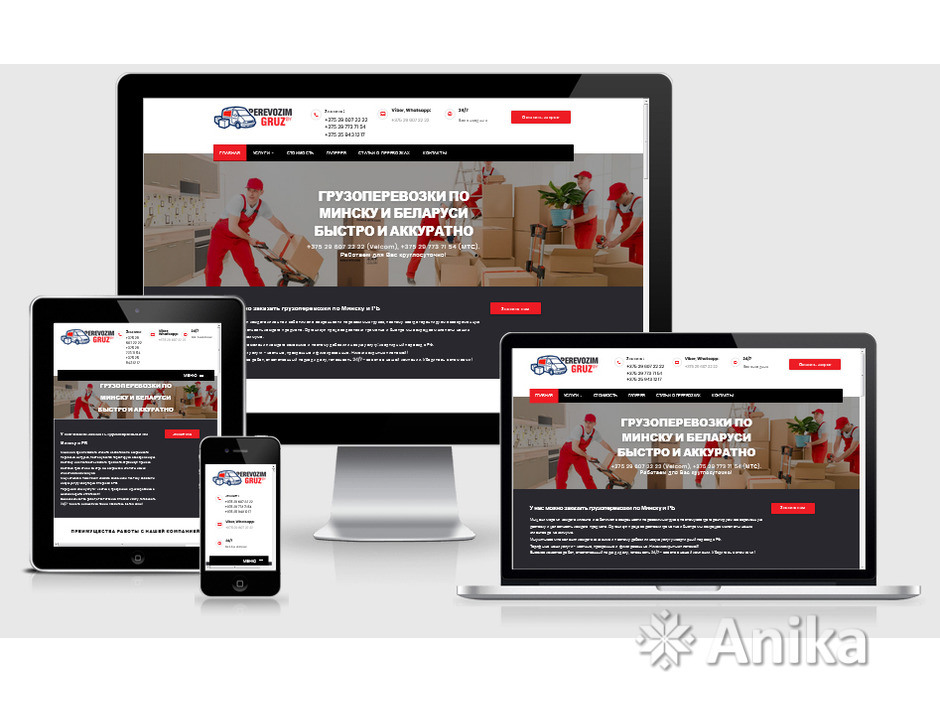 Вот здесь и начинается самое интересное! Вы, конечно, будете делать по своему вкусу, мы лишь приведем пример.
Вот здесь и начинается самое интересное! Вы, конечно, будете делать по своему вкусу, мы лишь приведем пример.
Для начала, выберите название сайта.
Пусть это пусть «сайт о здоровом образе жизни».
7. Далее нам необходимо определиться с дизайном сайта. Нажимаем «Выбрать дизайн» и откроется окно с сотнями готовых шаблонов! Вам осталось лишь выбрать, как будет выглядеть ваш будущий сайт.
После того, как вы выберете дизайн, окно с шаблонами закроется и в мастере конфигурации настроек вам нужно будет нажать «Продолжить».
8. Следом откроется страница с выбором модулей, которые вы можете использовать на своем сайте. Необходимо отметить галочкой те модули, которые вам пригодятся, в зависимости от цели создания сайта. В последствии вы можете отключать/подключать необходимые модули. Мы пока отметим все модули для работы в тестовом режиме.
9. Добро пожаловать в панель управления! В появившемся окне содержится информация, которая позволит наиболее полно ознакомиться с конструктором.
10. Наконец вы зашли в саму панель управления. Здесь можно настроить модули и дизайн.
У вас уже есть сайт! Осталось лишь несколько шагов до того, чтобы приступить к наполнению сайта оригинальным контентом.
11. Для того, чтобы увидеть сайт, необходимо кликнуть по ссылке «Адрес вашего сайта».
Вот он, наконец! Впереди нас ждет только самое интересное!
12. В первую очередь нам необходимо убрать промо баннер под изображением. Возвращаемся в панель управления, переходим в пункт меню «Дизайн» — «Управление дизайном (шаблоны)» — “Глобальные блоки» —– «PROMO» И видим следующую картину:
То, что выделено красным, нам как раз и нужно удалить с тегом div. Если вас пугает код, то можете перейти в более простой визуальный HTML редактор. Выглядеть он будет примерно так:
В таком редакторе достаточно легко удалить текст. А вот и результат наших стараний:
13. Уже непосредственно на сайте входим через uID
После этого наверху выйдет горизонтальное меню. В выпавшем меню нажмите на вкладку «Конструктор». В выпавшем подменю кликните на «Включить конструктор».
В выпавшем меню нажмите на вкладку «Конструктор». В выпавшем подменю кликните на «Включить конструктор».
14. И вуаля! Вы перешли в простой и удобный редактор сайтов uWeb, который позволит создавать сайт без специальных знаний.
15. Для начала изменим название сайта. Пусть это будет «Спорт». Достаточно нажать на «Мой сайт», и редактирование в конструкторе откроется автоматически!
Не забудьте сохранить внесенные изменения, в верхнем меню нажмите на вкладку «Конструктор». В выпавшем подменю кликните на «Сохранить изменения».
16. Вот и настало время наполнять сайт контентом! Для этого нажимаем «Добавить новость» и нам снова открывается удобный визуальный редактор. Добавляем название статьи и её содержание. По своему желанию вы можете добавить теги, изображения, вставить видео, таблицы и многое другое.
17. Кликаем «Добавить». Наша запись опубликована, о чем сообщает окошко «Добавление материала». В этом окне кликните по ссылке «Перейти на страницу материала», чтобы увидеть окончательный результат.
В этом окне кликните по ссылке «Перейти на страницу материала», чтобы увидеть окончательный результат.
Отключаем режим редактирования в горизонтальной панели, и вот он — наш сайт!
Безусловно, это еще только начало. Впереди еще много увлекательной работы, в ходе которой вы раскроете массу возможностей конструктора! Необходимо осваивать новые модули, редактировать дизайн по своему желанию, наполнять сайт качественным оригинальным содержимым. Это необходимо в первую очередь для того, чтобы поисковые системы обнаружили, что на сайте публикуется уникальный контент и вывели его на верхние позиции выдачи. Это повысит посещаемость сайта, и читатели будут возвращаться к вам снова и снова!
Читайте также:
Создание Сайта Самостоятельно Бесплатно с Нуля + бесплатно PDF
5. Платить или не платить за CMS
Итак, вы уже поняли, что движки для сайтов бывают популярные и непопулярные. И что имеет смысл прежде всего ориентироваться именно на известные панели управления.
Но еще CMS разделяются на:
- платные движки (если в двух словах, то если есть лишние деньги, почему бы и нет)
- бесплатные движки (оптимальный вариант для начинающей компании).
- самописные движки (избегайте любой ценой!)
Теперь чуть подробнее.
Начну с приятного
Бесплатные CMS
Бесплатные панели управления — выложены в свободном доступе, разработаны группой программистов-энтузиастов и не имеют конкретного коммерческого владельца.
То есть их кто-то разработал (обычно группа серьезных авторитетных программистов), открыл все коды, выложил и сказал — берите люди добрые. Можете модифицировать и применять у себя бесплатно.
Поэтому вокруг популярных бесплатных движков существуют большие сообщества программистов, которые их всячески улучшают и дорабатывают. И там можно найти множество всяких ценных расширений, советов и т.п.
Бесплатные CMS позволяют стартовать с минимальными вложениями, делать любое количество сайтов без привязки к лицензиям, имеют самые дешевые цены на доработки и максимальное число специалистов, которые с ними работают, начиная от программистов и заканчивая контент-менеджерами.
Я рекомендую именно бесплатные панели управления для всех, кто хочет запустить свой сайт максимально дёшево и быстро, плюс в то же время функционально и с перспективой развития.
Лучший бесплатный движок для интернет-магазина
Лучший бесплатный движок для сайта услуг, визитки, блога
Платные CMS
У коммерческой панели управления есть конкретный хозяин, обычно студия-разработчик, которая является владельцем и годами «пилит» свой движок, предлагая его всем желающим за денежку.
Понятно, что в этом случае появляется ценная техническая поддержка такой панели управления. Раз компания взяла с вас деньги, то она и несет ответственность за стабильную работу админки, всякие доработки и баги этого движка.
Акцентирую внимание, что речь идет о поддержке не всего вашего сайта, а только о самой панели управления, то есть административной части сайта.
Я рекомендую использовать платные движки, в первую очередь, для крупных компаний, у которых большие амбициозные планы по сайту, в котором должно быть множество функций, максимальные требования к безопасности и самое главное — ответственная компания, которая осуществляет его поддержку на уровне самой CMS.
Важно понять, я даю такую рекомендацию не потому что платные движки лучше (многие бесплатные решения по качеству кода и возможностям дают фору многим платным решениям), а просто потому, что у платных CMS есть конкретный коммерческий хозяин, и его самого или его представителей можно нанять, чтобы быстро осуществить специфические изменения на сайте.
Ну согласитесь, ведь не на биржу фрилансеров идти какому-нибудь банку, что повесить заплатку на свой сайт
Работа с коммерческими CMS очень удобна для крупных компаний (банков, гипермаркетов, туроператоров, госкомпаний и т.п.), но часто слишком затратна для малого бизнеса.
То есть выбирая платный движок нужно понимать, что стартовые затраты будут в несколько раз выше, а платить за доработки, возможно, придется постоянно и помногу.
Ко мне довольно часто обращаются те, кто сначала решился на коммерческую CMS, а потом просто «не потянул» из-за больших расходов на нее.
Важно понимать!
Стоимость любой средней простенькой доработки на Битрикс около 200-300$, на Opencart — около 50$.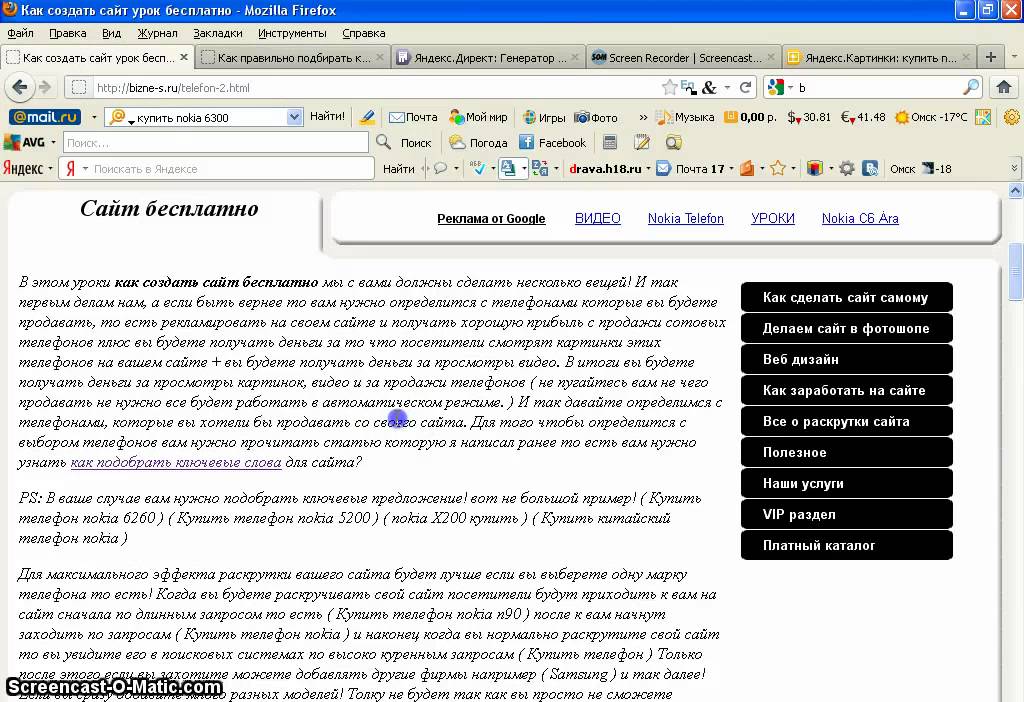 Для банка или крутой компании даже 1000$ в месяц — это не деньги, там на бумагу больше тратят, им важнее квалификация и сертификация персонала, который на них работает, а для начинающего ипэшника — 200$ за любой чих-пых, это караул и крест на развитии!
Для банка или крутой компании даже 1000$ в месяц — это не деньги, там на бумагу больше тратят, им важнее квалификация и сертификация персонала, который на них работает, а для начинающего ипэшника — 200$ за любой чих-пых, это караул и крест на развитии!
Так что если вы не храните в своих базах данных банковских счетов, коммерческих тайн, если у вас за пару минут случайной недоступности сайта не случится катастрофы, или банально нет лишних денег на поддержку коммерческой CMS, то не тратьте деньги впустую, берите бесплатные проверенные популярные движки, ну а станете крутым бизнесменом, всегда сможете перейти на дорогую коммерческую систему.
Лучшая коммерческая CMS для сайта
Самописные CMS
Так называемые самописные движки — это полная «засада» для 99,99% бизнес-сайтов.
Что это такое? Это когда ядро вашего сайта написал, чаще всего, «на коленке» один программист, в открытый доступ не выложил и теперь никто и никогда, кроме этого программиста не сможет внести никаких существенных изменений в работу вашего сайта.
Вы навечно привязываетесь к одному разработчику и теперь будете точно знать, когда у него отпуск, когда он заболел, и в какое время ему лучше не звонить, чтобы не дай бог не заставить его нервничать.
Чтобы вы лучше поняли масштаб трагедии, это примерно как вы купили машину, которая работает не на бензине, и не на газу, и не на солярке, а на уникальном виде топлива — специальном торфе, который есть только у того автодилера, который продал вам эту машину.
Да, сегодня торфа у него полно, а завтра он перестанет им заниматься, или поднимет цену в 10 раз, и будет ваша машина стоять в гараже и медленно ржаветь. Потому что сайт, который не развивается и не движется — он не работает на вас, а тупо умирает.
А есть ли плюсы?
Как по мне, так единственный плюс самописных движков — почти полная защита от взлома со стороны CMS, так как самописный движок как неуловимый Джо, его никто из хакеров не ловит, так как он никому нафиг не нужен.
Поэтому я настоятельно НЕ рекомендую для типовых проектов, вроде сайтов-визиток или интернет-магазинов использовать никакие самописные движки!
Выводы и итоги
Я думаю вы поняли, что для большинства начинающих компаний, не говоря уже об обычных гражданах, наиболее простым и разумным решением будут именно бесплатные CMS.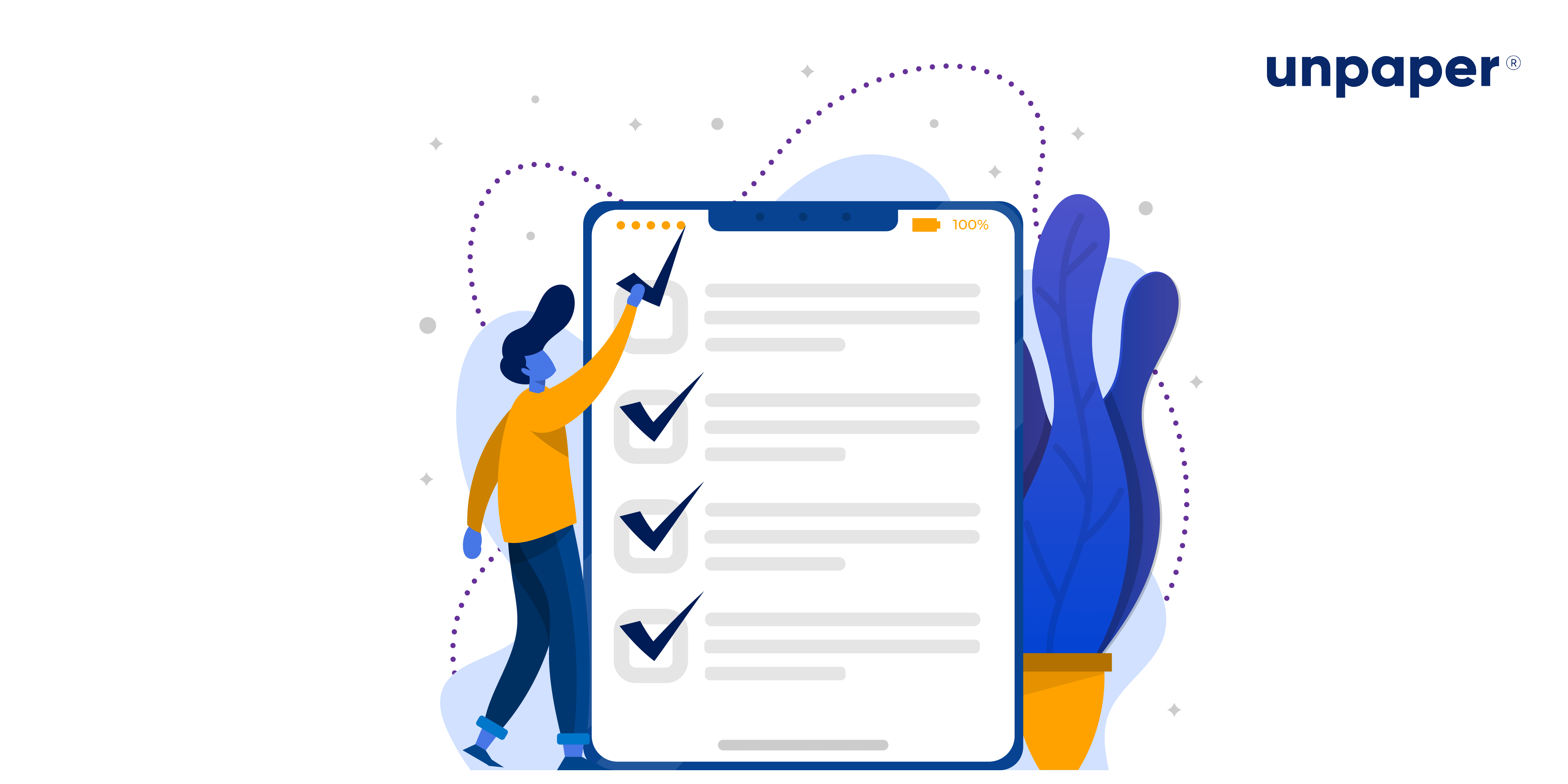
Так какой движок выбрать конкретно из бесплатных? Joomla? Drupal? ModX? WordPress? Opencart? Prestashop? Magento? — их огромное количество.
Я подскажу, что лично выбрал я, но сначала нужно определиться с тем, а что у вас за сайт?
Ведь именно от вида сайта — зависит подбор правильного движка.
Чаще всего для бизнеса применяется один из следующих видов сайтов, они отличаются типом информации, которая находится внутри. Обычно выделяют сайт-визитку, интернет-магазин, каталог или лендинг.
Как создать сайт самому с нуля — Как создать сайт
Статья описывающая, как самому создать сайт с нуля. В ней описана пошаговая инструкция от HTML и CSS к JavaScript и PHP. Пошаговая инструкция, о том как сделать сайт самостоятельно и бесплатно для начинающих.
Добрый день, дорогие друзья. Добро пожаловать на сайт gabdrahimov.ru, посвящённый современному сайто строению. Данный учебник, предназначен для начинающих и продолжающих вебмастеров. Здесь вы найдёте необходимые материалы по веб-строительству, веб-дизайну и веб-программированию, которые помогут вам в изучении предмета — создание сайтов.
Здесь вы найдёте необходимые материалы по веб-строительству, веб-дизайну и веб-программированию, которые помогут вам в изучении предмета — создание сайтов.
На данный момент, написано уже четыре учебника для вебмастера, которые постоянно дополняются и обновляются:
- Учебник HTML
- Учебник CSS
- Учебник JavaScript
- Учебник DOM
Далее идёт статья «С чего начинается путь вебмастера?»
Чтобы начать создавать сайты, нужно изучить язык разметки HTML и язык форматирования CSS, после чего приступают к освоению адаптивной вёрстки сайтов на основе этих языков. Далее, при желании, изучают языки веб-программирования JavaScript и PHP, а также базу данных MySQL.
По идее, зная всего лишь два языка: HTML, CSS и адаптивную вёрстку сайта, можно уже сразу устроиться на работу в веб-студию, на должность HTML-верстальщика или помощника HTML-верстальщика.
Языки веб-программирования JavaScript и PHP, а также базу данных MySQL можно знать лишь поверхностно, поскольку сайты сейчас в основном создают с помощью различных CMS: WordPress, Joomla, Drupal и т.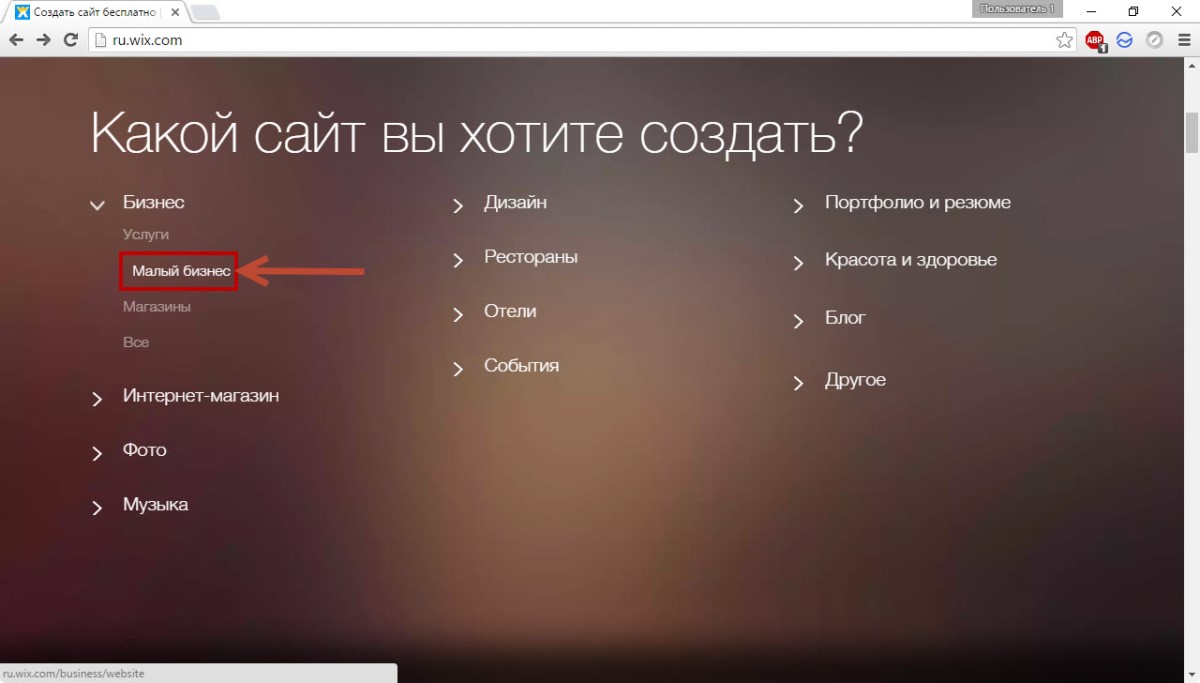 д.; и знать в связи с этим, языки веб-программирования вовсе не обязательно.
д.; и знать в связи с этим, языки веб-программирования вовсе не обязательно.
Далее дан небольшой обзор того, через какой путь проходит современный начинающий и продолжающий вебмастер.
Язык разметки HTML и язык форматирования CSS
Для того, чтобы уметь создавать сайты, нужно изучить два web-языка:
1. HTML — язык разметки,
2. CSS — язык форматирования.
Языки HTML и CSS, желательно изучать вместе, а не по отдельности.
HTML — язык разметки, с помощью которого создается структура страницы сайта, определяется какая часть страницы будет заголовком, абзацем (параграфом), фотографией, ссылкой, кнопкой и т.д.
HTML — это язык разметки.
Читать учебник по HTML.
CSS — язык форматирования, с помощью которого частям страницы назначают различные свойства влияющие на: цвет, фон, высоту, ширину, выравнивание, отступ, границу, прозрачность, позиционирование и многое другое.
CSS — это язык форматирования.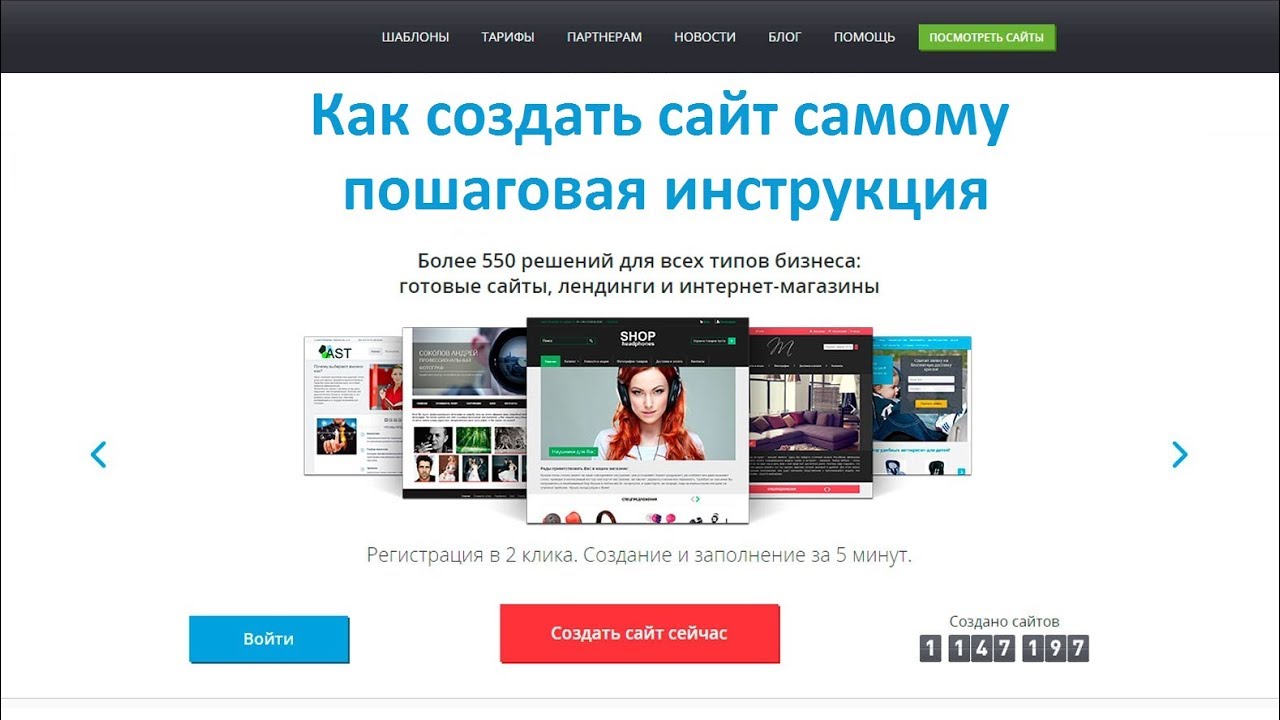
Форматирование — это изменение внешнего вида.
Читать учебник по CSS.
Вёрстка сайтов: блочная, резиновая, адаптивная
Изучив HTML и CSS, можно уже приступать к созданию сайтов, прочитав перед этим о вёрстке. Современная вёрстка сайтов включает в себя использование блочных элементов DIV и их «резиновую» ширину (в процентах). 2-3 года назад, благодаря совершенствованию браузеров, появилась возможность использовать адаптивную вёрстку.
Адапивная вёрстка включает в себя следующие понятия:
- Блочные элементы DIV
- Резиновая ширина макета (размеры в процентах %)
- Модульная сетка
- Медиазапросы CSS3
- Масштабируемые медиафайлы (изображения, аудио/видео)
Благодаря адаптивной верстке, ваши сайты будут красиво выглядеть не только на мониторах компьютеров и ноутбуков, но и на экранах планшетов и смартфонов, в независимости от того какая у них ширина: 300px или 1900px.
Например сайт Gabdrahimov.ru, создан с помощью адаптивной вёрстки и если вы попытаетесь уменьшить ширину браузера, то увидите как постепенно будут исчезать элементы дизайна, верхнее меню превратится из горизонтального в вертикальное, а левое меню «съедет» вниз. Это сделано для того, чтобы вам было удобнее просматривать сайт на мобильных устройствах.
Учебник по современной адаптивной вёрстке, предположительно будет готов концу осени 2014 года.
JavaScript, DOM, BOM, jQuery — клиент
Сайт созданный с помощью HTML и CSS может быть очень красивым и познавательным, единственное что в нём будет не хватать, так это интерактивности — взаимодействия с пользователем.
Например, если вы желаете чтобы при нажатии на какую либо часть страницы, увеличивался размер шрифта или чтобы при наведении курсора мыши на фотографию появлялось её описание и т.п., то вам нужно изучить различные клиентские языки веб-программирования и веб-технологий, а именно JavaScript, DOM, BOM и jQuery.
JavaScript (ЯваСкрипт) — это клиентский язык веб-программирования, с помощью которого можно управлять частями страницы и браузера, заставлять их двигаться, менять внешность, реагировать на различные события (щелчки мышью, нажатие на клавиатуру), создавать множество интересных программ (скриптов): тесты, анимацию, фотогаллереи (например как во Вконтакте), игры и многое другое.
Читать учебник по JavaScript.
DOM (объектная модель документа), благодаря ей теги HTML-документа начинают представлять из себя объект, в виде дерева объектов, где у каждого элемента в этом дереве имеется свой уникальный адрес. JavaScript обращаясь по этому адресу, может получить доступ к HTML-тегу и управлять им.
Читать учебник по DOM.
BOM (браузерная модель документа), структура объектов та же самая что и у DOM, только вместо объектов HTML-документа (HTML-тегов), выступают объекты браузера: окно браузера, URL страницы, история посещений, размеры экрана монитора и т. д.
д.
jQuery — популярный фреймворк (библиотека) языка JavaScript. jQuery облегчает разработку сценариев на языке JavaScript.
JavaScript как и любой другой язык программирования достаточно сложен для изучения, особенно для тех кто не знаком ни с одним другим языком программирования. Поэтому, для него придумали различные фреймворки (библиотеки), которые позволяют создавать такие же программы как на JavaScript, но с меньшими усилиями. Одна из самых популярных на сегодняшний день библиотек JavaScript, называется jQuery.
JavaScript — клиентский язык программирования.
jQuery — популярный фреймворк языка JavaScript.
DOM и BOM — клиентские веб-технологии.
PHP, Yii, Symfony — сервер
После JavaScript, можно приступить к изучению серверного языка программирования PHP. Здесь следует прояснить разницу между клиентским и серверным языками программирования.
Клиентский язык JavaScript, может манипулировать частями страницы (заголовками, абзацами, ссылками и т. д.), а серверный язык программирования PHP, не имеет доступа к частям страницы, но зато он может манипулировать файлами на сервере: создавать/удалять файлы, читать/редактировать информацию в файлах.
д.), а серверный язык программирования PHP, не имеет доступа к частям страницы, но зато он может манипулировать файлами на сервере: создавать/удалять файлы, читать/редактировать информацию в файлах.
Благодаря этому, с помощью языка PHP можно создавать интернет-магазины, гостевые книги, чаты, комментарии, опросы, отзывы, форумы и другие программы, в которых необходимо сохранение данных на сервере.
JavaScript управляет частями страницы, а PHP файлами (данными) на сервере и поэтому они отлично дополняют друг друга.
Также как и у JavaScript, у языка PHP тоже имеются свои фреймворки, облегчающие разработку программ на языке PHP, вот некотрые из них: Yii, Symfony, Zend Framework и др.
PHP — серверный язык программирования. Yii — фреймворк языка PHP.
База данных MySQL — сервер
MySQL — это реляционная база данных, содержащая различную информацию. Реляционная база данных — это база данных, состоящая из таблиц. Таблицы в свою очередь состоят из столбцов и строк. Строки состоят из ячеек. Каждая ячейка имеет свой тип данных.
Таблицы в свою очередь состоят из столбцов и строк. Строки состоят из ячеек. Каждая ячейка имеет свой тип данных.
Как уже говорилось выше, язык PHP манипулирует файлами на сервере и хранящейся в них информацией. Для упрощения процесса манипулирования информацией, обычно используют не файлы, а базу данных. Самая популярная на сегодняшний день, это база данных MySQL. Информация хранящаяся в базе данных более структурирована, чем информация хранящаяся в обычных текстовых файлах, поэтому ею легче управлять.
PHP управляет информацией, хранящейся в базе данных, путём отправления к ней различных SQL-запросов — команд, которые говорят базе данных: создать запись, читать запись, редактировать (изменить, обновить) запись, удалить запись. Упрощённо это называется CRUD (create, read, update, delete — создание, чтение, обновление, удаление).
Также существуют команды сортировки и фильтрации данных.
MySQL — реляционная база данных.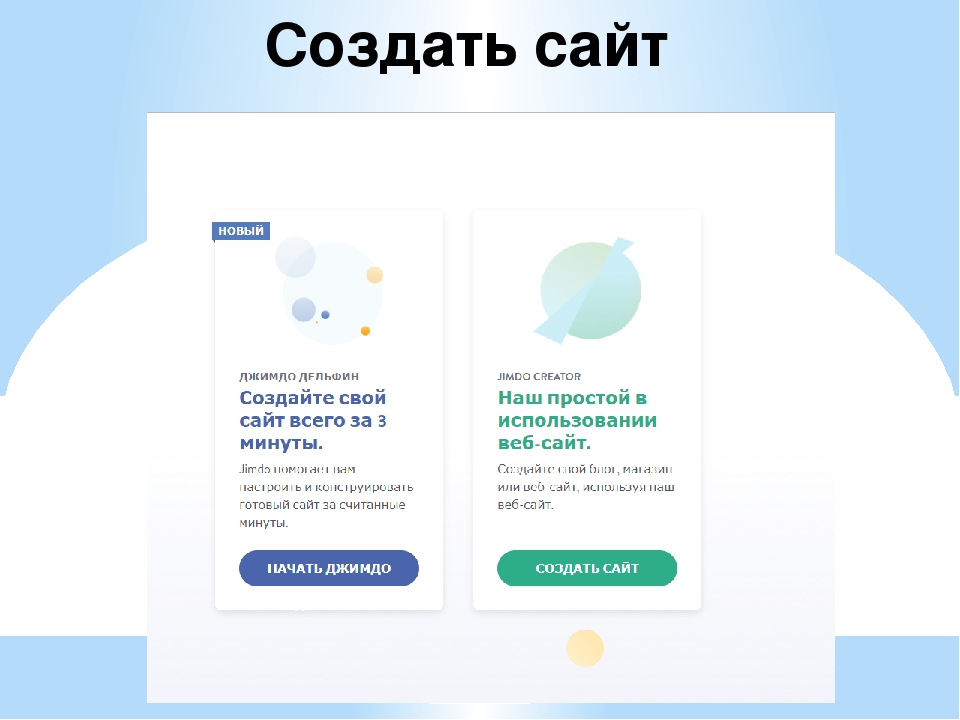
Open Server — локальный (домашний) веб-сервер
Если вы приступите к обучению серверных языков или баз данных (например PHP или MySQL), то для работы с ними, вам нужно будет поставить на свой компьютер веб-сервер. Лучший вариант на сегодняшний день, это веб-сервер Open Server, который находится по адресу:
http://open-server.ru — он бесплатный и русскоязычный.
Установив веб-сервер, можно также изучить парочку несложных, серверных технологий:
1. .htaccess — специальный файл, с помощью которого можно давать команды веб-серверу и управлять некоторыми параметрами сайта.
2. SSI — серверная технология, позволяющая создавать файлы, с помощью которых можно вносить изменения в дизайн сайта, сразу для всех страниц одновременно (редко где используется, но полезен на бесплатных хостингах, где нет возможности работать с PHP).
На этом пока всё, приступим к изучению языка HTML.
Дата публикации поста: 15 июля 2019
Дата обновления поста: 14 октября 2014
Навигация по записям
Как создать сайт на WordPress с нуля — Пошаговое руководство
Решили вы запустить блог, сделать простой интернет-магазин, портфолио или страничку про ваш бизнес. Как это сделать, если не разбираетесь в программировании, а денег нанять дизайн-студию нет? Рассказываем и показываем на скриншотах.
Есть конструкторы с визуальным управлением и специальные веб-приложения для создания и управления сайтом — движки. Например, Joomla!, OpenCart или WordPress. Если вы не путаетесь в разных сервисах гугл-аккаунта или онлайн-кабинете вашего банка, разобраться будет несложно.
В этой пошаговой инструкции покажем, как сделать сайт на WordPress с нуля. Руководство будет полезно тем, кто собирается запустить свой первый сайт и решил разобраться во всём сам.
Если собираетесь делать интернет-магазин
В этой статье будет инструкция по созданию одностраничного сайта. Она подойдёт, если вам нужно сделать сайт-визитку для своей компании, портфолио с информацией о себе и примерами работ или промостраницу для рекламы товара, курсов или мероприятия.
Она подойдёт, если вам нужно сделать сайт-визитку для своей компании, портфолио с информацией о себе и примерами работ или промостраницу для рекламы товара, курсов или мероприятия.
У нас ещё есть бесплатная серия видеоуроков по созданию интернет-магазина на WordPress. В шести выпусках мы пошагово показываем весь процесс с нуля: от покупки хостинга и базовой настройки движка до создания логотипа и подключения доставки с оплатой.
👉 Как создать интернет-магазин на WordPress
Стойте, а почему именно WordPress?
Это самая популярная платформа для создания сайтов. В начале 2019 года на сайте платформы говорится, что на WordPress сделаны 33% сайтов в интернете:
Создать сайт на платформе WordPress можно бесплатно и относительно быстро. Всё потому что программный код платформы находится в открытом доступе и программисты со всего мира постоянно совершенствуют его. Из-за этого у WordPress десятки тысяч тем и готовых инструментов с дополнительными функциями.
Теперь — к делу! Будем разбираться по порядку.
План
Что понадобится для начала
Хотя создание сайта на WordPress и бесплатно, потратиться всё равно придётся. Чтобы опубликовать сайт в интернете, нужно купить домен и хостинг. Если у вас это уже есть, переходите к следующему разделу.
Домен — это имя сайта. Посетители вводят его в браузере, чтобы попасть на сайт. Например, домен нашего сайта — hostiq.ua.
Хостинг — это место, где хранится сайт. Физически это компьютер, который круглосуточно подключён к интернету.
Если покупать у нас, годовая подписка на хостинг для WordPress и домен .com будет стоить 1350 гривен.
Первый месяц хостинг можно использовать бесплатно. Этого времени должно хватить, чтобы самостоятельно создать сайт на WordPress с нуля и подготовить его к запуску.
Пройдём по этапам покупки.
Шаг 1. Зайдите на сайт hostiq.ua, наведите курсор на «Хостинг» в верхнем меню выберите раздел «CMS-хостинг» из выпадающего списка.
Сверху на следующей странице будет список тарифов для разных CMS-движков. Нажмите WordPress.
Это специальный хостинг для создания сайтов на WordPress. Из него убрали функции, которые не пригодятся при создании первого сайта, поэтому цена будет ниже обычного хостинга.
Шаг 2. Для начала первого тарифа будет достаточно. Чтобы оформить тестовый период, нажмите «Тестировать 30 дней».
Шаг 3. Откроется страница с формой заказа. В пустом поле впишите домен, который хотите зарегистрировать, и нажмите кнопку «Проверить».
Домены .com самые популярные, поэтому многие имена уже заняты. Если не можете придумать короткое имя, попробуйте выбрать другую доменную зону. Вам поможет список всех доступных окончаний.
Шаг 4. Когда найдёте свободный домен, ниже появятся дополнительные детали регистрации. Проверьте, всё ли вас устраивает и жмите «Продолжить».
Шаг 5. На следующей странице создайте новый аккаунт. Контактные данные, которые вы укажете на этом этапе, будут использоваться при регистрации домена. Если заполнить поля случайными символами, регистрация не пройдёт.
На следующей странице создайте новый аккаунт. Контактные данные, которые вы укажете на этом этапе, будут использоваться при регистрации домена. Если заполнить поля случайными символами, регистрация не пройдёт.
Если у вас уже есть аккаунт на нашем сайте, выберите вверху вкладку «Я — существующий клиент» и введите его логин-детали.
Чтобы перейти к оплате, нажмите «Оформить заказ».
Шаг 6. Выберите удобный метод оплаты. Мы принимаем карты любых банков, платежи через терминалы, Приват24, PayPal или WebMoney.
После оплаты вам на почту придёт письмо с логином и паролем от панели управления хостингом. В ней будем подключать WordPress к домену и создавать сайт. Тема этого письма — «Ваш виртуальный хостинг готов к использованию».
Устанавливаем WordPress
Шаг 1. Перейдите на главную страницу и нажмите кнопку «Панель клиента» в правом верхнем углу. Затем найдите в списке продуктов хостинг и нажмите кнопку «Контрольная панель».
Шаг 2. В новой вкладке откроется панель управления хостингом — cPanel. Прокрутите экран в самый низ до раздела «Softaculous Apps Installer» и нажмите на ярлык «WordPress».
Шаг 3. На открывшейся странице нажмите кнопку «Install Now».
Шаг 4. Следующая страница — детали установки WordPress. Всё, что вы там увидите, можно изменить позже. Поэтому отредактируем только основные поля.
Найдите раздел «Admin Account» и придумайте логин и пароль. С этими данными вы будете заходить в панель управления сайтом.
Рекомендуем создать уникальный пароль, который вы не будете использовать на других сайтах. Так безопаснее.
По умолчанию во время установки всё на английском языке. Если хотите, чтобы панель управления WordPress была на русском, выберите «Russian» в разделе «Choose Language».
Шаг 5. В конце страницы можно выбрать тему будущего сайта. Пропустим этот шаг и выберем тему после установки WordPress.
Прокрутите страницу вниз и нажмите кнопку «Установить». В конце должна появиться такая страница:
Шаг 6. Перейдите в панель управления WordPress. Для этого введите в браузере ваш домен и допишите в конце /wp-admin. Должно получиться так: http://vashdomen.com/wp-admin.
На новой странице введите логин и пароль, которые вы только что придумали.
Теперь опишем этапы создания сайта на WordPress.
Выбираем тему
Тема — это шаблон с готовым дизайном сайта. Во время работы над сайтом внешний вид некоторых элементов можно изменить. Что именно можно изменить, зависит от разработчика, который придумал тему. Обычно можно поменять изображение баннера и цвета, добавить логотип, создать меню или удалить лишние элементы.
Бывают бесплатные и платные темы. Бесплатные темы можно установить на сайт прямо в панели управления сайтом — можно выбрать из 6800 вариантов. Функционал у бесплатных тем меньше, чем у платных, поэтому, возможно, вы найдёте подходящую тему не с первого раза.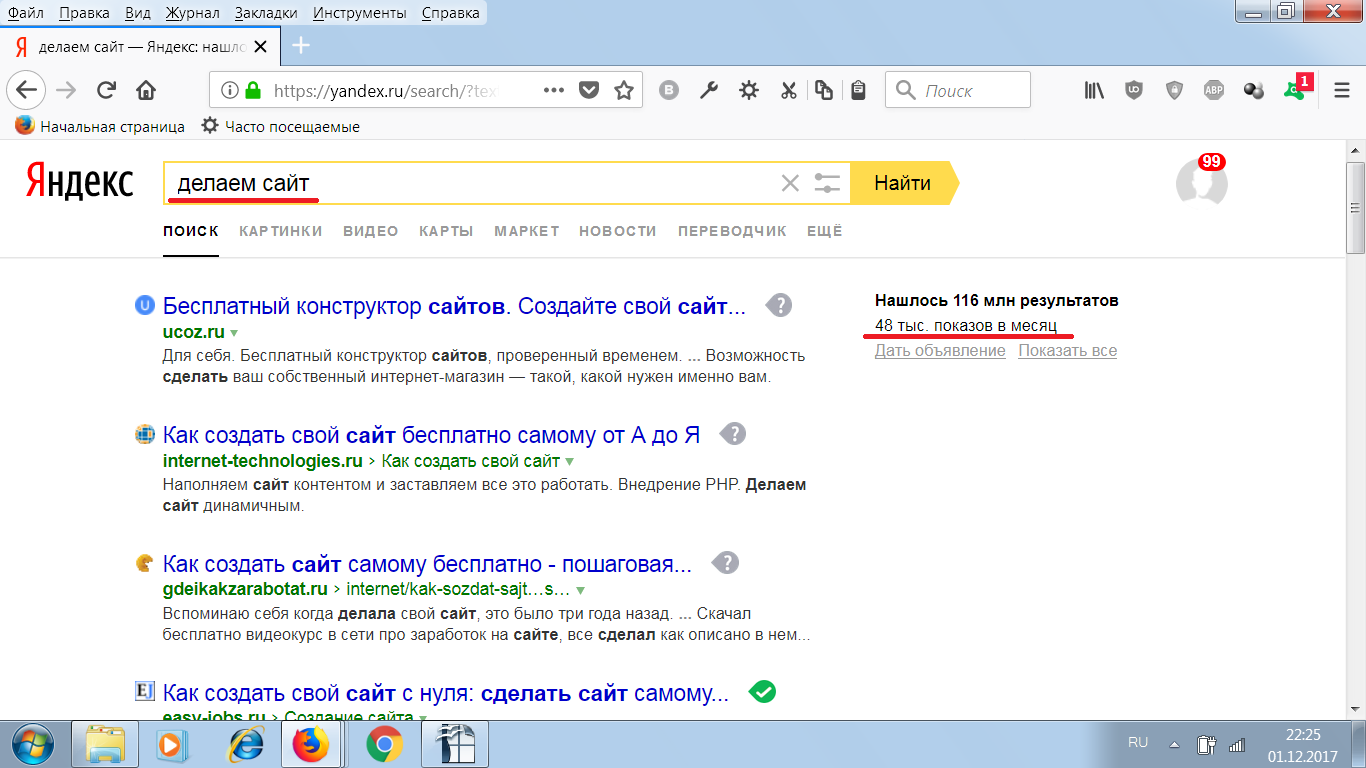
Платные темы покупают на официальном сайте WordPress или специальных сайтах вроде ThemeForest или TemplateMonster. В таких темах более тонкие настройки, можно редактировать любые элементы на сайте, выбирать любые шрифты, добавлять на сайт анимацию, аудио и видеоплееры. Платные темы регулярно обновляют, а если вы нашли баг, можно написать разработчику письмо и попросить решить проблему.
Поменять тему можно в любой момент. Для старта бесплатной будет достаточно. Если уже присмотрели платную, вот инструкция по загрузке своей темы на хостинг.
Сразу после установки WordPress сайт будет выглядеть так:
Это тема, которая включается по умолчанию. Посмотрим, какие ещё темы есть в свободном доступе.
Шаг 1. В левом меню панели управления WordPress найдите раздел «Внешний вид» и перейдите в подраздел «Темы».
Шаг 2. Несколько тем установлены по умолчанию, но использовать их не обязательно. Чтобы посмотреть другие темы, нажмите «Добавить новую тему» внизу.
Шаг 3. Не каждая тема подойдёт для любого типа сайта. Некоторые темы специально сделаны для интернет-магазинов, некоторые для лендингов или новостных сайтов.
В меню с категориями тем нажмите кнопку «Фильтр характеристик», выберите тип сайта и функции, которые обязательно должны быть в теме.
Шаг 4. Найдите тему, которая нравится вам больше всего, наведите на неё курсор и нажмите «Установить». А затем сразу «Активировать». После этого вас перенаправит назад к списку установленных тем.
В этом руководстве мы будем делать сайт на примере темы «Screenr». Если выберете другую, некоторые настройки могут отличаться.
Теперь будем наполнять сайт контентом.
Добавляем контент
У сайтов на WordPress бывает два типа контента: посты и страницы.
Посты — это статьи в блоге, примеры работ в портфолио или товары в интернет-магазине. К постам можно оставлять комментарии или делиться ими в соцсетях.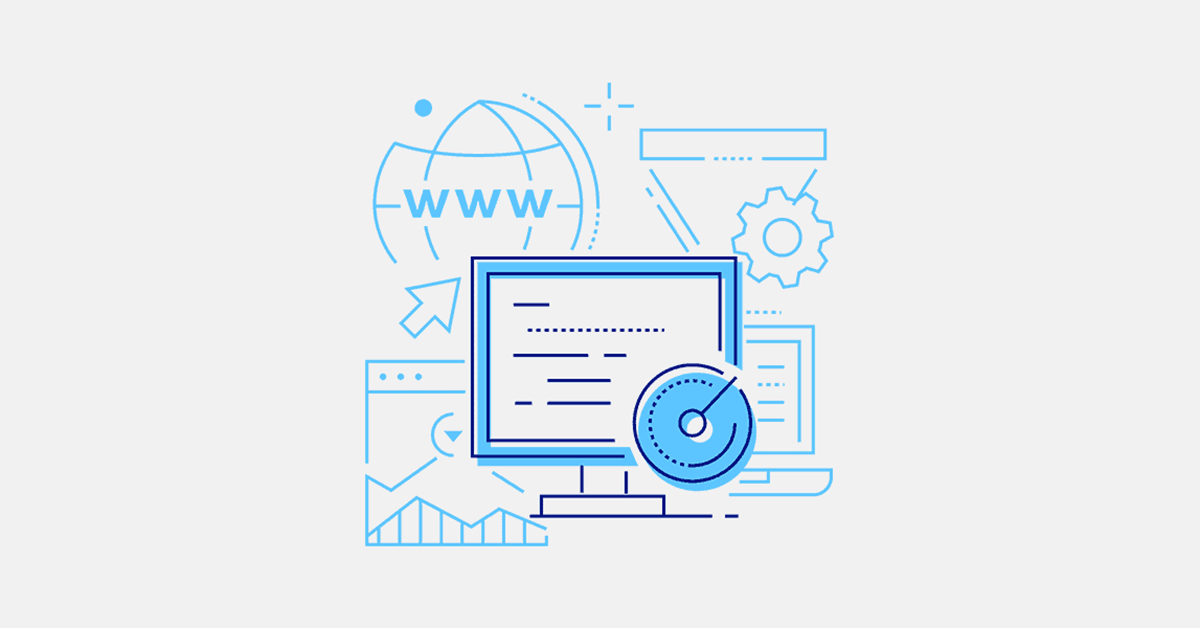 По умолчанию они отображаются на странице в хронологическом порядке: новые посты будут сверху, а старые — внизу.
По умолчанию они отображаются на странице в хронологическом порядке: новые посты будут сверху, а старые — внизу.
Страницы — это разделы сайта. Домашняя страница сайта, разделы «Доставка и оплата» и «О компании» — три разных страницы. По умолчанию WordPress показывает на главной странице посты. Дальше мы покажем, как создать отдельную страницу и сделать её главной.
Сначала добавим на сайт несколько постов.
Шаг 1. В меню слева найдите раздел «Записи» и нажмите «Добавить новую».
Перед публикацией можно посмотреть на пост глазами пользователя и отредактировать, если что-то не нравится. Для этого нажмите «Просмотреть» справа вверху. Чтобы текст появился на сайте, нажмите «Опубликовать». Если хотите дописать и опубликовать пост позже, нажмите «Сохранить».
После публикации главная страница изменится и будет выглядеть так:
О других инструментах, которые можно использовать при создании постов, читайте в подробном обзоре раздела «Записи».
Шаг 2. Создадим новую страницу и сделаем её главной. Для этого найдите в левом меню раздел «Страницы» и нажмите «Добавить новую».
В верхнем поле напишите название страницы. В нашем случае это «Домашняя страница». Название нужно, чтобы не запутаться, если страниц будет несколько.
В меню справа найдите раздел «Атрибуты страницы» и найдите параметр «Шаблон». По умолчанию там будет значение «Базовый шаблон», поменяйте его на «Главная страница» и нажмите «Опубликовать».
Мы создали главную страницу сайта. На ней будет информация о вас или вашей компании. Теперь нужно создать ещё одну — для блога. На ней будут отображаться только статьи.
Шаг 3. Создайте новую страницу и назовите её «Блог». В атрибутах страницы оставьте значение «Базовый шаблон».
Под названием страницы появится ссылка, по которой посетители смогут попасть в блог. Слово «блог» в конце ссылки будет написано на русском. Измените его на английский вариант, потому что посетителям будет неудобно вводить ссылку на двух языках. В конце нажмите «Опубликовать».
В конце нажмите «Опубликовать».
Пока что дизайн сайта не изменился, потому что нужно указать в настройках, какая страница будет главной.
Шаг 4. Найдите в левом меню раздел «Настройки» и выберите подраздел «Чтение».
Сейчас в первом пункте настроек чтения указано, что на главной странице сайта должны отображаться последние записи. Поставьте переключатель на «Статическую страницу».
В графе «Главная страница» выберите название страницы, которую вы только что создали. А в графе «Страница записей» выберите «Блог». Не забудьте сохранить изменения.
Введите домен в браузере. Главная страница сайта должна поменяться:
Под баннером будут блоки с информацией о вашей компании, превью постов из блога, заготовкой для контактной формы.
В следующем разделе наведём красоту: отключим ненужные блоки и переделаем остальные.
Настраиваем внешний вид
Шаг 1. Наведите курсор на раздел «Внешний вид» в левом меню и выберите подраздел «Настроить». Откроется редактор сайта.
Откроется редактор сайта.
Шаг 2. Сначала изменим название сайта в шапке страницы. Для этого выберите раздел «Свойства сайта». Здесь можно изменить название сайта и добавить в шапку логотип. В конце не забудьте нажать кнопку «Опубликовать» в верхнем левом углу.
Чтобы вернуться на предыдущую страницу редактора, нажмите стрелочку рядом с названием раздела. Если нажмёте на крестик, вернётесь в панель управления WordPress.
Шаг 3. Шапку страницы можно закрепить и сделать прозрачной, чтобы она не выделялась на фоне заглавного изображения.
Перейдите в раздел «Опции темы» и откройте подраздел «Верхний колонтитул». В выпадающем списке выберите значение «Фиксированный и прозрачный». Затем нажмите «Опубликовать».
Шаг 4. Отредактируем баннер. Вернитесь в главное меню редактора и перейдите в раздел «Разделы главной страницы». За баннер отвечает подраздел «Герой».
В начале будет поле, при помощи которого можно скрыть раздел. Если какой-то из разделов окажется лишним, установите в этом поле флажок и раздел пропадёт.
Если какой-то из разделов окажется лишним, установите в этом поле флажок и раздел пропадёт.
Чтобы изменить изображение и текст баннера, нажмите на выпадающий список с названием «Элемент».
Шаг 5. Добавим в шапку страницы ссылки на блог и форму обратной связи.
Ссылку на блог мы уже знаем — http://vashdomen.com/blog. Теперь узнаем ссылку на форму.
В нашей теме есть отдельный блок с формой. Он самый последний на главной странице. Значит нужно дать ссылку прямо на конкретный раздел.
У каждого раздела на главной странице есть свой идентификатор. Посмотреть его можно в разделе редактора, который посвящён этому блоку. Из основного меню перейдите в «Разделы главной страницы» и выберите подраздел «Контакты».
Идентификатор — это поле «ID раздела». Придумайте короткое слово латинскими буквами, чтобы потом в ссылке был только один язык.
Мы создали идентификатор и теперь можем составить ссылку на раздел. К обычной ссылке на главную страницу сайта нужно добавить дробь, символ решётки и идентификатор нужного блока. Получится такая ссылка: http://vashdomen.com/#contacts.
Получится такая ссылка: http://vashdomen.com/#contacts.
Если хотите добавить в шапку сайта ссылки на другие разделы, придумайте идентификаторы и для них.
Шаг 6. Добавим ссылки в шапку сайта. Для этого нужно создать меню.
Вернитесь на главную страницу редактора, перейдите в раздел «Меню» и нажмите кнопку «Создать новое меню».
Придумайте название для меню, поставьте галочку в поле «Основной» и нажмите «Далее».
На следующей странице нажмите «Добавить элементы» и нажмите на выпадающий список с названием «Произвольные ссылки».
В поле «URL» впишите ссылку на нужную страницу, а в поле «Текст ссылки» — слово, которое вы хотите видеть в шапке сайта. После этого нажмите «Добавить в меню».
Точно так же добавьте остальные ссылки. В конце нажмите «Опубликовать».
На сайте ссылку появятся в верхнем правом углу:
В остальных разделах редактора можно выбрать цвет текста и фона, отредактировать другие разделы. Отдельно можно изменить внешний вид страницы блога. Для этого перейдите на страницу блога прямо в редакторе.
Отдельно можно изменить внешний вид страницы блога. Для этого перейдите на страницу блога прямо в редакторе.
Дальше разберёмся, как улучшить функционал сайта с помощью плагинов.
Добавляем плагины
Плагины — это дополнительные функции для сайта. Их нужно устанавливать отдельно. После этого в панели управления WordPress появится ещё один раздел, где можно будет настроить работу нового функционала.
Как и темы, плагины тоже бывают платными и бесплатными. Подходящий плагин можно поискать прямо в панели управления WordPress или скачать со сторонних сайтов. Подробнее на тему — в обзоре раздела «Плагины».
Сейчас на нашем сайте есть блок для обратной связи, но в нём нет контактной формы. Установим специальный плагин, который добавит её на сайт.
Шаг 1. Наведите курсор на раздел «Плагины» в левом меню и выберите подраздел «Добавить новый».
В этом разделе больше 50 тысяч плагинов с разными функциями. Чтобы добавить контактную форму, подойдёт плагин «Contact Form 7». Найдите его и нажмите «Установить» в правом верхнем углу, а затем «Активировать».
Найдите его и нажмите «Установить» в правом верхнем углу, а затем «Активировать».
Шаг 2. Откроется страница с установленными плагинами. Найдите нужный плагин в списке и нажмите «Настройки» под его названием.
В списке уже будет контактная форма с названием «Контактная форма 1». Нажмите на её название, чтобы открыть редактор формы.
Удалите текст из поля «Шаблон формы». Будет проще научиться, если вы добавите нужные поля заново.
В разделе «Шаблон формы» есть кнопки. Каждая из них отвечает за свой тип поля.
Подумайте, какая информация вам нужна от клиентов. Предположим, это имя, электронная почта и телефон. Плюс поле для описания проблемы и кнопка «Отправить».
Для почты, телефона и отправки есть свои кнопки, а для имени и проблемы подойдёт обычное текстовое поле.
Шаг 3. Сначала нажмите кнопку «Текст». Появится всплывающее окно, в котором можно сделать поле обязательным, придумать для него имя и значение по умолчанию.
Имя поля — это служебный текст, пользователь не увидит его на сайте. Его можно вводить только латинскими буквами.
Вспомогательный текст, который стоит рядом с полем, вписывают отдельно после добавления тега. Этот текст появится над полем и будет занимать лишнее место. Поэтому рекомендуем использовать атрибут «Значение по умолчанию». Тогда текст появится не рядом с полем, а внутри него. Форма станет компактнее и будет выглядеть лучше.
Не забудьте поставить галочку, как на скриншоте. В конце нажмите «Вставить тег».
Шаг 4. По умолчанию поля формы будут занимать всю ширину экрана. Если хотите сделать их уже, добавьте перед квадратными скобками текст <label>, а после них — </label>. В конце не забудьте нажать кнопку «Сохранить» в правой части экрана.
Должно получиться так:
На вкладке «Уведомления при отправке формы» можно отредактировать сообщения, которые посетитель увидит, когда нажмёт кнопку «Отправить».
Шаг 5. Пока что форма не появилась на сайте — её нужно добавить в редакторе внешнего вида. Скопируйте текст из синей строки вверху страницы, наведите курсор на раздел «Внешний вид» и выберите подраздел «Настроить».
В редакторе сайта зайдите в раздел «Разделы главной страницы» и выберите «Контакты». Вставьте скопированный текст в поле «Описание раздела» и опубликуйте изменения.
Вот что получится в итоге:
На этом всё. Мы разобрали основные функции WordPress и создали простую страницу. Вам остаётся довести дело до конца: добавить контент в остальные разделы и отредактировать их внешний вид.
Теперь поделимся ссылками на материалы, которые помогут улучшить сайт и глубже освоить WordPress.
Дополнительные материалы для обучения
Статьи в блоге. Здесь вы найдёте подборки популярных плагинов и советы, которые помогут улучшить работу сайта. Вот некоторые статьи:
26 бесплатных тем для WordPress
10 плагинов для SEO
17 способов защитить сайт от взломщиков
Вики. Здесь есть руководства по работе с каждым разделом панели управления и ответы на общие вопросы. Несколько статей для примера:
Здесь есть руководства по работе с каждым разделом панели управления и ответы на общие вопросы. Несколько статей для примера:
Как сделать резервную копию сайта
Как адаптировать сайт для мобильных устройств
Как создать интернет-магазин на WordPress
Видеоуроки. Записали для вас серию видеоуроков по работе с WordPress. Если вам тяжело воспринимать длинные текстовые инструкции, попробуйте посмотреть видео.
Если что-то пошло не так, и вы не можете найти статью или видео, которое решит вашу проблему, задайте вопрос в чате. Мы работаем круглосуточно. Будем рады помочь!
Помогла ли эта статья решить вашу проблему?
Ваш ответ поможет улучшить статьи в будущем.
Как сделать сайт самому, пошаговая инструкция
В данной статье мы не будем рассматривать всевозможные бесплатные площадки типа
, а сконцентрируемся на покупке собственного доменного имени, домене 2-ого уровня типа
.
Чем домен 2-ого уровня привлекательнее бесплатного 3-его уровня?
1. Собственное доменное имя МойСайт.ru – это прежде всего гарантия вашего спокойствия. Не известно, что может произойти с владельцем площадки, которая предоставляет бесплатные сайты (домены 3-его уровня).
Собственное доменное имя МойСайт.ru – это прежде всего гарантия вашего спокойствия. Не известно, что может произойти с владельцем площадки, которая предоставляет бесплатные сайты (домены 3-его уровня).
2. Это прибыльно. Не секрет, что за покупку хорошего доменного имени многие готовы выложить кругленькую сумму денег.
3. Это престижно. Даже не потому, что это не бесплатно, а потому, что на бесплатной площадке ваш сайт будет размещаться условно бесплатно, оплата же будет, только не деньгами, а в виде рекламного баннера или еще чего похуже. Платить придется именно престижем. Как вам вариант: реклама шуруповертных изделий на Вашем сайте стоматологической практики 🙂
4. Некоторые поисковики и каталоги Интернет ресурсов косо смотрят на домены 3-его уровня. Зачем Вам сложности?
Сперва небольшое отступление, рассмотрим часто задаваемый вопрос.
Обычно, если приемлемое имя в зоне RU свободно, то такой вопрос уже не стоит, но в зоне RU незарегистрированных доменов все меньше и меньше и люди начинают метаться.
Итак зона РФ. Все классно, еще и по русски, можно легко указать на адрес сайта по телефону, а не объяснять что «И» с точкой и «Эс», как доллар. Но есть существенный недостаток, фирменную почту вида ИМЯ@ДОМЕН.РФ сделать нельзя! Если для кого-то фирменная почта — это критично, то придется смотреть в зону с доменами на латинице.
Некоторые говорят, что продвигать сайт в зоне РФ сложнее, чем в зоне RU. По этому поводу ходит немало слухов. Введите любой поисковый вопрос и обратите внимание на выдачу. Сколько доменов в зоне РФ вы увидите. Возможно немного, но этому есть ряд причин. Зона РФ относительно молодая, нежели RU. Многие покупают несколько доменов и делают их зеркалом к основному, а в силу ограничений домена РФ, то скорее всего именно он станет зеркалом.
Есть домены в зоне SU — бывший Советский Союз. У меня есть знакомые, которые владеют доменами в данной зоне. Вроде не жалуются.
Есть много, скорее экзотических доменных зон (я имею ввиду именно Россию) — это COM (сайты в этой зоне обычно направлены на зарубежную аудиторию), NET, ORG, BIZ, INFO, ничего плохого сказать про них не могу, но и похвалить не за что.
Итак. если это Ваш первый сайт, то скорее всего у вас станет дилемма между выбором RU и РФ, я бы порекомендовал купить оба, и сделать РФ зеркалом).
Раньше я регистрировал домены у другого регистратора, но в результате скачков на курсах валют, он выставил завышенный ценник и после того, как все более менее откатились обратно, цены менять не стал. А когда вам нужен не один домен, а несколько, то уже набегает приличная сумма.
Этот шаг я сильно упростил, т.к. домен приобретался у другого регистратора, его приходилось делегировал на TimeWeb. Технически проблем никаких никогда не было, все дело в деньгах, чуть дороже (но если доменов много, тогда сильно дороже) + оплаты в разных местах (два личных кабинета, два счета, два обращения в бухгалтерию за оригиналами документов), а сейчас все будет в одном месте.
Как подобрать и зарегистрировать свободный домен будет рассказано в разделе про хостинг, чуть ниже.Шаг второй
Выбор и покупка хостинга
(хостинг — это то место, где будет размещаться ваш сайт, т. е. его файлы и база данных)
е. его файлы и база данных)
Как вариант, могу предложить Хостинг «ТаймВэб».
Это ни в коем случае не реклама! Просто так сложилось, когда-то: несколько лет назад я искал подходящий качественный и не дорогой хостинг, а Хостинг от Хостинг «ТаймВэб» привлек к себе бесплатным 10 дневным периодом и недорогими расценками, я попробовал и теперь работаю с ним.
Можете выбрать любой другой, советую обратить внимание только на две вещи, это техническая сторона (мощность сервера, скорость канала, и т.п.) и обязательное наличие службы тех. поддержки.
Заходим на «ТаймВэб» и кликаем на «Хостинг», ссылка сверху слева.
Далее выбираем тарифный план Year+, либо Optimo+, если нужно больше места для Вашего будущего сайта. Важно! На Year+ можно разместить только один сайт, на Optimo+ до 10 сайтов.
Почему именно тариф Year+?
Отвечу. Он позволяет использовать базу данных, скажем MySQL, а она вам понадобится и весь набор необходимого функционала: почтовые ящики, php, бэкап, ftp. ..
..
Что касается более дорогого, он и есть более дорогой, места под ваш сайт, которое заложено в тарифе Year+ 10ГБ, для начала более чем достаточно, если же места не хватит, то есть белее подходящие тарифы, на которые вы можете перейти в любое время.
Нажимаем у Year+ на «РАЗМЕСТИТЬ САЙТ».
Далее:
- Тарифный план не меняем.
- Указываем вкладку «ФИЗИЧЕСКОЕ» или «ЮРИДИЧЕСКОЕ ЛИЦО», от этого зависит, какие реквизиты нужно заполнить.
- Заполняем обязательные поля с реквизитами.
- Справа, тарифный план не меняем.
- Период оплаты: 1 год. Что бы получить домен бонусом.
- Всего к оплате 1 428 р. (включая НДС)
- Ставим галочку «Я согласен с условиями оферты»
- И нажимаем кнопку «ЗАКАЗАТЬ».
Заполнение анкеты, на кого мы регистрируем данный хостинг, лучше выполнить самому и не доверять постороннему, хотя ошибка здесь не так фатальна, как при заполнении карточки регистрации домена.
Но будьте внимательны: если не хотите потерять деньги, проплаченные вперед, а так же файлы и базу данных вашего сайта, хотя на этот случай есть бэкап с которым не поспоришь.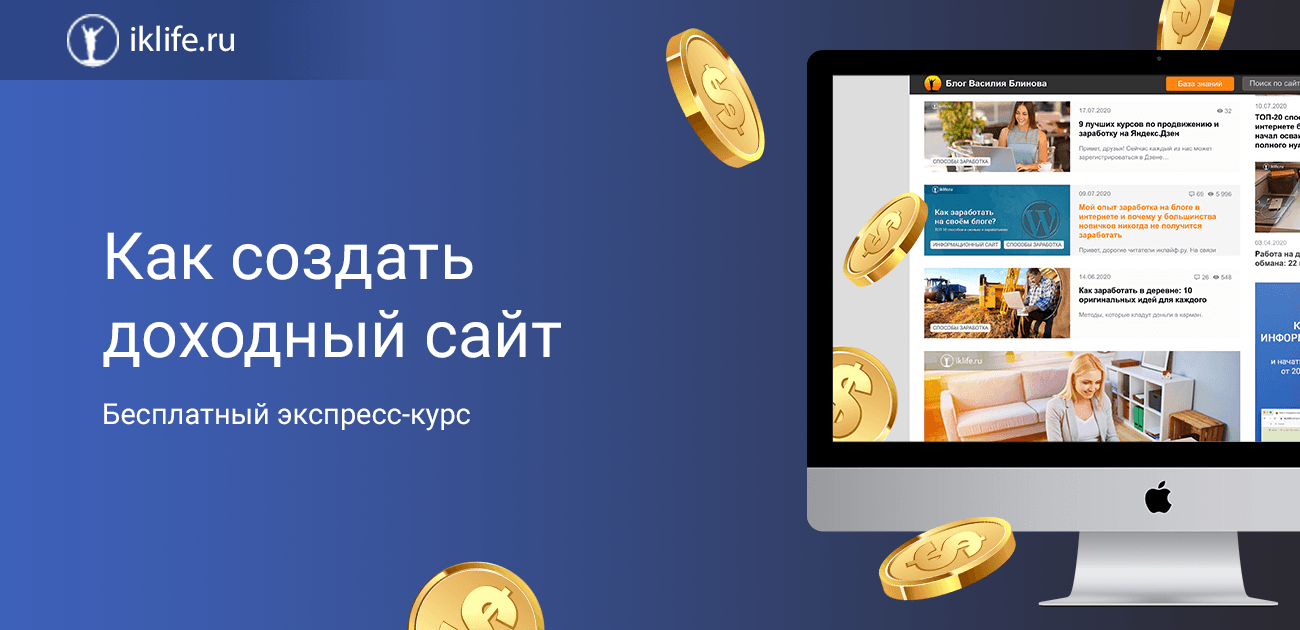
На указанный вами адрес электронной почты придет письмо с логином и паролем для входа в панель управления, а также IP адрес сервера для для работы через FTP и SSH.
Присланные данные для входа в панель управления хостингом необходимо сохранить и вернуться к ним через год, для продления хостинга и домена.
Сейчас авторизовываться не нужно, вас автоматически переправит в панель управления на хостинге.
Выбираем доменное имя.Левое меню -> «Домены и поддомены» заходим туда и сверху жмем ссылку «Зарегистрировать новый домен (Или сразу несколько доменов)».
Вводим требуемое название, скажем «moysupersite» и кликаем на кнопку «Добавить к регистрации». Обратите внимание, что выбрана зона RU. Если нужное вам доменное имя занято. Нужно потодрать свободный вариант, например «moy-supersite» или добавить еще буквы и цифры к имени, пока оно не окажется свободным.
Далее нажимаем «Добавить администратора» и заполняем соответствующую карточку для физ. или юр. лица
или юр. лица
После того, как заполним, нажимаем кнопку «Создать»
Оплачиваем домен или продлеваем за бонус.Далее в появившемся списке доменов, Вы можете зарегистрировать сразу несколько, справа от названия домена (нужно подвести мышку) будет зеленая кнопка оплаты «Р». Как я уже говорил, при оплате хостинга за год домен в зоне Ru мы можем получить бесплатно. Если вы уже оплатили хостинг, то при нажатии на кнопку оплаты домены выберите «Использовать бонус». Если есть еще домены, то выберите один из 2х способов, оплатить отдельно, сейчас стоимость домера в зоне Ru и РФ 179р. в год, или списать со счета. Но будьте внимательны! При списании со счета средств на нем должно быть на год хостинга + стоимость домена(ов), иначе можно потерять часть скидки за годовую оплату.
Как оплатить хостингНажимаем в левом столбце меню «Финансы и оплата», жмем зеленую кнопку «Оплатить услуги хостинга», выбираем за год 1 428 р. (если это тариф Year+), далее выбираем удобный способ оплаты.
На этом эпопея с доменным именем и заказом хостинга заканчивается.
Главное не забудьте оплатить хостинг до конца тестового периода 🙂 иначе вас отключат!
Небольшое отступление, на «ТаймВэб» работает круглосуточная служба поддержки с ней можно связаться и получить ответ или рекомендацию очень быстро (это радует).
! Не хочу бросать камень в чужой огород (это одна очень разрекламированная хостинг-компания), к которой я пытался дозвониться более 20 мин (июль 2008) за консультацией. Черт дернул попробовать другой хостинг. В итоге написал на почту и через 4 часа получил умопомрачительный ответ в виде «болта с левой резьбой». Писала девушка, которая от специфики хостинга столь же далекая, как я от Альфа Центавра. Замечу, что я пытался для начала получить общую информацию. Если к потенциальным клиентом такое отношение, то боюсь предположить, как сладко работать с этой компанией. Потом я написал в дирекцию, они долго извинялись и конечно же моментально нашли всю необходимую информацию, но осадок остался.
Шаг третий
Сам сайт и его наполнение
Заходим в Панель Управления Аккаунтом (ПУА): https://cp.timeweb.ru
Логин и пароль для авторизации на сайте хостинга Вам выслали на e-mail.
Далее необходимо указать свой сайт в управлении доменами.
Итак зашли в управление доменами, теперь выбираем
На странице указываем имя своего домена, выбираем зону ru или ты в которой вы купили домен второго уровня. Сайт оставляем, как основной сайт.
! До тех пор пока делегирование домена не произошло, своим сайтом можно любоваться пройдя по внутренней ссылке вида ваш логин точка tmweb.ru, например www.cl121212.tmweb.ru, если ваш логин на хостинге cl121212.
Теперь можно перейти к самому сайту и его наполнению.
! Вообще, стоит отметить, что файлы на сайт можно заливать двумя способами (есть конечно еще способы, скажем ваша личная административная страница или отправить компакт диск по почте).
№ 1 Через Файл-менеджер панели управления на хостинге, неудобство состоит в том,что файлы закачиваются по одному.
№ 2 Через FTP соединение, используя любую программу поддерживающую соединение ftp: FAR, Total Commander и т.п.
В качестве ftp сервера указываете свой сайт, логин и пароль те же что и у хостинга.
Теперь создадим простенькую страничку в обычном текстовом редакторе Блокнот со следующим содержимым:
Добро пожаловать на мой новый сайт, который я сделал сам!
Теперь зальем нашу страничку на хостинг используя обычный Файл менеджер.
Далее жмем на public_html/ — это директория где хранятся все наши файлы сайта (только в эту папку!).
Затем в самом верху нажимаем Файл -> Закачать указываем наш сохраненный в блокноте файл index.html, нажав «Обзор…»
Нажимаем «Закачать».
После чего можно посмотреть на нашу первую страничку. Для этого наберите в строке браузера свой сайт, можно без www, пример OchenXoroshiySite.ru и любуемся.
Для этого наберите в строке браузера свой сайт, можно без www, пример OchenXoroshiySite.ru и любуемся.
Что-то более сложное можно сделать, обладая знаниями в области HTML, языков серверных сценариев php, pehl или языков пользовательских приложений JavaScript.
Но не отчаивайтесь, на хостинге есть такая вещь, как Конструктор сайтов, с помощью которого можно сделать многое, не все конечно, но все же…
Кликнем по нему и выбираем нужное 🙂
В перечисленном выше, есть платные (коммерческие) и бесплатные конструкторы сайтов.
По опыту скажу, что создание самого сайта лучше доверить профессионалу.
Например мне. С помощью конструктора, вы никогда не сделаете того единственного, уникального и самого-самого. Кроме того, правила использования конструктора не позволяют выходить за заранее установленные границы (возможности), а то как его согласовать с общим дизайном сайта – это вообще проблема.
Кроме того, та сайте могут присутствовать сложные расчеты (всевозможные калькуляторы) или различные сервисы, скажем оплата услуг с помощью SMS.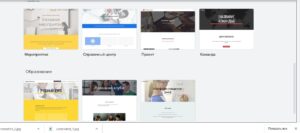
Так, что, если вы не хотите сайт шаблон, а хотите именно Сайт, обращайтесь ко мне Создание и продвижение сайтов в Челябинске.
Цены вполне приемлемые.
Шаг четвертый
Поднятие популярности сайта
У вас есть сайт, допустим он очень даже неплохой, функциональный и интересный, но посещаете его только вы, в чем же дело?
Первое, что нужно сделать — это зарегистрировать его в поисковых системах (yandex, mail, rambler, google) и тематических каталогах, например, в этом каталоге.
Регистрация сайта позволит вас быстрее найти, плюс поднимет ваш рейтинг ТиЦ, PR, рейтинг посещаемости. Сильно не усердствуйте, эффект будет падать с падением популярности самого ресурса, где размещаете ссылку на свой сайт.
! Многие каталоги и поисковые системы просят в ответ обязательно разместить ссылку на них, я думаю это следует сделать только для популярных поисковиков, а остальным ариведерчи или, как сказал бы мой любимый киногерой: «Hasta la vista Baby! «.
Ваш сайт — это же не новогодняя ёлка увешанная чужими ссылками и баннерами.
Огромное внимание следует уделить контенту сайта (т.е. его содержанию). Также подберите правильно ключевые слова и фразы для мета-тегов. Правильно подберите title.
Поучаствуйте в программах обмена ссылками.
Регулярно размещайте объявления на досках например: доска объявлений Челябинска
На всей Вашей полиграфии (визитки, буклеты) укажите адрес сайта.
Если позволит бюджет, закажите рекламу у yandex или google.
! Совет. Очень важный момент, всегда регистрируйте информацию, откуда к Вам пришел посетитель, что позволит вам избежать напрасной траты времени и средств.
При этом, реально смотрите на вещи, если даже у вас 50 посетителей в день, но все они потенциальные клиенты (пишут в гостевой, голосуют, скачивают прайс) – это хорошо, а если вы заказали продвижение сайта у сомнительной компании и у вас 5000 посетителей в день, а эффект остался как от 50, то стоит подумать.
Любая искусственная накрутка, поднятие рейтинга – это кратковременный эффект, порою даже безрезультатный.
! Совет напоследок. При разработке дизайна сайта, главное не переусердствовать.
Есть прекрасное выражение: «Лучшее – враг хорошему!».
Четко уясните для себе, что Ваши посетители пришли посмотреть не навороченный дизайн, где все шевелится и поет, а за нужной информацией. Но за частую на некоторых сайтах она затенена, красочным переливающимся фоном и неуместной анимацией.
А предложение подождать минутку, пока загрузится флешь ролик – является убийцей посетителей, а значит и ваших клиентов. Конечно хозяин – барин! 🙂
Eсли данная статья вам понравилась или вы нашли для себя хоть немного, но полезной информации, значит время потраченное мной на написание, а это воскресенье, потеряно не зря!
Все комментарии можно оставлять здесь или присылать на мой ящик.
1) 8 декабря 2010г. По просьбам пользователей в статью «Как сделать сайт самому, пошаговая инструкция» внесены изменения.
По просьбам пользователей в статью «Как сделать сайт самому, пошаговая инструкция» внесены изменения.
2) 23 сентября 2013г. В связи с некоторыми изменениями у доменного регистратора и хостинг-компании в статью «Как сделать сайт самому, пошаговая инструкция» внесены изменения.
3) 29 марта 2017г. В связи с ценовой политикой некоторых участников рынка была переписана статья и внесены существенные изменения.
Автор: Ушаков Андрей Александрович
Создание сайтов в Челябинске — Миттельшпиль
(от нем. Mittelspiel — середина игры 🙂 )
У страницы «Как сделать сайт самому, пошаговая инструкция» комментариев: 45
Как создать бесплатный сайт в google: пошаговая инструкция
Здравствуйте, мои читатели! В этой статье я расскажу вам, как создать бесплатный сайт в Google.
У всеми известного поисковика google очень много полезных сервисов. Один из них — это конструктор для визуального создания сайтов. Это конструктор от самого Гугла, поэтому он даже не нуждается в рекламе.
Один из них — это конструктор для визуального создания сайтов. Это конструктор от самого Гугла, поэтому он даже не нуждается в рекламе.
К его преимуществам я бы отнес бесплатность и простоту использования. Создать сайт, выбрать шаблон, стилизацию дизайна и разместить контент можно самому без посторонней помощи.
Чтобы получить доступ к этому чудо конструктору, достаточно иметь аккаунт гугл (почту gmail). Я уже рассказывал в отдельной статье, как создать почтовый ящик на gmail и правильно его настроить. Рекомендую почитать, если есть пробелы.
Компания Google предоставляет сервис для бесплатного создания интернет-проектов, который носит название «Сайты Google». Сервис расположен по адресу sites.google.com.
В статье будет инструкция по созданию интернет проекта с помощью данного сервиса. Если же вы хотите создать сайт с нуля на WordPress, как мой блог, на котором вы сейчас находитесь, то кликните на ссылку.
Подробная инструкция создания сайта в гугл
Изначально переходим на страницу sites.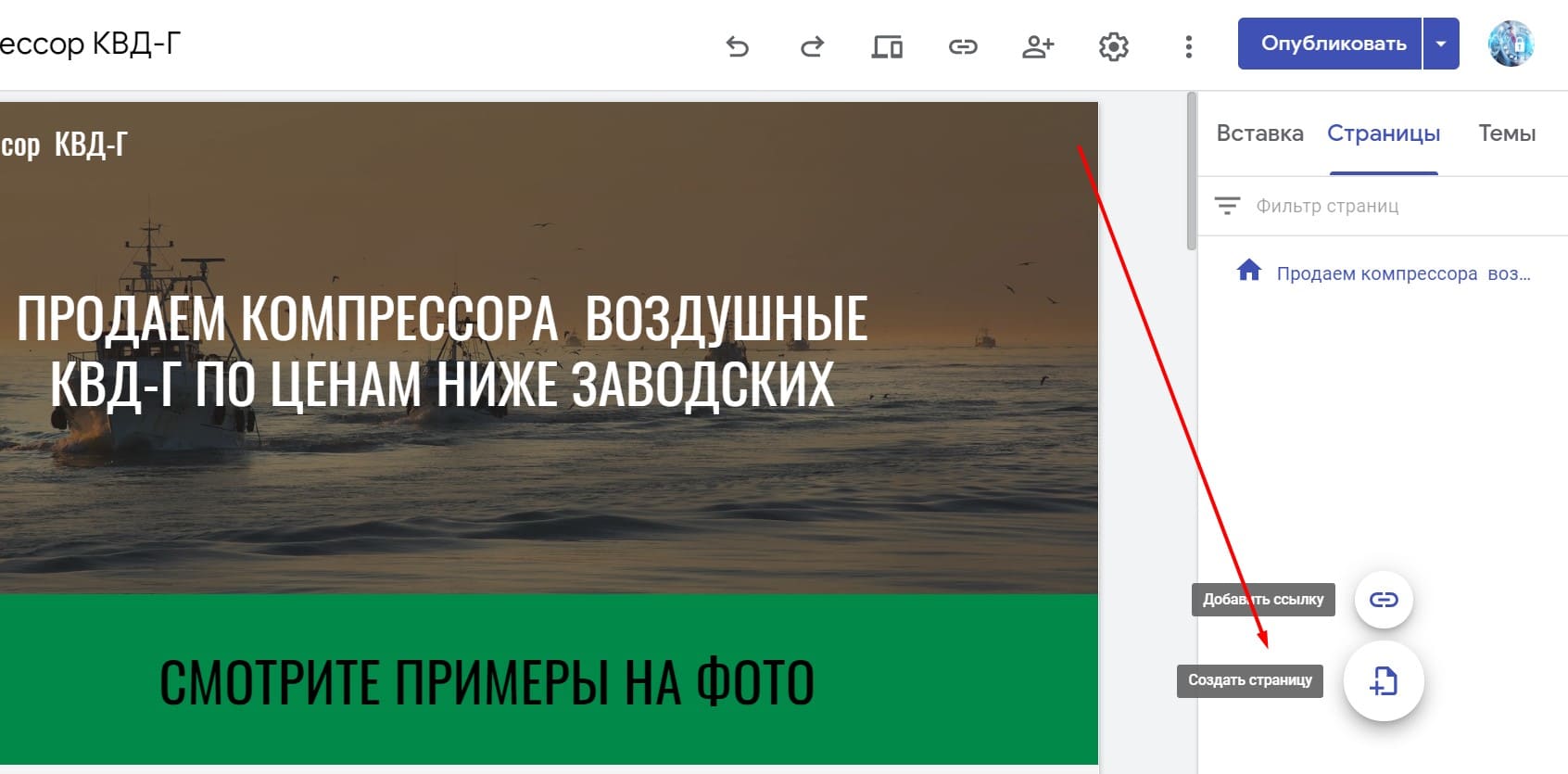 google.com. После этого потребуется ввести свой аккаунт и нажать на кнопку «Войти». Справа будет расположена кнопка «Создать сайт». Кликаем на нее.
google.com. После этого потребуется ввести свой аккаунт и нажать на кнопку «Войти». Справа будет расположена кнопка «Создать сайт». Кликаем на нее.
На открывшейся странице будут подсказки, которые помогут разобраться в том, как создать сайт. Мы с вами пошагово рассмотрим этот процесс.
Открывшаяся страница предоставит вам выбор шаблонов из коллекции. Нужно кликнуть на ссылку «Посмотреть дополнительные шаблоны».
Появится возможность их поочередного просмотра в правой части путем выбора категорий в левой колонке.
Когда вы определились с будущим шаблоном, кликните по нему, и вы перейдете к его описанию. На этой странице будет расположена ссылка «Gadget from template directory», переход по которой даст возможность просмотреть шаблон в натуральной величине в новой вкладке браузера.
Если вы точно определились с видом, тогда нажимаете на кнопку «Использовать этот шаблон» в правом верхнем углу.
Следующим этапом является выбор названия вашего проекта и URL. При вводе названия поле URL заполнится автоматически, но вы можете внести свои корректировки.
При вводе названия поле URL заполнится автоматически, но вы можете внести свои корректировки.
URL — это адрес вашего сайта в интернете (https://vash-URL)
Далее переходим к выбору темы и цветового оформления. Из предложенного списка нужно выбрать схему, далее ввести код проверки в специальном поле и нажать «Создать».
Возможно, система выдаст ошибку. У меня это произошло по причине неуникального адреса. Я поправил слегка УРЛ и всё заработало
Панель инструментов и настройка сайта
После выполнения этих действий, откроется страница вашего только что созданного ресурса. Если вам что-то не понравилось и нужно внести кое-какие правки, панель инструментов станет вашим помощником.
С ее помощью можно изменять шрифт, устанавливать размер, цвет, добавлять эффекты, загружать и изменять картинки, увеличивать (или уменьшать) отступы, в общем, делать все, что касается редактирования.
Вы можете отменить последнее действие, а также отменить последнюю отмену. Кнопка «Вставить» в режиме редактирования позволяет добавить любой объект, который есть в табло (видео, календарь, фотографии, слайд-шоу и т.д.).
Кнопка «Вставить» в режиме редактирования позволяет добавить любой объект, который есть в табло (видео, календарь, фотографии, слайд-шоу и т.д.).
Преимущества и ограничения
В «Google Sites» есть один полезный функционал. Можно настроить доступ к работе для нескольких пользователей. Это означает, что владелец после создания может пригласить иных пользователей с целью совместной работы. У вас, как у владельца, будет существовать возможность распределять доступ к материалам.
Чтобы лучше ознакомиться со всеми возможностями, рекомендую посетить панель управления.
Я думаю, что не лишним будет ознакомиться с ограничениями:
- Не поддерживается CSS и JavaScript,
- домен сайта имеет вид: sites.google.com/site_name (это не айс для seo продвижения),
- ограничена настройка в оформлении и изменении цвета, размера и стиля шрифта,
- анонимные комментарии запрещены вообще (я не могу сказать, что это существующий недостаток, так как заметки, которые оставляют анонимно, очень часто носят «ненормальный» характер),
- отсутствует лента RSS, где отображаются обновления сайта,
- ограничение объема информации 100 МБ.

Я не утверждаю, что это недостатки, однако такие ограничения существуют и их нужно учитывать.
Заключение
Как заключение можно сказать, что не стоит ограничивать себя работой только в реальном мире. Сеть Интернет предоставляет такую возможность. Если вы успешны в реальной жизни, тогда продемонстрируйте свои достижения и в виртуальной!
Сложные программы, точнее работа в них, ранее отпугивала неопытных пользователей. Но, как вы увидели, на сегодняшний день процесс создания сайта абсолютно не сложен. Последовательно выполните все шаги и все – ваш сайт готов!
Если вам понравился мой блог, то раскрою секрет — он создан на популярной платформе вордпресс. Хотите тоже? Если да, то читайте эту статью
Не забудьте рассказать друзьям в соц. сетях о своих намерениях и поделиться с ними информацией, возможно, она их также натолкнет на интернет-подвиг. Подписывайтесь на обновления блога и получайте много полезной информации. Поставьте пять звезд под статьей, буду признателен. До встречи!
До встречи!
С уважением! Абдуллин Руслан
Понравился блог? Подпишись, чтобы получать новые статьи на почту и быть в курсе всех событий!
Пошаговое руководство для начинающих (2021 г.)
В 2021 году любой может создать веб-сайт, ничего не зная о веб-разработке, дизайне или кодировании.
Если вы хотите создать веб-сайт для себя или для своего бизнеса, вы можете легко сделать это, используя подходящие инструменты и ресурсы.
Это руководство по созданию веб-сайта поможет вам создать веб-сайт с нуля, не тратя деньги на фрилансеров, агентства или разработчиков веб-сайтов.
Все, что вам нужно, это 1-2 часа свободного времени, чтобы заполнить руководство и создать веб-сайт.
Вещей, необходимых для создания веб-сайта
- Доменное имя (ваш собственный веб-адрес, www.YourSite.com)
- Хостинг веб-сайтов (услуга, на которой размещается ваш веб-сайт)
- WordPress (бесплатная, часто используемая платформа для веб-сайтов)
Чтобы создать полнофункциональный веб-сайт, вам необходимо защитить доменное имя (веб-адрес) и учетную запись веб-хостинга. Эти два гарантируют, что ваш сайт полностью доступен для других.Без того или иного вы не сможете создать веб-сайт.
Эти два гарантируют, что ваш сайт полностью доступен для других.Без того или иного вы не сможете создать веб-сайт.
Если у вас есть домен и хостинг, вы можете создать веб-сайт WordPress. WordPress — самая популярная платформа для создания веб-сайтов, которую используют 39% всех веб-сайтов в Интернете.
Настройка сайта WordPress обычно представляет собой простой процесс в один клик через службу веб-хостинга.
Когда вы закончите работу с руководством, у вас будет полностью рабочий веб-сайт в Интернете с собственным доменным именем, полностью доступный для других.
Готовы? Приступим…
Готовы? Приступим…
1. Выберите доменное имя
Чтобы создать веб-сайт, первое, что вам понадобится, это доменное имя.
Доменное имя — это имя и адрес вашего веб-сайта. Этот адрес используется посетителями, когда они пытаются найти ваш сайт через свои веб-браузеры.
Доменное имя этого веб-сайта: websitesetup. org . Твое может быть что угодно.
org . Твое может быть что угодно.
Доменные имена могут стоить от 10 до 50 долларов в год.Обычная цена — около 15 долларов.
Если вы не зарегистрировали или не выбрали доменное имя для своего веб-сайта, вот несколько советов, которые вам помогут:
- Если вы создаете веб-сайт для бизнеса , ваше доменное имя должно совпадать с названием вашей компании. Например: YourCompanyName.com
- Если вы планируете создать для себя личный веб-сайт , тогда YourName.com может стать отличным вариантом.
- Используйте «общее» расширение имени домена, например .com , .net и .org , если ваша цель — иностранные посетители или посетители из США. Используйте «локальное» расширение доменного имени, например .de , .r или .ru , если ваша цель — посетители, ориентированные на страну.

Не беспокойтесь, если ваше предпочтительное доменное имя уже занято. Зарегистрировано более 300 миллионов различных доменных имен, но есть еще миллиард других возможностей, которые все еще доступны.
Если у вас еще нет доменного имени, регистрировать его не нужно.
Мы покажем вам, как получить доменное имя бесплатно в течение первого года (шаг 2):
2. Зарегистрируйте домен и зарегистрируйтесь для учетной записи веб-хостинга
Помимо доменного имени вам также понадобится хостинг веб-сайтов (веб-хостинг).
Веб-хостинг — это служба, которая размещает и хранит файлы (контент) вашего веб-сайта на защищенном сервере, который всегда работает. Без веб-хостинга ваш сайт не будет доступен для чтения и просмотра другими.
Доступный и надежный веб-хостинг для новых веб-сайтов обычно стоит от 3 до 10 долларов в месяц. Меньше, чем чашка кофе, но важная инвестиция для успеха вашего сайта.
В какой бы веб-хостинговой компании вы ни зарегистрировались, убедитесь, что она имеет следующие функции:
- БЕСПЛАТНОЕ доменное имя с SSL (для безопасности)
- Установка WordPress в один клик (бесплатно)
- Пользовательские учетные записи электронной почты
- Неограниченная или безлимитная пропускная способность (без ограничений по трафику)
- Служба поддержки клиентов, желательно 24/7 онлайн-чат
Если вы найдете хостинг веб-сайтов, который предлагает все вышеперечисленное, вы, вероятно, нашли хорошего провайдера.
Мы рекомендуем использовать Bluehost.com для веб-хостинга и доменов. Они предлагают бесплатную регистрацию домена на первый год, а получение доменного имени и хостинга от одной и той же компании сэкономит вам время и деньги.
Планы хостинга Bluehost начинаются с $ 2,75 / мес с нашей скидкой по ссылке и предлагают все необходимые функции для создания веб-сайта.
1) Чтобы получить учетную запись веб-хостинга, просто посетите Bluehost и нажмите «Начать сейчас».
2) Затем выберите план веб-хостинга (выбор плюс полностью неограничен, а базовый лучше всего подходит для новых сайтов):
3) Далее выберите и зарегистрируйте доменное имя (бесплатно в течение первого года):
Имейте в виду, что Bluehost не предлагает окончания доменов для конкретных стран, например .de , .fr или .ru . Если они вам нужны, вы можете купить их отдельно на Domain.com или GoDaddy.com.
Если у вас уже есть доменное имя, которое вы купили где-то еще, Bluehost позволит вам подключить его к вашему новому тарифному плану. Здесь потребуются некоторые дополнительные шаги — например, обновление серверов имен . Вот руководство от Bluehost о том, как это сделать.
4) После того, как вы завершите процесс регистрации, вам потребуется несколько минут, чтобы получить мгновенный доступ, так что вы можете сразу же приступить к созданию своего веб-сайта.
3. Настройка веб-сайта WordPress (через веб-хостинг)
Когда ваше доменное имя и веб-хостинг готовы к работе, вам нужно будет выбрать и установить платформу для создания веб-сайтов (также известную как CMS).
Мы рекомендуем выбрать WordPress, поскольку он прост в использовании и включает тысячи бесплатных дизайнов и надстроек, которые делают ваш сайт профессиональным и уникальным.
Настроить веб-сайт WordPress очень просто, и ваш веб-хостинг в основном делает это за вас, поэтому вам не нужно слишком пачкать руки.
Если вы не используете Bluehost в качестве веб-хостинга, не волнуйтесь. У многих провайдеров веб-хостинга «установка WordPress» находится где-то в cPanel хостинга. Если вы имеете дело с веб-хостингом, который не предоставляет « устанавливает в один клик», попробуйте настроить WordPress вручную.
1) Установка сайта WordPress на Bluehost- Войдите в свою учетную запись Bluehost
- Щелкните «Мои сайты», а затем «Создать сайт».

- Укажите основную информацию о своем сайте, и установка WordPress начнется.Все будет на автопилоте.
- Когда установка будет завершена, Bluehost покажет вам данные для установки и входа в систему. Обязательно сохраните эту информацию в надежном месте.
2) Проверьте свой сайт, введя адрес своего домена
После установки WordPress вам следует проверить, все ли работает.
Самый простой способ сделать это — ввести имя вашего домена в веб-браузере.
Если WordPress правильно установлен, то вы увидите очень простой веб-сайт вроде этого:
Если это выглядит не слишком привлекательно, не волнуйтесь, скоро вы узнаете, как изменить дизайн на что-то более привлекательное.
3) Проверьте настройки SSL / HTTPS
Короче говоря, сертификат SSL гарантирует, что ваш сайт будет безопасно доставлен вашим посетителям.
Bluehost автоматически добавляет SSL при создании нового веб-сайта или установке WordPress. Чтобы проверить статус SSL вашего сайта, выполните следующие действия:
Чтобы проверить статус SSL вашего сайта, выполните следующие действия:
- Войдите в свой портал Bluehost
- Нажмите «Мои сайты»
- Найдите свой сайт и нажмите «Управление сайтом».
- Перейти на вкладку «Безопасность»
- В разделе «Сертификат безопасности» вы найдете статус «Бесплатный сертификат SSL».
Если все прошло успешно, вы должны увидеть значок блокировки рядом с вашим доменным именем в веб-браузере.
Для полной настройки SSL может потребоваться несколько часов, но это не должно помешать вам продолжать создавать свой веб-сайт.
4. Настройте дизайн и структуру своего веб-сайта
Теперь, когда ваш голый веб-сайт жив и работает, пришло время сделать его более похожим на ваш собственный, выбрав красивый дизайн, настроив его и добавив элементы брендинга.
Начиная с:
1) Выберите тему для своего веб-сайта
Темы WordPress — это готовые дизайнерские пакеты, которые меняют внешний вид всего вашего веб-сайта.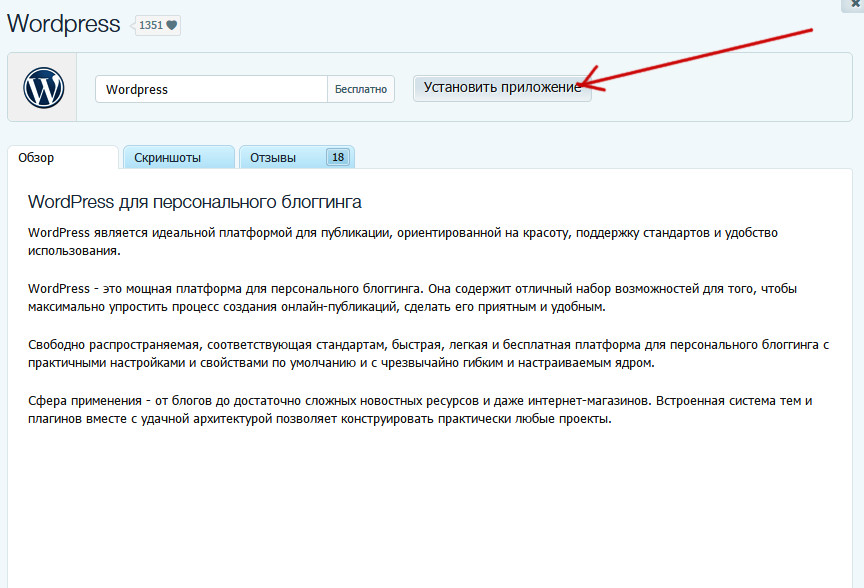 Темы WordPress взаимозаменяемы — вы можете легко переключаться с темы на тему.
Темы WordPress взаимозаменяемы — вы можете легко переключаться с темы на тему.
Самое главное, что в сети доступны тысячи бесплатных и платных тем WordPress.
Если вы хотите получить бесплатную тему — с чего большинство людей предпочитает начинать — лучше всего посетить официальный каталог тем на WordPress.org. В частности, раздел самых популярных тем.
Все темы, которые вы там видите, оказались отличного качества и имеют большую базу пользователей.
Вы можете просмотреть этот список и выбрать любую понравившуюся тему, но, чтобы ускорить процесс в этом руководстве, мы рекомендуем Neve. Это универсальная тема, которая поставляется с несколькими стартовыми сайтами (дизайн-пакеты для разных ниш и типов веб-сайтов).
Мы собираемся использовать эту тему в этом руководстве в будущем.
2) Установите понравившуюся тему
Перейдите в административный интерфейс WordPress. Вы можете найти его по адресу YOURSITE.com/wp-admin . Используйте имя пользователя и пароль, полученные при установке WordPress.
Используйте имя пользователя и пароль, полученные при установке WordPress.
- На боковой панели выберите «Темы → Добавить новый».
- В поле поиска введите «Neve» и нажмите кнопку «Установить» рядом с названием темы (вам нужно навести указатель мыши на поле темы):
- После завершения установки нажмите кнопку «Активировать», которая появится вместо кнопки «Установить».
- Вы увидите сообщение об успешном выполнении, которое позволит узнать, что установка прошла должным образом.
3) Импорт дизайна (только для пользователей Neve Theme)
Хотя тема на данный момент активна, есть еще пара вещей, которые вы должны сделать, чтобы она выглядела правильно.
Вы увидите это приветственное сообщение:
Одна из замечательных особенностей Neve заключается в том, что вы получаете не один дизайн, а целый ряд различных дизайнов, из которых вы можете выбирать. Нажмите на большую синюю кнопку, чтобы увидеть их.
Более 20 дизайнов доступны бесплатно, и они охватывают большинство популярных ниш веб-сайтов, таких как бизнес, ресторан, фитнес, музыка, еда, свадьба, фотография, электронная коммерция, портфолио и многое другое. По сути, независимо от того, какой тематикой является ваш сайт, вы найдете подходящий дизайн-пакет.
По сути, независимо от того, какой тематикой является ваш сайт, вы найдете подходящий дизайн-пакет.
Для целей этого руководства мы выберем первый в списке — «Оригинал».
Вы заметите, что в процессе установки позаботятся обо всех элементах, которые вам понадобятся на вашем сайте — вы получите сам дизайн, все плагины, необходимые для его работы, а также демонстрационный контент, который вы можете позже изменить.
Нажмите кнопку «Импорт», чтобы все заработало.Примерно через минуту вы увидите сообщение об успешном завершении.
Затем перейдите в «Внешний вид → Невы параметры», чтобы увидеть, что еще вы можете сделать с темой.
Ниже мы рассмотрим некоторые из этих вариантов:
4) Добавить логотип
Первое, что хочет сделать большинство пользователей, — это загрузить свой логотип и отобразить его в левом верхнем углу сайта. Давай сделаем это сейчас.
Y или можно сделать логотип своими руками. Вот некоторые из инструментов, которые вы можете использовать для самостоятельного создания логотипа.
Когда у вас будет готов логотип, вы можете добавить его на свой сайт. Перейдите в «Внешний вид → Neve Options» и щелкните ссылку «Загрузить логотип».
Вот что вы увидите:
Этот интерфейс называется WordPress Customizer , и он позволяет редактировать различные аспекты внешнего вида вашего веб-сайта. Для начала вы можете загрузить свой логотип. Для этого нажмите кнопку «Выбрать логотип» в верхнем левом углу.
WordPress даст вам возможность обрезать логотип, но вы можете пропустить это.
Вскоре вы увидите свой логотип в углу страницы.
Кроме того, вы можете выбрать, хотите ли вы отображать название сайта и слоган рядом с логотипом, и установить максимальную ширину логотипа. Поэкспериментируйте с этими настройками и выберите наиболее подходящий для вас.
По завершении нажмите кнопку «Опубликовать» (в верхнем левом углу), а затем нажмите кнопку «X», чтобы выйти из настройщика.
5) Изменение цветовой схемы и шрифтов веб-сайта
Еще можно поэкспериментировать с изменением цветовых схем и шрифтов, используемых на сайте. По мере того, как вы учитесь создавать веб-сайт, это простое решение, позволяющее сделать ваш сайт более уникальным и более соответствующим вашему бренду.
По мере того, как вы учитесь создавать веб-сайт, это простое решение, позволяющее сделать ваш сайт более уникальным и более соответствующим вашему бренду.
- Для начала снова перейдите в «Внешний вид → Неве параметры». Мы сосредоточимся на следующих двух вариантах:
- Сначала нажмите «Установить цвета».
- Большинство тем WordPress определяются цветовой схемой, которую они используют для различных элементов дизайна.
- Чаще всего это цвета ссылок, текста на сайте и фона.
- Вы можете изменить назначение цвета для темы Neve через настройщик.
- Чтобы переключить любой из цветов, просто нажмите на него и выберите новый цвет.
- Нажмите «Опубликовать» и «X», когда закончите.
Смена шрифтов работает аналогично:
- Щелкните ссылку «Настроить шрифты» на панели «Внешний вид → Параметры Neve».
- Neve позволяет выбирать из всего каталога системные шрифты и шрифты Google.
- Просто щелкните поле «Семейство шрифтов» и выберите нужный шрифт.

- После этого вы можете настроить отдельные шрифты, используемые для ваших заголовков.
Поэкспериментируйте с этими настройками, чтобы увидеть, какое влияние они оказывают на ваш сайт.
- Чтобы настроить шрифт, используемый для основного раздела вашего сайта, нажмите кнопку со стрелкой в левом верхнем углу.
- Щелкните «Общие». Вы попадете на аналогичную панель параметров, но на этот раз вы настраиваете основной шрифт.
- По завершении нажмите «Опубликовать» и «X».
6) Добавить боковую панель
Еще одна вещь, которую вы можете сделать на панели «Внешний вид → Невидные параметры», — это настроить, как вы хотите, чтобы ваша боковая панель выглядела.Щелкните «Content / Sidebar», чтобы начать.
У вас есть три основных варианта: без боковой панели , боковая панель слева или боковая панель справа . Боковая панель справа — это классический макет для большинства веб-сайтов. Вы также можете установить ширину содержимого. После внесения изменений нажмите «Опубликовать» и «X».
Вы также можете установить ширину содержимого. После внесения изменений нажмите «Опубликовать» и «X».
7) Добавить виджеты (бесплатные надстройки WordPress)
Виджеты — это те небольшие блоки контента, которые обычно появляются на боковых панелях веб-сайтов. Поскольку мы только что установили боковую панель на предыдущем шаге, давайте теперь настроим ее с помощью виджетов.
Чтобы настроить виджеты, перейдите в «Внешний вид → Виджеты». Вы увидите это:
Слева вы можете увидеть все доступные виджеты; а справа — все области виджетов, поддерживаемые вашей текущей темой. Чтобы добавить виджет на боковую панель, все, что вам нужно сделать, это захватить виджет слева и перетащить его в область боковой панели.
Например, если вы хотите перечислить все свои страницы на боковой панели, возьмите виджет «Страницы» и перетащите его в раздел боковой панели.Вы также можете настроить некоторые базовые параметры виджета.
8) Экспериментируйте с созданной вами темой
То, что мы рассмотрели выше, будет достаточно для вас, чтобы понять, как создать веб-сайт, который выделялся бы и выглядел оригинально, но существует гораздо больше вариантов.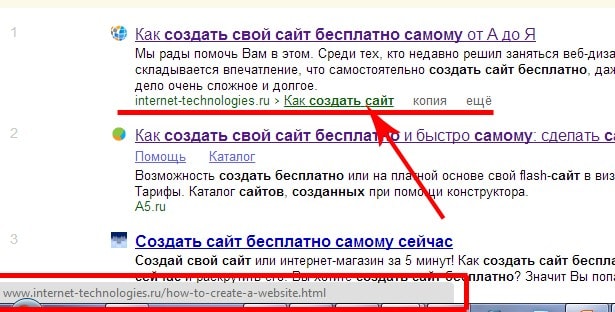
Чтобы увидеть их все, перейдите в «Внешний вид → Настроить». Это запустит основной интерфейс Настройщика со всеми его настройками и предустановками.
Мы рекомендуем вам просмотреть то, что там доступно, и поиграть с некоторыми вариантами.Вы, вероятно, наткнетесь на некоторые настройки, которые мы здесь не обсуждали.
5. Добавьте контент / страницы на свой веб-сайт
Страницы — это суть вашего сайта. Сложно представить веб-сайт без каких-либо страниц, правда?
С технической точки зрения веб-страница — это просто документ в сети. Он не сильно отличается от вашего традиционного документа Word, за исключением того, что в нем есть элементы брендинга вашего веб-сайта, такие как верхний и нижний колонтитулы.
веб-страниц легко создать в WordPress.Но прежде чем мы перейдем к практическим рекомендациям, давайте обсудим, какие страницы вам следует создать в первую очередь.
Большинство веб-сайтов сочтут обязательными следующие страницы:
- Домашняя страница — это первая страница, которую посетители видят, переходя на ваш веб-сайт
- О страница — страница, объясняющая, о чем ваш веб-сайт
- Контакты страница — страница, позволяющая посетителям связаться с вами
- Блог стр.
 — список ваших последних сообщений в блоге; если вы не планируете вести блог, вы можете использовать страницу блога как место для новостей и объявлений вашей компании
— список ваших последних сообщений в блоге; если вы не планируете вести блог, вы можете использовать страницу блога как место для новостей и объявлений вашей компании - Услуги страница — если веб-сайт, который вы создаете, предназначен для бизнеса, используйте эту страницу, чтобы продемонстрировать свои услуги
- Магазин стр. — для компаний, которые хотят открыть магазин электронной коммерции
Многие из вышеперечисленных страниц будут очень похожи по структуре, с той лишь разницей, что их содержимое будет на самой странице.По сути, как только вы научитесь создавать одну страницу, вы будете знать, как создавать их все. Здесь есть некоторый нюанс, поэтому давайте теперь рассмотрим, как создать пару основных типов страниц:
1) Создание домашней страницы
Если вы используете Neve, ваша домашняя страница выглядит примерно так:
Вы можете редактировать структуру этой страницы, а также элементы на ней (все тексты и изображения).
Для этого просто нажмите кнопку «Редактировать с помощью Elementor» на верхней панели.
Вы увидите интерфейс конструктора страниц Elementor.
Elementor — это то, что мы называем визуальным построителем страниц . Это означает, что вы можете щелкнуть любой элемент, который видите на странице, и отредактировать его напрямую. Например, если вы хотите изменить основной заголовок, просто нажмите на него и начните печатать.
Если вы посмотрите на левую боковую панель, там есть целая панель настройки. Вы можете настроить структуру и стиль любого блока содержимого.Например, вот что вы можете увидеть, работая над заголовком:
Еще одна замечательная вещь — вы можете захватить любой элемент на странице и перетащить его в другое место.
Чтобы добавить новые элементы, щелкните маленький квадратный значок в верхнем левом углу.
Вы увидите список всех доступных блоков контента.
Возьмите любой из блоков и перетащите их на холст страницы.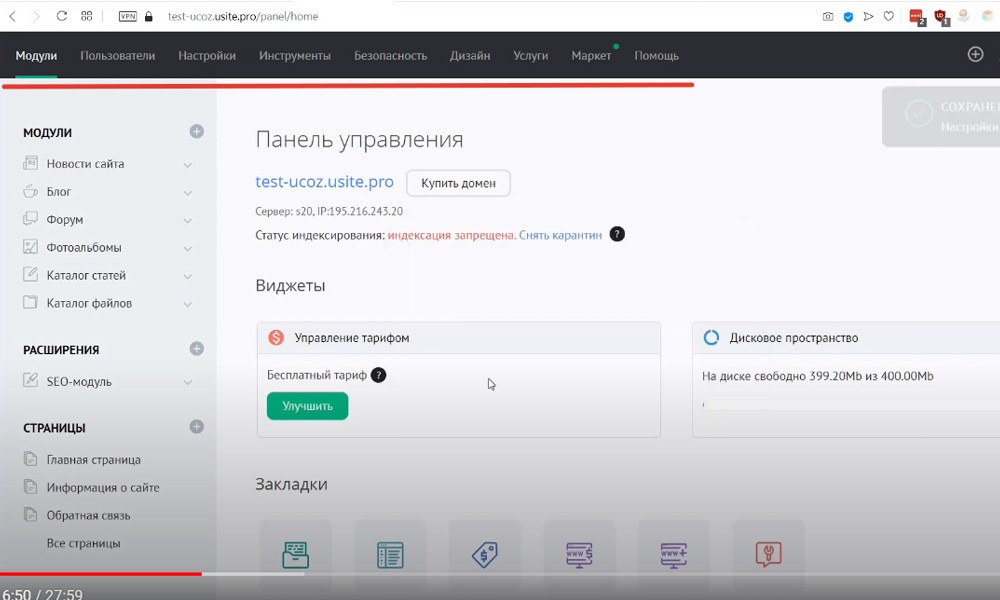
Лучший способ работать с домашней страницей — переходить блок за блоком и редактировать демонстрационный контент на странице.
Введите новое текстовое содержимое, выровняйте некоторые блоки, удалите те, которые вам не нужны, и соответственно добавьте новые.
Весь этот интерфейс интуитивно понятен в использовании, так что просто потратьте час или около того, используя его и экспериментируя с разными вещами.
2) Создавайте такие страницы, как «О нас», «Услуги», «Контакты»
Создавать классические веб-страницы в WordPress даже проще, чем работать на домашней странице. Зайдите в «Страницы → Добавить». Вы увидите этот интерфейс:
Каждой странице нужен заголовок, поэтому начните с добавления заголовка, в котором говорится: «Добавьте заголовок.Например, «О нас» или «Контакты».
Затем выберите макет страницы. Если вы создаете стандартную страницу, вы можете выбрать первую в списке — «Однострочную». Но чтобы ускорить процесс, вы можете выбрать из библиотеки шаблонов.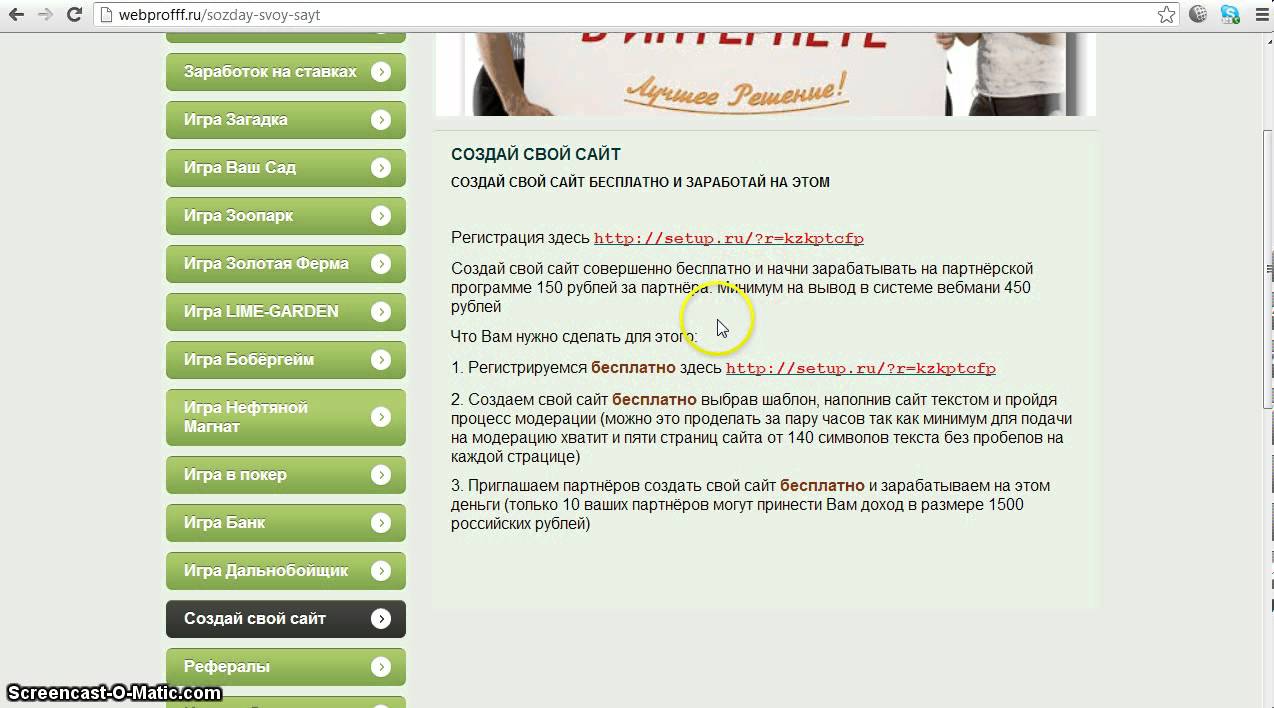 Для этого нажмите синюю кнопку.
Для этого нажмите синюю кнопку.
Вы увидите окно, в котором вы можете выбрать один из заранее подготовленных разделов страницы. Например, если вы работаете над страницей около , вы можете быстро найти и использовать следующие блоки:
Просто нажмите кнопку «Вставить» рядом с понравившимся блоком, и он будет добавлен на страницу.Оттуда вы можете дополнительно настроить его, изменить текст или заменить изображения.
Когда вы закончите, нажмите кнопку «Опубликовать» в правом верхнем углу экрана.
Вы можете использовать тот же процесс при работе со страницей контактов или страницей услуг .
Просто выберите разные блоки страниц из библиотеки шаблонов. Например, они должны отлично работать на странице services :
Если вы хотите добавить новые элементы страницы вручную — вместо использования шаблонов — щелкните значок «+» в верхнем левом углу интерфейса редактора.
Любой выбранный вами блок будет добавлен внизу вашей страницы. Вот как выглядит новый блок заголовка:
Вот как выглядит новый блок заголовка:
Как видите, вы можете свободно редактировать его, изменять свойства текста, плюс есть настройки цвета на правой боковой панели.
Как всегда, не забудьте нажать «Опубликовать», когда закончите.
3) Создайте страницу блога
На странице блога можно найти список ваших последних сообщений в блоге.
Хорошая новость в том, что страница блога уже создана для вас. Это произошло, когда вы установили WordPress и тему Neve. Вы можете увидеть эту страницу, перейдя в «Страницы»:
Щелкните ссылку «Просмотр», чтобы увидеть страницу своего блога в действии.
Добавление новых сообщений в блог:
Чтобы добавить новые сообщения в блог, просто перейдите к «Публикации → Добавить новые».
Этот интерфейс вам что-нибудь напоминает? Да, это та же среда редактирования, которую мы использовали при создании стандартных страниц.Легко!
6. Настройка меню навигации
После создания ряда красивых страниц следующим шагом в нашем поиске того, как создать веб-сайт, является настройка вашей навигации (меню веб-сайта). Меню — это то, что ваши посетители будут использовать для перехода со страницы на страницу вашего сайта.
Меню — это то, что ваши посетители будут использовать для перехода со страницы на страницу вашего сайта.
Перейдите в «Внешний вид → Меню» и оттуда нажмите «Создать новое меню».
Вот как шаг за шагом создать первое меню:
- Начните с добавления заголовка.Название меню на самом деле не имеет значения, но оно помогает отличить ваше меню от других меню (да, у вас может быть больше одного).
- Выберите страницы для добавления в ваше меню. Вы также можете добавить в меню другие элементы — например, сообщения или пользовательские ссылки.
- Нажмите кнопку «Добавить в меню», чтобы добавить выбранные страницы в ваше меню.
- Перетаскивайте элементы меню, чтобы расположить ссылки по важности.
- Выберите место отображения меню. Это отличается от темы к теме. В этом случае, установите свое меню в «Основное» место, чтобы отобразить меню в заголовке.
- Наконец, сохраните ваше меню.
На этом этапе вы увидите свое меню на главной странице во всей красе.
7. Добавление интернет-магазина / электронной коммерции
Последнее, что мы сделаем в этом руководстве, — это создадим интернет-магазин.
Если вы хотите добавить интернет-магазин на свой недавно созданный веб-сайт, следуйте этому пошаговому руководству здесь .
Очевидно, что это не то, что нужно всем веб-сайтам, поэтому не стесняйтесь пропустить этот шаг, если электронная коммерция — не то, чем вы хотите заниматься.
Как работает электронная коммерция на WordPress
Поскольку WordPress является такой универсальной платформой для веб-сайтов, неудивительно, что он может позволить вам создать полнофункциональный интернет-магазин электронной коммерции. Под полностью функциональным мы подразумеваем, что вы можете перечислить любое количество продуктов, сделать их доступными для продажи, а затем также собирать заказы от клиентов и даже обрабатывать все связанные с налогами и доставкой элементы всего процесса.
Все это делается с помощью плагина WooCommerce.
WooCommerce — самое популярное, наиболее функциональное и, откровенно говоря, лучшее решение для электронной коммерции для WordPress.
У нас есть отдельное руководство о том, как запустить WooCommerce на вашем сайте WordPress. Мы приглашаем вас зайти туда и прочитать подробные инструкции по установке. Выполните шаги 3 и 4 , а затем вернитесь сюда.
… Итак, если WooCommerce установлен на вашем сайте, а продукты добавлены в ваш каталог, вы заметите, что в процессе WooCommerce автоматически создает новые страницы.Эти страницы:
- «Корзина» — корзина вашего магазина
- «Расчет» — страница оформления заказа, на которой покупатели могут завершить свои покупки
- «Моя учетная запись» — профиль каждого клиента; хранит прошлые заказы, текущие данные и другую личную информацию; клиент всегда может отредактировать свою информацию
- «Магазин» / «Товары» — главная страница магазина — та, где указаны ваши товары
Каждая из этих страниц служит определенной цели для вашего магазина и его функций. Хорошая новость в том, что большинство тем в наши дни оптимизированы, чтобы эти страницы выглядели правильно. Тема Neve ничем не отличается. Если вы посетите любую из этих новых страниц, вы увидите, что презентация ясна и все легко понять. Вот пример страницы корзины покупок:
Хорошая новость в том, что большинство тем в наши дни оптимизированы, чтобы эти страницы выглядели правильно. Тема Neve ничем не отличается. Если вы посетите любую из этих новых страниц, вы увидите, что презентация ясна и все легко понять. Вот пример страницы корзины покупок:
Кроме того, все эти страницы работают как любая другая страница на вашем сайте WordPress. Это означает, что вы можете редактировать их, добавлять собственные элементы или изменять такие вещи, как цвета, макеты и т. Д. Но когда вы делаете это, будьте осторожны, чтобы не стереть шорткоды WooCommerce, которые уже есть.
Вы также заметите новый значок корзины в главном меню вашего сайта.
На этом этапе ваш магазин электронной коммерции полностью готов к работе. Это означает, что ваши клиенты могут заходить и делать покупки. Вы увидите их заказы в админке WordPress в разделе «WooCommerce → Заказы».
Поздравляем — вы готовы к запуску!
Чтобы быстро резюмировать пройденные вами шаги:
Последнее, но не последнее — продолжайте улучшать свой веб-сайтПоздравляю, вы только что узнали, как создать веб-сайт самостоятельно!
Следующие два шага в вашей повестке дня должны быть:
Если вы успешно выполнили это руководство, оставьте свой отзыв на нашу электронную почту — [электронная почта защищена] Это очень много значит для нас!
Как создать веб-сайт 2021
Вариант 1.
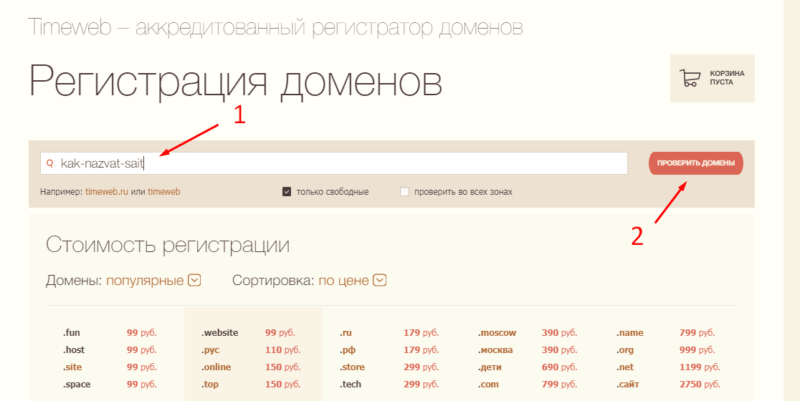 Использование конструктора веб-сайтов
Использование конструктора веб-сайтовКак создать веб-сайт за 9 шагов
- Выберите подходящий конструктор веб-сайтов.
- Подпишитесь на тарифный план, соответствующий вашим потребностям и бюджету.
- Выберите уникальное и актуальное доменное имя.
- Выберите шаблон дизайна, который вам нравится.
- Настройте свой дизайн шаблона.
- Загрузите и отформатируйте собственное содержимое.
- Выбирать и скачивать приложения.
- Предварительный просмотр и тестирование вашего веб-сайта.
- Разместите свой сайт в Интернете.
1: Выберите подходящий конструктор веб-сайтов для вас
Конструкторы веб-сайтов в настоящее время суперпопулярны — и не без оснований — но вам нужно выбрать тот, который соответствует вашим потребностям.Мы показали вам нашу пятерку лучших и для чего они подходят, но если у вас мало времени, вы можете пройти нашу быструю викторину, чтобы получить личную рекомендацию.

Огромное количество людей используют конструкторы веб-сайтов для создания веб-сайтов. Один только Wix имеет более 100 миллионов подписчиков, в то время как Shopify недавно превысил 1,2 миллиона.
Почему это? Конструкторы веб-сайтов означают, что любой может создать веб-сайт, независимо от технических навыков. На заре Интернета создание веб-сайта требовало рабочего понимания HTML (языка гипертекстовой разметки).Затем появился CSS (каскадные таблицы стилей), которые еще больше запутали ситуацию.
Создатели веб-сайтов позаботятся о техническом жаргоне и позволят вам сосредоточиться на дизайне и содержании. Некоторые делают это с помощью шаблонов, другие — с помощью интерфейсов перетаскивания, которые делают создание веб-сайта не сложнее, чем сборку презентации PowerPoint.
Хотите заработать деньги в Интернете? Конструкторы веб-сайтов позволяют с легкостью создавать интернет-магазины. Для более крупных амбиций в области электронной коммерции мы рекомендуем платформу для электронной коммерции, такую как Shopify или BigCommerce, которая имеет лучшие инструменты, которые помогут вашему бизнесу расти.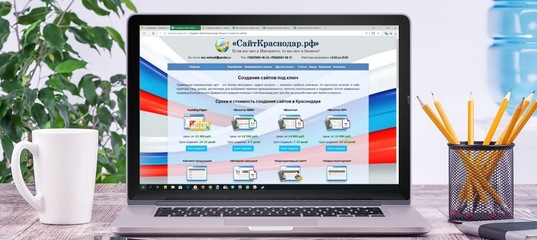 Если вы просто хотите продать несколько товаров, вы можете выбрать «общий» веб-сайт, например Wix, с функцией электронной торговли. Взгляните на нашу сравнительную таблицу конструкторов интернет-магазинов, чтобы найти свой идеальный вариант.
Если вы просто хотите продать несколько товаров, вы можете выбрать «общий» веб-сайт, например Wix, с функцией электронной торговли. Взгляните на нашу сравнительную таблицу конструкторов интернет-магазинов, чтобы найти свой идеальный вариант.
Это значит, что выбор правильного конструктора веб-сайтов очень важен. Разные строители обслуживают разные нужды. Чтобы сделать веб-сайт, которым вы останетесь довольны, важно двигаться вперед с правильным сайтом.
Какой конструктор сайтов выбрать?Как лучше всего создать веб-сайт? Какой конструктор сайтов мне следует использовать? Какой самый простой способ создать веб-сайт? Это вопросы, которые нам задают каждый день.Так много вопросов и столько строителей. Мы понимаем, это сложно.
Вот почему мы провели тщательное исследование. Личный опыт работы с конструкторами веб-сайтов — это хорошо (и у нас его много), но мы тестируем конструкторов с людьми , такими же, как вы. Итак, когда вы создаете свой собственный веб-сайт, можете быть уверены, что мы вам поможем.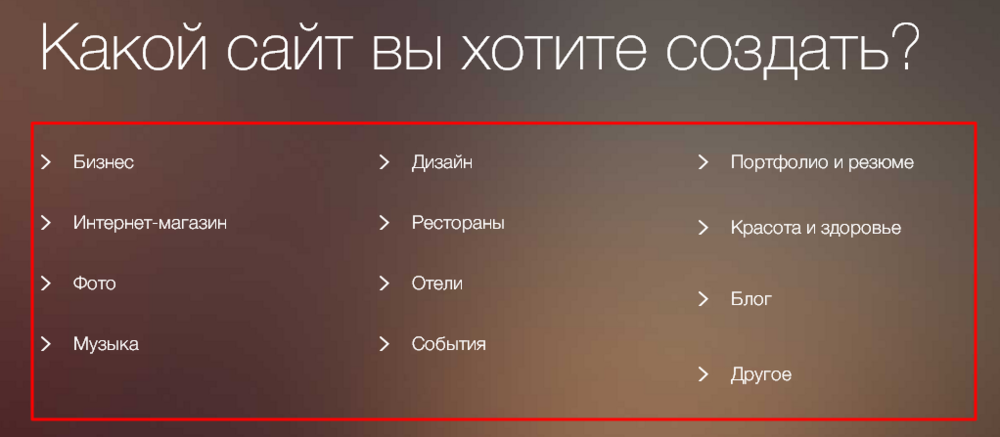
Наша команда проводит тестирование пользователей и интервью, а также отслеживает сотни функций в десятках продуктов, чтобы вы могли увидеть рынок с высоты птичьего полета.Мы хотим, чтобы вы нашли строителей, соответствующих вашим потребностям. Имея это в виду, вот краткая информация о лучших конструкторах для создания веб-сайтов на сегодняшний день.
Wix и Weebly — два самых популярных разработчика на рынке, с их интуитивно понятными функциями перетаскивания и перетаскивания веб-дизайн кажется детской забавой. Squarespace — мечта для креативщиков, а Site123 идеально подходит для небольших веб-сайтов и имеет отличную поддержку в чате.
Лучший совет! Поскольку большинство разработчиков предлагают либо бесплатную пробную версию, либо бесплатный план, легко попробовать один — или несколько — перед тем, как перейти на платный план.Вы хотите видеть этих строителей бок о бок?
В нашей подробной сравнительной таблице показаны все лучшие конструкторы веб-сайтов, их функции, цены, рейтинги и многое другое в виде краткого обзора.
Хотите знать, что все это на самом деле означает? Не волнуйтесь, у нас есть небольшая разбивка ниже — просто нажмите «+», чтобы узнать больше о каждом критерии. Чтобы узнать о нашем исследовании более подробно, посетите нашу страницу методологии.
Простота использования
Насколько прост в освоении и использовании конструктора.Это определяется посредством пользовательского тестирования, которое дает участникам ряд задач и просит их оценить, насколько легко (или сложно) они их нашли. Многие наши пользователи хотят, чтобы веб-сайт был максимально простым.
Соотношение цена / качество
Баланс между ценой и функциями. Никто не хочет платить через нос, но и дешевое — не всегда лучше. Мы разрабатываем тарифные планы с учетом функций, чтобы найти лучшее из обоих миров при создании веб-сайта.
Гибкость дизайна
Насколько эстетичен, уместен в отрасли, удобен для пользователя и современен каждый выбранный шаблон.Мы сделали это, проконсультировавшись с экспертами по дизайну и проверив, насколько хорошо шаблоны работают на различных устройствах.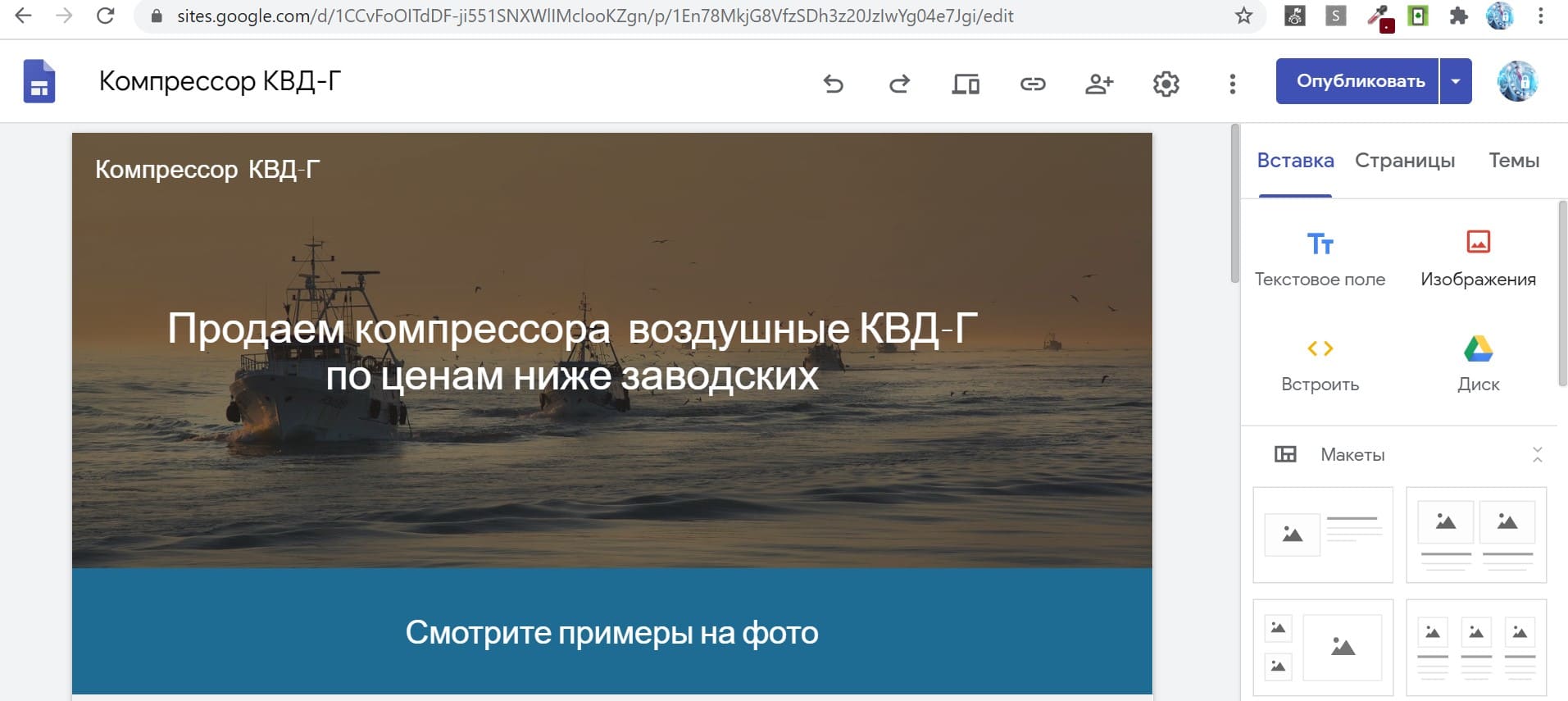
Характеристики
На что способен строитель. Мы не только смотрим, что они могут сделать, но и насколько хорошо они могут это делать. При этом учитываются ведение блогов, электронная коммерция, поисковая оптимизация и многое другое. Чем больше может сделать конструктор веб-сайтов, тем больше вы сможете с ним сделать.
Справка и поддержка
Мы оцениваем, насколько сильна помощь и поддержка каждого строителя, принимая во внимание все, от центров знаний до онлайн-чата.Это особенно важно при запуске собственного веб-сайта.
Оценка клиентов
Мы не хотим, чтобы вы просто поверили нам на слово, что одни строители превосходны, а другие — нет. Пользовательское тестирование завершается тем, что мы спрашиваем участников, порекомендуют ли они продукт, который они использовали, другим, создающим веб-сайт.
Для ясности: перечисленные выше строители — не единственные, на кого стоит обратить внимание. Отнюдь не. В целом они показывают лучшие результаты в нашем исследовании, но, опять же, все зависит от ваших потребностей. Например, WordPress.com отлично подходит для ведения блогов, а Shopify лидирует в электронной коммерции.
Например, WordPress.com отлично подходит для ведения блогов, а Shopify лидирует в электронной коммерции.
Четко обозначьте свои приоритеты, просмотрите нашу сравнительную таблицу и обзоры и остановитесь на двух или трех строителях, которые кажутся вам подходящими. Когда у вас есть этот список, вы готовы приступить к тестированию.
Какую платформу вы должны использовать для создания своего веб-сайта? Узнайте с помощью нашей викторины из 4 вопросов!
Пройдите тест Протестируйте свой конструктор веб-сайтовМы можем указать вам правильное направление, но только вы можете знать, какой конструктор считает правильным. Практически каждый конструктор веб-сайтов предлагает бесплатные пробные версии, так что воспользуйтесь преимуществом. Зарегистрироваться просто.
2: Подпишитесь на план, соответствующий вашим потребностям и бюджету После того, как вы выбрали конструктор веб-сайтов, пора найти свой тарифный план.
 Если вам нужен простой сайт (скажем, для портфолио или небольшого предприятия по оказанию услуг), более дешевые планы, вероятно, подойдут. Если вам нужно что-то более сложное, ознакомьтесь с функциями, предлагаемыми в более дорогих тарифах.Если сомневаетесь, начните дешево и обновитесь позже.
Если вам нужен простой сайт (скажем, для портфолио или небольшого предприятия по оказанию услуг), более дешевые планы, вероятно, подойдут. Если вам нужно что-то более сложное, ознакомьтесь с функциями, предлагаемыми в более дорогих тарифах.Если сомневаетесь, начните дешево и обновитесь позже.После того, как вы остановились на конструкторе веб-сайтов, вам необходимо подписаться на тарифный план. Создатели веб-сайтов обычно предлагают несколько планов. У разных сайтов разные потребности, и планы гарантируют, что вы не платите за ненужные вещи.
Полезно знать: планы Конструктор веб-сайтов различаются по цене, но обычно стоят от 8 до 40 долларов в месяц, что является комплексной ценой. Если у вас ограниченный бюджет, либо придерживайтесь бесплатного плана (хотя у него есть свои недостатки, о которых мы скоро поговорим), либо ознакомьтесь с нашим обзором самых дешевых планов. Это огромный плюс конструкторов веб-сайтов по сравнению с веб-разработчиками. Веб-разработчик может стоить от 300 до 1000 долларов только за настройку шаблона, а полностью настроенный веб-сайт, созданный с нуля, часто будет стоить тысячи. Между тем создание собственного веб-сайта с помощью конструктора позволяет вам запустить и запустить полностью функционирующий веб-сайт по цене, меньшей, чем цена на кофе.
Веб-разработчик может стоить от 300 до 1000 долларов только за настройку шаблона, а полностью настроенный веб-сайт, созданный с нуля, часто будет стоить тысячи. Между тем создание собственного веб-сайта с помощью конструктора позволяет вам запустить и запустить полностью функционирующий веб-сайт по цене, меньшей, чем цена на кофе.
Какой тариф вы выберете, зависит от ваших потребностей. Вы делаете веб-сайт для портфолио, чтобы продемонстрировать свои работы? План Wix Combo стоимостью 13 долларов в месяц, вероятно, подойдет.Хотите создать веб-сайт для своего бизнеса, который будет привлекать тысячи посетителей и иметь несколько учетных записей сотрудников? Тогда вам больше подойдет VIP-план стоимостью 25 долларов в месяц.
Совет! Если вы хотите продавать несколько товаров на веб-сайте своей компании, почему бы не использовать ссылки Square Online Checkout? Эти ссылки для оформления заказа упрощают безопасный прием платежей через ваш веб-сайт без необходимости подписываться на тарифный план электронной торговли. Однако, если вы хотите продавать 5+ товаров, мы рекомендуем специализированного разработчика веб-сайтов для электронной торговли.
Однако, если вы хотите продавать 5+ товаров, мы рекомендуем специализированного разработчика веб-сайтов для электронной торговли.
Будьте уверены, что есть план для всех. Если сомневаетесь, начните с малого и увеличивайте масштаб.
Какой план подходит вам лучше всего?
Wix предлагает в общей сложности восемь тарифных планов, а также бесплатный план — это означает, что вы обязательно найдете план, который идеально подходит для вашего бюджета! Просмотрите его возможности, чтобы найти свой идеальный план уже сегодня.
Будьте уверены, что есть план для всех. Если сомневаетесь, начните с малого и увеличивайте масштаб.
Можно ли сделать сайт бесплатно? Можно сделать сайт бесплатно, но есть загвоздки.Бесплатные аккаунты на конструкторах сайтов содержат много важных функций. Вы не можете использовать собственные домены, и на вашем бесплатном сайте будет размещаться реклама для этого конструктора сайтов. Если вы хотите узнать больше о создании веб-сайтов, стоит взглянуть на бесплатные варианты.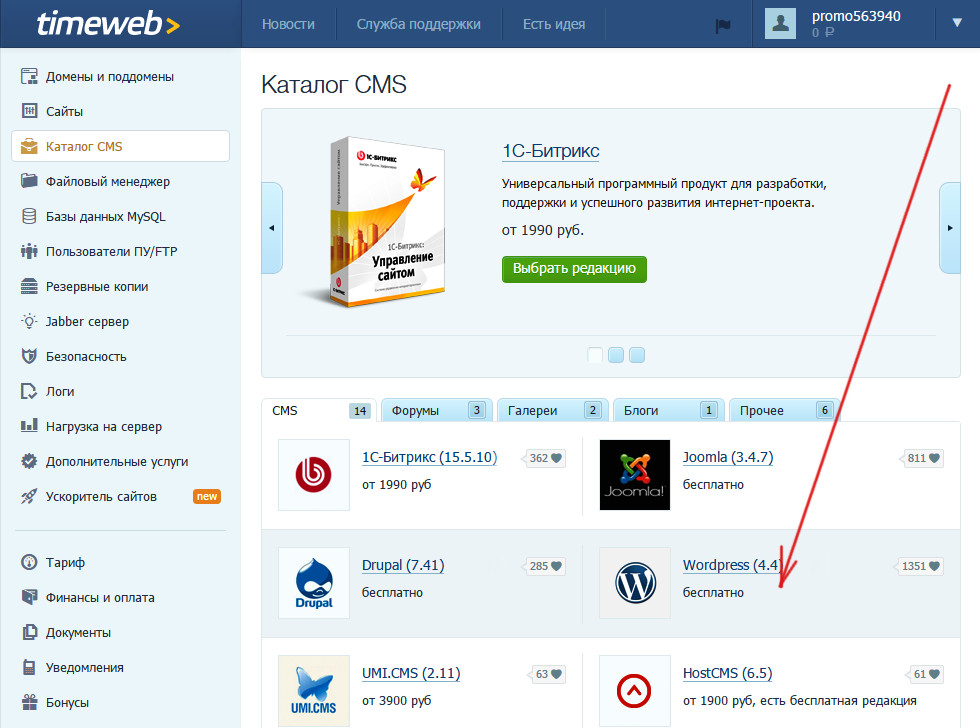 Однако, если вам нужен профессиональный многофункциональный веб-сайт, вам придется платить как минимум несколько долларов в месяц.
Однако, если вам нужен профессиональный многофункциональный веб-сайт, вам придется платить как минимум несколько долларов в месяц.
Узнайте, что вы можете получить, просто подписавшись на самые простые премиальные планы конструктора веб-сайтов:
* Squarespace — единственный конструктор, у которого нет бесплатного плана, поэтому для получения функций вам придется заплатить скромную Ежемесячная плата.Однако он предлагает 14-дневную бесплатную пробную версию , так что вы можете попробовать перед покупкой.
Используйте код предложения «WBE» при оформлении заказа, чтобы получить скидку 10%. Получите скидку 10% на любой тарифный план Squarespace
Если вы решите перейти на платный план через 14 дней, у нас есть эксклюзивный код предложения для нашего читатели, которые сэкономят вам 10% на стоимости любого плана Squarespace! Чтобы воспользоваться этой скидкой, просто введите: Код предложения: «WBE» на кассе.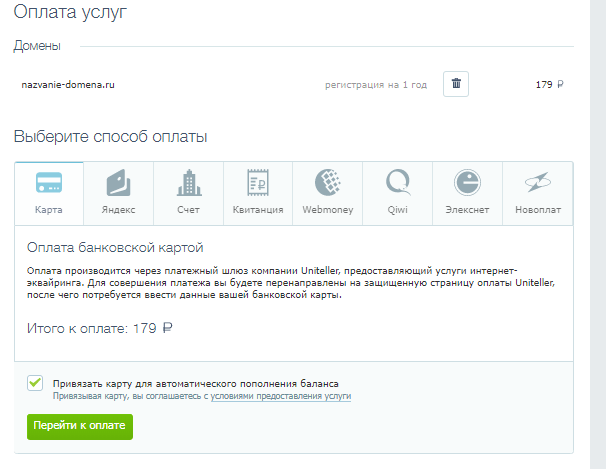
3: Выберите уникальное и релевантное доменное имя Доменное имя — это уникальный адрес вашего сайта, например, наш websitebuilderexpert.com. Вам нужно будет выбрать один для своего сайта, что легко сделать с помощью конструктора сайтов (при регистрации вам будет предложено). Если у вас уже есть доменное имя, вы можете перенести его на любую платформу, которую хотите использовать (вы увидите соответствующий вариант).
Доменное имя — это бит URL (адрес сайта в строке поиска вашего браузера), который идентифицирует веб-страницу — в данном случае ваш веб-сайт.Например, наш сайтbuilderexpert.com. Вы можете зарегистрировать их отдельно на таких сайтах, как Domain.com, но разработчики веб-сайтов предлагают сделать это за вас, когда вы зарегистрируетесь на них. Большинство предоставляют это бесплатно (по крайней мере, на начальном этапе), в то время как некоторые берут несколько дополнительных долларов.
Доменное имя — это один из основных способов представления сайта в Интернете, поэтому учитывайте его. Вот несколько практических правил при выборе доменного имени.
Вот несколько практических правил при выборе доменного имени.
- Сделайте актуальным. Звучит очевидно, но о нем стоит упомянуть.Убедитесь, что домен соответствует тому, что посетители видят при посещении вашего сайта. Если ваша компания — Vintage Pantaloons ™, не регистрируйте домен flipflopsfromthefuture.net
- Сделайте его кратким или хотя бы запоминающимся. Если вы хотите, чтобы люди запомнили ваш сайт, не выбирайте домен, состоящий из нескольких десятков символов. Это будет выглядеть глупо и никто не вспомнит
- Избегайте цифр. Как правило, лучше избегать использования чисел в доменных именах. Это (как правило) выглядит непрофессионально и добавляет еще один элемент, который нужно запомнить.
- Убедитесь, что брендинг еще не существует. Уже существуют миллионы веб-сайтов. Это означает, что уже заняты миллионы доменов. Проверьте, будет ли ваш выделяться среди других, прежде чем использовать его.

Если вы уверены в домене, просто зарегистрируйте его как часть процесса регистрации с помощью выбранного вами конструктора веб-сайтов. Некоторые из более компактных планов потребуют ежегодной платы за продление в размере около 12 долларов США, хотя в премиальные планы она обычно включена.
Что произойдет, если вы получите свое уникальное доменное имя, если захотите переехать?Это очень распространенный вопрос.Не волнуйся. Когда вы покупаете доменное имя — у разработчика веб-сайтов или через отдельных регистраторов — вы владеете доменным именем и можете использовать его где угодно.
4: Выберите шаблон дизайна, который вам нравится Хорошо, теперь у нас самое интересное время, чтобы установить дизайн вашего веб-сайта, выбрав «шаблон» или «тему» для работы. . Конструктор веб-сайтов проведет вас к этому этапу после того, как вы зарегистрируетесь. Шаблоны классифицируются по отраслям или типу сайта.
 Прокатитесь на нескольких, прежде чем остановиться на своем любимом.
Прокатитесь на нескольких, прежде чем остановиться на своем любимом.Хорошо, значит, вы выполнили наши шаги в точности: вы выбрали конструктор веб-сайтов, подписались на тарифный план и зарегистрировали домен. Вы готовы приступить к созданию веб-сайта. Вместо того, чтобы оставлять вас делать это самому, конструкторы веб-сайтов поддерживают вас в процессе с помощью шаблонов.
Шаблоны обеспечивают основу для вашего веб-сайта — холст, на котором вы можете рисовать содержимое вашего сайта. Они позволяют создать сайт, который хорошо выглядит, без необходимости нанимать дизайнера.
Какой бы конструктор веб-сайтов вы ни выбрали, у вас будет широкий выбор шаблонов дизайна. Как правило, чем лучше ваш план, тем больше у вас будет шаблонов. Лучшие конструкторы предоставляют сотни шаблонов в десятках категорий. Какой бы ни была направленность вашего сайта, для него найдется шаблон. Например, если вы думаете о создании сайта о фитнесе, большинство конструкторов позволят вам соответствующим образом отфильтровать поиск по шаблону.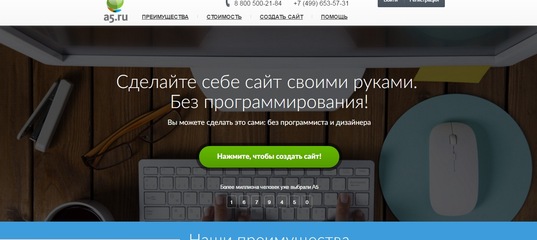
Это лишь некоторые из других категорий, которые вы можете ожидать при запуске собственного веб-сайта:
Думайте о шаблонах как о «одежде» для вашего веб-сайта.Если вам не нравится один комплект одежды, просто переоденьтесь в другой, чтобы придать своему сайту совершенно другой вид. И опять же, не торопитесь. Выберите разные шаблоны, просмотрите их, посмотрите, подходят ли они. Вся суть шаблонов — в выборе, так что погрузитесь в них и найдите тот, который кажется подходящим для того, чего вы хотите достичь.
5: Настройте свой дизайн шаблона Пришло время настроить ваш шаблон с вашим собственным содержанием и изображениями. Опять же, это то, через что вам поможет большинство строителей, но это очень легко освоить.Вскоре ваш веб-сайт действительно начнет выглядеть как ваш веб-сайт .
Как мы уже говорили на последнем шаге, шаблоны обеспечивают основу. Учитывая, сколько людей используют конструкторы для создания веб-сайтов в настоящее время, есть вероятность, что есть несколько сайтов с той же структурой, что и ваш. По крайней мере, вам нужно будет заполнить выбранный шаблон конкретным для вас контентом. А чтобы действительно выделиться, вам нужно будет немного настроить.
По крайней мере, вам нужно будет заполнить выбранный шаблон конкретным для вас контентом. А чтобы действительно выделиться, вам нужно будет немного настроить.
Создание веб-сайта похоже на приготовление обеда.Как и в случае с приготовлением пищи, с правильными инструментами и инструкциями гораздо проще создать веб-сайт с нуля. Шаблон дает вам рецепт — вы можете следовать ему или смешивать ингредиенты и стиль, чтобы придать блюду свой вкус.
Что входит в настройку веб-сайта? Что ж, это во многом зависит от вас. Конструкторы веб-сайтов в наши дни очень гибкие . Настройка может включать:
- Добавление новых страниц в вашу навигацию
- Изменение размера, цвета и шрифта кнопок
- Добавление новых элементов, таких как контактные формы и меню
- Редактирование изображений в галерее домашней страницы
- Выбор другого цвета palette
- Связывание / встраивание каналов социальных сетей
Лучшие конструкторы веб-сайтов проведут вас через все эти вещи, так что не пугайтесь. Они понимают, что их цель — упростить веб-дизайн. Как это часто бывает с конструкторами веб-сайтов, не бойтесь играть. Вы будете удивлены, как много вы сможете сделать.
Они понимают, что их цель — упростить веб-дизайн. Как это часто бывает с конструкторами веб-сайтов, не бойтесь играть. Вы будете удивлены, как много вы сможете сделать.
Узнайте, как легко настраивать страницы в Wix:
Like What You See?
Wix впечатляюще прост в использовании — его редактор удобен для новичков, не ограничивая вашу творческую свободу и не сковывая интересных функций. Вопрос в том, понравится ли вам ? Есть только один способ узнать это — попробовать совершенно бесплатно и посмотреть!
Если эти настройки шаблона кажутся вам недостаточными (хотя, если вы создаете свой первый веб-сайт, они будут), вы можете подумать о создании своего веб-сайта на платформе с открытым исходным кодом, такой как WordPress.org — это «Вариант 2», который мы рассмотрим чуть позже. Вы получите больше гибкости, но если вы не программист, изучение WordPress займет много времени — особенно по сравнению с перетаскиванием. строители-капельки.
Вы почти всегда можете поиграть с шаблонами в рамках бесплатных пробных версий, так что вы можете понять, насколько проста настройка, не тратя ни цента.
6: Загрузите и отформатируйте свой собственный контент Теперь ваш веб-сайт начинает обретать форму, пришло время заполнить его вашими собственными изображениями и письменным контентом.Вы можете заменить любой «заполнитель» в шаблоне, а также «перетащить» текстовые и графические поля вокруг каждой страницы (если вы используете конструктор перетаскивания).
После того, как вы поигрались с цветами и макетом своего веб-сайта, самое время начать добавлять контент, то есть изображения, видео и текст.
Если вам нужны советы по написанию, вы попали в нужное место; мы уже написали полное руководство по написанию статей для Интернета, наполненное исследованиями, мнениями экспертов и нашими собственными знаниями.
Обязательно попробуйте это, но пока вот обзор наших 19 лучших советов:
Узнайте большеУбедитесь, что все копии на вашем сайте являются лучшими, какими только могут быть — ознакомьтесь с нашими руководствами для больше советов!
Теперь перейдем к изображениям. Когда дело доходит до выбора правильных изображений для вашего сайта, ключевым моментом является качество. Размытые изображения просто исключены.
Когда дело доходит до выбора правильных изображений для вашего сайта, ключевым моментом является качество. Размытые изображения просто исключены.
У некоторых разработчиков веб-сайтов есть банк бесплатных изображений, доступных для использования. Если нет, то в Интернете доступно множество сайтов с бесплатными изображениями, например Unsplash и Pixabay (два из наших любимых).
Когда у вас есть готовые высококачественные изображения, можно легко заменить изображения-заполнители на сайте или перетащить их в другое место. Главный совет! Убедитесь, что вы «сжали» все изображения, прежде чем загружать их на свой сайт, запустив их через бесплатный сайт, например Kraken.io или TinyPNG. Это уменьшит размер файла, чтобы изображение не замедляло работу вашего сайта, но не окажет заметного влияния на качество.7: Выбор и загрузка приложений Посетите магазин приложений своего конструктора, чтобы добавить недостающие функции на свой сайт, например формы и интеграцию с социальными сетями.
 Есть приложения для чего угодно, и скачать их очень просто.
Есть приложения для чего угодно, и скачать их очень просто.Что бы ни делал ваш сайт, вы можете гарантировать, что для этого есть приложение. Установить эти приложения очень просто — просто зайдите в App Market (или аналогичный) для своего разработчика. Здесь, как и в App Store, вы можете увидеть, сколько будет стоить приложение (хотя многие из них бесплатны), что оно делает и его рейтинг пользователей.
Wix имеет более 300 приложений в своем App Market. Найдите то, что вы хотите, затем наведите указатель мыши на выбранное приложение и нажмите «Добавить +»
8: Предварительный просмотр и тестирование вашего веб-сайта Не забудьте предварительно просмотреть свой сайт перед его запуском, как на мобильном, так и на настольном!
Выбрав и настроив шаблон, вам, вероятно, не терпится опубликовать и запустить свой веб-сайт.Притормози. Одно дело — знать, как создать сайт. Публикация веб-сайта вслепую — другое.
Всегда просматривайте изменения на своем веб-сайте перед их публикацией. Вы должны быть уверены, что все работает так, как вы хотите. Вот некоторые из ключевых вопросов, которые следует задать:
- Правильно ли орфография и грамматика?
- Все кнопки в меню работают?
- Ваш сайт выполняет цель?
- Согласовано ли у вас форматирование?
- Работает ли он на экранах настольных и мобильных телефонов?
- Сайт загружается быстро?
Вы так хорошо сделали, чтобы зайти так далеко.Будьте бдительны. Было бы огромным позором создавать свой собственный веб-сайт только для публикации незавершенного сайта.
Как сделать предварительный просмотр своего веб-сайта? Конструкторы веб-сайтов значительно упрощают предварительный просмотр вашего сайта. Обычно вам просто нужно нажать кнопку предварительного просмотра в режиме редактора, чтобы увидеть, как ваш сайт будет выглядеть вживую. Большинство из них предлагают переключатель, чтобы вы могли увидеть, как он работает на экранах разных размеров.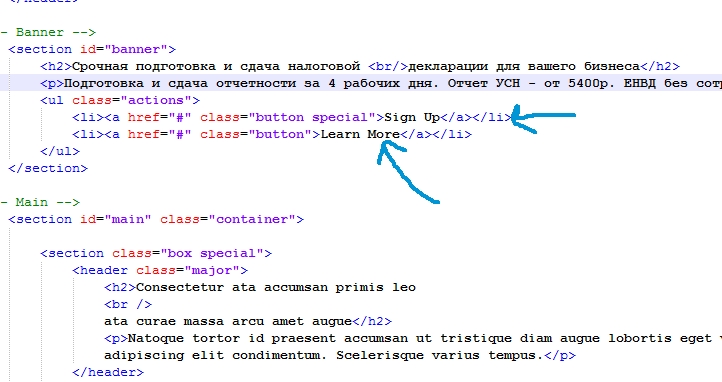
Совет! Не забывайте о мобильном телефоне! Более половины поисков в Google выполняется с мобильных устройств, и это число только растет.Сделать ваш мобильный опыт безупречным является обязательным условием для любого успешного сайта.
Простой в использовании режим предварительного просмотра экономит ваше время, поскольку вам не нужно постоянно сохранять изменения и переключаться между редактором и режимом предварительного просмотра. Вы можете внести изменения, а затем просто нажать кнопку предварительного просмотра, чтобы увидеть, как это будет выглядеть вживую.
Совет! Не проверяйте сайт самостоятельно. Вы не заметите некоторых его недостатков. Кроме того, вы знаете, как должен работать ваш сайт, поэтому, хотя вы, , можете найти удобную навигацию, если не сказать посторонний.Получите свежий взгляд. Попросите членов семьи и друзей протестировать ваш сайт и оставить отзыв. Если они чем-то похожи на нашу семью и друзей, они не боятся критиковать.
Все еще ищете идеального строителя?
Иногда вам просто нужно легко, бок о бок взглянуть на свой выбор, а не переключаться между тоннами вкладок в Интернете. Мы слышим вас — ознакомьтесь с нашей сравнительной таблицей, чтобы получить полезную разбивку по лучшим разработчикам веб-сайтов на рынке.
9: Разместите свой сайт в Интернете!
Когда все будет готово, нажмите кнопку «Опубликовать»! Но не волнуйтесь — легко внести изменения в свой сайт после того, как вы его опубликовали.Просто имейте в виду, что некоторые конструкторы не позволяют переключать шаблоны после того, как ваш сайт запущен.
После всего этого вы должны быть готовы к работе. Прежде чем вы нажмете кнопку «Опубликовать» и отправите свой сайт в этот холодный, беспощадный мир, давайте вспомним шаги, которые вы должны были пройти, чтобы добраться до этой точки:
- Выберите подходящий конструктор сайтов.
- Подпишитесь на тарифный план, соответствующий вашим потребностям и бюджету.

- Выберите уникальное и актуальное доменное имя.
- Выберите шаблон дизайна, который вам нравится.
- Настройте свой дизайн шаблона.
- Загрузите и отформатируйте собственное содержимое.
- Выбирать и скачивать приложения.
- Предварительный просмотр и тестирование вашего веб-сайта.
Готово? Великолепно. Нажмите «Опубликовать»! Расскажите своим друзьям, кричите об этом на людных улицах, наймите дирижабль — сделайте это. Теперь ваш сайт доступен всему миру. Конечно, вы все еще можете настраивать и развивать его, но вы сделали решительный шаг. Как здорово.
Если вы все еще не уверены, сможете ли вы это сделать, особенно если чувствуете, что не относитесь к творческой личности, у нас есть подробное руководство «Что вам нужно для создания веб-сайта», которое охватывает все пункты контрольного списка, указанные выше. плюс Google Analytics, подробный дизайн логотипа и изображений.
Кто угодно может создать сайт, и (буквально) ничего не стоит узнавать.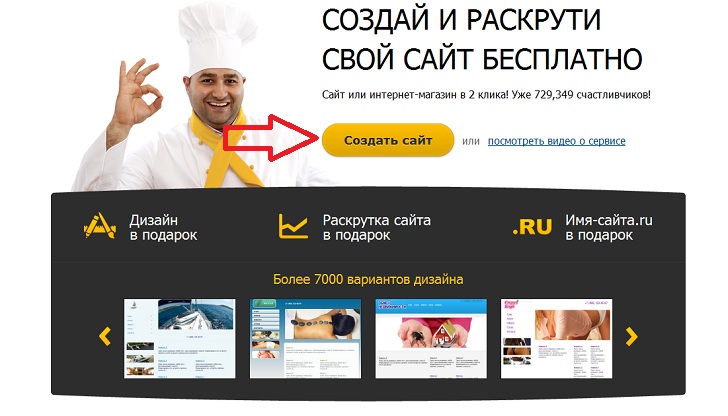 Попробуйте пару строителей и посмотрите, что произойдет. Вы просто можете создать что-то прекрасное.
Попробуйте пару строителей и посмотрите, что произойдет. Вы просто можете создать что-то прекрасное.
Пошаговое руководство для начинающих • GigaPress
Как часто вы задумывались о создании веб-сайта, но не знали, с чего начать?
Создание веб-сайта проще, чем вы думаете, и в этом руководстве мы подробно рассмотрим весь процесс, шаг за шагом.
Если вы готовы создать новое присутствие в Интернете — для себя, своего бизнеса или стороннего проекта — сегодня подходящий момент.
В этом руководстве вы узнаете, как быстро и легко создать красивый веб-сайт, не изучая HTML / CSS и не написав ни единой строчки кода.
Вы также узнаете, как избежать некоторых ненужных затрат на создание веб-сайта. Вам не нужен дорогой конструктор сайтов!
Это основано на нашем опыте создания десятков веб-сайтов за последние 10+ лет. Мы знаем, что работает, и мы здесь, чтобы сопровождать вас на каждом этапе этого процесса.
Если у вас возникнут какие-либо вопросы, оставьте комментарий под этой статьей, и мы сделаем все возможное, чтобы вам помочь.
Звук хороший? Давайте нырнем!
Как создать веб-сайт: видеоурок
Предпочитаете смотреть вместо чтения? Мы преобразовали все это руководство в видео на нашем канале YouTube:
(Нажмите здесь, чтобы увидеть скидку, упомянутую в видео.)
Если вы предпочитаете текст, читайте дальше! Каждый шаг подробно описан ниже.
Шаг 1. Выберите платформу для своего веб-сайта
Существует так много различных платформ и конструкторов веб-сайтов, и выбор правильной из них может показаться немного сложным.
WordPress, Drupal, Squarespace, Joomla и Wix — это лишь несколько примеров.
(Вы также можете сами написать код сайта с нуля, но это займет гораздо больше времени, и вам, вероятно, не понравится конечный результат. )
)
Итак, какой конструктор веб-сайтов вам следует использовать?
Что ж, давайте посмотрим, что используют другие люди.
Самые популярные конструкторы веб-сайтов
Согласно BuiltWith, вот разбивка конструкторов веб-сайтов по доле рынка:
Как видите, WordPress лидирует с прочными 52% рынка, за ним следует Wix (7%). , Прогресс Sitefinity (5%), Squarespace (4%) и Joomla (3%).
Почему мы рекомендуем WordPress
Неслучайно WordPress занимает такое сильное положение — он предлагает ряд преимуществ перед другими разработчиками веб-сайтов.
- WordPress полностью бесплатен. Хотя вам все равно потребуется приобрести доменное имя и учетную запись веб-хостинга, сам WordPress не требует дополнительных затрат (в отличие от многих других разработчиков веб-сайтов, которые могут быть довольно дорогими).
- WordPress чрезвычайно мощный. Начинаете ли вы блог, создаете бизнес-сайт или создаете полноценный магазин электронной коммерции, WordPress справится практически со всем.

- WordPress прост в использовании. Даже если вы новичок, вам не понадобится много времени, чтобы освоиться с WordPress — и вам не нужны какие-либо знания в области программирования, чтобы создать отличный веб-сайт.
Если вы только начинаете, мы настоятельно рекомендуем использовать WordPress.
С учетом сказанного, вы всегда сможете передумать позже! Большинство служб веб-хостинга предлагают установку в один клик для различных конструкторов веб-сайтов, включая WordPress, Joomla и Drupal, причем все они бесплатны.
Шаг 2: Получите доменное имя и учетную запись хостинга
Прежде чем вы сможете запустить свой веб-сайт, вам потребуется доменное имя и учетная запись веб-хостинга.
- Ваше доменное имя — это уникальный веб-адрес вашего веб-сайта, например
yoursite.com - Ваш веб-хостинг — это служба, которая хранит файлы вашего веб-сайта и подключает его к общедоступному Интернету
Вы можете получить оба из них на SiteGround, который, возможно, является наиболее уважаемым и уважаемым хостингом. провайдер в отрасли.Это то, что мы используем в GigaPress, и это единственная услуга, которую я рекомендую новым владельцам веб-сайтов. (Чтобы узнать почему, вы можете прочитать наш полный обзор SiteGround здесь.)
провайдер в отрасли.Это то, что мы используем в GigaPress, и это единственная услуга, которую я рекомендую новым владельцам веб-сайтов. (Чтобы узнать почему, вы можете прочитать наш полный обзор SiteGround здесь.)
Перейдя по ссылке ниже, вы можете начать работу всего за 3,95 доллара в месяц (в отличие от обычной цены в 11,95 долларов).
-> Щелкните здесь, чтобы перейти на SiteGround и выбрать план хостинга:
Какой план хостинга подходит вам?
SiteGround имеет три основных плана хостинга: StartUp, GrowBig и GoGeek.
- StartUp — Если вы только начинаете, этого плана должно быть более чем достаточно. Он поддерживает один веб-сайт и до 10 000 посещений в месяц.
- GrowBig — этот план очень полезен, если вы хотите создать несколько сайтов под одной учетной записью. Он поддерживает неограниченное количество веб-сайтов и до 25 000 посещений в месяц.
- GoGeek — Этот план действительно эффективен, но, вероятно, его перебор, если вы только начинаете.
 Он поддерживает неограниченное количество веб-сайтов и до 100 000 посещений в месяц.
Он поддерживает неограниченное количество веб-сайтов и до 100 000 посещений в месяц.
🤔 Не знаете, какой план выбрать?
Если вам нужен только один сайт, используйте StartUp . Если вам нужно несколько площадок, выберите GrowBig . Не волнуйтесь, вы всегда сможете выполнить обновление позже, когда ваш сайт будет расти.
Нажмите кнопку « Get Plan », чтобы начать работу.
Выбор доменного имени
На следующей странице вы можете зарегистрировать доменное имя для своего нового веб-сайта:
Здесь люди найдут ваш сайт в Интернете, например, yoursite.com .
Как выбрать хорошее доменное имя
Если вы еще не определились с именем для своего веб-сайта, вот несколько советов:
- Если можете, выберите
.com. Расширение на самом деле не имеет значения, но многие люди по-прежнему больше всего доверяют.и com
com .net. - Сделайте это брендированным. Это означает, что ваш домен должен быть уникальным, легко запоминаться и произноситься, а также заслуживающим доверия.
- Используйте только слова. Как правило, вам следует избегать использования дефисов и использовать числа только в том случае, если они являются частью вашего бренда (например: 9to5Mac.com ).
Если у вас возникли проблемы с появлением хороших идей, которые не были приняты, вот метод, который я люблю использовать:
- Составьте список случайных слов, связанных с вашей темой или нишей.
- Пропустите каждое из этих слов через Thesaurus.com, чтобы получить несколько синонимов, и добавьте их в список.
- Добавьте другие слова, которые не обязательно имеют отношение к вашей теме: прилагательные, префиксы, суффиксы, слова, которые вам просто нравятся, и т. Д.
- Потратьте некоторое время, играя с различными комбинациями слов из вашего списка, чтобы увидеть, что работает, а что нет.

Вы также можете посмотреть другие веб-сайты в вашей отрасли и почерпнуть на них вдохновение.
Если вы действительно застряли, вы можете попробовать использовать один из этих генераторов имен:
После того, как вы выбрали имя, введите его в SiteGround и нажмите Продолжить .
Почти готово…
Наконец, вам необходимо ввести некоторую информацию для создания учетной записи SiteGround и обработки платежа:
Внизу этой страницы у вас есть возможность выбрать расчетный период из 12, 24, или 36 месяцев:
Важное примечание: Цена со скидкой будет зафиксирована на любой выбранный вами период, после чего она вернется к обычной розничной цене.Чем длиннее платежный цикл, тем больше денег вы со временем сэкономите. Я настоятельно рекомендую использовать период не менее 12 месяцев или дольше, если вас устраивает первоначальная стоимость.
Наконец, SiteGround предложит вам несколько «дополнительных услуг».
- Регистрация вашего доменного имени будет включена автоматически.
- Я бы порекомендовал добавить конфиденциальность домена, которая гарантирует, что спамеры, продавцы телемаркетинга и случайные интернет-сумасшедшие не смогут найти вашу контактную информацию и адрес в общедоступных записях.Когда вы добавляете службу конфиденциальности домена, SiteGround будет эффективно действовать как ваш агент, используя свой адрес и контактную информацию в общедоступных записях для вашего домена.
- SG Site Scanner обычно пропускаю. Вам не нужно платить 20 долларов в год, чтобы обеспечить безопасность вашего сайта.
Когда вы будете удовлетворены предложенными вариантами, нажмите кнопку Pay Now .
Вам может быть предложено подтвердить свой номер телефона или адрес электронной почты. Как только вы это сделаете, нажмите Перейти в зону клиентов .
Шаг 3: Установите WordPress на SiteGround
Когда вы войдете в зону обслуживания клиентов SiteGround, вы должны увидеть приветственное сообщение, предлагающее вам создать или перенести свой веб-сайт:
Чтобы начать работу, нажмите кнопку Set Up Site .
На следующей странице выберите «Начать новый веб-сайт» и выберите WordPress в качестве приложения:
Внизу вы создадите свою учетную запись администратора WordPress, введя адрес электронной почты и пароль. Это учетные данные, которые вы будете использовать для входа в систему и управления своим сайтом.
Далее нажмите Продолжить .
Вероятно, вас снова спросят, хотите ли вы добавить сервис SG Site Scanner. Вам нужно , а не .
Теперь просто нажмите Готово , и через несколько секунд ваш веб-сайт будет запущен.
🎉 Прежде чем мы продолжим, позвольте мне первым вас поздравить…
Вы только что сделали важный первый шаг. У вас буквально есть действующий веб-сайт. Серьезно — откройте новую вкладку и введите свое доменное имя.
Еще немного, но есть!
А теперь пора настроить ваш новый сайт.
Шаг 4: Войдите в свою панель управления WordPress
С этого момента вы будете управлять своим сайтом с панели инструментов WordPress, которую можно найти, добавив / wp-admin / в конец имени домена. Например:
Например: yourdomain.com/wp-admin/
Войдите в систему, используя адрес электронной почты и пароль, которые вы выбрали на предыдущем шаге.
При первом входе в панель управления SiteGround предоставит мастер, который проведет вас через некоторые этапы начальной настройки.
Вы можете выбрать тему:
Пока не беспокойтесь о выборе идеальной темы. Вы всегда можете переключиться позже, и на самом деле мы поговорим о темах позже в этом руководстве.
В следующих двух шагах SiteGround предложит несколько популярных бесплатных плагинов, которые вы, возможно, захотите установить:
Плагины по сути являются надстройками, расширяющими функциональность вашего веб-сайта.
Вы можете свободно добавлять любые из них, но мы также обсудим плагины более подробно на более позднем этапе, так что пока не чувствуйте себя обязанными устанавливать что-либо.
После того, как вы завершите работу мастера адаптации, ваша панель управления WordPress будет выглядеть так:
Здесь вы будете управлять каждой частью своего веб-сайта, от темы и внешнего вида до страниц, сообщений в блогах, настроек и т.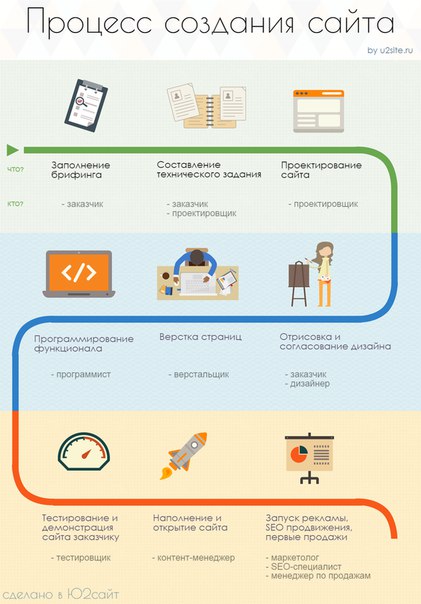 Д.
Д.
Сначала вы можете почувствовать себя ошеломленным множеством различных меню и параметров, но не волнуйтесь, вам не понадобится много времени, чтобы освоиться с WordPress.
Помните: вы всегда можете получить доступ к своей панели управления WordPress, перейдя по адресу yourdomain.com / wp-admin / .
Шаг 5. Настройте основные параметры сайта
Теперь, когда ваш веб-сайт запущен и работает, есть несколько основных параметров, которые вы хотите настроить по своему вкусу.
Начните с перехода к Настройки> Общие в главном меню WordPress.
На этой странице вы можете изменить заголовок вашего сайта, используя заполнитель по умолчанию.
Вы также можете добавить короткий слоган, который может отображаться в различных местах вашего сайта. Это необязательно — вы можете просто удалить текст-заполнитель, если не уверены.
Наконец, не забудьте установить часовой пояс в соответствии с вашим местным временем.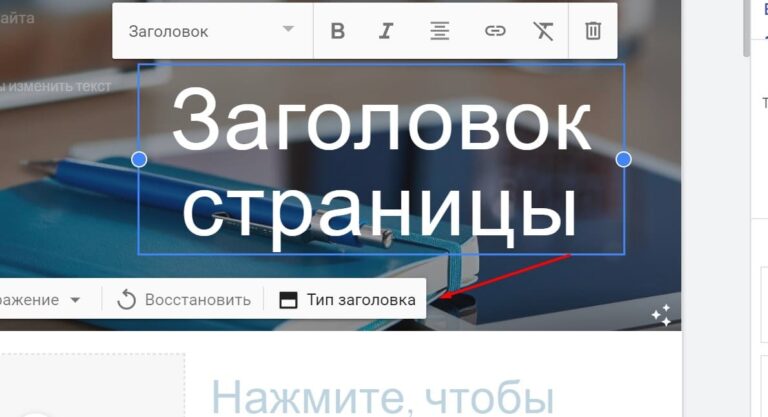
Когда вы будете довольны этими настройками, прокрутите вниз и нажмите Сохранить изменения .
Шаг 6. Установите тему WordPress
Теперь пора сделать ваш сайт красивым.
Одна из причин, по которой я люблю WordPress, заключается в том, что невероятно легко настроить свой веб-сайт и создать что-то по-настоящему уникальное. Это стало возможным благодаря темам .
Темы WordPress определяют внешний вид вашего сайта.Они не изменяют сам ваш контент (страницы сообщений и т. Д.), Но они делают изменяют то, как этот контент отображается на вашем сайте.
В качестве примера вы можете перейти от этого:
… к этому:
… всего за несколько щелчков мышью.
WordPress поставляется с темой по умолчанию, которая обновляется примерно раз в год. Как и следовало ожидать, он совместим с большинством вещей, которые вы хотите делать с сайтом WordPress.
Однако я бы посоветовал большинству людей , а не , использовать тему по умолчанию, которая поставляется с WordPress. Нельзя сказать, что это плохая тема — просто сложно выделиться и заклеймить свой бизнес / проект, если ваш сайт выглядит так же, как тысячи других.
Нельзя сказать, что это плохая тема — просто сложно выделиться и заклеймить свой бизнес / проект, если ваш сайт выглядит так же, как тысячи других.
Итак, как же найти хорошую тему для своего сайта?
Я рад, что вы спросили…
Бесплатные темы с WordPress.org
WordPress имеет огромное сообщество разработчиков тем, многие из которых бесплатно публикуют свои темы на WordPress.org.
Доступны тысячи бесплатных тем, и многие из них довольно хороши.
Вы можете просматривать и устанавливать бесплатные темы через свою личную панель WordPress, перейдя в Внешний вид> Темы и нажав кнопку Добавить новый вверху:
Существуют темы практически для всего, независимо от того, создаете ли вы бизнес-сайт, блог, магазин электронной коммерции или что-то еще.
Когда вы найдете тему, которая вас заинтересовала, вы можете щелкнуть по ней, чтобы увидеть более подробное описание и предварительный просмотр. Если вам это нравится, вы можете нажать Установить , чтобы добавить его на свой сайт, а затем Активировать , чтобы сразу сделать его активной темой.
(Обратите внимание, что некоторые темы могут потребовать некоторой настройки, прежде чем они будут выглядеть точно так же, как изображение эскиза. Подробнее об этом ниже.)
Темы премиум-класса
Помимо бесплатных тем с WordPress.org, существует целый мир премиальные темы, которые вы можете купить у сторонних продавцов и на торговых площадках.
Опять же, в бесплатных темах нет ничего плохого, но тема премиум-класса может стать отличным вложением, если вам нужна постоянная поддержка высококачественного дизайна и со стороны разработчика, которая обычно включается в стоимость покупки.
Вот несколько моих любимых мест, где можно получить премиальные темы WordPress:
- ThemeForest — огромный рынок, где независимые разработчики продают свои темы
- StudioPress — один из самых авторитетных поставщиков тем в бизнесе
- GeneratePress — молниеносная многоцелевая тема, которую можно настроить практически для любых целей (проверьте их демонстрационные сайты)
Когда вы покупаете премиальную тему, она обычно поставляется как ., который вы можете установить прямо через панель управления WordPress.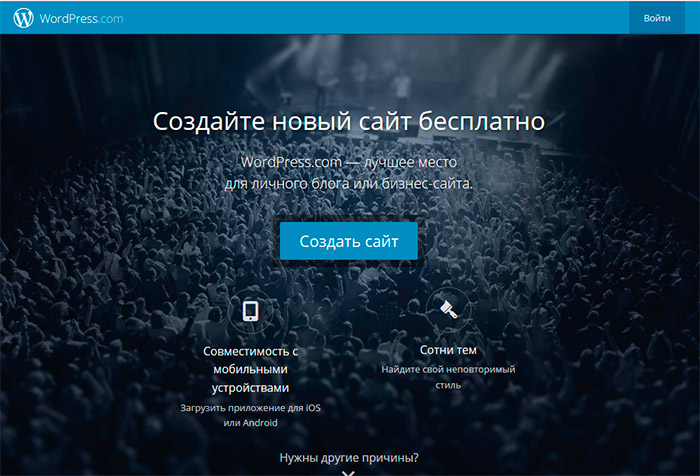 zip
zip
Просто перейдите в Внешний вид> Темы , нажмите Добавить новую , а затем нажмите Загрузить тему :
Оттуда просто загрузите файл .zip , и у вас будет возможность просмотреть или активировать ваша новая тема прямо сейчас.
Шаг 7. Настройте свою тему
Скорее всего, даже самая лучшая тема не будет выглядеть именно так, как вы хотите, прямо из коробки.Вам нужно будет сделать некоторые настройки.
К счастью, в WordPress есть отличная функция, с помощью которой вы можете настроить внешний вид своего сайта во время предварительного просмотра в реальном времени, чтобы вы могли видеть эффекты ваших изменений в режиме реального времени.
После того, как вы выбрали тему, перейдите в Внешний вид> Настроить , чтобы открыть настройщик WordPress.
На этом экране вы увидите несколько вариантов внешнего вида на левой боковой панели, а справа — предварительный просмотр вашего сайта.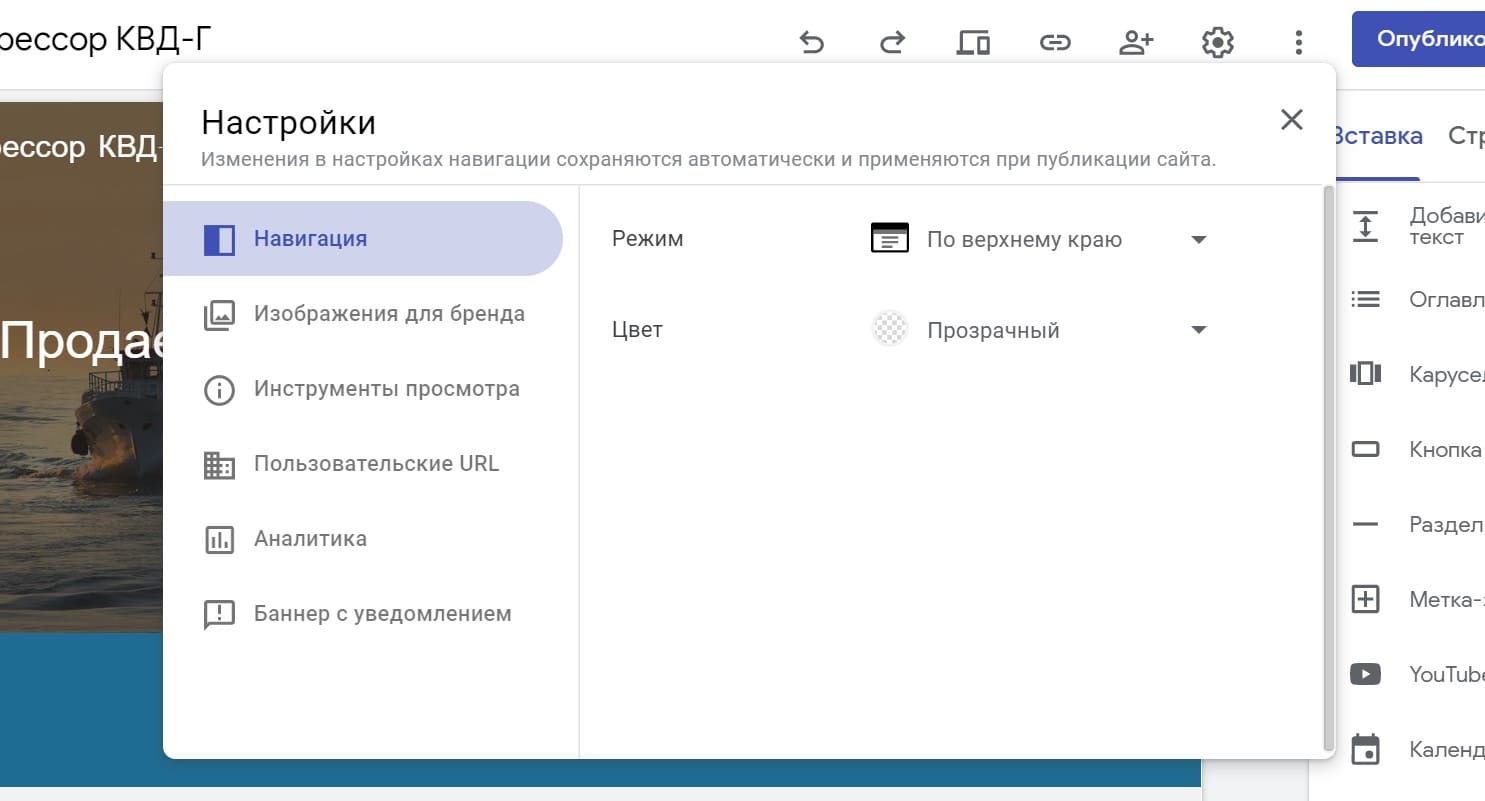
Каждая тема имеет свои уникальные параметры в настройщике, от типографики до цветов, параметров макета и т. Д.Вы определенно захотите потратить некоторое время на изучение этих настроек и их настройку, пока ваш сайт не будет выглядеть как надо .
Примечание: Если на вашем сайте еще нет контента, может быть сложно представить, как точно будет выглядеть конечный результат. Возможно, вы захотите вернуться к настройщику позже, после того, как добавите несколько сообщений и страниц.
Шаг 8: Добавьте контент на свой веб-сайт
Хотя дизайн важен, наиболее важной частью любого веб-сайта является его контент.
По умолчанию WordPress поддерживает два основных типа контента: страницы и сообщения.
- Страницы обычно используются для постоянного статического содержимого, такого как страница «О нас» и страница «Контакты».
- Сообщения отображаются в вашем блоге в обратном хронологическом порядке, и обычно с ними связаны дата, категории и теги.

Создание страницы
Начнем с создания страницы.
Для этого откройте панель управления WordPress и перейдите на страницу Pages> Добавить новый .
Вы увидите редактор содержимого, который выглядит примерно так:
Он может немного отличаться в зависимости от вашей темы, но функциональность остается той же.
Вперед, введите заголовок страницы и немного содержимого. Он не обязательно должен быть идеальным — вы всегда можете отредактировать его позже.
Редактор делит ваш контент на «блоки», которые в основном представляют собой небольшие фрагменты контента, такие как абзацы, заголовки, изображения, таблицы и т. Д.
По умолчанию, каждый раз, когда вы нажимаете клавишу ввода / возврата, создается новый блок абзаца. .Это точно так же, как и в любом другом текстовом редакторе.
Однако, если вы хотите добавить какой-либо другой тип контента, например заголовок или изображение, вы можете щелкнуть значок + слева, чтобы выбрать другой блок:
Обратите внимание, что боковая панель на правая сторона предоставляет различные варианты для каждого типа блока.
На боковой панели также есть вкладка «Документ», где вы можете редактировать несколько параметров для страницы в целом:
Когда вы будете готовы, вы можете нажать Опубликовать , чтобы опубликовать страницу немедленно, или Сохранить черновик если вы хотите вернуться и закончить работу позже.
Если вы нажмете Preview , вы увидите предварительный просмотр того, как эта страница будет выглядеть на вашем веб-сайте.
Вы можете просматривать и редактировать существующие страницы в любое время, выбрав Страницы> Все страницы .
Создав одну или несколько страниц, вы можете добавить их в меню навигации своего сайта.
Вы можете управлять своими меню, выбрав Внешний вид> Меню на панели инструментов WordPress.
Оттуда нажмите «создать новое меню» и дайте ему имя, затем используйте параметры слева, чтобы добавить любые элементы, которые вы хотите:
Вы также можете редактировать отображаемые метки любых страниц, которые вы добавляете в меню.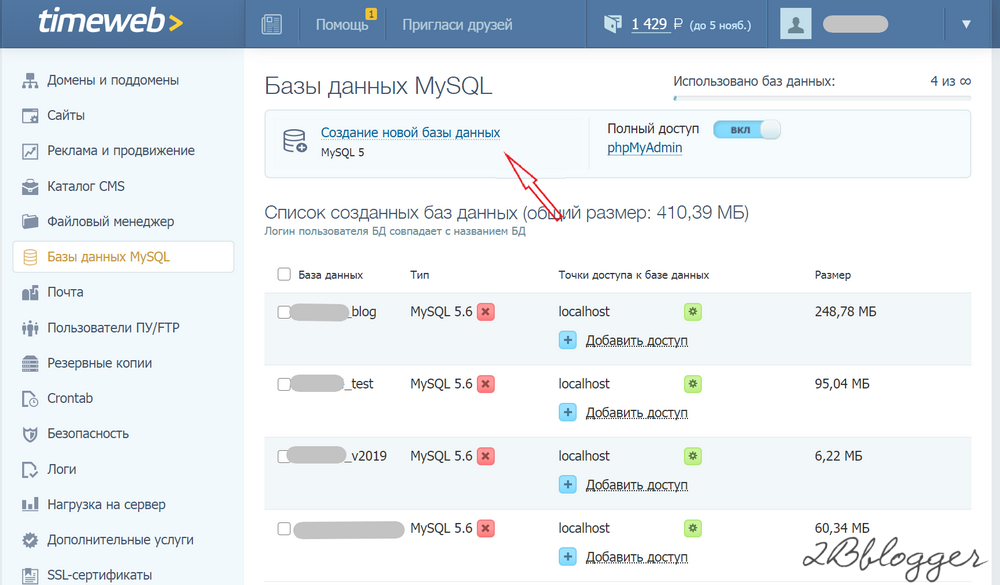
После того, как вы добавили несколько страниц в свое меню, не забудьте выбрать хотя бы одно «Отображать местоположение» внизу. Это определяет, где на самом деле меню будет отображаться на вашем веб-сайте.
Создание сообщения
Процесс создания сообщения очень похож на создание страницы.
Перейдите к сообщениям> Добавить новый , чтобы создать свое первое сообщение в блоге.
Как видите, редактор сообщений практически идентичен редактору страниц.
Основное отличие состоит в том, что у вас есть возможность добавлять категории и теги, которые используются для организации сообщений вашего блога по темам.
См. Также: Как начать успешный блог: Полное руководство
Это наш всеобъемлющий учебник по ведению блога, в котором мы обсуждаем не только, как создать веб-сайт, но и как создавать потрясающий контент, увеличивать трафик и зарабатывать деньги . 📈
Настройка статической передней страницы
По умолчанию на главной странице вашего веб-сайта отображаются ваши последние сообщения в блоге в обратном хронологическом порядке.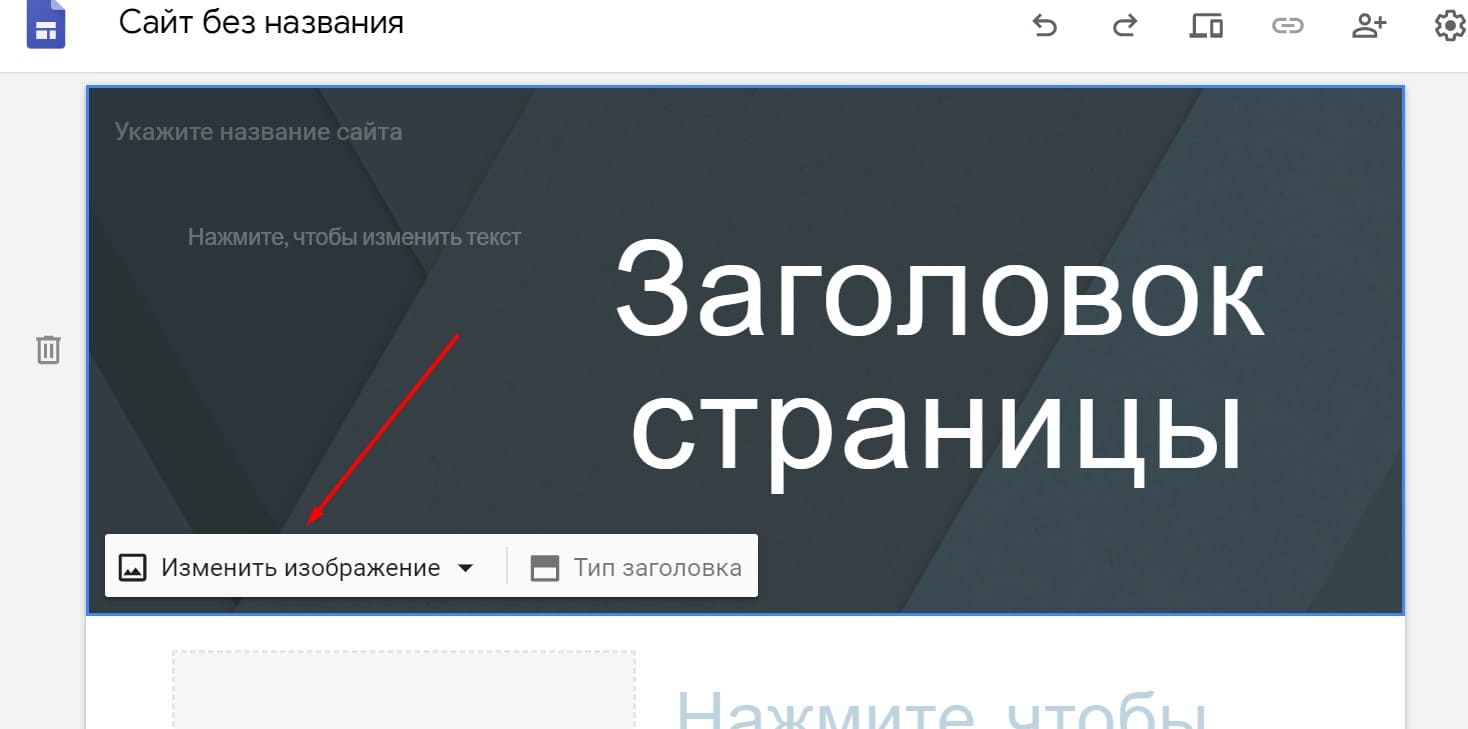
Если вы предпочитаете иметь больший контроль над тем, что люди видят, когда впервые попадают на ваш сайт, вы можете вместо этого использовать статическую домашнюю страницу.
Для этого вам нужно создать две новые страницы:
- Домашняя страница — это будет ваша настоящая персонализированная домашняя страница. Не стесняйтесь настраивать его, как вам нравится.
- Страница блога — Поскольку ваша домашняя страница больше не будет показывать ваши сообщения блога, вы захотите создать отдельную страницу блога. Вы можете просто создать пустую страницу и назвать ее «Блог» или что-то подобное.
Затем перейдите в «Настройки »> «Чтение » на панели управления WordPress:
В разделе «Отображается ваша домашняя страница» выберите «Статическая страница.”
Затем укажите только что созданные домашнюю страницу и страницу блога и сохраните изменения.
Как только вы это сделаете, ваша персонализированная домашняя страница станет первой страницей вашего веб-сайта, а на пустой странице «Блог» теперь будут отображаться ваши последние сообщения в блоге.
Для получения дополнительных советов о том, как это сделать правильно, ознакомьтесь с нашей статьей «Как редактировать домашнюю страницу в WordPress».
Если ваша тема WordPress имеет боковую панель, вы можете настроить то, что там отображается, с помощью «виджетов».
Виджеты — это небольшие блоки контента, которые выполняют определенную функцию, такую как отображение ваших последних сообщений, архивов, профилей в социальных сетях, окна поиска или даже просто настраиваемого текста:
Они чаще всего используются на боковых панелях, но во многих темах также есть области виджетов в других местах, например в нижнем колонтитуле.
Вы можете управлять своими виджетами в настройщике WordPress, выбрав Внешний вид> Настроить и перейдя в раздел «Виджеты».
Шаг 10: Установите плагины для дополнительных функций
Одним из главных преимуществ WordPress является его расширяемость.
С правильными плагинами вы можете заставить свой сайт делать что угодно.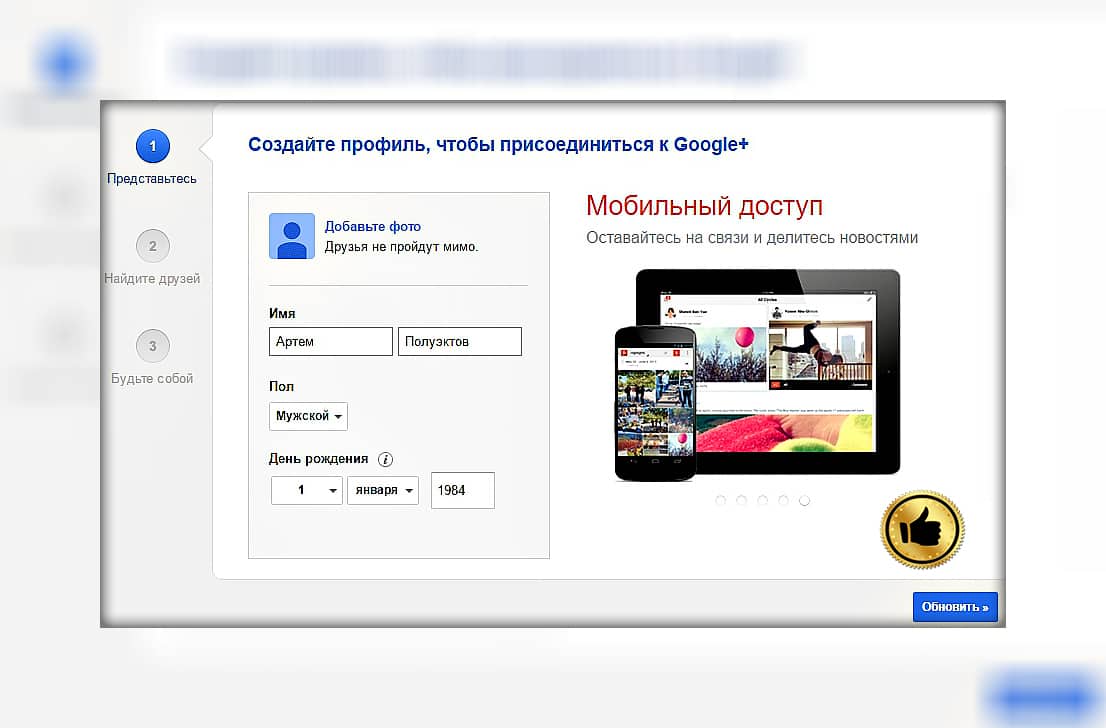
Плагины по своему охвату варьируются от простых модификаций, таких как добавление кнопок социальных сетей к сообщениям вашего блога, до более сложных вещей, таких как превращение вашего сайта в полноценную социальную сеть.
На WordPress.org бесплатно доступны десятки тысяч плагинов.
Как и темы, вы можете устанавливать плагины прямо через панель управления WordPress, ничего не загружая. Просто зайдите в Plugins> Add New и просмотрите рекомендуемые плагины или найдите то, что вам нужно.
Для начала вот несколько плагинов, которые мы рекомендуем установить:
- Yoast SEO — Этот плагин делает все возможное, чтобы сделать ваш сайт более SEO-дружественным, чтобы помочь вам занять более высокое место в поисковых системах, таких как Google. .(Ознакомьтесь с нашим руководством по WordPress SEO, чтобы узнать, как его настроить.)
- GA Google Analytics — Этот плагин позволяет очень легко добавить код отслеживания Google Analytics на все страницы вашего сайта, поэтому вы этого не сделаете.
 придется делать это вручную.
придется делать это вручную. - Контактная форма 7 — Простой способ добавить контактные формы к вашим сообщениям и страницам.
После установки и активации плагина он обычно добавляет новую ссылку где-нибудь в вашем меню WordPress, где вы можете управлять его настройками.
Например, Yoast SEO добавляет новое меню SEO:
Часто задаваемые вопросы
Вот ответы на несколько общих вопросов, которые мы часто слышим о создании веб-сайта. (Щелкните, чтобы развернуть.)
Сколько стоит создание веб-сайта?
Если вы используете WordPress, единственными необходимыми расходами являются годовая плата за регистрацию домена и учетную запись веб-хостинга.
С SiteGround регистрация доменного имени .com стоит 15,95 долларов в год, а если вы воспользуетесь этой скидочной ссылкой, их пакеты веб-хостинга начинаются всего с 3 долларов.95 в месяц.
Если вы решите приобрести тему WordPress премиум-класса, она обычно стоит от 30 до 70 долларов за разовую покупку.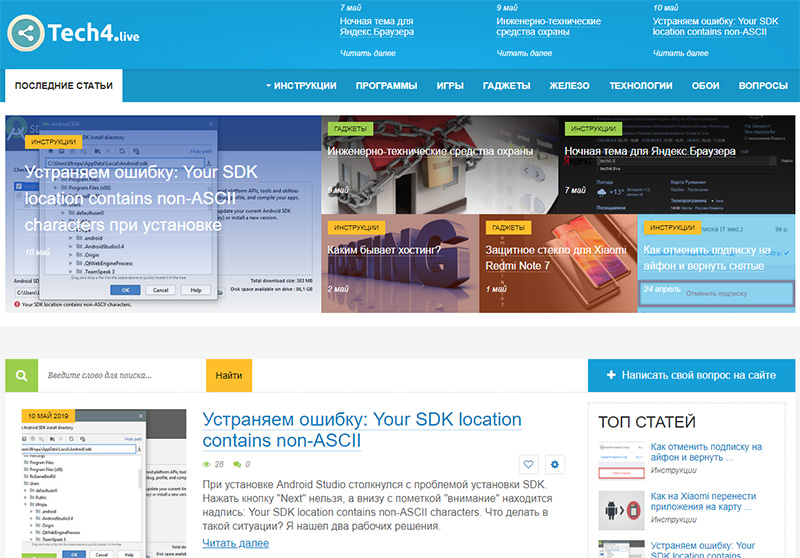
В общем, создать красивый, функциональный веб-сайт вполне реально, вложив в него менее 100 долларов США.
Нужно ли мне знать, как писать код для создания веб-сайта?
Абсолютно нет.
Платформы, такие как WordPress, сделали невероятно простым для нетехнических людей создание веб-сайтов, не написав ни единой строчки кода.Если вы можете использовать компьютер, вы можете создать веб-сайт с помощью WordPress.
Нельзя сказать, что небольшие знания HTML и CSS не пригодятся, но, хотите верьте, хотите нет, это навыки, которые вы можете естественным образом приобрести со временем, и они определенно не требуются.
Нужно ли мне специальное программное обеспечение для создания веб-сайта?
Нет! Вы будете управлять всем через свою панель управления WordPress, к которой вы можете получить доступ через веб-браузер на любом устройстве. Просто добавьте / wp-admin / в конец своего доменного имени.
Могу ли я создать сайт со своего телефона?
Хотя мы рекомендуем выполнять первоначальную настройку на компьютере, это, безусловно, можно сделать со смартфона или планшета.
После того, как вы создали свой веб-сайт, вы можете управлять своим контентом с помощью приложения WordPress для iOS или Android.
Могу ли я сохранить конфиденциальность своего веб-сайта, пока я еще работаю над ним?
Да! Мы рекомендуем установить этот плагин для страницы Coming Soon, который будет гарантировать, что только вы будете видеть свой сайт, прежде чем вы будете готовы к запуску.
Могу ли я добавлять на свой сайт других пользователей?
Да! Если вы хотите предоставить кому-то еще учетную запись, которая поможет вам с вашим сайтом, вы можете сделать это, выбрав Пользователи> Добавить новый на панели инструментов WordPress.
Если вы разрешаете кому-либо доступ к своему веб-сайту, обязательно дайте ему соответствующую роль пользователя. Вы почти никогда не захотите предоставлять административный доступ другому человеку. Узнайте больше здесь: Роли пользователей WordPress: все, что вам нужно знать
Как я могу повысить рейтинг своего сайта в Google?
Рейтинг в Google начинается с публикации отличного контента, поэтому убедитесь, что вы это делаете. Ознакомьтесь с нашим руководством по ведению блога, чтобы узнать, что именно это влечет за собой.
Ознакомьтесь с нашим руководством по ведению блога, чтобы узнать, что именно это влечет за собой.
Вы также захотите установить плагин Yoast SEO и прочитать наше руководство по WordPress SEO, чтобы получить некоторые дополнительные советы по оптимизации.
Чтобы отправить свой сайт в Google и отслеживать его эффективность в результатах поиска, вам нужно создать учетную запись в Google Search Console.
Как я могу зарабатывать деньги на своем веб-сайте?
Веб-сайты зарабатывают деньги из различных источников, включая рекламу, электронную коммерцию, партнерский маркетинг, консультационные услуги, частное членство и многое другое.Мы рассмотрим все это в нашем руководстве по ведению блога здесь.
Как добавить интернет-магазин на свой сайт?
Если у вас есть продукты для продажи на вашем веб-сайте, вы захотите использовать плагин WooCommerce, который интегрирует все функции электронной коммерции в WordPress.
Дальнейшие действия
На этом этапе мы рассмотрели все основные этапы создания веб-сайта, и вы уже на правильном пути к созданию чего-то отличного.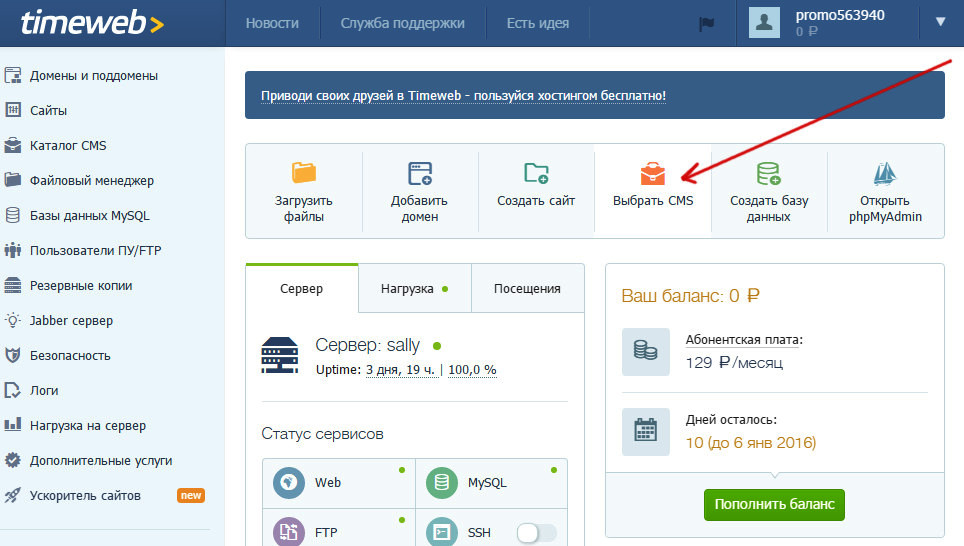
Не расстраивайтесь, если у вас возникнут проблемы! На GigaPress и в Интернете есть множество ресурсов.
Будьте терпеливы и продолжайте — вы освоите это в кратчайшие сроки.
Если у вас есть какие-либо вопросы о создании веб-сайта или если у вас возникнут проблемы, пожалуйста, оставьте комментарий ниже!
Создайте свой собственный сайт всего за час с помощью этого простого руководства
Краткое руководство по выбору доменного имени
Я собрал несколько быстрых советов, как придумать действительно хорошее доменное имя для вашего сайта.
Назовите 10 самых популярных ключевых слов
Придумайте около 10 ключевых слов или терминов, которые наилучшим образом описывают ваш веб-сайт.Когда у вас их будет много, вы можете начать собирать их, смешивать, добавлять префиксы и суффиксы, чтобы создавать действительно интересные идеи доменных имен.
Уникальное доменное имя — лучший способ!
Не покупайте имя, которое можно будет спутать с другим веб-сайтом.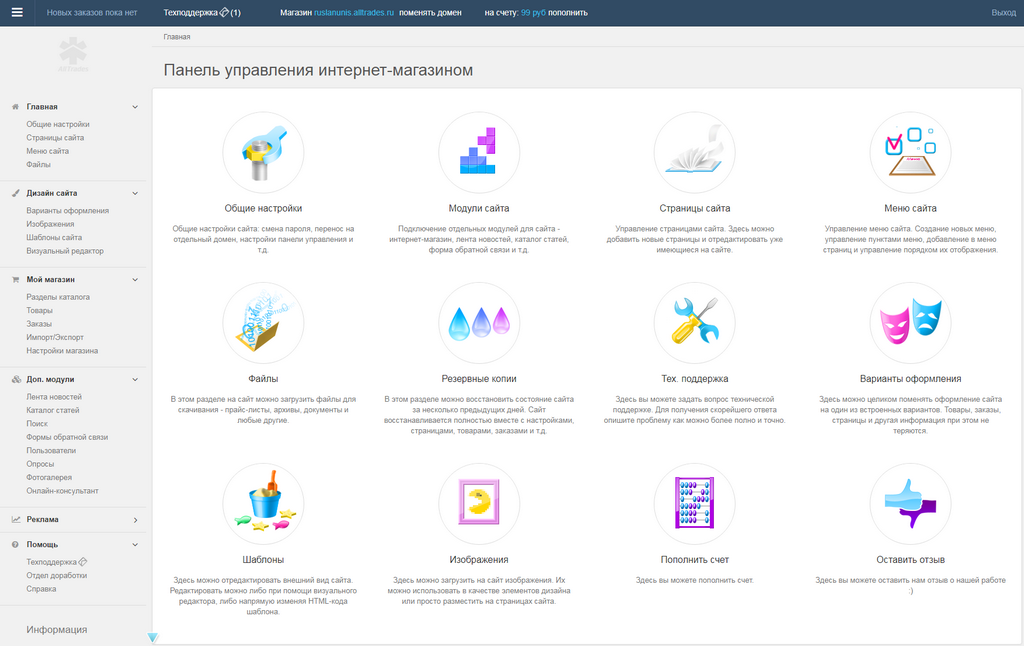 Будьте уникальны, иначе это может означать, что ваш сайт рухнет еще до того, как он запустился. Никогда не покупайте домены, которые являются просто версией уже установленного домена с дефисом или ошибками во множественном числе.
Будьте уникальны, иначе это может означать, что ваш сайт рухнет еще до того, как он запустился. Никогда не покупайте домены, которые являются просто версией уже установленного домена с дефисом или ошибками во множественном числе.
Перейти на доступные домены Dot-Com или локальный домен верхнего уровня
В настоящее время нет недостатка в расширениях доменов: .this и .that на каждом шагу. Но действительно стоит иметь лишь некоторые из них. Домены Dot-Com считаются наиболее ценными и важными, если вы собираетесь строить бренд. Если вы хотите привлечь к своему сайту глобальную аудиторию, выберите .com .org или .net в указанном порядке предпочтения.
Локальные домены, такие как .co.uk для Великобритании или.es для Испании предпочтительнее. Избегайте использования локальных доменов, таких как .uk.com
Сделайте так, чтобы люди легко запоминали и находили ваш сайт.
Хотя люди, как правило, находят ваш сайт через поиск по бренду в Google, все же важно, чтобы в вашем домене было легко писать / набирать текст. Если для правильного набора требуется много усилий из-за попыток написания, длины или использования незабываемых слов или звуков, вы, вероятно, попрощались со значительной частью вашего брендового и маркетингового значения.
Если для правильного набора требуется много усилий из-за попыток написания, длины или использования незабываемых слов или звуков, вы, вероятно, попрощались со значительной частью вашего брендового и маркетингового значения.
Заставить людей прижиться
Сделайте ваше доменное имя ярким и запоминающимся. Молва и известность в поисковых системах зависят от легко запоминающихся доменных имен. Вы же не хотите иметь потрясающий веб-сайт, о котором никто не сможет вспомнить, чтобы рассказать о нем своим друзьям, потому что они не могут вспомнить название этого проклятого сайта!
Короткие доменные имена имеют большое значение!
Short — это здорово! Короткий путь! Его легко печатать и легко запоминать.Это дает возможность использовать больше символов в URL-адресах в результатах поиска и лучше выглядит и подходит для офлайн-маркетинговых материалов.
Остерегайтесь нарушения авторских прав
Редкая ошибка, которую можно сделать не так часто. Но если это произойдет, это может выбросить из воды большую область и отличную компанию! Убедитесь, что вы не нарушаете чьи-либо авторские права названием своего веб-сайта. Для этого зайдите на copyright.gov и выполните поиск, прежде чем покупать свое имя URL.
Но если это произойдет, это может выбросить из воды большую область и отличную компанию! Убедитесь, что вы не нарушаете чьи-либо авторские права названием своего веб-сайта. Для этого зайдите на copyright.gov и выполните поиск, прежде чем покупать свое имя URL.
НЕ ИСПОЛЬЗУЙТЕ… Дефисы или числа
Дефисы и числа — отстой! Просто! Это делает действительно трудным дать ваше доменное имя устно и не проходит легко запоминающийся или типовой тест.
Другой полезный ресурс: Как зарегистрировать доменное имя
Как создать веб-сайт (в 2021 году): пошаговое руководство для начинающих
Если вы хотите создать веб-сайт с нуля или просто улучшить свой старый, чтобы добиться успеха, вам нужно будет следовать некоторым простым, но важным правилам о том, как создать веб-сайт . .
Некоторые люди считают, что создание веб-сайта в первый раз будет трудным и сложным.
Вот почему я написал это бесплатное руководство с пошаговыми инструкциями , которое проведет вас через весь процесс настройки веб-сайта. Я расскажу обо всем, от типа программного обеспечения, которое вы должны использовать, до дизайна веб-страниц и последних штрихов перед успешным запуском вашего сайта.
Я расскажу обо всем, от типа программного обеспечения, которое вы должны использовать, до дизайна веб-страниц и последних штрихов перед успешным запуском вашего сайта.
В этом пошаговом руководстве я научу вас, , как создать веб-сайт с нуля , используя самое популярное программное обеспечение.
Лучшая система управления контентом (CMS) — WordPress.org. Более 40% всех веб-сайтов созданы с помощью этого программного обеспечения. Если вы знакомы с WordPress и хотите создать с его помощью веб-сайт, воспользуйтесь ссылкой ниже, чтобы пропустить вводный контент.
Перейдите к «Шаг № 3: Начало работы с WordPress»
Создание веб-сайта на платформе WordPress — простая задача, и вы можете сделать это за 20-30 минут . Это руководство предназначено для начинающих ( не требует технических навыков или навыков программирования ).В конце концов, у вас будет собственное доменное имя и полнофункциональный веб-сайт.
Как создать веб-сайт за 8 простых шагов
Кроме того, я расскажу дополнительную информацию о , как продвигать ваш веб-сайт и , как его монетизировать, (если вы планируете создать свой веб-сайт для определенной ниши).
FirstSiteGuide — бесплатный ресурс, который на 100% поддерживается нашими читателями.
Раскрытие информации: Если вы покупаете товары по ссылкам на нашем веб-сайте (например,г. Bluehost, Wix или Squarespace), мы можем получать комиссию. Это не требует дополнительных затрат, но помогает нам создавать еще более полезный контент.
Краткое руководство — Создание сайта (DIY) для начинающих Есть пять основных моментов, которые вам нужно знать , чтобы быстро и легко создать веб-сайт. Позже мы сосредоточимся на том, как создать веб-сайт на WordPress, но пока важно, чтобы вы повторили эти шаги. Если вы знакомы с этими темами, вы можете создать веб-сайт за 20 минут или меньше.
Первый шаг — найти наиболее подходящую программу для создания собственного веб-сайта. Существует широкий выбор платформ (CMS и конструкторы сайтов) со всеми видами различных функций. Ваш выбор будет зависеть от типа веб-сайта, который вы планируете создать. В этом руководстве я буду говорить о различных вариантах.
Выбор неправильного инструмента может испортить ваши шансы на получение желаемого результата и успешное создание веб-сайта.
Планирование вашего нового сайтаЭтот шаг часто пропускают люди, которые решают создать веб-сайт впервые, но я думаю, что очень важно, чтобы вы потратили немного времени и спланировали свой новый веб-сайт. Это не обязательно должен быть подробный план. Вы даже можете нарисовать его на листе бумаги. Это поможет вам на протяжении всего процесса строительства собирать мысли вместе, прежде чем вы начнете.
Ваш план должен помочь вам определиться с такими вещами, как структура вашего веб-сайта, и определить, какой контент, активы и функции вам нужны.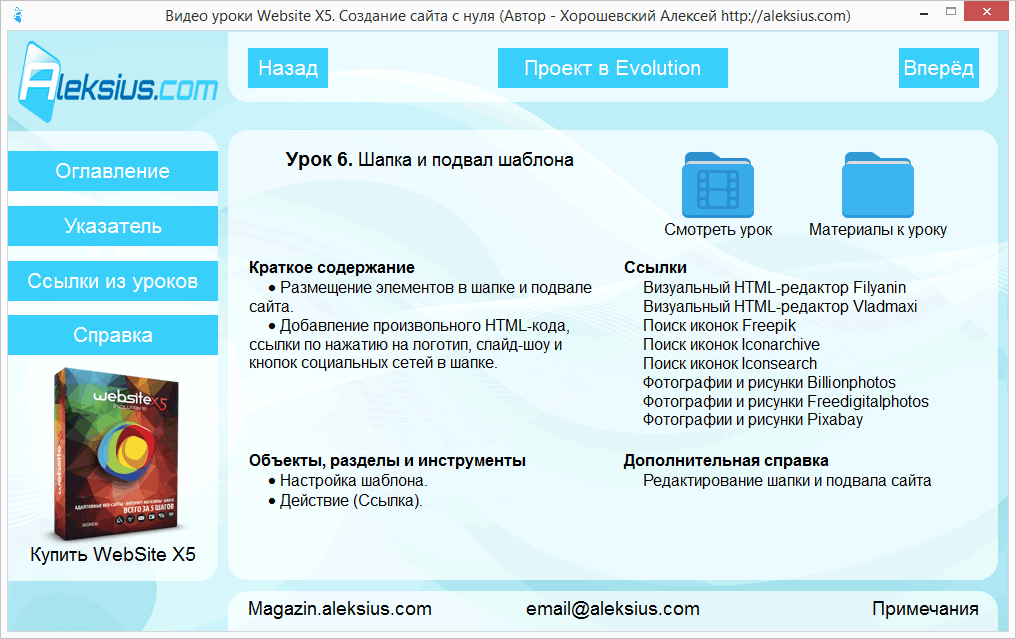 Кроме того, вы должны четко понимать, какое программное обеспечение (конструктор сайтов или CMS) подходит для вашего сайта.
Кроме того, вы должны четко понимать, какое программное обеспечение (конструктор сайтов или CMS) подходит для вашего сайта.
Когда дело доходит до наименования вашего сайта и выбора доменного имени, у вас есть бесчисленное множество вариантов. Доменное имя — это уникальный веб-адрес в Интернете (который будет выглядеть так: yourdomainname.com). Важно выбрать легкое для запоминания имя, и в большинстве случаев лучше получить домен с расширением.com расширение.
Процесс установки будет зависеть от выбранного вами программного обеспечения. Если вы выберете один из конструкторов веб-сайтов, вам нужно будет ознакомиться с его платформой. Если вы выберете CMS, вам нужно будет выбрать поставщика веб-хостинга, на который вы установите это программное обеспечение.
Создание и поддержка веб-сайтаВ наши дни вам не нужно быть профессиональным веб-дизайнером или разработчиком, чтобы ваш сайт выглядел красиво!
Платформы, такие как WordPress, Wix и Squarespace, поставляются с множеством предварительно разработанных шаблонов или простой в использовании функцией перетаскивания. Они предлагают темы, которые вы можете выбрать в зависимости от вашего предпочтительного макета и цветовой схемы. Кроме того, вы можете вносить изменения в дизайн веб-сайтов, добавлять собственный контент и создавать веб-сайты, удобные для мобильных устройств.
Они предлагают темы, которые вы можете выбрать в зависимости от вашего предпочтительного макета и цветовой схемы. Кроме того, вы можете вносить изменения в дизайн веб-сайтов, добавлять собственный контент и создавать веб-сайты, удобные для мобильных устройств.
Запуск собственного веб-сайта — ваш первый шаг к выходу во всемирную сеть. Однако, чтобы добиться успеха в Интернете, вам нужно узнать больше.
У нас есть более 100 бесплатных руководств и ресурсов, опубликованных на FirstSiteGuide, которые помогут вам начать работу и расти в Интернете!
Прежде чем вы начнете изучать, как создать веб-сайт самостоятельно, вот несколько полезных фактов и общих вопросов, которые часто задают люди, прежде чем приступить к созданию веб-сайта:
В Интернете доступно множество инструментов, которые можно использовать для создания веб-сайта без каких-либо технических навыков.
Большая часть программного обеспечения, о котором я упоминаю в этом руководстве, предлагает простые в использовании функции, основанные на заранее разработанных шаблонах или темах. Это дает вам возможность вносить изменения и разрабатывать веб-сайт с визуальными редакторами, куда вы просто добавляете свой собственный контент и изображения (некоторые из них даже предлагают функции перетаскивания). Визуальные редакторы работают аналогично программам Microsoft Word и PowerPoint.
Итак, независимо от того, 14 вам или 80 лет, вы можете создать свой собственный веб-сайт без каких-либо навыков веб-программирования или программирования.
Стоимость вашего сайта будет зависеть от сложности проекта, который вы запускаете.
В большинстве случаев, если вы создаете личный или небольшой веб-сайт, это не должно стоить вам целого состояния. Помимо вложения личного времени и энергии, вам придется платить ежегодную плату за услугу веб-хостинга или программное обеспечение для создания веб-сайтов, которая будет составлять от 50 до 200 долларов в год (в зависимости от ваших потребностей и желаний). Кроме того, ваше доменное имя будет стоить 10–20 долларов в год (в зависимости от регистратора домена и выбранного вами расширения).
Кроме того, ваше доменное имя будет стоить 10–20 долларов в год (в зависимости от регистратора домена и выбранного вами расширения).
Настройка веб-сайта, которую я покажу вам в этом руководстве, обойдется вам в 59,40 долларов США за веб-хостинг в год и включает в себя бесплатный домен на первый год (после этого будет 17,99 долларов США в год).
Прежде чем мы начнем с шагов по созданию веб-сайта, позвольте мне быстро объяснить некоторые ценные факты о выборе правильного программного обеспечения для вашего нового сайта.
Веб-сайты являются важной частью вашего присутствия в сети, но с таким количеством популярных платформ найти подходящую для использования может быть непросто.Вы собираетесь использовать это программное обеспечение для размещения своего сайта в течение длительного времени, поэтому выбирайте внимательно.
При создании веб-сайта у вас есть широкий выбор простых в использовании опций, таких как WordPress, Wix или Squarespace.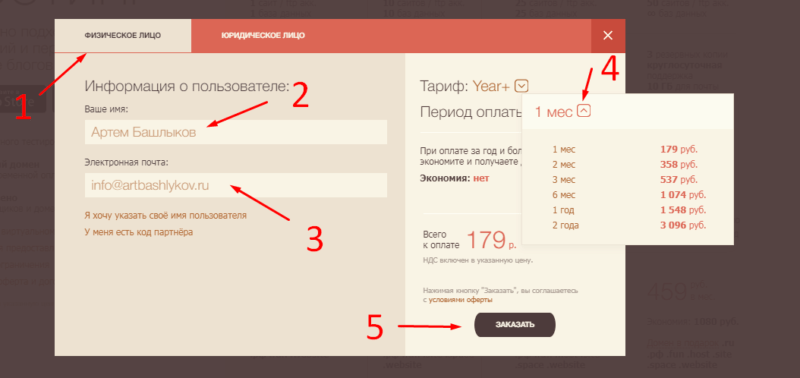 Вы даже можете научиться программировать веб-сайт с нуля!
Вы даже можете научиться программировать веб-сайт с нуля!
Ниже приведены некоторые статистические данные, показывающие распространение технологий создания веб-сайтов, используемых для веб-сайтов, по всему Интернету.
Статистика CMS и конструкторов сайтов по состоянию на 29.12.2020. Источник: BuiltwithЧтобы выбрать правильное программное обеспечение, сначала вам нужно определить, какой тип веб-сайта вы хотите создать.После этого вы решите, какая платформа лучше всего подходит для настройки вашего сайта.
- Если вы планируете завести блог или создать раздел блога на своем веб-сайте и регулярно размещать новый контент, то я рекомендую создать веб-сайт с помощью WordPress.org CMS. Мы использовали WordPress для создания нашего собственного веб-сайта FirstSiteGuide.com.
- Если вы планируете создать статический веб-сайт, например, портфолио, малый бизнес, сайты с брошюрами о продуктах и т. Д., На котором будет просто несколько страниц, на которых вы будете добавлять контент для демонстрации своей компании, тогда вы можете использовать конструктор сайтов.

Ниже я расскажу о , как создать веб-сайт на WordPress, используя учетную запись веб-хостинга и доменное имя.
Если вы провели собственное исследование и приняли решение использовать другую платформу, у нас есть больше руководств для разных разработчиков веб-сайтов. Ознакомьтесь с этими пошаговыми руководствами:
П.С. Если у вас есть какие-либо вопросы об этом или других руководствах, я буду более чем счастлив помочь вам. Вы можете связаться со мной и попросить бесплатную консультацию.
Продолжайте читать, и давайте узнаем, как создать веб-сайт на WordPress с помощью простого процесса установки в один клик.
Шаг № 2: Планирование настройки вашего веб-сайта Этот процесс может быть сложным и включать в себя множество различных шагов, таких как создание персонального образа пользователя, проведение конкурентных исследований, подготовка брендбука, создание контента и планов дизайна, разработка стратегии SEO и многое другое.
Однако, если вы создаете веб-сайт для личного использования, вам не нужно усложнять задачу.
На этом этапе главное, что вам нужно понять и определить, — это базовая структура вашего сайта. Вы можете просто нарисовать эту структуру на салфетке или использовать онлайн-инструменты, такие как MindMeister.
Каким бы способом вы ни заполняли эту карту сайта, она даст вам лучшее представление о:
- Какие страницы будут на вашем сайте;
- Какой контент нужно подготовить;
- Какие дополнительные активы или функции вам необходимы; и
- Какое программное обеспечение или конструктор сайтов подойдет вам лучше.
Вот пример простого плана структуры веб-сайта:
Шаг № 3: Выбор доменного имени и веб-хостинга
Наряду с выбором правильного инструмента вам необходимо выбрать правильное доменное имя и хорошую хостинговую компанию для публикации вашего сайта.
Доменное имя Доменное имя должно надлежащим образом представлять ваш бренд, потому что это первое, что посетители и клиенты сайта связывают с вами. Имя может быть вашим именем или названием вашей компании i.е. yourname.com или yourcompany.com.
Имя может быть вашим именем или названием вашей компании i.е. yourname.com или yourcompany.com.
Вы можете начать с проверки доступности доменного имени. Если возможно, зарегистрируйте домен с расширением «.com».
Рекомендуемый инструмент:
Веб-хостингВыбор надежного провайдера веб-хостинга очень важен, поскольку эта услуга гарантирует, что ваш сайт и контент будут доступны читателям круглосуточно.
Если вы собираетесь использовать конструктор веб-сайтов для создания веб-сайта, веб-хостинг обычно входит в число услуг, предоставляемых компанией.
С помощью большинства конструкторов веб-сайтов вы также можете зарегистрировать доменное имя при создании веб-сайта (таким образом, вы можете хранить все необходимое в одном месте) или можете купить его отдельно у одного из регистраторов доменов.
Выбор неправильного веб-хостинга может серьезно снизить производительность и функциональность вашего сайта. Это очень похоже на выбор компании, производящей мобильные SIM-карты, потому что покупка более дешевой также может означать слабую и непредсказуемую услугу, делая ее совершенно бесполезной.
Это очень похоже на выбор компании, производящей мобильные SIM-карты, потому что покупка более дешевой также может означать слабую и непредсказуемую услугу, делая ее совершенно бесполезной.
играет важную роль в процессе запуска хорошего веб-сайта и обеспечения его постоянной доступности в Интернете.
Когда дело доходит до надежности, одними из самых популярных хостинговых компаний являются Bluehost, Dreamhost и Hostgator.
Рекомендую посмотреть сравнительную таблицу ниже. Представленные цены являются специальными предложениями, которые мы заключили с этими компаниями только для наших читателей. Воспользуйтесь ссылками ниже и получите более скидок 50% .
Сколько стоит разместить сайт?
Ниже приведена сравнительная таблица цен на 1-летний стартовый план трех самых популярных хостинговых услуг WordPress (где вы можете бесплатно зарегистрировать домен).
месяц(счет за 1 год)
Bluehost. com com | Dreamhost.com | Hostgator.com | |||||
| Стоимость услуг хостинга | $ 4,95 $ в месяц (оплачивается за 1 год) | 4,03 доллара в месяц (счет за 1 год) | |||||
| Регистрация доменного имени (.com) | Первый год бесплатно, 17 долларов.99 в год цена продления | Первый год бесплатно, 15,99 долларов США в год цена продления | Первый год бесплатно, 17,99 долларов США в год цена продления | ||||
| Индивидуальный профессиональный адрес электронной почты | Бесплатно (4 учетных записи электронной почты) | 19,99 в год (на учетную запись электронной почты) | Бесплатно (неограниченное количество учетных записей) | ||||
| Место для хранения * | 50 ГБ | Без ограничений | Без ограничений | ||||
| Пропускная способность * | Без ограничений | Без ограничений | Безлимитный | ||||
| Итого за первый год | 59 $. 40 40 | 47,40 долл. США + 19,99 долл. США за учетную запись электронной почты | 51,53 долл. США |
Шаг 4: Начало работы с WordPress
WordPress.org — самая популярная онлайн-система управления контентом (CMS) с долей рынка 41% среди 1 миллиона лучших сайтов в Интернете.
Создание учетной записи веб-хостингаWordPress можно установить одним щелчком мыши на многих популярных хостинг-сайтах. Независимо от того, какую хостинговую компанию вы используете, настроить веб-сайт WordPress очень просто (аналогично конструкторам веб-сайтов).
BlueHost является самой рекомендуемой хостинговой компанией на официальном сайте WordPress. org. В этом руководстве я покажу вам, как создать веб-сайт WordPress с помощью Bluehost. Если вы выберете другую службу хостинга, процесс может немного отличаться, но основные шаги будут аналогичными.
org. В этом руководстве я покажу вам, как создать веб-сайт WordPress с помощью Bluehost. Если вы выберете другую службу хостинга, процесс может немного отличаться, но основные шаги будут аналогичными.
В разделе ниже объясняется, как вы можете зарегистрироваться в BlueHost и установить программное обеспечение WordPress, используя процесс «установки в один клик».
1. Посетите сайт Bluehost.
Перейдите на Bluehost.com и нажмите кнопку «Начать сейчас».
2. Выберите план хостинга для запуска веб-сайта
Если вы новичок, выберите базовый план, так как он будет покрывать все основные потребности функционирования вашего сайта.
Как только ваш веб-сайт начнет набирать обороты и начнет получать больше трафика, вы можете рассмотреть возможность обновления до основной версии вашего хостинг-плана, который предлагает расширенные функции, более подходящие для обработки большего притока трафика.
3. Введите доменное имя вашего веб-сайта
Введите доменное имя вашего веб-сайта
Доменное имя вашего сайта играет важную роль в его успехе. Итак, прежде чем вы узнаете, как создать веб-сайт, убедитесь, что вы вложили достаточно времени и усилий, чтобы придумать уникальное и запоминающееся доменное имя.
После того, как вы определились с новым доменным именем, введите его в поле «новый домен», после чего BlueHost укажет, доступно ли желаемое доменное имя. Если он недоступен, BlueHost предоставит вам список альтернативных доменных имен, из которых вы можете выбрать вместо этого.
4. Зарегистрируйтесь в Bluehost
BlueHost перенесет вас в регистрационную форму, где вы заполните свои платежные данные вместе со своей личной информацией.
- Выберите пакет хостинга — 12-месячный пакет предлагает основы по самой низкой цене. Но вы также можете рассмотреть два других пакета. В конце концов, хостинг — это долгосрочное вложение в развитие вашего сайта.

- Дополнения пакета — Вы можете удалить ненужные дополнения из пакета на начальных этапах запуска сайта и добавить их позже, если и когда вы почувствуете в этом необходимость.Я предлагаю добавить или оставить опцию «Конфиденциальность и защита домена». Этот сервис скроет вашу личную контактную информацию из глобальной базы данных.
- Платежная информация — Введите свою платежную информацию, отметьте поле, которое вы прочитали и согласны с TOS (Условиями обслуживания), и нажмите зеленую кнопку «Отправить».
Bluehost отправит вам электронное письмо с подтверждением, когда платеж пройдет.
Затем вы настроите свою учетную запись Bluehost.Вы на шаг ближе к запуску сайта!
Создать аккаунтДавайте создадим вашу учетную запись в Bluehost.
- Шаг 1. Нажмите кнопку «Создать учетную запись».
- Шаг 2. Введите свой пароль и завершите настройку учетной записи.

- Шаг 3. Ваш аккаунт готов к работе. Нажмите кнопку «Перейти к логину».
- Шаг 4. Войдите в свою учетную запись, введя «Электронная почта или доменное имя» и «Пароль».
Далее вы начнете работу над созданием вашего веб-сайта.
Установка WordPress с помощью BluehostПосле того, как вы войдете в учетную запись, Bluehost предложит четырехэтапный процесс, который поможет вам создать веб-сайт. Я предлагаю вам следовать этому процессу, если вы впервые создаете веб-сайт WordPress.
Вы также можете нажать кнопку «Пропустить этот шаг», если вы знакомы с процессом создания веб-сайта, и вы можете самостоятельно установить программное обеспечение WordPress в свою учетную запись Bluehost.
- Шаг 1. Вы начнете процесс с ответа на 3 вопроса: Что за сайт? Что это за тип? А для кого это? В моем примере я выбрал: Business, Personal, Myself. Вы можете выбрать те же варианты или выбрать то, что подходит вашему индивидуальному случаю.

- Шаг 2. На этом шаге вы можете выбрать, что еще вы хотите добавить на свой сайт. Bluehost дает вам несколько вариантов на выбор. Есть пять вариантов: Блог, Магазин, Обо мне, Резюме и Пользовательский логотип.В моем примере я выберу Блог, О себе и Пользовательский логотип.
- Шаг 3. На этом шаге вам нужно будет ответить на несколько вопросов, таких как название вашего веб-сайта, слоган и насколько удобно вам создавать веб-сайты. Учтите, что вы всегда можете изменить это позже.
- Шаг 4. Выбор темы: это предварительно разработанные шаблоны, которые вы будете использовать для создания своего веб-сайта. Вы можете проверить доступные варианты и посмотреть, нравится ли вам какой-либо из них (если вы не видите тему, которая вам нравится, пропустите этот шаг).Вы всегда можете изменить его, а позже использовать другой. Подробнее об этом читайте далее.
После того, как вы выполните эти 4 шага, вы попадете на страницу своей учетной записи Bluehost. На этом этапе программное обеспечение WordPress установлено!
На этом этапе программное обеспечение WordPress установлено!
Прямо сейчас, если вы введете свой домен в свой веб-браузер, вы увидите страницу «Скоро будет». Давайте вместе закончим процесс и запустим ваш сайт!
Запуск вашего сайтаВ вашей учетной записи Bluehost вы увидите варианты дальнейшей настройки вашего веб-сайта на основе рекомендаций Bluehost.Эти параметры предназначены для того, чтобы вы могли выполнить некоторые настройки перед запуском.
После того, как вы нажмете кнопку «Запустить мой сайт», ваш сайт будет запущен!
Если вы открываете URL своего веб-сайта (унифицированный указатель ресурсов) в веб-браузере, не расстраивайтесь, если он выглядит не совсем правильно. Это просто тема по умолчанию для вашего сайта WordPress. Вы можете изменить эту тему в любое время. Кроме того, вам придется внести несколько изменений и добавить контент, чтобы он выглядел законченным.
Вы можете получить доступ к панели управления WordPress из своей учетной записи Bluehost, нажав синюю кнопку «WordPress» в правом верхнем углу экрана.
WordPress работает двумя способами:
Внешний интерфейс
Как следует из названия, эта страница будет видна вашим посетителям всякий раз, когда они заходят на ваш сайт. Задачи, которые обычно выполняются в серверной части, такие как улучшение функциональности плагина и настройка вашей темы, будут видны вам и вашим посетителям во внешней части вашего веб-сайта WordPress.
Он также позволяет выполнять такие действия, как комментирование и публикация в других социальных сетях, из внешнего интерфейса как вам, так и вашим входящим посетителям.
Серверная часть
Это широко известная как панель управления WordPress — где вы можете контролировать и управлять каждым аспектом содержания, функциональности и веб-дизайна вашего сайта.
Если вы хотите получить доступ к своей панели управления WordPress, введите «yourwebsite.com/wp-admin» в адресную строку своей поисковой системы. Здесь вы можете войти, используя свое имя пользователя WordPress и пароль, который вы установили для своей учетной записи.
Здесь вы можете войти, используя свое имя пользователя WordPress и пароль, который вы установили для своей учетной записи.
Панель управления WordPress выполняет администрирование вашего сайта.
Левый столбец является центром всех административных опций и местом, откуда берет начало структура вашего веб-сайта.
Левая колонка
Компоненты левой колонки включают:
- Дом — кнопка «Домой» возвращает вас на главную панель управления.
- Обновления — эта область сообщает вам, доступны ли какие-либо новые плагины или темы, которые необходимо обновить или установить, поскольку была выпущена новая версия.В этом случае вы увидите красный кружок с числом в нем, которое указывает количество необходимых обновлений.
- Медиа — в этом разделе будут показаны все видео, файлы или фотографии, которые вы когда-либо загружали как отдельный элемент или как часть сообщения.
 Вы также можете загрузить прямо в этот раздел.
Вы также можете загрузить прямо в этот раздел. - Комментарии — это комментарии, которые посетители оставляют к содержанию вашего сайта. Если у вас есть новые комментарии, которые вы не просматривали, их количество будет показано в красном кружке над этим элементом в левом столбце.
- Внешний вид — этот раздел покажет вам все параметры, связанные с дизайном вашего веб-сайта WordPress, то есть все доступные функции, темы и дизайн.
- Страницы — вы можете управлять всеми страницами вашего сайта, например, «Страницей контактов» или «Страницей О нас» из этого раздела.
- Плагины — эти мини-программы интегрированы в ваш сайт и помогают расширить его функциональность. Вы можете использовать их, чтобы превратить свой сайт в сайт членства или сделать что-нибудь необычное, например, добавить значки социальных сетей для публикации в социальных сетях.
- Настройки — сюда вы переходите, если хотите внести технические изменения на свой сайт.
 Например, если вы хотите добавить функцию в свой тарифный план, это произойдет именно здесь.
Например, если вы хотите добавить функцию в свой тарифный план, это произойдет именно здесь.
К настоящему моменту вы должны знать, как создать веб-сайт. Затем я покажу вам, как выбрать правильную тему для ваших нужд и настроить свой веб-сайт.
Шаг № 5: Выбор темы и создание веб-сайта
Важность визуального эффекта не секрет для всех, кто пытается привлечь онлайн-трафик и повысить свою конверсию.Посетители покинут ваш сайт в течение нескольких секунд, если их первый взгляд им не понравится.
Вот почему при создании веб-сайта с нуля важно работать над его веб-дизайном, не забывая об общей эстетике вашего бренда — это то, что удерживает посетителя на вашем сайте.
Передовой опыт веб-дизайна требует, чтобы вы:
- Используйте чистый структурированный дизайн.
- Убедитесь, что ваш веб-дизайн оптимизирован для мобильного устройства.
- Убедитесь, что ваш веб-дизайн соответствует вашим целям и нише.

- Убедитесь, что ваш план упрощает навигацию.
- Обогатите дизайн сайта уникальными элементами.
Если вы не знаете, как самостоятельно создать веб-сайт с нуля, вы можете обратиться к профессиональному веб-разработчику или дизайнеру, если у вас есть на это бюджет. Стоимость профессионально сделанных веб-сайтов зависит от объема проекта. Они могут начинаться с 1000 долларов и доходить до 100000 долларов.
Однако я покажу вам, как вы можете сделать это бесплатно самостоятельно.
В поисках подходящей темыВаша тема должна соответствовать стилю и бренду вашей компании. Например, пастельно-розовая тема пекарни может быть бесплатной, но она не подходит для сайта компании по производству стали.
Если вы используете WordPress для создания собственного веб-сайта, у вас будет доступ к большому количеству тем на выбор. На панели управления WordPress на вкладке «Внешний вид» нажмите «Темы».Вам будут представлены несколько популярных вариантов. Вы можете нажать кнопку WordPress.org Themes и выполнить поиск бесплатных тем. На WordPress.org доступно более трех тысяч тем.
Вы можете нажать кнопку WordPress.org Themes и выполнить поиск бесплатных тем. На WordPress.org доступно более трех тысяч тем.
Важно иметь представление о том, какие функции вы хотите включить в свой сайт, поскольку это поможет вам отфильтровать нерелевантные темы.
Вот несколько важных моментов, на которых следует сосредоточиться при составлении списка наиболее важных функций.
Четкая навигация
Крайне важно иметь доступный сайт, на котором посетители могут быстро найти и получить доступ к необходимой информации.Для достижения этой цели вам необходимо четко представлять, какой тип навигации вы хотите — «Навигация вверху» является наиболее популярной. Также имейте в виду, что выбранная вами тема может не поддерживать нужный вам вид навигации.
Интеграция социальных сетей
Социальные сети могут привлечь трафик на ваш сайт. Очень важно добавить на свою веб-страницу значки обмена, которые могут поддерживаться не всеми темами.
Контактная форма
Если вы хотите собирать информацию о потенциальных клиентах и контактную информацию от потенциальных покупателей, вы можете добавить контактную форму на свою страницу контактов.Это позволит посетителям легко связаться с вами прямо на веб-странице, не покидая ее.
Раздел комментариев
Этот раздел может помочь улучшить посещаемость и вовлечение аудитории, поскольку он позволяет им выражать свое мнение и взаимодействовать с вашим брендом после прочтения вашего контента. На большинстве сайтов в области блога включен раздел комментариев для облегчения диалога.
Панель поиска
Наличие на вашем сайте панели поиска помогает посетителям легко перемещаться по сайту, выполняя быстрый поисковый запрос.Итак, если на вашем сайте много контента, и вы хотите, чтобы люди легко находили то, что им нужно, добавьте на свой сайт панель поиска. Опять же, если вам не нужна эта встроенная функция, обратите внимание на темы, которые ее не предлагают.
Логотип и значок
Брендинг должен быть одним из ваших главных приоритетов при создании веб-сайта, потому что чем быстрее он передает индивидуальность вашей компании, тем лучше.
Если вы хотите обозначить сайт логотипом вашей компании и его цветовой палитрой, чтобы обеспечить улучшенное и более персонализированное взаимодействие с пользователем, вам следует выбрать одну из тем, поддерживающих такую настройку.
Оптимизация для мобильных устройств
С увеличением использования смартфонов высока вероятность того, что посетитель откроет ваш сайт со своего мобильного телефона. Дизайн, который не подходит для экрана мобильного устройства, может привести к высокому показателю отказов.
Следовательно, вам следует создать веб-сайт с использованием темы, удобной для мобильных устройств, поскольку это отраслевой стандарт в современную цифровую эпоху. Выбирая тему, убедитесь, что она хорошо смотрится на экранах всех размеров и типов.
Шрифт и цвет
Дизайн и цветовая гамма вашего бренда также должны быть использованы на вашем веб-сайте. Эти факторы удерживают ваших посетителей интерес к просмотру контента на вашем сайте. Если одни и те же шрифты и цвета используются последовательно, они могут сделать ваши усилия по брендингу более эффективными.
Итак, когда вы настраиваете веб-сайт, убедитесь, что выбранная вами тема предлагает:
- Выбор индивидуальных шрифтов и цветовых палитр помимо встроенных.
- Возможность управлять цветами отдельно для разных разделов вашего сайта.
Поддержка электронной коммерции
Вам может не потребоваться эта функция изначально, но вы можете решить преобразовать свой сайт в интернет-магазин позже. Итак, на всякий случай выберите тему, которая может поддерживать плагин электронной коммерции.
Протестируйте
Правильный способ проверить, работает ли тема для вас или нет, — это протестировать ее. Итак, настройте свой веб-сайт и дайте ему заработать.Найдите время, чтобы просмотреть страницу за страницей и проверить, хорошо ли работают плагины, элементы дизайна, контент и другие аспекты сайта.
Другой вариант — проверить несколько готовых демонстрационных сайтов с той же темой. Или вы можете перейти на веб-страницу автора темы и оттуда посетить действующие сайты, которые использовали ту же тему, которую вы выбрали, чтобы увидеть их окончательный вид.
Шаг № 6: Подготовка содержания веб-сайта
Слово «контент» может относиться ко всему, что отображается на вашем веб-сайте.Вот почему важно создавать уникальный и креативный контент, если вы хотите донести четкое сообщение до посетителей. Плохо созданный контент расстраивает и сбивает с толку посетителей и заставляет их покинуть вашу страницу.
Прежде чем начать писать, задайте себе следующие вопросы:
- Будет ли он актуален и интересен вашей целевой аудитории?
- Как его представить вашей целевой аудитории?
Более того, знаете ли вы, что поисковые системы награждают сайты, которые производят лучший контент, занимая им более высокое место в своих результатах поиска?
Вот почему компании тратят довольно много времени и ресурсов на создание качественного контента, который не только информативен, но и актуален для их аудитории.Уникальный, актуальный и актуальный — вот каким должен быть ваш контент!
Написание основного содержания
После того, как структура вашего веб-сайта создана, самое время поработать над содержанием перед запуском. Совершенно нормально иметь необходимую информацию и несколько сообщений в блоге на вашем сайте, когда он будет запущен, но лучший способ создать свой сайт — это продолжать создавать качественный контент, который может повысить его рейтинг, участие в нем и его видимость. .
Это зависит от того, какой веб-сайт вы создаете, но ниже я расскажу о наиболее распространенных страницах, которые есть у людей на своих веб-сайтах.
О нас стр.Если посетитель хочет узнать о бизнесе вашей компании и о типах продуктов или услуг, которые она предлагает, он сразу перейдет на страницу «О нас» на вашем сайте. Вот почему так важно использовать эту страницу с умом и размещать здесь всю важную информацию. Страница «О нас» знакомит с вашей компанией новых посетителей — правильный контент здесь может помочь вам построить жизнеспособные отношения и вызвать доверие у вашей аудитории.
Здесь вы можете откровенно рассказать о том, чем занимается ваша компания, и о ее планах на будущее.Если на вашем сайте что-то продается, не забудьте упомянуть здесь и эти продукты и услуги.
Все, что вы здесь пишете, должно быть легко понять, потому что ваши потенциальные клиенты могут не знать технического жаргона вашей отрасли. Кроме того, постарайтесь сохранить творческий подход к содержанию и используйте страницу для изображения личности и бренда вашей компании, а не воспринимайте это как еще один коммерческий шаг.
Используйте более разговорный тон, чтобы повысить коэффициент конверсии, так как это поможет увеличить шансы ваших посетителей ответить на CTA (призыв к действию).
Если вы хотите раскрыть свою киберидентичность, то есть свой веб-сайт, вы также можете загрузить фотографии себя и своей команды, представляя их все по очереди. Это поможет укрепить доверие среди посетителей, поскольку придаст вашему сайту более индивидуальный вид — по сути, это значительно повысит ваш авторитет.
Свяжитесь с нами страницаЭта страница служит двум целям:
- Используется посетителями, которые хотят с вами связаться.
- Он служит для посетителей доказательством того, что у вас есть законный бизнес с офисом и фактическим контактным лицом.
Итак, включите сюда свою контактную информацию и адрес своей компании, чтобы убедить аудиторию в своей надежности и в том, что вы можете удовлетворить их потребности. Помимо обычной контактной формы, на этой странице также должна быть указана следующая информация:
- Имя контактного лица и его роль в компании.
- Название вашей компании.
- Электронный адрес вашей компании.
- Адрес вашей компании (если у вас есть физическое здание).
- Юридическая информация вашей компании.
- Политика конфиденциальности и поддержки, которой придерживается ваша компания.
- Рабочие дни и часы вашей компании.
Если ваша тема позволяет это, добавьте карту, которая также показывает ваше местоположение посетителям.
Страница блогаРаздел блога может привлекать потенциальных клиентов и превращать их в покупателей.Но большинство владельцев веб-сайтов испытывают трудности с определением тематики сообщений в блогах. Я рекомендую вам позволить целям вашей компании направлять вас в этом направлении.
Вы также можете поделиться своими мыслями по темам, которые заинтересуют ваших читателей и вашу отрасль в целом. Ваши сообщения в блоге могут быть исчерпывающими руководствами или более короткими фрагментами контента с некоторой вспомогательной информацией и техническими деталями. Предоставьте своим читателям подробную информацию, которую они не смогут найти больше нигде в Интернете по вашей теме.
Сервис / страница продуктаЭта страница в основном используется для перечисления и описания ваших продуктов и услуг — считайте это онлайн-каталогом для вашего бизнеса. Чтобы содержание страницы было эффективным и точным, вам необходимо:
- Размещайте высококачественные фотографии (не стоковые фотографии) всех ваших продуктов с разных ракурсов, чтобы ваши покупатели могли их увидеть.
- Поделитесь подробным описанием вашего продукта, охватывающим все критические аспекты, в поле описания.
Кроме того, если ваш веб-сайт поддерживает различные варианты оплаты, четко укажите их, чтобы проинформировать ваших клиентов. Здесь также может быть упомянута любая информация о вашей политике возврата, правах и обязанностях обеих сторон в сделке, а также о вариантах возврата или обмена.
Шаг № 7: Оптимизация вашего сайта для SEO
Поисковая оптимизация (SEO) — одна из тех областей, которые многие люди принимают как должное. Кто-то может подумать, что вам не о чем беспокоиться, в то время как другие думают, что вы не можете сделать это самостоятельно.
Дело в том, что даже если вы новичок, вы можете сделать свой сайт доступным для поисковых систем, применив базовые методы. Продвинутые инструменты SEO — это здорово, но не обязательно для новичка.
Вы можете улучшить SEO своего сайта, выполнив несколько простых шагов.
Знакомство с Search Console
Одним из первых шагов к созданию лучшего SEO является подключение вашей веб-страницы к Search Console.
Этот надежный набор инструментов, созданный Google, позволит вам постоянно контролировать свой веб-сайт.Вы узнаете, как выглядит ваш сайт в глазах Google. Вы увидите, есть ли какие-либо ошибки, о которых следует беспокоиться. Также возможно, чтобы Google предупреждал вас, когда кто-то упоминает ваш сайт в Интернете.
Для начала достаточно будет все подключить и начать с азов. По мере роста вашего сайта вы сможете больше узнать о Search Console и еще больше улучшить свое SEO.
Применить теги заголовков на всех страницах
Большинство новичков просто дадут имя своему новому веб-сайту и напишут контент на странице.Хотя имя и контент важны, также важно знать, что поисковые системы проверяют теги заголовков каждой веб-страницы, чтобы понять, о чем она.
Тег заголовка — это элемент HTML, который позволяет Google распознавать ваш сайт. Теги заголовков используются на страницах результатов поисковых систем и в социальных сетях, а также в веб-браузерах, которые читают эту информацию, чтобы предоставить вам правильные данные.
Очень важно писать убедительные теги заголовков для SEO. Вы должны включить целевые ключевые слова в тег заголовка.Он должен содержать 50-60 символов, потому что именно такую длину Google может правильно отображать на странице результатов поисковой системы.
Согласно Moz.com, идеальный тег заголовка должен быть:
“Первичное ключевое слово — вторичное ключевое слово | Фирменное наименование »
Напишите уникальный и свежий контент
Контент не является обязательным при работе с хорошим веб-сайтом. Хотя это правда, что некоторые веб-сайты могут обойтись без блога, они редки и обычно управляются профессионалами.Большинство веб-сайтов не должны избегать содержания.
Но когда дело касается контента, нужно быть осторожным. Google, как и люди, не любит подражателей. Убедитесь, что вы пишете уникальный контент и что он соответствует тому, чем вы занимаетесь.
Ускорьте свой сайт
Скорость веб-сайта — один из факторов, который Google учитывает при ранжировании вас в результатах поиска. Поскольку существует так много контента, Google даст преимущество веб-сайтам, которые загружаются быстрее.
Допустим, у вас есть контент, похожий на контент вашего конкурента.Обе статьи уникальны и хорошо написаны, но вашему сайту требуется пять дополнительных секунд для загрузки. Как вы думаете, кто займет более высокое место в результатах поиска Google?
Убедитесь, что вы размещаете свой веб-сайт на надежном веб-хосте, таком как Bluehost. Хороший веб-хостинг может творить чудеса со скоростью сайта. Оптимизируйте изображения веб-сайтов, и если вы используете CMS, такую как WordPress, убедитесь, что вы используете качественную тему, которая не загружает ненужные файлы.
Оптимизируйте свой сайт для мобильных устройств
Смартфоны и планшеты повсюду.Даже Google начал уделять приоритетное внимание мобильным сайтам, поэтому их наличие — это то, что вам нужно, если вы хотите хороших результатов SEO.
Использование конструктора веб-сайтов будет полезным в этом случае, потому что вы сможете быстро создать удобный для мобильных устройств сайт (если он не будет создан автоматически для вас).
Внутренние и внешние ссылки
Ссылки являются важным фактором не только в SEO, но и для всего вашего сайта. Это означает, что вы должны аккуратно размещать ссылки внутри своего сайта и при необходимости связывать одну статью с другой.Но не переусердствуйте. Средняя статья объемом около тысячи слов должна содержать 1-3 внутренних ссылки.
Вы также должны начать ссылаться на авторитетные источники и попытаться получить обратные ссылки на свой сайт. Вы можете начать с написания гостевых постов, публикаций в социальных сетях, форумах или оставления соответствующих комментариев на других веб-сайтах в вашей нише.
Не ждите быстрых результатов
SEO требует времени. И мы говорим не о часах или днях, а о неделях и месяцах. Что бы вы ни делали с точки зрения SEO, вам придется набраться терпения.Хотя многие пытаются предсказать, как поведет себя Google, правда в том, что на самом деле никто не знает его следующих шагов и того, как он работает.
Таким образом, даже после внесения изменений Google может потребоваться до месяца, чтобы распознать эти изменения. Просто наберитесь терпения и следите за сайтом.
Шаг № 8: Тестирование вашего сайта
Тестирование вашего сайта перед запуском имеет решающее значение для обеспечения его успеха. Вот несколько видов тестов:
Бета-тестирование
С учетом всей работы, связанной с созданием вашего собственного веб-сайта, перспектива тестового запуска может быть довольно ошеломляющей.Тем не менее, тестирование вашего сайта перед запуском имеет важное значение.
Ниже приведены некоторые моменты, которые вы должны проверить перед запуском своего веб-сайта:
- Проверить содержание на предмет орфографических или пунктуационных ошибок.
- Проверьте элементы дизайна, такие как выравнивание изображений и шрифтов.
- Просмотрите возможные проблемы разработки, например неработающие ссылки.
- Проверьте детали SEO, такие как мета-заголовок и теги описания.
- Проверьте области администрирования, включая системы резервного копирования и любые проблемы, связанные с вашим веб-хостом.
Тестирование после запуска
После того, как вы запустили свой сайт, вам необходимо иметь твердую стратегию в отношении следующих шагов по развитию и обслуживанию вашего сайта.
Некоторые области, которые необходимо охватить, включают следующее:
- Соответствующее резервное копирование.
- Сбор отзывов посетителей.
- При необходимости доступна группа обслуживания.
- Подготовка к продвижению и измерение различных метрик.
Продвижение вашего сайта
Когда вы закончите настройку веб-сайта, ваша работа не заканчивается.Вам придется много работать над своим новым сайтом, чтобы представить его людям.
Даже если у вас есть деньги, рекламные кампании нужно планировать и проводить. Вы можете оплатить рекламу и начать ежедневный подсчет новых посетителей. Но есть вероятность, что вы не можете позволить себе тратить тысячи долларов в месяц на платную рекламу, поэтому давайте посмотрим, что вы можете сделать для продвижения своего веб-сайта, не тратя целое состояние.
Гостевой пост
Если вы еще этого не сделали, начните следить за своими конкурентами.Прочтите, о чем они пишут, и вместо того, чтобы ругать их за успех, постарайтесь извлечь из них пользу. Если вы знаете информацию о вашем общем поле, вы можете написать об этом. Так что не бойтесь получить их контактную информацию и попросить гостевой пост.
Написав что-то уникальное, вы принесете пользу другому блогу. В свою очередь, вы можете попросить администратора блога напечатать биографию вашего автора внизу статьи. Надеюсь, вам даже будет разрешено упомянуть свой бизнес или веб-сайт.Это позволит вам расшириться и привлечь новых людей, которых раньше вы не могли охватить.
Социальные сети
Facebook, Twitter, Instagram и другие социальные сети — отличные рекламные платформы. Позвольте людям делиться вашим контентом и не забывайте также вносить свой вклад.
Следуйте за другими, и другие будут следовать за вами. Покажите им свой веб-сайт и не забудьте разместить на нем значки социальных сетей. Кроме того, добавление панели социальных сетей на ваш сайт побудит людей легко делиться вашим контентом.54,1% блоггеров, участвовавших в нашем исследовании блоггинга 2020 года, заявили, что наибольший трафик они получают из социальных сетей.
Используйте личную подпись электронной почты
Если вы отправляете много писем, обязательно поставьте подпись. Простая подпись электронной почты может быть дополнена ссылками на ваши последние статьи в блоге или определенные элементы с вашего сайта.
Некоторые люди проигнорируют это, но некоторые будут помнить название вашего сайта или щелкнуть ссылку, чтобы узнать больше.
Quora
Если вы когда-либо пытались найти ответ, скорее всего, Google вернул ссылку на Quora.com. Эта платформа объединяет людей, когда одна сторона что-то спрашивает, а другая сторона получает возможность дать ответ.
Это ваша возможность проявить себя. Начните следить за вопросами на Quora, и раньше, чем вы думаете, вы получите возможность писать ответы. Здесь вы можете упоминать свою компанию и делиться своими статьями, но не можете спамить.
Так, например, если у вас есть статья, которая отвечает на часть вопроса, обязательно укажите ссылку на нее при написании уникального ответа на Quora.Если это было полезно, и если вам повезет, этот ответ будет одним из лучших, которые также будут отображаться в Google, и это поможет вам продвигать свой веб-сайт.
Агрегация содержимого
Многочисленные платформы агрегирования контента работают аналогично социальным сетям. Вы создаете учетную запись и начинаете следить за людьми, которые делятся интересными статьями. Это здорово, но вы хотите здесь поделиться своим контентом. Так что, если у вас еще нет блога, создайте его сейчас и начните создавать статьи, которыми вы можете поделиться с другими.
Если вы достаточно хороши, люди начнут подписываться на вас и публиковать / делиться вашими статьями в сети.
Комментарий на других сайтах
Комментарии — это мощная рекламная площадка. Из-за того, что спам стал обычным явлением, ценность реальных комментариев стала еще выше. Поэтому, читая другие статьи, не забывайте оставлять ценные отзывы.
По возможности упомяните свой блог или даже включите ссылку на ресурс с вашего сайта. Но будь осторожен; есть тонкая грань между предоставлением доступа к ресурсу и рассылкой спама.
Сотрудничество
Подобно гостевым сообщениям, вы можете начать сотрудничать с другими людьми. Это не обязательно должно включать только публикацию. Вы можете помочь друг другу из уст в уста, в социальных сетях и в комментариях. Может быть, вы будете обмениваться рекламой, баннерами или помогать друг другу каким-то уникальным способом.
Вечнозеленое содержание
Если вы приложите усилия для создания контента, это лишь вопрос времени, когда другие поймут это. Мы надеемся, что наличие части контента, представляющего ценность для других, заставит их бесплатно ссылаться на вас.
Часто легче сказать, чем сделать, потому что среди миллионов новых сообщений, которые ежедневно публикуются в сети, может быть трудно выделить вашу страницу. Но как только вы начнете наращивать аудиторию, ваш мир изменится.
Монетизация вашего сайта
Теперь, когда вы узнали, как создать веб-сайт, наполнить его нужным содержанием и продвигать его, пора монетизировать ваши усилия. Вы можете заработать реальные деньги на своем сайте, используя следующие тактики и стратегии:
Партнерский маркетинг
Партнерский маркетинг может помочь вам зарабатывать комиссию, позволяя другим брендам и компаниям использовать ваш веб-сайт и блоги для продвижения своей продукции.Многие онлайн-компании и рекламодатели ищут соответствующие сайты и блоги в той же нише, что и они, чтобы помочь им продавать свои продукты.
Когда вы создаете свой собственный веб-сайт, рассмотрите эту стратегию зарабатывания денег через свой сайт.
Размещение рекламы
Это пустое пространство на вашем веб-сайте, где можно разместить рекламу Google. Когда посещаемость вашего сайта стремительно растет, вы можете превратить это пространство в машину для зарабатывания денег двумя способами:
- Используйте Google AdSense для запуска, обработки и поддержания потока доходов, или;
- Продавайте это пустое пространство на вашем сайте напрямую другим брендам и компаниям, чтобы они отображали их рекламу на вашем сайте.
На многих сайтах есть страница «Рекламируйте с нами», где они продают места по фиксированным ценам другим брендам — вы тоже можете это сделать. Потенциальные рекламодатели могут захотеть увидеть статистику вашего сайта. Вы можете создавать их с помощью различных инструментов, таких как Google Analytics, чтобы помочь своим рекламным клиентам делать осознанные инвестиции на основе ваших показателей просмотров и вовлеченности.
Интернет-магазин
Выбор темы, обеспечивающей поддержку электронной коммерции, может впоследствии помочь вам превратить ваш сайт в интернет-магазин.Если ваша компания уже продает список товаров и услуг, вы также можете использовать свой веб-сайт для ориентации на онлайн-клиентов. Чтобы это работало, вам потребуется:
- Повысьте безопасность своего сайта; и
- Инвестируйте в безопасный и надежный платежный шлюз.
Самый известный плагин WordPress для онлайн-бизнеса — WooCommerce.
Он предлагает множество расширений и тем, которые либо бесплатны, либо доступны за дополнительную плату, все из которых могут помочь вам создать интернет-магазин.WooCommerce позволяет вам создавать интернет-магазин, загружать свои продукты и услуги, управлять ими и изменять их, а также обрабатывать все ваши способы оплаты и доставки.
Благодаря своей популярности, простоте использования и множеству расширений, WooCommerce входит в состав более 30% всех интернет-магазинов.
Объединение WooCommerce и WordPress может помочь вам создать свой веб-сайт и превратить его в интернет-магазин за считанные дни.
К счастью, благодаря удобному пользовательскому интерфейсу эти инструменты также избавят вас от сложной кривой обучения.Спроектировать магазин, обновить список продуктов и добавить все привлекательные функции, чтобы привлечь клиентов и заставить их повторно посетить ваш веб-сайт, стало проще, чем когда-либо.
WordPress широко используется, потому что он удобен в использовании и универсален — вам не нужно тратить много времени на изучение механики создания веб-сайта с помощью WordPress.
Многие разработчики, кодировщики и программисты работают с WordPress, так что вам не нужно беспокоиться о том, как кодировать свой собственный веб-сайт.Люди постоянно разрабатывают темы и разрабатывают плагины электронной коммерции, а также новые функции, которые вы можете добавить на свой сайт WordPress.
Нет предела тому, что вы можете делать с WordPress, поскольку он может помочь вам создавать большие коммерческие веб-сайты, небольшие сайты-портфолио и все, что между ними.
Часто задаваемые вопросы
Самая популярная (и лучшая) CMS в сети сегодня — это WordPress. Это программное обеспечение используется как малыми предприятиями, так и компаниями из списка Fortune 500.
WordPress дает вам полную свободу и является бесплатным программным обеспечением с открытым исходным кодом. Однако для того, чтобы установить его одним щелчком мыши, требуется веб-хостинг, за который вам придется заплатить.
Это один из наиболее часто задаваемых вопросов.
Да, вы можете создать сайт совершенно бесплатно. Например, на нескольких платформах, таких как Wix.com, WordPress.com или Weebly.com, вы можете создать бесплатный веб-сайт. Однако позвольте мне объяснить вам некоторые плюсы и минусы этих конструкторов веб-сайтов:
Плюсы
- У вас есть возможность протестировать и опробовать программное обеспечение, прежде чем вы решите за него заплатить.
Минусы
- Если вы зарегистрируетесь для бесплатной учетной записи, вы будете использовать услугу на поддомене платформы. Название веб-сайта вашей компании будет выглядеть так: «websitename.wordpress.com» или «website.wix.com». Использование таких сайтов свидетельствует об отсутствии авторитета в вашем бизнесе.
- Ваш бесплатный сайт будет подчиняться правилам и ограничениям, установленным платформой. Бесплатные платформы ограничивают возможности, которые вы можете использовать, и они даже могут размещать свою собственную рекламу на вашем веб-сайте.
Если вы серьезно относитесь к созданию своего веб-сайта, вам рано или поздно придется начать платить за полные услуги и собственное доменное имя.
Wix, Weebly и Squarespace (имеет 14-дневный бесплатный пробный период) определенно входят в число лучших кандидатов, выбранных при выборе конструктора сайтов freemium.
Мы провели небольшое исследование и рассмотрели самый популярный конструктор веб-сайтов, который вы можете использовать для выхода в Интернет. Вы можете прочитать больше об этом здесь.
Не существует единственного наилучшего способа создания веб-сайта.
Существует множество программных продуктов и решений для веб-сайтов, предназначенных для выполнения этой задачи, в зависимости от ваших требований. Некоторые доступные инструменты универсальны и могут использоваться для создания любого типа веб-сайтов. Однако некоторые лучше справляются с задачей получить желаемый результат для определенных сайтов.
Например, WordPress на сегодняшний день является самым популярным программным обеспечением для ведения блогов или для веб-сайтов, содержащих раздел блогов.Вы также можете создать простой или сложный веб-сайт электронной коммерции с помощью WordPress.
В последние годы появились разные конструкторы сайтов. Некоторые из них стали очень популярными, например, Wix, Squarespace или GoDaddy builder. Эти инструменты могут подойти вам, если вы создаете портфолио или статический веб-сайт.
Да, вы можете создать простой статический веб-сайт, используя HTML и CSS. Однако зачастую это непростая задача, если вы хотите добавить на свой сайт хотя бы некоторые простые функции.
Вот почему люди часто прибегают к использованию удобного для новичков программного обеспечения, которое призвано облегчить вашу жизнь и избежать изучения навыков программирования. Если вы хотите изучить основы HTML, прочтите наше руководство по HTML для начинающих.
Поскольку WordPress является наиболее популярным вариантом, это означает, что доступно больше тем и расширений. И поскольку они позволяют вам делать больше с вашим сайтом, естественный вывод состоит в том, что WordPress лучше, чем конструкторы сайтов Wix и Squarespace.
Однако использование WordPress может потребовать обучения, в то время как большинство конструкторов веб-сайтов проще в использовании благодаря их функции перетаскивания.
Это зависит от различных факторов, но если вы решите создать свой собственный веб-сайт на WordPress, это обойдется вам менее чем в 50 долларов. Хостинг с BlueHost будет стоить всего 2,75 доллара в месяц, включая персональный домен. Но если вы хотите перейти на премиум, то инвестирование в тему будет стоить вам от 40 до 120 долларов.Кроме того, вы можете потратиться на несколько плагинов премиум-класса, которые могут стоить вам на несколько сотен долларов дороже.
Если вы решите использовать конструктор веб-сайтов, такой как Squarespace, вы можете запустить свой сайт за 12 долларов в месяц, что составляет около 150 долларов в год.
С другой стороны, настраиваемый сайт может заставить вас копаться в карманах. Для настраиваемого сайта вам может потребоваться заплатить от 1000 до 3000 долларов за индивидуальный дизайн веб-сайта от эксперта, а работа с агентством веб-разработки может стоить еще больше.
Рекомендуемая литература: Сколько стоит веб-сайт?
Как одна из наиболее широко используемых систем CMS, WordPress имеет библиотеку учебных пособий и руководств, которые научат вас, как создать веб-сайт WordPress.
Что касается исследования того, как создать веб-сайт, вам не придется искать больше нигде, поскольку здесь, в First Site Guide, мы можем предоставить вам всю необходимую информацию о WordPress.
Тысячи предприятий подключились к сети, поэтому высока вероятность того, что желаемое доменное имя будет занято или «.com »недоступно. Если это произойдет, то:
- Выполните поиск, если выбранное вами доменное имя доступно. Вы можете получить доступ к инструментам домена, чтобы проверить, доступен ли он.
- Подпишитесь на мониторинг домена, который будет предупреждать вас, когда желаемые доменные имена станут доступны.
- Если расширение «.com» недоступно, купите другое расширение.
- Попробуйте другие ключевые слова. Если ваше основное имя недоступно, вы можете выбрать другое родственное имя или, возможно, другое ключевое слово (даже слоган или крылатую фразу).
BlueHost позволяет пропустить регистрацию имени на потом, чтобы вы могли сосредоточиться на создании своего веб-сайта.
Заключение
Надеюсь, вы нашли всю необходимую информацию о , как быстро создать веб-сайт .
Если вам не нравится этот процесс, и вы все еще не уверены, как создать веб-сайт самостоятельно, будьте уверены, что в веб-сайте нет ничего постоянного. Ваш дизайн, цвета и контент могут постоянно развиваться.Ваш сайт всегда можно изменить в соответствии с тем, что вы узнали о своей целевой аудитории и своей нише. Просто делайте все возможное и продолжайте искать способы улучшить свой сайт, чтобы он стал идеальным продолжением вашего бизнеса.
Как создать веб-сайт: пошаговое руководство
В 2021 году создать веб-сайт будет очень просто.
Вам не обязательно быть компьютерным фанатом или программистом.
Следуйте правильному методу. Выберите правильные платформы. Используйте правильные инструменты.Вы будете на 100% в порядке.
У меня не было никаких знаний в области веб-разработки, когда я впервые начал свой онлайн-бизнес в 2004 году. Я нанял веб-разработчика только одиннадцать лет спустя. И я сделал хорошо.
Сегодня — у нас есть инновационные инструменты разработки и лучшие платформы веб-публикации.
Есть три способа создать веб-сайт:
- Создание с нуля
- Использование системы управления контентом (CMS)
- Использование конструктора веб-сайтов
Вы получаете большую гибкость в дизайне и функциях сайта с методом № 1, но это требует хорошего знания веб-языков.
Создание и управление веб-сайтом намного проще с помощью методов №2 и №3. Вам следует выбрать один из этих методов в зависимости от вашей компетенции.
Мы рассмотрим каждый из этих трех методов и все шаги, описанные ниже.
1. Зарегистрируйте доменДомен — это имя вашего сайта. Он должен быть уникальным и отражать бренд вашего бизнеса.
Самый простой способ найти и зарегистрировать домен — обратиться к регистратору домена.
Регистратор доменов позволит вам зарегистрировать свое доменное имя посредством годовых или долгосрочных контрактов.
Где зарегистрировать свой домен
Вот несколько авторитетных регистраторов доменов и их начальная цена, которую следует учитывать.
Советы
2. Купите веб-хостингВеб-хостинг — это большой компьютер (он же сервер), на котором хранятся ваши веб-сайты. Некоторые гигантские компании, такие как Amazon, IBM и FB, владеют своими веб-серверами и управляют ими; другие компании просто арендуют свои серверы у хостинг-провайдера (что намного дешевле и проще).
Примечание. Пропустите этот шаг, если вы выбираете конструктор веб-сайтов для создания своего сайта (см. Шаг № 3).
Какие у вас варианты хостинга?
Сегодня веб-хостинг поставляется в различных пакетах.
Традиционно провайдер веб-хостинга занимается сдачей в аренду серверов только с базовым программным обеспечением и технической поддержкой. Хостинг вашего сайта у традиционного хостинг-провайдера обычно дешевле и гибче; но вам потребуется немного дополнительной работы, чтобы настроить веб-сайт.
В настоящее время компании объединяют различные службы вместе и позволяют пользователям создавать, размещать и управлять веб-сайтами от одного поставщика услуг.Обычно мы называем эти компании конструкторами веб-сайтов или конструкторами интернет-магазинов. Размещение веб-сайта на этих «комплексных» платформах обычно дорого и менее гибко; но вы легко сможете создать веб-сайт или интернет-магазин.
Несколько удобных для новичков услуг хостинга.
Советы
- Доступны различные виды хостинга: общий хостинг, хостинг выделенного сервера и облачный хостинг / VPS.
- Если у вас небольшой веб-сайт, дешевле приобрести планы общего хостинга.Для больших сайтов рекомендуется использовать облачный или выделенный хостинг.
- Некоторые ключевые качества, которые необходимо учитывать при выборе веб-хостинга, — это удобство использования, цена, скорость сервера и время безотказной работы.
- На сегодняшний день мы зарегистрировались, протестировали и проверили более 60 хостинговых компаний. См. Наши 10 лучших вариантов хостинга или полный список обзоров хостинга.
- Рассмотрите возможность использования конструктора магазинов, например Shopify или BigCommerce, если вы планируете продавать товары прямо со своего веб-сайта.
- Также прочтите — Сколько платить за ваш веб-хостинг
В самом начале …
Пример. Обычно после оплаты вы получите приветственное письмо, содержащее всю необходимую информацию о вашем хостинге. Здесь вы начнете свое путешествие в качестве владельца веб-сайта (посетите HostPapa).3. Создайте свою веб-страницу
Когда у вас есть доменное имя и веб-хостинг, пора засучить рукава и начать творить! Чтобы проектировать и создавать веб-страницы, вы можете нанять веб-разработчика или сделать это самостоятельно.
Мы подробно обсуждаем, как передать задачу веб-разработки на аутсорсинг здесь. Вам следует пропустить следующие шаги и перейти на эту страницу, если вы планируете нанять кого-то для разработки вашего веб-сайта.
Для домашних мастеров есть три простых способа создать веб-страницу:
Метод № 1: Создание веб-сайта с нуля
Вы можете создать свой уникальный и неповторимый веб-сайт самостоятельно, если вы знаете основные веб-языки и фундамент веб-сайта.
В противном случае рекомендуется перейти к способу №2 / 3; или свяжитесь с веб-разработчиком.
Основные веб-языки / инструменты, которые вы должны знать:
- HTML (язык гипертекстовой разметки)
HTML — это базовая структура веб-страниц и веб-приложений, которая делает контент семантическим для веб-браузера. Он состоит из последовательных тегов, которые имеют открывающую и закрывающуюся, и структурно ключевое слово, заключенное в угловые скобки. Пример: - CSS (каскадные таблицы стилей)
CSS — это язык стилей, который используется для украшения HTML-разметки веб-страницы.Без CSS веб-страница выглядела бы только как большая белая страница с неупорядоченным текстом и изображением на ней. CSS — это то, что делает страницу такой, какой мы хотим. - Языки сценариев
HTML и CSS — ничто без языков сценариев, потому что они не интерактивны. Чтобы создать динамическую веб-страницу, которая будет отвечать пользователям, вам понадобятся такие языки, как JavaScript и jQuery. Со временем могут потребоваться серверные языки, такие как PHP, Python и Ruby. - Управление базой данных
Для хранения, управления и доступа к вводимым пользователем данным на веб-сайте рассматривается большая таблица информации, которая называется базой данных.Система управления базами данных, такая как MySQL, MongoDB и PostgreSQL, используется на стороне сервера для эффективного выполнения этой работы. - FTP (протокол передачи файлов)
FTP используется для более простой передачи исходных файлов веб-сайта на его размещенный сервер. Существуют как веб-клиенты, так и FTP-клиенты на базе компьютерного программного обеспечения, которые можно использовать для загрузки файлов на сервер.
Пошаговый процесс создания веб-сайта с использованием IDE
Вот обзор процесса создания веб-сайта из первых рук, предполагая, что вы знаете основные веб-языки и основы веб-сайта, упомянутые выше.
Шаг 1. Настройка локальной рабочей среды
Снимок экрана рабочей среды Subline Text.Для создания и организации исходных файлов веб-сайта важна хорошая локальная рабочая среда. Вы можете создать среду веб-разработки на своем компьютере, установив IDE (интегрированную среду разработки). IDE в основном состоит из текстового редактора, автоматизации сборки и отладчика.
Sublime Text и Atom — это одни из основных IDE для веб-разработки, поддерживающих HTML, CSS, JS, PHP, Python и подобные веб-языки.
С другой стороны, существуют расширенные IDE, такие как Adobe Dreamweaver, которые предлагают ряд других функций (например, подключение к серверу, FTP).
Шаг 2: Спланируйте и создайте свой веб-сайт с помощью Adobe Photoshop
Планирование структуры веб-сайта и системы навигации имеют огромное значение. Во-первых, вы должны понять, как вы хотите доставлять свой контент. Спланируйте, сколько меню навигации, сколько столбцов или полей содержимого, сколько изображений вы хотите включить и где.
Лучше всего открыть Adobe Photoshop и создать черновой рисунок веб-страниц. Возможно, вам придется сделать разные наброски для разных страниц, например, домашней страницы, страницы с информацией, страницы контактов, страницы обслуживания и т. Д.
Примеры — макеты дизайна, которые мы сделали при обновлении сайта в декабре 2016 года.Шаг 3: Кодифицировать Дизайн с использованием HTML и CSS
После того, как вы закончили создание чернового дизайна своих веб-страниц в Adobe Photoshop, вы можете приступить к написанию исходных кодов.
Это самая простая часть. Сделайте разметку HTML для веб-элементов, которые вы хотите включить, и используйте CSS, чтобы украсить их в соответствии с созданным вами дизайном.
Шаг 4. Сделайте его динамическим с помощью JavaScript и jQuery.
В наши дни не существует только веб-сайтов на основе HTML и CSS, потому что взаимодействие с пользователем не может контролироваться с помощью HTML или CSS.
Вы можете использовать языки сценариев, такие как JavaScript, и, возможно, его улучшенную библиотеку, jQuery, для управления действиями пользователя для форм, логинов, слайдера, меню или где угодно.
Шаг 5: Загрузите локальные файлы на сервер с помощью FTP-клиента
Последний шаг — загрузка всех ваших исходных файлов на веб-сервер. Самый лучший и простой способ справиться с этим — через FTP-клиент.
Сначала загрузите FTP-клиент на компьютер и подключите его к веб-серверу, используя учетную запись FTP. После того, как вы успешно подключили его к учетной записи FTP, скопируйте все свои локальные файлы в корень вашего веб-каталога. Некоторые хорошие FTP-клиенты — это FileZilla, WinSCP и Cyberduck.
Метод № 2: Создание веб-сайта с помощью CMS
Необходимые навыки и инструменты
- Знания: базовые операции с компьютером и Интернетом; HTML, CSS и PHP (не обязательно, но лучше, если вы знаете основы)
- Инструменты: WordPress, Joomla и Drupal
CMS или система управления контентом построены тактически тактически, что они подходят для первых дней работы. работа от новичков до опытных веб-разработчиков.
Это программное приложение, которое упрощает создание и управление онлайн-контентом.Большинство из них имеют открытый исходный код и бесплатны для использования.
Если вы знаете основы HTML, CSS или PHP, это будет для вас выгодно. Если вы не знаете, это не большая проблема, потому что эти платформы очень интуитивно понятны. Вот три лучших бесплатных варианта платформ CMS, которые вы можете выбрать в соответствии с вашими потребностями.
Быстрые сравнения
| Функции | WordPress | Joomla | Drupal | ||||||||||
|---|---|---|---|---|---|---|---|---|---|---|---|---|---|
| Стоимость | Бесплатно | миллионов | миллионов | миллионов | миллионов | миллионов | миллионов | 31,216 миллионов | |||||
| Бесплатные темы | 4,000+ | 1,000+ | 2,000+ | ||||||||||
| Бесплатные плагины | 45,000+ | 7,000+ | 34000+ | 7000+ | 34000+ | 85 Также | 85 | 85 Сравнение CMS (2018) — WordPress против Joomla против Drupal WordPress WordPress, согласно различным статистическим данным, используется в максимальном количестве блогов и на сайтах малого и среднего размера.Тем не менее, многие очень крупные веб-сайты предпочитают WordPress из-за его простоты. Редактор WYSIWYG — единственное, чему вам нужно научиться, чтобы разместить свой первый контент. Эта платформа предназначена для начинающих, а также разрабатывается различными классами веб-разработчиков. Он имеет множество бесплатных плагинов и тем в собственном репозитории. Поскольку это CMS №1, на стороне доступно множество сторонних ресурсов. Выбор тем WordPress.Плюсы
Минусы
Узнать больше JoomlaJoomla во многом похожа на WordPress.Он также прост в использовании, прост в установке и может быть легко расширен с помощью модулей — , эквивалентных плагинам WordPress. В результате это второй лучший вариант для новичков. Однако новички могут быть более напуганы изучением Joomla из-за количества доступных опций. В дополнение к левому меню, есть также меню на верхней панели справа над логотипом «Панель управления». Во избежание путаницы помните, что некоторые элементы меню левой и верхней панели похожи, включая «Контент», «Пользователи» и «Расширения».” Как и WordPress, в Joomla есть несколько стилей и шаблонов, которые могут быстро придать вашему сайту особый вид. Но из всех трех систем управления контентом Joomla предлагает самое простое решение, когда дело доходит до создания социальной сети. С такими платформами, как EasySocial и JomSocial, вы в нескольких минутах ходьбы от своего собственного веб-сайта социальной сети. Внутри системы Joomla.Плюсы
Минусы
Подробнее DrupalОпытные веб-разработчики подтверждают, что Drupal — самая мощная CMS. Однако он также наиболее сложен в использовании. Благодаря своей гибкости, Drupal является второй по популярности CMS в мире, но не является фаворитом среди новичков. Чтобы успешно создать «законченный» веб-сайт с помощью Drupal, вам нужно запачкать руки и изучить основы кодирования. Знать свой способ работы с CMS также непросто для новичков. Установка нового Drupal — несмотря на сложные функции в Drupal, CMS предлагает простой минималистичный интерфейс.Плюсы
Минусы
Подробнее Пошаговый процесс создания веб-сайта с использованием WordPressДля этого метода мы будем использовать WordPress в качестве примера.К настоящему времени у вас уже должна быть учетная запись веб-хостинга и зарегистрированное доменное имя. Шаг 1. Найдите установщик WordPress на панели веб-хостинга. Услуги веб-хостинга обычно включают в себя быстрый установщик для установки WordPress и других распространенных платформ. Итак, войдите в свою учетную запись веб-хостинга и узнайте, какой у вас установщик. Популярные имена, которые вам следует искать, — Softaculous, QuickInstall или Fantastico. Некоторые хостинг-провайдеры (пример: SiteGround) используют интегрированные установщики на своей пользовательской панели (экран, который вы видите сразу после входа в cPanel).В этом случае просто попробуйте найти заголовок, содержащий слово «WordPress».Шаг 2: Установите WordPress с помощью установщика Softaculous — самый популярный автоматический установщик, представленный на cPanel. Я проведу вас через установку через Softculous. Остальные установщики почти такие же. Щелкните Softaculous, а затем щелкните «Установить» поверх WordPress, чтобы начать установку.А вот и важная часть. Настройте параметры следующим образом, оставьте в других полях конфигурацию по умолчанию (мы рассмотрим позже) и нажмите «Установить».
Если вам удалось выполнить последние шаги, молодец. Ваш сайт работает! Теперь войдите на свой сайт WordPress. Страница входа на ваш сайт будет выглядеть как wp-login.php после указанного вами URL-адреса веб-сайта. Шаг 3. Установите тему и некоторые важные плагины. Затем вам нужно установить тему и необходимые плагины. Взгляните на левую боковую панель вашей панели управления WordPress. В каталоге WordPress доступно множество бесплатных готовых тем. Чтобы просмотреть эти бесплатные темы, перейдите в «Внешний вид> Темы> Добавить новую», найдите тему, которая соответствует вашим требованиям, и нажмите кнопку установки. Каталог тем WordPress.Вы также можете установить сторонние темы из раздела «Загрузить тему». Для платных, профессионально разработанных тем WordPress я рекомендую Elegant Themes (за его эффективный код и красивый внешний вид). Для плагинов выберите «Плагины> Добавить новый». Найдите и установите только необходимые плагины. 3 rd Плагины Party также можно установить из раздела «Загрузить плагин». Каталог плагинов WordPress.Здесь я хочу предложить несколько важных бесплатных плагинов.Найдите их по их именам в каталоге плагинов WordPress. Обратите внимание, что достаточно установить только один плагин из каждой категории.
Для идентификации вашего сайта вам все равно нужно что-то создать, даже если вы используете отличную тему.Есть масса отличных генераторов логотипов, но я бы взглянул на Logaster. Это платная услуга, но что замечательно, они предлагают многоуровневую цену. Это означает, что вы можете просто заплатить за то, что вам нужно — просто логотип в веб-формате или даже подписаться на полный комплект бренда, который включает форматы для различных платформ. Также прочтите — 9 основных плагинов WordPress для новых сайтов WP Шаг 4: Вы готовы! Ваш сайт должен быть запущен на последнем этапе.Но есть еще несколько вещей, в которых следует разобраться.
Метод № 3: Создание веб-сайта с помощью конструкторов сайтовНеобходимые навыки и инструменты
Создатели сайтов сделали это легко и мгновенно настроить сайт.Не зная веб-языков, можно запустить полноценный веб-сайт за считанные минуты. Они предлагают конструкторы веб-сайтов Drag & Drop, которые не требуют знания программирования. В Интернете разбросано множество конструкторов сайтов, но не все из них могут удовлетворить потребности. Следующие три являются наиболее обсуждаемыми и потенциальными разработчиками веб-сайтов, которые вы можете использовать. WixWix — один из самых простых конструкторов сайтов на рынке, который предлагает более 500 полностью настраиваемых шаблонов, отсортированных по различным категориям.Так что почти наверняка вы найдете тот, который вам подходит. Они предлагают гибкий редактор веб-сайтов Drag & Drop, который всегда отображается поверх содержимого. Вы можете перетащить один элемент из списка в любое место на веб-сайте, чтобы добавить. Любой видимый элемент на нем можно перемещать или редактировать. Единственным недостатком является то, что на бесплатном плане Wix есть реклама на сайте. Вы можете избавиться от него, обновив его до своего плана Combo, который обойдется вам как минимум в 12 долларов в месяц. Также читайте — наш подробный обзор Wix. WeeblyWeebly проще во многих отношениях, включая навигацию и удобство использования. Они предлагают сотни шаблонов на выбор, но возможности персонализации могут показаться ограниченными. У них есть большое количество предварительно разработанных макетов страниц (например, страница о странице, страница с ценами, страница контактов), которые можно использовать и изменять. Конструктор Drag & Drop проще в использовании, но иногда вы ограничены определенными областями для настройки. Доступность расширений и сторонних приложений также ограничена. Также прочтите — наш подробный обзор Weebly. Пошаговый процесс создания веб-сайта с использованием WixШаг 1. Зарегистрируйтесь в Wix Создайте учетную запись на Wix.com. Есть 5 премиальных планов и 1 бесплатный (цены варьируются от 0 до 24,50 долларов в месяц). После успешного создания сайта вы увидите варианты обновления. Ознакомьтесь с тарифами и ценами Wix здесь. Страница регистрации Wix.[/ c8] Я рекомендую базовый платный план Wix — Комбо.Тариф Wix Combo (8,50 долларов в месяц) включает бесплатное доменное имя, больше ресурсов ЦП и отсутствие рекламы Wix. Шаг 2. Выберите шаблон Wix спросит вас, как вы хотите создать веб-сайт. Самый быстрый способ, который они предложат, — это Wix ADI (искусственный дизайнерский интеллект), который в конечном итоге не очень эффективен. Итак, я расскажу вам немного дольше, но лучше — о конструкторе веб-сайтов! Вы увидите, что есть шаблоны, разделенные на разные категории.Просмотрите свою предполагаемую категорию и выберите ту, которая вам подходит. Найдя понравившуюся тему Wix, нажмите «Изменить», чтобы продолжить. Кнопка «редактировать» отображается при наведении указателя мыши на тему.Шаг 3. Создайте свой веб-сайт с помощью Wix Website Builder Через несколько секунд вы сразу попадете в их интуитивно понятный конструктор веб-сайтов. Создать веб-сайт просто. Вы увидите разные инструменты в левой и правой части экрана.Кроме того, щелкните в любом месте веб-сайта, чтобы отредактировать блок или переместить его в другое место. Создайте элементы своей веб-страницы с помощью редактора перетаскивания Wix.Шаг 4: Опубликуйте веб-сайт Когда вы нажмете кнопку публикации, вас спросят, хотите ли вы бесплатный поддомен или полнофункциональный домен. Это ваш призыв. Рекомендуется еще несколько настроек. Перейдите в «Панель управления Wix> Управление и редактирование сайта» и настройте SEO, Favicon, Social и Upgrades по мере необходимости. Настройте свой сайт Wix.И как только вы закончите с этими базовыми настройками, ваш сайт готов. 4. Проверка и тестирование вашего веб-сайтаКогда ваш веб-сайт будет готов, самое время проверить и проверить, как он работает в основных браузерах (Chrome, Firefox, Safari, Microsoft Edge, IE 11 и т. Д.), А также в различных размеры экрана. Мы можем запустить эти тесты с помощью бесплатных онлайн-инструментов. Проверка разметкиЧто такое проверка разметки? У языков программирования или скриптов, таких как HTML, PHP и т. Д., Есть свои собственные форматы, словарный запас и синтаксис.Проверка разметки — это процесс проверки того, соответствует ли ваш сайт этим правилам. Browser TestПерекрестное тестирование вашего веб-сайта до 115 различных браузеров за один раз в BrowserShots.Screen TestИспользуйте Screenfly для предварительного просмотра веб-страницы на мониторах, планшетах, смартфонах и экранах других размеров.5. Тонкая настройка и развитиеПубликация вашего сайта в Интернете — это первый этап. Есть еще много других вещей, которые нужно сделать для обеспечения успеха вашего сайта.Вот несколько задач для начала… Точная настройка скорости веб-сайтаGoogle четко заявил, что скорость сайта является одним из факторов его ранжирования. Это означает, что ваш сайт может занять более высокий рейтинг, если он загружается быстро. Также — чем быстрее загружается ваш сайт, тем счастливее будут его посетители. Бесчисленными тематическими исследованиями и экспериментами доказано, что медленная загрузка веб-сайта повредит пользовательскому опыту и повлияет на доход веб-сайта. Amazon потеряла бы около 1,6 миллиарда долларов дохода, если бы его сайт замедлился хотя бы на одну секунду. Повысьте видимость веб-сайта в поисковой сетиВам не нужно быть мастером поисковой оптимизации (SEO), чтобы привлечь внимание к вашему сайту. Но всегда полезно иметь некоторые базовые навыки поисковой оптимизации. Создайте учетную запись веб-мастера в Google Search Console, чтобы отправить свой веб-сайт в Google и выявлять любые проблемы с SEO. Проведите базовое исследование ключевых слов, а затем оптимизируйте заголовок страницы и заголовки для основных ключевых слов. Внедрите на своем сайте разметку схемы, чтобы выделяться на страницах результатов поиска. Дополнительные советы по SEO можно найти в нашем руководстве по SEO. Внедрить HTTPSС тех пор, как Google Chrome начал маркировать веб-сайты HTTP как «Небезопасные», сертификат SSL стал иметь большое значение. Чтобы быть уверенным, что вашему сайту «доверяют» пользователи — необходимо HTTPS-соединение. Добавить важные страницыНет двух одинаковых веб-сайтов, поскольку они могут служить разным целям и / или функциям. Однако есть три стандартные страницы, которые должен иметь каждый веб-сайт: индекс (домашняя страница), страница с информацией и контактная страница. Домашняя страница Домашняя страница часто является первым местом, куда большинство посетителей перейдут на ваш сайт. Ваша домашняя страница должна обеспечивать правильную подачу информации и привлекать посетителей глубже на ваш сайт. Пример — домашняя страница Haus имеет понятное меню навигации и дизайн в стиле галереи (что идеально подходит для демонстрации продуктов).About page About Page — это создание взаимопонимания с вашими посетителями. Это позволяет вам представиться и предоставить подробную информацию (ну?) О вашем веб-сайте.Обычно рекомендуется включать фотографии людей, владеющих и управляющих сайтом. Пример — страница «О компании Bulldog Skincare» отправляет милое и запоминающееся сообщение.Контактная страница Важно общаться с вашими пользователями и потенциальными клиентами. Отсюда — страница контактов. Включите все возможные каналы связи (профили в социальных сетях, контактные формы, адрес электронной почты и т. Д.), Чтобы ваши посетители могли связаться с вами. Страница контактов Survicate — это красиво оформленная страница с простым макетом.Он сочетает в себе большие поля формы, кнопку CTA и типичную контактную информацию — адрес компании, контактный номер, адрес электронной почты, часы работы и т. Д. — таким образом, чтобы его было легко читать и сканировать.Расширьте охват на платформах социальных сетейВаш веб-сайт также должен присутствовать на платформах социальных сетей, где тусуется большая часть вашей целевой аудитории. Для нашего сайта это означает Facebook и Twitter. Для других это может быть LinkedIn, Tumblr или Pinterest. Добавить значокВы видели букву « B » в желтом кружке слева на вкладке браузера? Это называется «значок».Как и логотип, фавикон — это небольшой визуальный элемент, представляющий веб-сайт. Favicon — это небольшая изящная технология брендинга, которую владельцы веб-сайтов часто упускают из виду. Если это похоже на вас — воспользуйтесь этим бесплатным генератором значков, чтобы помочь вам. Часто задаваемые вопросы по созданию веб-сайтаКакой самый простой конструктор веб-сайтов для начинающих?Большинство конструкторов веб-сайтов просты в использовании для новичков. По своей природе конструкторы веб-сайтов ориентированы на пользователей, не разбирающихся в технологиях, и предлагают большую помощь.Это варьируется от удобных интерфейсов до готовых шаблонов. С чего начать создание веб-сайта?Прежде чем вы даже приступите к сборке своего сайта, это то же самое, что создание блога, первое, на что следует обратить внимание, — это ваше намерение. То, что вы хотите, чтобы ваш веб-сайт был или чего достигли, может сыграть значительную роль в его дизайне и разработке. Сколько времени занимает кодирование веб-сайта?Время, затрачиваемое на кодирование веб-сайта, зависит от его сложности. Чем больше вам нужно с точки зрения функций и дизайна, тем больше времени потребуется.Простые статические веб-сайты можно написать всего за несколько часов, в то время как более крупные и сложные сайты могут занять несколько месяцев. Готово, прямо сейчас!Теперь вы знаете более чем достаточно, чтобы создать успешный веб-сайт. Пришло время применить свои знания на практике. Начни прямо сейчас и качай Интернет! Как сделать сайт в 2021 году (шаг за шагом)Автор: Каумил ПательГлавный операционный директор — GreenGeeks.com Обновлено: февраль 2021 г. «Это руководство дает вам все необходимое, чтобы создать потрясающий веб-сайт менее чем за час!» Вы готовы сделать сайт? Благодаря достижениям в области технологий создание веб-сайта в 2021 году намного проще, чем раньше, настолько просто, что мы считаем, что ЛЮБОЙ может создать великолепно выглядящий веб-сайт для бизнеса или личного использования, если ему будут предоставлены правильные инструменты. Вам не нужно уметь кодировать HTML или что-то в этом роде. В этом руководстве я покажу вам точные шаги, которые нужно предпринять, чтобы создать эффектный веб-сайт, готовый начать привлекать посетителей. О, и не забывайте, что если у вас возникнут какие-либо проблемы, у нас есть круглосуточная поддержка по телефону и в чате, готовая помочь. Требуемый уровень опыта НЕОБХОДИМОЕ ВРЕМЯ КОНЕЧНЫЙ РЕЗУЛЬТАТ Сначала… Выберите платформу для создания своего веб-сайта наСуществует множество различных платформ, которые помогут вам создать веб-сайт, не вводя ни единой строчки кода. WordPress, Joomla, Drupal… И это лишь некоторые из них. Создание веб-сайтов может быть веселым и легким с помощью платформы управления контентом. Вам не нужно быть веб-дизайнером, чтобы создавать сайты. Выбор системы управления контентом, которая лучше всего подходит для ваших нужд, сделает процесс намного более плавным и приятным. Вам нужен интернет-магазин? Сайт для малого бизнеса или вы хотите развлечь или проинформировать других с помощью блога или информационного сайта? С более чем 40 000 веб-сайтов, размещенных здесь, в GreenGeeks, мы видели нашу изрядную долю веб-сайтов и не понаслышке знаем, какие платформы являются наиболее популярными и простыми в использовании. Самые популярные платформыПРИМЕЧАНИЕ. Это лишь некоторые из систем, которые вы можете использовать. В GreenGeeks мы используем Softaculous. Он загружен десятками различных конструкторов веб-сайтов, которые вы можете добавить всего парой щелчков мыши. WordPress самый популярныйКак видите, самой популярной платформой (на сегодняшний день) является WordPress.Если вы новичок в разработке веб-сайтов, я предлагаю использовать WordPress. Это самый простой в использовании и часто быстрее при создании нового веб-сайта. Существуют тысячи бесплатных (и платных) тем, из которых вы можете выбрать «Внешний вид» своего веб-сайта. Так что независимо от того, как вы хотите, чтобы он выглядел, профессиональный, личный, развлекательный, технический, WordPress — отличный вариант. Некоторые премиальные темы визуального конструктора WordPress, такие как Divi или Elementor, позволяют создавать веб-дизайн методом перетаскивания. Вам не нужно вводить код, чтобы WordPress делал то, что вы хотите.Используя темы и плагины, вы можете быстро разработать идеальный сайт за считанные минуты. Однако его также легко настроить, если у вас есть навыки программирования. Он идеально подходит для пользователей любого уровня подготовки. Хотя существуют и другие решения для создания веб-сайтов, им часто не хватает настраиваемости, которую имеет WordPress. Поскольку WordPress очень популярен, найти помощь практически по любому аспекту приложения не составляет труда. Форумы, руководства и многое другое легко доступны. Например, GreenGeeks имеет постоянно растущий список практических рекомендаций для WordPress, охватывающий широкий спектр функций. Одним из наиболее важных аспектов WordPress является то, что он бесплатный. После его установки у вас будет одна из самых мощных и многофункциональных систем в Интернете, управляющих вашим сайтом. Секунда… Выберите доменное имя и провайдера веб-хостингаСледующий шаг — найти хорошего провайдера веб-хостинга и придумать хорошее доменное имя. Оба эти элемента чрезвычайно важны, если вы хотите создать успешный веб-сайт. Выбор доменного имени — все дело в имени Ваше доменное имя — это уникальный адрес, указывающий на ваш контент. Думайте об этом, как о возможности назвать свой дом. Именно так посетители находят ваш сайт и изучают его содержимое. Если вы хотите создать успешный сайт, вам нужна хорошая стратегия. Придумывая имя, спросите себя:
Придумывать хорошее название для вашего веб-сайта часто бывает весело, если не разочаровывает. Каждый раз, когда вы думаете, что у вас есть хороший, он у кого-то уже есть.Однако это легко обойтись, проявив немного воображения. Если вы застряли, пытаясь найти имя, вы можете попробовать использовать синонимы в имени. Иногда эффективны сокращения, такие как «cdc.gov». Важно помнить, что ваше доменное имя должно отражать ваш контент или бизнес. ВЕБ-ХОСТИНГ — ВЫБОР ПЛАНА ВЕБ-ХОСТИНГА Выбор плана хостинга закладывает основу для создания вашего сайта.Думайте об этом как о покупке участка цифровой недвижимости для создания своей онлайн-структуры. У GreenGeeks есть планы, которые варьируются от ведения простого блога до более сложных и крупных корпоративных потребностей. Для новых разработчиков я предлагаю наш план EcoSite Lite. Начиная с 2,95 доллара США в месяц, он является наиболее экономичным для новичков и включает в себя все инструменты, которые вам понадобятся для достижения успеха. Это также включает бесплатное доменное имя, которое обычно будет стоить вам около 15 долларов в зависимости от того, какого регистратора вы используете. Но если вы хотите создать более крупный сайт и готовы потратить немного больше, чтобы убедиться, что ваш сайт работает как можно быстрее, тогда вы можете рассмотреть наш план Ecosite Premium, начиная с 11,95 долларов в месяц. . Не волнуйтесь, если вам понадобится расширить свой план в будущем, мы можем помочь вам выполнить обновление и масштабирование в соответствии с вашими потребностями. Поскольку ваш веб-сайт начинает получать все больше и больше трафика, вам, возможно, придется подумать о его обновлении, чтобы соответствовать спросу. В этом следующем разделе я проведу вас через процесс настройки веб-хостинга. Выберите свой тарифный план из представленных ниже вариантов и нажмите кнопку «Начать». LiteИдеально подходит для небольших веб-сайтов или блогов, которые только начинают работать. СПЕЦИАЛЬНАЯ ЦЕНА 1 Веб-сайт Pro РЕКОМЕНДУЕТСЯОтлично подходит для растущих веб-сайтов, которым требуется больше скорости и ресурсов. СПЕЦИАЛЬНАЯ ЦЕНА Безлимитный сайт ПремиумНаш план для малого бизнеса идеально подходит для очень загруженных веб-сайтов или интернет-магазинов. СПЕЦИАЛЬНАЯ ЦЕНА Безлимитные сайты Затем вам нужно будет ввести домен, который вы выбрали, и нажать «Проверить доступность», чтобы дважды проверить, доступен ли он. Примечание. Если у вас уже есть доменное имя, вы можете ввести его в поле справа Затем вам просто нужно заполнить данные своей учетной записи, имя, адрес, номер телефона и т. Д. В следующем разделе вы можете выбрать, хотите ли вы платить помесячно, ежегодно или по самому низкому доступному тарифу, 2 или 3 года. Просто имейте в виду, что единый ежемесячный план будет включать дополнительную плату за установку и не включает бесплатный домен.Поэтому я бы посоветовал вам перейти как минимум на годичный план или, если ваши средства позволяют это, перейти на 2 или 3 года для лучшей сделки. Здесь вы также можете выбрать местоположение вашего сервера. Возможные варианты: США, Канада или Европа. Итак, вы хотите выбрать тот, откуда будет приходить большая часть вашего трафика. (чем ближе сервер находится к людям, которые посещают ваш сайт, тем быстрее он их обслуживает). Лучший код купона будет автоматически введен для вас. Затем вы можете выбрать, хотите ли вы конфиденциальность WHOIS домена. По сути, это означает, что как владелец своего доменного имени вы можете установить свои данные как общедоступные или оставить их закрытыми. Наконец, когда вы выбрали все эти параметры, вам нужно прокрутить вниз и ввести свою платежную информацию. (Вы также можете выбрать оплату через PayPal, щелкнув ссылку «Просмотреть дополнительные способы оплаты». Когда вы закончите, просто нажмите кнопку внизу с надписью «Создать учетную запись и приступить к работе». Когда вы завершите процесс регистрации, мы займемся настройкой вашего домена и услуг хостинга, а когда они будут готовы, вы получите приветственное письмо со всеми деталями, необходимыми для входа в вашу учетную запись. Управление учетной записью GreenGeeksКогда вы присоединитесь к веб-хостингу Green Geeks, вы получите электронное письмо с данными для входа в аккаунт менеджера. Вы можете войти в свой аккаунт менеджера, перейдя по ссылке в электронном письме. Или посетив GreenGeeks.com и щелкнув ссылку «Вход для клиентов» в самом верху сайта. Или вы можете перейти по ссылке в приветственном письме, которое вы получили по адресу: https://am.greengeeks.com Вы можете войти в систему, используя имя пользователя и пароль, которые были отправлены вам по электронной почте. Зайдя в менеджер аккаунта, вы увидите свою платежную информацию и информацию о пакете веб-хостинга, на который вы подписались. Вы также можете изменить свою платежную информацию, управлять своим доменом и тому подобное. Если у вас возникнут проблемы или вопросы по вашей учетной записи, вы всегда можете обратиться за помощью в нашу круглосуточную службу поддержки в режиме реального времени. Вход в cPanel вашего веб-сайтаЧтобы управлять своим веб-сайтом, вам необходимо войти в свою панель управления (называемую cPanel), вы можете сделать это, нажав синюю кнопку с надписью cPanel Login. ?Оказавшись внутри cPanel, вы увидите что-то вроде этого: Вы можете использовать cPanel для различных операций, таких как просмотр статистики посетителей вашего веб-сайта, настройка и управление адресами электронной почты, а также множество других вещей. Но пока мы сосредоточимся на установке WordPress. Для этого мы воспользуемся бесплатной программой Softaculous. Вы можете ввести Softaculous в строку поиска вверху. Или вы можете прокрутить вниз до раздела Программное обеспечение и щелкнуть Softaculous Apps Installer Мы хотим установить WordPress, поэтому наведите курсор на значок WordPress и нажмите «Установить ».Это может показаться немного сложным, но его очень легко настроить.Большинство из этих вариантов уже заполнены за вас. Итак, все, что вам нужно сделать, это прокрутить вниз раздел учетной записи администратора. Вы увидите, что ваше имя пользователя Admin уже установлено на Admin. Вы можете изменить это, если хотите, или оставить как есть. Далее вам нужно будет ввести пароль и адрес электронной почты для учетной записи. Обязательно запишите выбранные имя пользователя и пароль и храните их в надежном месте. Затем прокрутите вниз и снова введите свой адрес электронной почты.(Вы получите электронное письмо с подробными сведениями об установке, когда она будет завершена) Затем просто нажмите «Установить». Через несколько секунд вы увидите сообщение с поздравлением, которое означает, что wordpress установлен и ваш веб-сайт готов к настройке. Ваш новый сайтНа этом этапе, если вы посетите свое доменное имя, вы увидите новую (пустую) установку WordPress. Не волнуйтесь, если это будет выглядеть немного просто. Далее мы установим тему, которая представляет собой шаблон дизайна, который сообщает WordPress, как вы хотите, чтобы ваш сайт выглядел. Но сначала я просто хочу показать вам, как войти на свой веб-сайт и познакомиться с панелью инструментов WordPress. WordPress имеет Backend, где вы, как владелец сайта, можете входить в систему и управлять своим сайтом. Для его получения необходимо зайти в свой домен. Затем добавьте / wp-admin в конец и нажмите Enter. Или вы можете перейти по ссылкам в электронном письме с установкой WordPress, которое вы получили на предыдущем шаге. Это приведет вас к экрану входа в WordPress, который будет выглядеть примерно так: Введите свое имя пользователя и пароль (вы ведь записали его в надежном месте, не так ли?) Теперь вы войдете в свою панель управления WordPress: На вашей панели инструментов есть множество опций, и у нас есть руководства, которые охватывают все, что вам нужно знать. Но пока что главное — Сообщения, Добавить новый пост. Здесь вы можете добавлять новый контент на свой сайт, писать статьи, добавлять сообщения в блог, загружать изображения, видео и т. Д. Настройки: на странице настроек вы можете указать имя сайта, строку тегов, контактный адрес электронной почты и т. Д. Внешний вид: это раздел, который вам понадобится для изменения внешнего вида вашего веб-сайта. Вам не нужно быть веб-дизайнером, чтобы изменить внешний вид вашего сайта с помощью WordPress.Существует более 3000+ бесплатных тем, которые вы можете использовать с wordpress, а также дополнительные платные опции и настройки, которые вы можете добавить, если хотите продолжить. Создание веб-сайтов больше не должно быть проблемой! Вот пара тем, которые вы можете установить всего за несколько кликов. Чтобы установить тему на свой веб-сайт, просто нажмите вкладку «Внешний вид», затем «Темы», затем нажмите «Добавить». Теперь вы должны увидеть кучу различных дизайнов, из которых вы можете выбирать, поэтому пролистайте их и посмотрите, нравится ли вам что-нибудь. Вы также можете использовать вкладки вверху, чтобы получить больше возможностей, или, если вы имели в виду что-то конкретное, используйте поле тем поиска вверху справа для поиска. Если вы не знаете, что ищете, вы можете просмотреть все более 3000 доступных тем на https://wordpress.org/themes/browse/popular/ После того, как вы нашли понравившуюся тему, просто наведите на нее курсор и нажмите «Установить», а после ее установки вам просто нужно нажать «Активировать», чтобы она появилась на вашем веб-сайте. Через несколько секунд весь ваш сайт изменит свой внешний вид на выбранную вами тему. Создание первых страницТеперь, когда у вас завершена первоначальная настройка веб-сайта, пора приступить к созданию первого контента на вашем сайте. Если вы запускаете веб-сайт для малого бизнеса, вам нужно будет начать с домашней страницы, страницы услуг, страницы о нас и страницы контактов. Если вы создаете блог, вы можете начать с создания своих первых сообщений в блоге.Рекомендуется включить страницу контактов на свой сайт, чтобы люди могли легко с вами связаться. На странице контактов должен быть указан ваш служебный адрес, номер телефона и адрес электронной почты или контактная форма. Плагин contact form 7 отлично подходит для быстрого и простого добавления контактных форм на ваш сайт. Система управления контентомWordPress позволяет легко создавать новые страницы, сообщения, категории или теги для вашего сайта. Опубликовать новую страницу или сообщение на вашем сайте так же просто, как нажать «Добавить страницу» или «Добавить сообщение», заполнив необходимые поля для страницы, такие как заголовок и основное текстовое содержание вашей страницы. Визуальный редактор WordPress Gutenburg упрощает и упрощает создание новых страниц. Это похоже на использование Microsoft Word в том, что вы можете легко изменять форматирование текста страницы, а также загружать и вставлять изображения несколькими щелчками мыши с помощью редактора WYSIWYG (What You See is What You Get). Когда ваша первая страница будет такой, какой вы хотите, достаточно нажать кнопку «опубликовать», чтобы опубликовать первую страницу вашего веб-сайта. Добавление дополнительных страниц и сообщений — это просто вопрос повторения этого процесса.Для получения более подробной информации об этом процессе прочтите наше полное руководство «Как создать пост и страницу WordPress» или просмотрите нашу страницу руководств по WordPress. Маркетинг вашего сайтаПосле того, как вы создали все основные страницы сайта, самое время приступить к его продвижению. Социальные сети — это бесплатный и простой способ начать продвигать свой сайт. Обмен новостями и обновлениями контента о вашем сайте с друзьями и подписчиками в социальных сетях, таких как Facebook, Twitter, Instagram и Linkedin, — отличный способ начать продвижение вашего нового сайта. Также неплохо установить плагин SEO (поисковой оптимизации), такой как Yoast, чтобы помочь вам оптимизировать свой сайт для поисковых систем, таких как Google. Такие плагины, как Yoast, автоматически создают карты сайта для вашего сайта, чтобы поисковые системы могли быстрее находить ваш контент. Yoast также помогает вам писать лучшие заголовки, метаописания и контент для лучшего ранжирования в поиске. Важно с самого начала использовать ключевые слова, релевантные теме вашего веб-сайта, чтобы вы могли начать получать выгоду от трафика поисковых систем на ранней стадии.Дополнительные советы по SEO вы найдете в нашей статье о лучших советах по SEO для WordPress. Вы также можете разместить свой сайт в поисковых системах, таких как Google и Bing, с помощью их наборов инструментов для веб-мастеров. Здесь вы можете найти дополнительную информацию об установке поисковой консоли Google и инструментов Bing для веб-мастеров. Поздравляем, теперь у вас есть настроенный веб-сайт и доступенНо с WordPress вы можете сделать гораздо больше. Существуют тысячи плагинов и пользовательских правок, которые вы можете внести, чтобы ваш сайт делал все, что вам нужно.Вы также можете нанять разработчика для работы над своим сайтом на wordpress, если есть что-то, что вы не можете сделать самостоятельно. В GreenGeeks мы собрали широкий спектр руководств по WordPress, чтобы помочь вам изучить все тонкости вашего нового сайта WordPress. |

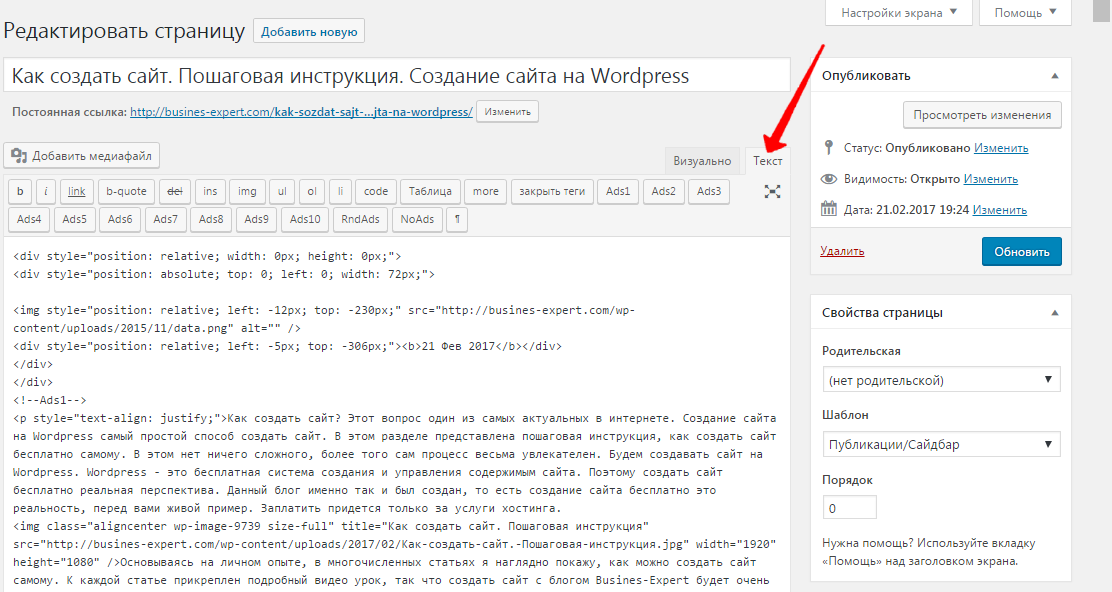 Этот путь открывает наиболее широкие возможности, но не подходит для новичка, поэтому для начала придется обратиться к более простым решениям. Это использование готовых систем управления – CMS и конструкторов.
Этот путь открывает наиболее широкие возможности, но не подходит для новичка, поэтому для начала придется обратиться к более простым решениям. Это использование готовых систем управления – CMS и конструкторов.



 — список ваших последних сообщений в блоге; если вы не планируете вести блог, вы можете использовать страницу блога как место для новостей и объявлений вашей компании
— список ваших последних сообщений в блоге; если вы не планируете вести блог, вы можете использовать страницу блога как место для новостей и объявлений вашей компании

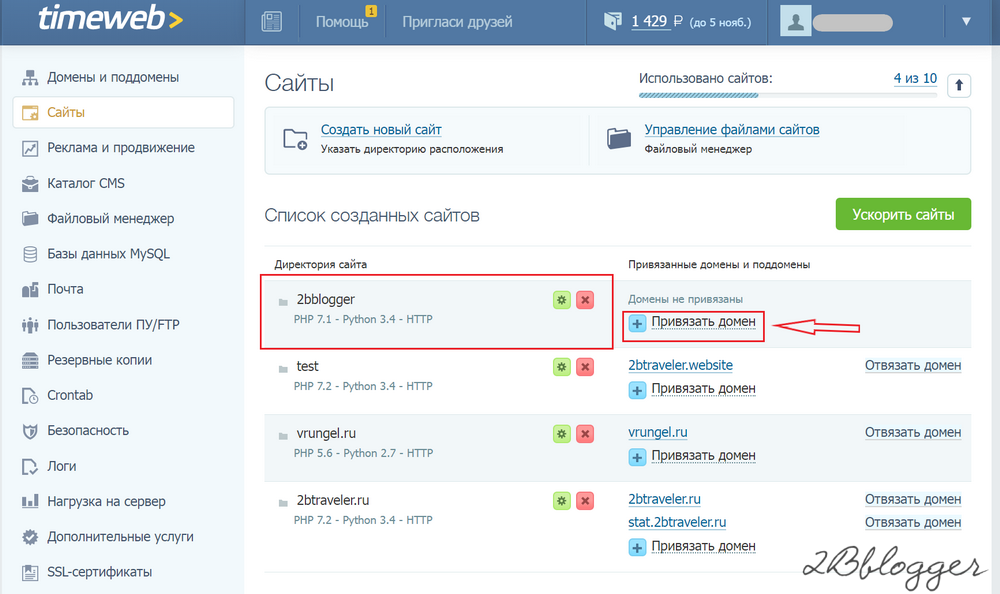
 Он поддерживает неограниченное количество веб-сайтов и до 100 000 посещений в месяц.
Он поддерживает неограниченное количество веб-сайтов и до 100 000 посещений в месяц. com
com 

 придется делать это вручную.
придется делать это вручную.
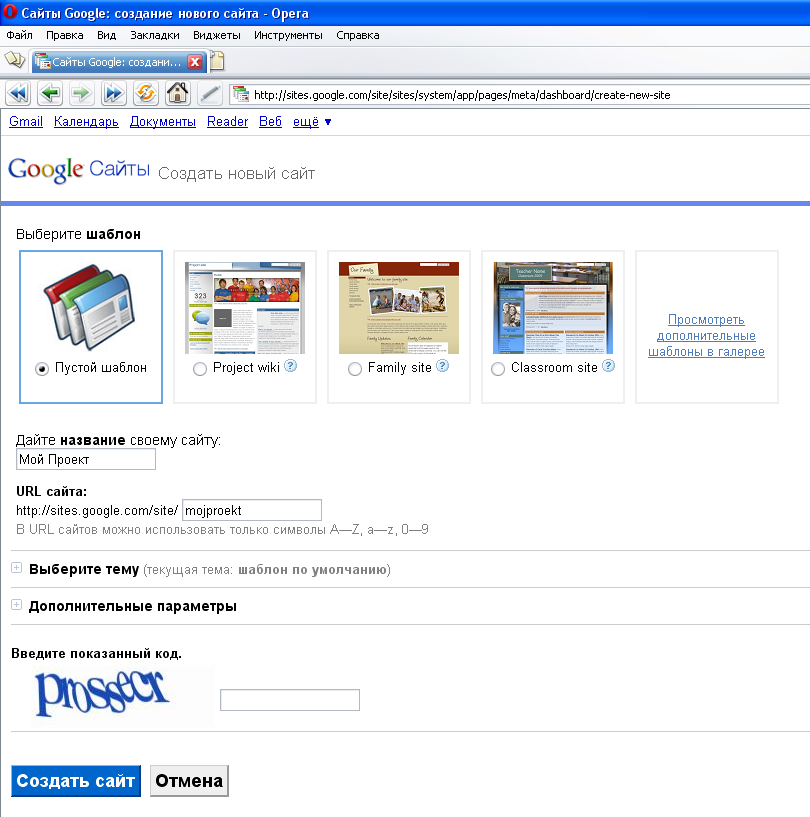

 Вы также можете загрузить прямо в этот раздел.
Вы также можете загрузить прямо в этот раздел. Например, если вы хотите добавить функцию в свой тарифный план, это произойдет именно здесь.
Например, если вы хотите добавить функцию в свой тарифный план, это произойдет именно здесь.