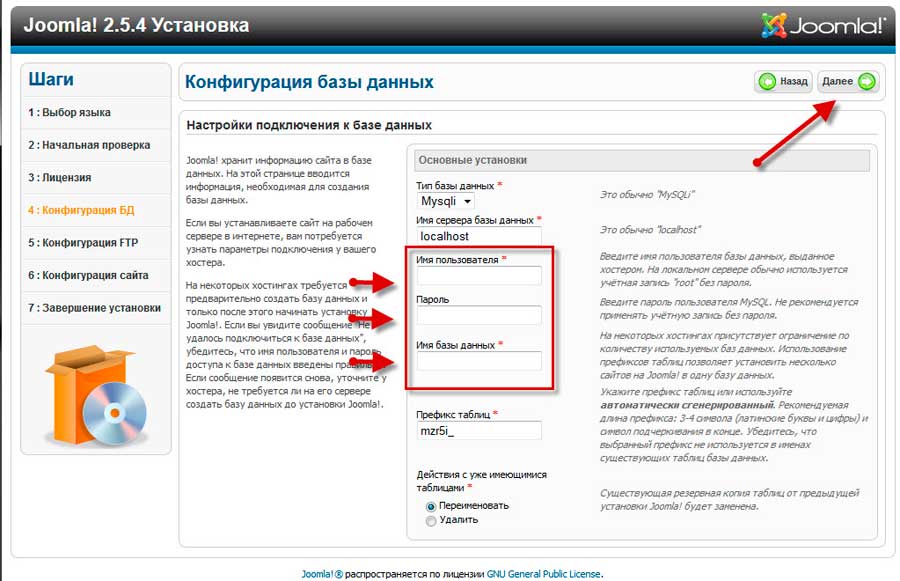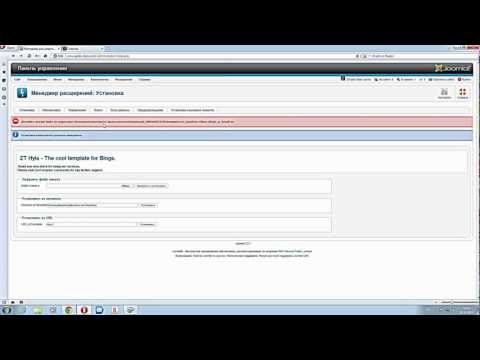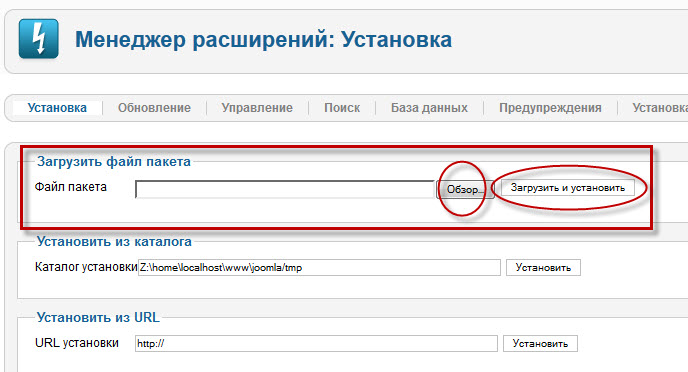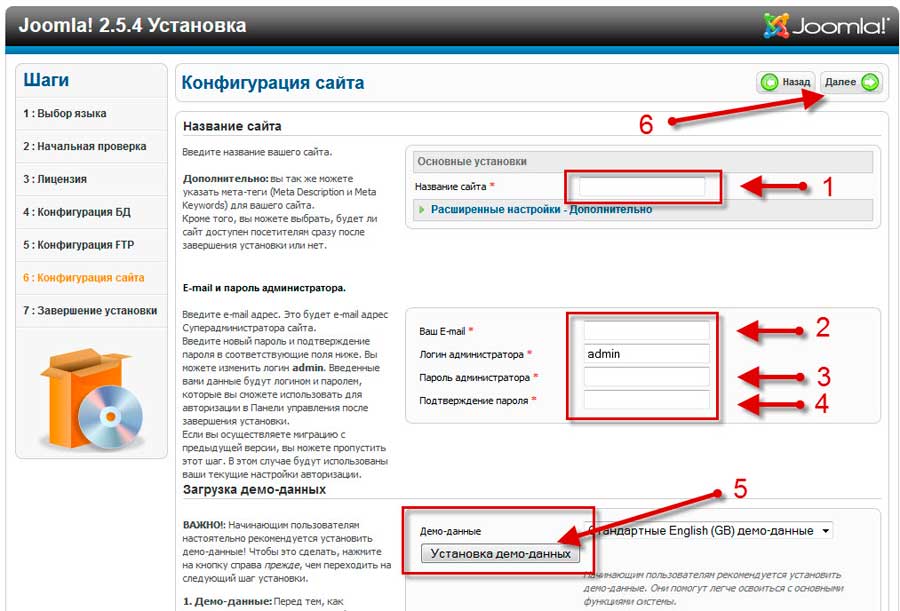Установка шаблона — Joomla! Documentation
Other languages:
Deutsch • English • Nederlands • eesti • español • français • hrvatski • italiano • русский • 中文(台灣)
Установка через административную панель (упакованный файл шаблона)
Войдите в административную панель своего веб-сайта («www.<ваш_вебсайт>.com/administrator»)
Щелкните на Расширения -> Менеджер расширений
Вы увидите веб-страницу «Менеджер расширений»
Здесь Вы сможете установить свои шаблоны, плагины, модули, компоненты и языки. У Вас имеются следующие три опции:
Установить из JED — (выберите расширение, перечисленное на JED)
Загрузить файл пакета — (выберите на своем жестком диске какой-либо, загрузите и установите его)
Установить из катлога — (введите путь к данному пакету на Вашем веб-сервере)
Установить из URL — (введите URL ссылку на свой пакет)
Четвертая опция исполняет для Вас все. Ваша среда должна быть правильно настроена для того, чтобы разрешить этот [функционал]. Вторая опция требует, чтобы Вы скачали данное расширение на свой компьютер. Третья опция требует, чтобы Вы распаковали папки/файлы и переместили их на свой веб-сервер. Все опции требуют, чтобы Ваш сервер обладал правом на запись на веб-пространстве.
Ваша среда должна быть правильно настроена для того, чтобы разрешить этот [функционал]. Вторая опция требует, чтобы Вы скачали данное расширение на свой компьютер. Третья опция требует, чтобы Вы распаковали папки/файлы и переместили их на свой веб-сервер. Все опции требуют, чтобы Ваш сервер обладал правом на запись на веб-пространстве.
Здесь мы выбираем второй метод: «Загрузить файл пакета»
Выберите [нужный] пакет на своем компьютере и щелкните по кнопке «Загрузить и установить»
Если этот пакет не содержит [никаких] ошибок, то Вы закончили [установку его расширения] и получите сообщение об успехе, как указанное ниже.
Проверка установки
Перейдите со вкладки «Установка» на вкладку «Управление» и настройте фильтр под названием «Тип» на «Шаблон». [В ответ] установленный [Вами] шаблон должен появиться в списке. Если этот так, то данный шаблон был установлен правильно. Теперь Вы можете назначить один из стилей какому-либо пункту меню или назначить этот стиль как [стиль] по умолчанию.
Что касается административных шаблонов, удостоверьтесь в том, что у Вас [открыты] два окошка менеджера шаблонов. В одном из них активируйте данный новый шаблон и, если что-то пошло не так, перенастройте его в другом.
Установка через FTP (распакованный файл шаблона)
Шаблоны можно также устанавливать через FTP, без их [установочного файла] пакета. Просто выберите папку конкретного шаблона на своем компьютере и загрузите ее на свой веб-сервер с помощью клиента FTP. Удостоверьтесь в том, что Вы загрузили эту папку в следующую директорию: /<путь_к_вашей_установке_Joomla>/templates/ — где /<путь_к_вашей_установке_Joomla>/ — это [папка в которой] Joomla установлена на Вашем веб-сервере. Этот метод в основном используется когда какой-либо шаблон создан Вами лично и Вы не желаете создавать для него [установочный] пакет или когда Вы желаете загрузить одновременно более чем один шаблон. Затем Вы должны пройти в менеджер расширений и щелкнуть в под-меню на «Поиск». Если Ваш шаблон не появится тут же, щелкните на «Поиск».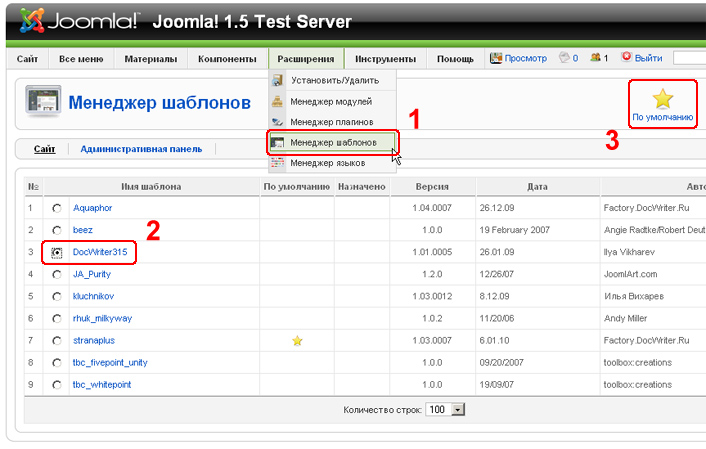
Примечание: Если Вы начинающий, то не пытайтесь устанавливать через FTP компоненты, модули и плагины. Им необходимы записи в базе данных, которые, если Вы обошли установку [с помощью] файла пакета, Вам придется вводить вручную.
Установка шаблона на Joomla 3 и Joomla 4
- Антон Майоров
- Основы Joomla
Комментарии
- Что такое шаблон Joomla?
- Как установить шаблон на Joomla?
- Установка шаблона через менеджер расширений
- Установка файлов шаблона в Joomla
- Активация шаблона во внешнем интерфейсе Joomla
- Размещение модулей в позициях нового шаблона
- Установка шаблона Joomla с демоданными
Инструкция, как установить шаблон на Также CMS называют конструкторами и движками для сайтов. Самыми популярными бесплатными CMS в мире являются Joomla и WordPress.</p>» title=»CMS — <i>Content Management System</i>»>CMS Joomla 3 или Joomla 4 через менеджер расширений, а также о том, как установить квикстарт От шаблона зависит то, как сайт будет выглядеть в глазах пользователей. </p><p><a href="/glossary/joomla-template" class="btn btn-primary readmore">Подробнее</a></p>» title=»Шаблон — <i>template</i>»>шаблона Joomla.
Что такое шаблон Joomla?
Кроме того шаблоны могут иметь ряд внутренних настроек в зависимости от используемого фреймворка и внутренние предустановленные шаблоны для отдельных модулей и компонентов.
Существуют также шаблоны для панели управления (админки), но применение нестандартных шаблонов для админки практически не имеет смысла, т. к. её интерфейс должен быть привычным для веб-разработчика.
Как установить шаблон на Joomla?
Существует 2 способа установки шаблона на Joomla:
- через менеджер расширений
- вместе с установкой CMS (установка квикстарта)
Рассмотрим процесс установки на примере шаблона Helix3 от разработчика JoomShaper. Данный шаблон является бесплатным и имеет 2 версии для скачивания: с Quickstart’ом и без него. Скачать шаблон Helix3 можно здесь.
Скачать шаблон Helix3 можно здесь.
Установка шаблона через менеджер расширений
Процесс разделяется на несколько этапов.
Установка файлов шаблона в Joomla
- скачиваем архив шаблона без квикстарта
- заходим в панель управления
- переходим в:
- для Joomla 3: Расширения → Менеджер расширений → Установка → Загрузить файл пакета
- для Joomla 4: Система → Расширения → Установить → Загрузить и установить
- перетягиваем курсором архив с шаблоном в обозначенную область, или жмем Или выберите файл для указания архива из каталога на компьютере.
Шаблон будет установлен, но чтобы он начал применяться во внешнем интерфейсе сайта, шаблон необходимо активировать.
Активация шаблона во внешнем интерфейсе Joomla
После того, как шаблон будет установлен через менеджер расширений:
- перейдите в:
- для Joomla 3: Расширения → Шаблоны → Стили
- для Joomla 4: Система → Стили сайта
- кликните по иконке в виде звезды напротив названия установленного шаблона, чтобы назначить его для всех страниц сайта по умолчанию
- для проверки применения шаблона перейдите во За внешний вид лицевых страниц в Joomla отвечают шаблоны.</p>» title=»Внешний интерфейс — <i>joomla frontend</i>»>внешний интерфейс сайта
Важная информация!
Скорее всего на сайте перестанет отображаться большинство модулей, т. к. названия модулей старого и нового шаблонов могут не совпадать.
Размещение модулей в позициях нового шаблона
Чтобы исправить ситуацию с отображением модулей, необходимо разместить их в позициях, прописанных в шаблоне. Рассмотрим на примере предустановленного в демоданных Joomla модуля Login Form, размещенного в правой колонке (position-1) шаблона Protostar:
Чтобы модуль начал отображаться в новом интерфейсе шаблона Helix3:
- перейдем в:
- для Joomla 3: Расширения → Модули
- для Joomla 4: Система → Модули сайта
- находим в списке модуль Login Form и кликаем по нему
- кликаем по выпадающему списку Позиция, находим список позиций для шаблона Helix3, выбираем позицию Right (соответствует правой колонке) и сохраняем изменения
- переходим во внешний интерфейс сайта и проверяем отображение модуля
Установка шаблона Joomla с демоданными
Такой способ полностью идентичен установке дистрибутива Joomla в целом, но вместо архива с CMS берётся архив c квикстартом шаблона, предоставляемый разработчиком.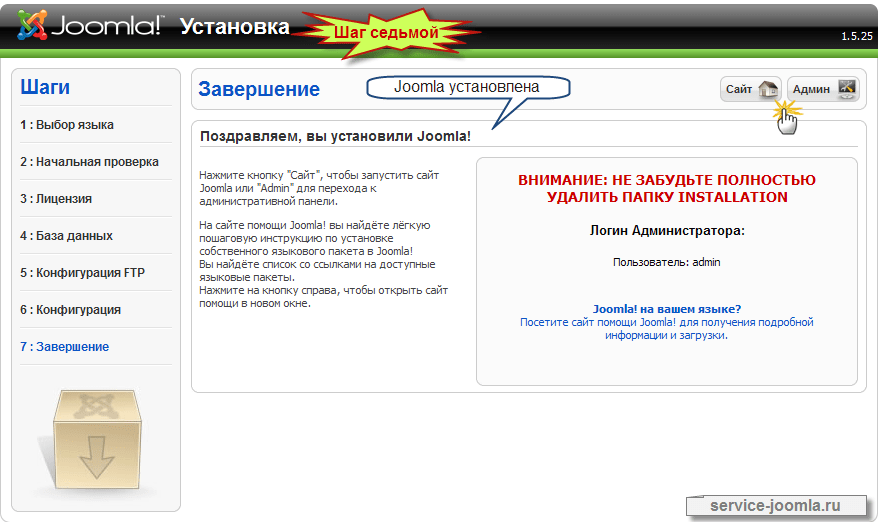
Упоминаемые термины:
Joomla, Квикстарт, Админка, Шаблон, CMS, Внешний интерфейс
Руководства, Установка, Joomla 3, Joomla 4, Шаблоны
Установка шаблона и статей Joomla
Сводка
- Обзор
- Экспорт шаблона Joomla
- Установить шаблон Nicepage Joomla
- Установить расширение Nicepage
- Импортные статьи
- Предварительный просмотр сайта
- Редактировать статьи
Обзор
Шаблон Nicepage — это полностью настраиваемый шаблон Joomla, включая расширение Nicepage. Вы можете использовать zip с шаблоном и расширением для установки на новый хостинг и получить функциональный сайт в несколько кликов. Приступаем к установке на ваш размещенный сайт Joomla .
Экспорт шаблона Joomla 3
Вы можете экспортировать шаблон Nicepage из настольного приложения для Windows или Mac OS.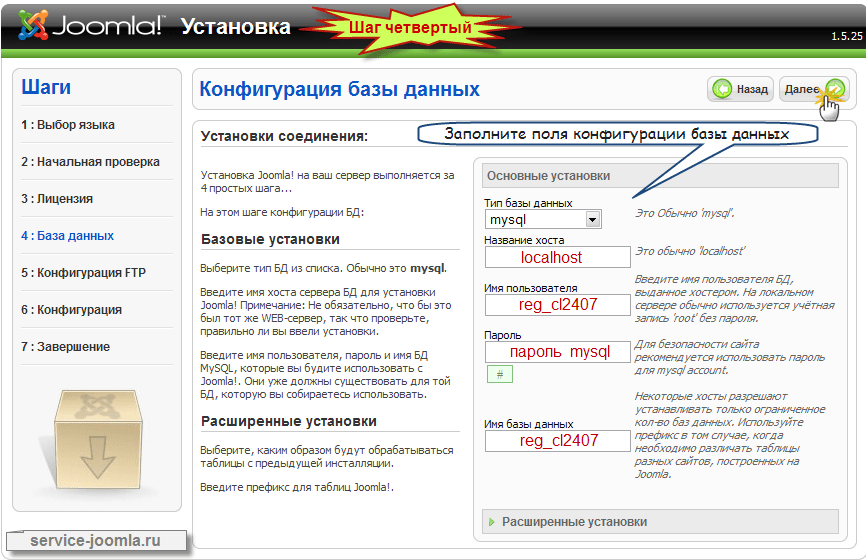
- Запустить приложение Nicepage
- Откройте рабочий проект.
- Нажмите кнопку «Опубликовать и экспортировать» на верхней панели.
- Выберите вкладку Joomla.
- Выберите версию Joomla 3.
- При необходимости укажите имя файла и путь.
- Нажмите кнопку «Экспорт».
Установить шаблон Nicepage Joomla 3
- Откройте администратора Joomla.
- Откройте страницу «Расширения -> Управление -> Установить».
- Выберите вкладку «Загрузить и установить расширение Joomla».
- Выберите почтовый индекс шаблона Joomla.
- Перетащите ZIP-файл шаблона Nicepage Joomla или найдите его.
- Установка начнется автоматически.
- После установки появляется сообщение об успешном завершении.
- Нажмите «Расширения -> Шаблоны: Стили»
- Щелкните значок звездочки в строке шаблона, чтобы сделать его шаблоном по умолчанию.
Установить расширение Nicepage
- Найдите ZIP-файл шаблона на локальном ПК.

- Распакуйте ZIP-файл шаблона Nicepage.
- Откройте папку «расширения».
- Найдите файл «nicepage.zip». Это расширение Nicepage для Joomla.
- Откройте страницу «Расширения -> Управление -> Установить».
- Выберите вкладку «Загрузить и установить расширение Joomla».
- Выберите файл «nicepage.zip».
- Перетащите ZIP-файл расширения Nicepage или найдите его.
- Установка начнется автоматически.
- После установки новая вкладка Nicepage в верхней панели администратора Joomla.
Импорт статей
- Нажмите «Nicepage -> Импорт данных».
- На странице импорта нажмите кнопку «Выбрать файлы».
- Выберите ZIP-файл шаблона.
- Вы можете заменить импортированный контент.
- Вы можете импортировать настройки цвета и типографики контента.
- Обратите внимание, что это может повлиять на внешний вид ранее установленного шаблона Nicepage.
- После установки вы увидите сообщение об успешном завершении.

Предварительный просмотр сайта A
Щелкните ссылку на свой веб-сайт в правом верхнем углу, чтобы просмотреть его.
Редактировать статьи
Вы установили Шаблон, Расширение и Контент, и теперь можете продолжать создавать и редактировать страницы прямо на своем сайте Joomla.
- Открыть страницу «Содержание -> Статьи».
- Нажмите на название своей страницы, чтобы открыть сведения о ней.
- Нажмите кнопку «Редактировать с помощью Nicepage», чтобы запустить редактор Nicepage.
Вы узнали о:
- Шаблон Nicepage для Joomla
- Установка шаблона, расширения и контента Nicepage в Joomla.
- Предварительный просмотр и редактирование страниц с помощью расширения Nicepage Editor.
## Краткое содержание — Обзор
— Экспорт шаблона Joomla
— Установите шаблон Nicepage Joomla
— Установите расширение Nicepage
— Импорт статей
— Предварительный просмотр сайта
— Редактировать статьи ## Обзор Шаблон Nicepage — это полностью настраиваемый шаблон Joomla, включая расширение Nicepage. Вы можете использовать zip с шаблоном и расширением для установки на новый хостинг и получить функциональный сайт в несколько кликов. Давайте продолжим установку на **ваш размещенный веб-сайт Joomla**. ##
Вы можете использовать zip с шаблоном и расширением для установки на новый хостинг и получить функциональный сайт в несколько кликов. Давайте продолжим установку на **ваш размещенный веб-сайт Joomla**. ##
Как установить шаблон Joomla? Краткое и простое руководство
Хотите установить шаблон Joomla? Что ж, в наши дни вы можете найти множество программ для управления контентом для создания мощных веб-сайтов. Joomla — одна из самых популярных CMS, на долю которой приходится почти 5,4% систем управления контентом на рынке. Подобно Drupal и WordPress, Joomla работает на том же языке программирования и имеет шаблоны и темы, которые можно эффективно использовать для творческого дизайна веб-сайта. Кроме того, несколько плагинов позволяют улучшить функциональность сайта. И есть несколько преимуществ использования Joomla для создания веб-сайта.
Joomla — одна из самых популярных CMS, на долю которой приходится почти 5,4% систем управления контентом на рынке. Подобно Drupal и WordPress, Joomla работает на том же языке программирования и имеет шаблоны и темы, которые можно эффективно использовать для творческого дизайна веб-сайта. Кроме того, несколько плагинов позволяют улучшить функциональность сайта. И есть несколько преимуществ использования Joomla для создания веб-сайта.
В значительной степени шаблоны Joomla обеспечивают значительную степень настройки и гибкость. Кроме того, вы можете найти бесплатные шаблоны Joomla, которые идеально подходят для всех видов веб-сайтов, будь то бизнес, блог, журнал или интернет-магазин.
В этом посте мы поговорим о том, как установить шаблоны Joomla для версий 3.x и 4.x, а также о шаблонах и темах Joomla. Итак, приступим.
Как установить шаблон Joomla самостоятельно?
Что ж, установка шаблонов Joomla не так сложна, как может показаться. Вам нужно выполнить несколько шагов, и все готово. Однако есть много способов сделать это, что может немного усложниться, если вам нужно установить расширения и компоненты целиком.
Однако есть много способов сделать это, что может немного усложниться, если вам нужно установить расширения и компоненты целиком.
Итак, если вы новичок в Joomla и у вас есть проблемы с пониманием того, как работают основные вещи, это руководство поможет вам развеять сомнения.
Шаги по установке шаблона для Joomla 3.x
Примечание. Вы можете использовать этот метод для установки шаблона Joomla, если у вас уже есть веб-сайт. Установив шаблон, вы сможете изменить внешний вид сайта по стилю и макету. Итак, если вы хотите установить шаблон Joomla в 3.x, то вот шаги, которые вам необходимо выполнить. Итак, прежде чем выполнять эти шаги, обязательно проверьте версию Joomla, которую вы используете.
- Прежде всего, откройте панель администратора, а затем выберите «Расширения» > «Диспетчер расширений» в верхнем меню.
Теперь, когда откроется Extension Manager, вы сможете установить отсюда шаблоны, плагины, модули, языки и компоненты. Вот несколько вариантов установки шаблона Joomla:
Вот несколько вариантов установки шаблона Joomla:
- Вы можете установить шаблон из Интернета, используя каталог расширения Joomla .
- Вы можете загрузить файл пакета с компьютера и загрузить его
- Также вы можете установить шаблон из папки, просто следуйте по пути, где находится пакет, на веб-сервере
- Введите URL-адрес пакета и установите его
В последнем варианте нужно настроить. Второй вариант нужно скачать расширение с ПК. Для третьего варианта вам нужно разархивировать и поместить папку на веб-сервер.
Кроме того, для всех вариантов требуется, чтобы веб-сервер имел доступ к веб-пространству. В посте я подробно рассмотрю второй вариант — загрузку файла пакета.
Шаг 1: Загрузите файл пакета
- Перетащите файл в область загрузки для быстрой загрузки. В противном случае вы также можете нажать кнопку или просто просмотреть файл и выбрать пакет на рабочем столе. Если в файле нет ошибок, вы увидите сообщение об успехе, и все готово.

Шаг 2. Завершите проверку для установки
- Откройте вкладку, а затем установите вкладку «Управление» и установите тип фильтра на «Шаблон». Вы можете найти установленный шаблон в списке здесь. Если вы не видите шаблон, значит, он установлен неправильно, поэтому вам необходимо выполнить установку еще раз.
- Теперь вам нужно установить любой из стилей для пункта меню или просто установить стиль по умолчанию.
- А в случае шаблона администратора нужно сделать так, чтобы было два окна для менеджера шаблонов. Следовательно, в случае с первым шаблоном вам необходимо выполнить активацию шаблона для нового и сбросить его в другом, если возникнут какие-либо проблемы.
Шаг 3: Установка с помощью FTP
Вы также можете установить шаблон Joomla с помощью FTP, используя распакованный файл шаблона. Вот шаги, которые вам нужно выполнить.
- Выберите папку шаблона на рабочем столе и обязательно загрузите ее на свой сервер, для которого вам необходимо использовать программное обеспечение FTP.

- Обязательно загрузите папку шаблона в каталог, который является местом установки Joomla на веб-сервере.
- Обычно этот метод лучше всего подходит, если вы создаете свой шаблон и вам не нужно загружать его из файла пакета. Кроме того, если вы хотите загрузить более одного шаблона одновременно, то этот метод для вас.
- Откройте панель расширения и откройте подменю, затем щелкните панель обнаружения.
- Если вы не можете найти шаблон, откройте панель инструментов и нажмите кнопку «Обнаружить». Здесь вы можете проверить список удаленных элементов FTP, которые будут отображаться.
- С левой стороны установите флажок рядом с шаблоном, а затем нажмите кнопку «Установить».
Шаги по установке шаблона для Joomla 4.x
Если вы используете Joomla 4.x и хотите установить шаблон, то вам необходимо выполнить следующие шаги.
- Во-первых, вам необходимо войти в панель управления Joomla. Убедитесь, что вы ввели правильное имя пользователя и пароль.

- Теперь нажмите на расширения, чтобы открыть раскрывающееся меню, а затем нажмите на управление, чтобы выбрать вариант установки.
- Откроется страница установки, на которой будет выбран вариант «загрузить файл пакета».
- Здесь вы можете нажать на опцию «выбрать файл», чтобы выбрать установленный файл шаблона.
- Теперь нажмите на опцию загрузки и установки.
- То есть шаблон успешно установлен. Если вы выбрали правильный файл, ваша установка будет успешной.
- Чтобы сделать ваш шаблон по умолчанию для всех страниц сайта — откройте «Расширения» > «Перейти к шаблонам» > нажмите «Стили». Нажмите на кнопку со звездочкой, чтобы сделать его шаблоном по умолчанию.
Вот оно! Вам необходимо выполнить шаги, упомянутые выше, чтобы установить версию шаблона Joomla 4.x. Это довольно просто и может быть сделано всего за несколько простых шагов. После того, как вы установите Joomla и шаблон, вы можете начать настраивать страницы и контент на веб-сайте. Кроме того, вы также можете добавить необходимые расширения. Модули, компоненты и прочее для сайта.
Кроме того, вы также можете добавить необходимые расширения. Модули, компоненты и прочее для сайта.
Кроме того, упомянутые выше методы относятся к веб-сайтам, на которых у вас уже есть страницы и контент для обработки.
Что еще с шаблоном Joomla?
Шаблоны Joomla определяют, как будет выглядеть ваш сайт. Они включают в себя множество параметров настройки, что позволяет вам легко изменить макет, цвет и дизайн вашего веб-сайта. В частности, шаблоны Joomla — идеальный выбор, если у вас уже есть веб-сайт и вы хотите изменить его внешний вид.
Однако, если вы создаете новый веб-сайт и выполняете настройку в первый раз, я предлагаю выбрать шаблон с пакетом Quickstart. Пакет Quickstart поставляется со всеми расширениями, изображениями, данными, файлами и демо-версией шаблона. Итак, если вы новичок, предлагаю воспользоваться этим методом, к тому же вам не придется беспокоиться об установке Joomla, так как все это сделает Quickstart.
Кроме того, вы можете легко найти платные и бесплатные шаблоны Joomla. В то время как бесплатный шаблон является первым выбором для всех, есть несколько вещей, которые вы должны отметить.
В то время как бесплатный шаблон является первым выбором для всех, есть несколько вещей, которые вы должны отметить.
Очевидным преимуществом является то, что вам не нужно платить лишний доллар за бесплатные шаблоны.
Однако помните, что часто бесплатные шаблоны не предлагают много вариантов настройки и дополнительных функций. Более того, вы не получаете никакой официальной поддержки бесплатных шаблонов. Тем не менее, существует множество лучших шаблонов и тем Joomla, с помощью которых вы можете попробовать улучшить функциональность своего веб-сайта.
Подведение итогов
Шаблон Joomla определяет, как будет выглядеть ваш веб-сайт и как будет выглядеть его макет. Здесь я подробно обсудил шаги, которые вы можете выполнить, чтобы установить шаблон Joomla в версиях 3.x и 4.x.
Joomla — отличная CMS для бизнеса, особенно для сайтов электронной коммерции. С таким количеством платных и бесплатных тем Joomla вы можете легко найти шаблоны, которые идеально подходят для вашего веб-сайта.