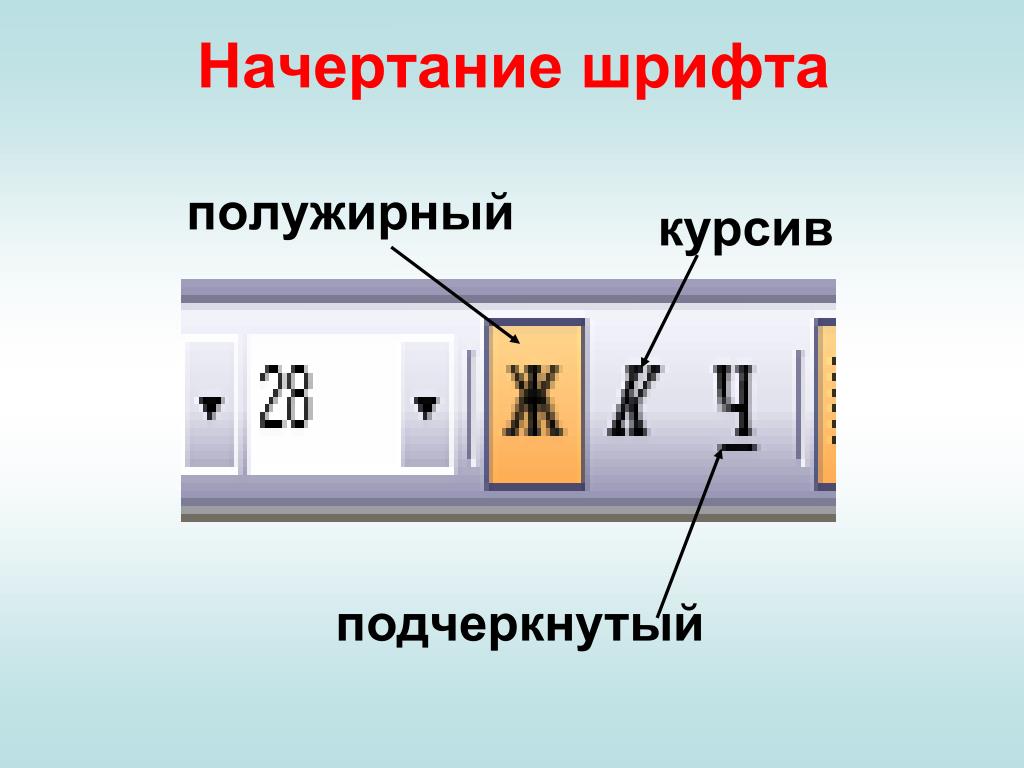Полужирный шрифт, курсив и подчеркивание. Включаем быстро
Позвольте поделиться еще одним секретом эффективной работы с MS Word. Конечно же вы знаете, как можно сделать шрифт полужирным. В панели инструментов есть специальная кнопку с буковкой «Ж«. Если выделить какое-то слово в тексте и нажать мышью на эту кнопку, то выделенный текст действительно станет более массивным. Этим способом, наверное, умеют пользоваться все.
В программе MS Word есть еще один способ выделить текст полужирным шрифтом. Как только мы выделили мышью какой-то фрагмент в тексте, рядом с ним сразу же появляется панель с наиболее подходящими инструментами. Среди них есть тоже есть кнопка с буковкой «Ж«. Это гораздо быстрее, чем перемещать мышь к панели инструментов вверху экрана.
Однако, есть гораздо более быстрый и, что самое ценное, универсальный способ выделения фрагмента текста полужирным шрифтом.
То же самое касается и курсива и подчеркивания. Хоть эти два способа декорирования текста не должны часто встречаться в наших текстах, в любом случае желательно знать как можно быстро включить и выключить эти варианты оформления без использования меню.
В видеоуроке вы познакомитесь с комбинациями функциональных клавиш, которые позволяют включать и отключать полужирный шрифт, курсив и подчеркивание. Если вы привыкните к ним, то ваша скорость работы с текстами немного возрастет.
- Назад
- Вперёд
Позвольте мне ответить на самый популярный вопрос, который я, как главный редактор, постоянно получаю по почте и даже по телефону. «Вдруг я оплачу обучение, а взамен ничего не получу?« Ваши опасения понятны. Ведь сейчас в интернете много сайтов, владельцы которых действительно не сдерживают своих обещаний перед покупателями. Из-за этого добросовестным интернет-бизнесменам бывает очень трудно работать, поскольку недоверие к покупкам цифровых продуктов прочно укоренилось в сознании пользователей интернета. Разрешите мне объяснить Вам, почему покупка курса на этом сайте является безопасной. разрешаю… | Главный редактор образовательного портала Кашканов |
Формулы (жирный шрифт) в Word 1997 : TeXнические обсуждения
Сообщения без ответов | Активные темы | Избранное
| samson4747 |
| ||
305 Ростов-на-Дону |
| ||
|
| |||
| Yuri Gendelman |
| |||
15/05/05 |
| |||
|
| ||||
| Pavia |
| ||
31/10/08 |
| ||
|
| |||
| samson4747 |
| ||
04/02/12 |
| ||
|
| |||
| arseniiv |
| |||
27/04/09 |
| |||
|
| ||||
| samson4747 |
| ||
04/02/12 |
| ||
|
| |||
| arseniiv |
| |||
27/04/09 |
| |||
|
| ||||
| Yuri Gendelman |
| |||
15/05/05 |
| |||
|
| ||||
| samson4747 |
| ||
04/02/12 |
| ||
|
| |||
| arseniiv |
| |||
27/04/09 |
| |||
|
| ||||
| samson4747 |
| ||
04/02/12 |
| ||
|
| |||
| arseniiv |
| |||
27/04/09 |
| |||
|
| ||||
| Toucan |
| |||||
19/03/10 |
| |||||
|
| ||||||
| Показать сообщения за: Все сообщения1 день7 дней2 недели1 месяц3 месяца6 месяцев1 год Поле сортировки АвторВремя размещенияЗаголовокпо возрастаниюпо убыванию |
| Страница 1 из 1 | [ Сообщений: 13 ] |
Модераторы: Karan, Toucan, PAV, maxal, Супермодераторы
Кто сейчас на конференции |
Сейчас этот форум просматривают: нет зарегистрированных пользователей |
| Вы не можете начинать темы Вы не можете отвечать на сообщения Вы не можете редактировать свои сообщения Вы не можете удалять свои сообщения Вы не можете добавлять вложения |
| Найти: |
Как сделать текст жирным, курсивным или подчеркнутым в Word
При работе в Microsoft Word вы всегда должны в равной степени сбалансировать содержимое и внешний вид вашего документа. У вас может быть действительно убедительное эссе или лучшее коммерческое предложение в вашей компании, но если это блок текста без форматирования, эффект может быть нежелательным, когда вы начнете демонстрировать свою работу.
У вас может быть действительно убедительное эссе или лучшее коммерческое предложение в вашей компании, но если это блок текста без форматирования, эффект может быть нежелательным, когда вы начнете демонстрировать свою работу.
Во избежание этого можно использовать стили текста. Чтобы сделать больший акцент на определенных словах или предложениях, вам нужно выделить их среди остального текста. В этой статье мы научим вас, как сделать текст жирным, курсивом или подчеркнутым в Microsoft Word.
Вещи, которые вам понадобятся
- Устройство с установленным и активированным Microsoft Word.
Теперь перейдем к пошаговому руководству.
- Запустите Word, затем либо откройте существующий документ, либо создайте новый на экране приветствия.
- Если вы хотите изменить размер и шрифт только части текста, вам нужно выбрать его. Удерживая левую клавишу мыши, сделайте свой выбор. Теперь изменения коснутся только выделенного текста. Если вы хотите изменить весь документ, вам нужно выбрать все, нажав Ctrl + A клавиш на клавиатуре.

- Перейдите на вкладку Home на ленте. Здесь вы можете найти большинство основных инструментов форматирования текста в Word.
- Найдите раздел Font .
- Чтобы сделать текст полужирным, щелкните значок B на ленте форматирования. Он находится под текущим шрифтом, используемым в вашем документе.
- Чтобы выделить текст курсивом, щелкните значок I 9Значок 0040 на ленте форматирования. Он находится под текущим шрифтом, используемым в вашем документе.
- Чтобы подчеркнуть текст, щелкните значок U на ленте форматирования. Он находится под текущим шрифтом, используемым в вашем документе.
- Совет: используйте сочетания клавиш! Вы можете добиться тех же текстовых эффектов, просто нажав пару клавиш на клавиатуре. Вот что вам нужно знать о форматировании текста с помощью сочетаний клавиш в Word:
- Чтобы выделить выделенный текст жирным шрифтом или начать писать текст жирным шрифтом, нажмите клавиши Ctrl + B на клавиатуре.

- Чтобы сделать выделенный текст курсивом или начать писать текст курсивом, нажмите клавиши Ctrl + I на клавиатуре.
- Чтобы сделать выделенный текст подчеркнутым или начать писать подчеркнутый текст, нажмите клавиши Ctrl + U на клавиатуре.
- Эти стили форматирования можно комбинировать друг с другом. Возможна любая комбинация, а это означает, что вы можете сделать свой текст полужирным курсивом или даже подчеркнутым жирным шрифтом.
Мы надеемся, что эта статья помогла вам научиться применять простое форматирование к тексту в Microsoft Word. Вы знаете кого-нибудь, кто начинает работать с Word и другими продуктами Microsoft Office?
Не забудьте поделиться с ними этой статьей! Ваши друзья, одноклассники, коллеги или сотрудники могут получить помощь в начале работы с Word. Если вы хотите узнать больше о Word или других приложениях пакета Microsoft Office, не стесняйтесь просматривать наш раздел руководств.
Если вы ищете компанию-разработчика программного обеспечения, которой можно доверять за ее добросовестность и честность в бизнесе, обратите внимание на SoftwareKeep. Мы являемся сертифицированным партнером Microsoft и аккредитованным BBB бизнесом, который заботится о том, чтобы предоставить нашим клиентам надежную и удовлетворяющую их работу с программными продуктами, в которых они нуждаются. Мы будем с вами до, во время и после всех распродаж.
Жирный шрифт, курсив, подчеркивание и форматирование
Урок 17. Жирный шрифт, курсив, подчеркивание и форматирование
/en/word2000/using-the-page-setup-dialog-box/content/
Введение
К концу этого урока вы должны уметь:
- Изменить стиль текста, используя:
- Полужирный 9 0009 Курсив
- Подчеркнутый
- Цвет
- Использование Format Painter
Все о шрифтах
Существуют тысячи шрифтов, каждый со своим дизайном и характером.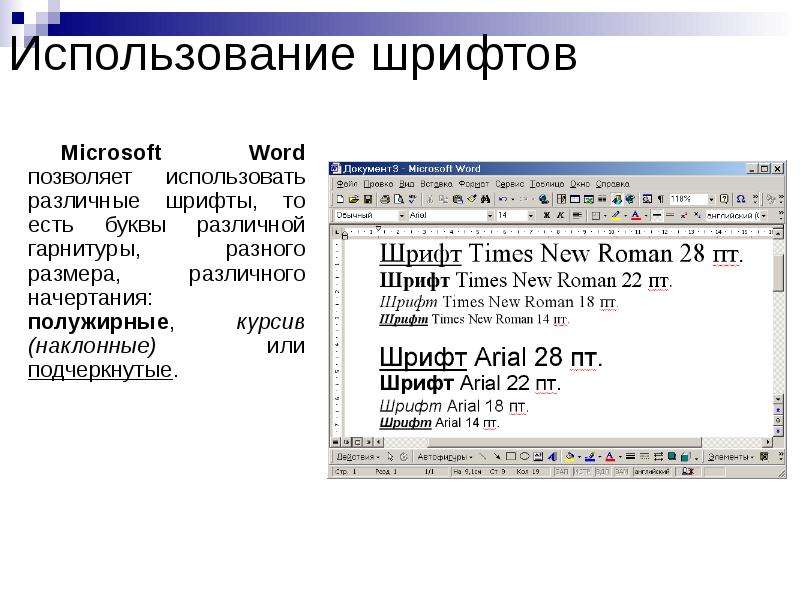 На вашем компьютере, вероятно, установлено 20 или более различных шрифтов. Шрифты бывают трех основных типов: с засечками, без засечек и рукописные.
На вашем компьютере, вероятно, установлено 20 или более различных шрифтов. Шрифты бывают трех основных типов: с засечками, без засечек и рукописные.
Это пример шрифта с засечками . Шрифт с засечками имеет линии, кривые или края, отходящие от прямых линий каждой буквы. Шрифты с засечками легко читаются, особенно в длинных документах.
Это пример шрифта без засечек . Шрифт без засечек не имеет дополнительных штрихов или орнаментов к основной форме буквы. Шрифты без засечек чистые и четкие и идеально подходят для заголовков и коротких документов.
Это пример рукописного шрифта . Рукописные шрифты похожи на рукописные. Хотя они могут выглядеть красиво, их может быть трудно читать. Рукописные шрифты лучше всего подходят для приглашений и других декоративных документов.
Шрифт по умолчанию в Word, New Times Roman , является примером шрифта с засечками.
Использование функций жирного шрифта, курсива и подчеркивания
Чтобы предоставить вам больше возможностей, Word позволяет отображать текст как полужирный , курсив или подчеркнутый , независимо от выбранного шрифта и размера шрифта.
Чтобы изменить стиль текста:
- Выберите текст, который хотите изменить.
- Выберите один или несколько из следующих вариантов в зависимости от того, как должен выглядеть текст:
- Нажмите кнопку Полужирный на панели инструментов Форматирование (Ctrl+B).
- Нажмите кнопку Курсив на панели инструментов Форматирование (Ctrl+I).
- Нажмите кнопку Подчеркнуть на панели инструментов Форматирование (Ctrl+U).
- Word автоматически отображает ваши изменения.
Во избежание разочарований не забудьте выделить текст перед применением стиля. Если вы выбираете стиль шрифта, не выделяя текст, Word использует выбранные вами стили для любого следующего текста, который вы вводите.
Использование цвета
Использование цвета может подчеркнуть ваши слова и облегчить чтение документа.
Если вы хотите напечатать цветную копию документа, вам понадобится цветной принтер. В противном случае ваши цвета отображаются в виде оттенков серого.
В противном случае ваши цвета отображаются в виде оттенков серого.
Чтобы изменить цвет текста:
- Выберите текст, который хотите изменить.
- При необходимости щелкните направленные вниз стрелки справа от кнопки Выделение на панели инструментов Форматирование . Появится цветовая палитра .
- Щелкните цвет, который хотите применить.
- Word меняет цвет текста.
Использование Format Painter
Вы применили шрифт, размер шрифта, стиль шрифта и интервал. Ваш текст отформатирован именно так, как вы хотите. Если вам нужно повторить этот конкретный формат во всем документе, вам не нужно снова и снова проходить долгий процесс индивидуального форматирования текста. Вместо этого используйте ярлык Word: Редактор форматов.
Чтобы использовать Format Painter:
- Выделите текст, содержащий форматирование, которое вы хотите применить к другому фрагменту текста.



 01.2013, 17:00
01.2013, 17:00 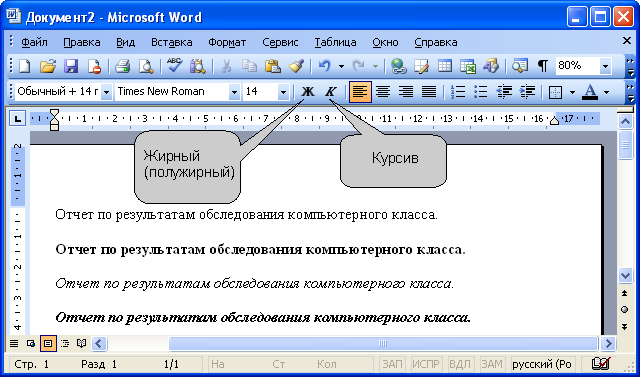 01.2013, 04:12
01.2013, 04:12  01.2013, 15:27
01.2013, 15:27 
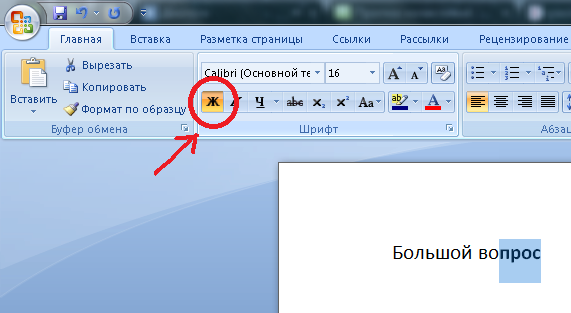

 01.2013, 18:24
01.2013, 18:24  Нажмите и увидите буквы со скобочками вида . (Чем длиннее скобка на кнопке, тем больше пробел даст нажатие, конечно.)
Нажмите и увидите буквы со скобочками вида . (Чем длиннее скобка на кнопке, тем больше пробел даст нажатие, конечно.) Скорее всего я имел в виду функцию самого Word’а, типа Insert->Symbols в Word2007.
Скорее всего я имел в виду функцию самого Word’а, типа Insert->Symbols в Word2007.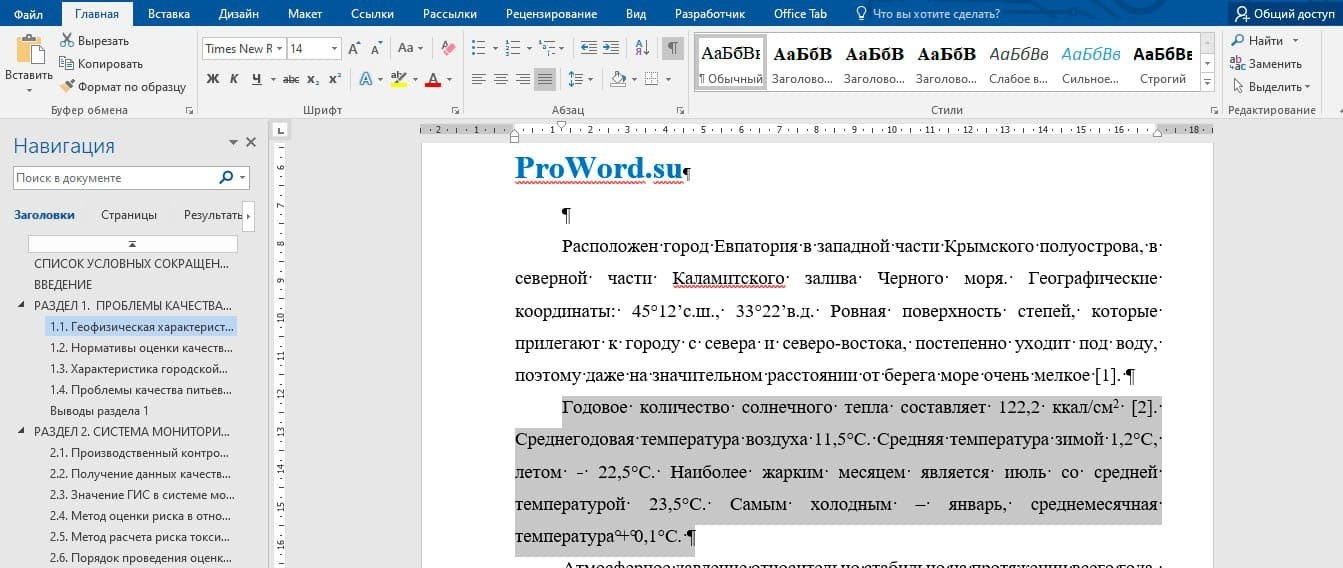
 01.2013, 17:55
01.2013, 17:55  01.2013, 19:27
01.2013, 19:27  01.2013, 20:54
01.2013, 20:54  01.2013, 11:50
01.2013, 11:50