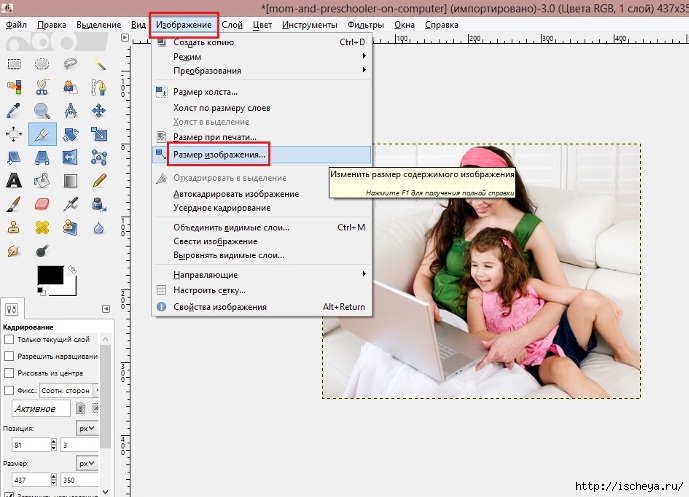Управление размерами изображений в CSS
29 июня, 2021 12:04 пп 3 608 views | Комментариев нетDevelopment | Amber | Комментировать запись
Сохранение соотношения сторон предотвращает искажение изображений из-за растяжения или сжатия. Работая с CSS, вы, вероятно, рано или поздно попадете в ситуацию, когда вам будет нужно сохранить исходное соотношение сторон изображения. Очень часто для решения этой проблемы используется CSS-свойство background-image. Есть и более современный подход – это свойство object-fit.
В этом руководстве мы поговорим о таких значениях object-fit, как fill, cover, contain, none и scale-down. Мы обсудим, как они влияют на изображение в целом, а также как с их помощью можно обрезать и масштабировать изображения. Кроме того, вы изучите свойство object-position и увидите, как оно может смещать изображения.
Требования
- Чтобы выполнить этот мануал, вам нужно знать, что такое свойства и значения CSS.
- Вы должны уметь использовать декларации CSS, встроенные в свойство style.
- Редактор кода.
- Современный веб-браузер, поддерживающий object-fit and object-position.
Стандартное поведение изображений
В этом руководстве мы рассмотрим следующий код:
<img src="https://assets.digitalocean.com/articles/alligator/css/object-fit/example-object-fit.jpg" alt="Sample image of a turtle riding on top of an alligator that is swimming in the water - scaled to 600 x 337." />
В результате он выдает:
Исходная ширина этого изображения – 1200 пикселей, высота – 674 пикселей. С помощью атрибута img этим параметрам были присвоены значения 600 и 337 – это половина исходных размеров с сохранением соотношения сторон.
Давайте теперь предположим, что у нас есть макет, который ожидает, что изображения будут иметь ширину в 300 пикселей и высоту в 337 пикселей:
<img src="https://assets.digitalocean.com/articles/alligator/css/object-fit/example-object-fit.jpg" alt="Sample image of a tutle riding on top of an alligator that is swimming in the water - scaled to 300 x 337." />
В браузере этот код покажет следующий результат:
Полученное изображение больше не сохраняет исходное соотношение сторон и кажется визуально сжатым.
Как работает object-fit: fill
fill – это начальное значение object-fit. Оно не сохраняет исходное соотношение сторон.
<img ... ... />
Этот код выдаст в браузере следующий результат:
Поскольку это исходное значение для движков рендеринга в браузерах, внешний вид масштабированного изображения не меняется. Полученное изображение по-прежнему выглядит сжатым.
Как работает object-fit: cover
Значение cover сохраняет исходное соотношение сторон изображения, но изображение занимает все доступное пространство.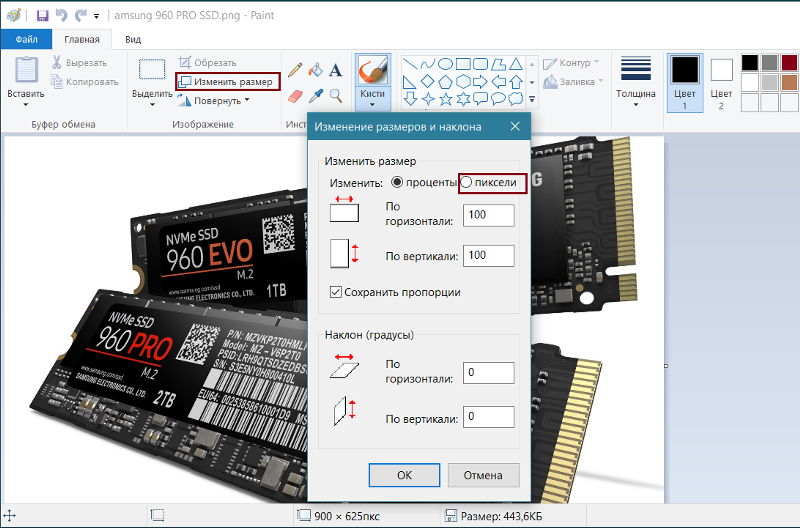
<img ... ... />
Данный код покажет в браузере такой результат:
В определенных ситуациях object-fit: cover может обрезать изображение. В этом примере некоторые части исходного изображения (слева и справа) не отображаются, потому что они не умещаются в пределах заявленной ширины.
Как работает object-fit: contain
Значение contain сохраняет исходное соотношение сторон, но при этом изображение не может выходить за пределы доступного пространства.
<img ... ... />
Этот код выдаст в браузере следующий результат:
В некоторых ситуациях object-fit: contain приводит к тому, что изображение не может заполнить все доступное пространство. Как вы видите в данном примере, над и под изображением есть пустое горизонтальное пространство, потому что заявленная доступная высота больше, чем высота масштабированного изображения.
Как работает object-fit: none
Значение none вообще никак не изменяет размер изображения.
<img ... ... />
Этот код выдаст в браузере следующий результат:
Если изображение больше доступного места, оно будет обрезано. В нашем примере некоторые части исходного изображения слева, справа, сверху и снизу не отображаются, потому что они не помещаются в границах заявленных ширины и высоты.
Как работает object-fit: scale-down
Значение scale-down будет отображать картинку либо как contain, либо как none – в зависимости от того, что именно выдаст наименьшее изображение.
<img ... ... />
Этот код выдаст в браузере следующий результат:
В этом примере изображение было уменьшено по принципу contain.
Как работают свойства object-fit и object-position
Если в результате object-fit выдает обрезанное изображение, оно по умолчанию будет центрировано. Для изменения точки фокуса можно использовать свойство object-position.
Вернемся к примеру object-fit: cover.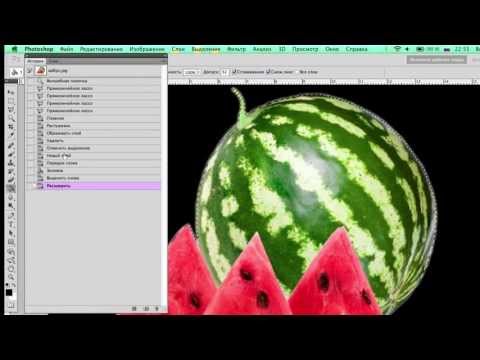
Теперь давайте изменим положение видимой части изображения по оси X, чтобы показать правый край изображения:
<img ... ... />
Этот код покажет следующий результат:
В этом примере фрагмент изображения с черепахой вырезан.
А теперь давайте посмотрим, что произойдет, если указать позицию за пределами доступного пространства:
<img ... ... />
В результате получится:
В этом примере изображение сдвинуто так, что мы видим только его левую часть. Кроме того, слева мы видим интервал, который составляет 20% доступного пространства.
Заключение
В этой статье мы рассмотрели доступные значения свойств object-fit и object-position.
object-fit также поддерживает ключевые слова inherit, initial и unset.
Прежде чем использовать свойство object-fit в своем проекте, убедитесь, что ваша целевая аудитория пользуется браузерами, которые его поддерживают.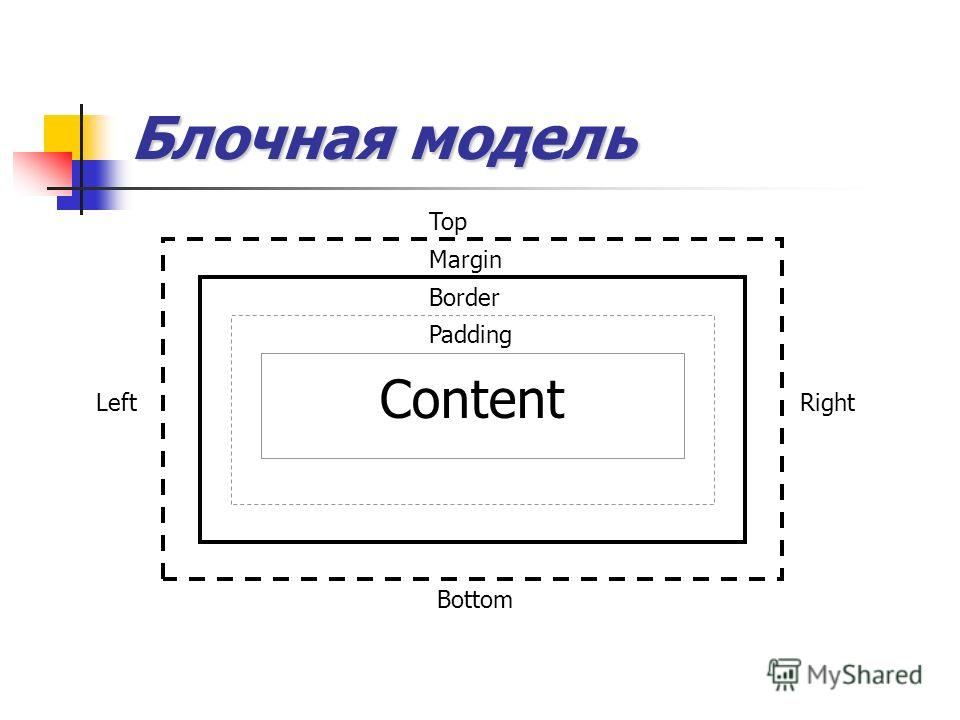
Кадрирование изображений в Illustrator
Руководство пользователя Отмена
Поиск
Последнее обновление Nov 15, 2022 09:24:46 AM GMT
- Руководство пользователя Illustrator
- Основы работы с Illustrator
- Введение в Illustrator
- Новые возможности в приложении Illustrator
- Часто задаваемые вопросы
- Системные требования Illustrator
- Illustrator для Apple Silicon
- Рабочая среда
- Основные сведения о рабочей среде
- Ускоренное обучение благодаря панели «Поиск» в Illustrator
- Создание документов
- Панель инструментов
- Комбинации клавиш по умолчанию
- Настройка комбинаций клавиш
- Общие сведения о монтажных областях
- Управление монтажными областями
- Настройка рабочей среды
- Панель свойств
- Установка параметров
- Рабочая среда «Сенсорное управление»
- Поддержка Microsoft Surface Dial в Illustrator
- Отмена изменений и управление историей дизайна
- Повернуть вид
- Линейки, сетки и направляющие
- Специальные возможности в Illustrator
- Безопасный режим
- Просмотр графических объектов
- Работа в Illustrator с использованием Touch Bar
- Файлы и шаблоны
- Инструменты в Illustrator
- Краткий обзор инструментов
- Выбор инструментов
- Выделение
- Частичное выделение
- Групповое выделение
- Волшебная палочка
- Лассо
- Монтажная область
- Выделение
- Инструменты для навигации
- Рука
- Повернуть вид
- Масштаб
- Инструменты рисования
- Градиент
- Сетка
- Создание фигур
- Градиент
- Текстовые инструменты
- Текст
- Текст по контуру
- Текст по вертикали
- Текст
- Инструменты рисования
- Перо
- Добавить опорную точку
- Удалить опорные точки
- Опорная точка
- Кривизна
- Отрезок линии
- Прямоугольник
- Прямоугольник со скругленными углами
- Эллипс
- Многоугольник
- Звезда
- Кисть
- Кисть-клякса
- Карандаш
- Формирователь
- Фрагмент
- Инструменты модификации
- Отражение
- Масштаб
- Искривление
- Ширина
- Свободное трансформирование
- Пипетка
- Смешать
- Ластик
- Ножницы
- Быстрые действия
- Ретротекст
- Светящийся неоновый текст
- Старомодный текст
- Перекрашивание
- Преобразование эскиза в векторный формат
- Введение в Illustrator
- Illustrator на iPad
- Представляем Illustrator на iPad
- Обзор по Illustrator на iPad.

- Ответы на часто задаваемые вопросы по Illustrator на iPad
- Системные требования | Illustrator на iPad
- Что можно и нельзя делать в Illustrator на iPad
- Обзор по Illustrator на iPad.
- Рабочая среда
- Рабочая среда Illustrator на iPad
- Сенсорные ярлыки и жесты
- Комбинации клавиш для Illustrator на iPad
- Управление настройками приложения
- Документы
- Работа с документами в Illustrator на iPad
- Импорт документов Photoshop и Fresco
- Выбор и упорядочение объектов
- Создание повторяющихся объектов
- Объекты с переходами
- Рисование
- Создание и изменение контуров
- Рисование и редактирование фигур
- Текст
- Работа с текстом и шрифтами
- Создание текстовых надписей по контуру
- Добавление собственных шрифтов
- Работа с изображениями
- Векторизация растровых изображений
- Цвет
- Применение цветов и градиентов
- Представляем Illustrator на iPad
- Облачные документы
- Основы работы
- Работа с облачными документами Illustrator
- Общий доступ к облачным документам Illustrator и совместная работа над ними
- Публикация документов для проверки
- Обновление облачного хранилища для Adobe Illustrator
- Облачные документы в Illustrator | Часто задаваемые вопросы
- Устранение неполадок
- Устранение неполадок с созданием или сохранением облачных документов в Illustrator
- Устранение неполадок с облачными документами в Illustrator
- Основы работы
- Добавление и редактирование содержимого
- Рисование
- Основы рисования
- Редактирование контуров
- Рисование графического объекта с точностью на уровне пикселов
- Рисование с помощью инструментов «Перо», «Кривизна» и «Карандаш»
- Рисование простых линий и фигур
- Трассировка изображения
- Упрощение контура
- Определение сеток перспективы
- Инструменты для работы с символами и наборы символов
- Корректировка сегментов контура
- Создание цветка в пять простых шагов
- Рисование перспективы
- Символы
- Рисование контуров, выровненных по пикселам, при создании проектов для Интернета
- 3D-объекты и материалы
- Подробнее о 3D-эффектах в Illustrator
- Создание трехмерной графики
- Проецирование рисунка на трехмерные объекты
- Создание трехмерного текста
- Подробнее о 3D-эффектах в Illustrator
- Цвет
- О цвете
- Выбор цветов
- Использование и создание цветовых образцов
- Коррекция цвета
- Панель «Темы Adobe Color»
- Цветовые группы (гармонии)
- Панель «Темы Color»
- Перекрашивание графического объекта
- Раскрашивание
- О раскрашивании
- Раскрашивание с помощью заливок и обводок
- Группы с быстрой заливкой
- Градиенты
- Кисти
- Прозрачность и режимы наложения
- Применение обводок к объектам
- Создание и редактирование узоров
- Сетки
- Узоры
- Выбор и упорядочение объектов
- Выделение объектов
- Слои
- Группировка и разбор объектов
- Перемещение, выравнивание и распределение объектов
- Размещение объектов
- Блокировка, скрытие и удаление объектов
- Копирование и дублирование объектов
- Поворот и отражение объектов
- Переплетение объектов
- Перерисовка объектов
- Кадрирование изображений
- Трансформирование объектов
- Объединение объектов
- Вырезание, разделение и обрезка объектов
- Марионеточная деформация
- Масштабирование, наклон и искажение объектов
- Объекты с переходами
- Перерисовка с помощью оболочек
- Перерисовка объектов с эффектами
- Создание фигур с помощью инструментов «Мастер фигур» и «Создание фигур»
- Работа с динамическими углами
- Улучшенные процессы перерисовки с поддержкой сенсорного ввода
- Редактирование обтравочных масок
- Динамические фигуры
- Создание фигур с помощью инструмента «Создание фигур»
- Глобальное изменение
- Текст
- Дополнение текстовых и рабочих объектов типами объектов
- Создание маркированного и нумерованного списков
- Управление текстовой областью
- Шрифты и оформление
- Форматирование текста
- Импорт и экспорт текста
- Форматирование абзацев
- Специальные символы
- Создание текста по контуру
- Стили символов и абзацев
- Табуляция
- Текст и шрифты
- Поиск отсутствующих шрифтов (технологический процесс Typekit)
- Обновление текста из Illustrator 10
- Шрифт для арабского языка и иврита
- Шрифты | Часто задаваемые вопросы и советы по устранению проблем
- Создание эффекта 3D-текста
- Творческий подход к оформлению
- Масштабирование и поворот текста
- Интерлиньяж и межбуквенные интервалы
- Расстановка переносов и переходы на новую строку
- Усовершенствования работы с текстом
- Проверка орфографии и языковые словари
- Форматирование азиатских символов
- Компоновщики для азиатской письменности
- Создание текстовых проектов с переходами между объектами
- Создание текстового плаката с помощью трассировки изображения
- Создание специальных эффектов
- Работа с эффектами
- Стили графики
- Создание тени
- Атрибуты оформления
- Создание эскизов и мозаики
- Тени, свечения и растушевка
- Обзор эффектов
- Веб-графика
- Лучшие методы создания веб-графики
- Диаграммы
- SVG
- Создание анимации
- Фрагменты и карты изображений
- Рисование
- Импорт, экспорт и сохранение
- Импорт
- Помещение нескольких файлов в документ
- Управление связанными и встроенными файлами
- Сведения о связях
- Извлечение изображений
- Импорт графического объекта из Photoshop
- Импорт растровых изображений
- Импорт файлов Adobe PDF
- Импорт файлов EPS, DCS и AutoCAD
- Библиотеки Creative Cloud Libraries в Illustrator
- Библиотеки Creative Cloud Libraries в Illustrator
- Диалоговое окно «Сохранить»
- Сохранение иллюстраций
- Экспорт
- Использование графического объекта Illustrator в Photoshop
- Экспорт иллюстрации
- Сбор ресурсов и их массовый экспорт
- Упаковка файлов
- Создание файлов Adobe PDF
- Извлечение CSS | Illustrator CC
- Параметры Adobe PDF
- Информация о файле и метаданные
- Импорт
- Печать
- Подготовка к печати
- Настройка документов для печати
- Изменение размера и ориентации страницы
- Задание меток обреза для обрезки и выравнивания
- Начало работы с большим холстом
- Печать
- Наложение
- Печать с управлением цветами
- Печать PostScript
- Стили печати
- Метки и выпуск за обрез
- Печать и сохранение прозрачных графических объектов
- Треппинг
- Печать цветоделенных форм
- Печать градиентов, сеток и наложения цветов
- Наложение белого
- Подготовка к печати
- Автоматизация задач
- Объединение данных с помощью панели «Переменные»
- Автоматизация с использованием сценариев
- Автоматизация с использованием операций
- Устранение неполадок
- Проблемы с аварийным завершением работы
- Восстановление файлов после сбоя
- Проблемы с файлами
- Поддерживаемые форматы файлов
- Проблемы с драйвером ГП
- Проблемы устройств Wacom
- Проблемы с файлами DLL
- Проблемы с памятью
- Проблемы с файлом настроек
- Проблемы со шрифтами
- Проблемы с принтером
- Как поделиться отчетом о сбое с Adobe
- Повышение производительности Illustrator
Узнайте, как использовать функцию «Кадрирование изображений» в Illustrator, чтобы обрезать изображение.
В программе Illustrator появилась функция обрезки связанных и встроенных изображений. При обрезке выбранного изображения можно использовать интуитивно понятные элементы управления виджетом.
Функция «Кадрирование изображений» применяется только к текущему выбранному изображению. Кроме того, связанные изображения после обрезки становятся встроенными.
Обрезанный фрагмент изображения удаляется и не может быть восстановлен. Кроме того, преобразовать изображение во время кадрирования невозможно. При попытке преобразовать изображение после выбора команды «Обрезка изображений» Illustrator закрывает интерфейс обрезки.
Кадрирование изображения
Чтобы обрезать изображение:
Выберите команду Файл > Поместить, затем выберите нужное изображение. Нажмите кнопку Поместить.
Выберите изображение для обрезки с помощью инструмента Выделение ().
Когда выбрана команда Обрезать изображение, Illustrator вызывает инструмент «Выделение» по умолчанию.
 Если активен любой другой инструмент, Illustrator автоматически переключается на инструмент «Выделение».
Если активен любой другой инструмент, Illustrator автоматически переключается на инструмент «Выделение».Чтобы обрезать выбранное изображение, выполните одно из следующих действий:
- Выберите Обрезать изображение на панели управления.
- Выберите Объект > Обрезать изображение.
- Выберите Обрезать изображение в контекстном меню.
Команда Обрезать изображение недоступна для выбора, если выбрано два или больше объектов.
Если вы работаете со связанным изображением, Illustrator отображает сообщение о том, что после обрезки связанные файлы станут встроенными. Чтобы продолжить, нажмите кнопку ОК.
Перетащите углы виджета и манипуляторы по краям, чтобы определить границы обрезки. Подробную информацию см. в разделе Настройка виджета обрезки.
Независимо от выбранного изображения виджет обрезки всегда имеет прямоугольную форму. Кроме того, виджет обрезки нельзя повернуть.
(Необязательно) Задайте параметры обрезки на панели управления.
 Подробную информацию см. в разделе Параметры обрезки.
Подробную информацию см. в разделе Параметры обрезки.Выполните одно из следующих действий:
- Нажмите кнопку Применить на панели «Управление».
- Нажмите клавишу Enter (Windows) или Return (macOS).
Чтобы закрыть интерфейс обрезки на любом этапе без внесения каких-либо изменений, нажмите Escape. Также можно нажать Отмена на панели «Управление» или выбрать любой инструмент на панели «Инструменты», кроме инструментов «Масштаб» и «Рука».
(Для 64-разрядных систем на базе Windows и macOS) Теперь при выборе параметра Обрезка изображения для кадрирования изображения в монтажной области Illustrator определяет визуально значимые части выбранного изображения. Далее на основе определенной значимой части выводится рамка обрезки по умолчанию. При необходимости размеры этой рамки можно изменить. Затем для обрезки изображения нажмите кнопку Применить на панели «Свойства» либо нажмите клавишу Enter (Windows) или Return (macOS).
Чтобы отключить эту функцию, снимите флажок Установить настройки подгонки с учетом содержимого по умолчанию в разделе Редактирование > Настройки > Основные (Windows) или Illustrator> Настройки > Основные (macOS). Если снять этот флажок, то настройки по умолчанию для обрезки изображения, произвольного градиента и марионеточной деформации будут отключены.
Если снять этот флажок, то настройки по умолчанию для обрезки изображения, произвольного градиента и марионеточной деформации будут отключены.
Настройка виджета обрезки
Изменение размера
Чтобы изменить размер виджета обрезки, выполните одно из следующих действий:
Перемещение
Чтобы изменить расположение виджета обрезки, выполните одно из следующих действий:
- Нажмите и проведите мышью в любом направлении в пределах границ виджета обрезки.
- Переместите виджет обрезки с помощью клавиш со стрелками.
- Используя комбинацию клавиши Shift и клавиш со стрелками, можно переместить виджет на 10 единиц (по умолчанию) или на расстояние, указанное в разделе «Установки».
Для точного перемещения виджета обрезки используются направляющие и сетки. Быстрые направляющие позволяют выравнивать виджет обрезки по отношению к другим объектам. Выберите Вид > Быстрые направляющие для включения быстрых направляющих.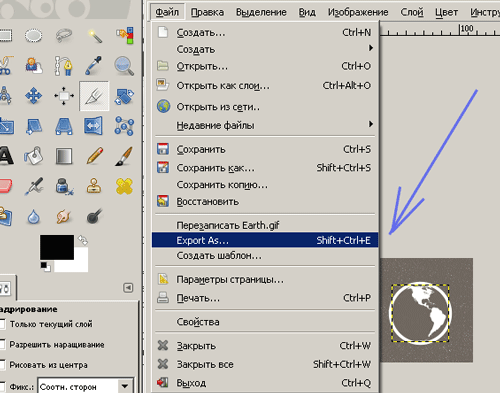
Параметры обрезки
На панели управления можно задать следующие параметры обрезки изображений:
Варианты кадрирования, доступные на панели «Свойства»A. Пикселов на дюйм (разрешение) B. Контрольное положение C. Координаты X и Y D. Ширина E. Ограничение соотношение ширины и высоты F. Высота
PPI
PPI — это текущее разрешение изображения. Укажите разрешение изображения в пикселов на дюйм (ppi). Если разрешение изображения меньше, чем значения параметров, доступные в раскрывающемся списке, эти значения будут недоступны для выбора. Максимальное значение, которое можно ввести, соответствует разрешению исходного изображения или 300 PPI для связанного графического объекта.
Контрольная точка
Любые преобразования выполняются вокруг фиксированной точки, которая называется контрольной точкой. По умолчанию эта точка находится в центре трансформируемого объекта. Тем не менее контрольную точку можно изменить и выбрать другое положение с помощью локатора контрольной точки на панели управления.
Тем не менее контрольную точку можно изменить и выбрать другое положение с помощью локатора контрольной точки на панели управления.
Измерения X и Y
Значения координат выбранной контрольной точки.
Высота и ширина
Укажите размер виджета обрезки. Если поля ширины и высоты связаны, при изменении значений в этих полях пропорции будут сохранены. Нажмите на значок связи (), чтобы разорвать связь и изменить значения ширины и высоты независимо друг от друга.
Создание собственных комбинаций клавиш
Вы можете задать собственную комбинацию клавиш для команды Кадрирование изображений. Дополнительные сведения см. в разделе Настройка комбинаций клавиш.
Связанные ресурсы
- Задание меток обреза для обрезки и выравнивания
- Редактирование обтравочных масок
- Бесплатное кадрирование изображений с помощью Adobe Express
Обращайтесь к нам
Мы будем рады узнать ваше мнение. Поделитесь своими мыслями с сообществом Adobe Illustrator.
Поделитесь своими мыслями с сообществом Adobe Illustrator.
Вход в учетную запись
Войти
Управление учетной записью
Свойство CSS object-fit
❮ Предыдущий Далее ❯
Свойство CSS object-fit используется для указания того, как
Размер или
Свойство CSS object-fit
Свойство CSS object-fit используется для указания того, как или
Свойство CSS object-fit
Свойство CSS object-fit используется для указания того, как или
Это свойство указывает содержимому заполнять контейнер различными способами; такой как «сохранить это соотношение сторон» или «растянуться и занять столько места, сколько возможно».
Посмотрите на следующее изображение из Парижа. Это изображение имеет ширину 400 пикселей и высоту 300 пикселей:
.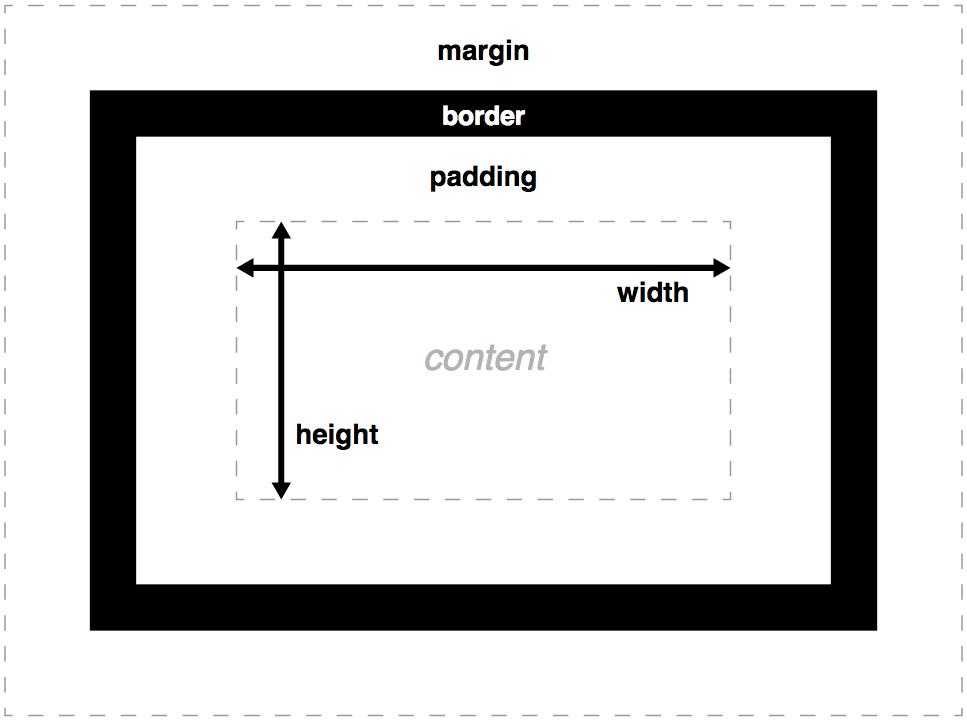 такой же высоты (300 пикселей), это будет выглядеть так:
такой же высоты (300 пикселей), это будет выглядеть так:
Пример
img {
width: 200px;
высота:
300 пикселей;
}
Попробуйте сами »
Мы видим, что изображение сжимается, чтобы поместиться в контейнер 200×300 пикселей (его исходное соотношение сторон разрушено).
Вот где появляется свойство объект-подгонка in. Свойство object-fit может принимать одно из
следующие значения:
-
fill— это значение по умолчанию. Размер изображения изменен, чтобы заполнить заданный размер. При необходимости изображение будет растянуто или сжато, чтобы соответствовать размеру . -
содержат— Изображение сохраняет соотношение сторон, но размер изменяется, чтобы соответствовать заданному размеру -
обложка— Изображение сохраняет соотношение сторон и заполняет заданное измерение. Изображение будет обрезано, чтобы соответствовать -
нет— размер изображения не изменен -
уменьшение— изображение уменьшен до самой маленькой версиинетилисодержать
Использование объектной подгонки: крышка;
Если мы используем объект-подгонка: крышка; изображение сохраняет соотношение сторон
и заполняет заданное измерение.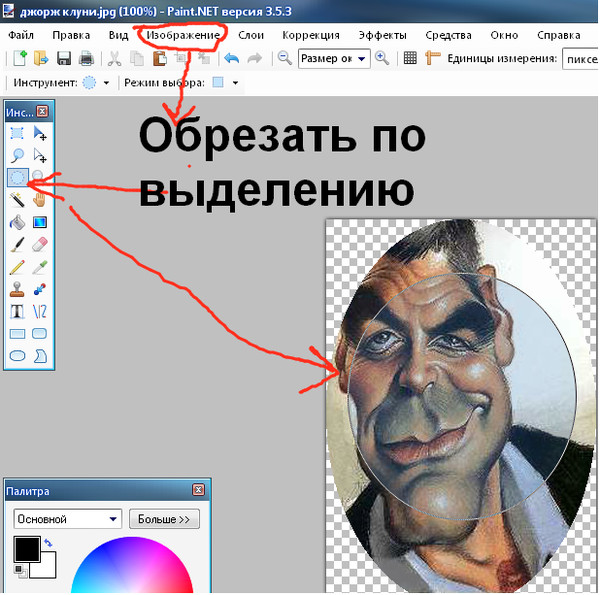 Изображение будет обрезано по размеру:
Изображение будет обрезано по размеру:
Пример
img {
ширина: 200 пикселей;
высота:
300 пикселей;
соответствует объекту: обложка;
}
Попробуйте сами »
Использование object-fit: contains;
Если мы используем объект-подгонка: содержат; изображение
сохраняет соотношение сторон, но размер изменяется в соответствии с заданным размером:
Пример
img {
ширина: 200 пикселей;
высота:
300 пикселей;
подходит для объекта: содержит;
}
Попробуйте сами »
Использование подгонки объекта: заливка;
Если мы используем объект-подгонка: заливка; изображение
изменен размер, чтобы заполнить заданное измерение. При необходимости изображение будет
растянуто или сжато по размеру:
Пример
img {
ширина: 200 пикселей;
высота:
300 пикселей;
объектное соответствие: заполнение;
}
Попробуйте сами »
Использование подгонки объектов: нет;
Если мы используем подгонка объекта: нет; изображение не
изменен размер:
Пример
img {
ширина: 200 пикселей;
высота:
300 пикселей;
объектное соответствие: нет;
}
Попробуйте сами »
Использование подгонки объекта: уменьшение масштаба;
Если мы используем подгонка объекта: уменьшение масштаба; изображение
уменьшен до самой маленькой версии нет или содержат :
Пример
img {
ширина: 200 пикселей;
высота:
300 пикселей;
объектное соответствие: уменьшение масштаба;
}
Попробуйте сами »
Другой пример
Здесь у нас есть два изображения, и мы хотим, чтобы они занимали 50% ширины окна браузера и 100% высоты.
В следующем примере НЕ используется object-fit , поэтому при изменении размера окна браузера соотношение сторон изображений будет нарушено:
Пример
Попробуйте сами »
, мы используем объектную подгонку : обложка; , поэтому, когда мы изменяем размер окна браузера, соотношение сторон изображений
сохраняется:
Пример
Попробуйте сами »
CSS object-fit Дополнительные примеры
В следующем примере показаны все возможные значения объект подходит свойство
в одном примере:
Пример
.fill {object-fit: fill;}
.contain {object-fit: contains;}
.cover {object-fit: cover;}
.scale-down {object-fit : масштабирование вниз;}
.none {object-fit: none;}
Попробуйте сами »
Свойства CSS Object-*
В следующей таблице перечислены свойства CSS object-*:
| Свойство | Описание |
|---|---|
| подходит для объектов | Указывает, как следует изменить размер |
| объект-позиция | Указывает, как |
❮ Предыдущий Следующий ❯
ВЫБОР ЦВЕТА
Лучшие учебники
Учебное пособие по HTMLУчебное пособие по CSS
Учебное пособие по JavaScript
Учебное пособие
Учебник по SQL
Учебник по Python
Учебник по W3.
 CSS
CSS Учебник по Bootstrap
Учебник по PHP
Учебник по Java
Учебник по C++
Учебник по jQuery
Основные ссылки
Справочник по HTMLСправочник по CSS
Справочник по JavaScript
Справочник по SQL
Справочник по Python
Справочник по W3.CSS
Справочник по Bootstrap
Справочник по PHP
Цвета HTML
Справочник по Java
Справочник по Angular
Справочник по jQuery
3 Лучшие примеры30224
Примеры HTML
Примеры CSS
Примеры JavaScript
Примеры инструкций
Примеры SQL
Примеры Python
Примеры W3.CSS
Примеры Bootstrap
Примеры PHP
Примеры Java
Примеры XML
Примеры jQuery
О
W3Schools оптимизирован для обучения и обучения. Примеры могут быть упрощены для улучшения чтения и обучения.
Учебники, ссылки и примеры постоянно пересматриваются, чтобы избежать ошибок, но мы не можем гарантировать полную правильность всего содержания. Используя W3Schools, вы соглашаетесь прочитать и принять наши условия использования,
куки-файлы и политика конфиденциальности.
Используя W3Schools, вы соглашаетесь прочитать и принять наши условия использования,
куки-файлы и политика конфиденциальности.
Copyright 1999-2023 Refsnes Data. Все права защищены.
W3Schools работает на основе W3.CSS.
Учебное пособие по CSS: кадрирование изображения с помощью CSS
Кристина Копецки — 01 июля 2020 г.
Есть несколько способов обрезать изображение в CSS; однако самыми простыми и эффективными из них являются:
Использование объектной подгонки:
Когда используешь объект-подгонка: обложка , мы можем легко обрезать изображение и при этом сохранить соотношение сторон изображения.
Вы можете использовать объект-подходящий вместе с позиция объекта обрезать изображение в CSS. Попробуйте установить объект-подходящий свойство на изображении для никто а затем установить положение объекта: 50% 50% .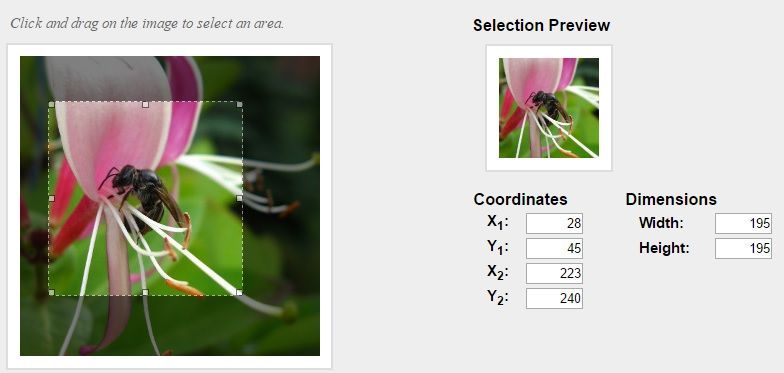 Это центрирует изображение в контейнере. Первое число указывает, как далеко слева поместить изображение, а второе указывает, как далеко от верха нужно поместить изображение.
Это центрирует изображение в контейнере. Первое число указывает, как далеко слева поместить изображение, а второе указывает, как далеко от верха нужно поместить изображение.
Найдите свой матч для буткемпа
- Career Karma подберет для вас лучшие учебные курсы по технологиям
- Получите доступ к эксклюзивным стипендиям и подготовительным курсам
Выберите свой интерес
Программная инженерия
Дизайн
Наука о данных
Аналитика данных
Информационная безопасность
Имя
Фамилия
Электронная почта
Номер телефона
Продолжая, вы соглашаетесь с нашими Условия использования и политика конфиденциальности , и вы соглашаетесь получать предложения и возможности от Career Karma по телефону, текстовым сообщениям и электронной почте.
Использование фонового изображения:
Установить <дел> вы хотите, чтобы ваше изображение было в background-image: url(<здесь вставьте URL>) свойство.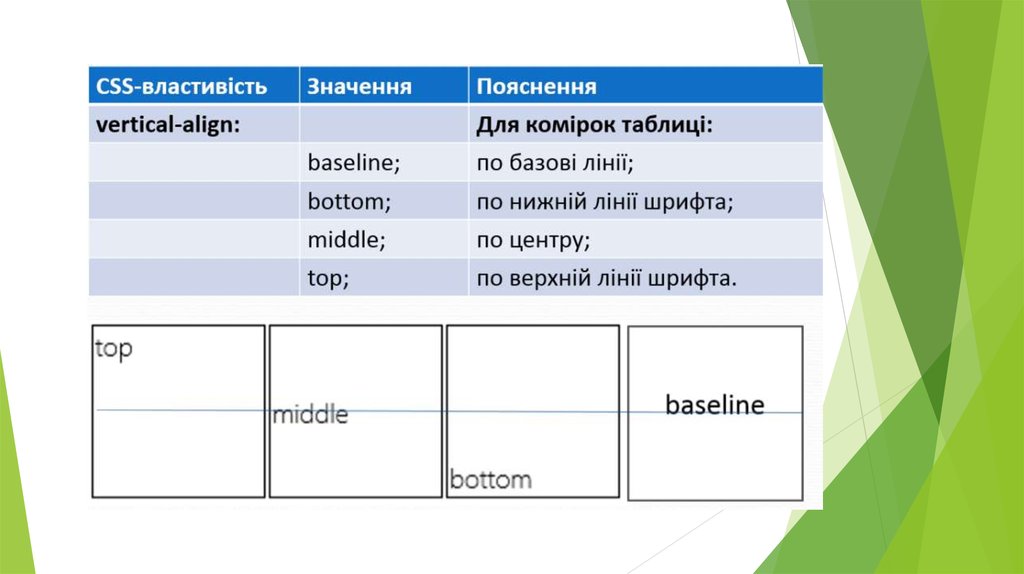 Кроме того, установите
Кроме того, установите размер фона к крышка чтобы обрезать его так, чтобы соотношение сторон сохранялось. фоновое положение по умолчанию верхний левый .
Единственная проблема с использованием этого — проблемы с доступностью. Фоновые изображения не обязательно читаются программами чтения с экрана, поэтому, если используемое изображение важно для общей цели сайта, я бы либо описал, что происходит на изображении на вашей странице, либо выбрал другой вариант.
Использование ширины и высоты, поля и переполнения:
В контейнере находится ваш (вероятно,
какой-то), установите относительное положение и скрытое переполнение. Относительное положение, по сути, создает ограждение вокруг изображения, поэтому оно имеет определенные границы, а затем свойство переполнения скрывает все, что выходит за пределы этого ограждения. Я продемонстрировал различные способы обрезки изображений в редакторе кода ниже:
<голова>Песочница для участков <метакодировка="UTF-8" /> <стиль> h4 { выравнивание текста: по центру; поле: 20 пикселей; отступ: 20 пикселей; граница сверху: 1px сплошной черный; } дел { дисплей: гибкий; flex-направление: столбец; выравнивание элементов: по центру; выравнивание содержимого: по центру; } дел > дел { максимальная ширина: 500 пикселей; ширина: 100%; выровнять себя: по центру; положение: родственник; переполнение: скрыто; } картинка { ширина: 100%; } div.crop-top img { маржа: -20% авто 0; } div.crop-bottom img { маржа: 0 авто -20%; } div.crop-вертикально img { маржа: -20% авто -20%; } div.crop-правый img { ширина: 120%; маржа: 0-20% 0 0; } div.crop-левый img { ширина: 120%; маржа: 0 0 0 -20%; } div.crop-горизонтально img { ширина: 180%; маржа: 0-20% 0; высота: 500 пикселей; } div.crop-square img { ширина: 100%; } <тело> <дел>
Обычный
<дел> <изображение src="https://images.unsplash.com/photo-1505649118510-a5d934d3af17?ixlib=rb-1.2.1&ixid=eyJhcHBfaWQiOjEyMDd9&auto=format&fit=crop&w=500&q=80" />
Обрезано сверху
<дел>
Обрезано снизу
<дел> <изображение src="https://images. unsplash.com/photo-1505649118510-a5d934d3af17?ixlib=rb-1.2.1&ixid=eyJhcHBfaWQiOjEyMDd9&auto=format&fit=crop&w=500&q=80"
/>
unsplash.com/photo-1505649118510-a5d934d3af17?ixlib=rb-1.2.1&ixid=eyJhcHBfaWQiOjEyMDd9&auto=format&fit=crop&w=500&q=80"
/>

 digitalocean.com/articles/alligator/css/object-fit/example-object-fit.jpg"
alt="Sample image of a tutle riding on top of an alligator that is swimming in the water - scaled to 300 x 337."
/>
digitalocean.com/articles/alligator/css/object-fit/example-object-fit.jpg"
alt="Sample image of a tutle riding on top of an alligator that is swimming in the water - scaled to 300 x 337."
/>
 Если активен любой другой инструмент, Illustrator автоматически переключается на инструмент «Выделение».
Если активен любой другой инструмент, Illustrator автоматически переключается на инструмент «Выделение». Подробную информацию см. в разделе Параметры обрезки.
Подробную информацию см. в разделе Параметры обрезки. crop-top img {
маржа: -20% авто 0;
}
div.crop-bottom img {
маржа: 0 авто -20%;
}
div.crop-вертикально img {
маржа: -20% авто -20%;
}
div.crop-правый img {
ширина: 120%;
маржа: 0-20% 0 0;
}
div.crop-левый img {
ширина: 120%;
маржа: 0 0 0 -20%;
}
div.crop-горизонтально img {
ширина: 180%;
маржа: 0-20% 0;
высота: 500 пикселей;
}
div.crop-square img {
ширина: 100%;
}
<тело>
<дел>
crop-top img {
маржа: -20% авто 0;
}
div.crop-bottom img {
маржа: 0 авто -20%;
}
div.crop-вертикально img {
маржа: -20% авто -20%;
}
div.crop-правый img {
ширина: 120%;
маржа: 0-20% 0 0;
}
div.crop-левый img {
ширина: 120%;
маржа: 0 0 0 -20%;
}
div.crop-горизонтально img {
ширина: 180%;
маржа: 0-20% 0;
высота: 500 пикселей;
}
div.crop-square img {
ширина: 100%;
}
<тело>
<дел>
 unsplash.com/photo-1505649118510-a5d934d3af17?ixlib=rb-1.2.1&ixid=eyJhcHBfaWQiOjEyMDd9&auto=format&fit=crop&w=500&q=80"
/>
unsplash.com/photo-1505649118510-a5d934d3af17?ixlib=rb-1.2.1&ixid=eyJhcHBfaWQiOjEyMDd9&auto=format&fit=crop&w=500&q=80"
/>