Как повернуть слой в фотошопе на 90 градусов
Как повернуть слой в Фотошопе
Слои в Фотошопе это основной принцип, заложенный в основу работы программы, поэтому правильно с ними обращаться должен уметь каждый фотошопер.
Урок, который Вы сейчас читаете, будет посвящен тому, как повернуть слой в Фотошопе.
Поворот вручную
Для поворота слоя на нем должен присутствовать какой-нибудь объект или заливка.
Здесь нам достаточно нажать сочетание клавиш CTRL+T и, подведя курсор к углу появившейся рамки, повернуть слой в нужном направлении.
Поворот на заданный угол
После нажатия CTRL+T и появления рамки есть возможность кликнуть правой кнопкой мыши и вызвать контекстное меню. В нем присутствует блок с предустановленными настройками поворота.
Здесь можно повернуть слой на 90 градусов как против, так и по часовой стрелке, а также на 180 градусов.
Кроме того, функция имеет настройки на верхней панели.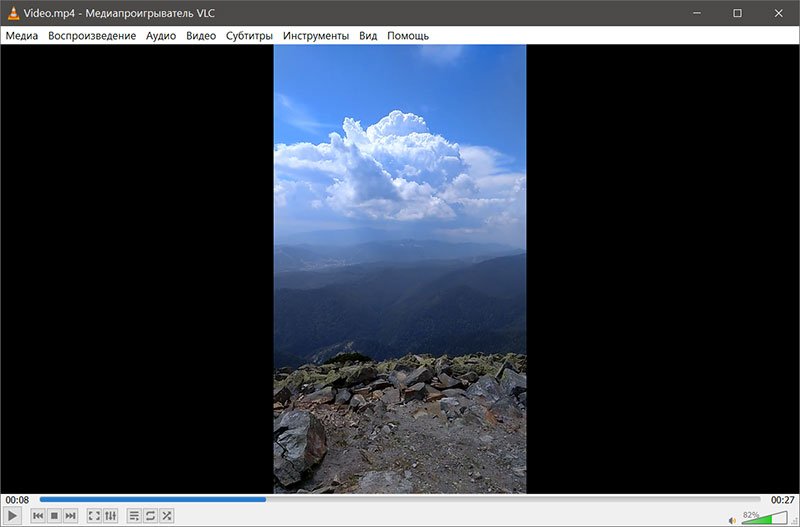 В поле, указанном на скриншоте, можно выставить значение от -180 до 180 градусов.
В поле, указанном на скриншоте, можно выставить значение от -180 до 180 градусов.
На этом все. Теперь Вы знаете, каким образом можно повернуть слой в редакторе Фотошоп.
Мы рады, что смогли помочь Вам в решении проблемы.Опишите, что у вас не получилось. Наши специалисты постараются ответить максимально быстро.
Помогла ли вам эта статья?
ДА НЕТКак повернуть слой в фотошопе
Поскольку слой в фотошопе не имеет размеров, у него нет ни ширины, ни высоты, то и повернуть его выходит, что нельзя. Это нужно понимать для общего, так сказать, развития. Но поворачивать фотошоп еще как умеет!
«Повернуть слой» — это фраза упрощающая взаимопонимание друг друга. Она не имеет ничего общего с действительностью протекающих процессов. Я сейчас занудничаю, но считаю важным в процессе обучения объяснять основополагающие правила фотошопа. На самом же деле, по факту, фотошоп поворачивает только текущее содержимое слоя!
Допустим, создали новый документ и поместили в него какую-нибудь картинку. Все, этот объект у нас на отдельном слое, с которым мы дальше можем делать что угодно, в том числе и поворачивать.
Все, этот объект у нас на отдельном слое, с которым мы дальше можем делать что угодно, в том числе и поворачивать.
В моем случае, новая картинка оказалась в размерах больше созданного документа. Но это не проблема, заодно и повторим материал одной из предыдущих статей — как изменить размер содержимого слоя, тем более, что поворот и размер — связанные операции.
Чтобы повернуть содержимое слоя и/или изменить его размер — воспользуйтесь командой меню Редактирование — Свободная Трансформация, или нажмите сочетание клавиш Ctrl+T.
Итак, проследите, чтобы слой с объектом, который нужно повернуть, был активным на палитре Слоев.
В своем примере я нажимаю Ctrl+T, появляется ограничительная рамка вокруг лисицы. Кстати, если рамочка не помещается в область просмотра, уменьшите масштаб этой области нажимая на клавиши Ctrl + — (минус).
Теперь, чтобы уменьшить размер, нужно во внутрь рамки потянуть за маркер в правом нижнем углу. При этом нужно удерживать клавишу Shift, чтобы размеры ширины и высоты изменялись пропорционально.
При этом нужно удерживать клавишу Shift, чтобы размеры ширины и высоты изменялись пропорционально.
Примечание
Пока активирована рамка вокруг изображения, его можно перемещать по документу.
Способы поворота содержимого слоя
Когда размеры стали устраивать, можно приступить к повороту изображения.
Способ 1 Ручной режим
Для этого наведите курсор мыши к любому углу ограничительной рамки. Но наводить нужно не прямо на маркер в углу, а чуть в стороне от него со внешней стороны рамки. Если правильно сделали, то указатель мыши примет вид загнутой стрелочки. Это значит, что содержимое рамки готово к повороту.
Нажмите левой кнопкой мыши и, не отпуская кнопку, начинайте движение руки. Вскоре вы разберетесь в какую сторону нужно двигать, чтобы получить желаемый угол поворота. По сути, изображение начнет крутится вокруг своего центра. Отпустите клавишу мыши, чтобы остановить вращение. Чтобы применить изменения нажмите клавишу Enter или кнопку в виде галочки на панели параметров Свободной трансформации.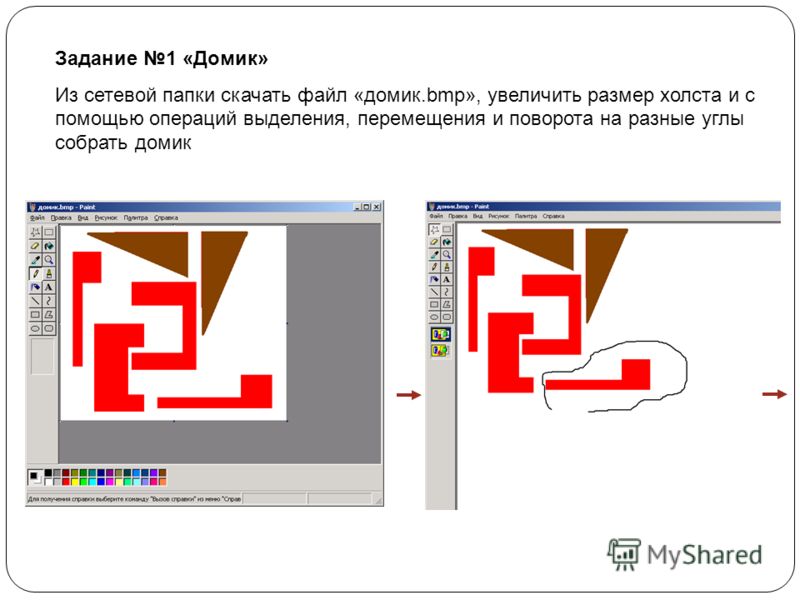
Примечание
Обратите внимание, что в центре ограничительной рамки есть еще один маркер. Это указатель точки, вокруг которой будет происходить вращение изображения. По умолчанию она находится в центре. Но ее можно сместить, нажав на нее и потянув в нужное место. После этого вращение будет происходить относительно новой указанной точки.
Способ 2 Автоматический режим
Этот способ понадобиться, когда изображение необходимо повернуть строго на определенный градус, например, на 45 градусов, и ни больше ни меньше.
Для этого, когда вы вызовете команду Свободная трансформация, посмотрите на ее панель параметров. Там будет окошко, в которое вводится значение необходимого угла поворота.
Содержимое слоя само автоматически повернется на заданный угол. Остается лишь напомнить, что полный поворот окружности вокруг своей оси составляет 360 градусов.
Заметили ошибку в тексте — выделите ее и нажмите Ctrl + Enter.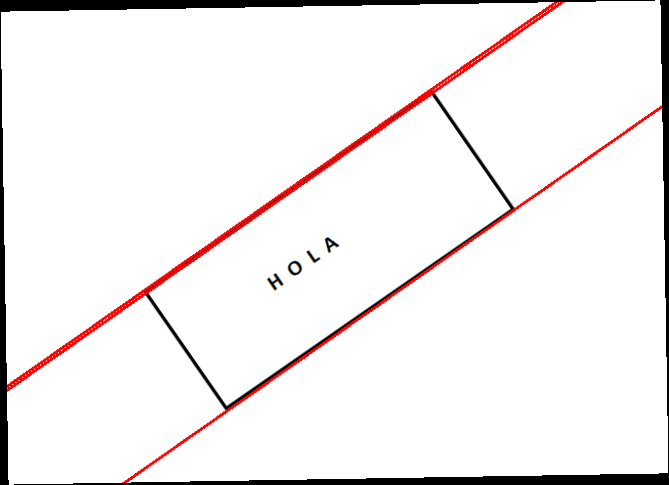 Спасибо!
Спасибо!
Как вращать слой в фотошопе
Слои в Фотошопе это основной принцип, заложенный в основу работы программы, поэтому правильно с ними обращаться должен уметь каждый фотошопер.
Урок, который Вы сейчас читаете, будет посвящен тому, как повернуть слой в Фотошопе.
Поворот вручную
Для поворота слоя на нем должен присутствовать какой-нибудь объект или заливка.
Здесь нам достаточно нажать сочетание клавиш CTRL+T и, подведя курсор к углу появившейся рамки, повернуть слой в нужном направлении.
Поворот на заданный угол
После нажатия CTRL+T и появления рамки есть возможность кликнуть правой кнопкой мыши и вызвать контекстное меню. В нем присутствует блок с предустановленными настройками поворота.
Здесь можно повернуть слой на 90 градусов как против, так и по часовой стрелке, а также на 180 градусов.
Кроме того, функция имеет настройки на верхней панели. В поле, указанном на скриншоте, можно выставить значение от -180 до 180 градусов.
В поле, указанном на скриншоте, можно выставить значение от -180 до 180 градусов.
На этом все. Теперь Вы знаете, каким образом можно повернуть слой в редакторе Фотошоп.
Отблагодарите автора, поделитесь статьей в социальных сетях.
Поскольку слой в фотошопе не имеет размеров, у него нет ни ширины, ни высоты, то и повернуть его выходит, что нельзя. Это нужно понимать для общего, так сказать, развития. Но поворачивать фотошоп еще как умеет!
«Повернуть слой» — это фраза упрощающая взаимопонимание друг друга. Она не имеет ничего общего с действительностью протекающих процессов. Я сейчас занудничаю, но считаю важным в процессе обучения объяснять основополагающие правила фотошопа. На самом же деле, по факту, фотошоп поворачивает только текущее содержимое слоя!
Допустим, создали новый документ и поместили в него какую-нибудь картинку. Все, этот объект у нас на отдельном слое, с которым мы дальше можем делать что угодно, в том числе и поворачивать.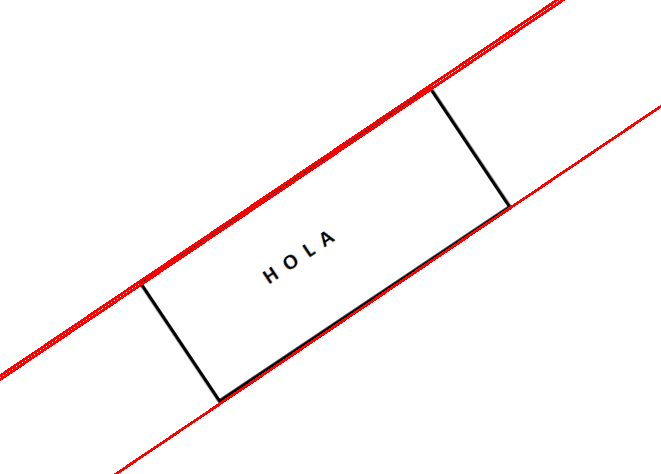
В моем случае, новая картинка оказалась в размерах больше созданного документа. Но это не проблема, заодно и повторим материал одной из предыдущих статей — как изменить размер содержимого слоя, тем более, что поворот и размер — связанные операции.
Чтобы повернуть содержимое слоя и/или изменить его размер — воспользуйтесь командой меню Редактирование — Свободная Трансформация, или нажмите сочетание клавиш Ctrl+T.
Итак, проследите, чтобы слой с объектом, который нужно повернуть, был активным на палитре Слоев.
В своем примере я нажимаю Ctrl+T , появляется ограничительная рамка вокруг лисицы. Кстати, если рамочка не помещается в область просмотра, уменьшите масштаб этой области нажимая на клавиши Ctrl + — (минус).
Теперь, чтобы уменьшить размер, нужно во внутрь рамки потянуть за маркер в правом нижнем углу. При этом нужно удерживать клавишу Shift , чтобы размеры ширины и высоты изменялись пропорционально.
Пока активирована рамка вокруг изображения, его можно перемещать по документу.
Способы поворота содержимого слоя
Когда размеры стали устраивать, можно приступить к повороту изображения.
Способ 1 Ручной режим
Для этого наведите курсор мыши к любому углу ограничительной рамки. Но наводить нужно не прямо на маркер в углу, а чуть в стороне от него со внешней стороны рамки. Если правильно сделали, то указатель мыши примет вид загнутой стрелочки. Это значит, что содержимое рамки готово к повороту.
Нажмите левой кнопкой мыши и, не отпуская кнопку, начинайте движение руки. Вскоре вы разберетесь в какую сторону нужно двигать, чтобы получить желаемый угол поворота. По сути, изображение начнет крутится вокруг своего центра. Отпустите клавишу мыши, чтобы остановить вращение. Чтобы применить изменения нажмите клавишу Enter или кнопку в виде галочки на панели параметров Свободной трансформации.
Обратите внимание, что в центре ограничительной рамки есть еще один маркер. Это указатель точки, вокруг которой будет происходить вращение изображения. По умолчанию она находится в центре. Но ее можно сместить, нажав на нее и потянув в нужное место. После этого вращение будет происходить относительно новой указанной точки.
По умолчанию она находится в центре. Но ее можно сместить, нажав на нее и потянув в нужное место. После этого вращение будет происходить относительно новой указанной точки.
Способ 2 Автоматический режим
Этот способ понадобиться, когда изображение необходимо повернуть строго на определенный градус, например, на 45 градусов, и ни больше ни меньше.
Для этого, когда вы вызовете команду Свободная трансформация, посмотрите на ее панель параметров. Там будет окошко, в которое вводится значение необходимого угла поворота.
Содержимое слоя само автоматически повернется на заданный угол. Остается лишь напомнить, что полный поворот окружности вокруг своей оси составляет 360 градусов.
Как поворачивать в Фотошопе?
Adobe Photoshop – прекрасная программа для обработки изображений, снабжённая большим количеством разнообразных функций. Очень часто при работе с изображением возникает необходимость переориентировать его. В Фотошопе повернуть картинку, слой или другой объект можно легко и без потери качества.
Как повернуть в Фотошопе изображение
Часто фотография делается повёрнутым фотоаппаратом, так что изображение оказывается лежащим на боку. С этой проблемой легко справиться с помощью команды из меню.
Выбираем вкладку сверху «Изображение». Открывается выпадающее меню. Там находим пункт «Вращение изображения» и выбираем нужное действие. Редактор предложит повернуть рисунок на 180 градусов, на 90 градусов по часовой стрелке или против.
Обычно, чтобы придать фотографии нужное положение, следует повернуть её на 90 градусов против часовой стрелки.
Если повернуть картинку на 180 градусов, получим её зеркальное отражение.
Если для создания коллажа автору нужно повернуть изображение на какой-то промежуточный угол, в том же меню есть и такой пункт: «Произвольно». Там можно будет выбрать любой желаемый угол. При выполнении этих команд редактор повернёт рисунок вокруг его центра на указанный угол без малейших искажений.
Команды «Повернуть холст» выбираются, если сам рисунок занимает не всю площадь открытого файла, и нужно повернуть не только рисунок, а весь файл. При выборе команды «Повернуть холст горизонтально» изображение отразится зеркально.
При выборе команды «Повернуть холст горизонтально» изображение отразится зеркально.
Как повернуть объект в Фотошопе
Если есть необходимость повернуть не всю картинку, а только её часть, сначала нужно будет выделить этот самый объект.
- На панели слева находим инструмент «Выбрать». Если щёлкнуть по нему правой кнопкой мыши, можно будет выбрать прямоугольную или овальную область. Выбранным инструментом выделяем часть рисунка, которую нужно повернуть.
- Если, что бывает чаще, нужно повернуть область более замысловатой формы, нежели прямоугольник или овал, тогда нужно выбрать на панели слева инструмент «Лассо».
- Выделив объект, который нужно повернуть, воспользуемся вкладкой из меню сверху – «Редактирование».
- Нажав «Редактирование», находим пункт «Трансформация» или «Трансформирование контура», только не «Свободная трансформация».
- В выпадающем меню выбираем команду «Поворот».
- Подвести указатель мышки к выделенной области, чтобы он принял вид дуги со стрелками по концам.
 Вращаем мышкой выделенную область на нужное количество градусов.
Вращаем мышкой выделенную область на нужное количество градусов.
Этот метод хорош наглядностью: сразу видно, что получается. Только следует иметь в виду, что при повороте части рисунка, скорее всего, местами из-под повёрнутой части покажется фон, не совпадающий с рисунком.
Как повернуть слой в Фотошопе
Одним из преимуществ Фотошопа является возможность работать с слоями. Слои образуются сами, когда в картинку вставляют какой-то фрагмент. Таких фрагментов может быть вставлено много. При добавлении нового фрагмента поверх уже имеющихся, первые остаются неизменными. Их можно преобразовывать по отдельности, не затрагивая ни фон, ни остальные слои.
Для удобства работы можно все ненужные в настоящий момент слои сделать временно невидимыми. Для этого нужна панель «Слои», которая обычно располагается справа внизу, На ней отображены все слои, имеющиеся на рисунке, и их эскизы. Левее каждого эскиза нарисован глаз.
Если щёлкнуть мышкой по глазу, он «закроется», а соответствующий слой станет на рисунке невидимым. Он никуда не исчез, просто временно отодвинулся.
Он никуда не исчез, просто временно отодвинулся.
Чтобы повернуть один слой, нужно выделить его в панели, сделать активным. Затем следует выполнить пункты 4-6 из предыдущей главы. Слой повернётся.
Фотошоп: как повернуть текст
Сначала набираем текст, который нужно повернуть. Для этого в панели инструментов слева находим инструмент «Текст» – букву «Т», нажимаем её. На картинке отмечаем область, где будет размещаться текст, набираем его.
В меню сверху есть вкладка «Текст», а в ней пункт «Ориентация». С её помощью можно разместить набранный текст вертикально или горизонтально.
Если нужно повернуть текст на произвольный угол, следует действовать точно так же, как и со слоем. Собственно, набранный текст и образует новый слой. Поэтому с текстом можно работать точно так же, как описано в предыдущей главе: поворачивать его с помощью команды «Трансформация».
Как повернуть кисть в Фотошопе
В Фотошопе есть большой набор разнообразных кистей. Чтобы увидеть его, нужно щёлкнуть по инструменту в панели слева «Кисть». Если такого инструмента нет, щёлкните правой кнопкой мыши по квадратику «Карандаш» в той же панели и выберите «Кисть».
Если такого инструмента нет, щёлкните правой кнопкой мыши по квадратику «Карандаш» в той же панели и выберите «Кисть».
Сверху под основным меню щёлкните по иконке «Включение/выключение панели кистей. Появится панель с новым меню. Выберите пункт «Форма отпечатка кисти», откроется окошко с набором разнообразных эскизов кистей. Среди них наверняка найдётся подходящая. Одна проблема: многие кисти асимметричны, и не исключено, что вам нужна вот точно такая кисть, как эта, только сориентированная по-другому.
Не беда. Под окошком с кистями есть несколько полезных опций. Выбрав в окошке нужную кисть, вы сможете отразить её по оси Х, по оси У или повернуть на нужный угол. Форма кисти при этом сохранится, изменится только ориентация в пространстве.
После того, как кисть выбрана и повёрнута в нужную сторону, нужно нажать на иконку под меню «Включение/выключение панели кистей». Панель исчезнет, а выбранная кисть останется «в руках», и ей можно будет рисовать.
В данной программе также довольно часто приходится выделять различные части рисунка, чтобы вырезать их, заменить или повернуть. В статье, выделение объектов в Фотошопе , описаны различные способы, как это можно сделать.
В статье, выделение объектов в Фотошопе , описаны различные способы, как это можно сделать.
А сейчас давайте разберемся, что можно сделать, если нужно перевернуть изображение в Фотошопе зеркально или на несколько градусов. Пригодится это, если картинка или фотография, хранящиеся на компьютере, повернуты на 90 градусов по или против часовой стрелке, из-за того, что во время съемки человек держал фотоаппарат или телефон не под тем углом. Или нужно сделать коллаж из нескольких фото или картинок. Тогда повернутые на различный угол кадры будут смотреться на нем интереснее.
Как повернуть фото через меню
Открывайте в Photoshop то изображение, с которым будете работать. Дальше нажмите вверху по пункту меню «Image» (Изображение) и выберите из списка «Image Rotation» (Вращение изображения). В дополнительном меню будет несколько различных пунктов.
Здесь можно выбрать поворот на 180 градусов или на 90 по часовой стрелке («CW» ) или против «CCW» . «Flip Canvas Horizontal» (Отразить холст по горизонтали) – используется, если нужно повернуть зеркально. Соответственно «Flip Canvas Vertical» (Отразить холст по вертикали) – это отражение картинки по вертикали.
Соответственно «Flip Canvas Vertical» (Отразить холст по вертикали) – это отражение картинки по вертикали.
Выбрав пункт «Arbitrary» (Произвольно) появится вот такое окошко. В нем укажите точный угол для поворота картинки или фотографии в поле «Angle» (Угол). Дальше маркером отметьте, в какую сторону вращать: «CW» – по часовой, «CCW» – против часовой стрелки. Нажмите «ОК» .
Рисунок будет перевернут на указанный угол: четко на 90 или 180 градусов или на произвольное значение.
Используем свободное трансформирование
Повернуть изображение можно и следующим способом. Но перед тем как активировать данный режим, необходимо убедиться, что слой с рисунком, который будем крутить, не заблокирован – напротив него не должно быть замочка.
В примере слой заблокирован. Чтобы убрать замочек, кликните два раза мышкой по слою. Появится вот такое окно. В нем ничего изменять не нужно, просто нажмите «ОК» .
Теперь нажмите на клавиатуре «Ctrl+T» . Вокруг объекта появится рамка с маркерами. Подведите курсор мышки за пределами картинки к любому маркеру. Когда курсор примет вид стрелочки, нажимайте левую кнопку мыши и поворачивайте рисунок. После того, как повернете, отпустите кнопку.
Подведите курсор мышки за пределами картинки к любому маркеру. Когда курсор примет вид стрелочки, нажимайте левую кнопку мыши и поворачивайте рисунок. После того, как повернете, отпустите кнопку.
В режиме свободного трансформирования можно повернуть изображение, как захочется, или же укажите точное значение поворота в соответствующем поле верхнего меню.
Если, во время поворота картинки с помощью мышки, на клавиатуре зажать и удерживать «Shift» , то поворот будет происходить на четко заданный шаг: каждый раз плюс 15 градусов. То есть: 15, 30, 45, 60, 75, 90 градусов и так далее.
Активировав свободное трансформирование, можно поворачивать отдельно активный слой или заранее выделенную область на данном слое. Чтобы выйти из режима нажмите на кнопку «ESC» .
Поворачиваем слой с помощью инструмента Поворот вида
Еще один способ, который можно использовать – это кнопка «Rotate View Tool» (Поворот вида). Можно выбрать соответствующий пункт меню на панели инструментов, а можно использовать горячие клавиши и нажать «R» .
После этого наведите курсор на рисунок. Кликните по нему левой кнопкой мышки и, не отпуская ее, поворачивайте. При этом появится стрелка, подобная на стрелку компаса. Когда повернете изображение на нужный угол, отпустите кнопку мыши.
Выбирайте подходящий для Вас способ, чтобы повернуть нужный слой с картинкой. Поворот через меню «Изображение» подойдет, если у один слой: картинка или фотография. Если делаете коллаж, тогда лучше воспользоваться свободным трансформированием, чтобы была возможность повернуть определенный слой или выделенный объект на рисунке в Фотошоп. А Поворот вида используйте, чтобы посмотреть, как будет выглядеть слой под определенным углом.
Вы только что стали пользователем программы Autodesk AutoCAD? Вы уже начали работу, но перед вами встали трудности? Не знаете, как в Автокаде повернуть объект ? Значит эта статья именно для вас. Здесь мы подробно и со скринами все подробно вам объясним.
Итак, допустим, у вас открыта программа AutoCAD. Нарисуем несложный объект, например «Грустный смайл».
Нарисуем несложный объект, например «Грустный смайл».
Теперь, допустим, мы хотим немного поднять ему настроение и изменить выражение рта. Оно выполнено при помощи инструмента «Дуга. 3 точки». Здесь происходит построение дуги по трем точкам.
Для того, чтобы изменить выражение лица нам потребуется повернуть эту дугу на 180 градусов.
На вопрос «Как повернуть в Автокаде эту самую дугу?» отвечаю: «Так, как указано в моей инструкции».
1) Выбираем на панели редактирования кнопку «Повернуть».
2) Нам необходимо выделить нужный нам объект (в данном случае дугу). При наведении на выделяемый объект он становится жирной линией.
3) Нажимаем, и объект становится тонкой штриховой линией.
4) Если вы уверены в том объекте, который вы выбрали, то нажмите на правую клавишу мыши. Тем самым вы подтвердите выделение.
5) Теперь нам необходимо найти точку, с которой будет производиться поворот. Для этого наводим на начало(1) и на центр дуги(2). Тем самым мы найдем центральную точку для поворота(3). Нажимаем на нее (точка 3).
Тем самым мы найдем центральную точку для поворота(3). Нажимаем на нее (точка 3).
6) Теперь попробуйте поводить курсор вокруг точки 3.
7)Вы видите, что мы можем крутить нашу дугу как угодно. Но нам необходимо повернуть ее именно на 180 градусов, поэтому в поле «Угол поворота или» пишем «180». Нажимаем «Enter».
8) Видите, что у нас получилось? Это «Веселый смайл». Поздравляю. Вы успешно изменили выражение лица у нашего подопытного «Смайла».
Давайте не будем на этом останавливаться и продолжим урок. Теперь ответим на вопрос «Как повернуть чертеж в Автокаде ?».
9) Так же как было описано ранее, выбираем на панели инструментов кнопку «Повернуть».
10) Выделяем весь наш объект («Веселый смайл»). Для этого наводим курсор на левый верхний угол чертежа, нажимаем левой клавишей один раз, опускаем курсор в правый нижний угол таким образом, чтобы в возникшую синюю область попали все необходимые нам для поворота объекты (в данном случае все личико).
11) Нажимаем левой клавишей мыши один раз. Все выделенное ранее стало тонкими штриховыми линиями.
12) Жмем правой клавишей мыши, чтобы подтвердить выбор. Теперь указываем точку поворота. Выбираем самый центр лица. Наводим курсор на точки 4 и 5. Нажимаем на точку 6.
13)Крутим курсор мыши вокруг выбранной точки 6. Если вы повернете курсор и немного подождете, то увидите фантом, который показан основной линией. Он покажет вам возможное расположение объекта во время поворота.
14) Мы вписываем в «Угол поворота или» цифру 45. Таким образом мы повернули объект на 45 градусов.
Поздравляю. Вы научились поворачивать отдельные объекты или несколько объектов в программе AutoCAD.
Теперь напоследок покажу вам как в автокаде повернуть текст . Продолжаем обучение.
15) Нажимаем на кнопку «Многострочный текст»
16) Аналогично шагу 10 нашего обучения выделите место, на котором вы хотите расположить текст.
17) Нажимаем в правом нижнем углу и получаем:
18) Вводим текст. Например, «Улыбнись».
19) Получается вот что:
20) При желании вы можете самостоятельно отредактировать высоту текста.
21) Будем поворачивать текст. Выполняем шаги: 1, 2, 3 и 4. Затем выполняйте шаги: 12, 13, 14.
Поздравляю, вы научились поворачивать текст в программе AutoCAD.
«Фотошоп» – один из самых функциональных графических редакторов. Но иногда перед дизайнером встает очень простая задача – повернуть изображение. Как ее можно решить? Как повернуть объект в фотошопе?
Основными графическими элементами, редактируемыми в программе Photoshop, являются:
- изображения;
- тексты;
- участки изображений, выделяемые на экране.
Изучим то, как их допустимо поворачивать в Photoshop, – на примере исследования возможностей программы в версии CS6 с английским интерфейсом.
Как поворачивать изображения в фотошопе?
Целостное изображение – графический объект, который можно повернуть, задействуя самые разные инструменты рассматриваемого редактора.
Вероятно, самый простой из них – опция Transform Controls. Для того чтобы активировать ее, нужно выбрать инструмент Move Tool, после – поставить галочку напротив пункта Show Transform Controls в интерфейсе программы.
При активированной опции Transform Controls по контуру текущего изображения (активного слоя) отображаются ползунки. Те, что отвечают за поворот картинки, располагаются по углам. Для того чтобы их корректно задействовать, нужно расположить стрелку мыши на расстоянии 7-8 миллиметров от соответствующего ползунка – так, чтобы на экране отобразилась двойная стрелка, изогнутая дугой.
После этого, зажав левую клавишу мыши, можно поворачивать изображение – в любую сторону по кругу.
Альтернативный способ достижения аналогичного результата работы с картинкой – задействование группы опций Free Transform. Для того чтобы воспользоваться соответствующим инструментом, нужно выбрать инструмент Rectangular Marquee Tool, затем щелкнуть правой кнопкой мыши на редактируемом рисунке, после – еще раз кликнуть правой кнопкой на нем и выбрать пункт Free Transform.
За поворот изображений отвечает опция Rotate.
Если активировать ее, то по контуру редактируемого рисунка вновь появятся ползунки. Однако все они адаптированы исключительно для поворота изображения. Можно, выбрав любой из ползунков, повернуть картинку в нужную сторону.
Рассмотрим теперь то, как задействовать соответствующие опции фотошопа при работе с текстами.
Как повернуть текст в фотошопе
Поворот текста можно осуществить с помощью практически тех же самых инструментов, что и в случае с редактированием изображений:
- задействуя опцию Transform Controls;
- использовав группу инструментов Free Transform.
Совершенно необязательно, таким образом, осуществлять растеризацию текста – то есть превращать его в полноценный графический объект.
Если текст повернут – то его можно впоследствии редактировать с помощью инструмента Text. Внесенные изменения отобразятся в тексте, который находится в том положении, что определено при его поворачивании.
Итак, мы исследовали то, как повернуть объект в Photoshop, который представляет собой целостный графический элемент. Изучим теперь то, как поворачивается выделенная область изображения.
Как повернуть выделенную область в фотошопе
Необходимо выбрать инструмент Rectangular Marquee Tool, после чего, зажав левую клавишу мыши, выделить некоторый участок картинки.
Затем нажимаем правую кнопку мыши. Выбираем знакомую опцию Free Transform, после – инструмент Rotate.
Для того чтобы задний фон не становился фоновым, как на скриншоте, выделенный участок изображения можно скопировать на слой, соответствующий рисунку, – с помощью клавиш Ctrl и C, а также Ctrl и V.
Он сформирует, в свою очередь, новый слой. Данный графический объект, точно так же как исходное изображение либо текст, можно поворачивать с помощью опций Free Transform и Show Transform Controls.
Соответствующую часть рисунка можно и вырезать, задействовав сочетание Ctrl и X, а затем – вставить в другую область редактируемого графического файла. То, как повернуть вырезанный объект в фотошопе, принципиально не отличается от процедуры редактирования копии выделенной области изображения. Можно задействовать все те же инструменты, что мы рассмотрели выше.
Как в фотошопе повернуть изображение
Добрый день, наши любимые фотошоперы!
Бывает так, что возникает необходимость повернуть изображение в фотошопе.
Причины могут быть разные:
- Не правильно снят кадр фотографии
- Изначально не удачно расположенное изображение
- Не правильно сохраненное изображение
- Перевернутое фото
- И так далее
Не будем рассматривать все случаи, когда нужно повернуть изображение, а сразу приступим к изучению, как это сделать в фотошопе.
Как повернуть изображение (слой) в фотошопе по горизонтали, вертикали на 90 и 180 градусов
Открываем фото в программе фотошоп (Ctrl + O).
Нам нужно повернуть фото, потому что оно перевернуто на 90 градусов по часовой стрелке.
Щелкаем два раза по значку замочка на панели слоев, чтобы разблокировать слой:
Переходим в меню Редактирование-Трансформирование (Edit-Transform) и выбираем пункт, который соответствует ситуации, в данном случае это Повернуть на 90° против ч.с. (Rotate 90° CCW).
Результат:
Как повернуть отдельную часть или объект в изображении
Мы научились поворачивать изображение на определенное количество градусов, по горизонтали или вертикали. А что же делать, если нужно повернуть изображение произвольно?
Откроем фото с девушкой, приблизим его (Ctrl +), добавим в документ цветок и попробуем его разместить в волосах девушки.
Переходим в меню Редактирование-Свободное трансформирование (Edit-Free Transform) или нажмите сочетание клавиш Ctrl+T. Покрутите изображение, «держась» за уголки, появившиеся после этих действий:
Рядом с уголком, который задействован в данный момент, появится значок со стрелочками – они указывают направление поворота.
Как повернуть холст в фотошопе произвольно
Для поворота холста в произвольном порядке в фотошоп существует отдельный инструмент Поворот вида (Rotate View Tool). Горячая клавиша вызова инструмента на клавиатуре — R.
Зажав левую клавишу мышки можно поворачивать холст в нужном направлении.
Маленькая хитрость: чтобы после вращения вернуть холст в исходное положение нажмите клавишу С на клавиатуре – активируется инструмент Рамка (Crop Tool), который вернет изображению первоначальный вид. Далее, при необходимости, перейдите к нужному инструменту.
Вот и все! Надеюсь, наш урок был вам полезен! Успехов в творчестве!
Как повернуть (перевернуть) изображение в Фотошопе: на градус, зеркально
Довольно часто при работе с изображениями требуется их повернуть/перевернуть. В выполнении этой задачи нет ничего сложного. Однако некоторые пользователи, которые только начали осваивать программу Photoshop, могут не знать, как выполнить данную операцию. Давайте подробно рассмотрим этот вопрос.
Применение функции “Свободное трансформирование”
Это самый легкий и быстрый метод поворота картинки. Для активации функции можно воспользоваться комбинацией горячих клавиш Фотошопа – CTRL+T. Также она представлена в меню “Редактирование”.
В результате изображение будет помещено в специальную рамку, которая позволяет его поворачивать, как угодно.
Для этого располагаем указатель мыши с внешней стороны любого угла изображения. После того, как он сменится на закругленную в обе стороны стрелку, зажав левую кнопку мыши выполняем поворот в нужную сторону.
Зажав на клавиатуре клавишу SHIFT можно вращать картинку с шагом в 15 градусов до достижения требуемого результата. По готовности жмем клавишу ENTER.
Использование инструмента “Рамка”
Еще один способ, позволяющий выполнить поворот изображения в Фотошопе.
Алгоритм действий ничем не отличается от рассмотренного выше. После выбора инструмента на боковой панели выполняем поворот изображения с помощью зажатой левой кнопки мыши, захватив один из углов.
Зажатая клавиша SHIFT при этом методе выполняет ту же функцию. Единственное отличие – нужно сначала начать поворот, а потом нажать и удерживать клавишу.
Применение функции “Вращение изображения”
Эта стандартная функция программы, позволяющая повернуть картинку. При этом существует выбор направления поворота – против или по часовой стрелке. Также имеется возможность указать собственный градус поворота в настройках (пункт “Произвольно”).
Найти функцию «Вращение изображения» можно в меню «Изображение».
Помимо стандартного вращения, тут присутствует и функция зеркального отражения холста: по горизонтали или вертикали.
Примечание: При работе со “Свободным трансформированием”, у нас также есть такая возможность. Для этого после появления рамки щелкаем правой кнопкой мыши по области внутри нее. Затем в появившемся меню выбираем нужную команду. Правда, задать свой градус поворота здесь не получится.
Использование инструмента “Перемещение”
Инструмент находится на боковой панели программы и является одним из наиболее популярных.
После его выбора в верхней строке с параметрами активируем опцию “Показать управляющие элементы”.
Теперь каждый раз, когда мы будем выбирать данный инструмент, вокруг изображения активного слоя будет появляться рамка, с помощью которой можно выполнить поворот.
Заключение
Итак, мы только что разобрали 4 способа, пользуясь которыми можно повернуть/перевернуть изображение в Фотошопе. Все они просты в освоении и использовании, и за исключением некоторых нюансов, одинаково эффективны при выполнении поставленной задачи.
Как повернуть слой в Photoshop
Всякое изображение при помощи фотошопа может стать основой увлекательного коллажа – довольно обработать его средствами этого графического редактора. К изображению дозволено добавлять новые детали либо удалять теснее существующие, менять освещение и цветовую палитру. Большие вероятности дают инструменты трансформации, в том числе, и поворот. Как же повернуть слой в фотошопе?
Вам понадобится
- графический редактор Adobe Photoshop
Инструкция
1. Откройте изображение. Если на слое нарисован дворец, значит, нужно разблокировать, дабы использовать к нему какие-то действия. Щелкните двукратно по слою и переименуйте его.
2. Всякие метаморфозы класснее вносить в копию слоя, дабы основное изображение не пострадало. Сделайте копию слоя, нажав клавиши Ctrl+J. Сейчас к копии дозволено использовать всякие трансформации. Дабы повернуть слой , сделайте его энергичным. В основном меню выбирайте пункт Edit, после этого команду Transform. Из списка выбирайте необходимую опцию. Команда Rotate 180 развернет ваше изображение на 180 градусов.
3. Rotate 90 CW поворачивает слой на 90 градусов по часовой стрелке, а Rotate 90 CCW – на 90 градусовой супротив часовой стрелки.
4. В дальнейшей группе идут опции Flip Horizontal и Flip Vertical. Они создают зеркальное отображение слоя.
5. Применив опцию Flip Vertical, вы получите зеркальное отображение, опрокинутое вниз.
6. Рядом с командой Transform в списке стоит Free Transform. Позже того, как вы ее примените к слою, вокруг изображения возникает прямоугольная рамка с узелками в углах, посередине сторон и в центре. Потянув за эти узелки, вы можете изменить размер и дислокацию слоя.
7. Дабы развернуть слой на произвольный угол, отодвиньте курсор на некоторое расстояние от узелка и дождитесь, пока он примет вид полукруглой двухсторонней стрелки. Двигая курсор, вы поворачиваете слой .
8. Щелкните правой клавишей мыши по изображению с рамкой, и вы увидите всплывающее меню с опциями команды Transform. Вы можете переворачивать слой до либо позже того, как применили к нему свободную трансформацию.
9. Помимо поворотов, команды трансформации содержат и другие вероятности. Скажем, вы можете придать изображению свойства перспективы. Для этого выбирайте в контекстном меню опцию Perspective. Вид узелков изменится. Цепляйте мышкой нижний угловой узелок и тяните его в сторону. Изображение приобретает глубину и перспективу – рыбы на заднем плане кажутся больше далекими, чем на переднем.
Множество современных цифровых фотокамер имеют встроенный сенсор поворота, следственно фотографии, которые вы получаете на выходе, обыкновенно теснее имеют положительную ориентацию. Впрочем, если все у вас все же есть изображение, которое ненормально повернуто, обстановку поможет поправить наш правильный друг — фотошоп.
Вам понадобится
- — компьютер
- — цифровое изображение
- — фотошоп
Инструкция
1. Запускаем фотошоп и открываем в нем наше изображение.
2. В файловом меню выбираем Изображение —> Повернуть холст —> 90? по часовой (Image —> Image Rotation —> 90? CW), если надобно повернуть его на 90 градусов по часовой стрелке. В этом же меню дозволено повернуть картинку в иную сторону, либо на 180 градусов, либо отразить вертикально либо горизонтально.
3. Готово! Если нужно, операцию дозволено повторить несколько раз. Не позабудьте сберечь файл позже изменений, желанно как копию — вдруг вы что-то сделали не так, в этом случае имеет толк оставлять резервную копию картинки.
Обратите внимание!
Не дюже значимо, какая версия фотошопа у вас установлена, и в какой операционной системе вы трудитесь. Инструкция в основном будет аналогичной для всяких версий. Для данного примера мы используем компьютер Mac и фотошоп версии CS4.
Желая отредактировать изображение в программе Adobe Photoshop, вам первоначально необходимо разблокировать слои . Делается это довольно легко посредством интерфейса фотошопа. Существует два метода, которые разрешают исполнить разблокирование слоев.
Вам понадобится
- Компьютер, программа Adobe Photoshop.
Инструкция
1. Раньше чем приступить к коррекции изображения, вам необходимо его открыть. Для этого запустите Adobe Photoshop на вашем компьютере, воспользовавшись соответствующим ярлыком данной программы. Как только фотошоп будет готов для последующей работы, вы можете открыть надобное изображение. Для этого вам надобно навести курсор мышки на раздел «Файл», что размещен в левой части верхнего меню программы. Кликните по данному разделу и выберите функцию «Открыть». Для вас станет доступным загрузочное окно фотошопа, с подмогой которого вы сумеете исполнить поиск надобного изображения и открыть его (обнаружьте картинку на компьютере и нажмите кнопку «Открыть» в окне загрузчика).
2. Позже открытия изображения вы не сумеете вносить в него какие-нибудь кардинальные метаморфозы. Дабы файл стал доступным для полного редактирования, вам нужно разблокировать слой изображения. Для этого вам надобно воспользоваться вероятностями верхней панели инструментов. Кликните мышкой по разделу «Слои». Тут вам надобно навести курсор на функцию «Новейший». Возникнет всплывающее окно, где вам необходимо исполнить действие «Из заднего плана». Таким образом, вы сумеете разблокировать слой и приступить к последующему редактированию изображения.
3. Вы также можете разблокировать слой другим образом. В правой части программы вы увидите вкладку «Слои». Кликните по данной вкладке (откроется окно, отображающее все существующие слои ). Кликните по заблокированному слою правой кнопкой мышки и выберите функцию «Из заднего плана». Так вам удастся разблокировать необходимый слой.
Видео по теме
Прием зеркального отображение зачастую используется для создания результата отражения либо для создания узоров. В редакторе Photoshop зеркальный поворот изображения дозволено исполнить при помощи одной команды.
Инструкция
1. Откройте изображение , которое собираетесь зеркально отражать, в графическом редакторе, перетащив файл в окно Photoshop либо воспользовавшись жгучими клавишами Ctrl+O.
2. Продублируйте слой с изображение м командой Dublicate Layer («Дублировать слой») из меню Layer («Слой»). Это нужно сделать, дабы получить слой, к которому дозволено применить трансформацию. Если вы выбираете оставить в документе только одни слой, используйте команду Layer From Background («Слой из фона») группы New («Новейший») меню Layer («Слой»). То же самое получится, если правой кнопкой мышки кликнуть по фоновому слою в палитре Layers («Слои») и предпочесть в меню опцию Layer From Background («Слой из фона»). Щелкните по кнопке ОК в открывшемся окне. Сейчас исключительный слой, тот, что существует в открытом документе готов для редактирования.
3. Трансформируйте изображение . Дабы это сделать, выберите команду Flip Horizontal («Отразить по горизонтали») из группы Transform («Трансформировать») меню Edit («Редактировать»).Если вам требуется вертикальное отражение, используйте команду Flip Vertical («Отразить по вертикали») из той же группы Transform («Трансформировать»). Последовательное использование этих команд даст вам объект, отраженный по вертикали и горизонтали.
4. Можете исполнить эту трансформацию вручную. Для этого воспользуйтесь командой Free Transform («Свободная трансформация») меню Edit («Редактировать»). Перетащите при помощи мыши нижнюю рубеж рамки трансформирования на место верхней, а верхнюю – на место нижней. Вы получите объект, отраженный по вертикали.Верно так же выполняется отражение по горизонтали, только в этом случае вам придется менять местами левую и правую границы рамки. Примените трансформацию нажатием клавиши Enter.
5. Сохраните отраженное изображение в файл jpg командой Save As («Сберечь как») из меню File («Файл»). При настройке опций сохранения укажите имя файла, отличающееся от начального.
Видео по теме
Знание повернуть картинку может понадобиться при создании коллажей. Скажем, вы решили изобразить озеро, в котором прекрасно отражается береговой лес… Либо святочное гадание и девушку, которая глядит в зеркало в вере увидеть суженого. Adobe Photoshop предоставит вам для этого средства и инструменты
Инструкция
1. Откройте картинку в Adobe Photoshop. Поворачивать дозволено как все изображение целиком, так и отдельные его слои. Дабы повернуть слой, в меню Edit («Редактирование») выберите опцию Free Transform либо используйте сочетание жгучих клавиш Ctrl+T.
2. Для поворота на фиксированный угол щелкните правой клавишей внутри появившейся рамки и выберите Rotate 180, Rotate 90 CW либо Rotate 90 CCW («Поворот на 180 град.», «Поворот на 90 град. по часовой стрелке» и «Поворот на 90 град. вопреки часовой стрелки»).
3. Если вам необходим поворот на произвольный угол, подведите курсор к одному из контрольных узелков на рамке. Курсор примет вид полукруглой стрелки. Перемещайте мышь так, дабы рисунок начал поворачиваться. Когда итог вас устроит, нажмите Enter.
4. В дальнейшем разделе выпадающего меню есть две команды: Flip Vertical («Отобразить по вертикали») и Flip Horizontal («Отобразить по горизонтали»). Позже их использования картинка будет выглядеть как собственное зеркальное отражение касательно вертикальной либо горизонтальной оси.
5. Команда Perspective («Перспектива») дозволяет имитировать вид вдаль. Выберите эту опцию, зацепите мышкой нижний угловой контрольный узел и потяните – рисунок развернется в горизонтальном направлении.
6. Дабы повернуть изображение целиком, в меню Image («Изображение») выберите опцию Rotate Canvas («Повернуть основу»). В выпадающем списке подметьте либо фиксированный угол поворота, либо вольный поворот (Arbitrary).
7. В появившемся окне введите значение угла поворота в окошко Angle («Угол») и подметьте значение CW («По часовой стрелке») либо CCW («Супротив часовой стрелки»).
8. Поворачивать рисунок целиком дозволено и с поддержкой команд свободной трансформации, но для этого надобно закрепить слои. Зажав Ctrl, подметьте курсором слои изображения, после этого щелкните по иконке цепочки. В версиях Photoshop от CS2 и выше она находится в нижней части панели слоев, в больше ранних версиях – рядом с иконкой глаза слева от всего слоя.
Полезный совет
Зайти в режим свободной трансформации дозволено, нажав клавиши Ctrl+T
Преобразование объектов в Photoshop
Преобразование масштабирует, поворачивает, наклоняет, растягивает или деформирует изображение. Вы можете применять преобразования к выделенной области, всему слою, нескольким слоям или маске слоя. Вы также можете применить преобразования к контуру, векторной фигуре, векторной маске, границе выделения или альфа-каналу. Преобразование влияет на качество изображения, когда вы манипулируете пикселями. Чтобы применить неразрушающие преобразования к растровым изображениям, используйте смарт-объекты. (См. Работа со смарт-объектами.) Преобразование векторной формы или пути всегда неразрушает, потому что вы меняете только математические вычисления, производящие объект.
Чтобы выполнить преобразование, сначала выберите элемент для преобразования, а затем выберите команду преобразования. При необходимости отрегулируйте опорную точку перед выполнением преобразования. Перед применением кумулятивного преобразования вы можете выполнить несколько манипуляций подряд. Например, вы можете выбрать «Масштаб» и перетащить маркер для масштабирования, а затем выбрать «Искажение» и перетащить маркер для искажения.Затем нажмите Enter или Return, чтобы применить оба преобразования.
Photoshop использует метод интерполяции, выбранный в области «Общие» диалогового окна «Параметры», для вычисления значений цвета пикселей, которые добавляются или удаляются во время преобразований. Этот параметр интерполяции напрямую влияет на скорость и качество преобразования. Бикубическая интерполяция по умолчанию является самой медленной, но дает лучшие результаты.
.Как легко повернуть изображение в Photoshop (шаг за шагом!)
Повернуть фотографию в Adobe Photoshop очень просто. Иногда я поворачиваю, чтобы зафиксировать наклоненную камеру. В других случаях я поворачиваю изображение, чтобы изменить перспективу, или добавляю диагональную линию для динамического интереса.
Я могу даже повернуть отдельные части фотографии.
В этой статье я покажу вам несколько способов поворота изображения в Photoshop.
Как повернуть объект в Photoshop, используя различные параметры?
Опция поворота изображения
Поворот фотографии — полезная функция Adobe Photoshop.К счастью, это очень простое действие.
Этот снимок был сделан с идеей поворота изображения для творческого использования перспективы.
Сначала щелкните раскрывающееся меню «Изображение» в строке меню. Затем перейдите к Поворот изображения> 90 ° против часовой стрелки . Это повернет фотографию влево.
Если вы хотите повернуть фотографию вправо, выберите Изображение Поворот> 90 ° по часовой стрелке . У вас также есть возможность повернуть изображение на 180 °.Photoshop перевернет изображение вверх ногами.
Это окончательное изображение после поворота влево или против часовой стрелки.
Вариант преобразования
Другой вариант — использовать инструмент Transform. Чтобы это сработало, сначала вам нужно выбрать слой. Перейдите на панель «Слои» в правом нижнем углу и щелкните слой. Если он заблокирован, щелкните значок замка справа. Это разблокирует слой.
Затем перейдите в раскрывающееся меню «Правка» на верхней панели инструментов.Найдите Преобразование> Повернуть на 90 ° против часовой стрелки . Photoshop повернет фотографию влево.
Некоторые изображения приобретают совершенно другой вид при повороте. Я повернул это изображение на 90 °, чтобы увидеть, какая версия мне больше всего понравилась. В итоге мне нравится версия с перилами, идущими из нижнего левого угла.
Иногда поворот фотографии может буквально перевернуть мир с ног на голову. Повернув эту танцовщицу на 180 °, теперь кажется, что она падает или летит по воздуху.
Танцовщица принимает перевернутую позу слева. Поворот изображения на 180 градусов (справа) создает иллюзию, что танцор летит или падает.Я поворачиваю фотографии, чтобы создать визуальный эффект или поиграть с перспективой. Параметры поворота в Photoshop также полезны для выравнивания наклонного изображения.
Как наклонить изображение в Photoshop?
Вот фотография с очень сильным наклоном, которую я сделал в Индии. Честно говоря, я был на движущейся лодке, и мне было трудно стабилизировать камеру.Наклон еще более выражен из-за графических линий на расписной лестнице.
У меня есть несколько вариантов выпрямления этой фотографии:
- Произвольный поворот изображения
- Свободное преобразование
- Инструмент для правки обрезков
Произвольный поворот изображения
Произвольный поворот изображения на самом деле не является произвольным. Этот выбор позволяет мне точно настроить угол поворота, который я хочу.
В раскрывающемся меню Изображение выберите Поворот изображения> Произвольный. Параметр «Произвольный» позволяет мне выбрать количество градусов для поворота фотографии.
Если мне не нравится угол поворота, я всегда могу отменить изменение ( Правка> Отменить или нажмите Ctrl или ⌘ + Z).
С помощью этого простого инструмента вы можете повернуть изображение на любое количество градусов. Я использую инструмент «Обрезка», чтобы удалить лишнее белое пространство вокруг изображения.
Вращение со свободным преобразованием
Инструмент «Свободное преобразование» — еще один вариант управления величиной поворота.
В раскрывающемся меню «Правка» выберите параметр «Свободное преобразование» (Ctrl или ⌘T). Вокруг изображения появится ограничивающая рамка. Когда я наводю курсор на угол, я получаю стрелку. Я могу перетаскивать изображение по часовой стрелке или против часовой стрелки. Чем больше я тащу, тем больше вращение.
Такой же вариант доступен в инструменте «Преобразование». Инструмент «Кадрирование» также позволит вам перемещать углы изображения для поворота.
Вместо перетаскивания я могу ввести количество градусов на панели инструментов «Свободное преобразование».Когда меня устраивает поворот, я нажимаю Enter или устанавливаю галочку на верхней панели инструментов. И мне хорошо идти.
Опция правки в инструменте для обрезки
Начиная с Photoshop CS6, есть простой встроенный параметр для выравнивания горизонта.
Выберите инструмент «Кадрирование» (или нажмите C). На панели инструментов кадрирование. Нажмите на маленький значок уровня на панели инструментов с надписью «Выпрямить».
Проведите линию поперек вашего изображения вдоль линии горизонта. Photoshop затем повернет все ваше изображение, чтобы сделать эту линию прямой.Photoshop также автоматически обрежет ваше изображение, чтобы удалить все пустые места в углах.
Вращающиеся слои
Параметры поворота в раскрывающемся меню «Изображение» влияют на все слои. Параметры поворота в раскрывающемся меню «Правка» влияют только на выбранные слои. Сюда входят инструменты Transform и Free Transform.
Если вы хотите повернуть часть изображения, используйте инструмент «Быстрое выделение», чтобы выделить этот элемент. Выберите раскрывающееся меню «Слой», затем « Создать»> «Слой через Копировать » (Ctrl или ⌘J).
Выберите только слои, которые нужно повернуть, и используйте инструмент «Свободное преобразование».
Для этого изображения я наложил 20 изображений полного солнечного затмения 2017 года. Я повернул каждый слой с помощью инструмента Free Transform на несколько градусов, чтобы создать этот спиральный узор.
Заключение
Вне зависимости от того, корректируете ли вы технический элемент или вносите творческие изменения, Photoshop дает вам множество вариантов поворота изображения.
Инструменты поворота в раскрывающемся меню «Изображение» влияют на все изображение.Инструменты поворота в раскрывающемся меню «Правка» влияют только на выбранные слои.
Можно выбрать быстрый поворот изображения на 90 ° или 180 ° или точную настройку поворота. Инструмент Crop Tool включает функцию выпрямления, которая поможет вам быстро выпрямить их до
.Как отразить слой в Photoshop
В этом кратком руководстве мы рассказали, как перевернуть слой в Photoshop, чтобы вы могли быстро изменить баланс вашей композиции. Это чрезвычайно полезно при создании макетов дизайна, содержащих слишком много содержимого с одной стороны. Используя панель «Слои», легко выбрать изображение в вашем проекте, а затем отразить его по горизонтали или вертикали. Как отразить слой в Photoshop
Сначала откройте текущий проект Photoshop и перейдите на панель «Слои» (нажмите F7, если вы его не видите).Щелкните слой, который нужно перевернуть.
Затем выберите «Правка»> «Преобразовать», чтобы увидеть полный список опций зеркального отображения и поворота. В большинстве случаев вам нужно выбрать «Отразить по горизонтали» или «Отразить по вертикали». Первый вариант превратит ваш слой в его зеркальное отображение, а второй — перевернет слой вверх ногами.
Вы также можете выбрать нужный слой, нажать Ctrl / Command + T (чтобы войти в режим свободного преобразования), а затем щелкнуть правой кнопкой мыши по слою, чтобы увидеть полный список параметров преобразования.
Как перевернуть несколько слоев
Выберите слои, которые вы хотите перевернуть, удерживая Ctrl / Command и щелкая каждый слой на панели «Слои». Затем выберите «Правка»> «Трансформировать»> «Отразить по горизонтали» (или «Отразить по вертикали»).
css — Как повернуть текст на 90 градусов внутри
Переполнение стека- Около
- Товары
- Для команд
- Переполнение стека Общественные вопросы и ответы
- Переполнение стека для команд Где разработчики и технологи делятся частными знаниями с коллегами
- Вакансии Программирование и связанные с ним технические возможности карьерного роста
- Талант Нанимайте технических специалистов и создавайте свой бренд работодателя
- Реклама Обратитесь к разработчикам и технологам со всего мира
- О компании
Как повернуть картинку на несколько градусов в Паинте (Paint), Microsoft office picture manager, Фотошоп (Photoshop) (видео)
Вроде как простая задача, есть картинка, но ее внешний вид вас чуть-чуть не устраивает. Скажем вам надо отправить ее на печать, а при печати она выходит из принтера под небольшим углом, то есть не ровно относительно осей листа. В итоге смотрится все вкривь и вкось, а хочется, чтобы смотрелось нормально — ровно.
Как повернуть картинку на 90, 180, несколько градусов в Паинте (Paint)
Итак, начнем с Паинта (Paint), эта программа есть у всех по умолчанию, а значит ею можно воспользоваться в первую очередь. Единственное, о чем нам надо сразу сказать вам, так это то , что повернуть картинку с помощью Паинта (Paint) на несколько градусов не удастся. Зато у него есть функция трансформации по диагонали, то есть если вам надо повернуть картинку на 1-2 градуса, то такая трансформация хотя и исказит картинку, но вполне может сойти вместо функции поворота. А теперь чтобы было понятнее о чем мы, расскажем о всем предметно и подробнее.
1. Если вам необходимо отредактировать лишь часть картинки, то используем иконку «Выделить», с помощью которой и выделяем тот фрагмент картинки, который подлежит редактированию. Если надо повернуть всю картинку, то переходим сразу к пункту 2.
2. Нажимаем на иконку «Повернуть» и поворачиваем картинку на 90 или 180 градусов
Также это меню можно вызвать нажав на поле картинки на левую кнопку мышки, появится тоже самое.
Второй вариант это немного исказить, трансформировать картинку по диагоналям. Также в этом случае картинку можно масштабировать. Выбираем иконку «Изменить размер» или нажимаем сочетание клавиш Ctrl+W. В итоге появляется такая рамка.
Осталось выбрать масштаб или наклон и принять, нажав кнопку «Ок». Все, готово! Это основные способы редактирования картинки по поворотам, которые доступны в Паинте (Paint). Теперь разбираем наши альтернативы дальше.
Как повернуть картинку на 90, 180, несколько градусов в Microsoft office picture manager
Если у вас установлена программа и Микрософт Офис, а именно Microsoft office picture manager, то это уже полноценный вариант для поворота картинок на несколько градусов. Сделать это можно так. Открываем картинку в этой программе и нажимаем иконку показанную на картинке 1. С помощью этой опции можно повернуть на 90 градусов и соответственно кратно этой величине.
Если же нужно повернуть на несколько градусов, то выбираем иконку «Рисунок», затем «Повернуть и отразить»…
Появляется меню справа. Здесь и необходимо будет выставить на сколько градусов вы хотите повернуть картинку.
Все, готово! Следующий вариант для тех, у кого есть довольно профессиональная программа редактирования изображений — Фотошоп (photoshop), но кто ее пока еще осваивает.
Как повернуть картинку на 90, 180, несколько градусов в Фотошоп (Photoshop)
Самый простой способ поворота будет такой. Выбираем «Инструмент прямоугольная область», смотрите под цифрой 1. Выделяем область подлежащую редактированию.
Заходим вверху в меню «Редактирование» => Произвольная трансформация.
Далее берем за край картинки и поворачиваем. То есть левой кнопкой мышки подводим к краешку картинки и поворачиваем по или против часовой стрелки. Вот так будет меняться картинка. Вверху будет показан угол наклона.
Также пункт «Произвольная трансформация» можно вызвать нажав на картинке, после ее выделения с помощью «Инструмента прямоугольной области», левой кнопкой мышки.
Подводя итог…
Первое, все картинки которые вы видите выше можно увеличить, кликнув по ним. Так что все можно посмотреть в более хорошем качестве, а значит лучше понять, что и куда… Второе, лишь начиная с использования Микрософт Офис и программ более высокого уровня, можно полноценно повернуть картинку на несколько градусов. Паинт на самом деле не дает пользователю такой возможности, но использовать преломление можно для незначительного редактирования отклонений.
Как в фотошопе повернуть фото
Как повернуть изображение в Фотошопе
Первый и самый быстрый способ – функция свободного трансформирования. Вызывается нажатием сочетания клавиш CTRL+T на клавиатуре.
Скачать последнюю версию PhotoshopВокруг объекта на активном слое появляется специальная рамка, которая позволяет вращать выделенный элемент.
Для вращения нужно подвести курсор к одному из углов рамки. Курсор примет форму дуговой стрелки, что означает готовность к вращению.
Зажатая клавиша SHIFT позволяет поворачивать объект с шагом в 15 градусов, то есть, 15, 30, 45, 60, 90 и т.д.
Следующий способ это инструмент «Рамка».
В отличие от свободного трансформирования «Рамка» поворачивает холст целиком.
Принцип действия такой же – подводим курсор к углу холста и, после того, как он (курсор) примет вид двойной дуговой стрелки, вращаем в нужную сторону.
Клавиша SHIFT в этом случае работает так же, но вначале необходимо начать вращение, а только потом ее зажимать.
Третий способ – воспользоваться функцией «Вращение изображения», которая находится в меню «Изображение».
Здесь можно повернуть целиком все изображение на 90 градусов по- или против часовой стрелки, либо на 180 градусов. Также можно задать произвольное значение.
В этом же меню существует возможность отразить весь холст по горизонтали или по вертикали.
Зеркально повернуть изображение в Фотошопе можно и во время свободного трансформирования. Для этого, после нажатия горячих клавиш CTRL+T, нужно кликнуть внутри рамки правой кнопкой мыши и выбрать один из пунктов.
Потренируйтесь, и выберите для себя один из данных способов вращения изображения, который покажется Вам наиболее удобным. Мы рады, что смогли помочь Вам в решении проблемы. Опишите, что у вас не получилось. Наши специалисты постараются ответить максимально быстро.
Помогла ли вам эта статья?
ДА НЕТКак легко повернуть картинку в фотошопе зеркально, на несколько градусов или в другую сторону
Доброго всем времени суток, мои дорогие друзья и читатели моего блога. Сегодня я хочу вам рассказать, как повернуть картинку в фотошопе в другую сторону , зеркально или даже буквально на несколько градусов. Я тут недавно подумал, что пишу вот статьи всякие разные про фотошоп, но иногда забываю осветить самые простые моменты, которые могут вызвать ступор у некоторых пользователей. И тогда начинают идти вопросы. Так что. Уверен, что после этого урока у вас не останется никаких вопросов по данному поводу.
Зачем нужно переворачивать изображение
Причин разворота картинки может быть целое множество:
- Неправильно или поставлен кадр
- Завален горизонт
- Создание своей композиции
- Поворот отдельных элементов при монтаже или создании коллажей
- Изображение снято вверх огами или боком
- И многое другое
Поэтому я постараюсь рассказать так, чтобы затронуть все аспекты.
Как повернуть изображение 90 и 180 градусов
По желанию вы можете просто повернуть какое либо изображение по вертикали, горизонтали или вообще на 180 градусов. Если вы ранее читали мою статью о том, как сделать зеркальное отражение, то скорее всего уже помните как это примерно делается, ну а если нет, то тогда читаем дальше.
Когда у вас будет открыт фотошоп и загружена туда какая-либо картинка, то для начала убедитесь, что она не является фоновым слоем. А если ваше загруженное изображение является фоновым и единственным слоем, и вам надо повернуть именно его, то не забудьте снять замочек на самом слое, что находится в палитре с правой стороны.
Теперь идите в главное меню и выберите пункт «Редактирование» — «Трансформирование». Там вы увидите сразу несколько пунктов поворота: Повернуть боком на 90 градусов по часовой и против часовой стрелки, а также поворот на 180 градусов, то есть вверх тормашками.
Как повернуть фотографию зеркально
Если вам нужен не сам повортот, а способ отразить картинку в фотошопе зеркально, то это делается немного по другому.
Когда вы откроете фотографию, нажмите на меню «Редактирование» — «Трансформирование». Среди прочих пунктов вы увидите два любопытных: отразить по горизонтали и по вертикали. Именно они и отвечают за зеркальное отражение изображения.
Многие скажут, что какой в этом смысл, если можно воспользоваться функцией поворота на 180 градусов. Но если вы сравните две этих функции, то вы увидите, что положение картинок абсолютно противоположное, то есть зеркальное. Можете сами в этом убедиться.
Свободный поворот
Ну а теперь рассмотрим, как делать повороты на любое количество градусов, чтобы подогнать положение под свои нужды.
Для этого снова идем в трансформирование и выбираем «Свободное трансформирование». Но еще проще вам будет нажать комбинацию клавиш CTRL+T. Наверное уже многие знают или поняли, что нужно делать дальше. Но если таких вдруг нет, то я расскажу.
Вам просто-напросто нужно будет зажать левую кнопку мыши на любом из четырех углов этой фотографии, ну а дальше просто вертеть мышкой и подгонять под нужное нам положение. Вот только один нюанс появился. Если мы повернем фотку, то получится, что она выходит за границы, и если мы такой поворот применим, то часть изображения съестся. Что же тогда делать?
Есть несколько выходов из данной ситуации:
Нужно уменьшить данную картинку с помощью того же свободного трансформирования, чтобы она влезла в рамки.
Если вы не хотите ничего уменьшать, то нужно увеличить размер холста. Для этого идем в главное меню и выбираем пункт «Изображение» — «Размер холста». А еще лучше воспользуйтесь комбинацией клавиш ALT+CTRL+C.
Когда перед вам откроются настройки холста, то увеличьте размеры на то количество, чтобы быть уверенным, что теперь все поместится. И не бойтесь, что вы переборщите. Ну а расположение оставьте относительно центра по всем сторонам, как показано на скриншоте. После чего просто жмем ОК.
Как видите я переборщил, и это нормально. Как вы думаете, что мы сделаем теперь? Правильно, воспользуемся инструментом «Рамка». И теперь просто обрежем с помощью него всё лишнее. Тут кстати разработчики нам помогли сильно. Когда мы начнем приближать «Рамку» к любому из повернутых углов или краев, то он автоматически примагничивается. Таким образом нам самим до миллиметра подгонять ничего не нужно.
После того, как мы всё откадрировали, нам остается лишь сохранить документ в нужном формате и наслаждаться.
Конечно всеми этими инструментами гораздо удобнее пользоваться, когда изображение находится не на фоновом слое, а на отдельном. А, например так делаю, когда создаю картинки для анонсов статей на блоге. Получается, фон вы не трогаете, а работаете с другими картинками. Это гораздо удобнее и легче.
Ну и конечно, данный способ незаменим, если вам нужно повернуть отдельный элемент на изображении, который вы вставили независимо. Например, вы хотите приложить бороду к мужчине, а у него голова наклонена. Тогда проще будет повернуть только бороду, чтобы все было четко.
Как повернуть картинку, если завален горизонт на несколько градусов
Очень часто бывает такое, что фотография снята очень криво и появляется эффект так называемого заваленного горизонта. Причем, вроде бы он отклоняется всего на несколько градусов, а смотрится уже некрасиво. Для того, чтобы все исправить, можно воспользоваться вышеуказанным способом, но я хочу вам предложить кое-что интересное и необычное. Мы с вами попробуем повернуть картинку в фотошопе с помощью линейки.
- Выберитте инструмент «Линейка». Для этого зажмите левой кнопкой мыши на «Пипетке», после чего увидите необходимый инструмент.
- Теперь, вам нужно будет найти на фотографии какой-либо объект, по которому мы будем ориентироваться. Например, в моем случае я могу использовать мост, так как он расположен криво, но я знаю, что он должен быть прямо. После этого, с помощью линейки прочертите линию, параллельную заваленному объекту.
- Далее, пройдите в меню «Изображение» — «Вращение изображения», после чего выберите пункт «Произвольно».
- Так как мы начертили ориентировочную линию, то нам предложат повернуть картинку уже на посчитанное число градусов. Нам только остается согласиться с этим, после чего изображение выровняется.
- Теперь берем инструмент «Рамка» и начинаем кадрировать изображение так, чтобы не осталось пустых областей. Для этого нужно тянуть за края, пока не достигнем нужного эффекта.
Вообще, подробнее об испралении заваленного горизонта вы можете прочитать в этой статье. Там целая уйма способов, причем как с помощью фотошопа, так и без него.
Минусом данного способа является то, что при выравнивании съедается часть изображения. Но в большинстве случаев, это не самая важная часть.
Как повернуть холст в фотошое
Кроме поворота самого изображение вы можете повернуть холст, а точнее вид отображения.
- В боковой панели зажмите левую кнопку мыши на инструменте «Рука» и выберите «Поворот вида».
- Теперь зажмите левую кнопку мыши на картинке и начинайте двигать его в разные стороны, чтобы сам холст принял нужный вид.
Как правило, данный инструмент используют в тех случаях, когда нужно работать с изображениями, которые расположены сбоку или вверх ногами. Поэтому, вместо того, чтобы вертеть головой или пользоваться инструментами типа трансформирования (что крайне неудобно), лучше периодически вращать холст. Изображение при этом не страдает, а вам работать гораздо удобнее.
Но я вам хочу сказать, что если вы хотите с нуля обучиться фотошопу за короткий срок, то рекомендую вам ознакомится с этим видеокурсом. Он просто потрясающий и я считаю его самым доходчивым, простым и информативном в сегменте российского интернета. Всё разложено по полочкам и после его просмотра у вас вряд ли останутся какие-либо вопросы.
Ну в общем это всё, о чем я бы вам хотел поведать сегодня. Надеюсь, что моя сегодняшняя статья вам понравилась, и теперь вы поняли как повернуть любою картинку в фотошопе с помощью различных способов. И конечно же обязательно заходите на мой блог снова. Поверьте, будет еще интереснее. Удачи вам. Пока-пока!
С уважением, Дмитрий Костин.
Как повернуть картинку в Photoshop
Поворот изображения в графическом редакторе Photoshop можно считать базовым инструментом. Более продвинутые юзеры работают с ним на автопилоте, не задумываясь, как происходит сам процесс, а вот новичкам разобраться на первых порах достаточно сложно. На самом деле, сложного абсолютно ничего нет, главное понять азы, а потом процесс пойдет уже по накатанной. Итак, давайте разберем вопрос касательно того, как повернуть картинку в фотошопе.
Как повернуть изображение
Для того чтобы вам было максимально понятно, в какой последовательности выполнять те или иные действия, все они будут идти в хронологическом порядке.
- Первое, что нужно сделать, после того, как вы открыли программу – загрузить требуемую картинку.
- Теперь откройте раздел «Редактирование» на горизонтальной Панели инструментов, после чего выберите строчку «Трансформирование» – «Поворот». Также вы можете одновременно зажать комбинацию клавиш Ctrl+T, результат будет аналогичный.
- Далее опять же откройте «Редактирование» и «Свободное трансформирование». Теперь вокруг картинки должна появиться рамка. Когда вы подведете курсор мышки к любому маркеру, он примет вид двусторонней стрелочки.
- Теперь вы можете повернуть изображение так, как вам заблагорассудится пробуя разные варианты. А при помощи функции отменить действие вы сможете вернутся спокойно к предыдущему, если вас нынешний вариант не устроит.
- Дополнительно вы можете менять какие-либо параметры, например, указать определенный угол наклона в соответствующем поле на Панели инструментов.
- Обратите внимание, что в пункте «Трансформирование» уже заданы некоторые стандартные углы наклона, к примеру, поворот на 180 градусов, поворот на 90 градусов против часовой стрелки и другие.
- Помимо того, что вы можете задать угол наклона, зайдя в «Свободное трансформирование», вы можете выбирать точные числовые значения.
Вращение изображения
Инструмент «Поворот» можно использовать несколькими способами, и, помимо рассмотренного выше, я расскажу еще об одном – о вращении. Он пригодится в тех случаях, когда картинка выходит за пределы холста. Если у вас сложилась именно такая ситуация, перейдите в раздел «Изображение» и выберите там строчку «Вращение изображения», а затем остановитесь на одном из предложенных вариантов: 180 градусов, 90 по часовой, 90 против часовой, произвольно. Хочу заметить, что вместе с изображением также будут повернуты и все слои, которые у него есть. Именно поэтому задействовать команду «Вращение изображения» лучше всего в том случае, если ваша картинка не имеет слоев, но улучшить качество фотографии другими способами вам ничего не мешает.
Ну, вот и всё, теперь вы знаете, как повернуть картинку в Photoshop CS6.
Как повернуть картинку в Photoshop по часовой или против часовой стрелки
Главная > Уроки Photoshop > Как повернуть картинку в Photoshop по часовой или против часовой стрелки
12.01.10 Уроки Photoshop
В процессе ретуширования фотографий, в веб-дизайне и подготовке макетов для печати часто возникает необходимость зеркального отражения картинки по вертикали или горизонтали, а также поворота изображения на определенный угол по часовой стрелке или против часовой стрелки. Обе задачи тривиальны и решаются в Фотошопе за пару кликов.
Допустим, у нас есть некое фэнтезийное изображение девушки, свисающей с дерева:
Мы хотим, чтобы она сидела на дереве верхом. Для этого нам нужно будет загрузить Photoshop и повернуть картинку на 90 градусов против часовой стрелки. Предлагаю вам подробную инструкцию с наглядными иллюстрациями как это сделать.
Как повернуть фото или картинку в Фотошопе
1. Открываем программу Adobe Photoshop и открываем в ней нужную нам картинку (File -> Open…).
2. После того, как картинка загрузилась, поворачиваем ее на 90 градусов против часовой стрелки. Для этого выбираем из главного меню Image -> Rotate canvas -> 90 CCW:
3. В результате получим вертикально ориентированную картинку:
Аналогичный результат можно получить, воспользовавшись онлайн версией Фотошопа на русском языке.
Конечно, Фотошоп может поворачивать картинку не только на 90 градусов. Чтобы развернуть картинку на произвольное число градусов по часовой стрелке выберите в главном меню Photoshop Image -> Rotate canvas -> Arbitrary… и в появившемся окне укажите нужный вам угол поворота:
Например, после поворота картинки на 10 градусов получим нестандартно расположенную картинку на прозрачном фоне:
После этого можно вырезать часть изображения и сделать новую картинку, продолжить редактирование иллюстрации по своему усмотрению или же отменить поворот, воспользовавшись популярными комбинациями горячих клавиш Ctrl+Z или Ctrl+Alt+Z.
4. Сохраняем результат поворота картинки в Фотошопе (File -> Save for Web and Devices…).
У вас есть несколько посещаемых сайтов и вы ищите надежные сервера для их размещения? Качественный vps хостинг можно купить на сайте vds64.com. Квалифицированная русскоязычная техподдержка, а также приятная бонусная программа прилагается.
Читайте также:css повернуть блок на 90 градусов
На чтение 2 мин. Просмотров 43 Опубликовано
И добавим теперь на веб-страницу:
Что мы видим: ( : перемещается в горизонтальное положение ( :
Здорово, не так ли? -90deg означает поворот на 90%. У IE свои значения.
8 комментариев:
Алексей Куликов А куда этот код вставлять!? Как то, эта статья от профессионала к профессионалу! NMitra Есть немного. Это не сложно и если будите пробовать быстро разберётесь.
1. Поворот элемента средствами CSS 3
2. Выравнивание и направление текста средствами CSS 3
2. Пример поворота текста на 90 градусов и выравнивания текста CSS 3
Поворот элемента средствами CSS 3
Периодически web-дизайнеры сталкиваются с проблемой поворота какого-либо элемента. Благодаря средствам CSS 3 у этой задачи появилось довольно простое решение. Опять же, для кроссбраузерности нужно указать несколько свойств. Ниже приведён пример кода для поворота элемента на 90 градусов.
Код CSS
Выравнивание и направление текста средствами CSS 3
Теперь подробнее о свойстве writing-mode. Оно позволяет задать выравнивание (слева — справа) текста элемента и, что самое интересное, направление (горизонтальное или вертикальное)! Смотрим и пробуем:
lr-tb текст направлен слева направо.
rl-tb текст направлен справа налево.
tb-rl текст направлен вертикально и выравнивается по верхнему и правому краю.
bt-rl текст направлен вертикально и выравнивается по нижнему и правому краю.
tb-lr текст направлен вертикально и выравнивается по верхнему и левому краю.
bt-lr текст направлен вертикально и выравнивается по нижнему и левому краю.
На примере фразы текст идёт сюда можно рассмотреть действие CSS-свойств
Код CSS
Пример поворота текста на 90 градусов и выравнивания текста CSS 3
Вот готовый пример. Текст поворачиваем на 90 градусов. Для этого достаточно создать блок с идентификатором rotateText и задать ему свойства CSS.
Код HTML и CSS
Пример поворота элемента на 90 градусов на CSS можно просмотреть по ссылке ниже.
Демонстрация Скачать исходники
Спасибо за внимание! И удачи в разработке дизайна!
Столкнулся с проблемой надо повернуть блок вертикально, когда поворачиваю этот блок, то его ширина не поворачивается и занимает всю область так как он был бы по горизонтали. Прикрепил картинку, чтоб было понятней. Буду очень благодарен за вашу помощь!
2 ответа 2
Ширина и не должна «поворачиваться».
К вашему коду можно добавить position: absolute;
Тогда оно займет независимую от других элементов позицию и будет занимать «нулевую ширину» внутри вашего кода. Далее можно добавить пробелы или пустой блок к вашему коду. там, где должен был находится повернутый элемент.
CSS перемещение, вращение, 3D
Здравствуйте уважаемые начинающие веб-мастера.
Редкая анимация обходится без свойства transform. Давайте подробно рассмотрим все возможности этого удивительного инструмента CSS, для чего и как он применяется.
Все последующие примеры будут работать при наведении курсора, чтобы Вы могли посмотреть действие свойства transform
За основу возьмём блок <div> прямоугольной формы.
HTML:<div></div>
CSS:
.div {
width: 150px;
height: 100px;
border: 2px solid #333;
border-radius: 5px;
background: #463E48;
}
В этот css код будем подставлять свойство transform с функциями (значениями) которые оно выполняет.
Уменьшение — увеличение
а) transform: scale(0.5); — масштабирует элемент по горизонтали и вертикали. Число больше единицы увеличивает; элемент, а меньше единицы — уменьшает.
б) transform: scaleX(0.5); — масштабирует элемент по горизонтали;
в) transform: scaleY(0.5); — масштабирует элемент по вертикали;
Наклоны
а) transform: skewX(30deg); — наклоняет элемент на заданный угол по вертикали (в данном случае на 30°). Отрцательное значение наклоняет элемент в другую сторону;
б) transform: skewY(30deg); — наклоняет элемент на заданный угол по горизонтали;
Перемещение
а) transform: translate(50px); — сдвигает элемент на заданное значение по горизонтали и вертикали;
б) transform: translateX(50px); — сдвигает элемент по горизонтали. Положительное значение сдвигает вправо, отрицательное влево.
в) transform: translateY(50px); — сдвигает элемент по вертикали. Положительное значение сдвигает вниз, отрицательное значение вверх;
Вращение
а) transform: rotate(45deg); — поворот элемента вокруг центра (по умолчанию) на заданный угол;
б) transform: rotateY(360deg); — поворот элемента вокруг вертикальной оси. Применяется в 3D и об этом ниже;
в) transform: rotateX(360deg); — поворот элемента вокруг горизонтальной оси. Применяется в 3D;
Отражение
transform: matrix(); — создаёт эффект отражения элемента.
Для эффекта отражения в <div> добавляются два изображения, одно из которых будет отражением другого.
HTML: <div><img src="images/makak.jpg" alt=""><br>
<img src="images/makak.jpg" alt="">
</div>
CSS:
.reflect {
transform: matrix(1, 0, 0, -1, 0, 0);
opacity: 0.5;
}
Вид отражения можно менять изменяя комбинацию первых четырёх цифр меняя их от 1 до -1. Пятая цифра двигает элемент по оси Х, шестая по оси Y.
3D
transform-style: preserve-3d; — создаёт 3D эффект.
HTML
<div>
<div></div>
</div>
CSS
/*Создаём бокс для двух элементов*/
.main-box {
width: 100px;
height: 100px;
border: 2px solid #463E48;
/* Подключаем свойство transform-style для 3D */
transform-style: preserve-3d;
/* Подключаем анимацию для вращения и обзора */
animation: main-rotate 10s infinite linear;
}
/* Наружний квадрат */
.outer {
position: absolute;
width: 100px;
height: 100px;
/* Прозрачность для лучшего визуального восприятия */
opacity: 0.7;
}
/*Внутренний квадрат*/
.interior {
/* Отодвигаем внурь и уменьшаем масштаб */
transform: translateZ(-5em) scale(0.8);
background: #463E48;
}
/* Анимация вращение вокруг вертикальной оси*/
@keyframes main-rotate {
100% {
transform: rotateY(360deg);
}
}
Точка координат
transform-origin: x y z; — задаёт координаты точки относительно центра, вокруг которой будет вращаться элемент.
В плоскости используются два значения (x y), в 3D три значения (x y z)
Вот примерно так всё и делается.
Теперь Вы можете к элементу подключить анимацию с заданным временем исполнения, а затем в правиле @keyframes указать свойство transform с нужной функцией в начале и в конце цикла.
Например: элемент будет постепенно наклоняться в течении анимации
@keyframes main-rotate {
0% {
transform: skewY(0);
}
100% {
transform: skewY(30deg);
}
Желаю творческих успехов.
Как перевернуть видео снятое на телефон на компьютере и сохранить его
3 Октябрь 2016 Юрий Хрипачев Главная страница » О софте Просмотров: 24195Очень часто, при съемке видеороликов с помощью смартфона, мы забываем про то, как его нужно правильно держать для того, чтобы клип был снят правильно и держим так, как нам удобно. В итоге мы получаем запись, которая при просмотре повернута на 90 градусов в какую нибудь сторону.
Современные смартфоны умеют сами переворачивать запись при просмотре в правильную сторону, но компьютерные плееры этого сами делать не умеют и очень часто такие видеоролики становится неудобно смотреть и многие пользователи считают такие записи испорченными и теряют к ним интерес.
Но к счастью, некоторые компьютерные плееры умеют переворачивать видео на разные углы обзора, если их об этом вежливо попросить, а специальные редакторы могут не только его перевернуть, но и сохранить его в правильном виде.
Также, существует много онлайн сервисов, с помощью которых можно перевернуть запись и потом его сохранить.
В этой статье вы найдете обзор самых удобных, на мой взгляд и простых в использовании программ и узнаете, как перевернуть видео снятое на телефон на компьютере для того, чтобы просто посмотреть снятый ролик и как его после преобразования сохранить.
СОДЕРЖАНИЕ СТАТЬИ:
Как перевернуть видео снятое на телефон в плеере для того, чтобы его только посмотреть.
Если вы сняли ролик, который при просмотре перевернут, то его необязательно нужно исправлять, достаточно просто перевернуть его при просмотре, после которого его можно будет удалить или просто забыть о нем.
Чтобы просто посмотреть перевернутый клип, достаточно для этого использовать плеер, который умеет изменять положение экрана под разными углами. Таких программ на самом деле очень много, я приведу пример только двух из них, которыми постоянно пользуюсь и которые очень популярны у пользователей компьютеров.
Проигрыватель Media Player Classic.
Один из самых удобных для быстрой ротации кадра, это плеер Media Player Classic. С его помощью можно вертеть клип в разные стороны и по горизонтали и по вертикали и при этом не отрываться от просмотра снятого материала, так как все вращения происходят только с помощью горячих клавиш этой программы. Скачать программу Media Player Classic вы можете по ссылке в конце статьи.
Чтобы изменить положение клипа в окне плеера, откройте его для просмотра, затем можете поставить его на паузу, а можете продолжать просматривать.
После этого нужно нажать на клавишу Alt и удерживая ее, нажать на цифровой клавиатуре, что находится справа и также удерживать клавишу 1 или 3 и вы увидите, как изображение начнет переворачиваться.
Как только картинка на экране примет нужно положение, нужно отпустить клавиши и продолжить просмотр клипа.
Чтобы увидеть сочетание всех клавиш, с помощью которых можно вращать картинку на экране, нужно зайти в настройки программы.
Это можно сделать:
- Нажав на клавишу “О”;
- Перейти по пути: “Вид – Настройки”;
Здесь нужно в правом окне перейти в раздел “Проигрыватель” и открыть пункт “Клавиши”, а в левом окне найти команды “Перевернуть кадр по…”.
Вы увидите те сочетания клавиш, которые в данный момент установлены для этих команд. При желании вы их можете изменить по своему усмотрению.
Для этого щелкните мышкой по нужной вам комбинации в графе “Клавиши” и измените ее на свой вариант.
Проигрыватель GomPlayer.
Очень популярный и удобный проигрыватель от корейских разработчиков GomPlayer тоже может перевернуть неправильно снятый клип и сделать это очень просто.
Для этого откройте свою запись с помощью плеера GomPlayer и нажмите на иконку шестеренки в левом верхнем углу окна программы.
Откроется окно с настройками программы, перейдите во вкладку “Видео” и в левой части окне выберите раздел тоже “Видео”.
Теперь перейдите в раздел основного окна “Управление видео” и выберите в меню пункт “Повернуть” и в раскрывшемся списке укажите нужный вам градус поворота и ваш фильм сразу изменит угол своего обзора.
Теперь вы можете нормально смотреть свои записи и при загрузке новых, они будут автоматически переворачиваться в нужном направлении, что очень удобно при просмотре нескольких клипов с помощью плейлиста.
Как только вы посмотрите свои видеозаписи, измените установки поворота кадра на первоначальное положение, чтобы при открытии “правильного” фильма, он воспроизводился в нормальном положении.
Кроме вышеописанных проигрывателей, перевернуть видео снятое на телефон можно и с помощью других программ, например с помощью KMPlayer и VLC Media Player.
Так что, прежде чем устанавливать программу специально, чтобы развернуть ваши записи, сначала посмотрите не имеет ли данной функции плеер, которым вы постоянно пользуетесь.
Как быстро перевернуть и затем сохранить видео.
Если вам нужно не только посмотреть отснятый материал, но и преобразовав его сохранить, тогда вам нужно обратиться за помощью к видео-редакторам. Так как для того, чтобы перевернутую запись сохранить, ее нужно заново перекодировать, а это простым плеерам не под силу.
Любая серьезная программа для редактирования видео имеет в своем арсенале инструменты для его переворота, так что если вы пользуетесь, например такими редакторами, как Sony Vegas или Corel VideoStudio, тогда вы с легкостью сможете перевернуть свой фильм и затем его сохранить.
Но если вы не используете для работы такие приложения, тогда их устанавливать только для того, чтобы изменить пару клипов, смысла нет никакого, тем более, что многие из них платные и занимают много места на жестком диске.
Гораздо удобнее будет установить программу, которая специально создана для того, чтобы изменить расположение кадра на экране с последующим его сохранением, а не устанавливать приложение, у которого 90% его возможностей вам просто не нужны.
Программа-конвертер FreeVideoFlipAndRotate.
FreeVideoFlipAndRotate – это бесплатное приложение, которое создано для того, чтобы быстро изменить формат видеозаписи и его ориентацию с возможностью сохранения измененного варианта.
У этой программы есть и платная версия, но бесплатной хватит для того, чтобы сделать стандартный набор операций. Приложение FreeVideoFlipAndRotate можно скачать по ссылке в конце статьи.
Открыть файл для редактирования в программе FreeVideoFlipAndRotate можно четырьмя способами.
- Пройти по меню “Файл – Добавить файл”;
- Нажать на клавишу “О”, чтобы открыть окно добавления файла в программу;
- Перетащить файл в окно программы;
- Нажать на ссылку “Добавить файл” в центральном окне программы;
После добавления файла вы увидите два изображения, левое показывает положение оригинала, а правое будет показывать положение кадра после редактирования.
Для поворота кадра нужно использовать специальные кнопки с изображением стрелок. Если навести на кнопку курсором мышки, то вы увидите подсказку, в каком направлении будет перевернут ваш кадр.
Нажмите на нужную кнопку и переверните свою запись так, как вам нужно.
Кнопка “Конвертировать в…” нужна для изменения формата исходного видео.
Если перейти по меню “Опции – Горячие клавиши”, то вы увидите полный список всех сочетаний клавиш, которые используются в этой программе.
Так как для того, чтобы сохранить файл после преобразования, его нужно конвертировать, значит вам нужно выбрать формат, в котором он будет сохранен.
Программа FreeVideoFlipAndRotate может конвертировать файл в форматы avi, mp4, gif, mkv.
Кстати, эту программу можно использовать и просто для конвертирования одного формата в другой, не изменяя положение кадра при просмотре.
Когда установите все настройки, так как вам нужно, нажмите на кнопку “Сохранить”.
В следующем окне, после выбора формата для файла, нужно выбрать его разрешение и битрейт, для чего нужно раскрыть специальное окно “Конвертация”.
Если вы не хотите изменять разрешение файла, тогда выбирайте самый верхний пункт, где не указаны, ни разрешение, ни битрейт, иначе ваш файл может иметь неправильные пропорции и будет искажен.
Как только вы сделаете все приготовления, нажмите на кнопку “Continue”, чтобы сохранить новый файл.
Если перейти по пункту “Опции – Опции”, то откроется окно, где вы можете ввести ключ активации для приобретения полной версии программы и указать папку для сохранения исходных файлов.
По умолчанию файлы будут сохраняться в папке пользователя, а если поставить галочку в пункте “Сохранять в исходной папке”, то файл будет сохранен в той же папке, в которой находится оригинал.
Если убрать галочку с пункта “Звук”, то исходный файл будет сохранен без звука.
Программа WWVideoRotator.
Следующая программа, с помощью которой можно перевернуть видео, это программа WWVideoRotator. Она имеет более скромные возможности по конвертации файлов, но со своей основной задачей, она справляется отлично.
Приложение WWVideoRotator понимает файлы с расширением только avi, mpg, mov, mod и 3gp. Конвертация происходит в тот же формат, который имеет первоначальный файл, только файлы в формате 3gp будут перекодированы в формат mov.
Чтобы загрузить файл в программу, нажмите на иконку с изображением папки в разделе “Выбрать файл” и выберите его на компьютере.
Для вращения файла в разделе “Повернуть видео” находятся всего две кнопки с помощью которых можно вращать файл, как по часовой стрелке, так и против. Нажмите на нужную вам кнопку и добейтесь правильного расположения кадра на экране.
Если по первому кадру вам трудно понять в какую сторону нужно вращать файл и как его правильно установить, воспользуйтесь ползунком ниже и передвиньте его до нужного кадра.
Чтобы сохранить файл, нажмите на иконку с изображением дискеты в разделе “Сохранить повернутое видео” и выбрав каталог для сохранения вашего файла, сохраните его.
Как видите, это очень простая программа с минимумом настроек, но для простого переворота вашего фильма больше и не нужно.
Эта программа распространяется с установочным файлом, но она прекрасно работает и без установки.Если ее установить на одном компьютере, а затем скопировать на другой компьютер, то устанавливать заново уже не нужно, она будет работать и так.
Киностудия Windows Live.
Приложение Киностудия Windows Live является обновленной версией программы Windows Movie Maker от Microsoft и может устанавливаться вместе с ОС Windows.
Проверить, установлена ли вас программа Киностудия можно очень просто, откройте строку поиска и введите в ней слово кино и если Windows найдет вам программу, значит она установлена, если нет, значит ее нужно будет установить.
Это бесплатное приложение можно скачать с сайта Microsoft совершенно спокойно по ссылке в конце статьи.Зайдите на сайт Microsoft, скачайте и установите это приложение.
Основная задача программы Киностудия, это редактирование файлов с целью создания собственного фильма. Но в данном случае нас интересует только переворот кадра и сделать это с ее помощью очень просто.
Откройте программу и добавьте в нее свой файл. Это можно сделать, нажав на кнопку “Добавить видео и фотографии” в верхнем меню программы на вкладке “Главная” или просто перетащить его в специальное окно.
Когда файл загрузится, в правой части окна программы вы увидите первый кадр вашего клипа, а в правой отдельные кадры вашего файла.
Ниже кадра в правой части окна находится ползунок, с помощью которого вы сможете “перекрутить” свой файл на показ другого кадра, если вас чем то не устроит первый.
Чтобы преобразовать запись, воспользуйтесь для этого специальными кнопками в том же меню. С их помощью можно развернуть файл на 90 градусов вправо и влево.
Результат поворота вы сразу увидите в окне программы, если он вас устраивает, нужно просто сохранить ваш новый файл.
Чтобы сохранить файл, нужно открыть меню программы и перейти по пункту “Сохранить фильм”, затем выбрать параметры для вашего фильма и сохранить его.
Это же окно с параметрами вы можете открыть, если нажмете на кнопку с изображениями мониторов в правой части верхнего меню.
Как перевернуть видео снятое на телефон с помощью онлайн конвертера.
В сети много сайтов, которые предлагают пользователям редактировать свои ролики онлайн, лично я для себя отметил только один из них, находится он по адресу:
http://www.online-convert.com/ru
Этот ресурс позволяет конвертировать файлы совершенно различных форматов, что может пригодится многим пользователям компьютеров.
Перевернуть видео снятое на телефон на компьютере с помощью этого сайта можно очень быстро и не нужно устанавливать никаких программ на компьютер.
Для того, чтобы повернуть видео файл, нам нужно выбрать кнопку “Видео-конвертер”.
Для начала работы, сразу выберите формат файла, в который будете конвертировать свой файл.
Затем в новом окне нажмите вверху на кнопку “Обзор” и выберите свой файл на компьютере.
После этого внизу окна в пункте “Rotate video” укажите на сколько градусов вам нужно перевернуть свой файл и нажмите на кнопку “Преобразовать”.
На сайте online-convert.com файлы можно загрузить с компьютера, по ссылке или из облачного хранилища Dropbox и Google Drive.
После чего программа загрузит ваш файл на сервер и конвертирует его так, как вам это нужно. В этот момент не нужно ничего нажимать, просто подождите окончания конвертации.
После преобразования файла, вам будет предложено скачать его к себе на компьютер.
Удачи!
С уважением Юрий Хрипачев.
Скопируйте ссылку и вставьте ее в адресную строку браузера:
Скачать программу Media Player Classic – https://mpc-hc.org/
Скачать программу GomPlayer – http://www.gomlab.com/
Скачать программу WWVideoRotator – http://www.wavware.com/index.php?WWlang=ru&WHAT=7
Скачать портативную версию WWVideoRotator – https://yadi.sk/d/ETYeZo-jw45yi
Скачать программу Free Video Flip and Rotate – http://www.dvdvideosoft.com/ru/free-dvd-video-software-download.htm
Скачать программу Movie Maker Киностудия – https://support.microsoft.com/ru-ru/help/14220/windows-movie-maker-download
Как повернуть видео на YouTube в 2021 году
Размещено от Лиза Оу / 07 фев, 2021 16:00Сложно ли поворачивать видео на YouTube? Я загрузил видео на YouTube, и его направление неверно. Я хочу знать, как вращать видео на YouTube? Если это не доступно, у меня все еще есть оригинальное видео на компьютере. Как вращать видео на компьютере?
В этом посте вы можете узнать, как вращать видео на YouTube.
Список руководств
1. Как повернуть видео YouTube
YouTube является одним из крупнейших социальных сетей видео-сайта
Поверните YouTube видео через редактор YouTube
Как повернуть видео в YouTube
Шаг 1Нажмите СОЗДАТЕЛЬ СТУДИЯ > Видео под ВИДЕО МЕНЕДЖЕР выберите видео, которое хотите повернуть, нажмите кнопку Редактировать кнопку.
Шаг 2Нажмите Улучшения на вершине. Затем вы можете нажать Поворот кнопки, чтобы настроить видео и сохранить его.
К сожалению, YouTube удалил эти функции, поэтому вы больше не можете получить доступ к кнопкам поворота.
Но вы все равно можете использовать некоторые приемы, чтобы сделать их видимыми.
Шаг 1Нажмите YouTube Studio, получите доступ к Ceator Sudio Classic. Выберите одно из всплывающих окон, пока оно не покажет вам классический интерфейс.
Шаг 2Выберите Видео, Нажмите Редактировать Нажмите кнопку рядом с видео, которое вы хотите повернуть, выберите Улучшения.
Шаг 3Щелкните правой кнопкой мыши Отделка Нажмите кнопку справа от видео, нажмите «Проверить».
Шаг 4Найдите повышения-ротацию-кнопки в правом окне и удалите hiddden = «правда», затем нажмите Enter кнопку.
Шаг 5Затем нажмите Поворот кнопка для настройки видео.
Ну, для таких людей, как вы, которые не знакомы с CSS, это совсем не просто. Поэтому, как насчет поворота видео перед загрузкой?
2. Как повернуть видео YouTube перед загрузкой
Если вы можете вращать видеофайлы, а затем загружать их на веб-сайты, которые вы хотите, то вы можете получить правильное видео Eaiser. Ниже приведены 3 проверенных метода, которые вы можете попробовать.
Поверните видео на YouTube с помощью FoneLab Video Converter Ultimate
Конвертер видео FoneLab Ultimate это первая профессиональная и удобная программа, которую вы должны попробовать в первую очередь. Это помогает тебе конвертировать видео, обрезать видео, обрезать аудио файлы, разделить видео файлы, И т.д.
- Это простой в использовании.
- Доступны версии для Windows и Mac.
- Это позволяет конвертировать видео и аудио форматы.
- Это поможет вам улучшить качество видео и аудио.
- Он может добавить видео субтитры, добавить аудио фон для видео.
Ниже приведена демонстрация того, как использовать FoneLab Video Converter Ultimate.
Шаг 1Скачайте и установите программу на компьютер, затем запустите ее.
Шаг 2Перетащите видео в программу или нажмите Добавить файл кнопка, чтобы импортировать его.
Шаг 3Нажмите Редактировать > Поворот, Затем вы можете увидеть кнопки поворота, использовать их для регулировки степени видео, нажмите Применить.
Шаг 4Нажмите Конвертировать кнопку.
Говоря о профессиональном видео эйдоре, стоит упомянуть Adobe Premiere.
Поворачивайте видео YouTube с помощью Adobe Premiere
Adobe предлагает серию видео и графических редакторов, которые могут помочь вам сделать то, что вы хотите, с помощью простых операций. Вы должны знать, что это также может помочь вам повернуть видео, если вы знаете, как.
Шаг 1Перетащите видеофайл, чтобы открыть его в Adobe Premiere.
Шаг 2Нажмите видео на временной шкале, найдите управление эффектами > Движение > Вращение.
Шаг 3Тогда вы можете изменить номер или просто изменить круглый стол.
Шаг 4Сохраните и экспортируйте видео.
После разговора о вращение видео с помощью Adobe Premiere, iMovie настоятельно рекомендуется для пользователей Mac.
Поворот видео через iMovie
iMovie — удобный видеоредактор для Mac, iPhone и iPad. Он позволяет вам конвертировать видео формат, сжимать видео размер и т. Д. Ниже приведено руководство по вращению видеофайлов с помощью iMovie.
Шаг 1Импортируйте видео в iMovie и выберите его на временной шкале.
Шаг 2Нажмите Регулировать > урожай > Вращение кнопки.
Шаг 3Нажмите урожай or Соответствовать.
Люди, которые не хотят загружать или устанавливать на компьютер другую программу, могут попробовать онлайн-инструменты.
Поверните YouTube видео онлайн
Онлайн видео ротатор славится своим удобством и эффективностью. Вы можете просто искать повернуть видео онлайн и выбрать один из результатов. Сначала вам будет предложено загрузить видеофайл, а затем повернуть его в соответствии с вашими потребностями.
Ниже приведены 3 рекомендации.
Топ 1. Clideo
Это всеобъемлющий сайт для удобного редактирования видео. Вы можете использовать инструменты для преобразования формата файла, конвертирования видео формата, вырезания MP3, создания слайд-шоу и т. Д. Конечно, это может помочь вам вращать видео онлайн с помощью простых щелчков мыши. Нажмите синюю кнопку в центре страницы, чтобы выбрать файл, затем отрегулируйте градусы видео и загрузите видео. И он поддерживает все форматы, вы можете использовать его независимо от того, какой формат вы используете.
Топ 2. Крыло
Это инструмент, который специализируется на ротации видео онлайн. Это позволяет вам щелкнуть, чтобы загрузить видео из локальной папки, или вместо этого вставить URL. Это легко повернуть видео с оригинала в сторону или вверх ногами.
Топ 3. VideoRotate
Последний называется Video Rotate. Вы также можете загружать видео из папки компьютера, даже из Dropbox, Google Drive или OneDrive, если вы предпочитаете. Он показывает вам, что такое вертикальное видео и почему вы это сделали. Вы можете использовать этот инструмент, чтобы получить то, что вы хотите легко.
Это все о том, как вращать видео на YouTube. Как вы видете, Конвертер видео FoneLab Ultimate может быть лучшим выбором для вас. Зачем сейчас скачивать и попробовать сейчас!
Видео конвертер UltimateVideo Converter Ultimate — лучшее программное обеспечение для конвертации видео и аудио, которое может конвертировать MPG / MPEG в MP4 с высокой скоростью и высоким качеством изображения / звука.
- Конвертируйте любые видео / аудио, такие как MPG, MP4, MOV, AVI, FLV, MP3 и т. Д.
- Поддержка 1080p / 720p HD и 4K UHD конвертирования видео.
- Мощные функции редактирования, такие как Обрезка, Обрезка, Поворот, Эффекты, Улучшение, 3D и многое другое.
Вращение видео или изображений | Справочный центр Clipchamp
Чтобы повернуть видео или изображение на 90 ° или 180 ° в вашем проекте Create, выберите клип на шкале времени, чтобы в верхнем левом углу появилось меню Transform . Под ПОВЕРНУТЬ, щелкните влево или вправо стрелки . См. Ниже пошаговое руководство с изображениями.
Никогда раньше не пользовались нашим онлайн-редактором видео? Это просто, просто посетите app.clipchamp.com, чтобы создать бесплатную учетную запись и сразу приступить к редактированию видео.
___________
Как повернуть видео
Сначала запустите проект Create и добавьте файл видео или изображения в медиа-библиотеку проекта, затем:
1. Перетащите видео или изображение на шкалу времени
Если его еще нет, перетащите видео или изображение из медиатеки на шкалу времени в нижней части проекта.
При выборе клип будет выделен, и в левом верхнем углу появится меню.
В меню «Преобразование» в разделе ПОВЕРНУТЬ, щелкните стрелку вправо , чтобы повернуть видео по часовой стрелке на 90 градусов, или стрелку влево , чтобы повернуть ее на 90 градусов против часовой стрелки.
ПРИМЕЧАНИЕ: метка с надписью 90 ° вправо или 90 ° влево появляется при наведении курсора на стрелку.
Ваше видео будет мгновенно вращаться, когда вы щелкаете стрелки:
Чтобы повернуть видео на 180 ° так, чтобы оно перевернулось, просто дважды щелкните одну из стрелок.
ПРИМЕЧАНИЕ. Вы также можете переворачивать видео или изображения по горизонтали и вертикали с помощью значков FLIP. См. Эту статью о перелистывании видео для получения дополнительной информации.
4. Закройте окно преобразования.
Когда вы закончите вращать клип, закройте меню «Преобразование», нажав на X в правом верхнем углу (или сняв выделение с клипа).
5. Сохраните окончательное видео
Если вы закончили редактирование и хотите сохранить видео или видео на временной шкале на свой компьютер, нажмите кнопку Экспорт видео в правом верхнем углу.Для получения дополнительной информации см .: экспорт вашего видео.
___________
Отмена изменения поворота
Вы можете вернуть видео в исходное состояние в любое время, снова выбрав его на шкале времени и щелкая стрелки, пока оно не вернется в исходное положение.
Также можно снова перетащить исходное видео на шкалу времени из медиатеки.
___________
Попробовать
Готовы начать? Направляйтесь прямо в Create, чтобы попробовать это сами:
Статьи по теме:
Как легко повернуть изображение в Photoshop (шаг за шагом!)
Повернуть фотографию в Adobe Photoshop очень просто.Иногда я поворачиваю, чтобы зафиксировать наклоненную камеру. В других случаях я поворачиваю изображение, чтобы изменить перспективу, или добавляю диагональную линию для динамического интереса.
Я могу даже повернуть отдельные части фотографии.
В этой статье я покажу вам несколько способов поворота изображения в Photoshop.
Как повернуть объект в Photoshop, используя различные параметры?
Опция поворота изображения
Поворот фотографии — полезная функция Adobe Photoshop. К счастью, это очень простое действие.
Этот снимок был сделан с идеей поворота изображения для творческого использования перспективы.
Сначала щелкните раскрывающееся меню «Изображение» в строке меню. Затем перейдите к Поворот изображения> 90 ° против часовой стрелки . Это повернет фотографию влево.
Если вы хотите повернуть фотографию вправо, выберите Изображение Поворот> 90 ° по часовой стрелке . У вас также есть возможность повернуть изображение на 180 °. Photoshop перевернет изображение вверх ногами.
Это окончательное изображение после поворота влево или против часовой стрелки.
Вариант преобразования
Другой вариант — использовать инструмент Transform. Чтобы это сработало, сначала вам нужно выбрать слой. Перейдите на панель «Слои» в правом нижнем углу и щелкните слой. Если он заблокирован, щелкните значок замка справа. Это разблокирует слой.
Затем перейдите в раскрывающееся меню «Правка» на верхней панели инструментов. Найдите Преобразовать> Повернуть на 90 ° против часовой стрелки .Photoshop повернет фотографию влево.
Некоторые изображения приобретают совершенно другой вид при повороте. Я повернул это изображение на 90 °, чтобы увидеть, какая версия мне больше всего понравилась. В итоге мне понравилась версия с перилами, входящими в нижний левый угол.
Иногда поворот фотографии может буквально перевернуть мир с ног на голову. Повернув эту танцовщицу на 180 °, теперь кажется, что она падает или летит по воздуху.
Танцовщица принимает перевернутую позу слева.Поворот изображения на 180 градусов (справа) создает иллюзию, что танцор летит или падает.Я поворачиваю фотографии, чтобы создать визуальный эффект или поиграть с перспективой. Параметры поворота в Photoshop также полезны при выпрямлении наклонного изображения.
Как наклонить изображение в Photoshop?
Вот фотография с очень сильным наклоном, которую я сделал в Индии. Честно говоря, я был на движущейся лодке, и мне было трудно стабилизировать камеру. Наклон еще более выражен из-за графических линий на расписной лестнице.
У меня есть несколько вариантов выпрямления этого фото:
- Произвольный поворот изображения
- Свободное преобразование
- Инструмент для правки обрезки
Произвольный поворот изображения
Произвольный поворот изображения на самом деле не является произвольным. Этот выбор позволяет мне точно настроить угол поворота, который я хочу.
В раскрывающемся меню «Изображение» выберите «Поворот изображения»> «Произвольный». Параметр «Произвольный» позволяет мне выбрать количество градусов для поворота фотографии.
Если мне не нравится угол поворота, я всегда могу отменить изменение ( Правка> Отменить или нажмите Ctrl или ⌘ + Z).
С помощью этого простого инструмента вы можете повернуть изображение на любое количество градусов. Я использую инструмент «Кадрирование», чтобы удалить лишнее белое пространство вокруг изображения.
Вращение со свободным преобразованием
Инструмент «Свободное преобразование» — еще один вариант управления величиной поворота.
В раскрывающемся меню «Правка» выберите параметр «Свободное преобразование» (Ctrl или ⌘T).Вокруг изображения появится ограничивающая рамка. Когда я наводю курсор на угол, я получаю стрелку. Я могу перетаскивать изображение по часовой стрелке или против часовой стрелки. Чем больше я тащу, тем больше вращение.
Такой же вариант доступен в инструменте «Преобразование». Инструмент «Обрезка» также позволит вам перемещать углы изображения для поворота.
Вместо перетаскивания я могу ввести количество градусов на панели инструментов «Свободное преобразование». Когда меня устраивает поворот, я нажимаю Enter или нажимаю галочку на верхней панели инструментов.И мне хорошо идти.
Опция правки в инструменте для обрезки
Начиная с Photoshop CS6, есть простая встроенная опция для выравнивания горизонта.
Выберите инструмент «Кадрирование» (или нажмите C). На панели инструментов кадрирование. Нажмите на маленький значок уровня на панели инструментов с надписью «Выпрямить».
Проведите линию поперек изображения вдоль линии горизонта. Photoshop затем повернет все ваше изображение, чтобы сделать эту линию прямой. Photoshop также автоматически обрежет ваше изображение, чтобы удалить все пустые места в углах.
Вращающиеся слои
Параметры поворота в раскрывающемся меню «Изображение» влияют на все слои. Параметры поворота в раскрывающемся меню «Правка» влияют только на выбранные слои. Сюда входят инструменты «Преобразование» и «Свободное преобразование».
Если вы хотите повернуть часть изображения, используйте инструмент «Быстрое выделение», чтобы выделить этот элемент. Выберите раскрывающееся меню «Слой», затем « Создать»> «Слой через Копировать» (Ctrl или ⌘J).
Выберите только слои, которые нужно повернуть, и используйте инструмент «Свободное преобразование».
Для этого изображения я наложил 20 изображений полного солнечного затмения 2017 года. Я повернул каждый слой с помощью инструмента Free Transform на несколько градусов, чтобы создать этот спиральный узор.
Заключение
Вне зависимости от того, корректируете ли вы технический элемент или вносите творческие изменения, Photoshop предлагает множество вариантов поворота изображения.
Инструменты поворота в раскрывающемся меню «Изображение» влияют на все изображение. Инструменты поворота в раскрывающемся меню «Правка» влияют только на выбранные слои.
Можно выбрать быстрый поворот изображения на 90 ° или 180 ° или точную настройку поворота. Инструмент «Обрезка» включает функцию выпрямления, которая поможет вам быстро выровнять наклонные горизонты.
Для получения дополнительных знаний о редактировании ознакомьтесь с нашим курсом «Легкое редактирование в Lightroom»!
вращающихся элементов | CSS переходы и преобразования
[МУЗЫКА] 0:00
CSS-преобразования дают нам разные способы размера, 0:05
положение, и изменить внешний вид элементов HTML.0:08
С помощью преобразований мы можем визуально манипулировать содержимое путем поворота, масштабирования, наклона, 0:12
и движущиеся элементы в двухмерном или даже трехмерное пространство. 0:17
Все преобразования CSS происходят через единственное свойство, свойство преобразования.0:22
Так что любое преобразование, которое вы хотите на своем страница должна быть записана как значение 0:28
свойства преобразования с помощью одного или несколько функций преобразования. 0:33
Итак, на этой странице перечислены все функции преобразования 0:37
свойство transform принимает.0:41
Как видите, есть много типы преобразований css, 0:43
каждый из них выполняет свой визуальный эффект. 0:47
Итак, в этом разделе я собираюсь покрывают функции двумерного преобразования, которые 0:50
преобразовать элементы на x и y доступ, как поворот, 0:55
масштабировать, наклонять и переводить.1:00
С помощью этих функций преобразования мы можем добавить изящные визуальные улучшения в 1:03
наша фотогалерея нравится эффекты, которые вы здесь видите. 1:08
А в следующих видео вы узнаете о других функциях, имитирующих 1:13
трехмерные эффекты.1:17
Вы можете следить за новостями, используя последнюю версию рабочее пространство, запустив рабочее пространство на 1:19
эту страницу или загрузите файл на следуйте вместе с вашим собственным текстовым редактором. 1:23
Итак, в этом разделе мы собираемся работать с девятью изображениями 1:27
в нашей фотогалерее, а как можно см. здесь в широком диапазоне портов обзора, 1:31
изображения разделены на три ряда.1:36
Итак, сначала я хочу добавить небольшой поворот к моим изображениям. 1:40
Для этого я могу использовать функцию поворота. 1:44
Я открою файл Interactions.css и 1:49
прокрутите вниз до преобразования изображения и раздел переходов.1:53
И прямо под комментарием к первая строка. Я создам правило, нацеленное на 1:57
мои изображения, затем добавьте свойство преобразования 2:03
и в качестве его ценности я собираюсь определить функцию поворота. 2:09
Итак, поворот — это двумерная функция, которую вы можно использовать для поворота элемента 2:16
от нуля до 360 градусов, по часовой стрелке или против часовой стрелки.2:21
А внутри скобок 2:26
функция поворота принимает аргументы в различных типах угловых единиц. 2:29
Такие как градусы, градиенты, радианы, и повороты, но 2:34
наиболее распространенные разработчики модулей используют для вращения — это градусная единица.2:39
Единица градуса перемещает элемент в круговое движение до 360 градусов. 2:45
Так, например, если я использую значение 25 градусов или 2:51
Дег, как только мы обновим браузер обратите внимание, как значение 25 градусов 2:57
поворачивает изображение по часовой стрелке 25 градусов от его центрального положения.3:03
Теперь, если я вернусь и измените значение, скажем, на 90 градусов, 3:10
это поворачивает изображение на 90 градусов и 3:16
значение 180 градусов — половина оборота. 3:20
Так изображение перевернуто и 360 градусов — это один полный оборот.3:25
Теперь, чтобы повернуть мои изображения против часовой стрелки, или в обратном направлении, 3:36
Я могу использовать отрицательное значение. 3:41
Так, например, значение -45 градусов 3:43
поворачивает изображения против часовой стрелки на 45 градусов.3:47
И -90 градусов повернет его против часовой стрелки на 90 градусов и так далее. 3:53
Вы заметите, как вращения не влияют 3:59
положение других смежных элементов. 4:02
Это потому, что преобразования CSS не влияет на нормальное перемещение документа.4:05
Это нормальный способ, которым элементы будут отображать так, как они написаны в HTML. 4:10
Поэтому каждый раз, когда вы применяете преобразование элементу оригинал 4:15
пространство, занимаемое этим элементом сохраняется браузером. 4:19
Теперь вы можете увидеть элементы, появляющиеся поверх другой контент, как вы видите здесь.4:23
Но новые позиции созданный вращением 4:29
на самом деле не влияет окружающий контент. 4:33
HTML CSS Повернуть текст на 90 градусов
Если вам нужно повернуть текст или изображения до определенной точки, вы можете сделать это в основном с помощью базовых кодов.Итак, не теряя много времени, как насчет того, чтобы обсудить, как повернуть текст на 90 градусов с помощью HTML и CSS.
В дизайне дизайнер предоставил вам таблицу, в которой центральная область состоит из образца текста. У вас также есть место для включения вашего собственного содержимого вверху и в базовой области. Дело в том, что дизайн уже задан изначально. Вам не нужно наводить курсор или щелкать по нему, чтобы повернуть текст. Текст уже повернут на угол 90 градусов.
При желании вы также можете добавить в дизайн несколько эффектов щелчка для лучшего взаимодействия.Но поскольку это примерная версия, дизайнер только взглянул на то, как повернуть текст на угол 90 градусов. Вы также можете заменить угол на 45,180 и 270. Таким образом вы лучше познакомитесь с положением.
HTML CSS Повернуть текст на 90 градусов в реальном времени
См. Перо Текст, повернутый на 90 градусов, от Siddharth Parmar (@ Siddharth21) на CodePen.
Transform: rotate (90deg) в основном делает все чары, и он просто поворачивает блок текста на 90 градусов по часовой стрелке.Поэтому, если вам нужно, чтобы текст отражал направление зеркала, используйте вместо него transform: rotate (-90deg).
Как бы то ни было, одной из основных проблем с использованием этой техники поворота является препятствие для текста в необычном положении. Вы должны использовать transform-origin: X-AXIS Y-AXIS Z-AXIS, margin или даже ситуацию, чтобы помочь вам правильно изменить его положение.
Хотя эта стратегия несколько более неудобна, у нас больше элементов управления, и мы можем действительно наклонять и вращать текст к любому краю, который нам нужен.
Теперь вы знаете, как повернуть текст на 90 градусов с помощью HTML и CSS. Если вы хотите узнать больше, взгляните на таблицу внизу.
| Об этом дизайне | |
| Автор: Сиддхарт Пармар | Демо / исходный код |
| Сделано с помощью: HTML / CSS | Адаптивный: Нет |
— поворот изображений с терминала
Хорошее решение — сделать набор резервных копий (например.грамм. с префиксом backup- ), поверните исходные файлы, создав набор новых файлов (с префиксом, например, rotated- ), что даст вам набор
-
img-1.png -
backup-img-1.png -
rotated-img-1.png -
img-2.png - … и так далее
Инструменты mv / cp [bash globbing] могут только добавлять префиксы, убирать их беспорядочно (это будет использовать расширение параметров, ewww…)
Инструмент переименования позволяет использовать синтаксис подстановки s / before / after / (из инструмента sed ), чтобы поменять местами этот защитный префикс и перезаписать исходные файлы, таким образом, ваш общий процесс для данного набора изображений img- {1..n} .png будет:
для imgf в img - *. Png; сделать mv "$ imgf" "backup- $ imgf"; Выполнено
для imgf в backup-img - *. png; сделать convert "$ imgf" -rotate 90 "rotated- $ imgf"; Выполнено
Примечание:
- , вы можете использовать
cp, а неmv, но тогда валяются 2 копии оригинала (обратная сторона — конкатенация префиксов, «rotated-backup-… «) - вращение по часовой стрелке (
-поворот 270дает вам 90 ° против часовой стрелки) - для отслеживания прогресса добавьте
echo "Rotating $ {imgf # backup-} ...";послепреобразоватьвызовов (довыполнено) для более компактной формы (например, набора пронумерованных файлов) используйте некоторое расширение параметра, например
echo "$ (echo $ {imgf # backup-img-} | cut -d \. -F 1) ..." ;вместо(Вы не можете удалить префикс и суффикс в одном расширении параметров bash, поэтому используйте
cut)
Затем после проверки вы не напутались, удалите картинки, вернув их к исходным
переименовать 's / ^ rotated - //;' повернутый - *
rm резервное копирование-img- *
Как повернуть и перевернуть видео в VLC Media Player
VLC Media Player может делать с видео гораздо больше, чем просто воспроизводить его.Мы знаем, что он может конвертировать видео или транслировать их из онлайн-источников. Это некоторые из хороших вариантов использования VLC Media Player. Теперь пришло время рассказать об интересном использовании VLC Media Player. Это интересное использование VLC Media Player для поворота видео во время их воспроизведения.
Видео можно поворачивать, переворачивать и даже транспонировать для разных целей. Видео можно просто повернуть по часовой стрелке на 90, 180 и 270 градусов. Вы также можете поворачивать видео на произвольные углы, такие как 1 градус, 27 градусов и так далее.Помимо поворота, видео также можно переворачивать по горизонтали и вертикали. Наконец, видео также можно транспонировать или анти-транспонировать, что одновременно переворачивает и поворачивает видео. Вы будете удивлены количеством вещей, которые VLC Media Player может делать с видео.
Для поворота, переворачивания или транспонирования видео в VLC Media Player:
- В меню VLC Media Player перейдите в Инструменты> Эффекты и фильтры [Ярлык: CTRL + E].
- В разделе «Регулировка и эффекты» перейдите на вкладку «Видеоэффекты».
- Перейдите на дополнительную вкладку видеоэффектов с надписью «Геометрия».
- Установите флажок рядом с текстом «Преобразовать». Там вы найдете варианты, которые можно сделать с вашим видео:
- Поворот на фиксированный угол: нажмите «Преобразовать», чтобы повернуть видео на определенное фиксированное и стандартное количество градусов: 90, 180 и 270 градусов. Их можно выбрать из раскрывающегося списка после того, как вы отметите кнопку преобразования.
- Перевернуть видео: в раскрывающемся списке выберите «Отразить по горизонтали» или «Отразить по вертикали», чтобы перевернуть видео в этих направлениях.
- Транспонирование: нажмите «Транспонировать» и «Анти-транспонирование» в том же раскрывающемся списке, чтобы перевернуть, а также повернуть видео. Транспонирование — это когда ваше видео поворачивается на 270 градусов по часовой стрелке и переворачивается по горизонтали. Анти-транспонирование — это результат, когда ваше видео повернуто на 90 градусов по часовой стрелке и перевернуто по горизонтали.
- Повернуть на определенный угол: установите флажок рядом с текстом «Повернуть». Переместите угловой номеронабиратель. Ваше видео будет повернуто на определенный произвольный угол.
Примечание. Помните, что этот параметр поворота сохраняется, и когда вы открываете новое видео, оно все равно будет повернуто. Вам нужно будет перейти в этот раздел, чтобы снять флажки, чтобы отключить ротацию для воспроизведения других видео.
Чтобы сделать вращение постоянным
Шаги, которые вы выполнили выше, просто повернули видео только для воспроизведения. Если вы хотите сделать вращение постоянным, следуйте этим инструкциям после вышеуказанных шагов :
Видео будет повернуто, и изменения будут навсегда сохранены в конечном файле.Если игрок сворачивает, верните его обратно. Если процесс преобразования не начался, нажмите Воспроизвести в элементах управления VLC. Соискатель позиции покажет прогресс преобразования.
Некоторые способы поворота видео
- Исправление видео, снятого неправильно или под неправильным углом. Например, человек, снимавший видео, решает повернуть камеру во время съемки. Один из способов увидеть это в обычном режиме — повернуть его с помощью VLC.
- Стильный просмотр видео с поворотом под определенным углом.
- Заполнение портретного видео на всю область широкоформатного экрана. Когда высота видео больше ширины, на экране слева и справа отображаются черные области. В таком случае поворот видео на 90 или 270 градусов поможет заполнить все мониторы, которые обычно имеют большую ширину, чем высоту.
Райан Седдон | Реальное вращение текста с помощью CSS
Только что видел отличную публикацию в блоге Джонатана Снукса о вращении текста с помощью CSS и о том, как сделать это в IE с помощью свойства IE filter basic image для поворота текстового блока.Но есть лучший способ использовать свойство CSS3 writing-mode , которое присутствует в IE с версии 5.5.
writing-mode , который в настоящее время находится в черновике спецификации CSS3, позволяет нам выполнять вращение текста без использования свойств приличия, эффективно проверяя концепцию в будущем, поскольку все больше браузеров принимают черновую спецификацию CSS3.
CSS
Это невероятно простой метод CSS, который в конечном итоге будет работать со всеми браузерами по мере улучшения их поддержки CSS3.Это одно из немногих свойств, поддерживаемых CSS3 в IE. Значение tb-rl указывает браузеру отображать абзацы с текстом, перемещающимся сверху вниз, справа налево. По сути, поворот текста на 90 градусов по часовой стрелке и выравнивание по правому краю.
Настоящее свойство этих свойств предназначено для отображения других языков в их правильном «режиме письма», таких как японский справа налево или арабский и иврит, которые отображаются справа налево и сверху вниз ( rl-tb ).
Поддержка
На данный момент IE является единственным браузером, который поддерживает его, начиная с IE5.5 и выше, IE8 добавляет дополнительные значения с помощью расширения -ms . В IE5.5 + доступны 4 значения, а для IE8 + — еще 4 значения с помощью расширения -ms.
- lr-tb — это значение по умолчанию, слева направо, сверху вниз
- rl-tb — Текст перемещается справа налево, сверху вниз
- tb-rl — перемещает текст вертикально сверху вниз, справа налево
- bt-rl — снизу вверх, справа налево
- tb-lr — это и следующие значения доступны только в IE8 + с использованием -ms-writing-mode .Текст располагается сверху вниз, слева направо
- bt-lr — снизу вверх, слева направо
- lr-bt — слева направо, снизу вверх
- rl-bt — справа налево, снизу вверх
Повернуть текст в других браузерах?
Как указано в статье Snooks, мы можем сделать это в браузерах на основе Webkit, Firefox 3.5+, Opera 11 и IE9, используя свойство transform .
Для всех браузеров нам необходимо использовать их расширения поставщиков -moz- , -webkit- , -o- и -ms- .Что касается Opera, то она пока не поддерживает преобразования или свойства режима записи, но я уверен, что это изменится в следующем выпуске версии 10.
В примере статьи нам нужно расположить элемент по-другому для браузеров, поддерживающих свойство transform , по сравнению с теми, которые поддерживают режим записи , поскольку повернутые элементы все еще существуют как горизонтальные элементы, тогда как в случае с режимом записи элемент действительно повернут, см. снимок экрана ниже.
Элемент, который вращается, обведен и выделен, режим письма слева, преобразование справа
Чтобы настроить таргетинг на браузеры, которые потенциально поддерживают свойство преобразования , мы используем псевдо-класс CSS3 nth-child () .

 Вращаем мышкой выделенную область на нужное количество градусов.
Вращаем мышкой выделенную область на нужное количество градусов.