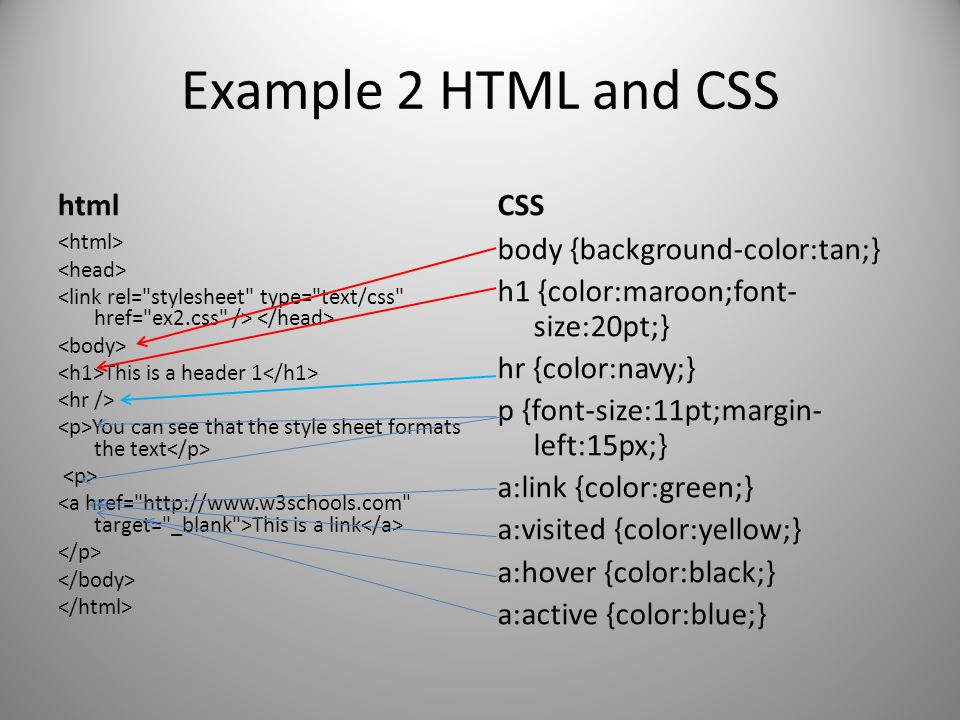Начинаем работу с HTML + CSS
Начинаем работу с HTML + CSSЭто краткое руководство предназначено для людей, начинающих свое изучение CSS в первый раз.
Оно не дает глубоких знаний о CSS. Руководство просто объясняет как создать HTML файл, CSS файл и как заставить их работать вместе. После прочтения данной статьи, Вы можете продолжить дальнейшее изучение других обучающих руководств для получения информации о более значительных особенностях HTML и CSS. Или же перейти к изучению материала в интерактивных HTML или CSS редакторах, которые помогут Вам при создании сайтов.
В конце данной статьи Вы создадите HTML файл который будет выглядеть как этот:
Полученная HTML страница с цветами и разметкой сделанной при помощи CSS.
Заметьте, что я не претендую на то, что это очень красиво ☺
Разделы помеченные даным знаком необязательны. Они содержат дополнительные объяснения HTML и
CSS кода в приведенных примерах.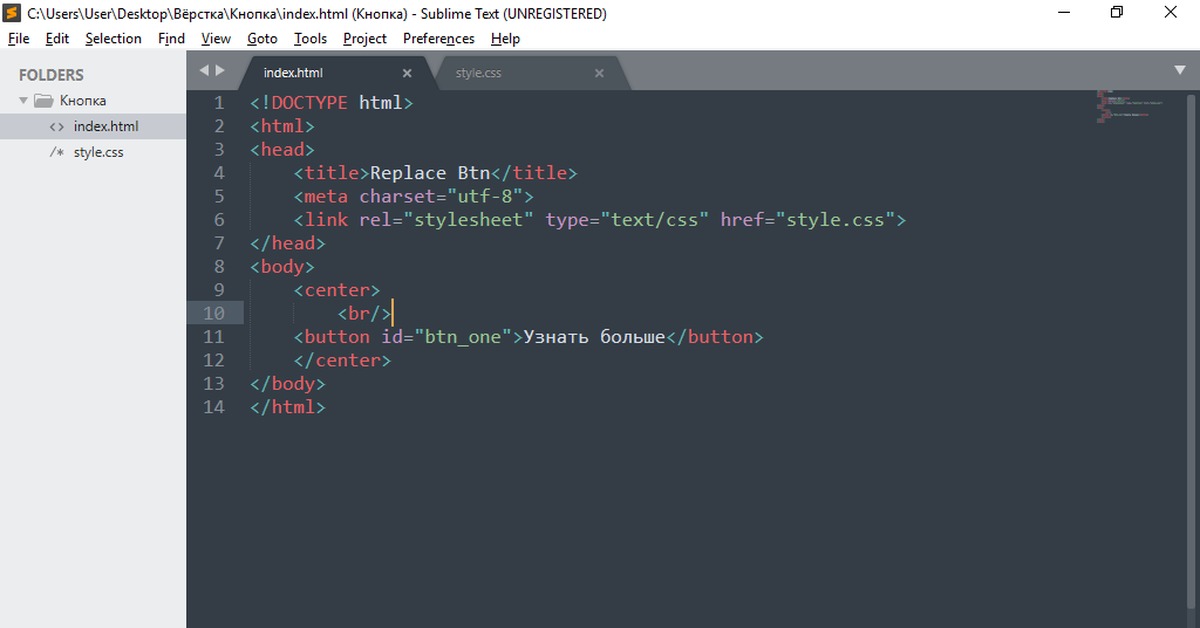
ШАГ 1: написание HTML кода
Для этой статьи я предлагаю использовать простейшие утилиты, например Блокнот от Windows, TextEdit на Mac или KEdit под KDE вполне подойдут под задачу. Как только Вы поймете основные принципы, вы можете переключиться на использование более продвинутых инструментов разработки, например на такие коммерческие программы как Style Master или DreamWeaver. Но для создания первого CSS файла не стоит отвлекаться на множество расширенных возможностей.
Не используйте текстовый редактор наподобие Microsoft Word или OpenOffice. Эти программы обычно создают файлы, которые не могут быть прочитаны браузерами. Для HTML и CSS файлов нам нужны обычные текстовые файлы без какого-либо формата.
Первый шаг заключается в открытии пустого окна текстового редактора (Notepad, TextEdit, KEdit или любого Вашего любимого) и наборе в нем следующего текста:
<!DOCTYPE html PUBLIC "-//W3C//DTD HTML 4.01//EN"> <html> <head> <title>My first styled page</title> </head> <body> <!-- Site navigation menu --> <ul> <li><a href="index.html">Home page</a> <li><a href="musings.html">Musings</a> <li><a href="town.html">My town</a> <li><a href="links.html">Links</a> </ul> <!-- Main content --> <h2>My first styled page</h2> <p>Welcome to my styled page! <p>It lacks images, but at least it has style. And it has links, even if they don't go anywhere… <p>There should be more here, but I don't know what yet. <!-- Sign and date the page, it's only polite! --> <address>Made 5 April 2004<br> by myself.</address> </body> </html>
Вам не обязательно это перенабирать — вы можете просто скопировать и вставить текст с этой страницы в редактор.
(Если вы используете TextEdit на Макинтоше, не забудьте указать
TextEdit’у, что это действительно простой текстовый файл, открыв
меню Format и выбрав опцию “Make plain text”. )
)
Первая строчка нашего HTML файла говорит браузеру о типе документа (DOCTYPE обозначает DOCument TYPE). В нашем случае — это HTML версии 4.01.
Слова между < и > называются тэгами и как вы можете видеть, документ содержится между <html> и </html> тэгами. Между <head> and </head> находится различная информация, которая не отображается в самом документе. Например там содержится заголовок документа. Позже мы добавим туда и связь с CSS файлом.
Тэг <body> это место содержимого документа. В принципе, все что находится внутри этого тэга за исключением текста между <!— и —>, являющегося комментариями, будлет выведено на экран. Комментарий браузером игнорируется.
Тэг <ul> в нашем примере задает отображение
“неупорядоченного списка” (Unordered List), т.е. списка, элементы
которого непронумерованы. Тэги <li> начинают “элементы
списка” (List Item).
Код HTML в редактор KEdit.
Если вы хотите узнать какие бывают тэги в скобках <…>, то вы можете изучить Начало работы с HTML. Но сначала пару слов о структуре нашей HTML страницы.
- Тэг “ul” — список состоящий из одной ссылки на каждый элемент списка. Эта структура послужит нам “навигацией” по нашему сайту связывая с нами другие страницы нашего гипотетического сайта . Предполагается, что все страницы нашего сайта будут иметь схожее или идентичное меню.
- Элементы “h2” и “p” задают содержимое уникальное каждой страницы, в то время как подпись (“address”) снизу снова будет повторяться на всех страницах.
Отметьте, что я не закрыл “li” и “p” элементы. В HTML (но не в
XHTML), можно опускать закрывающие тэги </li> и </p>,
что я и сделал в данном случае, для того чтобы было проще текст. Но вы можете добавить их, если считаете необходимым.
Но вы можете добавить их, если считаете необходимым.
Давайте предположим, что данная страница будет одной из страниц Веб сайта, состоящего из нескольких похожих страниц. Как мы и договорились, эта страница будет содержать ссылки на другие страницы нашего гипотетического сайта, уникальное содержимое и подпись.
Выберите “Сохранить как…” или “Save As…” из выпадающего меню Файл или File, укажите каталог для сохранения файла (например Рабочий Стол) и сохраните данный файл как “mypage.html”. Не закрывайте редактор, он нам еще потребуется.
(Если вы используете TextEdit для Mac OS X версии меньше чем 10.4, вы увидите опцию «Don’t append the .txt extension» в диалоговом окне «Save as». Выберите эту опцию, потому что имя файла “mypage.html” уже включает в себя расширение. Более новые версии TextEdit заметят .html расширение автоматически.)
Далее, откройте файл в браузере. Вы можете сделать это следующим
образом: найдите файл вашим файловым менеджером (Проводник, Windows
Explorer, Finder or Konqueror) и щелкните (единожды или дважды) на
нем. Если вы делали все как описано то имя файла будет
“mypage.html”. У вас должен открыться файл в браузере,
установленном по умолчанию. (Если нет, то откройте браузер и
перетащите файл в его окно.)
Если вы делали все как описано то имя файла будет
“mypage.html”. У вас должен открыться файл в браузере,
установленном по умолчанию. (Если нет, то откройте браузер и
перетащите файл в его окно.)
Как Вы видите, страница выглядит достаточно скучно…
ШАГ 2: изменяем цвета
Возможно, вы видите некоторый черный текст на белом фоне, но это зависит от конфигурации браузера. Для того чтобы страница выглядела более стильно, мы можем сделать очень легко одну простую вещь — добавить цвета. (Оставьте окно браузера открытым — мы к нему еще вернемся)
Мы начнем со стилей, встроенных в HTML файл. Позже, мы положим CSS стили и HTML разметку в разные файлы. Раздельное хранение хорошо тем, что легче использовать те же самые стили для множества HTML файлов: Вам нужно написать CSS стили только один раз. Но на этом шаге мы оставим все в одном файле.
Нам нужно добавить элемент <style> к HTML файлу.
Определения стилей будут внутри этого тэга.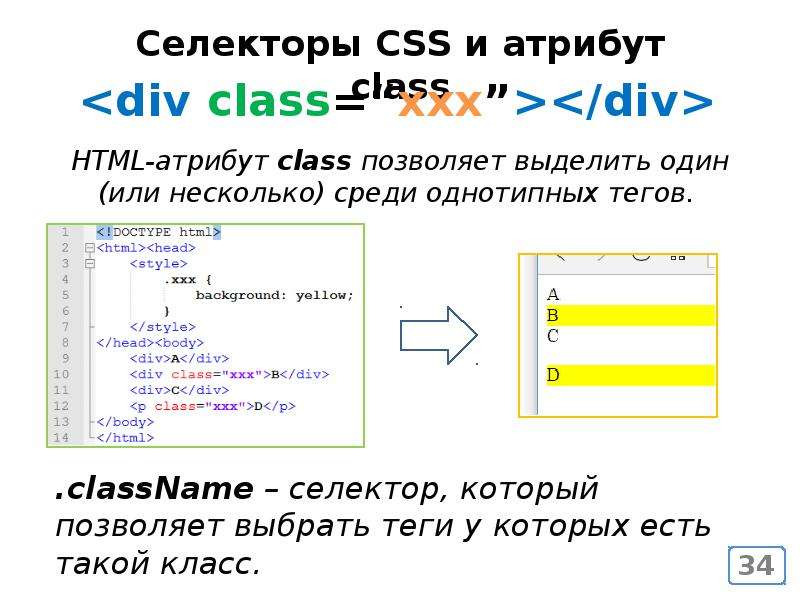
<!DOCTYPE html PUBLIC "-//W3C//DTD HTML 4.01//EN">
<html>
<head>
<title>My first styled page</title>
<style type="text/css">
body {
color: purple;
background-color: #d8da3d }
</style>
</head>
<body>
[и т.д.]
Первая строка говорит браузеру о том, что это таблица стилей и что она написана на CSS (“text/css”). Вторая строка говорит, что мы применяем стиль к элементу “body”. Третья устанавливает цвет текста в пурпурный, а следующая устанавливает цвет фона в желто-зеленый оттенок.
Таблицы стилей CSS создаются согласно правилам. Каждое правило состоит из трех частей:
- селектор (в нашем примере: “body”), которые говорит о том, к какой части документа применить правило;
- свойство (в нашем примере свойствами являются ‘color’ и ‘background-color’), которое указывает что именно мы устанавливаем у данного элемента, выбранного селектором;
- и значение (‘purple’ и ‘#d8da3d’), которое
устанавливает значение атрибута.

Наш пример показывает что правила могут быть скомбинированы. Мы установили два свойства, так же мы могли задать их раздельно:
body { color: purple }
body { background-color: #d8da3d }
но поскольку оба правила относятся к body мы записали “body” один раз и поместили свойства и значения вместе. Для получения большей информации о селекторах смотрите главу 2 из Lie & Bos.
Фон элемента body так же является фоном целого документа. Мы явно не назначили другим элементам (p, li, address…) фона, так что по умолчанию у них его нет (или он прозрачный). Свойство ‘color’ устанавливает цвет текста элемента body, но все остальные элементы внутри body наследуют этот цвет, пока для них не задан другой в виде другого правила. (Мы добавим другие цвета позже.)
Теперь сохраните этот файл (используйте команду “Сохранить” или
“Save” из файлового меню) и переключитесь обратно в браузер.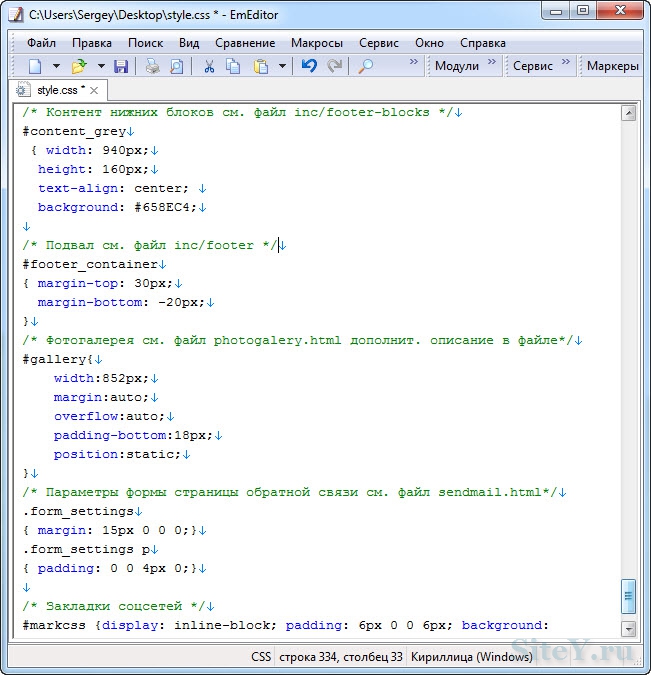 Если
вы нажмете кнопку “обновить” , то изображение сменится со “скучной”
страницы на разукрашенную (но все еще однообразную) страницу. Кроме
ссылок сверху, весь текст должен быть пурпурный на желто-зеленом
фоне.
Если
вы нажмете кнопку “обновить” , то изображение сменится со “скучной”
страницы на разукрашенную (но все еще однообразную) страницу. Кроме
ссылок сверху, весь текст должен быть пурпурный на желто-зеленом
фоне.
Теперь браузер показывает страницу к которой мы добавили цвет.
В CSS можно задавать цвета несколькими способами. Наш пример показывает два из них: по имени (“purple”) и по шестнадцатиричному коду (“#d8da3d”). Существует порядка 140 имен цветов и 16 шестнадцатиричных значений. Добавляя прикосновение стиля объясняет детали относительно этих кодов.
ШАГ 3: изменяем шрифты
Еще одна вещь которую можно сделать — шрифтовое разнообразие разных элементов на странице. Давайте напишем шрифтом “Georgia” весь текст, исключая заголовки, которые мы напишем “Helvetica.”
Поскольку в Web никогда нельзя быть целиком уверенным в том,
какие шрифты установлены на компьютерах посетителей, мы добавим
альтернативные способы отображения: если Georgia не найдена, то мы
будем использовать Times New Roman или Times, а если и он не
найден, то браузер может взять любой шрифт с засечками. Если отсутствует Helvetica, то мы
можем попробовать использовать Geneva, Arial или SunSans-Regular
поскольку они очень похожи по начертанию, ну а если у пользователя
нет таких шрифтов, то браузер может выбрать любой другой шрифт без
засечек.
Если отсутствует Helvetica, то мы
можем попробовать использовать Geneva, Arial или SunSans-Regular
поскольку они очень похожи по начертанию, ну а если у пользователя
нет таких шрифтов, то браузер может выбрать любой другой шрифт без
засечек.
В текстовом редакторе добавьте следующие строки (строки 7-8 и 11-13):
<!DOCTYPE html PUBLIC "-//W3C//DTD HTML 4.01//EN">
<html>
<head>
<title>My first styled page</title>
<style type="text/css">
body {
font-family: Georgia, "Times New Roman",
Times, serif;
color: purple;
background-color: #d8da3d }
h2 {
font-family: Helvetica, Geneva, Arial,
SunSans-Regular, sans-serif }
</style>
</head>
<body>
[и т.д.]
Если вы сохраните файл снова и нажмете “обновить” в браузере, то у вас должны быть разные шрифты в заголовках и в тексте.
Сейчас шрифт заголовков и основного текста различается.
ШАГ 4: добавляем навигацию
Список наверху HTML страницы представляет из себя навигацию по сайту. Множество сайтов имеют навигационное меню вверху страницы или по сторонам от содержимого. Наша страница тоже не будет исключением. Мы поместим меню слева, потому что это несколько привлекательнее, чем наверху.
Навигация уже на странице. Это список <ul> вверху. Ссылки в нем не работают, потому что наш “сайт” пока что состоит только из одной страницы, но это неважно в данный момент. Конечно же, на настоящем сайте не должно быть неработающих ссылок.
Нам нужно переместить список налево и сдвинуть остальное содержимое немного вправо, чтобы создать пространство для него. Свойства CSS которые мы будем использовать для этого — ‘padding-left’ (для сдвига текста) и ‘position’, ‘left’ и ‘top’ (для сдвига меню).
Есть и другие пути. Если вы поищете термины “столбец” или
“верстка” на странице изучая CSS, вы найдете несколько готовых к
использованию шаблонов. Но для наших целей сгодится и такой.
Но для наших целей сгодится и такой.
В окне редактора добавьте следующие строки к HTML файлу (строки 7 и 12-16):
<!DOCTYPE html PUBLIC "-//W3C//DTD HTML 4.01//EN">
<html>
<head>
<title>My first styled page</title>
<style type="text/css">
body {
padding-left: 11em;
font-family: Georgia, "Times New Roman",
Times, serif;
color: purple;
background-color: #d8da3d }
ul.navbar {
position: absolute;
top: 2em;
left: 1em;
width: 9em }
h2 {
font-family: Helvetica, Geneva, Arial,
SunSans-Regular, sans-serif }
</style>
</head>
<body>
[и т.д.]
Если вы снова сохраните файл и обновите его в браузере то список ссылок получится у вас слева от основного текста. Это уже смотрится интереснее, не так ли?
В отличии от предыдущего файла, в этом главный текст переместился направо а навигация налево
Свойство ‘position: absolute’ говорит что элемент ul расположен
независимо от любого текста который предшествовал или будет
следующим за этим элементом, а свойства ‘left’ и ‘top’ обозначают
это расположение.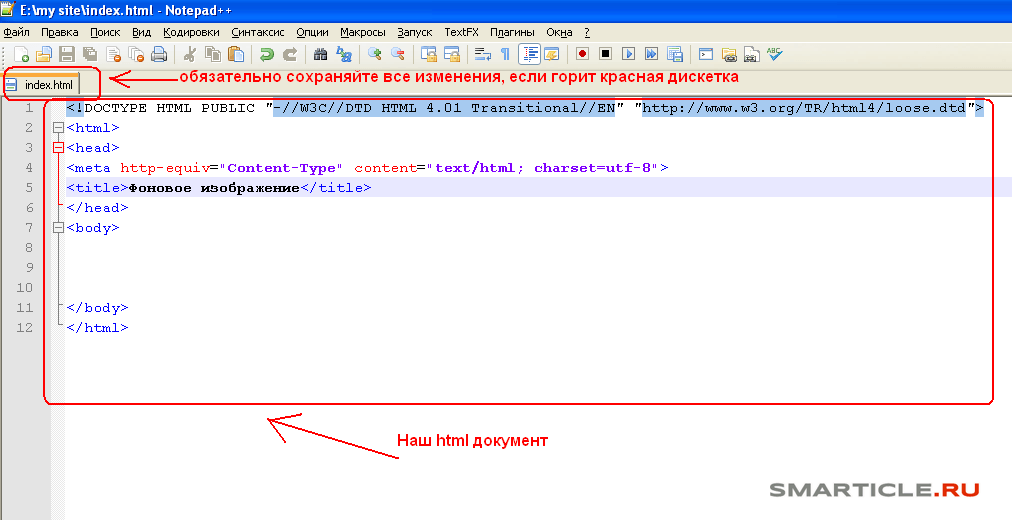 В нашем случае это 2em сверху и 1em от левого
края окна.
В нашем случае это 2em сверху и 1em от левого
края окна.
‘2em’ обозначает 2 раза по растоянию, равному размеру текущего шрифта. Т.е., если меню отображается шрифтом в 12 пунктов, то 2em будет равняться 24 пунктам. `em` очень полезная единица измерения в CSS, поскольку может адаптироваться автоматически к шрифту, используемому браузером. Большинство браузеров имеют возможность изменять размеры шрифта: вы можете попробовать увеличить или уменьшить размер и увидеть, что меню будет изменяться в зависимости от размера шрифта, чего бы не случилось, если бы мы указали отступ в пикселях
ШАГ 5: украшаем ссылки
Навигационое меню все еще по-прежнему выглядит как список, вместо меню. Давайте стилизуем его. Мы уберем маркеры списков и переместим элементы налево, где были маркеры. Так же мы нарисуем каждый элемент списка на белом фоне в своем черном квадрате (зачем? просто так, потому что можем).
Мы так же не сказали какими должны быть цвета ссылок, так что
давайте добавим и это свойство: синими будут ссылки которые
пользователь еще не смотрел, пурпурными — те которые он уже
посещал. (строки 13-15 и 23-33):
(строки 13-15 и 23-33):
<!DOCTYPE html PUBLIC "-//W3C//DTD HTML 4.01//EN">
<html>
<head>
<title>My first styled page</title>
<style type="text/css">
body {
padding-left: 11em;
font-family: Georgia, "Times New Roman",
Times, serif;
color: purple;
background-color: #d8da3d }
ul.navbar {
list-style-type: none;
padding: 0;
margin: 0;
position: absolute;
top: 2em;
left: 1em;
width: 9em }
h2 {
font-family: Helvetica, Geneva, Arial,
SunSans-Regular, sans-serif }
ul.navbar li {
background: white;
margin: 0.5em 0;
padding: 0.3em;
border-right: 1em solid black }
ul.navbar a {
text-decoration: none }
a:link {
color: blue }
a:visited {
color: purple }
</style>
</head>
<body>
[etc.]
Обычно браузеры выделяют гиперссылки цветом и подчеркиванием. Обычно, цвета похожи на те, что мы указали: синие для ссылок которые пользователь еще не открывал (или открывал долгое время назад), пурпурные дял страниц, которые он уже видел.
В HTML гиперссылки создаются тэгами <a> поэтому для
указания цвета нам надо создать правило в CSS для “a”. Для того,
чтобы различать посещенные и непосещенные ссылки, CSS
предоставляет два “псевдо-класса” (:link и :visited). Они
называются “псевдо-классами” для отличия от HTML атрибутов, которые указываются в HTML напрямую, т.е. в
нашем случае class="navbar".
ШАГ 6: добавляем горизонтальные линии
Последним добавлением к нашей таблице стилей станет горизонтальная полоса для разделения текста и подписи снизу. Мы используем свойство ‘border-top’ для того чтобы добавить прерывистую линию над элементом <address> (строки 34-37):
<!DOCTYPE html PUBLIC "-//W3C//DTD HTML 4.01//EN">
<html>
<head>
<title>My first styled page</title>
<style type="text/css">
body {
padding-left: 11em;
font-family: Georgia, "Times New Roman",
Times, serif;
color: purple;
background-color: #d8da3d }
ul.navbar {
list-style-type: none;
padding: 0;
margin: 0;
position: absolute;
top: 2em;
left: 1em;
width: 9em }
h2 {
font-family: Helvetica, Geneva, Arial,
SunSans-Regular, sans-serif }
ul.navbar li {
background: white;
margin: 0.5em 0;
padding: 0.3em;
border-right: 1em solid black }
ul.navbar a {
text-decoration: none }
a:link {
color: blue }
a:visited {
color: purple }
address {
margin-top: 1em;
padding-top: 1em;
border-top: thin dotted }
</style>
</head>
<body>
[и т.д.]
Теперь наше оформление закончено. Давайте вынесем таблицу стилей в отдельный файл, чтобы остальные файлы могли использовать ту же самую таблицу стилей, что и первый файл.
ШАГ 7: внешний CSS
Сейчас у нас есть HTML файл со встроенной таблицей стилей. Но если наш сайт будет разрастаться, возможно, нам потребуется множество страниц, использующих один и тот же стиль оформления. Есть метод получше, чем вставка таблицы в каждую страницу — мы можем вынести стили в отдельный файл, на который будут указывать все страницы.
Для создания отдельного файла таблицы стилей нам нужен другой пустой текстовый документ. Вы можете выбрать пункт “Новый” из меню «Файл» в редакторе , для создания пустого файла. (Если вы используете TextEdit, не забудьте сделать его текстовым снова, используя меню Format.)
Затем вырежьте и вставьте все содержимое внутри <style> из HTML в это новое окно. Не копируйте элементы разметки <style> и </style>. Они принадлежат HTML коду, а не CSS. В новом окне у вас теперь должен быть полная таблица стилей:
body {
padding-left: 11em;
font-family: Georgia, "Times New Roman",
Times, serif;
color: purple;
background-color: #d8da3d }
ul.navbar {
list-style-type: none;
padding: 0;
margin: 0;
position: absolute;
top: 2em;
left: 1em;
width: 9em }
h2 {
font-family: Helvetica, Geneva, Arial,
SunSans-Regular, sans-serif }
ul.navbar li {
background: white;
margin: 0.5em 0;
padding: 0.3em;
border-right: 1em solid black }
ul.navbar a {
text-decoration: none }
a:link {
color: blue }
a:visited {
color: purple }
address {
margin-top: 1em;
padding-top: 1em;
border-top: thin dotted }
Выберите “Сохранить как…” из меню «Файл», убедитесь что вы в той же директории/папке что и файл mypage.html, и сохраните таблицу стилей под именем “mystyle.css”.
Теперь вернитесь к HTML коду. Уберите все содержимое от <style> до </style> включительно и замените убранное элементом <link> как показано (строка 5):
<!DOCTYPE html PUBLIC "-//W3C//DTD HTML 4.01//EN"> <html> <head> <title>My first styled page</title> <link rel="stylesheet" href="mystyle.css"> </head> <body> [etc.]
Такая конструкция скажет браузеру о том, что таблица стиле располагается в файле под названием “mystyle.css”, и поскольку директория не упомянута, браузер будет искать этот файл там же, где лижит HTML файл.
Если вы сохраните файл и обновите его в браузере, то не должно произойти никаких изменений: страница по прежнему использует то же оформление что и в прошлый раз, но на этот раз оформление хранится во внешнем файле.
Конечный резульат
Следующий шаг — положить оба файла mypage.html и mystyle.css на ваш сайт. (Конечно, вы можете захотеть слегка изменить их сперва…) Как положить файлы на сайт зависит от вашего интернет провайдера.
Подключение CSS Стилей — 3 Варианта
Существует 3 способа, как осуществить подключение CSS стилей для вашего сайта: вы можете использовать глобальные стили CSS, добавив CSS правила в контейнер <head> HTML документа, вы можете добавить ссылку на внешний .css файл, содержащий все необходимые правила или использовать внутренний CSS для применения правил к определенному элементу. В этом руководстве мы рассмотрим все три варианта подключения CSS, узнаем их достоинства и недостатки.
Нужен недорогой, но надёжный хостинг для вашего нового проекта? Обратите внимание, что в Hostinger действуют скидки на все тарифы хостинга. Воспользуйтесь предложением и разместите сайт до 90% дешевле!
К предложению
Вариант 1 — Глобальный CSSГлобальный CSS помещается в контейнер <head> конкретной страницы. При таком варианте подключения классы и идентификаторы (ID) могут быть использованы для обращения к CSS коду, однако, они будут активны только на этой конкретной странице. CSS стили подключенные таким путем загружаются при каждой повторной загрузке страницы, поэтому они могут повлиять на скорость ее загрузки. Тем не менее, существует несколько ситуаций в которых использование глобальных CSS может быть полезно. К примеру, если вам необходимо отправить кому-нибудь шаблон страницы — вам гораздо проще будет предоставить предварительный результат, если все будет на одной странице. Глобальные CSS помещаются между тегами <style></style>. Вот пример глобальной таблицы стилей:
<head>
<style type="text/css">
p {color:white; font-size: 10px;}
.center {display: block; margin: 0 auto;}
#button-go, #button-back {border: solid 1px black;}
</style>
</head>Преимущества глобальных CSS:
- Таблица стилей влияет только на одну страницу.
- В глобальной CSS могут быть использованы классы и идентификаторы (ID).
- Нет необходимости загружать несколько файлов. HTML и CSS могут быть в одном и том же файле.
Недостатки глобальных CSS:
- Увеличенное время загрузки страницы.
- Подключается только к одной странице — неэффективно, если вы хотите использовать одну и ту же CSS для нескольких страниц.
- Откройте вашу HTML страницу в любом текстовом редакторе. Если страница уже загружена на вашу учетную запись хостинга, вы можете использовать текстовый редактор предоставленный вашим хостингом. Если данный документ HTML находится на вашем компьютере, вы можете использовать любой текстовый редактор для его редактирования, и после этого повторно загрузить его на вашу учетную запись хостинга используя FTP-клиент.
- Найдите открывающий тег <head> и добавьте после него следующий код:
<style type="text/css">
- Далее перейдите к следующей строке и добавьте нужные CSS правила, к примеру:
body {
background-color: blue;
}
h2 {
color: red;
padding: 60px;
}- Как только вы закончите добавление CSS правил, добавьте закрывающий тег:
</style>
После всех действий, документ HTML с глобальной CSS должен выглядеть примерно так:
<!DOCTYPE html>
<html>
<head>
<style>
body {
background-color: blue;
}
h2 {
color: red;
padding: 60px;
}
</style>
</head>
<body>
<h2>Руководство Hostinger</h2>
<p>Это наш текст.</p>
</body>
</html>Вариант 2 — Внешний CSSВозможно самый удобный вариант для подключения CSS к вашему сайту, это его привязка к внешнему .css файлу. В этом случае все изменения сделанные во внешнем CSS файле, будут в целом отражаться на вашем сайте. Ссылка на внешний CSS файл помещается в контейнер <head> страницы:
<head> <link rel="stylesheet" type="text/css" href="style.css" /> </head>
Тогда как, сами таблицы стилей располагаются в файле style.css. К примеру:
.xleftcol {
float: left;
width: 33%;
background:#809900;
}
.xmiddlecol {
float: left;
width: 34%;
background:#eff2df;
}Преимущества внешних CSS:
- Меньший размер страницы HTML и более чистая структура файла.
- Быстрая скорость загрузки.
- Для разных страниц может быть использован один и тот же .css файл.
Недостатки внешних CSS:
- Страница может некорректно отображаться до полной загрузки внешнего CSS.
Внутренний CSS используется для конкретного тега HTML. Атрибут <style> используется для настройки этого тега. Этот вариант подключения CSS не является рекомендованным, так как в этом случае необходимо настраивать каждый тег HTML по отдельности. К тому же управление вашим сайтом может стать довольно трудным, если вы будете использовать только внутренний CSS. Однако в некоторых случаях этот способ может быть весьма полезным. К примеру, в случае если у вас нет доступа к CSS файлам, или вам необходимо применить правила только для одного элемента. Пример HTML страницы с внутренним CSS должен выглядеть так:
<!DOCTYPE html> <html> <body style="background-color:black;"> <h2 style="color:white;padding:30px;">Руководство Hostinger</h2> <p style="color:white;">Здесь что-нибудь полезное.</p> </body> </html>
Преимущества внутреннего CSS:
- Полезен для проверки и предпросмотра изменений.
- Полезен для быстрых исправлений.
- Меньше HTTP запросов.
Недостатки внутреннего CSS:
- Внутренние CSS должны быть применены для каждого элемента в отдельности.
Теперь вы узнали, как произвести подключение CSS к вашему сайту тремя разными способами, и узнали их основные отличия.
Как подключить CSS файл к HTML странице?
Пока стили CSS не подключить к HTML странице, никакого эффекта от их использования не будет. Существует несколько способов, как это можно сделать.
Для тех, кто любит смотреть в формате видео.
Для тех, кто любит читать, инструкция ниже.
Для того, чтобы продемонстрировать, как работает каждый из этих способов, возьмем, для примера, html-файл со следующим содержимым.
Задача стилей CSS, которые будут подключаться, сделать элемент абзаца <p> красным цветом.
<!DOCTYPE HTML> <html> <head> <meta http-equiv="Content-Type" content="text/html; charset=utf-8"> <title>Документ без названия</title> </head> <body> <p>Абзац</p> </body> </html>
Во всех примерах, результат на веб-странице будет один и тот же. Вы увидите вот такой красный абзац текста.
1 вариант. Внутри открывающего тега с помощью атрибута style.
Элементам на странице, которые располагаются внутри элемента body, можно добавить атрибут style. Значением этого атрибута могут быть свойства и значения CSS, которые должны будут применены к этому элементу.
Давайте посмотрим, как это работает на конкретном примере. Атрибут style добавлен для элемента <p>.
<!DOCTYPE HTML> <html> <head> <meta http-equiv="Content-Type" content="text/html; charset=utf-8"> <title>Документ без названия</title> </head> <body> <p>Абзац</p> </body> </html>
Обратите внимание, что в этом случае не нужно использовать селектор, т.к. элемент, к которому добавлены стили уже определен.
2 вариант. Внутри элемента style.
Еще один способ подключения стилей CSS, это воспользоваться элементом <style> с атрибутом type=»text/css». Указание этого атрибута обязательно.
Давайте посмотрим, как это выглядит на конкретном примере.
<!DOCTYPE HTML>
<html>
<head>
<style type="text/css">
p {color:red;}
</style>
<meta http-equiv="Content-Type" content="text/html; charset=utf-8">
<title>Документ без названия</title>
</head>
<body>
<p>Абзац</p>
</body>
</html>3 вариант. Подключение внешнего файла стилей.
И последний вариант подключения стилей CSS является использование элемента link, который позволяет подключать к HTML странице внешние файлы.
Обратите внимание на атрибуты, которые указываются у этого элемента.
<link rel="stylesheet" href="style.css" type="text/css"/>
Они тоже являются обязательными. В атрибуте href указывается путь к css файлу, который нужно подключить.
<!DOCTYPE HTML> <html> <head> <link rel="stylesheet" href="style.css" type="text/css"/> <meta http-equiv="Content-Type" content="text/html; charset=utf-8"> <title>Документ без названия</title> </head> <body> <p>Абзац</p> </body> </html>
Файл style.css содержит следующих код:
p {color:red;}Эти 3 способа подключения стилей CSS очень часто используются на практике. Советую вам поэкспериментировать с этими примерами на своем компьютере. В будущем, это вам очень сильно пригодиться.
Больше моих уроков по HTML, CSS и верстке сайтов здесь.
Как подключить CSS к HTML
Существует три способа подключения CSS к HTML:
-
Внешние таблицы стилей.
-
Внутренние таблицы стилей.
-
Встроенные таблицы стилей.
Рассмотрим каждый из них на примерах.
Внешние таблицы стилей
Внешние таблицы стилей подключаются при помощи отдельного файла с расширением .css и тега <link>, “встроенного” в HTML-документ. Например:
<html>
<head>
<title>Страница</title>
<link rel=»stylesheet» type=»text/css» href=»style.css»>
</head>
<body>
Текст.
</body>
</html>
Внутренние таблицы стилей
Внутренние таблицы стилей “включаются” в HTML-документ, а используется для этого атрибута style. Например:
<html>
<head>
<title>Страница</title>
</head>
<body>
<h2>Текст<h2>
</body>
</html>
Встроенные таблицы стилей
Встроенные таблицы стилей “прописываются” в заголовке HTML-документа. Например:
<html>
<head>
<title>Моя страница</title>
<style type=»text/css»>
h2 {
«color:red
}
</style>
</head>
<body>
hello! <h2>
</body>
</html>
Работа с таблицами стилей CSS в приложении HTML5
В этом учебном курсе будет выполняться запуск приложений в браузере Chrome с установленным расширением NetBeans Connector. Когда расширение будет установлено, пользователи смогут использовать меню NetBeans в браузере, чтобы легко изменить размер окна браузера для просмотра приложения так, как оно будет отображаться на некоторых распространенных устройствах.
Примечания. В этом учебном курсе мы рекомендуем использовать браузер Chrome и установить расширение NetBeans для Chrome. Подробнее об устаноке расширения NetBeans Connector см. Начало работы с приложениями HTML5.
Чтобы запустить приложение в браузере Chrome, выполните следующие шаги.
Убедитесь, что Chrome с интеграцией NetBeans выбран в раскрывающемся списке на панели инструментов.
Нажмите кнопку ‘Выполнить’ на панели инструментов, чтобы запустить проект в браузере Chrome.
В браузере отобразится простое расширяемое меню.
Обратите внимание, что на вкладке браузера имеется желтая полоса, которая является уведомлением о том, NetBeans Connector выполняет отладку вкладки. IDE и браузер связаны и имеют возможность взаимодействовать друг с другом в тех случаях, когда желтая полоса видна. При запуске приложения HTML5 из IDE отладчик JavaScript включается автоматически. После сохранения изменений в файле или внесении изменений в таблицу стилей CSS не нужно перезагружать страницу, потому что окно браузера автоматически обновляется с учетом изменений.
При закрытии желтой полосы или щелчка ‘Отмена’ разрывается соединение между IDE и браузером. В случае разрыва соединения необходимо запустить приложение HTML5 из IDE.
Также следует отметить, что значок NetBeans отображается в местоположении адреса URL поля браузера. Вы можете щелкнуть значок, чтобы открыть меню, которое предоставляет различные варианты для изменения размера изображения в браузере, и для включения режима проверки в режиме NetBeans.
Щелкните значок ‘Открыть действие NetBeans’ в адресной строке браузера URL, чтобы открыть меню NetBeans и выбрать в меню ‘Планшет — портрет’.
Размер окна изменится до размеров браузера планшета в режиме портрета. Меню можно растянуть, чтобы заполнить правую сторону, после чего меню будет видно полностью.
Figure 2. Размер отображения планшетного портрета в браузере
Если выбрать одно из заданных по умолчанию устройств в меню, окно браузера изменится до размеров устройства. Это позволит увидеть, как приложение будет выглядеть на выбранном устройстве. Приложения HTML5 обычно реагируют на размер экрана устройства, на котором они просматриваются. Можно использовать правила JavaScript и CSS, которые реагируют на размер экрана, а также изменять способ отображения приложений так, чтобы макет был оптимизирован для устройства.
Щелкните значок NetBeans еще раз и выберите ‘Смартфон — пейзаж’ в меню NetBeans.
Figure 3. Выберите ‘Смартфон — пейзаж’ в меню NetBeans в браузере
Размер окна изменяется до размера смартфона в горизонтальной ориентации, и пользователь сможет увидеть, что нижняя часть меню без прокрутки не видна.
Figure 4. Размер окна браузера изменяется на ‘Смартфон — пейзаж’
В следующем разделе пользователи смогут изменить таблицу стилей, что позволит просматривать все меню без прокрутки на смартфоне в горизонтальной ориентации.
сделай это красивым · HonKit
Наш блог всё ещё выглядит довольно скверно, не так ли? Пора сделать его красивым! Для этого будем использовать CSS.
Что такое CSS?
Каскадные таблицы стилей (англ. Cascading Style Sheets, или сокращённо CSS) — специальный язык, используемый для описания внешнего вида и форматирования сайта, написанного на языке разметки (как HTML). Воспринимай это как своего рода макияж для нашей веб-страницы 😉
Но мы же не хотим начинать всё с нуля, правда? Мы просто снова возьмём что-то, что уже было создано программистами и опубликовано в Интернете для свободного пользования. Ты же знаешь, заново изобретать велосипед совсем не весело.
Давай использовать Bootstrap!
Bootstrap — один из наиболее популярных HTML и CSS фреймворков для разработки красивых сайтов: https://getbootstrap.com/
Он был написан программистами, которые работали в Twitter, а сейчас совершенствуется волонтёрами со всего мира.
Установка Bootstrap
Для установки Bootstrap тебе нужно добавить следующие строки в <head> твоего .html файла (blog/templates/blog/post_list.html):
blog/templates/blog/post_list.html
<link rel="stylesheet" href="//maxcdn.bootstrapcdn.com/bootstrap/3.2.0/css/bootstrap.min.css">
<link rel="stylesheet" href="//maxcdn.bootstrapcdn.com/bootstrap/3.2.0/css/bootstrap-theme.min.css">
Это не добавит ни одного файла к твоему проекту. Эти строки просто указывают на файлы, опубликованные в Интернете. Просто продолжай, открой свой веб-сайт и обнови страницу. Вот и результат!
Выглядит уже лучше!
Статические файлы в Django
Теперь мы ближе познакомимся с теми таинственными статическими файлами. Статическими файлами называются все файлы CSS и изображения, т.е. файлы, которые не изменяются динамически, их содержание не зависит от контекста запроса и будет одинаково для всех пользователей.
Куда поместить статические файлы в Django
Django уже знает, где искать статические файлы для встроенного приложения «admin». Теперь нам нужно добавить статические файлы для своего приложения blog.
Мы сделаем это, создав папку static внутри каталога с нашим приложением:
djangogirls
├── blog
│ ├── migrations
│ ├── static
│ └── templates
└── mysite
Django будет автоматически находить папки static внутри всех каталогов твоих приложений и сможет использовать их содержимое в качестве статических файлов.
Твой первый CSS файл!
Давай создадим CSS файл, чтобы добавить свой собственный стиль для твоей веб-страницы. Создай новую папку под названием css внутри твоей папки static. Затем создай новый файл под названием blog.css внутри папки css. Готово?
djangogirls
└─── blog
└─── static
└─── css
└─── blog.css
Пришло время написать несколько строк CSS! Открой файл blog/static/css/blog.css в своем редакторе кода.
Мы не будем здесь погружаться слишком глубоко в процесс настройки и изучения CSS, поскольку это так просто, что ты сможешь изучить этот материал самостоятельно после этого руководства. В конце этой главы мы порекомендуем тебе бесплатный курс для дальнейшего изучения.
Но давай сделаем хотя бы немного. Возможно, мы могли бы изменить цвет заголовка?
Чтобы понимать цвета, компьютеры используют специальные коды. Они начинаются с # и далее следуют 6 букв (A-F) и цифр (0-9). Ты можешь найти коды цветов, например, здесь: http://www.colorpicker.com/. Также можешь пользоваться предопределенными цветами, такими как red и green.
В файле blog/static/css/blog.css тебе нужно добавить следующий код:
blog/static/css/blog.css
h2 a {
color: #FCA205;
}
h2 a — это CSS-селектор. Это означает, что мы применяем наши стили к каждому элементу a внутри элемента h2 (например, когда у нас в коде что-то вроде: <h2><a href="">link</a></h2>). В этом случае мы говорим о том, что нужно изменить цвет элемента на #FCA205, то есть на оранжевый. Конечно, ты можешь указать свой собственный цвет!
В CSS файле мы определяем стили для элементов файла HTML. Элементы идентифицируются именами (то есть a, h2, body), атрибутом class или атрибутом id. Class и id – это имена, которые ты сама присваиваешь элементам. Классы (сlass) определяют группы элементов, а идентификаторы (id) указывают на конкретные элементы. Например, следующий тег может быть идентифицирован CSS с использованием имени тега a, класса external_link или идентификатора link_to_wiki_page:
<a href="https://en.wikipedia.org/wiki/Django">
Почитай про CSS селекторы в CSS Selectors на w3schools.
Затем нам также нужно сообщить нашему HTML-шаблону о том, что мы добавили CSS. Открой файл blog/templates/blog/post_list.html и добавь эту строку в самое начало:
blog/templates/blog/post_list.html
{% load static %}
Мы просто загружаем здесь статические файлы 🙂
Далее между <head> и </head>, после ссылок на файлы Bootstrap CSS, добавь такую строку:
blog/templates/blog/post_list.html
<link rel="stylesheet" href="{% static 'css/blog.css' %}">
Браузер читает файлы в порядке их следования, поэтому нам необходимо удостовериться, что файл расположен в необходимом месте. Иначе код нашего файла может переопределить код в файлах Bootstrap. Мы только что сказали нашему шаблону, где находится наш CSS файл.
Твой файл должен теперь выглядеть следующим образом:
blog/templates/blog/post_list.html
{% load static %}
<html>
<head>
<title>Django Girls blog</title>
<link rel="stylesheet" href="//maxcdn.bootstrapcdn.com/bootstrap/3.2.0/css/bootstrap.min.css">
<link rel="stylesheet" href="//maxcdn.bootstrapcdn.com/bootstrap/3.2.0/css/bootstrap-theme.min.css">
<link rel="stylesheet" href="{% static 'css/blog.css' %}">
</head>
<body>
<div>
<h2><a href="/">Django Girls Blog</a></h2>
</div>
{% for post in posts %}
<div>
<p>published: {{ post.published_date }}</p>
<h2><a href="">{{ post.title }}</a></h2>
<p>{{ post.text|linebreaksbr }}</p>
</div>
{% endfor %}
</body>
</html>
Ок, сохрани файл и обнови страницу!
Отличная работа! Может быть, мы также хотели бы добавить нашему веб-сайту немного пространства и увеличить отступ слева? Давай попробуем!
blog/static/css/blog.css
body {
padding-left: 15px;
}
Добавь это к твоему CSS, сохрани файл и посмотри, как это работает!
Возможно, мы можем настроить шрифт нашего заголовка? Вставь это внутрь тега <head> в файле blog/templates/blog/post_list.html:
blog/templates/blog/post_list.html
<link href="https://fonts.googleapis.com/css?family=Lobster&subset=latin,cyrillic" rel="stylesheet" type="text/css">
Как и ранее, проверь порядок и вставь эту строку перед ссылкой на blog/static/css/blog.css. Эта строка импортирует шрифт под названием Lobster из шрифтов Google (https://www.google.com/fonts).
Теперь добавь строку font-family: 'Lobster'; в CSS файле blog/static/css/blog.css внутри блока определения стиля h2 a (код помещается между скобками { и }) и обнови страницу:
blog/static/css/blog.css
h2 a {
color: #FCA205;
font-family: 'Lobster';
}
Отлично!
Как было указано выше, в CSS используется концепция классов, которая позволяет назвать часть HTML кода и применять стили только для этой части без всякого эффекта для других. Это очень полезно, если у тебя есть, скажем, два блока div, но они выполняют совершенно разные функции (как ваш заголовок и пост), следовательно, ты не хочешь, чтобы они выглядели одинаково.
Дадим имена определённым частям HTML кода. Добавь класс под названием page-header в блок div, содержащий наш заголовок, как это сделано здесь:
blog/templates/blog/post_list.html
<div>
<h2><a href="/">Django Girls Blog</a></h2>
</div>
А теперь добавь класс post в твой div, содержащий сообщение в блоге:
blog/templates/blog/post_list.html
<div>
<p>published: {{ post.published_date }}</p>
<h2><a href="">{{ post.title }}</a></h2>
<p>{{ post.text|linebreaksbr }}</p>
</div>
Теперь добавим определения блоков для различных селекторов. Селекторы, которые начинают с символа ., относятся к классам. В Интернете много хороших справочников по CSS, которые могут помочь тебе понять следующий код. А сейчас просто скопируй и вставь код в файл djangogirls/static/css/blog.css:
blog/static/css/blog.css
.page-header {
background-color: #ff9400;
margin-top: 0;
padding: 20px 20px 20px 40px;
}
.page-header h2, .page-header h2 a, .page-header h2 a:visited, .page-header h2 a:active {
color: #ffffff;
font-size: 36pt;
text-decoration: none;
}
.content {
margin-left: 40px;
}
h2, h3, h4, h5 {
font-family: 'Lobster', cursive;
}
.date {
color: #828282;
}
.save {
float: right;
}
.post-form textarea, .post-form input {
width: 100%;
}
.top-menu, .top-menu:hover, .top-menu:visited {
color: #ffffff;
float: right;
font-size: 26pt;
margin-right: 20px;
}
.post {
margin-bottom: 70px;
}
.post h2 a, .post h2 a:visited {
color: #000000;
}
Далее переделаем код HTML, отображающий посты, используя классы. Замени:
blog/templates/blog/post_list.html
{% for post in posts %}
<div>
<p>published: {{ post.published_date }}</p>
<h2><a href="">{{ post.title }}</a></h2>
<p>{{ post.text|linebreaksbr }}</p>
</div>
{% endfor %}
в blog/templates/blog/post_list.html этим кодом:
blog/templates/blog/post_list.html
<div>
<div>
<div>
{% for post in posts %}
<div>
<div>
<p>Опубликовано: {{ post.published_date }}</p>
</div>
<h2><a href="">{{ post.title }}</a></h2>
<p>{{ post.text|linebreaksbr }}</p>
</div>
{% endfor %}
</div>
</div>
</div>
Сохрани эти файлы и обнови свой веб-сайт.
Юхууу! Выглядит прекрасно, не так ли? Код, который мы только что вставили, на самом деле не сложный для понимания, и ты, просто прочитав его, сможешь понять большую часть.
Не бойся немного повозиться с этим CSS-файлом и попробуй поменять некоторые вещи. Если что-то сломается, не волнуйся, ты всегда можешь отменить предыдущее действие!
В любом случае, мы настоятельно рекомендуем пройти бесплатный онлайн курс Codeacademy HTML & CSS course в виде домашней работы после воркшопа, чтобы изучить всё, что нужно знать об оформлении веб-сайтов с помощью CSS.
Готова к следующей главе?! 🙂
Joomla: как добавить отдельный CSS для статьи? | html
Есть несколько способов, как добавить стили CSS на сайт Joomla. В зависимости от выбранного способа, можно изменить внешний вид как всего сайта, так и отдельных статей, добавить туда особые элементы оформления. Иногда бывает необходимо править/добавлять стили при размещении рекламного кода на сайте.
[Способ 1: прямая правка стилей шаблона сайта]
Можно добавить стили напрямую в файл стиля шаблона. Это самый простой, но не самый лучший способ, поскольку разрастание общего файла стилей снижает быстродействие сайта. Кроме того, стилями пользоваться не очень удобно, и их неудобно редактировать, а также нужно следить за тем, чтобы не повторялись/не конфликтовали имена стилей. Имейте в виду, этот способ может повлиять на внешний вид всего сайта!
В Joomla 1.0.12 файл стиля шаблона обычно называется template_css.css, и находится он в папке public_html\templates\название_шаблона\css\ (каждый шаблон имеет такой индивидуальный файл template_css.css). Это файл можно отредактировать текстовым редактором, и просто скопипастить туда нужные стили. Файл CSS шаблона можно также редактировать в админке (Сайт -> Шаблоны -> Шаблоны сайта -> поставьте радиокнопку на нужный шаблон, и нажмите кнопку Правка CSS), или перезаписать его по ftp. Кроме того, можно отредактировать код шаблона в админке сайта (Сайт -> Шаблоны -> Шаблоны сайта -> поставьте радиокнопку на нужный шаблон, и нажмите кнопку Правка HTML. Подключение CSS настраивается в начале кода шаблона, внутри тега head) и подключить в коде шаблона нужные файлы CSS.
В Joomla 1.5 код CSS шаблона и его код можно поправить похожим образом. Через админку войдите в меню Расширения -> Шаблоны -> Сайт -> поставьте радиокнопку на нужный шаблон, нажмите кнопку Изменить. Чтобы отредактировать CSS, нажмите кнопку Изменить CSS, а чтобы отредактировать код шаблона нажмите Изменить HTML.
[Способ 2: вставка стилей с помощью расширения Jumi]
Добавление в статью кода с помощью расширения Jumi [1], оно доступно для Joomla 1.0.12 и Joomla 1.5. Это очень гибкий метод, таким способом можно вставлять стили не только в шаблон, но и в любой модуль, и даже в отдельную статью. С помощью расширения Jumi код CSS можно вставить в статью через тег jumi. Процесс по шагам (на примере добавления стиля в статью).
1. Установите Jumi. Установка для Joomla 1.0.12 и Joomla 1.5 описана в [1].
2. Создайте файл стиля для статьи, например mystyle.css, и сохраните его в какой-нибудь папке сайта (запомните в какой, так как путь понадобится для загрузки стиля). Можно взять целиком файл уже готовый css, только добавьте в начало и конец файла маркеры тега style. Пример такого специально подготовленного файла стилей:
<style>
body {
background: #f2f1f0;
font-family: verdana,sans-serif;
}
h2 {
margin-top: 1.5em;
}
h3, h4 {
margin-top: 2em;
}
h2, h3, h4 {
font-family: georgia,serif;
font-weight: normal;
margin-bottom: 0.5em;
}
...
pre.screen {
background-image: url(images/stories/shell.png);
}
pre.programlisting {
background-image: url(figs/source.png);
}
pre.programlisting, pre.screen, p.remark {
border-style: solid;
border-width: 1px;
font-size: medium;
padding: 1em;
background-repeat: no-repeat;
background-position: 10px 10px;
padding-left: 70px;
}
...
</style>
3. Вставьте в начало статьи текст типа такого:
Joomla 1.0.12:
{jumi [mystylesfolder/mystyle.css]}
Joomla 1.5:
{jumi [/mystylesfolder/mystyle.css]}
Как Вы уже заметили, для Joomla 1.5 в начале пути нужно добавить почему-то слеш, соответствующий корневой директории. Теперь к контенту статьи будет подключаться стиль из файла mystyle.css, и код статьи может использовать стили оттуда.
[Способ 3: плагин Unique Css Article]
Установите плагин Unique Css Article [2]. Он доступен для версии Joomla 1.5. Чтобы использовать этот плагин, Вам нужно создать и сохранить индивидуальный файл CSS для статьи под именем типа article_1.css в директории /css активного шаблона. Для того, чтобы определить, какая статья будет использована для этого файла CSS, подсмотрите ID статьи в Менеджере Статей (Article Manager) и подставьте номер ID в названии файла CSS.
[Ссылки]
1. Joomla: вставка произвольного кода на сайт с помощью Jumi.
2. Плагин Unique Css Article.
3. Joomla: CSS для начинающих.
Как добавить CSS
Когда браузер читает таблицу стилей, он форматирует HTML-документ в соответствии с информация в таблице стилей.
Три способа вставки CSS
Есть три способа вставить таблицу стилей:
- Внешний CSS
- Внутренний CSS
- Встроенный CSS
Внешний CSS
С внешняя таблица стилей, вы можете изменить внешний вид всего веб-сайта, изменив всего один файл!
Каждая HTML-страница должна содержать ссылку на файл внешней таблицы стилей внутри элемент внутри раздела заголовка.
Пример
Внешние стили определяются в элементе в разделе HTML-страницы:
Это заголовок
Это абзац.
Внешняя таблица стилей может быть написана в любом текстовом редакторе и должна быть сохранена с расширением .css.
Внешний файл .css не должен содержать никаких HTML-тегов.
Вот как выглядит файл mystyle.css:
«mystyle.css»
корпус {фоновый цвет: светло-голубой;
}
h2 {
цвет: темно-синий;
крайнее левое: 20 пикселей;
}
Примечание. Не добавляйте пробел между значением свойства и единицей измерения (например, margin-left: 20 пикселей; ). Правильный способ: margin-left: 20px;
Внутренний CSS
Внутренняя таблица стилей может использоваться, если одна-единственная страница HTML имеет уникальный стиль.
Внутренний стиль определяется внутри элемента
Это заголовок
Это абзац.
Встроенный CSS
Встроенный стиль может использоваться для применения уникального стиля для отдельного элемента.
Чтобы использовать встроенные стили, добавьте атрибут стиля к соответствующему элементу. В Атрибут style может содержать любое свойство CSS.
Пример
Встроенные стили определяются в атрибуте style соответствующего элемент:
Это это заголовок
Это абзац.
Совет: Встроенный стиль теряет многие преимущества таблицы стилей (смешивая содержание с презентацией). Используйте этот метод умеренно.
Несколько таблиц стилей
Если некоторые свойства были определены для одного и того же селектора (элемента) в разных таблицах стилей, будет использоваться значение из последней прочитанной таблицы стилей.
Предположим, что внешняя таблица стилей имеет следующий стиль для элемента
:
h2
{
цвет: темно-синий;
}
Затем предположим, что внутренняя таблица стилей также имеет следующий стиль для элемента
:
h2
{
оранжевый цвет;
}
Пример
Если внутренний стиль определен после ссылки на внешнюю таблицу стилей, элементы
будут «апельсин»:
Пример
Однако, если внутренний стиль определен с до ссылки на внешнюю таблицу стилей, элементы
будут «флот»:
Каскадный порядок
Какой стиль будет использоваться, если для элемента HTML указано более одного стиля?
Все стили на странице будут «каскадом» переходить в новый «виртуальный» стиль. лист по следующим правилам, где номер один имеет наивысший приоритет:
- Встроенный стиль (внутри элемента HTML)
- Внешние и внутренние таблицы стилей (в головной части)
- Браузер по умолчанию
Таким образом, встроенный стиль имеет наивысший приоритет и имеет приоритет над внешним и внутренние стили и настройки браузера по умолчанию.
Попробуйте сами »
Проверьте себя упражнениями!
Стили HTML CSS
CSS - это каскадные таблицы стилей.
CSS экономит много работы. Он может управлять макетом нескольких веб-страницы сразу.
Управление текстом
цветов, Ящики
Что такое CSS?
Каскадные таблицы стилей (CSS) используются для форматирования макета веб-страницы.
С помощью CSS вы можете управлять цветом, шрифтом, размером текста, интервалом. между элементами, как элементы расположены и расположены, какой фон должны использоваться изображения или цвета фона, разные дисплеи для разных устройств и размеры экрана, и многое другое!
Совет: Слово каскадно означает, что стиль примененный к родительскому элементу, будет также применяться ко всем дочерним элементам в пределах родитель. Итак, если вы установите цвет основного текста на «синий», все заголовки, абзацы и другие текстовые элементы в теле также получат тот же цвет (если вы не укажете что-то другое)!
Использование CSS
CSS можно добавить в HTML-документы 3 способами:
- Inline - с использованием атрибута стиля
внутри HTML-элементов Внутренний - с использованием элементаи находится в разделе заголовка HTML-файла.
Использование внутреннего CSS считается лучшей практикой, чем использование встроенного CSS.
Internal CSS позволяет вам стилизовать группы элементов одновременно - вместо того, чтобы добавлять одни и те же атрибуты стиля к элементам снова и снова.
Кроме того, поскольку он разделяет CSS и HTML на разные разделы, но сохраняет их в одном документе, внутренний CSS идеально подходит для одностраничных веб-сайтов. Если у вас многостраничный сайт и вы хотите внести изменения на своем сайте, вам придется открыть каждый HTML-файл, представляющий эти страницы, и добавить или изменить внутренний CSS в каждом разделе заголовка.(Или вы можете использовать внешний CSS).
Внутренний пример CSS
Допустим, вы хотите изменить цвет текста каждого элемента абзаца на веб-странице на темно-синий. В этом случае вы должны установить свойство цвета в шестнадцатеричный код цвета для оттенка темно-синего (# 33475B), поместить его в набор правил CSS с помощью селектора типа p и поместить все это в головную часть раздела страница в Интернете.
Вот как будет выглядеть HTML-файл:
<стиль>
п {
цвет: # 33475B;
}
Пример внутреннего CSS
Цвет текста по умолчанию для страницы черный.Однако я могу изменить цвет каждого элемента абзаца на странице с помощью внутреннего CSS.
Используя внутренний CSS, мне нужно написать только один набор правил, чтобы изменить цвет каждого элемента абзаца.
При использовании встроенного CSS мне пришлось бы добавить атрибут стиля к каждому абзацу в моем HTML.
Вот результат:
См. Пример внутреннего CSS-кода Pen от Кристины Перриконе (@hubspot) на CodePen.
Как добавить внешний файл CSS в HTML
Внешний CSS отформатирован как внутренний CSS, но не заключен в теги
Заголовок теста
Внутренний способ CSSИтак, это второй подход для добавления CSS в наш HTML-файл, но он все еще не идеально, потому что нам нравится хранить HTML и CSS в отдельных файлах, что приводит нас к третьему пути.
Разделение CSS и HTML - это передовой опыт . В реальном программировании нам нужно хранить HTML, CSS и JavaScript в отдельных файлах, а затем при необходимости импортировать их. Такой способ улучшает читаемость и упрощает обслуживание кода.
Чтобы использовать этот способ, нам нужно создать отдельные файлы CSS с расширением
.css, а затем связать их с HTML.Например, мы можем создать такой файл CSS:
index.css.Внутриindex.cssмы пишем наши правила CSS:h2 {
color: red;
}Затем мы можем импортировать
index.cssв HTML с тегом , как показано ниже:
Заголовок теста
И правила снова успешно применяются:
Внешний путь CSSИспользование внешнего Файлы CSS и связывание / импорт их в HTML является обычно предпочтительным способом.
Присоединение CSS к вашему документу
Присоединение CSS к вашему документуВернуться на страницу 3 недели »
Созданный нами CSS будет действовать как таблица стилей для наших веб-страниц. Это то, что будет управлять типом, цветом, макетом и даже интерактивными элементами. Чтобы наши HTML-страницы могли использовать правила CSS, нам нужно убедиться, что наша HTML-страница каким-то образом ссылается на них или прикрепляет их.
Есть три распространенных способа прикрепления ваших таблиц стилей:
Внешние стили
Лучший способ прикрепить таблицы стилей CSS - использовать внешние стили .С помощью этого метода вы запишете весь свой CSS в отдельный файл с расширением
.css. Затем вы можете создать ссылку на файл CSS на каждой из своих HTML-страниц.В приведенном ниже примере мы связываемся с документом CSS с именем
styles.css.Пример внешней таблицы стилей Внешние таблицы стилей используют тег
head.- отн.
- Атрибут rel объясняет отношение к нашему документу. Значение в этом случае всегда будет
таблица стилей, так как это то, на что мы создаем ссылку. - href
- Атрибут href - это ссылка на нашу таблицу стилей. Он работает точно так же, как
href, используемый в тегахи. - СМИ
- Атрибут media описывает, к какому типу мультимедиа должны применяться наши таблицы стилей.Существует ряд возможных значений, включая
screenиprint. Чаще всего вы будете использоватьscreen.
Встроенные / внутренние стили
Вы также можете добавить стили CSS в верхнюю часть HTML-страницы внутри элемента
head.Пример встроенных / внутренних таблиц стилей <стиль> п { цвет: глубоководный; }Это отличный способ быстро протестировать новый стиль на своей странице. Зарезервировать внутренние стили для тестирования и экспериментов с новыми правилами CSS.
Встроенные стили
Последний метод - добавить стили CSS в строку с вашим HTML.
Для этого вам просто нужно использовать атрибут
стиляи добавить объявление CSS в качестве значения атрибута.style = "color: deeppink"> Этот абзац будет «темно-розовым».Хотя это очень просто, но и не очень расширяемо.Например, чтобы изменить все абзацы на красный, нам нужно добавить атрибутstyleк каждому абзацу в нашем HTML-документе.Этот абзац будет «темно-розовым».
Это еще один абзац с «темно-розовым».
Это еще один абзац с «темно-розовым».
Это слишком много избыточного CSS, что также означает много места для ошибок.
Как правило, использование встроенных стилей считается плохим тоном. Не делайте этого.Какой метод лучше?Внешние таблицы стилей .Все наши стили в одном (надеюсь) организованном файлеСтили будут последовательно применяться ко всем нашим html-страницамПоскольку стили пишутся только один раз, меньше места для ошибокБраузеру необходимо загрузить таблицу стилей только один раз для всех страниц
Вернуться на страницу 3 недели »Применение CSS | HTML DogВстроенныйВстроенные стили вставляются прямо в теги HTML с помощью атрибутаstyle.Они выглядят примерно так:текст
Это сделает этот конкретный абзац красным.Но, если вы помните, лучший практический подход состоит в том, что HTML должен быть отдельным, документом без представления , поэтому следует по возможности избегать встроенных стилей.Новый раздел примеров! Посмотрите на весь этот код в действии и поиграйте с ним.ВнутреннийВстроенные или внутренние стили используются для всей страницы.Внутри элементаheadтегиstyleокружают все стили для страницы.Пример CSS <стиль> п { цвет: красный; } a { цвет: синий; } ...Это сделает все абзацы на странице красными, а все ссылки - синими.Хотя предпочтительнее испачкать наш HTML встроенным представлением, также обычно предпочтительнее хранить файлы HTML и CSS отдельно, и поэтому мы остаемся с нашим спасителем…ВнешнийВнешние стили используются для всего многостраничного веб-сайта. Существует отдельный файл CSS , который будет выглядеть примерно так:п { красный цвет; } a { цвет синий; }Если этот файл сохранен как «style.css »в том же каталоге, что и ваша HTML-страница, тогда на нее можно будет ссылаться в HTML следующим образом:Пример CSS ...Применить!Чтобы получить максимальную отдачу от этого руководства, было бы неплохо опробовать код по мере продвижения, поэтому запустите новый новый файл с помощью текстового редактора и сохраните пустой документ как «style.css» в том же каталог как ваш HTML-файл.Теперь измените свой HTML-файл так, чтобы он начинался примерно так:Моя первая веб-страница ...Сохраните файл HTML. Теперь это ссылка на файл CSS, который на данный момент пуст, поэтому ничего не изменит. По мере прохождения учебного курса CSS для начинающих вы сможете добавлять и изменять файл CSS и видеть результаты, просто обновляя окно браузера, в котором находится HTML-файл, как мы это делали раньше..

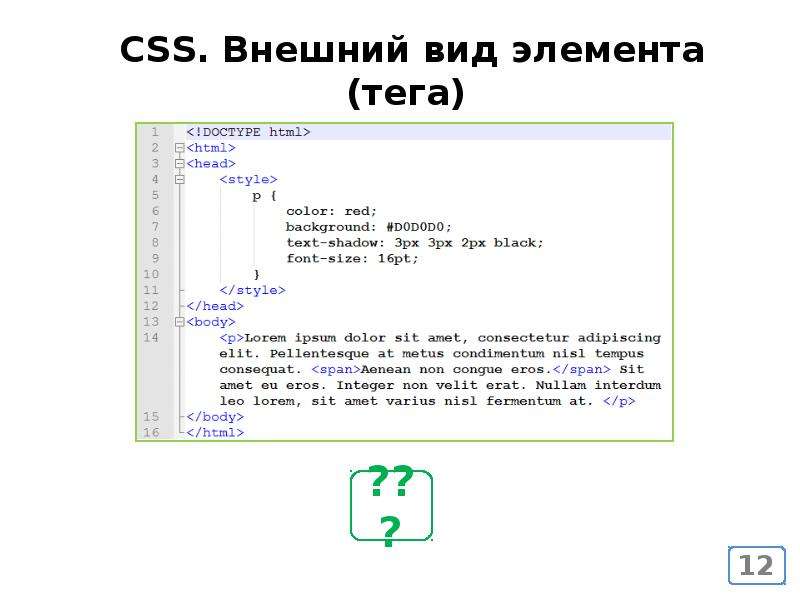 01//EN">
<html>
<head>
<title>My first styled page</title>
</head>
<body>
<!-- Site navigation menu -->
<ul>
<li><a href="index.html">Home page</a>
<li><a href="musings.html">Musings</a>
<li><a href="town.html">My town</a>
<li><a href="links.html">Links</a>
</ul>
<!-- Main content -->
<h2>My first styled page</h2>
<p>Welcome to my styled page!
<p>It lacks images, but at least it has style.
And it has links, even if they don't go
anywhere…
<p>There should be more here, but I don't know
what yet.
<!-- Sign and date the page, it's only polite! -->
<address>Made 5 April 2004<br>
by myself.</address>
</body>
</html>
01//EN">
<html>
<head>
<title>My first styled page</title>
</head>
<body>
<!-- Site navigation menu -->
<ul>
<li><a href="index.html">Home page</a>
<li><a href="musings.html">Musings</a>
<li><a href="town.html">My town</a>
<li><a href="links.html">Links</a>
</ul>
<!-- Main content -->
<h2>My first styled page</h2>
<p>Welcome to my styled page!
<p>It lacks images, but at least it has style.
And it has links, even if they don't go
anywhere…
<p>There should be more here, but I don't know
what yet.
<!-- Sign and date the page, it's only polite! -->
<address>Made 5 April 2004<br>
by myself.</address>
</body>
</html>