Основы CSS — Основы современной вёрстки
Основы современной вёрсткиВ прошлых уроках мы познакомились с разметкой элементов с помощью HTML. Многие из этих элементов уже имеют какое-то своё визуальное оформление: параграфы имеют отступы, ссылки выделяются подчёркиванием и цветом, заголовкам устанавливаются другие значения размера шрифта. Обычно этого недостаточно для создания полноценных современных сайтов. Какие-то стили нам просто не подходят, а какие-то элементы мы хотим стилизовать отдельно.
Для визуального оформления WEB-страницы создан язык CSS. CSS переводится как каскадные таблицы стилей (Cascading Style Sheets). Именно этот язык отвечает за то, как наши HTML-элементы будут выведены пользователю в браузере.
В этом уроке мы разберём ту часть аббревиатуры, которая относится к таблицам стилей. Что такое каскадность и как это работает вы сможете прочитать в следующем уроке.
Стили CSS
Любые стили CSS, будь то цвет текста или целая анимация, записываются по одной и той же формуле:
название стиля: значение;.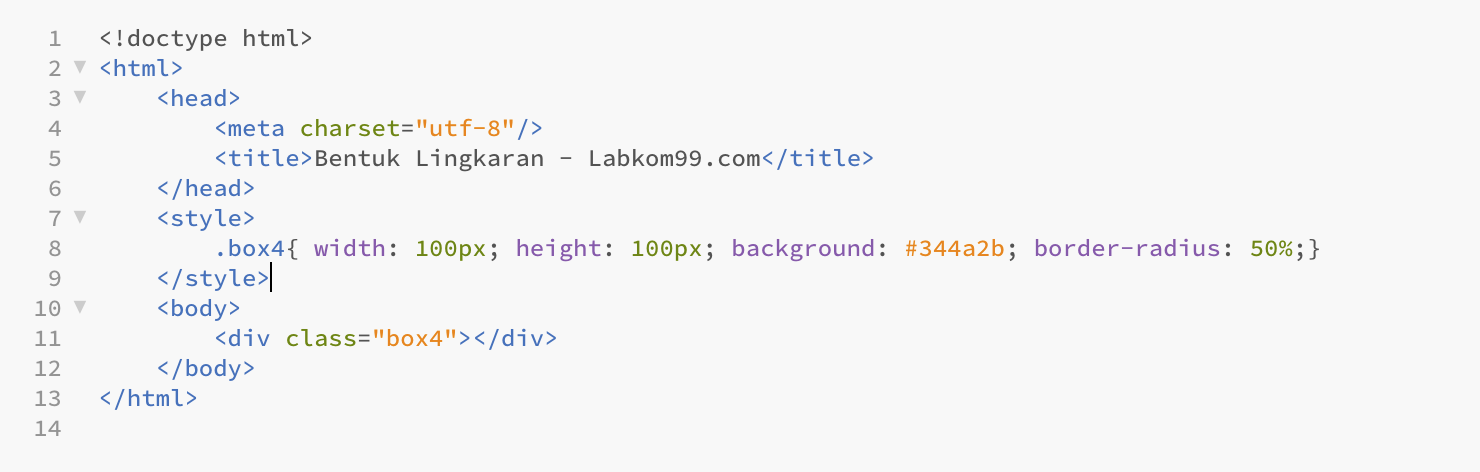
Чтобы добавить стиль к элементу, необходимо использовать селектор. Он указывает, к какому именно элементу или элементам нужно добавить наши стили. Для примера возьмём следующую HTML-разметку:
<p>Хекслет — практические курсы по программированию. Мы помогаем новичкам стать профессиональными программистами, а опытным разработчикам получать новые знания и расти профессионально.</p>
Изменим размер и цвет шрифта в этом предложении. Это можно сделать следующей CSS-записью:
p {
color: red;
font-size: 20px;
}
Что означает эта таинственная запись выше? Её можно условно разбить на три основные составляющие:
- p — это селектор. Здесь мы говорим, чтобы браузер выбрал все параграфы на странице. О том, какие бывают селекторы, мы поговорим чуть позже.
- Фигурные скобки { }. Они отделяют селектор от правил. Все правила записываются уже внутри этих фигурных скобок.

- Свойства. Они записываются по схеме, которая представлена ниже. Чем больше у вас будет практики, тем больше различных свойств и их значений вы будете знать. Не пытайтесь выучить их все сразу. Всегда используйте документацию. Даже опытные разработчики прибегают к ней, чтобы вспомнить правильные значения того или иного свойства.
Разберём некоторые свойства, которые помогут вам оформлять текст:
- font-size. Это свойство позволяет задать размер шрифта. Со временем вы узнаете множество различных единиц, в которых можно записать значение. На начальном этапе используйте значения в пикселях. Это достаточно простая и понятная единица измерения, которая не зависит от того, какие ещё стили указаны у текста.
- color. Это свойство поможет вам установить новое значение цвета для выбранного текста. Цвет может записываться разными способами. Помимо этого есть большой набор цветов, которые можно записать
 Посмотреть на все такие записи можно здесь.
Посмотреть на все такие записи можно здесь. - text-align. Свойство, устанавливающее положение текста. Может принимать одно из следующих значений: left, right, center, justify.
Подключение CSS
Использовать CSS на странице можно с помощью нескольких способов:
- использование специального файла;
- использование тега
- записывая стили непосредственно у нужного тега. Этот способ называется инлайн (inline) записью.
Разберёмся с каждым способом отдельно.
Использование отдельного CSS-файла.
Данный способ один из самых удобных в реальной разработке. Так как стилей в проекте обычно много, то держать их в HTML-файле не очень удобно. Связано это с тем, что HTML-файл становится очень большим и ориентироваться в нём становится невозможно. Чтобы этого избежать, можно создать отдельный CSS-файл. Этот файл будет иметь расширение .
Представим, что на компьютере создана отдельная директория с проектом. Она может выглядеть следующим образом:
site/
├── css/
│ ├── main.css
├── html/
│ ├── index.html
Добавим основную информацию в файл index.html:
<!DOCTYPE html>
<html lang="ru">
<head>
<meta charset="UTF-8">
<title>Основной файл index.html</title>
</head>
<body>
</body>
</html>
Теперь необходимо подключить файл main.css в наш файл index.html. Для этого используется специальный тег link. У данного тега необходимо указать атрибут
<!DOCTYPE html>
<html lang="ru">
<head>
<meta charset="UTF-8">
<title>Основной файл index.html</title>
<link rel="stylesheet" href=". ./css/main.css">
</head>
<body>
</body>
</html>
./css/main.css">
</head>
<body>
</body>
</html>
Дополнительно разберём эту запись: ../css/main.css. Её можно условно разбить на три составляющие:
- ../ — переход в директорию выше. Изначально файл
- css/ — переход в директорию css.
- main.css — указание имени и расширения файла, который мы хотим подключить.
Если бы наши файлы index.html и main.css находились в одной директории, то подключение выглядело бы следующим образом: href="main.css".
После подключения файла мы можем записывать все нужные стили именно в файле main.css. Они автоматически подключатся на наш сайт.
Использование тега style
Вторым способом использования CSS является использование стилей в специальном теге
 Для этого нет необходимости создавать отдельный файл и подключать его к HTML. В этом случае тег style обычно указывается внутри секции head. Хоть это и не обязательное правило, но желательно придерживаться именно такой структуры.
Для этого нет необходимости создавать отдельный файл и подключать его к HTML. В этом случае тег style обычно указывается внутри секции head. Хоть это и не обязательное правило, но желательно придерживаться именно такой структуры.<!DOCTYPE html> <html lang="ru"> <head> <meta charset="UTF-8"> <title>Основной файл index.html</title> <style> p { color: red; font-size: 20px; } </style> </head> <body> <p>Параграф с размером шрифта 20 пикселей. Текст написан красным цветом.</p> </body> </html>
Данный способ не является основным, хотя и рекомендуется для некоторых стилей. Это позволит отобразить некоторые стили ещё до того, как загрузится CSS-файл. Какие стили рекомендовано так выносить, вы сможете узнать в процессе становления вас как профессионала.
Inline-стили
Последним вариантом использования CSS являются инлайн-стили. Они подключаются с помощью атрибута style у любого тега в разметке. Это наименее предпочтительный способ. Его тяжело читать, особенно если у тега десяток стилей. К тому же вы не сможете записать стили для всех одинаковых тегов. Придётся для каждого указывать отдельно. Это приведёт к постоянному копированию стилей.
Они подключаются с помощью атрибута style у любого тега в разметке. Это наименее предпочтительный способ. Его тяжело читать, особенно если у тега десяток стилей. К тому же вы не сможете записать стили для всех одинаковых тегов. Придётся для каждого указывать отдельно. Это приведёт к постоянному копированию стилей.
Возьмём прошлый пример и добавим inline стили:
<!DOCTYPE html>
<html lang="ru">
<head>
<meta charset="UTF-8">
<title>Основной файл index.html</title>
</head>
<body>
<p>Параграф с размером шрифта 20 пикселей. Текст написан красным цветом.</p>
</body>
</html>
Селекторы
Селекторы — краеугольный камень всего CSS.
«Не так важны стили, как то, к чему они применяются» © Народная мудрость
Селекторы позволяют выбирать элементы, к которым будут применяться стили. Это очень мощный и многогранный инструмент, который позволяет выбирать не только по тегу, но и по классу, идентификатору, наведению мыши, разным атрибутам, выбирать только чётные или нечётные элементы и так далее.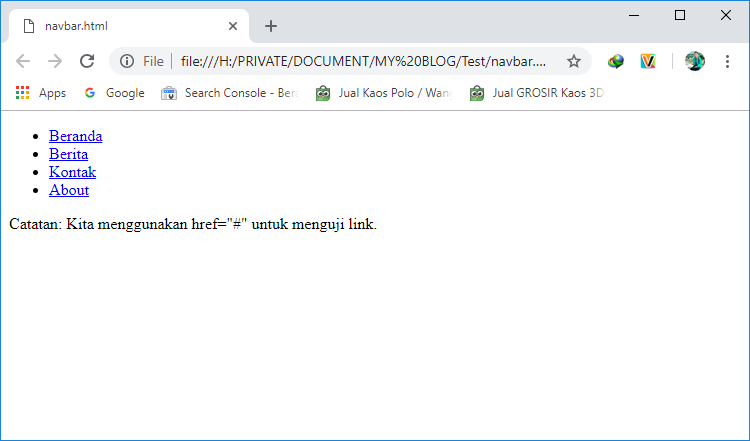
Разбор каждого селектора — это тема для целого курса. Сейчас нас интересуют три основных селектора, которые можно назвать базовыми:
- Селектор по тегу. Такой селектор мы применяли на протяжении всего урока. Цель простая — просто указать тег, для которого будут применяться стили.
- Селектор по классу. Если нужно выбрать только конкретные элементы в HTML, то можно дать тегу произвольный класс и, используя конструкцию
- Селектор по идентификатору. Ещё один случай выборки по дополнительному атрибуту тега. Главная разница заключается в самом HTML — идентификатор не может повторяться в рамках одной страницы. Одно имя может использоваться только один раз. В связи с этим нет возможности задать стили для идентификатора и использовать его на других элементах. Для выбора идентификатора используется конструкция #имя-идентификатора.
Рассмотрим все три селектора на реальном примере:
Файл index.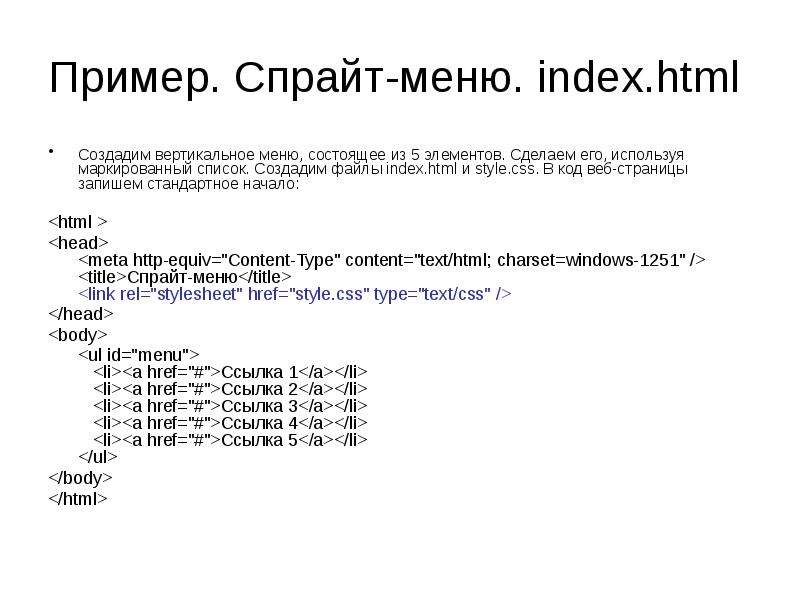 html
html
<!DOCTYPE html>
<html lang="ru">
<head>
<meta charset="UTF-8">
<title>Основной файл index.html</title>
<link rel="stylesheet" href="../css/main.css">
</head>
<body>
<main>
<h2>Заголовок с идентификатором</h2>
<p>Просто параграф без класса или идентификатора</p>
</main>
</body>
</html>
Файл main.css
#main-title {
color: white;
font-size: 20px;
text-align: center;
}
.content {
background-color: black;
}
p {
color: white;
}
После применения этих стилей получится следующая картина:
- Чёрный фон секции main. Для этого использовали класс content и селектор .content;
- Заголовок первого уровня имеет белый цвет, размер шрифта 20 пикселей и расположение по центру. У заголовка есть идентификатор main-title, поэтому для добавления стилей мы смогли использовать селектор по идентификатору #main-title;
- Все параграфы будут иметь белый цвет текста.
 Для этого использовался селектор по тегу.
Для этого использовался селектор по тегу.
Вложенность селекторов
В реальной разработке не всегда удаётся пользоваться только этими тремя видами селекторов в том виде, в которых вы их только что изучили. Зачастую нам необходимо ограничить область, для которой будут применяться стили. Разберём на примере.
<section>
<h3>Новости</h3>
<article>
<h3>Новость 1</h3>
<p>Текст новости</p>
</article>
<article>
<h3>Новость 2</h3>
<p>Текст новости</p>
</article>
</section>
<section>
<h3>Интересные истории</h3>
<article>
<h3>История 1</h3>
<p>Текст истории</p>
</article>
<article>
<h3>История 2</h3>
<p>Текст истории</p>
</article>
</section>
Как добиться того, чтобы заголовки новостей были больше? Можно для каждого заголовка в новости добавить свой класс. Это хорошее решение, если новостей немного или нет необходимости для каждой такой секции вводить новые стили для заголовков.
Это хорошее решение, если новостей немного или нет необходимости для каждой такой секции вводить новые стили для заголовков.
Более простым решением станет использование вложенности селекторов. Вначале посмотрим, как решить нашу задачу:
.news article h3 {
font-size: 32px;
}
Разберём, что за селектор был указан. Здесь мы указали комбинацию трёх селекторов: .news, article и h3. Каждый из них по отдельности вы уже знаете. Разделив их пробелом мы сказали браузеру: «Возьми все заголовки h3 из article, который лежит внутри элемента с классом news и примени к нему стили». Читать селекторы стоит именно таким образом — справа налево. Такой подход называется вложенностью селекторов. Можно комбинировать что угодно и с какой угодно глубиной.
Важно: для удобной работы не стоит использовать очень большую вложенность. Старайтесь использовать комбинацию не более 2 или 3 селекторов.
Важно понимать, что такая запись . выберет все заголовки второго уровня во всех article, которые лежат внутри блока с классом .news. Давайте немного видоизменим вёрстку, чтобы это проверить. news article h3
news article h3
<section>
<h3>Новости</h3>
<article>
<h3>Новость 1</h3>
<p>Текст новости</p>
</article>
<article>
<h3>Новость 2</h3>
<p>Текст новости</p>
<section>
<h3>Похожие новости</h3>
<article>
<h3>Похожая новость 1</h3>
<p>Текст новости</p>
</article>
</section>
</article>
</section>
Ко второй новости мы добавили блок «Похожие новости». Самое интересное, что наше правило font-size: 32px; применится и к заголовку «Похожие новости», и к заголовку «Похожая новость 1».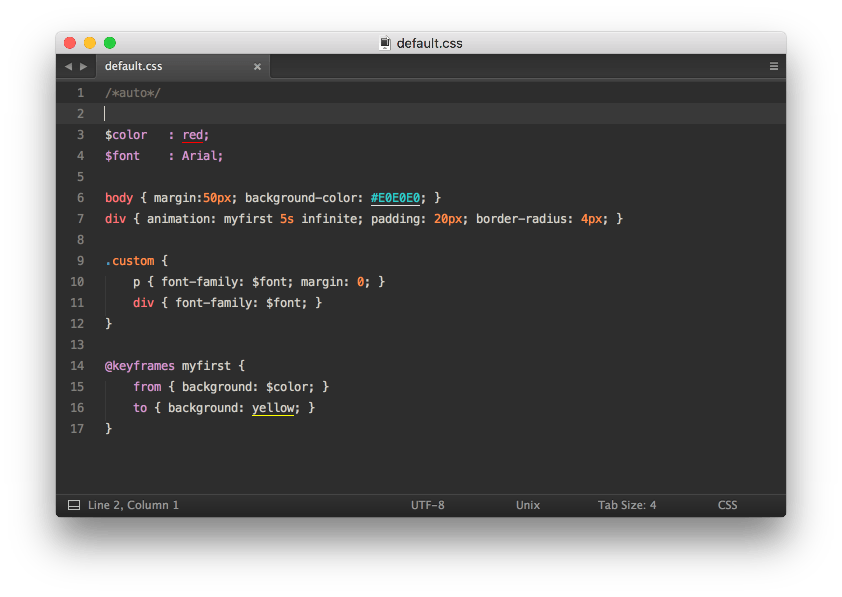 Так как оба заголовка так или иначе лежат внутри article, которые находятся в блоке с классом .news.
Так как оба заголовка так или иначе лежат внутри article, которые находятся в блоке с классом .news.
Такой тип селекторов называется контекстным или селектор потомков. С его помощью мы выбираем всех потомков, которые встречаются внутри самого левого селектора.
Как же нам выбрать только те заголовки, которые относятся непосредственно к новостям, а не к похожим новостям или заголовкам других секций? Здесь нам на помощь придёт дочерний селектор. Его суть в выборе только тех элементов, которые непосредственно лежат внутри нужного нам блока. Без учёта всех остальных вложенностей. Чтобы указать такой селектор, используется символ >. Укажем, что нам нужны только те article, которые лежат внутри .news. И нам нужны заголовки, которые находятся внутри этих article. Это делается следующим образом:
.news > article > h3 {
font-size: 24px;
}
Теперь размер шрифта для заголовков «Похожие новости» и «Похожая новость 1» не будет увеличен, так как мы указали более конкретный, или как его ещё называют, более специфичный селектор.
Дополнительное задание
Создайте у себя на компьютере файлы index.html и style.css. Подключите файл стилей. Создайте разметку любого текста и используя свойства, которые мы изучили в этом уроке, оформите текст.
Попробуйте скопировать примеры из этого урока.
Остались вопросы? Задайте их в разделе «Обсуждение»
Вам ответят команда поддержки Хекслета или другие студенты.
Ошибки, сложный материал, вопросы >Нашли опечатку или неточность?
Выделите текст, нажмите ctrl + enter и отправьте его нам. В течение нескольких дней мы исправим ошибку или улучшим формулировку.
Что-то не получается или материал кажется сложным?
Загляните в раздел «Обсуждение»:
- задайте вопрос. Вы быстрее справитесь с трудностями и прокачаете навык постановки правильных вопросов, что пригодится и в учёбе, и в работе программистом;
- расскажите о своих впечатлениях.
 Если курс слишком сложный, подробный отзыв поможет нам сделать его лучше;
Если курс слишком сложный, подробный отзыв поможет нам сделать его лучше; - изучите вопросы других учеников и ответы на них. Это база знаний, которой можно и нужно пользоваться.
Об обучении на Хекслете
Подключение CSS к HTML — Site2GO
Для включения (подключения) CSS в HTML можно воспользоваться следующими способами:
- инлайновый стиль: применение CSS-стилей к конкретному элементу через атрибут style
- через тег
<style></style>в HTML-документе - через внешний файл
Использование инлайнового (inline) стиля считается плохой практикой, но в качестве примера стоит рассмотреть (особенно может быть полезно backend-разработчикам, которым необходимо что-то «по-быстрому» поправить). Для использования такого варианта подключения CSS необходимо в тег элемента добавить атрибут style, а в значение этого атрибута указать CSS-свойства и значения. Например, добавим для ссылки красный цвет шрифта:
Например, добавим для ссылки красный цвет шрифта:
<a href="example.html" rel="color: red">инлайновый стиль</a>
Второй вариант — через теги <style></style> — уже более приемлем, нежели первый способ. Чтобы таким образом подключить CSS к HTML-документу, необходимо в шапке HTML-документа (т.е. между тегами <head></head>) добавить пару тегов <style></style>, а внутри уже перечислять CSS-правила для необходимых элементов. Преимущества такого способа: можно сразу указать правила оформления для нескольких элементов на странице (в зависимости от типа селектора: по типу элемента, по классу, по идентификатору и т.д.). Например, добавим для элемента h2 красный цвет шрифта, а для всех элементов P добавим жирное выделение:
<style>
h2 {
color: red;
}
p {
font-weight: 700;
}
</style>
И третий вариант, который рекомендуется использовать, позволяет подключать внешние CSS-файлы. Чтобы включить CSS-файл в HTML-документ, необходимо в шапке HTML-документа добавить тег <link>, а через атрибут href указать путь к файлу, а при помощи атрибута rel указать тип отношения между текущим файлом и подключаемым файлом. Например, подключим CSS-файл main.css к документу:
Чтобы включить CSS-файл в HTML-документ, необходимо в шапке HTML-документа добавить тег <link>, а через атрибут href указать путь к файлу, а при помощи атрибута rel указать тип отношения между текущим файлом и подключаемым файлом. Например, подключим CSS-файл main.css к документу:
<head>
<meta charset="utf-8">
<title>Пример включения внешнего CSS-файла</title>
<link rel="stylesheet" href="main.css">
</head>
Есть еще один способ применение CSS-оформления в документе — через JavaScript, но это уже что-то из невероятного (в смысле так делать лучше не надо 😉 ).
Основы CSS — подключение style.css. Теги header, h2, идентификатор id и класс class
Стили в верстке сайта подключаются отдельным файлом.
В этой же папке рядом с index.html создайте файл style.css. Создается файл так же, как index.html — щелкните правой кнопкой мыши, создайте текстовый файл и полностью переименуйте его в style. css.
css.
Теперь откройте index.html в Sublime Text, удалите из него весь код и вставьте следующий код:
<!DOCTYPE html>
<html>
<head>
<title>Заголовок страницы</title>
<link rel="stylesheet" href="style.css">
</head>
<body>
<header>
<h2>Мой первый сайт</h2>
</header>
</body>
</html>Файл style.css тоже откройте в Sublime Text, и вставьте следующий код:
body{
background-color: gray;
}
#header{
background-color: #fff;
}
.h2{
font-size: 30px;
color: #000;
text-align: center;
margin: 0;
padding-top: 20px;
padding-bottom: 20px;
}Сохраните оба файла (Ctrl+S) и откройте index.html в браузере. Вы должны увидеть следующее:
Если что-то не получилось, сперва убедитесь, что Вы точно сохранили оба файла. А затем обновите страницу браузера сочетанием клавиш Ctrl+F5.
В будущем всегда обновляйте сайт в браузере сочетанием клавиш Ctrl+F5. Зачем это нужно, объясню позже.
Зачем это нужно, объясню позже.
Изменения в файле index.html
Разберемся, что изменилось в index.html. В <head> появилась строка <link rel=»stylesheet» href=»style.css»>. Таким образом подключаются файлы стилей, здесь мы подключили файл style.css.
В теге <body> изменилось все. Появился новый тег <header>, он говорит о том, что здесь будет содержаться вся верхняя часть сайта, так называемая «шапка» сайта. А в теге <header> есть тег <h2>, в который пишется главный заголовок отображаемый на странице. h2 — это очень важный тег для поисковых систем (таких как Яндекс и Google).
h2 должен быть только один на всей странице сайта. Также, есть h3, h4, h5, h5, h6, их может быть сколько угодно на странице, но они должны отображать логику страницы: h3 — это второй заголовок, h4 — третий заголовок и т.д.
У тега header есть id — это идентификатор тега. У тега h2 есть class. Для чего нужны id и class Вы увидите сейчас в style.css. Здесь только сразу скажу, что конкретный id должен быть только один на странице. То есть указывать уже нигде нельзя, можно будет указать, например,.
Значения атрибутов class могут быть одинаковыми у сколь угодно элементов (тегов).
Обратите внимание на полностью бесплатный курс HTML, на котором Вы быстро сможете стать экспертом верстки.
Разбор файла style.css
body обращается к <body> в index.html, и задает ему серый задний фон (background-color: gray;). Здесь background-color называется CSS-свойством, а gray — это значение CSS-свойства.
Аналогично #header обращается к, а .h2 обращается к class=»h2″. То есть через # обращаемся к id, а через точку обращаемся к class.
Здесь body, #header и .h2 называются CSS-селекторами.
Вообще, в id и class можно задавать любые произвольные значения, хоть. Но желательно, чтобы их значения отображали целевое назначение html-элемента (тега).
Свойства CSS пишутся на английском: font-size — размер шрифта, color — цвет, text-align — выровнять текст и т.д.
Описание CSS-свойств в style.css
background-color — цвет заднего фона. Весь элемент будет окрашен в указанный цвет. Некоторые значения цвета можно писать прямо словами (gray, white, black, red и т.д.), но обычно для этого используют HEX-формат. Если не знаете, что это то пока не задумывайтесь об этом.
font-size — размер шрифта. Здесь задан в пикселях (px) — основной единице измерения для числовых значений в CSS
color — цвет шрифта
text-align — расположение текста по горизонтале
margin — внешние отступы элемента. Каждые элемент имеет свои границы, как деталь страницы сайта. И элементу можно задать отступы от соседних элементов. Пока просто запомните это.
padding-top — внутренний отступ от верха элемента. Если внутри элемента находится другой элемент, то можно указать, что внутренний находится на некотором расстоянии от границы внешнего. Тоже пока просто запомните.
Это был достаточно объемный урок, в котором Вы узнали много новой полезной информации. Вы все ближе к тому, чтобы профессионально верстать качественные сайты!
HTML и CSS — тема легкая и интересная, а также достаточно широкая, поэтому поехали дальше!
Подключение файла стилей CSS и знакомство с селекторами.
В этом уроке мы подключим нашу первую таблицу стилей — это файл style.css, который и будет управлять стилями нашей индексной HTML страницей. Для начала мы создадим для стилей отдельную папку, под названием CSS, в которой будет лежать сам файл style.css
Как создать такой файл? Создаем пустой файл, можно в любом текстовом редакторе, но лучше в специальном редакторе. Как выбрать редактор смотрите здесь. В папку CSS сохраняем файл c именем style и расширением .css.
Файл создали, теперь нам остается его подключить к используемому HTML документу. Для этого в области <head> </head> используем специальный тег, который называется <link>. Этот тег является одинарным и у него есть несколько атрибутов, которые требуется указать.
Первый атрибут – это, уже нам знакомый, href=»», который укажет путь к нашей таблице стилей. В нашем случае это css/style.css.
Второй атрибут — это тип подключаемого документа, и в нашем случае это type=»text/css», и последний атрибут — это rel=»stylesheet», указывающий взаимосвязь между html документом и таблицей стилей, т.е. говорит браузеру, что подключается таблица стилей, которая находится по адресу css/style.css.
HTML
<!DOCTYPE HTML PUBLIC "-//W3C//DTD HTML 4.01 Transitional//EN" "http://www.w3.org/TR/html4/strict.dtd">
<html>
<head>
<meta http-equiv="Content-Type" content="text/html; charset=utf-8">
<title>Первая HTML страница</title>
<link href="css/fonts.css" type="text/css" rel="stylesheet">
</head>
<body>
</body>
</html>Вот так подключается любая таблица стилей. И сколько бы таких таблиц на сайте не было, при подключении меняется только имя файла в атрибуте href=»» css/имя таблицы стилей.css .
Теперь браузер будет не только загружать html страницу, но и когда дойдет до тега <link> сразу же подгрузит и файл со стилями CSS, тем самым сформировав связь между ними.
Имейте ввиду, что в любом html документе можно подключить сколько угодно таблицей стилей и браузер дойдя до них их всех подгрузит и применит. И точно также наоборот ОДНУ таблицу стилей мы можем применить к любому количеству html страниц.
Итак, с подключением таблиц стилей мы разобрались, а теперь рассмотрим, что же собой представляет этот стиль. А их в таком файле может быть огромное количество. Разберем такую схему, которая выглядит следующим образом:
Каждый стиль состоит из двух элементов – это «Селектор» и пары «Свойство:Значение». «Селектор», что в переводе с английского означает определенный, выбранный, то есть в «Селектор» мы выбираем те html теги с которыми мы хотим работать, то есть те, которым нужно задать определенные стиль. Другими словами мы в «Селекторе» указываем элемент, который мы выбираем из html страницы. Это могут быть абзацы, заголовки, элементы списка, изображения и все другие элементы страницы.
В «Свойство:Значение» мы указываем правило (условие) как выбранному элементу «Селектор» отобразится на странице, например: красный цвет.
И тоже самое более коротко: Сначала выбираем элемент, с которым хотим работать и для него указываем правило (условие), которое к этому элементу будет применяться. Это и есть вся суть оформления всей технологии CSS которую в этом разделе мы и будем рассматривать.
Есть несколько вариантов выбора элементов «Селекторов» с html страницы и существует множество правил«Свойство:Значение», которые можно использовать.
И, давайте разберем самые часто используемые три вида «Селекторов» которые используются при создании стилей.
1. Первый «Селектор» это селектор тегов, который позволяет отобрать с html страницы все теги одного плана. Например, задать всем абзацем зеленый цвет. Тогда мы указывает в качестве селектора название тега (для параграфа) P и в фигурных скобках указываем для него правило.
CSS
p{
color: #00ff00;
}
То есть для всех тегов «Селектор» P указываем правило, что цвет у всех тегов должен быть color:#00ff00; то есть зеленый. Это шестнадцатеричная система цвета, которая используется в CSS.
В этом случае мы задали стиль для всех элементов на странице, но бывают случаи когда нужно задать стиль только для одного элемента на странице. Для этого используется следующий вид селектора «id-селектор».
2. Второй вид — это «id-селектор». Как это используется: для начала, для интересующего нас элемента в html странице задаем идентификатор id=«header» и уже для этого идентификатора задается определенное условие.
HTML
CSS
Заметьте, что в стилях перед именем идентификатора ставится решётка «#», а затем имя самого идентификатора.
#header{
color: #ff0000;
}
Это второй вид селектора, он достаточно распространенный и часто используется.
3. И третий вид селектора — это селектор класса, применяется, когда нужно выбрать группу тегов (абзац, 1й элемент списка, заголовок второго уровня) и для всех этих элементов задать одинаковые условия. Селектор класса используется следующим образом.
В html коде, для всех выбранных элементов, прописываем нужный класс class=«new». Имя класса может быть любым, но оно не может начинается с цифры.HTML
<!DOCTYPE HTML PUBLIC "-//W3C//DTD HTML 4.01 Transitional//EN" "http://www.w3.org/TR/html4/strict.dtd">
<html>
<head>
<meta http-equiv="Content-Type" content="text/html; charset=utf-8">
<title>Первая HTML страница</title>
<link href="css/fonts.css" type="text/css" rel="stylesheet">
</head>
<body>
- Первый элемент списка
- Второй элемент списка
- Третий элемент списка
Заголовок h3
Абзац без класса
Абзац с применением класса
И для всех наших элементов с классом new зададим единое свойство синий цвет. В стилях перед именем класса ставится точка в отличие от идентификатора.
CSS
.new{
color: #0000ff;
}
Мы изучили три типа селекторов. Они используются почти в 100% случаев. Остальные селекторы используются куда реже. Так же работая с CSS стилями, вы будете очень часто использовать цвета или различные оттенки, и вам понадобится помощник, который поможет вам определить цвет в шестнадцатеричной системе. Такая программка для определения цвета есть, лично ею сам пользуюсь уже давно. Она достаточно удобная, и тут рассказывается, как ею пользоваться. Ну а на этом этот урок завершим и приступим к следующему.
Как подключить CSS к HTML
Каскадные таблицы стилей — это неотъемлемая часть современного web-сайта. Поэтому, вебмастер обязан знать как подключить CSS к документу HTML.
Ниже подготовлено 4 наиболее известных способа, которые помогут понять принцип правильного добавления стилей.
Как подключить внешние стили из файла «CSS»
На моем сайте насчитывается порядка 5 000 строчек стилей. Грузить такой объем при формировании каждой страницы, не правильно. К тому же, этот процесс ресурсозатратен, что, безусловно, скажется на скорости открытия сайта.
Вероятно думаете: «А как правильно подключать стили?» Все очень просто, таблицу стилей следует подключать из внешнего файла CSS.
Файл со стилями, имеет расширение .css. Его, конечно, можно размещать в любом месте на ftp, но обычно, подобные файлы помещают в папку «CSS», расположенную внутри файлов шаблона.
Чтобы подключить внешний файл CSS, нужно в коде сайта, между тегами «head», добавить строчку:
<link rel="stylesheet" type="text/css" href="css/style.css">
где «style.css» — это имя подключаемой таблицы, а «css», папка в которой находятся эти стили.
Приведу простой пример, стандартной страницы web-документа:
<!DOCTYPE HTML> <html> <head> <meta charset="utf-8"> <title>Подключаем стили CSS из файла</title> <link rel="stylesheet" type="text/css" href="css/style.css"> </head> <body> .... </body> </html>
Важное добавление!! Атрибут
hrefможет принимать как абсолютный, так же и относительный путь к файлу.
Это означает, что две приведенные ниже строчки, будут абсолютно одинаково работать.
- Абсолютная ссылка. Явно указывает на расположение файла.
<link rel="stylesheet" type="text/css" href="http://yousite.ru/template/css/style.css">
- Относительная ссылка. Сокращенный вариант.
<link rel="stylesheet" type="text/css" href="/css/style.css">
Главный файл стилей, принять называть «style.css», но это не значит что других названий быть не должно. Придумывайте любое имя, но не забывайте, что оно должно быть на латинице.
Рассмотренный способ наиболее удобен, таким образом можно подключить не один, а сразу несколько таблиц стилей.
Подключение стилей через тег «Style»
Стили можно подключать непосредственно на странице web-сайта. Между тегами head, добавьте тег style. Внутри этого тега, можно применить стили к именно той странице, на которой они выводятся.
Практически это выглядит следующим образом:
<style>
p {
line-height:2em;
}
</style>То есть, все параграфы, должны иметь межстрочный интервал 2em. И это будет действовать на всех страница, на которых будут выводиться данные строчки.
<!DOCTYPE HTML>
<html>
<head>
<meta charset="utf-8">
<title>Как подключить таблицу стилей на странице</title>
<style>
p { line-height:2em; }
</style>
</head>
<body>
....
</body>
</html>Подключение встроенной таблицы стилей
Атрибут style, добавленный к определенному элементу разметки сайта, позволит подключить стили css только для этого элемента.
Покажу как это выглядит в тексте:
<div>Подключаем встроенную таблицу стилей.</p>
Стиль, будет применен только для данного блока div и раскрасит текст в заказанный цвет.
Этот способ отлично подходит при создании красивых таблиц в документе, как например вот эта.
Как подключить один css в другой css файл
В заключении, хочу рассмотреть способ, в котором будем подключать в основном файле css, дополнительный.
- Откроем файл «style.css».
- Добавим код
@import url "/css/blt.css";. - Сохраняем изменения.
Следовательно, при помощи @import, мы можем подключить таблицу стилей из другого файла css. В данном случае, в теле основного файла стилей, подключаем «blt.css», который находится в папке «css».
Кроме того, аналогичным способом, можно подключать внешние стили и в теге «Style». Будет выглядеть так:
<!DOCTYPE HTML>
<html>
<head>
<meta charset="utf-8">
<title>Как подключить один css в другой css</title>
<style>
@import url("/css/blt.css")
p { line-height:2em; }
</style>
</head>
<body>
....
</body>
</html>Таким образом мы рассмотрели самые лучшие способы как подключить CSS к HTML. Если вы хотите добавить свой вариант, пишите его в комментариях.
Загрузка…Как подключить css файл к html странице
Каскадные таблицы стилей CSS (Cascading Style Sheets) нужны для оформления страниц вашего сайта в соответствии с разработанным стилем, дизайном.
Таблицы стилей CSS являются неотъемлемой частью страниц современного сайта. Рассмотрим как подключить CSS к HTML странице сайта.
Существует 4 основных способа подключения или добавления CSS стилей к HTML документу, каждый их которых подходит для определенного круга задач.
Подключение CSS через внешний файл стилей тегом link
Наиболее правильный вариант определения общих стилей для сайта – это подключение внешнего файла CSS с помощью тега .
Чтобы подключить CSS файл, в head области страницы используйте следующую конструкцию:
В атрибуте href необходимо указать URL адрес файла, содержащего набор стилей CSS. Атрибуты rel=»stylesheet» и type=»text/css» указывают, что указанный файл является таблицей стиля в формате CSS.
Вы можете привязать неограниченное количество файлов CSS к одной странице сайта. Однако подключение большого количества объемных CSS файлов приведет к увеличению веса страницы, и соответственно может привести к увеличению времени загрузки и обработки страницы.
Добавление CSS с помощью тега style
Этот метод подойдет когда нужно вставить (определить) стили для группы уникальных элементов страницы, то есть, набор стилей, которые используются только в пределах одной страницы и не нужны для корректной работы остальных страниц сайта.
В любом месте областей и HTML документа используйте тег
CSS стили для конкретного тега атрибутом style
Если вам нужно задать стиль для конкретного элемента контента страницы (одного конкретного тега), воспользуйтесь атрибутом style .
Стили, заданные через атрибут style называют inline-стилями. Такие стили имеют приоритет перед стилями, заданными через внешний файл или с помощью тега
В этом уроке вы узнаете, как подключить css к html. Рассмотрим несколько вариантов с примерами. Также поговорим про асинхронную загрузку стилей и хаки под разные браузеры.
Как подключить css к html отдельным файлом
Сейчас покажу, как подключить css к html отдельным файлом стилей. Создается отдельный файл css. Далее при помощи специальных команд он подключается к необходимым документам. Такой вид называется внешней таблицей стилей.
Прописываем путь как раз в теге head . В нем указывается вся необходимая системная информация для отображения страницы. Подключается вот таким образом:
Для простой структуры html документа это выглядит так:
- Тег link — это одиночный элемент, который говорит браузеру, что дальше информация пойдет о ссылке
- Атрибут rel со значением stylesheet — обозначает, что подключаемый файл является каскадной таблицей стилей
- Type со значением text/css — говорим браузеру, что наш файл создан в текстовом формате с расширением css
- Href со значением style.css — это путь к файлу стилей
Также заметьте, что имя файла может быть любое на латинице. Главное, чтобы у него было расширение css. Для основного файла стилей всего сайта я рекомендую указывать имя style.
В общем, этот способ наиболее распространен при создании сайта. Во-первых, так удобно. Если много стилей, то лучше их вынести в отдельный файл, а не пихать все в html.
Во-вторых, вы можете сразу подключать несколько файлов. Один основной со своего сайта. А второй с другого проекта или сервиса.
Например, вставка кнопок социальных сетей с сервиса. Вы прописываете путь к файлу стилей кнопок именно с того сервиса, который эти кнопки вам предоставил.
Итак, теперь вы знаете, как подключить внешний css. Используйте его, как основной способ. Ниже идут еще несколько вариантов подключения. Они тоже пригодятся, но как дополнительные варианты решения.
Подключение CSS внутренними стилями
Второй способ — это подключение CSS прямо внутри html документа. Это уже будут внутренние стили. Описываются они в теге head но уже при помощи парного элемента style .
На странице выглядит это так:
Данный способ подключения css не очень удобен. Как правило, он используется в основном для асинхронной загрузки стилей. О ней мы еще ниже поговорим.
Подключение CSS к html через import
Еще один вариант — это подключение css к html при помощи директивы @import . Прописывается он в теге style .
Можно указывать как абсолютный, так и относительный путь к файлу. Вот как выглядит на странице:
Комбинация импорта и внутренних стилей
Можно использовать комбинацию импорта файла и часть внутренних стилей. Все прописываем в теге style .
На странице это выглядит так:
Подключение CSS в CSS
Можно использовать подключение CSS файла к другому CSS. Для этого тоже можно использовать @import .
Вот пример подключения нескольких файлов стилей в одном css:
Inline CSS
Inline CSS — это встроенные стили, которые встраиваются только в определенный тег html. Например, к какому-нибудь абзацу. Работает через атрибут style .
В примере видно, что с помощью атрибута style мы задали жирное начертание и красный цвет текста в абзаце (теге p).
Такой вариант будет полезен, когда нужно задать разные стили для одного элемента (тега). Например, стилизация разных абзацев. Еще часто используют для стилизации разных ячеек таблиц. Так информация воспринимается намного лучше.
Данный метод используется не так часто. Ведь он указывает стилизацию только для одного конкретного тега. Поэтому все элементы страницы таким способом стилизовать не очень удобно.
Но как я говорил выше, в некоторых ситуациях такой способ может пригодиться.
Скажу, что если инлайн стили вы будете использовать как в качестве дополнительной стилизации, то ничего плохого не будет.
Загрузка CSS для определенного браузера
Обязательно хочу упомянуть про загрузку css для определенного браузера. Ведь каждый из них может отображать сайт по-разному. На одном проект может хорошо отображаться, а на другом криво.
Например, мы вставили какую-то рамку. В одном браузере, она может отображаться хорошо. Однако в другом, она может быть кривой, слишком большой или вовсе, отсутствовать.
Поэтому важно чтобы во всех программах просмотр ресурса был максимально одинаков и удобен. Но к сожалению, не все браузеры одинаково отображают элементы и стили сайта.
Чтобы решить этот вопрос с разным отображением стилей, были созданы специальные CSS хаки. Это особые селекторы, которые воспринимаются определенным браузером и игнорируются другими.
Ниже я дам вам несколько примеров. Однако самым наилучшим вариантом будет отказ от подключения разных css стилей для различных браузеров. Старайтесь делать единые стили для всех браузеров.
Это сложно, но возможно!
Но если все получится, то это будет большим плюсом. Ваш проект будет хорошо отображаться во всех браузерах. Даже в тех, о которых вы могли и не знать.
Чтобы этого добиться, рекомендую не усложнять проекты. Добавляйте только то, что действительно, необходимо. Еще обращайте внимание на валидацию кода. Ведь правильный тип документа имеет большое значение в согласованной работе браузеров.
CSS хаки
Вот несколько примеров css хаков для Internet Explorer.
Вместо .block вставляем свой класс или >border:1px solid red; приписываем свои свойства и их значения.
Браузер IE может воспринимать код, который находится в комментариях. Поэтому если у вас не получился вариант выше, то можно использовать такое решение:
Вместо 7 указываем предпочтительную версию IE.
Также в теге head можно дополнительно отдельным файлом подключить css к html. Тут тоже вставляем код между комментариями.
Хак для Mozila Firefox:
Для Google Chrome:
Для ранних версий:
Асинхронная загрузка CSS
При асинхронной загрузки CSS браузер не приостанавливает рендер всего, что расположено под строкой подключения файла до того, как сам файл не будет распарсен.
Это может существенно ускорить загрузку сайта. Особенно на мобильных устройствах.
В общем, при обычной загрузке, браузер не отобразит страницу, пока не обработает информацию о макете и стиле. Из-за чего сама страница будет загружаться дольше обычного. Ниже я покажу, как это можно исправить.
Используем внутренние стили
Можно вставить внутренние стили для первого экрана на сайте. А уже ниже подключать отельный файл css.
Таким образом, когда человек сразу заходит на сайт, то браузер не пытается загрузить все стили. Он сначала загружает инлайн стили в теге style . Здесь указываем только то, что необходимо для загрузки на первом экране просмотра сайта.
Таким образом, при первом заходе пока страница подгружается пользователь не увидит один ее скелет. Ну а дальше при обработке страницы, браузер с тега body полностью загрузит все стили и скрипты.
Еще такой метод можно использовать если нужно загружать лишь небольшой кусок стилей. Во-первых, будет меньше вероятности ошибиться. Во-вторых, сам html файл не будет слишком большим. Если же нужно будет вставить большой кусок стилей, то это может сильно увеличить вес страницы.
Объединение файлов
Еще один способ ускорить загрузку страницы, это объединение файлов стилей в один общий. Так браузер тоже сможет быстрее обработать страницу.
Самое простое, это перенести все необходимые стили с других файлов в один. Или же можно через @import попробовать в самом файле css подключать другие стили.
Но на это может уйти немного больше времени. Поэтому лучше, когда все стили прописаны в одном общем файле.
Заключение
Теперь вы знаете, как подключить html к css. Для этой задачи есть несколько вариантов решения. Подключение отельным файлом css будет вашим основным вариантом. Ведь как правило файл стилей тоже не маленький. Поэтому будет не разумно писать все прямо в html.
Есть еще и другие способы подключения. Используйте их только как дополнительный вариант.
В общем, как дополнительный вариант, вам может пригодится использование встроенных или внутренних стилей. Это очень полезно если нужно стилизовать какой-то элемент на определенной странице и при этом не затрагивать основной файл css.
Пока стили CSS не подключить к HTML странице, никакого эффекта от их использования не будет. Существует несколько способов, как это можно сделать.
Для тех, кто любит смотреть в формате видео.
Для тех, кто любит читать, инструкция ниже.
Для того, чтобы продемонстрировать, как работает каждый из этих способов, возьмем, для примера, html-файл со следующим содержимым.
Задача стилей CSS, которые будут подключаться, сделать элемент абзаца
Во всех примерах, результат на веб-странице будет один и тот же. Вы увидите вот такой красный абзац текста.
1 вариант. Внутри открывающего тега с помощью атрибута style.
Элементам на странице, которые располагаются внутри элемента body, можно добавить атрибут style. Значением этого атрибута могут быть свойства и значения CSS, которые должны будут применены к этому элементу.
Давайте посмотрим, как это работает на конкретном примере. Атрибут style добавлен для элемента
Обратите внимание, что в этом случае не нужно использовать селектор, т.к. элемент, к которому добавлены стили уже определен.
2 вариант. Внутри элемента style.
Еще один способ подключения стилей CSS, это воспользоваться элементом Документ без названия
Как подключить CSS к HTML: способы, инструкция
При изменении дизайна сайта может возникнуть вопрос, как подключить CSS к HTML. Какие способы годятся для этого? Нужны ли специальные знания для этого?
Что это такое?
CSS (от англ. Cascading Style Sheets) – формальный язык настройки внешнего вида страницы, написанной на языке разметки. Существует 3 способа, как подключить CSS файл к HTML. Каких-то особенных знаний для этого не нужно, как и нельзя четко выделить, какой из методов подключения CSS к HTML наиболее приемлем – просто следуйте инструкции и используйте удобный для вас.
Общая структура кода с использованием селекторов в учебниках представлена следующим образом:
селектор {
свойство: значение;
свойство: значение;
… и т.п.
}
Реализация каждого способа особенная. Разбирать будем на примере такого кода:
Задача подключаемых стилей – изменить цвет тега на красный.
Каждый нижеописанный вариант будет показывать одинаковый результат, однако итоговый код страницы может существенно различаться.
Инструкция по подключению стилей CSS
Вариант первый
Чтобы ответить на вопрос, как подключить стили CSS, нужно присоединить таблицу стилей внутри тела, используя атрибут style.
К элементам, находящимся внутри тела body, необходимо приписать атрибут style. В этом случае значением приписанного атрибута будут служить параметры CSS, примененные к элементу.
Для более наглядного объяснения рассмотрим на примере, заданном ниже. Значение style приписано к элементу.
Необходимость использования селекторов в этом способе отпадает, так как уже имеется определенный параметр, к которому были приписаны стили. Способ наиболее распространен у новичков, так как необходимо прописать всего лишь один атрибут, который позволит сменить характеристики.
У метода есть существенные недостатки, которые важно учитывать:
- Ограниченность в плане функционала. Так, способ не позволяет подключить несколько селекторов одновременно или создавать ссылки в одном файле.
- Из первого минуса вытекает второй: каждый стиль по отдельности прописывается вручную, что со временем сделает код страницы настоящим хламовником.
Вариант второй
Основывается на подключении дополнительного (внешнего) файла стилей. Здесь используется элемент link, дающий пользователю возможность подключить к странице дополнительные файлы. Особое внимание следует заострить на атрибутах, прописываемых в элементе.
Выглядит это следующим образом:
Замечание. В параметре href необходимо описать путь файла, расположенного на компьютере. Условный пример: href =”C:\Users:\Desktop:\файл”.
В итоге получается код следующего вида:
C:\Users:\Desktop:\style.css» type=»text/css»/>
Статья
Cleep
В прикрепляемом документе style должна быть прописана вот такая строка:
p {color:red;}
Несколько нюансов, касающихся этого метода:
- Команда link, которая указывает отсылку на внешний файл обязательно должна размещаться в заголовке между тегами.
- Атрибут Rel показывает тот тип сайта, на который пользователь делает ссылку. В нашем случае таблица селекторов прописывается как stylesheet.
- Путь к внешнему файлу обязательно указывается относительно кода. В связи с чем, рекомендуется поместить оба файла в одну папку.
Этот способ наиболее часто используется опытными веб-мастерами. Связано это не только с практичностью метода, но и с возможностью подключать сразу несколько CSS файлов к странице, что позволяет сэкономить огромное количество времени и сделать длину кода значительно меньше.
Вариант третий
В этом случае CSS прописывается внутри параметра style.
Наиболее короткий способ подключения к коду страницы, популярность которого постепенно снижается. Для этого используется элемент
Статья
Cleep
Читайте также:
Подключение нескольких селекторов к странице
Множество веб-мастеров не ограничиваются одним подключенным файлом к странице. Чтобы подключить несколько, достаточно пары шагов:
- Создаем несколько css-файлов с любым названием.
- Используя второй способ подключения, вписываем в код аналогичную строку, указав название и путь второго файла.
Итоговый код будет иметь следующий вид:
C:\Users:\Desktop:\1.css» type=»text/css»/>
C:\Users:\Desktop:\2.css» type=»text/css»/>
Статья
Cleep
В завершение стоит сказать и о такой возможности: в любом файле можно размещать ссылки на множество других подобных документов. Сделать это достаточно просто:
- Подключаем стиль к странице одним из вышеописанных способов.
- В файле прописываем строку, подключающую к атрибуту дополнительный стиль: @import url(«style-2.css»).
Видео на тему: подключение CSSк HTML
В сюжете более наглядно показаны все способы подключения таблицы стилей к коду страницы:
Три представленных варианта подключения селектора к странице используются на практике наиболее часто. Конечно, это лишь теория, для более углубленного изучения вопроса необходимо испробовать каждый вариант самостоятельно.
Общие сведения о встроенном, внутреннем и внешнем CSS
Если вы создаете веб-сайт, вы начнете с HTML. С помощью этого языка разметки вы можете добавлять заголовки, абзацы, изображения, таблицы, формы, списки и многое другое. Но вы не можете контролировать, как эти элементы представлены или расположены на странице.
Вот где на помощь приходит CSS.
CSS описывает, как страница должна выглядеть в браузере, который соответствующим образом отображает ее. CSS можно использовать для самых разных стилистических целей, включая изменение цвета текста и фона на странице, удаление подчеркивания из ссылок и анимацию изображений, текста и других элементов HTML.
Если вам нужен больший контроль над внешним видом вашего сайта, вам нужно знать, как добавить CSS на свой сайт. Давайте начнем.
Как добавить CSS в HTML
Есть три способа добавить CSS в HTML. Вы можете добавить встроенный CSS в атрибут стиля для стилизации одного элемента HTML на странице. Вы можете встроить внутреннюю таблицу стилей, добавив CSS в заголовок вашего HTML-документа. Или вы можете создать ссылку на внешнюю таблицу стилей, которая будет содержать весь ваш CSS отдельно от вашего HTML.
Вот еще один способ резюмировать три способа добавления CSS в HTML:
- Встроенный CSS: требуется, чтобы атрибут стиля помещался внутри элемента HTML.
- Внутренний CSS: требуется, чтобы элемент и находится в разделе заголовка HTML-файла.
Использование внутреннего CSS считается лучшей практикой, чем использование встроенного CSS.
Internal CSS позволяет вам стилизовать группы элементов сразу, вместо того, чтобы добавлять одни и те же атрибуты стиля к элементам снова и снова.
Кроме того, поскольку он разделяет CSS и HTML на разные разделы, но сохраняет их в одном документе, внутренний CSS идеально подходит для одностраничных веб-сайтов. Если у вас многостраничный сайт и вы хотите внести изменения на своем сайте, вам придется открыть каждый HTML-файл, представляющий эти страницы, и добавить или изменить внутренний CSS в каждом разделе заголовка.(Или вы можете использовать внешний CSS).
Внутренний пример CSS
Допустим, вы хотите изменить цвет текста каждого элемента абзаца на веб-странице на темно-синий. В этом случае вы должны установить свойство цвета в шестнадцатеричный код цвета для оттенка темно-синего (# 33475B), поместить его в набор правил CSS с помощью селектора типа p и поместить все это в головную часть раздела страница в Интернете.
Вот как будет выглядеть HTML-файл:
<стиль>
п {
цвет: # 33475B;
}
Пример внутреннего CSS
Цвет текста по умолчанию для страницы черный.Однако я могу изменить цвет каждого элемента абзаца на странице с помощью внутреннего CSS.
Используя внутренний CSS, мне нужно написать только один набор правил, чтобы изменить цвет каждого элемента абзаца.
При использовании встроенного CSS мне пришлось бы добавить атрибут стиля к каждому абзацу в моем HTML.
Вот результат:
См. Пример внутреннего CSS-кода Pen от Кристины Перриконе (@hubspot) на CodePen.
Как добавить внешний файл CSS в HTML
Внешний CSS отформатирован как внутренний CSS, но не заключен в теги
Тег стиля можно разместить в разделе
...сразу после тега</code> вашей HTML-страницы.</p></li></ol><p> нравится</p><pre> <code> <заголовок> <стиль> ........ ........ </style> </head> </code> </pre><p> Вы должны начать с открывающего тега стиля, например, следующего: <code></head><body><h2><span class="ez-toc-section" id="i-18"> Тестирование встроенного стиля </span></h2><h3><span class="ez-toc-section" id="i-19"> Следующая строка </span></h3></body></html> </code> </pre><ol start="3"><li><p> <strong> Внешний стиль </strong></p><p> Внешняя таблица стилей <strong> </strong> - это простой текстовый файл, содержащий только форматы стилей CSS.Расширение внешнего файла должно заканчиваться расширением .css <strong> (например, pagestyle.css) </strong>. Этот внешний файл называется внешней таблицей стилей.</p><p> Внешняя таблица стилей (файл .css) всегда отделена от файла HTML. Вы можете связать этот внешний файл (файл .css) с файлом HTML-документа с помощью тега<link>. Вы можете разместить этот тег<link> в разделе <code><head> </code> и после элемента <code><title> </code> вашего HTML-файла.</p><p> <code> </code></p></li></ol><p> Например, ваш файл <strong> HTML </strong> помещен в папку. Предположим, что имя вашей папки - <strong> WebDesign </strong>, и ваш файл CSS также помещен в эту папку, то есть папка WebDesign, на которую в вашем html-файле CSS будет напрямую ссылаться</p><p> <code> </code></p><h2><span class="ez-toc-section" id="_CSS_HTML-10"> Как связать CSS с HTML </span></h2><p> В HTML мы можем легко связать таблицу стилей с документом Html следующими тремя способами:</p><ol><li> Использование встроенного стиля</li><li> Использование встроенного или внутреннего стиля</li><li> Использование внешнего стиля</li></ol><h3><span class="ez-toc-section" id="i-20"> Использование встроенного стиля </span></h3><p> Это самый простой способ добавления стиля CSS в наш HTML-документ или код.Но мы не можем повторно использовать этот метод, поэтому его недостатком является возможность повторного использования. Если мы хотим добавить CSS с использованием встроенного стиля в наш Html-документ, мы должны выполнить шаги, указанные ниже:</p><p> <strong> Шаг 1: </strong> Во-первых, мы должны ввести код Html в любом текстовом редакторе или открыть существующий файл Html в текстовом редакторе, в котором мы хотим связать CSS с помощью встроенного стиля.</p><p> <! Doctype Html><Html> <Голова> <Название> Свяжите CSS с помощью встроенного стиля с Html <Тело> Эта страница поможет вам понять, как связать CSS со страницей Html.
И этот раздел поможет вам понять, как связать CSS с помощью встроенного стиля.Шаг 2: Теперь мы должны использовать атрибут стиля в начале того текста, для которого мы хотим использовать CSS. Итак, мы должны ввести атрибут стиля в конкретный тег для связывания CSS с Html, используя встроенный стиль, как показано в следующем блоке:Любой текстШаг 3: Теперь мы должны указать свойство в атрибуте стиля, как показано в следующем блоке:<Голова> <Название> Свяжите CSS с помощью встроенного стиля с Html <Тело> Эта страница поможет вам понять, как связать CSS со страницей Html.И этот раздел поможет вам понять, как связать CSS с помощью встроенного стиля.Проверить это сейчасШаг 4: Теперь сохраните код HTML и запустите его. Когда код будет успешно выполнен в браузере, он покажет результат. На приведенном ниже снимке экрана показан вывод вышеуказанного Html-кода:
.Использование внутренней таблицы стилей
Таблицы, которые влияют только на HTML-документ, в который они встроены, известны как Внутренние таблицы стилей .Эти таблицы стилей определяются между началом и закрытием тега .
Если мы хотим добавить CSS с использованием внутренней таблицы стилей в наш Html-документ, тогда мы должны выполнить шаги, указанные ниже:
Шаг 1: Во-первых, мы должны ввести код Html в любом текстовом редакторе или открыть существующий файл Html в текстовом редакторе, в котором мы хотим связать CSS с помощью внутренней таблицы стилей.
<Голова> <Название> Свяжите CSS с помощью встроенного стиля с Html <Тело> Эта страница поможет вам понять, как связать CSS со страницей Html.
И этот раздел поможет вам понять, как связать CSS с помощью внутреннего стиля стиля.Шаг 2: Теперь мы должны поместить тег стиля в начало и закрытие тега сразу после тега
. Мы описали этот шаг в следующем блоке:</p><p> <Голова> <Название> Свяжите CSS с помощью внутренней таблицы стилей с HTML <стиль> ..... .....Шаг 3: Теперь мы должны использовать атрибут тега стиля, имя которого - «тип». Итак, мы всегда должны начинать тег Эта страница поможет вам понять, как связать CSS со страницей Html.
И этот раздел поможет вам понять, как связать CSS с помощью внутреннего стиля стиля.
Проверить это сейчасШаг 5: И, наконец, сохраните файл Html и запустите его. Когда код будет успешно выполнен браузером, он покажет результат. На приведенном ниже снимке экрана показан вывод приведенного выше Html-кода:
.Использование внешнего стиля
Те файлы, которые содержат только формат CSS или только код, известны как файлы внешних таблиц стилей или файлы CSS. Расширение этих файлов должно заканчиваться на.css расширение. Эти файлы отличаются от файлов Html и могут быть легко включены в файлы Html с помощью тега .
Если мы хотим добавить CSS с использованием внешней таблицы стилей в наш Html-документ, тогда мы должны выполнить шаги, указанные ниже:
Шаг 1: Во-первых, мы должны ввести код Html в любом текстовом редакторе или открыть существующий файл Html в текстовом редакторе, в котором мы хотим связать файл CSS:
<Голова> <Название> Свяжите код CSS с помощью внешней таблицы стилей с Html <Тело> Эта страница поможет вам понять, как связать CSS со страницей Html.
И этот раздел поможет вам понять, как связать CSS с помощью внешнего стиля стиля.Шаг 2: Теперь нам нужно создать файл CSS. Итак, откройте текстовый редактор и введите код CSS в файл.
Тело { цвет: зеленый; маржа слева: 200 пикселей; } п { цвет: розовый; }
Шаг 3: Затем сохраните файл с расширением .css.
Шаг 4: Снова переходим к файлу Html.Затем мы должны поместить курсор в начало и закрытие тега сразу после тега
. Затем введите <tag> с его атрибутами и их значениями. Мы описали это в следующем блоке:</p><p> <! Doctype Html><Html> <Голова> <Название> Свяжите код CSS с помощью внешней таблицы стилей с Html <Тело> Эта страница поможет вам понять, как связать CSS со страницей Html.И этот раздел поможет вам понять, как связать CSS с помощью внешнего стиля стиля.
Шаг 5: Теперь мы должны сохранить файл Html в том же месте или каталоге, в котором сохранен файл CSS. Затем запустите файл Html в браузере. Вывод вышеуказанного html-кода показан на следующем снимке экрана:
CSS 101 Учебник - Coders Campus
Каскадные таблицы стилей - своего рода хитрый зверь в HTML.Учитывая этот факт, я хотел посвятить целый раздел именно этой теме.Давайте начнем с основ, не так ли?
Что такое каскадные таблицы стилей (CSS)?
Ну, мы уже немного поговорили о тегах форматирования HTML (например,
), но такое форматирование встроено в сам HTML-код. Я имею в виду, что пока вы набираете HTML-код для своей страницы, вам на самом деле придется ввестифактически существуют как отдельный файл от вашего HTML-кода.
Итак, у вас будет два файла:
.- HTML-файл вашего веб-сайта (
.html) - CSS-файл вашего веб-сайта (
.css)
Довольно просто, правда?
Просто создаю
.cssфайл не выполнит свою работу, вам нужно будет указать вашему HTML-коду «применить» стили из файла.cssк вашей веб-странице. Для этого вам понадобится тег<название> Введение в HTML Привет мир!Итак, новый код, который следует выделить здесь:
Следует отметить, что это просто еще один тип HTML-тега. Это тег
Атрибуты для нашего элемента
Эти три атрибута необходимы для тега
href : сообщает HTML, где на самом деле существует файл, чтобы его можно было правильно связать. В нашем примере мы ищем файл style.css, который существует в каталоге css. Также важно отметить, что расположение файла будет относительно HTML, в котором размещен тег (подробнее об этом позже).
rel : используется, чтобы указать, какой тип файла связывается.
тип : используется, чтобы объяснить, в каком формате будет таблица стилей… в данном случае это просто текст.Давайте рассмотрим то, что мы только что узнали
Как настроить файл CSS
Теперь, когда вы знаете, как связать файл CSS с файлом HTML, давайте посмотрим, что мы должны делать, чтобы создать и организовать файл CSS. Как я уже упоминал, файл CSS используется для удаления кода «стиля» веб-страницы из файла HTML. Это не обязательно, делать это каким-либо образом, но это значительно облегчает жизнь по мере роста вашего веб-сайта!
Допустим, мы хотим изменить стили по умолчанию для наших тегов заголовков с помощью CSS.Прежде чем мы это сделаем, давайте внесем быстрые изменения на нашу веб-страницу и добавим немного больше контента (я хочу добавить теги h2 и h3, чтобы немного оживить ситуацию):
<название> Введение в HTMLЗдравствуйте!
Это моя тестовая веб-страница
Поднимите ноги и постойте!Вот как этот код будет выглядеть в веб-браузере:
Как видите, у нас есть пара заголовков и простой старый текст в теле.Но как сделать что-то вроде изменения цвета заголовков? Итак, поскольку мы указываем в нашем HTML-коде, что мы хотели бы добавить
style.cssи поместить его в « css ». »Относительно нашего HTML-файла!Прямо сейчас эти файлы находятся только на моем рабочем столе, поэтому вот как они выглядят, когда я создаю файл
style.cssв каталоге «css» относительно моего файла HTML:Это корневой каталог рабочего стола
Это внутри каталога cssЧто помещать в файл CSS
Теперь, когда у нас правильно настроена структура каталогов, давайте посмотрим, что будет внутри нашего файла CSS! Помните, что мы хотим изменить цвет текста заголовка, поэтому предположим, что нашим «требованием» является изменение тега
на красный, а тега/ * это будет внутри файла css / style.css * / h2 { красный цвет; } h3 { оранжевый цвет; }Итак, как только мы заполнили наш CSS-файл приведенным выше кодом, вот как теперь выглядит наша веб-страница:
Довольно аккуратно, да? Теперь вы можете называть себя новичком в CSS ! Поздравления 🙂
Встроенный CSS
Следующим шагом вниз по сравнению с наиболее «общими» правилами CSS является встроенный стиль.
Это достигается путем вставки стилей прямо в раздел
headвашего HTML-кода.Давайте возьмем то, что мы узнали о коде типов CSS, и применим его к встроенным стилям:
<название> Введение в HTMLЗдравствуйте!
Это моя тестовая веб-страница
Поднимите ноги и постойте!Итак, вы можете видеть, что мы создали тег
Пример содержания.Образец № 3А вот как будет выглядеть конечный результат.Пример содержания.Имейте в виду, что с CSS у вас будет много комбинаций.Например, вы также можете использовать шестнадцатеричный цвет # 830083, чтобы получить тот же фиолетовый цвет.Так что никогда не ограничивайте свои возможности при работе с CSS и не думайте, что только потому, что кто-то делает что-то другое, вы можете ошибаться.Возможности CSS безграничны.Вы всегда можете смешивать и сочетать что угодно.Подобно смешиванию шестнадцатеричных названий цветов или смешиванию названий «id» с именами «классов», или комбинируйте «id» с любым элементом HTML, просто посмотрите на примеры ниже.div # clever { фон: # 830083; цвет: #FFF; граница: 2px solid # 000; выравнивание текста: центр; отступ: 8px 0 10px 0; } body #clever { фон: # 830083; цвет: #FFF; граница: 2px solid # 000; выравнивание текста: центр; отступ: 8px 0 10px 0; }Sample # 4Единственная рекомендация, которую я могу дать вам перед завершением, - это ограничить себя при использовании имен "id".Я имею в виду, что если вы собираетесь использовать имена «id» с JavaScript или с элементами HTML, которые требуют использования «id», например, этот аккордеон CSS или этот аккордеон со знаками «плюс» и «минус», тогда все будет в порядке.Но если вы собираетесь использовать только имена «id» для стилизации, то я скорее рекомендую вам использовать вместо них имена «class».Хороший пост, который может расширить это, будет этот, HTML id vs class, который даст вам лучшее понимание того, почему бы не использовать имена "id" слишком часто.А пока это все для меня, ребята, и помните, если вам нужен веб-дизайн в Форт-Уэрте или если вам нужна дополнительная помощь от веб-разработчика, не стесняйтесь и отправьте мне сообщение ниже.Работа с таблицами стилей CSS в приложении HTML5В этом руководстве вы запустите приложение в браузере Chrome с установленным расширением NetBeans Connector. После установки расширения вы можете использовать меню NetBeans в браузере, чтобы легко изменить размер окна браузера и просмотреть приложение, как оно будет отображаться на некоторых распространенных устройствах.Примечания. Для этого руководства рекомендуется использовать браузер Chrome и установить расширение NetBeans для Chrome. См. Руководство «Начало работы с приложениями HTML5» для получения подробной информации об установке расширения NetBeans Connector.Выполните следующие шаги, чтобы запустить приложение в браузере Chrome.Убедитесь, что Chrome с интеграцией NetBeans выбран в раскрывающемся списке на панели инструментов.Нажмите кнопку «Выполнить» на панели инструментов, чтобы запустить проект в браузере Chrome.
В браузере можно увидеть простое расширяемое меню.Вы заметите, что на вкладке браузера есть желтая полоса, которая уведомляет вас о том, что коннектор NetBeans отлаживает вкладку. IDE и браузер подключены и могут взаимодействовать друг с другом, когда видна желтая полоса. Когда вы запускаете приложение HTML5 из IDE, отладчик JavaScript включается автоматически. Когда вы сохраняете изменения в файле или вносите изменения в таблицу стилей CSS, вам не нужно перезагружать страницу, потому что окно браузера автоматически обновляется для отображения изменений.Если вы закроете желтую полосу или нажмете кнопку «Отмена», соединение между IDE и браузером разорвется. Если вы разорвете соединение, вам нужно будет запустить приложение HTML5 из IDE.Вы также заметите, что значок NetBeans отображается в поле URL-адреса браузера. Вы можете щелкнуть значок, чтобы открыть меню, в котором представлены различные параметры для изменения размера отображения в браузере и для включения режима проверки в NetBeans.Щелкните значок «Открыть действие NetBeans» в поле URL-адреса браузера, чтобы открыть меню NetBeans, и выберите в меню «Портрет планшета».
Размер окна изменяется до размера браузера планшета в портретном режиме. Меню растягивается, заполняя правую часть, и отображается все меню.Рисунок 2. Размер дисплея планшета в вертикальной ориентации в браузереЕсли вы выберете в меню одно из устройств по умолчанию, размер окна браузера изменится до размеров устройства. Это позволяет увидеть, как приложение будет выглядеть на выбранном устройстве. Приложения HTML5 обычно разрабатываются с учетом размера экрана устройства, на котором они просматриваются.Вы можете использовать правила JavaScript и CSS, которые реагируют на размер экрана и изменяют способ отображения приложения, чтобы макет был оптимизирован для устройства.Еще раз щелкните значок NetBeans и выберите «Пейзаж смартфона» в меню NetBeans.
Рисунок 3. Выберите «Смартфон» в меню NetBeans в браузере..Размер окна изменяется до размера смартфона в альбомной ориентации, и вы можете видеть, что нижняя часть меню не отображается без прокрутки.
Рис. 4. Размер окна браузера изменен на "Смартфон" в альбомной ориентации
.В следующем разделе вы измените таблицу стилей, чтобы можно было просматривать все меню без прокрутки на смартфоне в альбомной ориентации.
. - HTML-файл вашего веб-сайта (


 Посмотреть на все такие записи можно здесь.
Посмотреть на все такие записи можно здесь. ./css/main.css">
</head>
<body>
</body>
</html>
./css/main.css">
</head>
<body>
</body>
</html>
 Для этого использовался селектор по тегу.
Для этого использовался селектор по тегу. Если курс слишком сложный, подробный отзыв поможет нам сделать его лучше;
Если курс слишком сложный, подробный отзыв поможет нам сделать его лучше;