10 лучших бесплатных HTML-редакторов | Techrocks

HTML-редактор это первое, что вам понадобится для того чтобы начать создавать веб-страницы, используя HTML и CSS. Существует множество бесплатных HTML-редакторов, и выбрать один из них может быть непростой задачей.
HTML довольно прост и поэтому вы можете начать работать с вашими веб-страницами используя простой текстовый редактор, такой как Notepad, WordPad или любой другой. Вы также можете пойти дальше и воспользоваться одним из редакторов с более богатым функционалом, например Coffecup, Notepad++, Brackets, Notetab или BlueGriffon. Преимущество использования более продвинутых и функциональных редакторов в том, что вы получаете больше инструментов, способных значительно ускорить процесс разметки и создания контента.
Независимо от того, собираетесь ли вы создавать блоги и статьи, хорошо отформатированные для чтения их браузерами, или планируете построить полностью функциональный вебсайт, используя HTML и CSS, выбор правильного редактора значительно повысит вашу производительность. Профессиональные разработчики веб-страниц тратят значительное количество времени на выбор редактора и инструментов, которые наилучшим образом отвечают их нуждам и способствуют росту продуктивности.
Какой бесплатный HTML-редактор хорош именно для вас?
Ответ на этот вопрос полностью зависит от ваших требований, от продукта, который вы намерены создать с помощью HTML, от вашего текущего уровня знаний этого языка разметки, если вы намерены просто учиться. Поскольку большинство этих редакторов бесплатны, вы можете сократить их список до 2-3, попробовать их базовый функционал и затем решить, какой вам больше нравится.
Кроме того, почти каждый редактор из перечисленных в этой статье поддерживается на нескольких операционных системах, включая Windows, Linux и Mac, так что о совместимости можно особо не беспокоиться.
Отметим, что большую часть ваших редакторских нужд легко удовлетворят Notepad++ для Windows, Brackets для Mac (этот редактор также поддерживается для Linux и Windows) или Coffecup и Notetab. Тем не менее, если вы планируете создать сложный вебсайт, стоит отдать предпочтение среде разработки с полным функционалом, например Eclipse.
С другой стороны, если вы просто хотите поиграться с HTML и CSS, к вашим услугам многочисленные онлайн-редакторы, где вы можете писать HTML-код и сразу видеть результат.
1. Notepad++ (лучший бесплатный HTML-редактор для Windows)
 notepad-plus-plus.org
notepad-plus-plus.orgЭтот редактор доступен только пользователям Windows, так что если у вас Mac или Linux, то листайте дальше. Notepad++ это лучший бесплатный HTML-редактор, который вы можете установить на свой компьютер с ОС Windows. На первый взгляд он очень элементарный, но это один из самых сложных и одновременно простых в использовании редакторов.
Большая часть огромных возможностей Notepad++ обеспечивается сторонними плагинами, включая PreviewHTML, HTML tag plugin для подсветки тегов, Tidy2 для отступов и многие другие.
Ключевые особенности Notepad++ это табличный интерфейс для одновременной работы с несколькими файлами, очень легкое сворачивание и подсветка синтаксиса, настраиваемый GUI (с минималистичным вариантом), таблицы с кнопкой закрытия, вертикальные таблицы, многоязычность (то есть вы можете настроить интерфейс на английском, французском, испанском и китайском, а также 80 других языках).
Notepad++ был разработан Дон Хо и выпущен в 2003 году. Он бесплатен как для личного, так и для коммерческого пользования и распространяется под универсальной общественной лицензией GNU.
Для пользователей Mac отличной альтернативой Notepad++ является Brackets, о котором мы расскажем далее.
Узнать больше о Notepad++ можно здесь – Notepad++ HTML Editor
2. Brackets (бесплатен для Mac, Windows и Linux)
 brackets.io
brackets.ioBrackets это еще один популярный и надежный инструмент для веб-разработки и редактирования кода HTML. В отличие от Notepad++, этот редактор поддерживается для Mac, Ubuntu, Debian и Windows. А также он бесплатен для личного и коммерческого использования (лицензия MIT).
Brackets легок в использовании и имеет много расширений, улучшающих его функциональность. Популярные расширения:
- Emmet – ускоряет написание кода CSS и HTML;
- Beutify – форматирует файлы HTML, CSS и JavaScript;
- W3C validation – проверяет ваш код HTML на валидность.
Brackets это прекрасный редактор с современным минималистическим дизайном. Сделанные в коде изменения сразу отображаются в браузере. Вы можете вносить правки в код CSS или HTML и видеть, как они изменяют облик сайта в режиме реального времени.
Почитайте о Brackets здесь – Editor for HTML: Brackets
3. Coffecup (есть как бесплатная, так и платная версия)
 www.coffeecup.com
www.coffeecup.comCoffecup это возможно лучший HTML-редактор, имеющий как бесплатную, так и коммерческую версию. В бесплатной нет некоторых функций, однако она достаточно сложная, чтобы числиться в нашем списке.
К ключевым функциям бесплатной версии можно отнести:
- настраиваемые панели инструментов,
- завершение кода для элементов, атрибутов и селекторов,
- готовые к использованию темы и шаблоны,
- поддержку формата маркдаун для HTML,
- поддержку FTP/SFTP,
- функцию drag and place для изображений,
- опцию предпросмотра,
- подсветку синтаксиса,
- тезаурус для поиска альтернативы для слова и многое другое.
Платная версия не слишком дорогая. Она включает несколько дополнительных функций, например валидацию кода HTML и CSS, библиотеку тегов, чистильщик кода, динамическую проверку правописания.
Coffecup также предлагает несколько продвинутых модулей для работы в стиле «mobile friendly», без необходимости написания какого-либо кода, только с помощью функций drag and drop. Эти модули включают Foundation framer, Bootstrap builder и Responsive site designer.
Coffecup находится на рынке с 1996 года и используется фрилансерами, в стартапах, мелком бизнесе, а также веб-разработчиками из крупных компаний. Это прекрасный инструмент для создания сайтов, веб-страниц, рассылок, заметок, отформатированных в HTML, контента для социальных медиа.
Скачать Coffecup можно здесь – Coffecup Free HTML Editor
4. NoteTab (две версии, платная и бесплатная)
 www.notetab.com
www.notetab.comNoteTab это еще один редактор для HTML и CSS, предлагающий функции для быстрой разработки. Это продукт компании Fookes software, которая последние 20 лет занимается инструментами для ускорения процесса разработки.
Популярность NoteTab подтверждается тем, что его используют в NASA, FBU, VISA, CIA Hewlett Packard, MIT.
NoteTab имеет три версии, Light, Standard и Pro. Light-версия распространяется бесплатно для индивидуального использования. Она не имеет всех функций Pro-версии, однако поддерживает библиотеки HTML5 и CSS3, бутстрап, автозаполнение HTML, объединение файлов в проекты, поддержку HTML Tidy, HTML to text, а также имеет много тем оформления.
NoteTab может запускаться прямо с флешки и не требует установки на вашу машину. Для блогеров и людей, занимающихся наполнением сайтов, этот редактор поддерживает подсчет слов и SEO-статистику.
Познакомиться с NoteTab поближе можно на официальном сайте.
5. Eclipse (бесплатный HTML-редактор)
 eclipse.org
eclipse.orgEclipse тяжеловесен и, возможно, это излишество для разработки на HTML и CSS, но его можно с успехом использовать, если вы не против установки и настройки этого зверя. Это отличный инструмент, если вы планируете создавать сложные сайты с базами данных, объединенными с другими источниками данных и т. д. Настройка может занять некоторое время и потребовать установки дополнительных плагинов.
Eclipse является самой популярной интегрированной средой разработки с открытым исходным кодом. Этот редактор часто используют для Java, JavaScript, PHP, Ruby, Android и многих других языков программирования.
Узнать больше можно здесь – Eclipse
6. HTML-Online
 html-online.com
html-online.comКогда речь заходит о редактировании HTML-кода онлайн, в браузере, ничто не сравнится с HTML-online.com. Вы можете приступить к процессу написания кода сразу, без скачивания и установки какой-либо программы, к тому же это бесплатно.
Одно из достоинств этого редактора – конвертация Word в HTML, благодаря чему вы можете копировать ваш контент из файлов Microsoft Word и автоматически применять к нему HTML-разметку. Также есть поддержка Google docs, PDF, Excel, PowerPoint и многих других видов документов.
Это надежный визуальный редактор, который поможет вам создавать вашу веб-страницу и одновременно следить за изменениями кода в соседнем окне. Среди других функций стоит упомянуть чистку HTML кода, приведение табличных элементов к div, опцию поиска и замены.
7. BlueGriffon (бесплатная, базовая и EPUB лицензия)

BlueGriffon происходит из дома “Disruptive Innovations SAS”. Он построен на Gecko, движке Mozilla для вывода веб-страниц. BlueGriffon это мощный редактор, унаследовавший большую часть своих возможностей от Netscape, Composer, Nvu и Mozilla.
BlueGriffon имеет три вариации, первая из которых бесплатна, вторая распространяется по базовой лицензии, а самая мощная — по лицензии EPUB.
Бесплатная версия тоже много чего может. У нее есть черная и светлая темы оформления, поддержка аудио, видео и форм из HTML5, функции редактирования CSS3 включают переходы, 3D и 2D трансформации, создание SVG, технологию WYSIWYG, google fonts менеджер, менеджер шрифтов font squirrel, поддержку формата маркдаун, пользовательский интерфейс на более чем 20 языках.
Вы можете скачать и установить BlueGriffon на Windows, Linux Ubuntu и OS X на вашем Mac. Узнать подробности можно на сайте – BlueGriffon
8. Emacs с плагинами
 www.gnu.org
www.gnu.orgEmacs это один из самых любимых редакторов всех времен. Его можно использовать бесплатно (лицензия GNU). Emacs это редактор кода общего назначения, который вы можете настроить для своих нужд. Подключение свободно распространяемых плагинов превращает его в мощный редактор кода с богатым функционалом.
Если говорить о редактировании HTML, Emacs предлагает HTML-режим, который очень облегчает редактирование кода. Подробнее читайте здесь – Emacs
9. Atom
 atom.io
atom.ioAtom это перестраиваемый текстовый редактор от GitHub разработчиков. Его популярность растет очень быстро. Этот редактор бесплатен как для личного, так и для коммерческого использования (лицензия MIT). Сообщество разработчиков постоянно следит за обогащением редактора новыми функциями.
Как превратить Atom в бесплатный HTML-редактор?
Atom поставляется со всеми базовыми функциями, необходимыми для редактирования кода, но чтобы сделать его полностью функциональным HTML-редактором, вам потребуется установка дополнительных пакетов. Среди них – Emmet, atom-html-preview, Autocomplete-plus, Atom-color-highlight, Autocomplete-CSS, linter, minimap, haml и jade.
Atom поддерживается для Windows, Ubuntu (Debian Linux), Fedora (начиная с 22 версии), Mac и Red Hat Linux. Он больше подходит для веб-разработки, чем для написания контента, поскольку больше ориентирован на код и нуждается в небольшой настройке.
Официальный сайт Atom – atom.io.
10. Visual Studio Community
 www.visualstudio.com
www.visualstudio.comVisual Studio Community это полностью функциональная среда разработки от Microsoft, и она бесплатна для всех. Visual studio предлагает преднастроенные функции редактирования HTML и CSS, которые в дальнейшем можно усовершенствовать с помощью расширений.
Из популярных расширений стоит упомянуть HTML Snippets, HTMLHint, HTML CSS support, Intellisense for CSS class name.
Подобно Eclipse, Visual Studio community является прекрасным выбором для сложных и сильно масштабируемых сайтов, нуждающихся в многих технологиях.
Почитайте об этом редакторе здесь – Visual Studio Community.
Заключение
Язык разметки HTML используется повсеместно. Есть много HTML-редакторов, созданных давно, но тем не менее идущих в ногу со временем и вполне пригодных для веб-разработки. Но есть и другие, которым уже не хватает функционала и продуктивности. Появляются новые редакторы, такие как Brackets и Atom, обеспечивающие эффективное редактирвание кода.
Большинство перечисленных в этой статье редакторов имеют свои особенности, но служат одной цели – созданию веб-страниц. Они увеличивают скорость разработки и помогают упорядочивать код, при этом учитывают возможность его масштабирования.
Приглядитесь к вариантам, упомянутым в этой статье, запишите ваши ключевые потребности, сократите список до пары редакторов, попробуйте каждый и определите, какой вам нравится больше. Вы наверняка найдете как минимум один хороший HTML-редактор для Linux, Mac и Windows.
Создание Сайта HTML в Блокноте: (100)% Руководство
Как сделать сайт с помощью текстового редактора или создание сайта html в блокноте за пару минут!
Здравствуйте,уважаемые друзья и гости блога Pribylwm.ru! Вы хотите узнать как легко и быстро делается создание сайта html в блокноте на своем компьютере или любом мобильном устройстве? В этом уроке Вы узнаете, как создать простой веб-сайт с нуля, используя Блокнот. Если Вы на Mac, Вам нужно использовать TextEdit.
Есть другие профессиональные редакторы кода, которые Вы можете использовать для редактирования кода, такие как HTML
Если у Вас Mac и Вы хотите что-то лучше, чем TextEdit, Вы можете загрузить Adobe Brackets, который работает как на Mac, так и на Windows. Я буду работать на Windows и, следовательно, используя базовую версию Блокнота. Код в этом руководстве работает в любом редакторе, поэтому просто выберите понравившийся вам редактор и начнем.
Создание сайта HTML в блокноте — Ваша первая страница в блокноте!
Windows
Чтобы открыть Блокнот в Windows 7 или более ранней версии, нажмите Пуск -> Все программы -> Стандартные -> Блокнот. Вы также можете нажать «Пуск» и выполнить поиск «Блокнот». Я буду делать это в Windows 10, которую не так давно приобрел и установил. Кстати, и Вам советую!
Mac
Откройте TextEdit и убедитесь, что для текстового редактора задан обычный текст, для этого выберите «Настройки»> «Новый документ»> «Выбрать обычный текст». Затем убедитесь, что отметили «Отображать HTML-файл как HTML-код» и «Отображать RTF-файл как RTF-код» в разделе «Открыть и сохранить».
Затем скопируйте и вставьте следующий код в редактор:
<!DOCTYPE html>
<html>
<body>
<h2>Мой первый заголовок</h2>
<p>Мой первый абзац.</p>
</body>
</html>


Сохранение файла HTML
Сохраните файл как «index.html» с расширением HTML. Это очень важно, если Вы не добавите .html в конец имени, это не сработает.
Примечание. Несмотря на то, что .html предпочтительнее, Вы также можете использовать .htm без буквы «L».
Установите кодировку UTF-8, которая является предпочтительной для файлов HTML. Кодировка ANSI предназначена только для символов США и Западной Европы.
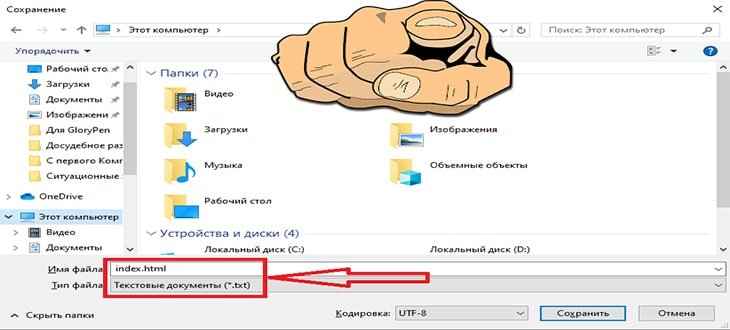
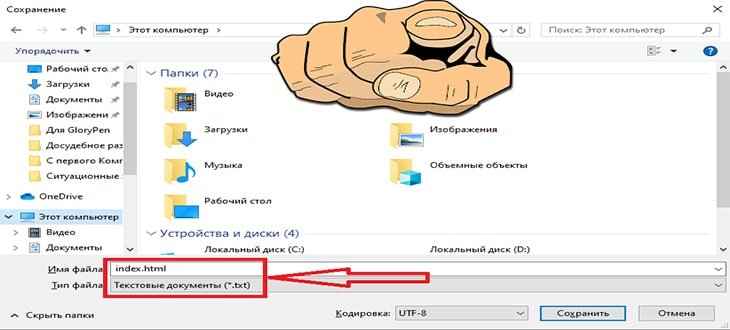
Открытие HTML-файла в браузере
Затем перейдите в папку, в которой Вы сохранили файл, и откройте его в браузере. В этом примере мы используем Chrome, но любой современный браузер должен работать.
ПРИМЕЧАНИЕ. Если у Вас возникли проблемы с открытием файла, убедитесь, что Вы сохранили его в формате .html.
Просмотр HTML-файла в браузере
После открытия файла в вашем браузере он будет выглядеть так:
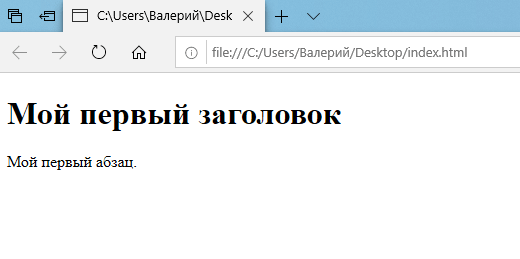
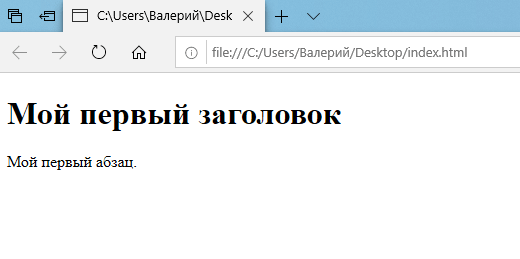
Обратите внимание на путь к файлу в
файле панели URL : /// C: /Users/WebsitesDIY/Desktop/HTML/index.html
Это полный путь к файлу на вашем компьютере
Центрирование текста
Теперь, когда Вы понимаете основы создания HTML-файла, давайте узнаем, как центрировать текст
Перейдите в созданный html-файл и добавьте теги <center> </center> к «Моему первому заголовку», например, так: <center> <h2> Мой первый заголовок </h2> </center>
Удалите <p> Мой первый абзац. </p> на данный момент.
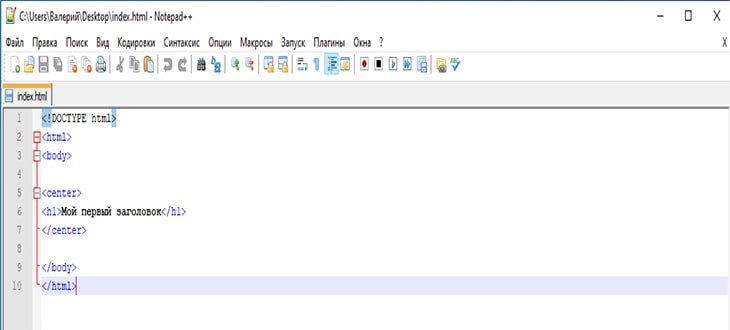
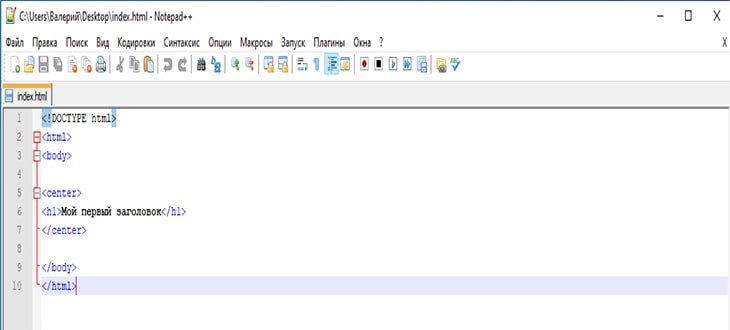
Сохраните файл и снова откройте его в браузере. Если окно вашего браузера все еще открыто, Вы можете просто нажать кнопку «Обновить», чтобы перезагрузить страницу.
Текст заголовка должен теперь быть сосредоточен в середине веб — страницы.


Добавление видео с YouTube на Ваш сайт
Чтобы добавить видео YouTube на свой сайт: Перейдите на Youtube и найдите видео, которое хотите добавить на свой сайт.
«Щелкните правой кнопкой мыши» на видео и «Скопируйте код для вставки».
Вставка кода для вставки видео в блокнот
Вставьте код для вставки в Блокнот
Код для встраивания будет выглядеть примерно так:
<iframe width = «854» height = «480» src = «https://www.youtube.com/embed/0tWSpXrkOp4» frameborder = «0» allowfullscreen> </iframe>
Вы можете изменить ширину и высоту по своему усмотрению. Просто измените эти цифры в коде и оставьте все остальное без изменений. В этом примере мы будем использовать width = «427» и height = «240». Вы можете установить для себя все, что Вы хотите.
Сосредоточьте видео, поместив тег <center> </center> вокруг кода вставки, скопированного с YouTube.
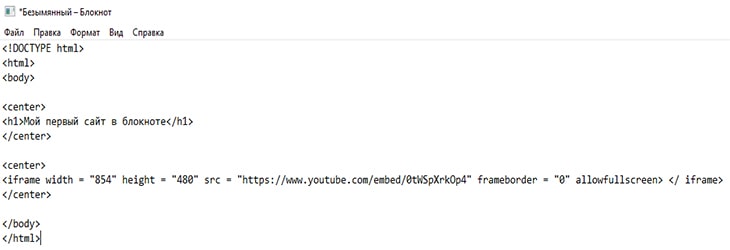
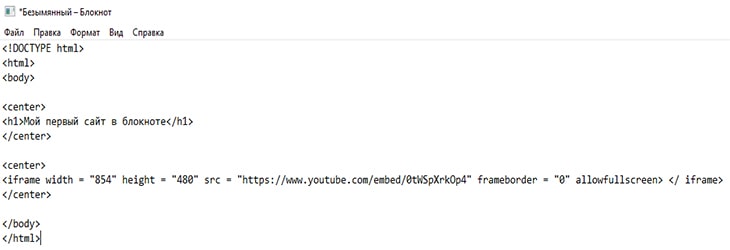
Кроме того, давайте изменим заголовок между тегами <h2> Мой первый заголовок </h2> на «Мой первый сайт в блокноте».


Добавление ссылки на другую страницу
Теперь мы добавим ссылку, которая идет в Google, когда люди нажимают на нее.
Добавьте следующий код на свой веб-сайт прямо под видео:
<a href=»http://www.google.com»>Перейдите в Google</a>.
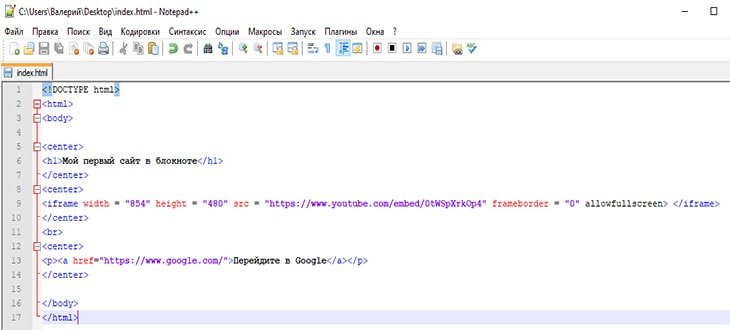
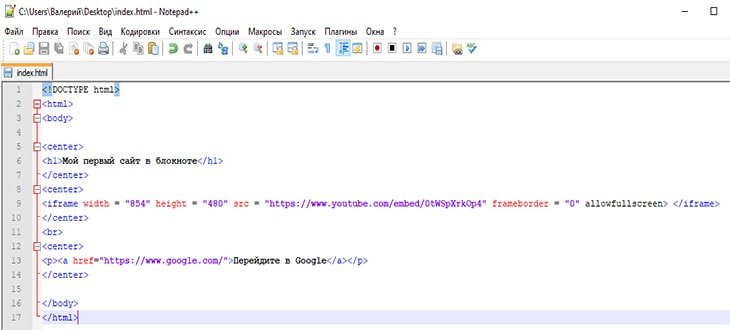
Обратите внимание, как ссылка центрируется с помощью тегов center. Также обратите внимание на тег <br> непосредственно перед центральным тегом — это добавляет разрыв строки между видео и ссылкой.
Теперь Вы должны увидеть ссылку под видео, которая идет в Google, если Вы нажмете на нее.
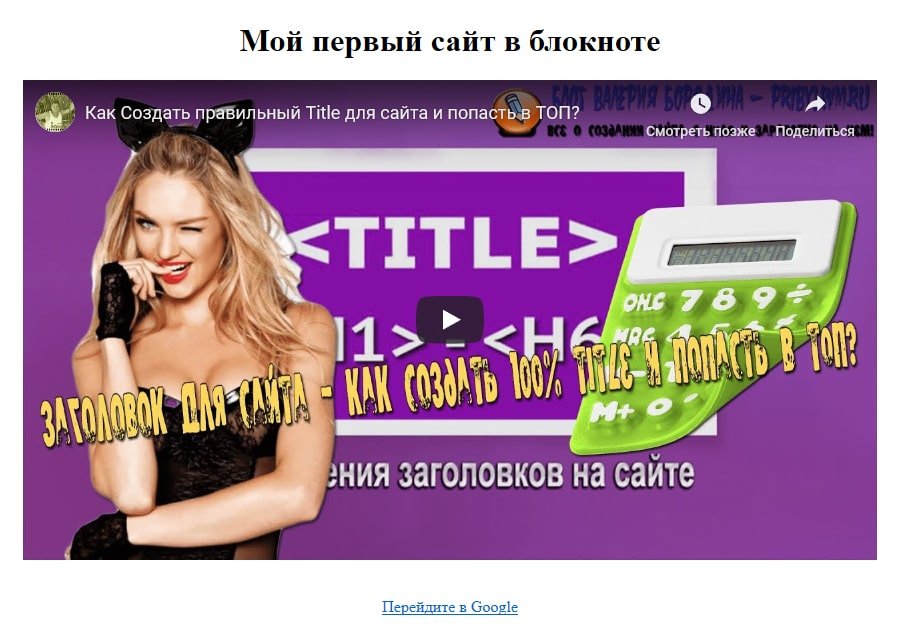
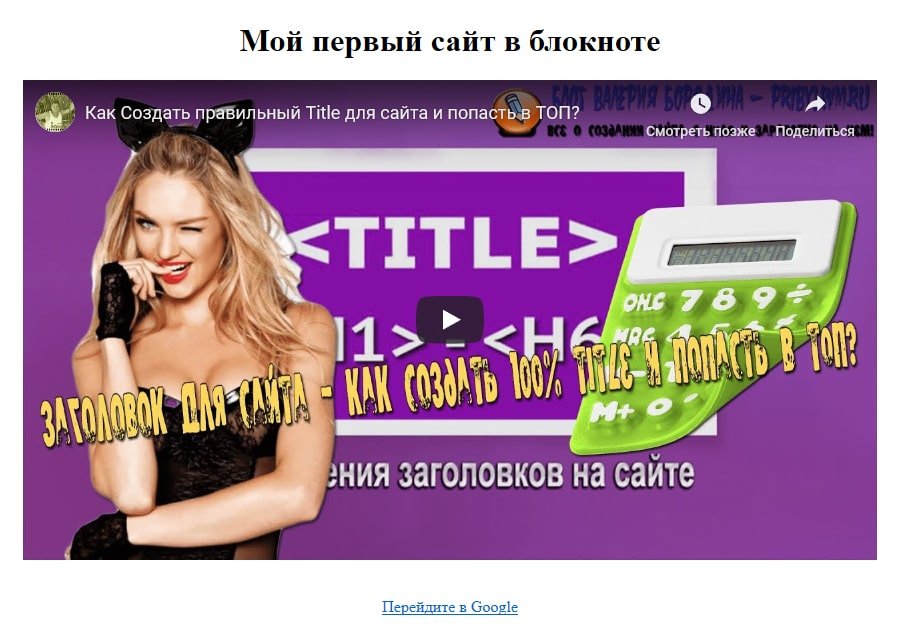
Вы можете создавать ссылки, которые идут на любую страницу, которую Вы хотите. Просто измените то, что в атрибуте href.
Если Вы хотите открыть ссылку в новом окне, когда кто-то нажимает на нее, добавьте следующий атрибут в тег ссылки: <a href=»https://www.google.com» target=»_blank»>Перейти к Google</a>
Создание 2-й страницы для вашего сайта
Теперь мы создадим вторую страницу для вашего сайта и назовем ее page2.html. Таким образом, Вы можете создавать ссылки на другие части вашего сайта вместо ссылок на Google, как мы делали ранее.
Создайте новый HTML-файл и добавьте к нему приведенный ниже код. Сохраните это и назовите это page2.html
<!DOCTYPE html>
<html>
<body>
<center>
<h2>Страница сайта №2</h2>
</center>
<center>
<p>Это моя вторая страница.</p>
</center>
</body>
</html>
В итоге должно получиться вот так:


Ваш веб-сайт теперь будет иметь вторую страницу, на которую мы можем ссылаться с первой страницы.
Ссылки на Page2 с вашей главной страницы
Теперь, когда мы создали Page2, давайте изменим ссылку на первой странице, чтобы она ссылалась на page2.html.
Откройте «index.html» и измените URL, который ссылается на Google, чтобы вместо него перейти на страницу 2:
<a href=»page2.html»>Страница 2</a>
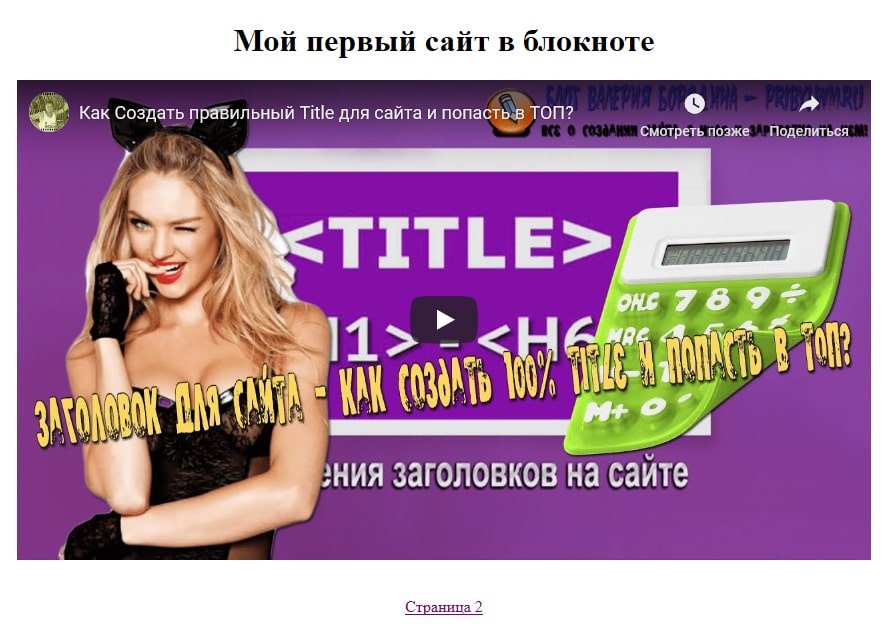
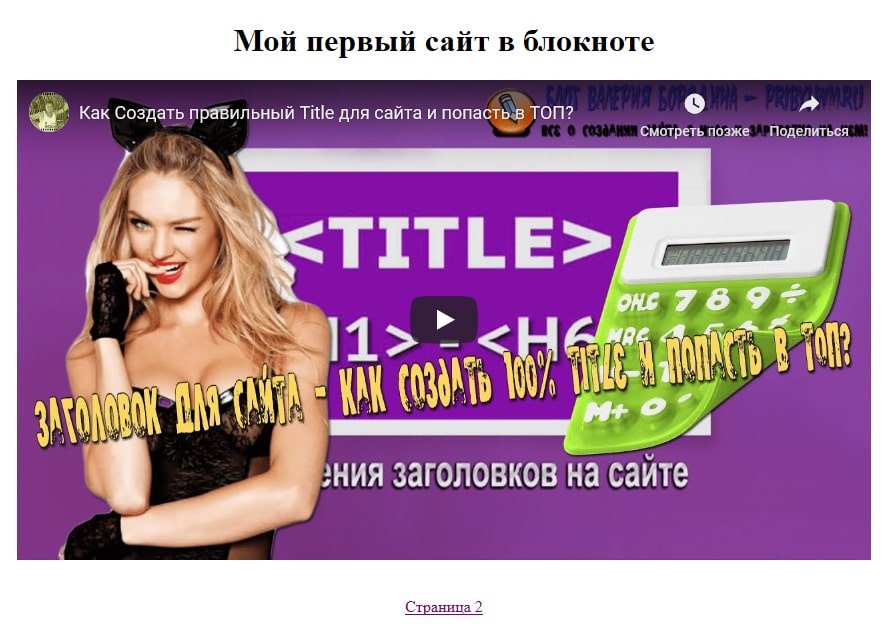
Вы находитесь на странице 2 вашего сайта
Если Вы успешно создали свою ссылку, Вы должны перейти на страницу page.html, нажав на ссылку под видео. Если по какой-то причине ваша ссылка не работает, вернитесь на несколько шагов назад и снова следуйте инструкциям. Знание того, как добавить ссылки / URL-адреса на Ваш сайт, очень полезно. Ведь в интернете это просто большая коллекция ссылок, проиндексированных Google.
Добавление классных стилей с помощью CSS
Теперь мы собираемся стилизовать ссылку на страницу 2 с помощью CSS, чтобы она выглядела как кнопка. CSS используется для управления макетом вашего сайта.
Скопируйте и вставьте следующий код в верхней части страницы index.html чуть ниже тега <body>. При вставке не перезаписывайте другой код.
<head>
<style media=»screen» type=»text/css»>
a {
display: inline-block;
width: 100px;
height: 30px;
line-height: 30px;
padding: 10px;
background-color: #00AEEF;
color: #ffffff;
border-radius: 10px;
}
</style>
</head>
В основном этот фрагмент кода говорит браузеру добавить цвет фона и высоту к ссылке, которую мы сделали ранее. Мы также сделали углы немного округленными, добавив радиус границы 10px. Есть много бесплатных онлайн-учебников, где Вы можете узнать больше о CSS, чтобы Ваш сайт выглядел действительно красиво.
Добавление эффекта наведения на кнопку
Последнее, что мы собираемся сделать, это добавить эффект наведения на кнопку. Эффект при наведении заставит кнопку меняться в цвете, когда Вы наводите курсор мыши.
Добавьте следующий код чуть выше закрывающего тега </style>:
a:hover {
background-color: #005170;
}
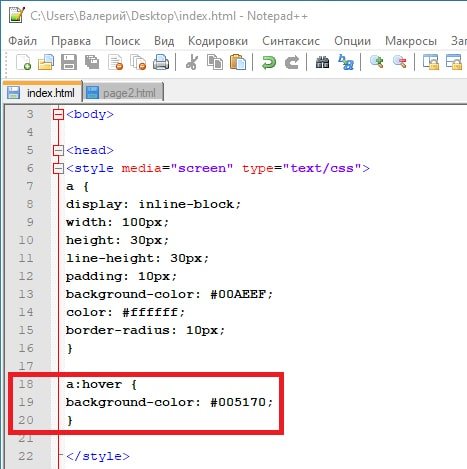
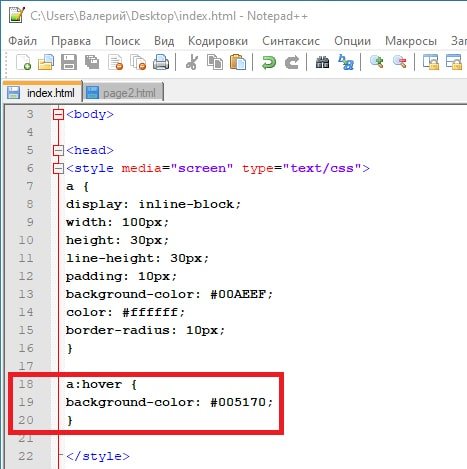
И при наведении на кнопку ссылки ее цвет будет изменяться:
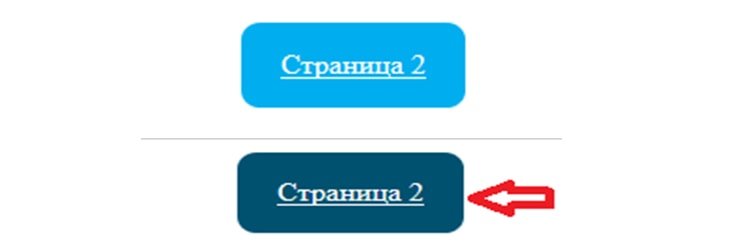
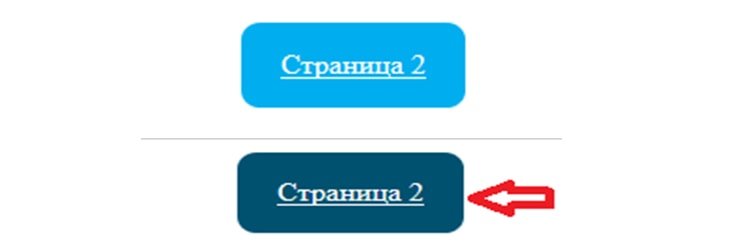
Ваш сайт должен выглядеть следующим образом


Ваш веб-сайт должен теперь выглядеть как пример на картинке. Должен быть заголовок с именем вверху, видео посередине и кнопка внизу. Когда Вы наводите курсор мыши на кнопку, цвет должен измениться на темно-синий. Если Ваш веб-сайт выглядит неправильно, возможно, в коде есть ошибки. Пожалуйста, вернитесь на несколько шагов и попробуйте снова. Важно понять основы, прежде чем перейти к следующему шагу, где мы покажем, как разместить свой веб-сайт в Интернете, чтобы каждый мог получить к нему доступ.
Создание сайта HTML в блокноте — Сделай свой сайт Живым!
Чтобы мир мог видеть Ваш сайт, его необходимо загрузить на веб-сервер, который постоянно подключен к Интернету 24/7. Теперь мы не рекомендуем настраивать собственный сервер. Гораздо проще платить 3 или 5 долларов в месяц профессиональному провайдеру веб-хостинга, который сделает это за Вас. Я рекомендую использовать McHost и подписаться на тарифный план на год или более для запуска вашего сайта и получения БЕСПЛАТНОГО доменного имени и множество дополнительных бонусов. Этот сайт размещен на McHost, и нам это нравится. Они быстрые, безопасные и имеют отличное обслуживание клиентов.
Теперь Вы знаете как быстро и легко, даже для новичка, делается создание сайта html в блокноте на простом компьютере или мобильном устройстве! Всем удачи и благополучия! До новых встреч!
Создание HTML-файла в Блокноте (Notepad)
Самым простым текстовым редактором под Windows является Notepad (Блокнот). Пожалуй единственным его плюсом является то, что его не нужно откуда-то скачивать и устанавливать на компьютер. Он есть на любом компьютере, где установлена Windows. И всё, на этом все плюсы Блокнота. Даже для того, чтобы создать текстовой файл с расширением, отличным от .txt требуется произвести ряд движений.
Для информации:
Для тех, кто решил изучить или повторить HTML у меня есть бесплатный замечательный видео-курс HTML, который мы сняли специально для тех, кто хочет разобраться с HTML не имея представления с чего начать. Видео-курс «HTML для начинающих» ← по этой ссылке!
Всё начинается с самого начала: Часть 1 «Инструментарий»
Для того, чтобы открыть Notepad (Блокнот) в Windows нужно нажать на кнопку «Пуск» в левом нижнем углу. (Или нажать на кнопку «Win» на клавиатуре. Она обычно находится между правыми кнопками Ctrl и Alt.) Откроется такое вот окно:

После этого нужно написать в поисковой строке слово «Блокнот» и кликнуть по ссылке найденной программы:

С тем же успехом можно написать в поисковой строке слово «notepad» и кликнуть по ссылке найденной программы:

После этого откроется окно программы Notepad (Блокнот), куда можно записывать текст:

После того, как текст написан, его нужно сохранить. Notepad предназначен для создания и сохранения текстовых файлов с расширением .txt. Поэтому, для того, чтобы сохранить файл с расширением, скажем, .html, нужно в меню Блокнота выбрать опцию «Файл», а в ней опцию «Сохранить как…»

После этого откроется окно сохранения файла в котором нужно в опции «Тип файла:» выбрать Все файлы (*.*)

Также полезно сразу выбрать кодировку. Сейчас на серверах обычно стоит кодировка UTF-8, поэтому лучше сразу сохранять файлы в ней.

После этого останется только ввести имя файла с расширением (для HTML-документов расширение либо .html либо .htm), выбрать путь, куда сохранять файл (чтобы его потом можно было найти) и нажать кнопку «Сохранить».
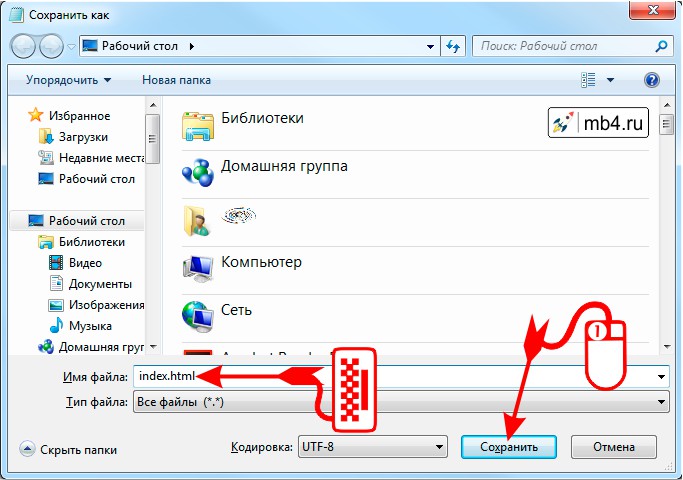
После сохранения файла с расширением .html в Windows обычно этот файл имеет иконку того браузера, который настроен по умолчанию для работы с интернетом. (У меня сейчас по умолчанию стоит Opera.) Двойным кликом по иконке файла его можно открыть для просмотра в браузере.

Заберите ссылку на статью к себе, чтобы потом легко её найти 😉
Выберите, то, чем пользуетесь чаще всего:
Спасибо за внимание, оставайтесь на связи! Ниже ссылка на форум и обсуждение ; )
HTML Редакторы
Написать HTML в Notepad++ или TextEdit
Веб-страницы могут быть созданы и изменены с помощью профессиональных редакторов HTML.
Однако, для изучения HTML мы рекомендуем простой текстовый редактор, например Notepad++ (PC) или TextEdit (Mac).
Мы верим, что с помощью простого текстового редактора — очень хороший способ выучить HTML.
Выполните следующие действия ниже, чтобы создать свою первую веб-страницу с Notepad или TextEdit.
Шаг 1: Открыть Notepad++
Windows 8 или старых версий:
Открыть стартовый экран (символ в окне внизу слева на экране). Тип Notepad++.
Windows 7 или новых версий:
Открыть Пуск > Все программы > Аксессуары > Notepad++
Шаг 1: Открыть TextEdit (Mac)
Открыть Пуск > Приложения > TextEdit
Также изменить некоторые параметры, чтобы получить приложение правильно сохранить файлы. В Предпочтения > Формат > выбрать «Обычный Текст»
Затем под «Открыть и сохранить», установите флажок, который говорит «Игнорировать форматированного текста команды в HTML-файлах».
Затем откройте новый документ, чтобы поместить код.
Шаг 2: Написать HTML
Напишите или скопируйте HTML в блокноте.
<h2>Мой первый заголовок</h2>
<p>Мой первый параграф.</p>
</body>
</html>
Шаг 3: Сохранить HTML страницу
Сохраните файл на вашем компьютере. Выберите файл > Сохранить как в меню Notepad++.
Имя файла «index.html» и установить кодировку UTF-8 (предпочтительная кодировка для HTML-файлов).
Вы можете использовать либо .html или .htm как расширение файла. Для Вас не будет иметь никакой разницы.
Шаг 4: Просмотреть HTML страницу в вашем браузере
Откройте сохраненный HTML файл в вашем любимом браузере (двойной клик на файл, или щелкните правой кнопкой мыши и выбрать «Открыть»).
Результат будет выглядеть так:
Редакторы HTML уроки для начинающих академия
Писать HTML с помощью блокнота или
Веб-страницы могут быть созданы и изменены с помощью профессиональных редакторов HTML.
Тем не менее, для обучения HTML мы рекомендуем простой текстовый редактор, как Блокнот (PC) или (Mac).
Мы считаем, что использование простого текстового редактора является хорошим способом для изучения HTML.
Выполните следующие четыре действия, чтобы создать первую веб-страницу в блокноте или текстовом редакторе.
Шаг 1: Откройте Блокнот (PC)
Windows 8 или более поздней версии:
Откройте начальный экран (символ окна в левом нижнем углу экрана). Введите Блокнот.
Windows 7 или более ранней версии:
Открыть Пуск > программы > аксессуары > Блокнот
Шаг 1: Откройте в редакторе (Mac)
Открыть Finder > приложения >
Также измените некоторые предпочтения для того чтобы получить, что применение сохранило архивы правильно. В Настройки > Формат > выберите «обычный текст»
Затем в разделе «открыть и сохранить», установите флажок «отображать HTML-файлы как HTML-код вместо форматированного текста».
Затем откройте новый документ для размещения кода.
Шаг 2: напишите некоторый HTML
Напишите или скопируйте некоторый HTML в Блокнот.
<h2>My First Heading</h2>
<p>My first paragraph.</p>
</body>
</html>
Шаг 3: Сохраните HTML страницу
Сохраните файл на компьютере. В меню Блокнот выберите пункт Файл > Сохранить как .
Назовите файл index.htm и задайте кодировку UTF-8 (которая является предпочтительной кодировкой для HTML-файлов).
Можно использовать либо. htm, либо. HTML в качестве расширения файла. Существует никакой разницы, это до вас.
Шаг 4: Просмотр HTML-страницы в браузере
Откройте сохраненный HTML-файл в вашем любимом браузере (дважды щелкните по файлу, или щелкните правой кнопкой мыши-и выберите «Открыть с помощью»).
Результат будет выглядеть примерно так:
html5css Онлайн редактор
С нашим бесплатным онлайн редактором, вы можете редактировать HTML код и просматривать результат в вашем браузере.
Это идеальный инструмент, когда вы хотите, чтобы тест овый код был быстрым. Он также имеет цвет кодирования и возможность сохранять и обмениваться кодом с другими:
Пример
Название страницы
<h2>Это заголовок</h2>
<p>Это абзац.</p>
</body>
</html>
Введение в HTML | htmlbook.ru
Быстрый старт
Чтобы сразу же ввести в курс дела нетерпеливых читателей, предложим им возможность создания веб-страницы без последовательного изучения правил HTML. По крайней мере, вы сумеете убедиться, что создание веб-страниц достаточно простая штука.
В примере 1.1 приведен несложный пример такого кода.
Пример 1.1. Первая веб-страница
<!DOCTYPE HTML PUBLIC "-//W3C//DTD HTML 4.01//EN"
"http://www.w3.org/TR/html4/strict.dtd">
<html>
<head>
<meta http-equiv="Content-Type" content="text/html; charset=utf-8">
<title>Моя первая веб-страница</title>
</head>
<body>
<h2>Заголовок страницы</h2>
<p>Основной текст.</p>
</body>
</html>Чтобы посмотреть результат примера в действии, проделайте следующие шаги.
1. В Windows откройте программу Блокнот ( или ).
2. Наберите или скопируйте код в Блокноте (рис. 1.1).
Рис. 1.1. Вид HTML-кода в программе Блокнот
3. Сохраните готовый документ () под именем c:\www\example11.html, при этом обязательно поставьте в диалоговом окне сохранения тип файла: Все файлы и кодировку UTF-8 (рис. 1.2). Обратите внимание, что расширение у файла должно быть именно html.
Рис. 1.2. Параметры сохранения файла в Блокноте
4. Запустите браузер Internet Explorer ( или ).
5. В браузере выберите пункт меню и укажите путь к вашему файлу.
6. Если все сделано правильно, то в браузере вы увидите результат, как показано на рис. 1.3.
Рис. 1.3. Вид веб-страницы в окне браузера
В случае возникновения каких-либо ошибок проверьте правильность набора кода согласно примеру 1.1, расширение файла (должно быть html) и путь к документу.
Описание
Блокнот Онлайн — это бесплатный текстовый редактор на основе браузера, который позволяет создавать и редактировать несколько текстовых файлов в вашем браузере. Не требуется регистрация и вход. Он отлично подходит для написания быстрых заметок и печати простой страницы. Что делает его особенным, так это функция автосохранения, которая сохраняет ваш черновик каждую секунду. Это предотвращает потерю данных в случае, если вы случайно закроете вкладку, или окно браузера внезапно вылетит. Документ, над которым вы работаете, будет автоматически восстановлен при повторном посещении, даже если вы закроете и снова откроете браузер. Также есть поддержка сохранения документов прямо на ваш компьютер. Блокнот онлайн содержит основные функции, которые предоставляет ваш обычный текстовый редактор, включая отмену, повтор, копирование, вырезание, вставку, поиск и замену, форматирование шрифта, карту символов, вставку даты и времени, список смайликов, проверку орфографии, счетчик слов, открытие и сохранение файлов, и печать страницы.
Как это работает?
Изменения сохраняются автоматически во время работы благодаря HTML5 localStorage API. Оно получает копию содержимого из текстового редактора и сохраняет ее на компьютер. С помощью этого метода ваши данные никогда не покидают ваше устройство. Интервал времени по умолчанию для сохранения черновика составляет 1000 мс или 1 секунду. Ваши заметки будут оставаться в веб-браузере до тех пор, пока вы не удалите файлы cookie и другие данные сайта. Вы можете попробовать это, напечатав что-нибудь в редакторе и обновив страницу.
Инструкции
Вот несколько подробных руководств, которые могут помочь вам начать работу.
Совместимость с браузерами
Блокнот Онлайн поддерживает современные веб-браузеры, включая Google Chrome, Mozilla Firefox, Safari, Opera, Edge, Internet Explorer и браузер Steam. Для использования приложения необходимо включить JavaScript.
- Товары
- Клиенты
- Случаи использования
- Переполнение стека Публичные вопросы и ответы
- Команды Частные вопросы и ответы для вашей команды
- предприятие Частные вопросы и ответы для вашего предприятия
- работы Программирование и связанные с ним технические возможности карьерного роста
- Талант Нанимать технический талант
- реклама Связаться с разработчиками по всему миру
Загрузка…
- Домой
- Скачать
- Новости
- Онлайн помощь
- Ресурсы
- RSS
- жертвовать
- автор
Top 10 Notepad ++ Плагины для писателей и кодеров
Если вы начинаете с веб-разработки, программирования или просто пишете в целом, вам нужен сильный текстовый редактор. Хороший текстовый редактор — это тот, который помогает вам делать что-то умно и снимает с вас бремя небольших задач, позволяя вам сосредоточиться на письме. Sublime Text — один из таких редакторов кода, но он новый. Если вы пользователь Windows, у вас есть опция Notepad ++ (NPP с этого момента). Как следует из названия, это расширенная версия приложения «Блокнот», и да, она довольно мощная сама по себе.
Но, как и в случае с редакторами кода, сообщество обретает истинную красоту приложения. На протяжении многих лет NPP создавал энергичное сообщество, и разработчики создали плагины для решения практически всех больших и малых проблем.
Давайте рассмотрим лучшие плагины для Notepad ++, которые помогут вам повысить производительность.
Как установить плагины
Существует два способа установки плагинов для АЭС. Сначала Plugin Manager в Plugins меню, в котором перечислены все доступные плагины.Вы можете проверить те, которые вы хотите загрузить, и нажать Установить . Но у этого менеджера нет функций поиска.
Чтобы установить плагины, загруженные из других мест (расширение. dll ), загрузите файл и вставьте его в C: \ Program Files (x86) \ Notepad ++ \ plugins. Перезапустите приложение, чтобы завершить процесс установки.
1. Установите Markdown
Хорошо, на самом деле это не плагин, но если вы программист или пишете для Интернета, вы клянетесь Markdown.Зачем вам что-то еще, когда Markdown так легко писать, форматировать и хорошо играть с HTML. Но одна из самых больших проблем NPP — это то, что она не поддерживает Markdown изначально, вам придется определить язык. Процесс прост.
Шаг 1 : Загрузите этот языковой файл.
Шаг 2 : Из папки «Тема 9009 по умолчанию» скопируйте файл 900D userDefineLang.xml и вставьте его в папку «NotePad ++».
Перезапустите Notepad ++, и вы можете выбрать Markdown в нижней части меню language .
Если у вас уже есть файл 900D userDefineLang.xml в папке NotePad ++, см. Эту ссылку для процесса установки.
Полезный совет : Перейдите к Настройки -> Предпочтения и включите Мультиредактирование , чтобы получить функцию редактирования нескольких курсоров из Sublime Text. Таким образом, вы можете редактировать несколько строк кода одновременно.
2. MultiClipboard
Запись — это копирование не только из Интернета, но и изнутри.Вы постоянно объединяете файлы и перестраиваете вещи. В такие времена полная история вещей, которые вы скопировали сверхурочно, может оказаться очень полезной (даже на Android). Загрузите плагин MultiClipboard и забудьте о том, как перемещаться между файлами и версиями.
3. Emmet
Emmet (ранее Zen Coding) — плагин для веб-разработчиков / дизайнеров. Он доступен для широкого выбора текстовых редакторов, включая АЭС. Он делает потрясающие вещи, такие как автозаполнение для кода, сокращения, которые расширяются в несколько строк кода и многое другое.Проверьте демо на веб-сайте Emmet, чтобы узнать больше.
4. Исследователь
Закрепление файлового менеджера / проводника рядом с вашим кодом / документом действительно полезно. Если вы программист, вам нужно совмещать несколько файлов одновременно, и обращаться к Windows Explorer за помощью каждый раз просто невозможно. В такие моменты загрузите плагин Explorer и предоставьте файловый менеджер.
5. Сравнить
Никогда не бывает только одной копии кода или документации.Особенно, когда вы работаете с командой. Так что используйте этот плагин, чтобы загрузить два файла рядом и сравнить их различия.
6. NPPExport
Хорошо, вы написали в Markdown, это круто. Но теперь вы должны отправить его куда-нибудь. К сожалению, веб-сайт, на котором вы публикуете, или сотрудник, которому вы его отправляете, не имеют инструментов для правильного чтения файлов Markdown. Поэтому вам придется конвертировать файл в HTML или RTF (Rich Text Format), который могут читать приложения Windows / Office.Этот плагин поможет вам сделать это.
7. NppMenuSearch
АЭСимеет много вариантов. Много . Конечно, они логически отсортированы по меню, и большинство из них имеют специальные сочетания клавиш, но, как мы неоднократно видели в Google Docs и Sublime Text, использование утилиты запуска клавиатуры просто лучше. Поэтому после установки плагина просто нажмите Ctrl + M или перейдите в поле поиска в правом верхнем углу и начните вводить любую команду. После нескольких символов появится соответствующее действие, нажмите Enter для выполнения.
8. SpellChecker
Вы знаете, что писатель не может сделать? Опечатки. Независимо от того, насколько хорошо вы пишете, глупые опечатки могут просочиться. Но благодаря умным технологиям компьютерной эры мы можем улучшить их, прежде чем отправлять слова в дикую природу. Используйте плагин SpellChecker, чтобы сделать это для АЭС.
9. Автосохранение
Устали от удара Ctrl + S все время? Потерять данные, потому что вы забыли сохранить их? Загрузите этот плагин (из Менеджера плагинов) и просто сосредоточьтесь на написании.
10. Предварительный просмотр HTML
Если вам не нравится открывать Chrome для проверки внесенных вами изменений, вы можете выделить для этого плавающее окно. Нажмите сочетание клавиш Ctlr + Shift + H , чтобы открыть предварительный просмотр. Загрузите плагин из Менеджера плагинов. Он имеет специальную кнопку Обновить для ручного обновления.
Итак, фанаты Notepad ++, мы пропустили какой-нибудь крутой плагин? Дайте нам знать!
Приведенная выше статья может содержать партнерские ссылки, которые помогают поддерживать Guiding Tech.Тем не менее, это не влияет на нашу редакционную целостность. Содержание остается непредвзятым и подлинным.
CSS HTML Блокнот скачать | SourceForge.net
ФИО
Телефонный номер
Название работы
Промышленность
Компания
Размер компании Размер компании: 1 — 25 26 — 99 100 — 499 500 — 999 1 000 — 4 999 5000 — 9,999 10 000 — 19 999 20 000 или больше
Получать уведомления об обновлениях для этого проекта.Получите рассылку SourceForge. Получайте информационные бюллетени и уведомления, которые включают новости сайта, специальные предложения и эксклюзивные скидки на ИТ-продукты и услуги.Да, также присылайте мне специальные предложения о продуктах и услугах, касающиеся:
Программное обеспечение для бизнеса Программное обеспечение с открытым исходным кодом Информационные технологии программирование аппаратные средстваВы можете связаться со мной через:
Email (обязательно) Телефон смс Я согласен получать эти сообщения от SourceForge.сеть. Я понимаю, что могу отозвать свое согласие в любое время. Пожалуйста, обратитесь к нашим Условиям использования и Политике конфиденциальности или Свяжитесь с нами для получения более подробной информации. Я согласен получать эти сообщения от SourceForge.net указанными выше способами. Я понимаю, что могу отозвать свое согласие в любое время. Пожалуйста, обратитесь к нашим Условиям использования и Политике конфиденциальности или Свяжитесь с нами для получения более подробной информации.JavaScript требуется для этой формы.
ПодписывайсяУ вас, похоже, отключен CSS.Пожалуйста, не заполняйте это поле.
У вас, похоже, отключен CSS. Пожалуйста, не заполняйте это поле.
скачиваний | Блокнот ++
перейти к содержанию W3C SVGТекущая версия 7.8,9

