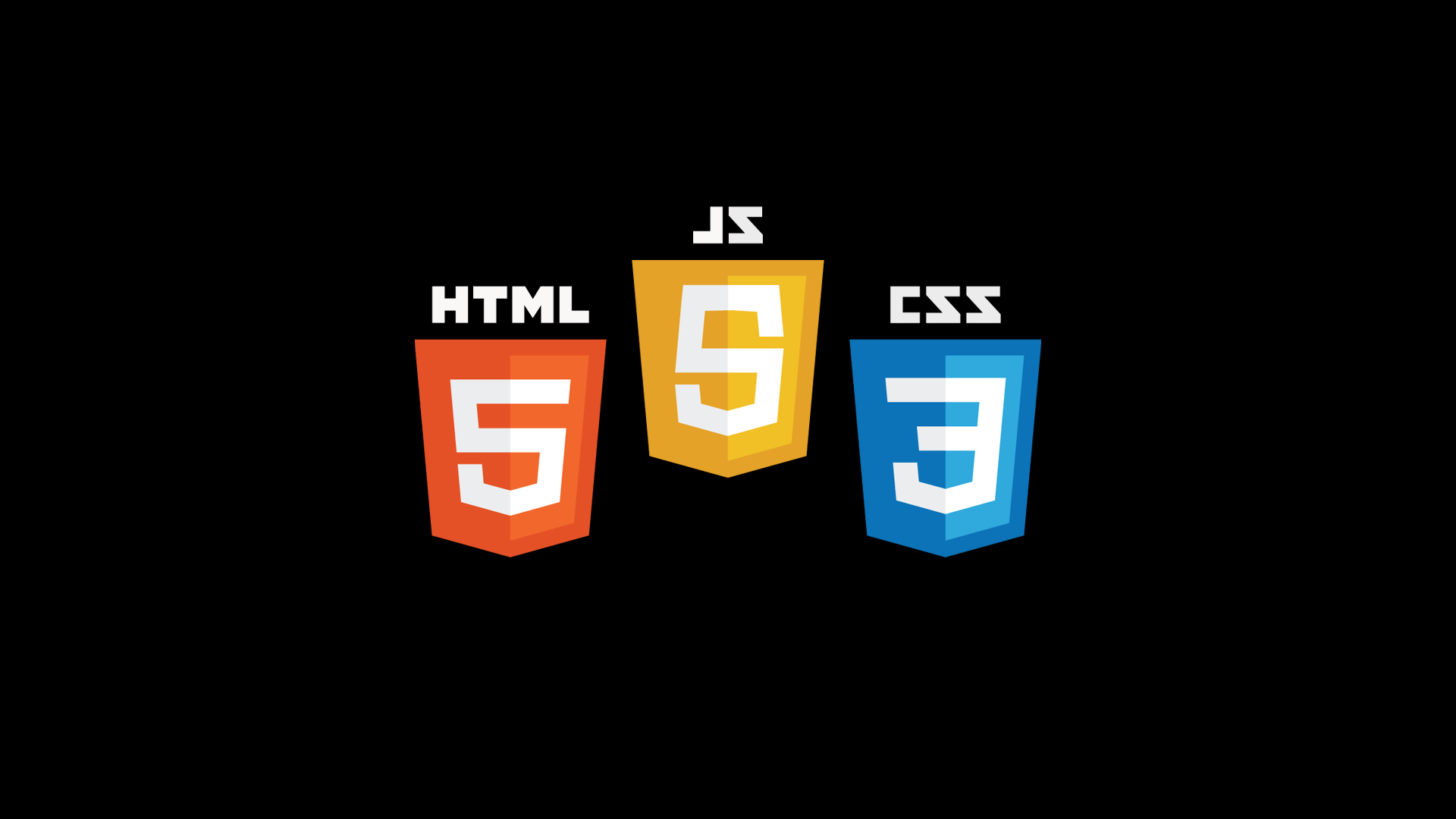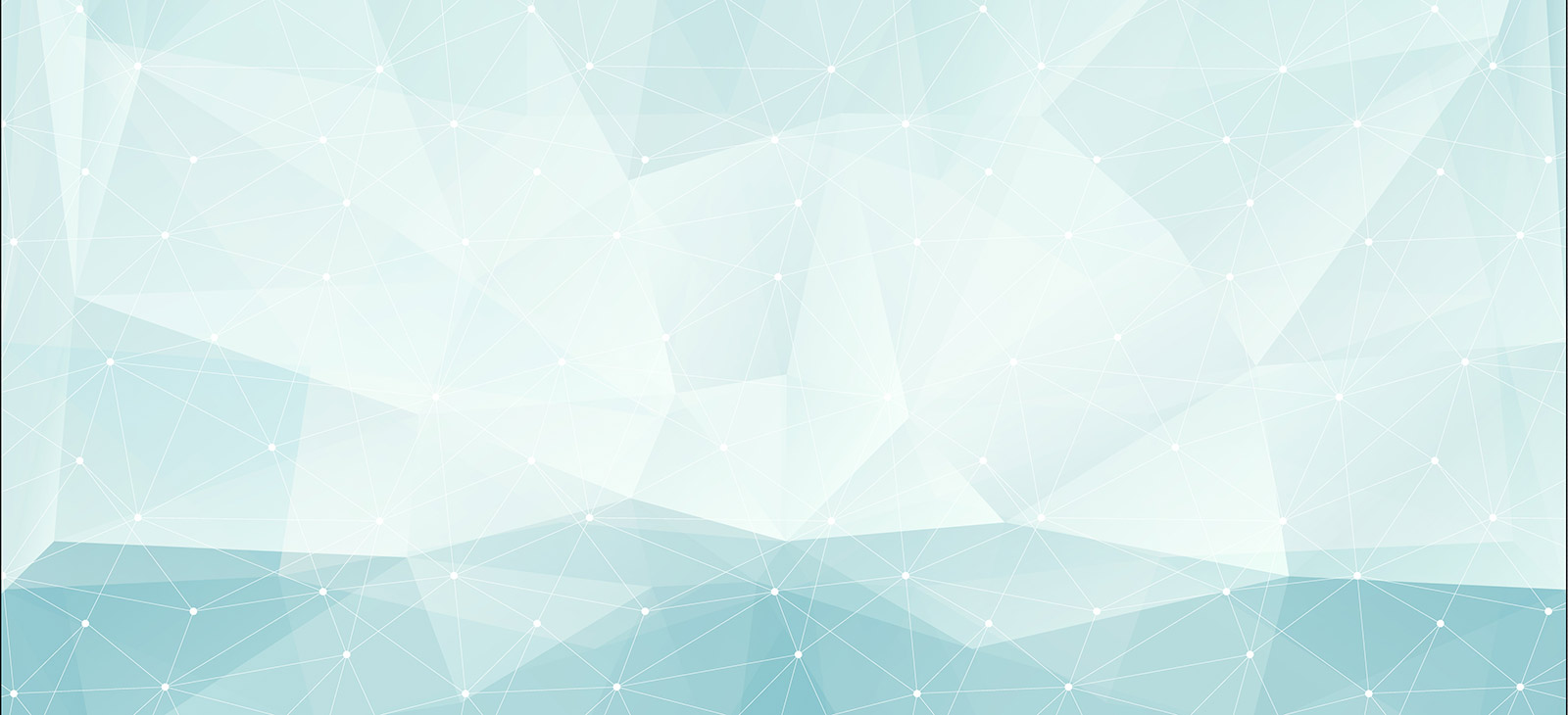Как изменить фоновое изображение в Visual Studio Code | by Omobolanle Arogundade
Хватит долго болтать, давайте перейдем к делу. Как мы можем изменить ваше фоновое изображение в VSCode, верно? Итак, приступим:
Откройте панель «Расширения» и найдите фоновый плагин, установите и включите его. Или выполните следующую команду
ext install background
Чтобы изменить фоновое изображение в VS Code, вам нужно перейти в редактор настроек. Есть несколько способов сделать это:
- Нажмите
Ctrl + ,на клавиатуре (илиCmd + ,на Mac) и нажмите кнопкуИзменить в settings.json. - Щелкните значок шестеренки в левом нижнем углу окна VS Code и нажмите кнопку
Изменить в settings.json. - Перейдите в
Код/Файл > Настройки > Настройкив верхнем меню и нажмите кнопкуИзменить в settings.json. - Выполнить
Cmd/Ctrl + Shift + Pи выберитеКоманда «Открыть настройки (JSON)».
Если вам не нравится какая-либо из предопределенных конфигураций, вы также можете настроить фон самостоятельно. Для этого вам просто нужно обновить фоновый раздел файла settings.json следующим примером;
{
"background.fullscreen": {
"image": "https://pathtoimage.png", // URL вашего изображения
// "image": ["https://pathtoimage.png"] , // Массив может быть полезен при установке интервала для карусели
«непрозрачность»: 0,91, // 0,85 ~ 0,95 рекомендуется
«размер»: «обложка», // также css, «обложка» для самоадаптации (рекомендуется),или «содержать», «200 пикселей 200 пикселей»,
«позиция ": "center", // псевдоним `background-position`, по умолчанию `center`
"interval": 0 // секунды интервала для карусели, по умолчанию `0` для отключения.
}
} Другими примерами являются;
- отключить расширение
{
"background.enabled": false
} - пользовательские изображения
{
"background. useDefault": ложь,
useDefault": ложь,
"background.customImages": ["https://a.com/b.png", "file:///Users/somepath/a.jpg"]
} - пользовательский стиль — непрозрачность
{
"background.style": {
"opacity": 0.6
}
} - пользовательский стиль — размер изображения 9001 8
{
"background.style": {
"background-size": "300px 460px"
}
} - полноэкранный режим
{
"background.fullscreen": {
"image": "https://pathtoimage.png", // URL вашего изображения
// "image": ["https://pathtoimage.png"], // Массив может быть полезен при установке интервала для карусели
«непрозрачность»: 0,91, // 0,85 ~ 0,95 рекомендуется
«размер»: «обложка», // также css, «обложка» для самоадаптации (рекомендуется),или «содержать», «200px 200px»,
"position": "center", // псевдоним `background-position`, по умолчанию `center`
"interval": 0 // секунды интервала для карусели, по умолчанию `0` для отключения.
}
} Вот как должен выглядеть ваш окончательный результат,
Надеюсь, это поможет! Дайте мне знать, если у вас есть какие-либо вопросы или вам нужны дополнительные разъяснения по любому из шагов, упомянутых выше.
Используйте фоновые изображения в ваших представлениях
Фоновые изображения — это изображения, которые вы показываете под ними ваши данные, чтобы добавить больше контекста к меткам в представлении. Обычно фоновые изображения используются для добавления пользовательских изображений карты, которые соответствуют системе координат в ваших данных.
Например, вы
могут иметь данные, соответствующие нескольким этажам здания.
Вы можете использовать фоновые изображения для наложения этих данных на фактический
план этажа здания, чтобы дать больше контекста. Другие примеры
использование фоновых изображений включает показ модели морского дна,
изображения веб-страниц для анализа веб-журналов и даже уровней из
видеоигры для визуализации статистики игроков.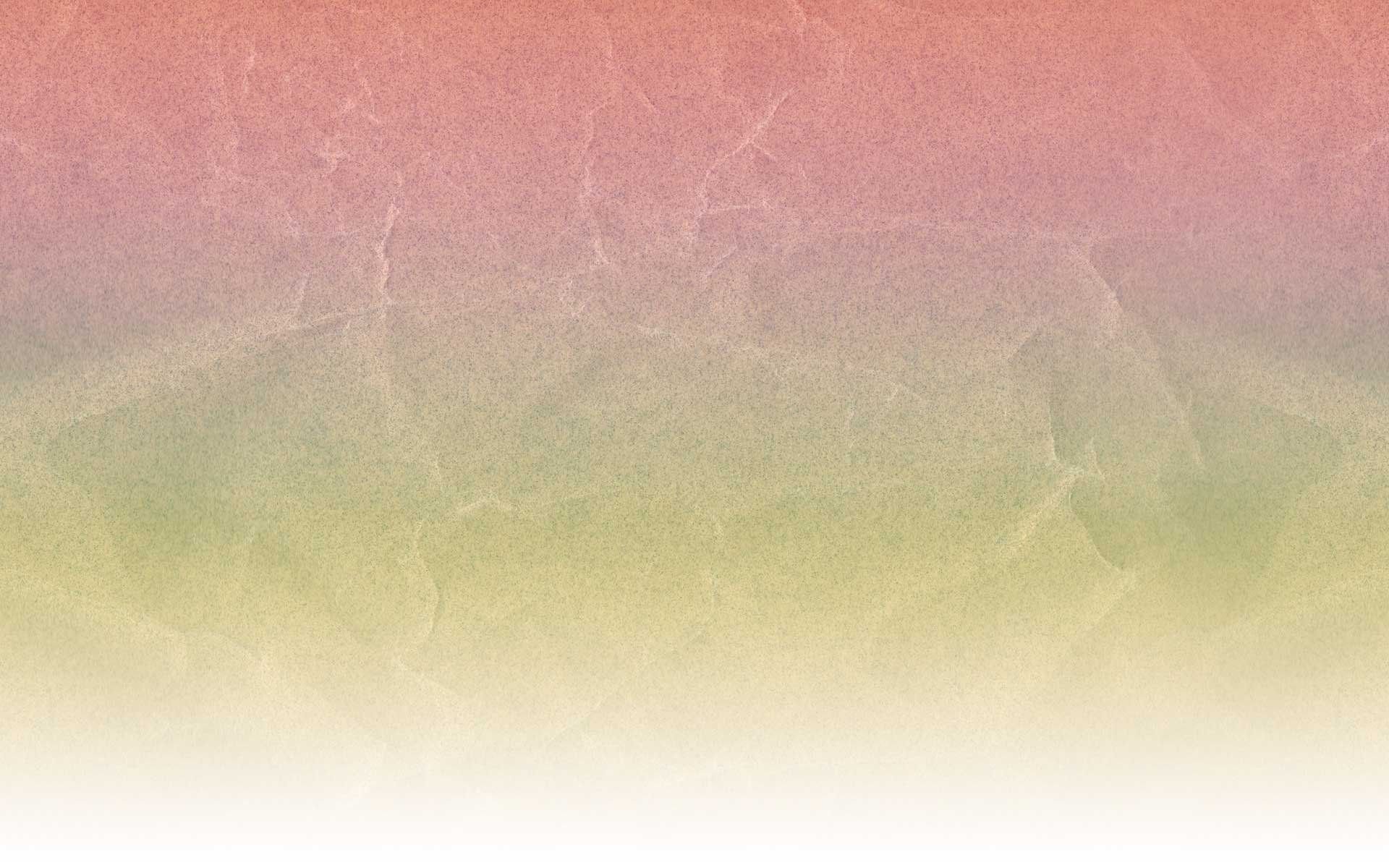
Пока Tableau позволяет загружать динамические карты из онлайна и офлайн-провайдера, фоновые изображения позволяют использовать собственные пользовательские изображения, будь то специальные карты или любое другое изображение, соответствует вашим данным.
Добавление фоновых изображений в книгу
При добавлении фонового изображения в представление необходимо укажите систему координат, сопоставив оси X и Y с значения полей в вашей базе данных. Если вы добавляете карту, оси X и Y должны быть долготой и широтой, выраженными как десятичная дробь. Однако вы можете сопоставить оси с любыми соответствующими полями на основе в собственной системе координат.
Чтобы добавить фоновое изображение:
Выберите «Карта» > «Фон» Изображения, а затем выберите источник данных.
В диалоговом окне «Фоновые изображения» нажмите «Добавить».
 Изображение.
Изображение.В диалоговом окне «Добавить фоновое изображение» выполните следующие действия:
Введите имя изображения в поле Имя. коробка.
Щелкните Обзор, чтобы перейти и выбрать изображение, которое вы хотите добавить на фон. Вы также можете ввести URL-адрес для ссылки на изображение, размещенное в Интернете.
Выберите поле для сопоставления с осью x изображения и укажите левое и правое значения. При добавлении карты значения долготы должны быть сопоставлены с осью x с использованием десятичных значений (вместо градусы/минуты/секунды или N/S/E/W).
Выберите поле для сопоставления с осью Y изображения и укажите верхнее и нижнее значения.

Вы можете отрегулировать интенсивность изображения с помощью слайдер. Чем дальше ползунок перемещается вправо, тем ярче изображение появится позади ваших данных.
На вкладке «Параметры» можно указать следующие параметры:
Заблокировать соотношение сторон — выберите этот параметр сохранять исходные размеры изображения при любых манипуляциях осей. Отмена выбора этой опции позволяет форме изображения измениться. быть искаженным.
Всегда показывать все изображение — выберите этот параметр позволяет избежать обрезки изображения, когда данные охватывают только часть изображения.

Добавить условия для показа изображения. См. раздел «Фильтрация данных из ваших представлений» (ссылка открывается в новом окне), чтобы узнать Подробнее об определении условий.
Нажмите OK.
При добавлении полей x и y на полку «Строки и столбцы» в представлении фоновое изображение отображается позади данных. Если фоновое изображение не отображается, убедитесь, что вы используете дезагрегированные показатели для полей x и y. Дезагрегировать все показатели, выберите Анализ >
 Наконец, если вы
использовали сгенерированные поля широты и долготы для x и y
поля, вам нужно будет отключить встроенные карты перед вашим фоном
изображение будет отображаться. Выберите «Карта» > «Фоновые карты» > «Нет», чтобы
отключите встроенные карты.
Наконец, если вы
использовали сгенерированные поля широты и долготы для x и y
поля, вам нужно будет отключить встроенные карты перед вашим фоном
изображение будет отображаться. Выберите «Карта» > «Фоновые карты» > «Нет», чтобы
отключите встроенные карты.Чтобы сделать метки на виде более заметными при размещается поверх фонового изображения, каждая метка окружена сплошной контрастный цвет, называемый ореолом. Вы можете отмечать ореолы выключить, выбрав Формат >
Построить представление с фоновым изображением
После добавления фонового изображения необходимо построить представление таким образом, чтобы оно соответствовало сопоставлениям x и y, которые вы указали для Изображение. То есть поля, которые вы указали как x и y, должны быть на нужных полках. Следуйте инструкциям ниже, чтобы настроить представление правильно:
Поместите поле, сопоставленное с осью X, на полке Столбцы.

Если вы работаете с картами, поле долготы должно быть на полка колонны. Поначалу это может показаться отсталым, однако поля на полке столбцов определяют значения, распределенные по ось х.
Поместите поле, сопоставленное с осью Y, на полке «Строки».
Если вы работаете с картами, поле широты должно быть в строках полка. Поначалу это может показаться отсталым, однако поля на Полка строк определяет значения, распределенные по оси Y.
Редактировать фоновое изображение
После добавления фонового изображения всегда можно вернуться и отредактируйте сопоставления полей x и y, а также любые параметры на вкладке Опции.
Для редактирования изображения:
Выберите «Карта» > «Фон» Изображений.

В диалоговом окне «Фоновые изображения» выберите изображение, хотите отредактировать, и нажмите «Изменить» (вы также можете просто дважды щелкните имя изображения).
В диалоговом окне «Редактировать фоновое изображение» внесите изменения к изображению и нажмите OK.
Включение или отключение фоновых изображений
Хотя в книгу можно добавить несколько изображений, может захотеть использовать только подмножество изображений для определенного набора листов. Например, вы можете захотеть показать карту всего Соединенные Штаты Америки на одном ракурсе и карты отдельных штатов в других представлениях.
Используйте флажки в диалоговом окне Фоновые изображения, чтобы включить
и отключите изображения для текущего рабочего листа.
Чтобы включить или отключить фоновое изображение:
Выберите «Карта» > «Фон» Изображений.
В диалоговом окне «Фоновые изображения» установите флажки рядом с изображениями, которые вы хотите включить.
Нажмите OK.
Добавление условий отображения и скрытия к фоновым изображениям
Когда вы добавляете фоновое изображение и включаете его, изображение
будет отображаться автоматически на любом рабочем листе, имеющем необходимые
поля, используемые в представлении. Чтобы изображение не отображалось на всех листах,
вы можете указать условия показа/скрытия. Условия отображения/скрытия являются условными
операторы, которые вы определяете, чтобы указать, когда показывать изображение. Для
Например, у вас может быть изображение плана этажа многоэтажного здания.
Хотя каждое изображение связано с одними и теми же координатами (углы
здания), вы не хотите показывать карту первого этажа, когда
глядя на информацию о третьем этаже. В этом случае можно указать
условие для отображения изображения первого этажа только тогда, когда поле Этаж
равен единице.
Чтобы изображение не отображалось на всех листах,
вы можете указать условия показа/скрытия. Условия отображения/скрытия являются условными
операторы, которые вы определяете, чтобы указать, когда показывать изображение. Для
Например, у вас может быть изображение плана этажа многоэтажного здания.
Хотя каждое изображение связано с одними и теми же координатами (углы
здания), вы не хотите показывать карту первого этажа, когда
глядя на информацию о третьем этаже. В этом случае можно указать
условие для отображения изображения первого этажа только тогда, когда поле Этаж
равен единице.
Чтобы указать условия отображения/скрытия:
Выберите «Карта» > «Фон» Изображения, а затем выберите источник данных.
В диалоговом окне «Фоновые изображения» выберите изображение, хотите добавить условие и нажмите «Изменить».

В следующем диалоговом окне выберите вкладку Параметры.
Нажмите кнопку «Добавить» внизу диалогового окна.
Выберите поле, на котором будет основано условие. В описанном примере выше поле «Этаж».
Укажите, когда вы хотите показать изображение, выбрав значение поля. Для этого примера выбран один.
Нажмите OK.
Заявление об условии добавляется к изображению. В примере плана этажа здания условие оператор показывает изображение только тогда, когда этаж равен единице.

Дважды нажмите OK, чтобы закрыть фон Диалоговые окна изображения и примените изменения.
При добавлении нескольких условий фоновое изображение будет отображаться только при соблюдении всех условий. Например, если фон изображение имеет два условия для имени свойства и этажа, оно будет только показывать, когда свойство — Greenwood Estates, а этаж — 3.
Удалить фоновое изображение
Если вы больше не хотите использовать фоновое изображение, вы можете либо отключите его, либо удалите, сделав недоступным ко всем рабочим листам.
Чтобы удалить изображение:
Выберите «Карта» > «Фон» Изображений.
В диалоговом окне «Фоновые изображения» выберите изображение, хотите удалить, и нажмите Удалить.



 useDefault": ложь,
useDefault": ложь, 
 Изображение.
Изображение.