drupal — Отступы между абзацами
Вопрос задан
Изменён 1 год 8 месяцев назад
Просмотрен 4k раз
Пишу содержимое на drupale. Вставляю вручную картинки. Почему то после картинок появляется тег <br>, который занимает место и добавляет отступ, этот тег виден если проинспектировать страницу, а в содержимом его нету. Подскажите, пожалуйста, как убрать этот глюк и как задать вручную на html’e отступы между абзацами?
- drupal
- html
- css
Получилось!
Если посмотреть в код страницы, то можно заметить, что на разных сайтах код абзаца установлен по умолчанию разный. Так, у меня это не p, а br. То есть предлагаемый выше код p {margin-bottom: 10px;}
Необходимо прописать br {margin-bottom: 10px;}, причем на разных сайтах у меня значение «прокатывало» разное. То удалось прописать
То удалось прописать margin-top: 5px; margin-bottom: 5px;, то только margin: 10px;.
Также имело значение, в каком именно файле присутствует этот самый код, даже если кажется, что нашелся единственно верный вариант. Если не работает, то надо искать другие варианты. Теперь во всех статьях имеются удобные для чтения отступы между абзацами — http://ob-eco.ru/5-oficialnye-stranicy-petra-poroshenko-v-populyarnyh-socialnyh-setyah.html
p {
text-indent: 1.2em;
}
Следует учитывать, на разные экраны человек смотрит с различного расстояния, и 1 сантиметр на мониторе компьютера и на смартфоне воспринимается по-разному. Например, когда установленный шрифт 2in, то 1em означает 2in. Также допустимо указывать процент, когда величина отступа рассчитывается в % от ширины блока текста.
Все нюансы описаны здесь
p {margin-bottom: 10px;}
4Зарегистрируйтесь или войдите
Регистрация через Google Регистрация через Facebook Регистрация через почтуОтправить без регистрации
ПочтаНеобходима, но никому не показывается
Отправить без регистрации
ПочтаНеобходима, но никому не показывается
By clicking “Отправить ответ”, you agree to our terms of service and acknowledge that you have read and understand our privacy policy and code of conduct.
Форматирование абзацев в Illustrator
Руководство пользователя Отмена
Поиск
- Руководство пользователя Illustrator
- Основы работы с Illustrator
- Введение в Illustrator
- Новые возможности в приложении Illustrator
- Часто задаваемые вопросы
- Системные требования Illustrator
- Illustrator для Apple Silicon
- Рабочая среда
- Основные сведения о рабочей среде
- Ускоренное обучение благодаря панели «Обзор» в Illustrator
- Создание документов
- Панель инструментов
- Комбинации клавиш по умолчанию
- Настройка комбинаций клавиш
- Общие сведения о монтажных областях
- Управление монтажными областями
- Панель свойств
- Установка параметров
- Рабочая среда «Сенсорное управление»
- Поддержка Microsoft Surface Dial в Illustrator
- Отмена изменений и управление историей дизайна
- Повернуть вид
- Линейки, сетки и направляющие
- Специальные возможности в Illustrator
- Безопасный режим
- Просмотр графических объектов
- Работа в Illustrator с использованием Touch Bar
- Файлы и шаблоны
- Инструменты в Illustrator
- Краткий обзор инструментов
- Выбор инструментов
- Выделение
- Частичное выделение
- Групповое выделение
- Волшебная палочка
- Лассо
- Монтажная область
- Выделение
- Инструменты для навигации
- Рука
- Повернуть вид
- Масштаб
- Инструменты рисования
- Градиент
- Сетка
- Создание фигур
- Градиент
- Текстовые инструменты
- Текст
- Текст по контуру
- Текст по вертикали
- Текст
- Инструменты рисования
- Перо
- Добавить опорную точку
- Удалить опорные точки
- Опорная точка
- Кривизна
- Отрезок линии
- Прямоугольник
- Прямоугольник со скругленными углами
- Эллипс
- Многоугольник
- Звезда
- Кисть
- Кисть-клякса
- Карандаш
- Формирователь
- Фрагмент
- Инструменты модификации
- Поворот
- Отражение
- Масштаб
- Искривление
- Ширина
- Свободное трансформирование
- Пипетка
- Смешать
- Ластик
- Ножницы
- Быстрые действия
- Ретротекст
- Светящийся неоновый текст
- Старомодный текст
- Перекрашивание
- Преобразование эскиза в векторный формат
- Введение в Illustrator
- Illustrator на iPad
- Представляем Illustrator на iPad
- Обзор по Illustrator на iPad.

- Ответы на часто задаваемые вопросы по Illustrator на iPad
- Системные требования | Illustrator на iPad
- Что можно и нельзя делать в Illustrator на iPad
- Обзор по Illustrator на iPad.
- Рабочая среда
- Рабочая среда Illustrator на iPad
- Сенсорные ярлыки и жесты
- Комбинации клавиш для Illustrator на iPad
- Управление настройками приложения
- Документы
- Работа с документами в Illustrator на iPad
- Импорт документов Photoshop и Fresco
- Выбор и упорядочение объектов
- Создание повторяющихся объектов
- Объекты с переходами
- Рисование
- Создание и изменение контуров
- Рисование и редактирование фигур
- Текст
- Работа с текстом и шрифтами
- Создание текстовых надписей по контуру
- Добавление собственных шрифтов
- Работа с изображениями
- Векторизация растровых изображений
- Цвет
- Применение цветов и градиентов
- Представляем Illustrator на iPad
- Облачные документы
- Основы работы
- Работа с облачными документами Illustrator
- Общий доступ к облачным документам Illustrator и совместная работа над ними
- Публикация документов для проверки
- Обновление облачного хранилища для Adobe Illustrator
- Облачные документы в Illustrator | Часто задаваемые вопросы
- Устранение неполадок
- Устранение неполадок с созданием или сохранением облачных документов в Illustrator
- Устранение неполадок с облачными документами в Illustrator
- Основы работы
- Добавление и редактирование содержимого
- Рисование
- Основы рисования
- Редактирование контуров
- Рисование графического объекта с точностью на уровне пикселов
- Рисование с помощью инструментов «Перо», «Кривизна» и «Карандаш»
- Рисование простых линий и фигур
- Трассировка изображения
- Упрощение контура
- Определение сеток перспективы
- Инструменты для работы с символами и наборы символов
- Корректировка сегментов контура
- Создание цветка в пять простых шагов
- Рисование перспективы
- Символы
- Рисование контуров, выровненных по пикселам, при создании проектов для Интернета
- 3D-объекты и материалы
- Подробнее о 3D-эффектах в Illustrator
- Создание трехмерной графики
- Проецирование рисунка на трехмерные объекты
- Создание трехмерного текста
- Создание трехмерных объектов
- Подробнее о 3D-эффектах в Illustrator
- Цвет
- О цвете
- Выбор цветов
- Использование и создание цветовых образцов
- Коррекция цвета
- Панель «Темы Adobe Color»
- Цветовые группы (гармонии)
- Панель «Темы Color»
- Перекрашивание графического объекта
- Раскрашивание
- О раскрашивании
- Раскрашивание с помощью заливок и обводок
- Группы с быстрой заливкой
- Градиенты
- Кисти
- Прозрачность и режимы наложения
- Применение обводок к объектам
- Создание и редактирование узоров
- Сетки
- Узоры
- Выбор и упорядочение объектов
- Выделение объектов
- Слои
- Группировка и разбор объектов
- Перемещение, выравнивание и распределение объектов
- Размещение объектов
- Блокировка, скрытие и удаление объектов
- Копирование и дублирование объектов
- Поворот и отражение объектов
- Переплетение объектов
- Перерисовка объектов
- Кадрирование изображений
- Трансформирование объектов
- Объединение объектов
- Вырезание, разделение и обрезка объектов
- Марионеточная деформация
- Масштабирование, наклон и искажение объектов
- Объекты с переходами
- Перерисовка с помощью оболочек
- Перерисовка объектов с эффектами
- Создание фигур с помощью инструментов «Мастер фигур» и «Создание фигур»
- Работа с динамическими углами
- Улучшенные процессы перерисовки с поддержкой сенсорного ввода
- Редактирование обтравочных масок
- Динамические фигуры
- Создание фигур с помощью инструмента «Создание фигур»
- Глобальное изменение
- Текст
- Дополнение текстовых и рабочих объектов типами объектов
- Создание маркированного и нумерованного списков
- Управление текстовой областью
- Шрифты и оформление
- Определение и использование шрифтов из изображений и обведенного текста
- Форматирование текста
- Импорт и экспорт текста
- Форматирование абзацев
- Специальные символы
- Создание текста по контуру
- Стили символов и абзацев
- Табуляция
- Поиск отсутствующих шрифтов (технологический процесс Typekit)
- Шрифт для арабского языка и иврита
- Шрифты | Часто задаваемые вопросы и советы по устранению проблем
- Создание эффекта 3D-текста
- Творческий подход к оформлению
- Масштабирование и поворот текста
- Интерлиньяж и межбуквенные интервалы
- Расстановка переносов и переходы на новую строку
- Проверка орфографии и языковые словари
- Форматирование азиатских символов
- Компоновщики для азиатской письменности
- Создание текстовых проектов с переходами между объектами
- Создание текстового плаката с помощью трассировки изображения
- Создание специальных эффектов
- Работа с эффектами
- Стили графики
- Атрибуты оформления
- Создание эскизов и мозаики
- Тени, свечения и растушевка
- Обзор эффектов
- Веб-графика
- Лучшие методы создания веб-графики
- Диаграммы
- SVG
- Фрагменты и карты изображений
- Рисование
- Импорт, экспорт и сохранение
- Импорт
- Помещение нескольких файлов в документ
- Управление связанными и встроенными файлами
- Сведения о связях
- Извлечение изображений
- Импорт графического объекта из Photoshop
- Импорт растровых изображений
- Импорт файлов Adobe PDF
- Импорт файлов EPS, DCS и AutoCAD
- Библиотеки Creative Cloud Libraries в Illustrator
- Библиотеки Creative Cloud Libraries в Illustrator
- Диалоговое окно «Сохранить»
- Сохранение иллюстраций
- Экспорт
- Использование графического объекта Illustrator в Photoshop
- Экспорт иллюстрации
- Сбор ресурсов и их массовый экспорт
- Упаковка файлов
- Создание файлов Adobe PDF
- Извлечение CSS | Illustrator CC
- Параметры Adobe PDF
- Палитра «Информация о документе»
- Импорт
- Печать
- Подготовка к печати
- Настройка документов для печати
- Изменение размера и ориентации страницы
- Задание меток обреза для обрезки и выравнивания
- Начало работы с большим холстом
- Печать
- Наложение
- Печать с управлением цветами
- Печать PostScript
- Стили печати
- Метки и выпуск за обрез
- Печать и сохранение прозрачных графических объектов
- Треппинг
- Печать цветоделенных форм
- Печать градиентов, сеток и наложения цветов
- Наложение белого
- Подготовка к печати
- Автоматизация задач
- Объединение данных с помощью панели «Переменные»
- Автоматизация с использованием сценариев
- Автоматизация с использованием операций
- Устранение неполадок
- Проблемы с аварийным завершением работы
- Восстановление файлов после сбоя
- Проблемы с файлами
- Поддерживаемые форматы файлов
- Проблемы с драйвером ГП
- Проблемы устройств Wacom
- Проблемы с файлами DLL
- Проблемы с памятью
- Проблемы с файлом настроек
- Проблемы со шрифтами
- Проблемы с принтером
- Как поделиться отчетом о сбое с Adobe
- Повышение производительности Illustrator
Обзор палитры «Абзац»
Палитра «Абзац» («Окно» > «Текст» > «Абзац») используется для изменения форматирования колонок и абзацев. Если выделен текст или активен инструмент «Текст», для форматирования абзацев также можно использовать параметры на панели «Управление».
Если выделен текст или активен инструмент «Текст», для форматирования абзацев также можно использовать параметры на панели «Управление».
Видеоролик с инструкциями по работе со стилями символов и абзацев см. по адресу www.adobe.com/go/vid0047.
Палитра «Абзац» (показаны все параметры)A. Выравнивание и выключка B. Отступ слева C. Отступ слева для первой строки D. Отбивка перед абзацем E. Расстановка переносов F. Отступ справа G. Отбивка после абзаца
A. Шрифт B. Стиль шрифта C. Размер шрифта D. Выравнивание по левому краю E. Выравнивание по центру F. Выравнивание по правому краю
По умолчанию в палитре «Абзац» видны только наиболее часто используемые параметры. Чтобы вывести все параметры, выберите в меню палитры команду «Показать параметры». Также можно щелкать двойной треугольник на вкладке палитры, чтобы циклически переходить от одного размера отображения к другому.
Выравнивание текста
Текст в области и текст по контуру можно выровнять по одному или обоим краям контура текста.
Выделите текстовый объект или установите курсор на абзаце, который нужно изменить.
Если текстовый объект не выделен или курсор не установлен на абзаце, выравнивание будет применено к новому тексту.
На панели «Управление» или палитре «Абзац» нажмите кнопку выравнивания.
Выключка текста
Выключка — это выравнивание текста по обоим краям. Выключку можно применить ко всему тексту в абзаце, включая или исключая последнюю строку.
Выделите текстовый объект или установите курсор на абзаце для выключки.
Если текстовый объект не выделен или курсор не установлен на абзаце, выключка будет применена к новому тексту.
В палитре «Абзац» нажмите кнопку выключки.
Настройка межсловного и межбуквенного интервала в выровненном тексте
Приложения Adobe позволяют производить точную настройку интервалов между словами и буквами, а также масштабирование символов. Настройка интервалов особенно полезна для выровненного текста, хотя они настраиваются и для невыровненного текста.
Настройка интервалов особенно полезна для выровненного текста, хотя они настраиваются и для невыровненного текста.
Поместите курсор в тот абзац, который нужно изменить, либо выделите текстовый объект или фрейм, в котором нужно изменить все абзацы.
Выберите пункт «Выключка» в меню палитры «Абзац».
Задайте значения параметров «Межсловные интервалы», «Межбуквенные интервалы» и «Масштаб глифов». Значения «Минимум» и «Максимум» определяют допустимый диапазон интервалов только для абзацев с выключкой. Значение параметра «Желаемые» определяется как для абзацев с выключкой, так и для абзацев без выключки.
Межсловные интервалы
Интервал между словами, появляющийся при нажатии клавиши «Пробел». Значения параметра «Межсловный интервал» могут меняться в диапазоне от 0 % до 1000 %. При значении 100% дополнительный интервал между словами не добавляется.
Межбуквенные интервалы
Расстояние между буквами, включая значения кернинга и трекинга.
 Значения параметра «Межбуквенные интервалы» могут меняться в диапазоне от -100 % до 500 %. При значении 0 % дополнительный интервал между буквами не добавляется, при 100 % добавляется интервал шириной, равной обычному пробелу.
Значения параметра «Межбуквенные интервалы» могут меняться в диапазоне от -100 % до 500 %. При значении 0 % дополнительный интервал между буквами не добавляется, при 100 % добавляется интервал шириной, равной обычному пробелу.Масштаб глифов
Ширина символов (глиф — это любой символ шрифта). Значения межглифовых интервалов могут изменяться в диапазоне от 50 % до 200 %.
Совет. Параметры интервалов всегда применяются ко всему абзацу. Чтобы настроить интервалы для нескольких символов, а не для всего абзаца, воспользуйтесь параметром «Трекинг».
Установите параметр «Выключка отдельных слов» (Illustrator) или «Выключка одиночных слов» (InDesign), чтобы указать, как выравнивать однословные абзацы.
В узких столбцах может встретиться строка, содержащая только одно слово. Если абзац настроен на полную выключку, одиночное слово в строке может оказаться слишком растянутым. Вместо того чтобы оставлять подобные слова полностью выключенными, можно выровнять их по центру, по правому или по левому краю.

Отступы текста
Отступ — это пространство между текстом и границей текстового объекта. Отступы действуют только для выделенных абзацев, поэтому для разных абзацев легко можно задать разные отступы.
Отступы можно задавать с помощью палитр «Табуляция», «Абзац» и панели «Управление». При работе с текстом также можно вводить отступы с помощью табуляторов или изменения отступов для текстового объекта.
Примечание.Работая с текстом на японском, для установки отступа первой строки вместо палитры «Абзац» можно использовать параметр «модзикуми». Если отступ первой строки задан в палитре «Абзац» и для отступа первой строки задан параметр «модзикуми», общий отступ составляет сумму двух значений.
Установка отступов в палитре «Абзац»
- Выберите инструмент «Текст» и щелкните абзац, для которого нужно установить отступ.
Задайте значения отступов в палитре «Абзац».
 Например, выполните одно из следующих действий:
Например, выполните одно из следующих действий:Чтобы задать отступ размером в 1 пику для всего абзаца, введите значение 1p в поле «Отступ слева» .
Чтобы задать отступ размером в 1 пику только для первой строки абзаца, введите значение 1p в поле «Отступ слева для первой строки» .
Чтобы создать висячий отступ в 1 пику, введите положительное значение (например, 1p) в поле «Отступ слева» и отрицательное (например, 1p) в поле «Отступ слева для первой строки».
Установка отступа с помощью палитры «Табуляция»
- Выберите инструмент «Текст» и щелкните абзац, для которого нужно установить отступ.
- В палитре «Табуляция» выполните одно из следующих действий с маркерами отступа :
Чтобы сделать отступ для первой строки текста, перетащите верхний маркер. Чтобы сделать отступ для всего текста, кроме первой строки, перетащите нижний маркер.
 Чтобы переместить оба маркера и установить отступ для всего абзаца, перетащите нижний маркер с нажатой клавишей «Ctrl» (в Windows) или «Command» (в Mac OS).
Чтобы переместить оба маркера и установить отступ для всего абзаца, перетащите нижний маркер с нажатой клавишей «Ctrl» (в Windows) или «Command» (в Mac OS).
Чтобы создать отступ для первой строки текста, выберите верхний маркер и введите значение отступа по оси Х. Чтобы переместить весь абзац, кроме первой строки, выберите нижний маркер и введите значение в поле Х.
Создание висячего отступа
При создании висячего отступа делается отступ всех строк абзаца, кроме первой. Висячие отступы особенно полезно использовать, когда в начало абзаца требуется добавить графику или нужно создать маркированный список.
Текст без отступа (слева) и с висячим отступом (справа)- Выберите инструмент «Текст» и щелкните абзац, для которого нужно установить отступ.
На панели «Управление» или палитре «Табуляция» задайте положительное значение отступа слева.

Чтобы задать отрицательное значение отступа для первой строки абзаца, выполните одно из следующих действий:
Настройка интервалов между абзацами
Установите курсор в абзаце, который нужно изменить, или выделите текстовый объект для изменения всех его абзацев. Если курсор не установлен в абзаце и не выделен текстовый объект, настройка будет применена к новому тексту.
- В палитре «Абзац» задайте значения в полях «Отбивка перед абзацем» ( или ) и «Отбивка после абзаца» ( или ). Примечание.
В первом абзаце колонки дополнительная отбивка перед абзацем не добавляется. В этом случае можно увеличить интерлиньяж первой строки абзаца или изменить отступ для текстового объекта.
Висячая пунктуация
Висячая пунктуация делает края текста более ровными за счет переноса символов пунктуации за поля абзаца.
Для висячей пунктуации в Illustrator есть следующие параметры.
Висячая пунктуация
Управляет выравниванием символов пунктуации для выделенного абзаца. Если «Висячая пунктуация» включена, следующие символы на 100 % находятся за полями: одинарные кавычки, двойные кавычки, дефисы, точки и запятые; следующие символы на 50 % находятся за полями: звездочки, тильды, многоточия, короткие и длинные тире, двоеточия, точки с запятой. Чтобы применить этот параметр, установите курсор в абзаце и выберите команду «Висячая пунктуация» в меню палитры «Абзац».
Визуальное выравнивание полей
Управляет выравниванием символов пунктуации для всех абзацев в текстовом объекте. Если «Визуальное выравнивание полей» включено, латинские символы пунктуации, а также края букв (например, W и А) выступают за поля текста, чтобы текст выглядел ровно. Для применения этого параметра выделите текстовый объект и выберите команду «Текст» > «Визуальное выравнивание полей».
Для применения этого параметра выделите текстовый объект и выберите команду «Текст» > «Визуальное выравнивание полей».
Бурасагари
Управляет выравниванием двухбайтных символов пунктуации (в китайских, японских и корейских шрифтах). На эти символы пунктуации не влияют параметры «Висячая пунктуация» и «Визуальное выравнивание полей».
Помните, что размер полей, за которые выступает висячая пунктуация, определяется выравниванием абзаца. Для абзацев с выравниванием по левому и правому краю символы пунктуации «висят» слева и справа, соответственно. Для абзацев с выравниванием по верхней и нижней границе знаки пунктуации «висят» сверху и снизу соответственно. Для абзацев с выравниванием по центру и выключкой символы пунктуации «висят» с обеих сторон.
Примечание. Если за символом пунктуации следуют кавычки, оба символа будут висячими.
Связанные материалы
- Клавиши для работы с текстом
- Изменение поля вокруг текстовой области
- Установка интерлиньяжа
- Указание параметра «бурасагари»
Вход в учетную запись
Войти
Управление учетной записьюИзменение интервалов между абзацами и внутри абзацев
html4 месяца назад
Надя Бано
HTML — это язык разметки, который предлагает множество элементов, создающих структуру веб-сайта. CSS поддерживает HTML таким образом, что он обеспечивает различные свойства стиля и положения для элементов HTML. В частности, элемент HTML «
CSS поддерживает HTML таким образом, что он обеспечивает различные свойства стиля и положения для элементов HTML. В частности, элемент HTML «» определяет абзац в документе. Абзацы можно настроить с помощью свойств CSS, таких как « margin », « line-height », « word-spacing » и многие другие.
В этой статье вы узнаете:
- Как изменить расстояние между абзацами в CSS?
- Как изменить интервал внутри абзацев в CSS?
HTML-страницу можно создать, следуя инструкциям:
- Добавьте два элемента «
» в HTML-файл.
- Назначьте идентификаторы как « para1 » и « para2 » соответственно.
- Укажите содержимое абзаца в них, как указано ниже:
Успешные люди просто прилагают много усилий и достигают цели; у них нет природного таланта.
Успешные люди просто прилагают много усилий и достигают цели; у них нет природного таланта.
Успешные люди просто прилагают много усилий и достигают цели; у них нет природного таланта.
Успешные люди просто прилагают много усилий и достигают цели; у них нет природного таланта.
Вывод
Как изменить расстояние между абзацами в CSS?Свойство « margin » может добавлять пробелы между абзацами. Более того, использование свойства « margin-bottom » в этом случае будет хорошим выбором.
Давайте добавим свойство границы, чтобы сделать видимым пространство на полях.
Стиль «para1» Класс .para1 {граница: 1 пиксель сплошной серый;
нижняя граница: 70px;
}
« .para1 » используется для доступа к элементу
с идентификатором « para1 » и применения следующих свойств:
- свойство « border » применяется со значением из Ширина границы, стиль и цвет задают границу вокруг абзаца.

- « margin-bottom » добавляет пробел внизу абзаца.
граница: 1 пиксель сплошной серый;
}
Элемент «
» с идентификатором « para2 » также применяется с границей с использованием свойства CSS « border ».
Можно заметить, что пробелы были успешно добавлены между абзацами:
Как изменить интервал внутри абзацев в CSS?УСБ «9Свойство 0007 line-height ” используется для добавления пробелов между строками абзаца.
Для этого добавьте свойство line-height к элементу «
» с идентификатором « para1 »:
line-height: 2;
Вывод
Все дело в изменении пробелов между абзацами.
ЗаключениеЧтобы изменить пробелы между абзацами, сначала добавьте абзацы в HTML-файл, используя «
”элемент. Затем свойство CSS « margin-bottom » используется для добавления пространства между абзацами. Свойство CSS « line-height » добавляет пробелы внутри абзацев. В этом посте подробно описана процедура изменения интервала между абзацами и внутри абзацев.
Затем свойство CSS « margin-bottom » используется для добавления пространства между абзацами. Свойство CSS « line-height » добавляет пробелы внутри абзацев. В этом посте подробно описана процедура изменения интервала между абзацами и внутри абзацев.
Об авторе
Надя Бано
Я увлеченный и дальновидный инженер-программист, стремящийся исследовать глобальную индустрию программного обеспечения. Я люблю писать статьи о продвинутом дизайне, программировании и тестировании.
Посмотреть все сообщения
html — Как интерпретировать пространство между абзацами в CSS?
Задавать вопрос
спросил
Изменено 3 года, 9 месяцев назад
Просмотрено 150 раз
Я пытаюсь добиться следующего:
Допустим, у меня есть сообщение в блоге, написанное на базовом HTML. У меня проблема с расстоянием между абзацами. Допустим, я не хочу добавлять тег
У меня проблема с расстоянием между абзацами. Допустим, я не хочу добавлять тег
для каждого абзаца, поэтому мне нужен только один, который будет отображать следующее:
Это мой абзац. Это мой второй абзац.
По сути, я хочу добавлять дополнительную пустую строку каждый раз, когда пользователь убирает абзац. Я хочу это в CSS, без использования двух
тег для каждого абзаца выше.
Как мне это сделать?
- html
- css
- пробел
- абзац
Есть несколько вариантов, которые вы можете попробовать. проверить фрагмент.
п пролет {
отступы сверху: 20px;
дисплей: блок;
} Это мой абзац.
Это мой второй абзац.попробуйте это
<р> Это мой абзац. <р> Это мой второй абзац.Или попробуйте это
<р> Это мой абзац.

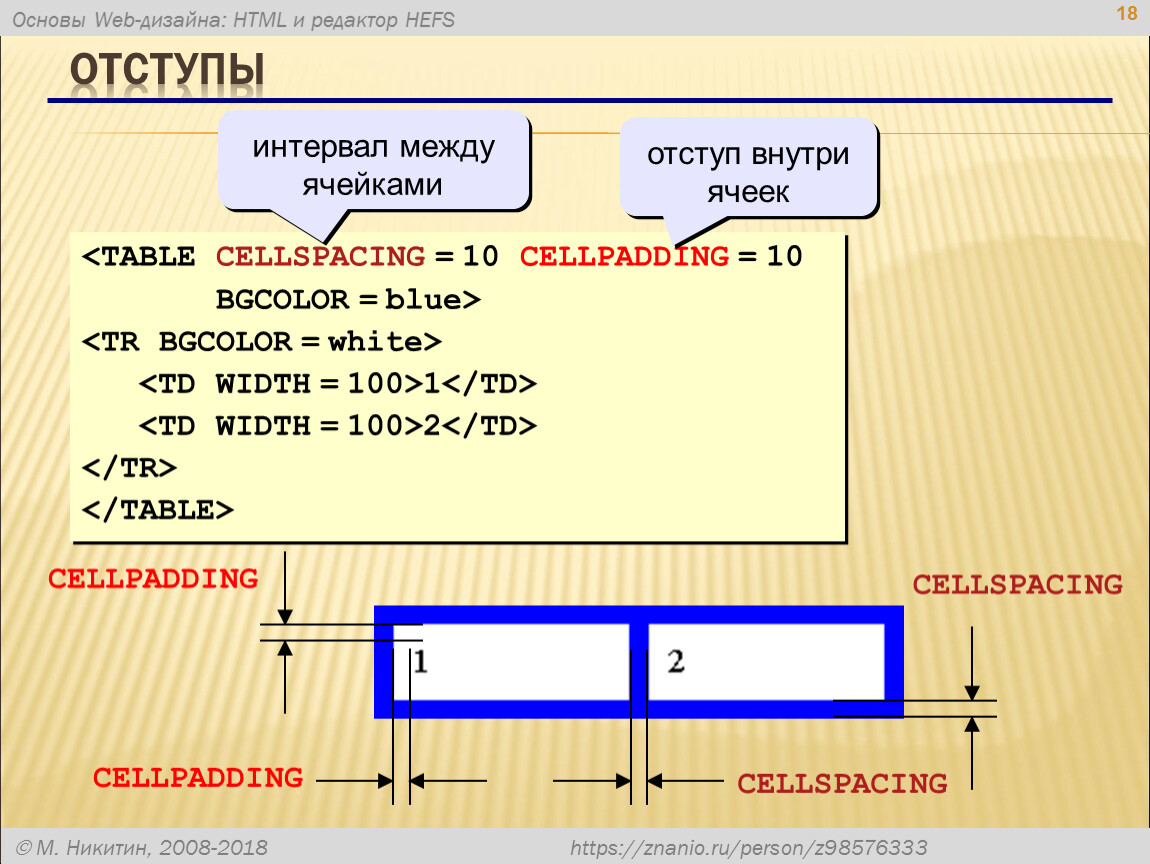
 Значения параметра «Межбуквенные интервалы» могут меняться в диапазоне от -100 % до 500 %. При значении 0 % дополнительный интервал между буквами не добавляется, при 100 % добавляется интервал шириной, равной обычному пробелу.
Значения параметра «Межбуквенные интервалы» могут меняться в диапазоне от -100 % до 500 %. При значении 0 % дополнительный интервал между буквами не добавляется, при 100 % добавляется интервал шириной, равной обычному пробелу.
 Например, выполните одно из следующих действий:
Например, выполните одно из следующих действий: Чтобы переместить оба маркера и установить отступ для всего абзаца, перетащите нижний маркер с нажатой клавишей «Ctrl» (в Windows) или «Command» (в Mac OS).
Чтобы переместить оба маркера и установить отступ для всего абзаца, перетащите нижний маркер с нажатой клавишей «Ctrl» (в Windows) или «Command» (в Mac OS).

