Группа списков. Компоненты · Bootstrap. Версия v4.3.1
Группы списков — это гибкий и мощный компонент для отображения контента. Измените и расширьте их так, чтобы поддерживать практически любой контент внутри.
Базовые примеры
Самая простая группа списков – это неупорядоченный список из элементов нужных классов. Создавайте на этой основе свою разметку и свой CSS, если нужно.
- Cras justo odio
- Dapibus ac facilisis in
- Morbi leo risus
- Porta ac consectetur ac
- Vestibulum at eros
<ul> <li>Cras justo odio</li> <li>Dapibus ac facilisis in</li> <li>Morbi leo risus</li> <li>Porta ac consectetur ac</li> <li>Vestibulum at eros</li> </ul>
Активные элементы
Добавьте в . list-group-item
list-group-item
.active для обозначения текущего активного выбора.
- Cras justo odio
- Dapibus ac facilisis in
- Morbi leo risus
- Porta ac consectetur ac
- Vestibulum at eros
<ul> <li>Cras justo odio</li> <li>Dapibus ac facilisis in</li> <li>Morbi leo risus</li> <li>Porta ac consectetur ac</li> <li>Vestibulum at eros</li> </ul>
Неактивные элементы
Добавьте класс .disabled к элементу класса .list-group-item для придания последнему вида «неактивного». Заметьте, что некоторые элементы класса
- Cras justo odio
- Dapibus ac facilisis in
- Morbi leo risus
- Porta ac consectetur ac
- Vestibulum at eros
<ul> <li>Cras justo odio</li> <li>Dapibus ac facilisis in</li> <li>Morbi leo risus</li> <li>Porta ac consectetur ac</li> <li>Vestibulum at eros</li> </ul>
Используйте <a>
<button> для создания элементов группы списка с возможностью возложить на них некое действие – с наличием «ховера» (наведения), неактивных и активных состояний – добавляя в них . list-group-item-action
list-group-item-action. Мы разделяем эти псевдоклассы для уверенности в том, что группы списков, созданные из не-интерактивных элементов (как <li> или <div>), не будут позволять поддержку касания или клика.
Удостоверьтесь, что не используете стандартные классы .btn
Cras justo odio Dapibus ac facilisis in Morbi leo risus Porta ac consectetur ac Vestibulum at eros
<div>
<a href="#">
Cras justo odio
</a>
<a href="#">Dapibus ac facilisis in</a>
<a href="#">Morbi leo risus</a>
<a href="#">Porta ac consectetur ac</a>
<a href="#">Vestibulum at eros</a>
</div>
В <button> вы можете также использовать атрибут disabled вместо класса .. К сожалению, 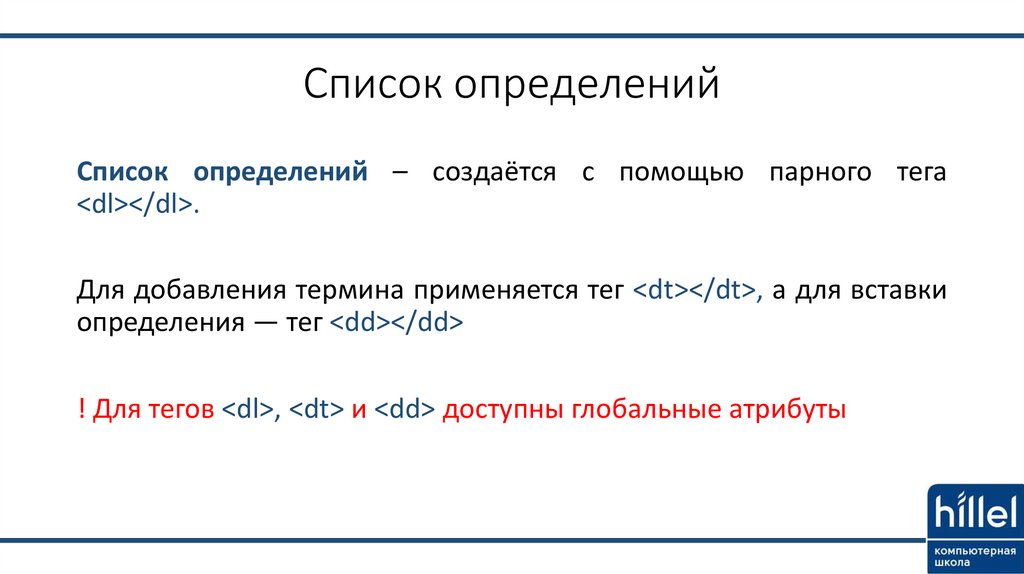
<a> не поддерживают отключенный атрибут.
<div>
<button type="button">
Cras justo odio
</button>
<button type="button">Dapibus ac facilisis in</button>
<button type="button">Morbi leo risus</button>
<button type="button">Porta ac consectetur ac</button>
<button type="button" disabled>Vestibulum at eros</button>
</div>
Смывание
Добавьте класс .list-group-flush
- Cras justo odio
- Dapibus ac facilisis in
- Morbi leo risus
- Porta ac consectetur ac
- Vestibulum at eros
<ul> <li>Cras justo odio</li> <li>Dapibus ac facilisis in</li> <li>Morbi leo risus</li> <li>Porta ac consectetur ac</li> <li>Vestibulum at eros</li> </ul>
Горизонтальный
Добавьте ., чтобы изменить расположение элементов группы списков с вертикального на горизонтальное для всех точек останова. Или же выберите адаптивный вариант 
.list-group-horizontal-{sm|md|lg|xl}, чтобы сделать группу списков горизонтальной, начиная с min-width точки останова. В настоящее время горизонтальные группы списков не могут быть объединены с группами списков смывания.
ProTip: Хотите, чтобы элементы списка равной ширины были горизонтальными? Добавьте .flex-fill к каждому элементу группы списков.
- Cras justo odio
- Dapibus ac facilisis in
- Morbi leo risus
<ul> <li>Cras justo odio</li> <li>Dapibus ac facilisis in</li> <li>Morbi leo risus</li> </ul>
- Cras justo odio
- Dapibus ac facilisis in
- Morbi leo risus
<ul> <li>Cras justo odio</li> <li>Dapibus ac facilisis in</li> <li>Morbi leo risus</li> </ul>
- Cras justo odio
- Morbi leo risus
<ul> <li>Cras justo odio</li> <li>Dapibus ac facilisis in</li> <li>Morbi leo risus</li> </ul>
- Cras justo odio
- Dapibus ac facilisis in
- Morbi leo risus
<ul> <li>Cras justo odio</li> <li>Dapibus ac facilisis in</li> <li>Morbi leo risus</li> </ul>
- Cras justo odio
- Dapibus ac facilisis in
- Morbi leo risus
<ul> <li>Cras justo odio</li> <li>Dapibus ac facilisis in</li> <li>Morbi leo risus</li> </ul>
Контекстуальные классы
Используйте их для стилизации элементов списка и придания им оттенков смысла с помощью цвета и фона.
- Dapibus ac facilisis in
- Элемент основной группы списков
- Дополнительный элемент группы списков
- Элемент группы списка успешных действий
- Элемент группы списка опасности
- Элемент группы списка предупреждений
- Элемент группы списка информации
- Элемент группы с легким списком
- Элемент группы темных списков
<ul> <li>Dapibus ac facilisis in</li> <li>Элемент основной группы списков</li> <li>Дополнительный элемент группы списков</li> <li>Элемент группы списка успешных действий</li> <li>Элемент группы списка опасности</li> <li>Элемент группы списка предупреждений</li> <li>Элемент группы списка информации</li> <li>Элемент группы с легким списком</li> <li>Элемент группы темных списков</li> </ul>
Контекстуальные классы также работают с классом .. Отметим наличие дополнения стилей «ховера» (наведения), которых нет в предыдущем примере. Активное состояние  list-group-item-action
list-group-item-action.active также поддерживается, применяйте его для индикации активного выбора в элементе контекстуальной группы списка.
Dapibus ac facilisis in Элемент основной группы списков Дополнительный элемент группы списков Элемент группы списка успешных действий Элемент группы списка опасности Элемент группы списка предупреждений Элемент группы списка информации Элемент группы с легким списком Элемент группы темных списков
<div> <a href="#">Dapibus ac facilisis in</a> <a href="#">Элемент основной группы списков</a> <a href="#">Дополнительный элемент группы списков</a> <a href="#">Элемент группы списка успешных действий</a> <a href="#">Элемент группы списка опасности</a> <a href="#">Элемент группы списка предупреждений</a> <a href="#">Элемент группы списка информации</a> <a href="#">Элемент группы с легким списком</a> <a href="#">Элемент группы темных списков</a> </div>
Использование вспомогательных технологий
Использование цвета как дополнительного инструмента информативности доступно только в визуальной сфере, что ограничивает пользователей вспомогательных технологий, например, программ для чтения текста с экрана.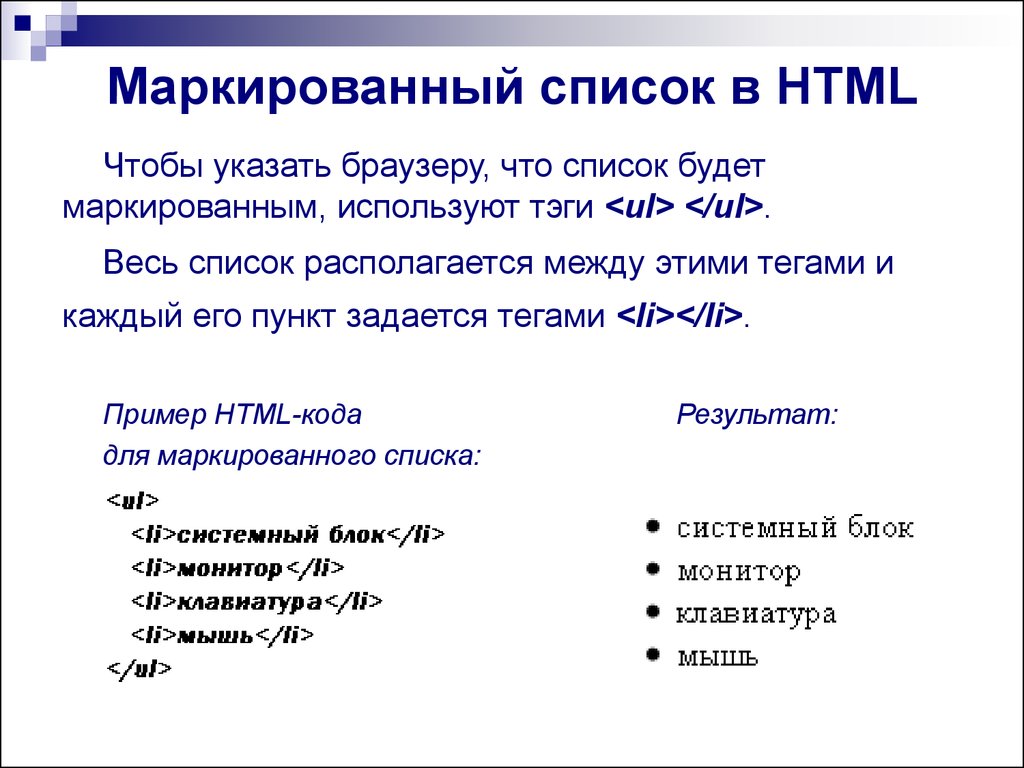 Удостоверьтесь, что информация, обозначенная цветом, также доступна из самого контента (т.е. в тексте) или содержится в альтернативных средствах – таких как дополнительный скрытый в классе
Удостоверьтесь, что информация, обозначенная цветом, также доступна из самого контента (т.е. в тексте) или содержится в альтернативных средствах – таких как дополнительный скрытый в классе .sr-only текст.
Со значками
Добавляйте значки в любой элемент группы списков для показа счетчиков, активности и т.п. с помощью утилит.
- Cras justo odio 14
- Dapibus ac facilisis in 2
- Morbi leo risus 1
<ul>
<li>
Cras justo odio
<span>14</span>
</li>
<li>
Dapibus ac facilisis in
<span>2</span>
</li>
<li>
Morbi leo risus
<span>1</span>
</li>
</ul>
Стандартное содержимое
Добавьте почти любой код HTML с помощью утилит флексбокса, даже для групп списков со ссылками, как в примере ниже.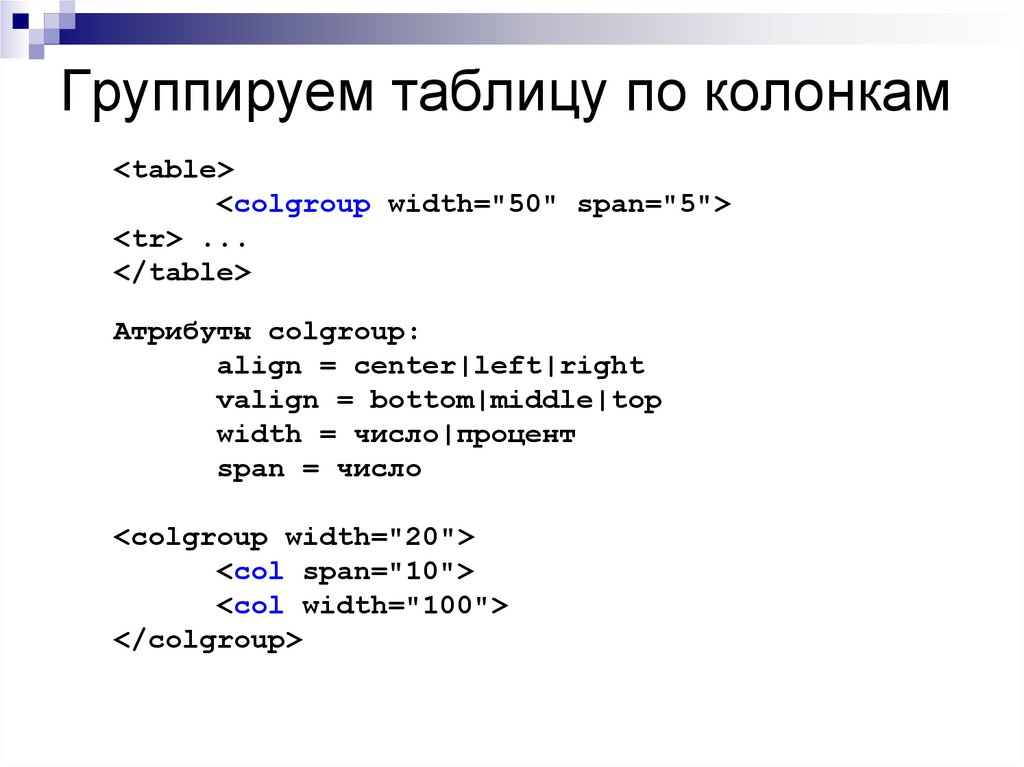
List group item heading
3 days agoDonec id elit non mi porta gravida at eget metus. Maecenas sed diam eget risus varius blandit.
Donec id elit non mi porta.
List group item heading
3 days agoDonec id elit non mi porta gravida at eget metus. Maecenas sed diam eget risus varius blandit.
Donec id elit non mi porta.
List group item heading
3 days agoDonec id elit non mi porta gravida at eget metus. Maecenas sed diam eget risus varius blandit.
Donec id elit non mi porta.<div>
<a href="#">
<div>
<h5>List group item heading</h5>
<small>3 days ago</small>
</div>
<p>Donec id elit non mi porta gravida at eget metus. Maecenas sed diam eget risus varius blandit.</p>
<small>Donec id elit non mi porta.</small>
</a>
<a href="#">
<div>
<h5>List group item heading</h5>
<small>3 days ago</small>
</div>
<p>Donec id elit non mi porta gravida at eget metus. Maecenas sed diam eget risus varius blandit.</p>
<small>Donec id elit non mi porta.</small>
</a>
<a href="#">
<div>
<h5>List group item heading</h5>
<small>3 days ago</small>
</div>
<p>Donec id elit non mi porta gravida at eget metus. Maecenas sed diam eget risus varius blandit.</p>
<small>Donec id elit non mi porta.</small>
</a>
</div>
Maecenas sed diam eget risus varius blandit.</p>
<small>Donec id elit non mi porta.</small>
</a>
<a href="#">
<div>
<h5>List group item heading</h5>
<small>3 days ago</small>
</div>
<p>Donec id elit non mi porta gravida at eget metus. Maecenas sed diam eget risus varius blandit.</p>
<small>Donec id elit non mi porta.</small>
</a>
<a href="#">
<div>
<h5>List group item heading</h5>
<small>3 days ago</small>
</div>
<p>Donec id elit non mi porta gravida at eget metus. Maecenas sed diam eget risus varius blandit.</p>
<small>Donec id elit non mi porta.</small>
</a>
</div>Поведение JavaScript
Используйте плагин вкладок JavaScript – индивидуальный или через bootstrap. — для расширения группы списков и создания панелей содержимого с возможностью навигации через TAB.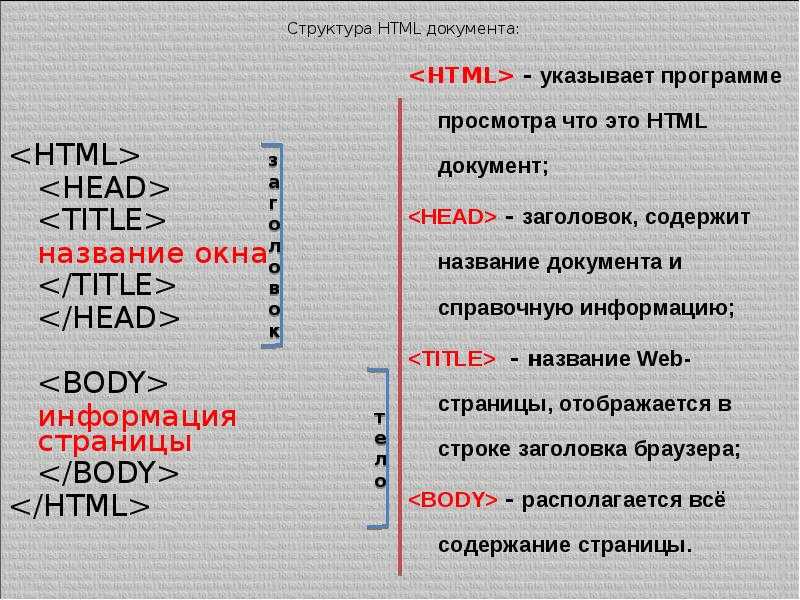 js
js
Home Profile Messages Settings
Velit aute mollit ipsum ad dolor consectetur nulla officia culpa adipisicing exercitation fugiat tempor. Voluptate deserunt sit sunt nisi aliqua fugiat proident ea ut. Mollit voluptate reprehenderit occaecat nisi ad non minim tempor sunt voluptate consectetur exercitation id ut nulla. Ea et fugiat aliquip nostrud sunt incididunt consectetur culpa aliquip eiusmod dolor. Anim ad Lorem aliqua in cupidatat nisi enim eu nostrud do aliquip veniam minim.
Cupidatat quis ad sint excepteur laborum in esse qui. Et excepteur consectetur ex nisi eu do cillum ad laborum. Mollit et eu officia dolore sunt Lorem culpa qui commodo velit ex amet id ex. Officia anim incididunt laboris deserunt anim aute dolor incididunt veniam aute dolore do exercitation. Dolor nisi culpa ex ad irure in elit eu dolore. Ad laboris ipsum reprehenderit irure non commodo enim culpa commodo veniam incididunt veniam ad.
Ad laboris ipsum reprehenderit irure non commodo enim culpa commodo veniam incididunt veniam ad.
Ut ut do pariatur aliquip aliqua aliquip exercitation do nostrud commodo reprehenderit aute ipsum voluptate. Irure Lorem et laboris nostrud amet cupidatat cupidatat anim do ut velit mollit consequat enim tempor. Consectetur est minim nostrud nostrud consectetur irure labore voluptate irure. Ipsum id Lorem sit sint voluptate est pariatur eu ad cupidatat et deserunt culpa sit eiusmod deserunt. Consectetur et fugiat anim do eiusmod aliquip nulla laborum elit adipisicing pariatur cillum.
Irure enim occaecat labore sit qui aliquip reprehenderit amet velit. Deserunt ullamco ex elit nostrud ut dolore nisi officia magna sit occaecat laboris sunt dolor. Nisi eu minim cillum occaecat aute est cupidatat aliqua labore aute occaecat ea aliquip sunt amet. Aute mollit dolor ut exercitation irure commodo non amet consectetur quis amet culpa. Quis ullamco nisi amet qui aute irure eu. Magna labore dolor quis ex labore id nostrud deserunt dolor eiusmod eu pariatur culpa mollit in irure.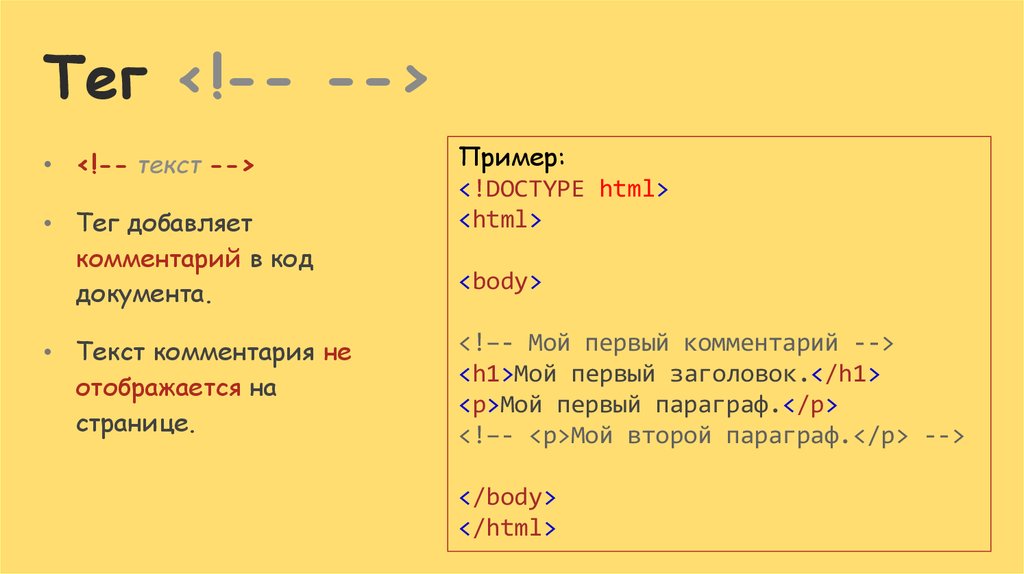
<div>
<div>
<div role="tablist">
<a data-toggle="list" href="#list-home" role="tab" aria-controls="home">Home</a>
<a data-toggle="list" href="#list-profile" role="tab" aria-controls="profile">Profile</a>
<a data-toggle="list" href="#list-messages" role="tab" aria-controls="messages">Messages</a>
<a data-toggle="list" href="#list-settings" role="tab" aria-controls="settings">Settings</a>
</div>
</div>
<div>
<div>
<div role="tabpanel" aria-labelledby="list-home-list">...</div>
<div role="tabpanel" aria-labelledby="list-profile-list">...</div>
<div role="tabpanel" aria-labelledby="list-messages-list">...</div>
<div role="tabpanel" aria-labelledby="list-settings-list">...</div>
</div>
</div>
</div>Используя атрибуты
Вы можете активировать навигацию в группе списка без JavaScript, а просто добавив data-toggle="list" в элемент. Используйте эти атрибуты в
Используйте эти атрибуты в .list-group-item.
<!-- List group --> <div role="tablist"> <a data-toggle="list" href="#home" role="tab">Home</a> <a data-toggle="list" href="#profile" role="tab">Profile</a> <a data-toggle="list" href="#messages" role="tab">Messages</a> <a data-toggle="list" href="#settings" role="tab">Settings</a> </div> <!-- Tab panes --> <div> <div role="tabpanel">...</div> <div role="tabpanel">...</div> <div role="tabpanel">...</div> <div role="tabpanel">...</div> </div>
Через JavaScript
Задействуйте навигацию через TAB через JavaScript (каждый элемент списка надо активировать отдельно):
$('#myList a').on('click', function (e) {
e. preventDefault()
$(this).tab('show')
})
preventDefault()
$(this).tab('show')
})Вы можете активировать отдельный элемент списка несколькими способами:
$('#myList a[href="#profile"]').tab('show') // Select tab by name
$('#myList a:first-child').tab('show') // Select first tab
$('#myList a:last-child').tab('show') // Select last tab
$('#myList a:nth-child(3)').tab('show') // Select third tabЭффект угасания
Чтобы заставить панель вкладок постепенно появиться, добавьте класс .fade в каждый элемент класса .tab-pane. На первой панели вкладки также должно быть выставлено значение .show, чтобы сделать начальное содержимое видимым.
<div> <div role="tabpanel">...</div> <div role="tabpanel">...</div> <div role="tabpanel">...</div> <div role="tabpanel">...</div> </div>
Методы
$().
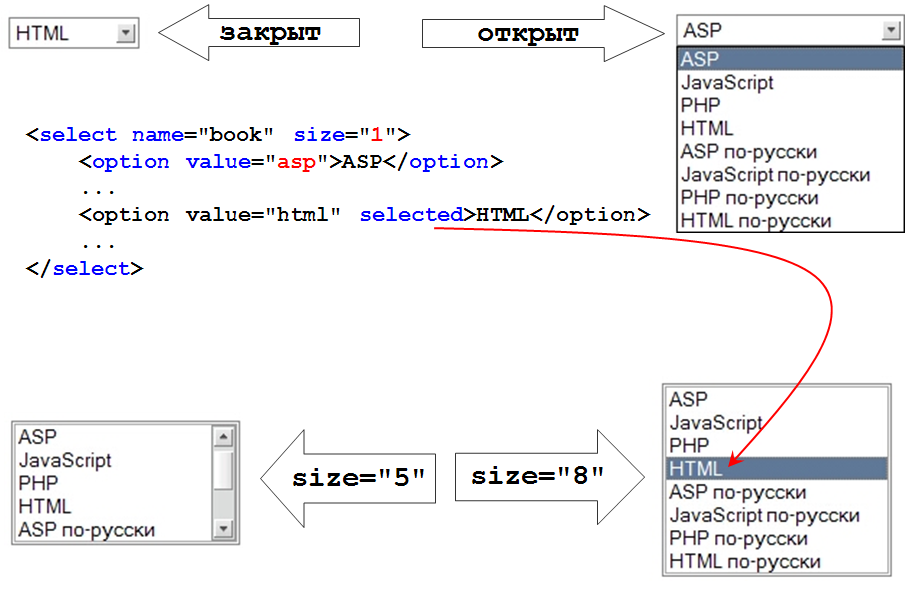 tab
tab
Активирует элемент списка и контейнер содержимого. Вкладка должна иметь или data-target, или href «нацеленный» на «узел контейнера» в DOM.
<div role="tablist">
<a data-toggle="list" href="#home" role="tab">Home</a>
<a data-toggle="list" href="#profile" role="tab">Profile</a>
<a data-toggle="list" href="#messages" role="tab">Messages</a>
<a data-toggle="list" href="#settings" role="tab">Settings</a>
</div>
<div>
<div role="tabpanel">...</div>
<div role="tabpanel">...</div>
<div role="tabpanel">...</div>
<div role="tabpanel">...</div>
</div>
<script>
$(function () {
$('#myList a:last-child').tab('show')
})
</script>.tab(‘show’)
Выбирает данный элемент списка и показывает связанные с ним панели. Любой другой элемент списка, который был ранее выбран, становится «невыбранным», а связанные с ним панели – скрытыми. Возвращается к функции-вызову до того, как показалась панель вкладки (например, до события
Любой другой элемент списка, который был ранее выбран, становится «невыбранным», а связанные с ним панели – скрытыми. Возвращается к функции-вызову до того, как показалась панель вкладки (например, до события shown.bs.tab).
$('#someListItem').tab('show')События
При показе новой вкладки события запускаются в таком порядке:
hide.bs.tab(на текущей активной вкладке)show.bs.tab(на вкладке, которая вот-вот покажется)hidden.bs.tab(на предыдущей активной вкладке, такое же, как для событияhide.bs.tab)shown.bs.tab(на вкладке, только что ставшей активной и только что ставшей показанной, такое же, как для событияshow.bs.tab)
Если ни одна вкладка еще не была активной, события hide.bs.tab и hidden.bs.tab не произойдут.
| Тип события | Описание |
|---|---|
| show.bs.tab | Используйте события event.target и event.relatedTarget для «нацеливания» на соответственно на активную и предыдущую активную (если она доступна) вкладки. |
| shown.bs.tab | Это событие наступает при показе вкладки, после того, как она показана. Используйте события event.target и event.relatedTarget для «нацеливания» соответственно на активную и предыдущую активную (если она доступна) вкладки. |
| hide.bs.tab | Это событие наступает, когда вот-вот покажется новая вкладка (и предыдущая, т.о., вот-вот скроется). Используйте события event.target и event.relatedTarget для «нацеливания» соответственно на активную текущую вкладку и ту, которая вот-вот откроется. |
hidden. bs.tab bs.tab |
Это событие наступает, когда показана новая вкладка (и предыдущая активная, т.о., скрылась). Используйте события event.target и event.relatedTarget для «нацеливания» соответственно на предыдущую активную и новую активную вкладки. |
$('a[data-toggle="list"]').on('shown.bs.tab', function (e) {
e.target // newly activated tab
e.relatedTarget // previous active tab
})Создание маркированного или нумерованного списка в Word для Mac
Word 2016 для Mac Word для Mac 2011 Еще…Меньше
Примечание:
Мы стараемся как можно оперативнее обеспечивать вас актуальными справочными материалами на вашем языке. Эта страница переведена автоматически, поэтому ее текст может содержать неточности и грамматические ошибки. Для нас важно, чтобы эта статья была вам полезна. Просим вас уделить пару секунд и сообщить, помогла ли она вам, с помощью кнопок внизу страницы.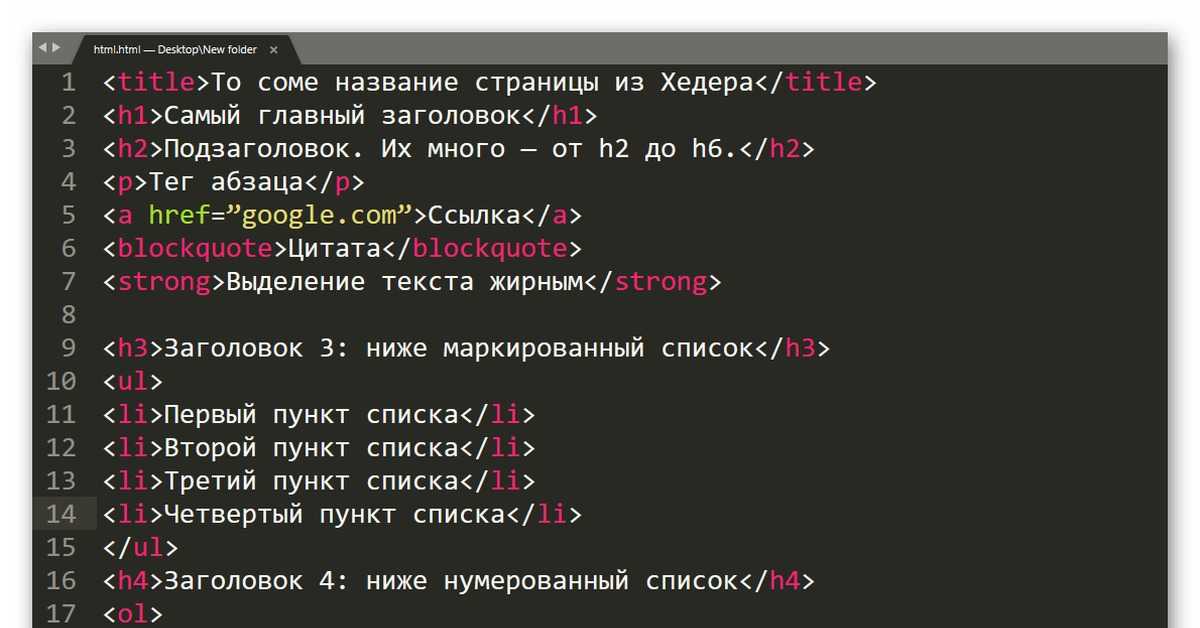 Для удобства также приводим
ссылку на оригинал (на английском языке)
.
Для удобства также приводим
ссылку на оригинал (на английском языке)
.
Чтобы превратить строк текста в маркированный или нумерованный список, выделите текст и на вкладке Главная в группе » Абзац «, нажмите кнопку маркеры или Нумерация. Каждую строку или абзац становится маркированных или нумерованных элементов.
Создание списка с нуля
-
Поместите курсор в место, где вы хотите маркированного или нумерованного списка.
-
На вкладке Главная щелкните стрелку рядом с кнопкой маркеры или Нумерация.

-
Выберите стиль и начните вводить текст.
-
Каждый раз при нового маркера или номера, или нажмите клавишу ВВОД, чтобы завершить список, дважды нажмите клавишу ВВОД.
Совет: Когда вы начинаете абзац со звездочки с пробелом (*) или числа 1 с точкой (1.), Word отображает кнопку Параметры автозамены и начинает создавать маркированный или нумерованный список. Если вам не нужен маркированный или нумерованный список, нажмите кнопку Параметры автозамены и выберите команду Отключить автоматическое создание маркированных списков или Отключить автоматическое создание нумерованных списков.
Начало нумерации с 1
-
Щелкните элемент, который должен быть первым элементом нового списка.
-
Сочетание клавиш CTRL + нажмите или щелкните правой кнопкой мыши элемент и нажмите кнопку Нумерация.
Настройка отступов элементов списка
-
Выделите строки, для которых нужно настроить отступ.

-
На вкладке Главная в группе Абзац нажмите кнопку Увеличить отступ .
Удаление элементов из списка
-
Выделите элементы, которые нужно удалить.
-
Нажмите клавишу DELETE.
Завершение маркированного или нумерованного списка
Выполните одно из указанных ниже действий.
-
В конце маркированного или нумерованного списка дважды нажмите клавишу RETURN.
-
Выделите строки текста, что вам не нужно в списке и на вкладке » Главная » в группе Абзац нажмите кнопку Маркированный список или Нумерованный список .
Добавление маркеров или нумерации к тексту
-
Выделите текст, к которому нужно добавить маркеры или нумерацию.
Примечание: Маркеры и нумерация применяются ко всем новым абзацам.

-
На вкладке Главная в группе Абзац выполните одно из указанных ниже действий.
Добавляемые элементы
Нажмите
Маркеры
Маркированный список
Нумерация
Нумерованный список
многоуровневый список
Многоуровневый список и выберите нужный вариант.

Начало нумерации с 1
-
Щелкните элемент, который должен быть первым элементом нового списка.
-
Выберите в меню Формат команду Список, а затем откройте вкладку Нумерованный.
-
В разделе Нумерация списка выберите Начать нумерацию заново.
Настройка отступов элементов списка
Выделите строки, для которых нужно настроить отступ.
На вкладке Главная в группе Абзац нажмите кнопку Увеличить отступ .
Создание маркированного списка по мере ввода
-
Начните новую строку, введите символ * (звездочка) и нажмите клавишу ПРОБЕЛ или TAB.
org/ListItem»>
-
Чтобы добавить следующий элемент списка, нажмите клавишу RETURN.
-
Чтобы завершить список, дважды нажмите клавишу RETURN.
Совет: Чтобы переместить весь список влево или вправо, щелкните первый маркер или номер в списке и перетащите его в новое место. При перетаскивании перемещается весь список без изменения уровней нумерации в нем.
Введите нужный текст.
Создание нумерованного списка по мере ввода
Начните новую строку, введите 1. (число 1 с точкой) и нажмите клавишу ПРОБЕЛ или TAB.
Введите нужный текст.
Чтобы добавить следующий элемент списка, нажмите клавишу RETURN.
Чтобы завершить список, дважды нажмите клавишу RETURN.
Совет: Чтобы переместить весь список влево или вправо, щелкните первый маркер или номер в списке и перетащите его в новое место. При перетаскивании перемещается весь список без изменения уровней нумерации в нем.
При перетаскивании перемещается весь список без изменения уровней нумерации в нем.
Удаление элементов из списка
-
Выделите элементы, которые нужно удалить.
-
Нажмите клавишу DELETE.
Завершение маркированного или нумерованного списка
Выполните одно из указанных ниже действий.
-
В конце маркированного или нумерованного списка дважды нажмите клавишу RETURN.

-
Выделите строки текста, что вам не нужно в списке и на вкладке » Главная » в группе Абзац нажмите кнопку Маркированный список или Нумерованный список .
Форматирование маркированного или нумерованного списка
Добавление многоуровневых списков или создать новые
Создание маркированных и нумерованных списков в InDesign
- Руководство пользователя InDesign
- Основы работы с InDesign
- Введение в InDesign
- Новые возможности InDesign
- Системные требования
- Общие вопросы
- Использование библиотек Creative Cloud
- Новые возможности InDesign
- Рабочая среда
- Основные сведения о рабочей среде
- Панель инструментов
- Установка параметров
- Рабочая среда «Сенсорное управление»
- Комбинации клавиш по умолчанию
- Восстановление документа и отмена
- Основные сведения о рабочей среде
- Введение в InDesign
- Создание документов и макетов
- Документы и страницы
- Создание документов
- Работа со страницами-шаблонами
- Работа с несколькими документами
- Задайте размер страницы, поля или области выпуска
- Работа с файлами и шаблонами
- Создание файлов книг
- Добавление основной нумерации страниц
- Нумерация страниц, глав и разделов
- Преобразование документов QuarkXPress и PageMaker
- Совместное использование содержимого
- Основные рабочие процессы с управляемыми файлами
- Сохранение документов
- Сетки
- Сетки
- Форматирование сеток
- Средства создания макетов
- Линейки
- Документы и страницы
- Добавить содержимое
- Текст
- Добавление текста к фреймам
- Связывание текстовых блоков
- Возможности для арабского языка и иврита в InDesign
- Создание текста по контуру
- Маркеры и нумерация
- Глифы и специальные символы
- Компоновка текста
- Текстовые переменные
- Создание QR-кодов
- Редактирование текста
- Выравнивание текста
- Обтекание текста вокруг объектов
- Привязанные объекты
- Связанное содержимое
- Форматирование абзацев
- Форматирование символов
- Найти/заменить
- Проверка орфографии и языковые словари
- Типографика
- Использование шрифтов в InDesign
- Кернинг и трекинг
- Форматирование текста
- Форматирование текста
- Работа с пакетами стилей
- Табуляторы и отступы
- Рецензирование текста
- Отслеживание и просмотр изменений
- Добавление редакционных примечаний в InDesign
- Импорт комментариев файла PDF
- Добавление ссылок
- Создание оглавления
- Сноски
- Создание указателя
- Концевые сноски
- Подписи
- Стили
- Стили абзацев и символов
- Сопоставление, экспорт и организация стилей
- Стили объектов
- Буквицы и вложенные стили
- Работа со стилями
- Интерлиньяж
- Таблицы
- Форматирование таблиц
- Создание таблиц
- Стили таблиц и ячеек
- Выделение и редактирование таблиц
- Обводка и заливка таблиц
- Интерактивные функции
- Гиперссылки
- Динамические документы PDF
- Закладки
- Кнопки
- Формы
- Анимация
- Перекрестные ссылки
- Структурирование документов PDF
- Переходы страниц
- Аудио и видео
- Графические объекты
- Знакомство с контурами и фигурами
- Рисование с помощью инструмента «Карандаш»
- Рисование с помощью инструмента «Перо»
- Применение параметров линии (штриха)
- Составные контуры и фигуры
- Редактирование контуров
- Обтравочные контуры
- Изменение параметров угла
- Выравнивание и распределение объектов
- Связанные и встроенные графические объекты
- Интеграция ресурсов AEM
- Цвет и прозрачность
- Применение цвета
- Использование цветов из импортированной графики
- Работа с цветовыми образцами
- Смешение красок
- Оттенки
- Знакомство с плашечными и триадными цветами
- Наложение цветов
- Градиенты
- Сведение прозрачного графического объекта
- Добавление эффектов прозрачности
- Текст
- Общий доступ
- Работа с облачными документами InDesign
- Облачные документы в InDesign | Часто задаваемые вопросы
- Общий доступ и совместная работа
- Отправка на редактирование
- Проверка опубликованного документа InDesign
- Управление отзывами
- Публикация
- Размещение, экспорт и публикация
- Публикация в Интернете
- Копирование и вставка графических объектов
- Экспорт содержимого в формат EPUB
- Параметры Adobe PDF
- Экспорт содержимого в формат HTML
- Экспорт в формат Adobe PDF
- Экспорт в формат JPEG
- Экспорт в HTML
- Обзор DPS и AEM Mobile
- Поддерживаемые форматы файлов
- Печать
- Печать брошюр
- Метки и выпуск за обрез
- Печать документов
- Краски, цветоделенные формы и линиатура растра
- Наложение
- Создание PostScript и EPS-файлов
- Предпечатная проверка файлов перед отправкой
- Печать миниатюр или документов большого формата
- Подготовка файлов PDF для поставщиков услуг
- Подготовка к печати цветоделенных форм
- Размещение, экспорт и публикация
- Расширение InDesign
- Автоматизация
- Объединение данных
- Плагины
- Расширение Capture в InDesign
- Разработка сценариев
- Автоматизация
- Устранение неполадок
- Исправленные ошибки
- Аварийное завершение работы при запуске
- Ошибка папки настроек: только для чтения
- Поиск и устранение проблем с файлами
- Невозможно экспортировать в PDF
- Восстановление документов InDesign
Создание маркированного и нумерованного списков
В маркированном списке каждый абзац начинается символом маркера.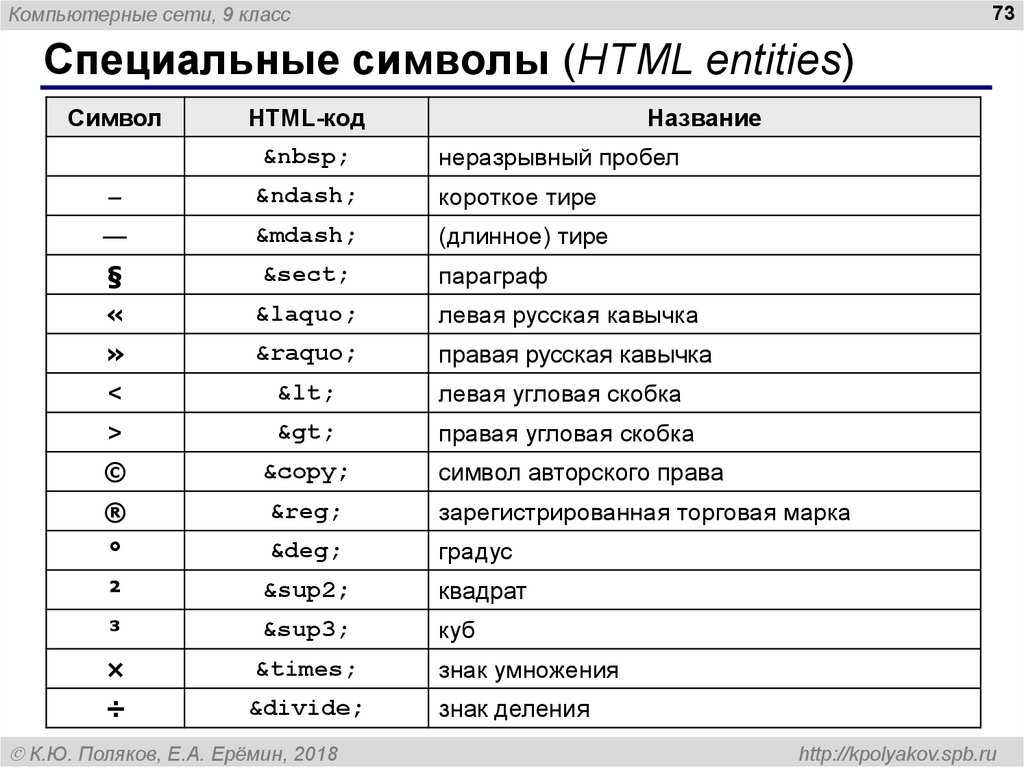 В нумерованных списках абзац начинается с выражения, включающего номер или букву, отделенную от остального текста точкой или скобкой. Номера в списках обновляются автоматически по мере добавления и удаления абзацев. Стиль нумерации и тип маркера, разделитель, атрибуты шрифта и стиль символов, а также тип и размер отступа могут быть изменены.
В нумерованных списках абзац начинается с выражения, включающего номер или букву, отделенную от остального текста точкой или скобкой. Номера в списках обновляются автоматически по мере добавления и удаления абзацев. Стиль нумерации и тип маркера, разделитель, атрибуты шрифта и стиль символов, а также тип и размер отступа могут быть изменены.
Инструмент «Текст» не позволяет выделять маркеры и нумерацию в списках. Их форматирование и отступы можно изменить в диалоговом окне «Маркеры и нумерация», в палитре «Абзац» или разделе «Маркеры и нумерация» диалогового окна «Стили абзацев» (если маркеры или нумерация являются частью стиля).
Маркированный список и нумерованный списокЧтобы создать маркированный или нумерованный список, проще всего ввести его, выделить, а затем нажать кнопку «Маркированный список» или «Нумерованный список» на панели «Управление». Эти кнопки позволяют включать и выключать список, а также превращать маркированный список в нумерованный и обратно. Маркеры и нумерацию можно также включить в стиль абзаца и создавать списки, применяя его к тексту.
Маркеры и нумерацию можно также включить в стиль абзаца и создавать списки, применяя его к тексту.
Автоматически добавляемые маркеры и символы нумерации фактически в тексте не содержатся. Поэтому они не включаются в операции поиска, не выделяются инструментом «Текст», если только явно не преобразовать их в текст. Кроме того, маркеры и нумерация не отображаются в окне редактора материала (кроме колонки стиля абзаца).
Выделите группу абзацев, которую необходимо превратить в список, либо установите точку ввода там, где должен начинаться список.
Выполните одно из действий, описанных ниже.
Нажмите кнопку «Маркированный список» или «Нумерованный список» на панели «Управление» (в режиме «Абзац»). Если при этом удерживать нажатой клавишу «Alt» (Windows) или «Option» (Mac OS), то будет отображено диалоговое окно «Маркеры и нумерация».
Выберите в меню палитры «Абзац» или панели «Управление» пункт «Маркеры и нумерация». В качестве параметра «Тип списка» выберите «Маркированный» или «Нумерованный».
 Выберите нужные параметры и нажмите кнопку «ОК».
Выберите нужные параметры и нажмите кнопку «ОК».Примените стиль абзаца, содержащий маркеры или нумерацию.
Чтобы продолжить список со следующего абзаца, переместите точку ввода в конец списка и нажмите клавишу «Ввод» или «Return».
Чтобы завершить список (или сегмент списка, если он далее в этом материале будет продолжен), снова нажмите кнопку «Маркированный список» или «Нумерованный список» на панели «Управление» или выберите пункт «Маркеры и нумерация» в меню палитры «Абзац».
Форматирование маркированного и нумерованного списка
При помощи инструмента «Текст» выделите маркированные или нумерованные абзацы, для которых необходимо изменить форматирование.
Откройте диалоговое окно «Маркеры и нумерация» одним из способов, указанных ниже.
Выберите пункт «Маркеры и нумерация» в меню панели «Управление» (в режиме «Абзац») или палитры «Абзац».

Удерживая нажатой клавишу «Alt» (Windows) или «Option» (Mac OS), нажмите кнопку «Маркированный список» или «Нумерованный список» .
В диалоговом окне «Маркеры и нумерация» выполните одно из следующих действий:
измените символ маркера;
измените параметры нумерации списка;
выберите стиль для номеров и маркеров в списке «Стиль символов».
Чтобы изменить положение маркера или номера, задайте любой из параметров, представленных ниже.
Выравнивание
Выравнивает маркер или номер влево, вправо или по центру в пределах горизонтального интервала, отведенного для номеров (если он слишком мал, разница между этими тремя режимами выравнивания будет незаметна).
Отступ слева
Задает размер отступа строк, начиная со второй.
Абзацный отступ
Управляет положением маркера или номера.

Увеличьте абзацный отступ, чтобы совместить пунктуацию длинных списков. Например, чтобы совместить цифры «9.» и «10.», выберите выравнивание справа и постепенно увеличьте абзацный отступ, пока номера не будут совмещены (проверьте, что включен режим предварительного просмотра).
Для создания эффекта висячего отступа, укажите положительное число в значении параметра «Отступ слева» (например, 2p0), затем укажите такое же отрицательное число (например, -2p0) в значении параметра «Абзацный отступ».
Параметры позиционированияПараметры «Отступ слева», «Абзацный отступ» и «Позиция табулятора» в диалоговом окне «Маркеры и нумерация» являются атрибутами абзаца. Поэтому их изменение в палитре «Абзац» влияет также и на форматирование маркированных и нумерованных списков.
Позиция табулятора
Включает позицию табулятора для создания интервала между маркером или номером и началом элемента списка.
По умолчанию маркеры и номера наследуют некоторые атрибуты форматирования от первого символа абзаца, к которому они прикреплены. Если первый символ первого абзаца отличается от первого символа второго, то нумерация или символы маркеров в различных элементах списка могут утратить единообразие. Чтобы исправить эту ситуацию, создайте стиль символов для номеров или маркеров и примените его через диалоговое окно «Маркеры и нумерация».
Если первый символ первого абзаца отличается от первого символа второго, то нумерация или символы маркеров в различных элементах списка могут утратить единообразие. Чтобы исправить эту ситуацию, создайте стиль символов для номеров или маркеров и примените его через диалоговое окно «Маркеры и нумерация».
Изменение символов маркеров
Если не подходит ни один из существующих символов маркеров, то в сетку «Символ маркера» можно добавить другие символы. Символ маркера, имеющийся в одном шрифте, не обязательно будет доступен в другом. При добавлении символа маркера вместе с ним можно запомнить и его шрифт.
При добавлении символа маркера из определенного шрифта (например, указательный палец из шрифта «Dingbats») название шрифта следует запомнить. Если же используется символ из основного набора, то его лучше не запоминать, поскольку в большинстве из шрифтов имеется собственная версия этого символа. В зависимости от того, выбран ли параметр «Запомнить шрифт маркера», добавляемый маркер будет либо ссылкой на код Unicode с гарнитурой и начертанием, либо простым значением Unicode.
В зависимости от того, выбран ли параметр «Запомнить шрифт маркера», добавляемый маркер будет либо ссылкой на код Unicode с гарнитурой и начертанием, либо простым значением Unicode.
Маркеры, содержащие только значение Unicode (без запоминания шрифта), обозначаются признаком «u» красного цвета.
Диалоговое окно «Маркеры и нумерация»A. Маркер без запоминания шрифта B. Маркер с запомненным шрифтом
Изменение символа маркера
В меню панели «Управление» или палитры «Абзац» выберите пункт «Маркеры и нумерация».
В диалоговом окне «Маркеры и нумерация» выберите в меню «Тип списка» значение «Маркированный».
Выберите другой символ маркера и нажмите «ОК».
Добавление символа маркера
В диалоговом окне «Маркеры и нумерация» выберите в меню «Тип списка» значение «Маркированный», а затем нажмите «Добавить».
Выберите глиф, который должен использоваться в качестве символа маркера.
 (Глифы для разных гарнитур и начертаний различаются).
(Глифы для разных гарнитур и начертаний различаются).Если вместе с новым символом маркера должны быть запомнены текущие выбранные гарнитура и начертание, выберите параметр «Запомнить шрифт маркера».
Нажмите кнопку «Добавить».
Список символов маркеров сохраняется в документе вместе со стилями символов и абзацев. При вставке или загрузке стилей абзацев из других документов все символы маркеров, используемые в этих стилях, отражаются в диалоговом окне «Маркеры и нумерация» вместе с маркерами, определенными в текущем документе.
Удаление символа маркера
В диалоговом окне «Маркеры и нумерация» выберите в меню «Тип списка» значение «Маркированный».
Выделите символ маркера, который надо удалить, а затем нажмите «Удалить» (первый встроенный символ маркера не может быть удален).
Изменение параметров нумерованного списка
Номера в нумерованных списках при добавлении и удалении абзацев обновляются автоматически. #) и выполните одно из действий, описанных ниже:
#) и выполните одно из действий, описанных ниже:
Введите вместо нее символ (например, закрывающую скобку) или несколько символов.
Совет. Вы также можете ввести полноширинный разделитель вместо полуширинного разделителя-точки. Это особенно удобно при работе с вертикальным текстом.
Выберите элемент (например, «Длинное тире» или «Многоточие») в меню «Вставить специальный символ».
Введите слово или символ перед метасимволом номера. Например, чтобы пронумеровать список вопросов, введите слово Вопрос.
Выберите для выражения стиль символов (он применяется ко всему выражению, а не только к номеру элемента).
В качестве параметра «Режим» выберите одно из значений, описанных ниже.
Продолжить с предыдущего номера
Последовательно нумерует список.
Начать с
Начинает нумерацию с номера или другого значения, введенного в этом текстовом поле. Здесь следует вводить число (не букву), даже если список нумеруется буквами или римскими цифрами.
Здесь следует вводить число (не букву), даже если список нумеруется буквами или римскими цифрами.
Укажите все прочие параметры, затем нажмите кнопку «ОК».
Раздельные списки
Список может перемежаться с другими абзацами и списками и располагаться в нескольких различных материалах и документах книги. Например, его можно использовать для создания многоуровневой иерархической структуры или сквозного списка пронумерованных таблиц по всему документу. Также можно определять раздельные списки для нумерованных или маркированных элементов, которые перемешаны друг с другом. Например, в перечне вопросов и ответов можно определить два списка – для раздельной нумерации вопросов и ответов.
Определенные списки часто применяются для маркировки абзацев, предназначенных для разных целей.
При создании стиля абзаца для нумерации можно назначить стиль для определенного списка, после чего соответствующие абзацы будут отформатированы в соответствии с определением списка. Например, первый абзац будет иметь номер 1 («Таблица 1»), а следующий – номер 2 («Таблица 2»), даже если он находится в материале через несколько страниц. Поскольку оба абзаца относятся к одному и тому же определенному списку, они нумеруются последовательно, независимо от того, как далеко отстоят друг от друга в документе или книге.
Например, первый абзац будет иметь номер 1 («Таблица 1»), а следующий – номер 2 («Таблица 2»), даже если он находится в материале через несколько страниц. Поскольку оба абзаца относятся к одному и тому же определенному списку, они нумеруются последовательно, независимо от того, как далеко отстоят друг от друга в документе или книге.
Для каждого типа элементов (пошаговых инструкций, таблиц, рисунков и др.) следует определить отдельный список. Элементы таких списков могут перемежаться друг с другом, но при этом каждый из списков сохраняет свою нумерацию.
Если элементы списка появляются в несвязанных фреймах на той же странице, они нумеруются в том порядке, в котором текстовые фреймы добавлялись к странице. Для изменения порядка нумерации, используйте вырезание и вставку текстовых фреймов в необходимой очередности вручную.
Определенные списки позволяют смешивать элементы разных списков.Определение списка
Выберите меню «Текст > Маркированные и нумерованные списки > Определить списки».

В диалоговом окне «Определить списки» нажмите кнопку «Новый».
Введите название списка и выберите, следует ли продолжать его нумерацию между материалами и из предыдущих документов книги.
Дважды нажмите кнопку «OК».
После определения списка его можно использовать в стиле абзацев, например, для таблиц, рисунков или перечислений, а также применять через палитру «Абзац» или панель «Управление».
Некоторые списки определяются автоматически. Например, InDesign при импорте нумерованного списка из документа Microsoft Word автоматически определяет для него список в документе.
Редактирование определенного списка
Выберите меню «Текст > Маркированные и нумерованные списки > Определить списки».
Выделите список и нажмите кнопку «Редактировать».
Введите для списка новое название или измените значения параметров «Продолжить нумерацию».
Стили абзацев, назначенные списку, будут переназначены списку с новым названием.
Удаление определенного списка
Выберите меню «Текст > Маркированные и нумерованные списки > Определить списки».
Выделите список.
Нажмите кнопку «Удалить», а затем выберите на замену ему другой список или «[По умолчанию]».
Создание стиля абзаца для списков со сквозной нумерацией
Чтобы создать список со сквозной нумерацией, то есть список, который может перемежаться другими абзацами и располагаться в нескольких материалах или документах, создайте стиль абзаца и примените его к абзацам, которые должны входить в этот список. Например, чтобы создать сквозной список содержащихся в документе таблиц, создайте стиль абзацев под именем «Таблицы», включите в него определенный список, а затем примените этот стиль ко всем абзацам, которые должны быть включены в список таблиц.
Выберите команду «Новый стиль абзаца» в меню палитры «Стили абзацев».
Введите название стиля.

В левой части диалогового окна «Новый стиль абзаца» выберите «Маркеры и нумерация».
В качестве параметра «Тип списка» выберите «Маркированный» или «Нумерованный».
Если создается нумерованный список, выберите определенный список из меню «Список», либо выберите «Новый список» и определите его.
Задайте параметры маркеров или нумерации.
В разделе «Положение маркера или номера» диалогового окна «Новый стиль абзаца» измените значения отступов. Например, чтобы создать висячий отступ, введите в поле «Отступ слева» значение 2p, а в поле «Абзацный отступ» – значение -2p.
Задайте другие атрибуты стиля абзаца и нажмите «ОК».
Создание многоуровневых списков
Многоуровневый список — это список, который отражает иерархические отношения между входящими в него абзацами.
Такой список обычно называют структурой, поскольку он описывает иерархическую структуру. Схема нумерации и отступы такого многоуровневого списка отражают ранги, согласно которым элементы выстраиваются относительно друг друга. Положение абзаца в списке всегда видно относительно предыдущего и следующего. Многоуровневый список может иметь до девяти уровней вложенности.
Схема нумерации и отступы такого многоуровневого списка отражают ранги, согласно которым элементы выстраиваются относительно друг друга. Положение абзаца в списке всегда видно относительно предыдущего и следующего. Многоуровневый список может иметь до девяти уровней вложенности.
Чтобы создать многоуровневый список, определите список и создайте для каждого из уровней отдельный стиль абзаца. Например, для списка, содержащего четыре уровня вложенности, необходимо четыре стиля абзацев (каждому уровню назначается один определенный список). По мере создания стилей для них описывается форматирование нумерации и абзацев.
Выберите команду «Новый стиль абзаца» в меню палитры «Стили абзацев».
Введите название стиля.
Если стиль для многоуровневого списка уже создан, выберите в меню «Основан на» тот стиль, который необходимо назначить для уровней выше текущего.
 1).
В списке, где абзацы первого уровня нумеруются как 1, 2, 3 и т. д., а второго – как a, b, c и т. д., включение префикса первого уровня во второй уровень даст нумерацию в следующем формате: 1a, 1b, 1c; 2a, 2b, 2c; 3a, 3b, 3c и т. д.
1).
В списке, где абзацы первого уровня нумеруются как 1, 2, 3 и т. д., а второго – как a, b, c и т. д., включение префикса первого уровня во второй уровень даст нумерацию в следующем формате: 1a, 1b, 1c; 2a, 2b, 2c; 3a, 3b, 3c и т. д.Для ввода выражения, пунктуации, метасимволов или выбора параметров можно воспользоваться списком «Вставить специальный символ».
Задайте параметр «Начать нумерацию с начала на этом уровне после», чтобы после абзаца более высокого уровня нумерация начиналась с единицы. Если этот параметр не задан, то нумерация абзацев будет производиться последовательно по всему списку, независимо от места появления элемента в иерархической структуре.
Чтобы начать нумерацию после определенного уровня или диапазона уровней, введите в поле «Начать нумерацию с начала на этом уровне после» номер уровня или диапазон (например, 2 – 4).
В области «Положение маркера или номера» задайте для данного уровня параметры отступов и табуляторов, чтобы элементы этого уровня визуально выделялись относительно элементов более высоких уровней.
 Отступы позволяют ранжировать элементы в списках.
Отступы позволяют ранжировать элементы в списках.Нажмите кнопку «ОК».
Иногда, например, для нумерации шагов, требуется начать нумерацию заново внутри того же материала. Чтобы не начинать нумерацию заново вручную, создайте отдельный стиль, аналогичный Уровню 1, но с одним исключением. В качестве параметра «Режим» выберите «Начать с» и укажите значение 1. Назовите этот стиль «Уровень 1 с начала».
Создание подписей для рисунков и таблиц
Сквозные подписи служат для нумерации рисунков, таблиц и других элементов в документе. Например, подпись первого рисунка будет выглядеть как «Рис. 1», второго – «Рис. 2» и так далее. Чтобы гарантировать правильную сквозную нумерацию этих элементов, определите для типа элементов список и создайте стиль абзаца, включающий определение списка. В схему нумерации можно также добавить слова «Рис.», «Таблица» и т. п.
Элементы списка нумеруются в порядке их добавления на страницу. Для изменения порядка нумерации, используйте вырезание и вставку элементов в необходимой очередности вручную. H в том месте, где он должен быть выведен.
H в том месте, где он должен быть выведен.
Завершите создание стиля и нажмите кнопку «ОК».
После создания стиля примените его к подписям рисунков или заголовкам таблиц.
Функция «Оглавление» позволяет сформировать список таблиц и рисунков.
Новая нумерация или продолжение нумерации в списке
В InDesign имеются команды для возобновления и продолжения нумерации списка.
Возобновление нумерованного списка
Поместите точку ввода в абзац и выберите в контекстном меню пункт «Начать с начала» или выберите меню «Текст» > «Маркированные и нумерованные списки» > «Начать с начала». В обычных списках эта команда присваивает текущему абзацу номер 1 (или букву А) и делает его первым абзацем в списке. В многоуровневых списках она присваивает вложенному абзацу первый номер более низкого уровня.
Продолжение нумерованного списка
Выберите пункт меню в контекстном меню «Продолжить нумерацию» или выберите меню «Текст» > «Маркированные и нумерованные списки» > «Продолжить нумерацию». Эта команда продолжает нумерацию списка, прерванного комментарием, графическими объектами или элементами вложенного списка. В InDesign имеются также команды для нумерации списков, которые начинаются в одном материале (или книге) и продолжаются в следующем.
Эта команда продолжает нумерацию списка, прерванного комментарием, графическими объектами или элементами вложенного списка. В InDesign имеются также команды для нумерации списков, которые начинаются в одном материале (или книге) и продолжаются в следующем.
Нумерация списка из предыдущего или текущего материала
Продолжается нумерация в списке, начатая в предыдущем материале, либо начинается с начала в зависимости от того, каким образом определен список.
Выберите меню «Текст > Маркированные и нумерованные списки > Определить списки».
Выберите список и нажмите кнопку «Редактировать».
Не следует выбирать список «По умолчанию», поскольку он не может располагаться в нескольких материалах.
Выберите параметр «Продолжить нумерацию между материалами», чтобы продолжить нумерацию списка, начатую в предыдущем материале, либо отмените его выбор, чтобы начать нумерацию с номера 1 (или буквы А).
Дважды нажмите кнопку «OК».

Нумерация списка из предыдущего или текущего документа в книге
Продолжается нумерация в списке, начатая в предыдущем документе, либо начинается с начала в зависимости от того, каким образом определен список.
Выберите меню «Текст > Маркированные и нумерованные списки > Определить списки».
Выберите список и нажмите кнопку «Редактировать».
Выберите параметр «Продолжить нумерацию с предыдущего документа в книге», чтобы продолжить нумерацию списка, начатую в предыдущем документе (чтобы активировать его, должен быть выбран параметр «Продолжить нумерацию между материалами»), либо отмените его выбор, чтобы начать нумерацию списка с начала текущего документа с номера 1 (или буквы А).
Дважды нажмите кнопку «OК».
Чтобы нумерация в книге обновилась должным образом, синхронизируйте документы в книге и выберите «Обновить нумерацию» > «Обновить все номера» в палитре «Книги».
Преобразование маркеров и нумерации списка в текст
Выделите абзац, содержащий маркированный или нумерованный список.
Выполните одно из действий, описанных ниже.
В меню палитры «Абзац» выберите пункт «Преобразовать нумерацию в текст» или «Преобразовать маркеры в текст».
Щелкните выделенную область правой кнопкой мыши (Windows) или удерживая нажатой клавишу «Command» (Mac OS), а затем выберите пункт «Преобразовать нумерацию в текст» или «Преобразовать маркеры в текст».
Чтобы удалить номера строк и маркеры, нажмите кнопку «Нумерованный список» или «Маркированный список», отменив форматирование выделенного текста.
Связанные материалы
- Добавление стилей абзацев и символов
- Создание оглавления
- Подписи
- Преобразование стилей маркеров и нумерации в текст
Конспект «Разметка текста» — Разметка текста — HTML Academy
Списки
Неупорядоченный список
Тег <ul> (сокращение от «unordered list»). Используется, когда порядок элементов не важен. Например, для разметки перечня ссылок в меню, преимуществ товара, ингредиентов в составе продукта.
Используется, когда порядок элементов не важен. Например, для разметки перечня ссылок в меню, преимуществ товара, ингредиентов в составе продукта.
Непосредственно в теге <ul> могут находиться только теги <li> (сокращение от «list item»), которые обозначают элементы или пункты списка:
<ul> <li>Я пункт списка, могу быть на любом месте</li> <li>И я пункт списка, и мне тоже не важен порядок</li> </ul>
По умолчанию элементы <ul> отмечаются маркерами такого же цвета, как цвет текста.
- Я пункт списка, могу быть на любом месте
- И я пункт списка, и мне тоже не важен порядок
Упорядоченный список
Тег <ol> (сокращение от «ordered list»). В этом списке действительно важно, в каком порядке идут элементы. Упорядоченные списки подходят для разметки алгоритмов, инструкций, рецептов, результатов соревнований и так далее.
Пункты упорядоченного списка тоже размечаются с помощью тега <li>. Пример кода:
Пример кода:
<ol> <li>Я первый и только первый пункт</li> <li>Я не я, если я не второй пункт</li> <li>Третий после стольких лет? Всегда!</li> </ol>
По умолчанию перед элементами <ol> ставится их порядковый номер.
- Я первый и только первый пункт
- Я не я, если я не второй пункт
- Третий после стольких лет? Всегда!
У <ol> может быть несколько атрибутов: start, reversed и type.
Атрибут start меняет стартовое число нумерации пунктов. Может быть отрицательным.
Атрибут reversed меняет направление нумерации на противоположный. Этот атрибут не требует значения.
С помощью атрибута type можно задавать различные типы маркеров: строчные и заглавные латинские буквы или римские цифры.
Список описаний
Тег <dl> (сокращение от «description list»). Список описаний используется для разметки вопросов-ответов, наименований и определений, категорий и тем. Он создаётся с помощью трёх тегов:
Список описаний используется для разметки вопросов-ответов, наименований и определений, категорий и тем. Он создаётся с помощью трёх тегов:
<dl>обозначает сам список описаний;<dt>(сокращение от «description term») обозначает термин;<dd>(сокращение от «description definition») обозначает описание или определение.
Теги <dt> и <dd> пишутся внутри <dl>. Каждый список <dl> может содержать один или несколько терминов и одно или несколько описаний для каждого термина. Пример кода:
<dl> <dt>HTML</dt> <dd>Язык гипертекстовой разметки</dd> <dt>CSS</dt> <dd>Каскадные таблицы стилей</dd> <dd>Язык для оформления HTML-документов</dd> </dl>
По умолчанию браузер добавляет небольшой отступ слева от определений.
- HTML
- Язык гипертекстовой разметки
- CSS
- Каскадные таблицы стилей
- Язык для оформления HTML-документов
Преформатированный текст и код
Тег <pre> (сокращение от «preformatted text»). Используется для отображения примеров кода, также применяется для отображения картинок ASCII Art. Браузер сохраняет и отображает все пробелы и переносы, которые есть внутри тега
Используется для отображения примеров кода, также применяется для отображения картинок ASCII Art. Браузер сохраняет и отображает все пробелы и переносы, которые есть внутри тега <pre>.
<pre>Пример
преформатированного
текста с сохранёнными пробелами
и переносами строк</pre>Пример
преформатированного
текста с сохранёнными пробелами
и переносами строкТег <code>. Используется для обозначения фрагментов кода.
С его помощью размечается любой фрагмент текста, который распознается компьютером: код программы, разметки, название файла и так далее. Обычно браузеры отображают текст в теге <code> моноширинным шрифтом.
Тег <code>ul</code> — это неупорядоченный список.
Тег ul — это неупорядоченный список.
Тег <code> можно вкладывать внутрь тега <pre>.
Цитаты
Небольшие цитаты
Тег <q> (сокращение от «quote»). Предназначен для выделения цитат внутри предложения. Текст внутри тега браузер автоматически обрамляет кавычками, поэтому добавлять кавычки вручную не нужно.
Источник цитат
Тег <cite>. В нём можно указывать помимо адреса источника цитаты ещё и название произведения, откуда цитируется текст, а также имя автора или организации, чей текст цитируется. Содержимое <cite> в браузере выделяется курсивом.
<p>По словам <cite>Чарльза Буковски</cite> — <q>Интеллектуал о простой вещи говорит сложно — художник сложную вещь описывает простыми словами.</q></p>
По словам Чарльза Буковски — Интеллектуал о простой вещи говорит сложно — художник сложную вещь описывает простыми словами.
Тег <cite> может быть самостоятельным и не привязываться к цитате:
<p>Какой доктор ваш любимый (в сериале <cite>Доктор Кто</cite>)?</p>
Длинные цитаты
Тег <blockquote>. Предназначен для выделения длинных цитат, которые могут состоять из нескольких абзацев. Тег выделяет цитату не как фрагмент текста в предложении, а как отдельный блок текста с отступами.
Предназначен для выделения длинных цитат, которые могут состоять из нескольких абзацев. Тег выделяет цитату не как фрагмент текста в предложении, а как отдельный блок текста с отступами.
<blockquote> <p>Ум ценится дорого, когда дешевеет сила.</p> <cite>Джейсон Стэтхэм</cite> </blockquote>
В браузере контенту тега <blockquote> обычно добавляется дополнительный отступ слева и справа.
Обычный текст.
Ум ценится дорого, когда дешевеет сила.
Джейсон Стэтхэм
Разметка фрагментов текста
Символы-мнемоники
Это особые строки, которые начинаются с амперсанда (&) и заканчиваются точкой с запятой (;). Например, знак меньше на страницу можно вставить мнемоникой < (less than), а знак больше мнемоникой > (greater than):
Некоторые символы в HTML зарезервированы, то есть браузер считает их HTML-кодом. Например, любой текст после знака меньше (<) браузер будет пытаться интерпретировать как тег и на странице не отобразит. Чтобы использовать специальные символы в тексте страницы как обычные символы их нужно заменить на символы-мнемоники.
Например, любой текст после знака меньше (<) браузер будет пытаться интерпретировать как тег и на странице не отобразит. Чтобы использовать специальные символы в тексте страницы как обычные символы их нужно заменить на символы-мнемоники.
<ul> </ul>
<ul>
</ul>
Перенос строк
Тег <br> (сокращение от «line break»). Применяется, чтобы вставить в текст перенос строки, не создавая при этом абзац. Например, при разметке стихов или текстов песен.
Верхний и нижний индексы
Теги <sup> и <sub>. Названия образованы от слов «superscript» и «subscript».
Тег <sup> отображает текст в виде верхнего индекса, а <sub> отображает текст в виде нижнего индекса.
Их используют для указания единиц измерения или для написания простых формул:
20м<sup>2</sup> H<sub>2</sub>O X<sup>3</sup>+X<sup>2</sup>=1
20м2
H2O
X3+X2=1
Для создания более сложных формул, эти теги можно использовать внутри друг друга.
Дата и время
Тег <time>. С помощью него можно описывать даты одновременно и для человека, и для машины. Для указания даты в машиночитаемом формате ISO 8601 существует атрибут datetime и выглядит так:
<time datetime="2016-11-18T09:54">09:54 утра</time> <time datetime="2015-11-18">18 ноября 2015</time> <time datetime="2018-09-23">в прошлую субботу</time> <time datetime="2017-04-20">вчера</time>
Браузер отображает только содержимое тега, а содержимое datetime не отображается.
Акцентирование внимания
Теги <em> и <i>. Названия образованы от слов «emphasis» и «italic». Предназначены для акцентирования внимания на слово или фразу. Визуально оба тега одинаковы, они выделяют текст курсивом.
Тег <em> определяет текст, на который сделан особый акцент, меняющий смысл предложения.
Я <em>просто обожаю</em> холодные зимние дни!
Тег <i> применяется для обозначения текста, который отличается от окружающего текста, но не является более важным. Например, в
Например, в <i> можно заключать названия, термины, иностранные слова. Также в этот тег можно обернуть мысли героя. В речи такой текст обычно выделяется интонационно:
Он взглянул в окно и подумал — <i>такого просто не может быть</i>!
Выделение и придание важности
Теги <strong> и <b>. Название <b> образовано от слова «bold». Отображаются оба тега одинаково, они выделяют текст жирным.
Тег <strong> указывает на важность отмеченного текста. Он может использоваться для выделения предупреждений или части документа, которую пользователь должен увидеть раньше остального. При этом обозначение части текста тегом <strong> не должно изменять смысла предложения.
<strong>Внимание!</strong> Это место опасно. <strong>Вы можете упасть в пропасть</strong>, если подойдёте близко к краю.
Тег <b> предназначен для выделения текста с целью привлечения к нему внимания, но без придания ему особой важности. Использовать его нужно только в случае, когда остальные теги выделения не подходят. Типичный пример — выделение вводного предложения статьи.
Вы входите в небольшую комнату. Ваш <b>меч</b> загорается ярче. <b>Крыса</b> стремительно пробегает вдоль стены.
Описание изменений
Теги <del> и <ins>. Названия тегов образованы от слов «delete» и «insert». Предназначены для описания изменений в документе.
Тег <del> выделяет текст, который был удалён в новой версии документа. В браузере этот текст перечёркивается.
Тег <ins> выделяет текст, который был добавлен в новой версии документа. В браузере этот текст подчёркивается.
<ul> <li>Почистить посудомоечную машину</li> <li><del datetime="2009-10-11T01:25-07:00">Погулять</del></li> <li><del datetime="2009-10-10T23:38-07:00">Поспать</del></li> <li><ins>Купить принтер</ins></li> </ul>
- Почистить посудомоечную машину
ПогулятьПоспать- Купить принтер
Разделение контента
Теги <div> и <span>. Это «чистые» элементы, и обычно они отлично подходят в качестве обёртки для стилизации или группировки других элементов. Использовать эти теги рекомендуется в тех случаях, если более подходящих семантических тегов не нашлось.
Это «чистые» элементы, и обычно они отлично подходят в качестве обёртки для стилизации или группировки других элементов. Использовать эти теги рекомендуется в тех случаях, если более подходящих семантических тегов не нашлось.
Тег <div> используется для группировки структурных элементов или в качестве вспомогательных контейнеров для создания нужной раскладки.
Тег <span> используется для группировки текстовых элементов, выделения отдельных слов или фраз внутри абзацев, пунктов списка и так далее.
<article>
<div>
<p>…</p>
<p>…</p>
</div>
<p>Текст, в котором <span>выделена фраза</span></p>
</article>Продолжить
Операции со списками python на примерах ~ PythonRu
Список Python — это последовательность значений любого типа: строки, числа, числа с плавающей точкой или даже смешанного типа. В этом материале речь пойдет о функциях списков, о том, как создавать их, добавлять элементы, представлять в обратном порядке и многих других.
Создать списки Python
Для создания списка Python нужно заключить элементы в квадратные скобки:
my_list = [1, 2, 3, 4, 5]
Список может выглядеть так:
my_list = ['один', 'два', 'три', 'четыре', 'пять']
Можно смешивать типы содержимого:
my_list = ['один', 10, 2.25, [5, 15], 'пять']
Поддерживаются вложенные списки как в примере выше.
Получать доступ к любому элементу списка можно через его индекс. В Python используется система индексации, начиная с нуля.
third_elem = my_list[2]
Принцип похож на строки.
Изменение списка
Списки — это изменяемые объекты, поэтому их элементы могут изменяться, или же может меняться их порядок.
Если есть такой список:
my_list = ['один', 'два', 'три', 'четыре', 'пять']
То его третий элемент можно изменить следующим образом:
my_list[2] = 'ноль'
Если сейчас вывести его на экран, то он будет выглядеть вот так:
['один', 'два', 'ноль', 'четыре', 'пять']
Если индекс — отрицательное число, то он будет считаться с последнего элемента.
my_list = ['один', 'два', 'три', 'четыре', 'пять'] elem = my_list[-1] print(elem)
Вывод этого кода — ‘пять’.
Проход (итерация) по списку
Читать элементы списка можно с помощью следующего цикла:
my_list = ['один', 'два', 'три', 'четыре', 'пять']
for elem in my_list:
print(elem)
Таким образом можно читать элементы списка. А вот что касается их обновления:
my_list = [1, 2, 3, 4, 5]
for i in range(len(my_list)):
my_list[i]+=5
print(my_list)
Результат будет следующим:
[6, 7, 8, 9, 10]
Функция len() используется для возврата количества элементов, а range() — списка индексов.
Стоит запомнить, что вложенный список — это всегда один элемент вне зависимости от количества его элементов.
my_list = ['один', 10, 2.25, [5, 15], 'пять'] print(len(my_list))
Результат кода выше — 5.
Срез списка
Можно получить срез списка с помощью оператора (:):
my_list = ['один', 'два', 'три', 'четыре', 'пять'] print(my_list[1:3])
Результат кода выше — ['два', 'три']
Если убрать первое число, от срез будет начинаться с первого элемента, а если второе — с последнего.
Если убрать числа и оставить только двоеточие, то скопируется весь список.
my_list = ['один', 'два', 'три', 'четыре', 'пять'] print(my_list[1:3]) print(my_list[1:]) print(my_list[:3]) print(my_list[:])
Результат этого года:
['два', 'три'] ['два', 'три', 'четыре', 'пять'] ['один', 'два', 'три'] ['один', 'два', 'три', 'четыре', 'пять']
Поскольку списки изменяемые, менять элементы можно с помощью оператора среза:
my_list = ['один', 'два', 'три', 'четыре', 'пять'] my_list[1:3] = ['Привет', 'Мир'] print(my_list)
Результат:
['один', 'Привет', 'Мир', 'четыре', 'пять']
Вставить в список
Метод insert можно использовать, чтобы вставить элемент в список:
my_list = [1, 2, 3, 4, 5] my_list.insert(1,'Привет') print(my_list)
Результат:
[1, 'Привет', 2, 3, 4, 5]
Индексы для вставляемых элементов также начинаются с нуля.
Добавить в список
Метод append можно использовать для добавления элемента в список:
my_list = ['один', 'два', 'три', 'четыре', 'пять'] my_list.append('ещё один') print(my_list)
Результат:
['один', 'два', 'три', 'четыре', 'пять', 'ещё один']
Можно добавить и больше одного элемента таким способом:
my_list = ['один', 'два', 'три', 'четыре', 'пять'] list_2 = ['шесть', 'семь'] my_list.extend(list_2) print(my_list)
Результат:
['один', 'два', 'три', 'четыре', 'пять', 'шесть', 'семь']
При этом list_2 не поменяется.
Отсортировать список
Для сортировки списка нужно использовать метод sort.
my_list = ['cde', 'fgh', 'abc', 'klm', 'opq'] list_2 = [3, 5, 2, 4, 1] my_list.sort() list_2.sort() print(my_list) print(list_2)
Вывод:
['abc', 'cde', 'fgh', 'klm', 'opq'] [1, 2, 3, 4, 5]
Перевернуть список
Можно развернуть порядок элементов в списке с помощью метода reverse:
my_list = [1, 2, 3, 4, 5] my_list.reverse() print(my_list)
Результат:
[5, 4, 3, 2, 1]
Индекс элемента
Метод index можно использовать для получения индекса элемента:
my_list = ['один', 'два', 'три', 'четыре', 'пять'] print(my_list.index('два'))
Результат 1.
Если в списке больше одного такого же элемента, функция вернет индекс первого.
Удалить элемент
Удалить элемент можно, написав его индекс в методе pop:
my_list = ['один', 'два', 'три', 'четыре', 'пять'] removed = my_list.pop(2) print(my_list) print(removed)
Результат:
['один', 'два', 'четыре', 'пять'] три
Если не указывать индекс, то функция удалит последний элемент.
my_list = ['один', 'два', 'три', 'четыре', 'пять'] removed = my_list.pop() print(my_list) print(removed)
Результат:
['один', 'два', 'три', 'четыре'] пять
Элемент можно удалить с помощью метода remove.
my_list = ['один', 'два', 'три', 'четыре', 'пять']
my_list.remove('два')
print(my_list)
Результат:
['один', 'три', 'четыре', 'пять']
Оператор del можно использовать для тех же целей:
my_list = ['один', 'два', 'три', 'четыре', 'пять'] del my_list[2] print(my_list)
Результат:
['один', 'два', 'четыре', 'пять']
Можно удалить несколько элементов с помощью оператора среза:
my_list = ['один', 'два', 'три', 'четыре', 'пять'] del my_list[1:3] print(my_list)
Результат:
['один', 'четыре', 'пять']
Функции агрегации
В Python есть некоторые агрегатные функции:
my_list = [5, 3, 2, 4, 1] print(len(my_list)) print(min(my_list)) print(max(my_list)) print(sum(my_list))
sum() работает только с числовыми значениями.
А max(), len() и другие можно использовать и со строками.
Сравнить списки
В Python 2 сравнить элементы двух списком можно с помощью функции cmp:
my_list = ['один', 'два', 'три', 'четыре', 'пять'] list_2 = ['три', 'один', 'пять', 'два', 'четыре'] print(cmp(my_list,list_2))
Она вернет -1, если списки не совпадают, и 1 в противном случае.
В Python 3 для этого используется оператор (==):
my_list = ['один', 'два', 'три', 'четыре', 'пять']
list_2 = ['три', 'один', 'пять', 'два', 'четыре']
if (my_list == list_2):
print('cовпадают')
else:
print('не совпадают')
Результат не совпадают.
Математические операции на списках:
Для объединения списков можно использовать оператор (+):
list_1 = [1, 2, 3] list_2 = [4, 5, 6] print(list_1 + list_2)
Результат:
[1, 2, 3, 4, 5, 6]
Список можно повторить с помощью оператора умножения:
list_1 = [1, 2, 3] print(list_1 * 2)
Результат:
[1, 2, 3, 1, 2, 3]
Списки и строки
Для конвертации строки в набор символов, можно использовать функцию list:
my_str = 'Monty Python' my_list = list(my_str) print(my_list)
Результат:
['M', 'o', 'n', 't', 'y', ' ', 'P', 'y', 't', 'h', 'o', 'n']
Функция list используется для того, чтобы разбивать строку на отдельные символы.
Можно использовать метод split для разбития строки на слова:
my_str = 'Monty Python' my_list = my_str.split() print(my_list)
Результат:
['Monty', 'Python']
Она возвращает обычный список, где с каждым словом можно взаимодействовать через индекс.
Символом разбития может служить любой знак, а не только пробел.
my_str = 'Monty-Python'
my_list = my_str.split('-')
print(my_list)
Результат будет аналогичен:
['Monty', 'Python']
Объединить список в строку
Обратный процесс — объединение элементов списка в строку.
Это делается с помощью метода join:
my_list = ['Monty', 'Python'] delimiter = ' ' output = delimiter.join(my_list) print(output)
Результат Monty Python.
Алиасинг (псевдонимы)
Когда две переменные ссылаются на один и тот же объект:
my_list = ['Monty', 'Python'] list_2 = my_list
Алиасинг значит, что на объект ссылается больше одного имени.
Следующий пример показывает, как меняются изменяемые списки:
my_list = ['Monty', 'Python'] list_2 = my_list list_2[1] = 'Java:)' print(my_list)
Результат:
['Monty', 'Java:)']
Изменился список list_2, но поскольку он ссылается на один и тот же объект, то оригинальный список тоже поменялся.
Использовать “псевдонимы” при работе со списками не рекомендуется.
В целом, работать со списками в Python очень просто.
Справка:Форматирование — MediaWiki
Languages:
- Bahasa Indonesia
- Deutsch
- English
- Esperanto
- Lëtzebuergesch
- Nederlands
- Qaraqalpaqsha
- Sunda
- Tagalog
- Tiếng Việt
- Türkçe
- Yorùbá
- asturianu
- bosanski
- català
- dansk
- español
- français
- italiano
- magyar
- norsk bokmål
- occitan
- polski
- português
- português do Brasil
- română
- slovenčina
- suomi
- svenska
- čeština
- беларуская (тарашкевіца)
- русский
- українська
- қазақша
- עברית
- العربية
- سنڌي
- فارسی
- پښتو
- कॉशुर / کٲشُر
- हिन्दी
- தமிழ்
- മലയാളം
- සිංහල
- ไทย
- 中文
- 日本語
- 한국어
Заметка: Рэдагуючы эту страницу, вы згаджаецеся выпусціць свой вклад под CC0. Для получения дополнительной информации чытайце Страницы #домой публичного домена. Для получения дополнительной информации чытайце Страницы #домой публичного домена. |
Вы можете форматировать текст с помощью вики-разметки. Она состоит из обычных символов, таких как звездочки, апострофы или знак «равно», иногда, в зависимости от их позиции в тексте, имеющих в вики специальные функции. Например, для форматирования слова курсивом вам надо заключить его в две пары одиночных апострофов — вот ''так''.
Разметка для форматирования текста
| Описание | Вы вводите | Вы получаете |
|---|---|---|
| Форматирование символов (в строке) — действует везде | ||
| Курсивный текст | ''Курсив'' | Курсив |
| Полужирный текст | '''Полужирный''' | Полужирный |
| Полужирный курсив | '''''Полужирный курсив''''' | Полужирный курсив |
| «> | ||
| Отключение вики-разметки | <nowiki>без [[wiki|вики]] ''разметки''</nowiki> | без [[wiki|вики]] »разметки» |
| Форматирование заголовка раздела — только в начале строки | ||
| Заголовки разных уровней | == Уровень 2 == === Уровень 3 === ==== Уровень 4 ==== ===== Уровень 5 ===== ====== Уровень 6 ====== | Уровень 2Уровень 3Уровень 4Уровень 5Уровень 6 |
| Горизонтальная черта | Текст до ---- Текст после | Текст до Текст после |
| Маркированный список | * Начало каждой строки * со звезды [[Wikipedia:asterisk|asterisk]] (*). |
Любое другое начало строки, кроме *, закончит создание списка
|
| Нумерованный список | # Начинайте каждую строку # со [[Wikipedia:Number_sign|знака решётки]] (#) ## Чем больше знаков решётки, ### Тем большим будет ### отступ. |
Любое другое начало также заканчивает список. # use «nowiki» tags to display a literal (#) at the beginning of a line without interpreting it as a numbered list. |
| Список определений | ;пункт 1 : определение 1 ;пункт 2 : определение 2-1 : определение 2-2 Если строка начинается с точки с запятой (;), любое двоеточие (:) в конце строки не будет отображаться. |
|
| Отступ текста | : Один отступ :: Двойной отступ ::: Много отступов При использовании этого форматирования может нарушаться доступность. |
|
| Смесь различных типов списков | # один # два #* два точка один #* два точка два # three #; three item один #: three def один # four #: four def один #: this looks like a continuation #: and is often used #: instead <br /> of <nowiki><br /></nowiki> # five ## five sub 1 ### five sub 1 sub 1 ## five sub 2 Использование |
|
| Преформатированный текст | Каждая строка начинается с пробела. Текст '''преформатирован''' и при этом '''может ''включать'' '''''разметку''. Этот способ предварительного форматирования применим только к форматированию разделов. Разметки форматирования символов по-прежнему эффективны. | Каждая строка начинается с пробела. Текст преформатирован и при этом может включать разметку. |
| Блоки преформатированного текста | <nowiki>Начните с пробела в первом столбце, (до <nowiki>). | Начните с пробела в первом столбце,
(до <nowiki>).
Тогда ваш формат блока будет
сохранён.
Это хорошо для копирования в кода блоков:
def function():
"""строка документации"""
if True:
print True
else:
print False
|
«>
Абзацы
«>
MediaWiki игнорирует одиночные переносы строки. Чтобы начать новый абзац оставьте пустую строку. Вы можете принудительно вставить разрыв строки HTML тегом <br />.
Теги HTML
«>»>
Некоторые теги HTML разрешены в MediaWiki, например, <code>, <div>, и <span>. Они применяются везде, где вы их вставляете.
| Описание | Вы вводите | Вы получаете |
|---|---|---|
| «>»> | ||
| Вложено (отображается как подчеркнутое в большинстве браузеров) | <ins>Вложено</ins> или <u>Подчёркнуто</u> | Вложено или Подчёркнуто |
| «>»> | ||
| Удалено (отображается зачеркнутым в большинстве браузеров) | <s>Зачёркнуто</s> или <del>Удалено</del> |
или
|
| «> | ||
| Текст фиксированной ширины | <code>Исходный код</code> | Исходный код |
| «> | ||
| Блок с цитатой | Текст до <blockquote>Блок с цитатой</blockquote> Текст после | Текст до
Текст после |
| «> | ||
| Цитаты | <q>Это цитата</q> The q element must not be used in place of quotation marks that do not represent quotes; for example, it is inappropriate to use the q element for marking up sarcastic statements. | Это цитата |
| Комментарий | <!-- Это комментарий --> Комментарии видны только при редактировании. | Комментарии видны только в режиме редактирования. |
| «> | ||
| Полностью преформатированный текст | <pre> Текст '''преформатирован''' и ''разметка'' '''''не применяется''''' </pre> Для преформатированного текста с разметкой смотрите строку Преформатированный текст в конце предыдущей таблицы. | Текст '''преформатирован''' и ''разметка'' '''''не применяется''''' |
| Настраиваемое оформление текста | <pre> Text is '''preformatted''' with a style and ''markups'' '''''cannot''''' be done </pre> Стиль CSS может быть назван в атрибуте | Text is '''preformatted''' with a style and ''markups'' '''''cannot''''' be done |
продолжение:
| Описание | Вы вводите | Вы получаете |
|---|---|---|
По умолчанию оформленный текст имеет CSS атрибут (white-space: pre-wrap;) для переноса текста в соответствии с доступной шириной | <pre> Это длинное предложение используется для демонстрации переноса текста. | Это длинное предложение используется для демонстрации переноса текста. Это дополнительное предложение делает текст еще длиннее. Это дополнительное предложение делает текст еще длиннее. |
| Настраиваемое оформление текста с отключенным переносом текста | <pre> Это длинное предложение используется для демонстрации переноса текста. Это дополнительное предложение делает текст еще длиннее. Это дополнительное предложение делает текст еще длиннее. </pre> | Это длинное предложение используется для демонстрации переноса текста. Это дополнительное предложение делает текст еще длиннее. Это дополнительное предложение делает текст еще длиннее. |
Вставка символов
Symbols and other special characters not available on your keyboard can be inserted in a multitude of ways. Many Operating Systems and browsers allow you to insert special characters through a menu option or Operating System panel. Additionally, you can use the WikiEditor or VisualEditor to insert them into the edit screen.
Many Operating Systems and browsers allow you to insert special characters through a menu option or Operating System panel. Additionally, you can use the WikiEditor or VisualEditor to insert them into the edit screen.
As a last resort, you can use a special sequence of characters. Those sequences are called HTML entities. For example, the following sequence (entity) → when inserted will be shown as right arrow HTML symbol → and — when inserted will be shown as an em dash HTML symbol —.
Hover over any symbol to reveal the entity that produces it. Some symbols not available in the current font will appear as empty squares.
| Á | á | Â | â | ´ | Æ | æ | À | à | ℵ | Α | α | & | ∧ | ∠ | Å | å | ≈ | Ã | ã | Ä | ä | „ | Β | β | ¦ | • | ∩ | Ç | ç | ¸ | ¢ |
| Χ | χ | ˆ | ♣ | ≅ | © | ↵ | ∪ | ¤ | † | ‡ | ↓ | ⇓ | ° | Δ | δ | ♦ | ÷ | É | é | Ê | ê | È | è | ∅ | Ε | ε | ≡ | Η | η | ||
| Ð | ð | Ë | ë | € | ∃ | ƒ | ∀ | ½ | ¼ | ¾ | ⁄ | Γ | γ | ≥ | > | ↔ | ⇔ | ♥ | … | Í | í | Î | î | ¡ | Ì | ì | ℑ | ∞ | ∫ | Ι | ι |
| ¿ | ∈ | Ï | ï | Κ | κ | Λ | λ | ⟨ | « | ← | ⇐ | ⌈ | “ | ≤ | ⌊ | ∗ | ◊ | | ‹ | ‘ | < | ¯ | — | µ | · | − | Μ | μ | ∇ | – | |
| ≠ | ∋ | ¬ | ∉ | ⊄ | Ñ | ñ | Ν | ν | Ó | ó | Ô | ô | Œ | œ | Ò | ò | ‾ | Ω | ω | Ο | ο | ⊕ | ∨ | ª | º | Ø | ø | Õ | õ | ⊗ | Ö |
| ö | ¶ | ∂ | ‰ | ⊥ | Φ | φ | Π | π | ϖ | ± | £ | ′ | ″ | ∏ | ∝ | Ψ | ψ | » | √ | ⟩ | » | → | ⇒ | ⌉ | ” | ℜ | ® | ⌋ | Ρ | ρ | |
| › | ’ | ‚ | Š | š | ⋅ | § | | Σ | σ | ς | ∼ | ♠ | ⊂ | ⊆ | ∑ | ⊃ | ¹ | ² | ³ | ⊇ | ß | Τ | τ | ∴ | Θ | θ | ϑ | Þ | þ | ˜ | |
| × | ™ | Ú | ú | ↑ | ⇑ | Û | û | Ù | ù | ¨ | ϒ | Υ | υ | Ü | ü | ℘ | Ξ | ξ | Ý | ý | ¥ | ÿ | Ÿ | Ζ | ζ | | |
| Описание | Вы вводите | Вы получаете |
|---|---|---|
| Символ авторского права | © |
|
| Символ греческой буквы дельта | δ |
|
| Символ евро | € |
|
See the list of all HTML entities on the Wikipedia article List of HTML entities. Additionally, MediaWiki supports two non-standard entity reference sequences:
Additionally, MediaWiki supports two non-standard entity reference sequences: &רלמ; and &رلم; which are both considered equivalent to ‏ which is a right-to-left mark. (Used when combining right to left languages with left to right languages in the same page.)
HTML-теги и объекты-символы отображаются сами по себе (с их интерпретацией и без нее)
&euro;→ €
<span>Опечатку надо исправить</span>→ Опечатку надо исправить
<span>Опечатку надо исправить</span>→ <span>Опечатку надо исправить</span>
Nowiki для HTML
<nowiki /> может запрещать теги (HTML):
- <<nowiki />pre> → <pre>
Но не символ экранирования &:
- &<nowiki />amp; → &
Для вывода символа экранирования & как текста, используйте «&» вместо символа «&» (например, введите «&nbsp;«, в результате получится « «).
Другие вопросы форматирования
Помимо разметки форматирования текста, показанной выше, здесь приведены некоторые другие ссылки на форматирование:
- Справка:Ссылки
- Справка:Списки
- Справка:Изображения
- Разметка LanguageConverter – см. Письменности/Синтаксис
- Сноски – см. Расширение:Цитата
- Таблицы
Вы можете найти больше о ссылках на Справка:Содержание .
Примечания
- ↑ HTML Living Standard—The <q> element
Elm: Как отобразить список строк в списке HTML?
Задавать вопрос
спросил
Изменено 3 года, 8 месяцев назад
Просмотрено 21к раз
Я пишу программу для elm, которая должна форматировать вывод в виде списка HTML. Функция, которую я хочу, принимает,
Функция, которую я хочу, принимает,
вводов = ["первый", "второй", "третий"]
и выводит какой-то Elm Element то есть по сути,
- сначала
- секунда
- третий
К сожалению, я не могу найти никаких встроенных функций для этого. Возможно, синтаксис markdown может быть расширен для использования шаблонов, подобных Mustache,
[markdown|
{{#входы}}
* {{текст}}
{{/входы}}
]
(извините, я не уверен, что правильный синтаксис Mustache для массива строк вместо массива объектов).
Неплохо бы также испускать необработанные HTML-элементы. Заранее спасибо!
1
Вы хотите визуализировать в элементе (например, на холсте) или действительно как HTML. Если последнее, то вы можете использовать elm/html и
renderList : List String -> Html msg
список рендеринга лст =
ул []
(List. map (\l -> li [] [текст l]) lst)
map (\l -> li [] [текст l]) lst)
или в стиле трубопровода
renderList : List String -> Html msg
список рендеринга лст =
лст
|> List.map (\l -> li [] [текст l])
|> ул []
или в стиле без точек
renderList : List String -> Html msg
список рендеринга лст =
лст
|> List.map (li [] << List.singleton << текст)
|> ул []
5
Когда вы начинаете писать функцию, полезно определить сигнатуру вашей функции. Подпись пишется в строке перед определением функции. Подпись, которую вы хотите:
toHtmlList : List String -> Html msg — вот подпись toHtmlList strings = -- начало тела функции ???
Вывод этой функции имеет тип Html msg , который предоставляется пакетом elm-html. Вы добавляете это в свой проект, выполнив команду $ elm-package install elm-lang/html из корня вашего проекта.
После установки добавьте оператор для импорта Html в файл elm и реализуйте функцию. Вот рабочая реализация:
Вот рабочая реализация:
StringList.elm
import Html, раскрывающий (..) inputs = ["первый", "второй", "третий"] toHtmlList : Строка списка -> HTML-сообщение строки toHtmlList = ul [] (строки List.map toLi) toLi : Строка -> HTML-сообщение toLi s = ли [] [ текст с ]
0
Интересно, я не думаю, что в Elm есть встроенный Element для списков. Я не уверен, сделано ли это намеренно, потому что вы можете свернуть свой собственный *, или просто никому никогда не нужен был нестатический список вещей раньше. (HTML-списки используются на веб-сайте elm-lang.org, но это статические списки, которые, как мне кажется, определены в MarkDown)
Интерполяция Markdown с синтаксисом усов была реализована, но я не уверен в ее статусе. И в любом случае это было не так мощно, как то, что вы описываете.
Генерация необработанного HTML не является частью философии Elm Graphics API. Идея состоит в том, что текущий способ написания веб-сайтов и веб-приложений на HTML/CSS/JavaScript представляет собой беспорядок, даже со всеми библиотеками и т. д., построенными поверх него. Таким образом, способ Elms состоит в том, чтобы наложить на него слой абстракции, чтобы вы могли просто говорить о прямоугольных элементах
Идея состоит в том, что текущий способ написания веб-сайтов и веб-приложений на HTML/CSS/JavaScript представляет собой беспорядок, даже со всеми библиотеками и т. д., построенными поверх него. Таким образом, способ Elms состоит в том, чтобы наложить на него слой абстракции, чтобы вы могли просто говорить о прямоугольных элементах Element , которые естественным образом складываются по горизонтали и вертикали (с flow *), и Form произвольной формы, которые можно поместить в коллаж (который снова представляет собой прямоугольный элемент ).
* (см. ответ Даниэля для одного с пулями, этот просто голый):
inputs = ["first", "second", "therth"] main = поток вниз <| отображать входы в виде простого текста
Вы можете написать маркированный список в Elm, используя коллаж:
пуля: Элемент маркер = коллаж 12 20 [круг 3 |> закрашен черным цветом] визуализация: [строка] -> элемент рендер = течь вниз.карта (рядом с маркером . обычный текст) основное : Элемент main = визуализировать ["первый", "второй", "третий"]
Живой пример: http://share-elm.com/sprout/538e460fe4b07afa6f981ab6
6
Зарегистрируйтесь или войдите в систему
Зарегистрируйтесь с помощью Google
Зарегистрироваться через Facebook
Зарегистрируйтесь, используя адрес электронной почты и пароль
Опубликовать как гость
Электронная почта
Требуется, но не отображается
Опубликовать как гость
Электронная почта
Требуется, но не отображается
Как создать список (Html msg) из строки списка — Learn
FFFluoride
1
-- У меня есть строка списка ["Привет пока", "???????"]
Я хотел бы преобразовать это в Html msg .
Это потому, что я хочу использовать функцию li , которая принимает список (Html msg) .
Как мне получить список (Html msg) из строки списка , который я могу использовать в качестве текста.
ИлоСофиеп
2
Привет и добро пожаловать в Elm!
Для таких вопросов было бы здорово, если бы вы могли указать, что вы пробовали до сих пор. Вы куда-нибудь попали? С какими ошибками вы столкнулись?
Таким образом, ответы, которые вы получите, не просто предоставят вам готовое решение. Вместо этого мы можем помочь вам улучшить ваш код и, например. объясните, чего вам не хватило, чтобы заставить его работать самостоятельно.
Вместо этого мы можем помочь вам улучшить ваш код и, например. объясните, чего вам не хватило, чтобы заставить его работать самостоятельно.
1 Нравится
FFФтор
3
В основном я делаю программу, которая хранит контрольный список в виде дерева узлов, и каждый узел имеет текст и массив дочерних узлов.
У меня есть функция, которая берет потомков узла и собирает список строк.
Я хочу отобразить его как список (Html msg) для использования в li .
Надеюсь, это дало вам краткое изложение того, что я пытаюсь сделать.
Карстен_Кониг
4
Основной способ создания списка HTML msg из списка HTML a с помощью List. . map
map
Вы упомянули, что хотите взять их в li (я предполагаю, что вам нужен один li на строку здесь), поэтому (имея li s внутри ul ) обычно вы увидите что-то вроде
itemToLi : MyItemType -> HTML-сообщение
пунктТоли пункт =
Х.ли [] [ .... ]
...
H.ul[] (items |> List.map itemToLi)
в вашем случае это будет работать, так как ваши элементы String
itemToLi : Строка -> HTML-сообщение
пунктТоли пункт =
H.li [] [ Элемент H.text ]
...
H.ul[] (items |> List.map itemToLi)
обратите внимание, что здесь будет написано itemToLi — это функция от вашего типа элемента до any msg - что может быть нормально и указывает на то, что эта функция работает в очень широком смысле.
Но обычно вам нужен ваш конкретный тип Msg , и может быть озадачивающим, когда вы видите Msg против msg в ошибках.
Поэтому я предлагаю использовать
itemToLi : String -> HTML Msg
пунктТоли пункт =
H.li [] [ Элемент H.text ]
, пока вы не узнаете почему, и что вам лучше будет msg .
1 Нравится
FFФтор
5
Я немного сбит с толку, увидев это.
Пожалуйста, объясните мне оператор ::
и использование H . Чего я серьезно не понимаю.
Редактировать: теперь, когда я думаю об этом, я не знаю, как я буду представлять дерево узлов переменного размера.
Карстен_Кониг
6
мой плохой - слишком много Haskell за последние несколько дней (в Haskell это :: вместо : ) - один момент я исправляю это
Вы можете увидеть H. ,  li
li H.text , … довольно часто, потому что многие из нас не любят импортировать множество функций из модуля и вместо этого используют квалифицированный импорт:
import Html as H expose (HTML) ... Х.див [] [...]
то же самое с импортировать Html.Events как Ev и импортируют Html.Attributes как Attr (псевдоним H , Ev и Attr , вероятно, различен для разных людей - мне это нравится
H.8ML FFФтор 7 Еще одно. В чем разница между: и Атлеви 8 Msg (верхний регистр) относится к Msg, которое есть в вашем приложении… у вас, вероятно, есть что-то вроде: Итак, когда ваш тип говорит, что он возвращает HTML Msg, у него могут быть кнопки, которые запускают эти сообщения. Если ваша функция просмотра возвращает сообщение HTML, которое совпадает с Html someLowercasename, Html x, Html независимо от того… Также вам не нужно использовать Msg в качестве имени вашего типа для сообщений… это просто соглашение. тип Действия И использование HTML Actions будет работать нормально… 1 Нравится FFФтор 9 Спасибо за разъяснение системы Закрыто 10 Эта тема была автоматически закрыта через 10 дней после последнего ответа. Новые ответы больше не допускаются. Имея список, напишите программу Python для преобразования данного списка в строку. Существуют различные ситуации, с которыми мы можем столкнуться, когда задан список, и мы преобразуем его в строку. Например, преобразование в строку из списка строк или списка целых чисел. Пример: Давайте рассмотрим различные способы преобразования списка в строку. Метод №1: Пройдитесь по списку и продолжайте добавлять элемент для каждого индекса в некоторую пустую строку. Выход Сложность O (n) Но что, если список содержит в качестве элемента и строку, и целое число. Метод № 3: Использование понимания списка Output Метод № 4: Использование map() Используйте метод map() для сопоставления str (для преобразования элементов списка в строку) с заданным итератором, списком. Output Method #5: Using enumerate function Output Метод № 6: Использование в операторе Output Method #7: Using functools.reduce method Выход экспонирование (HTML)7 выглядит уродливо Html Msg
HTML-сообщение
type Msg
= Buttonpressed
| SomeOtherMsg
Это просто переменная типа, может быть любого типа сообщения.
= ButtonPressed
|. Xxx Программа Python для преобразования списка в строку
Ввод: ['Гики', 'для', 'Гики']
Вывод: Компьютерщики для Компьютерщиков
Ввод: ['я', 'хочу', 4, 'яблоки', 'и', 18, 'бананы']
Вывод: Я хочу 4 яблока и 18 бананов

Python3
def listToString(s): str1 = "" for ele in S: Str1 + = ELE return str1 s = [ 'Geeks' , 'for' , 'Geeks' ] print (ListToString (S)) Geeksforgeeeks
AUX. 0065 Method #2: Using .join() method
0065 Method #2: Using .join() method Python3
def listToString(s): str1 = "" Возврат (Str1.join (S)) 9. .0018 s = [ 'Geeks' , 'for' , 'Geeks' ] print (listToString(s ))  В этих случаях приведенный выше код не будет работать. Нам нужно преобразовать его в строку при добавлении в строку.
В этих случаях приведенный выше код не будет работать. Нам нужно преобразовать его в строку при добавлении в строку. Python3
s = [ 'I' , 'want' , 4 , 'apples' , 'and' , 18 , 'bananas' ] listToStr = ' ' .join([ str (elem) for elem in s]) print (listToStr) I want 4 apples and 18 bananas

Python3
s = [ 'I' , 'want' , 4 , 'apples' , 'and' , 18 , 'Bananas' ] Listtostr = '' . JOIN ( . print (listToStr) I want 4 apples and 18 bananas
Python3
s = [ 'I' , 'want' , 4 , 'apples' , 'and' , 18 , 'Bananas' ] Listtostr = '' .  JOIN (
JOIN ( ( ( ( ( ( ( ( ( ( ( ( ( . in enumerate (s)]) print (listToStr) I want 4 apples and 18 bananas
Python3
S = [ 'Geeks' , [ 'Geeks' , , [ 'Geeks' , , [ 'Geeks' [ 'Geeks' [ ' , [ ' , .
for i in s: print (i,end = " " ) Geeks for Geeks
Python
from functools import reduce s = [ 'I' , 'want' , 4 , 'apples' , 'and' , 18 , 'bananas' ] listToStr = reduce ( lambda a, b : a + " " + str ( b), S) Печать (ListtoStr) I Want 4 Apples и 18 BananAs
.
 10.10. преобразовать список в строку в Python — использовать метод str.format. Этот метод позволяет указать шаблон строки, а затем заполнить значения заполнителей элементами списка.
10.10. преобразовать список в строку в Python — использовать метод str.format. Этот метод позволяет указать шаблон строки, а затем заполнить значения заполнителей элементами списка.
For example:
Python3
|
Вывод
Компьютерщики для компьютерщиков
Преимущество этого подхода заключается в том, что он позволяет точно указать, как элементы в списке должны быть отформатированы, с помощью заполнителей форматирования в строковом шаблоне. Например, вы можете указать количество знаков после запятой для чисел с плавающей запятой или ширину и выравнивание выходной строки.
Например, вы можете указать количество знаков после запятой для чисел с плавающей запятой или ширину и выравнивание выходной строки.
Python3
|
Output
1.23 good 3.46
The time complexity of the above approaches will зависит от длины списка. Например, в методе 1 мы перебираем список и добавляем каждый элемент в строку, поэтому временная сложность будет O(n), где n — длина списка.
Аналогично, временная сложность других методов также будет O(n).
Объемная сложность всех вышеперечисленных методов также будет O(n), так как мы создаем новую строку размера n для хранения элементов списка.
Method #8: Using Recursion
Python3
|
Output
Geeks for Geeks
4 Ways to Преобразование списка в строку в Python
При работе с типами данных Python бывают ситуации, когда требуется преобразовать данные, собранные из одного типа, в другой. Есть 4 метода, с помощью которых мы можем преобразовать список в строку в Python с меньшим количеством строк кода. Эти методы преобразования списка в строку включают итерацию, понимание, метод join() и map(). Но прежде чем подробно разбираться во всех этих методах преобразования, давайте разберемся, что такое списки и строки.
Но прежде чем подробно разбираться во всех этих методах преобразования, давайте разберемся, что такое списки и строки.
Что такое список?
Список — один из самых важных типов данных в языке Python. Список Python — это упорядоченная и изменяемая коллекция объектов данных. На языке Python список записывается в виде значений, разделенных запятыми, внутри квадратных скобок. Он также может содержать повторяющиеся элементы вместе с отрицательными элементами индексации. Важным преимуществом списка является то, что элементы внутри списка не обязательно должны иметь один и тот же тип данных. Список подвергается таким операциям, как нарезка, концентрация и т. д., точно так же, как операции со строками. Кроме того, вы можете создать вложенный список, т. е. список, содержащий другой список.
Примерsam_list = [ 10 ,"фавтутор",["компилировать","это"]] печать (sam_list)
Вывод:
[10, 'favtutor', ['compile', 'it']]
Что такое строка?
Строка определяется как последовательность символов, где символ является простым символом. Например, в английском языке у нас есть 26 символов. Компьютерная система не понимает символов, поэтому имеет дело с двоичными числами. Несмотря на то, что мы можем видеть символы на экранах наших мониторов, внутри они хранятся и управляются внутри как комбинация нулей и единиц. В языке программирования Python строка представляет собой последовательность символов Unicode. Это неизменяемый тип данных последовательности, заключенный в одинарные или двойные кавычки. Это означает, что как только вы определите строку, вы не сможете ее изменить.
Например, в английском языке у нас есть 26 символов. Компьютерная система не понимает символов, поэтому имеет дело с двоичными числами. Несмотря на то, что мы можем видеть символы на экранах наших мониторов, внутри они хранятся и управляются внутри как комбинация нулей и единиц. В языке программирования Python строка представляет собой последовательность символов Unicode. Это неизменяемый тип данных последовательности, заключенный в одинарные или двойные кавычки. Это означает, что как только вы определите строку, вы не сможете ее изменить.
Вы также можете назначить многострочную строку переменной, используя тройные кавычки. Для строковых типов данных доступны многие методы манипуляции со строками, такие как join(), split(), конкатенация и т. д. Однако этот метод не изменяет исходные строки, а создает копию и изменяет их соответствующим образом.
Пример
a = "Скомпилировать с Favtutor" печать (а)
Вывод
Компиляция с Favtutor
Преобразование списка в строку в Python
Как упоминалось ранее, в Python существует 4 метода преобразования списка в строку. Давайте подробно рассмотрим их один за другим вместе с примером и соответствующим выводом.
Давайте подробно рассмотрим их один за другим вместе с примером и соответствующим выводом.
1) Итерация по списку
Этот метод итерирует каждый индекс входного списка один за другим и добавляет его к пустой строке.
Пример # преобразование списка в строку с использованием итерации
определить списокToString(s):
# инициализируем пустую строку
строка = ""
# обход в строке
для элемента в s:
строка += элемент
# возвращаемая строка
возвращаемая строка
# Код драйвера
s = ['Скомпилировать', 'С', 'Фавтутор']
печать (списокToString (ы))
Вывод:
Компиляция с Favtutor
2) Использование метода join()
Каждый элемент списка будет пройден и добавлен к пустой строке. Метод Join() используется для объединения всех этих элементов и формирования окончательного вывода. Этот метод не сработает, если список содержит целочисленные элементы, поэтому вывод будет TypeError Exception .
Этот метод не сработает, если список содержит целочисленные элементы, поэтому вывод будет TypeError Exception .
# преобразование списка в строку с помощью метода join()
# Функция для преобразования
определить списокToString(s):
# инициализируем пустую строку
строка = " "
# возвращаемая строка
возврат (string.join(s))
# Код драйвера
s = ['Скомпилировать', 'С', 'Фавтутор']
печать (списокToString (ы))
Вывод:
Компиляция с Favtutor
3) Использование понимания списка
Как упоминалось ранее, метод join() не будет работать, если в вашем списке ввода есть целочисленные элементы. Но чтобы преодолеть эту ошибку, вы можете использовать понимание списка вместе с методом join(). Понимание списка поможет вам создать список элементов из существующего списка ввода. А позже использует цикл for для обхода элементов по поэлементным шаблонам. После обхода элементов по списку вы можете использовать метод join() для объединения пройденных элементов списка в пустую строку.
После обхода элементов по списку вы можете использовать метод join() для объединения пройденных элементов списка в пустую строку.
# преобразование списка в строку с использованием понимания списка s = ['Скомпилировать', 'С', 'Фавтутор'] # использование понимания списка listToStr = ' '.join([str(element) для элемента в s]) печать (списокToStr)
Вывод:
Компиляция с Favtutor
4) Использование функции map()
Функция map() принимает итерируемые объекты, такие как кортежи, списки или строки. Следовательно, он используется для сопоставления элементов итерируемых объектов с предоставленной функцией.
Пример# преобразование списка в строку с помощью функции map() s = ['Скомпилировать', 'С', 'Фавтутор'] # использование понимания списка listToStr = ' '.join (карта (ул, с)) печать (списокToStr)
Вывод:
Компиляция с Favtutor
Заключение
Список и строка имеют собственное значение как тип данных в Python. В этой статье подробно рассматриваются списки и строки Python, а также различные методы и методы преобразования типов данных списка в строки. Настоятельно рекомендуется подробно изучить и понять все эти методы, поскольку они очень эффективны и действенны для преобразования списка в строку с использованием меньшего количества строк кода.
В этой статье подробно рассматриваются списки и строки Python, а также различные методы и методы преобразования типов данных списка в строки. Настоятельно рекомендуется подробно изучить и понять все эти методы, поскольку они очень эффективны и действенны для преобразования списка в строку с использованием меньшего количества строк кода.
Документация JDK 19 — Домашняя страница
- Домашняя страница
- Ява
- Java SE
- 19
Обзор
- Прочтите меня
- Примечания к выпуску
- Что нового
- Руководство по миграции
- Загрузить JDK
- Руководство по установке
- Формат строки версии
Инструменты
- Технические характеристики инструментов JDK
- Руководство пользователя JShell
- Руководство по JavaDoc
- Руководство пользователя средства упаковки
Язык и библиотеки
- Обновления языка
- Основные библиотеки
- HTTP-клиент JDK
- Учебники по Java
- Модульный JDK
- Flight Recorder API Руководство программиста
- Руководство по интернационализации
Технические характеристики
- Документация API
- Язык и виртуальная машина
- Имена алгоритмов стандарта безопасности Java
- банка
- Собственный интерфейс Java (JNI)
- Инструментальный интерфейс JVM (JVM TI)
- Сериализация
- Проводной протокол отладки Java (JDWP)
- Спецификация комментариев к документации для стандартного доклета
- Другие характеристики
Безопасность
- Руководство по безопасному кодированию
- Руководство по безопасности
Виртуальная машина HotSpot
- Руководство по виртуальной машине Java
- Настройка сборки мусора
Управление и устранение неполадок
- Руководство по устранению неполадок
- Руководство по мониторингу и управлению
- Руководство по JMX
Client Technologies
- Руководство по специальным возможностям Java
Преобразование HTML в строку — онлайн-инструменты для работы со строками
Скоро появятся Эти инструменты для обработки строк уже в пути
Просмотр и редактирование строк
Быстрое редактирование строки в браузерном редакторе.
Заменить несколько строк
Заменить набор строк новым набором.
Титульный регистр a Строка
Преобразование строки в заголовок с правильным регистром.
Сделать слова в строке заглавными
Преобразовать первую букву каждого слова в строке в верхний регистр.
Выровнять строку
Растянуть строку и выровнять ее вдоль левого и правого полей.
Форматирование многострочной строки
Форматирование и выравнивание многострочной строки.
Количество букв в строке
Найти количество букв в строке.
Количество слов в строке
Найти количество слов в строке.
Количество строк в строке
Найдите количество строк в многострочной строке.
Количество абзацев в строке
Найдите количество абзацев в многострочной строке.
Сортировка слов в строке
Сортировка всех слов в строке в алфавитном порядке.
Сортировка числовой строки
Сортировка строки, содержащей только числа.
Обратные слова в строке
Обратный порядок всех слов в строке.
Обратный порядок предложений в строке
Обратный порядок всех предложений в строке.
Частотный анализ строк
Поиск наиболее часто встречающихся букв, слов и фраз в строке.
Создать пользовательскую строку
Создать строку с определенными свойствами.
Создать мнемонику строки
Создать мнемонику для слов в строке.
Создание анаграммы из строки
Переставить буквы в строке и создать новую строку.
Номер многострочной строки
Добавление номеров строк к многострочной строке.
Обернуть строку
Обернуть строку до заданной длины строки.
Разделить строку на части
Разделить строку на части определенной длины.
Разделить строку на слоги
Найти слоги в строке.
Перемешать слова в строке
Перетасовать порядок всех слов в строке.
Извлечение электронных писем из строки
Поиск и извлечение всех адресов электронной почты из строки.
Извлечение URL-адресов из строки
Поиск и извлечение всех веб-адресов из строки.
Сделать нить зигзагообразной
Сделать нить зигзагообразной.
Обвести веревку
Заставить веревку двигаться по кругу.
Сделать нить квадратной
Сделать нить квадратной или прямоугольной.
Скручивание нити
Скручивание нити по спирали.
Заблокировать строку
Подогнать строку к блоку размером N на M.
Извлечение чисел из строки
Поиск и извлечение всех чисел из строки.
Вычислить статистику строк
Анализировать сложность строки, включая энтропию.
ROT18 a Строка
Быстро преобразовать строку в ROT18.
Преобразовать строку в Punycode
Кодировать строку в punycode.
Преобразование Punycode в строку
Декодирование строки из punycode.
QP-кодировать строку
Преобразовать строку в кодировку для печати в кавычках.
QP-decode a String
Преобразование закодированных в кавычки данных в строку.
Base32-кодировать строку
Кодировать строку в base32.
Base32-decode a String
Декодировать строку из base32.
Base45-кодировать строку
Кодировать строку в base45.
Base45-decode a String
Декодировать строку из base45.
Base58-кодировать строку
Кодировать строку в base58.
Base58-decode a String
Декодировать строку из base58.
Base85-кодировать строку
Кодировать строку в Ascii85.
Base85-decode a String
Декодировать строку из Ascii85.
UTF8-кодировать строку
Кодировать строку в UTF8.
UTF8-декодирование строки
Декодирование строки из UTF8.
UTF16-кодировать строку
Кодировать строку в UTF16.
UTF16-декодировать строку
Декодировать строку из UTF16.
UTF32-кодировать строку
Кодировать строку в UTF32.
UTF32-декодировать строку
Декодировать строку из UTF32.
IDN-кодировать строку
Кодировать строку в IDN.
IDN-decode a String
Декодировать строку из кодировки IDN.
Uuencode a String
Преобразование строки в кодировку Unix-to-Unix.
Uudecode a String
Преобразование данных Unix-to-Unix в строку.
Xxencode a String
Преобразование строки в Xxencoding.
Xxdecode a String
Преобразование строки в кодировке Xx в обычную строку.
HTML-strip a String
Удалить все теги HTML из строки.
Удалить символы ударения
Удалить все диакритические знаки из строки.
Добавить символы ударения
Произвольное добавление символов ударения к буквам в строке.
Удалить символы строки
Удаление знаков препинания и других символов из строки.
Удалить символы строки
Удалить символы из строки.
Удалить гласные строки
Удалить гласные из строки.
Удалить согласные строки
Удалить согласные из строки.
Добавить повторяющиеся пробелы
Дублировать пробелы в строке, чтобы один пробел стал двумя.
Удалить повторяющиеся пробелы
Нормализация интервалов между строками и удаление всех повторяющихся пробелов.
Diff Two Strings
Визуальное сравнение и поиск различий между двумя строками.
Строка Расстояние Левенштейна
Рассчитать расстояние Левенштейна между двумя строками.
Расстояние Хэмминга струны
Рассчитать расстояние Хэмминга между двумя струнами.
Найти LCS двух строк
Найти самую длинную общую подпоследовательность двух строк.
Переписать строку
Крошечная система перезаписи строки.
Уменьшить алфавит строки
Ограничьте количество букв алфавита, используемых в строке.
Создание строки Zalgo
Преобразование строки в беспорядок Unicode.
Генерировать опечатки строк
Создать список всех возможных опечаток строк.
Зеркальное отображение строки
Создание зеркальной копии строки.
Генерировать триграммы
Генерировать все 3 грамма строки.
Сгенерировать все N-граммы
Сгенерировать все Nграммы строки.
Генерировать N-пропустить-M-грамм
Сгенерировать n-skip-m-грамм строки.
Токенизировать строку
Создать список токенов из строки.
Лемматизировать строку
Лемматизировать все слова в строке.
Основа строки
Сделать основу всех слов в строке.
Grep a String
Извлечение фрагментов, соответствующих регулярному выражению в строке.
Заголовок строки
Разделить строку на фрагменты и извлечь начальные части.
Конец строки
Разбить строку на фрагменты и извлечь конечные части.
Преобразование строки в гиперстроку
Создание гиперстроки из строки.
Преобразование гиперстроки в строку
Создание обычной строки из гиперстроки.
Преобразование строки в массив
Создание массива символов из строки.
Преобразование строки в целые числа
Разбить строку на символы и вернуть их целочисленные значения.
Заменить буквы цифрами
Заменить символы в строке цифрами.
Заключить строку в кавычки
Заключить строку в пару кавычек.
Раскрыть строку из кавычек
Удалить кавычки вокруг строки.
Исправить цитирование строк
Исправить строки с неправильными кавычками (добавить/удалить отсутствующие кавычки).
Сдвиг строки
Сдвиг символов в строке влево или вправо.
Цветная нить
Создайте красочную нить.
Слагифицировать строку
Создать оптимизированный для SEO URL-адрес из строки.
Создание ошибок в строке
Замена случайных символов в строке и создание ошибок.
Поиск ошибок в строке
Запустите проверку орфографии и найдите ошибки в строке.
Смешать две строки
Чередовать две строки посимвольно.
Повторять символы строки
Повторять символы в строке несколько раз.

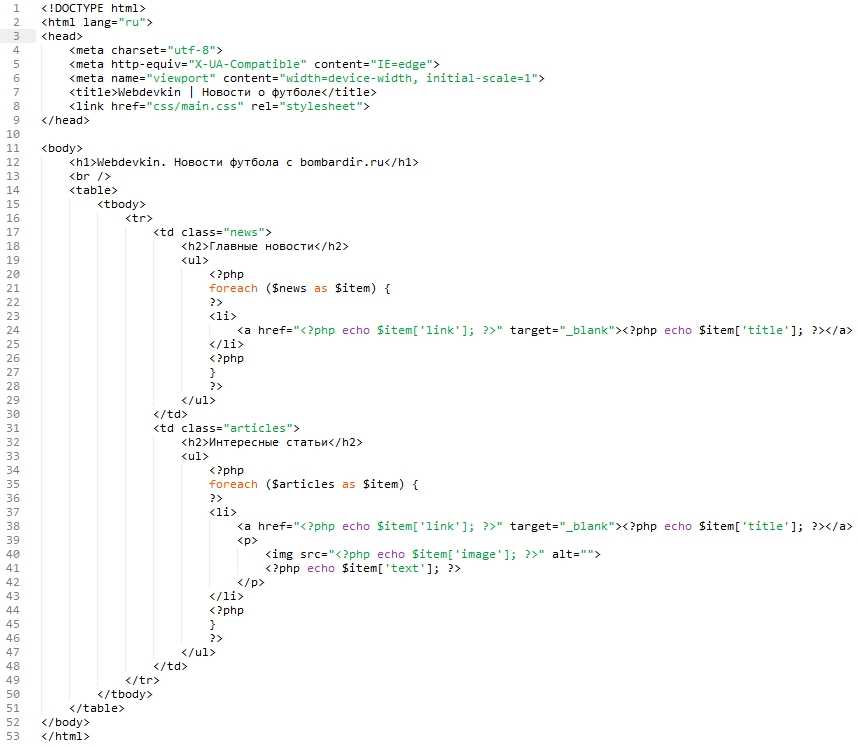 list-group-item-action
list-group-item-action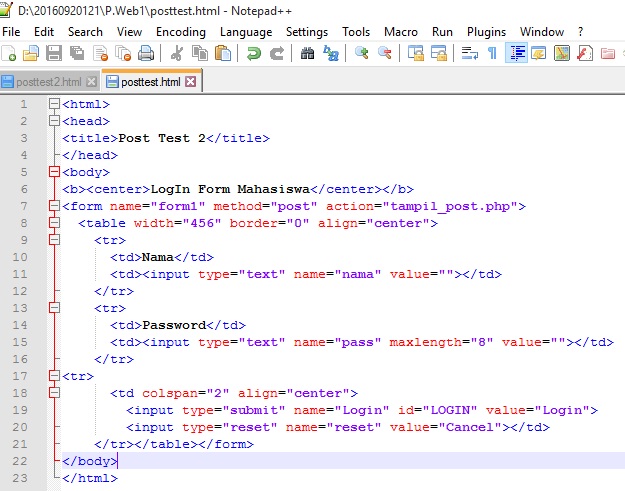 Maecenas sed diam eget risus varius blandit.</p>
<small>Donec id elit non mi porta.</small>
</a>
<a href="#">
<div>
<h5>List group item heading</h5>
<small>3 days ago</small>
</div>
<p>Donec id elit non mi porta gravida at eget metus. Maecenas sed diam eget risus varius blandit.</p>
<small>Donec id elit non mi porta.</small>
</a>
<a href="#">
<div>
<h5>List group item heading</h5>
<small>3 days ago</small>
</div>
<p>Donec id elit non mi porta gravida at eget metus. Maecenas sed diam eget risus varius blandit.</p>
<small>Donec id elit non mi porta.</small>
</a>
</div>
Maecenas sed diam eget risus varius blandit.</p>
<small>Donec id elit non mi porta.</small>
</a>
<a href="#">
<div>
<h5>List group item heading</h5>
<small>3 days ago</small>
</div>
<p>Donec id elit non mi porta gravida at eget metus. Maecenas sed diam eget risus varius blandit.</p>
<small>Donec id elit non mi porta.</small>
</a>
<a href="#">
<div>
<h5>List group item heading</h5>
<small>3 days ago</small>
</div>
<p>Donec id elit non mi porta gravida at eget metus. Maecenas sed diam eget risus varius blandit.</p>
<small>Donec id elit non mi porta.</small>
</a>
</div> preventDefault()
$(this).tab('show')
})
preventDefault()
$(this).tab('show')
})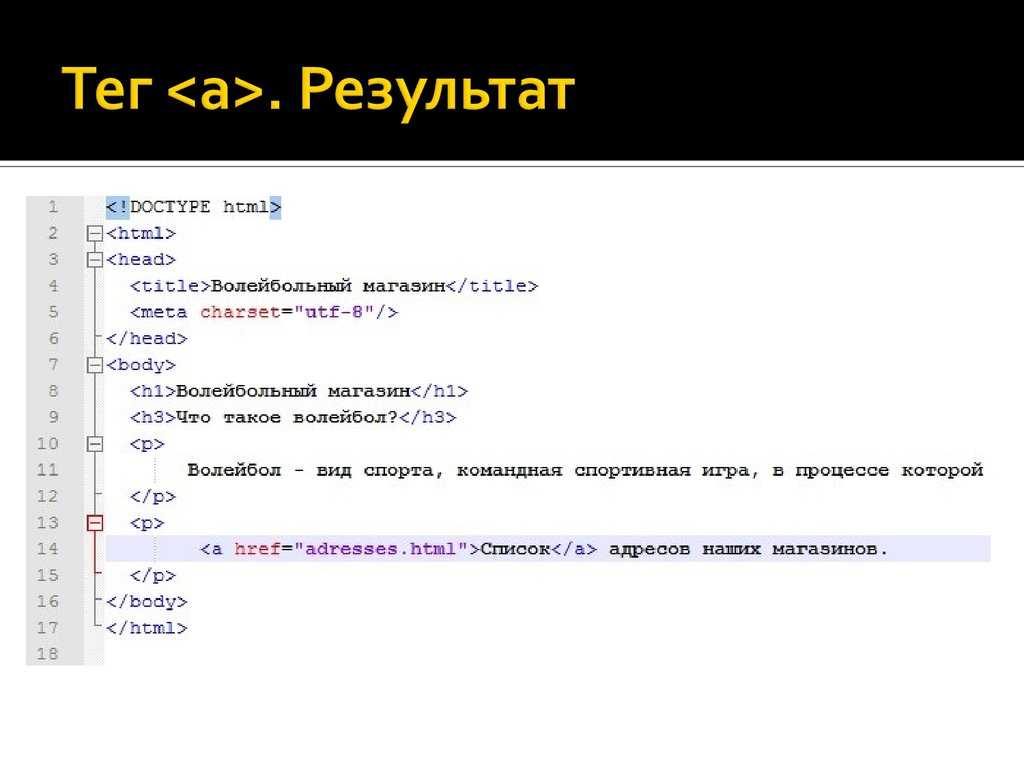
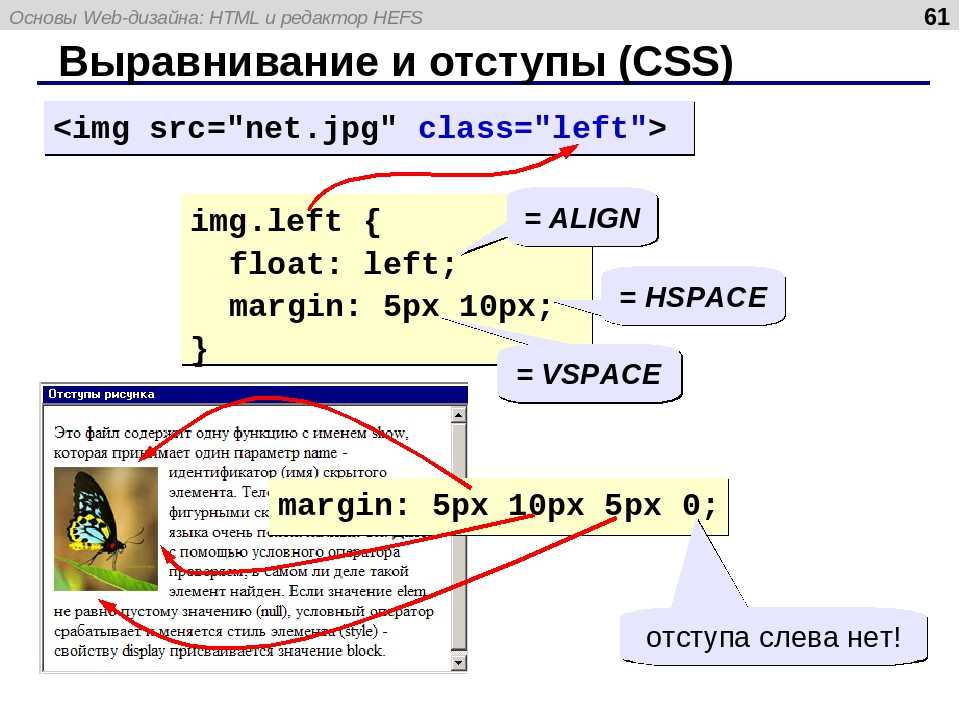

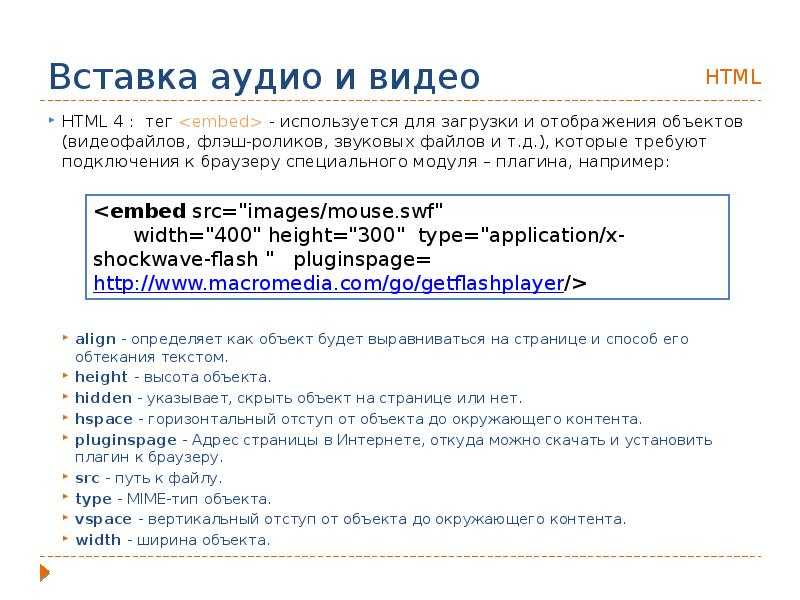
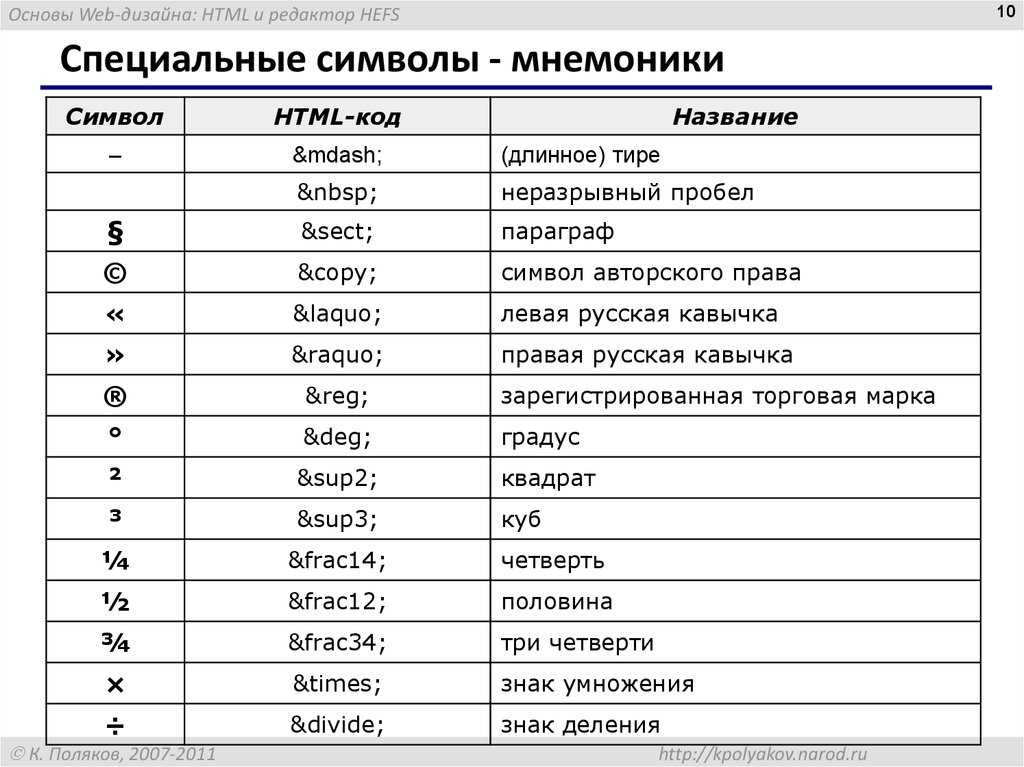
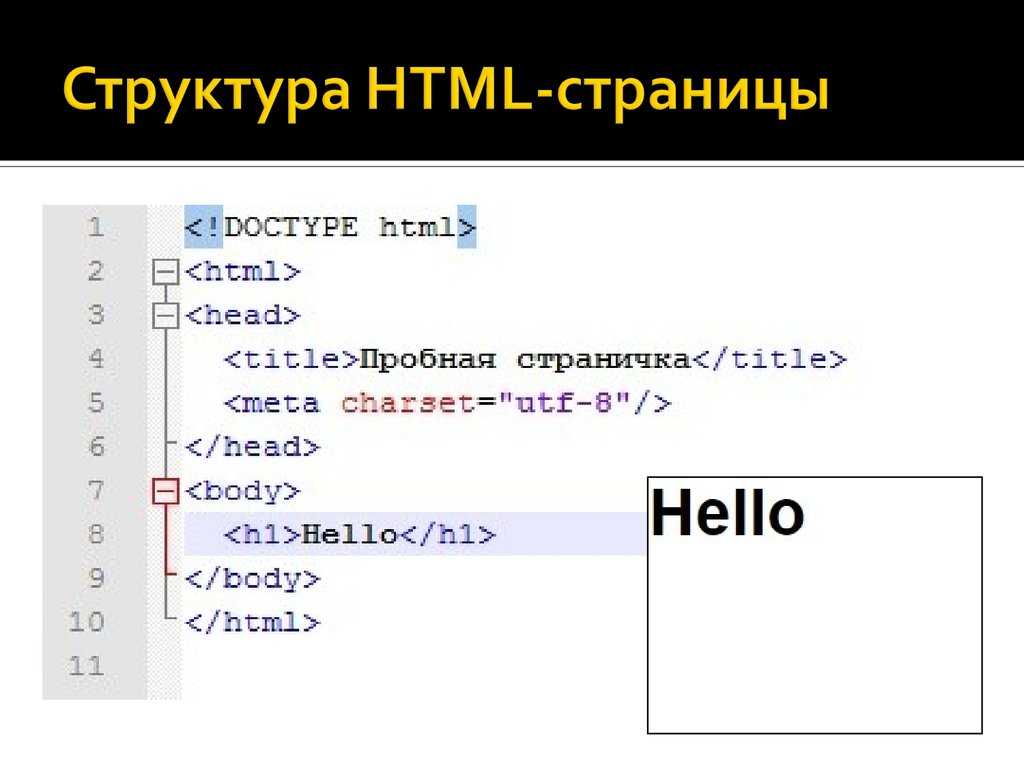 Выберите нужные параметры и нажмите кнопку «ОК».
Выберите нужные параметры и нажмите кнопку «ОК».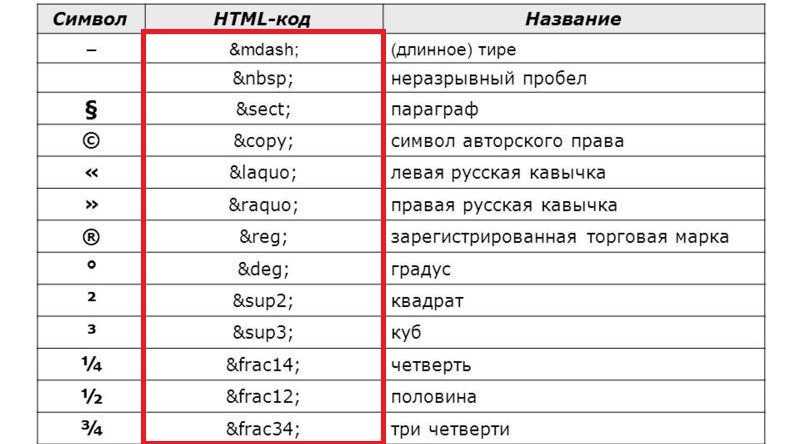
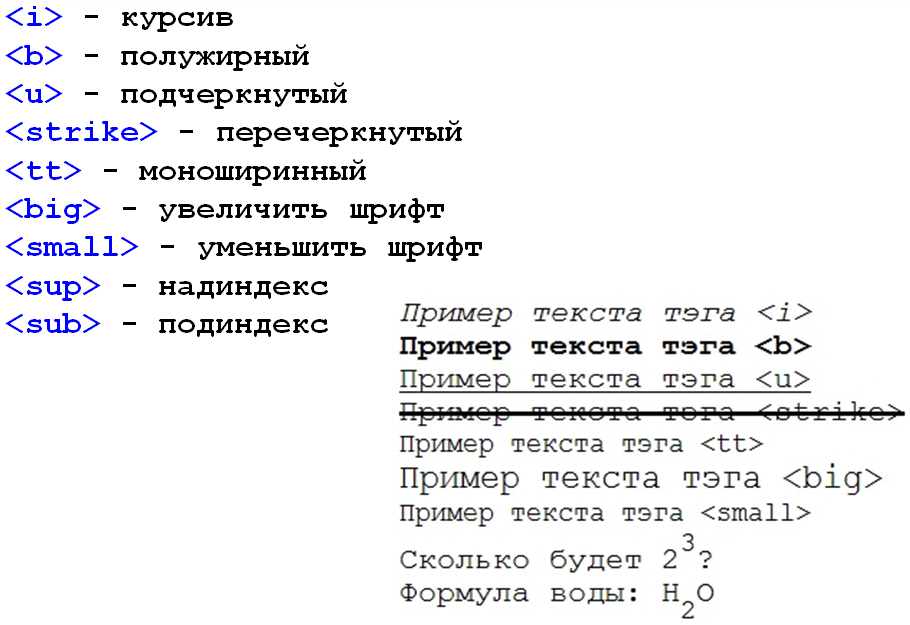
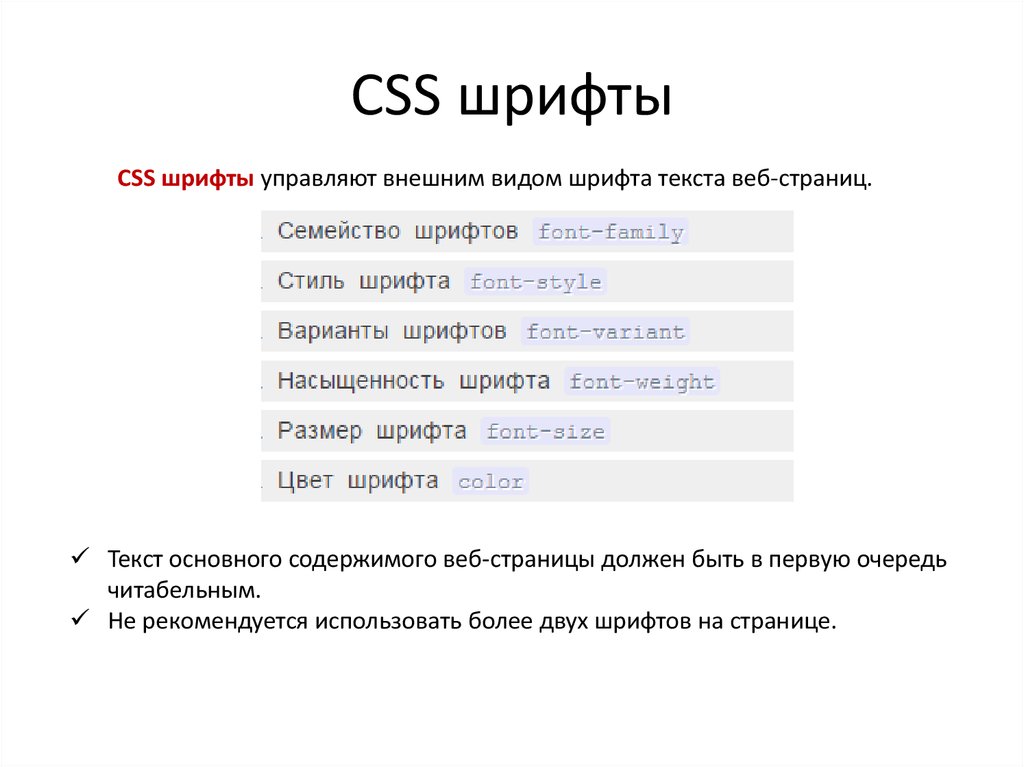 (Глифы для разных гарнитур и начертаний различаются).
(Глифы для разных гарнитур и начертаний различаются).