Создание гиперссылок — Изучение веб-разработки
Гиперссылки действительно важны — они делают Интернет Интернетом. В этой статье представлен синтаксис, необходимый для создания ссылки, а также обсуждаются лучшие практики обращения со ссылками.
| Предварительные требования: | Базовое знакомство с HTML, описаное в статье Начало работы c HTML. Форматирование текста в HTML, описанное в статье Основы редактирования текста в HTML. |
|---|---|
| Задача: | Научиться эффективно использовать гиперссылки и связывать несколько файлов вместе. |
Гиперссылки — одно из самых интересных нововведений Интернета. Они были особенностью Сети с самого начала, но именно они превращают Интернет в Интернет. Они позволяют нам связывать наши документы с любым другим документом (или ресурсом), с которым мы хотим. С их помощью мы также можем связывать документы с их конкретными частями, и мы можем сделать приложения доступными на простом веб-адресе (сравните это с локальными приложениями, которые должны быть установлены, и другими такими же вещами).
Примечание: URL-адрес может указывать на файлы HTML, текстовые файлы, изображения, текстовые документы, видео и аудиофайлы и все остальное, что может жить в Интернете. Если веб-браузер не знает, как отображать или обрабатывать файл, он спросит вас, хотите ли вы открыть файл (в этом случае обязанность открытия или обработки файла передаётся в соответствующее локальное приложение на устройстве) или загрузить файл (в этом случае вы можете попытаться разобраться с ним позже).
Например, домашняя страница BBC содержит большое количество ссылок, которые указывают не только на множество новостей, но и на различные области сайта (меню), страницы входа / регистрации (пользовательские инструменты) и многое другое.
Простая ссылка создаётся путём обёртывания текста (или другого содержимого, смотрите Ссылки-блоки), который вы хотите превратить в ссылку, в элемент <a>, и придания этому элементу атрибута href (который также известен как гипертекстовая ссылка,
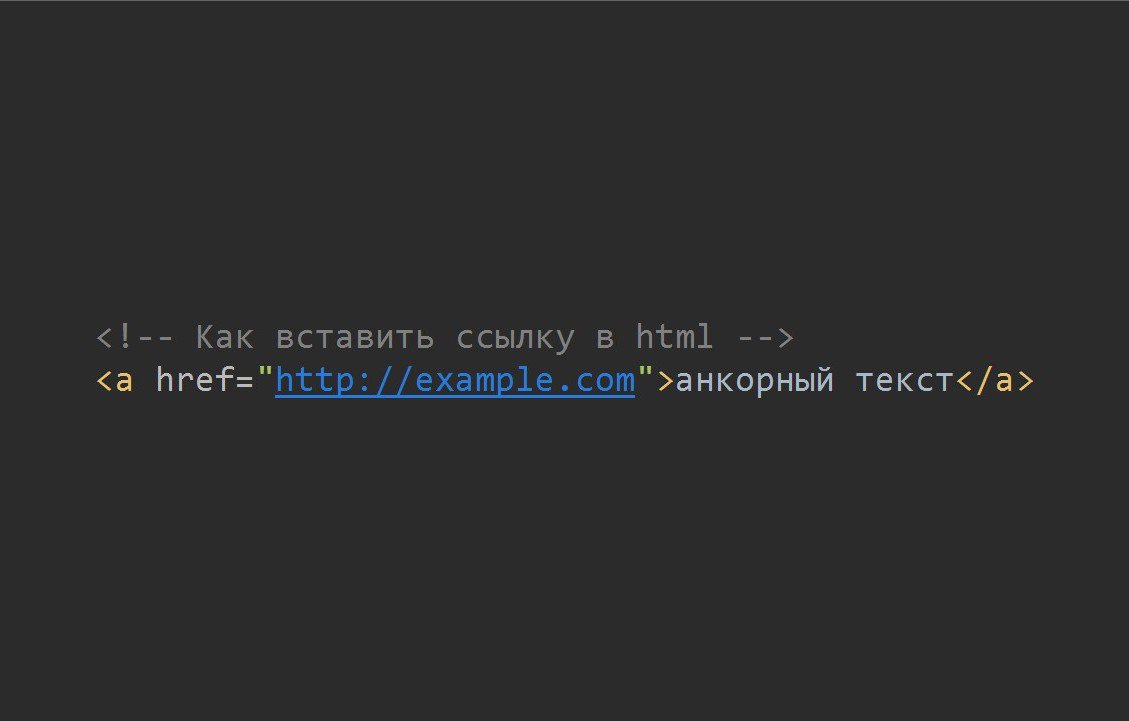
<p>Я создал ссылку на
<a href="https://www.mozilla.org/ru/">домашнюю страницу Mozilla</a>.
</p>Это дало нам следующий результат:
Я создал ссылку на домашнюю страницу Mozilla.
Добавляем инфомацию через атрибут title
Другим атрибутом, который вы можете добавить к своим ссылкам, является — title. Он предназначен для хранения полезной информации о ссылке. Например, какую информацию содержит страница или другие вещи, о которых вам нужно знать. Например:
<p>Я создал ссылку на
<a href="https://www.mozilla.org/ru/"
title="Лучшее место для поиска дополнительной информации
о миссии Mozilla и о том, как внести свой вклад">домашнюю страницу Mozilla
</a>.
</p>Вот что получилось (описание появится, если навести курсор на ссылку):
Я создал ссылку на домашнюю страницу Mozilla.
Примечание: Описание из атрибута title отображается только при наведении курсора, значит люди, полагающиеся на клавиатурные элементы управления для навигации по веб-страницам, будут испытывать трудности с доступом к информации, которую содержит title.
Активное изучение: создаём собственную ссылку
Время упражнения: мы хотели бы, чтобы вы создали любой HTML-документ в текстовом редакторе на своём компьютере (наш базовый пример подойдёт.)
- Попробуйте добавить в тело HTML один или несколько абзацев или другие элементы, о которых вы уже знаете.
- Теперь превратите некоторые фрагменты документа в ссылки.
- Добавьте ссылкам атрибут
title.
Ссылки-блоки
Как упоминалось ранее, вы можете превратить любой элемент в ссылку, даже блочный элемент. Если у вас есть изображение, которые вы хотели бы превратить в ссылку, вы можете просто поместить изображение между тегами
<a></a>.<a href="https://www.mozilla.org/ru/">
<img src="mozilla-image. png" alt="логотип mozilla со ссылкой на их домашнюю страницу">
</a>
png" alt="логотип mozilla со ссылкой на их домашнюю страницу">
</a>Примечание: Вы узнаете гораздо больше об использовании изображений в Интернете в следующей статье.
Чтобы полностью понять адреса ссылок, вам нужно понять несколько вещей про URL-адреса и пути к файлам. Этот раздел даст вам информацию, необходимую для достижения этой цели.
URL-адрес (Uniform Resource Locator, или единый указатель ресурса, но так его никто не называет) — это просто строка текста, которая определяет, где что-то находится в Интернете. Например, домашняя страница Mozilla находится по адресу https://www.mozilla.org/ru/.
URL-адреса используют пути для поиска файлов. Пути указывают, где в файловой системе находится файл, который вас интересует. Давайте рассмотрим простой пример структуры каталогов (смотрите каталог creating-hyperlinks.)
Корень структуры — каталог creating-hyperlinks. При работе на локальном веб-сайте у вас будет один каталог, в который входит весь сайт.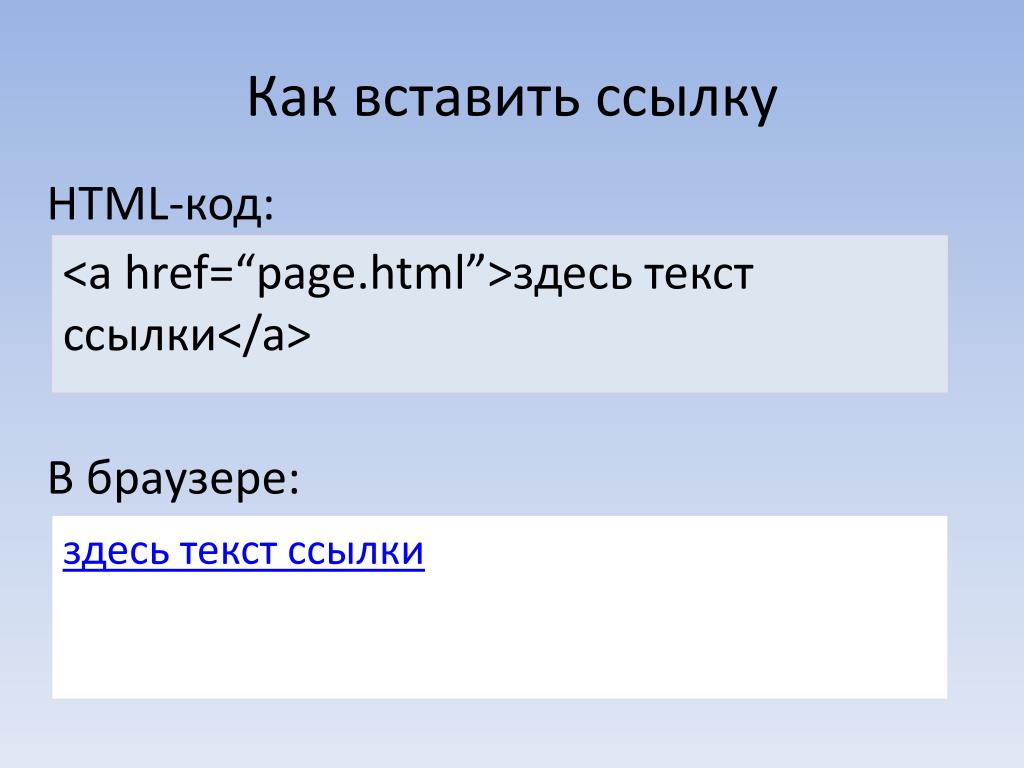
index.html и contacts.html. На настоящем веб-сайте index.html был бы нашей домашней, или лендинг-страницей (веб-страницей, которая служит точкой входа для веб-сайта или определенного раздела веб-сайта).В корне есть ещё два каталога — pdfs и projects. У каждого из них есть один файл внутри — project-brief.pdf и index.html, соответсвенно. Обратите внимание на то, что вы можете довольно успешно иметь два
index.html файла в одном проекте, пока они находятся в разных местах файловой системы. Многие веб-сайты так делают. Второй index.html, возможно, будет главной лендинг-страницей для связанной с проектом информации.Тот же каталог: Если вы хотите подключить ссылку внутри
index.html(верхний уровеньindex.html), указывающую наcontacts.html, вам просто нужно указать имя файла, на который вы хотите установить ссылку, так как он находится в том же каталоге, что и текущий файл.
contacts.html:<p>Хотите связаться с конкретным сотрудником? Найдите подробную информацию на нашей <a href="contacts.html">странице контактов</a>. </p>Перемещение вниз в подкаталоги: Если вы хотите подключить ссылку внутри
index.html(верхний уровеньindex.html), указывающую наprojects/index.html, вам нужно спуститься ниже в директорииprojectsперед тем, как указать файл, который вы хотите. Это делается путём указания имени каталога, после которого идёт слэш и затем имя файла. Итак, URL-адрес, который вы используете —projects/index.html:<p>Посетите мою <a href="projects/index.html">домашнюю страницу проекта</a>. </p>Перемещение обратно в родительские каталоги: Если вы хотите подключить ссылку внутри
projects/index., указывающую на html
htmlpdfs/project-brief.pdf, вам нужно будет подняться на уровень каталога, затем спустится в каталогpdf. «Поднятся вверх на уровень каталога» обозначается двумя точками —..— так, URL-адрес, который вы используете../pdfs/project-brief.pdf:<p>Ссылка на <a href="../pdfs/project-brief.pdf">краткое описание моего проекта</a>. </p>
Примечание: Вы можете объединить несколько экземпляров этих функций в сложные URL-адреса, если необходимо, например: ../../../сложный/путь/к/моему/файлу.html.
Фрагменты документа
Можно ссылаться на определенную часть документа HTML (известную как фрагмент документа), а не только на верхнюю часть документа. Для этого вам сначала нужно назначить атрибут id элементу, с которым вы хотите связаться. Обычно имеет смысл ссылаться на определённый заголовок, поэтому это выглядит примерно так:
<h3>Почтовый адрес</h3>Затем, чтобы связаться с этим конкретным id, вы должны включить его в конец URL-адреса, которому предшествует знак решётки, например:
<p>Хотите написать мне письмо? Используйте наш
<a href="contacts. html#Почтовый_адрес">почтовый адрес</a>.
</p>
html#Почтовый_адрес">почтовый адрес</a>.
</p>Вы даже можете использовать ссылку на фрагмент документа отдельно для ссылки на другую часть того же документа:
<p>
<a href="#Почтовый_адрес">Почтовый адрес кампании</a>
можно найти в нижней части этой страницы.
</p>Абсолютные и относительные URL-адреса
Два понятия, с которыми вы столкнетесь в Интернете, — это абсолютный URL и относительный URL:
- Абсолютный URL
- Указывает на местоположение, определяемое его абсолютным местоположением в Интернете, включая протокол и доменное имя. Например, если страница
index.htmlзагружается в каталог, называемыйprojects, который находится внутри корня веб-сервера, а домен веб-сайта —http://www.example.com, страница будет доступна по адресуhttp://www.example.com/projects/index.(или даже просто html
htmlhttp://www.example.com/projects/), так как большинство веб-серверов просто ищет целевую страницу, такую какindex.html, для загрузки, если он не указан в URL-адресе.).
Абсолютный URL всегда будет указывать на одно и то же местоположение, независимо от того, где он используется.
- Относительный URL
- Указывает расположение относительно файла, с которого вы связываетесь, это больше похоже на случай, который мы рассматривали в предыдущей секции. Для примера, если мы хотим указать со страницы
http://www.example.com/projects/index.htmlна PDF файл, находящийся в той же директории, наш URL может быть просто названием файла —project-brief.pdf— никакой дополнительной информации не требуется. Если PDF расположен в поддерикторииpdfsвнутри каталогаprojects, относительная ссылка будетpdfs/project-brief.pdf(аналогичный абсолютный URL был быhttp://www..). example.com/projects/pdfs/project-brief.pdf
example.com/projects/pdfs/project-brief.pdf
Относительный URL будет указывать на различные места, в зависимости от того, где находится файл, в котором он используется, — например, если мы переместим наш файл index.html из каталога projects в корневой каталог веб-сервера (верхний уровень, не в директорию) , то относительный URL pdfs/project-brief.pdf будет вести на http://www.example.com/pdfs/project-brief.pdf, а не на http://www.example.com/projects/pdfs/project-brief.pdf.
Советуем вам основательно разобраться в этой теме!
При написании ссылок рекомендуется следовать некоторым правилам. Давайте рассмотрим их.
Используйте четкие формулировки описания ссылок
На вашей странице легко добавить ссылки. Но этого не совсем достаточно. Мы должны сделать наши ссылки доступными для всех читателей, независимо от их возможностей и инструментов просмотра страницы, которые они предпочитают. Например:
Например:
- Пользователям программ читающих с экрана нравится переходить по ссылкам на странице, читая адрес ссылки в тексте.
- Поисковые системы используют текст ссылки для индексирования файлов, поэтому рекомендуется включать ключевые слова в текст ссылки, чтобы эффективно описывать, куда ведет ссылка.
- Пользователи часто бегло просматривают страницу, не читая каждое слово, и их глаза будут привлечены к тексту, который выделяется, например, ссылки. Им будет полезно описание того, куда ведет ссылка.
Взгляните на этот пример:
Хороший текст ссылки: Скачать Firefox
<p><a href="https://firefox.com/">
Скачать Firefox
</a></p>Плохой текст ссылки: Нажми сюда, чтобы скачать Firefox
<p><a href="https://firefox.com/">
Нажми сюда
</a>
чтобы скачать Firefox</p>
Советы:
- Не пишите URL-адрес как часть текста ссылки.
 URL-адреса выглядят сложными, а звучат ещё сложнее, когда программы чтения с экрана читают их по буквам.
URL-адреса выглядят сложными, а звучат ещё сложнее, когда программы чтения с экрана читают их по буквам. - Не пишите «ссылка» или «ссылки на» в тексте ссылки — это лишнее. Программы чтения с экрана сами проговоаривают, что есть ссылка. На экране пользователи также видят, что есть ссылка, потому что ссылки, как правило, оформлены в другом цвете и подчеркнуты (подчёркивая ссылки, вы соблюдаете правила хорошего тона, поскольку пользователи привыкли к этому).
- Следите за тем, чтобы текст ссылки был как можно короче. Длинный текст ссылки особенно раздражает пользователей программ чтения с экрана, которым придётся услышать всё, что написано.
- Минимизируйте случаи, когда несколько копий одного и того же текста ссылок указывает на разные страницы. Это может вызвать проблемы для пользователей программ чтения с экрана, которые часто вызывают список ссылок — несколько ссылок, помеченных как «нажмите здесь», «нажмите здесь», «нажмите здесь», будут путать.
Используйте относительные ссылки, где это возможно
Из прочитанного выше, вы можете подумать, что всё время использовать абсолютные ссылки — хорошая идея; в конце концов, они не ломаются, когда страница перемещается.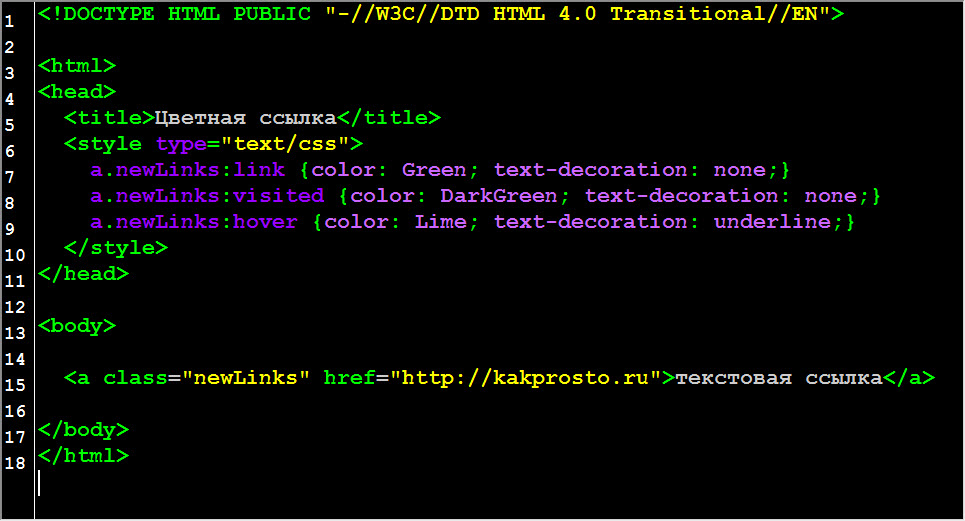 Тем не менее, лучше использовать относительные ссылки везде, где это возможно, в пределах одного сайта (при ссылке на другие сайты необходимо использовать абсолютную ссылку):
Тем не менее, лучше использовать относительные ссылки везде, где это возможно, в пределах одного сайта (при ссылке на другие сайты необходимо использовать абсолютную ссылку):
- Во-первых, гораздо проще прописать в коде относительные URL-адреса, как правило, они намного короче абсолютных URL-адресов, что значительно упрощает чтение кода
- Во-вторых, использование относительных URL-адресов эффективней по следующей причине. Когда вы используете абсолютный URL-адрес, браузер начинает поиск реального местоположения сервера запрашивая адрес у Domain Name System (DNS; также прочтите Как работает web), затем он переходит на этот сервер и находит файл, который запрашивается. С относительным URL-адресом проще: браузер просто ищет файл, который запрашивается на том же сервере. Используя абсолютные URL-адреса вместо относительных, вы постоянно нагружаете свой браузер дополнительной работой.
Создавая ссылки на не HTML ресурсы — добавляйте описание
Когда вы создаёте ссылку на файл, нажав на который можно загрузить документ PDF или Word или открыть просмотр видео, прослушивание аудио файла или перейти на страницу с другим, неожиданным для пользователя результатом (всплывающее окно или загрузка Flash-фильма), добавляйте четкую формулировку, чтобы уменьшить путаницу.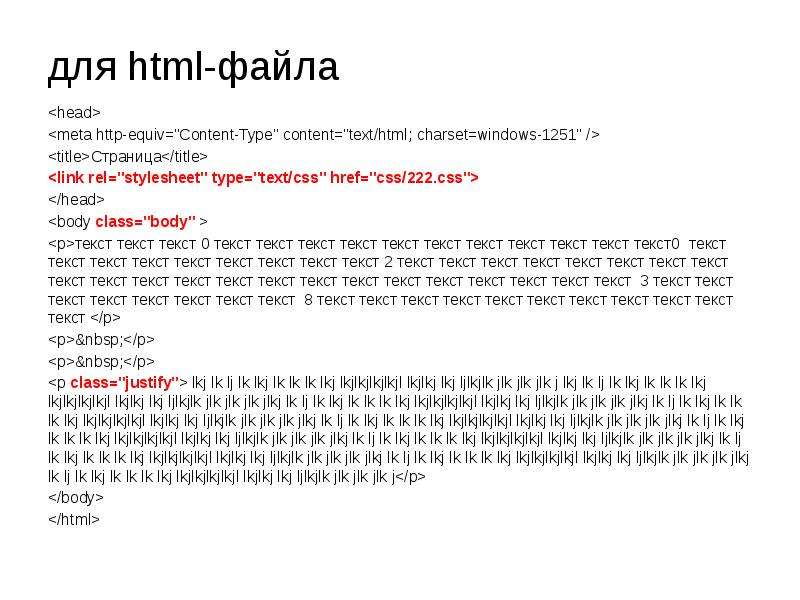 Отсуствие описания может раздражать пользователя. Приведем пример:
Отсуствие описания может раздражать пользователя. Приведем пример:
- Если вы используете соединение с низкой пропускной способностью и вдруг нажмёте на ссылку без описания, начнётся загрузка большого файла.
- Если у вас нет установленного Flash-плеера и вы нажмёте ссылку, то внезапно перейдёте на страницу с Flash-контентом.
Посмотрите на примеры, чтобы увидеть, как добавить описание:
<p><a href="http://www.example.com/large-report.pdf">
Скачать отчет о продажах (PDF, 10MB)
</a></p>
<p><a href="http://www.example.com/video-stream/">
Посмотреть видео (видео откроется в отдельном окне, HD качество)
</a></p>
<p><a href="http://www.example.com/car-game">
Играть в гонки (необходим Flash)
</a></p>Используйте атрибут download, когда создаете ссылку
Когда создаёте ссылку на файл, который должен быть загружен, а не открыт в браузере, можете использовать атрибут download, чтобы создать имя файла по умолчанию для сохранения . Приведем пример ссылки для загрузки браузера Firefox 39:
Приведем пример ссылки для загрузки браузера Firefox 39:
<a href="https://download.mozilla.org/?product=firefox-39.0-SSL&os=win&lang=en-US"
download="firefox-39-installer.exe">
Скачать Firefox 39 для Windows
</a>Для этого упражнения мы хотим, чтобы вы создали ссылки на страницы в меню навигации в многостраничном сайте. Это один из распространенных способов создания сайта: на каждой странице используется одна и та же структура страниц, включая одно и то же меню навигации, поэтому при нажатии ссылок создается впечатление, что вы остаетесь в одном месте: меню остается на месте, а контент меняется.
Вам нужно скачать или создать следующие страницы в одном каталоге (Смотрите navigation-menu-start):
Что делать:
- Добавьте неупорядоченный список в указанном месте в любом html-файле. Список должен состоять из имен страниц (index, projects и т.д.). Меню навигации обычно представляет собой список ссылок, поэтому создание неупорядоченного списка семантически верно.

- Создайте ссылки каждому элементу списка, ведущие на эти страницы.
- Скопируйте созданное меню в каждую страницу.
- На каждой странице удалите только ссылку, которая указывает на эту же страницу (на странице index.html удалить ссылку index и так далее). Дело в том, что, находясь на странице index.html, нам незачем видеть ссылку в меню на эту же страницу. С одной стороны, нам незачем ещё раз переходить на эту же страницу, с другой, такой прием помогает визуально определить, смотря на меню, в какой части сайта мы находимся.
Когда закончите задание, посмотрите, как это должно выглядеть:
Если не удается сделать, или вы неуверены, что сделали верно, посмотрите наш вариант navigation-menu-marked-up.
Можно создавать ссылки или кнопки, которые при нажатии открывают новое исходящее сообщение электронной почты, а не ссылку на ресурс или страницу. Для этого используется элемент <a> и mailto: — адрес почты.
Самыми простыми и часто используемыми формами mailto: являются subject, cc, bcc и body; дальше прописываем адрес электронной почты. Например:
<a href="mailto:[email protected]">Отправить письмо для nowhere</a>
В результате полчим ссылку вида: Отправить письмо для nowhere.
Сам адрес электронной почты не является обязательным для заполнения. Если оставить это поле пустым (в поле href оставить только «mailto:»), откроется новое исходящее сообщение почтовой программой, в поле получателя будет пусто. Это можно использовать для кнопки «Поделиться».
Особенности и детали
Помимо адреса электронной почты, вы можете предоставить другую информацию. Фактически, любые стандартные поля для отправки почты могут быть добавлены к указанному вами адресу mailto. Часто используемыми из них являются «subject», «cc» и «body» (которые не являются истинным полем заголовка, но позволяют указать дополнительную информацию для нового сообщения электронной почты). Каждое поле и его значение задаются в качестве условия запроса.
Каждое поле и его значение задаются в качестве условия запроса.
Вот пример который включает cc(кому отправить копию сообщения, все получатели письма видят список тех кто это письмо получит), bcc(скрытый адрес получателя, никто из получателей не будет видеть полный список получателей письма), subject(тема письма) и body(текст сообщения):
<a href="mailto:[email protected][email protected]&[email protected]&subject=The%20subject%20of%20the%20email &body=The%20body%20of%20the%20email">
Send mail with cc, bcc, subject and body
</a>Примечание: Значение каждого поля должно быть написано в URL-кодировке (то есть с непечатаемыми символами и пробелами percent-escaped). Обратите внимание на знак вопроса (?) для разделения основного адреса и дополнительных полей, амперсанд (&) для разделения каждого поля mailto: URL. Для этого используется стандартное описание URL запроса.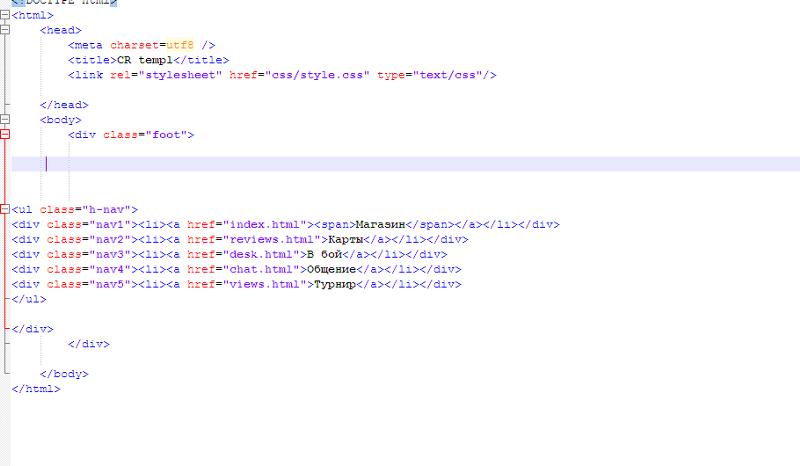 Прочтите о методе GET, чтобы лучше понимать описание URL запроса.
Прочтите о методе GET, чтобы лучше понимать описание URL запроса.
Вот несколько примеров использования mailto URLs:
Этой информации достаточно для создания ссылок! Вы вернётесь к ссылкам позже, когда начнёте изучать стили. Дальше вы рассмотрите семантику текста и более сложные и необычные возможности, которые будут полезны при создании контента сайта. В следующей главе будет рассматриваться продвинутое форматирование текста.
| Detect languageAfrikaansAlbanianArabicArmenianAzerbaijaniBasqueBelarusianBengaliBosnianBulgarianCatalanCebuanoChichewaChinese (Simplified)Chinese (Traditional)CroatianCzechDanishDutchEnglishEsperantoEstonianFilipinoFinnishFrenchGalicianGeorgianGermanGreekGujaratiHaitian CreoleHausaHebrewHindiHmongHungarianIcelandicIgboIndonesianIrishItalianJapaneseJavaneseKannadaKazakhKhmerKoreanLaoLatinLatvianLithuanianMacedonianMalagasyMalayMalayalamMalteseMaoriMarathiMongolianMyanmar (Burmese)NepaliNorwegianPersianPolishPortuguesePunjabiRomanianRussianSerbianSesothoSinhalaSlovakSlovenianSomaliSpanishSundaneseSwahiliSwedishTajikTamilTeluguThaiTurkishUkrainianUrduUzbekVietnameseWelshYiddishYorubaZulu | AfrikaansAlbanianArabicArmenianAzerbaijaniBasqueBelarusianBengaliBosnianBulgarianCatalanCebuanoChichewaChinese (Simplified)Chinese (Traditional)CroatianCzechDanishDutchEnglishEsperantoEstonianFilipinoFinnishFrenchGalicianGeorgianGermanGreekGujaratiHaitian CreoleHausaHebrewHindiHmongHungarianIcelandicIgboIndonesianIrishItalianJapaneseJavaneseKannadaKazakhKhmerKoreanLaoLatinLatvianLithuanianMacedonianMalagasyMalayMalayalamMalteseMaoriMarathiMongolianMyanmar (Burmese)NepaliNorwegianPersianPolishPortuguesePunjabiRomanianRussianSerbianSesothoSinhalaSlovakSlovenianSomaliSpanishSundaneseSwahiliSwedishTajikTamilTeluguThaiTurkishUkrainianUrduUzbekVietnameseWelshYiddishYorubaZulu |
Text-to-speech function is limited to 200 characters
Ссылки.
 Гиперссылки в html. Учебник html
Гиперссылки в html. Учебник htmlГлава 5
Думаю, Вам уже понятно о чём пойдет речь в этой главе.. и Вы знаете, что из себя представляет ссылка, если нет, то нажмите сюда.. Существует несколько видов ссылок, а так же «механизмов» перехода по ним. В этой главе постараюсь подробно рассказать о том как прописать ссылки, а так же посвятить в тонкости дела по работе с ними.
Лирическое отступление:
Как-то в армии подходит ко мне начальник штаба и отдаёт приказ, цитирую:
Принеси мне вот тот документ, правда я не знаю где он и какой!! Что стоишь? Бегом давай!! Опаздываю я!!!
Так вот, к чему я это, чтобы браузер, как я тогда, не впал в ступор, ему необходимо знать: точное название документа, путь к документу, и место куда его принести, точнее где его открыть.
На данный момент с помощью блокнота мы создали только один HTML документ у меня он с именем index.html (зачем выбрал такое странное название index.html и зачем оно нужно смотрите в полезных советах) у Вас не знаю с каким, Вы сами имя придумывали, но думаю, Вы его помните и знаете где он лежит, если конечно Вы не мой начальник штаба :). . В этом документе мы попробуем создать ссылку на другой документ, которого у нас еще нет.. Так что прежде чем на него ссылаться, его нужно создать, благо Вы это уже умеете.
. В этом документе мы попробуем создать ссылку на другой документ, которого у нас еще нет.. Так что прежде чем на него ссылаться, его нужно создать, благо Вы это уже умеете.
- Открываем блокнот.
- Пишем код на html языке. к примеру страничку с рядом фотографий.
- Сохраняем его как html страничку в ту же рабочею папку, где уже есть созданный нами первый документ. Давайте, что б не путаться назовем его primer.html, да и первый тоже пожалуй переименуйте в index.html
Теперь я знаю, что у Вас два html документа index.html и primer.html и что теперь у Вас есть минимальный набор для дальнейшего обучения.
Знакомимся тег <a> (от anchor- якорь), в него можно заключить текст или рисунок, которые станут ссылкой на те или иные документы. Атрибут тега <a> href задаёт имя и путь к документу на который указывает ссылка.
Всё вместе пишется так:
<a href=»primer.html»>Здесь мои фотки!!</a>Как Вы наверное поняли primer. html это имя нашего второго html документа, а надпись «Здесь мои фотки!!» это кусочек текста из файла index.html.
html это имя нашего второго html документа, а надпись «Здесь мои фотки!!» это кусочек текста из файла index.html.
По аналогии с рисунками тег <img> путь ссылки к открываемому документу прописывается теми же способами:
<a href=» stranica/primer.html»>Здесь мои фотки!!</a> — Такая запись подразумевает, что в директории, где расположен наш первый html документ есть папка stranica в которой расположен файл primer.html<a href=»../primer.html»>Здесь мои фотки!!</a> — А это значит, что файл primer.html размещен на уровень выше от документа
<a href=»http://www.site.ru/primer.html»>Здесь мои фотки!!</a> — документ расположен на сайте www.site.ru..
Ну что давайте попробуем? Ниже приведен пример сразу двух документов в которых прописаны ссылки указывающие друг на друга.
Пример:
Файл index.html:<html>
<head>
<title>Делаем ссылкой кусочек текста</title>
</head>
<body>
<div align=»center»>
<br><br><br><b>Скажи мне, милый ребёнок: в каком ухе у меня жужжит?</b>
<br><br><br>
В <a href=»primer.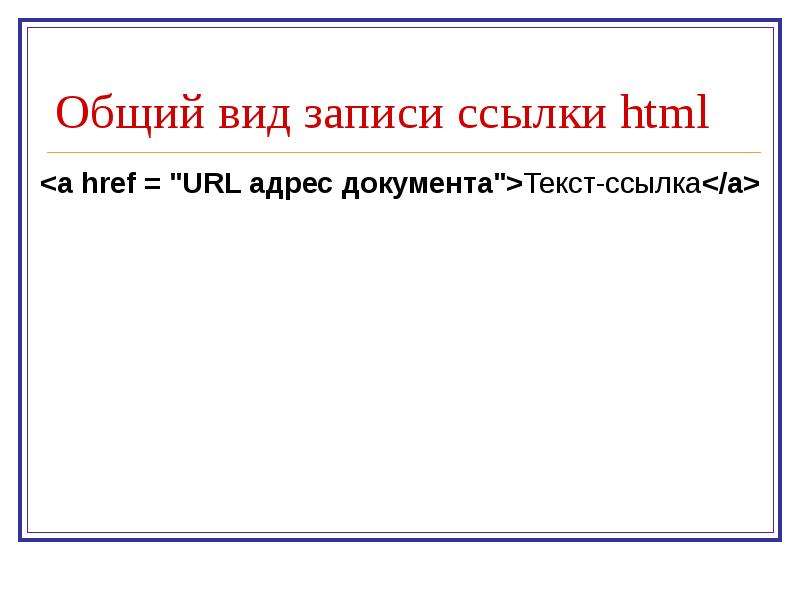 html»>правом</a> или <a href=»primer.html»>левом</a>?
html»>правом</a> или <a href=»primer.html»>левом</a>?
</div>
</body>
</html>
Файл primer.html:
<html>
<head>
<title>Перешли по ссылке сюда</title>
</head>
<body>
<br><br><br><br>
<div align=»center»><font size=»+2″>А вот и не угадал! У меня жужжит в обоих ухах.</font></div>
<br><br><br>
<div align=»center»><a href=» index.html»>Ну я так не играю…</a></div>
</body>
</html>
Из примера видно, что ссылки выделяются цветом, по умолчанию синеньким — ссылка, а красненьким — уже посещенная ссылка, эти цвета можно изменить с помощью уже хорошо известного нам открывающего тега < body > и его атрибутов.
alink — цвет нажатой, активной ссылки.
vlink — цвет посещенной ссылки.
Пишется так:
<body link=»#008000″ alink=»#ff0000″ vlink=»#ffff00″>Продолжая говорить о цвете текстовой ссылки стоит упомянуть, что при необходимости можно принудительно выделять цветом как всю ссылку, так и отдельные её части (фразы слова буквы) знакомым тегом <font> </font> и его атрибутом color. Впрочем, это касается не только цвета так же отдельно можно задать размер, стиль и шрифт текста. Но помните, что манипуляции с цветом нужно проводить внутри тега <a>вот здесь</a> а не за бортом, иначе цвет ссылки будет либо по умолчанию, либо так как прописано в теге <body>
Пример:
Файл index.html:<html>
<head>
<title>Радуга</title>
</head>
<body link=»#008000″ alink=»#ff0000″ vlink=»#ffff00″>
<center>
<h4>Посмотрите на фразу которая поможет Вам запомнить места цветов в радуге</h4>
<br>
<a href=»primer2. html»>
html»>
<font size=»+1″ color=#ff0000>Р</font>
<font size=»+2″ color=#ff8c40>А</font>
<font size=»+3″ color=#ffff00>Д</font>
<font size=»+3″ color=#008000>У</font>
<font size=»+2″ color=#0000ff>Г</font>
<font size=»+1″ color=#800080>А</font>
</a>
</center>
</body>
</html>
Файл primer.html:
<html>
<head>
<title>Радуга</title>
</head>
<body link=»#008000″ alink=»#ff0000″ vlink=»#ffff00″>
<center>
<font size=»+3″>
<font color=#ff0000>Каждый</font>
<font color=#ff8c40>охотник</font>
<font color=#ffff00>желает</font>
<font color=#008000>знать</font>
<font color=#40caff>где</font>
<font color=#0000ff>сидит</font>
<font color=#800080>фазан</font>
</font>
<br><br><br>
<a href=»index. html»>вернуться на главную</a>
html»>вернуться на главную</a>
</center>
</body>
</html>
Такие вот дела…
Ссылкой может являться не только текст, но и рисунок.. Здесь принцип такой же как и в текстовой ссылке, просто вместо текста мы заключаем рисунок который хотим сделать ссылкой.
Вот так:
<a href=»primer3.html»><img src=»knopa.gif»></a>Перед тем как привести очередной пример расскажу про то, как при переходе по ссылке открыть документ в новом окне браузера, до этого если Вы обратили внимание он у нас открывался в текущем, что не всегда удобно. Решает эту проблему атрибут target (цель) и его значение _blank.
Пишется так:
<a href=»primer3.html» target=»_blank»>открыть в новом окне</a>Пример:
Файл index.html:<html>
<head>
<title>кнопка</title>
</head>
<body>
<center>
<h2> Не в коем случае не нажимайте на эту кнопку!!!</h2>
<br>
<a href=»primer3. html» title=»Не нажимать!!!» target=»_blank»><img src=»graphics/knopa.gif» border=»0″ alt=»Не нажимать!!!» ></a>
html» title=»Не нажимать!!!» target=»_blank»><img src=»graphics/knopa.gif» border=»0″ alt=»Не нажимать!!!» ></a>
</center>
</body>
</html>
Файл primer.html:
<html>
<head>
<title>итог..</title>
</head>
<body>
<div align=»center»><font size=»+3″>Ракеты ушли… Америки больше нет…</font></div>
</body>
</html>
Я надеюсь, Вы не додумались нажать большую красную кнопку? Ох уж этот русский менталитет.. 🙂
Что ещё можно почерпнуть из этого примера?
Во-первых. Мы применили уже знакомые атрибуты описания title=»Не нажимать!!!» для тега <a> и одновременно alt=»Не нажимать!!!» для тега <img> если Вы помните, эти атрибуты позволяют сделать нам всплывающие подсказки.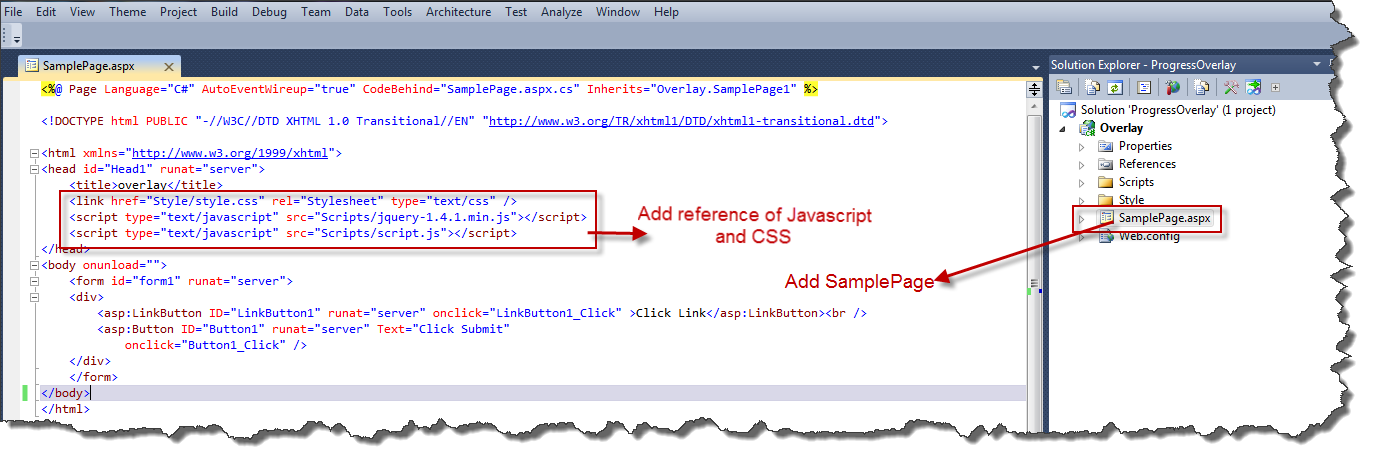 Но зачем я их продублировал? Один для ссылки, а другой для рисунка, если сам по себе рисунок является ссылкой?.. долгая история, когда ни будь напишу статью: «Спецификации HTML, браузеры и головная боль..» — а сейчас скажу лишь то, что разные браузеры не всегда воспринимают те или иные теги и их атрибуты. А описание для ссылки картинки нам просто таки необходимо! Помните, я рассказывал, что есть люди, умышленно отключающие загрузку рисунков?- это для них.
Но зачем я их продублировал? Один для ссылки, а другой для рисунка, если сам по себе рисунок является ссылкой?.. долгая история, когда ни будь напишу статью: «Спецификации HTML, браузеры и головная боль..» — а сейчас скажу лишь то, что разные браузеры не всегда воспринимают те или иные теги и их атрибуты. А описание для ссылки картинки нам просто таки необходимо! Помните, я рассказывал, что есть люди, умышленно отключающие загрузку рисунков?- это для них.
Во-вторых. В примере использован атрибут тега <img> border=»0″ — рамка рисунка. 0 — это значит выключить рамку, так как она портит весь вид страницы в данном примере, но бывают случаи когда рамки рисунка вполне актуальны и так сказать вписываются в страницу. Здесь нужно помнить, что когда рисунок является ссылкой, его рамка окрашивается в цвета ссылки: link — цвет ссылки, alink — цвет нажатой, активной ссылки, vlink — цвет посещенной ссылки тега <body>.
Я тут Вас чуть-чуть с толку сбил, вроде бы договаривались вместе писать полноценный сайт, а я тут какие то мелкие примерчики выкладываю.. Не волнуйтесь! В конце главы покажу готовый сайт про Карлсона целиком. А сейчас думаю так будет удобнее Вам читать, и мне писать.. : Да и подразумеваю что Вы уже самостоятельно можете вставлять теги в нужные места.
Напишите мне письмо.. — строчка из того примера..
Для того что бы сделать текст или рисунок ссылкой на e-mail — почтовый ящик его нужно заключить в тег <a>, но не простой, а с использованием mailto
Пишем так:
<a href=»mailto:[email protected]»> Напишите мне письмо.. </a>Эта непривычная запись будет говорить что, кликнув по тексту ссылке «Напишите мне письмо..» посетитель сайта попадет в свою почтовую программу, которая выдаст ему бланк для отправки письма, где в строчке Кому: уже будет указан нужный нам почтовый ящик karlson@kruha.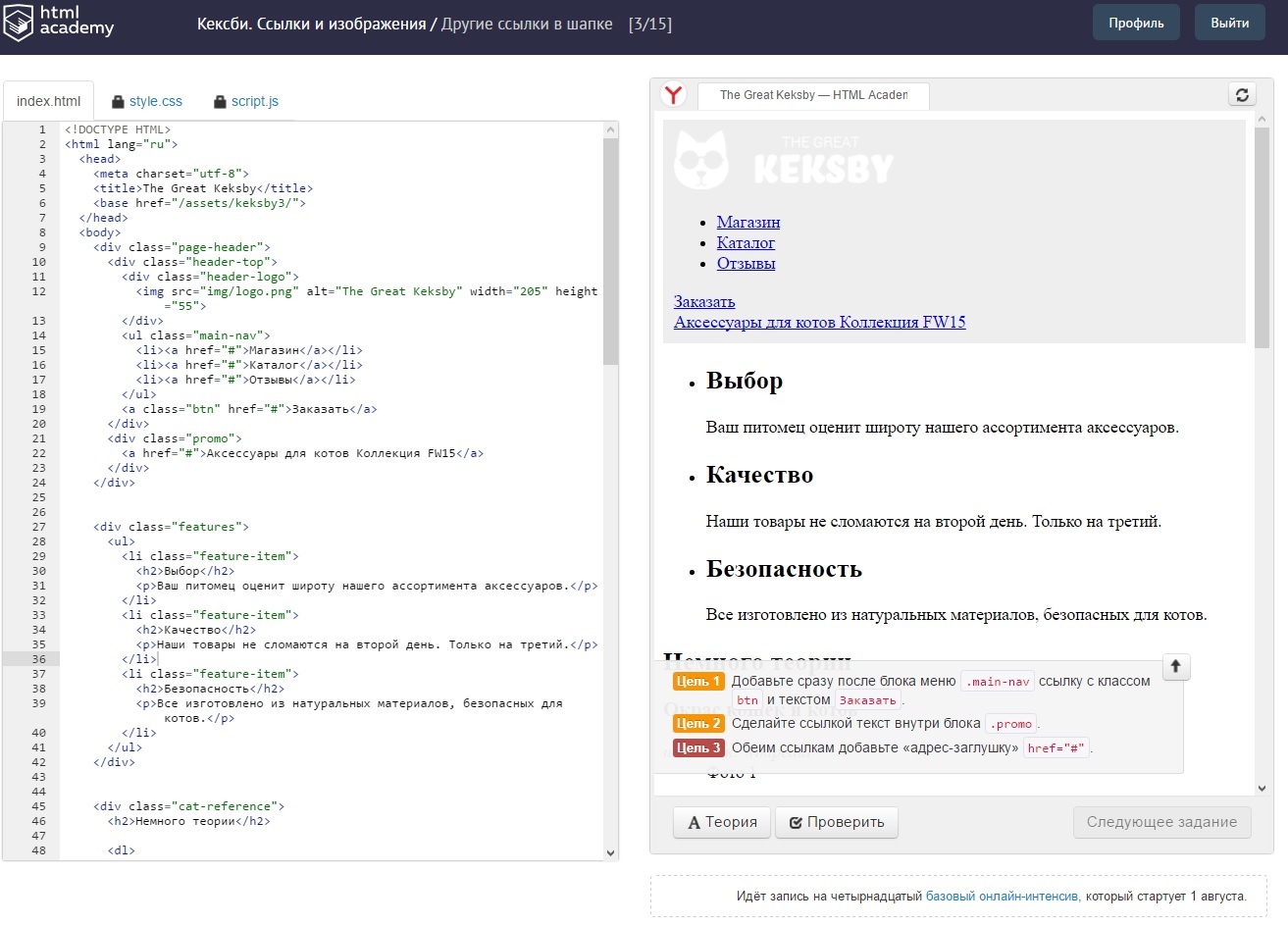 ru
ru
Пример:
<html><head>
<title>e-mail</title>
</head>
<body>
<center><h3>
<a href=»mailto:[email protected]»> Напишите мне письмо.. </a>
</h3></center>
</body>
</html>
Помимо этого в почтовом бланке можно заранее прописать следующие вещи:
?subject= — Тема пиcьма&Body= — Текст сообщения
&cc= [email protected],[email protected] — Копии письма
&bcc= [email protected],[email protected] — Скрытые копии письма
Адреса ящиков для копий и скрытых копий письма пишутся через запятую.
Пример:
<html><head>
<title>e-mail</title>
</head>
<body>
<center><h3>
<a href=»mailto:karlson@kruha.
 ru?subject=А у вас молоко убежало.. &Body=Текст письма &[email protected] &[email protected]»>Напишите мне письмо.. </a>
ru?subject=А у вас молоко убежало.. &Body=Текст письма &[email protected] &[email protected]»>Напишите мне письмо.. </a></h3></center>
</body>
</html>
Закладки или якоря — это особый вид ссылок. Данные ссылки, как правило, не ведут к какому либо документу, а предназначены для навигации внутри страницы.
Предположим на странице в удобном месте находится некое содержание или меню.. по принципу:
Глава1Глава2
Глава3
А далее идет большой текст с этими главами, так вот чтобы посетитель страницы нажав на одну из этих глав «перенёсся» в нужное место текста нам нужно сделать две вещи:
Присвоить индивидуальное имя каждой главе. Ищем, значит, в большом-большом тексте нужные главы и делаем их адресами ссылок закладок, присваиваем им имена.
Вот так:
<а name=»glava1″>Глава1 </а><а name=»glava2″>Глава2 </а>
<а name=»glava3″>Глава3 </а>
Имя можно присвоить любое необязательно glava1
А теперь собственно прописываем на них ссылки в нашем меню, содержании.
Вот так:
<a href=»#glava1″> Глава1</a><a href=»#glava2″> Глава3</a>
<a href=»#glava3″> Глава3</a>
Замете перед каждым именем ставим знак решётки #.
Ладно, думаю, на примере будет понятнее:
<html><head>
<title>Закладки</title>
</head>
<body>
<h3>А. С. ПУШКИН</h3>
<a href=»#skazka1″>Сказка о попе и работнике его Балде</a><br>
<a href=»#skazka2″>Сказка о рыбаке и рыбке</a><br>
<a href=»#skazka3″>Сказка о царе Cалтане</a>
<h4><a name=»skazka1″>Сказка о попе и работнике его Балде</a></h4>
<pre>
Жил-был поп,
Толоконный лоб.
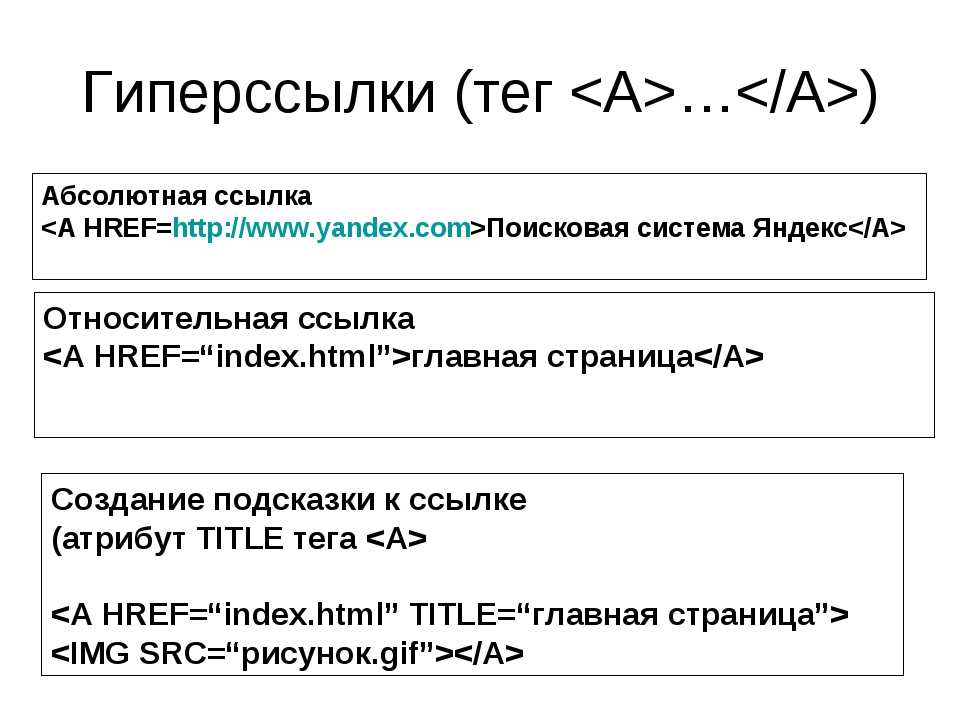
… … …
</pre>
<h4><a name=»skazka2″>Сказка о рыбаке и рыбке</a></h4>
<pre>
Жил старик со своею старухой
У самого синего моря.
… … …
</pre>
<h4><a name=»skazka3″>Сказка о царе Cалтане</a></h4>
<pre>
Три девицы под окном
Пряли поздно вечерком.
… … …
</pre>
</body>
</html>
Хотя, как я уже говорил, закладки используют для навигации внутри страницы, на них всё же можно ссылаться с других страниц или сайтов
<a href=»primer.html#glava1″> идем к главе1 с другой страницы сайта</a><a href=»http://www.site.ru/ primer.html#glava2″> разместив такую ссылку на любом другом сайте мы согласно указанному пути сначала попадаем на наш сайт www.
 site.ru надём там документ primer.html и сразу начинам читать главу2</a>
site.ru надём там документ primer.html и сразу начинам читать главу2</a>Ну а теперь, как и обещал, выкладываю «большой» пример он тоже состоит из двух отдельных страниц:
Файл index.html:<html>
<head>
<title>Мой первый сайт </title>
</head>
<body text=»#484800″ bgcolor=»#ffffff» background=»graphics/fon.jpg»>
<center>
<table cellpadding=»5″ cellspacing=»2″ border=»1″>
<tr>
<td colspan=»3″ bgcolor=»#b2ff80″>
<center><img src=»graphics/privet.jpg» alt=»Привет мир!!!»></center>
</td>
</tr>
<tr>
<td bgcolor=»#ffa0cf»>
<center><b><a href=» index.html»>Обо мне!!!</a></b></center>
</td>
<td bgcolor=»#c0e4ff»>
<center><b><a href=» myfoto.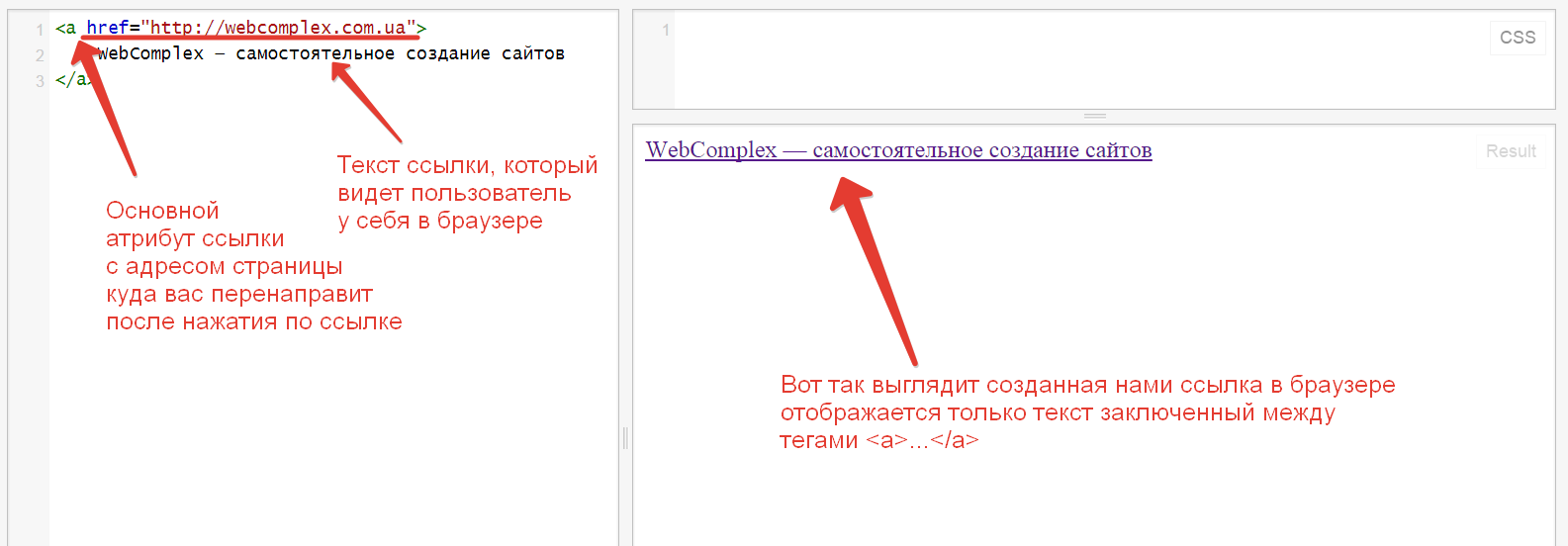 html»>Здесь мои фотки!!</a></b></center>
html»>Здесь мои фотки!!</a></b></center>
</td>
<td bgcolor=»#c0e4ff»>
<center><b><a href=»mailto:[email protected]»>Напишите мне письмо..</a></b></center>
</td>
</tr>
<tr>
<td colspan=»3″ valign=»top» bgcolor=»#b2ff80″>
<img src=»graphics/foto.jpg» align=»left» hspace=»10″ alt=»Это моя фотка!!!»>
<p align=»justify»> Разрешите представиться Карлсон! … … …</p>
</td>
</tr>
</table>
</center>
</body>
</html>
Файл myfoto.html:
<html>
<head>
<title>Мой первый сайт </title>
</head>
<body text=»#484800″ bgcolor=»#ffffff» background=»graphics/fon.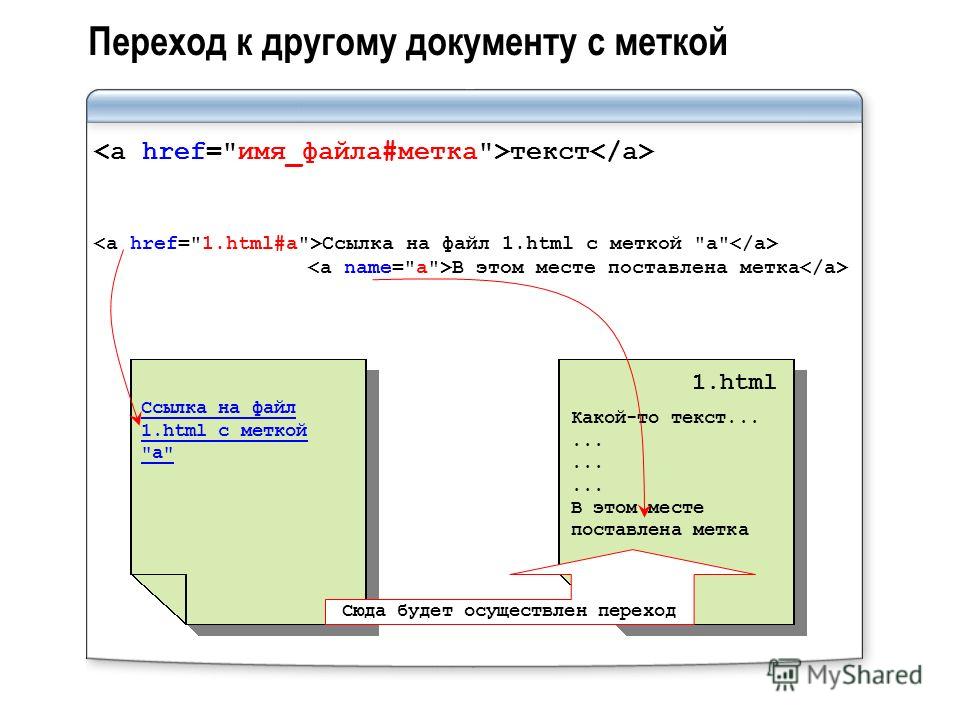 jpg»>
jpg»>
<center>
<table cellpadding=»5″ cellspacing=»2″ border=»1″>
<tr>
<td colspan=»3″ bgcolor=»#b2ff80″>
<center><img src=»graphics/privet.jpg» alt=»Привет мир!!!»></center>
</td>
</tr>
<tr>
<td bgcolor=»#c0e4ff»>
<center><b><a href=» index.html»>Обо мне!!!</a></b></center>
</td>
<td bgcolor=»#ffa0cf»>
<center><b><a href=» myfoto.html»>Здесь мои фотки!!</a></b></center>
</td>
<td bgcolor=»#c0e4ff»>
<center><b><a href=»mailto:[email protected]»>Напишите мне письмо..</a></b></center>
</td>
</tr>
<tr>
<td colspan=»3″ valign=»top» bgcolor=»#b2ff80″>
<img src=»graphics/foto1. jpg» align=»middle» vspace=»10″ hspace=»10″ alt=»Это моя фотка!!!»>
jpg» align=»middle» vspace=»10″ hspace=»10″ alt=»Это моя фотка!!!»>
это я <br>
<img src=»graphics/foto2.jpg» align=»middle» vspace=»10″ hspace=»10″ alt=»Это моя фотка!!!»>
и это я <br>
<img src=»graphics/foto3.jpg» align=»middle» vspace=»10″ hspace=»10″ alt=»Это моя фотка!!!»>
снова я
</td>
</tr>
</table>
</center>
</body>
</html>
Фух.. ну вроде всё.. Думаю, на этом примере с Карлсоном мы распрощаемся, разросся он через чур.. да и как сайт с точки зрения построения имеет законченный вид…
Он улетел — но обещал вернуться!.. 🙂
Вполне нормальный сайт-визитка получился.. конечно, дизайн не вдохновляет, но зато теперь у Вас будет стимул сделать лучше!! Теперь этот сайт можно выложить в свет, как это сделать читайте в статье «Публикация сайта»
Ну а мы пойдем дальше, впереди нас ждет еще много интересных всяких разных штук.
Одна из Ваших страничек на сайте обязательно должна называться index.html. Именно файл с таким названием на Вашем сайте будет искать программа робот, когда человек введет имя Вашего сайта. Так как страница index.html будет открываться первой, делайте её главной. Остальные страницы можете называть, как угодно… больше никаких нюансов с именами нет.
Про регистр.. Прописывая путь и имена документов помните, что, к примеру: Page.html, page.html и PAGE.html это имена разных документов! Это же касается имен закладок и рисунков. Всегда учитывайте регистр при написании кода, есть большая вероятность, что такие имена не будут распознаны тем или иным браузером. Возьмите за правило все писать и обзывать маленькими латинскими буквами, тогда риск человеческого фактора и капризов программ сведется к нулю.
Правило трех кликов..
Старайтесь формировать «дерево ссылок» таким образом, чтобы посетитель сайта мог из любой его страницы попасть в любое место сайта за минимальное число переходов по ссылкам.
 Больше трёх переходов к нужному месту на сайте это уже не есть хорошо.. Бесконечные загрузки ненужных человеку страниц могут привести к нервному расстройству и преждевременному закрытию сайта. Берегите время деньги и нервы людей.
Больше трёх переходов к нужному месту на сайте это уже не есть хорошо.. Бесконечные загрузки ненужных человеку страниц могут привести к нервному расстройству и преждевременному закрытию сайта. Берегите время деньги и нервы людей.
Тег ссылки и его атрибуты
Здравствуйте, уважаемые читатели сайта Uspei.com. В этом коротком уроке мы с вами успеем изучить технологию создания ссылок. Что бы вставить ссылку в html давайте перейдем в код нашей странички и найдем текст «http://www.howtocorp.com/typepilot». У меня это 73 строка документа. Открыть данный файл можно с помощью нашего текстового редактора Notepad++.
Тег ссылки <a> и его атрибуты
Теперь перед этим текстом откроем тег <a>, который создает ссылку. Это парный тег, поэтому мы должны закрыть тег в том месте, где ссылка у нас заканчивается.
<a> http://www.howtocorp.com/typepilot</a>
Теперь нам необходимо прописать атрибуты для тега <a>, так как без них браузеру непонятно, что делать с нашей ссылкой дальше.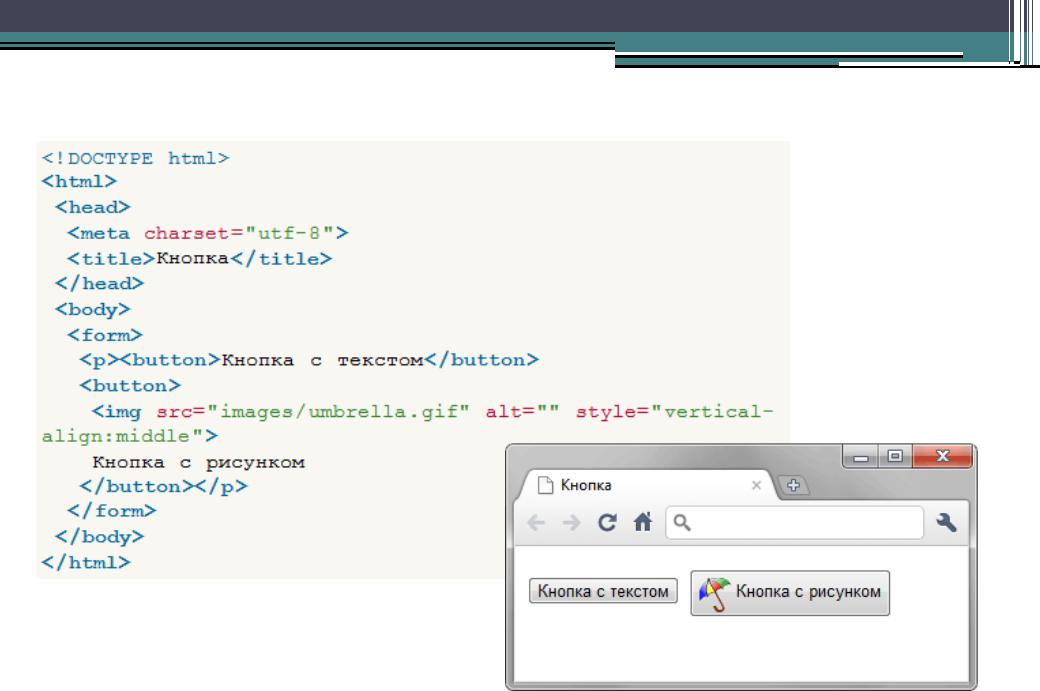 Прописываем первый обязательный атрибут для ссылки – href. Это самый главный атрибут для ссылки. Он указывает, куда ведет эта ссылка. В нашем случае ссылка ведет на сайт http://www.howtocorp.com/typepilot. Поэтому его и пропишем для атрибута href.
Прописываем первый обязательный атрибут для ссылки – href. Это самый главный атрибут для ссылки. Он указывает, куда ведет эта ссылка. В нашем случае ссылка ведет на сайт http://www.howtocorp.com/typepilot. Поэтому его и пропишем для атрибута href.
<a href=”http://www.howtocorp.com/typepilot”>http://www.howtocorp.com/typepilot</a>
Теперь давайте посмотрим, что у нас получилось, в браузере.
Как мы видим, текст превратился в ссылку. Если кликнуть по этой ссылке, то загрузится совсем другая страница. Причем загрузится она, обратите внимание, вместо нашей страницы! Это не всегда бывает удобно, т.к. вы можете потерять посетителя, который перейдет по ссылке на другой сайт. Поэтому для ссылок есть атрибут target (цель). Если мы хотим, чтобы данная ссылка открывалась в новом окне, мы должны прописать значение _blank.
<a href=”http://www.howtocorp.com/typepilot” target=”_blank”>http://www.howtocorp.com/typepilot</a>
Вот таким образом будет выглядеть код нашей ссылки. И если мы обновим нашу страницу в браузере, то мы увидим, что щелкнув по ссылке, наша страница останется открытой, а страничка по ссылке откроется в другой вкладке или окне.
И еще один атрибут для ссылки это универсальный атрибут title, который можно использовать практически с любыми тегами. Этот атрибут отвечает за подсказку. Часто необходимо подсказать пользователю, куда ведет данная ссылка. Подсказка должна всплывать при наведении мыши на ссылку. Давайте пропишем данный атрибут для нашей ссылки.
<a href=”http://www.howtocorp.com/typepilot “ target= ”_blank” title=”Программа type pilot”>http://www.howtocorp.com/typepilot</a>
Теперь сохраним и проверим, что у нас выдается в браузере. Итак, подсказка у нас появляется при наведении курсора мыши на ссылку.
Как сделать ссылку для скачивания файла
А теперь давайте научимся создавать ссылки, которые дадут нам возможность скачивать файлы. Для этого нам понадобится какой-нибудь файл. Например, можете скачать вот этот файл. Если файл не скачался, а открылся в новой вкладке нажмите на правую кнопку мыши и нажмите «сохранить как».
Ссылка на time.pdf
Давайте сделаем внизу ссылочку на скачку данной статьи в формате pdf. Но прежде, давайте создадим отдельный каталог для наших файлов и назовем его files. В эту папку поместим наш файл time.pdf.
После этого открываем наш файл с кодом и в самом низу перед закрытием тега <body> создаем абзац:
<p>Скачать эту статью в формате PDF</p>
Сохраним наш файл и проверим, появился ли абзац.
Абзац появился, и теперь наша задача сделать этот абзац ссылкой на закачку файла. Для этого заключаем абзац в тег <a>. Для тега прописываем атрибут href и для него прописываем не ссылку на страницу, а ссылку на конкретный файл.
Для этого заключаем абзац в тег <a>. Для тега прописываем атрибут href и для него прописываем не ссылку на страницу, а ссылку на конкретный файл.
<p><a href=”files/time.pdf”>Скачать эту статью в формате PDF</a></p>
Теперь если мы сохраним наш файл и проверим его работу в браузере, то при нажатии на ссылку у нас запустится закачка файла.
К оглавлению ↑Относительные и абсолютные ссылки, их отличие
Необходимо отметить, что в данном случае мы указали относительную ссылку, т.е. ссылка у нас указана относительно документа index.html.
Теперь давайте приведем пример абсолютной ссылки. Напомню, что у такой ссылки путь указывается полностью, начиная с начала сайта. Пример:
<a href=”http://www.howtocorp.com/typepilot” >Нажмите сюда</a>
В данной ссылке путь указан начиная с названия сайта, далее идет папка. При клике по данной ссылке загрузится файл index.html, находящийся на этом сайте. При этом конечно можно было после имени папки указать какую-либо конкретную страницу. Главное, запомнить, что абсолютная ссылка начинается с указания сайта и указывает полный путь до файла или папки.
При клике по данной ссылке загрузится файл index.html, находящийся на этом сайте. При этом конечно можно было после имени папки указать какую-либо конкретную страницу. Главное, запомнить, что абсолютная ссылка начинается с указания сайта и указывает полный путь до файла или папки.
Итак, мы с вами рассмотрели процесс создания ссылок в html документе, разобрались с атрибутами для тега <а>, а также научились создавать ссылки не только на другие страницы, но и на закачку конкретного файла. Немного позже мы обсудим как с помощью ссылок вывести ваш сайт в ТОП.
Твитнуть
Поделиться
Поделиться
Отправить
Класснуть
Линкануть
Вотсапнуть
Запинить
Конспект «Ссылки и изображения» — Ссылки и изображения — HTML Academy
Ссылки
Что такое ссылка
Типичная ссылка представляет собой участок текста, щёлкая на который, вы переходите на другую страницу, открываете изображение, начинаете скачивать файл или перемещаетесь к какому-то месту на текущей странице.
Ссылки создаются с помощью тега <a>. Например:
<a href="https://htmlacademy.ru">HTML Academy</a>Тег <a> можно использовать вообще без адреса, то есть без атрибута href. Такой тег обозначает «ссылку-заглушку», которая в других условиях может стать обычной ссылкой. Часто ссылки-заглушки используют, чтобы показать, что мы находимся на текущей странице:
<ul>
<li><a>1 страница</a></li>
<li><a href="2">2 страница</a></li>
<li><a href="3">3 страница</a></li>
</ul>Когда мы удаляем атрибут href у ссылки, то лучше оставить подсказку о том, почему мы это сделали. Подсказку можно добавить с помощью атрибута title. Подсказка появится, когда курсор задержится над ссылкой некоторое время.
Абсолютные ссылки
Если нужно сделать ссылку на другой сайт в интернете, то необходимо использовать «обычный» адрес. Этот «обычный» или полный адрес называется абсолютным. Выглядит он, например, так:
Этот «обычный» или полный адрес называется абсолютным. Выглядит он, например, так:
https://site.ru/blog/index.htmlАбсолютные адреса содержат минимум три части: протокол, имя сервера и путь.
Относительные ссылки
Когда файл по ссылке должен открываться локально на компьютере, используются относительные адреса. В отличие от «обычных» адресов, в нём нет адреса сайта. Например:
day-2.htmlОтносительные адреса работают не только для файлов на компьютере, но и для страниц в сети. Если выложить два каких-то файла в интернет (не меняя их взаимное расположение), то их ссылка друг на друга всё равно будет работать.
Если в адресе нет имени сервера или протокола, то это относительный адрес.
Ссылки на файл
По ссылкам можно не только переходить, но и скачивать файлы. Для этого необходимо просто в атрибуте href прописать ссылку на этот файл. А для того чтобы предотвратить открытие файлов прямо в браузере, у тега <a> существует атрибут download.
<a href="file.pdf" download>Браузер скачает меня, а не будет читать</a>Ссылки-якоря
Ссылка-якорь — это обычная ссылка, в адресе которой используется символ #, после которого следует идентификатор элемента. Идентификатор создаётся с помощью атрибута id у того тега, к которому надо перейти при щелчке по ссылке.
<a href="#part1">Глава 1</a>Ссылка-якорь используется для прокрутки к заданной части страницы, в том числе используется и в абсолютных адресах.
Изображения
Подключение изображений
Для подключения изображений существует тег <img>, для него не требуется закрывающего тега, а путь к картинке задаётся в атрибуте src. Например:
<img src="logo.png">Форматы изображений
Существует несколько основных форматов изображений: JPEG, PNG, SVG и GIF.
Формат SVG переводится как масштабируемая векторная графика. Качество таких изображений не меняется при изменении размеров, да и вес у них небольшой. Отлично подходит для малоцветных схем, логотипов и иконок. Чаще всего используется в случаях, когда необходимо масштабировать изображение без потерь, изменять цвет элементов изображения, анимировать части изображения.
Формат JPEG подходит для фотографий, рисунков с большим количеством разноцветных деталей, изображений с плавным переходом яркости и контраста. При сжатии изображения ухудшается его качество.
Формат PNG позволяет сохранять изображения, в которых требуется особенная чёткость. Главная особенность этого формата — поддержка прозрачности. Подходит для изображений с прозрачностью и полупрозрачностью, когда необходима повышенная точность полноцветных изображений и для изображений с резкими переходами цветов.
Формат GIF используется для простейших анимаций. В последнее время GIF-изображения становятся всё менее используемыми и заменяются на другие, более оптимальные форматы.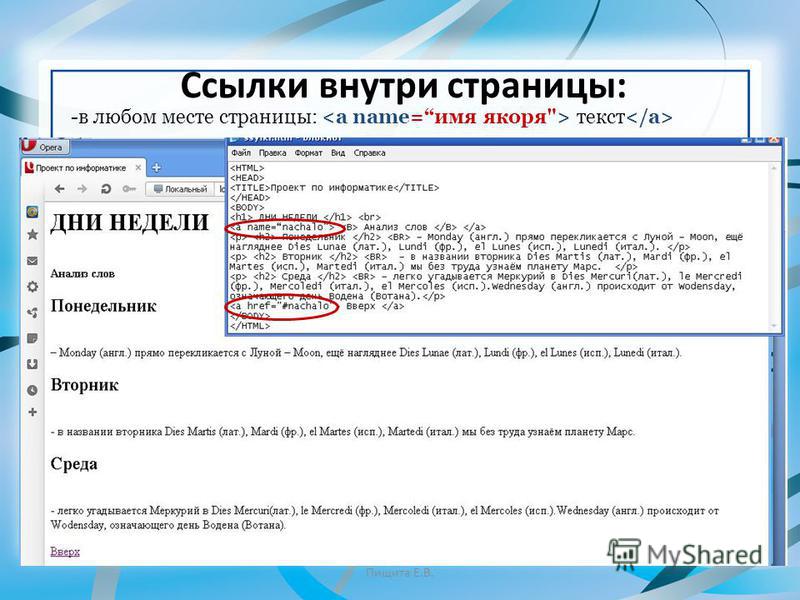
Размеры изображения
Для управления шириной или высотой изображения, используются атрибуты width и height. Размеры в этих атрибутах задаются без единиц измерения.
<img src="logo.png">Если задать только один из размеров, ширину или высоту, то вторую размерность браузер вычислит самостоятельно исходя из пропорций изображения. Если задать картинке одновременно и высоту, и ширину, то браузер может нарушить пропорции исходного изображения.
Атрибут alt
В случаях, когда картинка не может отобразиться, для того, чтобы было понятно, что на ней изображено, существует альтернативный текст. Также альтернативный текст помогает сайтам оставаться доступными, например, для категории пользователей, которая не имеет возможности видеть картинки.
Альтернативный текст изображения задаётся с помощью атрибута alt. Например:
<img src="cat.png" alt="Кот, который гуляет сам по себе">Figure и figcaption
Тег <figure> подходит для любого иллюстративного или демонстрационного материала, которым можно дополнить содержание документа: схемы, графики, примеры кода, таблицы и так далее. При удалении такого материала основное содержание не должно пострадать, иначе это не дополнительный материал и тег
При удалении такого материала основное содержание не должно пострадать, иначе это не дополнительный материал и тег <figure> не подходит для его разметки.
Для разъясняющего комментария к такому иллюстративному материалу существует тег <figcaption>, который размещается первым или последним элементом внутри <figure>. Например:
<figure>
<img src="image.jpg" alt="Альтернативный текст">
<figcaption>Подпись к содержимому</figcaption>
</figure>Изображение-ссылка
Ссылки можно делать не только с помощью текста, но и с помощью изображений. Для этого нужно обернуть тег <img> в тег <a>. Например:
<a href="http://keksby.ru">
<img src="cat.png" alt="Кекс">
</a>
Продолжить
Ссылки html.
Урок 13.
Html ссылки делятся на два основных вида, это внешние и внутренние. В этом уроке мы разберем с Вами оба варианта.
Внешние ссылки html.
Внешние ссылки — это ссылки ведущие на страницы других сайтов.
Для создания ссылок используется тег <a>. Ссылкой можно сделать любой текст на странице. Текст который будет между тегом <a> и </a> будет являться ссылкой.
Каждая ссылка (тег <a>) имеет обязательный атрибут href, в его значении указывается адрес страницы на которую ведет ссылка. Повторюсь, атрибут href обязателен! Если нет его, то нет и ссылки.
Теперь в качестве примера давайте на нашей странице сделаем ссылку которая будет открывать главную страницу Яндекса. Код будет следующим:
Пояснения к коду:
Тег <a> имеет атрибут href в значении которого указан адрес главной страницы Яндекса. Далее идет текст который будет ссылкой. Затем прописывается закрывающий тег </a>.
Далее идет текст который будет ссылкой. Затем прописывается закрывающий тег </a>.
Если сделать все правильно, то в браузере ссылка будет отображаться следующим образом:
Ссылка на главную страницу Яндекса
Внутренние ссылки html.
Внутренние ссылки — это ссылки между страницами одного сайта. Внутренние ссылки бывают абсолютными и относительными.
Абсолютные ссылки html.
Ссылка будет абсолютной, если в атрибуте href прописывается полный путь к странице.
Пример написания абсолютной ссылки:
Относительные ссылки html.
Ссылка будет относительной, если в атрибуте href прописывается не полный путь к странице, а путь относительно страницы в которой делается ссылка.
Пример написания относительной ссылки:
Применим знания на практике.
Для начала полезный совет. Если наш файл будет называться «Audi» (с заглавной буквы), а в ссылке на него мы напишем «audi», то ссылка работать не будет.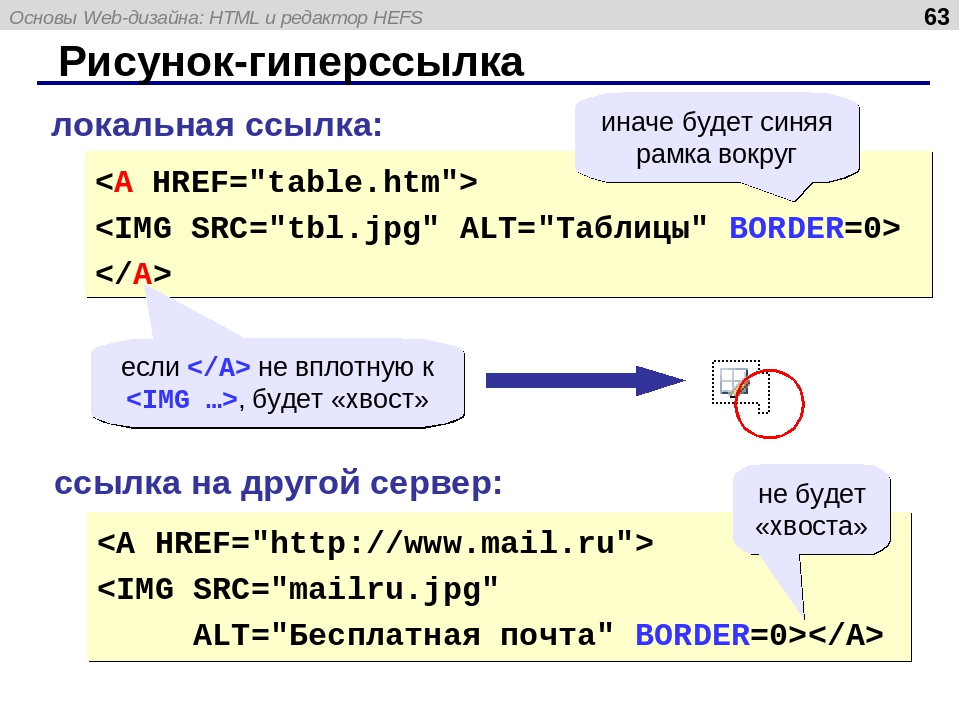 По этому, чтобы избежать путаницы, в названии файлов используйте всегда только маленькие латинские буквы и/или цифры.
По этому, чтобы избежать путаницы, в названии файлов используйте всегда только маленькие латинские буквы и/или цифры.
Сейчас в нашей папке «Сайт» находится четыре html файла. Давайте сделаем в этих файлах ссылки друг на друга. Для начала нажимаем правой кнопкой мыши на любой из файлов и открываем его с помощью Notepad. Теперь работаем с кодом. Я начну с файла audi.html
Пояснения к коду:
1) В теге <title> я написал название страницы (Audi).
2) В теге <h2> я прописал заголовок страницы (тоже Audi).
3) Далее идут ссылки на все наши файлы. Писать абсолютные ссылки у нас сейчас нет возможности, так как сайт еще не в интернете, а это значит, что наши страницы не имеют абсолютных адресов. Соответственно все ссылки будут относительные. Все наши файлы лежат в одной папке, по этому в атрибуте href пишутся только названия файлов на которые мы ссылаемся. Обязательно указывайте расширение файлов (. html).
html).
4) Чтобы наши ссылки были в столбик, в конце каждой строки я поставил тег <br> отвечающий за перенос строки. Напомню, что после тега <h2> ставить тег <br> не нужно, так как заголовки страницы по умолчанию пишутся на отдельной строке.
На рисунке который выше, изображен код для страницы audi.html. Теперь сделайте так, чтобы в каждом нашем файле был один и тот же код. Меняйте только содержимое тегов <title> и <h2>. Вписывайте в них соответствующие названия марок авто (BMW, Mercedes), а в файле index.html пропишите в этих тегах «Главная».
Если Вы сделали все правильно, то в результате у Вас должны получиться 4 страницы как на рисунке. Если зайти на любую из страниц через браузер и нажимать на ссылки, то страницы будут переключаться между собой.
Вы что-то не поняли из этого урока? Спрашивайте!
— vadimgreb@yandex. ru
ru
Оформление текста. Турбо‑страницы для контентных сайтов
Турбо‑страницы поддерживают несколько типов ссылок:
ссылка на другую страницу сайта;
ссылка на якорь в пределах одной страницы или на якорь другой страницы.
Для формирования ссылок в Турбо‑страницах используется элемент a:
<a ="https://example.com" ="true">Text</a>data-turbo
Атрибут, который определяет какая версия страницы откроется при переходе по ссылке. Возможные значения:
true — по ссылке откроется Турбо-версия страницы, если она сформирована. Используется по умолчанию.
false — по ссылке откроется обычная страница или ее мобильная версия.

Если атрибут data-turbo не указан, по ссылке откроется Турбо‑страница, если она сформирована.
* Обязательный параметр
Примеры ссылок:
<a href="http://example.com/page2/">Ссылка на другую Турбо‑страницу</a><br>
<a href="http://example.com/page2/" data-turbo="false">Ссылка на обычную страницу</a><br>
<a href="http://example.com/page2/#topic2">Ссылка на якорь другой страницы</a><br>
<a href="http://example.com/page1/#title">Ссылка на заголовок h2 на этой странице</a><br>
<a href="#component">Ссылка на контент в виде аккордеона на этой странице</a><br>
<h2>Заголовок</h2>
<div data-block="accordion">
<div data-block="item" data-title="Москва">Текст</div>
<div data-block="item" data-title="Санкт-Петербург" data-expanded="true">Текст</div>
</div>В качестве якоря используйте контент в виде аккордеона или заголовок h2–h6. Для элемента, который является якорем, добавьте уникальный идентификатор (атрибут id).
Для элемента, который является якорем, добавьте уникальный идентификатор (атрибут id).
Вставка гиперссылок в Word с помощью средства чтения с экрана
Используйте Word с клавиатурой и средством чтения с экрана для создания гиперссылок в документе. Мы протестированы с помощью экранного диктора, JAWS и NVDA, но могут работать с другими программами чтения с экрана, если они следуют стандартным стандартам и методам специальных возможностей. Вы узнаете, как создать ссылку на файл, веб-страницу или пустое сообщение электронной почты, или вы можете создать ссылку из одного места в другое в текущем документе. Кроме того, вы узнаете, как создавать закладки, вставлять всплывающие подсказки и изменять цвет текста ссылки.
В этом разделе
Создание автоматической гиперссылки
Word может автоматически создать гиперссылку по мере ввода текста. Введите в документ URL-адрес (например, www.contoso.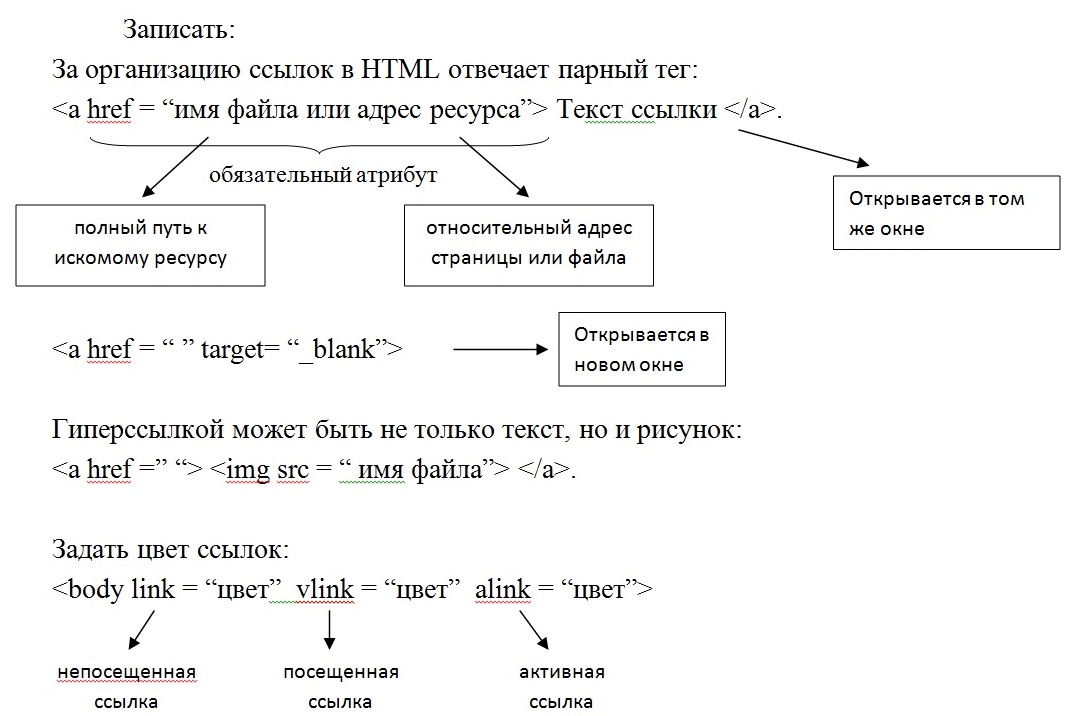 com или адрес электронной почты, например [email protected]) и нажмите клавишу пробел или ввод. Word преобразует текст в гиперссылку.
com или адрес электронной почты, например [email protected]) и нажмите клавишу пробел или ввод. Word преобразует текст в гиперссылку.
Совет: Если вы не хотите, чтобы введенный веб-адрес или адрес электронной почты был гиперссылкой, сразу же после нажатия клавиши ПРОБЕЛ или ВВОД отмените последнее действие, нажав клавиши CTRL+Z. Если нажать клавиши CTRL+Z еще раз, Word удалит текст полностью.
Создание ссылки на веб-страницу, файл или пустое сообщение электронной почты
В Word можно создавать ссылки, указывающие на веб-страницу, файл или новый адрес электронной почты. Почти каждый элемент Word можно превратить в ссылку: текст, рисунок, фигуру, снимок экрана, графический элемент SmartArt или значок.
Ссылка на веб-страницу
-
Поместите курсор в то место документа, где должна находиться ссылка.

-
Нажмите клавиши CTRL + K, чтобы открыть диалоговое окно Вставка гиперссылки . Фокус окажется в поле Адрес.
-
Введите веб-адрес сайта и нажмите клавиши ALT+К, чтобы перейти к полю Текст.
-
Введите текст ссылки, который будет отображаться в документе.
Совет: Текст должен описывать назначение ссылки. Например, это может быть название веб-страницы. При наличии ссылки на страницу средства чтения с экрана прежде всего читают название страницы. Это позволяет проверить, та ли это страница, и упрощает работу со ссылками с помощью специальных возможностей.
-
Нажмите клавишу ВВОД.
 Диалоговое окно » Вставка гиперссылки » закроется, а курсор будет помещен после вставленной ссылки.
Диалоговое окно » Вставка гиперссылки » закроется, а курсор будет помещен после вставленной ссылки.
Создание ссылки на файл
-
Поместите курсор в то место документа, где должна находиться ссылка.
-
Чтобы вставить ссылку, нажмите клавиши ALT+С, ЮС, I. Вы услышите сообщение «Последние элементы» и название документа, который вы открывали последним.
-
Выполните одно из следующих действий:
-
Если вы недавно открывали нужный файл, найдите его в списке Последние элементы с помощью клавиш СТРЕЛКА ВНИЗ и СТРЕЛКА ВВЕРХ, а затем нажмите клавишу ВВОД.
-
Чтобы найти файл на своем компьютере, нажмите клавишу ВВОД, чтобы открыть диалоговое окно Вставка гиперссылки .
 Нажимайте клавишу TAB, пока не услышите фразу «Текущая папка, дерево», нажимайте клавишу Стрелка вниз, пока не найдете нужный файл, а затем нажмите клавишу ВВОД.
Нажимайте клавишу TAB, пока не услышите фразу «Текущая папка, дерево», нажимайте клавишу Стрелка вниз, пока не найдете нужный файл, а затем нажмите клавишу ВВОД.Совет: Если файла нет в стандартной папке Документы, нажмите клавиши ALT+И, чтобы открыть меню Искать в, найдите нужную папку, используя клавиши СТРЕЛКА ВНИЗ и СТРЕЛКА ВВЕРХ, нажмите клавишу ВВОД, а затем перейдите к файлу этим же способом.
Диалоговое окно » Вставка гиперссылки » закроется, а курсор будет помещен после вставленной ссылки.
-
Создание ссылки на новое сообщение электронной почты
Иногда требуется сделать так, чтобы пользователи могли отправлять сообщения во время чтения документа. Например, вы можете предложить им связаться с вами для получения дополнительных сведений или отправить отзывы о вашей идее. Word позволяет добавить ссылку, открывающую новое сообщение, в котором уже указаны адрес и тема.
Word позволяет добавить ссылку, открывающую новое сообщение, в котором уже указаны адрес и тема.
-
Поместите курсор в то место документа, где должна находиться ссылка.
-
Нажмите клавиши CTRL + K, чтобы открыть диалоговое окно Вставка гиперссылки .
-
Нажмите клавиши ALT+Н, чтобы создать сообщение. Вы услышите фразу «Адрес эл. почты, редактирование текста».
-
Введите адрес электронной почты, а затем нажимайте клавишу TAB для перехода к полю Тема.
-
Введите тему письма и нажмите клавиши ALT+К, чтобы перейти к полю Текст.
-
Введите текст ссылки, который будет отображаться в документе.

Совет: Если не указать текст ссылки, будет отображаться длинная ссылка mailto:, включающая адрес и тему. Вместо нее вы можете добавить короткий и информативный текст.
-
Нажмите клавишу ВВОД. Диалоговое окно Вставка гиперссылки закроется, а курсор будет установлен после вставленной ссылки.
Создание ссылки на место в документе
Вы можете создать ссылку на заранее заданные заголовки или закладки в документе.
Инструкции по применению к документу встроенных стилей заголовков можно найти в разделе Использование заголовков.
-
Поместите курсор в то место документа, где должна находиться ссылка.
-
Нажмите клавиши CTRL + K, чтобы открыть диалоговое окно Вставка гиперссылки .

-
Нажмите клавиши ALT + A, чтобы открыть вкладку выберите место в документе . Фокус находится в списке, содержащем заголовки и закладки, которые можно связать с текущим документом.
-
Нажмите клавишу Стрелка вниз для перемещения вниз по списку. Когда вы дойдете до нужной цели ссылки, нажмите клавишу ВВОД, чтобы выбрать ее, и вставьте ссылку.
Диалоговое окно закроется, а фокус вернется к основному тексту.
Добавление закладки
Создавайте закладки для элементов в документе, чтобы можно было создавать ссылки на них. Вы можете добавить закладку, например, в начало абзаца, таблицу или изображение.
-
Поместите курсор в то место документа, куда вы хотите добавить закладку.

-
Нажмите клавиши ALT + N, K, чтобы открыть диалоговое окно » Закладка «. Фокус находится в текстовом поле заголовка закладки.
-
Введите имя закладки.
-
Нажмите клавишу ВВОД, чтобы добавить закладку. Диалоговое окно закроется, а фокус вернется к основному тексту.
Вставка подсказки экрана
Советы по использованию экранов позволяют получить дополнительные сведения о гиперссылках в документе. Например, если вы добавили ссылку на рисунок, вы можете ввести текст гиперссылки в подсказку, чтобы сообщить пользователю, куда она примет ссылку.
Вы можете добавить всплывающую подсказку, когда вы создаете новую ссылку или уже имеющуюся гиперссылку.
-
Выполните одно из следующих действий:
-
Если вы создаете новую ссылку, поместите курсор в то место документа, где должна находиться ссылка и подсказка экрана.
-
Если вы хотите добавить к существующей ссылке подсказку экрана, выберите ее или поместите курсор в текст ссылки.
-
-
Нажмите клавиши CTRL + K, чтобы открыть диалоговое окно Вставка гиперссылки .
-
Нажмите клавиши ALT + P, чтобы открыть диалоговое окно Настройка всплывающих подсказок для гиперссылок . Фокус находится в текстовом поле текст всплывающей подсказки .
-
Введите текст, который будет отображаться как всплывающая подсказка.

-
Чтобы добавить к гиперссылке всплывающую подсказку, нажмите клавишу ВВОД. Фокус вернется в диалоговое окно » Вставка гиперссылки «.
-
Чтобы применить внесенные изменения, нажимайте клавишу TAB, пока не услышите фразу «ОК, кнопка», а затем нажмите клавишу ВВОД.
Изменение цвета текста ссылки
Чтобы изменить цвет текста ссылки в документе, можно использовать темы Word. Вы также можете настроить цвет темы ссылки таким образом, чтобы сделать ее более удобной для восприятия.
-
Чтобы открыть меню темы , нажмите клавиши ALT + G, T, H.
-
Используйте клавиши со стрелками для просмотра доступных тем. Нажмите клавишу ВВОД, чтобы выбрать и применить тему к документу.
 К тексту гиперссылок применяются единые цвет и шрифт.
К тексту гиперссылок применяются единые цвет и шрифт.
Настройка цвета текста ссылки
-
Чтобы открыть диалоговое окно Создание новых цветов темы , нажмите клавиши ALT + G, T, C, c.
-
Нажимайте клавишу TAB, пока не услышите фразу «гиперссылки», а затем нажмите клавишу пробел.
-
С помощью клавиш со стрелками выберите нужный цвет, а затем нажмите клавишу ВВОД, чтобы выбрать его.
-
Чтобы применить новый цвет, нажимайте клавишу TAB, пока не услышите фразу «сохранить,», а затем нажмите клавишу ВВОД.
Удаление гиперссылки
Если вы передумаете, ссылку можно удалить. Для этого сделайте следующее:
Для этого сделайте следующее:
-
Откройте документ и выберите текст с гиперссылкой.
-
Чтобы открыть диалоговое окно Вставка гиперссылки , нажмите клавиши CTRL + K.
-
Чтобы удалить выбранную гиперссылку, нажмите клавиши ALT+У. Диалоговое окно » Вставка гиперссылки » закроется, а гиперссылка будет удалена из выделенного текста. Сам текст останется неизменным.
Дополнительные сведения
Вставка и изменение текста в Word с помощью средства чтения с экрана
Предоставление общего доступа к документу Word с помощью средства чтения с экрана
Сочетания клавиш в Word
Выполнение основных задач в Word с помощью средства чтения с экрана
Настройка устройства для работы со специальными возможностями в Microsoft 365
Знакомство с Word и навигация с помощью средства чтения с экрана
Для создания гиперссылок в документе используйте Word для Mac с клавиатурой и VoiceOver, встроенным средством чтения с экрана в Mac OS. Это может быть ссылка на файл, веб-страницу или пустое сообщение электронной почты. Вы также можете создать ссылку на другое место в текущем документе с помощью заголовков или закладок, добавить всплывающие подсказки и изменить цвет текста ссылки.
Это может быть ссылка на файл, веб-страницу или пустое сообщение электронной почты. Вы также можете создать ссылку на другое место в текущем документе с помощью заголовков или закладок, добавить всплывающие подсказки и изменить цвет текста ссылки.
Примечания:
-
Новые возможности Microsoft 365 становятся доступны подписчикам Microsoft 365 по мере выхода, поэтому в вашем приложении эти возможности пока могут отсутствовать. Чтобы узнать о том, как можно быстрее получать новые возможности, станьте участником программы предварительной оценки Office.
-
В этой статье предполагается, что вы используете VoiceOver — средство чтения с экрана, встроенное в macOS. Дополнительные сведения об использовании VoiceOver см. в кратком руководстве по началу работы с VoiceOver.
-
Рекомендуем просматривать и редактировать документы в режиме разметки.
 Средство VoiceOver может плохо работать в других представлениях.
Средство VoiceOver может плохо работать в других представлениях.
В этом разделе
Создание автоматической гиперссылки
Word может автоматически создать гиперссылку по мере ввода текста. Введите веб-адрес (URL-адрес), например www.contoso.com или адрес электронной почты, например [email protected], а затем нажмите клавишу пробел или Return. Word преобразует текст в гиперссылку.
Создание гиперссылки на файл, веб-страницу или пустое сообщение электронной почты
В Word можно создавать ссылки, указывающие на веб-страницу, файл или новый адрес электронной почты. Почти каждый элемент в Word можно превратить в ссылку: фрагмент текста, рисунок, фигуру, снимок экрана, графический элемент SmartArt или значок.
Ссылка на веб-страницу
-
Поместите курсор в то место документа, где должна находиться ссылка.

-
Чтобы вставить ссылку, нажмите клавиши COMMAND+K. Откроется диалоговое окно Вставка гиперссылки.
-
Нажимайте клавиши CONTROL+OPTION+СТРЕЛКА ВЛЕВО или СТРЕЛКА ВПРАВО, пока не услышите фразу «Веб-страница или файл, вкладка», а затем нажмите клавишу ПРОБЕЛ.
-
Чтобы перейти к текстовому полю Адрес, нажимайте клавиши CONTROL+OPTION+СТРЕЛКА ВПРАВО, пока не услышите фразу «Адрес, изменить текст». Введите веб-адрес сайта назначения.
-
Чтобы добавить или изменить текст ссылки, нажимайте клавиши CONTROL+OPTION+СТРЕЛКА ВПРАВО, пока не услышите «Текст, изменить текст». Введите текст ссылки.
-
Чтобы вставить ссылку, нажмите клавишу ВВОД.
 Диалоговое окно закроется, а гиперссылка будет вставлена.
Диалоговое окно закроется, а гиперссылка будет вставлена.
Создание ссылки на файл
-
Поместите курсор в то место документа, где должна находиться ссылка.
-
Чтобы вставить ссылку, нажмите клавиши COMMAND+K. Откроется диалоговое окно Вставка гиперссылки.
-
Нажимайте клавиши CONTROL+OPTION+СТРЕЛКА ВЛЕВО или СТРЕЛКА ВПРАВО, пока не услышите фразу «Веб-страница или файл, вкладка», а затем нажмите клавиши CONTROL+OPTION+ПРОБЕЛ, чтобы выбрать вкладку.
-
Чтобы выбрать файл, нажимайте клавиши CONTROL+OPTION+СТРЕЛКА ВПРАВО, пока не услышите фразу «Выбрать, кнопка», а затем нажмите клавиши CONTROL+OPTION+ПРОБЕЛ.
-
Откроется диалоговое окно Выберите файл, на который должна указывать ссылка.
 Для перехода по разделам диалогового окна используйте клавишу TAB или клавиши со стрелками вместе с клавишами CONTROL+OPTION. Для перехода по элементам используйте клавиши со стрелками. Для перехода между папками и вложенными папками используйте клавиши СТРЕЛКА ВПРАВО и СТРЕЛКА ВЛЕВО. Когда вы найдете нужный файл, нажмите клавишу ВВОД. Файл будет выбран, а диалоговое окно закроется.
Для перехода по разделам диалогового окна используйте клавишу TAB или клавиши со стрелками вместе с клавишами CONTROL+OPTION. Для перехода по элементам используйте клавиши со стрелками. Для перехода между папками и вложенными папками используйте клавиши СТРЕЛКА ВПРАВО и СТРЕЛКА ВЛЕВО. Когда вы найдете нужный файл, нажмите клавишу ВВОД. Файл будет выбран, а диалоговое окно закроется. -
Чтобы добавить или изменить текст ссылки, в диалоговом окне Вставка гиперссылки нажимайте клавиши Control + Option + Стрелка влево, пока не услышите сообщение «текст для отображения, изменить текст». Введите текст ссылки.
-
Чтобы вставить ссылку, нажмите клавишу ВВОД. Диалоговое окно закроется, а гиперссылка будет вставлена.
Создание ссылки на новое сообщение электронной почты
В Word также можно создавать ссылки на адреса электронной почты. С помощью такой ссылки вы сможете быстро открыть приложение Почта и отправить сообщение на определенный адрес.
С помощью такой ссылки вы сможете быстро открыть приложение Почта и отправить сообщение на определенный адрес.
-
Поместите курсор в то место документа, где должна находиться ссылка.
-
Чтобы вставить ссылку, нажмите клавиши COMMAND+K. Откроется диалоговое окно Вставка гиперссылки.
-
Нажимайте клавиши CONTROL+OPTION+СТРЕЛКА ВЛЕВО или СТРЕЛКА ВПРАВО, пока не услышите фразу «Адрес электронной почты, вкладка», а затем нажмите клавиши CONTROL+OPTION+ПРОБЕЛ.
-
Фокус будет установлен в текстовом поле Адрес электронной почты. Введите адрес электронной почты.
-
Чтобы добавить тему, нажимайте клавиши CONTROL+OPTION+СТРЕЛКА ВПРАВО, пока не услышите фразу «Тема, изменить текст», и введите тему.

-
Чтобы добавить или изменить текст ссылки, нажимайте клавиши CONTROL+OPTION+СТРЕЛКА ВЛЕВО, пока не услышите «Текст, изменить текст». Введите текст ссылки.
-
Чтобы вставить ссылку, нажмите клавишу ВВОД. Диалоговое окно закроется, а гиперссылка будет вставлена.
Создание ссылки на другое место в том же документе
Вы можете создать ссылку на заранее заданные заголовки или закладки в документе.
Инструкции по применению к документу встроенных стилей заголовков можно найти в разделе Использование заголовков.
-
Поместите курсор в то место документа, где должна находиться ссылка на закладку.
-
Нажмите клавиши Command + K.
 Откроется диалоговое окно Вставка гиперссылки.
Откроется диалоговое окно Вставка гиперссылки. -
Нажимайте клавиши Control + Option + Стрелка влево, пока не услышите фразу «Этот документ, вкладка», а затем нажмите клавиши Control + Option + пробел, чтобы выбрать.
-
Нажимайте клавиши Control + Option + Стрелка вправо, пока не услышите фразу «выберите место в документе, таблица», а затем нажмите клавиши Control + Option + Shift + стрелка вниз.
Чтобы перейти к списку объектов для ссылки (таких как Заголовки и Закладки), нажимайте клавиши CONTROL+OPTION+СТРЕЛКА ВВЕРХ или СТРЕЛКА ВНИЗ. Чтобы развернуть элемент, нажмите клавишу СТРЕЛКА ВПРАВО. По мере перемещения озвучиваются названия элементов.
-
Чтобы выбрать закладку или заголовок, нажмите клавиши CONTROL+OPTION+ПРОБЕЛ.

-
Чтобы добавить или изменить текст ссылки, нажимайте клавишу TAB, пока не услышите «Текст, изменить текст». Введите свой текст.
-
Чтобы вставить ссылку, нажмите клавишу ВВОД. Диалоговое окно закроется, а гиперссылка будет вставлена.
Создание закладки
Создавайте закладки для элементов в документе, чтобы можно было создавать ссылки на них. Вы можете добавить закладку, например фрагмент текста, начало абзаца, таблицу или изображение.
-
Чтобы добавить закладку на определенное место, выделите его.
-
Чтобы перейти на вкладку Вставка , нажимайте клавишу F6, пока не услышите название текущей вкладки.
 Затем нажимайте клавиши Control + Option + Стрелка вправо или влево, пока не услышите фразу «вставить Табуляция». Чтобы сделать выбор, нажмите клавишу ПРОБЕЛ.
Затем нажимайте клавиши Control + Option + Стрелка вправо или влево, пока не услышите фразу «вставить Табуляция». Чтобы сделать выбор, нажмите клавишу ПРОБЕЛ. -
Чтобы перейти в меню Ссылки, нажимайте клавишу TAB, пока не услышите сообщение «Ссылки, кнопка меню». Чтобы раскрыть меню, нажмите клавишу ПРОБЕЛ.
-
Нажимайте клавишу TAB, пока не услышите фразу «Закладка, кнопка». Затем нажмите клавишу ПРОБЕЛ. Откроется диалоговое окно Закладка, и фокус переместится в текстовое поле Имя закладки. Введите название закладки.
Важно: Имена закладок должны начинаться с буквы. Они могут содержать только буквы, цифры и символ подчеркивания (например, Dev_Report_2.
-
Чтобы создать закладку, нажмите клавишу ВВОД.
 Диалоговое окно закроется, а закладка будет создана.
Диалоговое окно закроется, а закладка будет создана.
Вставка подсказки экрана
Советы по использованию экранов позволяют получить дополнительные сведения о гиперссылках в документе. Например, если вы добавили ссылку на рисунок, вы можете ввести текст гиперссылки в подсказку, чтобы сообщить пользователю, куда она примет ссылку.
Вы можете добавить всплывающую подсказку, когда вы создаете новую ссылку или уже имеющуюся гиперссылку.
-
Выполните одно из следующих действий:
-
Если вы создаете новую ссылку, поместите курсор в то место документа, где должна находиться ссылка и подсказка экрана.
-
Если вы хотите добавить к существующей ссылке подсказку экрана, выберите ее или поместите курсор в текст ссылки.

-
-
Нажмите клавиши Command + K, чтобы открыть диалоговое окно Вставка гиперссылки .
-
Нажимайте клавиши Control + Option + Стрелка вправо или влево, пока не услышите фразу «кнопка подсказки экрана», а затем нажмите клавишу пробел. Диалоговое окно » Настройка всплывающих подсказок для гиперссылок «. Фокус находится в текстовом поле всплывающей подсказки .
-
Введите текст, который будет отображаться как всплывающая подсказка.
-
Чтобы добавить к гиперссылке всплывающую подсказку, нажмите клавишу Return. Фокус вернется в диалоговое окно » Вставка гиперссылки «.
-
Чтобы применить внесенные изменения, нажмите клавишу Return.
 Диалоговое окно закроется, а фокус вернется в текст документа.
Диалоговое окно закроется, а фокус вернется в текст документа.
Изменение цвета текста ссылки
Чтобы изменить цвет текста ссылки в документе, можно использовать темы Word.
-
Нажимайте клавишу F6, пока не услышите имя вкладки, выбранной в текущий момент.
-
Нажимайте клавиши Control + Option + Стрелка вправо или влево, пока не услышите фразу «конструктор, вкладка». Нажмите клавишу пробел, чтобы выбрать его.
-
Нажимайте клавишу TAB, пока не услышите фразу «темы, кнопка меню», а затем нажмите клавишу пробел, чтобы развернуть ее.
-
Используйте клавиши со стрелками для просмотра доступных тем. Нажмите клавишу Return, чтобы выбрать и применить тему к документу.
 К тексту гиперссылок применяются единые цвет и шрифт.
К тексту гиперссылок применяются единые цвет и шрифт.
Удаление гиперссылки
Если вы не хотите, чтобы введенный веб-адрес или адрес электронной почты был гиперссылкой, сразу же после нажатия клавиши ПРОБЕЛ или ВВОД отмените последнее действие, нажав клавиши COMMAND+Z. Кроме того, можно удалить гиперссылку из любого текста, не удаляя его.
-
В документе выделите гиперссылку, которую вы хотите удалить.
-
Чтобы открыть диалоговое окно Вставка гиперссылки , нажмите клавиши Command + K.
-
Нажимайте клавиши Control + Option + вправо или стрелка влево, пока не дойдете до кнопки Удалить ссылку . Чтобы удалить ссылку, нажмите клавишу пробел.
-
Диалоговое окно Вставка гиперссылки закроется, а гиперссылка будет удалена из текста.
 Сам текст останется неизменным, а его стиль будет изменен на Обычный.
Сам текст останется неизменным, а его стиль будет изменен на Обычный.
Дополнительные сведения
Вставка и изменение текста в Word с помощью средства чтения с экрана
Проверка орфографии в документе Word с помощью средства чтения с экрана
Сочетания клавиш в Word
Выполнение основных задач в Word с помощью средства чтения с экрана
Настройка устройства для работы со специальными возможностями в Microsoft 365
Знакомство с Word и навигация с помощью средства чтения с экрана
С помощью VoiceOver (средства чтения с экрана, встроенного в iOS) можно добавлять в документы Word для iOS ссылки на веб-сайты и адреса электронной почты.
Примечания:
-
Новые возможности Microsoft 365 становятся доступны подписчикам Microsoft 365 по мере выхода, поэтому в вашем приложении эти возможности пока могут отсутствовать. Чтобы узнать о том, как можно быстрее получать новые возможности, станьте участником программы предварительной оценки Office.
-
В этой статье предполагается, что вы используете VoiceOver — средство чтения с экрана, встроенное в iOS. Дополнительные сведения об использовании VoiceOver см. на странице Универсальный доступ в продуктах Apple.
-
Перейдите к тому месту, куда вы хотите вставить гиперссылку.
-
С помощью экранной клавиатуры введите веб-адрес (URL-адрес), например www.
 contoso.com , или адрес электронной почты, например [email protected], а затем введите пробел. Word для iOS изменяет текст на гиперссылку, а VoiceOver объявляет URL-адрес или адрес электронной почты.
contoso.com , или адрес электронной почты, например [email protected], а затем введите пробел. Word для iOS изменяет текст на гиперссылку, а VoiceOver объявляет URL-адрес или адрес электронной почты.
Совет: Чтобы удалить гиперссылку, удалите ее текст.
Примечание: Если вы хотите создать ссылку на файл, воспользуйтесь классической версией Word.
Дополнительные сведения
Вставка и изменение текста в Word с помощью средства чтения с экрана
Предоставление общего доступа к документу Word с помощью средства чтения с экрана
Выполнение основных задач в Word с помощью средства чтения с экрана
Настройка устройства для работы со специальными возможностями в Microsoft 365
Знакомство с Word и навигация с помощью средства чтения с экрана
С помощью TalkBack (средства чтения с экрана, встроенного в Android) можно добавлять в документы Word для Android ссылки на веб-сайты и адреса электронной почты.
Примечания:
-
Новые возможности Microsoft 365 становятся доступны подписчикам Microsoft 365 по мере выхода, поэтому в вашем приложении эти возможности пока могут отсутствовать. Чтобы узнать о том, как можно быстрее получать новые возможности, станьте участником программы предварительной оценки Office.
-
В этой статье предполагается, что вы используете TalkBack — средство чтения с экрана, встроенное в Android. Дополнительные сведения об использовании TalkBack см. на странице Специальные возможности в Android.
Вставка гиперссылки
-
Перейдите к тому месту, куда вы хотите вставить гиперссылку.
-
С помощью экранной клавиатуры введите веб-адрес (URL-адрес), например www.
 contoso.com , или адрес электронной почты, например [email protected], а затем введите пробел. Word для Android преобразует текст в гиперссылку.
contoso.com , или адрес электронной почты, например [email protected], а затем введите пробел. Word для Android преобразует текст в гиперссылку.
Совет: Чтобы удалить гиперссылку, удалите ее текст.
Примечание: Если вы хотите создать ссылку на файл, воспользуйтесь классической версией Word.
Дополнительные сведения
Вставка и изменение текста в Word с помощью средства чтения с экрана
Предоставление общего доступа к документу Word с помощью средства чтения с экрана
Выполнение основных задач в Word с помощью средства чтения с экрана
Настройка устройства для работы со специальными возможностями в Microsoft 365
Знакомство с Word и навигация с помощью средства чтения с экрана
С помощью экранного диктора (средства чтения с экрана, встроенного в Windows) можно добавлять в документы Word Mobile ссылки на веб-сайты и адреса электронной почты.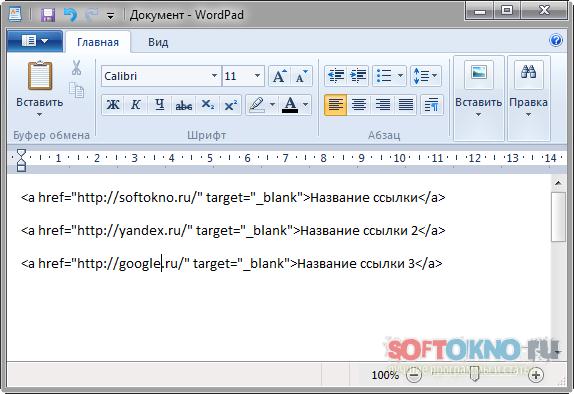
Вставка гиперссылки
-
Перейдите к тому месту, куда вы хотите вставить гиперссылку.
-
С помощью экранной клавиатуры введите веб-адрес (URL-адрес), например www.contoso.com , или адрес электронной почты, например [email protected], а затем введите пробел. Word Mobile преобразует текст в гиперссылку.
Совет: Чтобы удалить гиперссылку, удалите ее текст.
Примечание: Если вы хотите создать ссылку на файл, воспользуйтесь классической версией Word.
Дополнительные сведения
Вставка и изменение текста в Word с помощью средства чтения с экрана
Предоставление общего доступа к документу Word с помощью средства чтения с экрана
Выполнение основных задач в Word с помощью средства чтения с экрана
Знакомство с Word и навигация с помощью средства чтения с экрана
Используйте Word в Интернете с помощью клавиатуры и средства чтения с экрана для создания гиперссылок на веб-страницы или адреса электронной почты в документе. Мы протестированы с помощью экранного диктора, JAWS и NVDA, но могут работать с другими программами чтения с экрана, если они следуют стандартным стандартам и методам специальных возможностей.
Мы протестированы с помощью экранного диктора, JAWS и NVDA, но могут работать с другими программами чтения с экрана, если они следуют стандартным стандартам и методам специальных возможностей.
Примечания:
-
Если вы используете Экранный диктор в Windows 10 Fall Creators Update, для изменения документов, электронных таблиц или презентаций в Office в Интернете вам понадобится отключить режим сканирования. Дополнительные сведения см. в статье Отключение виртуального режима или режима просмотра в средствах чтения с экрана в Windows 10 Fall Creators Update.
-
Новые возможности Microsoft 365 становятся доступны подписчикам Microsoft 365 по мере выхода, поэтому в вашем приложении эти возможности пока могут отсутствовать. Чтобы узнать о том, как можно быстрее получать новые возможности, станьте участником программы предварительной оценки Office.

-
Дополнительные сведения о средствах чтения с экрана см. в статье о работе средств чтения с экрана в Microsoft Office.
-
Приложение Word в Интернете работает в веб-браузере, поэтому сочетания клавиш в нем и классической версии отличаются. Например, для перехода в область команд и выхода из нее вместо клавиши F6 используются клавиши CTRL+F6. Кроме того, такие распространенные сочетания клавиш, как F1 (справка) и CTRL+O (открыть), относятся к командам веб-браузера, а не Word в Интернете.
В этом разделе
Быстрое создание гиперссылки
Word в Интернете может автоматически создать гиперссылку по мере ввода текста. Введите в документ URL-адрес (например, www.contoso.com или адрес электронной почты, например someone@example.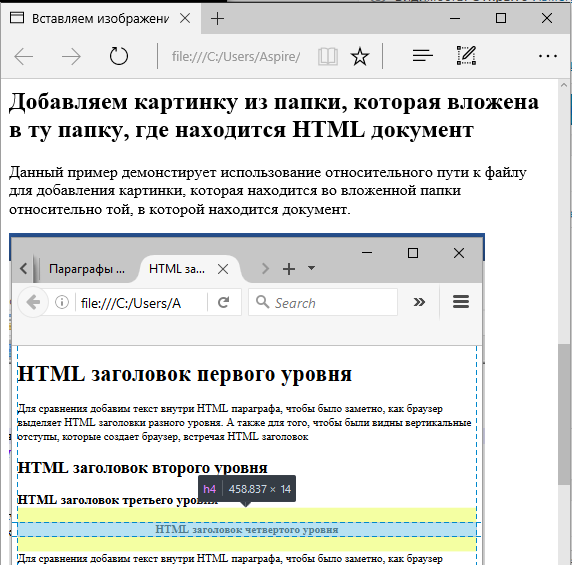 com) и нажмите клавишу пробел или ввод. Word преобразует текст в гиперссылку.
com) и нажмите клавишу пробел или ввод. Word преобразует текст в гиперссылку.
Совет: Если вы не хотите, чтобы введенный веб-адрес или адрес электронной почты был гиперссылкой, сразу же после нажатия клавиши ПРОБЕЛ или ВВОД отмените последнее действие, нажав клавиши CTRL+Z. Если нажать клавиши CTRL+Z еще раз, Word удалит текст полностью.
Ссылка на веб-страницу
Вы можете ввести собственный текст ссылки, вместо того чтобы использовать в качестве него веб-адрес (URL-адрес).
Совет: Текст должен описывать назначение ссылки. Например, это может быть название веб-страницы. При наличии ссылки на страницу средства чтения с экрана прежде всего читают название страницы. Это позволяет проверить, та ли это страница, и упрощает работу со ссылками с помощью специальных возможностей. Дополнительные сведения о создании документов с поддержкой специальных возможностей можно найти в статье Создание документов Word, которые будут доступны людям с ограниченными возможностями.
-
Поместите курсор в то место документа, где должна находиться ссылка.
-
Нажмите клавиши CTRL + K, чтобы открыть диалоговое окно » ссылка «. Вы услышите фразу «Диалоговое окно, Ссылка, фокус на адрес, редактирование».
-
Введите веб-адрес конечного сайта.
-
Нажимайте клавишу TAB, пока не услышите «Отображаемый текст, редактирование». Введите текст ссылки.
-
Нажимайте клавишу TAB, пока не услышите фразу «вставить, кнопка», а затем нажмите клавишу ВВОД.
Диалоговое окно ссылки закроется, а Word вставит гиперссылку в документ.
Примечание: Если вы хотите создать ссылку на файл или расположение в текущем документе, необходимо использовать классическую версию Word.
Удаление гиперссылки
Если вы передумаете, ссылку можно удалить. Для этого сделайте следующее:
-
Перейдите к тексту с гиперссылкой.
-
Нажмите клавиши CTRL + K, чтобы открыть диалоговое окно » ссылка «. Вы услышите фразу «Диалоговое окно, Ссылка, фокус на адрес».
-
Нажмите клавишу BACKSPACE. Вы услышите «Выделенный фрагмент удален».
-
Нажимайте клавишу TAB, пока не услышите «ОК, кнопка», а затем нажмите клавишу ВВОД.
Диалоговое окно Ссылка закроется, а гиперссылка будет удалена из выделенного текста. Сам текст останется неизменным.
Дополнительные сведения
Вставка и изменение текста в Word с помощью средства чтения с экрана
Предоставление общего доступа к документу Word с помощью средства чтения с экрана
Сочетания клавиш в Word
Выполнение основных задач в Word с помощью средства чтения с экрана
Знакомство с Word и навигация с помощью средства чтения с экрана
Как создавать ссылки на другие страницы в HTML
В этом руководстве вы узнаете, как создавать ссылки на другие страницы в HTML.
Создание ссылок в HTML
Ссылка или гиперссылка — это соединение одного веб-ресурса с другим. Ссылки позволяют пользователям плавно переходить с одной страницы на другую на любом сервере в любой точке мира.
Ссылка имеет два конца, называемых якорями.Ссылка начинается с привязки источника и указывает на привязку назначения, которая может быть любым веб-ресурсом, например изображением, аудио- или видеоклипом, файлом PDF, документом HTML или элементом в самом документе и т. Д. на.
По умолчанию в большинстве браузеров ссылки будут выглядеть следующим образом:
- Непосещенная ссылка подчеркнута синим цветом.
- Посещенная ссылка подчеркнута фиолетовым цветом.
- Активная ссылка подчеркнута красным.
Однако вы можете перезаписать это с помощью CSS. Подробнее о стилизации ссылок.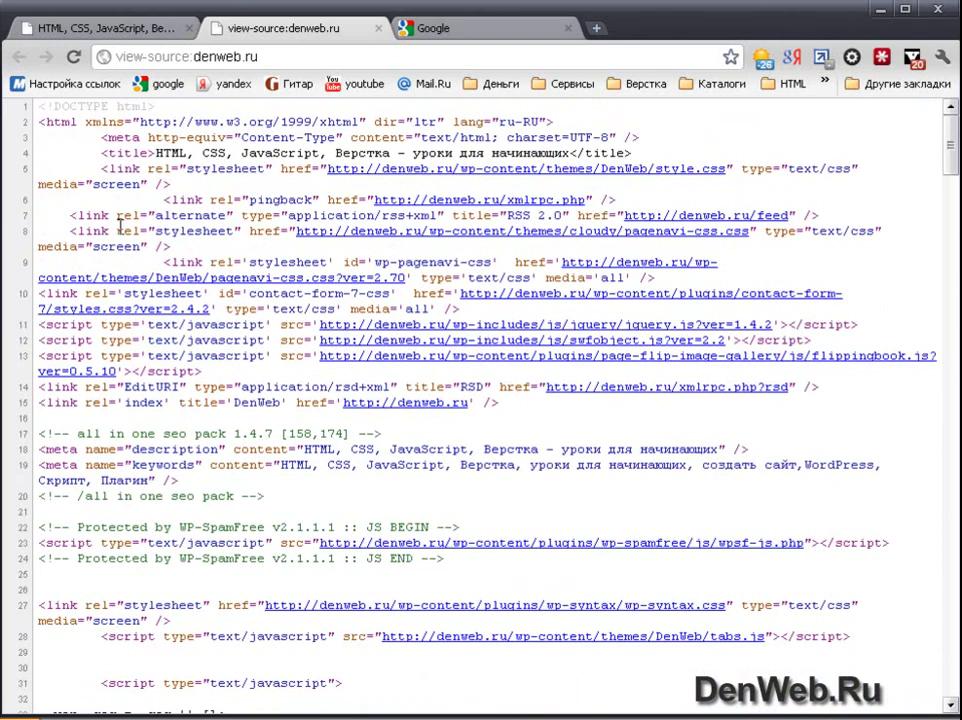
Синтаксис ссылки HTML
Ссылки указываются в HTML с помощью тега .
Ссылка или гиперссылка может быть словом, группой слов или изображением.
Поиск в Google
Tutorial Republic

Атрибут href указывает цель ссылки. Его значение может быть абсолютным или относительным URL.
Его значение может быть абсолютным или относительным URL.
Абсолютный URL-адрес — это URL-адрес, который включает в себя все части формата URL-адреса, такие как протокол, имя хоста и путь к документу, например https://www.google.com/ , https: // www. .example.com / form.php и т. д. В то время как относительные URL-адреса — это пути, относящиеся к странице, например, contact.html , images / smiley.png и т. д. Относительный URL-адрес никогда не включает префикс http: // или https: // .
Установка целей для ссылок
Атрибут цели сообщает браузеру, где открыть связанный документ. Есть четыре определенных цели, и каждое имя цели начинается с символа подчеркивания ( _ ):
-
_blank— открывает связанный документ в новом окне или на новой вкладке. -
_parent— открывает связанный документ в родительском окне.
-
_self— открывает связанный документ в том же окне или вкладке, что и исходный документ. Это значение по умолчанию, поэтому явно указывать это значение не требуется. -
_top— открывает связанный документ в полном окне браузера.
Попробуйте следующий пример, чтобы понять, как в основном работает цель ссылки:
О нас
Google

Совет: Если ваша веб-страница размещена внутри iframe, вы можете использовать target = "_ top" в ссылках, чтобы выйти из iframe и показать целевую страницу в полном окне браузера.
Создание якорей закладок
Вы также можете создавать привязки закладок, чтобы пользователи могли переходить к определенному разделу веб-страницы. Закладки особенно полезны, если у вас очень длинная веб-страница.
Создание закладок — это двухэтапный процесс: сначала добавьте атрибут id к элементу, к которому вы хотите перейти, затем используйте значение атрибута id , которому предшествует знак решетки ( # ), как значение href тега , как показано в следующем примере:
Перейти к разделу AРаздел A
Lorem ipsum dolor sit amet, conctetur adipiscing elit...
Совет: Вы даже можете перейти к разделу другой веб-страницы, указав URL-адрес этой страницы вместе с привязкой (например, #elementId ) в атрибуте href , например html # topicA"> Перейти к TopicA .
Создание ссылок для загрузки
Вы также можете создать ссылку для загрузки файла точно так же, как и размещение текстовых ссылок. Просто укажите целевой URL-адрес на файл, который должен быть доступен для загрузки.
В следующем примере мы создали ссылки для загрузки файлов ZIP, PDF и JPG.
Загрузить Zip-файл
Загрузить файл PDF
Загрузить файл изображения Примечание: Когда вы щелкаете ссылку, указывающую на файл PDF или изображение, файл не загружается напрямую на ваш жесткий диск. Он откроет файл только в вашем веб-браузере. В дальнейшем вы можете сохранить или загрузить его на жесткий диск на постоянной основе.
Он откроет файл только в вашем веб-браузере. В дальнейшем вы можете сохранить или загрузить его на жесткий диск на постоянной основе.
HTML Tutorial — Текстовые ссылки, их создание и использование
» HTML » Учебное пособие по HTML — Текстовые ссылки, их создание и использованиеАтрибут «href» именует соединение с другой веб-страницей.Собственно это то место, куда он будет отправлен пользователю, который перейдет по ссылке.
Ссылки могут быть:
- intern — на определенные места со страницы (якоря)>
- locals — на другие страницы из того же домена
- globals — на другие домены, вне сайта
html Internal - href = "# anchorname"
Местный - href = "../ img / foto.jpg"
Global - href = "http://www.tutorialehtml.com/" HTML — HTML — Текстовые ссылки
Для установки начала и конца привязки можно использовать .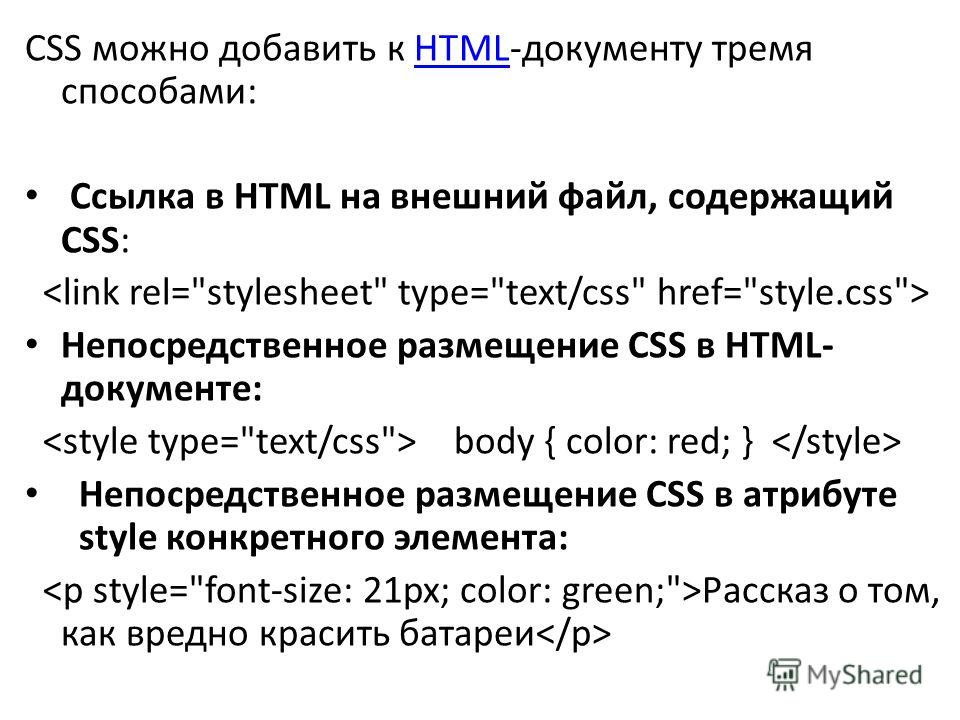 Выберите тип атрибута, который вам нужен, и поместите его в тег.
Выберите тип атрибута, который вам нужен, и поместите его в тег.
Пример:
html Учебники HTML Демо
HTML — ссылка target
Атрибут target сообщает браузеру, нужно ли ему открыть новую страницу в новом окне или в том же окне.
| target = « | _blank» | Открывает новое окно |
| _self « | Открывает страницу в том же окне | |
| _parent» | Открывает новую страницу в вышестоящем ссылка | |
| _top « | Открывает новую страницу в том же браузере, отменяя все фреймы. |
В следующем примере показано, как новую страницу можно открыть в окне браузера.Таким образом, мы можем оставаться на странице руководства и открывать новую страницу навигации.
html Google Demo
HTML — Anchor
Используется для связи двух разделов на той же странице. Таким образом, нам нужно дать имя этим разделам, но для этого необходимо взглянуть на следующий пример.
Таким образом, нам нужно дать имя этим разделам, но для этого необходимо взглянуть на следующий пример.
html HTML - справочник по гипертексту / href
HTML - текстовые ссылки
HTML - текст сообщения электронной почты
Затем нам нужно создать код для ссылки, поставив перед именем привязки
html < a href = "# top"> Вверх
Подробнее о текстовых ссылках
Узнайте об адресах электронной почты Demo
HTML — ссылка на электронную почту
Создать ссылку для электронной почты очень просто.Если вы хотите, чтобы кто-то написал вам электронное письмо, лучше всего было бы предоставить ему ссылку с вашим электронным письмом и заранее установленной темой.
html Вопросы здесь Demo
На случай, если темы недостаточно, и вы хотите добавить что-нибудь еще в электронного письма, вы можете сделать это с помощью следующего кода:
html com? subject = Questions & body = Напишите сюда, если у вас есть вопросы "> Вопросы здесь Demo
HTML — Ссылки для скачивания
Ссылки для скачивания выглядят как обычный текст ссылки. Проблема возникает, когда мы хотим добавьте фотографию. Лучшее решение — использовать миниатюру со ссылкой, но мы поговорим об этой проблеме подробнее в следующем уроке.
html Текстовый документ HTML — ссылка по умолчанию / базовая ссылка
используйте тег
html
Внутренние ссылки | страница переходит к разделам страницы
Путь // www.yourhtmlsource.com → Текст → ВНУТРЕННИЕ ССЫЛКИ
Вместо того, чтобы прибегать к утомительной задаче прокрутки длинных страниц, вы можете порадовать своих читателей, предложив им переходы по страницам в качестве альтернативного средства передвижения по вашему сайту. По мере того, как люди становятся ленивыми, растет популярность переходов по страницам, поэтому, чтобы ваш сайт не стал недолюбливым среди современной молодежи, используйте эти простые средства навигации.
Навигация по страницам:
Названия разделов
· Ссылки на части других документов
| Для чего его использовать
| Именование разделов с идентификатором
Эта страница последний раз обновлялась 21.08.2012
Названия разделов
По сути, переходы по страницам — это всего лишь ссылок (они используют тот же элемент , что и все ссылки), но ссылки, указывающие на определенную часть документа. Для этого присваивает имена частям вашей страницы , а затем создает ссылку, ссылаясь на этот раздел.
Для этого присваивает имена частям вашей страницы , а затем создает ссылку, ссылаясь на этот раздел.
Между открывающим и закрывающим тегами ничего не должно быть.Затем в том месте, где вы хотите разместить ссылку, поместите
Обратите внимание на хэш-метку (#) . Это сообщает браузеру, что он ищет именно этот раздел страницы, а не отдельную страницу или папку. Так что просто сделайте ссылку на раздел, который вы назвали ранее (вы можете назвать ссылку на верхнюю часть как угодно, но сохранить ее запоминающейся и простой всегда лучше всего), поставив # перед именем , которое вы ей дали.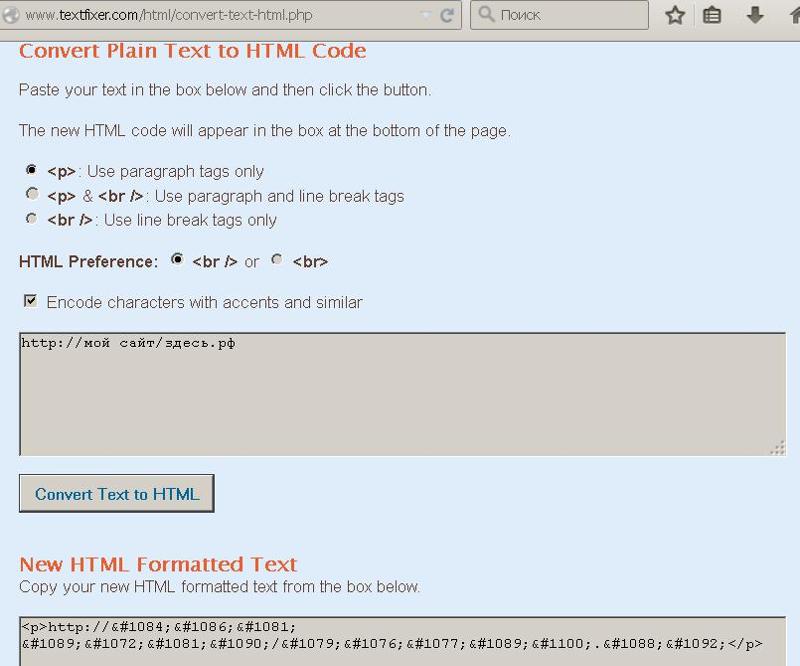 Всегда помните, что # входит в значение атрибута
Всегда помните, что # входит в значение атрибута href , а не в имени .
Ссылки на части других документов
Это отлично. Вы можете настроить таргетинг на определенные разделы других страниц , добавив бит #name в конец href . Часть после решетки называется «идентификатором фрагмента». Например, чтобы сделать ссылку на первый раздел этого руководства откуда-нибудь еще, вы должны написать
Что использовать для
Именование разделов с идентификатором
Например, вот как создать ссылку очаровательными старыми способами:
Исходный стиль с использованием именованных ссылок.

Вместо того, чтобы вводить лишний элемент и , новые способы позволяют нам просто добавить атрибут id к уже существующему элементу заголовка.Наблюдать:
id = "modern"> Современный стиль с использованием значений id. Вы заметите, что на этом сайте я использую старый стиль внутренних ссылок. Это потому, что этот сайт существует уже давно. Здравый смысл требует, чтобы я не пытался вернуться и обновить их все, так как это займет много месяцев, но если вы принимаете решение о том, какой стиль внутренних ссылок использовать на более молодом сайте, воспользуйтесь возможностью использовать id. атрибутов.
HTML Anchor Text Link Tutorial
Веб-страница может содержать множество ссылок, которые ведут вас на другие веб-страницы и даже на определенные элементы данной страницы. Эти ссылки называются гиперссылками.
Эти ссылки называются гиперссылками.
Гиперссылки помогают посетителям перемещаться между сайтами, нажимая на слов , изображений и фраз . Таким образом, вы можете создавать гиперссылки, используя текст или изображения, доступные на веб-странице.
Связывание документов
Связывание документов играет важную роль в программе HTML. Ссылка указывается с помощью HTML-тега . Этот тег известен как тег привязки, и все, что находится между начальным тегом и закрывающим тегом , становится элементом ссылки.
Вы можете использовать приведенный ниже код для создания гиперссылок с одной страницы на другую.
HTML-ссылки
Когда вы щелкнете по тексту «HTML Links» , страница будет перенаправлена на другую страницу https: // www.codingtag.com «, который вы добавили в тег.
Текстовые ссылки HTML также имеют некоторые атрибуты, которые определяют точное местоположение страницы перенаправления.
См. ниже атрибуты и их использование:
- _blank — Открывается связанный документ в новой вкладке или окне.
- _self — открывает связанный документ в том же фрейме.
- _parent — открывает связанный документ в родительском фрейме.
- _top — открывается связанный документ во всем теле окна.
- Целевой кадр — открывает связанный документ в названном целевом кадре.
Изменить цвет гиперссылок с помощью таблицы стилей:
Вы можете изменить цвета с помощью внутренней таблицы стилей
HTML-изображения
Как создать ссылку для перехода к определенной части страницы [Совет]
Когда Большинство людей думают о ссылках, они думают о соединении двух разных веб-страниц вместе.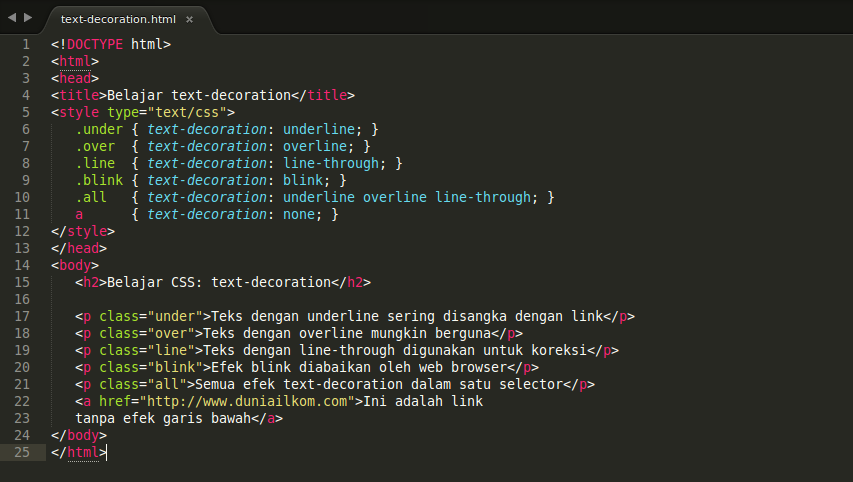 Вы используете гиперссылки для соединения двух своих сообщений в блоге, или сообщения в блоге и целевой страницы, или сообщения в блоге и страницы продукта, или твита с вашим веб-сайтом.
Вы используете гиперссылки для соединения двух своих сообщений в блоге, или сообщения в блоге и целевой страницы, или сообщения в блоге и страницы продукта, или твита с вашим веб-сайтом.
Но это еще не все, на что способны гиперссылки. После небольшой настройки вы также можете настроить гиперссылки для ссылки на контент на той же странице.Так что помните, что действительно исчерпывающий глоссарий , который вы составили по отраслевым терминам, которые должна знать ваша аудитория? Теперь, когда вы ссылаетесь на то, что вы сказали в другом месте в этой статье, вы можете на самом деле ссылаться на это, что значительно упрощает вашей аудитории понять, о чем вы, черт возьми, говорите.
Хотите понять, о чем я? Просто щелкните здесь.
Довольно круто, да? Самое приятное во всем этом то, что super легко сделать самому, даже если у вас нет обширных знаний HTML.Если язык HTML вызывает затруднения, просто следуйте приведенным ниже реальным примерам.
Примечание. Если вы являетесь клиентом HubSpot, следуйте этим инструкциям.
Если вы являетесь клиентом HubSpot, следуйте этим инструкциям.
Как установить ссылку на определенную часть страницы
Предоставление людям возможности «прыгать» на определенную часть веб-страницы может помочь бизнесу расти лучше. Но делать это правильно важнее, чем делать неправильно. Вот как добавить ссылки перехода к вашему контенту, шаг за шагом.
1.Дайте объекту или тексту, который вы хотите связать, имя.
В обычном сценарии создания ссылок объект, на который нужно создать ссылку, имеет собственный URL. Но в этом сценарии страница, на которую вы хотите создать ссылку, и страница, на которой находится ссылка, — это одно и то же, поэтому вам нужно придумать имя для места назначения ссылки.
Я бы порекомендовал использовать слово или фразу, описывающие место назначения ссылки. Если вы используете фразу, в ней не должно быть пробелов — используйте подчеркивание.
Пример
Допустим, мы хотели дать ссылку на пример компании, использующей рекламу Facebook в своем посте.Вот что я бы использовал в качестве имени объекта:
facebook_ads_example
А теперь перейдем к следующему шагу.
2. Возьмите выбранное имя и вставьте его в открывающий тег привязки HTML.
Перевод: замените красную часть тега ниже именем, которое вы выбрали на предыдущем шаге:
Пример
пойдет.3. Поместите этот полный открывающий тег
сверху перед текстом или объектом, на который вы хотите создать ссылку, и добавьте закрывающий тег после.Таким образом устанавливается расположение ссылки. Вот как должен выглядеть ваш код сейчас:
Объект, на который вы хотите создать ссылку.
Пример
Это пример рекламы Facebook, на которую я хочу дать ссылку.
4. Создайте гиперссылку, по которой вы перейдете к этому тексту или объекту.
Теперь перейдите к той части сообщения, в которой вы хотите разместить гиперссылку. Вам нужно будет добавить типичную HTML-разметку гиперссылки, но в той части, где вы обычно включаете URL, вы включаете символ фунта (#), а затем имя объекта, на который вы ссылаетесь.Вот как это выглядит:
Нажмите здесь, чтобы увидеть пример того, как компания использует рекламу Facebook.
5. Вуаля! У вас есть действующая гиперссылка между двумя частями контента на одной странице.
(Привет, любопытные ребята из введения! Нажмите здесь, чтобы вернуться туда, где вы остановились.)
Как использовать HTML для открытия ссылки в новой вкладке
Вкладки — это здорово, не правда ли? Они позволяют каждому из нас, кто выполняет несколько задач одновременно, выполнять несколько онлайн-задач.
Вкладки сейчас настолько распространены, что, когда вы нажимаете на ссылку, вполне вероятно, что она откроется в новой вкладке.
Если вы когда-нибудь задумывались, как это сделать с помощью собственных ссылок, вы попали в нужное место.
Элемент привязки
Чтобы создать ссылку на веб-странице, вам необходимо обернуть элемент (текст, изображение и т. Д.) В элемент привязки ( ) и установить его атрибут href к URL-адресу, на который вы хотите создать ссылку.
Посетите freeCodeCamp.
Если вы нажмете на ссылку выше, браузер откроет ссылку в текущем окне или вкладке. Это поведение по умолчанию в каждом браузере.
Чтобы открыть ссылку на новой вкладке, нам нужно взглянуть на некоторые другие атрибуты других атрибутов элемента привязки.
Целевой атрибут
Этот атрибут сообщает браузеру, как открыть ссылку.
Чтобы открыть ссылку в новой вкладке, просто установите для атрибута target значение _blank :
Проверьте freeCodeCamp .
Теперь, когда кто-то нажимает на ссылку, она открывается в новой вкладке или, возможно, в новом окне в зависимости от настроек браузера пользователя.
Проблемы безопасности с
target = "_ blank" Я настоятельно рекомендую всегда добавлять rel = "noreferrer noopener" к элементу привязки всякий раз, когда вы используете target attribute:
Проверить freeCodeCamp .
В результате получится следующий результат:
Проверить freeCodeCamp.
Атрибут rel устанавливает взаимосвязь между вашей страницей и связанным URL. Установка noopener noreferrer предназначена для предотвращения такого типа фишинга, который известен как tabnabbing.
Что такое tabnabbing?
Tabnabbing, иногда называемый обратным tabnabbing, — это эксплойт, использующий поведение браузера по умолчанию с target = "_ blank" , чтобы получить частичный доступ к вашей странице через окно .объект API.
При переходе на вкладку табуляции страница, на которую вы ссылаетесь, может вызвать перенаправление вашей страницы на поддельную страницу входа. Большинству пользователей будет сложно это заметить, потому что фокус будет на только что открытой вкладке, а не на исходной вкладке с вашей страницей.
Затем, когда человек переключается обратно на вкладку с вашей страницей, он вместо этого увидит поддельную страницу входа и может ввести свои данные для входа.
Если вам интересно узнать больше о том, как работает табнабинг и что плохие актеры могут сделать с эксплойтом, ознакомьтесь со статьей Алекса Юмашева и этой статьей OWASP.
Если вы хотите увидеть рабочий пример safe , посетите эту страницу и ее репозиторий GitHub для получения дополнительной информации об эксплойте и атрибуте rel .
Итог
Использовать HTML просто, чтобы открыть ссылку в новой вкладке. Вам просто нужен элемент привязки ( ) с тремя важными атрибутами:
- Атрибут
href, установленный на URL-адрес страницы, на которую вы хотите создать ссылку - Атрибут цели
_blank, который сообщает браузеру открыть ссылку в новой вкладке / окне, в зависимости от настроек браузера. - Атрибут
relустановлен наnoreferrer noopenerдля предотвращения возможных вредоносных атак со страниц, на которые вы ссылаетесь
В результате в браузере отобразится следующий результат:
Проверьте freeCodeCamp.
Еще раз спасибо для чтения. Удачного кодирования.
Как изменить цвета ссылок в HTML
- Фрагменты
- ›
- CSS
- ›
- Как изменить цвета ссылок с помощью CSS
Вы можете стилизовать ссылки по-разному с помощью свойств CSS.Как правило, для стилизации ссылок используются свойства color, font-family и background-color.
Есть три способа изменить цвет ссылки: встроенный , внутренний и внешний .
Встроенный метод¶
Добавьте атрибут стиля непосредственно в код гиперссылки и укажите свойство color через атрибут стиля, затем присвойте ему значение цвета.
Пример изменения цвета ссылки встроенным методом: ¶
Название документа
Посетите наш веб-сайт .
Попробуйте сами »Результат
Внутренний метод¶
Внутренний метод требует, чтобы вы использовали тег
Посетите наш веб-сайт .
Попробуйте сами »Существует 4 состояния ссылок, которые могут быть стилизованы в зависимости от того, в каком состоянии они находятся:
- a: link - обычная непосещенная ссылка,
- a: посещено - ссылка, которую посетил пользователь,
- a: hover - ссылка, когда пользователь наводит курсор на нее,
- a: active - момент нажатия на ссылку.
При установке стиля для нескольких состояний ссылки следуйте этим правилам:
- a: hover ДОЛЖЕН стоять после: link и a: loaded,
- a: active ДОЛЖЕН быть после: hover.
Пример использования различных состояний ссылки: ¶
Название документа
<стиль>
ссылка {
цвет: #ccc;
}
а: посетил {
цвет: # 095484;
}
a: hover {
цвет: # 8ebf42;
}
a: active {
цвет: # 800000;
}
Посетите наш
веб-сайт .
Попробуйте сами »Как изменить цвета подчеркивания гиперссылки и текста привязки¶
Чтобы изменить цвет подчеркивания, в первую очередь необходимо удалить его со значением« нет »текста -decoration и установите значение «none», затем добавьте свойство border-bottom с шириной (в данном случае, используется как ширина подчеркивания гиперссылки) и свойствами стиля границы (сплошная, пунктирная или пунктирная).Для цвета текста привязки используйте свойство color.
Пример изменения цвета подчеркивания гиперссылки и текста привязки: ¶
Название документа
<стиль>
a {
текстовое оформление: нет;
}
ссылка {
цвет: # 000;
нижняя граница: сплошной 1px # ff0000;
}
а: посетил {
цвет: # e600e6;
нижняя граница: сплошной 1px # b3b3b3;
}
a: hover {
цвет: # 2d8653;
нижняя граница: твердое тело 1px # 000099;
}
Посетите наш
веб-сайт .
Попробуйте сами »Пример стилизации ссылок указанными методами: ¶
Название документа
<стиль>
a.one:link {
цвет: #ccc;
}
a.one:visited {
цвет: # 095484;
}
a.one:hover {
цвет: # 8ebf42;
}
а.two: link {
цвет: #ccc;
}
a.two: visit {
цвет: # 095484;
}
a.two: hover {
размер шрифта: 150%;
}
a.three: link {
цвет: #ccc;
}
a.three: visit {
цвет: # 095484;
}
a.three: hover {
фон: # 8ebf42;
}
a.four: link {
цвет: #ccc;
}
a.four: visit {
цвет: # 095484;
}
а.four: hover {
семейство шрифтов: моноширинный;
}
a.five: link {
цвет: # 095484;
текстовое оформление: нет;
}
a.five: visit {
цвет: # 095484;
текстовое оформление: нет;
}
a.five: hover {
оформление текста: подчеркивание подчеркивания;
}
Наведите указатель мыши на ссылки и посмотрите, как они будут изменены:
Эта ссылка изменяет размер шрифта
Попробуйте сами »Теперь мы продемонстрируем другой пример, в котором мы используем свойство цвета с его« наследуемым »значением.Это заставит элемент принять цвет своего родителя.
Пример изменения цвета ссылки с помощью значения "наследовать" свойства цвета: ¶
Название документа
<стиль>
п {
цвет: зеленый;
}
p a {
цвет: наследовать;
}
Пример
W3docs.com
Посетите наш
Веб-сайт W3docs.com .
Попробуйте сами »Пример стилизации ссылок с помощью свойства CSS text-decoration-color: ¶
Название документа <стиль> a {
цвет оформления текста: серый;
}
ссылка {
цвет: # 777777;
}
a: hover {
цвет: # 2d8653;
} 
 png" alt="логотип mozilla со ссылкой на их домашнюю страницу">
</a>
png" alt="логотип mozilla со ссылкой на их домашнюю страницу">
</a>
 html
html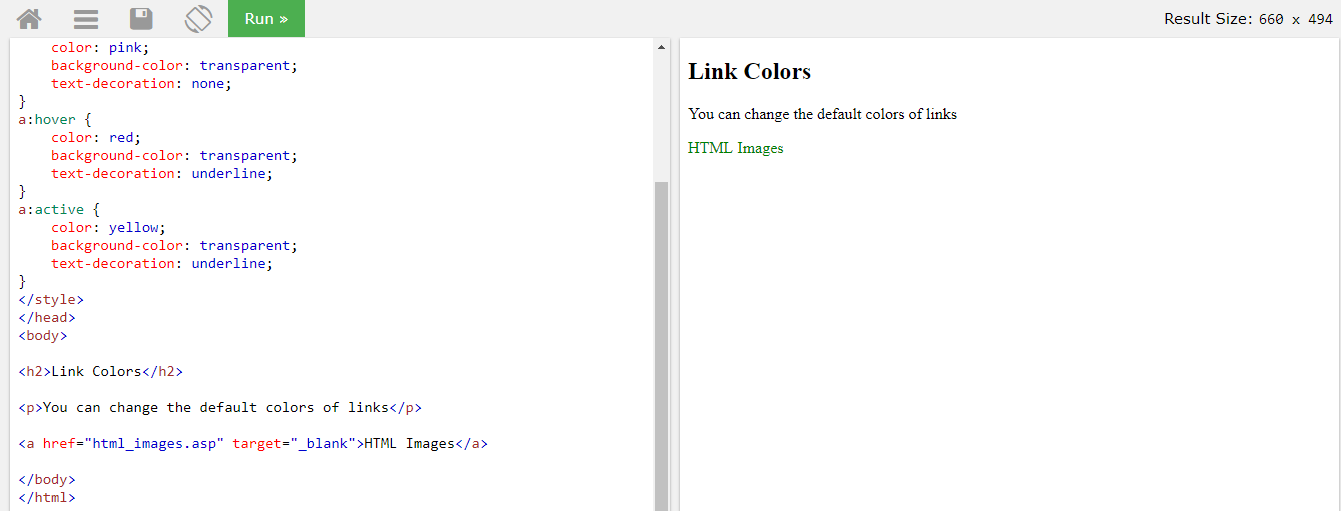 html#Почтовый_адрес">почтовый адрес</a>.
</p>
html#Почтовый_адрес">почтовый адрес</a>.
</p> html
html example.com/projects/pdfs/project-brief.pdf
example.com/projects/pdfs/project-brief.pdf URL-адреса выглядят сложными, а звучат ещё сложнее, когда программы чтения с экрана читают их по буквам.
URL-адреса выглядят сложными, а звучат ещё сложнее, когда программы чтения с экрана читают их по буквам.
 Больше трёх переходов к нужному месту на сайте это уже не есть хорошо.. Бесконечные загрузки ненужных человеку страниц могут привести к нервному расстройству и преждевременному закрытию сайта. Берегите время деньги и нервы людей.
Больше трёх переходов к нужному месту на сайте это уже не есть хорошо.. Бесконечные загрузки ненужных человеку страниц могут привести к нервному расстройству и преждевременному закрытию сайта. Берегите время деньги и нервы людей.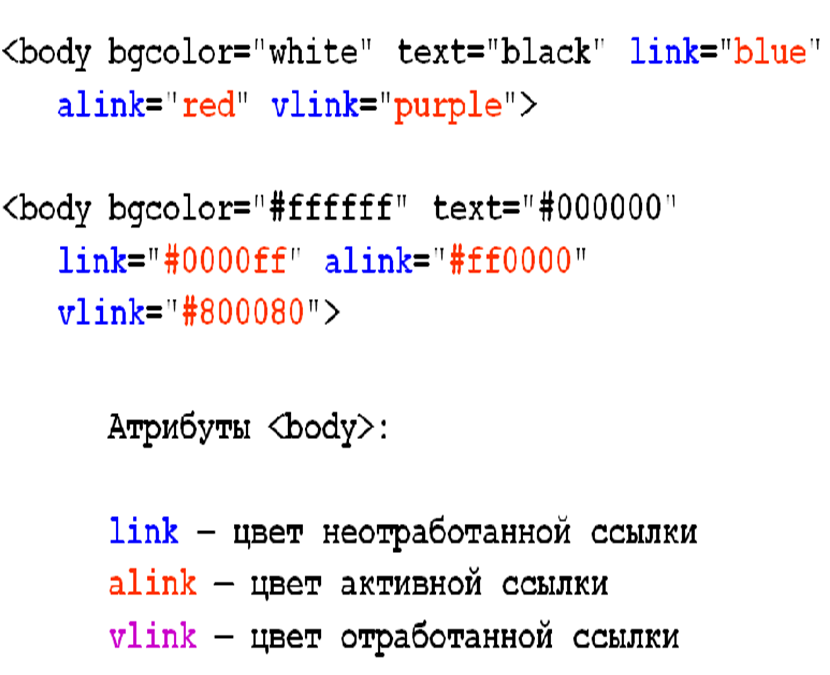

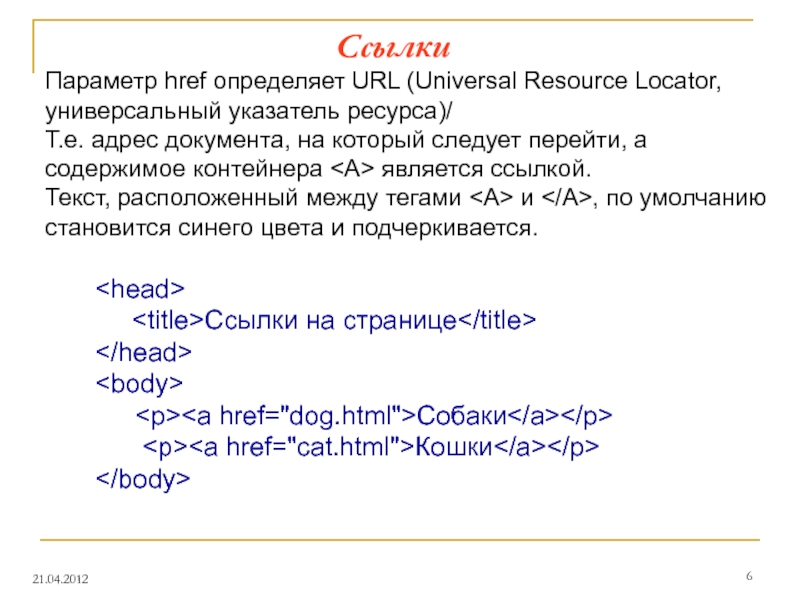 Диалоговое окно » Вставка гиперссылки » закроется, а курсор будет помещен после вставленной ссылки.
Диалоговое окно » Вставка гиперссылки » закроется, а курсор будет помещен после вставленной ссылки. Нажимайте клавишу TAB, пока не услышите фразу «Текущая папка, дерево», нажимайте клавишу Стрелка вниз, пока не найдете нужный файл, а затем нажмите клавишу ВВОД.
Нажимайте клавишу TAB, пока не услышите фразу «Текущая папка, дерево», нажимайте клавишу Стрелка вниз, пока не найдете нужный файл, а затем нажмите клавишу ВВОД.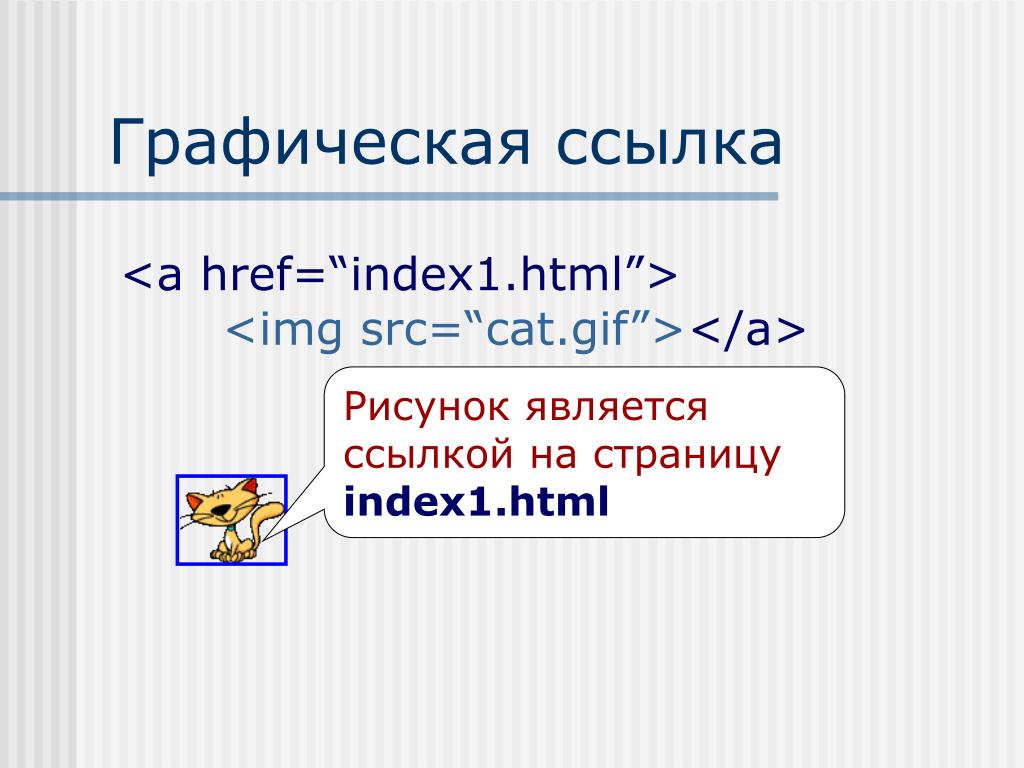



 К тексту гиперссылок применяются единые цвет и шрифт.
К тексту гиперссылок применяются единые цвет и шрифт. Средство VoiceOver может плохо работать в других представлениях.
Средство VoiceOver может плохо работать в других представлениях.
 Диалоговое окно закроется, а гиперссылка будет вставлена.
Диалоговое окно закроется, а гиперссылка будет вставлена. Для перехода по разделам диалогового окна используйте клавишу TAB или клавиши со стрелками вместе с клавишами CONTROL+OPTION. Для перехода по элементам используйте клавиши со стрелками. Для перехода между папками и вложенными папками используйте клавиши СТРЕЛКА ВПРАВО и СТРЕЛКА ВЛЕВО. Когда вы найдете нужный файл, нажмите клавишу ВВОД. Файл будет выбран, а диалоговое окно закроется.
Для перехода по разделам диалогового окна используйте клавишу TAB или клавиши со стрелками вместе с клавишами CONTROL+OPTION. Для перехода по элементам используйте клавиши со стрелками. Для перехода между папками и вложенными папками используйте клавиши СТРЕЛКА ВПРАВО и СТРЕЛКА ВЛЕВО. Когда вы найдете нужный файл, нажмите клавишу ВВОД. Файл будет выбран, а диалоговое окно закроется.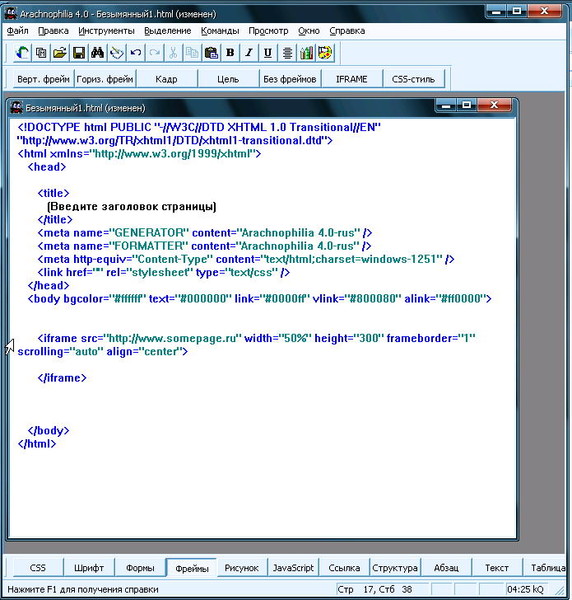
 Откроется диалоговое окно Вставка гиперссылки.
Откроется диалоговое окно Вставка гиперссылки.
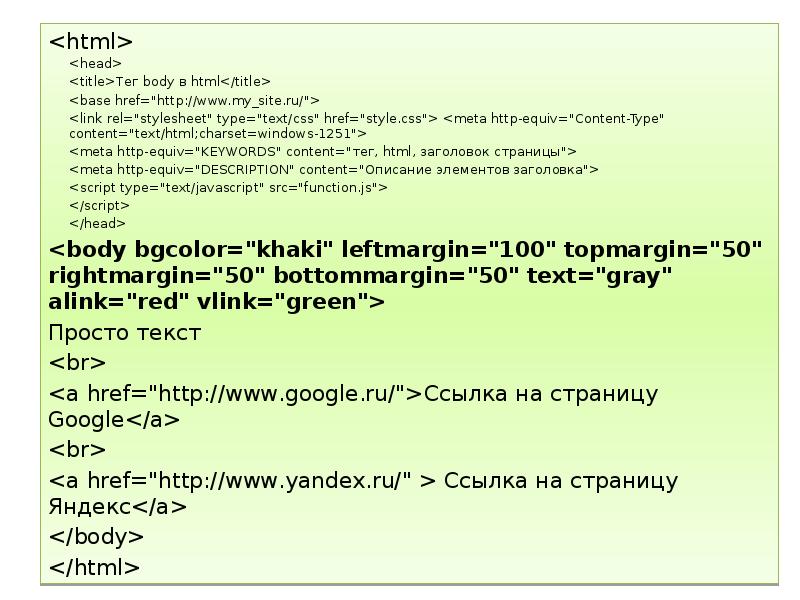 Затем нажимайте клавиши Control + Option + Стрелка вправо или влево, пока не услышите фразу «вставить Табуляция». Чтобы сделать выбор, нажмите клавишу ПРОБЕЛ.
Затем нажимайте клавиши Control + Option + Стрелка вправо или влево, пока не услышите фразу «вставить Табуляция». Чтобы сделать выбор, нажмите клавишу ПРОБЕЛ. Диалоговое окно закроется, а закладка будет создана.
Диалоговое окно закроется, а закладка будет создана.
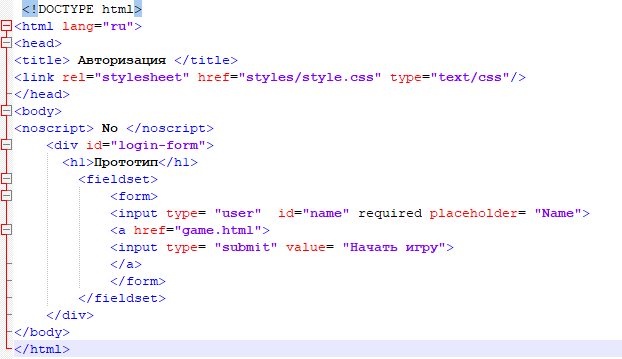 Диалоговое окно закроется, а фокус вернется в текст документа.
Диалоговое окно закроется, а фокус вернется в текст документа.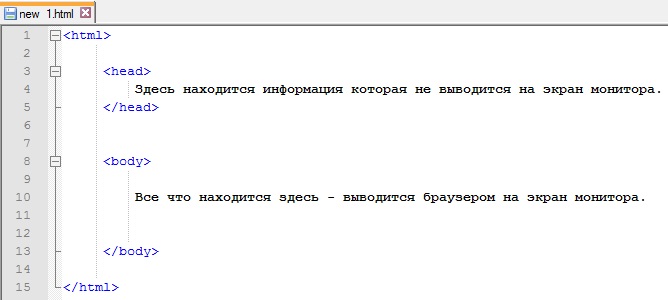 К тексту гиперссылок применяются единые цвет и шрифт.
К тексту гиперссылок применяются единые цвет и шрифт. Сам текст останется неизменным, а его стиль будет изменен на Обычный.
Сам текст останется неизменным, а его стиль будет изменен на Обычный.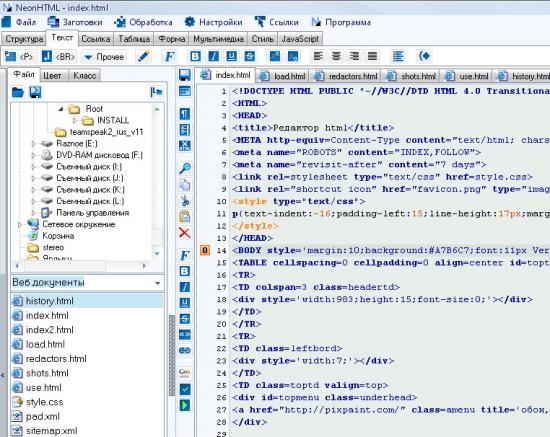 contoso.com , или адрес электронной почты, например
contoso.com , или адрес электронной почты, например 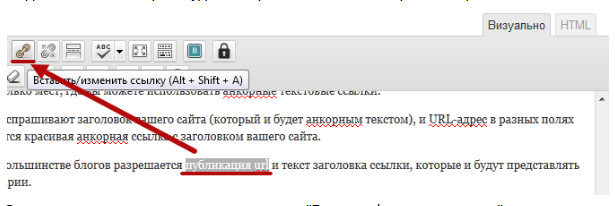

 Это связано с тем, что после небольшой прокрутки вниз все ссылки навигации , которые обычно размещаются вверху страницы, теряются.Поэтому, если вы сделаете резервную копию этого человека, перед ним снова будут ссылки на остальную часть вашего сайта.
Это связано с тем, что после небольшой прокрутки вниз все ссылки навигации , которые обычно размещаются вверху страницы, теряются.Поэтому, если вы сделаете резервную копию этого человека, перед ним снова будут ссылки на остальную часть вашего сайта.