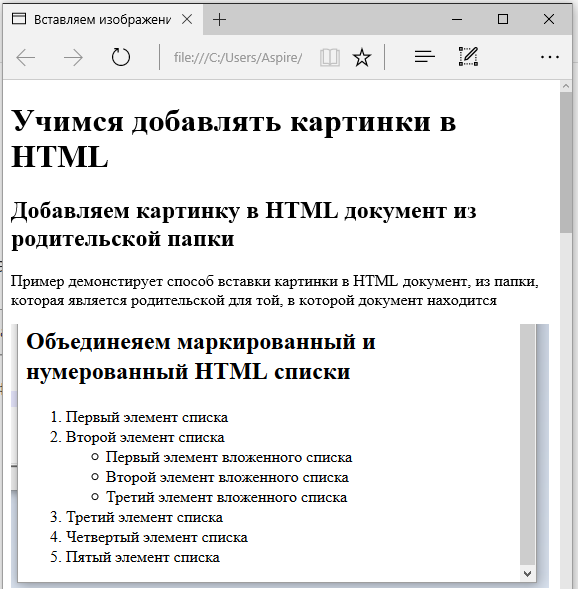Как добавить изображение в строку заголовка
Многие веб-страницы добавляют логотип иконки или изображения в строку заголовка. Логотип иконки также называется favicon.
Favicon (иконка быстрого доступа, иконка веб-страницы, URL иконка) — это файл, содержащий одну или несколько маленьких иконок, которые указывают определенную веб-страницу.
Favicon используется в верхнем левом углу страницы. Favicons привлекают внимание и могут стать отличным способом для активности пользователей.
Favicon стандартизирован в HTML 4.01. Стандартная разработка использует элемент link с атрибутом rel в разделе документа <head>, который указывает формат, название и расположение файла. Файл может находится в любом каталоге веб-сайта и иметь любой формат файла изображения (ico, png, jpeg, gif).
- Чтобы изображение нормально отображалось в браузере, оно должно быть квадратной формы в любом из представленных форматов (ico, jpg, bmp, gif, png). Возможно также использование не квадратного изображения, но выглядеть оно будет не так профессионально.

- Вам потребуется конвертация изображения в формат .ico. Для этого можно использовать онлайн инструменты.
- Откройте онлайн инструмент и загрузите файл изображения, после чего изображение будет автоматически конвертировано.
- Скачайте изображение и сохраните файл .ico на компьютере.
- Переименуйте файл в favicon.ico,чтобы браузер смог автоматически распознать это название.
- Скачайте файл в хост, где расположены файлы вашего веб-сайта.
- Когда файл favicon.ico будет загружен, браузер автоматически выберет и покажет изображение в браузере.
- Чтобы изображение нормально отображалось в браузере, оно должно быть квадратной формы в любом из представленных форматов (ico, jpg, bmp, gif, png). Возможно также использование не квадратного изображения, но выглядеть оно будет не так профессионально.
- Загрузите изображение в хост, где расположены файлы вашего веб-сайта.

- Последним шагом необходимо указать изображение, которое хотите использовать как favicon в коде вашего веб-сайта:
Добавьте следующую ссылку в раздел <head>
<link rel="shortcut icon" href="/favicon.ico" type="image/x-icon">
Если новая иконка не отображается, очистите кэш браузера и попробуйте заново.
Пример
<!DOCTYPE html>
<html>
<head>
<title>Заголовок документа</title>
<link rel="shortcut icon" href="href="/favicon1.ico">
</head>
<body>
<h2 style = "color: #1c98c9;">
Иконка W3docs
</h2>
<p>
Иконка W3docs добавлена в строку заголовка
</p>
</body>
</html>Попробуйте сами!
Результат
- Favicon.ico — это название по умолчанию.
- Размеры иконок должны быть 16×16, 32×32, 48×48, 64×64 или 128×128 пикселей.

- Иконки должны иметь 8, 24 или 32-битный цвет.
- Для PNG используйте image/png.
- Для GIF используйте image/gif.
- Для JPEG используйте image/gif.
- Для ICO используйте image/x-icon.
- Для SVG используйте image/svg+xml
<link rel="icon" href="favicon.gif" type="image/gif">
Для разных платформ размер favicon должен быть изменен:
<table>
<tbody>
<tr>
<th>Platform</th>
<th>Name</th>
<th>Rel value</th>
<th>Favicon size</th>
</tr>
<tr>
<td>Google TV</td>
<td>favicon.png</td>
<td>icon</td>
<td>96×96</td>
</tr>
<tr>
<td>Opera Coast</td>
<td>favicon-coast.png</td>
<td>icon</td>
<td>228×228</td>
</tr>
<tr>
<td>Ipad Retina, iOS 7 or later</td>
<td>apple-touch-icon-152×152-precomposed.
png</td>
<td>apple-touch-icon-precomposed</td>
<td>152×152</td>
</tr>
<tr>
<td>Ipad Retina, iOS 6 or later</td>
<td>apple-touch-icon-144×144-precomposed.png</td>
<td>apple-touch-icon-precomposed</td>
<td>144×144</td>
</tr>
<tr>
<td>Ipad Min, first generation iOS 7 or later</td>
<td>apple-touch-icon-76×76-precomposed.png</td>
<td>apple-touch-icon-precomposed</td>
<td>76×76</td>
</tr>
<tr>
<td>Ipad Mini,first generation iOS 6 or previous</td>
<td>apple-touch-icon-72×72-precomposed.png</td>
<td>apple-touch-icon-precomposed</td>
<td>72×72</td>
</tr>
<tr>
<td>Iphone Retina, iOS 7 or later</td>
<td>apple-touch-icon-120×120-precomposed.
png</td>
<td>apple-touch-icon-precomposed</td>
<td>120×120</td>
</tr>
<tr>
<td>Iphone Retina, iOS 6 or previous</td>
<td>apple-touch-icon-114×114-precomposed.png</td>
<td>apple-touch-icon-precomposed</td>
<td>114×114</td>
</tr>
</tbody>
</table>Для устройств Apple с операционной системой iOS версия 1.1.3 или выше и для устройств Android можете создать дисплей на главном экране, используя в Safari кнопку Добавить на главный экран (Add to Home Screen). Для разных платформ добавьте ссылку в разделе документа head.
Смотрите, как можете добавить ее в ваш код.
<!-- default favicon --> <link rel="shortcut icon" href="/favicon.ico" type="image/x-icon"> <!-- wideley used favicon --> <link rel="icon" href="/favicon.png" type="image/png"> <!-- for apple mobile devices --> <link rel="apple-touch-icon-precomposed" href="/apple-touch-icon-152x152-precomposed.png" type="image/png"> <link rel="apple-touch-icon-precomposed" href="/apple-touch-icon-152x152-precomposed.png" type="image/png"> <!-- google tv favicon --> <link rel="icon" href="/favicon-googletv.png" type="image/png">
Как добавить изображение в Markdown
Визуальная информация воспринимается гораздо легче и эффективнее, чем простой текст. Именно поэтому говорится, что картинка стоит тысячи слов. Так что возможно, что и ты захочешь добавить изображение в свой документ или пост в блоге. Ниже несколько простых способов, как добавить изображение в markdown публикацию или документ.
Markdown — это простой и удобный язык разметки, который можно использовать для форматирования практически любых документов. Если захочешь узнать про него больше, читай официальный The Markdown Guide.
Как добавить изображение из файла
Предположим, что нужные тебе изображения находятся в папке images:
1 2 3 4 5 | ├─ images
└─ picture. |
Важно: Имей в виду, что если в названии файла содержатся скобки или другие специальные символы, то файл может не отобразится. Если хочешь знать, как правильно называть файлы для веб-проектов, посмотри вот эти рекомендации для имен файлов в интернет проектах.
Первый способ, как отобразить локальное изображение в markdown документе, это использовать следующий код:
1 |  |
Часть в квадратных скобках — это так называемый альтернативный
Для доступности. Программы чтения с экрана читают именно его. Например, для тех, кто плохо видит.
Этот текст будет отображаться вместо изображения, если файл изображения не может быть загружен.
Он обеспечивает контекст и описание изображения для поисковых систем, помогая им с поиском.

Часть в круглых скобках — это путь к файлу. Обрати внимание, что перед images стоит /. Без этого символа твой документ может отображаться нормально на твоем компьютере, но после загрузки на сервер в интернете она отображаться перестанет. Это одна из основных причин, почему так случается.
Другой способ, как отобразить локальное изображение в markdown публикации, это использовать тег image в тексте документа:
1 | <image src="/images/picture.jpg" alt="Текст с описанием картинки"> |
Одним из преимуществ этого способа заключается в том, что так можно использовать дополнительные возможности для контроля изображения. Специфика зависит от ресурса, на котором ты публикуешь документ.
Любой из этих способов даст нужный результат, так что выбор за тобой.
Как добавить изображение из ссылки
Когда необходимо вставить в документ изображение, которое находится где-то в интернете, то просто используй ссылку на изображение:
1 |  |
В HTML коде для этой цели необходимо использовать аттрибут caption:
1 2 3 4 | <image src="/images/picture.jpg" alt="Текст с описанием картинки" caption="Подпись под картинкой"> |
Подпись под картинкой
Как добавить рамку для изображения
Иногда необходимо добавить рамку вокруг изображения. Например, если у картинки и страницы одинаковый фон, и картинку нужно визуально отделить.
Изображение в markdown формате не имеет возможности добавить стили оформления, поэтому здесь это невозможно.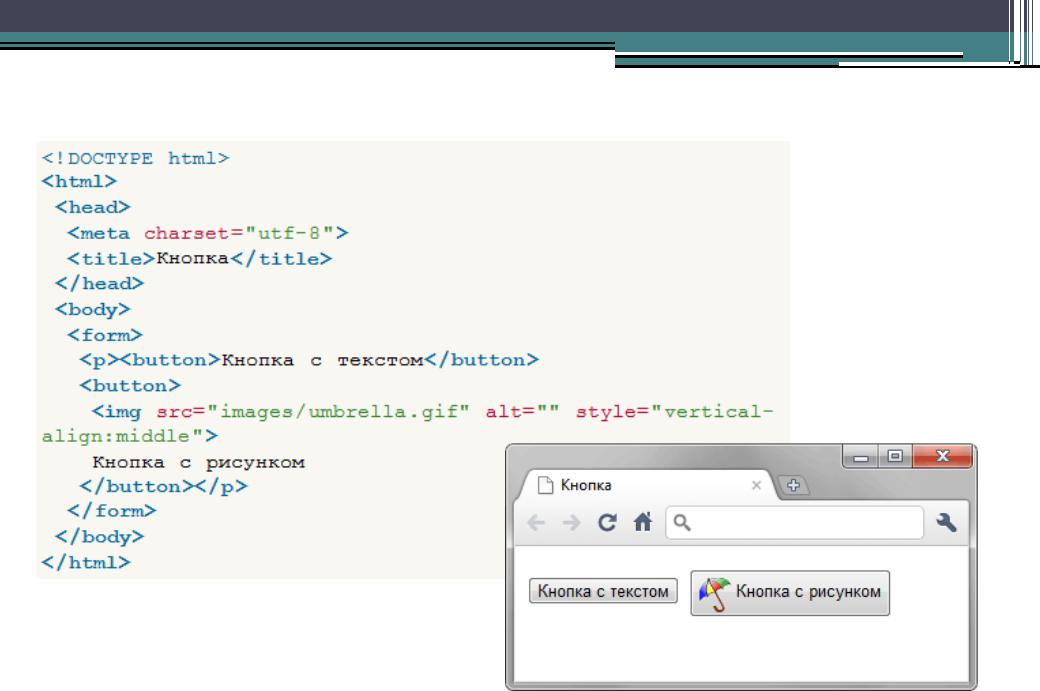 Ты можешь добавить специальную команду в тег
Ты можешь добавить специальную команду в тег img, как в коде ниже:
1 | <img src="/images/picture.jpg" border="5px solid red"/> |
Но увы, и это не сработает. Рамка отображаться не будет.
Тем не менее решение есть и довольно необычное. Найдено на StackOverflow. Все, что нужно сделать, это окружить тег image другим тегом — kbd:
1 2 3 | <kbd> <img src="/images/picture.jpg" /> </kbd> |
Чётко! 😎
Как вставлять изображения в сообщения электронной почты (CID, встроенные и другие)
Хотите вставлять изображения в сообщения электронной почты? Вы попали в нужное место.
Приятно время от времени оживлять свои маркетинговые или транзакционные электронные письма несколькими изображениями. Даже если это просто логотип, вы обнаружите, что он помогает добавить легитимности тому, что вы отправляете.
Однако нет одного способа сделать это. Вы даете ссылку на изображение в CDN? Вы встраиваете его и ссылаетесь на него через тег CID? Может быть, как связанное изображение? Какой из них выбрать?
В этом посте мы покажем вам, как встроить изображение в электронное письмо со всеми этими вариантами, а также рассмотрим плюсы и минусы каждого из них. Пользователям Twilio SendGrid мы покажем, как использовать эти параметры с SendGrid, чтобы вы могли оценить свои потребности и свою аудиторию и принять решение.
Начнем с таинственного CID.
3 способа встраивания изображений в сообщения электронной почты
1. Встроенные изображения CID (встроенные изображения)
На мой взгляд, CID (или Content-ID) кажется старым и чем-то очень похожим на работу с электронными письмами в Outlook. Кроме того, это все еще вариант, и мы поддерживаем его в наших клиентских библиотеках.
Изображения CID работают, прикрепляя изображение к отправляемому вами электронному письму, а затем используя стандартные теги изображения HTML, которые ссылаются на это изображение, чтобы в конечном итоге встроить его в электронное письмо, когда пользователь его открывает.
Используя клиентскую библиотеку SendGrid Node.js, мы бы прикрепили изображение следующим образом:
var params = {
smtpapi: новый sengrid.SmtpapiHeaders(),
... // здесь удалены некоторые переменные!
файлы: [
{
имя файла: 'image.jpg',
contentType: 'изображение/jpeg',
cid: 'мой образ',
содержимое: ('yourbase64encodedimageasastringcangore' | Буфер)
}
],
файл_данные: {},
заголовки: {}
}; Затем в HTML-шаблон вставьте изображение следующим образом:
<тело>

Ничего себе, верно? №
Проблема со встроенными изображениями CID заключается в том, что они не всегда правильно отображаются в почтовых клиентах. Эмпирическое правило заключается в том, что встраивание CID будет нормально работать в большинстве настольных почтовых клиентов, но, скорее всего, не будет работать в веб-клиентах электронной почты, таких как Gmail или Yahoo! Почта.
Облом.
Преимущества CID-изображений
- Давно существует
- Его использование обеспечивает правильный MIME-тип составных/связанных
- Поддерживается нашими клиентскими библиотеками
Минусы изображений CID
- Увеличивает размер всего сообщения электронной почты
- Результаты различаются в разных почтовых клиентах, особенно в веб-почте
- Кажется устаревшим
- Требуется больше усилий
- Менее техническому персоналу становится труднее достичь
2. Встроенное встраивание HTML (кодировка Base64)
Встроенное встраивание HTML гораздо проще, в основном потому, что вам не нужно полностью сворачивать свои электронные письма и копаться в многоцелевых расширениях электронной почты Интернета или MIME, чтобы использовать его.
Для встраивания изображения в сообщение электронной почты сначала требуется, чтобы у вас была версия указанного изображения в виде строки в кодировке Base64.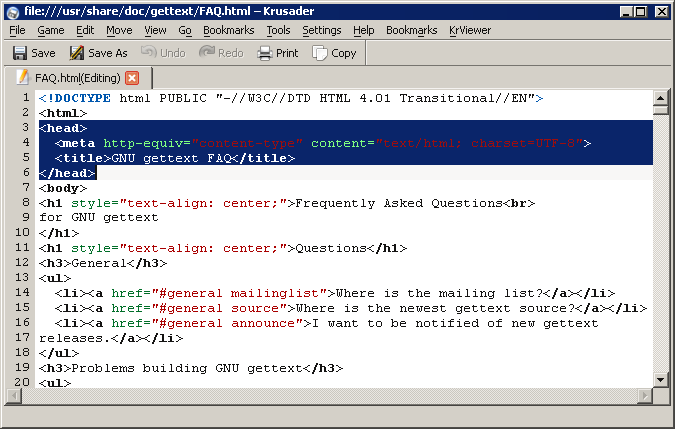 Как только вы закодируете свое изображение, перейдите в свой шаблон или любой другой HTML-код, который вы отправляете, и вставьте его, используя стандартный HTML-тег изображения:
Как только вы закодируете свое изображение, перейдите в свой шаблон или любой другой HTML-код, который вы отправляете, и вставьте его, используя стандартный HTML-тег изображения:
Теперь все готово. Отправить.
Плюсы встроенного HTML-встраивания изображений
- Легче достичь
- намного быстрее сделать
- Требуется менее глубокое изучение MIME и кода приложения
Минусы встроенного HTML-встраивания изображений
- Может действительно увеличить размер электронного письма, особенно если вы используете более одного изображения
- Скорее всего, заблокирован по умолчанию во многих службах веб-почты
- Полностью заблокирован в Outlook
3. Связанные изображения
Как вы можете видеть из приведенного выше примера, если вы попытаетесь использовать много изображений в кодировке Base64 в своем электронном письме, фактический размер отправляемого электронного письма значительно увеличится, что замедлит отправку. Альтернативой этому является ссылка на ваши изображения и загрузка их с внешнего сервера.
Альтернативой этому является ссылка на ваши изображения и загрузка их с внешнего сервера.
Здесь нет ничего сверхтехнического. Это просто ссылка на изображение в HTML. Однако при таком подходе следует учитывать следующее: сколько людей получит это электронное письмо и где они находятся?
Если вы отправляете 100 людям в течение недели, то вам не нужно так много думать об этом — вы можете разместить свои изображения в общей папке своей учетной записи Dropbox, если хотите, и это будет больше, чем достаточный.
Однако, если 200 000 человек получат вашу электронную почту в течение одного дня, было бы разумно хранить ваше изображение в сети доставки контента, такой как Amazon CloudFront.
Следуйте этим простым шагам, чтобы использовать связанные изображения в своих электронных письмах:
- Загружайте изображения в каталог на вашем сервере или в любую общую папку облачного хранилища
- Уменьшите размер образа, чтобы он не требовал дополнительной полосы пропускания
- Ссылка на изображения в электронном письме в формате HTML с полным URL-адресом
- Убедитесь, что образ общедоступен
Плюсы связанных изображений
- Уменьшение веса электронной почты
- Требует очень мало дополнительных усилий
- Позволяет изменять изображения после отправки
Недостатки связанных изображений
- Возникают те же проблемы с блокировкой, что и при кодировании Base64 в большинстве служб
- Требуется загрузка с внешних серверов
Проверяйте свои электронные письма перед отправкой
Независимо от того, какой метод встраивания изображений вы выберете, вы захотите проверить свои электронные письма перед отправкой. Благодаря нашему встроенному тестированию электронной почты вы можете увидеть, как ваши маркетинговые электронные письма выглядят в разных клиентах, браузерах и устройствах, включая iOS, Android, Gmail, Outlook и другие.
Благодаря нашему встроенному тестированию электронной почты вы можете увидеть, как ваши маркетинговые электронные письма выглядят в разных клиентах, браузерах и устройствах, включая iOS, Android, Gmail, Outlook и другие.
Предварительное тестирование электронной почты позволит вам узнать, не отображается ли изображение в важном браузере или в популярном почтовом ящике. Если ваша статистика SendGrid показывает, что большинство ваших получателей используют Gmail, вам нужно проверить свои электронные письма, чтобы убедиться, что ваши изображения правильно отображаются в этом почтовом ящике.
Правильно ли отображается ваше изображение? Поздравляем! Если нет, то пора приступать к устранению неполадок. Простое решение может состоять в том, чтобы поэкспериментировать с другим методом встраивания изображения. Измените свой метод, отправьте еще одно тестовое письмо и посмотрите, устранит ли это проблему.
Даже если ваши изображения отображаются, важно разрабатывать электронные письма, исходя из предположения, что изображения будут загружаться , а не . Независимо от браузера, устройства или почтового ящика вашего получателя, они могли изменить свои личные настройки, чтобы автоматически блокировать изображения. Таким образом, вам нужно убедиться, что ваши электронные письма выглядят великолепно (не сломаны), когда изображение, которое вы планировали, не появляется.
Независимо от браузера, устройства или почтового ящика вашего получателя, они могли изменить свои личные настройки, чтобы автоматически блокировать изображения. Таким образом, вам нужно убедиться, что ваши электронные письма выглядят великолепно (не сломаны), когда изображение, которое вы планировали, не появляется.
Также включите текст ALT, чтобы сделать ваши электронные письма более доступными для ваших подписчиков с нарушениями зрения. Кроме того, если изображение не загрузится, ваши подписчики со слабым зрением узнают контекст вокруг изображения, которое не загрузилось.
Поддерживайте доставляемость
Игра с изображениями может отрицательно сказаться на доставляемости. Вот несколько вещей, о которых вы должны помнить, добавляя изображения в свои электронные письма.
Не добавляйте вложения
Не добавляйте вложения в сообщения электронной почты, будь то PDF-файл, листовка или GIF-файл с милым котом. Поставщики почтовых ящиков обычно помечают электронные письма с вложениями как спам, даже если содержимое вашего электронного письма является законным. Если вы хотите включить какой-либо из этих элементов изображения, либо добавьте их с помощью 3 методов, упомянутых выше, либо свяжите их с эффективным призывом к действию.
Если вы хотите включить какой-либо из этих элементов изображения, либо добавьте их с помощью 3 методов, упомянутых выше, либо свяжите их с эффективным призывом к действию.
Включите больше, чем просто изображение
Благодаря изображению у вас есть полный контроль над всеми элементами дизайна и вы действительно можете создать уникальный в своем роде почтовый ящик. Однако если ваше электронное письмо состоит только из изображения (без текста), оно может быть помечено как спам.
Не добавляйте слишком много изображений
Добавьте разнообразия в свою электронную почту. Включите изображения (экономно) с текстовыми блоками и заголовками. Однако помните, что слишком много изображений может отрицательно сказаться на доставляемости.
Если у вас есть дополнительные вопросы о доставляемости электронной почты, загрузите наше новейшее руководство по доставке электронной почты . Он полон всех последних советов, приемов и советов, чтобы убедиться, что ваши электронные письма доставляются туда, куда они предназначены.
Как лучше всего вставлять изображения в сообщения электронной почты?
Довольно мрачно, не правда ли? К сожалению, единой поддержки любого из этих методов не будет, поэтому вам нужно подумать о том, что вы отправляете и кому. Кроме того, вам нужно подумать о том, где получатели будут его читать.
Вы можете использовать аналитические данные из своей учетной записи SendGrid, чтобы составить картину того, кто что читает и где это читает. Зная это, вы можете программно выбрать для них лучший шаблон и метод встраивания.
В целом, в транзакционных электронных письмах лучше использовать небольшие изображения и быстро переходить к важным вещам, а это означает, что в основном вам понадобится один или два логотипа. Остальное вы можете достичь с помощью встроенного CSS.
Лучший способ выяснить, что вам подходит, — просмотреть электронные письма крупных компаний, таких как Amazon, Pinterest, Spotify или Twitter. Просмотрите код, изучите заголовки их электронных писем и узнайте, что работает для них, а затем примените его к своим электронным письмам и тестируйте, тестируйте, тестируйте.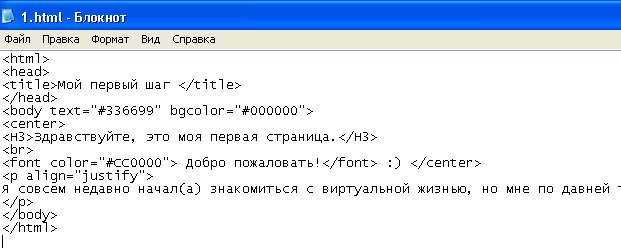 *
*
*Полезный совет: не используйте iOS Mail для тестирования. Он очень любезен с изображениями и загружает почти все. Протестируйте с помощью Gmail и Outlook, если можете.
Рекомендации по встраиванию изображений в сообщения электронной почты
Когда дело доходит до встраивания изображений в сообщения электронной почты, следует учитывать несколько рекомендаций, чтобы обеспечить оптимальную совместимость и доставляемость для различных почтовых клиентов и устройств.
Вот несколько рекомендаций:
- Используйте правильный формат изображения: Придерживайтесь широко поддерживаемых форматов изображений, таких как JPEG, PNG или GIF. Избегайте использования необычных или проприетарных форматов, которые могут отображаться некорректно во всех почтовых клиентах.
- Оптимизировать размер файла изображения: Большие файлы изображений могут увеличить время загрузки электронной почты и могут быть заблокированы некоторыми почтовыми клиентами.
 Сжимайте изображения до подходящего размера без ущерба для качества.
Сжимайте изображения до подходящего размера без ущерба для качества. - Подумайте об адаптивном дизайне: Создавайте адаптивные электронные письма, то есть они адаптируются к разным размерам и ориентациям экрана. Убедитесь, что ваши изображения масштабируются соответствующим образом, чтобы соответствовать размеру экрана, не вызывая искажений или чрезмерной прокрутки.
- Использовать замещающий текст (замещающий текст): Всегда добавляйте описательный замещающий текст к изображениям. Альтернативный текст отображается, когда изображения заблокированы или не могут быть загружены, предоставляя получателям контекст и доступность. Это также полезно для людей, использующих программы чтения с экрана.
- Проверка на нескольких почтовых клиентах: Различные почтовые клиенты и устройства могут отображать изображения по-разному. Проверьте свои электронные письма в различных популярных клиентах (например, Gmail, Outlook, Apple Mail) и устройствах (настольных, мобильных, планшетах), чтобы убедиться, что ваши изображения отображаются правильно.

- Предоставьте четкий призыв к действию: Если ваше электронное письмо содержит интерактивные изображения, убедитесь, что в нем есть четкий призыв к действию (CTA) с текстом или кнопкой. Некоторые получатели могут не понимать, что изображение кликабельно, поэтому включение четких инструкций может улучшить взаимодействие.
- Избегайте электронных писем, содержащих только изображения: Использование только изображений для содержимого электронной почты может быть проблематичным. Некоторые почтовые клиенты могут блокировать изображения по умолчанию, оставляя получателям пустое или неинформативное электронное письмо. Всегда добавляйте соответствующий текст вместе с изображениями.
Улучшите взаимодействие с электронной почтой, встраивая изображения с помощью Twilio SendGrid
Когда вы запускаете все эти тесты и пробуете различные методы, помните, почему вы пытаетесь встраивать электронные письма в первую очередь. Это делается для того, чтобы улучшить согласованность вашего бренда? Может быть, это для улучшения взаимодействия с электронной почтой? Или это чтобы не отставать от конкурентов?
Это делается для того, чтобы улучшить согласованность вашего бренда? Может быть, это для улучшения взаимодействия с электронной почтой? Или это чтобы не отставать от конкурентов?
С помощью Twilio SendGrid мы можем помочь вам отслеживать аналитику отправки, а также сравнивать и сопоставлять результаты. Если вы попытаетесь отправлять электронные письма с изображениями в течение пары недель, но обнаружите, что ваша вовлеченность падает, возможно, это не стоит небольшого повышения согласованности вашего бренда.
Ваша аудитория варьируется так же широко, как и различные почтовые клиенты, браузеры и устройства — обязательно учитывайте их желания и потребности в своих дизайнерских решениях.
Готовы начать отправлять более качественные электронные письма? Зарегистрируйте бесплатную учетную запись Twilio SendGrid сегодня (кредитная карта не требуется) и воспользуйтесь преимуществами нашего первоклассного редактора, который позволяет создавать электронные письма с помощью следующего:
- Редактор дизайна: Инструмент перетаскивания
- Редактор кода: Разработка электронных писем с нуля
- Гибридный редактор: Используйте код и перетащите
Встраивание изображений в электронную почту в формате HTML: правила изменились?
Недавно мы поделились полезными советами по созданию и дизайну электронных писем в формате HTML, а сегодня мы хотели бы сосредоточиться на близкой теме, которая действительно важна для разработчиков электронной почты. Мы поговорим о вложениях электронной почты, включая их типы и ограничения, в первую очередь сосредоточившись на том, как отправить электронное письмо в формате HTML с изображениями.
Мы поговорим о вложениях электронной почты, включая их типы и ограничения, в первую очередь сосредоточившись на том, как отправить электронное письмо в формате HTML с изображениями.
Существует два основных подхода к прикреплению изображений к сообщениям электронной почты: с включением и с внедрением . С вложением все просто: вы добавляете его отдельным файлом, который не влияет на структуру HTML. В этом случае ваш получатель получит прикрепленное изображение как есть, без изменений и без сжатия. Единственное, о чем вам следует беспокоиться, это максимальный размер электронной почты. Даже если ваш почтовый клиент/сервис может отправить большое вложение, это не значит, что ваш получатель его получит. Поэтому, если вы не уверены в почтовом клиенте, используемом на другом конце, соблюдайте наименьшее возможное ограничение. Есть много способов бесплатно редактировать изображение онлайн. В целом, почтовые службы, как правило, увеличивают ограничения на размер: Outlook Desktop позволяет отправлять до 20 МБ, в то время как другие распространенные почтовые клиенты разрешают 25 МБ и выше.
В целом, почтовые службы, как правило, увеличивают ограничения на размер: Outlook Desktop позволяет отправлять до 20 МБ, в то время как другие распространенные почтовые клиенты разрешают 25 МБ и выше.
Когда вы создаете транзакционные электронные письма, будь то подтверждение заказа, уведомление об учетной записи или автоматически сгенерированная квитанция об оплате, вы, скорее всего, будете добавлять некоторые элементы дизайна или, по крайней мере, логотип вашей компании. В этом случае вам нужно вставить изображение в электронное письмо, и здесь все становится сложнее. Встраивая, мы, по сути, тоже прикрепляем изображение, но теперь это неотъемлемая часть тела HTML-сообщения. Помимо размера изображения, теперь вы должны решить, где оно будет размещено и как оно будет закодировано, поскольку никто не может гарантировать, что он будет корректно отображаться.
Ниже приведена таблица, в которой показано, как некоторые почтовые клиенты по умолчанию обрабатывают изображения.
| Тип клиента электронной почты | Отображение изображения по умолчанию | Другие параметры | |
| Gmail | Почтовый веб-клиент | Да | Gmail информирует пользователя о том, что изображения не отображается и предлагает «Отображать изображения ниже» и «Всегда отображать изображения от получателя», если в настройках электронной почты включен параметр «Спрашивать перед отображением внешних изображений». |
| Yahoo Mail | Почтовый веб-клиент | Нет | Yahoo Mail информирует пользователя о том, что это сообщение содержит отображение изображений отключено в настройках безопасности и конфиденциальности почтового клиента. |
| Apple Mail для Mac | Почтовое приложение Apple | Да | Apple Mail отображает изображение и спрашивает, хочет ли пользователь «Загрузить удаленное содержимое», когда «Загружать удаленное содержимое в сообщения» отключено в настройках почты . |
| Apple Mail для iPhone | Почтовое приложение Apple | Да | Apple Mail позволяет пользователю блокировать изображения простым переключением. |
| Outlook (применяется к Outlook для Office 365 Outlook 2016 Outlook 2013 Outlook 2010) | Почтовый клиент для Интернета и рабочего стола | Нет |
Помня о поведении почтовых клиентов, вы можете выбрать один из трех основных методов встраивания изображений в электронные письма.
Вложения CID или встраивание изображения с использованием объекта MIME MIME (многоцелевые расширения почты Интернета) — это интернет-стандарт, первоначально разработанный для SMTP, который позволяет отправлять несколько типов содержимого (например, HTML и текст) в одном теле сообщения и поддерживает нетекстовые вложения, такие как изображения.
Это означает, что ваше сообщение должно содержать как минимум две части, HTML и обычный текст, которые должны быть разделены определенными границами.
Чтобы встроить изображение, прикрепите его и укажите ссылку в теле сообщения, установив его CID (Content-ID) и используя стандартный тег HTML:
Этот метод работы с изображениями используется давно. Однако, поскольку это вложение, оно влияет на размер сообщения электронной почты. Чем больше размер электронного письма, тем дольше время загрузки, и это может сильно расстроить вашего получателя. Несколько вещей, которые следует учитывать:
- 9Образы CID 0045 хорошо работают с настольными клиентами.
- Известные проблемы с отображением в почтовых веб-клиентах.
- В MacOS Mail они также могут отображаться как вложения.
Еще один способ отобразить изображение в теле сообщения — встроить изображение base64 в HTML. Он также относится к стандарту MIME, но здесь об этом можно не сильно беспокоиться. Base64 — это группа похожих схем преобразования двоичного кода в текст. Если вы хотите узнать об этом больше, обратитесь к Википедии, так как там есть исчерпывающая статья по этой теме.
Он также относится к стандарту MIME, но здесь об этом можно не сильно беспокоиться. Base64 — это группа похожих схем преобразования двоичного кода в текст. Если вы хотите узнать об этом больше, обратитесь к Википедии, так как там есть исчерпывающая статья по этой теме.
Чтобы вставить изображение в сообщение электронной почты, вам необходимо закодировать файл изображения как base64: используйте один из многих сервисов кодирования, а затем просто вставьте цифры base64 в HTML-код следующим образом:
Таким образом, изображение сохраняется в HTML как один файл.
Будьте готовы увидеть очень длинный код изображения, поскольку каждая цифра Base64 представляет 6 бит данных. Этот длинный путь к изображению также увеличивает общий размер HTML-сообщения. Не используйте для больших изображений .
Несколько плохих новостей об изображениях в кодировке base64:
- Outlook полностью блокирует их.

- Они не отображаются большинством сервисов веб-почты (особенно если вы используете более одного сообщения внутри сообщения).
Хорошей новостью является то, что почтовый клиент Apple дружелюбен к изображениям в кодировке base64 и имеет хорошие шансы мгновенно их отобразить.
Связанные изображения или размещенные изображения в сообщениях электронной почты в формате HTML
Наконец, вы можете создать ссылку на изображение, размещенное на каком-либо внешнем сервере. Это очень просто и не влияет на размер электронного письма. Вы просто обращаетесь к изображению как к ссылке в теле HTML с простым тегом «img»:
Изображение будет загружено как внешний контент. Несмотря на то, что это не влияет на размер сообщения электронной почты, оно по-прежнему влияет на производительность .
Правильно выбирайте сервер для размещения изображений: он должен справляться с высокими нагрузками (в случае, если ваше сообщение является частью массовой рассылки электронной почты и рассчитано на тысячи получателей), а также демонстрировать максимально возможное время безотказной работы, чтобы изображение загружалось и отображалось в любое время. время, когда получатель открывает письмо.
время, когда получатель открывает письмо.
На что обратить внимание:
- Зависимость от хоста образа (при сбое — вместо картинок будут красные кресты).
- Возможно негативное влияние на скорость спама сообщений.
- По умолчанию может быть заблокирован Outlook и другими почтовыми клиентами.
Помните, что если образ содержит конфиденциальную информацию, вам может быть запрещено размещать его в сторонней службе.
Мы проверили наши почтовые ящики Gmail, чтобы проверить электронные письма в формате HTML, и обнаружили, что титаны, такие как Amazon, GitHub, PayPal и Twitter, используют связанные изображения как в своих транзакционных, так и в маркетинговых электронных письмах, более того, они размещают их на своих собственных выделенных серверах. Однако не каждый отправитель может себе это позволить.
Проверка ваших сообщений электронной почты
Выбор метода размещения изображения в сообщении HTML Мы сделали базовый обзор нескольких методов прикрепления изображений к сообщениям HTML. Давайте посмотрим, как они сравниваются:
Давайте посмотрим, как они сравниваются:
| Функция | Вложение | Изображение CID | Встраивание в строку | Связанное изображение |
| Является частью тела HTML | Нет | Да | Да | Нет |
| Влияет на размер электронной почты | Да | Да | Нет | |
| Отображение в настольных клиентах | Да | Да | Кроме Outlook | Да |
| Отображение в веб-клиентах | Да | Нет | Нет в Yahoo! и Hotmail, но подходит для Apple | С ограничениями |
| Отображение на мобильных устройствах | Да | Иногда удаляется | С ограничениями | С ограничениями |
| Что еще нужно помнить? | Другой тип использования | Предпочтителен продвинутый опыт кодирования HTML. Может также отображаться как вложение в клиентах Apple Может также отображаться как вложение в клиентах Apple | Требуется конвертер Base64 | Требуется внешний хост для изображений, влияет на уровень спама |
Извините, друзья, но электронные письма в формате HTML сложны, и приведенная выше таблица демонстрирует, что не существует универсального рецепта для встраивания изображений.
Итак, как создать электронное письмо в формате HTML с изображениями, которые будут хорошо смотреться на ваших получателях?
Вот несколько советов:
- Вложите изображение в отдельный файл – это может быть более эффективно и безопасно.
- Изучите своих получателей — какие почтовые клиенты они используют, какие устройства предпочитают и т. д.
- Проверьте наличие ресурсов — смогут ли другие отправители электронной почты работать с CID? Уверен ли я, что сервер, который я собираюсь использовать, достаточно надежен?
- Проверь все!
Кроме того, если вы не владеете HTML, рассмотрите возможность использования конструктора шаблонов электронной почты с перетаскиванием. Это просто и поможет вам быстро создать шаблон.
Это просто и поможет вам быстро создать шаблон.
Быстро обнаруживайте любые ошибки HTML в своих электронных письмах, начните бесплатно.
Как тестировать изображения в электронных письмах HTML с помощью Mailtrap Email Testing?
Независимо от того, какой метод встраивания изображения вы выберете, вам нужно провести некоторое тестирование электронной почты, чтобы проверить, как различные почтовые клиенты отображают ваши изображения и остальную часть вашего электронного письма в формате HTML. Таким образом, вы можете точно знать, возникают ли какие-либо из проблем, упомянутых в этой статье, в ваших электронных письмах.
Для тестирования электронной почты мы используем Mailtrap Email Testing платформы доставки электронной почты Mailtrap — решение для тестирования, которое создает безопасную среду для проверки и отладки электронных писем на этапе подготовки и имеет ряд функций.
Функции, предоставляемые Mailtrap Email Testing, включают анализ HTML/CSS, предварительный просмотр содержимого электронной почты и проверку рейтинга спама, отчеты о черном списке, доступ к ценной технической информации и многое другое.
Благодаря тестированию электронной почты Mailtrap вам больше не нужно проводить тестирование вручную. Вместо этого все потоки и сценарии тестирования можно автоматизировать. А поскольку Mailtrap Email Testing предоставляет вам виртуальный почтовый ящик (или до 300 виртуальных почтовых ящиков, если вы выбираете самый высокий план), вы защищаете репутацию своего домена, поскольку вам больше не нужно использовать свой личный почтовый ящик для тестирования, и вы устранить риск рассылки спама получателям в процессе.
Итак, с чего начать?
Чтобы отправить первое тестовое письмо, войдите в свою учетную запись Mailtrap и перейдите в раздел «Тестирование электронной почты» — > «Входящие» — > «Настройки SMTP». Там вы можете найти конфигурацию отправки электронной почты на различных языках программирования, которые вы можете добавить непосредственно в свой проект, а также учетные данные SMTP вашего виртуального почтового ящика, которые вы можете предоставить своему почтовому клиенту или агенту передачи почты.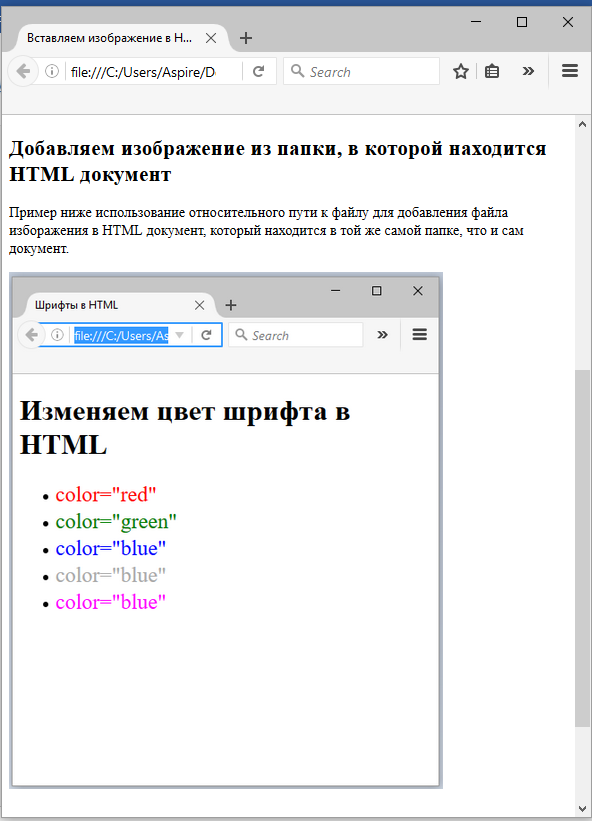
Кроме того, в разделе «Тестирование электронной почты» в вашей учетной записи Mailtrap будут ваши виртуальные почтовые ящики, а в них — отправленные вами тестовые электронные письма.
Эти почтовые ящики отлично подходят для тестирования электронной почты Mailtrap, поскольку их можно создавать для разных проектов/сред или даже для разных этапов тестирования в каждом проекте.
Благодаря этому подходу с несколькими почтовыми ящиками вы можете хранить данные тестирования в одном месте, что упрощает поиск данных, переключение между различными задачами и обмен результатами тестирования с коллегами или клиентами.
Для предварительного просмотра электронной почты на разных устройствах вы можете использовать первую вкладку с пометкой HTML. Но ваше основное внимание должно быть сосредоточено на вкладке с надписью HTML Check.
Там вы сможете увидеть поддержку основных почтовых клиентов для HTML-элементов и правил CSS, используемых в ваших электронных письмах, и, что наиболее важно, для ваших встроенных изображений.
В приведенном ниже примере тестирование электронной почты Mailtrap показывает, что свойство ширины изображения в нашем тестовом электронном письме частично поддерживается и/или содержит ошибки в определенных версиях Windows Outlook, и даже предоставляет ссылку на строку кода, содержащую это свойство.
С помощью этой информации мы можем легко найти и устранить проблему и узнать, на какой почтовый клиент следует обратить особое внимание.
Протестируйте свои электронные письма сейчас
Как отправлять электронные письма в формате HTML?
После того, как вы проверили свои электронные письма, убедились, что ваши изображения правильно отображаются в различных почтовых клиентах, и изучили другие важные аспекты, такие как оценка содержания спама в вашем электронном письме, наличие черного списка домена и т. д., вы можете приступить к отправке электронных писем. .
Поскольку процесс отправки электронной почты также может сопровождаться определенными препятствиями, вы должны использовать правильный инструмент.
Мы получаем наши электронные письма с помощью Mailtrap Email Sending, решения для отправки электронной почты, принадлежащего платформе доставки электронной почты Mailtrap, о которой мы упоминали немного ранее.
Отправка электронной почты Mailtrap имеет среднее время доставки электронной почты ≈ 1 секунду и отлично подходит для тех из вас, кому нужна инфраструктура с высокой скоростью доставки по дизайну.
Использование Mailtrap Email Sending дает ряд преимуществ, включая возможность выбора между использованием API электронной почты или службы SMTP, плавную и безопасную настройку, а также действенную глубокую аналитику для контроля над вашей инфраструктурой электронной почты и устранения неполадок. неожиданные проблемы с отправкой.
Наряду с упомянутыми преимуществами пользователи Email API также получают выделенные IP-адреса, автоматический прогрев IP-адресов, списки подавления и многое другое, о чем вы можете узнать из видео ниже:
Чтобы завершить настройку отправки электронной почты Mailtrap, вам необходимо перейти в свою учетную запись Mailtrap и в разделе «Отправка электронной почты» найти раздел «Отправка доменов». Там вам нужно добавить и подтвердить свой домен, как показано в этой статье базы знаний.
Там вам нужно добавить и подтвердить свой домен, как показано в этой статье базы знаний.
После этого выберите, будете ли вы отправлять через API или SMTP.
Для отправки через API вы можете выбрать язык программирования по вашему выбору, а затем скопировать и запустить предоставленный пример кода API с вашим приложением. Для отправки через SMTP просто возьмите настройки SMTP для отправки электронной почты Mailtrap и вставьте их в свою службу отправки электронной почты или приложение/проект.
Начать отправку с помощью Mailtrap
Итог
Каждый день мы получаем маркетинговые и транзакционные электронные письма, но на протяжении многих лет правила не менялись: почтовые клиенты по-прежнему «не любят» встроенные изображения. Независимо от того, решите ли вы встроить, связать или встроить изображение, вы должны работать круглосуточно, чтобы убедиться, что получатель электронной почты получит ваше красивое и идеально составленное сообщение, а не абракадабру, где некоторые изображения заблокированы, а некоторые элементы не отображаются.



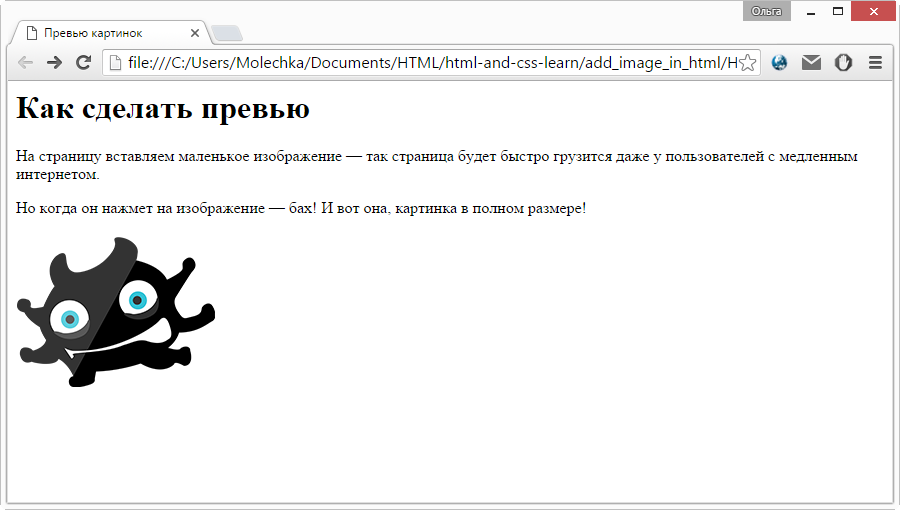

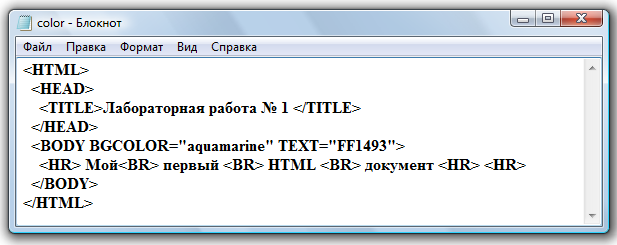


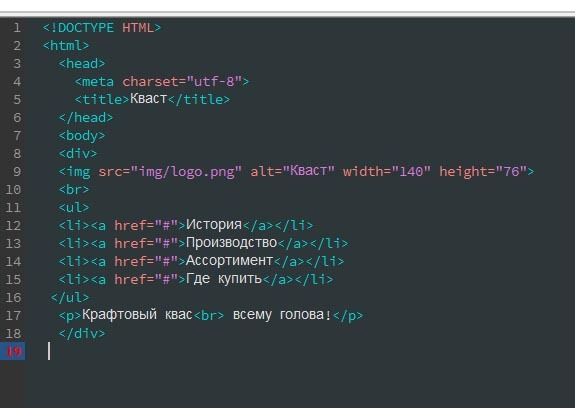
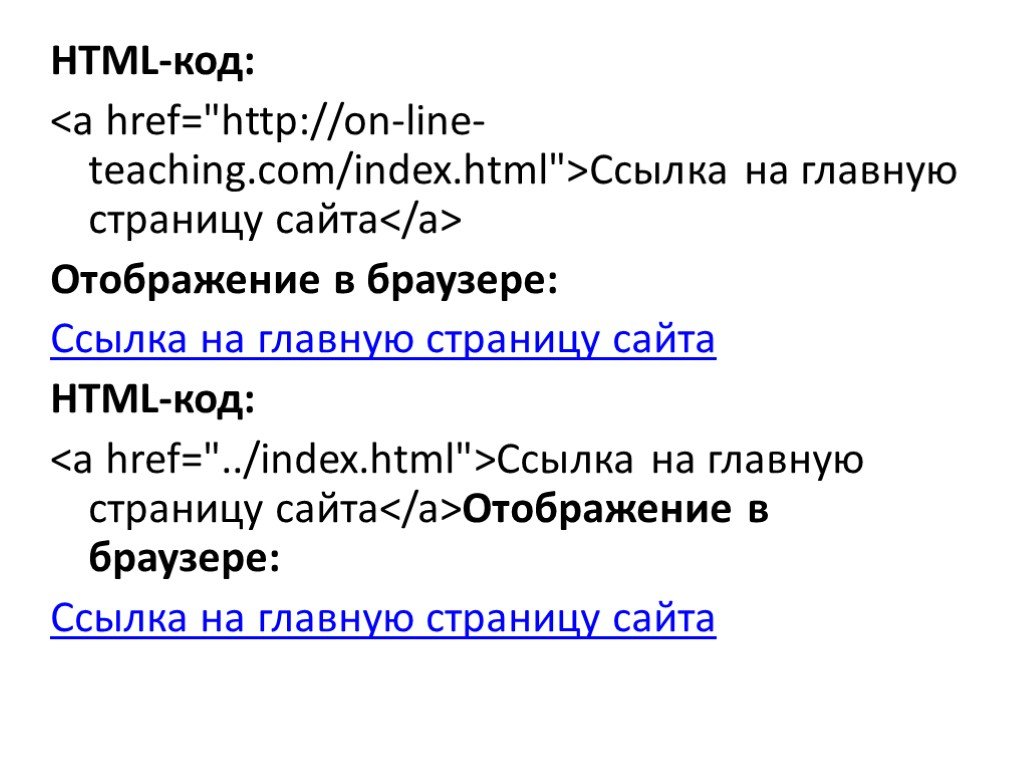 photos/800/600)
photos/800/600)
 Сжимайте изображения до подходящего размера без ущерба для качества.
Сжимайте изображения до подходящего размера без ущерба для качества.