Как изменить размер изображения на витрине — Документация docs.cs-cart.ru 4.5.x
Предыдущая статья Следующая статья
Общая информация
Для того, чтобы изменить размер изображений на витрине, выполните следующие шаги:
Откройте страницу Настройки → Иконки в панели администратора.
Укажите нужное качество изображения в поле Качество формата JPEG (0—100).
Чтобы настроить размер изображений на витрине, заполните соответствующие поля рядом с нужным типом иконки.
Нажмите Сохранить, чтобы сохранить изменения.
Примечание
После внесения изменений удалите сгенерированные иконки, чтобы автоматически создать новые. Для этого в меню Администрирование → Хранилище данных выберите Удалить сгенерированные иконки.
Типы иконок и их настройки
Здесь описано, какие настройки на странице Настройки → Иконки отвечают за иконки на определенных страницах магазина.
Список товаров
Настройки:
- Ширина иконки в списке товаров (страницы категории, поиска и т.д.)
- Высота иконки в списке товаров (страницы категории, поиска и т.д.)
В CS-Cart списков товаров отображается в двух случаях:
На страницах категорий, например, в категории “Электроника”, “Одежда” и т.д. Эти страницы представлены страницей макета, у которой значением настройки Страница является
cateogries.view.В блоке “Товары”, который на разных страницах может выполнять разные функции, например, “Горячие предложения”, “Распродажа”, “Новые поступления” и т.д.
Детальная страница товара
Настройки:
- Ширина иконки на детальной странице товара
- Высота иконки на детальной странице товара
Страница быстрого просмотра товара
Настройки:
- Ширина иконки товара в быстром просмотре
- Высота иконки товара в быстром просмотре
Страница корзины
Настройки:
- Ширина иконки на странице корзины
- Высота иконки на странице корзины
Иконки категорий
Настройки:
- Ширина иконки в списке категорий
- Высота иконки в списке категорий
Важно
Настройки, указанные ниже, больше не используются в ядре CS-Cart.
- Ширина иконки на детальной странице категории
- Высота иконки на детальной странице категории
- Ширина детального изображения категории
- Высота детального изображения категории
Что происходит с изображениями при изменении размера
Если ширина или высота изображения больше, чем указано в настройках, то размер изображения уменьшается. При этом соотношение сторон сохраняется. Дальше возможно 2 варианта:
- Если в настройках задана и ширина, и высота, то уменьшенное изображение центрируется, а незанятое им место заполняется фоновым цветом.
- Если в настройках указана или только ширина или только высота, то размер изображения уменьшается до заданного, а отсутствующий параметр подбирается по соотношению сторон оригинального изображения.
Если ширина или высота изображения меньше, чем указано в настройках, то изображение не растягивается. Оно центрируется, а отсутствующий параметр подбирается по соотношению сторон оригинального изображения. Незанятое место заполняется фоновым цветом.
Незанятое место заполняется фоновым цветом.
Фоновой цвет определяется настройкой Цвет фона иконок.
Важно
Если для изображений указать только ширину или только высоту, то сетка товаров может стать неровной.
Как изменить размер картинки / фото в пикселях, как сжать фото на компьютере
Некоторые фотографии настолько большие, что приходится существенно менять их размер и / или разрешение. Задача вроде простая, но рутинная. Что, если картинок несколько? Или, например, вам часто приходится менять размеры изображений вручную. В этой статье мы рассмотрим простые, быстрые и бесплатные способы изменения размера фото.
Содержание:
- маленький (854 × 480),
- средний (1366 × 768),
- большой (1920 × 1080),
- формат, адаптированный мобильное устройство (320 × 480).
- html
- масштабирование изображения
Способ 1. Программа Image Resizer for Windows
Вначале мы рассмотрим утилиту Image Resizer, который позволяет изменять размер фото – практически любых изображений: снятых на камеру телефона, объемных файлов, png, jpg и других форматов.
Это клон популярного фильтра Image Resizer Powertoy – утилиты, разработанной в свое время для Windows XP.
Прежде всего, скачайте программу здесь. Установка осуществляется в один клик. После этого в контекстном меню появятся новые пункты.
Чтобы использовать Image Resizer, щелкните правой кнопкой мыши по фотографии и выберите «Изменение размеров изображений» в контекстном меню.
В стандартном режиме вы можете выбрать один из 4 различных размеров:
Нажмите на кнопку Расширенные настройки…, чтобы перейти в дополнительные параметры и изменить размер изображения, задав пользовательские настройки.
Во вкладке Кодирование доступен выбор форматов: JPG, PNG, TIFF, GIF, PNG и другие. Для каждого формата настраивается качество сжатия.
Измененное изображение сохраняется в ту же директорию. В скобках, в имени файла, указывается заданный пресет.
В скобках, в имени файла, указывается заданный пресет.
Можно выбрать несколько файлов одновременно и подогнать фото под необходимый размер. Этот способ позволяет сэкономить время.
Таким образом, инструмент Image Resizer предоставляет простой способ быстро изменить размеры фотографий и затем передать их различными способами на мобильное устройство, по почте.
Приложение бесплатное, работает на Windows 7 и 10.
Скачать Image Resizer
Метод №2 (более сложный). Adobe Photoshop
Перевод из одного формата в другой, пакетная обработка, изменение размеров изображений возможно с помощью графического пакета Adobe Photoshop.
Мы привыкли к тому, что компьютер делает за нас практически неподъемную работу. Что и говорить — полная автоматизация. Но, к сожалению, приходится осознавать, что так далеко не всегда. В частности, многие файловые операции приходится выполнять вручную.
Данный способ пригодится для создания галерей изображений, уменьшения и изменения формата, оптимизации изображений и т. п. Круг задач может быть очень широким.
п. Круг задач может быть очень широким.
Шаг 1. Открываем изображение
Для начала работы необходимо открыть изображение, которое послужит шаблоном для файлов, у которых требуется поменять размер. Ведь эти действия мы не можем протестировать на «чистом листе».
Откройте файл командой File — Open… или просто перетяните картинку в окно программы.
Шаг 2. Запись макроса
В программе предусмотрен инструментарий для записи определенных действий. В Adobe Photoshop действия такого рода называются Actions. Мы их будем называть экшенами, на английский манер.
Инструмент доступен через палитру Actions. Внизу палитры вы видите кнопку Create new action. Нажимаем ее, даем экшену определенное имя (допустим, Action1) и нажимаем Record. Кнопка записи приобретает нажатое состояние.
Шаг 3. Изменение размера
Далее мы сделаем с нашим изображением то, что потом Photoshop будет совершать массово. Командой Image — Image Size… задаем размеры изображения: в пикселях, процентах или других единицах.
Заметьте, что при изменении длины или ширины в пикселях другие изображения должны будут иметь идентичные текущему изображением пропорции по ширине/длине, иначе оно исказится, станет неестественным.
При указании процентных величин тоже есть обратная сторона: ни ширина, ни высота конечного рисунка не будут заранее известны. Опять же, если изображения для обработки имеют разный формат, то потом они также будут отличаться по размеру. Но зато пропорции будут сохранены.
Нажмите Ok для применения изменений.
Шаг 4. Сохранение изображения
File — Save for Web & Devices… — в этом диалоге нужно задать параметры сохранения изображения. Выберите нужный формат (или преднастройку Preset), затем нажмите Save и укажите папку, в которую нужно скопировать изображение. (Название файла роли не играет.)
Шаг 5. Окончание записи, редактирование макроса (опционально)
Закройте файл изображения, на предупреждение Save changes… ответьте No.
На данном этапе экшен записан, поэтому по завершению не забудьте нажать кнопку Stop. Не важно, что обрабатываемый файл уже закрыт, именно это нам и нужно.
Не важно, что обрабатываемый файл уже закрыт, именно это нам и нужно.
Любое действие, совершаемое нами, отразится в палитре Actions в виде записанного действия.
Шаг 6. Пакетная обработка
Наступило время для пакетного изменения размеров изображений. Необходимое нам диалоговое окно с настройками можно открыть командой File —Automate — Batch. Внимательно ознакомимся с настройками.
Set: выбор группы экшенов. Их можно создавать через палитру Actions, нажав на кнопку в виде папки.
Action: непосредственно экшен. В нашем случае нужно выбрать то действие, которое мы записали на примере одного изображения (Action1).
Source: источник изображений. Здесь из выпадающего списка позволяется выбрать один из нескольких вариантов. Import — опция предназначена для открытия файлов с периферийных устройств, например, сканера. Folder — то, что нужно выбрать в нашем случае. В качестве источника указываем папку, в которой хранятся изображения для обработки. Opened Files — будет осуществляться обработка открытых в данный момент файлов. Bidge — обработка файлов галереи Adobe Bridge. Таким образом, из списка выбираем опцию Folder.
Bidge — обработка файлов галереи Adobe Bridge. Таким образом, из списка выбираем опцию Folder.
Override Action “Open” Commands — здесь не устанавливайте флажок.
Include all subfolders — если ваши изображения для пакетной обработки хранятся еще и во вложенных папках, отметьте данную опцию.
Suppress file Open Options Dialog — поставьте галочку для того, чтобы в процессе обработки не нужно было отвечать на вопросы диалогов и нажимать кнопки подтверждения, отмены и т. д.
Suppress Color profile warning — аналогично, но для цветовых профилей. Установите здесь флажок.
Destination: папка, в которую должны быть помещены обработанные изображения. Снова выбираем Folder. Важно создать новую папку для изображений во избежание того, чтобы оригинальные файлы не были затерты.
Override Action “Save as” — поставьте галочку для того, чтобы диалог Save as… не отображался при сохранении каждого рисунка.
File Naming: здесь все просто. В первой части названия может быть все что угодно, а вот во второй должно стоять не что иное как расширение файла.
После применения описанных настроек можно нажать кнопку «ОК». В зависимости от мощности компьютера, обработка изображений занимает от нескольких секунд до неопределенного количества минут, а то и часов. Поэтому запаситесь терпением.
Метод №3. XnView
Рассмотренный выше способ изменения размера сложен тем, что все действия выполняются в несколько шагов, которые, в свою очередь, делятся еще на несколько. По неопытности достаточно легко запутаться в настройках Adobe Photoshop, сколько бы их ни было. Кроме того, из-за отсутствия опыта работы в такой сложной программе, могут возникнуть ошибки при создании экшена.
С помощью бесплатной программы XnView можно изменить размер картинки значительно быстрее. В дистрибутив XnView включена русификация, что делает задачу еще более простой.
В XnView аналогичный Photoshop’овскому Batch режим называется Мультипреобразование. Вызывается окно инструмента командой Инструменты — Мультипреобразование (или Пакетная обработка).
Шаг 1.
 Добавление изображений
Добавление изображенийПервый раздел во вкладке Основные называется Вход. Для того, чтобы добавить в XnView несколько изображений или директорий для обработки, нажмите кнопки Добавить… или Добавить папку… соответственно.
Шаг 2. Настройка конечных изображений
Обратите внимание на раздел Выход. В нем настраиваются параметры для конечных изображений — т. е., тех которые мы получим после пакетной обработки. Во-первых, важно указать папку (путь к сохраняемым файлам), во-вторых, формат рисунков. По желанию, выставьте галочки напротив других пунктов этого раздела.
Шаг 3. Настройка преобразования
Откройте вкладку Преобразования. Предустановок очень много, что мы не будем их рассматривать. Для начала можно попробовать опции Изменение размера и Обрезать. Для того, чтобы сделать их активными, по очереди выделите каждую из них в левой панели и нажмите кнопку Добавить. Для просмотра и настройки параметров выделите настройку в правой части окна.
Шаг 4.
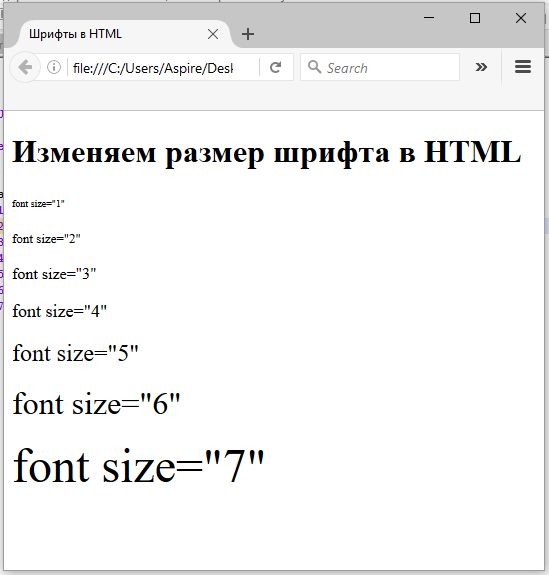 Используем сценарии
Используем сценарииВпрочем, в XnView есть некоторое подобие экшенов. Это сценарии. Только в случае с XnView сценарий — это сохраненный набор определенных настроек. Для того, чтобы не заниматься повторной установкой опций, можно создать профиль и сохранить его под определенным именем (см. нижнюю часть окна, кнопки Загрузить и Сохранить).
Масштабирование изображений HTML –
спросил
Изменено 2 года назад
Просмотрено 509 тысяч раз
Я пытаюсь отобразить несколько больших изображений с HTML-тегами img. В данный момент они уходят за край экрана; как я могу масштабировать их, чтобы они оставались в окне браузера?
Или, в вероятном случае, если это невозможно, можно ли хотя бы сказать «отобразить это изображение на 50% от его нормальной ширины и высоты»?
Атрибуты ширины и высоты искажают изображение — насколько я могу судить, это потому, что они ссылаются на любые атрибуты, которые может иметь контейнер, которые не будут связаны с изображением. Я не могу указать пиксели, потому что мне приходится иметь дело с большой коллекцией изображений, каждое из которых имеет разный размер пикселя. Максимальная ширина не работает.
Я не могу указать пиксели, потому что мне приходится иметь дело с большой коллекцией изображений, каждое из которых имеет разный размер пикселя. Максимальная ширина не работает.
Установите только ширину или высоту , и он автоматически масштабирует другой. И да, вы можете использовать процент.
Первая часть может быть выполнена, но требует JavaScript, поэтому может работать не для всех пользователей.
6Я знаю, что этот вопрос задавали давно, но на сегодняшний день один простой ответ:
Использование здесь vw говорит о том, что ширина относится к 55% ширины области просмотра.
Все основные современные браузеры поддерживают это.
CSS достаточно:
img {
ширина: желаемая_ширина;
высота: авто; /*для сохранения соотношения сторон изображения*/
}
Javascript не требуется.

IE6 Internet Explorer 6
Процент работает только для ширины элемента, но высота:100%; не работает без правильного кода.
CSS
html, body { height:100%; }
Затем использование процентов работает правильно и динамически обновляется при изменении размера окна.
Атрибут ширины не требуется, ширина изменяется пропорционально изменению размера окна браузера.
И эта маленькая жемчужина на случай, если изображение будет увеличено, оно не будет выглядеть (слишком) блочным (он интерполирует).
img { -ms-режим интерполяции: бикубический; }
Реквизиты идут к этому источнику: Ultimate IE6 Cheatsheet: как исправить более 25 ошибок Internet Explorer 6
1 Добавление max-width: 100%; на тег img у меня работает.
Я думаю, что лучшим решением будет изменить размер изображений с помощью скрипта или локально и загрузить их снова. Помните, что вы заставляете своих зрителей загружать файлы большего размера, чем им нужно
Помните, что вы заставляете своих зрителей загружать файлы большего размера, чем им нужно
Для автоматического почтового ящика/столба в прямоугольнике фиксированного размера используйте CSS-свойство object-fit . Обычно это то, что я хочу, и это позволяет избежать использования кода, чтобы выяснить, какое измерение является доминирующим, или — что я делал раньше — встраивать элемент с дочерним элементом , чтобы обернуть содержимое его хороший
сохранить параметры AspectRatio .
<голова>
<стиль>
:корень
{
--box-side: мин.(42vmin, 480px);
}
тело
{
выровнять-элементы: по центру;
дисплей: гибкий;
flex-wrap : обернуть ;
выравнивание содержимого: центр;
}
тело, html
{
высота: 100%;
ширина: 100%;
}
изображение
{
фон: серый;
граница: 1px сплошной черный;
высота: var( --box-side );
объектно-соответствующий : содержит ;
ширина: var( --box-side );
}
соответствует объекту
<тело>
 com/wp-content/uploads/logos/ALESMITH-MasterLogoShadow01-MULTI-A.png" />
com/wp-content/uploads/logos/ALESMITH-MasterLogoShadow01-MULTI-A.png" />




0Лучший способ, который я знаю, как это сделать, это:
1) установить переполнение для прокрутки, и таким образом изображение останется, но вместо этого вы можете прокрутить, чтобы увидеть его
2) загрузите изображение меньшего размера. Теперь существует множество программ при загрузке (вам понадобится что-то вроде PHP или .net, чтобы сделать это, кстати), вы можете настроить автоматическое масштабирование.
3) Жить с ним и задавать ширину и высоту, это, хотя и заставит его выглядеть искаженным, но правильный размер все равно приведет к тому, что пользователю придется загружать полноразмерное изображение.
Удачи!
Зарегистрируйтесь или войдите в систему
Зарегистрируйтесь с помощью Google Зарегистрироваться через Facebook Зарегистрируйтесь, используя электронную почту и парольОпубликовать как гость
Электронная почтаОбязательно, но не отображается
Опубликовать как гость
Электронная почтаТребуется, но не отображается
Нажимая «Опубликовать свой ответ», вы соглашаетесь с нашими условиями обслуживания и подтверждаете, что прочитали и поняли нашу политику конфиденциальности и кодекс поведения.
html — Как изменить размер подходящего тега img?
спросил
Изменено 8 лет, 5 месяцев назад
Просмотрено 97 тысяч раз
Я хочу показать изображение в маленьких окнах, но мне нужно сэкономить на соотношении изображения (я все еще хочу, чтобы люди знали, что это такое). Например, скажем, что изображение имеет размер 1000X200 пикселей, и есть div, который определяется как:
высота: 100 пикселей;
ширина: 100 пикселей;
Поэтому я хочу, чтобы изображение было написано так:
Например, скажем, что изображение имеет размер 1000X200 пикселей, и есть div, который определяется как:
высота: 100 пикселей;
ширина: 100 пикселей;
Поэтому я хочу, чтобы изображение было написано так:
, а не
или нет
а потом есть прокрутки..
Я могу работать с процентами, но как мне это сделать.. (и работает ли это вообще только с процентами?) 0
Если вы установите max-height и max-width в CSS, современные браузеры ограничат его этим размером, но сохранят правильное соотношение сторон:
2
Если ваш родитель div имеет набор ширины и высоты , вы можете установить максимальную ширину и максимальную высоту img на 100% :
(Всегда рекомендуется указывать максимальную ширину изображения 100% для мобильных браузеров и т. д.)
д.)
Если вы используете javascript, вы можете просто получить высоту и ширину изображения и разделить одно на другое, чтобы получить соотношение, затем умножить высоту и ширину div на это соотношение, а затем установить размеры img на эти числа .
Очевидно, это очень упрощенный способ сказать это, но я также не уверен, хотите ли вы сделать это с помощью JS или использовать чисто CSS-решение.
2Зарегистрируйтесь или войдите в систему
Зарегистрируйтесь с помощью Google Зарегистрироваться через Facebook Зарегистрируйтесь, используя электронную почту и парольОпубликовать как гость
Электронная почтаТребуется, но никогда не отображается
Опубликовать как гость
Электронная почтаТребуется, но не отображается
Нажимая «Опубликовать свой ответ», вы соглашаетесь с нашими условиями обслуживания и подтверждаете, что прочитали и поняли нашу политику конфиденциальности и кодекс поведения.







