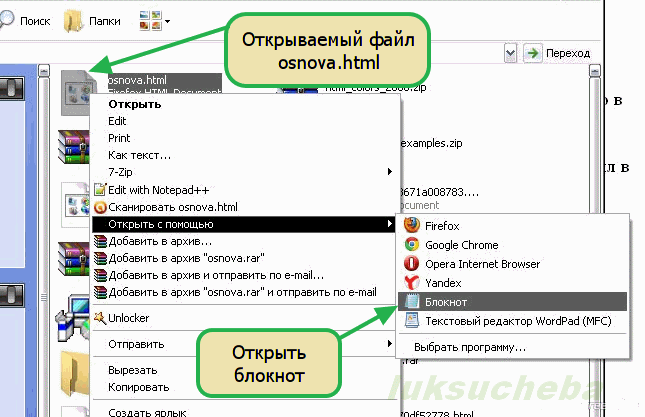Файл формата html: чем открыть, описание, особенности
05 Февраль 2019
Если вы часто загружаете файлы из браузера или, кто знает, осваиваете основы программирования, то хо…
Если вы часто загружаете файлы из браузера или, кто знает, осваиваете основы программирования, то хотя бы раз не понимали, как открыть HTML файл. Проблема возникает при работе компьютера и смартфона в автономном режиме без подключения к интернету.
Описание и особенности формата HTML
Расширение HTML – это документ на языке гипертекстовой разметки, содержащий текст и ссылки на внешние файлы. Это стандартный тип для отображения веб-страниц. Формат был разработан 20 лет назад для адаптации кода к браузерам – они смогли считывать ее и преобразовывать в соответствующие знаки.
Как и чем открыть документ с расширением HTML
Зависит от того, что вы планируете делать с файлом, и есть ли на устройстве подключение к интернету. Чтобы понять, как открыть HTML документ в любой ситуации, стоит обратить внимание на все доступные варианты. Отметим их далее.
Отметим их далее.
Открываем файл HTML на компьютере
Есть три способа открывать HTML файл:
- в браузере,
- в блокноте или Notepad++,
- в программах Eclipse, Komodo Edit или Bluefish.
- браузер;
- онлайн-конвертер Convertin io;
- программой вроде FileApp.
- Уровень сложности: Базовый
- Последнее обновление: 01 июн, 2022
- Читать
- Обсудить
- Существует множество проектов, которые можно использовать для создания и редактирования файла HTML. Тем не менее, вы можете использовать любой базовый инструмент для работы с контентом, чтобы открывать и просматривать его как текст. Всякий раз, когда вам нужно увидеть, как выглядит страница веб-сайта, вы хотите запустить эту HTML-запись с помощью интернет-браузера.
- Google Chrome воспринимает HTML, и вы можете использовать его для открытия любого документа с расширением «.html».
- Найдите нужную HTML-запись, щелкните ее правой кнопкой мыши и выберите в меню Открыть с помощью. Вы увидите полный список приложений, которые можно использовать для запуска документа. Ваша программа по умолчанию будет на первом месте в списке.

- Предполагая, что Google Chrome установлен в качестве программы по умолчанию, вам нужно просто дважды нажать на HTML-документ, и он автоматически откроется в Chrome. Предполагая, что вы попытались это сделать и обнаружили, что ваш компьютер не воспринимает вашу запись, система попросит вас использовать одно из представленных приложений, чтобы открыть файл или найти в Интернете дополнение. Выберите «Открыть», используя представленные в настоящее время приложения. Затем, в этот момент, попробуйте еще раз выбрать Google Chrome из списка.
- Чтобы убедиться, что вы открыли правильную запись HTML, проверьте адресную строку в Chrome, когда он открывает страницу. Он должен соответствовать области вашей записи на вашем компьютере.
HTML-файл открывается в браузере по умолчанию.Перейти к опции "Выполнить"выберите путь к браузеру- Затем сохраните его и запустите программу.

- Программа HTML выполняется в браузере.
КРАТКОЕ СОДЕРЖАНИЕ
Создайте свой HTML-документ
- org/ListItem">
Добавьте текст и гиперссылки в ваш HTML-документ
Открытие HTML-документа в Word
ИСПОЛЬЗОВАННАЯ ЛИТЕРАТУРА
Запустите Microsoft Word.
В области задач «Новый документ» щелкните Пустая веб-страница в разделе «Создать».
В меню "Файл" выберите "Сохранить".
ПРИМЕЧАНИЕ. В поле Сохранить как тип по умолчанию используется веб-страница (*.
 htm; *.html).
htm; *.html).В поле Имя файла введите имя файла документа, а затем нажмите кнопку Сохранить.
Запустите Microsoft Word.
Создайте новый пустой документ.
В меню "Файл" выберите "Сохранить как веб-страницу".
В поле Имя файла введите имя файла документа, а затем нажмите кнопку Сохранить.
Откройте HTML-документ, созданный ранее в этой статье. Для этого выполните следующие действия:
В меню "Файл" выберите "Открыть".
Перейдите к папке, в которой вы сохранили свою статью, в разделе «Создание HTML-документа» этой статьи.

Выберите файл и нажмите «Открыть».
Введите в документ следующий текст:
Вы можете использовать Microsoft Word для создания HTML-документов так же легко, как и обычные документы Word.
Чтобы создать гиперссылку, выберите слова «Microsoft Word» в набранном тексте.
В меню «Вставка» выберите «Гиперссылка».
В диалоговом окне «Вставка гиперссылки» введите http://www.
 microsoft.com/word в поле «Адрес» и нажмите «ОК».
microsoft.com/word в поле «Адрес» и нажмите «ОК».Сохраните изменения в документе.
Поместите точку вставки там, где вы хотите разместить изображение в документе.
В меню «Вставка» выберите пункт «Изображение», а затем нажмите «КлипАрт».
В области задач «Вставка клипа» нажмите «Поиск».

ПРИМЕЧАНИЕ. Если нажать кнопку «Поиск», не вводя ничего в поле «Текст поиска», в результатах поиска будут отображаться все изображения, доступные в настоящее время в вашей системе.
В разделе "Результаты" выберите изображение, которое хотите вставить на страницу.
Сохраните изменения и закройте документ.
В меню "Файл" выберите "Открыть".
В диалоговом окне "Открыть" найдите созданный ранее HTML-документ и выберите его.
Нажмите Открыть.
Откройте Microsoft Word 2002.
Последние 2 способа помогут также отредактировать документ, если вы владеете языком html-тегов.
Программы в списке универсальны, но более подходят для ПК на базе ОС Windows. Открыть файл HTML на Mac OS можно путем использования ПО Amaya, Adobe ColdFusion или Dreamweaver. Для ОС Linux подойдут программы KompoZer и SCREEM.
Открываем HTML в браузере
Этот способ помогает быстро открыть HTML файл в Google Chrome, Firefox или Opera. Нажмите на файл правой кнопкой мыши и выберите программу, в которой желаете просмотреть содержимое.
Открываем расширение HTML на Андроид
Чтобы открыть HTML файл на Андроид используйте браузер, а для редактирования подойдут приложения AWD и DroidEdit.
Как открыть HTML файл на Айфоне?
Независимо от модели гаджета используйте конвертер или адаптированное ПО. Чем открыть HTML на iPhone:
Чем открыть HTML на iPhone:
Если вы планируете углубленное редактирование – загрузите соответствующие программы. Подойдет ПО вроде Coda, GoCoEdit или Code Master.
Приложения к статье
Windows
★ 4
Версия 107.0.1 (55.17 МБ)
Версия (55.17 МБ)
Windows
★ 4
Windows
★ 4
Версия 96.0.4693. (94.08 МБ)
Версия (94.08 МБ)
Windows
★ 4
Windows
★ 4
Версия 21.2 (2.41 МБ)
Версия (2.41 МБ)
Windows
★ 4
Windows
★ 4
Версия 8.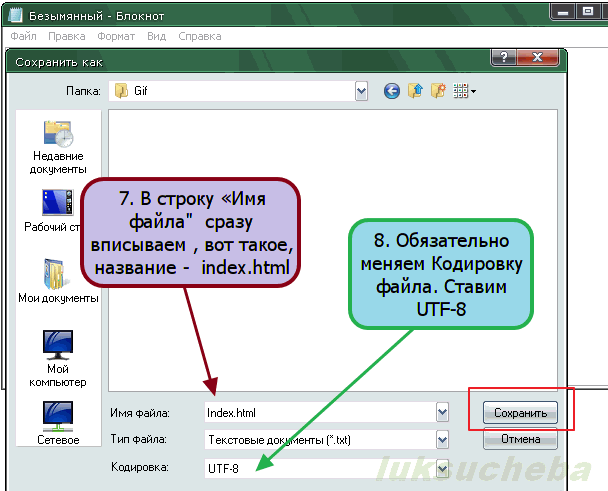 4.6
(4.37 МБ)
4.6
(4.37 МБ)
Версия (4.37 МБ)
Windows
★ 4
Как открыть файл HTM в системе Windows 10
Несколько дней назад вы столкнулись с файлом с расширением, которое никогда раньше не видели: HTM. Первоначально вы не придавали этому никакого значения, но несколько часов назад ваш начальник попросил вас посмотреть содержимое этого файла: поскольку вы не представляете, что это такое, вместо того, чтобы проявить инициативу, вы решили открыть Google и искать информацию об этом, чтобы не ошибиться.
Я думаю, что вы нашли то, что искали! Ниже я объясню как открыть файл HTM на компьютере с Windows. Прежде чем идти дальше, стоит предоставить немного больше информации об этом типе расширение: HTM-файлов. Точно так же, как файлы HTML, они содержат реальные веб-страницы, аналогичные тем, которые вы видите, просматривая Интернет через браузер. Формат HTM, по сути, существует из-за простой проблемы совместимости: первые версии Windows были совместимы с файлами, расширение которых составляло всего 3 буквы, поэтому было невозможно использовать расширение HTML (которое было бы принято в качестве стандарта позже).
Сделав это важное разъяснение, пришло время приступить к работе: потратьте несколько минут своего времени, почувствуйте себя комфортно и внимательно прочитайте всё, что я должен сказать вам по этому вопросу. Я могу гарантировать вам, что в конце этого руководства вы сможете прекрасно управлять этим форматом, который до сегодняшнего дня был вам почти неизвестен.
Как открыть HTM файлы в Windows
Как вы могли понять, читая введение этого руководства, файлы HTM определяют форму веб-контента, точно так же, как наиболее «популярные» HTML-файлы. Поэтому, чтобы открыть его в режиме просмотра, достаточно использовать любой браузер.
Более того, Windows автоматически связывает программу, используемую для серфинга в Интернете, с расширением HTM: по этой причине самый простой способ просмотреть файл HTM в операционной системе Microsoft – это перейти в папку, в которой он находится, и, просто, откройте его, дважды щелкнув по его значку.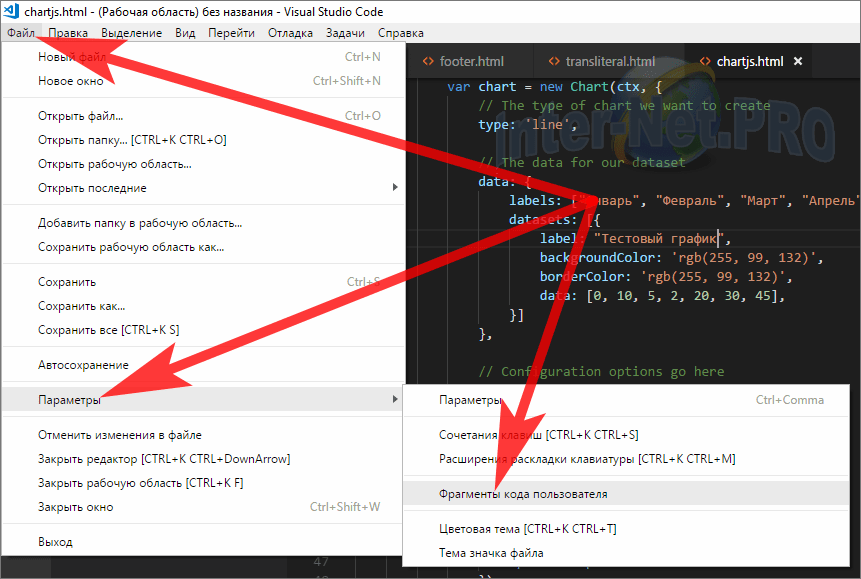
Если всё пошло в правильном направлении, вы сможете просмотреть содержимое веб-страницы, описанной в файле HTM, используя ваш любимый браузер, например Chrome, Firefox или Edge.
Если по какой-либо причине расширение HTM не связано ни с одной программой, выполните следующие действия: перейдите в папку, содержащую рассматриваемый файл, щелкните правой кнопкой мыши по нему и выберите пункт Открыть с помощью из предложенного меню. Затем выберите браузер, с помощью которого вы хотите открыть файл из списка предлагаемых программ, и всё готово.
Кроме того, вы можете запустить браузер, как обычно (например, с помощью значка на рабочем столе), и перетащить файл HTM в его окно: он будет открыто немедленно.
Изменить файл HTM
Вы начали какой-то эксперимент с файлом HTM и теперь хотите использовать файл в целях тестирования? Как можно догадаться, вам не придётся открывать файл с помощью браузера, – нужно использовать программу, которая может изменить исходный код страницы.
Вы можете достичь этого чрезвычайно простым способом: щелкните правой кнопкой мыши по рассматриваемому HTM-файлу, выберите в контекстном меню пункт Открыть с помощью, а затем выберите Выбрать другое приложение → Ещё приложения и уберите отметку на Всегда использовать это приложение для открытия .htm файлов В появившемся окне позаботьтесь о том, чтобы выбрать программу для редактирования текста (например, Блокнот или WordPad). Нажмите ОК.
Вы должны знать, что существуют специальные программы для того, чтобы вмешиваться в файлы HTM/HTML. Они содержат функции, предназначенные специально для этого типа операции (форматирование и отступ кода, автозаполнение, отчеты об ошибках и так далее).
Изменить программу по умолчанию
Вы хотите сделать так, что HTM-файлы открывались в браузере, отличающемся установленного по умолчанию в системе, или напрямую в текстовом / HTML-редакторе по вашему выбору? Нет проблем: Windows позволяет очень просто настраивать используемые программы на основе их расширения.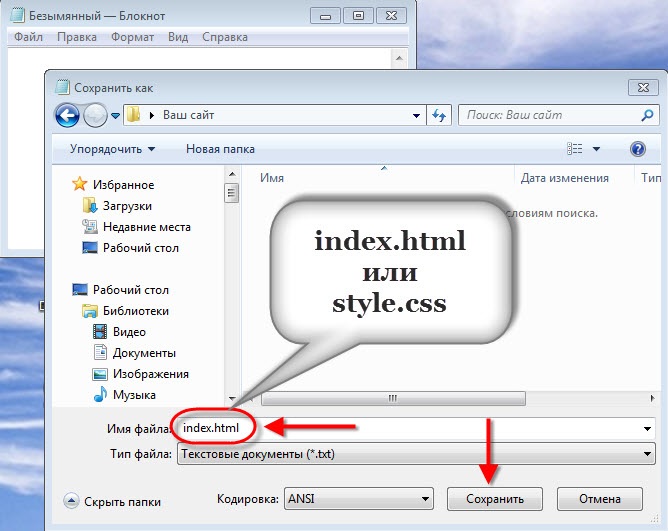
Во-первых, щелкните правой кнопкой мыши любой HTM-файл, выберите элемент Свойства в открывшемся окне нажмите кнопку Изменить в строке Приложение:. Наконец, выберите программу, с помощью которой вы хотите открыть файлы HTM, из предложенного списка. Нажмите Ещё приложения или Искать приложения на этом компьютере, если нужное программное обеспечение не появляется в списке.
Дополнительные указания об изменении программ по умолчанию вы найдёте в руководстве: Как выбрать программу, которую Windows использует по умолчанию.
Как конвертировать HTM файлы
Если вы зашли так далеко, это означает, что вы прекрасно поняли, как открывать файлы HTM, но вы всё ещё ищете способ конвертировать соответствующие веб-страницы в другие форматы, такие как документы PDF или изображения JPG.
Тогда позвольте мне помочь вам с этим тоже! Вы должны знать, что вы можете легко конвертировать файлы HTM в документы PDF с помощью службы Convertio: после подключения к этому веб-сайту (который уважает конфиденциальность пользователей, удаляя файлы, загруженные на его серверы через несколько часов после загрузки), нажимает кнопку Выберите файлы и выберите интересующий HTM-файл через предложенную панель.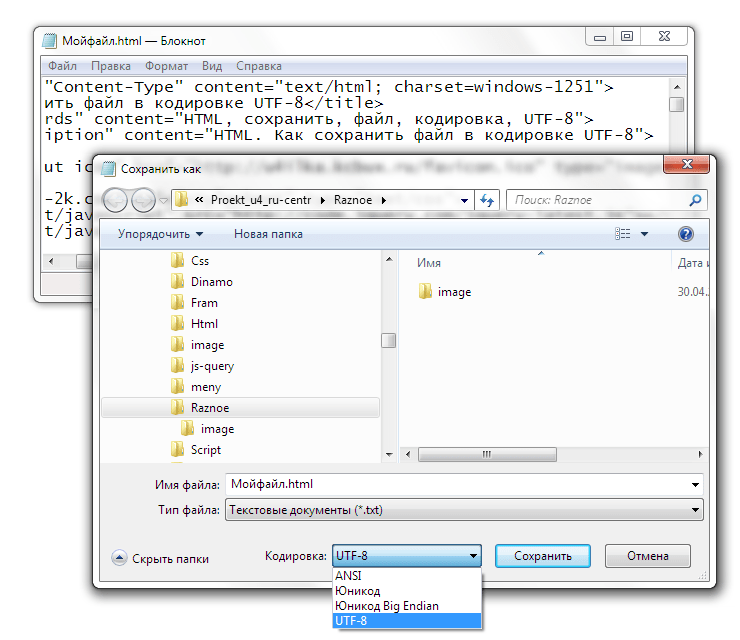
Затем нажмите на красную кнопку Конвертировать – немедленно начнётся конвертацию, которая может занять некоторое время. На странице результатов вы найдёте ссылку на сгенерированный файла PDF ( случайное имя, за которым следует расширение .pdf ), нажмите на соответствующую ссылку и сохраните документ PDF.
Если это ваше намерение, преобразовать файл HTM в JPG изображение, вместо этого выберите в качестве выходного формата JPG).
Как получить доступ к HTML-документу в браузере?
Улучшить статью
Сохранить статью
Улучшить статью
Сохранить статью
HTML представляет собой язык разметки гипертекста и веб-язык сценариев . Его основной целью является создание и оформление страниц веб-сайта. Записи с расширением HTML (или HTM) просто содержат текст и ссылки на различные документы, такие как изображения или видео.
Записи с расширением HTML (или HTM) просто содержат текст и ссылки на различные документы, такие как изображения или видео.
Как получить доступ к файлу HTML в браузере:
Файл: /// C: /Users/vostro/desktop/geekforgeeks/fav1.html
Пример:
15898977777777798 9005.89898.9005.7779898989898.9005.79798 7979797979798.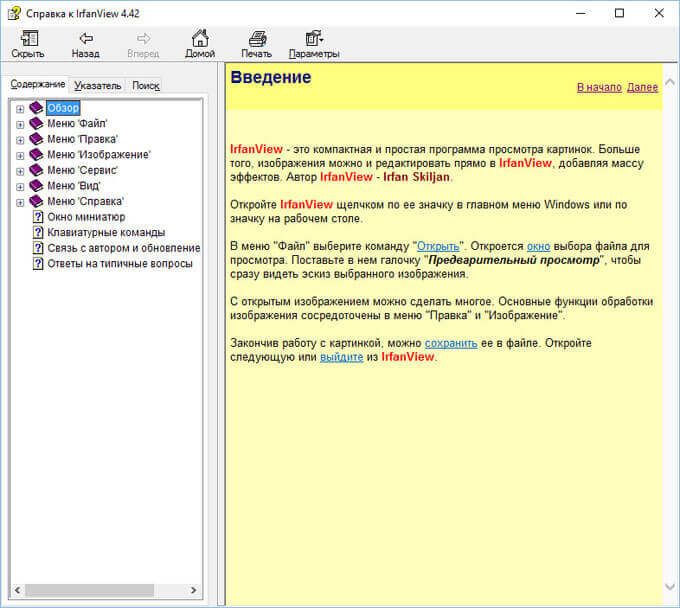 9005.9005.9005.9005.9005.9005.9005.
9005.9005.9005.9005.9005.9005.9005. > < голова >
< Стиль >
Body {
FOURICH-Color: Pustry;
}
h2 {
9009 синий;
}
p {
цвет: красный;
}
style >
head >
< body >
< h2 >Это заголовок h2 >
< P > Это пункт. 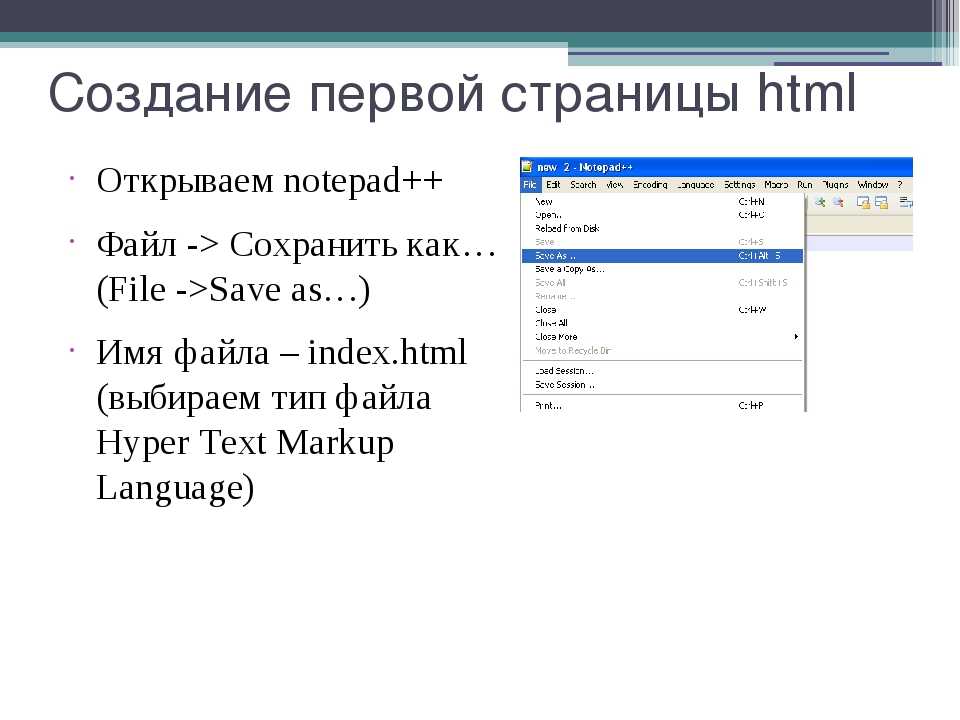
>
Метод 1: Файл должен быть сохранен в формате .html.
Способ 2: Перетащите файл HTML в браузер по умолчанию.
Способ 3: Доступ к файлу HTML в браузере с помощью Notepad++
Шаг 1: Откройте Notepad++, напишите код HTML и сохраните файл в формате HTML.
Шаг 2:
Пример (если это браузер Chrome3)
70045 "C:\Program Files (x86)\Google\Chrome\Application\chrome.exe"
70045 "C:\Program Files (x86)\Google\Chrome\Application\chrome.exe" затем добавьте эту строку в путь браузера "$(FULL_CURRENT_PATH)"
Путь:
"C: \Program Files (x86)\Google\Chrome\Application\chrome.exe" "$(FULL_CURRENT_PATH)"
Статьи по теме
Что нового
Мы используем файлы cookie, чтобы обеспечить вам максимальное удобство просмотра нашего веб-сайта. Используя наш сайт, вы
подтверждаете, что вы прочитали и поняли наши Политика в отношении файлов cookie и Политика конфиденциальности
КАК: Создание и редактирование документа HTML с помощью Microsoft Word 2002
В ЭТОМ ЗАДАЧЕ
В этой статье представлено пошаговое руководство по созданию документа HTML, включая такие элементы, как ввод текста и добавление изображений и гиперссылок в документ HTML.
Создайте свой HTML-документ Используйте один из следующих двух методов для создания нового HTML-документа.
Метод 1
Метод 2
Добавление текста и гиперссылок в документ HTML
Добавление изображения в HTML-документ
Открытие HTML-документа в Word Выполните одно из следующих действий.
Если панель задач «Новый документ» все еще отображается:
В области задач «Новый документ» выберите документ под номером . Откройте документ . Это открывает документ напрямую.
-или-
Если область задач «Новый документ» не отображается:
org/ItemList">
ССЫЛКИ Для получения дополнительных сведений о поддержке HTML в Word 2002 выполните следующие действия:




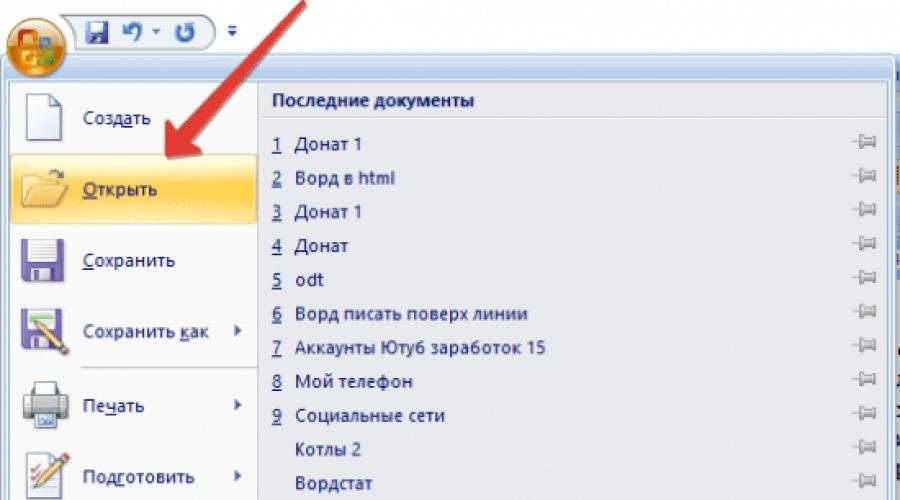 htm; *.html).
htm; *.html).
 microsoft.com/word в поле «Адрес» и нажмите «ОК».
microsoft.com/word в поле «Адрес» и нажмите «ОК».