Картинки в HTML – шпаргалка для новичков
Прежде, чем ответить на вопрос «как вставить картинку в HTML?», следует отметить, что перегружать веб-страницы огромным количеством графического материала не стоит, поскольку это не только улучшит визуальное восприятие ресурса пользователем, но и увеличит время загрузки страницы.
При создании веб-сайтов чаще всего используют графические форматы PNG, GIF и JPEG, а для дизайнерских работ с изображениями — графический редактор Adobe Photoshop, обладающий богатыми возможностями для сжатия и изменения размера изображений без потери качества, что является невероятно важным для веб-разработки.
Для того чтобы вставить изображение на HTML-страницу, используется одиночный простой тег:
где xxx — адрес изображения. В том случае, если картинка находится в одной директории со страницей, тег будет выглядеть как:
<img src=”image.png”>
Однако скоростной и стабильный интернет добрался ещё не во все уголки земного шара, и бывает так, что изображение на веб-сайте попросту не загружается. Для таких случаев существует понятие альтернативного текста.
Он показывается на месте картинки в момент его недоступности, загрузки или в режиме работы браузера «без картинок». Добавляется он с помощью атрибута alt тега <img>.
Пример добавления альтернативного текста к графическому файлу:
<!DOCTYPE html> <html> <head> <meta charset="utf-8"> <title>Альтернативный текст</title> </head> <body> <p><img src="images/example.png" alt="Альтернативный текст"></p> </body> </html>
Для того чтобы изменить размеры отображения графического файла, используют теги height и width, где height — высота, а width — ширина, измеряемые в пикселях.
При использовании данных атрибутов браузер сначала выделяет место для графического контента, подготавливает общий макет страницы, отображает текст, после чего загружает саму картинку.
Рисунок помещается в прямоугольник с заданными размерами, а в том случае, если параметры меньше или больше исходных, картинка растягивается или сжимается.
Если атрибуты height и width не используются, браузер загружает изображение сразу, задерживая отображение текста и прочих элементов страницы.
Данные параметры можно указать как в пикселях (размер картинки постоянен и не зависит от разрешения экрана пользователя), так и в процентах (размер картинки зависит от разрешения экрана).
Например:
<img src=”example.png” width=”60” height=”40”>
или
<img src=”example.png” width=”50%” height=”10%”>
Следует помнить, что в тот момент, когда вы изменяете исходный размер изображения, необходимо сохранять его пропорции.
Для этого достаточно указать значение только одного из параметров (ширины или высоты), а значение второго браузер вычислит в автоматическом режиме.
Как и ко многим тегам HTML, к применим атрибут align, который выполняет выравнивание изображения:
<img src=”example.png” align=”top”> — картинка располагается выше текста;
<img src=”example.png” align=”bottom”> — картинка располагается ниже текста;
<img src=”example.png” align=”left”> — картинка располагается слева от текста;
<img src=”example.png” align=”right”> — картинка располагается справа от текста.
В HTML для создания ссылки используется тег <a>:
<a href=”адрес вашей ссылки”>Имя ссылки</a>
Для того чтобы задать графическую ссылку, необходимо всего лишь объединить тег изображения с тегом ссылки.
Делается это следующим образом:
<a href=”адрес ссылки”><img src=”адрес картинки”></a>
Как видите, графическая вставка может быть ссылкой и при клике переадресовывать на любой адрес, записанный в полном или сокращённом варианте.
Изображение можно не только вставлять на страницу в качестве видимого объекта, но и сделать фоновым. Для определения картинки как фона необходимо в теге прописать атрибут background=”xxx”, где xxx — адрес картинки, указанный таким же способом, как в примерах выше.
Для примера зададим такую текстурную картинку в роли фоновой:
Сохраните изображение в папке с заготовленной заранее страницей и пропишите следующие строки:
<html> <head><title>Страница с фоновой картинкой</head></title> <body background=”image.jpg”> <h2> Фон с текстом. </h2> </body> </html>
Фоновая картинка на странице задана.
На этом информация о тегах и атрибутах, необходимых для вставки изображения на HTML страницу сайта, исчерпана.
Желаем удачи!
www.internet-technologies.ru
HTML-изображения
Опубликовано: 30 июля 2014 Обновлено: 15 августа 2019
HTML-изображения добавляются на веб-страницы с помощью тега <img>. Использование графики делает веб-страницы визуально привлекательнее. Изображения помогают лучше передать суть и содержание веб-документа.
С помощью HTML-тегов <map> и <area> можно создавать карты-изображения с активными областями.
Вставка изображений в HTML-документ
1. Тег <img>
Элемент <img> представляет изображение и его резервный контент, который добавляется с помощью атрибута alt. Так как элемент <img> является строчным, то рекомендуется располагать его внутри блочного элемента, например,
Тег <img> имеет обязательный атрибут src, значением которого является абсолютный или относительный путь к изображению:
<img src="image.png" alt="Пример кода">Для тега <img> доступны следующие атрибуты:
| Атрибут | Описание, принимаемое значение |
|---|---|
| alt | Атрибут alt добавляет альтернативный текст для изображения. Выводится на месте появления изображения до его загрузки или при отключенной графике, а также выводится всплывающей подсказкой при наведении курсора мыши на изображение. |
| crossorigin | Атрибут crossorigin позволяет загружать изображения с ресурсов другого домена с помощью CORS-запросов. Изображения, загруженные в холст с помощью CORS-запросов, могут быть использованы повторно. Допускаемые значения: anonymous — Cross-origin запрос выполняется с помощью HTTP-заголовка, при этом учетные данные не передаются. Если сервер не даёт учетные данные серверу, с которого запрашивается контент, то изображение будет испорчено и его использование будет ограничено. use-credentials Синтаксис: crossorigin="anonymous". |
| height | Атрибут height задает высоту изображения в px. Синтаксис: height="300". |
| ismap | Атрибутismap указывает на то, что картинка является частью изображения-карты, расположенного на сервере (изображение-карта — изображение с интерактивными областями). При нажатии на изображение-карту координаты передаются на сервер в виде строки запроса URL-адреса. Атрибут ismap допускается только в случае, если элемент <img> является потомком элемента <a> с действительным атрибутом Синтаксис: ismap. |
| longdesc | URL расширенного описания изображения, дополняющее атрибут alt. Синтаксис: longdesc="http://www.example.com/description.txt". |
| src | Атрибут src задает путь к изображению. Синтаксис: src="flower.jpg". |
| sizes | Задаёт размер изображения в зависимости от параметров отображения. Работает только при заданном атрибуте srcset. Значением атрибута является одна или несколько строк, указанных через запятую. |
| srcset | Создаёт список источников для изображения, которые будут выбраны, исходя из разрешения экрана. Может использоваться вместе или вместо атрибута |
| usemap | Атрибут usemap определяет изображение в качестве карты-изображения. Значение обязательно должно начинаться с символа #. Значение ассоциируется со значением атрибута Синтаксис: usemap="#mymap". |
| width | Атрибут width задает ширину изображения в px. Синтаксис: width="500". |
1.1. Адрес изображения
Адрес изображения может быть указан полностью (абсолютный URL), например:
url(http://anysite.ru/images/anyphoto.png)
Или же через относительный путь от документа или корневого каталога сайта:
url(../images/anyphoto.png) — относительный путь от документа,
url(/images/anyphoto.png) — относительный путь от корневого каталога.
Это интерпретируется следующим образом:
../ — означает подняться вверх на один уровень, к корневому каталогу,
images/ — перейти к папке с изображениями,
anyphoto.png — указывает на файл изображения.
1.2. Размеры изображения
Без задания размеров изображения рисунок отображается на странице в реальном размере. Отредактировать размеры изображения можно с помощью атрибутов width и height. Если будет задан только один из атрибутов, то второй будет вычисляться автоматически для сохранения пропорций рисунка.
1.3. Форматы графических файлов
Формат JPEG (Joint Photographic Experts Group). Изображения JPEG идеальны для фотографий, они могут содержать миллионы различных цветов. Сжимают изображения лучше GIF, но текст и большие площади со сплошным цветом могут покрыться пятнами.
Формат GIF (Graphics Interchange Format). Идеален для сжатия изображений, в которых есть области со сплошным цветом, например, логотипов. GIF-файлы позволяют установить один из цветов прозрачным, благодаря чему фон веб-страницы может проявляться через часть изображения. Также GIF-файлы могут включать в себя простую анимацию. GIF-изображения содержат всего лишь 256 оттенков, из-за чего изображения выглядят пятнистыми и нереалистичного цвета, как плакаты.
Формат PNG (Portable Network Graphics). Включает в себя лучшие черты GIF- и JPEG-форматов. Содержит 256 цветов и дает возможность сделать один из цветов прозрачным, при этом сжимает изображения в меньший размер, чем GIF-файл.
Формат APNG (Animated Portable Network Graphics). Формат изображения, основанный на формате PNG. Позволяет хранить анимацию, а также поддерживает прозрачность.
Формат SVG (Scalable Vector Graphics). SVG-рисунок состоит из набора геометрических фигур, описанных в формате XML: линия, эллипс, многоугольник и т.п. Поддерживается как статичная, так и анимированная графика. Набор функций включает в себя различные преобразования, альфа-маски, эффекты фильтров, возможность использования шаблонов. Изображения в формате SVG могут изменяться в размере без снижения качества.
Формат BMP (Bitmap Picture). Представляет собой несжатое (оригинальное) растровое изображение, шаблоном которого является прямоугольная сетка пикселей. Bitmap-файл состоит из заголовка, палитры и графических данных. В заголовке хранится информация о графическом изображении и файле (глубина пикселей, высота, ширина и количество цветов). Палитра указывается только в тех Bitmap-файлах, которые содержат палитровые изображения (8 и менее бит) и состоят не более чем из 256 элементов. Графические данные представляют саму картинку. Глубина цвета в данном формате может быть 1, 2, 4, 8, 16, 24, 32, 48 бит на пиксель.
Формат ICO (Windows icon). Формат хранения значков файлов в Microsoft Windows. Также, Windows icon, используется как иконка на сайтах в интернете. Именно картинка такого формата отображается рядом с адресом сайта или закладкой в браузере. Один ICO-файл содержит один или несколько значков, размер и цветность каждого из которых задаётся отдельно. Размер значка может быть любым, но наиболее употребимы квадратные значки со сторонами 16, 32 и 48 пикселей.
2. Тег <map>
Тег <map> служит для представления графического изображения в виде карты с активными областями. Активные области определяются по изменению вида курсора мыши при наведении. Щелкая мышью на активных областях, пользователь может переходить к связанным документам.
Для тега доступен атрибут name, который задает имя карты. Значение атрибут name для тега <map> должно соответствовать имени в атрибуте usemap элемента <img>:
<img src="url" usemap="#имя_карты">
<map name="имя_карты">
...
</map>Элемент <map> содержит ряд элементов <area>, определяющих интерактивные области в изображении карты.
3. Тег <area>
Тег <area> описывает только одну активную область в составе карты изображений на стороне клиента. Элемент не имеет закрывающего тега. Если одна активная область перекрывает другую, то будет реализована первая ссылка из списка областей.
<map name="имя_карты">
<area атрибуты>
</map>| Атрибут | Краткое описание |
|---|---|
| alt | Задает альтернативный текст для активной области карты. |
| coords | Определяет позицию области на экране. Координаты задаются в единицах длины и разделяются запятыми: для круга — координаты центра и радиус круга; для прямоугольника — координаты верхнего левого и правого нижнего углов; для многоугольника — координаты вершин многоугольника в нужном порядке, также рекомендуется указывать последние координаты, равные первым, для логического завершения фигуры. |
| download | Дополняет атрибут href и сообщает браузеру, что ресурс должен быть загружен в момент, когда пользователь щелкает по ссылке, вместо того, чтобы, например, предварительно открыть его (как PDF-файл). Задавая имя для атрибута, мы таким образом задаем имя загружаемому объекту. Разрешается использовать атрибут без указания его значения. |
| href | Указывает URL-адрес для ссылки. Может быть указан абсолютный или относительный адрес ссылки. |
| hreflang | Определяет язык связанного веб-документа. Используется только вместе с атрибутом href. Принимаемые значения — аббревиатура, состоящая из пары букв, обозначающих код языка. |
| media | Определяет, для каких типов устройств файл будет оптимизирован. Значением может быть любой медиа-запрос. |
| rel | Дополняет атрибут href информацией об отношении между текущим и связанным документом. Принимаемые значения: alternate — ссылка на альтернативную версию документа (например, печатную форму страницы, перевод или зеркало). author — ссылка на автора документа. bookmark — постоянный URL-адрес, используемый для закладок. help — ссылка на справку. license — ссылка на информацию об авторских правах на данный веб-документ. next/prev — указывает связь между отдельными URL. Благодаря этой разметке Google может определить, что содержание данных страниц связано в логической последовательности. nofollow — запрещает поисковой системе переходить по ссылкам на данной странице или по конкретной ссылке. noreferrer — указывает, что переходе по ссылке браузер не должен посылать заголовок HTTP-запроса (Referrer), в который записывается информация о том, с какой страницы пришел посетитель сайта. prefetch — указывает, что целевой документ должен быть кэширован, т.е. браузер в фоновом режиме загружает содержимое страницы к себе в кэш. search — указывает, что целевой документ содержит инструмент для поиска. tag — указывает ключевое слово для текущего документа. |
| shape | Задает форму активной области на карте и ее координаты. Может принимать следующие значения: rect — активная область прямоугольной формы; circle — активная область в форме круга; poly — активная область в форме многоугольника; default — активная область занимает всю площадь изображения. |
| target | Указывает, куда будет загружен документ при переходе по ссылке. Принимает следующие значения: _self — страница загружается в текущее окно; _blank — страница открывается в новом окне браузера; _parent — страница загружается во фрейм-родитель; _top — страница загружается в полное окно браузера. |
| type | Указывает MIME-тип файлов ссылки, т.е. расширение файла. |
4. Пример создания карты-изображения
1) Размечаем исходное изображение на активные области нужной формы. Координаты областей можно вычислить с помощью программы для обработки фотографий, например, Adobe Photoshop или Paint.
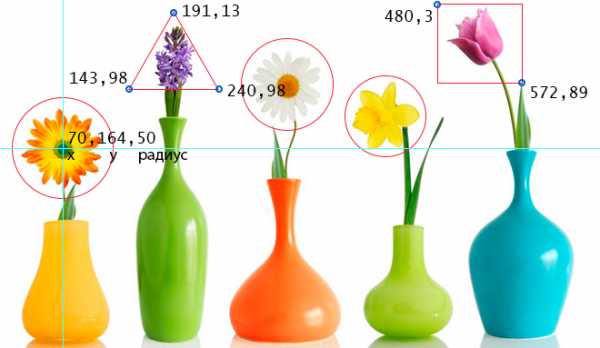 Рис. 1. Пример разметки изображения для создания карты
Рис. 1. Пример разметки изображения для создания карты2) Задаем имя карты, добавив его в тег <map> с помощью атрибута name. Это же значение присваиваем атрибуту usemap тега <img>.
3) Добавляем ссылки на веб-страницы или части веб-документа для каждой активной области, по которым пользователь будет переходить при нажатии курсором мыши на активную область изображения.
<img src="https://html5book.ru/wp-content/uploads/2014/12/flowers_foto.jpg" alt="flowers_foto" usemap="#flowers">
<map name="flowers">
<area shape="circle" coords="70,164,50" href="https://ru.wikipedia.org/wiki/Гербера" alt="gerbera" target="_blank">
<area shape="poly" coords="191,13,240,98,143,98,191,13" href="https://ru.wikipedia.org/wiki/%C3%E8%E0%F6%E8%ED%F2" alt="hyacinth" target="_blank">
<area shape="circle" coords="318,93,50" href="https://ru.wikipedia.org/wiki/Ромашка" alt="camomiles" target="_blank">
<area shape="circle" coords="425,129,45" href="https://ru.wikipedia.org/wiki/Нарцисс_(растение)" alt="narcissus" target="_blank">
<area shape="rect" coords="480,3,572,89" href="https://ru.wikipedia.org/wiki/Тюльпан" alt="tulip" target="_blank">
</map> Рис. 2. Пример создания карты-изображения, при нажатии курсора мыши на цветок осуществляется переход на страницу с описанием
Рис. 2. Пример создания карты-изображения, при нажатии курсора мыши на цветок осуществляется переход на страницу с описаниемhtml5book.ru
Передвигаем картинку. Двигаем рисунок.
PHP урок № 171На мой взгляд самый простой способ разместить картинку в нужном месте странице — это использовать CSS.
CSS (англ. Cascading Style Sheets — каскадные таблицы стилей) — технология описания внешнего вида документа, написанного языком разметки. Преимущественно используется как средство оформления веб-страниц в формате HTML и XHTML, но может применяться с любыми видами документов в формате XML, включая SVG и XUL.
Более подробно ознакомится с CSS можно здесь.На это тему написано огромное количество книг, изучая HTML нельзя обойти CSS это не правильно. Так что начинается всё с HTML. :)Я начну рассказ то же с применения HTML. Как известно в HTML есть теги, которые формируют вид страницы в браузере.
<p></p>
<h2></h2>
<div></div>
<table></table>
<thead></thead>
<tbody></tbody>
<tfoot></tfoot>
<tr></tr>
<th></th>
<td></td>
У каждой пары тегов есть свои атрибуты, а в свою очередь у каждого атрибута есть свои аргументы, немного путано, но эта цепочка именно так и работает. Весь текст находящийся между парой тегов исполняется и представляется в браузере согласно языка HTML и стилем браузера по умолчанию.
Стиль браузера — стандартный стиль, используемый браузером по умолчанию для представления элементов.
У всех тегов описанных в листинге №1 есть атрибут align он отвечает за расположение текста или картинки в пространстве страницы ПО ГОРИЗОНТАЛИ. Раз есть атрибут тега, значит должен быть и аргумент этого атрибута.
Аргументы атрибута align
Выравнивание текста по центру. Текст помещается по центру горизонтали окна браузера или контейнера, где расположен текстовый блок. Строки текста словно нанизываются на невидимую ось, которая проходит по центру веб-страницы. Подобный способ выравнивания активно используется в заголовках и различных подписях, вроде под рисуночных, он придает официальный и солидный вид оформлению текста. Во всех других случаях выравнивание по центру применяется редко по той причине, что читать большой объем такого текста неудобно.
Выравнивание по ширине, что означает одновременное выравнивание по левому и правому краю. Чтобы произвести это действие браузер в этом случае добавляет пробелы между словами.
Выравнивание текста по левому краю. В этом случае строки текста выравнивается по левому краю, а правый край располагается «лесенкой». Такой способ выравнивания является наиболее популярным на сайтах, поскольку позволяет пользователю легко отыскивать взглядом новую строку и комфортно читать большой текст.
Выравнивание текста по правому краю. Этот способ выравнивания выступает в роли антагониста предыдущему типу. А именно, строки текста равняются по правому краю, а левый остается «рваным». Из-за того, что левый край не выровнен, а именно с него начинается чтение новых строк, такой текст читать труднее, чем, если бы он был выровнен по левому краю. Поэтому выравнивание по правому краю применяется обычно для коротких заголовков объемом не более трех строк. Мы не рассматриваем специфичные сайты, где текст приходится читать справа налево, там возможно подобный способ выравнивания и пригодится. Но где вы у нас в стране видели такие сайты.
Это картинка в таблице с отступами справа и слева. Здесь используются атрибуты hspace — это отступы по горизонтали и vspace — отступ по вертикали, причем сразу с двух сторон 70->картинка
Теперь используем CSS. Поместим картинку для начала в контейнер или в блок — в этом нам поможет тег див. Он собственно и является своего рода контейнером или ещё называют блоком. Про блочную вёрстку слышали, вот это с его помощью делается.
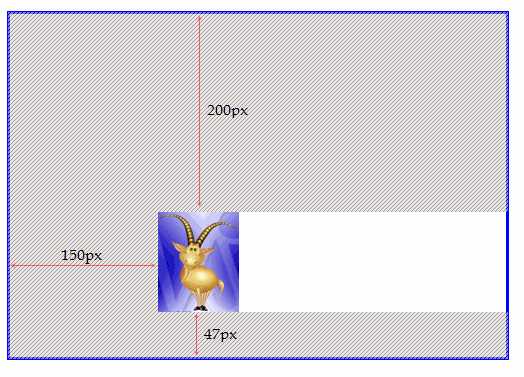
Синий край это границы контейнера (div), пространство внутри, которое заштриховано, есть то пространство, на которое надо отступить внутри контейнера от его границ (стрелками указана величина в пикселах). Таким образом и происходит размещение контента внутри блока.
Листинг № 1 — Размещение картинки с помощью CSS. Файл стиля.
Рассмотрим подробнее. Первые две строки для нас сейчас не важны их пропускаем. Далее идёт точка — это обозначение класса в CSS. Примерно читается так: класс gif имеет следующие атрибуты:
- padding-top: 200px; — это отступ сверху
- padding-left: 150px; — это отступ слева
- width: 350px; — это ширина самого контейнера
- padding-bottom: 47px; — это отступ снизу
Так же есть атрибут padding-right: — это отступ справа. Ну теперь наверно стало картина прояснятся как можно подвинуть картинку, т.е. меняя аргументы атрибутов, те самые циферки что измеряются в пикселах, хотя кстати то же не обязательно в них. Помимо того, что мы рассмотрели атрибуты которые применяются с тегом див, которые отвечают за расположение объекта внутри контейнера. Существуют ещё атрибуты которые в свою очередь двигают контейнер снаружи относительно страницы это margin.
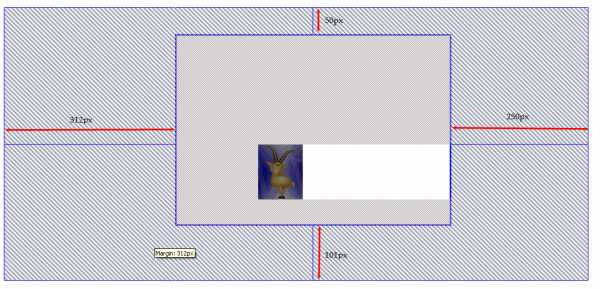
Листинг № 2 — Это весь HTML-код используемый для установки картинки в нужном месте страницы.
<!DOCTYPE HTML PUBLIC "-//W3C//DTD HTML 4.01 Transitional//EN" "http://www.w3.org/TR/html4/loose.dtd"> <html> <head> <meta http-equiv="Content-Type" content="text/html; charset=windows-1251"> <title>Untitled Document</title> <link href="/hio.css" rel="stylesheet" type="text/css"> </head> <body> <div><img src="/images/Avatar1/Ava0002.gif" border=0></div> </body> </html>
Листинг № 3 — Таблица CSS стилей для последнего примера. (Файл hio.css)
Рекомендованные уроки этого раздела:Комментарии
саша 15.03.2012 15:47:46прикольныый сайт
lphp.ru
Как вставить изображение (картинку) на сайт в HTML?
Использование сопутствующих изображений в тексте значительно улучшает восприятие предоставляемой вами информации читателями. В HTML для вставки изображений на страницу существует соответствующий тег <img>. И сегодня мы подробно рассмотрим то, как использовать этот тег, какие атрибуты он поддерживает, и ответим на несколько частых вопросов, которыми задаются начинающие вебмастера.
Вставка изображения (картинки) на страницу в HTML
Как уже говорилось ранее, для вставки изображений на страницу используют тег <img>. Краткая его форма выглядит следующим образом:
<img src="/img/logo.png">в HTML, и так:
<img src="/img/logo.png" />в XHTML. Из примера видно, что для последнего добавляется слеш (косая черта) в конце.
Все это, так сказать, быстрая вставка изображения, не содержащая в себе никаких атрибутов, за исключением ссылки на файл.
Этот тег (<img>), в отличие, например, от ссылки, не закрывается и пишется в той форме, что я привел выше. Рекомендуемым атрибутом является «alt»:
<img src="/img/logo.png" alt="Логотип">который показывается в момент, пока изображение не загрузилось полностью или имеет битую (несуществующую) ссылку.
А теперь есть смысл рассказать обо всех атрибутах, которые поддерживает тег <img>.
Список существующих атрибутов тега <img> в HTML
Все атрибуты у изображений прописываются через пробел. А вот собственно и сам их перечень.
src – содержит ссылку до изображения, может быть как абсолютной (ссылка до файла, который находится на другом сайте), так и относительной (ссылка до файла, который находится на вашем сайте). Допустимые форматы: JPEG (JPG), PNG, GIF, BMP, ICO, APNG, SVG и Base64. Пример использования с абсолютным адресом изображения:
<img src="https://example.com/img/logo.png" />Пример использования с относительным адресом изображения:
<img src="/img/logo.png" />alt – содержит текст – подсказку у не появившегося/отсутствующего изображения. Пример использования:
<img src="/img/logo.png" alt="Логотип" />align – задает выравнивание изображения относительно рядом находящегося текста (создание обтекания изображения текстом). Допустимые значения: top, bottom, middle, left и right. Пример использования:
<img src="/img/logo.png" align="right" />Атрибут не поддерживается в HTML5.
border – задает ширину границы (рамки) вокруг изображения. Допустимые значения: px, % и другие величины. Пример использования:
<img src="/img/logo.png" border="2px" />Атрибут не поддерживается в HTML5.
height – задает высоту изображения. Допустимые значения: px, % и другие величины. Пример использования:
<img src="/img/logo.png" />width – задает ширину изображения. Допустимые значения: px, % и другие величины. Пример использования:
<img src="/img/logo.png" />hspace – задает горизонтальный (слева и справа) отступ у изображения. Допустимые значения: px, % и другие величины. Пример использования:
<img src="/img/logo.png" hspace="20px" />Атрибут не поддерживается в HTML5.
vspace – задает вертикальный (сверху и снизу) отступ у изображения. Допустимые значения: px, % и другие величины. Пример использования:
<img src="/img/logo.png" vspace="20px" />Атрибут не поддерживается в HTML5.
longdesc – содержит адрес до расширенного описания изображения. Допустимые значения: TXT-файл. Адрес, как и у атрибута src, может быть абсолютным или относительным. Пример использования:
<img src="/img/logo.png" longdesc="/img/desc-logo.txt" />crossorigin – атрибут, позволяющий осуществить вставку изображения с другого сайта через кросс-доменный запроса (CORS). Допустимые значения: anonymous (анонимный запрос без передачи учетных данных) и use-credentials (запрос с передачей учетных данных). Пример использования:
<img src="https://example.com/img/logo.png" crossorigin="anonymous" />Атрибут поддерживается только в HTML5.
srcset – задает список файлов, которые будут отображаться в зависимости от ширины или плотности экрана. Допустимые значения: Nw (где N – любое целое положительное число) и Kx (где K – положительное десятичное число). Пример использования:
<img src="/img/logo.png" srcset="/img/logo-min.png 320w, /img/logo-mid.png 480w, /img/logo-full.png 768w" />
<img src="/img/logo.png" srcset="/img/logo-mid.png 2x" />Атрибут не поддерживается в браузерах Android и Internet Explorer.
sizes – задает размер для изображений, указанных в атрибуте srcset. Допустимые значения: Nex, Nrem, Nem, Nvmin, Nch, Nvh, Nvw, Nvmax, Nin, Nq, Nmm, Npc, Ncm, Npt и Npx, где N – положительное число. Пример использования:
<img src="/img/logo.png" srcset="/img/logo-min.png 320w, /img/logo-full.png 768w" />Принцип действия примера такой: если разрешение экрана меньше 600 px, то задаем ширину изображений, равную 300 px, и наоборот, если больше 600 px – фиксируем ширину изображений на 600 px.
Атрибут, как и srcset, не поддерживается в браузерах Android и Internet Explorer.
usemap – связывает изображение с картой, которая задается с помощью тега <map>. Допустимые значения: #name (где name – значение атрибута name карты) и #id (где id – значение атрибута id карты). Пример использования:
<img src="/img/logo.png" usemap="#my_point">Нельзя создавать связь, если карта (<map>) обернута в ссылку (<a>) или кнопку (<button>).
ismap – связывает изображение с некоторой областью серверной карты. При нажатии на такую картинку, считываются координаты нажатия от левого верхнего угла и посылаются запросом на указанный в ссылке адрес. Для работы атрибута, изображение должно быть обернуто в ссылку (<a>). Пример использования:
<a href="/map/ismap.php">
<img src="/img/logo.png" ismap>
</a>в HTML, и так:
<a href="/map/ismap.php">
<img src="/img/logo.png" ismap="ismap" />
</a>в XHTML.
Помимо этого, <map> поддерживает глобальные атрибуты class и id, а также напрямую встраивание стилей:
<img src="/img/logo.png" />По желанию, большая часть персональных атрибутов <map> может быть заменена соответствующими стилями.
Как вставить изображение (картинку) в таблицу?
Неважно, куда именно вы хотите вставить изображение на сайте, будь это таблица или, например, блок div, во всех случаях вставка осуществляется все по тому же принципу:
<table>
<tr>
<td>Наш логотип:</td>
<td>
<img src="/img/logo.png" alt="Логотип">
</td>
</tr>
</table>Все просто.
Как сделать изображение (картинку) ссылкой в HTML?
Для того чтобы сделать вашу картинку кликабельной, добавив ей функцию перехода к другой странице вашего (и не только) сайта, оберните ее в тег <a>:
<a href="/about_us" title="О нас">
<img src="/img/logo.png" alt="Логотип">
</a>Помимо того, что ссылка может вести на другую страницу, она, например, может быть якорем. На этом наш урок работы с изображениями закончен.
Остались вопросы? Не стесняйтесь и задавайте их в комментариях под данной статьей.
www.pandoge.com
Точное позиционирование картинки на веб-странице
There are no translations available.
В ряде случаев веб-мастера при создании сайтов или верстке веб-страниц и шаблонов сталкиваются с ситуацией, когда необходимо точно поместить картинку в нужном месте страницы так, чтобы совместить ее с изображением заднего фона. К примеру, мы имеем рисунок дизайна главной страницы сайта и на этом рисунке есть такой фрагмент:
Фрагмент рисунка дизайна страницы.
Нам нужно «разрезать» этот рисунок на отдельные картинки и сделать его точную копию на странице создаваемого сайта. Внимательно присмотревшись к фрагменту дизайна, мы видим, что:
- Задний фон состоит из повторяющегося фрагмента, поэтому его можно вырезать отдельно и сделать фоном тега div или td.
- Логотип имеет сзади полупозрачную, плавно исчезающую тень, поэтому его нельзя вырезать ровно по краю, а придется захватить часть заднего фона.
В результате мы получим две картинки:
| Картинка 1. Задний фон. |
Картинка 2. Логотип с частью заднего фона. |
Теперь нам необходимо поместить их на страницу сайта и совместить с точностью до пикселя. Есть масса способов как это сделать:
- Сделать таблицу и порезав ее на ячейки, пытаться совместить края картинки 2 с фоном;
- С помощью однопиксельного прозрачного gif файла можно отодвинуть картинку 2 вниз и вправо;
- Вместо прозрачного gif файла можно использовать поля образованные с помощью тега div;
- И так далее…
Можно придумать довольно много вариантов реализации подобной задачи, но я хочу предложить вам самый, на мой взгляд, простой и эффективный способ точного позиционирования картинки внутри какого-либо тега. Он заключается в прописывании внутри тега img стиля, в котором мы задаем смещение картинки сверху и слева. Html код картинки будет выглядеть вот так:
<img src=»http://artwebmaster.ruhttp://artwebmaster.ru/http://artwebmaster.ru//images/stories/content/logo.gif» border=»0″/>
Фоновое изображение пустим, к примеру, по тегу div, хотя можно и по tr — это кому как нравиться. В результате получаем:
<div align=»left»> <img src=»http://artwebmaster.ruhttp://artwebmaster.ru/http://artwebmaster.ru//images/stories/content/logo.gif» border=»0″/></div>
Вот как это все будет выглядеть:
Совмещенные картинки фона и логотипа.Все прекрасно и замечательно — картинка точно попадает туда, где ей и положено быть, что нам и требуется.
Используя этот способ, для точного позиционирования картинки нужно всего лишь изменить значения padding-left (отступ картинки слева) и padding-top (отступ картинки сверху).
Теперь несколько важных замечаний:
- Следует иметь ввиду, что тег, внутри которого будет помещена картинка, должен, либо иметь жестко заданную высоту и ширину (с помощью width и height), либо картинка должна быть «прилеплена» к верхней и левой стороне тега (в теге td это делается с помощью valign и align). В идеале лучше сделать и то и другое.
Если этого не делать, то картинка может «съезжать» со своего места в зависимости от окружающих тегов, окружающего текста и картинок. Вы, возможно, видели такие сайты, у которых при переходе от страницы к странице графика начинает «разъезжаться». - В примере, описанном выше, стили помещены внутри тегов. Это совсем не обязательно и сделано лишь для наглядности. В принципе, их можно вынести в отдельный CSS файл таблицы стилей.
Вот собственно и вся премудрость. Как вы сами видите, ничего сложного в этом способе нет, но поставленную задачу он выполняет прекрасно.
Желаю Вам удачи и успехов в веб-программировании!
===============================
© 2007 Соловьев И. В.
artwebmaster.ru
Изображения в тексте | htmlbook.ru
Иллюстрации всегда использовались для наглядного донесения до читателя нужной информации, для оформления страниц сайта и включения в текст различных графиков, диаграмм и схем. В общем, область применения изображений на сайтах достаточно велика. При этом используется несколько способов добавления рисунков в текст веб-страницы, которые и рассмотрены далее.
Рисунок по центру
Для выравнивания изображения по центру колонки текста, тег <img> помещается в контейнер <p>, для которого устанавливается атрибут align=»center». Но если предполагается активное использование иллюстраций, то лучше создать новый стилевой класс, назовем его fig, и применим его для нужных абзацев, как показано в примере 1.
Пример 1. Выравнивание рисунка по центру
<!DOCTYPE HTML PUBLIC "-//W3C//DTD HTML 4.01//EN" "http://www.w3.org/TR/html4/strict.dtd">
<html>
<head>
<meta http-equiv="Content-Type" content="text/html; charset=utf-8">
<title>Рисунок по центру</title>
<style type="text/css">
P.fig {
text-align: center; /* Выравнивание по центру */
}
</style>
</head>
<body>
<p>
<img src="images/sample.gif" alt="Иллюстрация">
</p>
</body>
</html>В данном примере класс fig добавляется к селектору P, а способ выравнивания определяется свойством text-align. Положение рисунка относительно текста схематично показано на рис. 1.
Рис. 1. Рисунок в центре колонки текста
Обтекание рисунка текстом
Обтекание картинки текстом — один из популярных приемов верстки веб-страниц, когда изображение располагается по краю окна браузера, а текст обходит его с других сторон (рис. 2). Для создания обтекания изображения текстом существует несколько способов, связанных, как с возможностью тегов HTML, так и с применением стилей.
Рис. 2. Рисунок выровнен по левому краю и обтекается текстом справа
Так, у тега <img> есть атрибут align, который определяет выравнивание изображения. Этот атрибут задает, возле какого края окна будет располагаться рисунок, одновременно устанавливая и способ обтекания текста. Чтобы выровнять изображение по правому краю и задать обтекание слева, используют значение right, для выравнивания по левому краю применяют left. Атрибут align часто используют в связке с другими атрибутами тега <img> — vspace и hspace. Они определяют расстояние от обтекаемого текста до изображения. Без этих атрибутов изображение и текст будут слишком плотно прилегать друг к другу (пример 2).
Пример 2. Использование свойств тега <img>
<!DOCTYPE HTML PUBLIC "-//W3C//DTD HTML 4.01 Transitional//EN" "http://www.w3.org/TR/html4/loose.dtd">
<html>
<head>
<meta http-equiv="Content-Type" content="text/html; charset=utf-8">
<title>Рисунок в тексте</title>
</head>
<body>
<p><img src="images/sample.gif"
alt="Иллюстрация" align="left"
vspace="5" hspace="5">
Lorem ipsum dolor sit amet, consectetuer adipiscing elit, sed diem nonummy nibh
euismod tincidunt ut lacreet dolore magna aliguam erat volutpat. Ut wisis enim
ad minim veniam, quis nostrud exerci tution ullamcorper suscipit lobortis nisl
ut aliquip ex ea commodo consequat.</p>
</body>
</html>Горизонтальный отступ от картинки до текста управляется атрибутом hspace, он добавляет пустое пространство одновременно слева и справа от изображения. Поэтому в данном примере рисунок не прилегает к краю окна, а отстоит от него на величину, указанную значением hspace.
Для обтекания картинки текстом также можно применить стилевое свойство float. Значение right будет выравнивать изображение по правому краю окна браузера, а текст заставляет обтекать рисунок слева (пример 3). Значение left, наоборот, выравнивает изображение по левому краю, а текст — справа от рисунка.
Пример 3. Использование стилей
<!DOCTYPE HTML PUBLIC "-//W3C//DTD HTML 4.01//EN" "http://www.w3.org/TR/html4/strict.dtd">
<html>
<head>
<meta http-equiv="Content-Type" content="text/html; charset=utf-8">
<title>Рисунок в тексте</title>
<style type="text/css">
IMG.fig {
float: right; /* Обтекание картинки по левому краю */
padding-left: 10px; /* Отступ слева */
padding-bottom: 10px; /* Отступ снизу */
}
</style>
</head>
<body>
<p><img src="images/sample.gif"
alt="Иллюстрация">
Lorem ipsum dolor sit amet, consectetuer adipiscing elit, sed diem nonummy nibh
euismod tincidunt ut lacreet dolore magna aliguam erat volutpat. Ut wisis enim
ad minim veniam, quis nostrud exerci tution ullamcorper suscipit lobortis nisl
ut aliquip ex ea commodo consequat.</p>
</body>
</html>В данном примере к тегу <img> добавляется класс fig, для которого установлено выравнивание по правому краю и, соответственно, обтекание картинки слева. Чтобы текст не прилегал плотно к изображению, применяются свойства padding-left и padding-bottom.
Рисунок на поле
При такой схеме изображение располагается справа или слева от текста, причем его обтекание происходит только с одной стороны. Фактически это напоминает две колонки, в одной из них находится рисунок, а в другой текст (рис. 3).
Рис. 3. Изображение размещается на поле слева от текста
Существует несколько методов достижения подобного результата. Рассмотрим два из них — использование таблицы и применение стилевого свойства margin.
Применение таблиц
Таблицы удобны тем, что позволяют легко создать структуру колонок с помощью ячеек. Потребуется таблица с тремя ячейками, в одной будет располагаться изображение, во второй текст, а третья нужна, чтобы создать отступ между ними. Можно также обойтись и двумя ячейками, а нужное расстояние задать через стили или с помощью атрибута width тега <td>. В примере 4 показано создание указанной таблицы.
Пример 4. Создание рисунка на поле с помощью таблиц
<!DOCTYPE HTML PUBLIC "-//W3C//DTD HTML 4.01//EN" "http://www.w3.org/TR/html4/strict.dtd">
<html>
<head>
<meta http-equiv="Content-Type" content="text/html; charset=utf-8">
<title>Рисунок на поле</title>
<style type="text/css">
TD.leftcol {
width: 110px; /* Ширина левой колонки с рисунком */
vertical-align: top; /* Выравнивание по верхнему краю */
}
</style>
</head>
<body>
<table cellspacing="0" cellpadding="0">
<tr>
<td><img src="images/igels.png"
alt="Вы не поверите, но это
ёжик"></td>
<td valign="top">Ёжики защищены от внешней агрессии колючим
панцирем, который спасает их от тех, кто хочет поживиться вкусным и нежным мясом
ежа. Но не стоит считать это животное и совершенно безобидным, все-таки это
хищник. Да, он не питается волками и лисами, но только потому, что уступает
им в размерах. А вот закусить червячком или даже змеей ему вполне под силу.</td>
</tr>
</table>
</body>
</html>Результат примера показан на рис. 4.
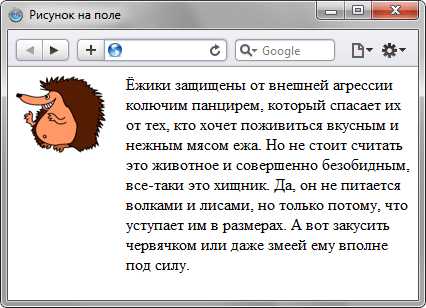
Рис. 4. Изображение слева от текста
В данном примере ширина рисунка составляет 90 пикселов, а ширина колонки, где он располагается — 110 пикселов. Разница между ними и обеспечивает нужное расстояние от текста до картинки. Чтобы атрибуты таблицы cellspacing и cellpadding не вмешивались в процесс, их значения лучше обнулить. Обратите внимание, что в ячейках задается выравнивание по высоте.
Использование стилей
В данном случае потребуется два слоя, параметры которых будем изменять через CSS. Изображение поместим в слой с именем pic, а текст, сильно не мудрствуя, в слой text. Теперь для слоя piс следует установить свойство float со значением left, а для text — margin-left. Значение этого параметра равно ширине рисунка плюс необходимый отступ до текста (пример 5).
Пример 5. Использование margin
<!DOCTYPE HTML PUBLIC "-//W3C//DTD HTML 4.01//EN" "http://www.w3.org/TR/html4/strict.dtd">
<html>
<head>
<meta http-equiv="Content-Type" content="text/html; charset=utf-8">
<title>Рисунок на поле</title>
<style type="text/css">
#pic {
float: left; /* Обтекание картинки текстом */
}
#text {
margin-left: 110px; /* Отступ от левого края */
}
</style>
</head>
<body>
<div>
<img src="images/igels.png"
alt="Вы не поверите, но это ёжик">
</div>
<div>
Ёжики защищены от внешней агрессии колючим панцирем, который спасает их от тех,
кто хочет поживиться вкусным и нежным мясом ежа. Но не стоит считать это животное
и совершенно безобидным, все-таки это хищник. Да, он не питается волками и лисами,
но только потому, что уступает им в размерах. А вот закусить червячком или даже
змеей ему вполне под силу.
</div>
</body>
</html>Свойство float в данном примере нужно, чтобы верхний край текста совпадал с верхним краем рисунка. Без этого свойства слой text опускается вниз на высоту изображения.
Если рисунок следует расположить справа от текста, то значение float меняем на right, а свойство margin-left на margin-right.
htmlbook.ru
Как подвинуть картинку в html?
Картинки в HTML – шпаргалка для новичков
Прежде, чем ответить на вопрос «как вставить картинку в HTML?», следует отметить, что перегружать веб-страницы огромным количеством графического материала не стоит, поскольку это не только улучшит визуальное восприятие ресурса пользователем, но и увеличит время загрузки страницы.
При создании веб-сайтов чаще всего используют графические форматы PNG, GIF и JPEG, а для дизайнерских работ с изображениями — графический редактор Adobe Photoshop, обладающий богатыми возможностями для сжатия и изменения размера изображений без потери качества, что является невероятно важным для веб-разработки.
Как вставить изображение в HTML?Функция transform: scale
Для того чтобы вставить изображение на HTML-страницу, используется одиночный простой тег:
где xxx — адрес изображения. В том случае, если картинка находится в одной директории со страницей, тег будет выглядеть как:
<img src=”image.png”>
Однако скоростной и стабильный интернет добрался ещё не во все уголки земного шара, и бывает так, что изображение на веб-сайте попросту не загружается. Для таких случаев существует понятие альтернативного текста.
Он показывается на месте картинки в момент его недоступности, загрузки или в режиме работы браузера «без картинок». Добавляется он с помощью атрибута alt тега <img>.
Пример добавления альтернативного текста к графическому файлу:
<!DOCTYPE html> <html> <head> <meta charset=»utf-8″> <title>Альтернативный текст</title> </head> <body> <p><img src=»images/example.png» alt=»Альтернативный текст»></p> </body> </html>
Назначение размеров картинки в HTML
Для того чтобы изменить размеры отображения графического файла, используют теги height и width, где height — высота, а width — ширина, измеряемые в пикселях.
При использовании данных атрибутов браузер сначала выделяет место для графического контента, подготавливает общий макет страницы, отображает текст, после чего загружает саму картинку.
Рисунок помещается в прямоугольник с заданными размерами, а в том случае, если параметры меньше или больше исходных, картинка растягивается или сжимается.
Если атрибуты height и width не используются, браузер загружает изображение сразу, задерживая отображение текста и прочих элементов страницы.
Данные параметры можно указать как в пикселях (размер картинки постоянен и не зависит от разрешения экрана пользователя), так и в процентах (размер картинки зависит от разрешения экрана).
Например:
<img src=”example.png” width=”60” height=”40”>
или
<img src=”example.png” width=”50%” height=”10%”>
Следует помнить, что в тот момент, когда вы изменяете исходный размер изображения, необходимо сохранять его пропорции.
Для этого достаточно указать значение только одного из параметров (ширины или высоты), а значение второго браузер вычислит в автоматическом режиме.
Расположение картинки в HTML
Как и ко многим тегам HTML, к применим атрибут align, который выполняет выравнивание изображения:
<img src=”example.png” align=”top”> — картинка располагается выше текста;
<img src=”example.png” align=”bottom”> — картинка располагается ниже текста;
<img src=”example.png” align=”left”> — картинка располагается слева от текста;
<img src=”example.png” align=”right”> — картинка располагается справа от текста.
Картинка-ссылка
В HTML для создания ссылки используется тег <a>:
<a href=”адрес вашей ссылки”>Имя ссылки</a>
Для того чтобы задать графическую ссылку, необходимо всего лишь объединить тег изображения с тегом ссылки.
Делается это следующим образом:
<a href=”адрес ссылки”><img src=”адрес картинки”></a>
Как видите, графическая вставка может быть ссылкой и при клике переадресовывать на любой адрес, записанный в полном или сокращённом варианте.
Как можно сделать картинку фоном в HTML?
Изображение можно не только вставлять на страницу в качестве видимого объекта, но и сделать фоновым. Для определения картинки как фона необходимо в теге прописать атрибут background=”xxx”, где xxx — адрес картинки, указанный таким же способом, как в примерах выше.
Для примера зададим такую текстурную картинку в роли фоновой:
Сохраните изображение в папке с заготовленной заранее страницей и пропишите следующие строки:
<html> <head><title>Страница с фоновой картинкой</head></title> <body background=”image.jpg”> <h2> Фон с текстом. </h2> </body> </html>
Фоновая картинка на странице задана.
На этом информация о тегах и атрибутах, необходимых для вставки изображения на HTML страницу сайта, исчерпана.
Желаем удачи!
steptosleep.ru
