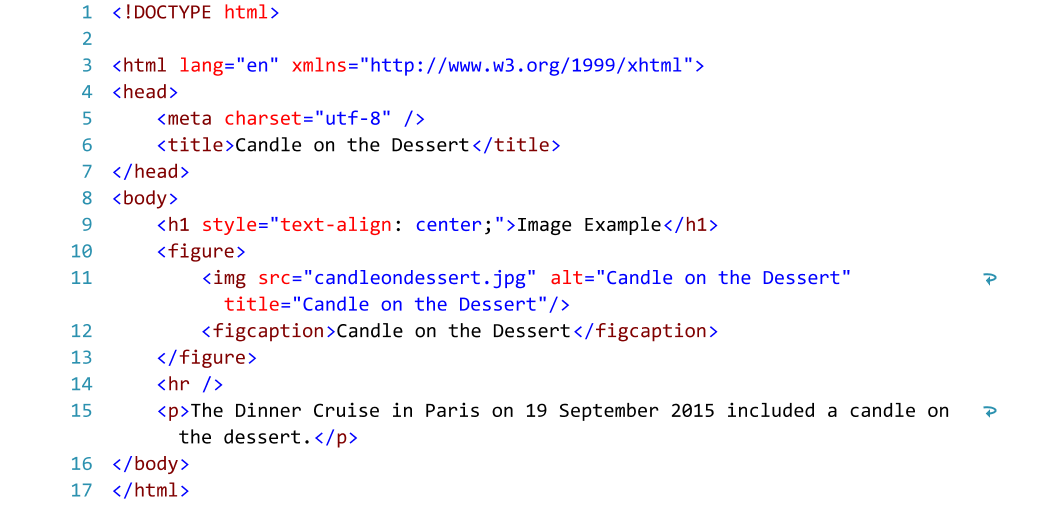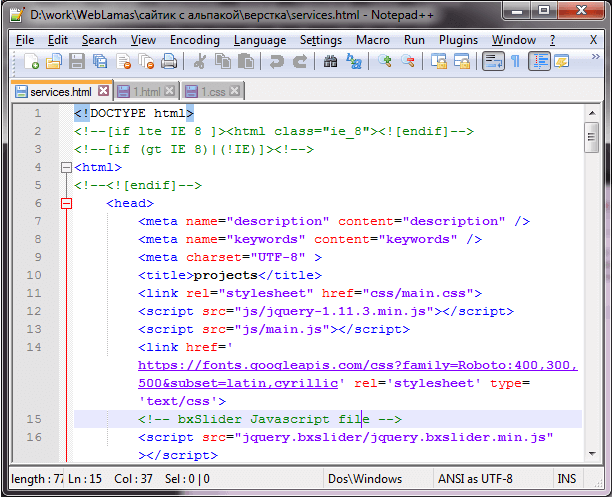Редакторы HTML уроки для начинающих академия
HTML5CSS.ru
ЛУЧШИЙ САЙТ ДЛЯ РАЗРАБОТЧИКОВ
❮ Назад Дальше ❯
Писать HTML с помощью блокнота или
Веб-страницы могут быть созданы и изменены с помощью профессиональных редакторов HTML.
Тем не менее, для обучения HTML мы рекомендуем простой текстовый редактор, как Блокнот (PC) или (Mac).
Мы считаем, что использование простого текстового редактора является хорошим способом для изучения HTML.
Выполните следующие четыре действия, чтобы создать первую веб-страницу в блокноте или текстовом редакторе.
Шаг 1: Откройте Блокнот (PC)
Windows 8 или более поздней версии:
Откройте начальный экран (символ окна в левом нижнем углу экрана). Введите Блокнот.
Windows 7 или более ранней версии:
Открыть Пуск > программы > аксессуары > Блокнот
Шаг 1: Откройте в редакторе (Mac)
Открыть Finder > приложения >
Также измените некоторые предпочтения для того чтобы получить, что применение сохранило архивы правильно. В Настройки > Формат > выберите «обычный текст»
В Настройки > Формат > выберите «обычный текст»
Затем в разделе «открыть и сохранить», установите флажок «отображать HTML-файлы как HTML-код вместо форматированного текста».
Затем откройте новый документ для размещения кода.
Шаг 2: напишите некоторый HTML
Напишите или скопируйте некоторый HTML в Блокнот.
<!DOCTYPE html>
<html>
<body>
<h2>My First Heading</h2>
<p>My first paragraph.</p>
</body>
</html>
Шаг 3: Сохраните HTML страницу
Сохраните файл на компьютере. В меню Блокнот выберите пункт Файл > Сохранить как .
Назовите файл index.htm и задайте кодировку UTF-8 (которая является предпочтительной кодировкой для HTML-файлов).
Можно использовать либо. htm, либо. HTML в качестве расширения файла.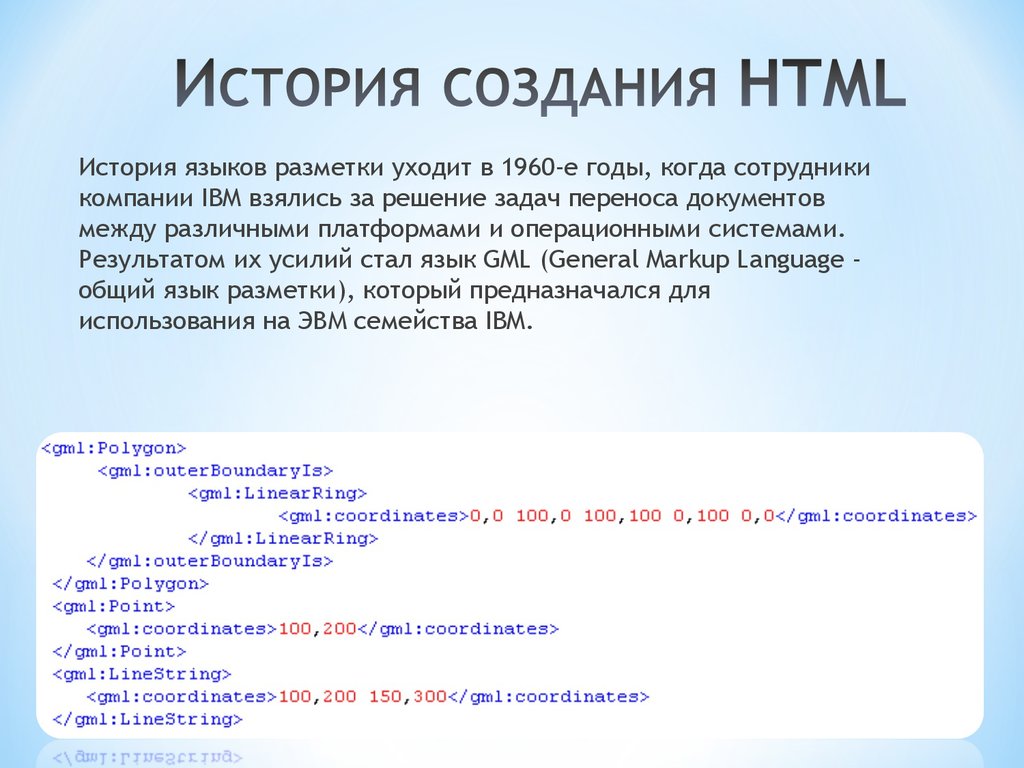 Существует никакой разницы, это до вас.
Существует никакой разницы, это до вас.
Шаг 4: Просмотр HTML-страницы в браузере
Откройте сохраненный HTML-файл в вашем любимом браузере (дважды щелкните по файлу, или щелкните правой кнопкой мыши-и выберите «Открыть с помощью»).
Результат будет выглядеть примерно так:
html5css Онлайн редактор
С нашим бесплатным онлайн редактором, вы можете редактировать HTML код и просматривать результат в вашем браузере.
Это идеальный инструмент, когда вы хотите, чтобы тест овый код был быстрым. Он также имеет цвет кодирования и возможность сохранять и обмениваться кодом с другими:
Пример
<!DOCTYPE html>
<head>
<title>Название страницы</title>
</head>
<body>
<h2>Это заголовок</h2>
<p>Это абзац.</p>
</body>
</html>
Нажмите на кнопку «просмотр в редакторе», чтобы увидеть, как она работает.
❮ Назад Дальше ❯
Популярное
html картинка
как вставить картинку в html
цвет текста фона
размер текста html
цвет размер шрифта html
формы html
список html
таблица html
как сделать ссылку в html
html элементы
Правила и Условия Политика конфиденциальности О нас Контакты
Работа с документами HTML в TextEdit на Mac
Поиск по этому руководству
В TextEdit Вы можете редактировать или отображать документы HTML так, как они выглядят в браузере (изображения могут отсутствовать) или в режиме редактирования кода.
Примечание. При редактировании файла HTML в режиме форматированного текста круглые кавычки и длинные тире по умолчанию заменяются прямыми кавычками и дефисами. (В режиме редактирования кода используются прямые кавычки и дефисы.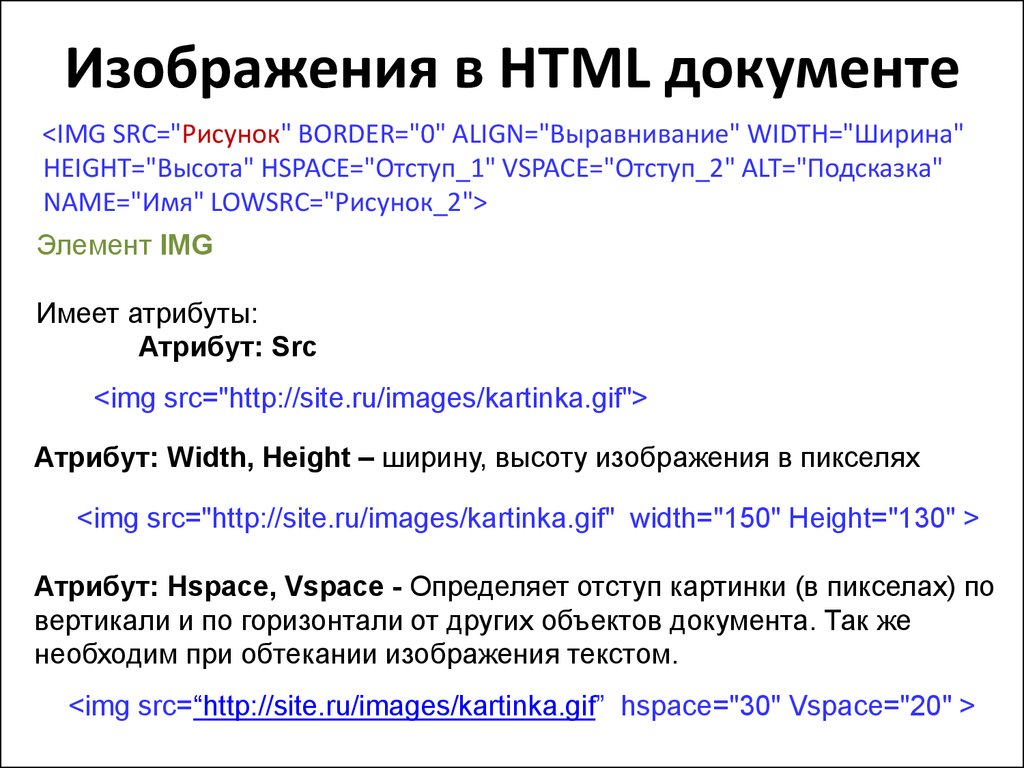
Открыть TextEdit
Создание HTML-файла
В приложении TextEdit на Mac выберите меню «Файл» > «Новый», затем выберите меню «Формат» > «Конвертировать в простой текст».
Введите HTML-код.
Выберите «Файл» > «Сохранить», введите название с расширением .html (например, введите index.html), затем нажмите «Сохранить».
Когда отобразится запрос на выбор расширения, нажмите «Использовать .html».
Просмотр документа HTML
В приложении TextEdit на Mac выберите меню «Файл» > «Открыть», затем выберите документ.
Нажмите «Показать параметры» в нижней части диалогового окна TextEdit, затем выберите «Игнорировать команды RTF».
Нажмите «Открыть».
Как всегда открывать HTML-файлы в режиме редактирования кода
В приложении TextEdit на Mac выберите «TextEdit» > «Настройки», затем нажмите «Открытие и сохранение».

Выберите вариант «Отображать файлы HTML в виде кода HTML, а не форматированного текста».
Изменение формата при сохранении файлов HTML
Настройки, влияющие на сохранение файлов HTML в TextEdit, можно изменить.
В приложении TextEdit на Mac выберите «TextEdit» > «Настройки», затем нажмите «Открытие и сохранение».
В разделе «Выбор параметров сохранения HTML-файлов» выберите тип документа, стиль для каскадных таблиц стилей и кодировку.
Чтобы вставить код для сохранения незаполненных областей в документе, выберите «Сохранять отображение пробелов».
Если при открытии файла HTML не отображается код, в TextEdit задано отображение файла как в браузере (в виде форматированного текста).
См. такжеИзменение настроек в приложении TextEdit на MacПрослушивание текста документов в TextEdit на Mac
Максимальное количество символов: 250
Не указывайте в комментарии личную информацию.
Максимальное количество символов: 250.
Благодарим вас за отзыв.
Ваши первые 10 тегов HTML
Только начинаете работать с HTML? Вот 10 основных тегов HTML, которые вам нужно знать при создании веб-страниц. Если вы узнаете, как работают эти 10 тегов, у вас будет достаточно знаний, чтобы собрать базовую страницу.
В конце руководства вы найдете код примера веб-страницы, который включает все 10 тегов, чтобы вы могли увидеть, как их использовать.
Теги и элементы
Тег HTML — это специальное слово или буква, заключенная в угловые скобки < и >. Вы используете теги для создания HTML элементы , такие как абзацы или ссылки.
Многие элементы имеют открывающий тег и закрывающий тег — например, элемент p (абзац) имеет тег
Некоторые элементы не имеют закрывающего тега. Они называются пустыми элементами . Например, элемент
Например, элемент br для вставки разрывов строк записывается просто как .
Если вы работаете с XHTML, то вы записываете пустые элементы, используя самозакрывающихся тегов — например, .
Теперь давайте посмотрим на эти 10 тегов!
1.
… — Корневой элемент Все веб-страницы начинаются с элемента html . Его также называют корневым элементом , потому что он находится в корне дерева элементов, составляющих веб-страницу.
HTML 9Элемент 0016 находится в корне дерева элементов веб-страницы. Чтобы создать элемент html , вы пишете открывающий тег , за которым следует закрывающий тег . Все остальное на вашей веб-странице помещается между этими двумя тегами:
.
(все остальные элементы страницы идут сюда)
2.

… — Заголовок документа Заголовок 9Элемент 0016 содержит информацию о веб-странице, а не само содержимое веб-страницы. Внутри элемента head можно разместить много элементов, например:
-
title (описано ниже) -
ссылка , которую вы можете использовать для добавления таблиц стилей и фавиконов на свою страницу -
meta для указания таких вещей, как наборы символов, описания страниц и ключевые слова для поисковых систем -
скрипт , для добавления кода JavaScript на страницу
Вот типичный элемент головки :
<голова>
Приключения моего кота Лаки
css">
3.
</code> … <code> Элемент title содержит заголовок страницы. Заголовок отображается в строке заголовка браузера (полоса в верхней части окна браузера), а также в закладках, результатах поисковой системы и многих других местах.
Заголовок должен кратко и точно описывать содержание страницы. Попробуйте дать каждой странице вашего сайта свой уникальный заголовок.
Вот пример:
Приключения моего кота Лаки
4.
… — Содержимое страницы Элемент body появляется после элемента head на странице. Он должен содержать все содержимое вашей веб-страницы: текст, изображения и так далее. Все веб-страницы имеют один единственный элемент body , за исключением страниц с набором фреймов, которые вместо этого содержат элементов frame .
Вот общий формат корпус элемент:
<тело>
(все содержимое страницы здесь)
5.
— Заголовок раздела Заголовки позволяют разбить содержимое страницы на удобочитаемые фрагменты. Они работают так же, как заголовки и подзаголовки в книге или отчете.
HTML фактически поддерживает 6 элементов заголовков: h2 , h3 , h4 , h5 , h5 и h6 . h2 для наиболее важных заголовков, h3 для менее важных подзаголовков и так далее. Обычно вам не нужно использовать более h2 , h3 и h4 , если только ваша страница не очень длинная и сложная.
Вот пример элемента заголовка h2 :
Приключения моего кота Лаки
6.
— Параграф А Элемент p позволяет создавать абзацы текста.
Большинство браузеров отображают абзацы с вертикальным промежутком между каждым абзацем, красиво разбивая текст. Хотя вы можете создавать «абзацы» текста, просто используя теги
для вставки пустых строк между фрагментами текста, вместо этого лучше использовать элементы p . Это не только аккуратнее, но и дает браузерам, поисковым системам и другим не-людям лучшее представление о том, как структурирована ваша страница.
Вот пример абзаца:
У моего кота Лаки много приключений. Вчера она поймала мышь, а сегодня утром поймала двух!
Хорошее эмпирическое правило при написании текста для Интернета — убедиться, что каждый абзац содержит один пункт, тему или мысль. Если вы хотите рассказать о двух разных вещах, используйте два абзаца.
7.
… — Ссылка Один из самых важных элементов веб-страницы, 9Элемент 0015 a
позволяет создавать ссылки на другой контент.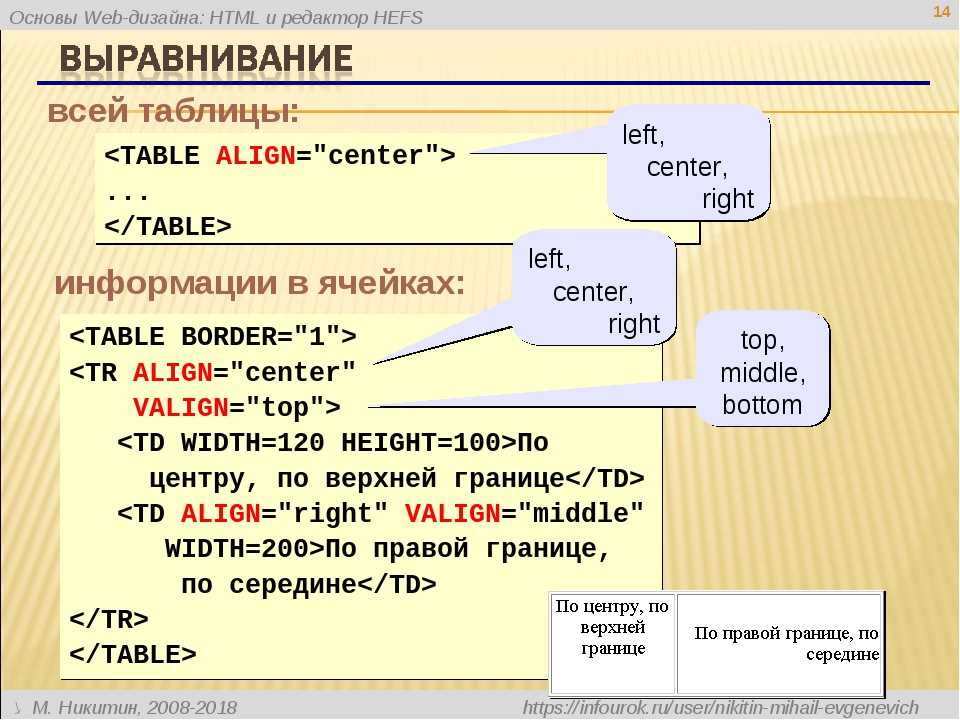 Контент может быть как на вашем собственном сайте, так и на другом сайте.
Контент может быть как на вашем собственном сайте, так и на другом сайте. Чтобы создать ссылку, вы оборачиваете теги и вокруг содержимого, которое хотите использовать для ссылки, и указываете URL-адрес для ссылки в теге href атрибут.
Вот как создать текст со ссылкой на www.example.com :
Посетите этот замечательный веб-сайт!
8.
![]()
— Изображение Элемент img позволяет вставлять изображения на веб-страницы. Чтобы вставить изображение, вы сначала загружаете изображение на свой веб-сервер, а затем используете тег для ссылки на имя файла загруженного изображения. Вот пример:
9.
… — Блочный контейнер для контента div 9Элемент 0016 — это универсальный контейнер, который вы можете использовать, чтобы добавить больше структуры к содержимому вашей страницы.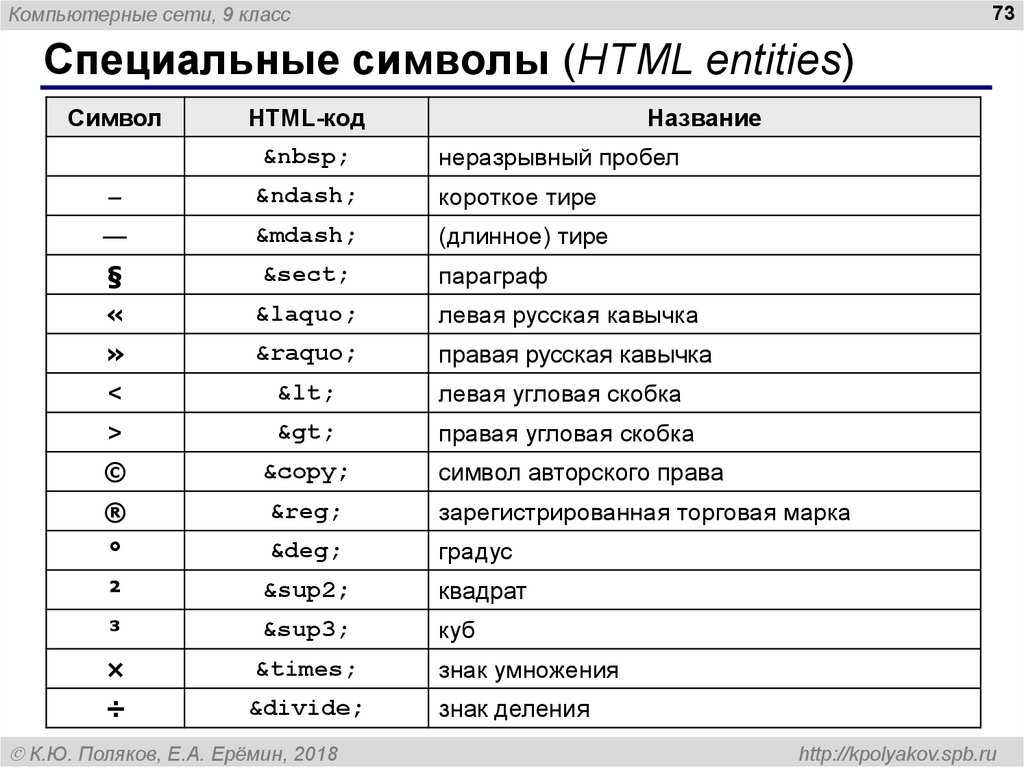 Например, вы можете сгруппировать несколько абзацев или заголовков, которые служат одной цели, внутри элемента
Например, вы можете сгруппировать несколько абзацев или заголовков, которые служат одной цели, внутри элемента div . Обычно элементы div используются для таких вещей, как:
- Верхние и нижние колонтитулы
- Колонки контента и боковые панели
- Подсвеченные блоки в текстовом потоке
- Области страницы с определенной целью, например рекламные места
- Галереи изображений
Добавив атрибуты class и/или id к элементам div , вы сможете использовать CSS для стилизации и позиционирования div s. Это основа для создания макетов страниц на основе CSS.
Вот пример, в котором элемент div содержит содержимое боковой панели на странице:
<дел>Заголовок боковой панели
Текст боковой панели
Больше текста на боковой панели
10.
… — встроенный контейнер для контента Элемент span похож на div тем, что он используется для добавления структуры к вашему контенту. Разница в том, что
Разница в том, что div — это элемент уровня блока, а span — встроенный элемент:
- Элементы уровня блока , такие как
div,h2иp, 900 являются элементами. которые предназначены для хранения относительно больших или автономных блоков контента, таких как абзацы текста. Элемент блочного уровня всегда начинается с новой строки. - Встроенные элементы , такие как
span,aиimg, предназначены для хранения небольших фрагментов содержимого, например нескольких слов или предложений, в более крупном блоке содержимого. Добавление встроенного элемента не приводит к созданию новой строки. Элементы уровня блока могут содержать встроенные элементы, но встроенные элементы не могут содержать элементы уровня блока.
Как и в случае с div , вы часто добавляете class и/или id для диапазона , чтобы вы могли стилизовать его с помощью CSS.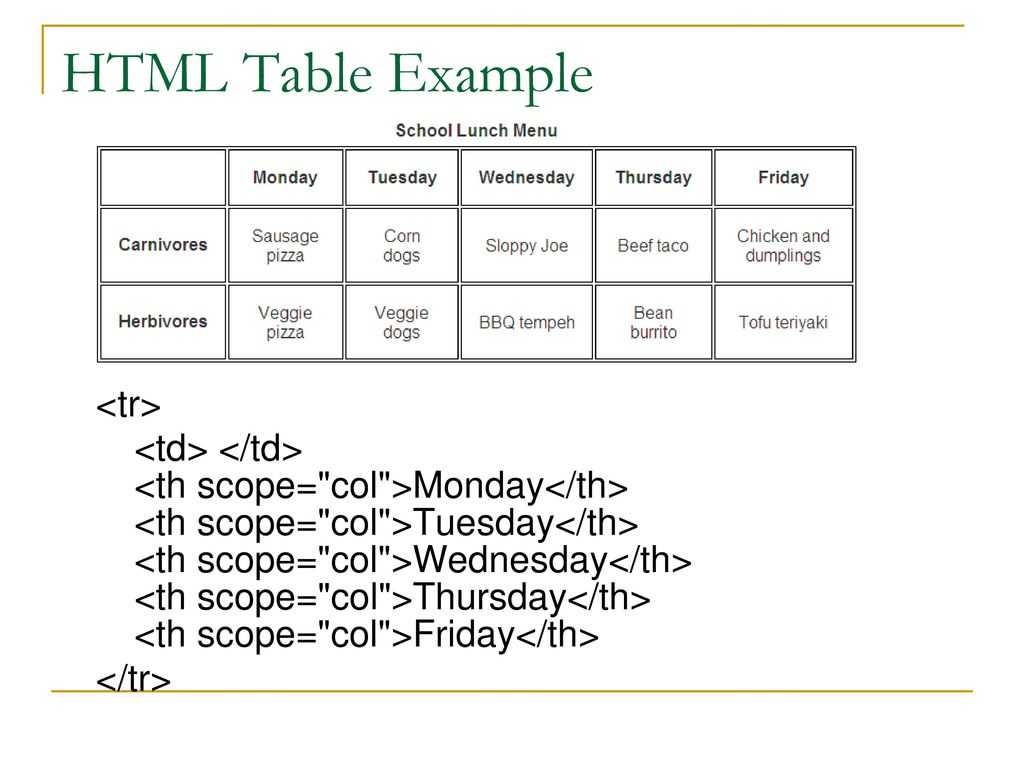
В следующем примере используются элементы span для обозначения названий продуктов в абзаце. Затем эти названия продуктов могут быть выделены с помощью CSS. Система пользовательского поиска также потенциально может использовать информацию, предоставленную элементами span , для идентификации продуктов на странице.
Некоторые из наших продуктов включают SuperWidgets, MegaWidgets и WonderWidgets.
Собираем все вместе
Теперь, когда вы изучили эти 10 основных тегов HTML, давайте объединим их все на одной веб-странице:
<голова>
Приключения моего кота Лаки
css">
<тело>
Приключения моего кота Лаки
<дел>
У моего кота Лаки много приключений. Вчера она поймала мышь, а сегодня утром поймала двух!
Вот фото Лаки:








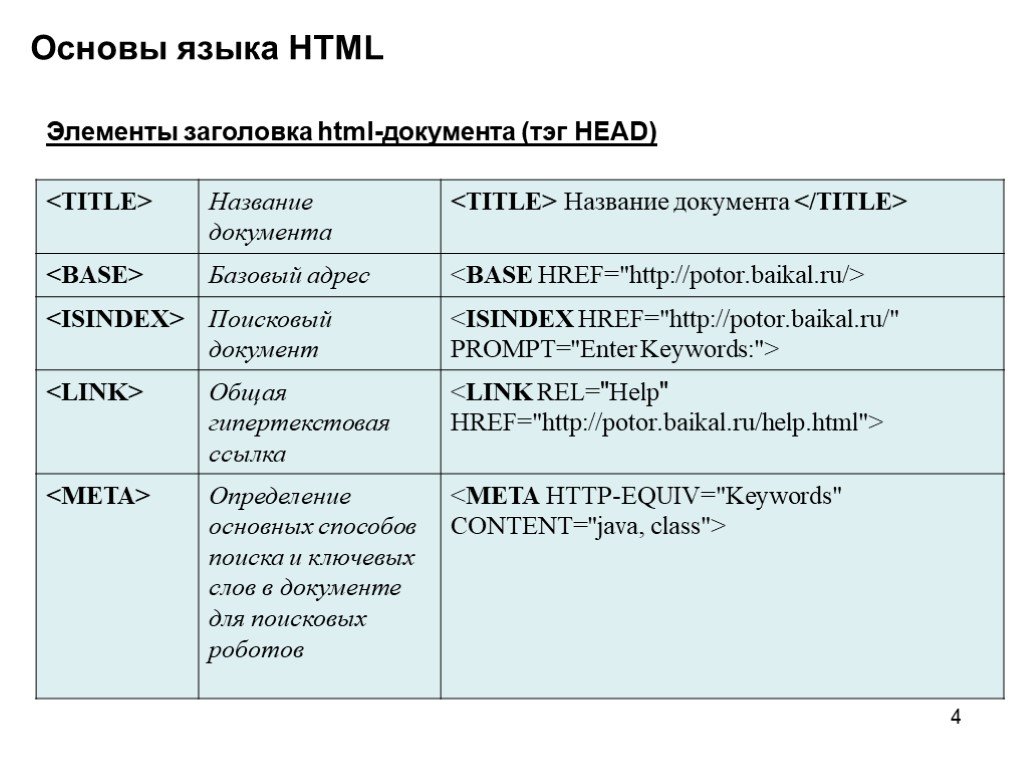 Вместо этого вы берете кирпичи и раствор, необходимые для строительства прочного фундамента. В профессиональной веб-разработке HTML (язык гипертекстовой разметки) служит той же цели, что и кирпичи и раствор здания. Каким бы причудливым ни был ваш веб-сайт, он нужен для создания надежной базовой структуры.
Вместо этого вы берете кирпичи и раствор, необходимые для строительства прочного фундамента. В профессиональной веб-разработке HTML (язык гипертекстовой разметки) служит той же цели, что и кирпичи и раствор здания. Каким бы причудливым ни был ваш веб-сайт, он нужен для создания надежной базовой структуры.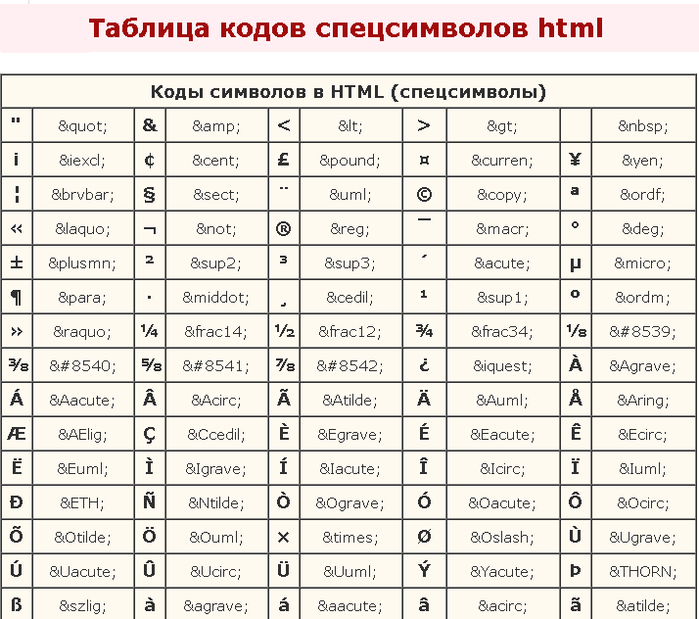
 01 стал официальным стандартом веб-разработки. В 2012 году язык был обновлен до HTML5, который предлагал расширенные возможности.
01 стал официальным стандартом веб-разработки. В 2012 году язык был обновлен до HTML5, который предлагал расширенные возможности.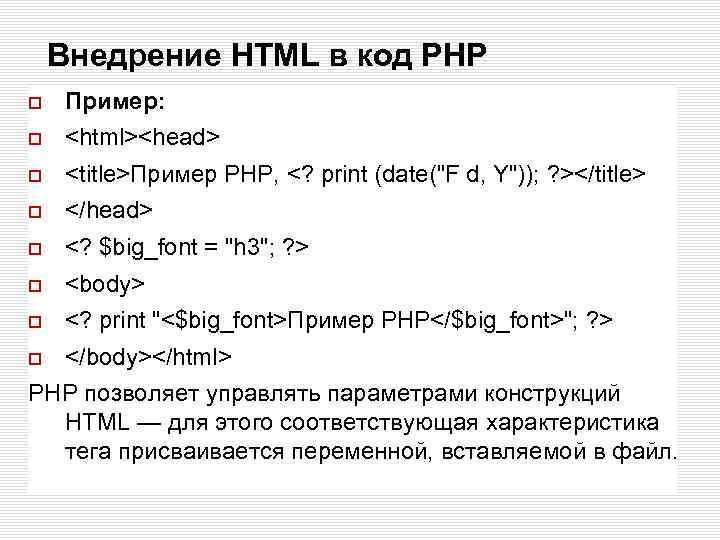 Пройдя курс HTML, вы научитесь думать как программист. Этот сдвиг мышления сослужит вам хорошую службу, если вы решите продолжить образование в области науки о данных или веб-разработки.
Пройдя курс HTML, вы научитесь думать как программист. Этот сдвиг мышления сослужит вам хорошую службу, если вы решите продолжить образование в области науки о данных или веб-разработки.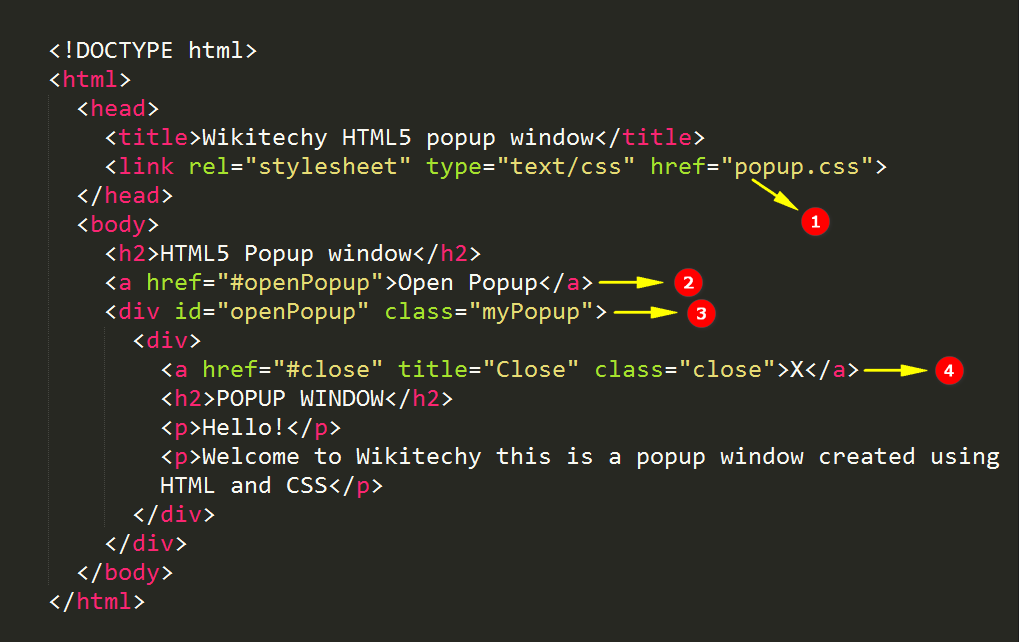 Косая черта перед именем элемента закрывает определенный тег, а теги HTML могут вкладываться друг в друга. Очень важно закрыть каждый открытый тег HTML. Чтобы дать вам краткое руководство по HTML для начинающих, вот один из самых основных тегов HTML: «p», что означает «новый абзац».
Косая черта перед именем элемента закрывает определенный тег, а теги HTML могут вкладываться друг в друга. Очень важно закрыть каждый открытый тег HTML. Чтобы дать вам краткое руководство по HTML для начинающих, вот один из самых основных тегов HTML: «p», что означает «новый абзац».

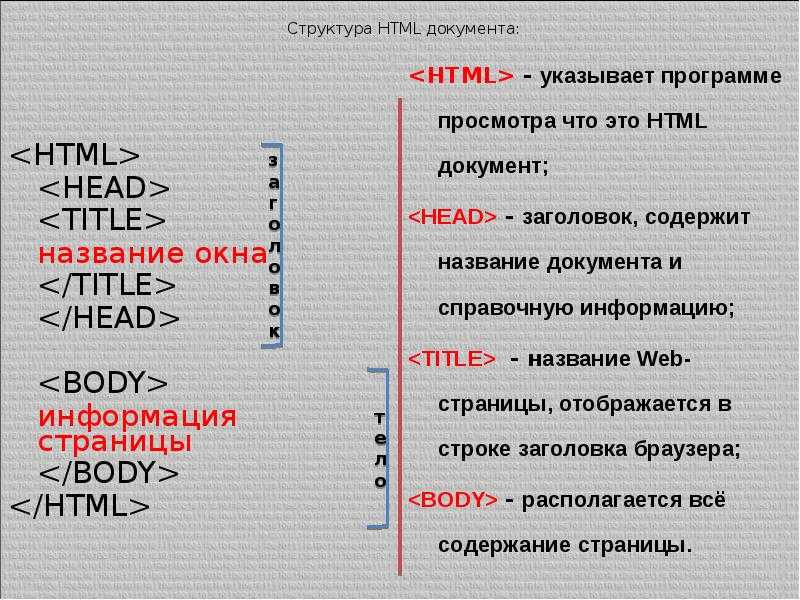 Вот краткий пример того, как это может выглядеть:
Вот краткий пример того, как это может выглядеть: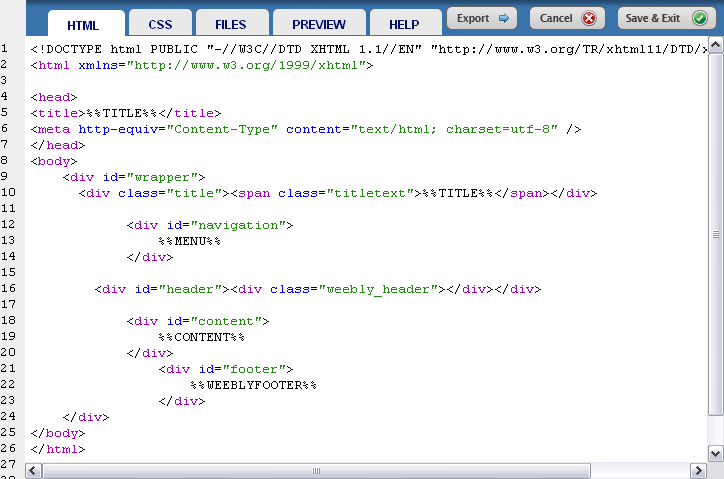 Каждый элемент блочного уровня имеет верхнее и нижнее поля вокруг него. Некоторые из элементов, которые мы уже обсуждали, в том числе
Каждый элемент блочного уровня имеет верхнее и нижнее поля вокруг него. Некоторые из элементов, которые мы уже обсуждали, в том числе