Адаптивное выравнивание изображения по центру bootstrap 3
Я делаю каталог с помощью Bootstrap 3. При отображении на планшетах изображения продукта выглядят некрасиво из-за их небольшого размера (500×500) и ширины 767 пикселей в браузере. Я хочу поместить изображение в центр экрана, но почему-то не могу. Кто же поможет решить эту проблему?
html css image twitter-bootstrap alignmentПоделиться Источник Konstantin Rusanov 27 августа 2013 в 10:20
17 ответов
- Центр 2 изображения под 3 изображениями с Bootstrap
мой сайт На этом сайте в разделе В настоящее время читаю… есть 5 изображений. 3 в верхнем ряду — это 2 внизу. Я доволен тем, как 3 изображения сидят с помощью col-lg-4 Однако я хочу, чтобы два нижних изображения сидели внизу по центру, вот так: □ □ □ □ □ Я пробовал использовать поля на двух…
У меня есть div, в котором все содержимое выровнено по центру: <div align=center> <table><tr><td>….. Но выравнивание не является более допустимым атрибутом. Итак, я перешел на класс или стиль: <div style=text-align:center;> Но это уже не то, что раньше. Теперь…
1157
Существует класс .center-block в Twitter Bootstrap 3 ( начиная с v3.0.1 ), поэтому используйте:
<img src="..." alt="..." />
Поделиться DHlavaty 05 декабря 2013 в 10:00
574
Если вы используете Bootstrap v3.0.1 или выше, вам следует использовать это решение вместо него. Он не переопределяет стили Bootstrap с помощью custom CSS, а вместо этого использует функцию Bootstrap.
Мой оригинальный ответ показан ниже для потомков
Это приятно легкое решение. Поскольку .img-responsive из Bootstrap уже устанавливает display: block , вы можете использовать margin: 0 auto для центрирования изображения:
.product .img-responsive { margin: 0 auto; }
Поделиться Bojangles 27 августа 2013 в 10:25
108
Добавьте к изображению только класс center-block , это также работает с Bootstrap 4:
<img src="..." alt="..." />
Примечание: center-block работает даже при использовании img-responsive
Поделиться Harry Bosh 17 марта 2016 в 23:39
- Выравнивание по центру изображения в div без изменений в Родительском div
- JavaFX CSS выравнивание по центру
Я создаю пользовательскую тему в JavaFX, используя CSS, и пытаюсь сделать так, чтобы все HBoxes и VBoxes имели выравнивание по центру. Я искал везде, чтобы найти, есть ли класс укладки для родителей или HBoxes, но, похоже, не могу его найти. Я знаю, что мог бы просто сделать…
31
Просто используйте класс .text-center , если вы используете Bootstrap 3.
<div>
<img src="..." alt="..."/>
</div>
Примечание: это не работает с img-отзывчивым
Поделиться Sai Kiran Sripada 28 декабря 2013 в 19:36
11
Это должно центрировать изображение и сделать его отзывчивым.
<img src="..."/>
Поделиться
6
Я бы предложил более «abstract» классификацию. Добавьте новый класс «img-center», который можно использовать в сочетании с классом .img-responsive:
// Center responsive images
.img-responsive.img-center {
margin: 0 auto;
}
Поделиться Michael 27 ноября 2013 в 15:01
3
@media (max-width: 767px) {
img {
display: table;
margin: 0 auto;
}
}
Поделиться Ahmed 27 августа 2013 в 10:29
3
Вы все еще можете работать с img-responsive , не влияя на другие изображения с помощью этого класса стилей.
Вы можете предварить этот тег разделом id/ div id/class, чтобы определить порядок, в котором этот img вложен. Этот обычай img-responsive будет работать только в этой области.
Предположим, что у вас есть область HTML, определенная как:
<section>
<div>
<div>
<img src="some_image.jpg">
</div>
</div>
</section>
Тогда ваш CSS может быть:
section#work .img-responsive{
margin: 0 auto;
}
Примечание: этот ответ связан с потенциальным воздействием изменения img-responsive в целом. Конечно, center-block -самое простое решение.
Поделиться KannarKK 05 ноября 2015 в 15:34
3
Попробуйте этот код, он будет работать и для маленьких значков с bootstrap 4, потому что нет центрального блока класса bootstrap 4, так что попробуйте этот метод, он будет полезен.
.col-md-12 на .col-md-8 или .col-md-4, это зависит от вас.<div>
<div>
<div>
<div>
<img src="">
</div>
</div>
</div>
</div>
Поделиться faseeh 23 ноября 2016 в 16:18
3
Попробовать это:
.img-responsive{ display: block; height: auto; max-width: 100%; margin:0 auto; } .Image{ background:#ccc; padding:30px; }
<div>
<img src="http://minisoft.com.bd/uploads/ourteam/rafiq.jpg" title="Rafique" alt="Rafique">
</div>Поделиться Rafiqul Islam 02 августа 2017 в 10:10
3
Просто поместите все миниатюры изображений внутри строки/col divs, как это:
<div>
<div>
# your images here...
</div>
</div>
и все будет отлично работать!
Поделиться Power Engineering
2
Чтобы добавить к уже данным ответам, наличие img-responsive в сочетании с img-thumbnail установит display: block в display: inline block .
Поделиться M. Oranje 08 ноября 2013 в 12:22
2
<div>
<img />
</div>
<style> .tocenter { margin:0 auto; display: inline; } </style>
Поделиться user956584 19 февраля 2015 в 17:21
1
<div>
<img alt="" src="images/x.png ?>">
</div>
вы можете попробовать это.
Поделиться riverhorse 24 июня 2020 в 16:29
0
Вы можете исправить это с помощью определения margin:0 auto
или вы также можете использовать col-md-offset
<!DOCTYPE html> <html> <head> <meta name="viewport" content="width=device-width, initial-scale=1"> <link rel="stylesheet" href="http://maxcdn.bootstrapcdn.com/bootstrap/3.3.6/css/bootstrap.min.css"> <script src="https://ajax.googleapis.com/ajax/libs/jquery/1.12.4/jquery.min.js"></script> <script src="http://maxcdn.bootstrapcdn.com/bootstrap/3.3.6/js/bootstrap.min.js"></script> </head> <style> .img-responsive{ margin:0 auto; } </style> <body> <div> <h3>Image</h3> <div> <div> <p>The .img-responsive class makes the image scale nicely to the parent element (resize the browser window to see the effect):</p> <img src="http://www.w3schools.com/bootstrap/cinqueterre.jpg" alt="Cinque Terre"> </div> </div> </div> </body> </html>
Поделиться Ganesh Putta 14 июля 2016 в 12:34
0
Более точным способом применения ко всем объектам Booostrap, использующим только стандартные классы, было бы не устанавливать верхние и Нижние поля (так как изображение может наследовать их от родителя), поэтому я всегда использую:
. text-center .img-responsive {
margin-left: auto;
margin-right: auto;
}
text-center .img-responsive {
margin-left: auto;
margin-right: auto;
}
Я также сделал суть для этого, так что если какие-либо изменения будут применяться из-за каких-либо ошибок, версия обновления всегда будет здесь: https://gist.github.com/jdrda/09a38bf152dd6a8aff4151c58679cc66
Поделиться LordMagik 04 января 2017 в 09:02
0
Пока что лучшим решением для принятия является <img ... /> . Но никто не упомянул, как работает center-block .
Взять загрузочный v3.3.6 например:
.center-block {
display: block;
margin-right: auto;
margin-left: auto;
}
Значение по умолчанию dispaly для <img> равно inline . Значение block будет отображать элемент как блочный элемент (например, <p> ). он начинается с новой строки и занимает всю ширину. Таким образом, две настройки полей позволяют изображению оставаться посередине горизонтально.
Поделиться themefield 30 июля 2018 в 20:43
Похожие вопросы:
Установите выравнивание по центру изображения в <li>
Это мой сайт. http://cheaandassociates.com / я хочу установить выравнивание баннера на главной странице по центру. Ну, это мой html, <div id=contentmain> <div class=bannerarea> <div…
CSS — неправильное выравнивание изображения по центру
у меня возникли проблемы с выравниванием изображений по центру. Изображения должны оставаться в центре, независимо от того, какого размера ваш экран. проблема в том, что изображения выравниваются…
Таблица выравнивание по центру не выравнивает по центру
Я строю простую таблицу в CKEditor.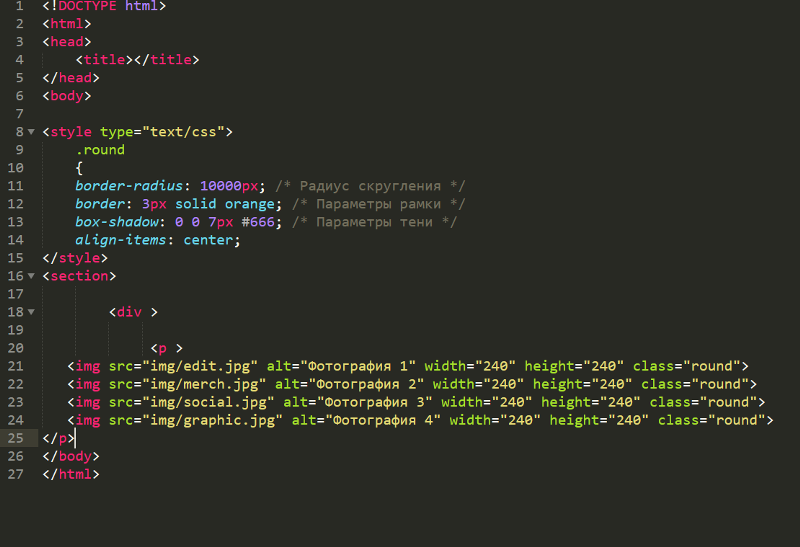 Если я выберу выравнивание по левому или правому краю, то при сохранении он выровняется по ожидаемой стороне вида. Однако при сохранении это не удается, если я…
Если я выберу выравнивание по левому или правому краю, то при сохранении он выровняется по ожидаемой стороне вида. Однако при сохранении это не удается, если я…
Центр 2 изображения под 3 изображениями с Bootstrap
мой сайт На этом сайте в разделе В настоящее время читаю… есть 5 изображений. 3 в верхнем ряду — это 2 внизу. Я доволен тем, как 3 изображения сидят с помощью col-lg-4 Однако я хочу, чтобы два…
Div выравнивание по центру
У меня есть div, в котором все содержимое выровнено по центру: <div align=center> <table><tr><td>….. Но выравнивание не является более допустимым атрибутом. Итак, я перешел…
Выравнивание по центру изображения в div без изменений в Родительском div
Я пытаюсь выровнять изображение по центру в div. Горизонтальное выравнивание-это не проблема, но как бы я ни старался, я не могу выровнять изображение по центру по вертикали. Имейте в виду, что я…
JavaFX CSS выравнивание по центру
Я создаю пользовательскую тему в JavaFX, используя CSS, и пытаюсь сделать так, чтобы все HBoxes и VBoxes имели выравнивание по центру. Я искал везде, чтобы найти, есть ли класс укладки для родителей…
Адаптивное выравнивание гистограммы в Python
Я пытаюсь реализовать адаптивное выравнивание гистограммы в python. Я беру изображение и разбиваю его на более мелкие области, а затем применяю к нему традиционное выравнивание гистограммы. Затем я…
Выравнивание изображений сверху влево, по центру и снизу вправо
Я хочу поместить изображения в div, как показано на диаграмме. Одна должна быть привязана к левой верхней, одна выравнивание по центру-по центру, и один выровнены в правой нижней части. Ширина и…
Bootstrap 3-столбцы не будут выравниваться по центру
Я пытаюсь выровнять по центру три столбца Bootstrap. Я не хочу, чтобы столбцы охватывали всю строку.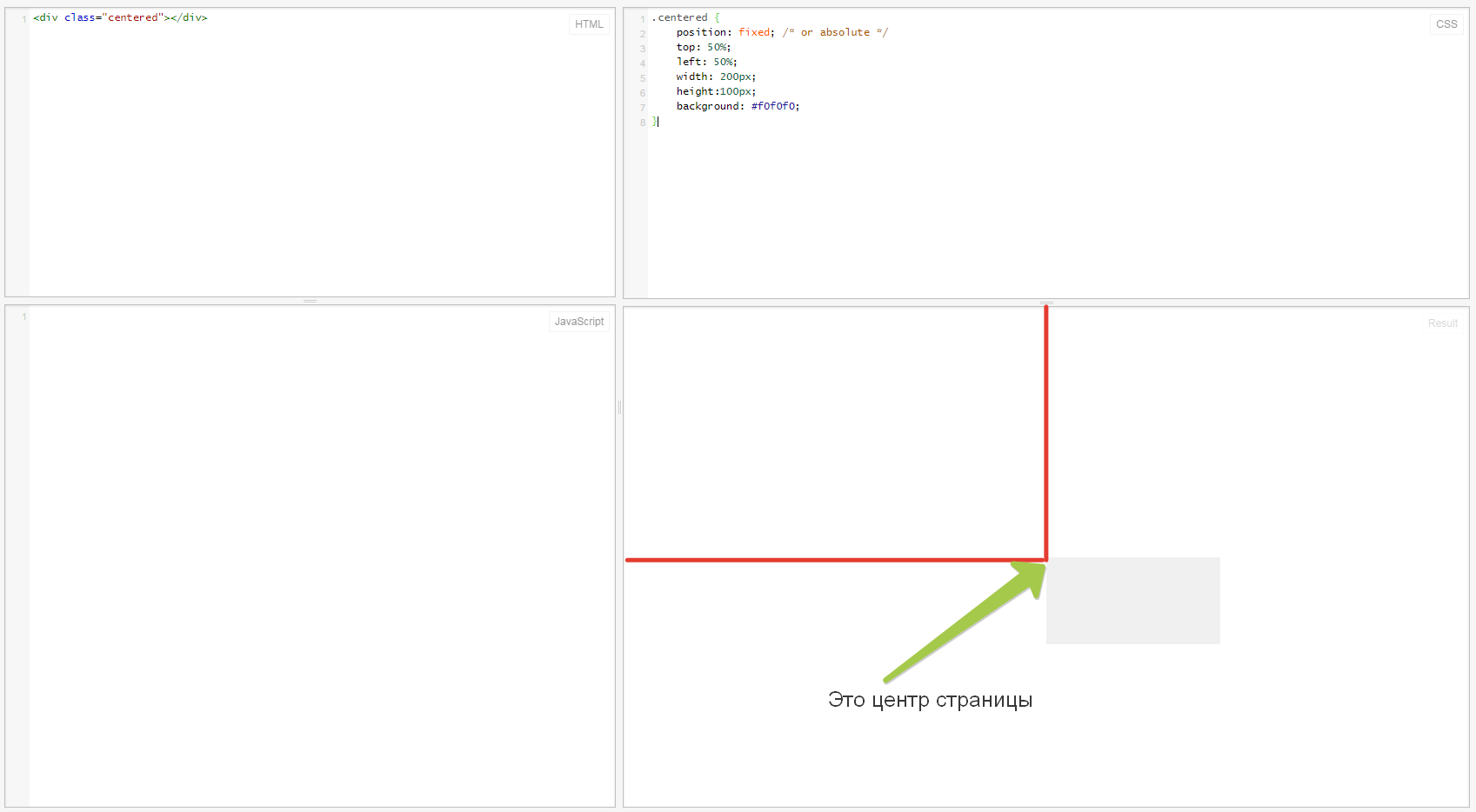 Я думаю, что это сделает изображения слишком большими для пространства. Вот почему я поставил три…
Я думаю, что это сделает изображения слишком большими для пространства. Вот почему я поставил три…
Как сделать рисунок по центру в word?
15:30
Людмила
Просмотров: 8668
Вставка рисунков в word. Программа Microsoft Word — это очень мощный инструмент. И чем новее версия текстового редактора, тем больше возможностей для нашего творчества. При умении и желании в нем можно создавать документы ничуть не хуже, чем в специализированных программах для издания печатных брошюр, журналов или книг. Сегодня мы поговорим о размещении рисунка в Word. Мы с вами уже рассматривали Как сделать обтекание текстом рисунка в Word, а теперь посмотрим какими способами можно расположить рисунок в документе.
Представление рисунка в комбинированном документе Word может быть различным. Так как рисунок обычно связан с каким-то текстом, расположенным неподалёку, способ расположения рисунка влияет на удобочитаемость документа.
Вставка рисунков в wordУмение работать с рисунками вам очень пригодиться при создании брошюр или электронных книг.
- Чтобы изменить способ размещения рисунка, следует щелкнуть на нём правой кнопкой мыши и выбрать в контекстном меню пункт Формат рисунка.
Откроется диалоговое окно Формат рисунка, содержащее несколько вкладок. Нам нужна вкладка Положение.
Вы можете выбрать любое обтекание рисунка текстом:
- в тексте;
- вокруг рамки;
- по контуру;
- за текстом;
- перед текстом.
Ниже, в Горизонтальном выравнивании выбираете выравнивание рисунка относительно текста:
- По левому краю;
- По центру;
- По правому краю;
- Другое;
Горизонтальное выравнивание доступно для любого обтекания, кроме обтекания «В тексте».
Можно более конкретно настроить размещение рисунка в документе. Для этого щелкните ниже на кнопке Дополнительно.
Для этого щелкните ниже на кнопке Дополнительно.
Откроется новое окно – Дополнительная разметка. В нем есть две вкладки:
- Положение рисунка и
- Обтекание текстом.
Обычно эти окном мало пользуются, но если вы хотите более точно настроить расположение вашего рисунка, то можете его использовать.
Флажок в Параметрах Перемещать вместе с текстом привязывает рисунок к элементу текста, так что рисунок будет перемещаться вместе с ним.
Если также включить флажок Установить привязку, то рисунок и текст, к которому он привязан, всегда будут располагаться на одной и той же странице.
Вкладка Обтекание текстом определяет то, как текст ведёт себя рядом с рисунком, а также уточнить Расстояние от текста.
Вот так будет выглядеть рисунок с обтеканием по контуру.
Вот так рисунок будет выглядеть за текстом.
Вот мы и рассмотрели, что такое вставка рисунков в word, а точнее какими способами рисунок вставляется в документ. Можно добиться очень интересных результатов. Пробуйте и у вас всё получиться.
Видеоролик Вставка рисунков в Word 2007/2010
С уважением, Людмила
Понравилась статья — нажмите на кнопки:
В разделе Другие языки и технологии на вопрос Как в MS Word сделать так чтобы картинка располагалось по центру строки с текстом? заданный автором Владимир Евгеньевич лучший ответ это В старом ворде Формат / Шрифт / Интервал / Смещение вниз на глаз на нужное число пунктов.
В новом ворде так
Ответ от
22 ответа
Привет! Вот подборка тем с ответами на Ваш вопрос: Как в MS Word сделать так чтобы картинка располагалось по центру строки с текстом?
Ответ от Serizhan
правая кнопка, надпись или положение текста
Ответ от сосок
Во вкладке «Абзац» есть четыре значка Выравнивать текст по левому краю, По центру, Выравнивать текст по правому краю, и По ширине.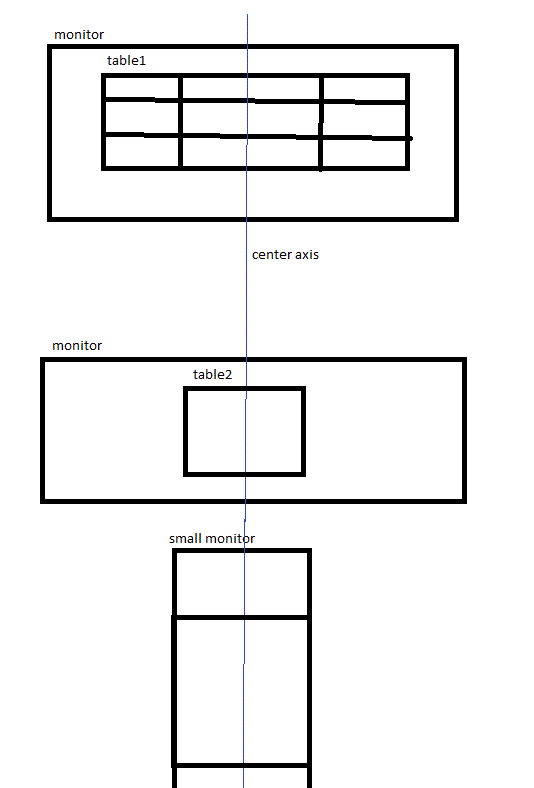 Выравнивайте текст и картинку этими значками.
Выравнивайте текст и картинку этими значками.
Ответ от Двутавровый
«центр картинки был относительно центру буквы в строке… » вы сами поняли, что написали? Какой именно буквы?
Ответ от Отбросы
правая кнопка, надпись или положение текста
Ответ от Ким
Во вкладке «Абзац» есть четыре значка Выравнивать текст по левому краю, По центру, Выравнивать текст по правому краю, и По ширине. Выравнивайте текст и картинку этими значками.
Ответ от Акимов Глеб
«центр картинки был относительно центру буквы в строке… » вы сами поняли, что написали? Какой именно буквы?
Из данной статьи вы узнаете, как в Word вставить одно или несколько изображений, а также, как на него добавить текст или наложить другое фото.
Вставка изображения в Ворд
Вставить картинку или фотографию в Ворд можно, как со своего компьютера, так и с интернета.
Вставка изображения со своего компьютера
Для того, чтобы вставить в документ Ворд изображение со своего компьютера, делаем следующее:
- в верхнем меню выбираем «Вставка»;
- выбираем — «Рисунки»;
- указываем изображение в нужной папке на нашем компьютере;
- нажимаем «Вставить».
Вставка картинки в Word из интернета
Вы можете сперва найти изображение в интернете, а затем вставить его, как рассмотрено выше, а можете вставить изображение сразу из программы. Рядом с «Рисунки», можно выбрать «Изображения из интернета», где в поисковой строке напишите интересующую вас тему.
Выделив нужное изображение, достаточно нажить на «Insert», и оно появится в вашем вордовском документе.
Положение рисунка в Ворде
Вставить рисунок в DOC — это пол дела. Как бы вы не пытались, вы не сможете его переместить. Для того, чтобы разместить картинку в нужном месте, выполните следующее:
- выделите изображение левой кнопкой мыши, кликнув на него один раз;
- в верхнем горизонтальном меню появится пункт «Формат»;
- выбрав его, у вас появится возможность применить к изображению красивую рамки, либо изменить его положение на странице.

Чуть правее и ниже над пунктом «Формат» вы найдете выпадающие меню: «Положение» и «Обтекание текстом». С помощью «Положение» вы можете указать как разместиться изображению по отношению к тексту: слева, справа, сверху, снизу, по центру. «Обтекание текстом» отвечает за положения изображения как слоя, то есть поместить его нижним слоем, или наложить на остальные объекты.
Данное умение вам понадобиться, чтобы вставить свое изображение в календарь.
как выровнять изображение в горизонтальном центре изображения? Oh! Android
Я пробовал все типы scaletypes, но все они приводят к тому, что изображение находится в левом углу изображения.
У вашего ImageView есть атрибут wrap_content . Я бы подумал, что изображение сосредоточено внутри изображения, но сам образ не центрируется в родительском представлении. Если на экране есть только изображение, попробуйте match_parent вместо wrap_content . Если в макете имеется более одного вида, вы должны центрировать изображение.
<ImageView android:id="@+id/img" android:layout_width="wrap_content" android:layout_height="wrap_content" android:layout_gravity="center" />; Вы можете центрировать сам ImageView, используя:
android:layout_centerVertical="true" или android:layout_centerHorizontal="true" Для вертикального или горизонтального. Или центрировать внутри родителя:
android:layout_centerInParent="true"
Но похоже, что вы пытаетесь сосредоточить фактическое исходное изображение внутри самого изображения, чего я не уверен.
Это работает для меня при выравнивании изображения в linearlayout.
<ImageView android:id="@android:id/empty" android:src="@drawable/find_icon" android:layout_width="fill_parent" android:layout_height="fill_parent" android:layout_gravity="center" android:scaleType="center" /> Попробуйте этот код:
<LinearLayout android:layout_width="match_parent" android:layout_height="match_parent" android:gravity="center_horizontal"> <ImageView android:id="@+id/imgBusiness" android:layout_width="40dp" android:layout_height="40dp" android:src="@drawable/back_detail" /> </LinearLayout> Использование «fill_parent» в одиночку для layout_width будет делать трюк:
<ImageView android:id="@+id/image" android:layout_width="fill_parent" android:layout_height="wrap_content" android:layout_marginRight="6dip" android:background="#0000" android:src="@drawable/icon1" /> Пытаться:
android:layout_height="wrap_content" android:scaleType="fitStart" На изображении в RelativeLayout
Используйте этот атрибут: android: layout_centerHorizontal = «true»
Для меня android:gravity="center" сделал трюк в родительском элементе макета.
<LinearLayout xmlns:android="http://schemas.android.com/apk/res/android" android:layout_width="fill_parent" android:layout_height="fill_parent" android:gravity="center" android:orientation="vertical" > <ImageView android:id="@+id/fullImageView" android:layout_width="match_parent" android:layout_height="wrap_content" android:adjustViewBounds="true" android:contentDescription="@string/fullImageView" android:layout_gravity="center" /> </LinearLayout> Это код в xml, как центрировать ImageView, я использовал «layout_centerHorizontal».
<LinearLayout android:layout_width="wrap_content" android:layout_height="wrap_content" android:orientation="horizontal" android:layout_centerHorizontal="true" > <ImageView android:layout_width="40dp" android:layout_height="40dp" android:src="@drawable/img2" /> <ImageView android:layout_width="40dp" android:layout_height="40dp" android:src="@drawable/img1" /> </LinearLayout> Или этот другой пример …
<LinearLayout android:layout_width="fill_parent" android:layout_height="wrap_content" android:orientation="horizontal" android:gravity="center_horizontal" > <ImageView android:layout_width="40dp" android:layout_height="40dp" android:src="@drawable/img2" /> <ImageView android:layout_width="40dp" android:layout_height="40dp" android:src="@drawable/img1" /> </LinearLayout> Позиционирование изображений в тексте в WordPress
Текущие версии WordPress обладают встроенными средствами выравнивания изображений. WordPress добавляет специальные CSS-классы для выравнивания изображения по левому и правому краю, а также по центру абзаца, чтобы текст обтекал изображение.
Важный код темы
Чтобы воспользоваться новыми CSS-классами в своих целях для выравнивания изображений и обтекания их текстом, WordPress-тема должна включать в себя следующий код в файле style.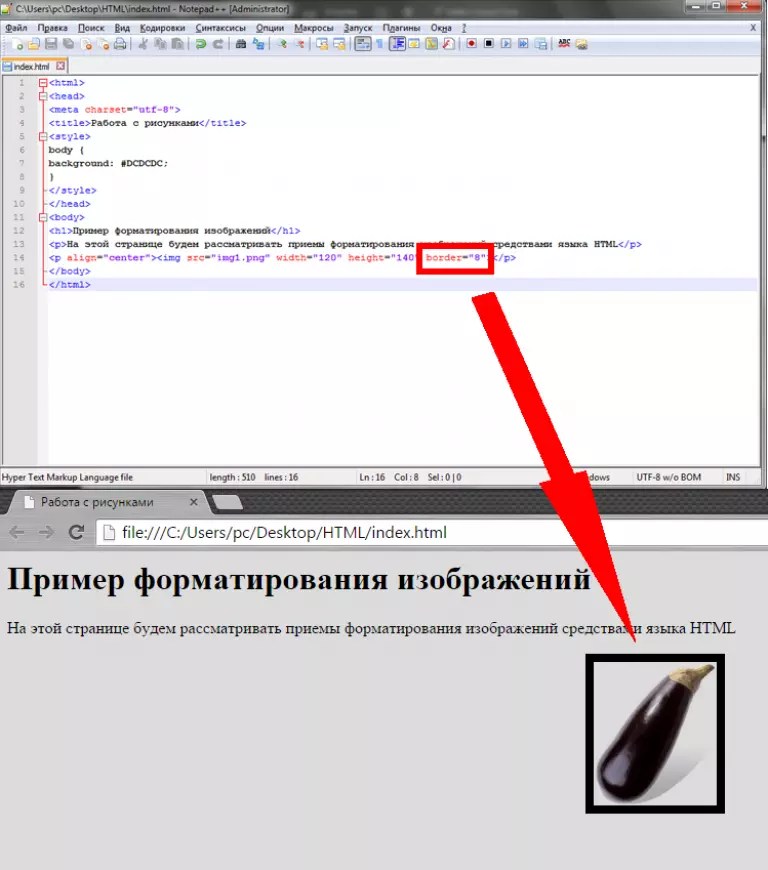 css:
css:
img.alignright { float: right; margin: 0 0 1em 1em; }
img.alignleft { float: left; margin: 0 1em 1em 0; }
img.aligncenter { display: block; margin-left: auto; margin-right: auto; }
.alignright { float: right; }
.alignleft { float: left; }
.aligncenter { display: block; margin-left: auto; margin-right: auto; }При добавления изображения в блог WordPress, выберите выравнивание изображения по правому краю, по левому краю или по центру в панели Image/Media.
Изображение будет встроено в вашу запись с выбранным стилем для выравнивания. К примеру:
<img src="http://example.com/images/leaf.jpg" alt="leaf graphic" title="leaf graphic" class="alignright size-medium wp-image-3109" height="25"/>
Стили изображений
Конечно, иногда существуют ситуации, когда вам нужно, чтобы изображение в вашей записи заполнило весь экран или находилось в середине контента с текстом справа и слева от него, однако зачастую изображение размещается так, чтобы с одной стороны от него был текст, причем этот текст обтекал изображение. Стили, представленные выше, позволят поместить изображение слева или справа, однако вы можете также добавить дополнительные элементы дизайна к своему изображению.
Давайте начнем с того, что приведем простое руководство по использованию изображений в блоге WordPress.
Для начала давайте взглянем на обычное изображение в записи, лишенное каких-либо инструкций по обтеканию текста. Обратите внимание, что мы добавили атрибуты title и alt к тегу; alt – важный атрибут для доступности, в то время как title необходим для подсказки по изображению.
<img src="http://example.com/images/leaf.jpg" alt="leaf graphic" title="leaf graphic" />
Чтобы задать обтекание текстом для нашего изображения, мы должны внести несколько изменений в стилевую таблицу.
В вашей папке с темой WordPress найдите файл style.css и откройте его в текстовом редакторе. Очень важно: сохраните копию файла где-либо до того, как вносить в него изменения.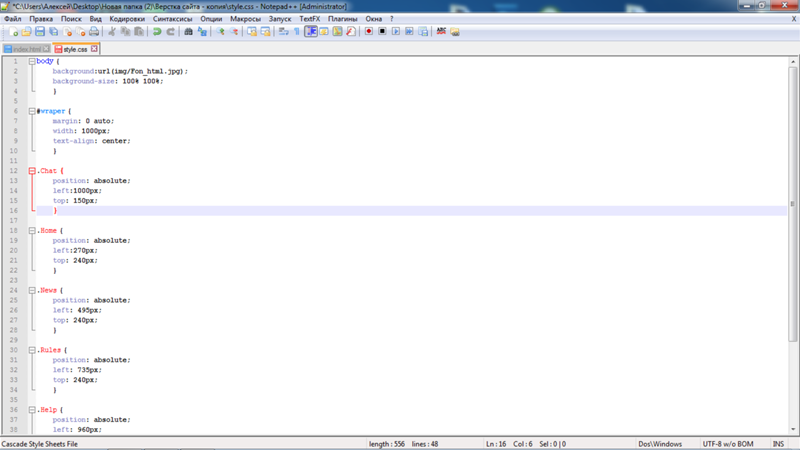 Теперь выполните поиск по «img». Надеемся, что все ваши селекторы изображений сгруппированы. Если нет, то в таком случае найдите всех их и объедините их в одну группу, чтобы упростить данный процесс.
Теперь выполните поиск по «img». Надеемся, что все ваши селекторы изображений сгруппированы. Если нет, то в таком случае найдите всех их и объедините их в одну группу, чтобы упростить данный процесс.
Рамки
Вы должны решить, нужна ли вам рамка возле изображений, и если да, то в таком случае определите, какого размера, цвета и типа она должна быть. Чтобы убрать рамку, воспользуйтесь следующим кодом:
img {border:0}Для непрерывной красной рамки в 1 пиксель добавьте следующее:
img {border:solid red 1px}Если изображение является ссылкой, некоторые браузеры могут окружить его рамкой, чтобы посетитель знал, что это ссылка. Если вы не хотите такого поворота событий, просто добавьте следующее:
a img {border:0}Вы можете добавить эффект появления рамки при наведении курсора мыши на изображение:
a:hover img { border:solid red 1px; }Отступы и ширина изображения
Давайте рассмотрим еще одну вещь, позволяющую улучшить работу изображения с остальными используемыми нами стилями.
Мы удалим отступы вокруг изображений в нашем контенте и убедимся в том, что они будут выводиться во всю ширину. Добавим следующее в стилевую таблицу (если в ней нет этого кода):
p img { padding: 0; max-width: 100%; }Изображения по левому краю, по правому краю и по центру
Когда изображение находится с одной стороны от вашего текста, оно имеет некоторое пространство между текстом и своей границей, т.е. слова не прижимаются к его краю. Поскольку некоторые браузеры по-разному обрабатывают поля и отступы, следующие стили позволят вам добиться того, чтобы изображения никогда не перекрывали текст или списки.
img.alignright { padding: 4px; margin: 0 0 2px 7px; display: inline; }
img.alignleft { padding: 4px; margin: 0 7px 2px 0; display: inline; }Объявление display:inline позволит сделать изображения встроенными в текст, в котором они находятся.
Теперь пришло время добавить объявление float к изображениям. Стоп. Почему мы должны применять float только к изображениям? Почему бы не закрепить их с левой или с правой стороны, и не сделать плавающим текст? Вы знаете, это можно реализовать. Но это уже выходит за рамки данной статьи. Мы не будем тратить время, поэтому давайте просто добавим следующие стили (если их еще нет в таблице стилей):
.alignright { float: right; }
.alignleft { float: left; }Обратите внимание: в стандартной теме используется та же самая техника, но классы названы alignleft и alignright. Использование alignleft и alignright проще запомнить, но вообще можно применять любой подход.
Как центрировать изображение? Тег center больше не является валидным, поэтому вам нужно создать стили для центрирования изображений:
img.aligncenter { display: block; margin-left: auto; margin-right: auto; }Примеры с выравниваем по левому краю, по правому краю и по центру
Все это в теории выглядит достаточно сложно, однако на практике все становится очень простым. Как только вы один раз сделаете это, вам больше уже не покажется это запутанным. Мы надеемся. Чтобы использовать выравнивание, создайте ссылку на ваше изображение и добавьте, class=«alignleft», class=«alignright» или class=«aligncenter» или, после чего изображение выровняется по правому краю, по левому краю или по центру, и текст будет его обтекать. Все очень просто.
Пример с выравниванием изображения по правому краюРазмер текста ALT
Некоторые браузеры позволяют вам управлять размером текста в теге ALT. Этот текст появляется тогда, когда вы наводите вашу мышь на изображение или когда изображение не может загрузиться. Вы можете задать для этого текста любой размер, однако что-то меньше вашего основного контента будет являться прекрасным выбором.
img {font-size:60%}Подписи к изображениям
Изображения обычно просто располагаются в контенте. Атрибуты Alt и Title, конечно, позволяют как-то описать изображение, однако их явно недостаточно.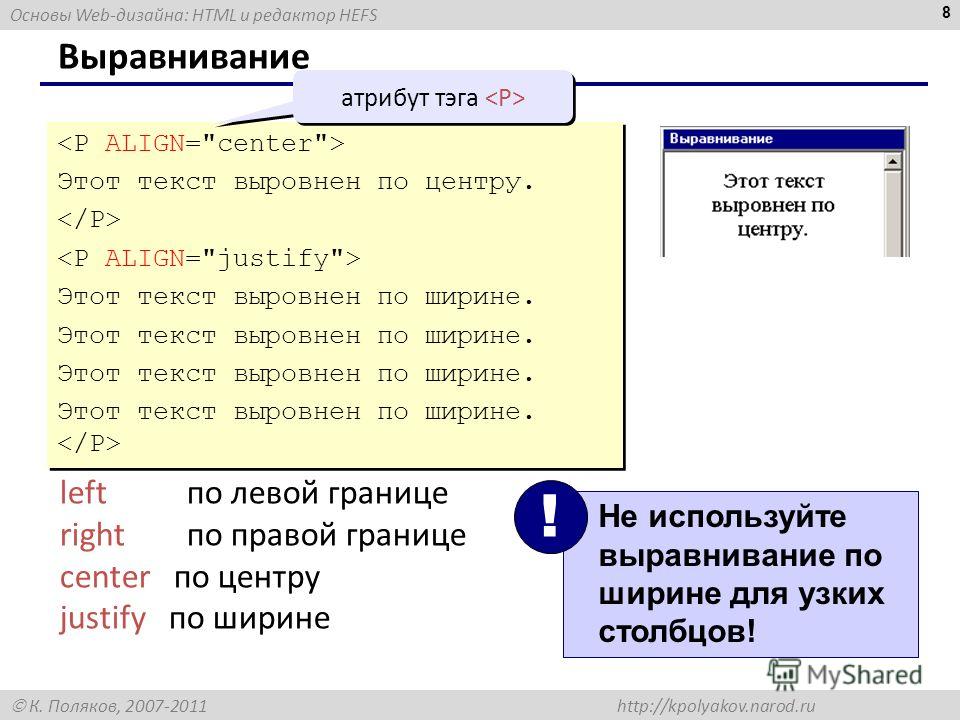 Поэтому давайте создадим стиль для подписей.
Поэтому давайте создадим стиль для подписей.
.wp-caption { margin: 5px; padding: 5px; border: solid 1px #E5E5FF; background: #E5F2FF; font-size:90%; color: black }В примере выше мы добавили рамку и фон, однако вы можете стилизовать подписи, как посчитаете нужным. Мы рекомендуем вам делать текст другого размера по сравнению с остальным контентом, а также добавлять отступы.
<div> <img src="http://example.com/images/leaf.jpg" alt="leaf graphic" title="leaf graphic"> Red Leaf</div>
Очистка вывода
Если изображение больше, чем текст, который окружает его, то в таком случае изображение нависает как флаг над элементами ниже его. В таком случае вам понадобится очистить вывод на определенном участке текста. Обратите внимание, что в блоке div отсутствует текст. Однако если вы используете WYSIWYG-редактор, вам понадобится поместить что-то в div, иначе WYSIWYG-редактор удалит div целиком (вследствие особенностей/бага TinyMCE, который используется в WYSIWYG-редакторе).
<div><br /></div>
Чтобы сделать очистку вывода, которая будет работать и для HTML-, и для Visual-редактора, введите следующее:
<br />
Источник: codex.wordpress.org
Как разместить картинки рядом?
Вопрос расположения картинок в ряд пока не был актуален для меня, считала это сложным и обходила его стороной. А тут на одном форуме заметила такой вопрос, прочитала ответ. Из комментариев поняла что у задающего вопрос ничего не получилось и решила поэкспериментировать сама.border
Код
<div>
<a href=»http://ссылка1″><img alt=»123″ border=»o» src=»http://картинка1″ title=»Рис.1″ /></a></div>
<div>
<a href=»http://ссылка2″><img alt=»345″ border=»o» src=»http://картинка2″ title=»Рис.2″ /></a></div>
<div>
<a href=»http://ссылка3″><img alt=»678″ border=»o» src=»http://картинка3″ title=»Рис.
 3″ /></a></div>
3″ /></a></div> Код казался понятен. Вместо выделенного красным и синим вставила код картинки из Пикаса. Посмотрела. Стоят мои картинки как рота солдат на плацу, тесно прижавшись друг к другу. Равнение налево. Меня это совсем не устраивает. Хотелось бы чтобы они стояли на расстоянии вытянутой руки и равнение было по центру. Меня слушаться не хотят. Чуть прикоснулась к ним мышкой, так разбежались в разные стороны как по команде «Вольно». Пробовала менять Left на center или right — никакого результата. Выстраиваются рядышком, но только по вертикали. Все хотят быть первыми. Долго я их передвигала, это напоминало игру в пятнашки. Результат нулевой. Но все-же я их построила. Не захотели слушать меня, назначим «Лидера». Таким лидером оказалась, как ни банально, картинка под номером один. Поставила ее по центру, благо в Блоггере это не проблема. А последующие номера подводила с правой стороны. Если какая-то картинка задерживалась справа, нажимала на нее и кликала «Выровнять по центру». С тремя картинками проблем особых и не было. Решила усложнить задачу: поставить 5 картинок, да еще и со ссылками. Как у виджета Linkwithin. Вместо выделенного синим, как и раньше, вставила код подготовленных картинок. А вместо выделенного красным — ссылки на статьи, куда должны вести картинки. Alt и Title тоже прописала. Подправила их мышкой как в предыдущем примере. Результат вполне устраивал.
Все о картинках. Можно почитать.
С этим кодом можно экспериментировать еще и сделать так, чтобы показывались маленькие картинки, а при нажатии — открывались большие.Это вы сделаете и сами, дочитав статью до конца. Возникла одна идея: если я все равно собираю ряд из разбросанных картинок, попробую их вставить в редакторе через кнопку со своего компьютера без всяких кодов. Смотрим что из этого получилось.
Картинки располагаются в одну строку по горизонтали, а которые не помещаются по ширине, переносятся на следующую. Но подправить их тоже нужно с помощью мышки и только так как я писала, справа налево.
Но подправить их тоже нужно с помощью мышки и только так как я писала, справа налево.
<div>
<a href=»http://2.bp.blogspot.com/-
Ycmf7RsKWKM/TnsmbAmJfrI/AAAAAAAABBQ/0NrqIcD5o5M/s1600/Kiev2kk.jpg» imageanchor=»1″><img border=»0″ src=»http://2.bp.blogspot.com/-Ycmf7RsKWKM/TnsmbAmJfrI/AAAAAAAABBQ/0NrqIcD5o5M/s320/Kiev2kk.jpg» /></a></div>
Выделенное розовым, ссылку — не трогаем. А вот со второй половиной (голубой) поработаем. Все изменения производим на вкладке Изменить HTML. Сначала уменьшим размер картинки. Я хочу поставить 3 картинки в ряд. Учитывая ширину поста и зазоры между картинками, решила что примерная ширина картинки должна быть. А чтобы пропорции изображения остались неизменными, высота. Зная исходный размер картинки, посчитать пропорции несложно или загляните в редактор, где обрабатываете свои изображения. Ну и чтоб уж было все по-правилам, вставляем Alt и Title. Подправленный код будет выглядеть так:
<div>
<a href=»http://2.bp.blogspot.com/-Ycmf7RsKWKM/TnsmbAmJfrI/AAAAAAAABBQ/0NrqIcD5o5M/s1600/Kiev2kk.jpg» imageanchor=»1″><img alt=»Киев» border=»0″ src=»http://2.bp.blogspot.com/-Ycmf7RsKWKM/TnsmbAmJfrI/AAAAAAAABBQ/0NrqIcD5o5M/s320/Kiev2kk.jpg» title=»Как разместить картинки рядом»/></a></div>
Аналогичным образом подправила код двух других картинок и поняла что уже чему-то научилась. Попробуйте кликнуть.
Для полного завершения мне не хватало рамок. Я их, изрядно помучившись, перебрав известные мне варианты, все-же соорудила и была довольна. Описывать не буду, это громоздко. Зато после всех моих мучений нашла элегантный выход. Сейчас попробуем им воспользоваться. <style type=»text/css»>
.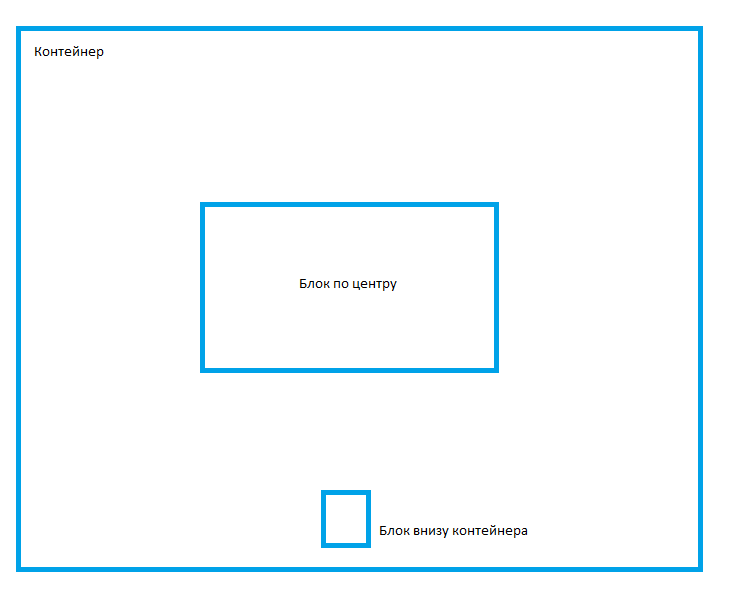 thumb img {
thumb img {
border: 2px solid #55c5e9; /* Рамка вокруг фотографии */
padding: 5px; /* Расстояние от картинки до рамки */
background: #666; /* Цвет фона */
margin-right: 10px; /* Отступ справа */
margin-bottom: 10px; /* Отступ снизу */
}
</style>
<div>
Данную шапочку, отвечающую за добавление рамки и цветной области вокруг картинок, добавим перед кодом, с которого начиналась статья.
<style type=»text/css»>
.thumb img {
border: 2px solid #55c5e9; /* Рамка вокруг фотографии */
padding: 5px; /* Расстояние от картинки до рамки */
background: #666; /* Цвет фона */
margin-right: 10px; /* Отступ справа */
margin-bottom: 10px; /* Отступ снизу */
}
</style>
<div>
<div>
<a href=»http://ссылка1″><img alt=»123″ border=»o» src=»http://картинка1″ title=»Рис.1″ /></a></div>
<div>
<a href=»http://ссылка2″><img alt=»345″ border=»o» src=»http://картинка2″ title=»Рис.2″ /></a></div>
<div>
<a href=»http://ссылка3″><img alt=»678″ border=»o» src=»http://картинка3″ title=»Рис.3″ /></a></div>
Так стали выглядеть наши человечки.
Добавить рамочку можно и к картинкам с мышатами, вставляемыми через кнопку в редакторе.
Приглашаю Вас присоединиться ко мне в следующих сервисах:
Чтобы автоматически узнавать об обновлениях блога, подпишитесь на RSS-канал
Понравилась статья? Поделитесь с друзьями.
Как вставить две картинки рядом по горизонтали html код
Категория: html Автор: lelic Опубликовано: 10-10-2012
Метки: html
Сегодня столкнулся с проблемой размещения картинок.
Такая проблема надо разместить две картинки рядом по горизонтали.
способ первый самый легкий: Заключить эти картинки в таблицу.
<table>
<tr>
<td><a href="https://ваша_ссылка "_blank"><img title="Описание" src="ссылка картинки" alt=""width="150"/></a> </td>
<td><a href="https://ваша_ссылка "_blank"><img title="Описание" src="ссылка картинки" alt=""width="150"/></a></td>
</tr>
</table>
пример использования
Второй сложнее. С помощью <div> этот способ использую я
<div align="center">
<div><a href="https://ваша_ссылка "_blank"><img title="Описание" src="ссылка картинки" alt=""width="150"/></a>
</div>
<div><a href="https://ваша_ссылка "_blank"><img title="Описание" src="ссылка картинки" alt=""width="150"/></a>
</div>
Третий способ с использование CSS стиля. (мне кажется лишнее если вы раз прописываете картинку писать для нее стиль)
Пояснения:
float:left - обтекание с левой стороны
float:right - обтекание с правой стороны
_blank - открывает страницу в новом окне
alt="" - описание картинки пустым оставлять не желательно
width="150" ширина высота
изображений с Bootstrap | Больше HTML и CSS
В этой части мы узнаем некоторые приемы использования изображений с Bootstrap.
Самый простой способ добавить изображения на веб-сайт — это следующий.
Вставить изображения
Адаптивные изображения
Когда веб-страница отображается на разных экранах, вам придется сжимать изображения на экранах меньшего размера.
Bootstrap предоставляет CSS-класс img-fluid , который автоматически настраивает изображения в соответствии с размером контейнера (читайте об адаптивных изображениях в документации Bootstrap).
Вставить адаптивное изображение
Размеры изображения
Тем не менее, вы можете уменьшить или увеличить изображение с помощью правила CSS, например width: 200px; , часто это не то, что вам нужно. Вы всегда должны стараться оптимизировать размер загрузки вашей веб-страницы. Если вы позволите пользователю загрузить изображение шириной 400 пикселей и отобразить его с разрешением 200 пикселей, это может быть пустой тратой полосы пропускания.
Переключение разрешения
Если вы хотите продолжить оптимизацию, вы можете передавать маленькие изображения на маленькие экраны, а большие изображения — на большие.Это называется переключением разрешения для адаптивных изображений. В этой статье об адаптивных изображениях вы можете узнать, как это можно сделать, используя атрибут srcset .
Выравнивание изображений
См. Также Выравнивание образов в официальной документации Bootstrap.
Центр
С помощью класса mx-auto CSS вы можете центрировать изображения в Bootstrap. По умолчанию изображения являются встроенными элементами. Их можно центрировать только в том случае, если мы сделаем его блочным элементом, добавив класс d-block .
Центрировать изображение
Примечание: Класс
mx-auto также можно использовать для центрирования любых элементов HTML. Но для текста и других встроенных элементов вместо этого следует использовать text-center (см. Горизонтальное центрирование и выравнивание текста).Выровнять по левому и правому краю
Изображения можно выровнять по левому или правому краю. Текст будет обтекать изображение. Для этого мы используем так называемые числа с плавающей запятой (о числах с плавающей запятой читайте в документации Bootstrap).
Текст будет обтекать изображение. Для этого мы используем так называемые числа с плавающей запятой (о числах с плавающей запятой читайте в документации Bootstrap).
Поплавок левый
Поплавок правый
Новая строка после поплавка (Clearfix)
При перемещении влево или вправо все следующие элементы отображаются рядом с изображением. Если вы хотите начать с новой строки, вы должны использовать класс clearfix . Этот класс обычно добавляется к родительскому элементу
(подробнее о clearfix в документации Bootstrap).
Этот текст отображается рядом с изображением.
Этот текст отображается под изображением.
Поле вокруг изображения
Обычно вам нужен некоторый запас между изображением и текстом или другим содержимым. Простой способ сделать это — использовать классы Bootstrap Spacing, например mr-2 . Но вы также можете определить поля в своем CSS.
HTML для зазора справа
Формы изображения
Bootstrap предоставляет способы для некоторых простых стилей изображений. Можно скруглить углы, вырезать круг или добавить тонкую рамку.
К изображениям можно добавить следующие классы CSS:
Формы изображений с Bootstrap
Другие статьи для изображений
Вам также могут быть интересны следующие статьи об изображениях:
Center Div, Images, Tables and Lists внутри Div
Центрировать div на странице не так сложно, как вы думаете, вам нужно знать только некоторые важные правила, когда вы применяете CSS.Вы также можете центрировать некоторые другие важные элементы, такие как изображение, ul, table и даже div внутри div.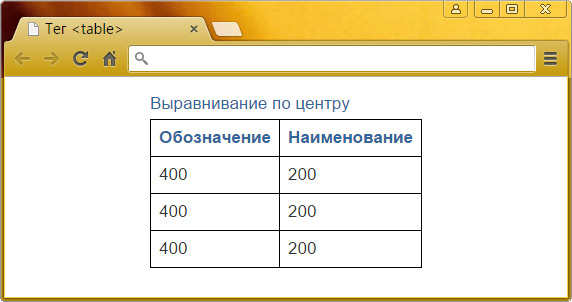
Я напишу все нужные вам кейсы по разделам, чтобы лучше понимать код. Все живые примеры можно найти внизу статьи.
Общие правила CSS и общие проблемы
Если вы хотите центрировать div или любой элемент, находящийся внутри другого элемента, вам необходимо знать некоторые важные правила. Есть некоторые свойства CSS, которые вместе не будут работать должным образом.Ниже я объясню некоторые случаи.
Не использовать float для элементов
Использование float на элементах внутри div, которые вы хотите центрировать, отключит свойство text-align , а ширина будет так же, как и элементы внутри. Float также может нарушить стиль вашей страницы, если используется неправильно.
Автоматические поля с плавающей точкой и фиксированной шириной
Использование фиксированной ширины и автоматического левого и правого полей с плавающей точкой отключит поля, и ваш div будет расположен слева или справа, в зависимости от вашего свойства float.
Теперь хватит проблем, позвольте мне показать вам, как вы центрируете div и другие элементы, такие как таблицы, изображения и списки.
Центральный раздел на странице (по горизонтали)
Когда вы создаете свой собственный веб-сайт, в большинстве случаев вам понадобится глобальный контейнер, который будет центрировать верхний колонтитул, содержимое и нижний колонтитул. Посмотрите пример ниже:
Lorem ipsum dolor sit amet, conctetur adipisicing elit.Quas saepe porro nostrum!
Как вы можете видеть, div с классом pageCenter должен иметь только фиксированную ширину, без каких-либо плавающих полей и полей слева и справа, чтобы отображаться в центре страницы вместе с другими внутренними контейнерами. Например:
.pageCenter {
маржа слева: авто;
маржа-право: авто;
максимальная ширина: 1000 пикселей;
float: нет;
} Центрирование изображения в Div
Самый простой способ центрировать изображение в div, о котором, как мне кажется, все знают, — это добавить text-align: center в родительский контейнер.
Есть еще один способ центрировать изображение в div, используя блок отображения и автоматическое поле, но если вы используете связанное изображение, отображение блока приведет к тому, что ссылка будет иметь ту же ширину, что и изображение, что означает, что ссылка также появится на пустом месте изображения. Все элементы, использующие блок отображения, станут внутри контейнера на всю ширину. Проверьте образец ниже.
-------------------- HTML ----------------------------------------- CSS --------------------- .pageCenter { маржа слева: авто; маржа-право: авто; максимальная ширина: 600 пикселей; float: нет; граница: сплошной красный 1px; / * Добавлена красная рамка, чтобы лучше видеть div * / } / * Раскомментируйте это, чтобы центрировать изображение как обычно, и удалите стили, примененные к изображению .headerContainer { выравнивание текста: центр; } * / .headerContainer img { дисплей: блок; маржа: 0 авто; ширина: авто; }Lorem ipsum dolor sit amet, conctetur adipisicing elit. Quas saepe porro nostrum!
Center Ul в Div
Чтобы центрировать список (ul) внутри div, все элементы (ul и li) должны иметь inline-block display , а ваш список должен находиться внутри контейнера с text-align : центр . Также не добавляйте плавающие элементы к элементам списка. Проверьте образец ниже.
-------------------- HTML -------------------- --------------------- CSS --------------------- .container { выравнивание текста: центр; граница: сплошной зеленый 1px; } .container ul { граница: сплошной красный 2px; дисплей: встроенный блок; маржа: 10px 0; отступ: 2 пикселя; } .container li { дисплей: встроенный блок; } .container li a { дисплей: встроенный блок; фон: # 444; цвет: #FFF; отступ: 5 пикселей; текстовое оформление: нет; }
Центральная таблица в Div
Чтобы центрировать таблицу внутри div, вы должны либо добавить атрибут align = «center» в свою таблицу, либо добавить margin auto через CSS, поскольку таблицы уже имеют ширину По умолчанию для атрибута установлено значение auto.Если вы добавите 100% ширины, ваша таблица автоматически станет шире, чем его контейнер. Также text-align: center здесь не будет иметь никакого эффекта. У вас есть демонстрация ниже.
-------------------- HTML ----------------------------------------- CSS --------------------- .container { выравнивание текста: центр; граница: сплошной зеленый 1px; отступ: 5 пикселей; } .container table { граница: сплошной красный 1px; / * Вы также можете раскомментировать это и удалить атрибут align = "center" маржа: 0 авто; * / }
Ячейка таблицы Ячейка таблицы Ячейка таблицы Строка ячейки таблицы 2 Строка ячейки таблицы 2 Строка ячейки таблицы 2
Центр Div внутри Div
Есть 2 различных способа центрировать div внутри другого div. Первый устанавливает фиксированную ширину для ваших контейнеров и дает им маржу автоматически, без поплавка. Второй — отдельная история. Например, у вас будет div с абсолютной позицией , и вы хотите, чтобы центрировал его внутри другого контейнера с относительной позицией.Как вы это сделаете?
Уловка с центральным div с абсолютной позицией состоит в том, чтобы установить для свойства left значение 50% и отрицательное поле margin-left с половиной ширины вашего контейнера . Позвольте мне показать вам пример того, как центрировать div очень просто.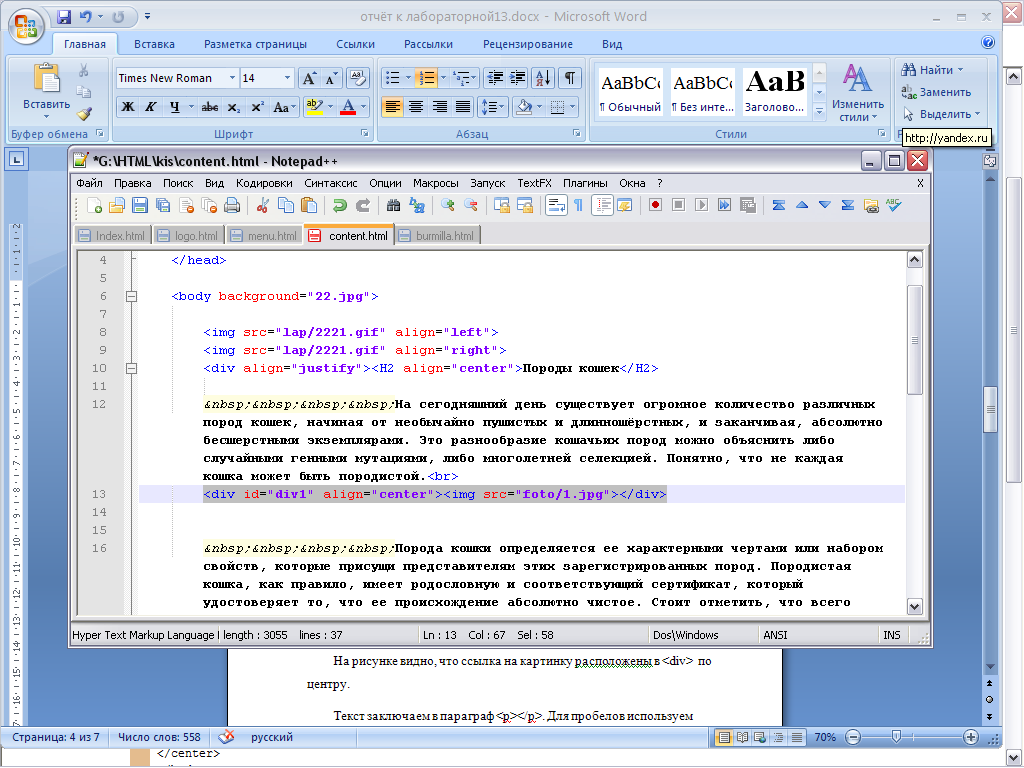
-------------------- HTML --------------------Lorem ipsum dolor sit amet, conctetur adipisicing elit. Ошибка Voluptatem, минус accusamus sed. Asperiores, repudiandae excepturi eius iste eaque saepe.--------------------- CSS --------------------- .pageCenter { маржа: 0 авто; максимальная ширина: 500 пикселей; положение: относительное; граница: 1 пиксель сплошного коричневого цвета; } .absoluteContainer { позиция: абсолютная; осталось: 50%; верх: 10 пикселей; ширина: 200 пикселей; маржа слева: -100 пикселей; граница: сплошной красный 1px; фон: #FFF; }Этот центрированный контейнер имеет абсолютное положение с фиксированной шириной. Создано HTML-TUTS.com .
Заключение
В заключение, как вы можете видеть, существует несколько способов центрировать div или любые другие элементы на вашей странице или внутри другого контейнера.Это зависит только от ваших потребностей. Если я что-то забыл выше, оставьте комментарий ниже и дайте мне знать.
Рекомендации по изображениям для EPUB 3
(февраль 2018)
Центр ДИАГРАММ рекомендует считать существенными:
Требование 1
Системы чтения и пользователи должны иметь надежный способ пропускать или игнорировать визуальные элементы, не требующие дополнительного описания.
Метод:
1а. Если изображение носит чисто декоративный характер или не содержит важной информации, примените к элементу оба значения: null @alt (alt = ””) и role = ”presentation”, чтобы вспомогательные технологии игнорировали изображение.Ниже приведен простой пример.

Обратите внимание, что наличие role = «presentation» в большинстве случаев заставляет вспомогательные технологии игнорировать изображение, даже если оно не -empty @alt (например, alt = «[sometext]») присутствует. Также обратите внимание, что в настоящее время рекомендуется роль = «презентация», но это может измениться в будущем.
Требование 2
Системы чтения и пользователи должны иметь возможность доступа к альтернативному тексту или описаниям изображений, когда доступ к изображениям требуется для понимания содержания.
Метод:
2a. Если изображение достаточно описано в окружающем тексте, примените непустой @alt к элементу , чтобы пометить изображение как то, на которое ссылаются и которое описывается в окружающем тексте. Дальнейшего описания не требуется, так как оно будет избыточным.
На первой диаграмме деления клеток ниже одна ячейка претерпевает несколько изменений, начиная с…

2б. Если изображение представлено с использованием элемента

2с. Если изображение не является ни декоративным, ни уже достаточно описанным в окружающем тексте, необходимо предоставить описание.Если описание изображения краткое и может быть представлено в виде обычного текста (то есть без какой-либо разметки), представьте описание с помощью @alt, как показано ниже.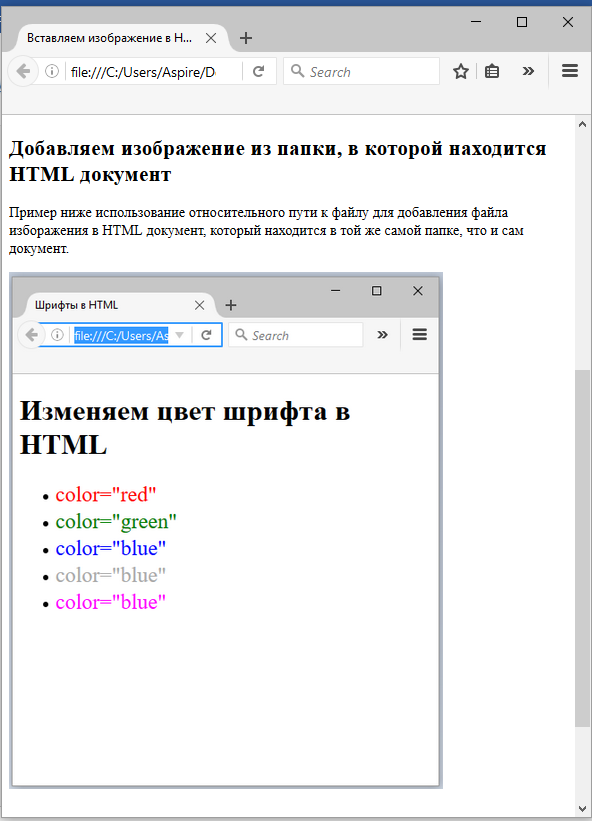

Для получения дополнительной информации см. Методику h47 из Руководства по обеспечению доступности веб-содержимого 2.0. Хотя нет технических ограничений на то, сколько текста может быть включено в @alt, обычная практика заключается в том, чтобы ограничить его одним или двумя короткими предложениями.(Длинный замещающий текст может быть обременительным для конечного пользователя и трудным для навигации.) Хорошее практическое правило — ограничить количество символов до 200, но превышение этого значения не должно быть проблемой.
2д. Если описание изображения является длинным или требует разметки (включая, помимо прочего, списки, таблицы данных или MathML), представьте описание в элементе

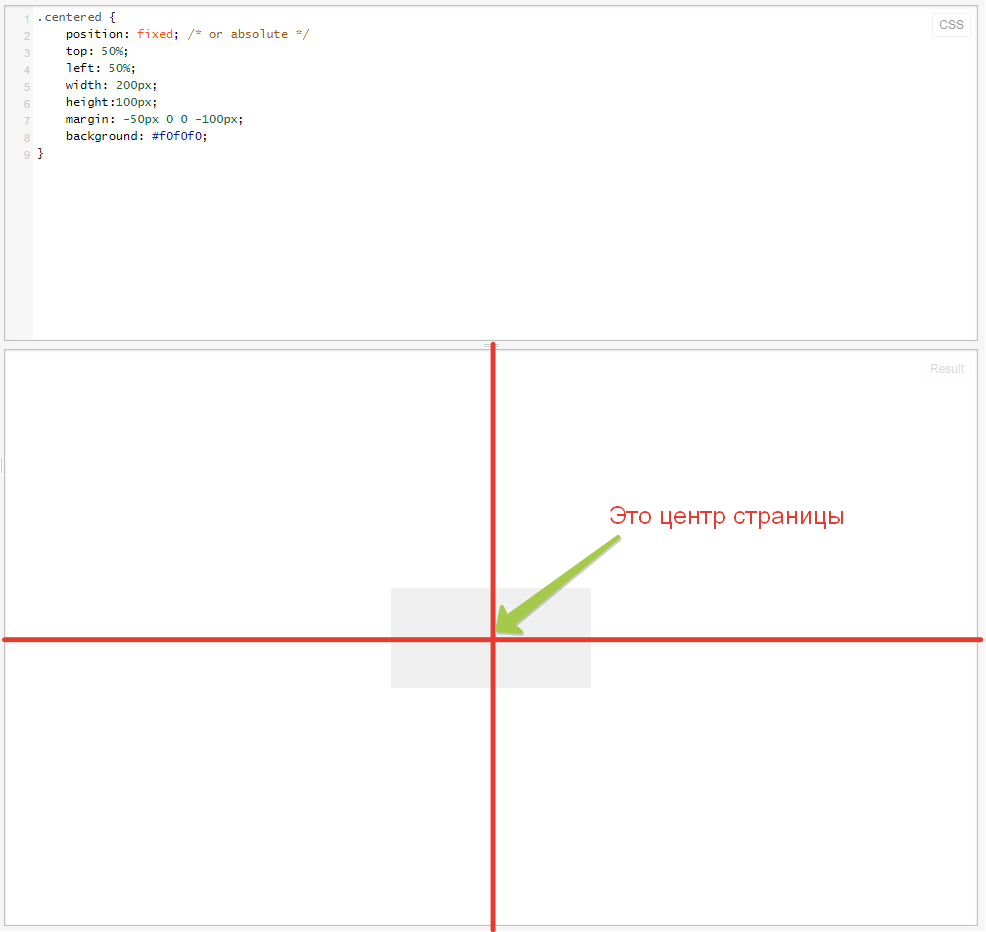 tocenter {
margin:0 auto;
display: inline;
}
</style>
tocenter {
margin:0 auto;
display: inline;
}
</style>
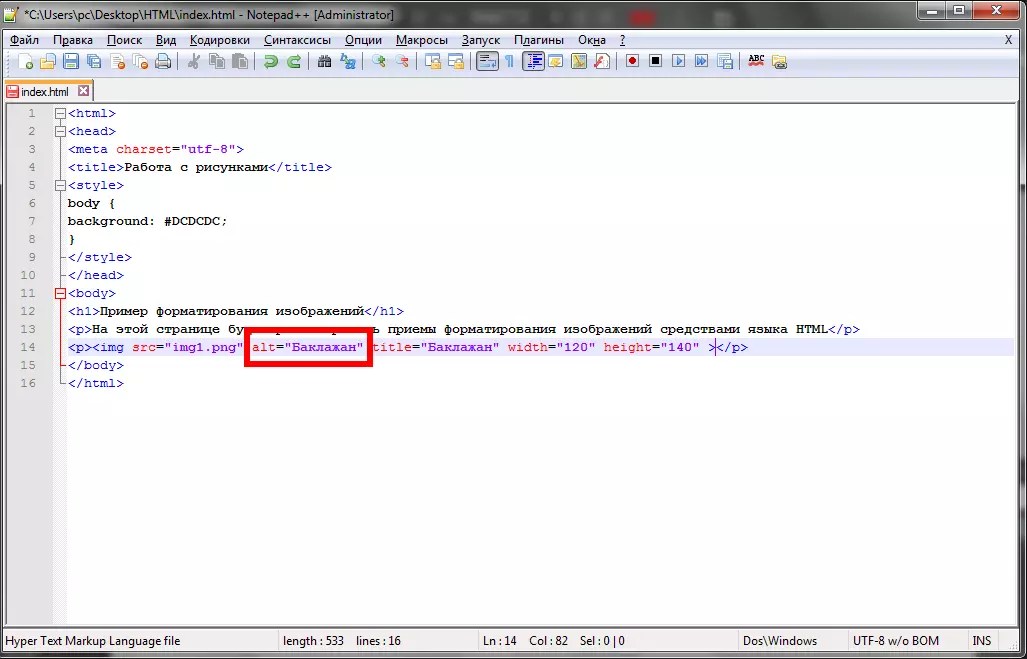 text-center .img-responsive {
margin-left: auto;
margin-right: auto;
}
text-center .img-responsive {
margin-left: auto;
margin-right: auto;
}



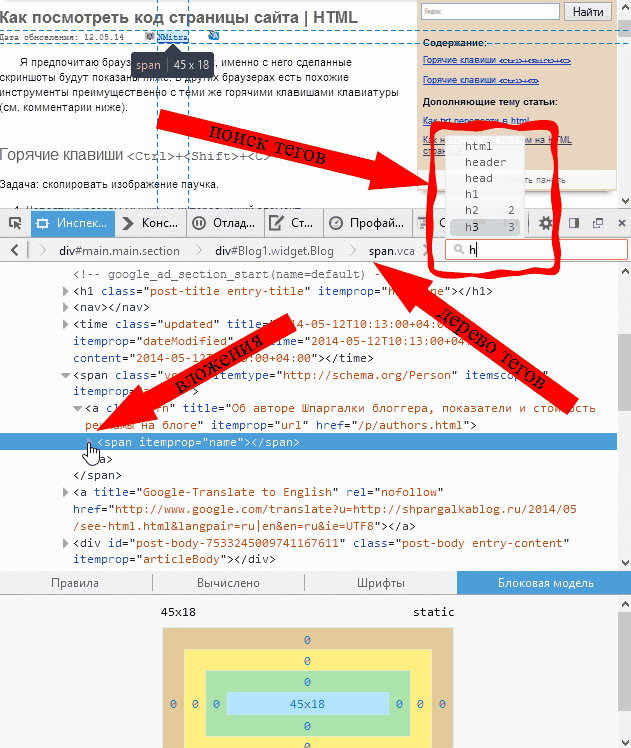 container li {
дисплей: встроенный блок;
}
.container li a {
дисплей: встроенный блок;
фон: # 444;
цвет: #FFF;
отступ: 5 пикселей;
текстовое оформление: нет;
}
container li {
дисплей: встроенный блок;
}
.container li a {
дисплей: встроенный блок;
фон: # 444;
цвет: #FFF;
отступ: 5 пикселей;
текстовое оформление: нет;
}