Руководство Django Часть 8: Аутентификация и авторизация пользователя — Изучение веб-разработки
- Назад
- Обзор: Django
- Далее
В данном руководстве мы продемонстрируем вам систему входа пользователя на ваш сайт используя его собственный аккаунт. Кроме того, мы покажем как реализовать контроль того, что может видеть и делать пользователь, в зависимости от того, залогинен он, или нет, а также имеет ли он соответствующий уровень прав доступа (permissions). Для того чтобы продемонстрировать все это, мы расширим LocalLibrary, добавив страницы для входа/выхода, а также страницы просмотра/редактирования книг, специфические для пользователя и персонала.
| Требования: | Завершить изучение предыдущих тем руководства, включая Руководство Django Часть 7: Работа с сессиями. |
|---|---|
| Цель: | Понимать как настроить и использовать механизм аутентификации пользователя и разграничений прав доступа. |
Django предоставляет систему аутентификации и авторизации («permission») пользователя, реализованную на основе фреймворка работы с сессиями, который мы рассматривали в предыдущей части. Система аутентификации и авторизации позволяет вам проверять учётные данные пользователей и определять какие действия какой пользователь может выполнять. Данный фреймворк включает в себя встроенные модели для Пользователей и Групп (основной способ применения прав доступа для более чем одного пользователя), непосредственно саму систему прав доступа (permissions)/флаги, которые определяют может ли пользователь выполнить задачу, с какой формой и отображением для авторизованных пользователей, а так же получить доступ к контенту с ограниченным доступом.
Примечание: В соответствии с идеологией Django система аутентификации является очень общей и, таким образом, не предоставляет некоторые возможности, которые присутствуют в других системах веб-аутентификации. Решениями некоторых общих задач занимаются пакеты сторонних разработчиков, например, защита от подбора пароля (через стороннюю библиотеку OAuth).
Решениями некоторых общих задач занимаются пакеты сторонних разработчиков, например, защита от подбора пароля (через стороннюю библиотеку OAuth).
В данном разделе руководства мы покажем вам реализацию аутентификации пользователя на сайте LocalLibrary, создание страниц входа/выхода, добавления разграничения доступа (permissions) к вашим моделям, а также продемонстрируем контроль за доступом к некоторым страницам. Мы будем использовать аутентификацию/авторизацию для показа пользователям и сотрудникам библиотеки, списков книг, которые были взяты на прокат.
Система аутентификации является очень гибкой и позволяет вам формировать свои собственные URL-адреса, формы, отображения, а также шаблоны страниц, если вы пожелаете, с нуля, через простой вызов функций соответствующего API для авторизации пользователя. Тем не менее, в данной статье мы будем использовать «встроенные» в Django методы отображений и форм аутентификации, а также методы построения страниц входа и выхода. Нам все ещё необходимо создавать шаблоны страниц, но это будет достаточно несложно.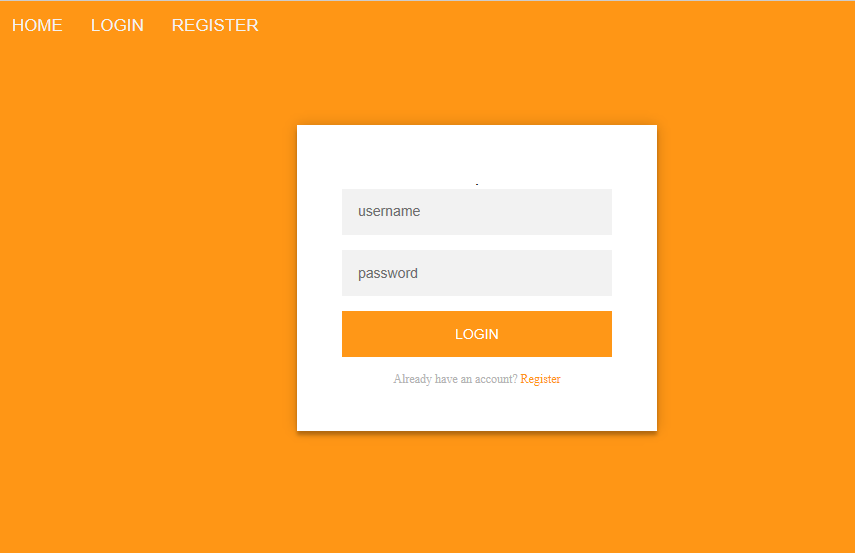
Мы покажем вам как реализовать разграничение доступа (permissions), а также выполнять соответствующую проверку статусов авторизации и прав доступа, в отображениях, и в шаблонах страниц.
Аутентификация была подключена автоматически когда мы создали скелет сайта (в части 2), таким образом на данный момент вам ничего не надо делать.
Примечание: Необходимые настройки были выполнены для нас, когда мы создали приложение при помощи команды django-admin startproject. Таблицы базы данных для пользователей и модели авторизации были созданы, когда в первый раз выполнили команду
Соответствующие настройки сделаны в параметрах INSTALLED_APPS и MIDDLEWARE файла проекта (locallibrary/locallibrary/settings.py), как показано ниже:
INSTALLED_APPS = [
...
'django.contrib.auth', # Фреймворк аутентификации и моделей по умолчанию.
'django.contrib.contenttypes', # Django контент-типовая система (даёт разрешения, связанные с моделями). ....
MIDDLEWARE = [
...
'django.contrib.sessions.middleware.SessionMiddleware', # Управление сессиями между запросами
...
'django.contrib.auth.middleware.AuthenticationMiddleware', # Связывает пользователей, использующих сессии, запросами.
....
....
MIDDLEWARE = [
...
'django.contrib.sessions.middleware.SessionMiddleware', # Управление сессиями между запросами
...
'django.contrib.auth.middleware.AuthenticationMiddleware', # Связывает пользователей, использующих сессии, запросами.
....
Вы уже создали своего первого пользователя когда мы рассматривали Административная панель сайта Django в части 4 (это был суперпользователь, созданный при помощи команды python manage.py createsuperuser). Наш суперпользователь уже авторизован и имеет все необходимые уровни доступа к данным и функциям, таким образом нам необходимо создать тестового пользователя для отработки соответствующей работы сайта. В качестве наиболее быстрого способа, мы будем использовать административную панель сайта для создания соответствующих групп и аккаунтов
Примечание: вы можете создавать пользователей программно, как показано ниже. Например, вам мог бы подойти данный способ в том случае, если вы разрабатываете интерфейс, который позволяет пользователям создавать их собственные аккаунты (вы не должны предоставлять доступ пользователям к административной панели вашего сайта).
from django.contrib.auth.models import User
# Создайте пользователя и сохраните его в базе данных
user = User.objects.create_user('myusername', '[email protected]', 'mypassword')
# Обновите поля и сохраните их снова
user.first_name = 'John'
user.last_name = 'Citizen'
user.save()
Ниже мы создадим группу, а затем пользователя. Несмотря на то, что у нас пока нет никаких разрешений для добавления к нашей библиотеке каких-либо членов, если мы захотим это сделать в будущем, то будет намного проще добавлять их к уже созданной группе, с заданной аутентификацией.
Запустите сервер разработки и перейдите к административной панели вашего сайта (http://127.0.0.1:8000/admin/). Залогиньтесь на сайте при помощи параметров (имя пользователя и пароля) аккаунта суперпользователя. Самая «верхняя» страница панели Администратора показывает все наши модели. Для того, чтобы увидеть записи в разделе 
В первую очередь, в качестве нового члена нашего сайта, давайте создадим новую группу.
- Нажмите на кнопку Add (Добавить) (рядом с Group) и создайте новую группу; для данной группы введите Name (Имя) «Library Members».
- Для данной группы не нужны какие-либо разрешения, поэтому мы просто нажимаем кнопку SAVE (Сохранить) (вы перейдёте к списку групп).
Теперь давайте создадим пользователя:
- Перейдите обратно на домашнюю страницу административной панели
- Для перехода к диалогу добавления пользователя нажмите на кнопку Add, соответствующую строке Users (Пользователи).
- Введите соответствующие Username (имя пользователя) и Password/Password confirmation (пароль/подтверждение пароля) для вашего тестового пользователя
- Нажмите SAVE для завершения процесса создания пользователя.

Административная часть сайта создаст нового пользователя и немедленно перенаправит вас на страницу
- В разделе Groups, из списка Доступные группы выберите группу
- Больше нам не нужно здесь нечего делать, просто нажмите «Save»(Сохранить), и вы вернётесь к списку созданных пользователей.

Вот и все! Теперь у вас есть учётная запись «обычного члена библиотеки», которую вы сможете использовать для тестирования (как только добавим страницы, чтобы пользователи могли войти в систему).
Note: Попробуйте создать другого пользователя, например «Библиотекаря». Так же создайте группу «Библиотекарей» и добавьте туда своего только что созданного библиотекаря
Django предоставляет почти все, что нужно для создания страниц аутентификации входа, выхода из системы и управления паролями из коробки. Это включает в себя url-адреса, представления (views) и формы,но не включает шаблоны — мы должны создать свой собственный шаблон!
В этом разделе мы покажем, как интегрировать систему по умолчанию в Сайт LocalLibrary и создать шаблоны. Мы поместим их в основные URL проекта.
Примечание: вы не должны использовать этот код, но вполне вероятно, что вы хотите, потому что это делает вещи намного проще. Вам почти наверняка потребуется изменить код обработки формы, если вы измените свою модель пользователя (сложная тема!) но даже в этом случае вы всё равно сможете использовать функции просмотра запасов.
Примечание: В этом случае мы могли бы разумно поместить страницы аутентификации, включая URL-адреса и шаблоны, в наше приложение каталога. Однако, если бы у нас было несколько приложений, было бы лучше отделить это общее поведение входа в систему и иметь его доступным на всем сайте, так что это то, что мы показали здесь!
Проектирование URLs
Добавьте следующее в нижней части проекта urls.py файл (locallibrary/locallibrary/urls.py) файл:
#Add Django site authentication urls (for login, logout, password management)
urlpatterns += [
path('accounts/', include('django.contrib.auth.urls')),
]
Перейдите по http://127.0.0.1:8000/accounts/ URL (обратите внимание на косую черту!), Django покажет ошибку, что он не смог найти этот URL, и перечислить все URL, которые он пытался открыть. Из этого вы можете увидеть URL-адреса, которые будут работать, например:
Примечание. Использование вышеуказанного метода добавляет следующие URL-адреса с именами в квадратных скобках, которые могут использоваться для изменения сопоставлений URL-адресов. Вам не нужно реализовывать что-либо ещё — приведённое выше сопоставление URL-адресов автоматически отображает указанные ниже URL-адреса.
Вам не нужно реализовывать что-либо ещё — приведённое выше сопоставление URL-адресов автоматически отображает указанные ниже URL-адреса.
accounts/ login/ [name='login'] accounts/ logout/ [name='logout'] accounts/ password_change/ [name='password_change'] accounts/ password_change/done/ [name='password_change_done'] accounts/ password_reset/ [name='password_reset'] accounts/ password_reset/done/ [name='password_reset_done'] accounts/ reset/<uidb64>/<token>/ [name='password_reset_confirm'] accounts/ reset/done/ [name='password_reset_complete']
Теперь попробуйте перейти к URL-адресу входа (http://127.0.0.1:8000/accounts/login/). Это приведёт к сбою снова, но с ошибкой, сообщающей вам, что нам не хватает требуемого шаблона (registration / login.html) в пути поиска шаблона. Вы увидите следующие строки, перечисленные в жёлтом разделе вверху:
Exception Type: TemplateDoesNotExist Exception Value: registration/login.html
Следующий шаг — создать каталог регистрации в пути поиска, а затем добавить файл login. html.
html.
Каталог шаблонов
URL-адреса (и неявные представления), которые мы только что добавили, ожидают найти связанные с ними шаблоны в каталоге / регистрации / где-то в пути поиска шаблонов.
Для этого сайта мы разместим наши HTML-страницы в каталоге templates / registration /. Этот каталог должен находиться в корневом каталоге проекта, то есть в том же каталоге, что и в каталоге и папках locallibrary). Создайте эти папки сейчас.
Примечание: ваша структура папок теперь должна выглядеть как показано внизу:
locallibrary (django project folder)
|_catalog
|_locallibrary
|_templates (new)
|_registration
Чтобы сделать эти директории видимыми для загрузчика шаблонов (т. е. помещать этот каталог в путь поиска шаблона) откройте настройки проекта (/locallibrary/locallibrary/settings.py), и обновите в секции TEMPLATES строку 'DIRS' как показано.
TEMPLATES = [
{
...
'DIRS': [os.path.join(BASE_DIR, 'templates')],
'APP_DIRS': True,
...
Шаблон аутентификации
Важно: Шаблоны аутентификации, представленные в этой статье, являются очень простой / слегка изменённой версией шаблонов логина демонстрации Django. Возможно, вам придётся настроить их для собственного использования!
Создайте новый HTML файл, названный /locallibrary/templates/registration/login.html. дайте ему следующее содержание:
{% extends "base_generic.html" %}
{% block content %}
{% if form.errors %}
<p>Your username and password didn't match. Please try again.</p>
{% endif %}
{% if next %}
{% if user.is_authenticated %}
<p>Your account doesn't have access to this page. To proceed,
please login with an account that has access.</p>
{% else %}
<p>Please login to see this page.</p>
{% endif %}
{% endif %}
<form method="post" action="{% url 'login' %}">
{% csrf_token %}
<table>
<tr>
<td>{{ form. username.label_tag }}</td>
<td>{{ form.username }}</td>
</tr>
<tr>
<td>{{ form.password.label_tag }}</td>
<td>{{ form.password }}</td>
</tr>
</table>
<input type="submit" value="login" />
<input type="hidden" name="next" value="{{ next }}" />
</form>
{# Assumes you setup the password_reset view in your URLconf #}
<p><a href="{% url 'password_reset' %}">Lost password?</a></p>
{% endblock %}
username.label_tag }}</td>
<td>{{ form.username }}</td>
</tr>
<tr>
<td>{{ form.password.label_tag }}</td>
<td>{{ form.password }}</td>
</tr>
</table>
<input type="submit" value="login" />
<input type="hidden" name="next" value="{{ next }}" />
</form>
{# Assumes you setup the password_reset view in your URLconf #}
<p><a href="{% url 'password_reset' %}">Lost password?</a></p>
{% endblock %}Этот шаблон имеет сходство с тем, что мы видели раньше — он расширяет наш базовый шаблон и переопределяет блок контента. Остальная часть кода — это довольно стандартный код обработки формы, о котором мы поговорим в следующем учебном пособии. Все, что вам нужно знать, это показ формы, в которой вы можете ввести своё имя пользователя и пароль, а если вы введёте недопустимые значения, вам будет предложено ввести правильные значения, когда страница обновится.
Перейдите на страницу входа (http://127. 0.0.1:8000/accounts/login/) когда вы сохраните свой шаблон, и вы должны увидеть что-то наподобие этого:
0.0.1:8000/accounts/login/) когда вы сохраните свой шаблон, и вы должны увидеть что-то наподобие этого:
Если ваша попытка войти в систему будет успешной, вы будете перенаправлены на другую страницу (по умолчанию это будет http://127.0.0.1:8000/accounts/profile/). Проблема здесь в том, что по умолчанию Django ожидает, что после входа в систему вы захотите перейти на страницу профиля, что может быть или не быть. Поскольку вы ещё не определили эту страницу, вы получите ещё одну ошибку!
Откройте настройки проекта (/locallibrary/locallibrary/settings.py) и добавьте текст ниже. Теперь, когда вы входите в систему, вы по умолчанию должны перенаправляться на домашнюю страницу сайта.
# Redirect to home URL after login (Default redirects to /accounts/profile/) LOGIN_REDIRECT_URL = '/'
Шаблон выхода
Если вы перейдёте по URL-адресу выхода (http://127.0.0.1:8000/accounts/logout/), то увидите странное поведение — ваш пользователь наверняка выйдет из системы, но вы попадёте на страницу выхода администратора. Это не то, что вам нужно, хотя бы потому, что ссылка для входа на этой странице приведёт вас к экрану входа в систему администратора. (и это доступно только для пользователей, у которых есть разрешение
Это не то, что вам нужно, хотя бы потому, что ссылка для входа на этой странице приведёт вас к экрану входа в систему администратора. (и это доступно только для пользователей, у которых есть разрешение is_staff).
Создайте и откройте /locallibrary/templates/registration/logged_out.html. Скопируйте текст ниже:
{% extends "base_generic.html" %}
{% block content %}
<p>Logged out!</p>
<a href="{% url 'login'%}">Click here to login again.</a>
{% endblock %}Этот шаблон очень прост. Он просто отображает сообщение, информирующее вас о том, что вы вышли из системы, и предоставляет ссылку, которую вы можете нажать, чтобы вернуться на экран входа в систему. Если вы снова перейдёте на страницу выхода из системы, вы увидите эту страницу:
Шаблон сброса пароля
Система сброса пароля по умолчанию использует электронную почту, чтобы отправить пользователю ссылку на сброс. Вам необходимо создать формы, чтобы получить адрес электронной почты пользователя, отправить электронное письмо, разрешить им вводить новый пароль и отметить, когда весь процесс будет завершён.
В качестве отправной точки можно использовать следующие шаблоны.
Форма сброса пароля
Это форма, используемая для получения адреса электронной почты пользователя (для отправки пароля для сброса пароля). Создайте /locallibrary/templates/registration/password_reset_form.html и дайте ему следующее содержание:
{% extends "base_generic.html" %}
{% block content %}
<form action="" method="post">{% csrf_token %}
{% if form.email.errors %} {{ form.email.errors }} {% endif %}
<p>{{ form.email }}</p>
<input type="submit" value="Reset password" />
</form>
{% endblock %}
Сброс пароля
Эта форма отображается после того, как ваш адрес электронной почты будет собран. Создайте /locallibrary/templates/registration/password_reset_done.html, и дайте ему следующее содержание:
{% extends "base_generic.html" %}
{% block content %}
<p>We've emailed you instructions for setting your password. If they haven't arrived in a few minutes, check your spam folder.</p>
{% endblock %}
If they haven't arrived in a few minutes, check your spam folder.</p>
{% endblock %}
Сброс пароля по email
Этот шаблон предоставляет текст электронной почты HTML, содержащий ссылку на сброс, которую мы отправим пользователям. Создайте /locallibrary/templates/registration/password_reset_email.html и дайте ему следующее содержание:
Someone asked for password reset for email {{ email }}. Follow the link below:
{{ protocol}}://{{ domain }}{% url 'password_reset_confirm' uidb64=uid token=token %}
Подтверждение на сброс пароля
На этой странице вы вводите новый пароль после нажатия ссылки в электронном письме с возвратом пароля. Создайте /locallibrary/templates/registration/password_reset_confirm.html и дайте ему следующее содержание:
{% extends "base_generic.html" %}
{% block content %}
{% if validlink %}
<p>Please enter (and confirm) your new password.</p>
<form action="" method="post">
{% csrf_token %}
<table>
<tr>
<td>{{ form. new_password1.errors }}
<label for="id_new_password1">New password:</label></td>
<td>{{ form.new_password1 }}</td>
</tr>
<tr>
<td>{{ form.new_password2.errors }}
<label for="id_new_password2">Confirm password:</label></td>
<td>{{ form.new_password2 }}</td>
</tr>
<tr>
<td></td>
<td><input type="submit" value="Change my password" /></td>
</tr>
</table>
</form>
{% else %}
<h2>Password reset failed</h2>
<p>The password reset link was invalid, possibly because it has already been used. Please request a new password reset.</p>
{% endif %}
{% endblock %}
new_password1.errors }}
<label for="id_new_password1">New password:</label></td>
<td>{{ form.new_password1 }}</td>
</tr>
<tr>
<td>{{ form.new_password2.errors }}
<label for="id_new_password2">Confirm password:</label></td>
<td>{{ form.new_password2 }}</td>
</tr>
<tr>
<td></td>
<td><input type="submit" value="Change my password" /></td>
</tr>
</table>
</form>
{% else %}
<h2>Password reset failed</h2>
<p>The password reset link was invalid, possibly because it has already been used. Please request a new password reset.</p>
{% endif %}
{% endblock %}
Сброс пароля завершён
Это последний шаблон сброса пароля, который отображается, чтобы уведомить вас о завершении сброса пароля. Создайте /locallibrary/templates/registration/password_reset_complete.html и дайте ему следующее содержание:
Создайте /locallibrary/templates/registration/password_reset_complete.html и дайте ему следующее содержание:
{% extends "base_generic.html" %}
{% block content %}
<h2>The password has been changed!</h2>
<p><a href="{% url 'login' %}">log in again?</a></p>
{% endblock %}Тестирование новых страниц аутентификации
Теперь, когда вы добавили конфигурацию URL и создали все эти шаблоны, теперь страницы аутентификации должны работать! Вы можете протестировать новые страницы аутентификации, попытавшись войти в систему, а затем выйдите из учётной записи суперпользователя, используя эти URL-адреса:
- http://127.0.0.1:8000/accounts/login/
- http://127.0.0.1:8000/accounts/logout/
Вы сможете проверить функцию сброса пароля по ссылке на странице входа. Имейте в виду, что Django отправляет только сбросные электронные письма на адреса (пользователи), которые уже хранятся в его базе данных!
Примечание: Система сброса пароля требует, чтобы ваш сайт поддерживал электронную почту, что выходит за рамки этой статьи, поэтому эта часть ещё не будет работать. Чтобы разрешить тестирование, поместите следующую строку в конец файла settings.py. Это регистрирует любые письма, отправленные на консоль (чтобы вы могли скопировать ссылку на сброс пароля с консоли).
Чтобы разрешить тестирование, поместите следующую строку в конец файла settings.py. Это регистрирует любые письма, отправленные на консоль (чтобы вы могли скопировать ссылку на сброс пароля с консоли).
EMAIL_BACKEND = 'django.core.mail.backends.console.EmailBackend'
Для получения дополнительной информации см. Отправка email (Django docs).
В этом разделе мы рассмотрим, что мы можем сделать, чтобы выборочно контролировать контент, который видят пользователи, на основе того, вошли ли они в систему или нет.
Тестирование в шаблонах
Вы можете получить информацию о текущем зарегистрированном пользователе в шаблонах с переменной шаблона {{user}} (это добавляется в контекст шаблона по умолчанию при настройке проекта, как и в нашем скелете).
Обычно вы сначала проверяете переменную шаблона {{user.is_authenticated}}, чтобы определить, имеет ли пользователь право видеть конкретный контент. Чтобы продемонстрировать это, мы обновим нашу боковую панель, чтобы отобразить ссылку «Вход», если пользователь вышел из системы, и ссылку «Выход», если он вошёл в систему.
Откройте базовый шаблон (/locallibrary/catalog/templates/base_generic.html) и скопируйте следующий текст в sidebar блок непосредственно перед тегом шаблона endblock.
<ul>
...
{% if user.is_authenticated %}
<li>User: {{ user.get_username }}</li>
<li><a href="{% url 'logout'%}?next={{request.path}}">Logout</a></li>
{% else %}
<li><a href="{% url 'login'%}?next={{request.path}}">Login</a></li>
{% endif %}
</ul>Как вы можете видеть, мы используем теги шаблона if-else-endif для условного отображения текста на основе того, является ли {{user.is_authenticated}} истинным. Если пользователь аутентифицирован, мы знаем, что у нас есть действительный пользователь, поэтому мы вызываем {{user.get_username}}, чтобы отобразить их имя.
Мы создаём URL-адрес для входа и выхода из системы, используя тег шаблона URL-адреса и имена соответствующих конфигураций URLs. Также обратите внимание на то, как мы добавили ?next={{request. в конец URLs. Это означает, что следующий URL-адрес содержит адрес (URL) текущей страницы, в конце связанного URL-адреса. После того, как пользователь успешно выполнил вход в систему, представления будут использовать значение « path}}
path}}next» чтобы перенаправить пользователя обратно на страницу, где они сначала нажали ссылку входа / выхода из системы.
Примечание: Попробуйте! Если вы находитесь на главной странице и вы нажимаете «Вход / Выход» на боковой панели, то после завершения операции вы должны вернуться на ту же страницу.
Тестирование в представлениях
Если вы используете функциональные представления, самым простым способом ограничить доступ к вашим функциям является применение login_required декоратор к вашей функции просмотра, как показано ниже. Если пользователь вошёл в систему, ваш код просмотра будет выполняться как обычно. Если пользователь не вошёл в систему, это перенаправит URL-адрес входа, определённый в настройках проекта. (
(settings.LOGIN_URL), передав текущий абсолютный путь в качестве next параметра URL. Если пользователю удастся войти в систему, они будут возвращены на эту страницу, но на этот раз аутентифицированы.
from django.contrib.auth.decorators import login_required
@login_required
def my_view(request):
...Примечание: Вы можете сделать то же самое вручную, путём тестирования request.user.is_authenticated, но декоратор намного удобнее!
Аналогичным образом, самый простой способ ограничить доступ к зарегистрированным пользователям в ваших представлениях на основе классов — это производные от LoginRequiredMixin. Вы должны объявить этот mixin сначала в списке суперкласса, перед классом основного представления.
from django.contrib.auth.mixins import LoginRequiredMixin
class MyView(LoginRequiredMixin, View):
...Это имеет такое же поведение при переадресации, что и login_required декоратор. Вы также можете указать альтернативное местоположение для перенаправления пользователя, если он не аутентифицирован (
Вы также можете указать альтернативное местоположение для перенаправления пользователя, если он не аутентифицирован (login_url), и имя параметра URL вместо «next» , чтобы вставить текущий абсолютный путь (redirect_field_name).
class MyView(LoginRequiredMixin, View):
login_url = '/login/'
redirect_field_name = 'redirect_to'
Для получения дополнительной информации ознакомьтесь с Django docs here.
Теперь, когда мы знаем, как ограничить страницу определённому пользователю, создайте представление о книгах, которые заимствовал текущий пользователь.
К сожалению, у нас пока нет возможности пользователям использовать книги! Поэтому, прежде чем мы сможем создать список книг, мы сначала расширим BookInstance модель для поддержки концепции заимствования и использования приложения Django Admin для заимствования ряда книг нашему тестовому пользователю.
Модели
Прежде всего, мы должны предоставить пользователям возможность кредита на BookInstance (у нас уже есть status и due_back дата, но у нас пока нет связи между этой моделью и пользователем. Мы создадим его с помощью поля
Мы создадим его с помощью поля ForeignKey (один ко многим). Нам также нужен простой механизм для проверки того, просрочена ли заёмная книга.
Откройте catalog/models.py, и импортируйте модель User из django.contrib.auth.models (добавьте это чуть ниже предыдущей строки импорта в верхней части файла, так User доступен для последующего кода, что позволяет использовать его):
from django.contrib.auth.models import User
Затем добавьте поле borrower в модель BookInstance:
borrower = models.ForeignKey(User, on_delete=models.SET_NULL, null=True, blank=True)
Пока мы здесь, давайте добавим свойство, которое мы можем вызвать из наших шаблонов, чтобы указать, просрочен ли конкретный экземпляр книги. Хотя мы могли бы рассчитать это в самом шаблоне, использование свойства, как показано ниже, будет намного более эффективным. Добавьте это где-нибудь в верхней части файла:
from datetime import date
Теперь добавьте следующее определение свойства внутри класса BookInstance:
@property
def is_overdue(self):
if self. due_back and date.today() > self.due_back:
return True
return False
due_back and date.today() > self.due_back:
return True
return FalseПримечание. Сначала мы проверим, является ли due_back пустым, прежде чем проводить сравнение. Пустое поле due_back заставило Django выкидывать ошибку, а не показывать страницу: пустые значения не сопоставимы. Это не то, что мы хотели бы, чтобы наши пользователи испытывали!
Теперь, когда мы обновили наши модели, нам нужно будет внести новые изменения в проект, а затем применить эти миграции:
python3 manage.py makemigrations python3 manage.py migrate
Admin
Теперь откройте каталог catalog/admin.py, и добавьте поле borrower в класс BookInstanceAdmin , как в list_display , так и в полях fieldsets , как показано ниже. Это сделает поле видимым в разделе Admin, так что мы можем при необходимости назначить User в BookInstance.
@admin.register(BookInstance) class BookInstanceAdmin(admin.ModelAdmin): list_display = ('book', 'status', 'borrower', 'due_back', 'id') list_filter = ('status', 'due_back') fieldsets = ( (None, { 'fields': ('book','imprint', 'id') }), ('Availability', { 'fields': ('status', 'due_back','borrower') }), )
Займите несколько книг
Теперь, когда возможно кредитовать книги конкретному пользователю, зайдите и заработайте на нескольких записей в BookInstance. Установите borrowed поле вашему тестовому пользователю, сделайте status «В займе» и установите сроки оплаты как в будущем, так и в прошлом.
Примечание: Мы не будем описывать процесс, так как вы уже знаете, как использовать Admin сайт!
Займ в представлении
Теперь мы добавим представление для получения списка всех книг, которые были предоставлены текущему пользователю. Мы будем использовать один и тот же общий класс, с которым мы знакомы, но на этот раз мы также будем импортировать и выводить из LoginRequiredMixin, так что только вошедший пользователь сможет вызвать это представление.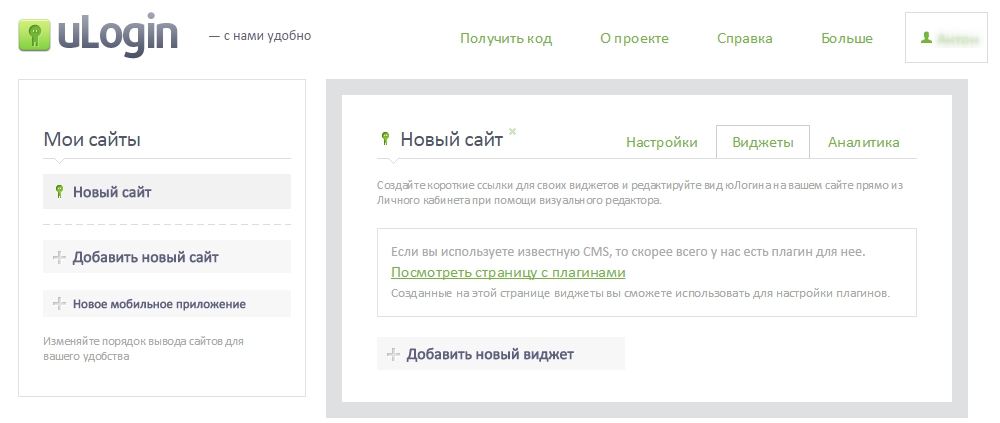 Мы также решили объявить
Мы также решили объявить template_name, вместо того, чтобы использовать значение по умолчанию, потому что у нас может быть несколько разных списков записей BookInstance, с разными представлениями и шаблонами.
Добавьте следующее в catalog/views.py:
from django.contrib.auth.mixins import LoginRequiredMixin
class LoanedBooksByUserListView(LoginRequiredMixin,generic.ListView):
"""
Generic class-based view listing books on loan to current user.
"""
model = BookInstance
template_name ='catalog/bookinstance_list_borrowed_user.html'
paginate_by = 10
def get_queryset(self):
return BookInstance.objects.filter(borrower=self.request.user).filter(status__exact='o').order_by('due_back')Чтобы ограничить наш запрос только объектами BookInstance для текущего пользователя, мы повторно реализуем get_queryset(), как показано выше. Обратите внимание, что «o» это сохранённый код для «on loan» и мы сортируем по дате due_back, чтобы сначала отображались самые старые элементы. mybooks/$’, views.LoanedBooksByUserListView.as_view(), name=’my-borrowed’),
]
mybooks/$’, views.LoanedBooksByUserListView.as_view(), name=’my-borrowed’),
]
Шаблон для заёмных книг
Теперь все, что нам нужно сделать для этой страницы, — это добавить шаблон. Сначала создайте файл шаблона /catalog/templates/catalog/bookinstance_list_borrowed_user.html и дайте ему следующее содержание:
{% extends "base_generic.html" %}
{% block content %}
<h2>Borrowed books</h2>
{% if bookinstance_list %}
<ul>
{% for bookinst in bookinstance_list %}
<li>
<a href="{% url 'book-detail' bookinst.book.pk %}">{{bookinst.book.title}}</a> ({{ bookinst.due_back }})
</li>
{% endfor %}
</ul>
{% else %}
<p>There are no books borrowed.</p>
{% endif %}
{% endblock %}Этот шаблон очень похож на тот, который мы создали ранее для объектов Book и Author. Единственное, что «новое» здесь, это то, что мы проверяем метод, который мы добавили в модель (bookinst.) с целью использовать его для изменения цвета просроченных предметов. is_overdue
is_overdue
Когда сервер разработки запущен, вы должны теперь иметь возможность просматривать список для зарегистрированного пользователя в своём браузере по адресу http://127.0.0.1:8000/catalog/mybooks/. Попробуйте это, когда ваш пользователь войдёт в систему и выйдет из системы (во втором случае вы должны быть перенаправлены на страницу входа в систему).
Добавить список на боковую панель
Последний шаг — добавить ссылку на эту новую страницу в sidebar. Мы поместим это в тот же раздел, где мы покажем другую информацию для зарегистрированного пользователя.
Откройте базовый шаблон (/locallibrary/catalog/templates/base_generic.html) и добавьте выделенную строку из sidebar, как показано на рисунке.
<ul>
{% if user.is_authenticated %}
<li>User: {{ user.get_username }}</li>
<li><a href="{% url 'my-borrowed' %}">My Borrowed</a></li>
<li><a href="{% url 'logout'%}?next={{request. path}}">Logout</a></li>
{% else %}
<li><a href="{% url 'login'%}?next={{request.path}}">Login</a></li>
{% endif %}
</ul>
path}}">Logout</a></li>
{% else %}
<li><a href="{% url 'login'%}?next={{request.path}}">Login</a></li>
{% endif %}
</ul>
На что это похоже?
Когда любой пользователь войдёт в систему, он будет видеть ссылку «Мной позаимствовано (My Borrowed)» в боковой колонке, и список книг, показанных ниже (первая книга не имеет установленной даты, что является ошибкой, которую мы надеемся исправить в более позднем уроке!).
Права доступа связаны с моделями и определяют операции, которые могут выполняться на экземпляре модели самим пользователем, у которого есть разрешение. По умолчанию Django автоматически даёт добавить, изменить, и удалить разрешения у всех моделей, которые позволяют пользователям с правом доступа выполнять связанные действия через администратора сайта. Вы можете определить свои собственные разрешения для моделей и предоставить их конкретным пользователям. Вы также можете изменить разрешения, связанные с разными экземплярами одной и той же модели. Тестирование разрешений в представлениях и шаблонах очень похоже на тестирование по статусу аутентификации (фактически, тестирование прав доступа также проверяет аутентификацию).
Тестирование разрешений в представлениях и шаблонах очень похоже на тестирование по статусу аутентификации (фактически, тестирование прав доступа также проверяет аутентификацию).
Модели
Определение разрешений выполняется в разделе моделей «class Meta» , используется permissions поле. Вы можете указать столько разрешений, сколько необходимо в кортеже, причём каждое разрешение определяется во вложенном кортеже, содержащем имя разрешения и отображаемое значение разрешения. Например, мы можем определить разрешение, позволяющее пользователю отметить, что книга была возвращена, как показано здесь:
class BookInstance(models.Model):
...
class Meta:
...
permissions = (("can_mark_returned", "Set book as returned"),) Затем мы могли бы назначить разрешение группе «Библиотекарь» (Librarian) на сайте администратора.
Откройте catalog/models.py, и добавьте разрешение, как показано выше. Вам нужно будет повторно выполнить миграцию (вызвав python3 manage. и  py makemigrations
py makemigrationspython3 manage.py migrate) для надлежащего обновления базы данных.
Шаблоны
Разрешения текущего пользователя хранятся в переменной шаблона, называемой {{ perms }}. Вы можете проверить, имеет ли текущий пользователь определённое разрешение, используя конкретное имя переменной в соответствующем приложении «Django» — например, {{ perms.catalog.can_mark_returned }} будет True если у пользователя есть это разрешение, а False — в противном случае. Обычно мы проверяем разрешение с использованием шаблона {% if %}, как показано в:
{% if perms.catalog.can_mark_returned %}
<!-- We can mark a BookInstance as returned. -->
<!-- Perhaps add code to link to a "book return" view here. -->
{% endif %}
Представления
Разрешения можно проверить в представлении функции, используя permission_required декоратор или в представлении на основе классов, используя PermissionRequiredMixin. шаблон и поведение такие же, как для аутентификации входа в систему, хотя, конечно, вы можете разумно добавить несколько разрешений.
шаблон и поведение такие же, как для аутентификации входа в систему, хотя, конечно, вы можете разумно добавить несколько разрешений.
Функция в представлении с декоратором:
from django.contrib.auth.decorators import permission_required
@permission_required('catalog.can_mark_returned')
@permission_required('catalog.can_edit')
def my_view(request):
...Требуется разрешение mixin для представлений на основе классов.
from django.contrib.auth.mixins import PermissionRequiredMixin
class MyView(PermissionRequiredMixin, View):
permission_required = 'catalog.can_mark_returned'
# Or multiple permissions
permission_required = ('catalog.can_mark_returned', 'catalog.can_edit')
# Note that 'catalog.can_edit' is just an example
# the catalog application doesn't have such permission!Пример
Мы не будем обновлять LocalLibrary здесь; возможно, в следующем уроке!
Ранее в этой статье мы показали вам, как создать страницу для текущего пользователя, в которой перечислены книги, которые они заимствовали. Теперь задача состоит в том, чтобы создать аналогичную страницу, которая видна только для библиотекарей, которая отображает все книги, которые были заимствованы, и которая показывает имя каждого заёмщика.
Теперь задача состоит в том, чтобы создать аналогичную страницу, которая видна только для библиотекарей, которая отображает все книги, которые были заимствованы, и которая показывает имя каждого заёмщика.
Вы должны следовать той же схеме, что и для другого представления. Главное отличие состоит в том, что вам нужно ограничить представление только библиотекарями. Вы можете сделать это на основе того, является ли пользователь сотрудником (декоратор функции: staff_member_required, переменная шаблона: user.is_staff) но мы рекомендуем вам вместо этого использовать can_mark_returned разрешения и PermissionRequiredMixin, как описано в предыдущем разделе.
Важно: Не забудьте использовать вашего суперпользователя для тестирования на основе разрешений (проверки разрешений всегда возвращают true для суперпользователей, даже если разрешение ещё не определено!). Вместо этого создайте пользователя-библиотекаря и добавьте необходимые возможности.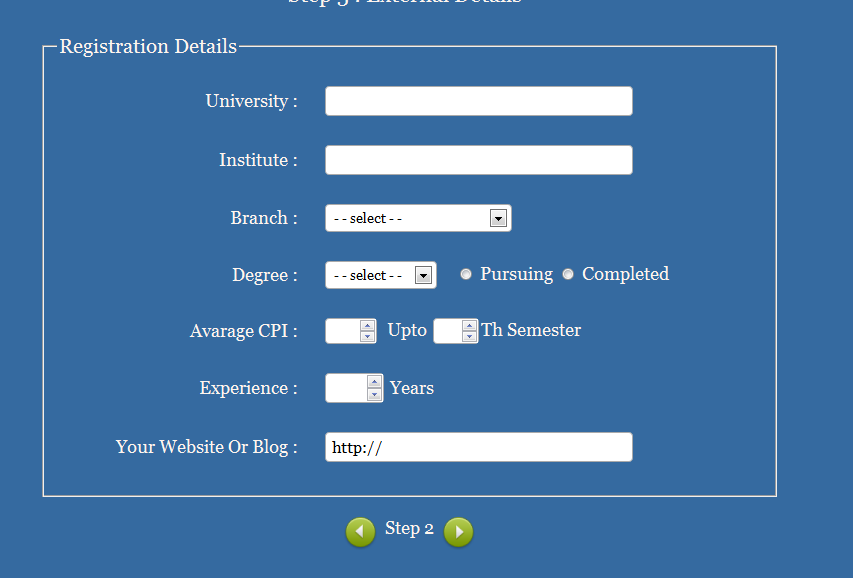
Когда вы закончите, ваша страница должна выглядеть примерно, как на скриншоте ниже.
Отличная работа — теперь вы создали веб-сайт, на котором участники библиотеки могут входить в систему и просматривать собственный контент, и библиотекари (с правом доступа) могут просматривать все заёмные книги с их читателями. На данный момент мы все ещё просто просматриваем контент, но те же принципы и методы используются, когда вы хотите начать изменять и добавлять данные.
В следующей статье мы рассмотрим, как вы можете использовать формы Django для сбора пользовательского ввода, а затем начнём изменять некоторые из наших сохранённых данных.
- User authentication in Django (Django docs)
- Using the (default) Django authentication system (Django docs)
- Introduction to class-based views > Decorating class-based views (Django docs)
- Назад
- Обзор: Django
- Далее
Last modified: 000Z»>29 сент. 2022 г., by MDN contributors
Как сделать сайт с авторизацией. Как на WordPress сайтах сделать регистрацию и авторизацию для пользователей? Плагин Profile Builder
ГлавнаяРазноеКак сделать сайт с авторизацией
Форма авторизации на HTML | WebShake.RU
Всем привет. Итак, мы изучили несколько элементов для создания форм. Пришло время объединить наши знания для решения задачи побольше. Давайте создадим самую простую форму для авторизации на сайте. Для этого нам необходимы два поля, делаем и привязываем к ним подписи.
Первое поле – для логина, второе – для пароля. И вот со вторым не все так просто. Поскольку на текущий момент оно представляет собой просто поле для ввода текста.
Пример:
<form method=»post» action=»/login/»> <table> <tr> <td><label for=»loginField»>Логин</label></td> <td><input type=»text» name=»login»></td> </tr> <tr> <td><label for=»passwordField»>Пароль</label></td> <td><input type=»text» name=»password»></td> </tr> </table> </form>
Результат в браузере:
Чтобы введенный в нем текст заменялся на звездочки, как это принято для поля такого типа, необходимо сделать одно простое действие. А именно, осуществить замену значения атрибута type на password:
А именно, осуществить замену значения атрибута type на password:
<input type=»password» name=»password»>
Результат:
Кнопка отправки формы
Ну, вот. Наша форма уже почти готова. Теперь, чтобы завершить ее создание, необходимо сделать кнопку, которой будет осуществляться отправка формы. Задача решается с применением тега <input> с типом submit.
Если на кнопке должна присутствовать какая-то надпись, то ее можно сделать, используя атрибут value. Задавать имя кнопке или нет – на ваше усмотрение, то если вы это сделаете, то сервер будет получать это имя, а также значение кнопки.
Пример:
<input type=»submit» value=»Войти»>
Как правило, в имени кнопки отправки формы есть потребность тогда, когда у формы есть несколько кнопок, каждая из которых выполняет определенное действие. Благодаря этому сервер, получая от браузера имя и значение кнопки, понимает, на какую именно кнопку нажал пользователь и что, соответственно, необходимо выполнить.
В итоге код нашей формы получится следующим:
<form method=»post» action=»/login/»> <table> <tr> <td><label for=»loginField»>Логин</label></td> <td><input type=»text» name=»login»></td> </tr> <tr> <td><label for=»passwordField»>Пароль</label></td> <td><input type=»password» name=»password»></td> </tr> <tr> <td colspan=»2″><input type=»submit» value=»Войти»></td> </tr> </table> </form>
Результат в браузере:
Вот и получилась наша формочка авторизации на HTML. Если вам нужен бекенд для обработки этих данных, то вам нужен урок из курса PHP система авторизации с помощью cookie на PHP. Если же вы сейчас только изучаете HTML, то просто переходите к следующему уроку.
Присоединяйтесь к нам в Twitter, ВКонтакте, Facebook и Google+, а также вступайте в наш чат в Telegram, чтобы не пропустить новые уроки и быть в курсе последних новостей из мира веб-разработки.
webshake.ru
Как создать свою страницу авторизации для WordPress
При создании сайта на WordPress люди часто просто меняют логотип WordPress на странице авторизации на свой логотип. Это добавляет некий брендинг и не смущает посетителей. Наши читатели спрашивали, можно ли создать свою страницу авторизации так, чтобы она вписывалась в тему сайта. Конечно, можно!
В этой статье мы покажем, как создать свою страницу авторизации для сайта на WordPress с помощью бесплатного плагина. Этот плагин также даст вам возможность создать свою страницу регистрации в WordPress, а также свою страницу профиля пользователя.
Первое, что вам нужно сделать — установить и активировать плагин Theme My Login.
Плагин Theme My Login
Как только плагин будет активирован, он добавит пункт меню Theme My Login под пунктом Параметры. Он также создаст страницу под названием «Login». Плагин начинает работать сразу же без дополнительных настроек, страница авторизации будет иметь форму авторизации и стиль вашего сайта. Если вы уже авторизованы, на странице будет возможность редактирования вашего профиля.
Если вы уже авторизованы, на странице будет возможность редактирования вашего профиля.
Это мощный плагин, у него есть много возможностей для настройки, вы можете настроить сайт под свои потребности. Перейдите в Параметры → Theme My Login и там вы увидите что-то вроде этого:
Вкладка Modules содержит список модулей, которые вы можете активировать, чтобы расширить функциональность плагина. Возможности каждого модуля описаны рядом с названием, вы можете легко включить только тот модуль, который вам нужен.
Theme My Login поставляется с виджетом формы авторизации, который вы можете добавить в ваш сайдбар или любую зону виджетов на вашем сайте. Этот виджет позволит посетителям вашего сайта авторизоваться с любой страницы вашего сайта. В зависимости от роли и прав, они будут автоматически перенаправлены либо в зону администратора, либо на сайт. Если у пользователя есть учетная запись Gravatar, его аватарка будет отображаться в комментариях и профиле на сайте.
Вы также можете сменить вид писем, которые отправляются с вашего сайта, когда пользователь регистрируется или забывает пароль. Вы можете создавать свое HTML-письмо, включив модуль Custom Email на странице модулей в настройках Theme My Login.
Вы можете создавать свое HTML-письмо, включив модуль Custom Email на странице модулей в настройках Theme My Login.
Надеемся, что наше руководство по созданию собственной страницы авторизации для WordPress было полезным для вас. Есть много способов того, как сделать это, но мы выбрали самый простой способ, который не требует навыков программирования и позволяет, приложив минимум усилий, изменить вид страницы авторизации, регистрации и профиля страницы WordPress.
Есть немало способов того, как сделать это, так что дайте нам знать, если вам нравится другой вариант брендирования ваших страниц регистрации и авторизации.
Источник: WPBeginner.com
Смотрите также:
hostenko.com
Как на WordPress сайтах сделать регистрацию и авторизацию для пользователей
Приветствую всех. Сейчас работаю над созданием сайта для клиента, и клиенту нужен сайт с формой регистрации и авторизацией для пользователей. Т. е. нужно сделать так, чтобы пользователь мог зарегистрироваться на сайте и мог публиковать статьи (одна из причин). До этого таких просьб никогда не было, я и не задумывался об этом. Оказывается, чтобы сделать подобное на WordPress сайтах, потребуется установить плагин Profile Builder. Но а вообще, оказалось все очень просто и с поставленной задачей я справился буквально за 5 минут. Учитывая, повторяю, что этого никогда не делал, и вообще, в душе не представлял с какой стороны подходить к выполнению поставленный заказчиком задания.
е. нужно сделать так, чтобы пользователь мог зарегистрироваться на сайте и мог публиковать статьи (одна из причин). До этого таких просьб никогда не было, я и не задумывался об этом. Оказывается, чтобы сделать подобное на WordPress сайтах, потребуется установить плагин Profile Builder. Но а вообще, оказалось все очень просто и с поставленной задачей я справился буквально за 5 минут. Учитывая, повторяю, что этого никогда не делал, и вообще, в душе не представлял с какой стороны подходить к выполнению поставленный заказчиком задания.
Плагин Profile Builder — регистрация и авторизация на WordPress сайте
1. Итак, сначала скачивает и активируем плагин Profile Builder. Скачать плагин можно через админку блога — плагины — добавить новый — в форму поиска вбиваем «Profile Builder» — жмем поиск плагинов. Затем жмем «установить» — дальше «активировать»
2. Дальше нужно создать новую страницу. На этой страницы будет форма регистрации. Админка — Страницы — Добавить новую. Назовите ее например «Регистрация на сайте».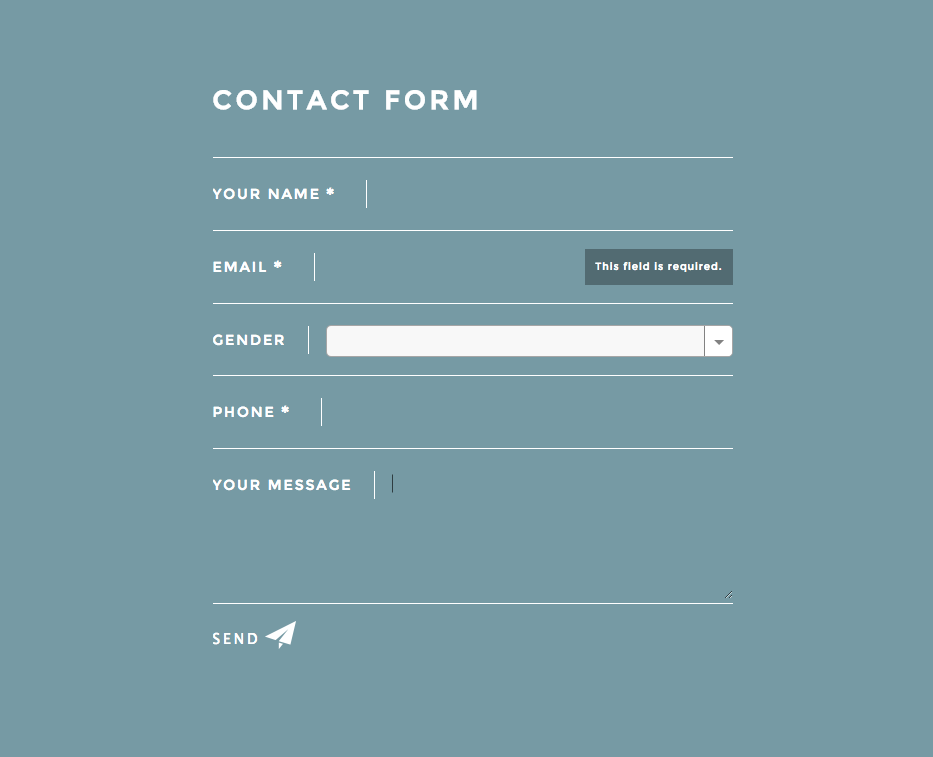 На этой странице нужно разместить шорткод плагина Profile Builder для формы регистрации на сайте: [wppb-register]
На этой странице нужно разместить шорткод плагина Profile Builder для формы регистрации на сайте: [wppb-register]
(Кстати, на этой странице можете написать любой текст)
3. Все, страница для регистрации создана. Но на ней много лишних полей, которые мы можем убрать в настройках плагина и оставить только самые необходимые. Идем в настройки плагина: Админка — Пользователи — Profile Builder — стандартные поля профиля
Здесь, с помощью кнопок убираем лишние поля со страницы регистрации. И также указываем те поля, которые нужно заполнять обязательно. Жмем «Сохранить изменения»
Вот такая страница у вас получится:
4. Теперь нужно сделать форму авторизации (форму, где уже зарегистрированный пользователь будет вводить логин и пароль). Форму авторизации сделаем в сайдбаре через виджет «Текст». Добавляем в сайдбар в нужное место новый виджет «Текст» где вставляем шорткод [wppb-login]. Называем виджет «Авторизация на сайте»
Шорткод для авторизации можно разместить не обязательно в сайдбаре и не обязательно через виджет — вообще, можно в любом месте и через файл шаблона. Имейте это в виду.
Имейте это в виду.
Вот что у нас получилось:
О настройках плагина можете почитать в настройках в первом пункте «Общая информация» (там же возьмете и шорткоды):
Все на русском языке, поэтому проблем не будет. Лично у меня никаких проблем не возникло.
Внимание! Не забудьте в Админке WordPress в Параметрах — Общие — Членство указать «Любой может зарегистрироваться» и роль нового пользователя сделайте «Участник»
Вот и все! Теперь, любой пользователь может зарегистрироваться и стать участником на вашем WordPress сайте.
Если вы не знаете как записать видео с рабочего стола, то программа Bandicam — это лучшая в своем роде программа которая поможет вам записать любое видео с рабочего. Можно записать процесс работы в программах, записывать как вы играете в игры или записывать фрагменты видео из фильмов. После записиможно сразу залить ролик на youtube.
Все, удачи вам!
aimblog.ru
Как создать авторизацию на сайте с помощью php?
klubnika5559 Я очень тупая, сайт делала весь по средствам html, (с ним у меня всё довольно хорошо), но с php и остальным туговато… Недавно зарегистрировала свой домен ( http://save-the-day. ru/ ) и планирую дальнейшее изучение различных языков и развитие сайта. Весь сайт на html страницы просто переименовала в.php. Хочу сделать возможность регистрации на сайте. Искала в интернете, люди ссылаются на какую-то БД (как я поняла, «база данных»?) и MySQL… Ничего в этом не понимаю, прошу помощи, желательно поменьше «умных» слов, языком попроще и максимально подробно, если можно. Заранее спасибо.
ru/ ) и планирую дальнейшее изучение различных языков и развитие сайта. Весь сайт на html страницы просто переименовала в.php. Хочу сделать возможность регистрации на сайте. Искала в интернете, люди ссылаются на какую-то БД (как я поняла, «база данных»?) и MySQL… Ничего в этом не понимаю, прошу помощи, желательно поменьше «умных» слов, языком попроще и максимально подробно, если можно. Заранее спасибо.
Гость http://ruseller.com/lessons.php?rub=37&id=633http://ruseller.com/lessons.php?rub=37&id=350вот статьи как сделать регистрацию на сайте!)
http://ruseller.com/adds.php?rub=12&id=1689а вот видео!)
java3000 Эмм… Эх!БД хороша, чтобы записи типа «ник-пароль-прочие данные» хранить. Она не обязательна.проще… Проще нельзя сказать не зная, что конкретно надо. Ну как вариант, получая данные от пользователя при нажатии на кнопку «войти» (переменные $_GET или $_POST) просто сравнивайте их с тем, что уже где-то записано (БД или файл. Соответственно mysql_queryt() и fopen(. И, соответственно меняйте страницу. Об необходимости изменения контента судите по кукам, куда можно записать и ID сессии и текущий ID аутентификации… Ну и все, что угодно.
И, соответственно меняйте страницу. Об необходимости изменения контента судите по кукам, куда можно записать и ID сессии и текущий ID аутентификации… Ну и все, что угодно.
Yorie (Никита Саньковлучший ответ Ну, для начала, Вы не ошиблись, БД — это база данных. Хотя, чтобы написать авторизацию, база данных совсем необязательна, но, поверьте, у Вас уйдет намного меньше времени на изучение всего, что связано с базами данных (в том числе Язык SQL), чем на написание авторизации на файлах.
Очень рекомендую — перед тем, как что-либо писать на PHP, да еще и с применением технологий баз данных, почитайте соответствующие учебники, так как 100% без базовых знаний, даже следуя инструкциям из онлайн-руководств, у Вас мало что получится. Из учебников могу посоветовать Котерова PHP5.
И, поверьте, описывать во всех подробностяъ «Как написать авторизацию на PHP + MySQL» займет не меньше 5-10 страниц текста, а замысел я Вам подскажу:
1. Освойте работу с формами в HTML, затем в PHP;2. Изучите хотя бы основные аспекты технологий баз данных, и что это вообще такое;
Изучите хотя бы основные аспекты технологий баз данных, и что это вообще такое;
Далее все становится значительно сложнее и менее заманчивым:
3. Создайте в базе данных таблицу для хранения пользователей, в которой будет содержаться вся необходимая информация;4. Создайте несколько пробных пользователей, напишите на HTML форму для входа, обработайте ее скриптом, так, чтобы можно было спокойно зайти;5. Не забываем, что пароль должен храниться (по меркам безопасности) в хэшированном виде (желательно в необратимом хэше). Про это Вам тоже надо почитать (об алгоритме md5(), к примеру). Хоть вычисления хэша в PHP сводятся к вызову одной функции, Вам необходимо понимать, КАК это работает и зачем это нужно;6. На этом этапе Вы уже более-менее сносно освоите основы и сможете самостоятельно создать форму для регистрации пользователей и тому подобное Вещи;7. Если Вам понадобится Captcha, то я рекомендую взять ее с популярных сервисов, а не пытаться рисовать самой, так как Попадете еще в один омут (libGD2) и совсем запутаетесь;8. Никогда не забывайте о безопасности, обязательно прочитайте, что такое SQL/XSS-Injections, XSRF и другие виды атак. Иначе, Ваш сайт взломают в первый же месяц и, если не удалят все, то, как минимум, нальют вирусов или сделают дефейс;
Никогда не забывайте о безопасности, обязательно прочитайте, что такое SQL/XSS-Injections, XSRF и другие виды атак. Иначе, Ваш сайт взломают в первый же месяц и, если не удалят все, то, как минимум, нальют вирусов или сделают дефейс;
Вот, как-то так, простыми словами не получилось, а по-другому никак =)
mysqlru.com
Как сделать авторизацию нтмл
Форма регистрации на сайте: 60 бесплатных HTML5 и CSS3 шаблонов
Вам нужна форма регистрации на сайте? Мы составили список, состоящий из 60 бесплатных форм авторизации, которые вы можете использовать на своем WordPress-сайте, в блоге, на форуме и т.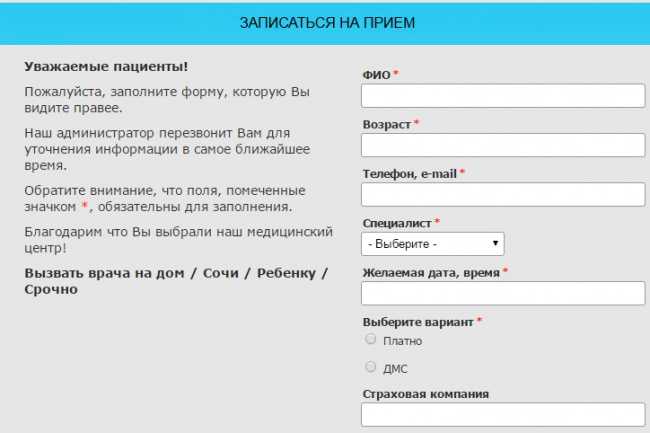 д. Каждая форма тщательно протестирована, чтобы можно было гарантировать ее работоспособность и доступность исходного кода.
д. Каждая форма тщательно протестирована, чтобы можно было гарантировать ее работоспособность и доступность исходного кода.
WordPress Login Customizer
Формы из этого списка созданы с помощью HTML / CSS. Но в данном случае речь идет о лучшем плагине для настройки пользовательского интерфейса WordPress. Он поставляется с несколькими шаблонами, которые можно дополнительно настроить в соответствии с дизайном сайта. С помощью этого плагина вы сможете избавиться от скучной страницы входа в WordPress.
Creative Login Form
Простая, но креативная форма входа, созданная с помощью HTML и CSS3. Ее также можно использовать и как форму регистрации. Это наш любимый шаблон из представленных в этом списке.
Мы поискали в интернете действительно крутые формы авторизации, но найти такие оказалось непросто. Поэтому решили представить вам собственные. Вот 20 форм входа, разработанных нашей командой.
Форма авторизации №1
Простая, креативная и яркая форма входа с градиентным фоном. Вы можете использовать ее для любых целей, таких как авторизация в веб-сервисе, мобильном или десктопном приложении.
Вы можете использовать ее для любых целей, таких как авторизация в веб-сервисе, мобильном или десктопном приложении.
Форма авторизации №2
Минималистичная и изысканная форма входа с кнопкой, градиентной заливкой, а также с анимацией и логотипом. Используйте ее, изменив необходимые элементы.
Форма авторизации №3
Страница входа с фоновым изображением, тенью и эффектом наведения для кнопки входа в систему.
Форма авторизации №4
Вы можете скачать эту веб-форму и использовать по своему усмотрению. Она является полностью адаптивной.
Форма авторизации №5
Прекрасная и современная форма с опциями входа через Facebook или Google. Ее кнопки имеют красивые эффекты наведения, что позволяет предоставить пользователям прекрасный опыт взаимодействия.
Форма авторизации №6
Если веб-страница аккуратная и красивая, форма входа не должна отличаться от ее дизайна. Вот форма, которая точно оправдает ваши ожидания.
Форма авторизации №7
Форма с тремя вариантами входа в учетную запись: Facebook, Twitter или адрес электронной почты. А если у пользователя еще нет учетной записи, можно связать форму со страницей регистрации.
Форма авторизации №8
Еще одна современная, модная и красивая форма входа в систему. Она особенно хорошо смотрится на мобильных устройствах.
Форма авторизации №9
Если хотите уйти от чисто белого или одноцветного дизайна, вам стоит обратить внимание на эту форму. Она поддерживает добавления фонового изображения или наложения градиента. Также есть опция входа через Facebook или Google.
Форма авторизации №10
Это полная противоположность предыдущему варианту. Она выглядит минималистично, но в то же время очень аккуратно.
Форма авторизации №11
Вместо того чтобы создавать форму с нуля, вы можете использовать готовый к использованию великолепный шаблон — такой как этот.
Форма авторизации №12
Фоновое изображение с наложением синей тени, имя с аватаром и поля ввода — это форма авторизации №12. Для кнопки входа в систему добавлен эффект наведения.
Для кнопки входа в систему добавлен эффект наведения.
Форма авторизации №13
Шаблон с разделением экрана, в котором одна половина предназначена для изображения, а другая — для формы.
Форма авторизации №14
В этой подборке есть и простые, и более сложные формы входа. А шаблон №14 — из числа минималистичных.
Форма авторизации №15
Довольно минималистичная форма, но в ее верхней части можно добавить баннер. Благодаря этой небольшой опции можно сделать форму более привлекательной.
Форма авторизации №16
Это форма входа с полноэкранным изображением, поверх которого размещаются поля для ввода логина и пароля, а также кнопка с эффектом наведения.
Форма авторизации №17
Чтобы сделать форму более персонализированной, можно использовать этот шаблон. Он включает в себя изображение, расположенное сбоку.
Форма авторизации №18
Если хотите выделиться и сохранить оригинальность, используйте форму входа №18. Кому-то нравятся простые страницы входа, в то время как другие хотят иметь дополнительные преимущества.
Кому-то нравятся простые страницы входа, в то время как другие хотят иметь дополнительные преимущества.
Форма авторизации №19
Яркая, энергичная и захватывающая — это все о данной форме входа. Она полностью адаптивная, оптимизирована под мобильные устройства и совместима со всеми основными веб-браузерами.
Форма авторизации №20
Градиентный фон, черная кнопка с эффектом наведения, поля для ввода логина и пароля, а также раздел «Забыли пароль?» Все это есть в форме авторизации №20.
Выпадающая форма авторизации
Форма скрыта, если не нажата ссылка «Войти». Отличная функция для сайтов, которые хотят обойтись без отдельной страницы для входа. Вы можете отобразить форму в любом месте сайта с помощью этого мощного инструмента.
Floating Sign Up Form
Разработано для форм подписки с использованием вкладок и меток.
Простая форма авторизации
Что раньше останавливало людей, когда они хотели авторизоваться на WordPress -сайте так это слишком простой внешний вид. В этой форме сохранен популярный дизайн, но к нему добавлено цветовое оформление.
В этой форме сохранен популярный дизайн, но к нему добавлено цветовое оформление.
Flat Login – Sign Up Form
Когда вы нажмете кнопку “Click me”, расположенную в правом верхнем углу, с помощью анимации форма входа будет преобразована в форму регистрации.
Login With Self-Contained SCSS Form
Это форма, созданная с использованием SCSS. Расширение CSS, которое добавляет базовому языку новые возможности и элегантность. Оно позволяет использовать переменные, вложенные правила, встроенный импорт и многое другое.
Animated Login Form
Это анимированная форма входа, а верхняя часть “Hey you, Login already” преобразуется в форму при нажатии кнопки.
Login Form Using CSS3 And HTML5
Пример того, как создать простую форму входа в систему с помощью HTML5 и CSS3. В ней применяются псевдо элементы (:after и :before) для создания эффекта нескольких страниц. Эта форма использует HTML5, чтобы упростить валидацию и представление данных.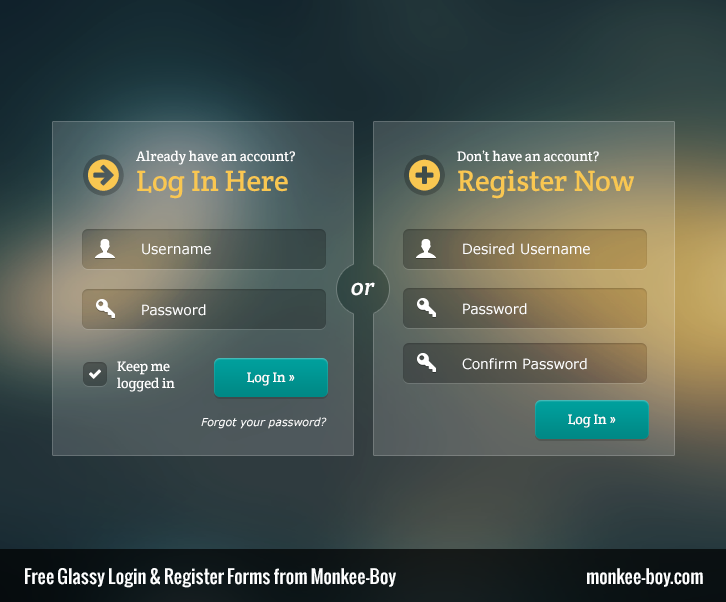
Login With Shake Effect
Если вы ввели неправильный пароль, то будете уведомлены об этом с помощью красивого эффекта дрожания. Простое и эффективное решение.
Boxy Login Form
Блочная форма авторизации — это небольшой сюрприз.Попробуйте ввести имя пользователя “admin” и пароль “1234”, чтобы увидеть ее в действии.
Animated Login Form
Аккуратная небольшая форма входа.Когда вы нажмете кнопку “LOGIN”, расположенную слева, будет отображена форма авторизации.
Форма авторизации на простом HTML с пояснениями
Добрый день. Конечно всем эта тема знакома уже много лет, но она будет кому то полезна особенно новичкам, которые ищут форму авторизации. Формы бывают разные и я буду добавлять новые, чтобы кто то не тратил много времени на поиски готовых решений. Это будут формы авторизации из двух полей, форма авторизации по номеру телефона, форма авторизации с «галочкой» запомнить, а так же формы авторизации с капчей от гугл. Еще добавлю, что все формы будут иметь уникальные классы блоков, что позволит их использовать на любых проектах, чтобы не ломать действующие возможные стили и пересечения классов блоков.
Базовая разметка простой формы авторизации:
Базовая разметка HTML для простой формы авторизации:
В данной разметке мы создали простой блок родитель в котором будут храниться все остальные блоки, как видно их не так много. Блоки названы одноименными классами, так легче понять о чем идет суть и какие стили к чему относятся в структуре. Обратите внимание на type для двух input, поскольку первый является полем для ввода имейл адреса его тип выбран как email это позволит пользователю в простой проверке браузера избежать ошибки к примеру в отсутствии @ или попросту точки перед доменной зоной.
Второй input имеет тип password это скрывает пароль от глаз в виде точек. Это не так критично, многие предпочитают тип text, но правильнее все же будет использовать тип password, о других нюансах выбора типа поля input будет рассказано в другой статье.
Placeholder — простым словом «тег подсказка», он дает возможность указать для пользователя что ему требуется сделать, что разрешено, а что нет. Можно указать любое значение. Обратите внимание что тег placeholder можно изменить с помощью стилей CSS.
Можно указать любое значение. Обратите внимание что тег placeholder можно изменить с помощью стилей CSS.
Обратите внимание что в input так же задано свойство name, оно необходимо для последующей работы с формой, когда дело доходит до ее обработки на сервере. Это значение нужно делать уникальным и желательно схожим по названию отражающем его сущность. Если это форма авторизации, то логичнее всего задать name=»auth_email», таким образом мы будем понимать что это свойство отвечает за передачу email адреса из формы авторизации. Многие новички в последующем делают частую ошибку работая с обработкой этих данных на сервере, особенно работая по паттерну MVC, когда в контроллере срабатывает событие к примеру submit а данные свойства name остаются везде одинаковые к примеру name=»email».
Простые стили к форме авторизации без адаптации под мобильные устройства:
И вот что у нас получилось в итоге:
Простая форма авторизации из двух полей и небольшим количеством стилей. Давайте усложним задачу и сделаем эту форму более отзывчивой и добавим ей немного мобильной адаптации.
Давайте усложним задачу и сделаем эту форму более отзывчивой и добавим ей немного мобильной адаптации.
Безопасный метод авторизации на PHP
Давайте посмотрим вокруг: форумы, интернет магазины, гостевые книги и т.д. используют регистрацию и последующую авторизацию пользователей. Можно даже сказать, что это почти необходимая функция каждого сайта (только если это не домашняя страничка Васи Пупкина или не визитная карточка, какой-нибудь небольшой компании). Сегодня я хочу поделиться со всеми новичками информацией, о том, как лучше это все реализовать.
Модель авторизации:
Клиент
- Регистрация:
- логин (a-z0-9)
- пароль
- Вход:
- логин
- пароль
- Cookie:
- уникальный идентификатор юзера
- хэш
Сервер MySQL
При регистрации в базу данных записывается логин пользователя и пароль(в двойном md5 шифровании)
При авторизация, сравниваеться логин и пароль, если они верны, то генерируеться случайная строка, которая хешируеться и добавляеться в БД в строку user_hash. Также записываеться IP адрес пользователя(но это у нас будет опциональным, так как кто-то сидит через Proxy, а у кого-то IP динамический. тут уже пользователь сам будет выбирать безопасность или удобство). В куки пользователя мы записываем его уникальный индетификатор и сгенерированный hash.
Также записываеться IP адрес пользователя(но это у нас будет опциональным, так как кто-то сидит через Proxy, а у кого-то IP динамический. тут уже пользователь сам будет выбирать безопасность или удобство). В куки пользователя мы записываем его уникальный индетификатор и сгенерированный hash.
Почему надо хранить в куках хеш случайно сгенерированной строки, а не хеш пароля?
1. Из-за невнимательности программиста, во всей системе могут быть дырки, воспользовавшийсь этими дырками, злоумышленик может вытащить хеш пароля из БД и подставить его в свои куки, тем самым получить доступ к закрытым данным. В нашем же случае, двойной хеш пароля не чем не сможет помочь хакеру, так как расшифровать он его не сможет(теоретически это возможно, но на это он потратит не один месяц, а может быть и год) а воспользоваться этим хешем ему негде, ведь у нас при авторизации свой уникальный хеш прикрепленный к IP пользователя.
2. Если злоумышленик вытащит трояном у пользователя уникальный хеш, воспользовать им он также не сможет(разве если только, пользователь решил принебречь своей безопастностью и выключил привязку к IP при авторизации).
Реализация
Структура таблицы `users` в базе данных ‘testtable’
register.php
login.php
check.php
logout.php
Для защиты формы логина от перебора, можно использовать капчу или временную задержку на повторную авторизацию.
Автор: http://jiexaspb.habrahabr.ru/. Адаптация под PHP 5.5 и MySQL 5.7 KDG.
Куки с флагом HttpOnly не видны браузерному javascript-коду, а отправляются только на сервер. На практике у вас никогда нет необходимости получать их содержимое в javascript. А вот злоумышленнику, нашедшему XSS — а XSS так или иначе когда-нибудь где-нибудь найдется — отсутствие HttpOnly на авторизационных куках доставит много радости.
Регистрация пользователей · Django в примерах
Давайте создадим простое представление, чтобы разрешить регистрацию пользователей на нашем сайте. В начале необходимо создать форму, чтобы позволить пользователю ввести логин, его реальное имя и пароль.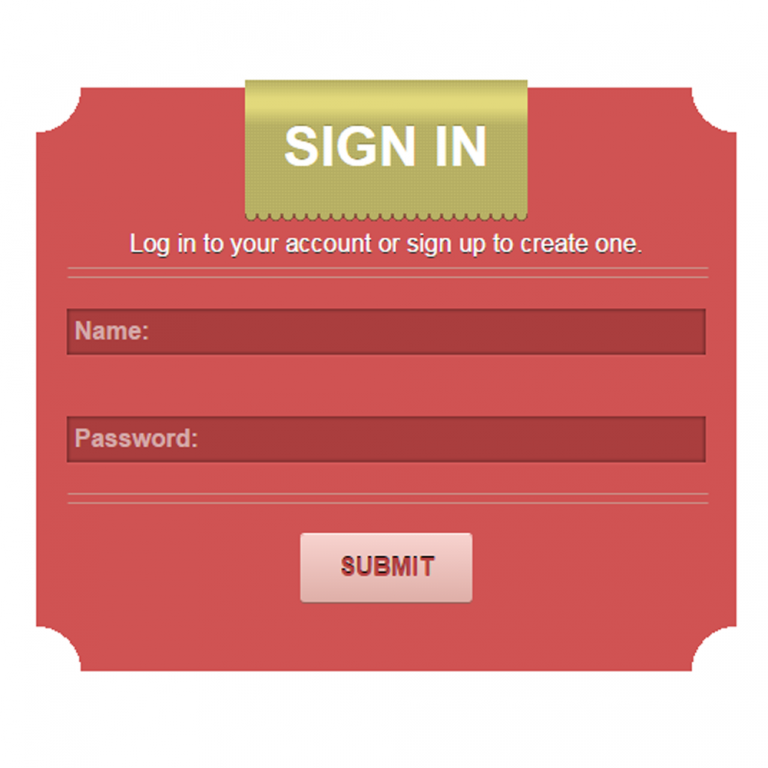 Измените файл forms.py, расположенный в каталоге приложения account, и добавьте в него следующий код:
Измените файл forms.py, расположенный в каталоге приложения account, и добавьте в него следующий код:
from django.contrib.auth.models import User
class UserRegistrationForm(forms.ModelForm):
password = forms.CharField(label='Password', widget=forms.PasswordInput)
password2 = forms.CharField(label='Repeat password', widget=forms.PasswordInput)
class Meta:
model = User
fields = ('username', 'first_name', 'email')
def clean_password2(self):
cd = self.cleaned_data
if cd['password'] != cd['password2']:
raise forms.ValidationError('Passwords don\'t match.')
return cd['password2']
Мы создали модель form для модели User. В нашей форме мы включаем только поля username, first_name и email. Эти поля будут проверены на основе соответствующих полей модели. Например, если пользователь выбирает имя пользователя, которое уже существует, он получит ошибку проверки. Мы добавили два дополнительных поля password и password2, чтобы пользователь установил свой пароль и подтвердит его. Мы определили метод clean_password2() для проверки совпадения password с password2. Эта проверка выполняется при проверке формы, вызывающей ее метод is_valid(). Можно предоставить
Мы добавили два дополнительных поля password и password2, чтобы пользователь установил свой пароль и подтвердит его. Мы определили метод clean_password2() для проверки совпадения password с password2. Эта проверка выполняется при проверке формы, вызывающей ее метод is_valid(). Можно предоставить clean_<fieldname>() для любого из полей формы, чтобы очистить значение или вызвать ошибки проверки формы для конкретного поля. Формы также включают общий метод clean() для проверки всей формы, что полезно для проверки полей, зависящих друг от друга.
Джанго также предоставляет форму UserCreationForm, которую можно использовать, которая находится в django.contrib.auth.forms и очень похожа на созданные нами формы.
Отредактируйте файл views.py приложения account и добавьте в него следующий код:
from .forms import LoginForm, UserRegistrationForm def register(request): if request.method == 'POST': user_form = UserRegistrationForm(request.POST) if user_form.is_valid(): # Create a new user object but avoid saving it yet new_user = user_form.save(commit=False) # Set the chosen password new_user.set_password(user_form.cleaned_data['password']) # Save the User object new_user.save() return render(request, 'account/register_done.html', {'new_user': new_user}) else: user_form = UserRegistrationForm() return render(request, 'account/register.html', {'user_form': user_form})
Представление для создания учетных записей пользователей является довольно простым. Вместо сохранения необработанного пароля, введенного пользователем, мы используем метод set_password() модели User, обрабатывающей шифрование для сохранения безопасности.
Теперь отредактируйте файл urls. И наконец создайте шаблон register.html в каталоге шаблонов account/ и добавьте в него следующий код: Добавьте еще один шаблон в ту же директорию и назовите его register_done.html: Откройте в браузере страницу http://127. Заполните все поля и нажмите на кнопку Create my account. Если все поля пройдут валидацию вы увидите сообщение об удачной регистрации пользователя: Нажмите на ссылку log in и войдите под именем нового пользователя, чтобы убедиться в работоспособности нашего приложения. Теперь мы можем добавить кнопку регистрации в шаблон входа на сайт. Измените шаблон registration/login.html и замените эту строку: …на эту: Мы сделали страницу регистрации доступной со страницы входа. Для того, чтобы сделать оформление страницы авторизации в едином стиле с оформлением всего сайта, можно подготовить шаблон оформления и подменить шаблон url, чтобы отдавать требуемое нам представление страницы с требуемым шаблоном. Также это может быть полезно для внедрения функционала блокировок от подбора пароля и более интеллектуального перенаправления пользователя на страницы сайта после авторизации в зависимости от того, имеет ли пользователь статус персонала или нет. Для работы с авторизацией пользователей предлагаю использовать отдельное приложение/модуль, который будет называться accounts. Форму авторизации писать не требуется, поскольку можно воспользоваться стандартной формой AuthenticationForm , которую необходимо будет использовать в шаблоне страницы авторизации. В данном модуле используется два шаблона: Файл special_func.py содержит некоторые полезные функции, как например, получение
предыдущего Url из запроса
, чтобы перенаправить пользователя обратно на страницу, где пользователь авторизовался. Напоминаю, что я использую
django_bootstrap3
на сайте, поэтому и шаблон будет с его использованием. В шаблоне авторизации добавляется данный виджет. По тому же самому принципу можно добавлять виджет авторизации на любой странице в любом месте сайта. Для того, чтобы подменить страницу авторизации, да и в целом использовать виджет авторизации, необходимо в файле urls.py вашего проекта добавить следующие шаблоны url. Не забудьте зарегистрировать модуль авторизаций в настройках сайта. А теперь перейдём к представлению, которое будет обрабатывать авторизацию, как со страницы авторизации, так и с люой другой страницы. Для Django рекомендую
VDS-сервера хостера Timeweb
. В этой статье вы узнаете, как создать форму регистрации и авторизации, используя HTML, JavaScript, PHP и MySql. Если у Вас сайт на локальном компьютере, то я надеюсь, что у Вас уже установлен и запущен локальный сервер. Без него ничего работать не будет. Для того чтобы реализовать регистрацию пользователей, в первую очередь нам нужна База Данных. Если она у Вас уже есть, то замечательно, иначе, Вам нужно её создавать. В статье Создание базы данных mysql в phpmyadmin, я подробно объясняю, как сделать это. И так, у нас есть База Данных (сокращённо БД), теперь нам нужно создать таблицу users в которой будем добавлять наших зарегистрированных пользователей. Как создавать таблицу в БД, я также объяснил в статье Создание базы данных mysql в phpmyadmin. Перед тем как создать таблицу, нам необходимо определить какие поля она будет содержать. Значит, подумали, представили какие поля будут у нашей формы и создаём таблицу users с такими полями: Все поля типа VARCHAR должны иметь значение по умолчанию NULL и кодировку utf8mb4_unicode_ci. Если Вы хотите, чтобы Ваша форма регистрации имела ещё какие-то поля, то Вы можете их здесь также добавить. Всё, наша таблица users готова. Переходим к следующему этапу. Базу данных мы создали, теперь необходимо к ней подключиться. Подключение будем осуществлять с помощью PHP расширения MySQLi. В папке нашего сайта, создаём файл с именем dbconnect.php, и в нём пишем следующий скрипт: Этот файл dbconnect.php нужно будет подключить к обработчикам форм. Обратите внимание на переменную $address_site, здесь я указал адрес (URL) моего тестового сайта, над которым буду работать. Вы соответственно, укажите адрес (URL) Вашего сайта. Теперь давайте разберёмся с HTML структурой нашего сайта. Шапку и подвал сайта вынесем в отдельные файлы, header.php и footer.php. Их будем подключать на всех страницах. А именно на главной (файл index.php), на страницу с формой регистрации (файл form_register.php) и на страницу с формой авторизации (файл form_auth. Блок с нашими ссылками, регистрация и авторизация, добавим в шапку сайта, чтобы они отображались на всех страницах. Одна ссылка будет ввести на страницу с формой регистрации (файл form_register.php) а другая на страницу с формой авторизации (файл form_auth.php). Содержимое файла header.php: Содержимое файла footer.php: Подключение файлов header.php и footer.php будем делать с помощью функции require_once(«путь_к_файлу»). И так, давайте подключим эти файлы к главному файлу нашего сайта index.php. Для оформления вида страницы, в шапке (файл header.php) подключили файл стилей css/styles.css. Код данного файла сейчас нас не особо интересует, поэтому нет смысла его здесь показывать. Вы сможете увидеть его открыв этот файл css/styles.css, из архива с материалами данной статьи. В итоге, главная страница, у нас выглядит так: Конечно, у Вас на сайте может быть совсем другая структура, но это для нас сейчас не важно. Теперь перейдём к форме регистрации. Как Вы уже поняли, она у нас находится в файле form_register.php. Идём в Базу Данных (в phpMyAdmin), открываем структуру таблицы users и смотрим какие поля нам нужны. Значит, нам нужны поля для ввода имени и фамилии, поле для ввода почтового адреса(Email) и поле для ввода пароля. И ещё в целях безопасности добавим поле для ввода капчи. На сервере, в результате обработки формы регистрации, могут возникнуть различные ошибки, из-за которых пользователь не сможет зарегистрироваться. Поэтому для того чтобы пользователь понимал почему не проходит регистрация, необходимо вывести ему сообщения об этих ошибках. Перед выводом формы добавляем блок для вывода сообщений об ошибках из сессии. И ещё момент, если пользователь уже авторизован, и он ради интереса заходит на страницу регистрации напрямую, написав в адресную строку браузера адрес_сайта/form_register. В общем, код файла form_register.php у нас получился таким: В браузере, страница с формой регистрации выглядит так: С помощью атрибута required, мы сделали все поля обязательными к заполнению. Обратите внимание на код формы регистрации где выводится капча: Мы в значение атрибута src для изображения, указали путь к файлу captcha.php, который генерирует данную капчу. Посмотрим на код файла captcha.php: Код хорошо закомментирован, поэтому я остановлюсь только на одном моменте. Внутри функции imageTtfText(), указан путь к шрифту verdana.ttf. Так вот для корректной работы капчи, мы должны создать папку fonts, и поместить туда файл шрифта verdana.ttf. Его Вы можете найти и скачать из интернета, или взять из архива с материалами данной статьи. С HTML структурой мы закончили, пора двигаться дальше. Любая форма нуждается в проверки на валидность введённых данных, как на стороне клиента ( с помощью JavaScript, jQuery), так и на стороне сервера. Особенную внимательность мы должны уделить полю Email. Очень важно чтобы введённый почтовый адрес был валидным. Для данного поля input, мы задали тип email ( type=»email» ), это нас немножко предостерегает от неправильных форматов. Но, этого недостаточно, потому что через инспектор кода, которого предоставляет нам браузер, можно легко изменить значение атрибута type с email на text, и всё, наша проверка будет уже недействительна. И в таком случае, мы должны сделать более надёжную проверку. Для этого, воспользуемся библиотекой jQuery от JavaScript. Для подключения библиотеки jQuery, в файле header.php между тегами <head></head>, перед закрывающего тега </head>, добавляем эту строчку: Сразу после этой строчки, добавим код проверки валидации email. С помощью данного скрипта, мы проверяем введённого почтового адреса на валидность. Если пользователь ввёл неправильный Email, то мы выводим ему ошибку об этом и дезактивируем кнопку отправки формы. Если всё хорошо, то мы убираем ошибку и активируем кнопку отправки формы. И так, с проверкой формы на клиентской части мы закончили. Теперь мы можем отправить её на сервер, где также сделаем пару проверок и добавим данные в БД. Форму мы отправляем на обработку файлу register.php, через метод POST. Название данного файла обработчика, указано в значение атрибута action. А метод отправки указано в значение атрибута method. Открываем этот файл register.php и первое что нам нужно сделать, это написать функцию запуска сессии и подключить созданный нами ранее файл dbconnect.php (В этом файле мы сделали подключение к БД). Перед тем как продолжить, мы должны проверить, была ли вообще отправлена форма. Злоумышленник, может посмотреть на значение атрибута action из формы, и узнать какой файл занимается обработкой данной формы. И ему может прийти в голову мысль перейти напрямую в этот файл, набирая в адресной строке браузера такой адрес: http://арес_сайта/register.php Поэтому нам нужно проверить наличие ячейки в глобальном массиве POST, имя которой соответствует имени нашей кнопки «Зарегистрироваться» из формы. Таким образом мы проверяем была ли нажата кнопка «Зарегистрироваться» или нет. Если злоумышленник попытается перейти напрямую в этот файл, то он получить сообщение об ошибке. Напоминаю, что переменная $address_site содержит название сайта и оно было объявлено в файле dbconnect. Далее, нам необходимо проверить введённую капчу. То есть сравнивать полученное значение от пользователя со значением которая есть в сессии. Значение капчи в сессии было добавлено при её генерации, в файле captcha.php. Для напоминания покажу ещё раз этот кусок кода из файла captcha.php, где добавляется значение капчи в сессию: Теперь приступим к самой проверке. В файле register.php, внутри блока if, где проверяем была ли нажата кнопка «Зарегистрироваться», а точнее где указан комментарий » // (1) Место для следующего куска кода» пишем: Далее, нам нужно обрабатывать полученные данные, из массива POST. Первым делом, нам нужно проверить содержимое глобального массива POST, то есть находится ли там ячейки, имена которых соответствуют именам полей input из нашей формы. Если ячейка существует, то обрезаем пробелы с начала и с конца строки из этой ячейки, иначе, перенаправляем пользователя обратно на страницу с формой регистрации. Далее, после того как обрезали пробелы, добавляем строку в переменную и проверяем эту переменную на пустоту, если она не является пустой, то идём дальше, иначе перенаправляем пользователя обратно на страницу с формой регистрации. Этот код вставляем в указанное место «// (2) Место для следующего куска кода«. Особенную важность имеет поле email. Мы должны проверить формат полученного почтового адреса и его уникальность в БД. То есть не зарегистрирован ли уже какой-то пользователь с таким же почтовым адресом. В указанном месте «// (3) Место кода для проверки формата почтового адреса и его уникальности» добавляем следующий код: И так, мы закончили со всеми проверками, пора добавить пользователя в БД. В указанном месте » // (4) Место для кода добавления пользователя в БД » добавляем следующий код: Если в запросе на добавления пользователя в БД произошла ошибка, мы добавляем сообщение об этой ошибке в сессию и возвращаем пользователя на страницу регистрации. Иначе, если все прошло хорошо, в сессию мы также добавляем сообщение, но уже более приятна, а именно говорим пользователю что регистрация прошла успешно. И перенаправляем его уже на страницу с формой авторизации. С регистрацией мы закончили. Двигаемся дальше. Форма авторизации находится у нас в файле form_auth.php. Она имеет поля для ввода почтового адреса, пароля и капчи. Скрипт для проверки формата почтового адреса и длины пароля находится в файле header.php, поэтому он будет действовать и на поля из этой формы. Запуск сессии также происходит в файле header.php, поэтому в файле form_auth.php сессию запускать не нужно, потому что получим ошибку. Код формы авторизации ( файл form_auth.php ): В браузере, форма авторизации выглядит следующем образом: Как я уже сказал, скрипт проверки формата почтового адреса и длины пароля здесь также действует. Поэтому если пользователь введёт неправильный почтовый адрес или короткий пароль, то он сразу же получить сообщение об ошибке. После устранения ошибок кнопка войти становится активной, и пользователь сможет отправить форму на сервер, где она будет обрабатываться. В значение атрибута action у форы авторизации указан файл auth.php, это значит, что форма будет обрабатываться именно в этом файле. И так, открываем файл auth.php и пишем код для обработки формы авторизации. Первое что нужно сделать это запустить сессию и подключить файл dbconnect.php для соединения с БД. Дальше нам нужно объявить ячейки для хранения сообщений в глобальном массиве $_SESSION. Дальше нам нужно проверить была ли нажата кнопка отправки формы (кнопка войти). То есть проверяем не зашёл ли злоумышленник напрямую в файл auth.php. Дальше, в указанное место «//(1) Место для следующего куска кода«, пишем код для проверки капчи. Если пользователь ввёл проверочный код правильно, то идём дальше, иначе возвращаем его на страницу авторизации. Дальше, проверяем формат полученного почтового адреса. В указанное место «//(2) Место для обработки почтового адреса» пишем: Если пользователь ввёл почтовый адрес в неправильном формате или значение поля почтового адреса является пустой, то мы возвращаем его на страницу авторизации где выводим ему сообщение об этом. Следующее поле для обработки, это поле с паролем. В указанное место «//(3) Место для обработки пароля«, пишем: Здесь мы с помощью функции md5() шифруем полученный пароль, так как в БД пароли у нас находятся именно в зашифрованном виде. Дополнительное секретное слово в шифровании, в нашем случае «top_secret» должна быть та которая использовалась и при регистрации пользователя. Теперь необходимо сделать запрос к БД на выборке пользователя у которого почтовый адрес равен полученному почтовому адресу и пароль равен полученному паролю. И последнее что мы реализуем, это процедура выхода с сайта. После того как пользователь прошёл авторизацию успешно, необходимо убрать эти ссылки и вместо них вывести ссылку выхода с сайта. Эта ссылка будет ввести на файл logout.php, где мы и произведём выход. В шапке сайта (файл header.php), с помощью сессии мы проверяем, авторизован ли уже пользователь. Если нет, то выводим ссылки регистрации и авторизации, в противном случае (если он авторизован ) то вместо ссылок регистрации и авторизации выводим ссылку Выход. Модифицированный кусок кода из файла header.php: При нажатии на ссылку выхода с сайта, мы попадаем в файл logout.php, где просто уничтожаем ячейки с почтовым адресом и паролем из сессии. После этого возвращаем пользователя обратно на ту страницу, на которой была нажата ссылка выход. Код файла logout.php: На этом всё. Теперь Вы знаете как реализовать и обрабатывать формы регистрации и авторизации пользователя на своём сайте. Ещё мы научились проверять вводимые данные, как на стороне клиента (в браузере, с помощью JavaScript, jQuery ) так и на стороне сервера ( с помощью языка PHP ). Также мы научились реализовать процедуру выхода с сайта. Все скрипты проверены и рабочие. Архив с файлами этого маленького сайта Вы можете скачать по этой ссылке. В будущем я напишу статью где опишу как реализовать подтверждение почты. И ещё планирую написать статью где объясню, как отправить данные из формы на сервер с помощью технологии Ajax (без перезагрузки страницы). Так что, для того чтобы быть в курсе о выходе новых статей можете подписаться на мой сайт. При возникновении вопросов обращайтесь, также, если вы заметили, какую-то ошибку в статье прошу вас, сообщите, мне об этом. Если Вы что-то не поняли, то можете посмотреть видео формат статьи. Не забываем подписаться на канал, ставить лайки и поделится с друзьями в социальных сетях. Исходные файлы из видео формата статьи немножко отличаются от тех которые были представлены выше в текстовом формате статьи. По этому исходные файлы из видео формата статьи Вы можете скачать по этой ссылке: Скачать исходные файлы из видео Здесь мы использовали несколько приемов HTML5. Например, элемент type=password автоматически скрывает то, что пользователь печатает и заменяет символы точками или звездочками (зависит от браузера). Теперь о двух хитрых моментах. Вы наверное заметили две ссылки <a href> в начале формы. Этот ловкий прием позволит нашей формы вести себя правильно при работе с якорями (anchors). Второй момент связан с применением шрифта с иконками. Мы будем использовать data-attribute, чтобы отобразить иконки. Устанавливая параметр data-icon=”icon_character” с соответствующим символов в HTML, мы должны назначить лишь одно правило в CSS для установления стиля всех иконок. Подробнее об этом приеме можно почитать на сайте: 24 Ways: Displaying Icons with Fonts and Data- Attributes. Для чистоты кода я пропущу базовые параметры (html, body и т.п.), но вы сможете найти их в исходных файлах. Повторяю, что я использую приемы CSS3, которые не будут работать во всех браузерах. Итак, давайте же приступим! Во-первых, давайте назначим нашим формам базовый стиль. Мы добавили две тени к элементу: одна — с целью создать внутреннее голубое свечение, а вторая — внешняя тень. Чуть позже я объясню вам z-index. Здесь мы назначим свойства для шапки: Замечу, что сегодня только браузеры с webkit поддерживают background-clip: text, поэтому мы сделаем полосатый фон только для webkit и привяжем его к заголовку h2. Так как параметр background-clip: text работает только в Webkit браузерах, я решил работать только со свойствами webkit. Именно поэтому я разделил CSS на две части и использовал только градиент webkit. Однако вы не должны использовать лишь webkit на своих вебсайтах! Так, например, параметр -webkit-text-fill-color: transparent позволяет нам иметь прозрачный фон, но только для браузеров webkit, все другие браузеры проигнорируют это свойство. Мы также создали тонкую линию под заголовком с помощью элемента :after pseudo-class. Мы использовали градиент с 2px в высоту и уменьшили прозрачность по краям до нуля. Теперь давайте позаботимся о полях ввода и придадим им приятный вид. Во-первых, мы стилизуем поля и уберем обводку. Но будьте осторожны: обводка помогает пользователю понять, на каком поле он находится. Если же вы уберете ее, то нужно применить свойства :active и :focus. Здесь мы использовали псевдо класс :not, чтобы стилизовать все поля, кроме чекбоксов. Кроме того, я решил убрать обводку и добавил свойства :focus и :active. Теперь время веселиться: шрифт с иконками. Так как мы не можем использовать псевдо-классы :before и :after, мы добавим иконку в параметр label, а затем разместим в поле. Я буду использовать библиотеку fontomas. Вы можете сами сопоставить иконки с соответствующей буквой. Помните атрибут data-icon? Именно в него нужно вставить букву. Я использовал data-icon=’u’ для логина, ‘e’ для email, ‘p’ для пароля. Вот собственно и все. Вам не требуется иметь отдельный класс для каждой иконки. Мы использовали параметр content: attr(data-icon), чтобы получить букву из атрибута data-icon. Таким образом, нам нужно лишь назначить шрифт, выбрать цвет и разместить иконку. Теперь назначим правила для кнопки отправки формы. Трюк заключается в том, чтобы использовать box-shadow, чтобы создать несколько рамок. Естественно, вы можете использовать лишь одну рамку, но также можно и несколько. Мы будем использовать параметр length для создания “фейковой” второй белой рамки, 3px в ширину, без размытия. Теперь стилизуем чекбокс, здесь мы ничего необычного не сотворим: Стилизуем подвал формы, используя множественные линейные градиенты, чтобы создать полосатый градиент. Сейчас вы видите, что у нас две приятные формы, но ведь мы хотим, чтобы отображалась только лишь одна из них. Первое, что мы сделаем, мы спрячем вторую форму, назначив opacity на 0: Помните, что форма входа имеет параметр z-index: 22? Второй форме мы назначим этот параметр на 21, чтобы поставить его “под” форму входа. Теперь самое интересное: меняем формы местами, используя псевдо класс :target. Вам нужно понять одну вещь по поводу :target: для перемещения мы будем использовать якоря. Нормальное поведение якоря — прыжок на определенный элемент страницы. Но мы не хотим этого, мы лишь хотим поменять формы местами. И тут приходит на помощь наш трюк с использованием двух ссылок в начале страницы. Вместо того, чтобы направить нас прямо на вторую форму, рискуя испытать эффект “прыжка”, мы придадим ссылкам параметр display: none. Это поможет избежать прыжков. Я обнаружил этот трюк на сайте: CSS3 create (французский язык). Вот, что происходит: когда мы кликаем на кнопку Присоединиться, мы направляемся на #toregister. Форма, которая “исчезает”, будет иметь анимацию затемнения влево: Теперь вы можете использовать другие анимации от Dan Eden’ с помощью файла animate.css: просто измените класс .animate class и названия анимаций. Вы также обнаружите несколько других анимаций в конце файла animate-custom.css file. Вот и все, друзья. Надеюсь вам понравился этот туториал! Заметим, что в некоторых браузерах параметр background-clip: text не поддерживается. В Internet Explorer 9 анимации не работают. .kadvanta-gesotavin < .kadvanta-gesotavin *, .kadvanta-gesotavin img < . .kadvanta-gesotavin h4 < .kadvanta-gesotavin .dsatnem < .kadvanta-gesotavin .dsatnem a < .kadvanta-gesotavin .dsatnem a:hover < Страница входа — это одна из самых важных страниц веб-сайта/приложения, которая позволяет авторизованным пользователям получить доступ ко всему сайту или его части. Для сайтов, защищенных входом в систему, страница входа/регистрации является самой первой страницей, которую показывают пользователям. Будь то страница регистрации или входа в систему, она должна быть привлекательной, удобной и простой в использовании. Вот тщательно отобранная коллекция дизайнов страниц входа с предварительным просмотром в реальном времени и загружаемым кодом HTML CSS. Этот набор форм регистрации/входа имеет разные типы страниц входа. Каждая страница входа имеет различные функции и функции. Вы можете просмотреть демонстрацию и загрузить исходный код HTML и CSS для страницы входа, которая вам подходит. Ниже приведена простая форма входа с чистым пользовательским интерфейсом для входа в систему. Этот шаблон формы входа имеет заголовок, поле ввода для электронной почты и пароля, ссылку на страницу с забытым паролем. и две кнопки «зарегистрироваться» и «войти». Кроме того, он имеет достойную цветовую схему, вдохновленную Material Design. Цветовая схема может быть настроена в соответствии с вашими потребностями. Автор: Nitesh Kumar Niranjan Скачать демоверсию Следующая страница входа имеет фоновое изображение с размытым эффектом. Автор: Tobias Rickmann Скачать демоверсию Если вы хотите создать простую страницу входа в HTML5 с проверкой, то вам вполне подойдет следующая форма. Он использует атрибуты проверки HTML5 и псевдоклассы CSS для проверки имени пользователя и электронной почты. Кроме того, эта форма входа имеет простой и понятный дизайн. В любом случае, вы можете настроить его в соответствии со своим шаблоном, изменив значения CSS. Автор: Roary Tubbs Загрузка демоверсии Иногда шаблону веб-сайта требуется дизайн страницы входа со значком поля имени пользователя и пароля. Автор: Марко Бидерманн Скачать демоверсию Вам нужен многофункциональный дизайн страницы входа? хорошо, эта страница входа вполне соответствует вашим потребностям. Он поставляется со всеми необходимыми элементами, которые должны быть на идеальной странице входа. Он имеет стильные кнопки для входа через профили Facebook и Twitter. Макет этой страницы входа разделен на две части, одна из которых показывает большой заголовок и основное руководство по входу, а другая часть отображает форму входа. Форма входа содержит заголовок, ссылку на регистрационную форму, поля ввода, флажок «Запомнить пароль» и кнопку входа. Автор: Claudia Romano Скачать демоверсию Ниже представлена многофункциональная форма входа и регистрации, созданная на HTML, CSS и jQuery. По сути, он отображает две кнопки для входа и регистрации. Когда пользователь нажимает кнопку, открывается всплывающее модальное окно с вкладками для входа и регистрации. Пользователи могут легко переключаться между вкладками «Войти» и «Новая учетная запись». Пользовательский интерфейс этой страницы входа в систему также привлекателен, он поставляется с полями ввода со значками и функцией отображения/скрытия пароля. Кроме того, он хорошо разработан с помощью jQuery для проверки полей ввода перед отправкой. Он показывает специально разработанные всплывающие подсказки об ошибках в случае недопустимого имени пользователя, электронной почты или пароля. Автор: Эмиль. Он создан с помощью HTML и CSS со всеми необходимыми элементами, которые требуются для отправки студентом. По сути, дизайн действительно прост, но его можно настроить с помощью дополнительного CSS в соответствии с вашими потребностями. Автор: Рошан Скачать демонстрационную версию Это еще одна форма с вкладками с параметрами входа и регистрации. Эта страница регистрации/входа использует Bootstrap для адаптивного дизайна и jQuery для проверки входных данных. Тело страницы содержит фоновое изображение, а форма имеет слегка прозрачный темный цвет. Цветовая схема по умолчанию представлена черно-желтой темой. Однако вы можете установить собственный цвет в соответствии с шаблоном вашего веб-сайта, если хотите интегрировать эту форму. Автор: Petia Скачать демоверсию Нужен чистый и отзывчивый дизайн страницы входа? следующая страница входа построена с помощью Bootstrap 4 с желтой цветовой схемой. Не волнуйтесь, если вам не нравится желтый цвет. Вы можете просто изменить цвет в соответствии с вашими потребностями. В любом случае, дизайн этой формы входа полностью построен с использованием компонента формы Bootstrap. Автор: Ганеш Загрузка демо-версии Стильная форма входа, которая проверяет поля ввода и отображает настраиваемые сообщения об ошибках. Этот шаблон формы входа использует подключаемый модуль проверки jQuery для проверки полей ввода. Общий пользовательский интерфейс этой формы входа связан с Material Design. Но входные данные поставляются с дополнительной анимацией рисования границы в событии фокуса. Автор: ioSkye Скачать демоверсию В настоящее время наблюдается тенденция использования визуальных элементов плоского дизайна. Следующая простая форма входа — лучший выбор для интеграции в шаблоны плоского дизайна. По сути, он имеет чистый минималистичный дизайн со светло-серой и зеленой цветовой гаммой. Элементы ввода и кнопка входа в форму идеально оформлены с помощью CSS. Автор: Айгарс Силкалнс Скачать демоверсию Следующая форма входа поставляется с градиентным цветом фона CSS и анимированными элементами ввода. По сути, это минимальный классический шаблон формы входа, который лучше всего подходит для небольших веб-проектов и гибридных мобильных приложений. Вы можете установить собственный цвет фона градиента и интегрировать его в свои проекты. Автор: Bridges Загрузка демоверсии Если вы работаете над веб-проектом, этот экран входа может быть вам полезен. Он поставляется с анимированным фоном, который взаимодействует с движением мыши. Автор: Jay. В любом случае, иногда вам нужен HTML-компонент без CSS для различных целей. Если вам нужна простая форма входа без CSS, вам может подойти следующая форма. Автор: Jun Загрузка демоверсии Если вы нашли этот фрагмент кода полезным и сэкономили ваше драгоценное время, вы можете купить мне кофе. Это бы много значило для меня! ❤️ В этой статье вы найдете базовое руководство по созданию страницы входа на веб-сайт с помощью HTML, CSS, JavaScript (Bootstrap 5) и внешнего API. Вход будет выполняться с использованием внешнего API от MeCallAPI.com (мой веб-сайт: D). Если вы хотите попробовать макет API для CRUD и операций аутентификации, не стесняйтесь проверить на веб-сайте. Вы также можете проверить пример страницы входа в систему, аналогичную той, которую мы хотим получить в этой статье, здесь: https://www.mecallapi.com/login/ Это для выполнения этого урока требуется только текстовый редактор/IDE (VS Code, Блокнот и т. HTML-документы предназначены для отображения в веб-браузере. Существует более сотни HTML-элементов, которые вы можете выбрать для создания HTML-файла. Создайте login.css Откройте login.html в веб-браузере, чтобы увидеть результат: Создайте index.html , чтобы отобразить информацию о текущем зарегистрированном пользователе . Поэтому в конце этого руководства эта страница будет доступна только при входе в систему. Создайте index.css Откройте index.html в веб-браузере, чтобы увидеть результат: Создайте login.js для вызова API Стандарт JWT (JSON Web Token) предоставляется MeCallAPI.com. Пример ответа (JSON): accessToken из ответ представляет собой авторизацию пользователя. Поэтому мы проверим, залогинен ли пользователь по этому accessToken . Откройте login.html в веб-браузере, поэтому введите: Создайте index.js , чтобы запросить API для получения информации о текущем зарегистрированном пользователе. Результат: Вот и все для создания базовой страницы входа с использованием только HTML, CSS, JavaScript и API. Поскольку сейчас большинство приложений управляются с помощью API, я постараюсь рассказать больше об API в следующих статьях. Следите за обновлениями. 😀 Статья Карна Йонгсиривита, доктора философии. Колледж цифровых инновационных технологий Университета Рангсит Дополнительные материалы по телефону plainenglish. Создание страницы быстрого входа может показаться не таким уж сложным делом. В конце концов, это просто форма и кнопка отправки. Тем не менее, если вы покопаетесь в различных страницах форм входа, вы найдете массу дизайнерских идей. И если у вас есть фрагменты кода для работы, вы можете быстро создать страницы формы входа в систему, не кодируя все это с нуля. Эта коллекция предлагает 10 страниц входа с открытым исходным кодом, которые вы можете использовать и переформатировать для любого веб-проекта. Набор инструментов веб-дизайнера Неограниченные загрузки: шаблоны HTML и Bootstrap, темы и плагины WordPress и многое, многое другое! HTML-шаблоны 3200+ шаблонов Шаблоны Bootstrap Более 2000 шаблонов Шаблоны панели мониторинга 240+ шаблонов темы WordPress 1450+ тем Шаблоны информационных бюллетеней 270+ шаблонов Веб-шрифты 13 500+ шрифтов Начать загрузку прямо сейчас! Разработчик Khaled Mneimneh создал этот стильный пользовательский интерфейс входа с некоторыми базовыми свойствами CSS3. Закругленные поля ввода довольно просто воспроизвести, а эффект тени также не требует много строк кода. Все это может легко работать на любом веб-сайте, если вы потратите некоторое время на редактирование стилей и цветов. Но одна часть, которая выделяется для меня, — это настраиваемый градиент в кнопке отправки. Это внимание к деталям. Тайлер Фрай разработал забавную градиентную страницу с темной формой входа. Больше всего мне здесь нравится более темный фон и то, как он отлично работает с более светлым текстом в форме. Обычно дизайнеры используют темно-серый фон для темных страниц, но этот вариант выглядит фантастически, используя более темные оттенки в градиенте. Даже поля ввода выглядят стильно, когда вы фокусируетесь. Посмотрите очень близко, и вы увидите, как теневые блики подкрадываются к фокусу. Бумажная форма входа в систему — довольно распространенный метод для дизайнеров. В настоящее время мы видим это не так часто благодаря популярности плоского дизайна. Тем не менее, я все еще являюсь поклонником этого стиля, и поэтому эта HTML5-форма Владимира Бандуристова заслуживает похвалы. Он полностью работает в HTML и CSS с очень чистым дизайном ввода формы. Но выделяется вся страница, и этот дизайн можно добавить практически на любой веб-сайт. Это может даже работать как шаблон для пользовательской страницы входа в WordPress, если вы хотите зайти так далеко. Основной темный дизайн в этом фрагменте очень чистый и простой в использовании. Но это даже не фокус. Работая с формой, вы заметите, что в поле пароля есть кнопка показать/скрыть. Обычно это используется в мобильных приложениях, так как там сложнее вводить пароли. Но вы можете добавить эту функцию во все поля входа в систему, чтобы дать пользователям некоторое спокойствие. Вот очень чистая синяя страница входа с использованием блестящих эффектов градиента. Поля ввода на самом деле имеют небольшое внешнее свечение со светлыми границами и более темным стилем текста. Все это просто невероятно профессионально, и я мог видеть, что эта форма входа используется во всем, от стартапов до корпоративных веб-сайтов. В целом, я большой поклонник этого дизайна с великолепно оформленным входом в систему, чтобы привлечь внимание любого. Разработчик Кристоф Молина создал это поле входа в систему в стиле Apple, предназначенное для практической панели Apple Dev. Это не то, что большинство пользователей Apple узнают или даже будут использовать в повседневной жизни. Но у него действительно сумасшедший стиль дизайна со скевоморфизмом и блестящей лентой заголовка. Не говоря уже о том, что вся форма работает на чистом CSS, что само по себе является настоящим достижением. Всегда интересно добавить анимацию в свой пользовательский интерфейс. Это то, что предлагает эта форма с короткой анимацией формы на основе jQuery. Это легко преобразовать в рабочее поле формы, даже если демонстрация мало что делает. Однако вы также можете обрабатывать вводимые пользователем данные непосредственно в jQuery, если это больше соответствует вашему стилю. В целом чертовски простой дизайн с не очень простой анимацией. Но это должно быть достаточно легко воспроизвести, учитывая некоторое время для редактирования кода. Темный дизайн пользовательского интерфейса не является нормой в Интернете. Но когда все сделано правильно, лично я нахожу темные цвета гораздо более привлекательными. Взгляните на эту темную форму входа, созданную Андреасом Стормом. Он использует ярко-зеленые цвета для кнопки входа в систему и пользовательского переключателя. Это, пожалуй, одна из самых эстетичных форм во всем этом списке без слишком большого количества ослепляющих элементов. Я настоятельно рекомендую проверить это на любом темном веб-сайте . Он будет отлично работать как настраиваемая страница входа или даже как форма, встроенная в ваш сайт. В настоящее время вы видите множество модальных окон входа + регистрации, и все они работают на JavaScript. И это от Энди Трана — просто еще один пример приятного дизайна, смешанного с отличным пользовательским интерфейсом. Сам фон страницы чист, а поля формы достаточно велики, чтобы быстро привлечь внимание. Но если вы нажмете маленькую синюю боковую панель справа, вы увидите окно регистрации. Это отображается поверх формы входа, поэтому оно работает как обычное модальное окно. Довольно крутой эффект! Требуется немного jQuery, но в целом это работает на 25 строках JS. Суперлегкий и супербазовый — так лучше всего можно описать эту непринужденную форму, разработанную Марчелло Африкано. Это настоящая базовая страница, и сама форма также достаточно минималистична, чтобы вписаться в любой макет. Перо использует только HTML и CSS, поэтому вы можете использовать этот рабочий вариант без JavaScript, если хотите избежать ярких эффектов. Добро пожаловать в настоящий Python Откройте для себя Flask 9Серия 0012 … Посетите сайт discoveryflask.com, чтобы ознакомиться с кратким изложением серии — ссылками на сообщения в блогах и видео. В прошлый раз мы рассмотрели, как настроить базовую структуру Flask, а затем разработали статический сайт в стиле Bootstrap. Во второй части серии мы добавим страницу входа для конечных пользователей. Опираясь на код из предыдущего урока, нам нужно: Убедитесь, что ваша виртуальная среда активирована. Откройте app.py в редакторе кода и добавьте следующий маршрут: Убедитесь, что вы также обновили импорт: Удалить рекламу Во-первых, обратите внимание, что мы указали применимые HTTP-методы для маршрута, GET и POST, в качестве аргумента в декораторе маршрута. GET — метод по умолчанию. Итак, если никакие методы не определены явно, Flask предполагает, что единственный доступный метод — это GET, как в случае с двумя предыдущими маршрутами, Для нового маршрута Логика функции В случае запроса GET просто отображается страница входа. ПРИМЕЧАНИЕ : Функция Создайте новый файл с именем login.html , добавив его в каталог «templates»: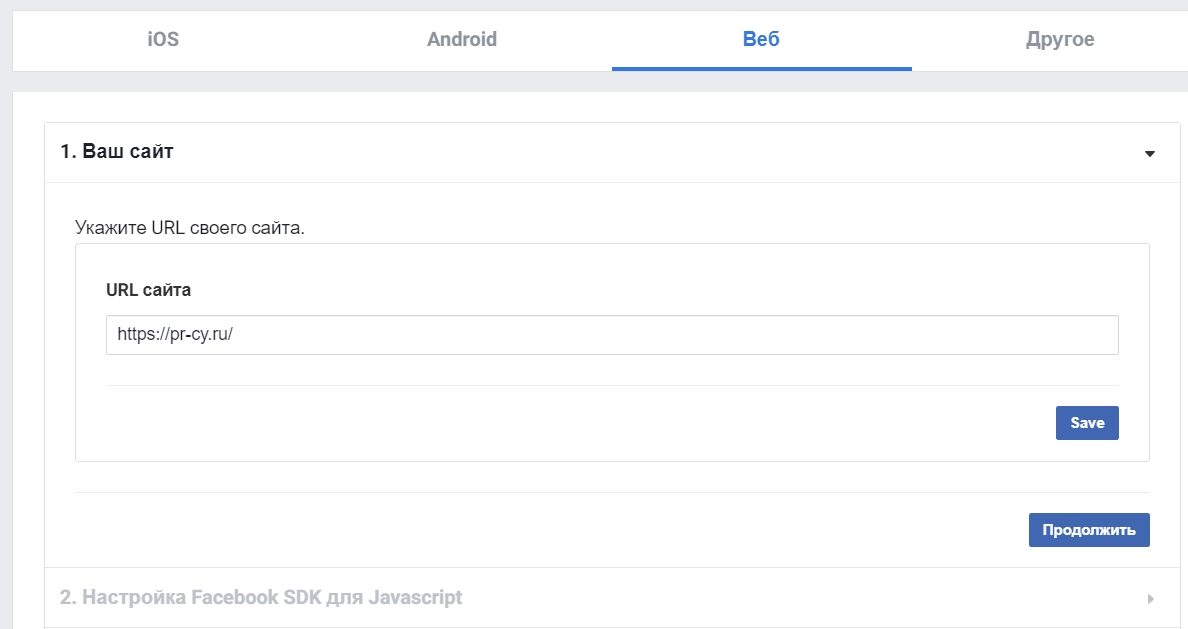 register/$’, views.register, name=’register’),
register/$’, views.register, name=’register’), {% extends "base.html" %}
{% block title %}Create an account{% endblock %}
{% block content %}
<h2>Create an account</h2>
<p>Please, sign up using the following form:</p>
<form action="." method="post">
{{ user_form.as_p }}
{% csrf_token %}
<p><input type="submit" value="Create my account"></p>
</form>
{% endblock %}
{% extends "base.html" %}
{% block title %}Welcome{% endblock %}
{% block content %}
<h2>Welcome {{ new_user.first_name }}!</h2>
<p>Your account has been successfully created. Now you can <a href="{% url "login" %}">log in</a>.</p>
{% endblock %}
 0.0.1:8000/account/register/ . Вы должны увидеть страницу регистрации:
0.0.1:8000/account/register/ . Вы должны увидеть страницу регистрации:<p>Please, use the following form to log-in:</p>
<p>Please, use the following form to log-in. If you don't have an account <a href="{% url "register" %}">register here</a></p>
Урок 017. Кастомизированная страница авторизации на Django
 Структура модуля accounts
Структура модуля accounts
Структура модуля accounts
accounts/
templates/
accounts/
login.html
login_widget.html
__init__.py
admin.py
apps.py
models.py
special_func.py
urls.py
views.py
login_widget.html

<form action="{% url 'accounts:login' %}" method="post">
{% load bootstrap3 %}
{% csrf_token %}
{% bootstrap_form login_form %}
{% buttons %}
<div>
<button type="submit">Войти</button>
</div>
{% endbuttons %}
</form>
login.html
{% extends 'home/base.html' %}
{% block content %}
<div>
<h2>Войти на сайт</h2>
{% include 'accounts/login_widget.html' %}
</div>
{% endblock %}
urls.py файлы
from django.conf.urls import url, include
from django.
 login/$', views.ELoginView.as_view(), name='login'),
]
login/$', views.ELoginView.as_view(), name='login'),
]
settings.py и apps.py
apps.py
from django.apps import AppConfig
class AccountsConfig(AppConfig):
name = 'accounts'
settings.py
INSTALLED_APPS = [
'accounts.apps.AccountsConfig',
]
views.py
# -*- coding: utf-8 -*-
from urllib.parse import urlparse
from django.shortcuts import redirect, render_to_response
from django.contrib import auth
from django.template.context_processors import csrf
from django.views import View
from django.contrib.auth.forms import AuthenticationForm
from .special_func import get_next_url
class ELoginView(View):
def get(self, request):
# если пользователь авторизован, то делаем редирект на главную страницу
if auth. get_user(request).is_authenticated:
return redirect('/')
else:
# Иначе формируем контекст с формой авторизации и отдаём страницу
# с этим контекстом.
# работает, как для url - /admin/login/ так и для /accounts/login/
context = create_context_username_csrf(request)
return render_to_response('accounts/login.html', context=context)
def post(self, request):
# получив запрос на авторизацию
form = AuthenticationForm(request, data=request.POST)
# проверяем правильность формы, что есть такой пользователь
# и он ввёл правильный пароль
if form.is_valid():
# в случае успеха авторизуем пользователя
auth.login(request, form.get_user())
# получаем предыдущий url
next = urlparse(get_next_url(request)).path
# и если пользователь из числа персонала и заходил через url /admin/login/
# то перенаправляем пользователя в админ панель
if next == '/admin/login/' and request.
get_user(request).is_authenticated:
return redirect('/')
else:
# Иначе формируем контекст с формой авторизации и отдаём страницу
# с этим контекстом.
# работает, как для url - /admin/login/ так и для /accounts/login/
context = create_context_username_csrf(request)
return render_to_response('accounts/login.html', context=context)
def post(self, request):
# получив запрос на авторизацию
form = AuthenticationForm(request, data=request.POST)
# проверяем правильность формы, что есть такой пользователь
# и он ввёл правильный пароль
if form.is_valid():
# в случае успеха авторизуем пользователя
auth.login(request, form.get_user())
# получаем предыдущий url
next = urlparse(get_next_url(request)).path
# и если пользователь из числа персонала и заходил через url /admin/login/
# то перенаправляем пользователя в админ панель
if next == '/admin/login/' and request. user.is_staff:
return redirect('/admin/')
# иначе делаем редирект на предыдущую страницу,
# в случае с /accounts/login/ произойдёт ещё один редирект на главную страницу
# в случае любого другого url, пользователь вернётся на данный url
return redirect(next)
# если данные не верны, то пользователь окажется на странице авторизации
# и увидит сообщение об ошибке
context = create_context_username_csrf(request)
context['login_form'] = form
return render_to_response('accounts/login.html', context=context)
# вспомогательный метод для формирования контекста с csrf_token
# и добавлением формы авторизации в этом контексте
def create_context_username_csrf(request):
context = {}
context.update(csrf(request))
context['login_form'] = AuthenticationForm
return context
user.is_staff:
return redirect('/admin/')
# иначе делаем редирект на предыдущую страницу,
# в случае с /accounts/login/ произойдёт ещё один редирект на главную страницу
# в случае любого другого url, пользователь вернётся на данный url
return redirect(next)
# если данные не верны, то пользователь окажется на странице авторизации
# и увидит сообщение об ошибке
context = create_context_username_csrf(request)
context['login_form'] = form
return render_to_response('accounts/login.html', context=context)
# вспомогательный метод для формирования контекста с csrf_token
# и добавлением формы авторизации в этом контексте
def create_context_username_csrf(request):
context = {}
context.update(csrf(request))
context['login_form'] = AuthenticationForm
return context
Как сделать личный кабинет на сайте html
Создание формы регистрации и авторизации
 Такие формы используются почти на каждом сайте, в независимости от его типа. Они создаются и для форума, и для интернет-магазина и для социальных сетей (такие как например Facebook, Twiter, Odnoklassniki) и для многих других типов сайтов.
Такие формы используются почти на каждом сайте, в независимости от его типа. Они создаются и для форума, и для интернет-магазина и для социальных сетей (такие как например Facebook, Twiter, Odnoklassniki) и для многих других типов сайтов.Создание таблицы в Базе Данных
 Эти поля будут соответствовать полям из формы регистрации.
Эти поля будут соответствовать полям из формы регистрации.
Подключение к Базе Данных
Структура сайта
 php).
php). Главное, чтобы присутствовали ссылки (кнопки) регистрации и авторизации.
Главное, чтобы присутствовали ссылки (кнопки) регистрации и авторизации.Форма регистрации
 php, то мы в этом случае вместо формы регистрации, выведем ему заголовок о том, что он уже зарегистрирован.
php, то мы в этом случае вместо формы регистрации, выведем ему заголовок о том, что он уже зарегистрирован.
Проверка email на валидность с помощью jQuery
 Здесь же добавим код проверки длины введённого пароля. Его длина должна быть не меньше 6 символов.
Здесь же добавим код проверки длины введённого пароля. Его длина должна быть не меньше 6 символов.Регистрация пользователя
 И ещё, сразу объявим ячейки error_messages и success_messages в глобальном массиве сессии. В error_mesages будем записывать все сообщения об ошибках возникающие при обработке формы, а в succes_messages, будем записывать радостные сообщения.
И ещё, сразу объявим ячейки error_messages и success_messages в глобальном массиве сессии. В error_mesages будем записывать все сообщения об ошибках возникающие при обработке формы, а в succes_messages, будем записывать радостные сообщения.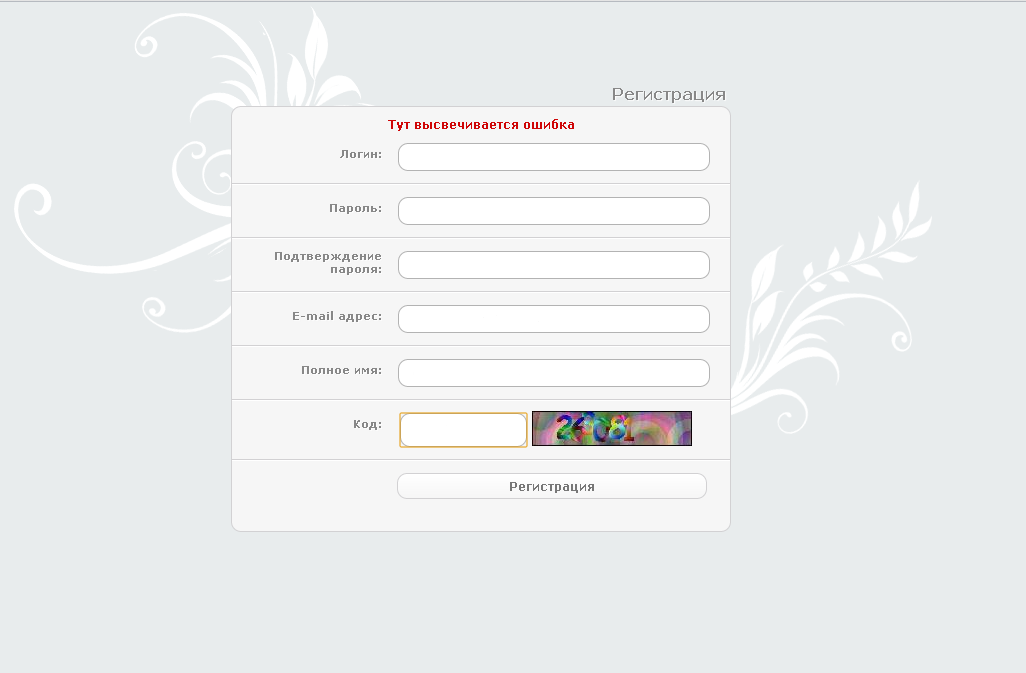 php.
php.

Форма авторизации
 А кнопка войти станет не активной.
А кнопка войти станет не активной.Авторизация пользователя

Проверка почтового адреса
Проверка пароля
Выход с сайта
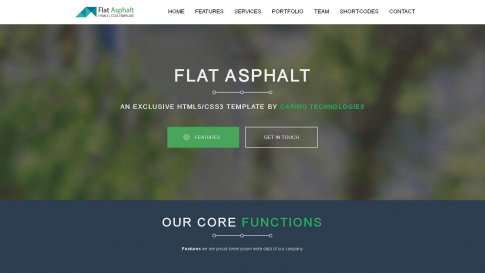 На данный момент в шапке у нас выводятся ссылки на страницу авторизации и на страницу регистрации.
На данный момент в шапке у нас выводятся ссылки на страницу авторизации и на страницу регистрации. Эти формы встречаются почти на каждом сайте, поэтому каждый программист должен знать, как их создавать.
Эти формы встречаются почти на каждом сайте, поэтому каждый программист должен знать, как их создавать.Видео формат статьи
 Впереди еще много интересного.
Впереди еще много интересного.Форма входа и регистрации с помощью HTML5 и CSS3
Здравствуй, дорогой хабрадруг! В этом туториале мы научимся создавать две формы HTML5: форма входа и форма регистрации. Эти формы будут меняться друг с другом местами с помощью псевдо-класса CSS3 :target. Мы будем использовать CSS3 и шрифт с иконками. Идея этого демо в том, чтобы показать пользователю форму входа и предоставить ему ссылку “перехода” к форме регистрации.
В этом туториале я подробно расскажу о том, как создавать эффект как в Демо 1. Элемент type=email позволяет браузеру проверить правильность формата email адреса. Кроме того, мы использовали параметр require=required; браузеры, поддерживающие данный параметр не позволят пользователю отправить форму до тех пор, пока поле не заполнено, JavaScript здесь не требуется. Параметр autocomplete=on будет автоматически заполнять некоторые поля. Мы также использовали замещающийся текст, который поможет пользователю при заполнении формы.
Элемент type=email позволяет браузеру проверить правильность формата email адреса. Кроме того, мы использовали параметр require=required; браузеры, поддерживающие данный параметр не позволят пользователю отправить форму до тех пор, пока поле не заполнено, JavaScript здесь не требуется. Параметр autocomplete=on будет автоматически заполнять некоторые поля. Мы также использовали замещающийся текст, который поможет пользователю при заполнении формы.
Стилизуем формы, используя CSS3

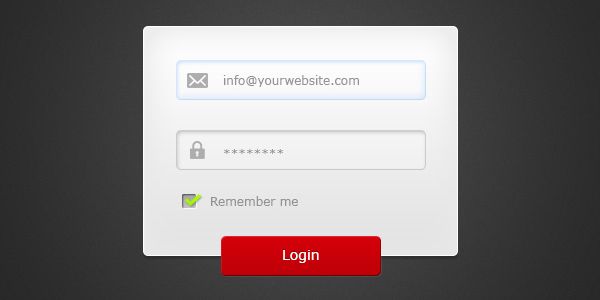 Как только я выбрал буквы, я скачал шрифт и использовал генератор шрифтов fontsquirrel для конвертации в формат, пригодный для @font-face.
Как только я выбрал буквы, я скачал шрифт и использовал генератор шрифтов fontsquirrel для конвертации в формат, пригодный для @font-face. Пришло время анимации!
Пришло время анимации!Создаем анимацию
 Затем происходит анимация и лишь потом переходим на элемент #register. Мы используем анимацию под названием fadeInLeft. Так как мы “прячем” форму, используя нулевую прозрачность, мы применим анимацию, которая будем постепенно появляться. Мы также изменили z-index, чтобы она появилась поверх другой формы. То же самое происходит для другой формы same happens for the other form.
Затем происходит анимация и лишь потом переходим на элемент #register. Мы используем анимацию под названием fadeInLeft. Так как мы “прячем” форму, используя нулевую прозрачность, мы применим анимацию, которая будем постепенно появляться. Мы также изменили z-index, чтобы она появилась поверх другой формы. То же самое происходит для другой формы same happens for the other form.
Вот код для анимации. Мы использовали CSS3 animation framework от Dan Eden и адаптировали этот фреймворк под наш туториал. В Internet Explorer 8 и ниже псевдо-класс :target pseudo-class не поддерживается, поэтому там этот эффект вообще работать не будет.
В Internet Explorer 8 и ниже псевдо-класс :target pseudo-class не поддерживается, поэтому там этот эффект вообще работать не будет.Как сделать профиль на сайте html
Профиль пользователя сайта на HTML + CSS
position: relative;
display: inline-block;
margin: 35px 10px;
min-width: 243px;
max-width: 320px;
width: 100%;
color: #121213;
text-align: left;
font-size: 17px;
background: #f5f5f5;
border-radius: 3px;
>
.kadvanta-gesotavin:before,
.kadvanta-gesotavin:after <
-webkit-box-sizing: border-box;
box-sizing: border-box;
-webkit-transition: all 0.5s ease;
transition: all 0.5s ease;
>
max-width: 37%;
margin-top: -10px;
margin-left: 58%;
margin-bottom: 10px;
backface-visibility: hidden;
vertical-align: top;
border-radius: 3px;
> kadvanta-gesotavin figcaption <
kadvanta-gesotavin figcaption <
position: absolute;
top: 0;
right: 38%;
left: 0;
bottom: 0;
padding: 17px;
>
margin: 0;
font-size: 1.3em;
font-weight: normal;
>
font-size: 1.3rem;
>
color: #6b8bbb;
>
color: #053656;
> 15+ Страница входа в HTML с кодом CSS — CodeHim
 Вы можете интегрировать эти готовые к использованию шаблоны форм в свой проект, чтобы сэкономить время и усилия.
Вы можете интегрировать эти готовые к использованию шаблоны форм в свой проект, чтобы сэкономить время и усилия. 1. Простая страница входа в систему в формате HTML
2. Страница входа с фоновым изображением
 Он использует значки изображений PNG внутри входных данных электронной почты и пароля. Входы и дизайн кнопки входа в систему с выравниванием по центру. По сути, эта форма входа охватывает всю страницу для фонового изображения. В любом случае, вы можете установить конкретную оболочку, если хотите использовать ее с фиксированной шириной и высотой.
Он использует значки изображений PNG внутри входных данных электронной почты и пароля. Входы и дизайн кнопки входа в систему с выравниванием по центру. По сути, эта форма входа охватывает всю страницу для фонового изображения. В любом случае, вы можете установить конкретную оболочку, если хотите использовать ее с фиксированной шириной и высотой. 3. Страница входа в HTML5 с проверкой
4. Страница входа с именем пользователя и паролем
 Следующая страница входа выполнена в черно-розовой цветовой гамме. Он использует значки SVG внутри поля имени пользователя и пароля. Этот шаблон страницы входа лучше всего подходит для темных тем и веб-страниц.
Следующая страница входа выполнена в черно-розовой цветовой гамме. Он использует значки SVG внутри поля имени пользователя и пароля. Этот шаблон страницы входа лучше всего подходит для темных тем и веб-страниц. 5. Страница входа в систему в формате HTML с кодом CSS
6.
 Форма входа и регистрации в HTML
Форма входа и регистрации в HTML
8. Шаблон формы входа и регистрации
9. HTML-страница входа с Bootstrap

10. HTML-страница входа с проверкой JavaScript
11. Форма входа в систему в современном плоском дизайне
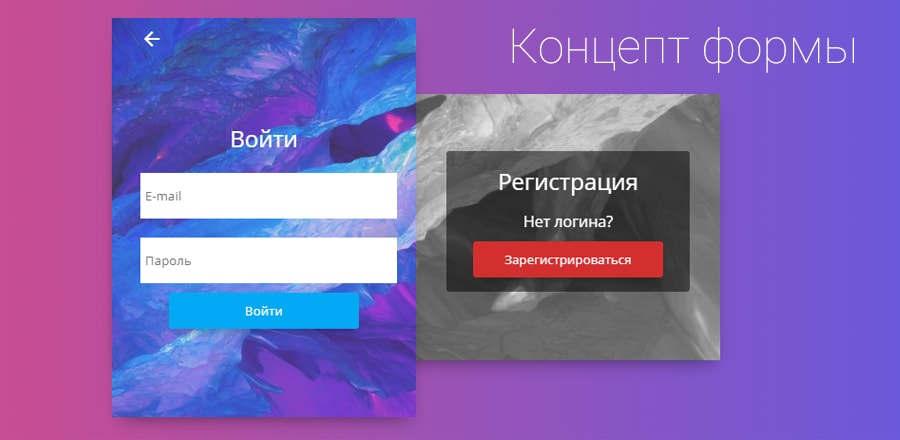 Вы можете легко установить собственный цвет фона для этой формы входа, внеся небольшие изменения в CSS.
Вы можете легко установить собственный цвет фона для этой формы входа, внеся небольшие изменения в CSS. 12. Классическая форма входа
13. Экран входа в систему с анимированным фоном

Связанные фрагменты кода:
Давайте создадим страницу входа на сайт с помощью HTML, CSS, JavaScript и внешнего API | by Karn Yongsiriwit
 д.) и веб-браузер (Chrome, Firefox, Edge и т. д.)!
д.) и веб-браузер (Chrome, Firefox, Edge и т. д.)!
Начнем с создания index.html . Я немного объясню, что включено:
URL-адрес API: https://www.mecallapi.com/api/login
Метод: POST
Образец тела (JSON): {
"имя пользователя": "[email protected]",
"пароль" : "мекаллапи"
} {
"status": "ok",
"message": "Выполнен вход",
"accessToken": "eyJhbGciOiJIUzI1NiIsInR5cC.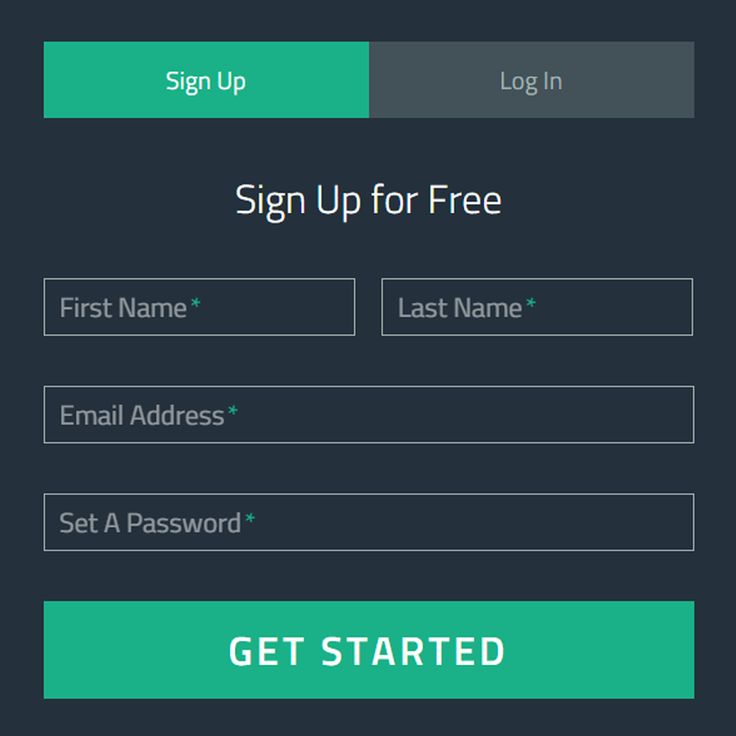 .."
.."
}  Как только пользователь нажмет «ОК» во всплывающем окне, веб-браузер загрузит index.html.
Как только пользователь нажмет «ОК» во всплывающем окне, веб-браузер загрузит index.html.
имя пользователя: [email protected]
пароль: mecallapi
*Мы можем использовать другие имена пользователей с MeCallAPI.com, а пароль остается прежним.
Нажмите кнопку Войти , и вы увидите этот результат:
URL-адрес API: https://www.mecallapi.com/api/auth/user
Метод: GET
* Заголовок запроса API должен иметь значение токена доступа пользователя в качестве авторизации (носителя) для ответа с этим информация о пользователе. html.
html. io
io 10 шаблонов страниц входа с открытым исходным кодом, созданных с использованием HTML и CSS
1.
 Пользовательский интерфейс страницы входа
Пользовательский интерфейс страницы входа 2. Градиентная форма

3. Чистый HTML5
4. Показать/скрыть поле пароля
 Это поможет людям избежать ошибочных входов в систему, и это не столько проблема безопасности, если только кто-то не стоит прямо за экраном.
Это поможет людям избежать ошибочных входов в систему, и это не столько проблема безопасности, если только кто-то не стоит прямо за экраном. 5. Чистая форма входа в систему
6. Вход в систему Apple Dev

7. Анимированная форма
8. Темный вход

9. Модальное окно входа с регистрацией
 Это впечатляет, учитывая невероятное удобство использования этой формы.
Это впечатляет, учитывая невероятное удобство использования этой формы. 10. Minimalist Логин
Откройте для себя Flask, часть 2 — Создание страницы входа — настоящий Python
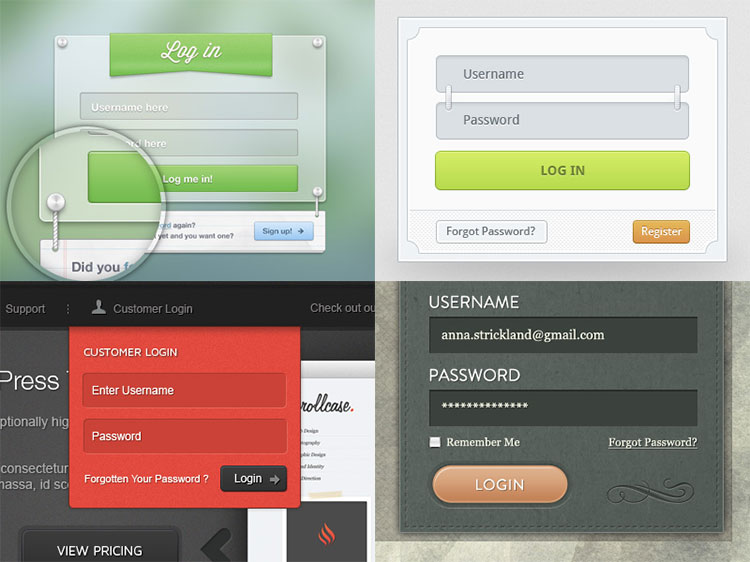
Добавить маршрут для обработки запросов к URL-адресу входа
# Маршрут для обработки логики страницы входа
@app.route('/логин', методы=['GET', 'POST'])
деф логин():
ошибка = Нет
если request.method == 'POST':
если request.form['username'] != 'admin' или request.form['password'] != 'admin':
error = 'Неверные учетные данные. Пожалуйста, попробуйте еще раз.'
еще:
вернуть перенаправление (url_for ('домой'))
вернуть render_template('login.html', ошибка=ошибка)
из flask import Flask, render_template, перенаправление, url_for, запрос
Итак, что происходит?

/ и /добро пожаловать . /login нам нужно указать метод POST, а также GET, чтобы конечные пользователи могли отправлять запрос POST со своими учетными данными для входа в эту конечную точку /login . login() проверяет правильность учетных данных. Если они правильные, то пользователь перенаправляется на основной маршрут, /, а если учетные данные неверны, выводится ошибка. Откуда берутся эти полномочия? Запрос POST, который вы увидите через минуту. url_for() создает конечную точку для предоставленного метода.
Добавить шаблон для страницы входа
<голова>
Пожалуйста, войдите
Время для быстрой проверки …
Запустите сервер.
 Перейдите по адресу http://localhost:5000/login.
Перейдите по адресу http://localhost:5000/login.Введите неправильные учетные данные, затем нажмите «Войти». Вы должны получить такой ответ: «Ошибка: неверные учетные данные. Пожалуйста, попробуйте еще раз.»
Теперь используйте «admin» как для имени пользователя, так и для пароля, и вы должны быть перенаправлены на URL-адрес
/.Вы можете сказать, что здесь происходит? При отправке формы вместе с данными формы отправляется POST-запрос,
value="{{request.form.username }}"иvalue="{{request.form.password }}", на контроллерapp.py— который затем обрабатывает запрос и либо отвечает с сообщением об ошибке или перенаправляет пользователя на URL-адрес/. Обязательно ознакомьтесь с сопроводительным видео, чтобы узнать больше об инструментах разработчика Chrome!Наконец-то у нас появилась логика в наших шаблонах. Первоначально мы передали None для ошибки.
 Что ж, если ошибка не None, то мы выводим собственно сообщение об ошибке, которое передается шаблону из представлений:
Что ж, если ошибка не None, то мы выводим собственно сообщение об ошибке, которое передается шаблону из представлений: Ошибка: {{ ошибка }}
Заключение
Что вы думаете? Просто, верно? Пока не слишком волнуйтесь, так как нам еще многое предстоит сделать в отношении управления пользователями…
Теперь, когда у пользователей есть возможность входа в систему, нам нужно защитить этот URL-адрес / от несанкционированного доступа. Другими словами, когда конечный пользователь достигает этой конечной точки, если он еще не вошел в систему, он должен быть немедленно отправлен на страницу входа. В следующий раз. А пока попрактикуйтесь в jQuery.
Обязательно возьмите код и посмотрите видео.
Видео
youtube.com/embed/bLA6eBGN-_0?autoplay=1&modestbranding=1&rel=0&showinfo=0&origin=https://realpython.com» frameborder=»0″ allowfullscreen=»» allow=»accelerometer; autoplay; encrypted-media; gyroscope; picture-in-picture» title=»Embedded video (click to play)» srcdoc=»<style>*{padding:0;margin:0;overflow:hidden}html,body{height:100%}img,span{position:absolute;width:100%;top:0;bottom:0;margin:auto}.play{height:25%;opacity:0.6;};</style><a href=https://www.youtube.com/embed/bLA6eBGN-_0?autoplay=1><img src=https://img.youtube.com/vi/bLA6eBGN-_0/hqdefault.jpg alt=’Video Thumbnail’><img src=’data:image/svg+xml;base64,PHN2ZyB3aWR0aD0iMTc5MiIgaGVpZ2h0PSIxNzkyIiB2aWV3Qm94PSIwIDAgMTc5MiAxNzkyIiB4bWxucz0iaHR0cDovL3d3dy53My5vcmcvMjAwMC9zdmciPjxwYXRoIGQ9Ik0xNTc2IDkyN2wtMTMyOCA3MzhxLTIzIDEzLTM5LjUgM3QtMTYuNS0zNnYtMTQ3MnEwLTI2IDE2LjUtMzZ0MzkuNSAzbDEzMjggNzM4cTIzIDEzIDIzIDMxdC0yMyAzMXoiIGZpbGw9IiNmZmYiLz48L3N2Zz4=’></a>»>Создание системы входа с помощью HTML, CSS и JavaScript
5 февраля 2020 г.
Я создал систему входа в систему с помощью HTML, CSS и JavaScript, когда создавал студенческий портал Learn JavaScript. Я хотел бы поделиться с вами этой системой, так как она работает хорошо.
Как работает система
Система работает так:
- Разрешить вход пользователя на странице входа
- При входе в систему хранить информацию о пользователе в
localStorage. - Перенаправление на страницу контента
- При входе в систему хранить информацию о пользователе в
- Когда учащийся попадает на страницу
- Проверить, может ли учащийся получить доступ к странице
- Если да, разрешить учащемуся ввести
- Если нет, перенаправить на страницу входа
Студенты могут войти в курс, используя свой адрес электронной почты и пароль.
Когда они отправляют форму, я отправляю их адрес электронной почты и пароль на свой сервер через запрос POST. Вот как выглядит запрос:
асинхронная функция basiclogin (адрес электронной почты, пароль) {
константный ответ = ожидание zlFetch. post(loginEndpoint, {
авторизация: {
имя пользователя: электронная почта,
пароль: пароль
},
тело: { /*...*/ }
})
}
post(loginEndpoint, {
авторизация: {
имя пользователя: электронная почта,
пароль: пароль
},
тело: { /*...*/ }
})
}
zlFetch — это библиотека, которую я создал для упрощения использования Fetch API. Вы можете узнать больше о zlFetch здесь. Опция auth преобразует имя пользователя и пароль в заголовок базовой аутентификации.
Мой сервер использует веб-маркеры JSON (JWT) для аутентификации пользователей. Он отправляет обратно токен JWT. Токен JWT представляет собой длинную строку, которая выглядит следующим образом:
eyJhbGciOiJIUzI1NiIsInR5cCI6IkpXVCJ9.eyJmaXJzdE5hbWUiOiJaZWxsIiwiZW1haWwiOiJ6ZWxsd2tAZ21haWwuY29tIiwiaWF0IjoxNTc3ODYzNzc3LCJleHAiOjE1ODA0NTU3Nzd9.i3rOwqV1Bc-JEAaxT7lHZHUlDuFf9ADVP7qjy50WqT0
Этот токен действует как учетные данные для будущих входов в систему. Я сохраняю этот токен в localStorage , чтобы учащиеся могли автоматически входить в систему.
асинхронная функция basiclogin (адрес электронной почты, пароль) {
константный ответ = ожидание zlFetch.post(/*...*/)
const {токен} = response.body
localStorage.setItem('токен', токен)
}
Проверка, вошел ли учащийся в систему
Чтобы проверить, вошел ли учащийся в систему, я проверяю localStorage на наличие токена. Если localStorage не имеет токена , я знаю, что учащийся не вошел в систему.
асинхронная функция isLoggedIn () {
постоянный токен = store.get('токен')
если (! токен) вернуть false
}
Если учащийся не вошел в систему, я перенаправляю его на страницу входа.
асинхронная функция autoRedirect () {
const validLogin = ожидание isLoggedIn()
if (!validLogin && location.pathname !== '/login/') redirect('/login')
if (validLogin && location.pathname === '/login/') перенаправить ('/')
}
Если у localStorage есть токен, мне все равно нужно проверить действительность этого токена. Для этого я отправляю на свой сервер еще один POST-запрос.
Для этого я отправляю на свой сервер еще один POST-запрос.
асинхронная функция isLoggedIn () {
// ...
// Проверяем правильность токена
константный ответ = ожидание zlFetch.post(loginEndpoint, {
авторизация: токен,
body: {курс: 'learn-javascript'}
})
}
Если ответ успешен, мой сервер возвращает другой токен с новой датой истечения срока действия. Этот новый токен позволяет учащимся оставаться в системе в течение более длительного периода времени.
асинхронная функция isLoggedIn () {
// ...
// Снова сохраняет токен в localStorage
const {токен} = response.body
localStorage.setItem('токен', токен)
вернуть истину
}
Обновление уровня доступа учащегося
Помимо токена , я также храню «уровень доступа» учащегося в localStorage . Этот «уровень доступа» определяет, к каким урокам может получить доступ студент.
Я сохраняю этот уровень доступа при первом входе учащегося в систему.
функция basiclogin (адрес электронной почты, пароль) {
константный ответ = ожидание zlFetch.post(/*...*/)
const { токен, пользователь } = response.body
// ...
// пользователь содержит уровень доступа
localStorage.setItem('пользователь', пользователь)
}
Я снова сохраняю уровень доступа после проверки токена. Это позволяет мне:
- Запретить учащимся вмешиваться в свои
localStorage(и получать доступ к урокам, которых у них не должно быть) - Автоматическое обновление доступа учащегося после его перехода на более высокий уровень
Два зайца одним выстрелом!
функция isLoggedIn () {
// ...
const { токен, пользователь } = response.body
localStorage.setItem('пользователь', пользователь)
}
Выйти просто. Нам просто нужно очистить элементы, которые мы разместили в localStorage .
функция выхода из системы () {
localStorage.removeItem('токен')
localStorage. removeItem('пользователь')
}
removeItem('пользователь')
}
Предотвращение доступа для учащихся без JavaScript
Этот курс создан с помощью генератора статических сайтов. Каждый урок представляет собой обычный HTML-файл. Учащиеся могут обойти уровень аутентификации и читать HTML напрямую, если они отключили JavaScript.
Этого не должно происходить.
Чтобы люди не отключали свой JavaScript для просмотра уроков, я добавил к элементу HTML класс no-js .
...
Я удаляю этот класс без js , когда есть JavaScript.
document.documentElement.classList.remove('нет-js')
И я скрываю основной контент, если пользователь отключил JavaScript.
/* Запретить доступ, если нет JavaScript */
.no-js основной {
отображение: нет !важно;
}
Сообщение о включении JavaScript
Учащиеся, пытающиеся получить доступ к порталу курса без JavaScript, увидят пустую страницу. Они могут запутаться и подумать, что страница не загрузилась.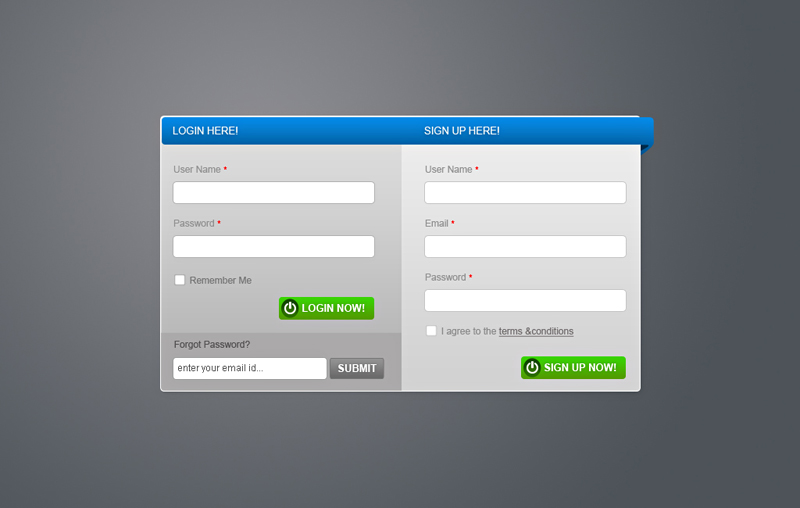
Мне нужно сказать этим студентам включить JavaScript, поэтому я добавил тег .
Вот и весь процесс входа!
Если вам понравилась эта статья, поддержите меня, поделившись этой статьей в Твиттере или купив мне кофе 😉. Если вы заметили опечатку, я был бы признателен, если бы вы могли исправить ее на GitHub. Благодарю вас!
40+ Форма входа/регистрации, чтобы похвалить ваш веб-сайт 2021
Страница входа/регистрации может считаться воротами для обширного взаимодействия с пользователем. Обычно система входа в систему предотвращает несанкционированный доступ к личным данным и обеспечивает продуманную коммуникацию. Для идентификации и аутентификации пользователя требуется имя пользователя и пароль. Вы можете общаться с администратором или получать доступ пользователя к платформе через систему входа в систему. Например, если вы хотите присоединиться к Twitter, вы должны пройти аутентификацию, прежде чем предоставить вам доступ к их платформе. Если у вас нет учетной записи, вы должны сначала зарегистрироваться и войти на платформу.
Например, если вы хотите присоединиться к Twitter, вы должны пройти аутентификацию, прежде чем предоставить вам доступ к их платформе. Если у вас нет учетной записи, вы должны сначала зарегистрироваться и войти на платформу.
Что касается регистрации, пользователи должны заполнить некоторые поля ввода, такие как имя, фамилия, пол, адрес электронной почты, номер мобильного телефона, пароль и т. д. Многие регистрационные формы не удобны для пользователя, и пользователи всегда хотят пройти через небольшая система аутентификации. Поэтому при разработке системы аутентификации вы должны сделать ее максимально простой.
Чтобы создать простую форму входа/регистрации, вы должны знать о некоторых ключевых функциях. Во-первых, вы должны уточнить, где входить в систему, и важно различать формы входа и регистрации. Если есть возможность входа с внешними учетными записями (например, Facebook), это более удобно для пользователей. Во-вторых, вы должны поставить опцию «Забыть пароль» на странице входа, так как вполне нормально, что многие забудут свой пароль без особой причины. Было бы лучше, если бы вы упростили все функции, чтобы удовлетворить пользователя. Недавнее исследование показало, что семьдесят семь процентов (77%) пользователей согласились с тем, что веб-сайты должны предлагать вход через социальные сети, и шестьдесят пять процентов (65%) потребителей возвращаются на веб-сайт, который автоматически приветствует их через социальную сеть.
Было бы лучше, если бы вы упростили все функции, чтобы удовлетворить пользователя. Недавнее исследование показало, что семьдесят семь процентов (77%) пользователей согласились с тем, что веб-сайты должны предлагать вход через социальные сети, и шестьдесят пять процентов (65%) потребителей возвращаются на веб-сайт, который автоматически приветствует их через социальную сеть.
В этой статье мы представляем несколько удобных и простых форм входа и регистрации. Эти формы полностью бесплатны и очень гибки, и каждый может легко использовать их в своих проектах. Итак, давайте знакомиться с коллекцией.
01. Форма входа/регистрации с анимацией
Эта форма входа идеальна для тех, кто хочет чего-то простого и динамичного. Кроме того, при нажатии на знак «плюс» появляется регистрационная форма с креативным анимационным эффектом. Нет зависимости от jQuery , Чтобы получить этот эффект, вы просто прикрепляете файл javascript.
Посмотреть код
02.
 Форма HTML/CSS
Форма HTML/CSSЭта прекрасная форма была создана с использованием простого HTML и CSS . Он поставляется с потрясающим анимационным эффектом. Проверьте это, это абсолютно бесплатно.
Просмотреть код
03. Ползунок формы аутентификации
Зуриаз создал форму регистрации и входа, доступ к которой осуществляется с помощью двух вкладок в верхней части формы. Он построен с HTML, CSS, Javascript .
Посмотреть код
04. Форма входа и регистрации
Этот шаблон для вас, если вы ищете полностью уникальную и современную форму входа для своего веб-сайта. Он имеет фантастический эффект тряски при наведении. Вы также можете зарегистрироваться с помощью учетной записи в социальной сети. Нет зависимости от jQuery .
Посмотреть код
05. Awesome Authentication page
Этот простой шаблон аутентификации можно использовать бесплатно.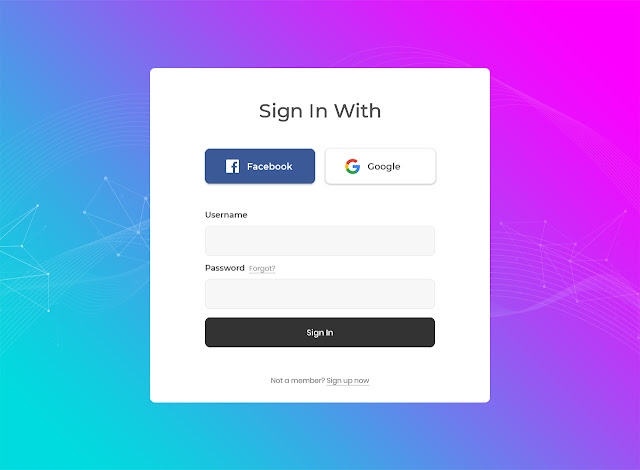 Код прост, и если вы хотите изменить цветовую схему в соответствии с вашими потребностями, просто измените ее. Вы должны добавьте немного кода Javascript для этого потрясающего эффекта.
Код прост, и если вы хотите изменить цветовую схему в соответствии с вашими потребностями, просто измените ее. Вы должны добавьте немного кода Javascript для этого потрясающего эффекта.
Посмотреть код
06. Креативная форма входа/регистрации
Этот простой шаблон аутентификации можно использовать бесплатно. Код прост, и если вы хотите изменить цветовую схему в соответствии с вашими потребностями, просто измените ее. Имейте в виду, что вам нужно будет использовать функцию щелчка в javascript, чтобы получить эффект вращения.
Посмотреть код
07. Форма входа и регистрации с анимационной концепцией
Этот шаблон входа отличается потрясающим эффектом движения и современным стилем. HTML, CSS и Javascript включены в шаблон. Вы должны включить файл javascript , если хотите использовать эту форму с этим эффектом.
Посмотреть код
08.
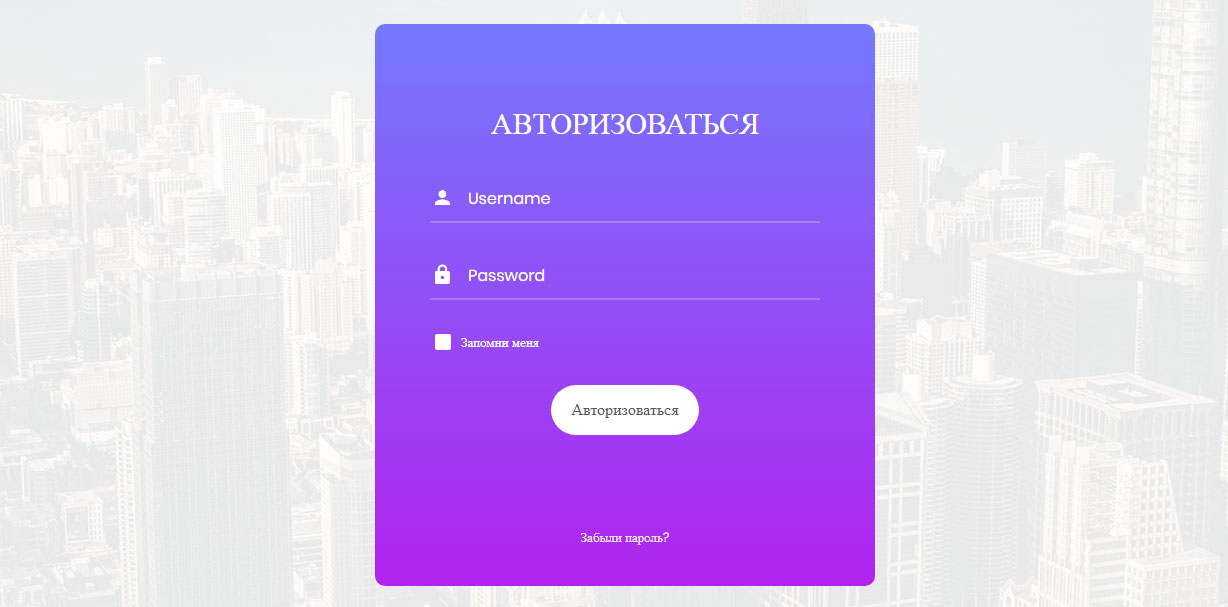 Форма регистрации/Входа
Форма регистрации/ВходаРегистрационная форма на черном фоне привлекательна и современна. Это бесплатное приложение, созданное Эриком. Он построен с использованием HTML, CSS и Javascript .
Код просмотра
09. Форма входа/регистрации
Она использует HTML, CSS и Javascript и создана Энди Траном. Когда вы нажимаете на кнопку-переключатель, в регистрационной форме появляется скользящий эффект. Нет зависимости от jQuery .
Код просмотра
10. Модальное окно входа и регистрации
Дэни Сантос создал эту форму. Эта форма имеет потрясающий эффект слайдера и фоновый видеоэффект. 9Для его создания использовались 0783 HTML, CSS и Javascript .
Посмотреть код
11. HTML5/CSS3 форма входа и регистрации
На темном фоне Джош Сороски создал красивую форму входа и регистрации. Есть кнопка выбора, позволяющая оставить меня в системе, и анимационный эффект с зависимостью Javascript .
Есть кнопка выбора, позволяющая оставить меня в системе, и анимационный эффект с зависимостью Javascript .
Посмотреть код
12. Простая форма входа и регистрации
Это базовая форма входа и регистрации на основе HTML, CSS и Javascript с эффектом ползунка. Эта форма зависит от jQuery .
Код просмотра
13. Слайдер формы входа/регистрации
Модальная форма входа в HTML/CSS с эффектом слайдера javascript . Анна Батура разработала его.
Посмотреть код
14. Анимированная форма входа и регистрации
Это красивая анимированная форма входа и регистрации с прозрачным фоновым изображением, созданная Моханом Хадкой.
Посмотреть код
15. Форма входа/регистрации с помощью CSS
Красивый шаблон входа! Этот вход и регистрация — очень простой и чистый стиль с прекрасным фоном, который добавляет эстетической привлекательности вашему веб-сайту. Его эффект был создан только с помощью CSS.
Его эффект был создан только с помощью CSS.
Посмотреть код
16. Модальное окно формы входа/регистрации
Это простое и элегантное модальное окно придает вашему проекту изысканный вид. Дани Сантос создала эту красивую страницу входа. Требуется зависимость jQuery и необходимая для эффекта анимации.
Посмотреть код
17. Вход/регистрация Falcon
Раздел входа/регистрации Falcon уникален и создан специально. Но это часть премиального продукта Falcon, который доступен на рынке Bootstrap. Форма входа/регистрации Falcon не зависит от JQuery, что делает ее идеально подходящей для Bootstrap 5 .
Код просмотра
18. Двойной ползунок входа/регистрации
Этот код готов к использованию, все, что вам нужно сделать сейчас, это включить его в свой проект. Анимационные эффекты делают эту форму особенной, и чтобы получить этот эффект, вам нужно добавить файл javascript.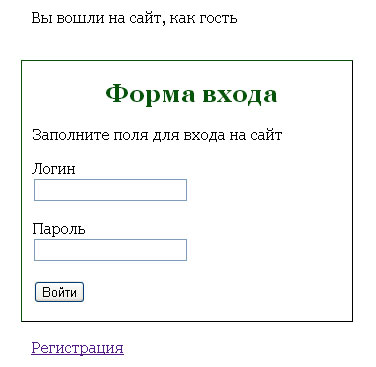 Его создал Флорин Поп.
Его создал Флорин Поп.
Код просмотра
19. Вход/регистрация с использованием чистого CSS
Эта форма входа и регистрации создана только с использованием HTML и CSS. Его анимационный эффект такой плавный и уникальный. Вы можете использовать его в любом проекте, потому что есть нет зависимостей .
Код просмотра
20. Sparrow Вход/регистрация
Еще одна страница входа/регистрации из премиального шаблона Sparrow. Простой макет с функцией OAuth выделяет страницу входа/регистрации среди множества других. Форма входа/регистрации Sparrow зависит от jQuery .
Просмотреть код
21. Ротационная форма входа/регистрации
Логин с эффектом ротации — это уникальный и интересный инструмент. Он не только имеет все основные функции формы входа и регистрации, но также имеет прекрасную цветовую палитру. Оури спроектировал его.
Оури спроектировал его.
Посмотреть код
22. Форма входа/регистрации с эффектом слайдера
Эта красивая форма была просто создана с помощью HTML, CSS, Javascript . Он поставляется с привлекательным анимационным эффектом. Это абсолютно бесплатно.
Посмотреть код
23. Форма входа/регистрации
Для веб-сайта очень важно создать онлайн-форму с соответствующими семантизированными элементами HTML. Этот пример формы входа сокращает вашу работу. Вы можете настроить его в соответствии с вашими потребностями.
Посмотреть код
24. Форма входа/регистрации с эффектом ползунка
Имеет красивый скользящий эффект с сочетанием черного и синего цветов. Он сделан с помощью HTML, CSS и немного Javascript. Дизайн Эмиля Деванти.
Посмотреть код
25.
 Шаблон формы входа/регистрации
Шаблон формы входа/регистрацииЭтот шаблон предлагает чистый и элегантный дизайн формы входа. Вы можете использовать его бесплатно. Он появляется с эффектом анимации всплывающего окна с функцией щелчка javascript , дизайн Назани Рейхани.
Посмотреть код
26. Формы смены карты
Эта исключительная форма регистрации и входа проста и привлекательна для любого веб-сайта. Он разработан Омкаром Кулкарни и построен с использованием HTML, CSS и Javascript. Нет зависимости от jQuery , вам просто нужно добавить файл javascript.
Посмотреть код
27. Плоская форма входа и регистрации
Прекрасная современная форма CSS с зеленым фоном. Вы можете легко настроить дизайн входа в систему в соответствии с вашими потребностями. Эта простая форма аутентификации создана Zoite.
Посмотреть код
28.
 Страница аутентификации Slick
Страница аутентификации SlickСпециально созданный ThemeWagon, премиальный шаблон, Slick владеет красивыми страницами входа/регистрации, которые повышают ценность проекта вашей мечты. Этот тоже зависит от jQuery .
Посмотреть код
29. Адаптивная форма входа и регистрации
Этот адаптивный шаблон формы входа выполнен в элегантном сочетании зеленого и белого цветов. Шаблон поставляется интегрированным с HTML, CSS и Javascript .
Код просмотра
30. Войти/Зарегистрироваться
Это модальное окно входа с двумя панелями. Панель входа и панель регистрации, которая появляется со скользящим эффектом. Для этого эффекта скольжения вам нужно добавить код javascript.
Посмотреть код
31. Форма с вкладками «Войти и зарегистрироваться»
Она создана с использованием платформы Bootstrap, HTML, CSS и Javascript. Этот шаблон формы прост и отображается с параметрами на вкладках. Он имеет красивый эффект наведения на кнопку.
Этот шаблон формы прост и отображается с параметрами на вкладках. Он имеет красивый эффект наведения на кнопку.
Код просмотра
32. Всплывающее окно входа и регистрации с помощью jQuery
Это очень простая и бесплатная страница входа. В своем проекте вы можете использовать его и настроить под свои нужды. Он построен с использованием HTML, CSS, jQuery с эффектом всплывающего окна, разработанным Биджаем Пахриным.
Посмотреть код
33. Интерфейс входа и регистрации
Это современная форма входа и регистрации с фоновым изображением. Он также имеет возможность входа в систему с учетной записью социальной сети.
Посмотреть код
34. Шаблон входа в систему
Этот базовый шаблон входа можно использовать совершенно бесплатно. Кодирование простое, и вы можете легко изменить цветовую палитру в соответствии со своими потребностями. Имеет красивый эффект , основанный на Javascript .
Имеет красивый эффект , основанный на Javascript .
Посмотреть код
35. Форма входа/регистрации с ползунком
Он поставляется с красивым анимационным эффектом JavaScript , разработанным Чарли Янгом.
Посмотреть код
36. Отзывчивая форма входа и регистрации
Создайте форму для любого бизнес-сайта, которая включает правильные семантические элементы HTML. Фрагмент этой формы входа сокращает вашу работу; копирование кода CSS — это все, что вам нужно.
Код просмотра
37. Простая форма HTML5/CSS3
Это очень простая и бесплатная страница входа. Вы можете использовать и адаптировать его к вашим потребностям в вашем проекте. Его спроектировал Силкалнс Айгарс.
Код просмотра
38. Панель входа и регистрации с вкладками
Эта панель входа и регистрации проста и понятна, что придает вашему проекту профессиональный вид. Этот шаблон формы полностью создан с использованием HTML и CSS .
Этот шаблон формы полностью создан с использованием HTML и CSS .
Посмотреть код
39. Войти/зарегистрироваться в социальных сетях
Код прост, и если вы хотите изменить цветовую комбинацию в соответствии со своими потребностями, вы можете сделать это, изменив его. Эта форма разработана Jenert Org.
Посмотреть код
40. Адаптивная форма регистрации/входа
Если вы ищете совершенно уникальную и современную форму входа для своего веб-сайта, этот шаблон для вас. Он имеет отличный эффект анимации Javascript, который трясет.
Посмотреть код
41. Черная форма регистрации/регистрации
Это потрясающая форма входа и регистрации с темным фоном. Для его создания использовались HTML, CSS и Javascript .
Код просмотра
42.
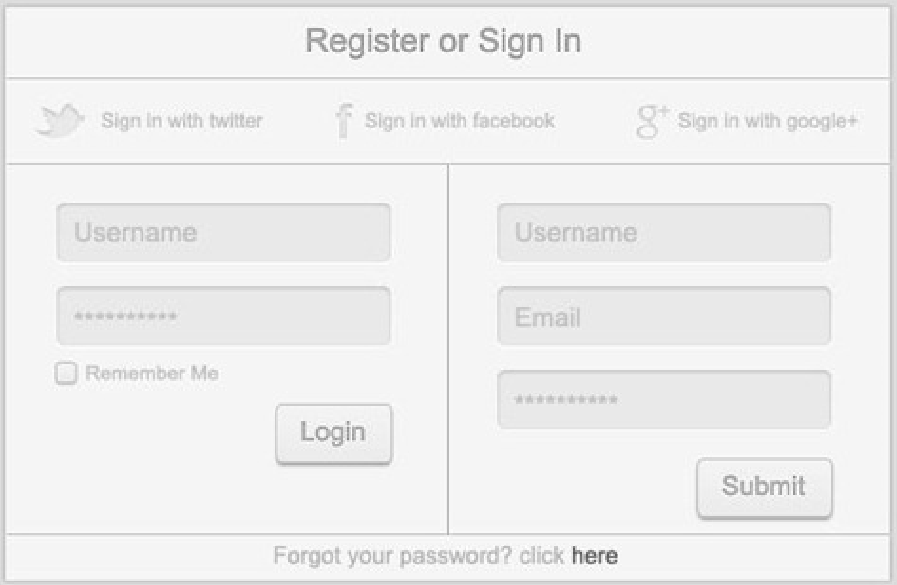

 ....
MIDDLEWARE = [
...
'django.contrib.sessions.middleware.SessionMiddleware', # Управление сессиями между запросами
...
'django.contrib.auth.middleware.AuthenticationMiddleware', # Связывает пользователей, использующих сессии, запросами.
....
....
MIDDLEWARE = [
...
'django.contrib.sessions.middleware.SessionMiddleware', # Управление сессиями между запросами
...
'django.contrib.auth.middleware.AuthenticationMiddleware', # Связывает пользователей, использующих сессии, запросами.
....


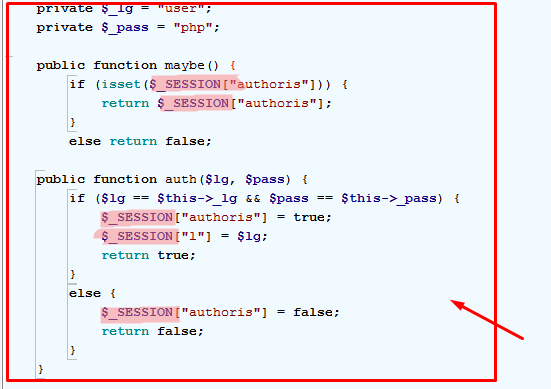 username.label_tag }}</td>
<td>{{ form.username }}</td>
</tr>
<tr>
<td>{{ form.password.label_tag }}</td>
<td>{{ form.password }}</td>
</tr>
</table>
<input type="submit" value="login" />
<input type="hidden" name="next" value="{{ next }}" />
</form>
{# Assumes you setup the password_reset view in your URLconf #}
<p><a href="{% url 'password_reset' %}">Lost password?</a></p>
{% endblock %}
username.label_tag }}</td>
<td>{{ form.username }}</td>
</tr>
<tr>
<td>{{ form.password.label_tag }}</td>
<td>{{ form.password }}</td>
</tr>
</table>
<input type="submit" value="login" />
<input type="hidden" name="next" value="{{ next }}" />
</form>
{# Assumes you setup the password_reset view in your URLconf #}
<p><a href="{% url 'password_reset' %}">Lost password?</a></p>
{% endblock %} If they haven't arrived in a few minutes, check your spam folder.</p>
{% endblock %}
If they haven't arrived in a few minutes, check your spam folder.</p>
{% endblock %}
 new_password1.errors }}
<label for="id_new_password1">New password:</label></td>
<td>{{ form.new_password1 }}</td>
</tr>
<tr>
<td>{{ form.new_password2.errors }}
<label for="id_new_password2">Confirm password:</label></td>
<td>{{ form.new_password2 }}</td>
</tr>
<tr>
<td></td>
<td><input type="submit" value="Change my password" /></td>
</tr>
</table>
</form>
{% else %}
<h2>Password reset failed</h2>
<p>The password reset link was invalid, possibly because it has already been used. Please request a new password reset.</p>
{% endif %}
{% endblock %}
new_password1.errors }}
<label for="id_new_password1">New password:</label></td>
<td>{{ form.new_password1 }}</td>
</tr>
<tr>
<td>{{ form.new_password2.errors }}
<label for="id_new_password2">Confirm password:</label></td>
<td>{{ form.new_password2 }}</td>
</tr>
<tr>
<td></td>
<td><input type="submit" value="Change my password" /></td>
</tr>
</table>
</form>
{% else %}
<h2>Password reset failed</h2>
<p>The password reset link was invalid, possibly because it has already been used. Please request a new password reset.</p>
{% endif %}
{% endblock %}
 due_back and date.today() > self.due_back:
return True
return False
due_back and date.today() > self.due_back:
return True
return False register(BookInstance)
class BookInstanceAdmin(admin.ModelAdmin):
list_display = ('book', 'status', 'borrower', 'due_back', 'id')
list_filter = ('status', 'due_back')
fieldsets = (
(None, {
'fields': ('book','imprint', 'id')
}),
('Availability', {
'fields': ('status', 'due_back','borrower')
}),
)
register(BookInstance)
class BookInstanceAdmin(admin.ModelAdmin):
list_display = ('book', 'status', 'borrower', 'due_back', 'id')
list_filter = ('status', 'due_back')
fieldsets = (
(None, {
'fields': ('book','imprint', 'id')
}),
('Availability', {
'fields': ('status', 'due_back','borrower')
}),
) path}}">Logout</a></li>
{% else %}
<li><a href="{% url 'login'%}?next={{request.path}}">Login</a></li>
{% endif %}
</ul>
path}}">Logout</a></li>
{% else %}
<li><a href="{% url 'login'%}?next={{request.path}}">Login</a></li>
{% endif %}
</ul>
 forms import LoginForm, UserRegistrationForm
def register(request):
if request.method == 'POST':
user_form = UserRegistrationForm(request.POST)
if user_form.is_valid():
# Create a new user object but avoid saving it yet
new_user = user_form.save(commit=False)
# Set the chosen password
new_user.set_password(user_form.cleaned_data['password'])
# Save the User object
new_user.save()
return render(request, 'account/register_done.html', {'new_user': new_user})
else:
user_form = UserRegistrationForm()
return render(request, 'account/register.html', {'user_form': user_form})
forms import LoginForm, UserRegistrationForm
def register(request):
if request.method == 'POST':
user_form = UserRegistrationForm(request.POST)
if user_form.is_valid():
# Create a new user object but avoid saving it yet
new_user = user_form.save(commit=False)
# Set the chosen password
new_user.set_password(user_form.cleaned_data['password'])
# Save the User object
new_user.save()
return render(request, 'account/register_done.html', {'new_user': new_user})
else:
user_form = UserRegistrationForm()
return render(request, 'account/register.html', {'user_form': user_form})
 Перейдите по адресу http://localhost:5000/login.
Перейдите по адресу http://localhost:5000/login. Что ж, если ошибка не None, то мы выводим собственно сообщение об ошибке, которое передается шаблону из представлений:
Что ж, если ошибка не None, то мы выводим собственно сообщение об ошибке, которое передается шаблону из представлений:  post(loginEndpoint, {
авторизация: {
имя пользователя: электронная почта,
пароль: пароль
},
тело: { /*...*/ }
})
}
post(loginEndpoint, {
авторизация: {
имя пользователя: электронная почта,
пароль: пароль
},
тело: { /*...*/ }
})
}
 removeItem('пользователь')
}
removeItem('пользователь')
}