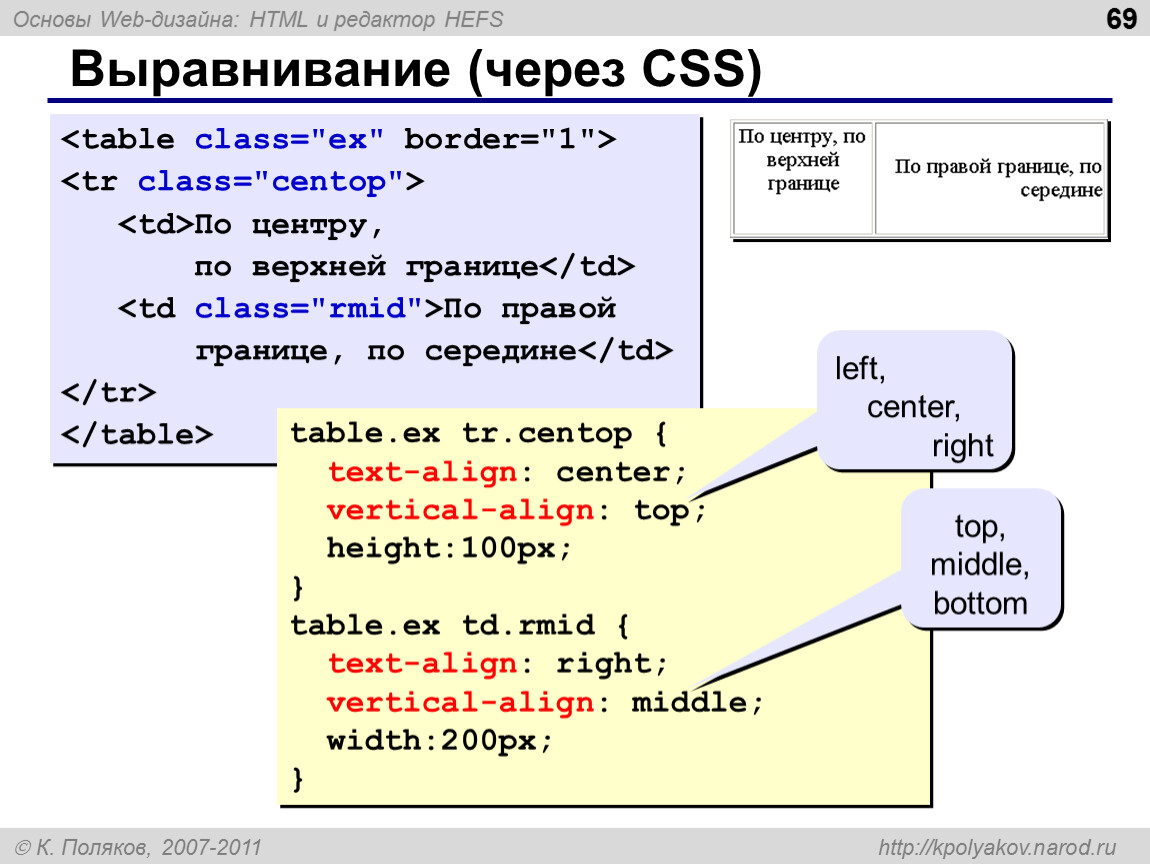Как поставить картинки горизонтально по центру в OpenCart — Elena Light на vc.ru
Поступила задача по наполнению контента в интернет-магазине на движке OpenCart. Буквально 10-12 страниц, оформить готовый текст, разместить картинки и прикрутить скрипт соцсетей. Для практикующего контент-менеджера дело буквально на полчаса, а вот человеку, который редко верстает контент с помощью html/css и плохо знающему данную CMS, придется попотеть. В общем, пишу заметку, как решила проблему со вставкой горизонтальных картинок в текст. Вдруг кому пригодится, а может кто и дополнит мое решение.
151 просмотров
Суть задания: в тело текста вставить по три картинки в ряд, растянутые по центру. Адаптивность подразумевается по умолчанию.
Проблема в том, что в OpenCart картинки следуют вертикально, так что стандартное <img src=» «> <img src=» «> <img src=» «> не проходит. Нужно оборачивать в блок и прописывать стили. К тому же изображения нужно сделать одинакового размера и растянуть по ширине.
Где в OpenCart хранятся изображения
Путь к файлам изображений: /image/catalog/… Загружать можно через менеджер изображений, если нет полноценного доступа к файловой системе.
Может я пошла слишком сложным путем, но просто открыла дубль своей страницы → вкладка «данные» → нажать «изображение» → откроется менеджер изображений, где можно создавать папки и загружать файлы.
Путь к менеджеру изображений в OpenCart
Как сделать изображения одинакового размера
Тут я, конечно же, пошла на хитрость, так как у заказчика в загрузках было две с половиной картинки, в основном товаров, к тому же плохого качества. И мне дали «добро» брать подходящие изображения из сети. Так что я накачала подходящие картинки одинакового размера 450х450, и назначила width 30%. Для пущей верности указала margin-right и left 10px.
Как поставить три картинки горизонтально по центру в ОпенКарт
На поиск решения убила не менее двух часов. То картинки тесно ютились в центре, то в мобильной версии уползали за горизонт. Если в редакторе у меня проблем с изображениями не возникало, то OpenCart выдавал мне какую-то муть. А ведь я не верстальщик, да и правки в основных стилях не могу вносить.
То картинки тесно ютились в центре, то в мобильной версии уползали за горизонт. Если в редакторе у меня проблем с изображениями не возникало, то OpenCart выдавал мне какую-то муть. А ведь я не верстальщик, да и правки в основных стилях не могу вносить.
В общем, путем долгих манипуляций помогло такое вот решение:
.img_cat { display: flex; text-align: center; justify-content: center; } .img_cat img { width:30%; margin-right:10px; margin-left=10px; }
Сначала все тестила через style параграфа и самих картинок, а когда добилась идеального результата, просто перенесла стиль в редактор шаблона.
На ПК мое творение выглядит так:
На мобильном (тьфу-тьфу) тоже все отображается корректно:
Так что теперь можно спокойно применять данный стиль ко всем изображениям на страницах в рамках моего ТЗ.
Где в OpenCart находится настройки темы и дополнительные стили
Ну это на всякий, вдруг кто-то ищет заветную вкладку битых полчаса (как и я сегодня):
P.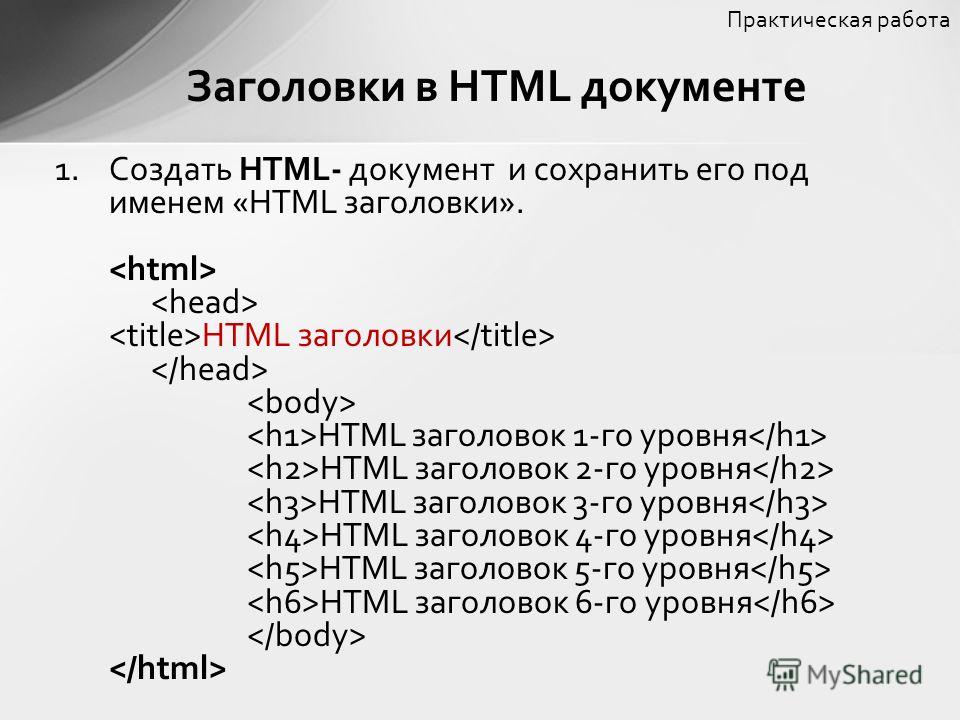 S. Через обычных редактор работать с изображениями не советую, все-равно придется лезть в исходный код и делать правки. А вообще, буду рада комментариям от спецов по OpenCart)
S. Через обычных редактор работать с изображениями не советую, все-равно придется лезть в исходный код и делать правки. А вообще, буду рада комментариям от спецов по OpenCart)
Выравнивание рисунков, фигур, объектов WordArt и других объектов в Word
Word для Microsoft 365 Word для Microsoft 365 для Mac Word 2021 Word 2021 для Mac Word 2019 Word 2019 для Mac Word 2016 Word 2016 для Mac Word 2013 Word 2010 Word для Mac 2011 Еще…Меньше
Объекты Word, такие как рисунки, фигуры, smartArt и диаграммы, можно выравнивать относительно краев страницы, полей и других объектов.
Выравнивание рисунка, фигуры, надписи, графического элемента SmartArt или объекта WordArt
-
Вы можете выровнять объекты.
Чтобы выбрать несколько объектов, выберите первый из них, а затем, удерживая нажатой кнопку CTRL, выберем остальные.

Выполните одно из следующих действий:
-
Чтобы выровнять рисунок, выберите Формат рисунка или Инструменты для > Формат.
-
Чтобы выровнять фигуру, текстовое поле или wordArt, выберите Формат фигуры или Средства рисования > Формат.
-
В группе Упорядока выберите выровнять.

-
Выберите один из следующих вариантов:
Важно: Если параметры выравнивания недоступны, возможно, выбран только один элемент.
Выровнять по левому краю Чтобы выровнять по краям объектов по левую часть.
-
Выровнять по центру Выравнивание объектов по вертикали по центрам.

-
Выровнять по правому краю Выравнивание по краям объектов по правому краю.
-
-
Выровнять по середине Чтобы выровнять объекты по горизонтали по середине.

-
Выровнять по нижнему Выравнивание по нижним краям объектов.
Примечания:
-
При выравнивание объектов относительно друг друга по краям один из объектов остается стационарным.
Команда Выровнять по середине выравнивает объекты по горизонтали относительно их середины, а команда Выровнять по центру — по вертикали относительно их центра.
 При выравнивании объектов относительно друг друга по середине или по центру выравнивание выполняется вдоль горизонтальной или вертикальной линии, представляющей среднее от исходных позиций этих объектов. В результате могут измениться положения всех объектов.
При выравнивании объектов относительно друг друга по середине или по центру выравнивание выполняется вдоль горизонтальной или вертикальной линии, представляющей среднее от исходных позиций этих объектов. В результате могут измениться положения всех объектов.В зависимости от варианта выравнивания объекты могут охватывать другие объекты. В этом случае отменять выравнивание и перемещать объекты в новое положение, а затем снова выравнивать.
-
Расположение объектов на одинаковом расстоянии друг от друга
- org/ListItem»>
Вы можете выбрать по крайней мере три объекта для у упорядотки. Чтобы выбрать несколько объектов, выберите первый из них, а затем, удерживая нажатой кнопку CTRL, выберем остальные.
Чтобы выбрать объекты, которые скрыты, наложены или за текстом, перейдите на главная > Найти и выбрать > Выбрать объекты ,а затем нарисуйте поле над объектами.
-
Выполните одно из следующих действий:
-
Чтобы расположить рисунки одинаково, выберите Формат рисунка или Инструменты для > Формат.
- org/ListItem»>
Чтобы расположить группу одинаково с фигурами, текстовыми полями или wordArt, выберите Формат фигуры или Средства рисования >Формат.
-
-
В группе Упорядока выберите выровнять.
-
Выберите один из указанных ниже вариантов.
Word выравнивать объекты по леву, центру, правому, верхнему, среднему и нижнему. Вы можете задавать эти позиции относительно краев страницы, полей или других объектов.
Примечание: Если для объекта установлено обтекание «В тексте», Word выровнять его только по отношению к странице или полям. Чтобы изменить объект, щелкните объект, нажав control и нажав кнопку Обтекать текст,а затем выберите другое место, кроме В тексте. Дополнительные сведения об обтекании текстом см. в статье Настройка обтекания текста вокруг объектов в Word 2016 для Mac.
Чтобы изменить объект, щелкните объект, нажав control и нажав кнопку Обтекать текст,а затем выберите другое место, кроме В тексте. Дополнительные сведения об обтекании текстом см. в статье Настройка обтекания текста вокруг объектов в Word 2016 для Mac.
Совет: Если вам нужно выровнять несколько объектов на одной странице, для облегчения задачи можно использовать сетку.
Выравнивание объектов по отношению к другим объектам, полям или странице
-
Удерживая нажатой shift, вы можете выбрать объекты, которые вы хотите выровнять, с помощью мыши или сенсорной панели.
- org/ListItem»>
Выберите Формат фигуры или Формат рисунка.
-
Выберите Выровнять. Если вы не видите выровнять на вкладке Формат фигуры, выберите Упорядоставить ,а затем выберите Выровнять.
-
Выберите один из указанных ниже вариантов.
-
Чтобы выбрать, выровнены ли выбранные объекты по полям, странице или относительно друг друга, выберите Выровнять ивыберите один из следующих вариантов:
- org/ListItem»>
Снова выберите Выровнять, а затем выберите тип выравнивания из трех категорий: По горизонтали, По вертикали или Распределить.
Совет: После выравнивания объектов вы сможете перемещать их, сохраняя их положение относительно друг от друга, если определите их как группу. Сведения об использовании групп см. в статье Группирование и разгруппирование фигур, изображений и других объектов.
Вы можете выравнивать объекты относительно привязки, таких как поля, страницы и абзацы. Можно также ввести точное числовое положение объекта относительно привязки.
Выравнивание объектов по отношению к другим объектам, полям или странице
- org/ListItem»>
Выберите объект.
-
Выберите Формат или Формат рисунка.
-
Чтобы выбрать, будут ли выбранные объекты выровнены по полям, странице или относительно друг друга, выберите Выровнять ,а затем выберите один из следующих параметров:
-
Еще раз выберите Выровнять, а затем выберите нужный тип выравнивания.
Выравнивание объекта относительно текста
- org/ItemList»>
-
Выберите объект, чтобы выбрать его.
-
Выберите Формат или Формат рисунка.
-
В области Упорядока выберите обтекать текст и выберите стиль, который не является В тексте (например, По ).
-
Перетащите объект в нужное место документа.
- org/ListItem»>
Чтобы точно настроить положение рисунка, в областиУпорядотка выберите Положение ,а затем — Дополнительные параметры разметки.
-
На вкладке Положение выберите нужные параметры для горизонтальной и вертикальной привязки.
Примечание: Чтобы убедиться, что выбранный объект перемещается вверх или вниз вместе с абзацем, к который он прикреплен, выберите Переместить объект с текстом.
Как выровнять текст рядом с изображением по вертикали
Если вы хотите, чтобы ваш сайт выглядел красиво и гармонично, то этот фрагмент для вас. Это поможет вам научиться выравнивать текст рядом с изображением по вертикали. Давайте погрузимся и научимся делать это вместе!
- Поместите три элементаи дайте им имена классов «контейнер», «изображение» и «текст».

- Поместите свое изображение во второй элементс помощью тега
и его атрибута src.
- Добавьте текст в элемент
.
<голова>
Название документа
<тело>
<дел>
<дел>





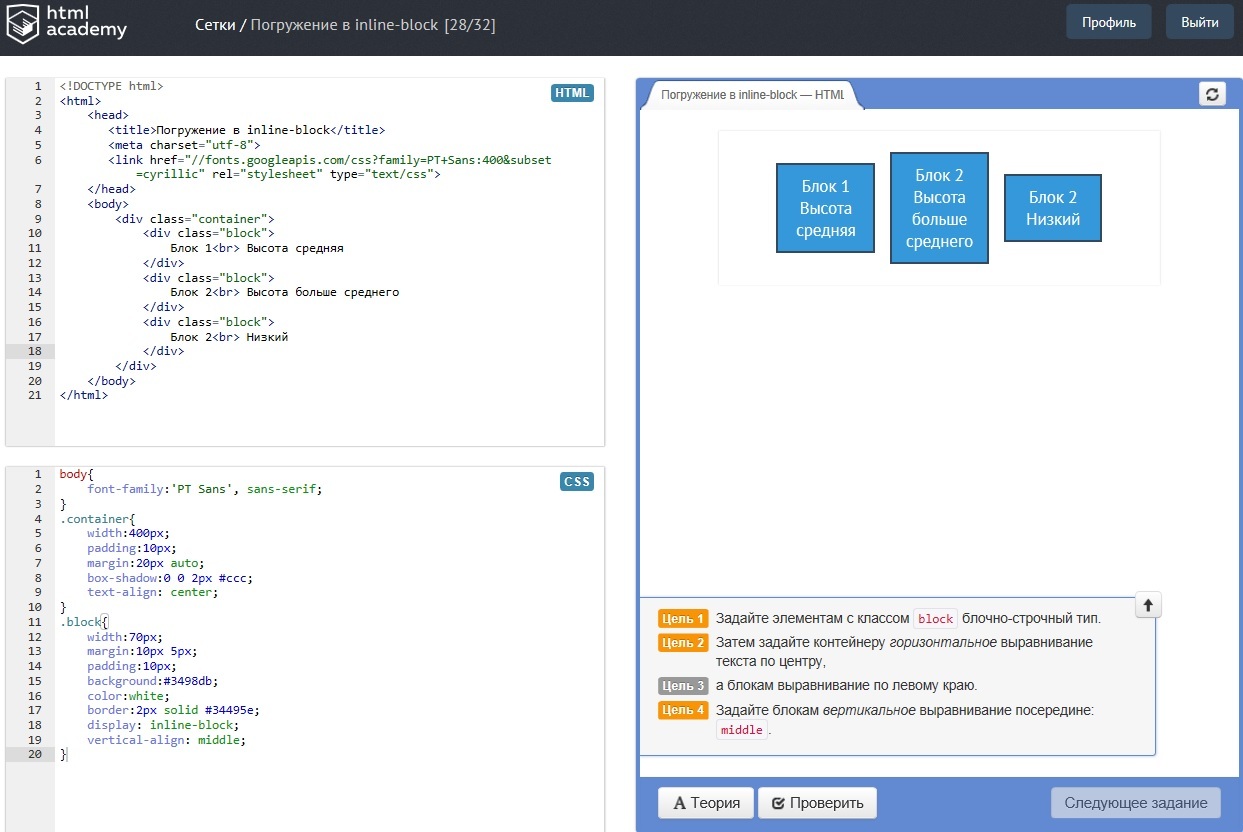
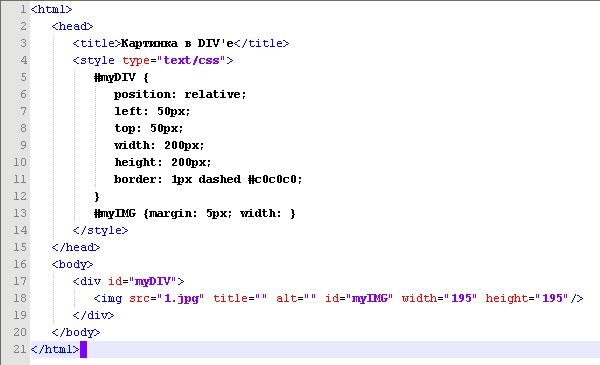 При выравнивании объектов относительно друг друга по середине или по центру выравнивание выполняется вдоль горизонтальной или вертикальной линии, представляющей среднее от исходных позиций этих объектов. В результате могут измениться положения всех объектов.
При выравнивании объектов относительно друг друга по середине или по центру выравнивание выполняется вдоль горизонтальной или вертикальной линии, представляющей среднее от исходных позиций этих объектов. В результате могут измениться положения всех объектов.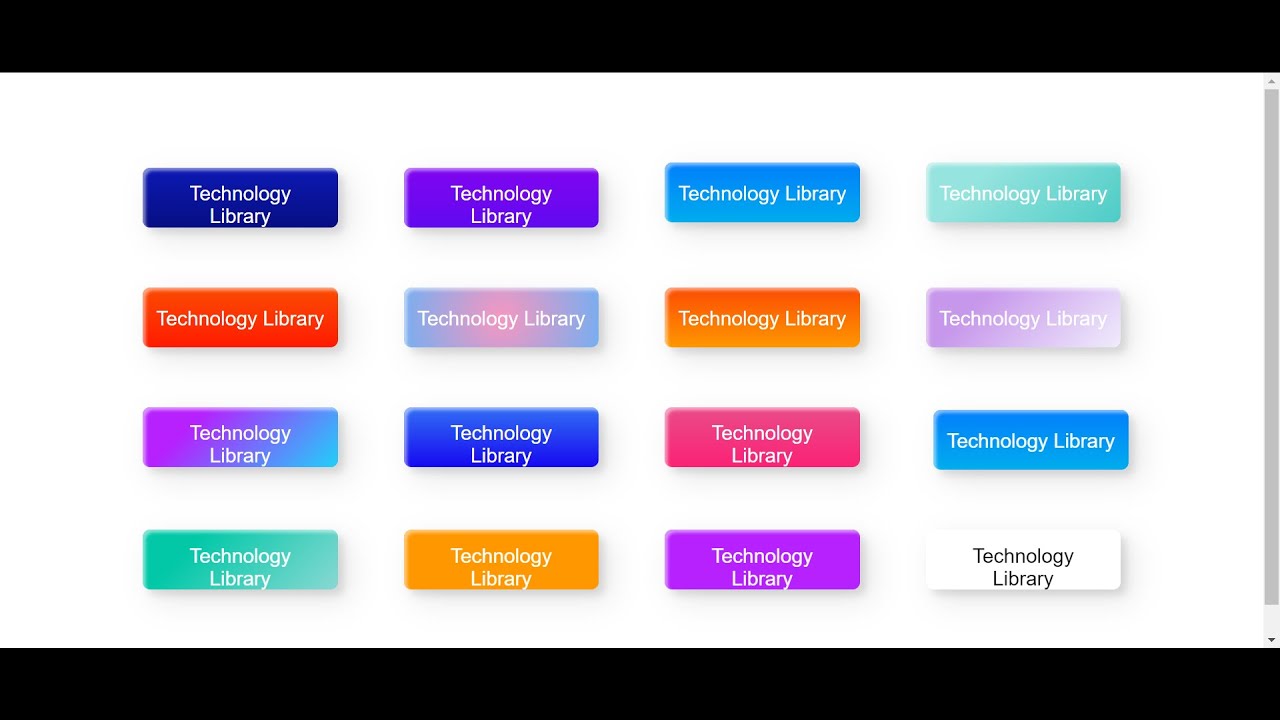


 изображение {
flex-база: 40%
}
.текст {
размер шрифта: 20px;
отступ слева: 20px;
}
<тело>
<дел>
<дел>
изображение {
flex-база: 40%
}
.текст {
размер шрифта: 20px;
отступ слева: 20px;
}
<тело>
<дел>
<дел>
 изображение {
flex-основа: 70%;
порядок: 2;
}
.текст {
цвет: #CD5C5C;
отступ слева: 20px;
шрифт: курсив 10px "Fira Sans", с засечками;
}
<тело>
<дел>
<дел>
изображение {
flex-основа: 70%;
порядок: 2;
}
.текст {
цвет: #CD5C5C;
отступ слева: 20px;
шрифт: курсив 10px "Fira Sans", с засечками;
}
<тело>
<дел>
<дел>


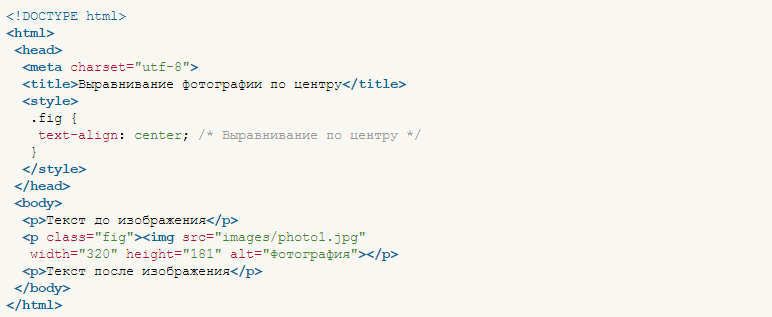
 д.).
д.).