Кнопки | htmlbook.ru
Кнопки являются одним из самых понятных и интуитивных элементов интерфейса. По их виду сразу становится понятно, что единственное действие, которое с ними можно производить — это нажимать на них. За счёт этой особенности кнопки часто применяются в формах, особенно при их отправке и очистке.
Кнопку на веб-странице можно создать двумя способами — с помощью тега <input> и тега <button>.
Рассмотрим вначале добавление кнопки через <input> и его синтаксис.
<input type="button" атрибуты>Атрибуты кнопки перечислены в табл. 1.
| Атрибут | Описание |
|---|---|
| name | Имя кнопки, предназначено для того, чтобы обработчик формы мог его идентифицировать. |
| value | Значение кнопки и одновременно надпись на ней. |
Создание кнопки показано в примере 1.
Пример 1. Добавление кнопки
HTML5IECrOpSaFx
<!DOCTYPE html>
<html>
<head>
<meta charset="utf-8">
<title>Кнопка</title>
</head>
<body>
<form>
<p><input type="button" value=" Нажми меня нежно "></p>
</form>
</body>
</html>Пробелы в надписи на кнопке, в отличие от текста HTML, учитываются, поэтому можно ставить любое количество пробелов, которые в итоге влияют на ширину кнопки. Результат примера показан на рис. 1.
Рис. 1. Вид кнопки
Второй способ создания кнопки основан на использовании тега <button>. Он по своему действию напоминает результат, получаемый с помощью тега <input>. Но в отличие от него предлагает расширенные возможности по созданию кнопок. Например, на подобной кнопке можно размещать любые элементы HTML включая изображения и таблицы. На рис. 2 показаны разные виды кнопок, полученные с помощью <button>.
Рис. 2. Кнопки, созданные с помощью <button>
Синтаксис создания такой кнопки следующий.
<button атрибуты>Надпись на кнопке</button>Атрибуты перечислены в табл. 1, но в отличие от кнопки <input> атрибут value определяет только отправляемое на сервер значение, а не надпись на кнопке. Если требуется вывести на кнопке изображение, то тег <img> добавляется внутрь <button>, как показано в примере 2.
Пример 2. Рисунок на кнопке
HTML5IECrOpSaFx
<!DOCTYPE html>
<html>
<head>
<meta charset="utf-8">
<title>Кнопка</title>
</head>
<body>
<form>
<p><button>Кнопка с текстом</button>
<button>
<img src="images/umbrella.gif" alt="">
Кнопка с рисунком
</button></p>
</form>
</body>
</html>
В данном примере показано создание обычной кнопки с текстом, при этом , а также кнопки с одновременным использованием текста и рисунка. Размер кнопки зависит от содержимого контейнера <button>, но пробелы игнорируются, поэтому простым увеличением их количества, как в случае использования <input>, ширину кнопки изменить не удастся.
Кнопка Submit
Для отправки данных на сервер предназначена специальная кнопка Submit. Её вид ничем не отличается от обычных кнопок, но при нажатии на нее происходит выполнение серверной программы, указанной атрибутом action тега <form>. Эта программа, называемая еще обработчиком формы, получает данные, введенные пользователем в полях формы, производит с ними необходимые манипуляции, после чего возвращает результат в виде HTML-документа. Что именно делает обработчик, зависит от автора сайта, например, подобная технология применяется при создании опросов, форумов, тестов и многих других вещей.
Синтаксис создания кнопки Submit зависит от используемого тега <input> или <button>.
<input type="submit" атрибуты>
<button type="submit">Надпись на кнопке</button>Атрибуты те же, что и у рядовых кнопок (пример 3).
Пример 3. Отправка данных на сервер
HTML5IECrOpSaFx
<!DOCTYPE html> <html> <head> <meta charset="utf-8"> <title>Кнопка</title> </head> <body> <form> <p><input name="login"></p> <p><input type="submit"></p> </form> </body> </html>
Атрибут name для этого типа кнопки можно не писать. Если не указать значение value, то браузер автоматически добавит текст, он различается в зависимости от браузера. Так, Firefox пишет «Отправить запрос», IE — «Подача запроса», Opera и Chrome — «Отправить». Сам текст надписи никак на функционал кнопки не влияет.
Кнопка Reset
При нажатии на кнопку Reset данные формы возвращаются в первоначальное значение. Как правило, эту кнопку применяют для очистки введенной в полях формы информации. Для больших форм от использования кнопки Reset лучше вообще отказаться, чтобы по ошибке на нее не нажать, ведь тогда придётся заполнять форму заново.
Синтаксис создания указанной кнопки прост и похож на другие кнопки.
<input type="reset" атрибуты>
<button type="reset">Надпись на кнопке</button>В примере 4 показана форма с одним текстовым полем, которое уже содержит предварительно введённый текст с помощью атрибута value тега <input>. После изменения текста и нажатия на кнопку «Очистить», значение поля будет восстановлено и в нём снова появится надпись «Введите текст».
Пример 4. Кнопка для очистки формы
HTML5IECrOpSaFx
<!DOCTYPE html> <html> <head> <meta charset="utf-8"> <title>Кнопка</title> </head> <body> <form> <p><input value="Введите текст"></p> <p><input type="submit" value="Отправить"> <input type="reset" value="Очистить"></p> </form> </body> </html>
Значение кнопки Reset никогда не пересылается на сервер. Если надпись на кнопке опустить, иными словами, не задавать атрибут value, на кнопке по умолчанию будет добавлен текст «Очистить».
htmlbook.ru
Кнопки HTML
Здравствуйте уважаемые начинающие веб-мастера.
В предыдущей статье мы научились создавать рамки.
В этой статье я покажу Вам несколько вариантов html кода для кнопок которые создаются при помощи тега button.
Тег button — встраиваемый элемент. Его можно вставить в любую строку кода или текста.
Вместе с тем его можно вставить в любой блочный элемент, например теги (p или div)
Первый пример рассмотрим в HTML документе, а в остальных будет изменяться только содержание тега body
<!DOCTYPE html>
<html lang="ru">
<head>
<meta charset="utf-8" />
<title>Кнопки HTML</title>
</head>
<body>
<p><button>Кнопка</button></p>
</body>
</html>
А вот результат, можно пощёлкать. Тег button по умолчанию создаёт интерактивную кнопку.
Кнопка
Следующую кнопку сделаем с применением тегов таблиц.
Код:
<p><button> <table border="1"> <tr> <td>Кнопка</td></tr></table></button></p>
Результат:
К сожалению настройки моей темы не позволяют мне в полной мере использовать оформление таблицы, но об этом очень подробно рассказано и показано в статье Таблицы HTML
Оформление кнопки
Дальше немного интереснее, так как в следующем примере мы в тег button, введём атрибут style и сможем использовать стилевые свойства.
А это значит, что кнопке можно будет придать более оригинальное оформление.
Код:
<button>Кнопка</button>
Результат действующий, можно пощёлкать, и посмотреть, как кнопка работает.
Кнопка
Давайте подробно рассмотрим, какие свойства мы применили для оформления.
1. background: #fdeaa8; — цвет кнопки;
2. width: 80px; — ширина кнопки;
3. height: 40px; — высота кнопки;
4. border-radius: 5px; — закруглённые уголки, если вместо 5px поставить 50%/50%, то кнопка станет округлой;
5. box-shadow: 0px 1px 3px; — создаёт тень, делает кнопку более выпуклой;
6. font-size: 20px; — размер текста;
В тег button можно вставить и картинку.
Код:
<button><img src="images/s20.png">Кнопка</button>
Результат:
Кнопка
Ещё один атрибут, который можно применить для кнопки — это title.
Его действие заключается в том, что при наведении курсора на кнопку, будет появляться окно подсказки, с текстом, который мы в этот атрибут введём.
Обычно в нём указывается место, в которое ведёт данная кнопка.
Код:
<button title="Страница 23"style="border-radius: 5px; box-shadow: 0px 1px 3px; font-size: 20px;"><img src="images/s20.png">Кнопка</button>
Результат:
Кнопка
Как сделать кнопку ссылкой.
Для этого к тегу button применяется событие onclick.
onclick=»location.href=’https://starper55plys.ru/’;».
И полный код кнопки будет выглядеть так:
<button title="Страница 23"border-radius: 5px; box-shadow: 0px 1px 3px; font-size: 20px;"><img src="images/s20.png">Кнопка</button>
Теперь можно этой кнопкой перенаправлять посетителя на другую страницу сайта, или на другой сайт.
Если расположить несколько button в строку друг за другом, то получится вот такое меню, которое можно использовать как постраничную навигацию.
1 2 3 4
Ссылка вместо кнопки
Если не использовать кнопку в скриптах, то её можно сделать практически из любого тега, например из ссылки <а></а>.
Правда такая кнопка не будет интерактивной по умолчанию, но интерактивность ей можно будет легко придать стилевыми свойствами.
Вот самая простая форма, которую можно придать ссылке
<a href="*">Кнопка</a>
Кнопка
А вот как придать ей интерактивность трансформацию и анимацию, смотрите в статье Кнопки CSS с оригинальными эффектами
Желаю творческих успехов.
Перемена
Настоящий еврей зарабатывает тысячу долларов в месяц, две тысячи отдает жене, а на оставшиеся три живет сам.
Рамки html < < < В раздел > > > Красивая заглавная буква и бегущая строка HTML
Рекомендую: Готовые HTML шаблоны на русском
starper55plys.ru
HTML кнопка – незаменимый помощник для навигации по сайту
Почти все люди (некоторые больше, некоторые – меньше) любят порядок, потому что порядок – это всегда удобно. Удобно, когда у человека порядок на рабочем столе, на работе, в квартире. И очень удобно, когда заходишь на незнакомый сайт, а там тоже – порядок, всё легко и просто.
Обычно такой порядок называется дружественным (интуитивно понятным) интерфейсом. Html кнопка – это просто незаменимое средство для наведения порядка на сайте и организации дружественного интерфейса.
Кнопки для сайта HTML создаются одним из двух способов:
1. С помощью тега input. Синтаксис такой команды выглядит следующим образом:
<input type="button" value=надпись на кнопке>
2. С помощью тега button:
<button>Надпись на кнопке</button> Пример кода, который выполняет создание кнопки в <b>html</b> сразу двумя этими способами: <!DOCTYPE html> <html> <head> <meta charset="utf-8"> <title>Кнопка</title> </head> <body> <form> <p><input type="button" value=" Кнопочка1 "></p> <p><button>Кнопочка2</button></p> </form> </body> </html>
В результате получаются две одинаковые кнопки:
Таким образом, хотя получились две абсолютно одинаковые кнопки html, код для них немного разный. Не имеет значения, как создать кнопку в html.
Разница между двумя методами состоит лишь в том, что при использовании тега button – вы можете поместить в контейнер свой набор в виде картинки и текста, и это все будет активно, а при использовании тега input возможно будет использовать либо только картинку, либо только текст.
Но при этом старые версии браузера Internet Explorer могут неправильно отображать современный тег button.
Кнопка со ссылкой HTML (например, кнопка наверх для сайта html или кнопка назад html) может быть создана с помощью ссылок «якорей». Обычный «якорь» имеет следующий вид:
Такой «якорь» невидим и может быть поставлен в любом месте, в котором вы считаете нужным. Для того чтобы перейти к «якорю», используется следующая команда:
<a href="#имя якоря">название кнопки</a>
Нажатие на название кнопки, моментально переводит курсор к «якорю».
Допустим, нам нужно, чтобы внизу сайта стояла кнопка перехода на начало, а в начале – для перехода вниз:
<!DOCTYPE html>
<html>
<head>
<title>Якорь</title>
</head>
<body>
<form>
<a name="top"></a>
<p><a href="#end">вниз</a></p>
…
<p><a href="#top">вверх</a></p>
…
<a name="end"></a>
</form>
</body>
</html>Выглядит это следующим образом:
Кнопки типа Submit существуют для отправки информации, введённой посетителем сайта, на сервер. Например, простейшая организация ввода пароля выглядит так:
<p><input name="login"></p> <p><input type="submit"></p>
Кнопки типа Reset предназначены для обновления данных форм (возврата их в первоначальное состояние). Для того чтобы создать такую кнопку, следует использовать следующий код:
<input type="reset" value="Название кнопки">
В HTML кнопки можно украшать какими-либо картинками. Для этого достаточно использовать следующий код:
<input type="image" src="ссылка на картинку">"
Кнопка с картинкой и текстом:
<button> <img alt="" src="ссылка на картинку" />Нажмите, чтобы посмеяться</button>
Например:
Таким образом, при создании кнопок HTML можно проявить свою выдумку: любые дизайнерские фантазии реализуются написанием достаточно простого кода.
Удачи!
www.internet-technologies.ru
Кнопки | CSS — Примеры
Простая HTML кнопка для сайта
Есть несколько типов input для создания кнопки и тег button [ type=»button | reset | submit» ]. Внешне и функционально они абсолютно одинаковы.
button<input type="button" value="input"/> <button type="button">button</button>
Когда использовать тег button?
- button имеет открывающий и закрывающий тег, а значит он может содержать дочерние теги,
- когда текст на кнопке один, а значение value при клике должно передаваться другое.
Как сделать кнопку на CSS
Из ссылки, тега span или div можно сделать с помощью CSS очень даже симпатичную кнопку.
Посмотреть описание
<a href="#">кнопка</a>
Создание кнопки: «А нужно ли изменять вид кнопки при наведении или делать кнопку с эффектом нажатия?»
Динамические эффекты реализуются благодаря псевдоклассам:
- :hover — при наведении. С появлением сенсорных экранов необходимость в :hover отпала. Для остальных же нужно как минимум изменение вида курсора мышки, чтобы дать понять, что элемент не является декорацией.
- :active — в момент нажатия кнопки. Когда на странице тут же что-то явно происходит, например, переход по ссылке, загрузка модального окна, появляется значок обработки формы, то :active можно опустить.
- :focus — пока кнопка в фокусе, то есть когда пользователь нажал на кнопку, но ещё не щёлкнул курсором мышки в другое место окна браузера. Без :focus невозможно объединить visibility: hidden; и transition. Если слишком быстро убрать мышку, то элемент повиснет в «половинном» состоянии, например, ссылка будет прозрачна, но по ней можно делать переход.
Надо признать, что сложнее всего придумать как будет вести себя кнопка во время нажатия.
Код кнопки для сайта
Иногда самый простой внешний вид может выглядеть более стильно, чем навороченная с крутыми эффектами кнопка. Взгляните, как она тут [cssdeck.com] смотрится.
Добавить в корзину
<a href="#">кнопка</a>
<a href="#">кнопка</a>Как у Сбербанка
<a href="#">кнопка</a>
Кнопка с градиентом
Градиенты плохо поддаются анимации, плавной смене цвета фона. Что же делать? Ответ: box-shadow [перейдите по ссылке, там есть суперская форма входа].
Купить<a href="#">кнопка</a>
А вот всякие перемещения работают на ура.
Забронировать<a href="#" tabindex="0">кнопка</a>
Довольно популярно разделение кнопки на два цвета
Положить в корзину
<a href="#">кнопка</a>
Красивые кнопки CSS
10 999 р.
<a href="#">кнопка</a>
Как у Google
<a href="#">кнопка</a>
<a href="#" tabindex="0">кнопка</a>
Заказать
<a href="#">Заказать</a>
<a href="#">Установить</a>
Кнопки «Скачать» CSS
Скачать бесплатно первые 30 дней Автор
<a href="#">Скачать бесплатно первые 30 дней</a>
скачать
<a href="#">Скачать</a>
Стилизация кнопок с помощью CSS
Анимированная кнопка: «свечение текста»
<input type="button" value="Купить">
<input type="button" value="запись">
Стиль кнопок с бликами
Глянцевая кнопка
<a href="#">кнопка</a>
<a href="#">кнопка</a>
Заказать билеты
<a href="#">кнопка</a>
<a href="#" data-twitter>twitter</a>
<a href="#">кнопка</a>
<a href="#" tabindex="0">кнопка</a>
<a href="#">1</a>
Объёмная кнопка CSS
Объёмная
<a href="#">кнопка</a>
кнопка Автор
<a href="#">кнопка</a>
сделать
заказ Автор
<a href="#">Объёмная</a>
положить в корзину
<a href="#">Объёмная</a>
Вдавленная кнопка
Оформить
<a href="#">Заказать</a>
Выпуклая кнопка HTML
<a href="#">Заказать</a>
Круглые CSS кнопки
<a href="#"></a>
+
<a href="#">+</a>
Анимированная кнопка CSS
Анимированное заполнение происходит так (тут нет лишнего кода, связанного с кнопкой). Другие интересные эффекты загрузки можно найти тут [tympanus.net].
<a href="#" tabindex="0"><span></span></a>
<a href="#" tabindex="0"></a>
3d кнопка CSS
<a href="#" tabindex="0">кнопка</a>
Оформление кнопок
Кнопки сайта следует выполнять в едином стиле, чтобы не оставалось сомнений, что если здесь нажать, то произойдёт какое-то действо.
Кнопка с главным действием должна выделяться из общего содержания, быть контрастной. Тут главное не переусердствовать. Так, например, у интернет магазина e5 это приятно для глаза: 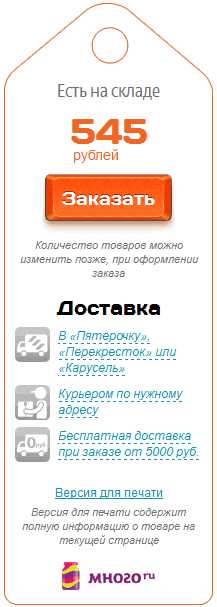 А тут с оранжевым явный перебор, даже на изображении сложно остановить взгляд:
А тут с оранжевым явный перебор, даже на изображении сложно остановить взгляд: 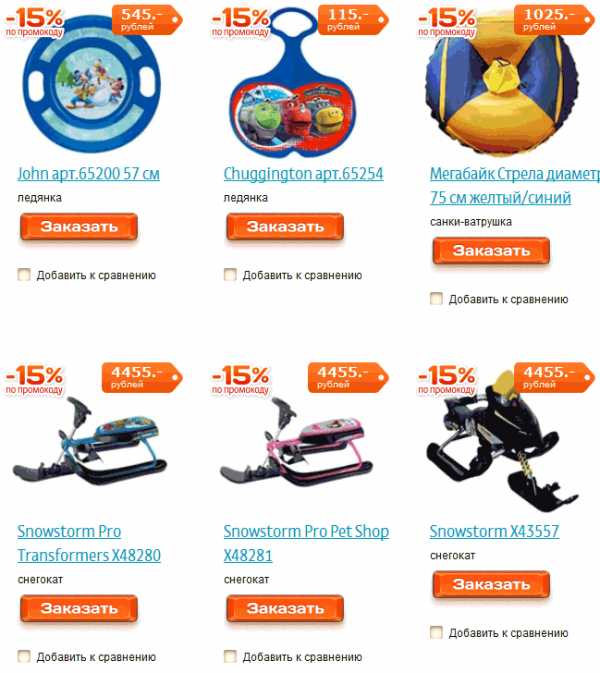
Именно поэтому у Google второстепенные кнопки сначала плоские, а после наведения мышки обретают объём.
Также нужно победить желание сделать кнопку величиной со слона, чтобы не стать объектом баннерной слепоты.
shpargalkablog.ru
Учебник HTML 5. Статья «Тег кнопка»
HTML тег <button> используется для размещения кнопки. Внутри тега <button> вы можете разместить как отформатированный текст, так и изображение. Это основная разница между этим элементом и кнопками, созданными с использованием тега <input> (c атрибутом type = «button»).
Атрибут type тега задает тип, используемой кнопки:
| Значение | Описание |
|---|---|
| button | Обычная кликабельная кнопка, которая не имеет поведения по умолчанию. Может использоваться совместно с клиентскими скриптами. |
| reset | Кнопка, которая сбрасывает все значения элементов управления формы к их первоначальным значениям. |
| submit | Кнопка, которая служит для отправки данных формы на сервер. Это значение по умолчанию, если атрибут не указан, или если атрибут динамически меняется в пустое или недопустимое значение. |
Всегда указывайте для тега <button> тип атрибута type = «button» если элемент используется в качестве обычной кнопки. Если вы используете тег <button> внутри HTML формы, то вы можете столкнуться с тем, что старые версии браузеров могут представить различные значения при отправке формы. Рекомендуется в этом случае использовать элемент <input> для отправки HTML форм.
Давайте рассмотрим пример использования:
<!DOCTYPE html> <html> <head> <title>Тег <button></title> </head> <body> <button type = "button" name = "button1" style = "width: 80px; height:50px;"> <b>Кнопка 1</b> </button><br><br> <button type = "button" name = "button2" style = "width: 80px; height:50px"> <img src = "../../images/top2.png" alt = "up" width = "40" height = "40"> </button><br><br> <button type = "button" name = "button3" style = "width: 80px; height:50px;"> <i>Кнопка 3</i> </button><br><br> </body> </html>
В данном примере мы разместили 3 кнопки, которым задали уникальные имена атрибутом name и с использованием внутренних CSS стилей указали ширину (width) размером 80 пикселей и высоту (height) размером 50 пикселей:
- Текст внутри первой кнопки мы отформатировали жирным начертанием (тег <b>). Обратите внимание, что текст, который мы поместили внутри тега отображается на самой кнопке.
- Внутри второй кнопки элементом <img> мы разместили *.png изображение (с прозрачным задним фоном). Атрибутом alt мы задали альтернативный текст для изображения, для того случая если оно по каким-то причинам не будет загружено (обязательный атрибут), относительный путь к изображению мы задали атрибутом src (обязательный атрибут), атрибутами width (ширина) и height (высота) задали размеры изображения равными 40 на 40 пикселей. Обратите внимание, что в атрибутах, которые задают размер не требуется указывать единицы измерения в отличии от CSS стилей, по той причине, что атрибутами можно указать значение только в пикселях.
- Текст внутри третьей кнопки мы отформатировали курсивным начертанием (тег <i>).
Результат нашего примера:
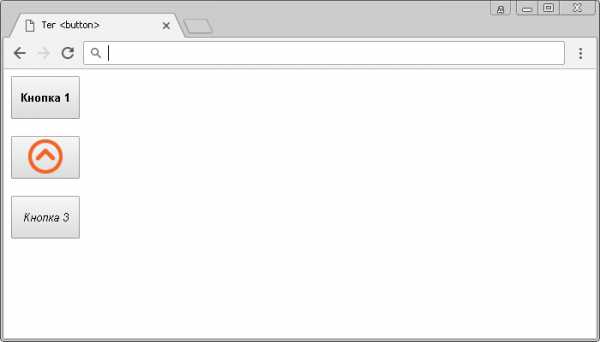 Рис. 41 Пример использования тега <button> (кнопкa в HTML).
Рис. 41 Пример использования тега <button> (кнопкa в HTML).Отключение кнопки
Атрибут disabled (HTML тега <button>) является логическим атрибутом и указывает, что кнопка должна быть отключена (недоступна для взаимодействия с пользователем). Атрибут используется совместно со скриптами, например, пока какое-то условие не выполнено элемент неактивен.
<!DOCTYPE html> <html> <head> <title>Пример использования атрибута disabled HTML тега <button></title> </head> <body> <button type = "button">Элемент активен</button> <!-- элемент используется в качестве кнопки --> <button type = "button" disabled>Элемент отключен</button> <!-- кнопка отключена --> </body> </html>
В данном примере мы указали для второго элемента <button> с типом кнопка (type = «button») атрибут disabled, который отключает элемент и не дает нам кликнуть по кнопке.
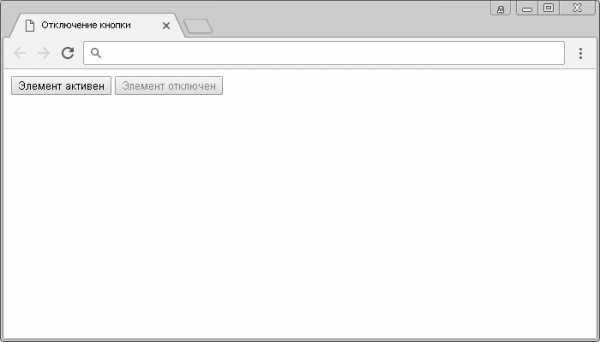 Рис. 41а Пример отключения кнопки (предварительное отключение элемента).
Рис. 41а Пример отключения кнопки (предварительное отключение элемента).Автофокус на кнопке
В HTML 5 был добавлен такой логический атрибут как autofocus (HTML тега <button>) указывает, что кнопка должна автоматически получить фокус при загрузке страницы.
Обращаю Ваше внимание, что только один элемент в документе может иметь атрибут autofocus (браузер даст фокус тому элементу, который ближе расположен к началу документа, остальные просто будут игнорированы).
Давайте рассмотрим пример использования:
<!DOCTYPE html> <html> <head> <title>Пример использования атрибута autofocus HTML тега <button></title> </head> <body> <form> <button name = "button" type = "button">Кнопка</button> <button name = "focusButton" type = "button"><b>Жми!!!</b></button> </form> </body> </html>
В данном примере мы создали две кнопки (HTML тег <button>), атрибутом name указали им уникальные имена. Для второй кнопки атрибутом autofocus задали, что при загрузке страницы она получит фокус (браузеры, как правило, подсвечивают этот элемент).
Результат нашего примера:
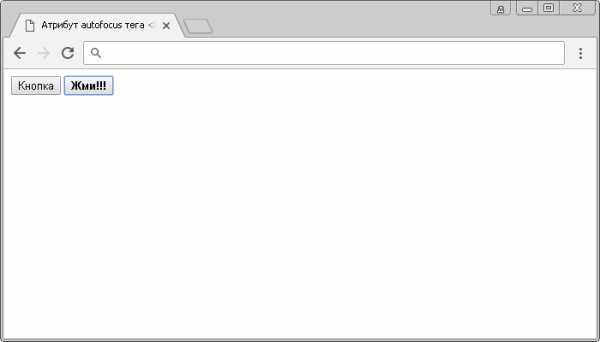 Рис. 41б Пример использования атрибута autofocus (фокус на кнопке).
Рис. 41б Пример использования атрибута autofocus (фокус на кнопке).Браузер Internet Explorer поддерживает атрибут autofocus только с десятой версии.
Вопросы и задачи по теме
Перед тем как перейти к изучению следующей темы пройдите практическое задание:
- Для выполнения задания вам понадобится скачать архив и скопировать содержимое архива (два png изображения) в любую папку на вашем жестком диске:
- Используя полученные знания составьте следующую HTML страницу:
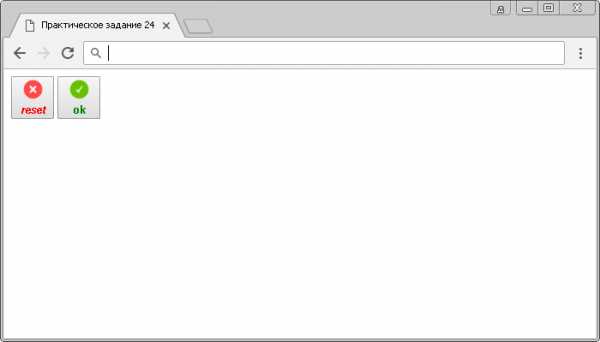 Практическое задание № 24.
Практическое задание № 24.Для выполнения задания Вам потребуются знания из статьи «HTML Цвета». Если вы пропустили её, то вернитесь для её изучения.
После того как вы выполните упражнение проинспектируйте код страницы, открыв пример в отдельном окне, чтобы убедиться, что вы все выполнили правильно.
basicweb.ru
HTML5 | Кнопки
Кнопки
Последнее обновление: 08.04.2016
Кнопки представлены элементом button. Они обладают широкими возможностями по конфигурации. Так, в зависимости от значения атрибута
type мы можем создать различные типы кнопок:
submit: кнопка, используемая для отправки формыreset: кнопка сброса значений формыbutton: кнопка без какого-либо специального назначения
Если кнопка используется для отправки формы, то есть у нее установлен атрибут type="submit", то мы можем задать у нее ряд дополнительных атрибутов:
form: определяет форму, за которой закреплена кнопка отправкиformaction: устанавливает адрес, на который отправляется форма. Если у элемента form задан атрибутaction, то он переопределяетсяformenctype: устанавливает формат отправки данных. Если у элемента form установлен атрибутenctype, то он переопределяетсяformmethod: устанавливает метод отправки формы (post или get). Если у элемента form установлен атрибутmethod, то он переопределяется
Например, определим на форме кнопку отправки и кнопку сброса:
<!DOCTYPE html> <html> <head> <meta charset="utf-8"> <title>Формы в HTML5</title> </head> <body> <form> <p><input type="text" name="login"/></p> <p><input type="password" name="password"/></p> <p> <button type="submit" formmethod="get" formaction="index.html">Отправить</button> <button type="reset">Отмена</button> </p> </form> </body> </html>
Кроме элемента button для создания кнопок можно использовать элемент input, у которого атрибут равен submit или reset. Например:
<!DOCTYPE html> <html> <head> <meta charset="utf-8"> <title>Формы в HTML5</title> </head> <body> <form> <p><input type="text" name="login"/></p> <p><input type="password" name="password"/></p> <p> <input type="submit" value="Отправить" /> <input type="reset" value="Отмена" /> </p> </form> </body> </html>
И еще один элемент input с атрибутом type="image" позволяет использовать в качестве кнопки изображение:
<!DOCTYPE html> <html> <head> <meta charset="utf-8"> <title>Форма ввода в HTML5</title> </head> <body> <form> <p> <input type="text" name="search" /> <input type="image" src="search.png" name="submit" /> </p> </form> </body> </html>
Кроме наличия изображения в остальном эта кнопка будет аналогична стандартной кнопке отправки input type="submit" или button type="submit".
metanit.com
Онлайн генератор кнопок для сайта
Создайте себе кнопку для сайта в режиме онлайн, выбирайте цвета, отступы и другие параметры. Получите код кнопки и вставьте себе на сайт.
Создать кнопку самостоятельно
Для создании кнопки с 0 на языке HTML и СSS можно использовать три тега: a, button, input[type=button].
button и input[type=button] — по сути одно и тоже, на эти кнопки мы привязываем какие либо события, если мы хотим сделать кнопку ссылкой, то надо использовать тег a.
<button>Кнопка
<input type="button" value="Кнопка"/>
<a href="ссылка">Кнопка</a>
Вставив этот код на сайт мы получим простую кнопку:
Кнопка
Третий способ, с тегом <a> служит для создания кнопки-ссылки, для этого просто добавьте атрибут href, в которой находится ссылка. К примеру, <a href=»http://daruse.ru/»>Текст кнопки</a>
Как мы видим, чтобы сделать кнопку ссылкой через тег a нам нужно применить много стилей, чтобы было похоже на кнопку, ведь изначально этот тег создан для создания ссылок. Поэтому мы можем использовать два других тега, которые по умолчанию является кнопкой.
<button>Текст кнопки</button>
<input type="button" value="Текст кнопки"/>
daruse.ru
