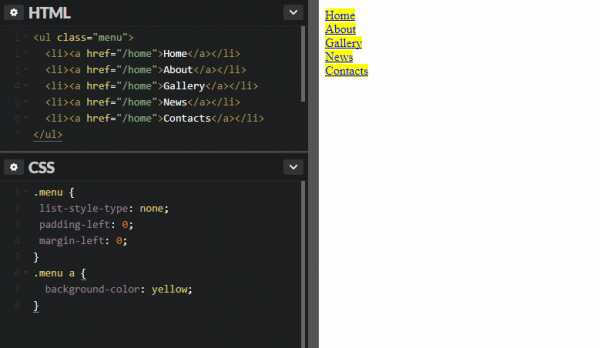Создание меню с помощью CSS и HTML
Если ваш веб-сайт не ограничивается одной веб-страницей, то стоит подумать о добавлении панели навигации (меню). Меню — раздел веб-сайта, предназначенный помогать посетителю перемещаться по сайту. Любое меню представляет собой список ссылок, ведущих на внутренние страницы сайта. Самым простым способом добавить панель навигации на сайт является создание меню с помощью CSS и HTML.
Вертикальное меню
Первым шагом создания вертикального меню будет создание маркированного списка. Также нам нужно будет иметь возможность идентифицировать список, поэтому мы добавим к нему атрибут id с идентификатором «navbar». Каждый элемент <li> нашего списка будет содержать по одной ссылке:
<ul> <li><a href="#">Главная</a></li> <li><a href="#">Новости</a></li> <li><a href="#">Контакты</a></li> <li><a href="#">О нас</a></li> </ul>
Наша следующая задача заключается в сбросе стилей списка, установленных по умолчанию. Нам нужно убрать внешние и внутренние отступы у самого списка и маркеры у пунктов списка. Затем зададим нужную ширину:
#navbar {
margin: 0;
padding: 0;
list-style-type: none;
width: 100px;
}
Теперь пришло время стилизовать сами ссылки. Мы добавим к ним фоновый цвет, изменим параметры текста: цвет, размер и насыщенность шрифта, уберем подчеркивание, добавим небольшие отступы и переопределим отображение элемента <a> со строчного на блочный. Дополнительно были добавлены левая и нижняя рамки к пунктам списка.
Самой важной частью наших изменений является переопределение строчных элементов на блочные. Теперь наши ссылки занимают все доступное пространство пунктов списка, то есть для перехода по ссылке нам больше не нужно наводить курсор точно на текст.
#navbar a {
background-color: #949494;
color: #fff;
padding: 5px;
text-decoration: none;
font-weight: bold;
border-left: 5px solid #33ADFF;
display: block;
}
#navbar li {
border-left: 10px solid #666;
border-bottom: 1px solid #666;
}
Мы объединили весь код, описанный выше, в один пример, теперь, нажав на кнопку попробовать, вы можете перейти на страницу с примером и увидеть результат:
<!DOCTYPE html>
<html>
<head>
<meta charset="utf-8">
<title>Название документа</title>
<style>
#navbar {
margin: 0;
padding: 0;
list-style-type: none;
width: 100px;
}
#navbar li {
border-left: 10px solid #666;
border-bottom: 1px solid #666;
}
#navbar a {
background-color: #949494;
color: #fff;
padding: 5px;
text-decoration: none;
font-weight: bold;
border-left: 5px solid #33ADFF;
display: block;
}
</style>
</head>
<body>
<ul>
<li><a href="#">Главная</a></li>
<li><a href="#">Новости</a></li>
<li><a href="#">Контакты</a></li>
<li><a href="#">О нас</a></li>
</ul>
</body>
</html>При наведении курсора мыши на пункт меню его внешний вид может изменяться, привлекая к себе внимание пользователя. Создать такой эффект можно с помощью псевдо-класса :hover.
Вернемся к рассмотренному ранее примеру вертикального меню и добавим в таблицу стилей следующее правило:
#navbar a:hover {
background-color: #666;
border-left: 5px solid #3333FF;
}
Попробовать »Горизонтальное меню
В предыдущем примере мы рассмотрели вертикальную панель навигации, которую чаще всего можно встретить на сайтах слева или справа от области с основным контентом. Однако меню с навигационными ссылками также часто располагается и по горизонтали в верхней части веб-страницы.
Горизонтальное меню можно создать путем стилизации обычного списка. Свойству display для элементов <li> нужно присвоить значение inline, чтобы пункты списка располагались друг за другом.
Для размещения пунктов меню по горизонтали, сначала создадим маркированный список с ссылками:
<ul> <li><a href="#">Главная</a></li> <li><a href="#">Новости</a></li> <li><a href="#">Контакты</a></li> <li><a href="#">О нас</a></li> </ul>
Напишем для нашего списка пару правил, сбрасывающих стиль используемый для списков по умолчанию, и переопределим пункты списка с блочных на строчные:
#navbar {
margin: 0;
padding: 0;
list-style-type: none;
}
#navbar li { display: inline; }
Теперь нам осталось лишь определить стилевое оформление для нашего горизонтального меню:
#navbar {
margin: 0;
padding: 0;
list-style-type: none;
border: 2px solid #0066FF;
border-radius: 20px 5px;
width: 550px;
text-align: center;
background-color: #33ADFF;
}
#navbar a {
color: #fff;
padding: 5px 10px;
text-decoration: none;
font-weight: bold;
display: inline-block;
width: 100px;
}
#navbar a:hover {
border-radius: 20px 5px;
background-color: #0066FF;
}
Попробовать »Выпадающее меню
Сначала нам нужно создать HTML-структуру нашего меню. Основные навигационные ссылки мы поместим в маркированный список:
<ul> <li><a href="#">Главная</a></li> <li><a href="#">Новости</a></li> <li><a href="#">Контакты</a></li> <li><a href="#">О нас</a></li> </ul>
Подпункты мы разместим в отдельном списке, вложив его в элемент <li>, который содержит родительскую ссылку относительно подпунктов. Теперь мы имеем четкую структуру нашей будущей панели навигации:
<ul>
<li><a href="#">Главная</a></li>
<li><a href="#">Новости</a></li>
<li><a href="#">Контакты</a>
<ul>
<li><a href="#">Адрес</a></li>
<li><a href="#">Телефон</a></li>
<li><a href="#">Email</a></li>
</ul>
</li>
<li><a href="#">О нас</a></li>
</ul>
Теперь приступим к написанию CSS кода. Для начала необходимо скрыть список с подпунктами с помощью объявления display: none;, чтобы они не отображались на веб-странице все время. Для отображения подпунктов нам нужно чтобы при наведении на элемент <li> список снова был преобразован в блочный элемент:
#navbar ul { display: none; }
#navbar li:hover ul { display: block; }
Убираем у обоих списков отступы и маркеры, установленные по умолчанию. Элементы списка с навигационными ссылками делаем плавающими, формируя горизонтальное меню, но для элементов списка, содержащих подпункты задаем float: none;, чтобы они отображались друг под другом.
#navbar, #navbar ul {
margin: 0;
padding: 0;
list-style-type: none;
}
#navbar li { float: left; }
#navbar ul li { float: none; }
Затем нам нужно сделать так, чтобы наше выпадающее подменю не смещало контент, расположенный под панелью навигации, вниз. Для этого мы зададим пунктам списка position: relative;, а списку, содержащему подпункты position: absolute; и добавим свойство top со значением 100%, чтобы абсолютно позиционированное подменю отображалось точно под ссылкой.
#navbar ul {
display: none;
position: absolute;
top: 100%;
}
#navbar li {
float: left;
position: relative;
}
#navbar { height: 30px; }
Высота для родительского списка была добавлена специально, так как браузеры не учитывают в качестве содержимого элемента плавающий контент, то без добавления высоты наш список будет проигнорирован браузером и контент, следующий за списком, будет обтекать наше меню.
Теперь нам осталось стилизовать оба наших списка и выпадающее меню будет готово:
#navbar ul {
display: none;
background-color: #f90;
position: absolute;
top: 100%;
}
#navbar li:hover ul { display: block; }
#navbar, #navbar ul {
margin: 0;
padding: 0;
list-style-type: none;
}
#navbar {
height: 30px;
background-color: #666;
padding-left: 25px;
min-width: 470px;
}
#navbar li {
float: left;
position: relative;
height: 100%;
}
#navbar li a {
display: block;
padding: 6px;
width: 100px;
color: #fff;
text-decoration: none;
text-align: center;
}
#navbar ul li { float: none; }
#navbar li:hover { background-color: #f90; }
#navbar ul li:hover { background-color: #666; }
puzzleweb.ru
Создание меню на CSS – руководство для новичков
Просторы всемирной сети стремительно растут, размещая огромное множество различных веб-сайтов, каждый из которых стремится привлечь внимание посетителей и заинтересовать их.
Способы покорения людских сердец выбираются разные — от применения Flash анимации, использования баннеров и смелых дизайнерских решений до различных звуковых и визуальных эффектов.
Однако не стоит забывать, что сайт — это в первую очередь источник информации, поэтому удобству представления контента на сайте веб-разработчик должен уделять особое внимание и именно поэтому навигация, понятная посетителю на интуитивном уровне, так важна.
Меню является самой распространённой системой навигации на сайте, которую можно сравнить с оглавлением в книге. Меню должно быть заметно на любой странице ресурса, позволяя пользователю мгновенно перейти на интересующий раздел.
На объёмных сайтах, содержащих более 50 страниц, невозможно разместить полное меню для доступа ко всем разделам.
В таком случае следует использовать выпадающее меню на CSS, при клике на которое появляются дополнительные ссылки на подразделы.
Разновидности меню в CSS
Существует сразу несколько видов и типов CSS меню:
- Главное меню. Это список определённых ссылок на ключевые разделы веб-сайта.
- Дополнительное меню. Такое меню имеет иерархическую структуру и бывает трёх типов:
- Выпадающее меню. Раскрывается при наведении курсора мыши на пункт;
- Всплывающее меню сайта. Раскрывается при клике на определённом пункте;
- Статическое дополнительное меню для CSS. Древовидная структура, представленная в уже раскрытом виде.
Как создать меню в CSS?
Приведём пример создания простого горизонтального и вертикального меню на CSS с пояснениями.
Код горизонтального меню прописывается следующим образом:
<head>
<title>Горизонтальное меню сайта</title>
<style type="text/css">
.navigation {
list-style: none; /* Отключение отображения маркеров. */
}
.navigation li {
float: left; /* Выстраивание элементов списка в один ряд. */
margin-right: 1px; /* создание отступов для того, чтобы не сливались пункты меню. */
font-family: Verdana, Arial, Helvetica, sans-serif; /* Указание типа шрифта. */
font-size: 14px; /* Размер текста в ссылках. */
}
.navigation li a {
display: block; /* Изменение отображения на блочное для того чтобы иметь возможность задать внутренние отступы. */
padding: 15px 20px; /* Внутри блочные отступы. */
background: #0db5b5; /* Цвет блоков меню. */
color: #3f3f3f; /* Цвет текста в блоках меню. */
text-decoration: none; /* Устранение подчёркивания ссылок. */
position: relative; /* Это необходимо при использовании Internet Explorer 6 для того, чтобы ссылка по всей своей площади была «кликабельной». */
}
.navigation li a:hover {
background: #92d3d3; /* Цвет блока при наведении курсора. */
color: #6b6b6b; /* Цвет текста при наведении курсора. */
}
</style>
</head>
<body>
<ul>
<!-- Описание ссылок в меню и сами ссылки. -->
<li><a href="https://www.internet-technologies.ru/news" target="_blank">Новости</a></li>
<li><a href="https://www.internet-technologies.ru/articles" target="_blank">Статьи</a></li>
<li><a href="https://www.internet-technologies.ru/templates/" target="_blank">Шаблоны</a></li>
<li><a href="https://www.internet-technologies.ru/books" target="_blank">Книги</a></li>
<li><a href="https://www.internet-technologies.ru/scripts" target="_blank">Скрипты</a></li>
<li><a href="https://www.internet-technologies.ru/lessons" target="_blank">Видео</a></li>
<li><a href="http://talk.internet-technologies.ru/" target="_blank">Форум</a></li>
</ul>
<body>
</body>
</html>В конечном итоге получается подобное горизонтальное меню:
Код вертикального меню записывается так:
<head>
<title>Вертикальное меню сайта</title>
<style type="text/css">
.navigation {
list-style: none; /* Отключение отображения маркеров. */
width: 120px; /* Ширина меню. */
}
.navigation li {
margin-top: 5px; /* Отступ между блоками по высоте, необходимый для того чтобы пункты меню не сливались */
font-family: Verdana, Arial, Helvetica, sans-serif; /* Тип шрифта пунктов меню */
font-size: 14px; /* Размер текста меню */
}
.navigation li a {
display: block; /* Изменение отображения на блочное для того, чтобы иметь возможность задать внутренние отступы. */
padding: 4px 15px; /* Отступы внутри блоков. */
background: #0db5b5; /* Цвет блоков меню. */
color: #3f3f3f; /* Цвет текста в блоках меню. */
text-decoration: none; /* Устранение подчёркивания ссылок. */
position: relative; /* Это необходимо при использовании Internet Explorer 6 для того, чтобы ссылка по всей своей площади была «кликабельной». */
}
.navigation li a:hover {
background: #92d3d3; /* Цвет фона при наведении курсора мыши */
color: #6b6b6b; /* Цвет текста при наведении курсора мыши */
}
</style>
</head>
<body>
<!-- Описание ссылок в меню и сами ссылки. -->
<ul>
<li><a href="https://www.internet-technologies.ru/news" target="_blank">Новости</a></li>
<li><a href="https://www.internet-technologies.ru/articles" target="_blank">Статьи</a></li>
<li><a href="https://www.internet-technologies.ru/templates/" target="_blank">Шаблоны</a></li>
<li><a href="https://www.internet-technologies.ru/books" target="_blank">Книги</a></li>
<li><a href="https://www.internet-technologies.ru/scripts" target="_blank">Скрипты</a></li>
<li><a href="https://www.internet-technologies.ru/lessons" target="_blank">Видео</a></li>
<li><a href="http://talk.internet-technologies.ru/" target="_blank">Форум</a></li>
</ul>
<body>
</body>
</html>Вертикальное меню, полученное при помощи данного кода, выглядит так:
Руководствуясь всеми вышеперечисленными принципами, приведём код для простого выпадающего меню:
<ul>
<li><a href="https://www.internet-technologies.ru/news">Новости</a></li>
<li><a href="https://www.internet-technologies.ru/articles" target="_blank">Статьи</a>
<ul>
<li><a href="#">Ссылка 1</a></li>
<li><a href="#">Ссылка 2</a></li>
<li><a href="#">Ссылка 3</a></li>
</ul>
</li>
<li><a href="https://www.internet-technologies.ru/templates/">Шаблоны</a>
<ul>
<li><a href="#">Ссылка 1</a></li>
</ul>
</li>
<li><a href="https://www.internet-technologies.ru/books">Книги</a></li>
<li><a href="https://www.internet-technologies.ru/scripts">Скрипты</a></li>
<li><a href="https://www.internet-technologies.ru/lessons">Видео</a></li>
<li><a href="http://talk.internet-technologies.ru">Форум</a></li>
</ul>
<style type="text/css">
#menu {
background: #0db5b5;
width: 60%;
padding:1;
text-align: center;
float:left;
font-family: Verdana, Arial, Helvetica, sans-serif;
}
#menu a {
color: #3f3f3f;
text-decoration: none;
}
#menu a:hover {
color: #6b6b6b;
}
#menu ul {
padding:0;
margin:0;
}
#menu li {
list-style: none;
padding: 0 15px 0 0;
width:100px;
margin: 0 auto;
float:left;
line-height: 50px;
}
#menu li ul {
position:absolute;
display: none;
}
#menu li ul li {
float: none;
display: inline;
width:100px;
line-height:35px;
}
#menu li ul li:hover {
background: #c392b;
}
#menu li:hover ul {
display:block;
}
#menu li ul li {
display: block;
background:#92d3d3;
}
</style>Получаем такое выпадающее меню:
Как вы видите, достаточно простая HTML разметка и всего несколько строк CSS кода позволяют создать простое, но стильное меню, которое обязательно найдёт свое место в каком-либо веб-сайте. Обязательно попробуйте реализовать что-то подобное самостоятельно.
Желаем удачи!
www.internet-technologies.ru
Создаем выпадающее меню на чистом CSS
В сегодняшней статье я хотел бы рассказать, как создать на CSS2.1 и HTML выпадающее меню. Также я покажу один небольшой трюк, при помощи которого можно будет добавлять иконку «+» к элементам навигации в том случае, если в них скрыто выпадающее меню. Для этого мы воспользуемся псевдоэлементом :only-child.
Исходный код
Демо
Для начала мы создадим базовую структуру навигационного меню, состоящего из шести пунктов:
<nav> <ul> <li><a href="#">Home</a></li> <li><a href="#">WordPress</a></li> <li><a href="#">Graphic Design</a></li> <li><a href="#">Inspiration</a></li> <li><a href="#">Contact</a></li> <li><a href="#">About</a></li> </ul> </nav>
Далее нам нужно добавить базовые CSS-стили для HTML горизонтального меню. Я оставил комментарии к каждому блоку кода:
/* задаем цвет фона для контейнера nav. */
nav {
margin: 100px 0;
background-color: #E64A19;
}
/* убираем отступы и поля, а также list-style для "ul",
* и добавляем "position:relative" */
nav ul {
padding:0;
margin:0;
list-style: none;
position: relative;
}
/* применяем inline-block позиционирование к элементам навигации */
nav ul li {
margin: 0px -7px 0 0;
display:inline-block;
background-color: #E64A19;
}
/* стилизуем ссылки */
nav a {
display:block;
padding:0 10px;
color:#FFF;
font-size:20px;
line-height: 60px;
text-decoration:none;
}
/* изменяем цвет фона при наведении курсора */
nav a:hover {
background-color: #000000;
}После применения стилей у нас должно получиться нечто вроде этого:
Чтобы добавить выпадающий список к какому-либо из элементов HTML меню, нам нужно добавить <ul> внутрь элемента <li> для пункта, в котором нужно скрыть выпадающий список:
<nav> <ul> <li><a href="#">Home</a></li> <li><a href="#">WordPress</a> <!-- первый уровень выпадающего списка --> <ul> <li><a href="#">Themes</a></li> <li><a href="#">Plugins</a></li> <li><a href="#">Tutorials</a></li> </ul> </li> <li><a href="#">Graphic Design</a></li> <li><a href="#">Inspiration</a></li> <li><a href="#">Contact</a></li> <li><a href="#">About</a></li> </ul> </nav>
Мы добавили новый неупорядоченный список с тремя пунктами списка внутрь второго элемента <li>, который отвечает за пункт меню WordPress. Обратите внимание на то, что мы добавили <ul> после анкорного тега (<a>).
Теперь добавим CSS-стили, чтобы выпадающий список был скрыт по умолчанию, и появлялся, когда посетитель наводит курсор мыши на соответствующий родительский элемент HTML меню для сайта. После приведенного выше CSS-кода добавьте следующий фрагмент:
/* скрываем выпадающие списки по умолчанию
* и задаем абсолютное позиционирование */
nav ul ul {
display: none;
position: absolute;
top: 100%;
}
/* отображаем выпадающий список при наведении */
nav ul li:hover > ul {
display:inherit;
}
/* первый уровень выпадающего списка */
nav ul ul li {
min-width:170px;
float:none;
display:list-item;
position: relative;
}Если до этого момента вы все делали правильно, то при наведении курсора на пункт меню «WordPress» должны увидеть выпадающий список с тремя другими пунктами («Themes», «Plugins», «Tutorials»):
Чтобы добавить выпадающие списки, состоящие из нескольких уровней, этот процесс нужно повторить. Определяем пункт меню, из которого нужно сделать выпадающий список, и добавляем новый <ul> между тегами <li></li>.
Взгляните на приведенный ниже HTML-код, в котором мы добавляем второй уровень выпадающего списка к пункту меню «Tutorial», который находится внутри пункта «WordPress»:
<nav> <ul> <li><a href="#">Home</a></li> <li><a href="#">WordPress</a> <!-- первый уровень выпадающего списка --> <ul> <li><a href="#">Themes</a></li> <li><a href="#">Plugins</a></li> <li><a href="#">Tutorials</a> <!-- второй уровень выпадающего списка --> <ul> <li><a href="#">Stuff</a></li> <li><a href="#">Things</a></li> <li><a href="#">Other Stuff</a></li> </ul> <!—конец второго уровня выпадающего списка --> </li> </ul> <!—конец первого уровня выпадающего списка --> </li> <li><a href="#">Graphic Design</a></li> <li><a href="#">Inspiration</a></li> <li><a href="#">Contact</a></li> <li><a href="#">About</a></li> </ul> </nav>
Чтобы вертикальное меню HTML отображалось корректно, нужно добавить еще пару строк CSS кода:
/* второй, третий и последующие уровни
* смещаем 2 и 3 уровни влево
* на значение длины первого уровня.
*/
nav ul ul ul {
position: absolute;
top:0;
left:100%;
}Если все сделано правильно, у вас должно получиться нечто вроде этого:
Этот процесс можно повторять, и добавлять новые уровни. Но не следует добавлять их к последнему элементу выпадающего списка, так как я сделал это лишь для примера.
Добавляем индикатор выпадающего списка
Перед тем, как сделать выпадающее меню в HTML до конца, разберемся с индикатором, который указывает на наличие выпадающего списка, прикрепленного к тому или иному пункту меню (знак «+»):
/* измените ' +' на любой другой символ, если нужно
*/
li > a:after { content: ' +'; }
li > a:only-child:after { content: ''; }Для этого мы используем псевдоэлемент CSS3 (:only-child). В данном случае он проверяет, имеются ли в тегах <li> родительского элемента другие элементы. Если нет, то знак плюса просто убирается, так как по умолчанию он присутствует рядом со всеми пунктами. Видите + возле пунктов WordPress и Tutorials?
Значит, вы все сделали правильно.
В завершение
Многие для достижения подобного эффекта используют jQuery или другие библиотеки. Я считаю, что в этой статье приведен самый простой и легкий вариант. Но выбор за вами.
А как вы сделали меню на HTML? Пожалуйста, расскажите об этом в комментариях.
Данная публикация представляет собой перевод статьи «How to Create a Pure CSS Dropdown Menu» , подготовленной дружной командой проекта Интернет-технологии.ру
www.internet-technologies.ru
Создание горизонтального меню с помощью HTML и CSS
В этой статье мы рассмотрим, как создать горизонтальное меню для сайта с помощью HTML и CSS. Чтобы получить интерактивное меню, нужно использовать JQuery, HTML 5 и CSS3.
Для написания сценария можете использовать любой HTML редактор, но не забудьте сохранить файл с расширением .HTML.
Шаг 1: Откройте любой HTML — редактор и напишите код HTML с элементами списка ul-li и сохраните файл с расширением .html:
<html>
<head>
<meta http-equiv=”Content-Type” content=”text/html; charset=iso-8859-1″ />
<title>Horizontal CSS Menu Bar</title>
<body>
<ul id=”menu”>
<li><a href=”#”>Link1</a></li>
<li><a href=”#”>Link2</a>
<ul>
<li><a href=”#”>Link2.1</a></li>
<li><a href=”#”>Link2.2</a></li>
<li><a href=”#”>Link2.3</a></li>
</ul>
</li>
<li><a href=”#”>Link3</a>
<ul>
<li><a href=”#”>Link3.1</a></li>
<li><a href=”#”>Link3.2</a></li>
</ul></li>
<li><a href=”#”>Link4</a></li>
</ul>
</body>
</html>Теперь, если вы откроете эту HTML — страницу в браузере, она будет выглядеть, как показано ниже. Далее мы добавим CSS код для позиционирования горизонтального меню с подменю для сайта.
• Link1
• Link2
o Link2.1
o Link2.2
o Link2.3
• link3
o Link3.1
o Link3.2
• link4
Шаг 2: Здесь мы добавляем CSS в HTML разметку. Этот тип CSS кода называется внутренним. Во внешнем CSS мы размещаем код в отдельном файле, сохраняя его с расширением .css и подключая на странице HTML. Преимущество использования внешнего CSS заключается в его многократном использовании. Чтобы сделать его проще, мы добавили внутренний CSS. Для этого разместите тег <style> под head в HTML и напишите CSS код внутри блока <style>. Для начала мы добавим несколько основных свойств, чтобы установить ширину, высоту, цвет фона:
<style>
/* Main */
#menu{
width: 100%;
margin: 0;
padding: 10px 0 0 0;
list-style: none;
background: #111;
}
</style>После добавления CSS:
Шаг 3: Теперь закруглите угол, чтобы придать ему красивый внешний вид. Для этого используйте свойство CSS border-radius и установите значение 50px:
#menu{
width: 100%;
margin: 0;
padding: 10px 0 0 0;
list-style: none;
background: #111;
border-radius: 50px;
}После добавления CSS:
Он выглядит лучше, правда?
Шаг 4: Теперь упорядочим структуру будущего горизонтального резинового меню для сайта. Все элементы ‘li’ будут находиться в одной строке, а все элементы ‘ul’ будут располагаться ниже:
#menu li{
float: left;
padding: 0 0 10px 0;
position: relative;
}После добавления CSS:
Шаг 5: Настроим свойства для тега ‘a’ (при наведении курсора мыши) такие как цвет, оформления текста, шрифт:
#menu a{
float: left;
height: 25px;
padding: 0 25px;
color: #CC6600;
font: bold 12px/25px Arial, Helvetica;
text-decoration: none;
text-shadow: 0 1px 0 #000;
}После добавления CSS:
Шаг 6: Добавьте еще одно свойство, чтобы цвет ссылок изменялся при нажатии:
#menu li:hover > a{
color: #CC3333;
}Шаг 7: Теперь добавьте два CSS блока для элементов ‘ul’. Первый блок будет скрывать все элементы ‘ul’, также необходимо задать такие свойства отображения как цвет, внутренний отступ, позиция. Второй блок — для отображения всех элементов ‘ul’ при наведении курсора мыши на элементы ‘li’:
#menu ul{
list-style: none;
margin: 0;
padding: 0;
display: none;
position: absolute;
top: 35px;
left: 0;
background: #222; }
#menu li:hover > ul{
display: block;
}После добавления CSS:
Шаг 8: Установите padding (внутренний отступ) 0, margin (внешний отступ) 0 для всех элементов, чтобы многоуровневое горизонтальное меню для сайта лучше смотрелось:
#menu ul li{
float: none;
margin: 0;
padding: 0;
display: block;
}Шаг 9: Установите свойства для всех элементов ‘а’, которые располагаются под тегом ‘ul’:
#menu ul a{
padding: 10px;
height: auto;
line-height: 1;
display: block;
white-space: nowrap;
float: none;
text-transform: none;
}Шаг 9: Добавьте еще несколько строк, чтобы улучшить визуальные эффекты оригинального горизонтального меню для сайта, установите правильный размер шрифта для черного фона:
#menu:after{
visibility: hidden;
display: block;
font-size: 0;
content: ” “;
clear: both;
height: 0;
}После добавления CSS:
На этом все. Мы успешно создали горизонтальное меню. Теперь добавим еще несколько строк, чтобы придать нашей панели меню более профессиональный вид.
Дополнительный шаг 1: Для отображения указателя под выделенной ссылкой добавьте код, представленный ниже:
#menu ul li:first-child a:after{
content: ”;
position: absolute;
left: 30px;
top: -8px;
width: 0;
height: 0;
border-left: 5px solid transparent;
border-right: 5px solid transparent;
border-bottom: 8px solid #FF0000;
}После добавления CSS:
Дополнительный шаг 2: Установите свойство border-radius 5px под элементом ‘#menu ul’, который придаст небольшое закругление для всех тегов ul:
После добавления CSS:
Мы могли бы добавить еще больше свойств, чтобы придать меню более профессиональный вид. Но это наше первое горизонтальное меню для сайта, поэтому не будем усложнять его. Если у вас есть какие — либо вопросы, задайте их нам.
Данная публикация представляет собой перевод статьи «Create horizontal menu bar using HTML and CSS» , подготовленной дружной командой проекта Интернет-технологии.ру
www.internet-technologies.ru
грамотная навигация сайта с помощью стилей
От автора: реализация выпадающего меня с помощью HTML и CSS, обеспечение необходимого уровня доступности навигации, фокусировка пунктов, поддержка браузерами — об этом в статье.
CSS становится все более мощным, и с помощью таких функций, как CSS-сетка и пользовательские свойства (также называемые переменные CSS), мы можем реализовать многие действительно креативные решения. Некоторые из этих решений имеют своей целью не только сделать Интернет красивее, но и сделать его более доступным, и улучшить опыт создания доступных стилей. Я определенно придерживаюсь этой точки зрения!
Общий шаблон пользовательского интерфейса, который мы видим в Интернете, — это выпадающие меню. Они используются для более детального отображения связанной информации, не нагромождая большого количества кнопок, текста и параметров. Чаще всего они используются для областей заголовка и навигации сайта.
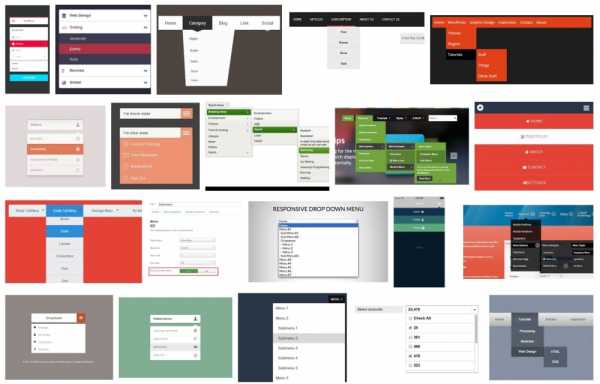
Поиск в Google по запросу «выпадающее меню» предоставляет много примеров
Практический курс по верстке адаптивного сайта с нуля!
Изучите курс и узнайте, как верстать современные сайты на HTML5 и CSS3
Узнать подробнееДавайте посмотрим, можем ли мы создать одно из этих меню с помощью только CSS. Мы создадим список ссылок внутри компонента навигации следующим образом например:
<nav role=»navigation»> <ul> <li><a href=»#»>One</a></li> <li><a href=»#»>Two</a></li> <li><a href=»#»>Three</a></li> </ul> </nav>
<nav role=»navigation»> <ul> <li><a href=»#»>One</a></li> <li><a href=»#»>Two</a></li> <li><a href=»#»>Three</a></li> </ul> </nav> |
Теперь, предположим, мы хотим создать выпадающее подменю во втором элементе навигации. Мы можем сделать то же самое и включить список ссылок в этом элементе списка:
<nav role=»navigation»> <ul> <li><a href=»#»>One</a></li> <li><a href=»#»>Two</a> <ul> <li><a href=»#»>Sub-1</a></li> <li><a href=»#»>Sub-2</a></li> <li><a href=»#»>Sub-3</a></li> </ul> </li> <li><a href=»#»>Three</a></li> </ul> </nav>
<nav role=»navigation»> <ul> <li><a href=»#»>One</a></li> <li><a href=»#»>Two</a> <ul> <li><a href=»#»>Sub-1</a></li> <li><a href=»#»>Sub-2</a></li> <li><a href=»#»>Sub-3</a></li> </ul> </li> <li><a href=»#»>Three</a></li> </ul> </nav> |
Теперь у нас есть двухуровневая система навигации. Чтобы содержимое было скрыто и отображалось, когда мы хотим, нам нужно применить некоторый CSS. Все свойства стилей для ясности взаимодействия были удалены из следующего примера:
li { display: block; transition-duration: 0.5s; } li:hover { cursor: pointer; } ul li ul { visibility: hidden; opacity: 0; position: absolute; transition: all 0.5s ease; margin-top: 1rem; left: 0; display: none; } ul li:hover > ul, ul li ul:hover { visibility: visible; opacity: 1; display: block; } ul li ul li { clear: both; width: 100%; }
1 2 3 4 5 6 7 8 9 10 11 12 13 14 15 16 17 18 19 20 21 22 23 24 25 26 27 28 29 30 | li { display: block; transition-duration: 0.5s; }
li:hover { cursor: pointer; }
ul li ul { visibility: hidden; opacity: 0; position: absolute; transition: all 0.5s ease; margin-top: 1rem; left: 0; display: none; }
ul li:hover > ul, ul li ul:hover { visibility: visible; opacity: 1; display: block; }
ul li ul li { clear: both; width: 100%; } |
Теперь выпадающее подменю скрыто, но будет отображаться, когда мы наводим курсор мыши на связанный родительский элемент в панели навигации. Определив стили для ul li ul мы обеспечили доступ к этому подменю, а через стили ul li ul li у нас есть доступ к отдельным элементам списка в нем.
Проблема
Все уже начинает выглядеть так, как нам нужно, но на данный момент мы еще далеки от завершения. Доступность в Интернете — это основная часть развития вашего продукта, и как раз сейчас вам предоставляется прекрасная возможность обеспечить ее. Добавление role=»navigation» — это хорошее начало, но для того, чтобы панель навигации была доступной, нужно обеспечить возможность перемещать по ней (и выделять фокусом соответствующий элемент), а также чтобы экранный диктор точно считывал вслух то, что сейчас выделено фокусом.
Вы можете навести курсор на любой из элементов списка и четко увидеть, который из них выделен фокусом, но это не так при перемещении по навигации через клавишу табуляции. Попытайтесь сделать это в приведенном выше примере. Вы теряете возможность визуально отслеживать, где сейчас фокус. Когда вы выделяете фокусом элемент Two в главном меню, вы можете видеть, где сейчас находится фокус, но когда вы переходите через клавишу табуляции к следующему элементу (одному из пунктов подменю), этот фокус исчезает.
Теперь важно отметить, что теоретически вы выделили фокусом элемент подменю, и программа чтения с экрана сможет проанализировать это, считав Sub-One, но пользователи клавиатуры не смогут определить, что сейчас происходит.
Причина заключается в том, что, хотя мы настраиваем состояние наведения указателя для родительского элемента, когда мы переходим от родительского элемента к одному из элементов списка внутри него, мы теряем этот стиль. Это логично с точки зрения CSS, но это не то, что нам нужно.
К счастью, у нас есть новый псевдо-класс CSS, который даст нам именно то, что нам нужно в этом случае, и он называется :focus-within.
Решение: «:focus-inside»
Псевдо-селектор :focus-within является частью CSS Selectors Level 4 Spec и указывает браузеру применить стиль к родительскому объекту, когда какой-либо из его дочерних элементов выделен фокусом. В нашем случае это означает, что мы можем перейти к Sub-One и применить стиль :focus-within, а также стиль :hover для родительского элемента и увидеть, где именно находится выпадающий список навигации. В нашем случае это будет ul li:focus-within > ul:
ul li:hover > ul, ul li:focus-within > ul, ul li ul:hover { visibility: visible; opacity: 1; display: block; }
ul li:hover > ul, ul li:focus-within > ul, ul li ul:hover { visibility: visible; opacity: 1; display: block; } |
Замечательно! Это работает!
Теперь, когда мы перемещаем фокус ко второму элементу, наше подменю всплывает, и, когда мы входим в подменю, оно остается видимым! Теперь мы можем добавить наш код, чтобы включить: состояния :focus весте с состоянием :hover, чтобы предоставить пользователям клавиатуры тот же опыт, что получают пользователи мыши.
Практический курс по верстке адаптивного сайта с нуля!
Изучите курс и узнайте, как верстать современные сайты на HTML5 и CSS3
Узнать подробнее
В большинстве случаев, например, для прямых ссылок, мы можем просто написать что-то вроде этого:
a:hover, a:focus { … }
a:hover, a:focus { … } |
Но в данном случае, поскольку мы применяем стили hover на основе родительского li, мы можем снова использовать :focus-within, чтобы получить тот же вид, что и при переходе с помощью табуляцию. Это связано с тем, что мы не можем выделить фокусом li (если не добавим tabindex=«0»). Мы фактически выделяем фокусом ссылку (а) внутри него. :focus-within позволяет нам применять стили к родительскому li, когда фокусом выделена ссылка (довольно круто!):
li:hover, li:focus-within { … }
li:hover, li:focus-within { … } |
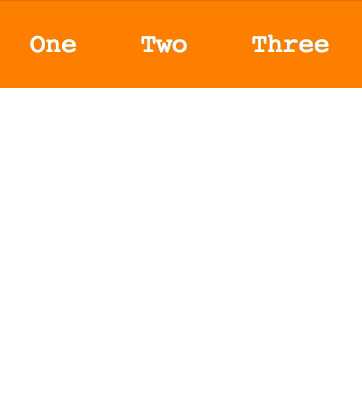
На данный момент, поскольку мы применяем стиль фокуса, мы можем сделать то, что обычно не рекомендуется (удалите стиль фокуса — этот синий контур). Мы можем сделать это:
li:focus-within a { outline: none; }
li:focus-within a { outline: none; } |
Вышеприведенный код указывает, что когда мы выделяем фокусом элемент внутри списка через ссылку (a), к элементу ссылки (a) не применяется контур. Это довольно безопасно, потому что мы задаем стили исключительно для состояния наведения курсора, и в браузерах, которые не поддерживают :focus-within, ссылка по-прежнему будет выделена контуром. Теперь наше меню выглядит так:
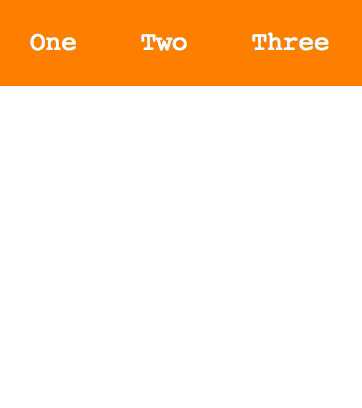
Окончательное меню со стилями для состояний :focus-within, :hover и удаленным контуром при выделении фокусом
Что насчет ARIA?
Если вы знакомы с концепцией доступности, возможно, вы слышали о метках и состояниях ARIA. Вы можете использовать их, чтобы создавать выпадающие списки подобного типа со встроенной доступностью! Вы можете найти здесь отличный пример Хейдона Пикеринга. При включении разметки ARIA ваш код будет выглядеть примерно так:
<nav role=»navigation»> <ul> <li><a href=»#»>One</a></li> <li><a href=»#» aria-haspopup=»true»>Two</a> <ul aria-label=»submenu»> <li><a href=»#»>Sub-1</a></li> <li><a href=»#»>Sub-2</a></li> <li><a href=»#»>Sub-3</a></li> </ul> </li> <li><a href=»#»>Three</a></li> </ul> </nav>
<nav role=»navigation»> <ul> <li><a href=»#»>One</a></li> <li><a href=»#» aria-haspopup=»true»>Two</a> <ul aria-label=»submenu»> <li><a href=»#»>Sub-1</a></li> <li><a href=»#»>Sub-2</a></li> <li><a href=»#»>Sub-3</a></li> </ul> </li> <li><a href=»#»>Three</a></li> </ul> </nav> |
Вы добавляете aria-haspopup=»true» к родительскому выпадающему меню, чтобы указать альтернативное состояние, включая aria-label=»submenu» для самого выпадающего меню (в нашем случае наш список с class=»dropdown»).
Эти свойства предоставят вам функционал, необходимый для отображения выпадающего меню, но недостатком является то, что они работают только с включенным JavaScript.
Поддержка браузерами
Говоря о возможных сложностях, давайте рассмотрим поддержку браузерами. Хотя :focus-within довольно неплохо поддерживается браузерами, стоит отметить, что Internet Explorer и Edge не поддерживают его, поэтому ваши пользователи на данных платформах не смогут увидеть меню.
Данные поддержки браузерами взяты с Caniuse, где вы можете найти более подробную информацию. Число указывает, что браузер поддерживает эту функцию с этой версии.

Окончательным решением здесь будет использование как разметки ARIA, так и CSS :focus-within.
Автор: Una Kravets
Источник: https://css-tricks.com/
Редакция: Команда webformyself.
Практический курс по верстке адаптивного сайта с нуля!
Изучите курс и узнайте, как верстать современные сайты на HTML5 и CSS3
Узнать подробнееPSD to HTML
Практика верстки сайта на CSS Grid с нуля
Смотретьwebformyself.com
Простое горизонтальное меню (css + html)
В этом уроке я покажу как создать простое горизонтальное меню с выпадающими пунктами. Для создания меню я буду использовать css и html. Для начала нужно создать простую структуру меню:
<div> <ul> <li><a href="#">Ссылка 1</a></li> <li> <a href="#">Ссылка 2</a> <ul> <li><a href="#">Ссылка подменю 1</a></li> <li><a href="#">Ссылка подменю 2</a></li> </ul> </li> <li><a href="#">Ссылка 3</a></li> <li><a href="#">Ссылка 4</a></li> </ul> </div>
Теперь к созданной структуре применим следующие стили:
.top-menu li{
list-style:none;/*Убираем маркер*/
display:inline-block;/*Выстраиваем пункты в ряд*/
background:#ccc;/*Цвет фона для пункта*/
position:relative;
}
.top-menu li:hover{
background:#eee;/*Цвет фона при наведение на пункт*/
}
.top-menu li a{
color:#222;/*Цвет шрифта в пункте*/
padding:5px 7px;/*Отступы для пункта*/
text-decoration:none;/*Убираем подчеркивание*/
display:block;
}
.top-menu li ul{
display:none;/*Прячем выпадающее меню*/
position:absolute;
padding-left:0;
width:120px;/*Ширина выпадающего меню*/
padding-top:3px;/*Отступ сверху у выпадающего меню*/
}
.top-menu li:hover ul{
display:block;/*Показываем выпадающее меню при наведение*/
left:0px;
}
В итоге получим:
Меню созданному на чистом css, очень легко предать требуемый вид. Для того чтобы сменить цвет шрифта нужно поменять значение color, для смены фона значение background
Готовый пример — Скачать
pro-cod.ru
Как сделать навигационное меню — учебник CSS
Навигация присутствует на любом хорошем сайте, даже если он одностраничный. В зависимости от ситуации, навигационные ссылки могут вести на различные разделы сайта либо отправлять к закладке (якорю), расположенной на текущей странице. Грамотное составление навигации, в которой не запутается пользователь, требует определенных знаний и опыта. К дизайну навигационной панели также нужно подходить с умом, и в этом уроке мы расскажем вам, как создать удобное навигационное меню.
Создание навигации
Что такое навигация? Это набор ссылок, зачастую упорядоченных и сгруппированных по смыслу. Навигационное меню часто создается с использованием HTML-тега списка <ul>, где в каждом пункте <li> содержится одна ссылка <a>. В HTML5 для навигации ввели отдельный тег <nav>, куда можно просто помещать теги ссылок. После создания HTML-каркаса можно переходить к его стилизации с помощью CSS, где вы можете определять, каким будет ваше меню — вертикальным, горизонтальным, выпадающим и т. п.
Допустим, у нас есть простая навигация с пятью ссылками, созданная в HTML на основе маркированного списка:
<ul> <li><a href="#">Home</a></li> <li><a href="#">About</a></li> <li><a href="#">Gallery</a></li> <li><a href="#">News</a></li> <li><a href="#">Contacts</a></li> </ul>
Изначально, без стилей наша навигация выглядит, как обычный список:
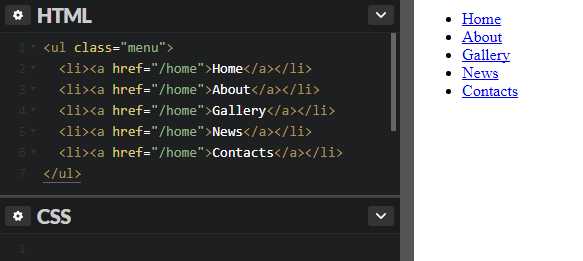
Чтобы сделать этот элемент более похожим на навигационную панель, необходимо проделать несколько обязательных шагов. Во-первых, возле пунктов меню не нужны маркеры, а во-вторых, стандартные значения margin и padding, заданные браузером для списка, могут мешать, поэтому мы обнуляем их. В итоге получается следующее:
.menu {
list-style-type: none;
margin: 0;
padding: 0;
}
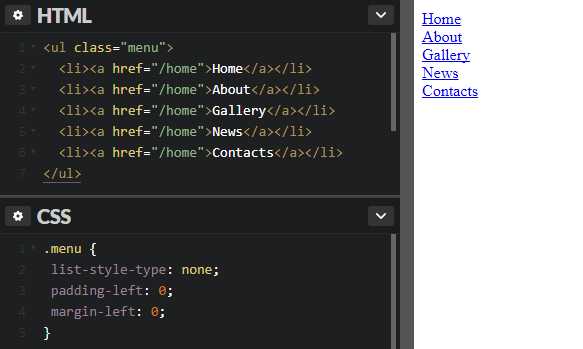
По сути, идентичные действия по отношению к спискам делает файл сброса стилей Reset.css, поэтому, если вы используете его на вашем сайте, то код выше можно не записывать.
После обнуления стандартных стилей списка можно приступать непосредственно к созданию стилей для навигации. Мы покажем, как делать вертикальные и горизонтальные панели.
Вертикальное меню
Создание вертикальной навигационной панели считается более легким занятием, нежели создание горизонтального меню. Главным образом потому, что нет необходимости задавать горизонтальное расположение ссылок. Это просто вертикальный список страниц сайта. И всё же некоторые важные стили применить придется.
Блочные ссылки
Прежде всего нужно сделать все теги <a> блочными элементами:
.menu a { display: block; }
Существует несколько причин для этого:
- Вы сможете задавать отступы для ссылок.
Блочный элемент занимает всю ширину контейнера, тогда как ширина строчного элемента зависит от его содержимого. Из-за этого могут появиться проблемы, если вы, например, решите установить для ссылок фоновый цвет:

GIFСтрочные ссылки могут быть разной длины, что негативно отразится на внешнем виде.
- Исходя из второго пункта, можно отметить еще один положительный момент. Когда ссылка является блочным элементом, область ее кликабельности расширяется: даже если кликнуть по месту, где нет текста, она все равно сработает. Это удобно, потому что не надо прицеливаться по маленькой ссылке. А с помощью вертикальных отступов
paddingможно увеличить область кликабельности еще и по высоте.
Ширина меню
Следующее, что нам понадобится сделать — это задать ширину меню. Если у вас заранее не была определена ширина навигационной панели, и она не находится в контейнере, который ограничивает ее, то меню будет растянуто на всю ширину окна (как в нашем примере выше) — ведь блочный элемент по умолчанию ведет себя именно так. Вы можете задать необходимую ширину для элемента .menu, например:
.menu { width: 300px; }
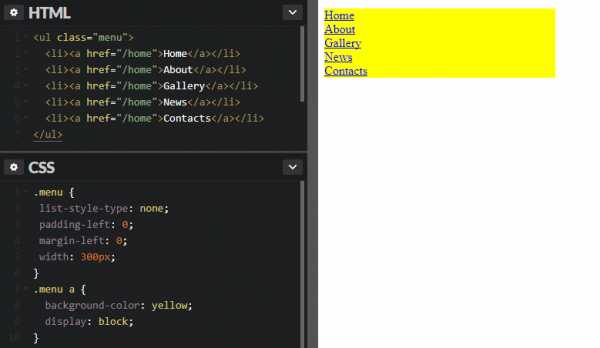
Вместо этого можно установить ширину для пунктов <li> либо для ссылок <a> — визуально эффект может быть одинаковый, но учтите, что в таком случае ширина элемента .menu всё равно останется 100%.
Разделение пунктов
Чтобы визуально разделить пункты меню, можно задать каждому из них нижнюю или верхнюю границу. В зависимости от того, какую из них вы используете, у вас будет не хватать границы сверху или снизу меню. Это можно исправить, добавив еще одну границу к самому блоку .menu:
.menu a {
border-top: 1px solid blue;
}
.menu {
border-bottom: 1px solid blue;
}
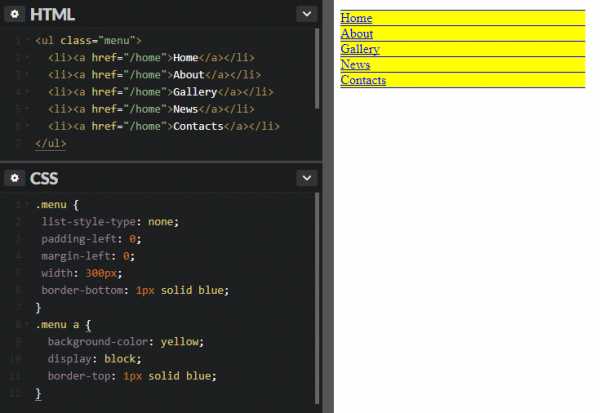
Высота пунктов и вертикальное выравнивание
Сейчас ссылки меню выглядят слишком низкими, расположенными близко друг к другу. Если текст каждой ссылки не будет занимать более одной строки, то увеличить их высоту и сохранить при этом текст вертикально по центру можно с помощью свойств height и line-height:
.menu a {
height: 30px;
line-height: 30px;
}
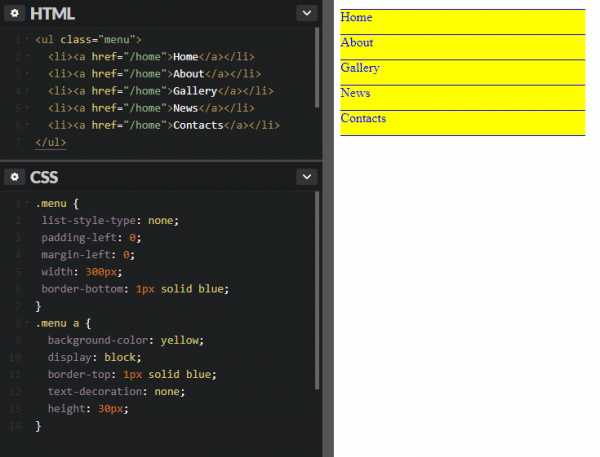
GIF
Как видно на анимации, свойство height влияет на высоту ссылки, а межстрочный интервал line-height изменяет уже высоту самой текстовой строки. Обязательно задавайте одинаковые значения для этих двух свойств, если хотите, чтобы текст ссылки был вертикально отцентрирован.
Горизонтальное меню
Основная задача при создании горизонтальной навигации — расположить пункты меню в один ряд. Это можно сделать несколькими способами.
Способ первый
Первый вариант — задать пунктам списка свойство display со значением inline либо inline-block:
.menu li {
display: inline;
}
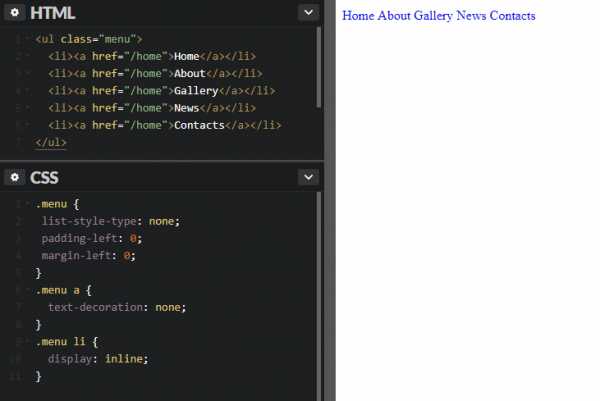
При этом теги <a> внутри <li> нельзя делать блочными, иначе пункты перестанут выстраиваться горизонтально и снова встанут в вертикальную позицию. Ссылкам можно также задать значение inline или inline-block. Выберите второе, если вы собираетесь в дальнейшем создавать отступы для ссылок.
После этого можно заняться оформлением ссылок. Например, можно сделать такой стиль:
.menu a {
text-decoration: none;
font-family: sans-serif;
color: #5757a0;
display: inline-block;
padding: 10px 20px;
background-color: lavender;
border-bottom: 5px solid #5757a0;
}
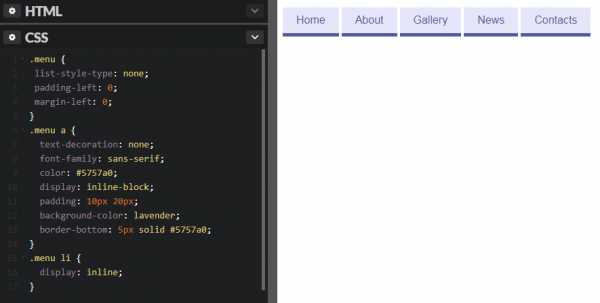
Мы добавили фоновый цвет и нижнюю границу для каждой ссылки, а также увеличили ее размеры при помощи внутренних отступов padding. Заметьте, что между пунктами меню есть небольшие промежутки, хоть мы и не добавляли их через стили. Они возникают, потому что браузер так воспринимает символ возврата каретки между закрывающим и открывающим тегами <li>. Эти промежутки можно убрать, записав HTML-код списка в одной строке:
<ul> <li><a href="#">Home</a></li><li><a href="#">About</a></li><li><a href="#">Gallery</a></li> ... </ul>
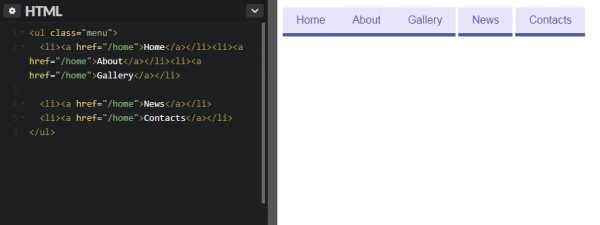
Однако это неудобно, ведь эти изменения придется вносить в HTML вручную, да и чтение кода затрудняется. Поэтому попробовать избавиться от промежутков можно с помощью отрицательного значения margin-right:
.menu li {
margin-right: -5px;
}
Этот код не убирает промежутки, а прикрывает их за счет сдвига элементов на пять пикселей влево. Данный способ нельзя назвать очень надежным, потому что размер промежутка может варьироваться в зависимости от других стилей.
Если промежутки между пунктами не запланированы в вашем дизайне, лучше воспользоваться вторым методом горизонтального выстраивания элементов.
Способ второй
Возможно, вы уже догадались, что второй вариант создания горизонтального меню заключается в использовании свойства float. Для этого добавьте стиль для тегов <li>:
.menu li {
float: left;
}
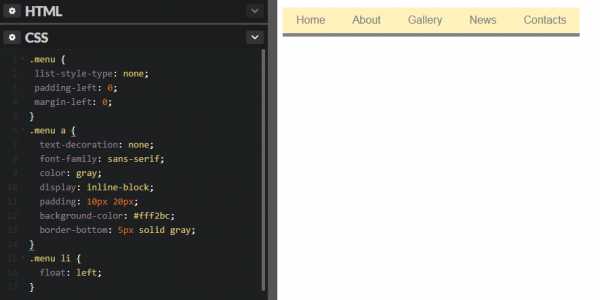
Как видим, промежутков между пунктами уже нет. Все остальные стили работают, как и прежде. Но если вы добавите после навигации другой HTML-элемент (допустим, <h2>), то на него повлияет обтекание и он встанет в один ряд с пунктами меню. Отменить это действие можно, добавив заголовку свойство clear: left. Но при разработке сайта с большим количеством разных страниц может стать сложно следить за тем, нигде ли вы не забыли указать данное свойство. Гораздо легче отменить обтекание со стороны навигации. В этом поможет такая запись:
.menu {
overflow: hidden;
}
Это также поможет вернуть нормальную высоту родителя плавающих элементов. Мы уже говорили об этой проблеме в предыдущих уроках, но тогда мы решали ее через специальный хак с использованием псевдоэлемента :after. Пример выше — это еще один способ решить вопрос с исчезнувшей высотой контейнера.
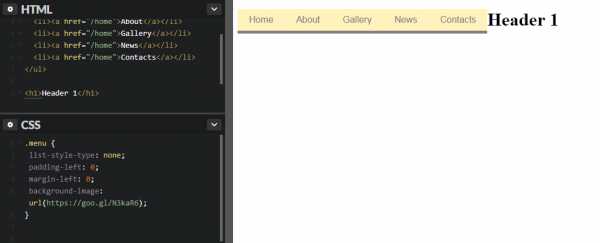
GIF
Примечание: если вы установите фон для элемента .menu, то вы не увидите его до тех пор, пока не примените к нему overflow: hidden. Логично, ведь как можно увидеть фон элемента, чья высота равна нулю?
В следующем уроке мы более детально расскажем о возможностях селекторов атрибутов, с помощью которых можно задавать стили ссылкам в зависимости от атрибутов и их значений.
idg.net.ua