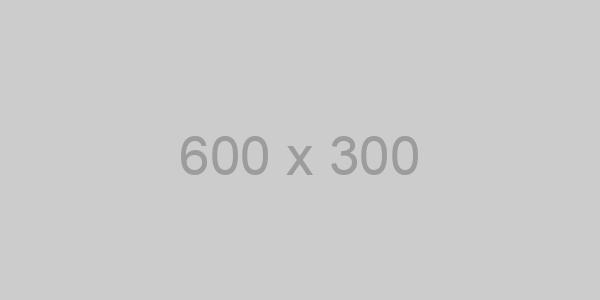Создаем HTML страницу — Как создать сайт
Делаем свою первую HTML-страницу (веб-страницу)
Урок №2
Создание своей первой веб-страницы
Сайты в интернете, состоят из HTML-страниц, точно также как обычная книга состоит из бумажных страниц, только в отличии от страниц книги, HTML-страницы соединены между собой не переплётом, а ссылками. Давайте создадим свою первую HTML-страницу.
Для того чтобы сделать сайт, нужно сначала создать HTML-страницу. Сделав несколько HTML-страниц и соединив их с помощью ссылок, мы получим сайт.
HTML-страницы создаются с помощью языка HTML, а код этого языка записывается в текстовых редакторах, например в обычном Блокноте от Windows. Открыв Блокнот и введя туда код написанный на языке HTML, а затем сохранив получившийся документ в файл с расширением .html мы получим HTML-файл, который можно просмотреть с помощью браузера.
Открыть Блокнот в Windows можно следующим образом:
Пуск — Все программы
Стандартные — Блокнот
В Блокноте наберите следующий код:
<html> <head> <title>Название страницы</title> </head> <body> <h2>Заголовок статьи</h2> <p> Абзац статьи.</p> </body> </html>
Или просто скопируйте его и вставьте в Блокнот:
Затем сохраните получившийся документ на Рабочий стол, в виде файла с названием index и расширением .html
Для этого нажмите на кнопки:
Файл — Сохранить как…
В появившемся окне выберите Рабочий стол, имя файла напишите index.html и нажмите кнопку:
Теперь файл index.html, который вы сохранили на Рабочий стол, можно открыть в браузере и посмотреть на получившуюся HTML-страницу. Для этого, нужно нажать правой кнопкой мыши по файлу index.html и выбрать из имеющихся у вас браузеров, я обычно использую браузер FireFox:
Открыть с помощью — FireFox
Если у вас на компьютере не установлен браузер FireFox, то можете открыть файл index.html любым другим браузером, например: Opera, Google Chrome, Internet Explorer или Safari.
Файл index.html, открытый в браузере FireFox:
На этом, первый урок учебника по HTML, окончен.
Читать далее: Разбираем HTML-код
Дата публикации поста: 7 февраля 2016
Дата обновления поста: 6 февраля 2016
Навигация по записям
Пишем сайт на HTML — руководство для новичков
HTML в связке с CSS считается первой ступенькой в IT. Изучить гипертекстовую разметку несложно и это поможет понять, нравится ли человеку работать с кодом, стоит ли ему двигаться в этом направлении дальше. В этой статье рассказано о том, что такое верстка, для чего она нужна и описаны первые шаги созданий сайта — уже к концу статьи читатель сможет создать свою первую HTML-страницу.
Что такое HTML
HTML был придуман еще в 1986-1991 годах, а опубликован в 1993. Он предназначался для передачи научной и технической информации непрограммистами. Основополагающие принципы не изменились с момента разработки, но технологии сильно расширили функционал.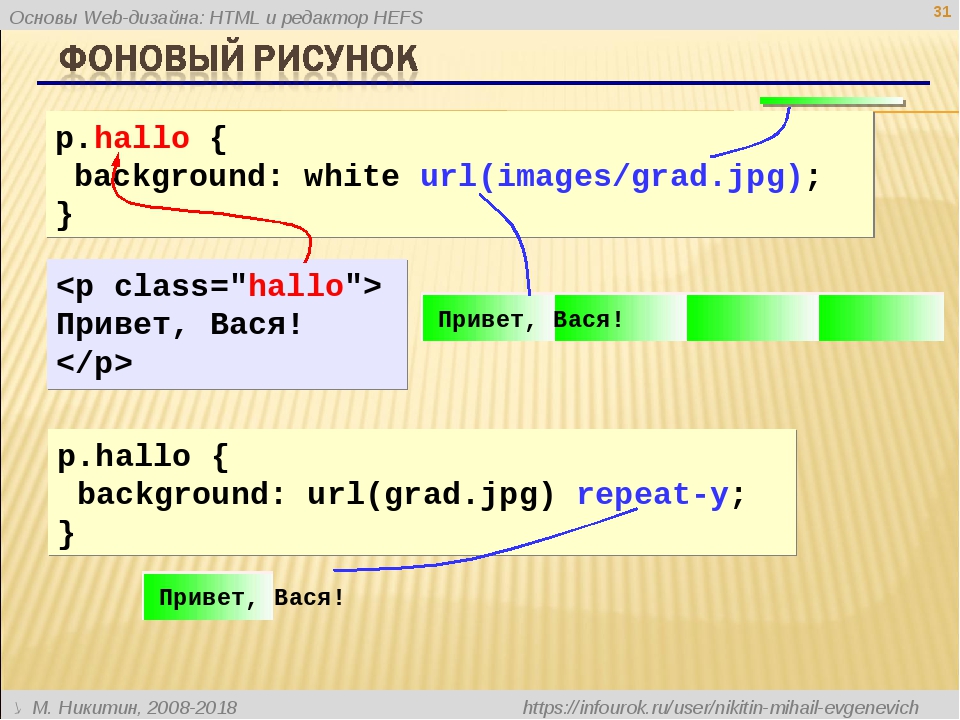
HTML — язык разметки гипертекста. Ключевыми элементами в такого рода файлах являются теги и атрибуты. Примером первых является <h2>, который ставится перед заголовком и </h2>, закрывающий его. Друг от друга их отличает слэш — именно при помощи него браузер понимает, что заголовок закончен. Вторые же указываются в открывающем теге и определяют какое-либо свойство. Примером атрибута является ссылка — она будет использована в примере ниже.
Как создать свою первую HTML-страницу
- Следует скачать и установить Sublime Text — можно воспользоваться стандартным блокнотом, но в специализированной программе будет удобнее.
- Создать папку в любом удобном месте (например, на рабочем столе), в которой будет храниться проект.
- Создать в саблайме файл, с любым названием (на английском и без пробелов), в имени также дописать «.html» — это расширение.
- Настроить пространство: вызвать консоль нажатием клавиш «Ctrl + Shift + P», выбрать в ней Install Package Control, таким же способом подключить пак с HTML.

- Кликнуть на поле нового документа и нажать «! + Tab» — развернется стандартный перечень обязательных элементов веб-страницы.
Sublime Text: развертывание страницы при помощи «! + Tab»
После этого можно сохранить файл, используя сочетание клавиш «Ctrl + S», и нажав правой кнопкой мыши на пространство редактора, выбрать «Open in browser». Это действие перенаправит в браузер, используемый по умолчанию, и будущий специалист увидит результат своей работы — первая страница сверстана.
Sublime Text: использование тегов <h2> и <p>
Пока что на странице есть только
- Элементы, которые были добавлены при помощи «! + Tab».
- <title> — текст, высвечивающийся на панели вкладок.
- <h2> — главный и наиболее значимый заголовок (только один на веб-странице, в отличии от <h3>-<h6>.
- <p> — тег, отделяющий абзацы — им обрамляют отдельные части текста.
- Чтобы рассмотреть больше возможностей, необходимо добавить <br> — тег, который переносит на новую строку, и ссылку в виде: <a href=»https://www.
 easycode.school/all-news»>Блог EasyCode</a>.
easycode.school/all-news»>Блог EasyCode</a>.
Sublime Text: добавление ссылки
Вложенность в HTML-документе
Отдельного внимания заслуживает вложенность. С ней возникают сложности, когда новичок не до конца разобрался в типах элементов и путает строчные с блочными. В таком случае возникает ситуация, когда, к примеру, в список <ul> (блочный элемент) начинают наравне с <li> вставлять строчные теги. Также к нарушению вложенности приводит отсутствие закрывающей части элемента или ее неправильное расположение.
Sublime Text: добавление нумерованного списка
Важно понимать несколько ключевых моментов
- Перед тегом <!DOCTYPE> не должно быть никаких знаков, иначе браузер отобразит веб-страницу некорректно.
- Атрибут <html lang=»en»> определяет языковые данные.
- <meta charset=»UTF-8″> указывает кодировку документа, то есть помогает ему отображаться не при помощи знаков вопроса, квадратиков и других символов без смысловой нагрузки.

- Все, что пользователь увидит на сайте, находится в рамках элемента <body>.
- Теги важно закрывать последовательно и вовремя, не нарушая вложенность.
- Не все браузеры одинаково хорошо отображают код — Google Chrome помогает верстальщику и может корректно считать даже незакрытый парный тег, но Mozilla Firefox или Safari справляются с этим хуже. Internet Explorer — наиболее неблагоприятная площадка, поэтому в нем стоит проверять отображение в первую очередь.
Изучение на примерах
Написанного выше примера критически мало для полноценного веб-ресурса. Посмотреть на работу настоящих верстальщиков можно почти на любом сайте. Для этого необходимо открыть страницу исходного кода, нажав Ctrl+U.
Страница исходного кода на сайте
Отличие от написанного в предложенном выше упражнении очевидна, но не стоит расстраиваться — научиться работать с HTML/CSS можно за 2,5-3 месяца, а полностью освоить frontend за полгода.
Элементы HTML
В пробной странице было использовано чуть больше десятка тегов, но на самом деле их очень много. Изучить все почти невозможно, да и нецелесообразно (особенно в начале пути). Можно запомнить те, что употребляются часто, а остальные всегда доступны для просмотра в справочнике. Гуглить теги не зазорно — верстальщики с опытом тоже это делают.
Изучить все почти невозможно, да и нецелесообразно (особенно в начале пути). Можно запомнить те, что употребляются часто, а остальные всегда доступны для просмотра в справочнике. Гуглить теги не зазорно — верстальщики с опытом тоже это делают.
Что такое HTML5
HTML5 — это наиболее свежая версия стандарта HTML. Она стала удобнее и приобрела множество новых функций, например возможность работы с видео, чатами, звуком, браузерными играми. Работа с HTML5 проходит через такие же программы, как и с предыдущими версиями разметки.
Как научиться писать на HTML
Научиться работать с HTML относительно просто — свою первую страницу можно сделать буквально за час. Если человек следовал рекомендациям в начале этой статьи, он может вполне справедливо считать, что первую свою страницу он уже сверстал. Но это не означает, что разметку можно освоить за сутки.
Существует несколько путей развития событий, основные из которых — самостоятельное обучение и курсы. В первом случае нужно составить программу и четко придерживаться ее, соблюдая регулярность занятий.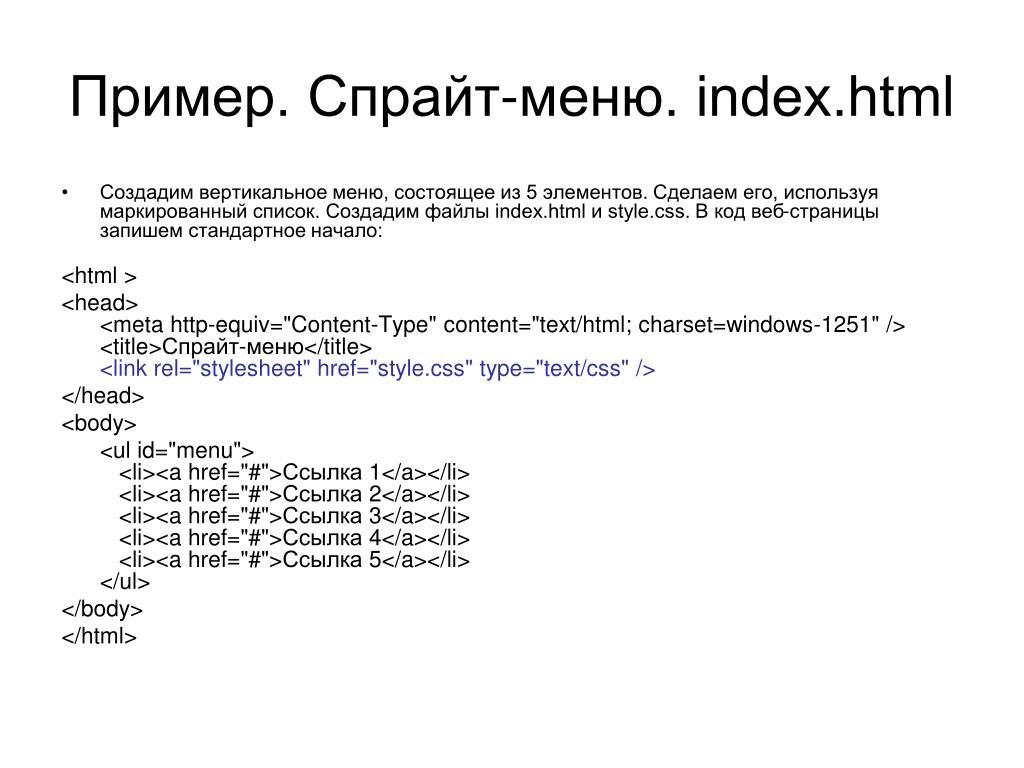 Второй путь предусматривает, что все подготовительные процессы уже выполнены профессионалами, а студенту необходимо просто выполнять домашние задания, задавать осмысленные вопросы и посещать занятия. Именно поэтому, а также из-за наличия преподавателя, обучение верстке на курсах занимает 2,5-3 месяца, а самостоятельное может затянуться на годы.
Второй путь предусматривает, что все подготовительные процессы уже выполнены профессионалами, а студенту необходимо просто выполнять домашние задания, задавать осмысленные вопросы и посещать занятия. Именно поэтому, а также из-за наличия преподавателя, обучение верстке на курсах занимает 2,5-3 месяца, а самостоятельное может затянуться на годы.
Что нужно знать верстальщику, помимо HTML
Чтобы работать специалистом по верстке нужно изучить не только HTML, но и CSS-стили. При работе на фрилансе пригодятся также навыки веб-дизайна, но это опционально. Также пригодится знание сопутствующих технологий, вроде SASS, Git, Bootstrap и других. CSS поможет сделать сайт более привлекательным, так как HTML помогает только расставить блоки, а указывать цвета, добавлять стили или придавать какую-либо форму объектам помогают именно каскадные таблицы. JavaScript, в свою очередь, добавляет на сайт интерактивности, то есть благодаря ему можно делать формы для заполнения и всевозможную анимацию. Остальные же инструменты способствуют ускорению работы верстальщика. Стоит помнить, что любые смежные знания помогают лучше понять работу сайта, но не слишком расфокусироваться, особенно на старте карьеры.
Остальные же инструменты способствуют ускорению работы верстальщика. Стоит помнить, что любые смежные знания помогают лучше понять работу сайта, но не слишком расфокусироваться, особенно на старте карьеры.
Заметили ошибку? Выделите ее и нажмите Ctrl+Enter, чтобы сообщить нам.
Как создать сайт в режиме онлайн? Конструкторы сайтов!
Реклама
Только ленивый не слышал о конструкторах сайтов. О них ходит много слухов общего характера. Некоторой части из них можно доверять, другие же изначально были мифами либо же превратились в них ввиду срока давности выводов. Так повелось, что конструкторы для многих до сих пор ассоциируются с простыми в освоении, но примитивными функционально системами. Многие новички, начитавшись ужасов об их ограничениях, бегут изучать языки программирования, чтобы создать свой идеальный сайт с нуля. Внушение — сильная штука. Люди, не зная деталей вопроса, делают выводы, исходя из устаревших стереотипов. Попусту теряют время и силы, пытаясь изобрести велосипед.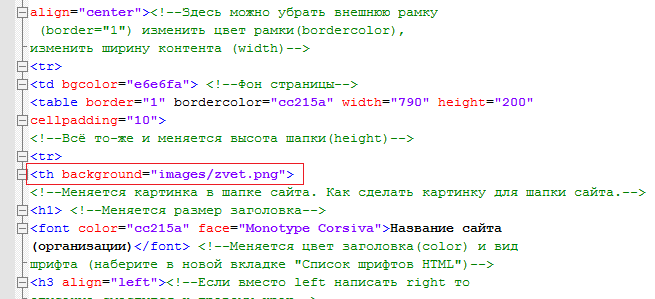
Современные конструкторы как раз и являются тем самым велосипедом, который давно изобретён и прямо с магазина уже смазан, настроен и даже колёса оптимально накачаны. Бери и едь.
Если вы не желаете идти по героическому пути самопожертвования, отчаянно стараясь стать новым гуру веб-мастеринга, а просто нуждаетесь в хорошем сайте, тогда SaaS-платформы — ваш вариант. Нет смысла утомлять вас, перечисляя все существующие движки, а потом великодушно сделать вывод вроде «вам решать, какой же из 100 выбрать». Попробуем поступить иначе. Дадим готовый совет, тщательно сверенный с сегодняшними реалиями рынка сайтбилдеров. Речь пойдёт о uCoz и uKit. Большего вам не потребуется. Эти 2 платформы способны удовлетворить любые требования. Каждая хороша по-своему, одна из них вам точно подойдёт. Давайте же рассмотрим их поближе.
Конструктор сайтов uCoz
Является самым гибким и мощным сайтбилдером в рунете на сегодняшний день, что подтверждается многочисленными рейтингами.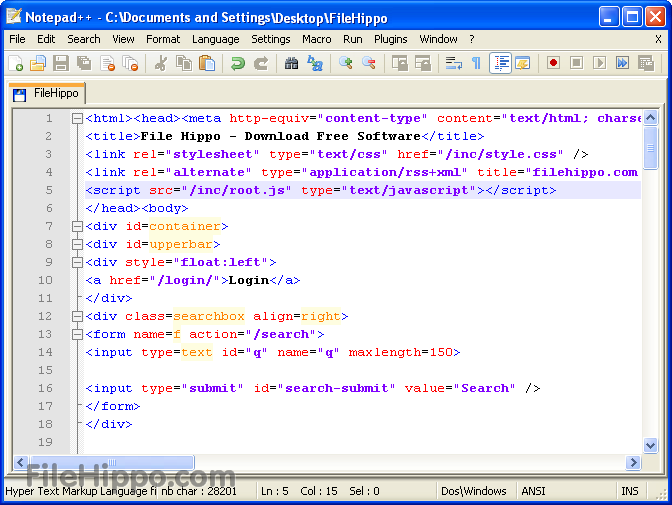 Система модульная и позволяет выбрать лишь те компоненты, которые нужны для создания именно вашего сайта. Впоследствии вы сможете добавлять новые или убирать ненужные в любой комбинации.
Система модульная и позволяет выбрать лишь те компоненты, которые нужны для создания именно вашего сайта. Впоследствии вы сможете добавлять новые или убирать ненужные в любой комбинации.
Для достижения наилучшего результата желательно знать хотя бы основы HTML/CSS. Движок позволяет редактировать всё, начиная с оформления кода новостей и заканчивая структурой отдельных модулей. Вы сможете достигнуть высокой степени детализации заточенности именно под ваш проект.
С шаблонами проблем никаких нет. Последние обновления содержат красивые адаптивные версии оных. Если вы желаете получить уникальный дизайн, можете создать его самостоятельно в конструкторе шаблонов или купить премиум-шаблон примерно за 15$ в официальном магазине.
Есть ещё более выгодный вариант, связанный непрерывно проводимой акцией. Дело в том, что в течение нескольких часов после регистрации вы можете активировать любой платный тариф за половину его стоимости. Выбрав, скажем, «Оптимальный» за 48$ в год вы получите:
Упомянутый премиум-шаблон бесплатно;
Домен второго уровня бесплатно, который можно зарегистрировать прямо из админки;
1600 баллов на раскрутку проекта в AdWords;
Удаление рекламного баннера;
Доступ к расширенной версии SEO-модуля.

Пойдя по такому пути, вы, в конечном счёте, сэкономите деньги, получив возможность пользоваться uCoz практически бесплатно. При иных вариантах вы бы всё равно оплачивали хостинг, покупали домен и, возможно, шаблон. Здесь же вам всё будет доступно из коробки, включая качественную техподдержку. Никакой головной боли с администрированием хостинга, бэкапами и прочим. При этом функционал находится на уровне лучших представителей CMS. Зачем же искать сложные пути?
Конструктор бизнес-сайтов uKit
Данное решение ориентировано на аудиторию новичков и предназначено для создания классных бизнес-визиток. Конструктор визуальный. Большинство действий можно выполнить при помощи мыши. Никаких знаний программирования здесь не понадобится. Система намеренно лишена возможности правки кода. Можно разве что вставить HTML в страницу.
Шаблоны разнообразны, красивы и, хотя не очень быстро, но регулярно обновляются. На их основе получаются отличного вида визитки. Советуем использовать графику высокого разрешения.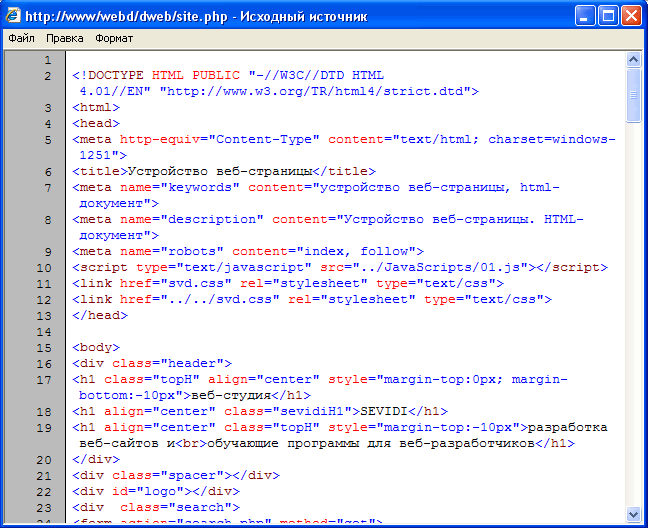 На данном движке ввиду специфической структуры шаблонов она смотрится очень эффектно. Большие слайдеры, очень наглядные галереи и отдельные иконки оставляют от посещения сайтов uKit крайне приятное впечатление.
На данном движке ввиду специфической структуры шаблонов она смотрится очень эффектно. Большие слайдеры, очень наглядные галереи и отдельные иконки оставляют от посещения сайтов uKit крайне приятное впечатление.
Блоки макета можно добавлять/удалять/перемещать и изменять их размер. Такой подход даёт возможность получить уникальный не только внешне дизайн, но и структурно. Стройте страницы так, как хотите, добавляя и комбинируя модули необходимым образом. Можно менять фоны, шрифты, цветовые схемы и прочее. Есть все шансы придать сайту индивидуальный и зрелищный дизайн.
Функционал довольно мощен, но в плане гибкости и универсальности, конечно, попроще, чем у uCoz. Можно даже сделать небольшой симпатичного вида магазин. Но ни форума, ни лэндинга, ни новостного портала организовать на движке не получится. Зато визитки получаются отменные. Корпоративный или личный сайт, портфолио – всё это сделать крайне просто.
Использование uKit обойдётся в 48$ в год при оплате сразу за 12 месяцев. Если оплачивать за меньшие периоды, получится 60$ в год. Учитывая удобство для новичков и отличную приспособленность под создание сайтов для малого и среднего бизнеса, деньги небольшие. Простой, красивый и достаточно функциональный сайтбилдер.
Если оплачивать за меньшие периоды, получится 60$ в год. Учитывая удобство для новичков и отличную приспособленность под создание сайтов для малого и среднего бизнеса, деньги небольшие. Простой, красивый и достаточно функциональный сайтбилдер.
Выводы
Всем, кто желает без лишних трудностей создать сайт-визитку, проще всего будет работать c uKit. Вы сможете достигнуть впечатляющего результата в короткий срок, не имея специализированных знаний.
Для любой другой цели uCoz подойдёт идеально. Магазины, форумы, сложные блоги, порталы — создание всего этого находится в пределах широкого функционала движка. С ним вы получите свободу в виде возможности реализации идей любого уровня. Но он сложнее uKit, придётся пару-тройку дней вникать, если раньше ничем подобным не занимались. Зато потом будет проще. Высокая масштабируемость позволит апгрейдить сайт как-угодно согласно назревающим потребностям. В общем, uCoz — выбор с большой перспективой на будущее.
Если вам трудно определиться с выбором со слов, просто зарегистрируйтесь в обеих системах и посмотрите их. За полчаса вы сможете понять, какая из них ваша.
За полчаса вы сможете понять, какая из них ваша.
По материалам сайта http://site-builders.ru
Home | htmlbook.ru
Пока в жару мерещатся отгулы и бухи пишут план на отпуска, мы сравниваем boolean и null’ы — в итоге беспросветная тоска. Отвлечься бы от варов, ивент лупов, махнуть на Бали или до Афин. Но за окном Торжок и Мариуполь, а значит, приходите на эфир.
Эфиров три — про пыху, вью и даже вживую собеседуем джуна. Последнему, конечно, будет страшно, ведь вы смотреть подключитесь туда.
Как стать PHP-разработчиком с нуля
Когда: 9 июня в 16:00
Обсудим, стоит ли джунам учить PHP, какие плюсы и минусы есть у языка. Расскажем, чем занимаются PHP-разработчики, какие технологии и фреймворки актуальны. Кому точно пригодится: начинающим бэкендерам и тем, кто ещё не определился, какой язык учить первым, но читал много статей про клёвость Python.
Записаться
Зачем веб-разработчику нужен Vue.js
Когда: 16 июня в 13:00.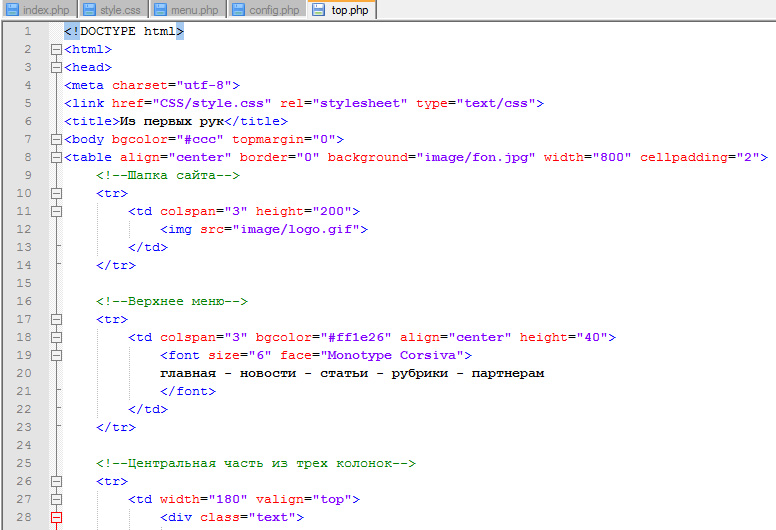
Расскажем, зачем нужен Vue.js для фронтенд-разработчиков, в чём его преимущества и недостатки. Обсудим особенности и сферу применения фреймворка.
На эти и многие другие вопросы ответит Михаил Устенко — соавтор курса по Vue.js и Senior Fullstack Developer at Sennder GmbH.
Кому точно пригодится: всем, кто уже выучил JavaScript (ну или почти), много работает с кодом и посматривает в сторону разных фреймворков.
Записаться
Онлайн-собеседование джуна-фронтендера
Когда: 30 июня в 14:00.
Вместе с карьерным сервисом Эйч проведём публичное собеседование выпускника Академии на позицию «джуниор фронтенд-разработчик».
Кому точно пригодится: тем, кто ищет работу и хочет посмотреть, как примерно всё устроено на собеседованиях. Всех участников ждёт бонус от Академии и полезные материалы по теме трудоустройства.
Записаться
P.S. А если вы только начинаете свой путь в веб-разработке, то познакомьтесь на бесплатных тренажёрах с базовыми технологиями веб-разработки: HTML, CSS, JavaScript и PHP.
Как сделать веб-сайт с Bootstrap
Узнайте, как создать адаптивный веб-сайт с помощью платформы CSS Bootstrap.
Создание веб-сайта с помощью Bootstrap
«проект макета»
Перед созданием веб-сайта может быть целесообразно нарисовать черновик макета страницы:
Side Content
Some text some text..
Main Content
Some text some text..
Some text some text..
Some text some text..
Первый шаг-базовая HTML страница
HTML — это стандартный язык разметки для создания веб-сайтов, а CSS — это язык, описывающий стиль HTML-документа. Мы будем сочетать HTML и CSS для создания базовой веб-страницы.
Примечание:
Пример
Page Title
body {
font-family: Arial, Helvetica, sans-serif;
}
<h2>My Website</h2>
<p>A website created by me.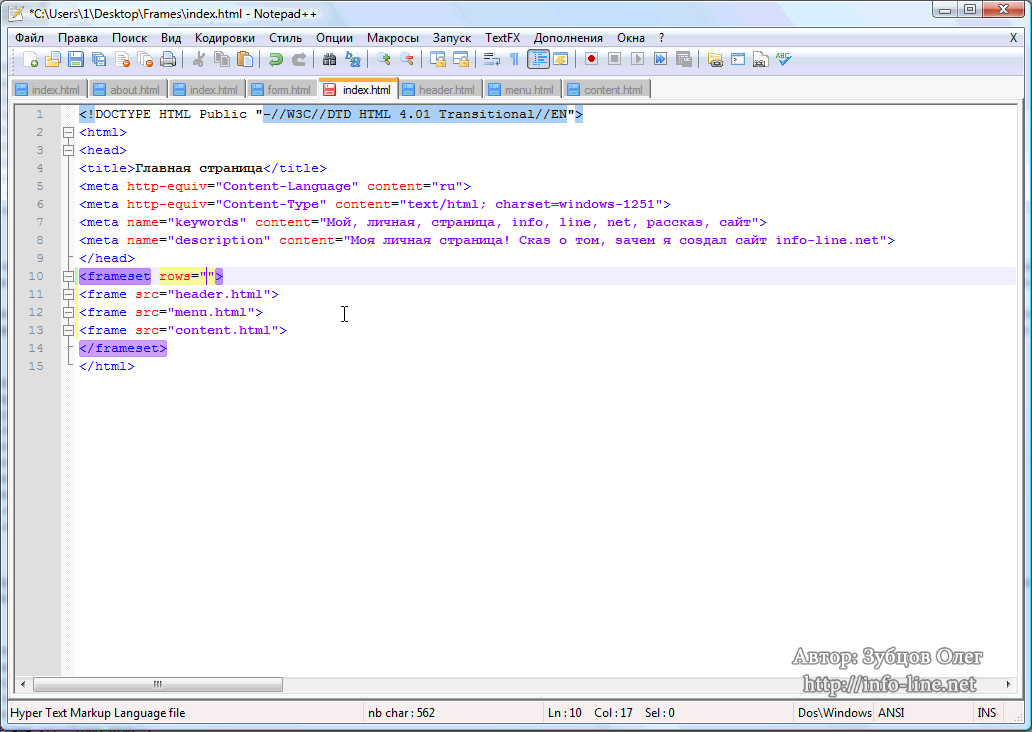 </p>
</p>
</body>
</html>
Пример как работает
<!DOCTYPE html>Декларация определяет этот документ как HTML5<html>элемент является корневым элементом HTML-страницы<head>элемент содержит мета-информацию о документе<title>элемент задает заголовок документа<meta>элемент должен определить кодировку UTF-8<meta>элемент с именем = «видовой экран» делает веб-сайт хорошо выглядеть на всех устройствах и разрешение экрана<style>элемент содержит стили для веб-сайта (макет/дизайн)<body>элемент содержит видимое содержимое страницы<h2>элемент определяет большой заголовок<p>элемент определяет абзац
Создание содержимого страницы
Внутри <body> элемента нашего сайта, мы будем использовать наш «макет проекта» и создать:
- A header
- A navigation bar
- Main content
- Side content
- A footer
Заголовка
Заголовок обычно находится в верхней части веб-сайта (или прямо под верхним навигационным меню). Он часто содержит логотип или название сайта:
Он часто содержит логотип или название сайта:
<div>
<h2>My Website</h2>
<p>A website
created by me.</p>
</div>
Затем мы используем CSS для стиля заголовка:
.header {padding: 80px; /* some padding */
text-align: center; /* center the text */
background: #1abc9c; /* green background */
}
/* Increase the font size of the <h2> element */
.header h2 {
font-size: 40px;
}
Панель навигации
Панель навигации содержит список ссылок, помогающих посетителям перемещаться по веб-сайту:
<div>
<a href=»#»>Link</a>
<a href=»#»>Link</a>
<a href=»#»>Link</a>
<a href=»#»>Link</a>
</div>
Используйте CSS для стиля панели навигации:
/* Style the top navigation bar */.navbar {
overflow: hidden; /* Hide overflow */
background-color: #333; /* Dark background color */
/* Style the navigation bar links */
.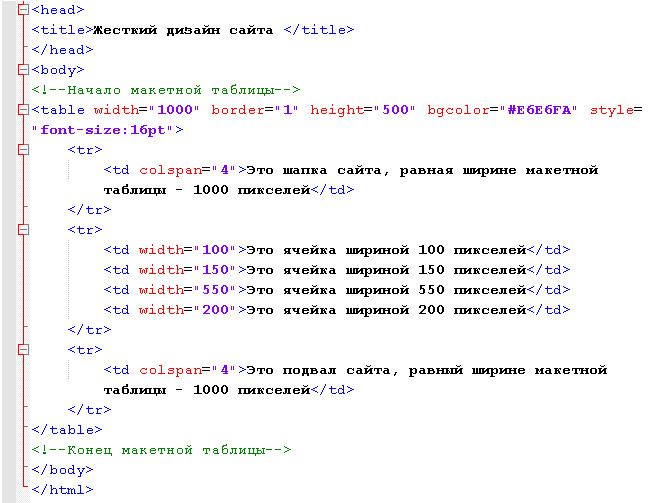 navbar
a {
navbar
a {
float: left; /* Make sure that the links stay
side-by-side */
display: block; /* Change the display to
block, for responsive reasons (see below) */
color: white; /* White text color */
text-align: center;
/* Center the text */
padding: 14px 20px; /* Add some padding */
text-decoration: none;
/* Remove underline */
}
/*
Right-aligned link */
.navbar a.right {
float: right;
/* Float a link to the right */
}
/*
Change color on hover/mouse-over */
.navbar a:hover {
color: black; /* Black text color */
}
Содержимого
Создайте макет из 2 столбцов, разделенный на «боковое содержимое» и «основное содержимое».
<div>
<div>…</div>
<div
class=»main»>…</div>
</div>
Мы используем CSS Flexbox для обработки макета:
/* Column container */.
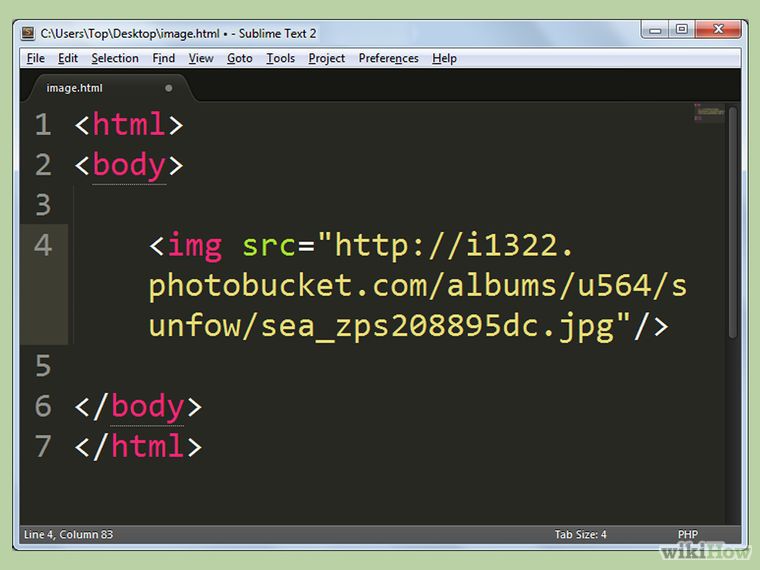 row {
row { display: -ms-flexbox; /* IE10 */
display: flex;
-ms-flex-wrap: wrap; /* IE10 */
flex-wrap: wrap;
}
/* Create
two unequal columns that sits next to each other */
.side {
flex: 30%; /* Set the width of the sidebar */
background-color: #f1f1f1; /* Grey background color */
padding: 20px; /* Some padding */
}
/* Main column */
.main {
flex: 70%; /* Set the width of the main content */
background-color: white; /* White background color */
padding: 20px; /* Some padding */
}
Затем добавьте мультимедийные запросы, чтобы сделать макет отзывчивым. Это позволит убедиться, что ваш сайт хорошо смотрится на всех устройствах (настольных компьютерах, ноутбуках, планшетах и телефонах). Измените размер окна обозревателя, чтобы увидеть результат.
/* Responsive layout — when the screen is less than 700px wide, make the two columns stack on top of each other instead of next to each other */.
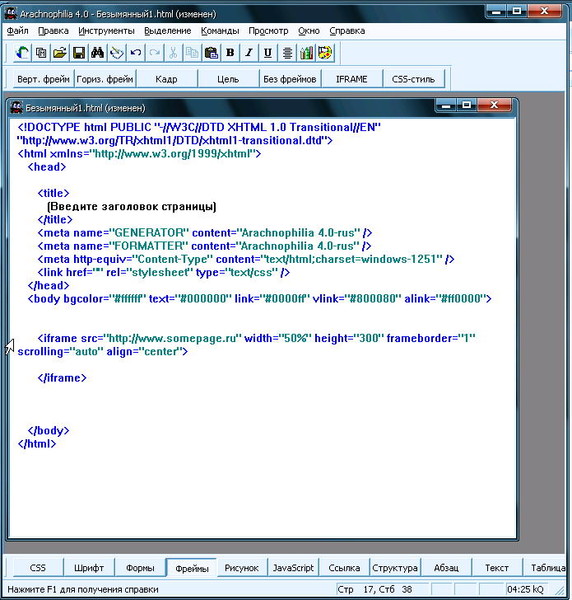 row {
row { flex-direction: column;
}
}
/*
Responsive layout — when the screen is less than 400px wide, make the
navigation links stack on top of each other instead of next to each other */
@media (max-width: 400px) {
.navbar a {
float: none;
width: 100%;
}
}
Нижний колонтитул
Наконец, мы добавим нижний колонтитул.
<div>
<h3>Footer</h3>
И стиль его:
.footer {
padding: 20px; /* Some padding */
text-align: center; /* Center text*/
background: #ddd;
/* Grey background */
}
Поздравляю! Вы создали сайт с нуля.
Пример самостоятельного создания собственного сайта
До недавнего времени самый распространеный способ — это писать сайт самому без CMS и конструкторов. Здесь можно поставить плюс ,так как вы можете создать абсолютно любой дизайн,а не из тех что предлагают в CMS и конструкторах.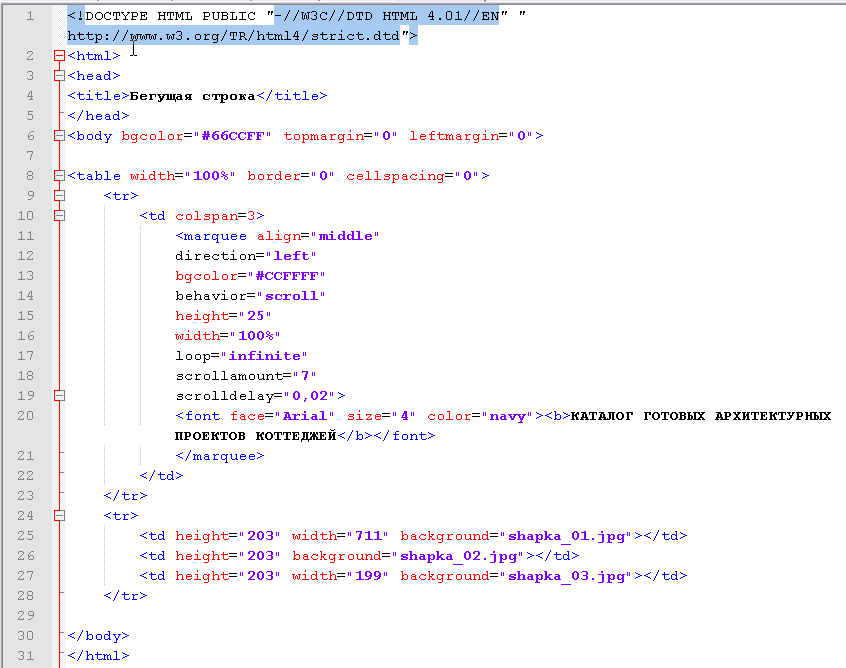 Но если у вас много страниц,то вам придется потратить больше времени на изменение страниц. Здесь зачастую выручает то , если сайт написан с CSS.
Но если у вас много страниц,то вам придется потратить больше времени на изменение страниц. Здесь зачастую выручает то , если сайт написан с CSS.
Многие,что бы не заморачиваться созданием сайта и не терять много времени,обращаются к WEB дизайнерам. И это зачастую правильно,так как они не только создадут сайт но и разместят его в Интернете,продвинут в поисковых системах, будут обновлять и т.д.
На этом сайте вы поэтапно познакомитесь как самостоятельно создать собственный сайт , наполнить его контентом,разместить в интернете,повысить его рейтинг и продвинуть наверх по поисковому запросу , а также возможность заработать на нем.Здесь также вы найдете необходимые программы для создания сайта.
Давайте сразу перейдем к делу и создадим самый простой сайт без CMS ,чтобы понять с чего начинать.
Скачайте текстовый редактор сохраняющий документ в формате HTML. В Интернете можно найти много бесплатных редакторов,к примеру Notepad ++
скачать
Создайте папку на диске D, назовите ее htdocs.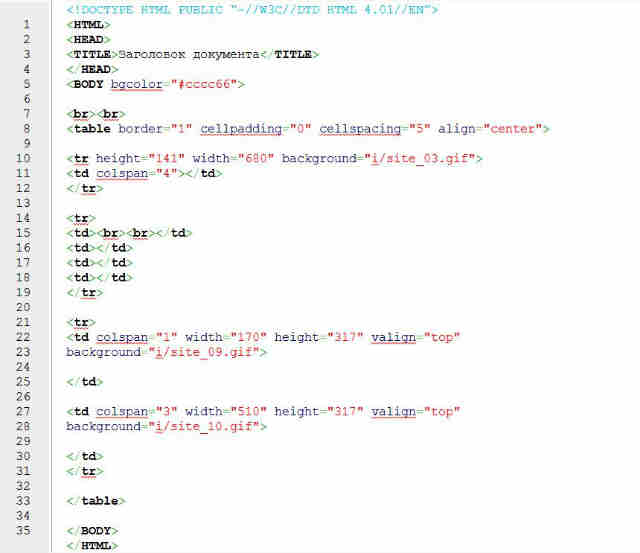 В эту папку вы должны помещать все документы связанные с созданием сайта.
В эту папку вы должны помещать все документы связанные с созданием сайта.
Разрабатывается сайт при помощи тегов(кодов) формата HTML.Вам необходимо их знать.Если вы еще не скачали текстовый редактор, то откройте у себя на компьютере стандартный Блокнот который входит в состав Windows.
Напечатайте в текстовом редакторе или скопируйте и вставьте туда нижеследующие теги и сохраните файл в папку htdocs.
| <html> <head> <title> </title> </head> <body> </body> </html> | Что бы сохранить файл (в Блокноте) — в строке «тип файла» выберите — Все файлы,а в строке «имя файла» — index и формат-html. Выглядит это примерно так — index.html. В большинстве текстовых редакторов сохранение в формате HTML предусмотрено.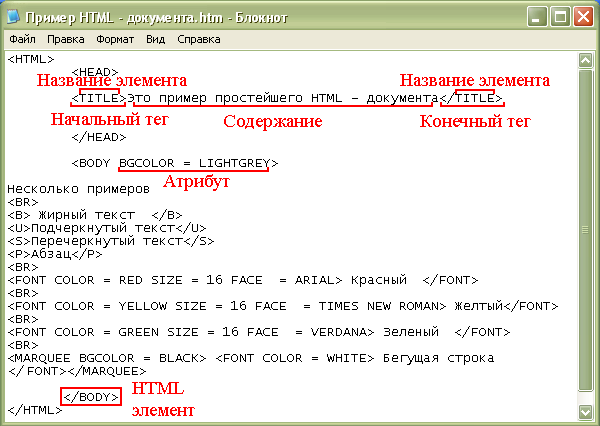 Страница с именем index всегда загружается первой,поэтому главную страницу сайта всегда так и называйте. Страница с именем index всегда загружается первой,поэтому главную страницу сайта всегда так и называйте. |
После того как вы сохранили файл в редакторе , в указанной вами папке появится значок браузера с именем index.html.Откройте этот файл и … ВЫ НИЧЕГО НЕ УВИДИТЕ!!! Вместо сайта у вас будет чистый лист. А все потому что вы объявили только создание VEB страницы,но ничем её не заполнили , то есть у вас отсутствует контент. Разберем что означают эти теги.
<html> — Сообщает браузеру что этот документ написан на языке HTML.
<head> — Начало заголовка.(не виден на странице).
<title> — (Для поисковых систем) — Здесь пишется название сайта.
</title> —
Здесь пишутся мета — теги.
</head> — Конец заголовка.
<body> — Начало тела документа(для содержимого страницы).
</body> — Конец тела документа.
</html> — Конец HTML.
Контент сайта пишется в теле документа между тегами <body> и </body>
Напишем любой текст к примеру «Создание собственного сайта» и вставим фото
<img src=»com (8).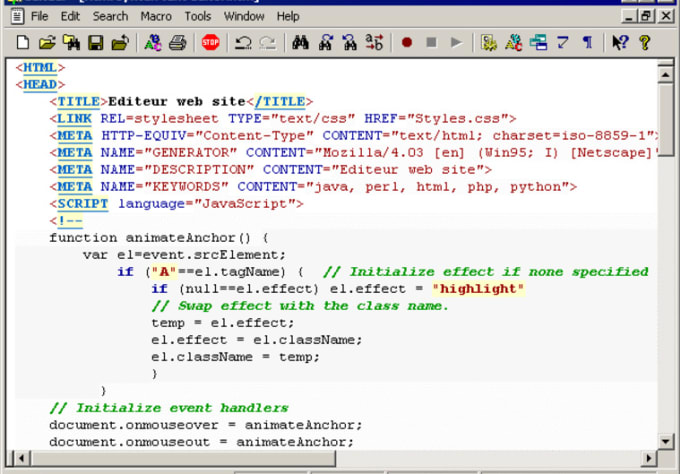 gif» width=213 height=170 border=0> .
gif» width=213 height=170 border=0> .
Вместо com (8).gif выберите фото на своем компьютере , поместите в ту же папку где находится сайт и замените имя файла com (8).gif на свое.
Расположим текст и фото по центру тегом <center></center> и добавим в тело цвет страницы bgcolor=»#ceceff»
| Код сайта | Вид сайта в малом окне |
| <html> <head> <title>Создание сайта </title> <meta http-equiv=»Content-Type» content=»text/html; charset=utf-8″> </head> <body bgcolor=»#ceceff» > <center>Создание собственного сайта.</center><center><img src=»com (8).gif» width=213 height=170 border=0></center> </body> </html> | Создание собственного сайта. |
Это был пример простейшего сайта с минимумом тегов которые необходимы для его создания. Вы узнаете намного больше если ознакомитесь с поэтапным созданием пятистраничного сайта.
Визуальное восприятие сайта во многом зависит от графики.Вам надо знать как
вставить рисунок,фото на страницу,
в дальнейшем вам пригодится страница как сделать эффекты фото,
а вот как сделать анимацию GIF вы должны изучить в процессе разработки сайта, GIF есть практически в каждом сайте.
Как сделать разбивку страницы на ячейки посмотрите здесь.
Внешний вид сайта во многом зависит от цветовой схемы
и от вида шрифта.
Что бы сделать хороший сайт вам обязательно
надо знать стиль CSS.
Обычно сайт состоит из нескольких страниц,есть сайты состоящие из сотен страниц.Связываются эти страницы в единое целое при помощи ссылок.
После того как вы создали сайт и проверили как он выглядит в разных браузерах надо его разместить в интернете
Для этого вы должны выбрать Хостинг и Домен.
Далее разместите на сайте счетчик посещений и займитесь продвижением сайта по поисковым запросам.
Итак
переходим к сайту посложнее, с пятью страницамиКак создать html страницу в блокноте
Разработка своего веб-сайта на самом деле не такая трудная, какой может показаться на первый взгляд, если изучить основы языка HTML можно сделать простую веб-страницу в обычном блокноте, имеющимся на любом компьютере. Каждый веб-программист начинает учиться строению сайтов с создания в блокноте HTML-страниц, и Вы также можете изучить эту нетрудную науку. Рассмотрим как создать html страницу в блокноте:
1. Тег считается главным тегом сайта, внутри которого содержится весь прочий код, который составляет веб-страницу.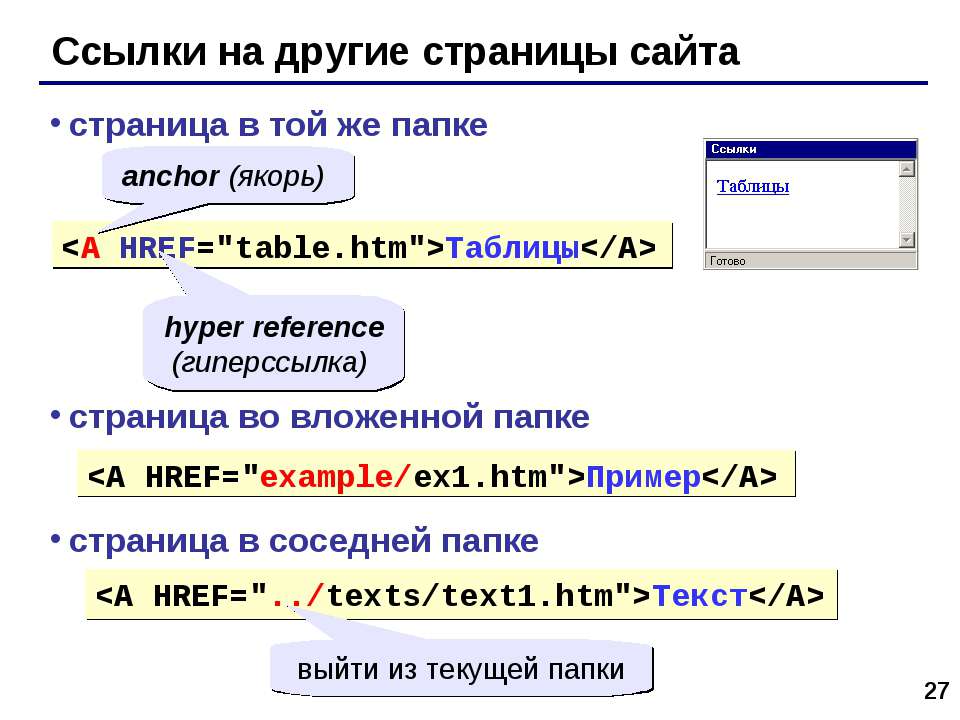 Окончание кода обозначают закрывающимся тегом .
Окончание кода обозначают закрывающимся тегом .
2. Можно сохранить текстовый документ в формате html. При сохранении переименовать файл в index.html. Когда откроете полученный файл при помощи любого браузера, Вы увидите пустую страницу, в которой будет написан заголовок сайта, который Вы введете в предыдущем пункте.
3. Теперь Вы в любое время можете открыть созданный файл при помощи блокнота и заниматься редактированием его кода для последующего наполнения страницы. Затем, нужно изучить главные html-теги для форматирования страниц. Тег
применяйте, чтобы перенести текст на строку ниже, тегииприменяйте, чтобы определить заголовок страницы. Важнейшим тегом является, который должен содержать тело документа.
4. Теперь, когда создана база страницы, начните наполнять ее текстом. Вы можете взять любой текст, который вы хотели бы поместить на свой сайт, копируйте его и вставьте после тегасразу в документ. Затем сохраните этот файл.
Затем сохраните этот файл.
5. После этого необходимо отформатировать текст, то есть разбить на абзацы при помощи тега
и выровнять его параметром align с значениями right, left, center и justify. Каждый текст в HTML выравнивается по умолчанию по левому краю. Некоторые важные моменты и заглавия можете выделить жирным шрифтом, при это заключив какую-то часть текста в теги . Если хотите, чтобы текст был наклонным, то заключите его в теги .
6. Чтобы страница выглядела привлекательнее и ярче, нужно дополнить тексты любыми изображениями: выбрать подходящую картинку или же фотографию, уменьшить ее в каком-нибудь редакторе и сохранить в папке с файлами для Вашего будущего сайта. Ввести тег в такое место кода, в котором должна быть расположена иллюстрация. Взамен picture ввести имя сохраненной картинки. Если хотите, можете выровнять эту картинку при помощи описанного раннее параметра align. Сохраните этот документ и откройте его в браузере для того, чтобы убедиться в том, что текст и изображение показываются на странице.
Как создать сайт
Узнайте, как создать адаптивный веб-сайт, который будет работать на всех устройствах, ПК, ноутбук, планшет и телефон.
Создание веб-сайта с нуля
A «Эскизный макет»
Перед созданием веб-сайта может быть целесообразно нарисовать черновик макета страницы:
Панель навигации
Боковое содержание
Какой-то текст какой-то текст ..
Основное содержание
Какой-то текст какой-то текст..
Какой-то текст какой-то текст ..
Какой-то текст какой-то текст ..
Нижний колонтитул
Первый шаг — базовая HTML-страница
HTML — это стандартный язык разметки для создания веб-сайтов, а CSS — это язык, описывающий стиль HTML-документа. Мы объединим HTML и CSS, чтобы создать простую веб-страницу.
Пример
Название страницы
кузов {
семейство шрифтов: Arial, Helvetica, sans-serif;
}
Мой веб-сайт
Веб-сайт, созданный мной.
Объяснение примера
- Объявление
- Элемент
- Элемент
- Элемент
</code> определяет заголовок документа</li><li> Элемент <code><meta> </code> должен определять набор символов как UTF-8</li><li> Элемент <code><meta> </code> с name = «viewport» позволяет веб-сайту хорошо выглядеть на всех устройствах и разрешениях экрана.</li><li> Элемент <code><style></code>содержит стили для веб-сайта (верстка/дизайн) </li><li>Элемент <code><body></code>содержит видимое содержимое страницы </li><li>Элемент <code><h2></h2></code>определяет большой заголовок </li><li>Элемент <code><p></code>определяет абзац </li></ul><hr/><h3><span class="ez-toc-section" id="i-28">Создание содержимого страницы </span></h3><p>Внутри элемента <code><body></code>нашего веб-сайта мы будем использовать наш макет Черновой вариант" и создайте: </p> <ul> <li> Заголовок </li> <li> Панель навигации </li> <li> Основное содержание </li> <li> Боковое содержимое </li> <li> Нижний колонтитул </li> </ul> <hr/> <h3><span class="ez-toc-section" id="i-29"> Заголовок </span></h3> <p> Заголовок обычно располагается вверху веб-сайта (или прямо под верхним меню навигации).<img class="lazy lazy-hidden" src="//ylianova.ru/wp-content/plugins/a3-lazy-load/assets/images/lazy_placeholder.gif" data-lazy-type="image" data-src='/800/600/https/cloud.prezentacii.org/19/01/118070/images/screen18.jpg' /><noscript><img src='/800/600/https/cloud.prezentacii.org/19/01/118070/images/screen18.jpg' /></noscript> Часто содержит логотип или название веб-сайта: </p>. <p> <div> <br/> <h2><span class="ez-toc-section" id="i-30"> Мой веб-сайт </span></h2> <br/> <p> Веб-сайт создано мной. </p> <br/> </div> </p> <p> Затем мы используем CSS для стилизации заголовка: </p> .header {<br/> отступ: 80 пикселей; / * некоторые отступы * / <br/> text-align: center; / * центрировать текст * / <br/> фон: # 1abc9c; / * зеленый фон * / <br/> цвет белый; / * белый цвет текста * / <br/>} <p> / * Увеличиваем размер шрифта элемента <h2><span class="ez-toc-section" id="i-31"> * / </span></h2> <br/> .заголовок h2 {<br/> font-size: 40px; <br/>} </p> <p> Попробуйте сами »</p> <hr/> <hr/> <h3><span class="ez-toc-section" id="i-32"> Панель навигации </span></h3> <p> Панель навигации содержит список ссылок, которые помогают посетителям перемещаться по ваш сайт: </p> <p> <div> <br/> <a href="#"> Ссылка </a> <br/> <a href="#"> Ссылка </a> <br/> <a href="#"> Ссылка </a> <br/> <a href="#"> Ссылка </a> <br/> </div> </p> <p> Используйте CSS для стилизации панели навигации: </p> / * Стиль верхней панели навигации * / <br/>.навигационная панель {<br/> переполнение: скрыто; / * Скрыть переполнение * / <br/> background-color: # 333; / * Темный цвет фона * / <br/>} <p> / * Стиль ссылок на панели навигации * / <br/> .<img class="lazy lazy-hidden" src="//ylianova.ru/wp-content/plugins/a3-lazy-load/assets/images/lazy_placeholder.gif" data-lazy-type="image" data-src='/800/600/https/ok-t.ru/life-prog/baza2/335469142266.files/image058.jpg' /><noscript><img src='/800/600/https/ok-t.ru/life-prog/baza2/335469142266.files/image058.jpg' /></noscript> navbar поплавок {<br/>: левый; / * Убедимся, что ссылки остались бок о бок * / <br/> дисплей: блочный; / * Измените отображение на блок, по причинам реагирования (см. ниже) * / <br/> цвет: белый; / * Белый цвет текста * / <br/> text-align: center; / * Центрировать текст * / <br/> отступ: 14 пикселей 20 пикселей; / * Добавляем отступы * / <br/> text-decoration: none; / * Убрать подчеркивание * / <br/>} </p> <p> / * Ссылка по правому краю * / <br/>.navbar a.right {<br/> float: right; / * Размещаем ссылку вправо * / <br/> } </p> <p> / * Изменить цвет при наведении / наведении указателя мыши * / <br/> .navbar a: hover {<br/> цвет фона: #ddd; / * Цвет серого фона * / <br/> цвет: черный; / * Черный цвет текста * / <br/>} <br/> </p> <p> Попробуйте сами »</p> <hr/> <h3><span class="ez-toc-section" id="i-33"> Содержание </span></h3> <p> Создайте макет из 2 столбцов, разделенных на «побочное содержимое» и «основное содержимое». </p> <p> <div> <br/> <div>... </div> <br/> <div > ... </div> <br/> </div> </p> <p> Мы используем CSS Flexbox для обработки макета: </p> / * Обеспечение правильного размера * / <br/> * {<br/> box-sizing: border-box; <br/>} <p> / * Контейнер колонки * / <br/> .<img class="lazy lazy-hidden" src="//ylianova.ru/wp-content/plugins/a3-lazy-load/assets/images/lazy_placeholder.gif" data-lazy-type="image" data-src='/800/600/https/open-lesson.net/uploads/files/2015-05/pr_1.1.png' /><noscript><img src='/800/600/https/open-lesson.net/uploads/files/2015-05/pr_1.1.png' /></noscript> row {<br/> display: flex; <br/> flex-wrap: пленка; <br/>} </p> <p> / * Создать два неравных столбца, которые расположены рядом друг с другом * / <br/> / * Боковая панель / левый столбец * / <br/>. Сторона {<br/> изгиб: 30%; / * Устанавливаем ширину боковой панели * / <br/> цвет фона: # f1f1f1; / * Серый цвет фона * / <br/> отступ: 20 пикселей; / * Некоторые отступы * / <br/>} </p> <p> / * Основной столбец * / <br/>.основной { <br/> гибкость: 70%; / * Устанавливаем ширину основного содержимого * / <br/> background-color: white; / * Белый цвет фона * / <br/> padding: 20px; / * Некоторые отступы * / <br/>} <br/> </p> <p> Попробуйте сами »</p> <p> Затем добавьте медиа-запросы, чтобы сделать макет адаптивным. Это обеспечит чтобы ваш сайт хорошо выглядел на всех устройствах (настольных компьютерах, ноутбуках, планшетах и телефоны). Измените размер окна браузера, чтобы увидеть результат. </p> / * Адаптивный макет - когда экран меньше 700 пикселей в ширину, делаем два столбцы накладываются друг на друга, а не рядом * / <br/> @media экран и (максимальная ширина: 700 пикселей) {<br/>.<img class="lazy lazy-hidden" src="//ylianova.ru/wp-content/plugins/a3-lazy-load/assets/images/lazy_placeholder.gif" data-lazy-type="image" data-src='/800/600/https/fs.znanio.ru/d5af0e/c2/b0/e2eb822b23015fa306b6c53e42f7d8cfe4.jpg' /><noscript><img src='/800/600/https/fs.znanio.ru/d5af0e/c2/b0/e2eb822b23015fa306b6c53e42f7d8cfe4.jpg' /></noscript> ряд {<br/> flex-direction: столбец; <br/>} <br/>} <p> / * Адаптивный макет - если ширина экрана меньше 400 пикселей, сделайте ссылки навигации накладываются друг на друга, а не рядом * / <br/> @media screen и (max-width: 400px) {<br/> .navbar a {<br/> float: нет; <br/> ширина: 100%; <br/>} <br/>} <br/> </p> <p> Попробуйте сами »</p> <p> <strong> Совет: </strong> Чтобы создать другой вид макета, просто измените ширину гибкости (но убедитесь, что она составляет 100%).</p> <p> <strong> Совет: </strong> Вам интересно, как работает правило @media? Узнать больше о это в нашей главе CSS Media Queries. </p> <p> <strong> Совет: </strong> Чтобы узнать больше о модуле гибкой компоновки коробки, прочтите наши Глава CSS Flexbox. </p> <p> <strong> Что такое размер коробки? </strong> </p> <p> Вы можете легко создать три плавающих бокса рядом. Однако, когда вы добавляете что-то, что увеличивает ширину каждого блока (например, отступы или границы), блок сломается. Свойство <code> box-sizing </code> позволяет нам включать заполнение и границу в общую ширину (и высоту) блока, следя за тем, чтобы заполнение оставалось внутри блока и не ломалось.<img class="lazy lazy-hidden" src="//ylianova.ru/wp-content/plugins/a3-lazy-load/assets/images/lazy_placeholder.gif" data-lazy-type="image" data-src='/800/600/https/mypresentation.ru/documents_6/6939d840c8651fa6a79f18903edccd1f/img17.jpg' /><noscript><img src='/800/600/https/mypresentation.ru/documents_6/6939d840c8651fa6a79f18903edccd1f/img17.jpg' /></noscript> </p> <p> Вы можете узнать больше о свойстве box-sizing в нашем руководстве CSS Box Sizing Tutorial. </p> <hr/> <h3><span class="ez-toc-section" id="i-34"> Нижний колонтитул </span></h3> <p> Наконец, добавим нижний колонтитул. </p> <p> <div> <br/> <h3><span class="ez-toc-section" id="i-35"> Нижний колонтитул </span></h3> <br/> </div> </p> <p> И стиль: </p> <p> .footer {<br/> отступ: 20 пикселей; / * Некоторые отступы * / <br/> text-align: center; / * Центр текста * / <br/> фон: #ddd; / * Серый фон * / <br/>} </p> <p> Попробуйте сами »</p> <p> Поздравляем! Вы создали адаптивный веб-сайт с нуля.</p> <br/> <br/> <h2><span class="ez-toc-section" id="i-36"> Создание и просмотр веб-страницы на вашем компьютере </span></h2> <h3><span class="ez-toc-section" id="i-37"> Создание и просмотр веб-страницы на вашем компьютере </span></h3> <h5> </h5><strong> Требования: </strong> </h5> <ul> <li> Текстовый редактор </li> <li> Интернет-браузер </li> <li> Завершил первый модуль курса «Изучение HTML и CSS» от Codecademy. </li>. </ul> <h5> </h5><strong> Введение </strong> </h5> <p> Когда вы переходите на веб-страницу в Интернете, браузер выполняет много работы.<img class="lazy lazy-hidden" src="//ylianova.ru/wp-content/plugins/a3-lazy-load/assets/images/lazy_placeholder.gif" data-lazy-type="image" data-src='/800/600/https/www.bestfree.ru/article/webdesign/CSS_3.png' /><noscript><img src='/800/600/https/www.bestfree.ru/article/webdesign/CSS_3.png' /></noscript> Браузер читает все необходимые файлы (HTML, CSS и JavaScript) и интерпретирует эти необработанные ресурсы, чтобы нарисовать сложную страницу, которую вы видите.</p> <p> Из этой статьи вы узнаете, как создать веб-страницу с помощью текстового редактора на своем компьютере, а затем просмотреть ее в браузере. Если вы хотите опубликовать свою веб-страницу во всемирной паутине (Интернет) для всеобщего обозрения, ознакомьтесь с этой статьей после того, как поймете описанные ниже действия. </p> <h5> </h5><strong> Шаг 1. Откройте текстовый редактор </strong> </h5> <p> Первый шаг - открыть текстовый редактор. Важно использовать «необработанный» текстовый редактор, а не форматированный текстовый редактор.</p> <p> Текстовые процессоры вставляют символы, которые улучшают внешний вид страницы, но не являются допустимым HTML. Это отличные инструменты для создания стильных документов, таких как научные статьи и листовки, но они также могут вставлять символы, не соответствующие формату HTML. Поскольку файл веб-страницы должен содержать допустимый HTML, текстовый редактор является лучшим инструментом для создания веб-страниц, чем текстовый процессор.<img class="lazy lazy-hidden" src="//ylianova.ru/wp-content/plugins/a3-lazy-load/assets/images/lazy_placeholder.gif" data-lazy-type="image" data-src='/800/600/https/myslide.ru/documents_4/890f8f803ec497c0505eafa407017766/img5.jpg' /><noscript><img src='/800/600/https/myslide.ru/documents_4/890f8f803ec497c0505eafa407017766/img5.jpg' /></noscript> </p> <h5> </h5><strong> Шаг 2. Напишите свой HTML-скелет </strong> </h5> <p> Теперь, когда ваш текстовый редактор открыт, вы можете начать писать свой HTML.Как вы узнали из первого урока курса HTML и CSS, есть несколько вещей, которые всегда присутствуют в хорошо отформатированном HTML-файле. Вот они снова все вместе: </p> <pre> <pre> <code> <p> <! DOCTYPE html> <html> <head> <title> Моя первая веб-страница! Привет, мир!
Если хотите, можете использовать именно этот скелет. Просто скопируйте и вставьте его в текстовый редактор.Убедитесь, что вы включили все!
Шаг 3. Сохраните файлТеперь ваша веб-страница готова, но в настоящее время она существует только внутри вашего текстового редактора. Следующим шагом будет сохранение файла на вашем компьютере. Если вы сейчас закроете текстовый редактор без сохранения, ваша новая веб-страница будет потеряна! При сохранении файла следует помнить о нескольких важных моментах:
- Используйте расширение HTML
., т. Е. html
html about_me.html - Не используйте в имени файла пробелы или специальные символы.Вместо этого используйте символы подчеркивания (_) или тире (-).
- Решите, где на вашем компьютере вы сохраните файл, и обязательно запомните это место!
Используйте расширение HTML
.htmlРасширение файла - это суффикс имени файла, описывающий его тип. Расширение файла - это всегда последние 3 или 4 символа имени файла, которым предшествует точка. Например, расширение HTML-файла -
.html, и оно сообщает браузеру (и другим приложениям) интерпретировать содержимое файла как веб-страницу.Обратите внимание, что на старых веб-страницах вы можете видеть.htm, но это архаично и больше не используется.Не используйте пробелы и специальные символы в имени файла
Выбирая имя файла, будьте проще. Придерживайтесь цифр и букв. Используйте символы подчеркивания (
_) или тире (–) вместо пробелов. Не используйте знаки процента, косые черты, вопросительные знаки, восклицательные знаки, запятые и другие «специальные символы». Браузеру необходимо найти файл по его имени, а специальные символы в имени файла могут прервать этот процесс.Имена файлов должны быть простыми и соответствовать соглашениям, чтобы сделать переход на вашу веб-страницу более надежным.
Не используйте знаки процента, косые черты, вопросительные знаки, восклицательные знаки, запятые и другие «специальные символы». Браузеру необходимо найти файл по его имени, а специальные символы в имени файла могут прервать этот процесс.Имена файлов должны быть простыми и соответствовать соглашениям, чтобы сделать переход на вашу веб-страницу более надежным. Решите, где на вашем компьютере вы сохраните файл
После выбора имени файла выберите соответствующее место в файловой системе для сохранения веб-страницы. Рекомендуется создать новую папку для этой веб-страницы. Если вы действительно создаете новую папку, используйте те же соглашения об именах, которые описаны выше, чтобы свести к минимуму головные боли в будущем. Самая важная вещь при выборе места для сохранения - это запомнить, где вы его сохранили .Если вы уже сохранили его, но не помните, где, просто нажмите
Файл> Сохранить как ..., выберите новое место для сохранения и обязательно запомните этот раз.
Шаг 4. Откройте свою веб-страницу в браузереТеперь вы готовы просматривать новую страницу в браузере! Сначала откройте свой браузер. В верхнем меню нажмите
Файл> Открыть файл. Перейдите в место, где вы сохранили свою веб-страницу. Щелкните файл своей веб-страницы, а затем щелкнитеОткрыть.Вы должны увидеть свою веб-страницу!
ОбзорЗа это короткое время вы узнали, как взять то, что вы изучаете на Codecademy, и использовать на своем персональном компьютере. Вы также узнали о расширениях файлов, текстовых редакторах, а также о сохранении и просмотре локальных файлов. Теперь вы готовы испытать все, что вы узнаете в Codecademy, на себе, и практиковаться самостоятельно!
Публикация вашего веб-сайта - Изучите веб-разработку
После того, как вы закончите писать код и систематизировать файлы, из которых состоит ваш веб-сайт, вам нужно разместить все это в Интернете, чтобы люди могли его найти.
 В этой статье объясняется, как без особых усилий разместить ваш простой пример кода в Интернете.
В этой статье объясняется, как без особых усилий разместить ваш простой пример кода в Интернете. Публикация веб-сайта - сложная тема, потому что есть много способов сделать это. В этой статье не предпринимаются попытки описать все возможные методы. Вместо этого в нем объясняются преимущества и недостатки трех подходов, которые практичны для начинающих. Затем он проходит через один метод, который сразу же может сработать для многих читателей.
Получение хостинга и доменного имени
Чтобы иметь больший контроль над контентом и внешним видом веб-сайта, большинство людей предпочитают покупать веб-хостинг и доменное имя:
- Веб-хостинг - это арендованное файловое пространство на веб-сервере хостинговой компании.Вы размещаете файлы веб-сайта на веб-сервере. Веб-сервер предоставляет контент веб-сайта посетителям веб-сайта.
- Доменное имя - это уникальный адрес, по которому люди находят ваш веб-сайт, например
http://www.mozilla.orgилиhttp://www.. Вы можете арендовать свое доменное имя на сколько угодно лет у регистратора доменов . bbc.co.uk
bbc.co.uk
Многие профессиональные веб-сайты выходят в Интернет таким образом.
Кроме того, вам понадобится программа протокола передачи файлов (FTP) (подробнее см. Сколько это стоит: программное обеспечение) для фактической передачи файлов веб-сайта на сервер.Программы FTP сильно различаются, но обычно вы должны подключаться к своему веб-серверу, используя данные, предоставленные вашей хостинговой компанией (обычно имя пользователя, пароль, имя хоста). Затем программа покажет вам ваши локальные файлы и файлы веб-сервера в двух окнах и предоставит вам возможность передавать файлы туда и обратно.
Советы по поиску хостинга и доменов
- MDN не продвигает конкретные коммерческие хостинговые компании или регистраторов доменных имен. Чтобы найти хостинговые компании и регистраторов, просто выполните поиск по словам «веб-хостинг» и «доменные имена».
 У всех регистраторов будет возможность проверить, доступно ли желаемое доменное имя.
У всех регистраторов будет возможность проверить, доступно ли желаемое доменное имя. - Ваш домашний или офисный интернет-провайдер может предоставить ограниченный хостинг для небольшого веб-сайта. Набор доступных функций будет ограничен, но он может быть идеальным для ваших первых экспериментов.
- Также доступны бесплатные сервисы, такие как Neocities, Google Sites, Blogger и WordPress. Иногда вы получаете то, за что платите, но иногда этих ресурсов достаточно для ваших первоначальных экспериментов.
- Многие компании предоставляют хостинг и домены.
Использование онлайн-инструментов, таких как GitHub или Google App Engine
Некоторые инструменты позволяют публиковать свой веб-сайт в Интернете:
- GitHub - это сайт "социального программирования". Он позволяет загружать репозитории кода для хранения в системе контроля версий Git . После этого вы можете совместно работать над проектами кода, и по умолчанию система имеет открытый исходный код, а это означает, что любой человек в мире может найти ваш код GitHub, использовать его, учиться на нем и улучшать его.
 GitHub имеет очень полезную функцию под названием GitHub Pages, которая позволяет вам размещать код веб-сайта в реальном времени в Интернете.
GitHub имеет очень полезную функцию под названием GitHub Pages, которая позволяет вам размещать код веб-сайта в реальном времени в Интернете. - Google App Engine - это мощная платформа, которая позволяет создавать и запускать приложения в инфраструктуре Google - независимо от того, нужно ли вам создать многоуровневое веб-приложение с нуля или разместить статический веб-сайт. Посмотрите, как вы размещаете свой веб-сайт на Google App Engine? для дополнительной информации.
Эти опции обычно бесплатны, но вы можете перерасти ограниченный набор функций.
Использование веб-среды IDE, такой как CodePen
Существует ряд веб-приложений, которые имитируют среду разработки веб-сайтов, позволяя вводить HTML, CSS и JavaScript, а затем отображать результат этого кода в виде веб-сайта - все в одной вкладке браузера. Вообще говоря, эти инструменты относительно просты, хороши для обучения, хороши для совместного использования кода (например, если вы хотите поделиться методикой или попросить помощи по отладке у коллег в другом офисе) и бесплатны (для базовых функций).
 Они размещают вашу отображаемую страницу по уникальному веб-адресу. Однако функции ограничены, и эти приложения обычно не предоставляют место для размещения активов (например, изображений).
Они размещают вашу отображаемую страницу по уникальному веб-адресу. Однако функции ограничены, и эти приложения обычно не предоставляют место для размещения активов (например, изображений). Попробуйте поиграть с некоторыми из этих примеров, чтобы выяснить, какой из них лучше всего подходит для вас:
Теперь давайте посмотрим, как легко опубликовать свой сайт через GitHub Pages.
- Прежде всего, зарегистрируйтесь на GitHub и подтвердите свой адрес электронной почты.
- Далее вам нужно создать репозиторий для хранения файлов.
- На этой странице в поле Имя репозитория введите имя пользователя .github.io, где имя пользователя - ваше имя пользователя. Например, наш друг Боб Смит ввел бы bobsmith.github.io .
Установите флажок « Инициализировать этот репозиторий с помощью README» . Затем нажмите Создать репозиторий . - Перетащите содержимое папки вашего веб-сайта в репозиторий. Затем нажмите Принять изменения .
Примечание : Убедитесь, что ваша папка имеет индекс
.htmlфайл. -
Перейдите в браузере на имя пользователя .github.io, чтобы увидеть свой веб-сайт в Интернете. Например, для имени пользователя chrisdavidmills перейдите по адресу chrisdavidmills .github.io.
Примечание . Запуск вашего веб-сайта может занять несколько минут. Если ваш веб-сайт не отображается сразу, подождите несколько минут. Попробуй еще раз.
Дополнительные сведения см. В справке по страницам GitHub.
Как создать HTML-страницу
Файл HTML - это просто текстовый файл, сохраненный с расширением.html или .htm расширение.
Начало работы
Из этого туториала Вы узнаете, как легко создать HTML-документ или веб-страницу. Чтобы начать кодировать HTML, вам понадобятся всего две вещи: простой текстовый редактор и веб-браузер.
Итак, приступим к созданию вашей первой HTML-страницы.
Создание вашего первого HTML-документа
Давайте рассмотрим следующие шаги. В конце этого руководства вы создадите HTML-файл, который отображает сообщение «Hello world» в вашем веб-браузере.
Шаг 1. Создание файла HTML
Откройте на своем компьютере текстовый редактор и создайте новый файл.
Совет: Мы предлагаем вам использовать Блокнот (в Windows), TextEdit (в Mac) или какой-нибудь другой простой текстовый редактор для этого; не используйте Word или WordPad! Как только вы поймете основные принципы, вы можете переключиться на более продвинутые инструменты, такие как Adobe Dreamweaver.
Шаг 2. Введите HTML-код
Начните с пустого окна и введите следующий код:
Простой HTML-документ Привет, мир!
Шаг 3: Сохранение файла
Теперь сохраните файл на рабочем столе как «myfirstpage.html ".
Примечание:Важно указать расширение
.html- в противном случае некоторые текстовые редакторы,такие как Блокнот,автоматически сохранят его как.txt.Открыть файл в браузере. Перейдите к своему файлу и дважды щелкните по нему.Он откроется в вашем веб-браузере по умолчанию. Если этого не произошло,откройте браузер и перетащите в него файл.
Расшифровка кода
Вы можете подумать,что это за код. Что ж,давайте узнаем.
- Первая строка
- это объявление типа документа. Он сообщает веб-браузеру,что этот документ является документом HTML5. Регистр не учитывается. - Элемент
- это контейнер для тегов,который предоставляет информацию о документе,например,</code>tag определяет заголовок документа.</li><li>Элемент <code><body></code>содержит фактическое содержимое документа (абзацы,ссылки,изображения,таблицы и т. Д.),Которое отображается в веб-браузере и отображается для пользователя. </li></ul><p>Вы узнаете о различных элементах HTML подробно в следующих главах. А пока просто сосредоточьтесь на базовой структуре HTML-документа. </p><p><strong>Примечание:</strong>Объявление DOCTYPE появляется вверху веб-страницы перед всеми другими элементами;однако само объявление doctype не является тегом HTML.Каждый HTML-документ требует объявления типа документа,чтобы гарантировать правильное отображение ваших страниц. </p><p><strong>Совет:</strong>Теги <code><html></code>,<code><head></code>и <code><body></code>составляют базовый каркас каждой веб-страницы. Содержимое внутри <code><head></code>и <code></head></code>невидимо для пользователей за одним исключением:текст между тегами <code><title></code>и <code> HTML-теги и элементы
HTML написан в виде HTML-элементов,состоящих из тегов разметки. Эти теги разметки являются фундаментальной характеристикой HTML. Каждый тег разметки состоит из ключевого слова,заключенного в угловые скобки,например
,,,</code>,<code><p></code>и т. Д.</p>HTML-теги <p>обычно идут парами,например <code><html></code>и <code></html></code>. Первый тег в паре часто называется открывающим тегом (или начальным тегом),а второй тег называется закрывающим тегом (или конечным тегом). </p><p>Открывающий тег и закрывающий теги идентичны,за исключением косой черты (<code>/</code>) после открывающей угловой скобки закрывающего тега,чтобы сообщить браузеру,что команда была завершена. </p><p>Между начальным и конечным тегами вы можете разместить соответствующее содержимое.Например,абзац,представленный элементом <code>p </code>,будет записан как:</p><pre><code><p>Это абзац. </p><! - Абзац с вложенным элементом -><p>Это <b>еще один </b>абзац. </p></code></pre><p>Вы узнаете о различных элементах HTML в следующей главе.</p><h2><span class="ez-toc-section" id="_HTML-14">Изучите HTML,сделав этот супер простой веб-сайт </span></h2><p>Вы хотите знать,как создать веб-сайт,но не знаете,какой HTML-код использовать? Следуйте этому руководству,чтобы создать свой первый базовый веб-сайт на HTML с примерами исходного кода! </p><p>Мы рассмотрим 3 вещи:</p><ol><li>что такое HTML </li><li>некоторый базовый синтаксис HTML,</li><li>и как сделать локальный сайт на своем компьютере.</li></ol><p>Замечу:этот пост предназначен для начинающих,которые никогда раньше не работали с HTML. </p><p>Здесь не будет задействован какой-либо CSS или JavaScript,поэтому имейте в виду,что эта веб-страница,которую мы будем делать,не будет такой уж красивой. Он просто сфокусирован на демонстрации HTML и его основных функций. </p><blockquote><p><strong>Пытаетесь изучить HTML и CSS? <br/></strong>Я настоятельно рекомендую книгу Джона Дакетта «HTML и CSS»,а также продолжение «JavaScript и jQuery» для начинающих.Книги красиво оформлены и легко для понимания объясняют основные темы. Посмотрите их на Amazon! </p></blockquote><h3><span class="ez-toc-section" id="_HTML-15">Что такое HTML? </span></h3><p>Итак,что такое HTML? HTML означает <strong>HyperText Markup Language. </strong></p><p>Это способ отображения информации на веб-страницах в вашем браузере. </p><p>Следует помнить,что HTML сам по себе не является языком программирования. Это язык разметки. В языках программирования,таких как PHP или Java,для управления содержимым используются такие вещи,как логика и условия.</p><p>HTML этого не делает,но он по-прежнему чрезвычайно важен. В конце концов,он составляет каждый существующий веб-сайт! </p><h3><span class="ez-toc-section" id="_HTML-16">Загрузка HTML-файла в ваш браузер </span></h3><p>Фактически вы можете создать HTML-файл на своем компьютере и загрузить его в свой браузер. Его не будет в Интернете,поэтому его может просматривать только ваш локальный компьютер. </p><p>Для реальных веб-сайтов,к которым любой может получить доступ в Интернете,файлы HTML хранятся на компьютерах,называемых серверами. Но основной процесс очень похож.</p><p>Для создания HTML-файла:</p><ol><li>Перейдите на рабочий стол или в другое место,куда вы хотите поместить файл. </li><li>Затем щелкните правой кнопкой мыши и выберите «Новый» и «Текстовый документ». Убедитесь,что имя файла читается как «index.html» и не заканчивается на «.txt». <br/>(Если по какой-то причине вы не видите расширение файла,нажмите вкладку «Просмотр» и убедитесь,что установлен флажок «Расширения имени файла».) </li><li>Когда у вас все готово,откройте его в браузере. </li><li>Если слева есть значок Chrome или другого браузера,это означает,что вы можете дважды щелкнуть,чтобы открыть его автоматически.Если этого не произошло,щелкните правой кнопкой мыши,выберите «Открыть с помощью» и выберите свой любимый браузер. </li><li>В браузере все будет выглядеть пустым,и это нормально,потому что в файле еще ничего нет. </li></ol><h3><span class="ez-toc-section" id="i-46">Редактирование файла </span></h3><p>Теперь,когда у вас настроен файл,вы готовы приступить к кодированию! </p><p>Чтобы отредактировать HTML-файл,откройте его в редакторе кода. Щелкните файл правой кнопкой мыши и выберите «Открыть с помощью» и редактор,либо у некоторых редакторов будет быстрая ссылка в меню.</p><p>Я использую Visual Studio Code,но вы можете использовать и другие программы,например:</p><p>Теперь,когда индексный файл открыт и в браузере,и в редакторе,мы начнем писать код! </p><h3><span class="ez-toc-section" id="HTML-2">HTML-тегов </span></h3><p>Давайте посмотрим на некоторые основные функции HTML. </p><p>HTML состоит из тегов. </p><p><strong>Теги - это специальный текст,который вы используете для разметки или выделения частей вашей веб-страницы. Отсюда и язык «разметки» гипертекста. </strong></p><p>Эти теги сообщают браузеру,что нужно отображать содержимое тега определенным образом.</p><p>Вот один пример действия тега:</p><pre><code>Это мой самый первый веб-сайт,и я <b>очень взволнован !!!!! </b></code></pre><p>Вы можете видеть слова «чрезвычайно взволнован» в этих тегах <code><b></code>- «b» означает жирный шрифт. </p><p>Теперь давайте сохраним файл и перезагрузим браузер. Текст должен выглядеть так:</p><p></p><p>Хорошо! Вы только что написали HTML. Уже чувствуете волнение? 🙂 </p><h4><span class="ez-toc-section" id="_HTML-17">Анатомия HTML-тега </span></h4><p>Давайте еще раз взглянем на тег.</p><p>Тег перед фразой называется открывающим тегом <strong>- </strong><code><b></code></p><p>И тег после фразы - закрывающий тег <strong>- </strong><code></b></code>. Вы можете видеть,что закрывающий тег имеет косую черту перед буквой «b». </p><p>Вместе эти два тега предписывают браузеру выделить текст между ними жирным шрифтом. Именно это и произошло. </p><p>Теперь,возможно,это очевидно,но когда браузер загружает HTML,сами теги невидимы - они не отображаются на странице.</p><p>Довольно круто,а? Одна из причин,по которой я так люблю создавать веб-сайты,заключается в том,что это почти волшебство - иметь возможность отображать все в вашем браузере. </p><h3><span class="ez-toc-section" id="_HTML-18">Базовая структура HTML-документа </span></h3><p>Итак,эта строка текста,которую мы написали,работает,потому что мы сохранили файл как файл HTML,который может распознать ваш браузер. </p><p>Но для настоящего HTML в Интернете нам нужно добавить в файл еще несколько тегов,чтобы все работало правильно. </p><h4><span class="ez-toc-section" id="Doctype_HTML">Doctype и HTML-теги </span></h4><p>Самый первый тег,который вам понадобится,- это тег doctype.Это не совсем HTML-тег,но он сообщает браузеру,что это документ HTML5. </p><p>Вот как это выглядит:<code><! DOCTYPE html></code></p><p>Этот тег не требует закрывающего тега,потому что он не окружает какой-либо текст,он просто объявляет,что это HTML. </p><p>Другими типами документов,которые использовались в прошлом,являются HTML 4 или XHTML. Но сейчас HTML 5 - единственный используемый тип документа. </p><p>После doctype у вас есть HTML-тег. Он сообщает веб-браузеру,что все внутри него - HTML:</p>. <pre><code><! DOCTYPE html><html></html></code></pre><p>Я знаю,это кажется немного избыточным,поскольку вы уже использовали тег HTML doctype.Но этот тег гарантирует,что все внутри него унаследует некоторые необходимые характеристики HTML. </p><h4><span class="ez-toc-section" id="i-47">Голова и части корпуса </span></h4><p>Внутри основного тега HTML ваш контент обычно делится на две части:заголовок и тело. </p><p>Вот как это будет выглядеть в коде:</p><pre><code><! DOCTYPE html><html><head></head><body></body></html></code></pre><p>Тег head содержит информацию о веб-сайте,а также используется для загрузки файлов CSS и JavaScript.Мы не будем рассказывать об этом сегодня,просто чтобы вы знали. </p><p>Тег тела <strong></strong>является основным содержимым веб-страницы. Все,что вы видите на странице,обычно находится в теге body. Итак,нам нужно переместить то предложение,которое мы сделали в начале,в тело. </p><p>Вот как это должно выглядеть:</p><pre><code><body>Это мой самый первый веб-сайт,и я <b>очень взволнован !!!!!! </b></body></code></pre><p>Когда вы перезагружаете страницу в браузере,все должно выглядеть точно так же,как и раньше.</p><p>Теперь давайте перейдем к некоторым основным тегам,которые обычно используются в заголовке и в теле. </p><p>Я не буду перебирать все возможные теги,потому что их больше сотни. И это займет целую вечность. </p><p>Мы просто рассмотрим наиболее часто используемые,чтобы вы могли лучше понять,как устроена HTML-страница. </p><h3><span class="ez-toc-section" id="i-48">Теги базовой головки </span></h3><h3><span class="ez-toc-section" id="i-49">Мета-теги </span></h3><p>Первый тег,который должен быть у вас в голове,- это этот метатег.Это устанавливает кодировку символов. </p><pre><code><meta charset="utf-8"></code></pre><p>UTF-8 - это тип кодировки Unicode,используемый практически на всех веб-сайтах по всему миру. Нам нужна кодировка,потому что нам нужно переводить буквы,числа и символы,которые мы используем,в байты,используемые компьютерами. </p><p>Вы можете думать об этом как о своего рода словаре,переводящем человеческие языки на компьютерный язык. </p><p>Следующий метатег,который должен быть на всех веб-сайтах,- это тег области просмотра:</p><pre><code><meta name="viewport" content="width = device-width, initial-scale = 1, shrink-to-fit = no"></code></pre><p>Это важно для отзывчивых веб-сайтов.Адаптивный означает,что веб-сайт может правильно отображаться на всех устройствах - компьютерах,планшетах и мобильных телефонах. </p><p>В содержимом этого тега говорится,что ширина веб-сайта должна быть такой же,как у любого устройства,которое его просматривает. </p><p>Например,у мобильного телефона разрешение или размер экрана намного меньше,чем у портативного компьютера. Это позволит изменять размер веб-сайта в зависимости от того,что использует пользователь. </p><p>Исходный масштаб устанавливает масштаб веб-сайта.В настоящее время в браузерах вы можете увеличивать и уменьшать масштаб,делая веб-сайт больше или меньше. Мы хотим,чтобы он был установлен на 1 по умолчанию,то есть не увеличивался или не уменьшался. </p><h3><span class="ez-toc-section" id="i-50">Заголовок </span></h3><p>Помимо метатегов,одним из наиболее важных тегов является тег заголовка:</p><pre><code><title>Мой первый сайт Как вы,наверное,догадались,это устанавливает заголовок веб-страницы. Если у веб-сайта разные страницы,каждая страница может иметь свой собственный заголовок.
После добавления всех этих тегов в код тег заголовка должен выглядеть так:
Мой первый веб-сайт И вы увидите в своем браузере,что вкладка будет иметь то,что вы поместили в тег заголовка:
Основные теги тела
Давайте теперь посмотрим на забавные вещи - теги тела управляют контентом,который вы действительно видите.
Большинство основных тегов тела основаны на том,что вы можете делать в документах Word. Вы можете создавать заголовки,полужирный текст,составлять списки и даже таблицы.
До появления CSS использование этих тегов помогало систематизировать и стилизовать ваш контент,чтобы его было легче понять читателю.
Не все эти теги до сих пор используются так часто,как раньше. Некоторые из них больше не нужны,потому что теперь мы можем использовать CSS для достижения того же стиля.
Но я думаю,что все же полезно хотя бы знать,что это за основные теги.
Теги заголовка
Давайте сначала рассмотрим теги заголовка или заголовка,обозначенные буквой H. Каждый тег H также имеет номер после H. Они варьируются от
до.Тег
имеет наивысший приоритет. Обычно он используется для заголовка страницы.Мы собираемся добавить на нашу веб-страницу тег
. Внутри тега мы поместим заголовок веб-страницы «Мой первый веб-сайт».Мы также добавим субтитры с помощью тега
с содержанием:«Игровая площадка HTML».И просто для удовольствия,давайте добавим остальные теги H до
.Итак,ваш тег на теле будет выглядеть примерно так:
Мой первый веб-сайт
Площадка для игры в HTML
Площадка для игры в HTML
Площадка для игры в HTML
Площадка для игры в HTML
Площадка для игры в HTML
Если вы сохраните и перезагрузите веб-страницу,она будет выглядеть так:
Вы можете видеть,как размер шрифта постепенно уменьшается с
до.Большинство веб-сайтов не используют все теги H. Обычно они используют
для заголовка,для подзаголовков ииногда для заголовков разделов. Довольно редко используются значения спо.пункт
Следующий тег,который мы рассмотрим,- это тег абзаца или
. Как и в Word,вы можете использовать абзацы для разделения содержимого на блоки.Вы можете создать абзац,заключив в свой контент теги
.
Мы собираемся сделать абзац с текстом-заполнителем.
Один из самых простых способов найти текст-заполнитель - это поискать в Google «lorem ipsum . ”Это тот сайт,который я использую довольно часто.
Lorem ipsum текст - это бессмысленные латинские слова,которые используются в публикации и дизайне для заполнения текста при работе над макетом.
Итак,мы скопируем этот абзац сюда и поместим его в наш код внутри тега
.Сделаем и второй абзац. Мы скопируем еще немного текста и поместим его во второй тег
.
Lorem ipsum dolor sit amet,conctetur adipiscing elit. Nullam facilisis arcu vel mollis finibus. Nunc facilisis vel nisl lacinia cursus. Cras Suscipit augue sed volutpat tincidunt. Aenean dictum tincidunt urna,quis eleifend quam mattis eu. Целочисленный sollicitudin,nisl faucibus aliquam ullamcorper,metus sapien scelerisque lorem,at ornare dui orci non orci.Целое число tempus conctetur metus,vitae blandit nibh aliquam nec. Pellentesque vestibulum arcu eget ante sollicitudin,id accumsan dui molestie. Suspendisse Vehicleula semper dui id congue. Suspendisse sed velit сидеть amet velit luctus varius. Ut condimentum tincidunt consquat. Sed eu ligula non magna scelerisque auctor.
Maecenas feugiat iaculis imperdiet. Duis vitae pellentesque nunc,eget elementum metus. Nulla sollicitudin bibendum nibh,сидеть амет семпер мучитель.Nunc rhoncus non arcu in scelerisque. Donec magna mauris,congue ac dignissim rutrum,tincidunt quis leo. Maecenas dictum orci in magna iaculis,in elementum felis viverra. Энеан сидит,амет сапиен одио. Донецкое молесье est et nisl mattis dictum. Nullam at nibh aliquet,tincidunt lorem et,facilisis enim. Praesent id felis sit amet quam dignissim volutpat. Nam nec cursus mi,quis tincidunt justo.
В браузере это будет выглядеть так:
И вот оно.Браузер автоматически добавляет пробел между абзацами и другим содержимым:
Разрыв строки
Теперь,если вы хотите разделить свой контент на несколько строк,но не хотите использовать пространство,которое есть в абзаце,вы можете использовать разрыв строки или теги
Давайте возьмем еще текст lorem ipsum и поместим его в наш редактор.
Теперь нужно отметить,что HTML не разбивает строки автоматически.
Если вы нажмете клавишу ввода несколько раз в своем контенте,на странице ничего не изменится.То же самое касается нажатия пробела несколько раз.
Браузер предоставит только одно место,и все. Чтобы создать разрыв строки,вам необходимо добавить тег
Вы даже можете добавить несколько разрывов строк,чтобы добавить больше места в вашем контенте.
Fusce sit amet rutrum lacus.
Sed efficitur laoreet nisl,ac faucibus velit hendrerit sit amet. Phasellus ac orci eget nisi porta accumsan a eget ex.Нам лациния dolor at mi tristique rhoncus. Mecenas nisl est,roncus id cursus. non,tempor a neque.Пустые элементы не требуют закрывающего тега
Вы заметите,что нет закрывающего тега
Эти типы тегов,у которых нет закрывающего тега,называются пустыми элементами. Пустота означает пустой,потому что у них нет содержания.
Еще одно замечание по этому поводу:иногда вы можете увидеть разрыв строки,записанный как
Браузер по-прежнему будет правильно читать тег,но я все же рекомендую писать пустые элементы без косой черты.
Теги стиля
Следующий набор тегов,который мы рассмотрим,- это теги стиля. Эти теги добавляют стили к тексту.
Они могут быть полужирными,как мы делали в самом начале,затем есть курсив,подчеркивание,выделение и сильные теги.
Как мы уже говорили,эти теги стилей используются не так часто,потому что теперь вы можете использовать CSS для стилизации всего.
Давайте рассмотрим каждый из тегов стиля:
- Тег
выделяет текст полужирным шрифтом . - Тег
делает текст курсивом . - Тег
делает текст подчеркнутым. - Тег
(выделенный) обычно интерпретируется в браузерах как курсивом . - И тег
обычно представляет собой полужирный текст .
Вот демонстрационный код того,как каждый из них будет выглядеть:
Sed efficitur laoreet nisl,
ac faucibus velit hendrerit sit amet.
Phasellus ac orci eget nisi porta accumsan a eget ex.
Nam lacinia dolor at mi tristique rhoncus.
Maecenas nisl est,roncus id cursus non,tempor a neque.А вот как этот код будет выглядеть в браузере:
Горизонтальная линейка
Тег горизонтальной линейки создаст горизонтальную линию на вашей веб-странице,которая будет проходить полностью.
Вы пишете так:
Подобно тегу разрыва строки,горизонтальная линейка является пустым элементом и требует только одного тега без закрывающего тега.
... Maecenas nisl est,roncus id cursus non,tempor a neque.
Phasellus venenatis dapibus laoreet. Sed in lacus a augue rutrum ultricies. Donec eget lacinia elit. Suspendisse Commodo Justo at lorem molestie,vitae tempus enim laoreet. ...Содержимое до тега
будет над линией,а содержимое под ним будет под строкой,например:Якорное звено
Ссылки - один из основных способов передвижения по Интернету.
Тег ссылки записывается как тег
. Это означает «якорь»,потому что ссылка соединяет два веб-сайта,как якорь лодки соединяет лодку с тем,к чему она привязана.Чтобы создать ссылку,сначала поместите тег
вокруг текста ссылки,который должен быть интерактивным.Помимо самого тега,тег
Атрибутытребует атрибута,что означает дополнительную информацию внутри открывающего тега.Используемый атрибут - href . Это сокращение от гипертекстовой ссылки . А значение - это URL-адрес целевого веб-сайта.
Например,если вы хотите перейти по ссылке на главную страницу Google,вы должны использовать URL-адрес https://www.google.com/.
URL-адресозначает Universal Resource Locator ,и он действует как адрес,который дает вам местоположение веб-страницы или файла,который вы хотите загрузить.
Еще один часто используемый атрибут в теге
- «target». Это определяет,будет ли ссылка,по которой вы щелкнули,открываться на той же странице или открываться на новой странице или вкладке в вашем браузере.Вот демонстрация якорной ссылки:
Sed in lacus a augue rutrumИзображения
Следующее,что мы рассмотрим,- это изображения.Чтобы разместить изображение на своей веб-странице,вы можете использовать тег изображения,записанный как
Тег изображения - это еще один пустотный элемент,для которого не требуется закрывающий тег.
Подобно тегу ссылки,тегу изображения требуется URL. Вместо использования href-подобных ссылок тег изображения имеет атрибут src ,означающий источник изображения.
Давайте найдем изображение в Интернете,чтобы использовать его в этом примере. Одно действительно полезное место,куда я захожу для тестовых изображений,- это https://placeholder.com/.
Мы возьмем URL-адрес изображения с Placeholder.com и поместим его в источник изображения,которое мы создаем:

В качестве альтернативы вы можете загрузить само изображение и поместить его в ту же папку,что и ваш файл index.html,и сослаться на него следующим образом:

Один из атрибутов,который использует тег

Это будет выглядеть так:
Списки
Следующее,что мы рассмотрим,- это списки. HTML может довольно легко создавать маркированные или нумерованные списки.
Маркированные списки называются неупорядоченными списками ,в отличие от упорядоченных списков,в которых используются числа.
Для создания списка вы будете использовать тег списка -
- или
- .
Добавим яблоки,апельсины,ананасы,манго и драконьи фрукты:
- яблоки
- апельсины
- ананасы
- манго
- драконий фрукт
А вот как это выглядит.
Теперь,если мы изменим наш список на упорядоченный,используя тег
- ,вот как это будет выглядеть. Вложенные списки
- я добавлю новый тег
под текстом «яблоко».Затем мы добавим несколько разных сортов яблок - Golden Delicious,Gala,Granny Smith.
- яблоки
- золотой вкусный
- бабушка смит
- гала
- апельсины
- ананасы
- манго
- драконий фрукт
Когда мы перезагружаем нашу страницу,вы можете видеть,что вложенный список типов яблок имеет даже больший отступ,чем основной список.
Вложенность и отступ
Это подводит меня к важному аспекту написания хорошего HTML. Если вы поместите HTML-тег внутрь другого,это называется вложением.
Дочерние и родительские элементыЭлемент внутри другого называется дочерним элементом ,а внешний элемент называется родительским элементом .
Чтобы организовать родительские и дочерние элементы,мы делаем отступ для дочернего элемента. Это помогает отличить его от родительского.
Вы можете видеть,что в списке фруктов я сделал отступ для основных пунктов списка (яблоки,апельсины и манго). А потом для типов яблок я сделал еще больший отступ.
Отступы делают код читаемым для людейЭто помогает сохранить код в чистоте. Вы и другие люди можете быстро понять,что он делает.
Если бы все элементы HTML вообще не имели отступов и находились на одном уровне,все выглядело бы более запутанным. Только представьте,что у вас есть не один элемент,а множество различных элементов и тегов,вложенных друг в друга.Чтобы разобрать,что говорит код,потребуется целая вечность.
Такая практика отступов считается хорошей практикой не только для HTML,но и для CSS,JavaScript и в основном существующих языков программирования.
Это не обязательно для компьютеров,но необходимо,чтобы люди читали код. На моей первой работе отступление было первым,чему меня научили во время обучения.
Это очень важно. Нет ничего хуже,чем работать над чужим кодом,получая полный беспорядок.Таким образом,отступы - это простой способ убедиться,что вы пишете код,который другие люди (и вы сами) могут вернуться и прочитать.
Стол
И,говоря об отступах и вложенных элементах,последний тег HTML,который мы собираемся рассмотреть,использует много этого. Это стол.
Таблицы изначально использовались как эффективный способ организации данных в строки и столбцы. Для демонстрации давайте составим таблицу для гипотетического ежемесячного бюджета домохозяйства.
Сборка столаДля начала нам понадобится тег
.Все остальное в таблице будет внутри этого тега.Внутри таблицы у нас будут строки таблицы,ячейки таблицы и заголовки таблиц для заголовков столбцов.
Затем мы добавим в первую строку таблицы,используя тег
.<таблица>Внутри этой строки мы хотим поместить заголовки столбцов. Мы можем сделать это с помощью тегов
- заголовок таблицы - теги. По умолчанию заголовки таблицы выделены жирным шрифтом и также расположены по центру ячейки.Затем мы просто добавим сюда несколько категорий бюджета,чтобы построить эту таблицу. Мы начнем с месяца,а затем у нас будет аренда,коммунальные услуги,продукты,рестораны и развлечения. Я уверен,что есть и другие категории,о которых я забываю,но здесь мы просто стараемся сделать это проще.
<таблица>Месяц Аренда Утилиты Продовольственные товары Питание вне дома РазвлеченияЗатем в следующую строку мы добавим данные за август.Поскольку это не заголовки,мы будем использовать тег
для табличных данных.Хорошо. Допустим,наша ежемесячная арендная плата составляет 1500 долларов? Затем мы получили 150 долларов на коммунальные услуги,350 долларов на продукты,100 долларов на питание вне дома и 50 долларов на развлечения.
<таблица>Месяц Аренда Утилиты Продовольственные товары Питание вне дома Развлечения август 1500 долларов 150 350 долларов 100 50Посмотрим,как это выглядит.А вот и наша таблица:
Стилизация столаДовольно простой вид,правда? Мы можем немного стилизовать таблицу с помощью некоторых встроенных атрибутов таблицы.
Сначала мы можем добавить строки в таблицу,установив атрибут border в тег таблицы. Установим границу толщиной 1 пиксель. Если вы используете большее число,рамка вокруг стола станет шире. Однако границы между ячейками таблицы по умолчанию всегда имеют ширину 1 пиксель.
Вы также можете использовать cellpadding ,который контролирует количество дополнительного пространства внутри каждой ячейки,от текста до границы. Так что давайте попробуем клетку из 10. И это дает немного больше места для передышки,поэтому она не кажется такой тесной.
Другой атрибут,который вы можете изменить,- ,интервал между ячейками . Это контролирует количество пространства между ячейками. Лично мне нравится отсутствие промежутка между ячейками,поэтому оставим его равным 0.
Вот как выглядит таблица с этими атрибутами стиля:
Лучшие практики для таблицПри построении таблицы HTML необходимо убедиться в том,что в каждой строке таблицы должно быть одинаковое количество столбцов.
Иначе все испортится. Я могу показать вам,как это будет выглядеть,если я удалю ячейку Продовольственные товары.
Месяц Аренда Утилиты Питание вне дома Развлечения август 1500 долларов 150 350 долларов 100 50 Если вы посмотрите на таблицу в браузере,вы увидите,как заголовки теперь смещены на единицу,а в конце есть странное пустое пространство,потому что там нет ячейки таблицы.Так что давайте вернем это обратно.Ячейки таблицы могут охватывать несколько столбцов/строкОднако можно сделать так,чтобы ячейка таблицы занимала несколько столбцов. Допустим,мы хотели разбить Утилиты,чтобы иметь два типа данных:один для воды и один для электричества. Итак,мы скажем,что электричество стоит 100 долларов,а вода - 50 долларов.
Для этого мы фактически создадим дополнительную ячейку в данных и настроим количество утилит. У нас сначала электричество за 100 долларов,а затем вода за 50 долларов.
Месяц Аренда Утилиты Продовольственные товары Питание вне дома Развлечения август 1500 долларов 100 50 долларов 350 долларов 100 50 Если мы просто загрузим таблицу в этот момент,вы увидите,что она снова выглядит испорченной из-за этой дополнительной ячейки во второй строке.Следующий атрибут исправит это.
Атрибут ColspanМы хотим,чтобы ячейка заголовка Utilities была выше ячейки 100 и 50 долларов.
Для этого мы добавим атрибут под названием colspan ,то есть диапазон столбцов,в ячейку заголовка Utilities. И установите его на 2.
УтилитыВ результате ячейка «Утилиты» будет занимать 2 столбца вместо одного.
И вот мы! Выглядит очень организованно,не правда ли?
Атрибут RowspanВ дополнение к colspan вы также можете использовать атрибут rowspan,чтобы ячейка занимала несколько строк.
Допустим,у нас есть данные за июнь,июль и август,и мы хотели обозначить их как «Осень».
Я просто собираюсь снова скопировать и вставить и использовать данные за август для создания данных за июнь и июль.
Чтобы создать ячейку для осени,я хочу,чтобы она располагалась слева от месяцев,начиная с июня. Итак,в июньском ряду я создам новую ячейку до июня и добавлю в нее «Осень». Затем я установлю диапазон строк этой ячейки равным 3,чтобы он охватывал июнь,июль и август.
И нам нужно добавить разделительную ячейку в первую строку,чтобы в общей сложности 4 строки были охвачены этим первым столбцом.
Месяц Аренда Утилиты Продовольственные товары Питание вне дома Развлечения Осень июнь 1500 долларов 100 долларов 50 350 долларов 100 50 июль 1500 долларов 100 50 350 долларов 100 50 август 1500 долларов 100 50 350 долларов 100 50 Вот как выглядит финальный стол!
Таблицы использовались для макетов сайтаНемного исторического контекста о таблицах.Помимо данных,веб-разработчики также использовали таблицы для макета веб-дизайна.
Так,например,если у вас есть дизайн веб-сайта с заголовком,основным содержимым и нижним колонтитулом,вы можете создать одну большую таблицу с тремя строками. Затем вы можете поместить все свое содержимое в эти ячейки таблицы. Ячейки таблицы могут содержать любой HTML-код:изображения,ссылки,текст и т. Д.
Когда-то это было очень удобно. В настоящее время столы используются нечасто. Единственное распространенное исключение,которое я могу придумать,- это электронные письма в формате HTML,потому что некоторые старые почтовые системы не могут использовать много CSS,поэтому кодирование,подобное тому,что было в 1999 году,к сожалению,является единственным вариантом.
Закрытие
Вот и все - вы создали базовый веб-сайт на HTML.
Если вы заинтересованы в изучении HTML и веб-разработки,я бы порекомендовал для начала использовать некоторые из следующих ресурсов:
- freeCodeCamp - бесплатный онлайн-курс для начинающих по программированию,организованный некоммерческой организацией. Многие выпускники устроились на постоянную работу в области веб-разработки.
- Bootcamp для веб-разработчиков от Colt Steele - полный онлайн-учебный курс для веб-разработчиков и пользователей Udemy,проводимый бывшим инструктором учебного курса по программированию.
Если вам понравился этот пост,пожалуйста,оставьте комментарий ниже или поделитесь им с друзьями!
Как создать дополнительные страницы веб-сайта и ссылки на них с помощью HTML
Часть серии:Как создать веб-сайт с помощью HTMLЭта серия руководств проведет вас через создание и дальнейшую настройку этого веб-сайта с использованием HTML,стандартного языка разметки,используемого для отображения документов в веб-браузере.Предварительный опыт программирования не требуется,но мы рекомендуем вам начать с начала серии,если вы хотите воссоздать демонстрационный веб-сайт.
В конце этой серии статей у вас должен быть веб-сайт,готовый к развертыванию в облаке,и базовые знания HTML. Знание того,как писать HTML,обеспечит прочную основу для изучения дополнительных навыков интерфейсной веб-разработки,таких как CSS и JavaScript.
При создании веб-сайта вы можете захотеть иметь более одной веб-страницы.Если вы хотите добавить дополнительные страницы и связать их с ними,вам необходимо сначала создать новый файл
htmlв каталоге проекта вашего веб-сайта. В этом руководстве мы узнаем,как создать дополнительную веб-страницу на вашем веб-сайте и создать ссылку на нее.На нашем демонстрационном веб-сайте есть страница «О программе». В этом руководстве мы проведем вас через процесс создания веб-страницы «О программе» и ссылки на нее,но вы можете изменить заголовок и содержимое этой страницы в соответствии со своими потребностями.
Чтобы добавить новую страницу на свой веб-сайт,создайте новый файл с именем
about.htmlи сохраните его в каталоге проектаhtml-practice. (Если вы не следили за серией руководств,вы можете просмотреть инструкции по настройке нового файлаhtmlв нашем руководстве «Настройка вашего проекта HTML».)Примечание :Если вы решите выбрать собственное имя для файла,избегайте пробелов,специальных символов (таких как!,#,% Или других) и заглавных букв,поскольку это может вызвать проблемы в дальнейшем. Вы также должны включить
.htmlрасширение.Затем вам нужно отформатировать файл,добавив информацию,которая поможет браузеру интерпретировать содержимое файла. Чтобы отформатировать файл,добавьте следующий фрагмент кода вверху документа:
О Не забудьте заменить выделенный текст заголовком,который вам нужен.Для объяснения каждого из тегов HTML,пожалуйста,посетите предыдущий учебник в этой серии Добавление элемента HTML на вашу веб-страницу. Прежде чем продолжить,сохраните файл.
Прежде чем добавлять какое-либо содержание на эту страницу,давайте пройдемся по шагам добавления ссылки на эту страницу на вашей домашней странице.
Сначала вернитесь к файлу
index.htmlи добавьте следующий фрагмент под субтитром вашего сайта и над закрывающим тегом - яблоки
Вы можете даже вкладывать списки друг в друга. Допустим,я хочу добавить под яблоки разные типы яблок. Мы бы создали новый тег списка внутри рассматриваемого элемента списка с его собственными элементами списка.
Итак,в теге apple
в зависимости от того,составляете ли вы упорядоченный или неупорядоченный список.Составим неупорядоченный список разных фруктов.
Сделаем наш тег
- для списка.
Внутри тега списка вы помещаете элементы списка. Каждый элемент будет помещен в свой собственный тег элемента списка,записанный как
- Тег
- Используйте расширение HTML
:... ...
Измените выделенный путь к файлу на относительный путь вашего файла «about.html». Относительный путь относится к расположению файла относительно текущего рабочего каталога (в отличие от абсолютного пути ,который относится к расположению файла относительно корневого каталога). Если вы используете текстовый редактор Visual Studio Code,вы можете скопируйте относительный путь к файлу,нажав CTRL+левый щелчок (на Mac) или щелкнув правой кнопкой мыши (в Windows) на значке файла и выбрав Копировать относительный путь.`
Обратите внимание,что мы также указали размер шрифта и цвет с помощью атрибута style . Сохраните файл index.html и перезагрузите его в браузере.
Теперь у вас должна быть ссылка,которая ведет на вашу веб-страницу about.html ,например:
Если вы получили сообщение об ошибке,убедитесь,что ваш файл находится в том же каталоге проекта,что и файл index.html ,и что в пути к проекту нет ошибок.
Теперь вы должны знать,как создать новую веб-страницу на своем веб-сайте и создать ссылку на нее.Вы можете использовать эти же шаги для создания дополнительных веб-страниц и ссылок на них на своем веб-сайте. Вы также можете добавлять контент на любую новую веб-страницу так же,как вы учитесь добавлять контент на свою домашнюю страницу.
шагов для создания веб-страницы в HTML с помощью Блокнота
Веб-сайт - это просто набор веб-страниц. Веб-страница или веб-документы,написанные на HTML (язык гипертекстовой разметки) . Эти веб-страницы можно просматривать с помощью любого веб-браузера и Интернета.
Html Language используется для написания кода и программ для создания веб-страниц. Создать веб-страницу легко,и вы можете изучить ее,выполнив несколько основных шагов,упомянутых ниже:
HTML Программа или страница могут быть созданы многими HTML или текстовыми редакторами. Эти редакторы представляют собой программное обеспечение,которое помогает нам писать наш код с помощью простого пользовательского интерфейса. Сегодня мы увидим,как создать HTML-страницу или веб-страницу с помощью редактора Блокнота.
Редактор блокнота - это встроенный текстовый редактор в Windows Computers. Вы можете найти похожие редакторы в операционных системах Mac и Linux.
Существует множество расширенных редакторов HTML или программного обеспечения. Однако мы рекомендуем использовать стандартный и простой редактор,например блокнот,для начинающих. Это всегда хороший способ начать изучать HTML.
Создание простой HTML-страницы с помощью редактора блокнота
Выполните четыре шага ниже,чтобы создать свою первую веб-страницу с помощью Блокнота.
Шаг 1. Откройте Блокнот (Windows)
Windows 8 или более поздняя версия:
Откройте начальный экран и выполните поиск (введите «Блокнот»)
Windows 7 или предыдущая версия Windows:
Откройте Пуск>Программы>Стандартные>Блокнот
Шаг 2. Создайте новый документ
Перейдите в меню блокнота:Файл>Новый
Откроется новый пустой документ,и здесь вы сможете начать писать свою первую HTML-программу.
Шаг 3. Напишите HTML-код или программу
Напишите HTML-код. Если вы еще не знакомы с HTML,прочтите несколько глав в разделе «Учебники по HTML».
Напишите свой собственный HTML-код или просто скопируйте следующую простую HTML-программу в документ блокнота.
Мой первый заголовок
Мой первый абзац.
Шаг 4. Сохраните HTML-страницу
Перейдите в меню блокнота:Файл>Сохранить (или используйте сочетание клавиш CTRL+S)
Вам будет предложено сохранить файл на вашем компьютере.Дайте ему имя с расширением .html и сохраните его (например,program.html)
Примечание. HTML-страницу следует сохранять с расширением .html осторожно.
Шаг 5. Просмотрите HTML-страницу с помощью браузера
Веб-браузеры - это программы или программное обеспечение,которые используются для просмотра веб-страниц/веб-сайтов. Вы можете найти Internet Explored по умолчанию,если используете компьютер с Windows. Вы также можете загрузить другие популярные веб-браузеры,такие как Google Chrome или Firefox.Воспользуйтесь любым из них.
Теперь просто откройте сохраненный HTML-файл в любом браузере:
Дважды щелкните файл или щелкните его правой кнопкой мыши и выберите «Открыть с помощью»,чтобы выбрать другой браузер.
Ваш HTML-файл откроется в веб-браузере,и он покажет вывод,основанный на вашей html-программе.
Поздравляем,если вы можете запустить свою первую программу HTML.
Теперь вы можете узнать больше о HTML-тегах и создать больше HTML-страниц.Используя эти HTML-страницы,вы также можете легко создать свой собственный веб-сайт.
Узнайте больше о похожих темах:
Учебники Контент не найден.
Интервью Вопросы и ответы Контент не найден.
.
 </p>
</body>
</html>
</p>
</body>
</html>
 easycode.school/all-news»>Блог EasyCode</a>.
easycode.school/all-news»>Блог EasyCode</a>.

 html
html  Не используйте знаки процента, косые черты, вопросительные знаки, восклицательные знаки, запятые и другие «специальные символы». Браузеру необходимо найти файл по его имени, а специальные символы в имени файла могут прервать этот процесс.Имена файлов должны быть простыми и соответствовать соглашениям, чтобы сделать переход на вашу веб-страницу более надежным.
Не используйте знаки процента, косые черты, вопросительные знаки, восклицательные знаки, запятые и другие «специальные символы». Браузеру необходимо найти файл по его имени, а специальные символы в имени файла могут прервать этот процесс.Имена файлов должны быть простыми и соответствовать соглашениям, чтобы сделать переход на вашу веб-страницу более надежным. 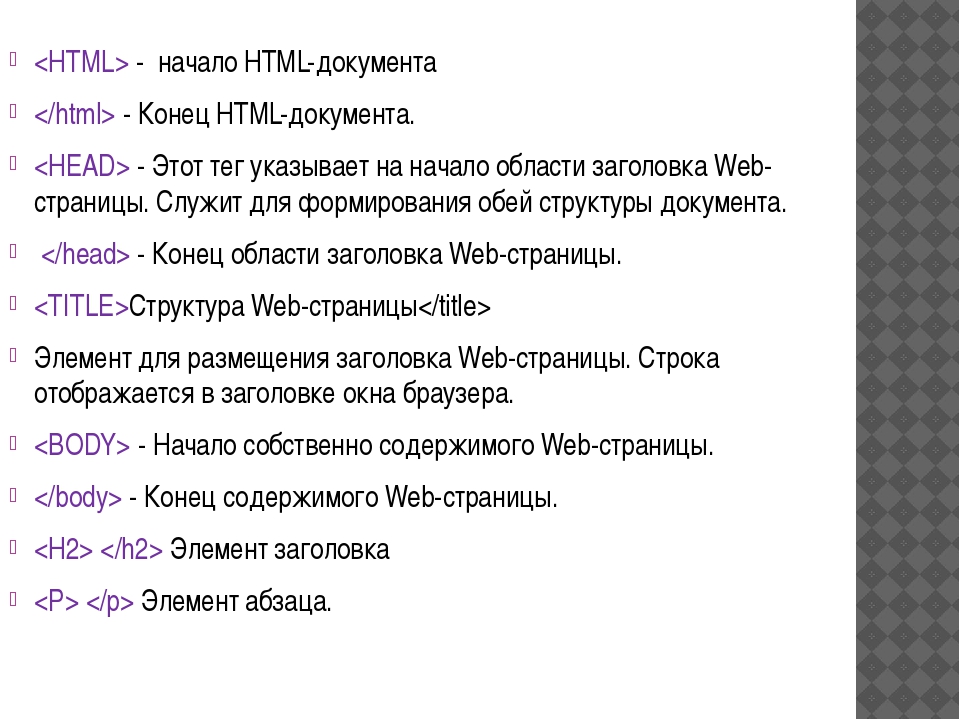
 В этой статье объясняется, как без особых усилий разместить ваш простой пример кода в Интернете.
В этой статье объясняется, как без особых усилий разместить ваш простой пример кода в Интернете.  bbc.co.uk
bbc.co.uk 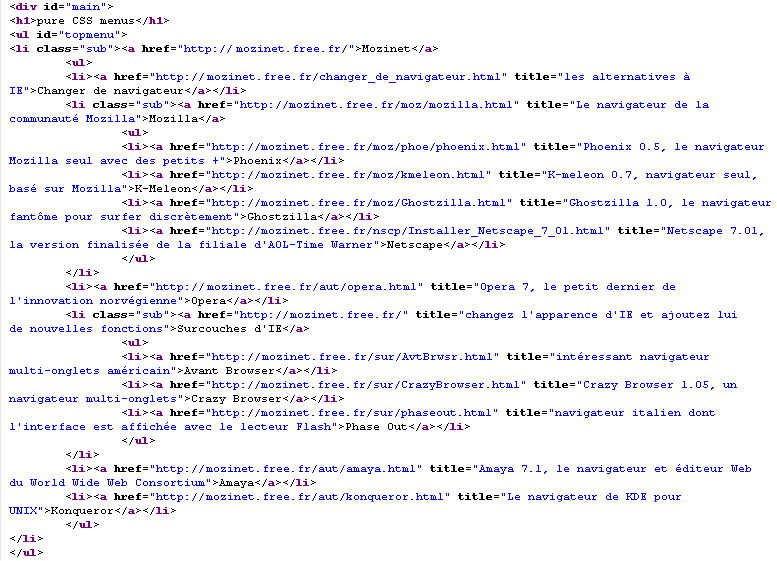 У всех регистраторов будет возможность проверить, доступно ли желаемое доменное имя.
У всех регистраторов будет возможность проверить, доступно ли желаемое доменное имя. 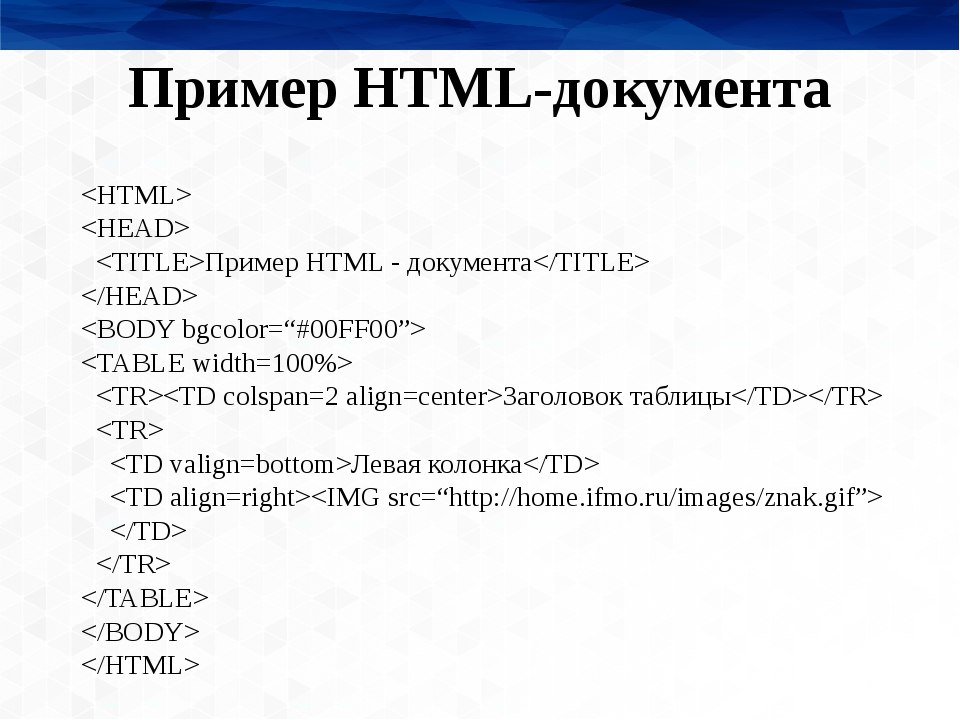 GitHub имеет очень полезную функцию под названием GitHub Pages, которая позволяет вам размещать код веб-сайта в реальном времени в Интернете.
GitHub имеет очень полезную функцию под названием GitHub Pages, которая позволяет вам размещать код веб-сайта в реальном времени в Интернете.  Они размещают вашу отображаемую страницу по уникальному веб-адресу. Однако функции ограничены, и эти приложения обычно не предоставляют место для размещения активов (например, изображений).
Они размещают вашу отображаемую страницу по уникальному веб-адресу. Однако функции ограничены, и эти приложения обычно не предоставляют место для размещения активов (например, изображений).