Цветной вывод текста в Python / Песочница / Хабр
Цветной вывод текста в Python
Всем привет сегодня я хотел рассказать вам «Как сделать цветной вывод текста в Python?» это даже может сделать не опытный человек не имея каких-то знаний. Поэтому если вам интересно то продолжайте читать и тогда все поймете.
C помощью встроенных средств языка
На Python с помощью ANSI-код можно делать цвет, фон и т.д. Это очень мощный и удобный инструмент, с его помощью программист может напрямую определять цвет текста. ANSI коды работают на большинстве дистрибутивов Linux, но не поддерживаются консолью операционной системы Windows до Windows 10.
Изменять цвет текста с помощью ANSI кодов можно разными способами, например, использоваться функции или даже написать свой класс-обёртку для ANSI.
Использовать ANSI коды просто, для этого нужно знать базовый синтаксис и сами коды. Разбор на примере кода «\033[31m\033[43m»:
«033[» — обозначение того, что дальше идет какой-то управляющий цветом код.

37m — это код цвета а именно красный.
43m — это код цвет фона для текста.
Именно через этот ANSI-код мы можем делать текст разноцветным, не забывайте ставить "" иначе будет ошибка.
Давайте сделаем вывод текста на консоле через
def out_red(text):
print("\033[34m{}".format(text))
out_red("ПРИВЕТ")Через print() мы задали цвет текста «ПРИВЕТ» синим цветом. Также можно добавить фон и стиль текста все в одну строку.
print("\033[3m\033[33m\033[41m{}\033[0m".format("Htua_0111100000"))\033[3m — отвечает за стилб текста в данном случае это курсив.
\033[33m — отвечает за цвет текста.
\033[41m — отвечает за цвет фона.
{} — заменит на «Htua_0111100000»
\033[0m — отвечает за сброс к начальным значениям.
Вобщем вот целая таблица с кодами цвета, фона и стилей.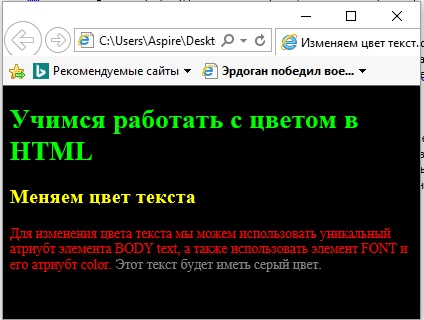
Цвет | Текст | Фон |
Чёрный | 30 | 40 |
Красный | 31 | 41 |
Зелёный | 32 | 42 |
Жёлтый | 33 | 43 |
Синий | 34 | 44 |
Фиолетовый | 35 | 45 |
Бирюзовый | 36 | 46 |
Белый | 37 | 47 |
Код | Стили текста | |
0 | Сброс к начальным значениям | |
1 | Жирный | |
2 | Блёклый | |
3 | Курсив | |
4 | Подчёркнутый | |
5 | Редкое мигание | |
6 | Частое мигание | |
7 | Смена цвета фона с цветом текста |
Цветной вывод текста в Python через библиотеку Colorama
Этой библиотекой тоже можно сделать цветной текст. Достаточно просто знать код и все. Для того чтобы начать работать нужно просто установить библиотеку
Достаточно просто знать код и все. Для того чтобы начать работать нужно просто установить библиотеку
pip install colorama потом можно начать работать с этой библиотекой. Создайте файл colorama.py и можно приступать к написанию кода.from colorama import init, Fore
from colorama import Back
from colorama import Style
init(autoreset=True)
print(Fore.BLUE + 'some red text')
print(Back.WHITE + 'and with a green background')
print(Style.BRIGHT + 'and in dim text')
print(Style.RESET_ALL)
print('back to normal now')Cначала импортируем
init, Back, Styleто есть все необходимые нам функции для вывода текста на консоль.Стоит обратить внимание на функцию
initprint(Fore.BLUE + 'some red text')— это задает цвет текста также вы можете поменять на красный (RED) или зеленный (GREEN) и т.д.print(Back.— это задает фон текста WHITE + 'and with a green background')
WHITE + 'and with a green background')print(Style.BRIGHT + 'and in dim text')— стиль текстаprint(Style.RESET_ALL)— сброс всех стилейprint('back to normal now')— обычный текст
Цветной текст через библиотеку termcolor
pip install termcolorfrom termcolor import colored, cprint
print(colored('Привет мир!', 'red', attrs=['underline']))
print('Привет, я люблю тебя!')
cprint('Вывод с помощью cprint', 'green', 'on_blue')Импортируем colored и cprint, и пишем print(colored('Привет мир!', 'red', attrs=['underline'])) тут вобще намного легче чем предыдущая attrs = [‘underline’] задает стиль текста. Следущее сpint('Вывод с помощью cprint', 'green', 'on_blue') — это функция отвечает за цвет текста и фон.сpint('Ваш любимый текст', 'цвет текста', 'фон текста')
Вывод
В общем, благодаря ANSI-кодом, библиотека colorama и termcolor можно создавать ваши любимые тексты, кстати можно с этой темой можно создавать мини викторины или что то другое. Я надеюсь на то что вам понравилось эта статья и надеюсь в будущем я продолжу писать все больше и больше статей на разные темы. Спасибо за внимание!
Я надеюсь на то что вам понравилось эта статья и надеюсь в будущем я продолжу писать все больше и больше статей на разные темы. Спасибо за внимание!
Форматирование заметок с помощью Markdown
Markdown — это легковесный язык разметки, который помогает форматировать текст. В MLO вы можете стилизовать свои заметки к задачам, добавляя заголовки, списки, жирный шрифт, курсив, ссылки, изображения и другие элементы, просто набрав несколько символов до и после нужного текста.
Где форматировать заметки в MLO?
Базовый синтаксис Markdown
Дополнительная информация
Видео с примерами
Где форматировать заметки в MLO?
.Перед тем, как углубиться в синтаксис Markdown, давайте рассмотрим обновленные панели заметок и свойств задачи. В MLO 5 теперь есть два режима в панели заметок и свойств задачи: Просмотр и Редактирование.
Здесь вы можете увидеть отформатированные заметки и те свойства, которые настроили для задачи.
Здесь вы можете управлять свойствами задач (редактировать даты, напоминания, срочность и важность и т.д.) И делать заметки с помощью Markdown.
Чтобы начать форматирование:
- Включите опцию Markdown форматирования для заметок. Для этого перейдите в меню «Сервис»> «Настройки»> «Вид» и отметьте галочкой «Использовать Markdown для формата заметок». Если вы решите отключить эту опцию, просто уберите галочку там же.
- Переключитесь из режима «Просмотра» в режим «Редактирования» заметок и свойств задачи.
Есть несколько способов переключения из режима «Просмотра» в режим «Редактирования»:
- Просто щелкните по соответствующей иконке на панели справа.
- В режиме просмотра нажмите на созданную заметку — режим редактирования будет активирован автоматически.
Нажмите на иконку режима просмотра, чтобы остановить редактирование. Таким образом, заметки можно быстро редактировать даже в режиме просмотра.

- Существует комбинация клавиш для быстрого переключения режимов просмотра/редактирования. По умолчанию это Alt+~ (можно переназначить в настройках MLO).
Базовый синтаксис Markdown
Давайте добавим основные элементы: переносы строк, заголовки, выделение, списки, ссылки и изображения.
Перенос строки
Чтобы добавить перенос строки, вам нужно закончить строку двумя или более пробелами, затем нажать Enter.
Заголовок
Язык разметки Markdown поддерживает 2 стиля обозначения заголовков: подчеркивание и выделение хэш-символом «#».
Заголовки «подчеркиваются» с помощью знака равно (заголовки первого уровня) и пунктира (второго уровня). Будет работать любое количество подчеркиваний символами «=» или «-«:
Заголовок первого уровня h2
===========================
Заголовок второго уровня h3
---------------------------
Другой способ — это использование от 1 до 6 хэш-символов в начале строки, соответствующие уровням заголовков:
# Заголовок первого уровня h2
## Заголовок второго уровня h3
###### Заголовок шестого уровня H6
Выделение
Markdown в MLO воспринимает звездочки «*» и подчеркивания «_» как индикаторы выделения.
*одиночные звездочки*
_одиночные подчеркивания_
**двойные звездочки**
__двойные подчеркивания__
Совет: Выделение также можно использовать в середине слова: просто не*вер*оятно.
Списки
Markdown поддерживает упорядоченные (нумерованные) и неупорядоченные (ненумерованные) списки. Для ненумерованного списка используются звездочки, плюсы и дефисы:
* красный
* зеленый
* синий
ИЛИ
+ красный
+ зеленый
+ синий
ИЛИ
- красный
- зеленый
- синий
Совет: Если у вас есть подпункты, поставьте два пробела перед звездочкой/плюсом/дефисом.
Для нумерованного списка используются числа с точкой. Сами числа не важны, они не оказывают влияния на результат, который выдает Markdown:
1.На старт 2. Внимание 3. Марш OR 6. На старт 11. Внимание 5. Марш
Ссылки
MLO поддерживает два типа ссылок: ссылки типа сносок и внутристрочные ссылки.
Ссылки типа сносок используют второй набор квадратных скобок, внутри которого вы помещаете метку по вашему выбору для идентификации ссылки:
Это [пример][id] ссылки типа сноски. [id]: http://example.com/ "Можете добавить здесь название"
Внутристрочные ссылки спрятаны в тексте следующим образом:
Это [пример](http://example.com/ "Заголовок") внутристрочной ссылки. [Эта ссылка](http://example.net/) не имеет атрибута title (заголовка).
Совет: Вы также можете добавить ссылку на свои задачи из MLO, используя идентификатор задачи
(щелкните правой кнопкой мыши на задаче -> Скопировать как -> Скопировать как локальную ссылку)
Пример: [Новая задача](\\mlo:{53070B55-A8FF-4FAD-8ECD-15D8D429FFAF})
Совет: Также можно добавить ссылки на сторонние сервисы (например, Evernote, Trello, Chrome).
Например, ссылка на Evernote будет выглядеть так:
[Evernote](evernote:///view/165522/s417/c7fcd022-75e7609dec/c7fc2-4511-af8e-209dec/)
Изображения
Изображения, добавленные в заметки, могут храниться в Интернете или локально на вашем устройстве. Изображения, помещенные в заметки, не сохраняются в MLO и не отправляются в облако MLO. Для изображений следует использовать следующий синтаксис:

Что касается локальных изображений, их можно добавить к заметкам ссылкой, например:
[игрушки](C:\Users\Michael\Pictures\Saved%20Pictures\toys.jpg)
Совет: Если название папки содержит пробелы, замените их на «%20» (см. пример выше).
Примечание: Формат Gif также может быть добавлен в заметки задачи.
Цитаты
Для обозначения цитат в языке Markdown используется знак «>»:
> Первый уровень цитирования > >> Второй уровень цитирования > > Снова первый уровень цитирования
Дополнительная информация
.
Цвета с помощью HTML
Если у вас есть базовые знания HTML, вы можете применять цвета. Например, введите:
<span> Этот текст голубой.</span> <span> Этот текст красный.</span> <span> Этот текст цветной.</span>
Чтобы добиться этого:
Этот текст голубой. Этот текст красный. Этот текст цветной.
Изменение размера изображения с помощью HTML
Следует использовать следующий синтаксис:
<img src="https://www.mylifeorganized.net/i/products/notebook.png">
Чтобы изменить размер изображения на следующий:
Примечание: Изображения, хранящиеся локально на устройстве, не могут быть изменены с помощью HTML в MLO, и вам необходимо изменить их размер отдельно.
-
Добавление определенных буквенных символов
Для создания самого символа звездочки или подчеркивания в позиции, где в противном случае они использовалась бы для выделения, вы можете использовать обратную косую черту (экранирование):
\*этот текст отформатирован символами звездочки*\
Более подробную документацию по синтаксису Markdown можно найти на сайте Daring Fireball.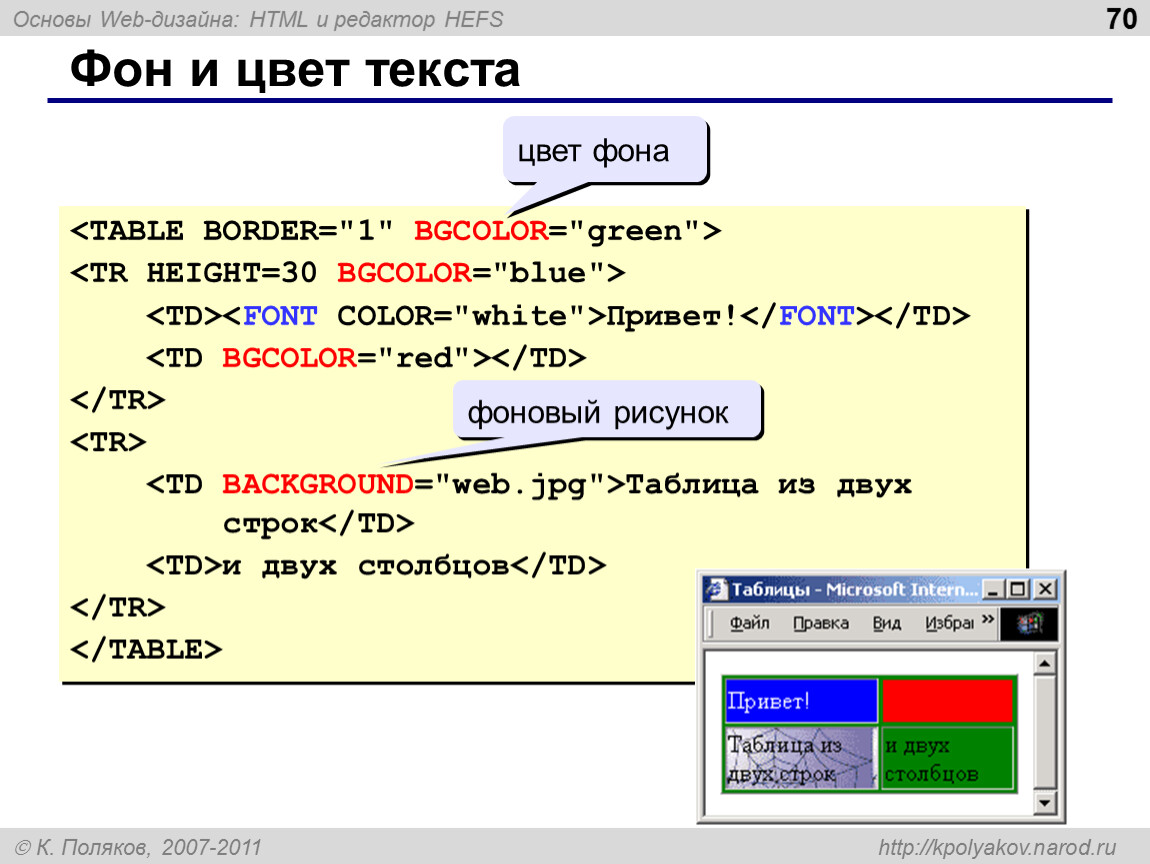
Видео с примерами
Markdown в MLO 5
Смотрите также
Как синхронизировать MLO с Google календарем
Счетчики в MLO-Windows
Цвет шрифта в HTML | Как изменить цвет шрифта в HTML?
Обзор
Цвет шрифта является одним из основных аспектов любой веб-страницы, и цвет необходимо выбирать таким образом, чтобы он повышал визуальную привлекательность веб-страницы, повышал ее удобочитаемость и доступность.
Scope
В этой статье мы узнаем о следующем:
- Мы начнем с краткого введения цвета шрифта в HTML, как мы можем его изменить.
- Затем мы перейдем к обсуждению того, как изменить цвет шрифта с помощью атрибута шрифта; мы также увидим пример его реализации.
- Позже мы узнаем о различных способах использования цвета в HTML.
Как изменить цвет шрифта?
В HTML мы можем изменить цвет шрифта, используя атрибут шрифта в HTML. Начиная с HTML5, атрибут шрифта не поддерживается, поэтому мы используем свойства CSS для изменения цвета шрифта.
Начиная с HTML5, атрибут шрифта не поддерживается, поэтому мы используем свойства CSS для изменения цвета шрифта.
Зачем менять цвет шрифта в HTML?
Важно знать, что изменение цвета шрифта веб-сайта может помочь читателю, а также улучшить читабельность и доступность веб-сайта. Предположим, что цвет фона вашего веб-браузера бледно-зеленый, и цвет шрифта также бледно-зеленый. Что будет чувствовать пользователь при просмотре веб-сайта, если произойдет тот же сценарий? Как вы думаете, этот контент будет виден пользователю?
Использование атрибута шрифта
Тег шрифта является одним из наиболее важных атрибутов в HTML. С помощью тега шрифта мы можем выбрать цвет и размер текста. Тег Font работает как встроенный элемент в HTML. Текст, заключенный внутри тега font, определяет стиль текста внутри тега.
Синтаксис:
Давайте посмотрим, как использовать атрибут шрифта в коде HTML:
Вывод
Обратите внимание, что мы взяли два тега абзаца, где в первом теге p мы установили цвет шрифта оранжевый, а в следующем теге p мы устанавливаем зеленый цвет шрифта с помощью тега font.
Важно отметить, что в HTML 5 атрибут шрифта больше не поддерживается. Таким образом, мы можем использовать такие свойства CSS, как цвет. Узнайте больше о свойствах CSS, щелкнув эту статью об изменении цвета шрифта с помощью CSS.
Способы определения цвета шрифта
У нас есть несколько способов определения цвета шрифта текста HTML в веб-дизайне.
Например, мы можем использовать только название цвета, мы можем использовать значения RGB, шестнадцатеричные коды, значения HSL. Давайте рассмотрим каждый из них для лучшего понимания.
Использование названий цветов
Использование названий цветов — самый эффективный и простой способ определить цвет шрифта. HTML поддерживает почти 140 цветов. Название цвета относится к конкретному имени цвета HTML.
Например, вы можете использовать зеленый цвет, чтобы установить зеленый цвет отдельного элемента.
Мы устанавливаем зеленый цвет шрифта HTML в приведенном выше HTML-коде, используя само имя цвета.
Обратите внимание: если мы используем цвет, которого нет в списке поддерживаемых цветов, мы не можем использовать его в нашем дизайне, используя его название цвета.
Использование значений RGB и RGBA
Давайте обсудим значения RGB и RGBA, RGB означает красный, зеленый, синий. Цвет RGB представляет собой смесь этих трех цветовых значений. Но как нам смешать эти три цвета? Это очень просто, Мы просто представляем их в виде RGB(RedValue, GreenValue, BlueValue)
Давайте разберемся с этим форматом на примере, рассмотрим RGB(100,10,139). Здесь первое число 100 представляет красное значение, а 10 и 139 представляют зеленое значение и синее значение соответственно. В приведенном выше HTML-коде мы меняем цвет шрифта HTML, используя значения RGB (красный-10, зеленый-255, синий-139).
Эти значения представляют интенсивность цвета. Значение каждого входного цвета может варьироваться от 0 до 255. 0 означает, что цвет отсутствует, а 255 означает, что конкретный цвет имеет максимальную интенсивность.
В приведенном выше HTML-коде мы меняем цвет шрифта HTML с помощью RGBA; здесь мы также добавили альфа-значение, поскольку оно указывает на непрозрачность .
RGBA добавляет к этому еще один микс и добавляет альфа-значение. Альфа представляет значение непрозрачности, а непрозрачность может варьироваться от 0 до 1. 0 означает непрозрачность, а 1 — полную прозрачность.
Использование шестнадцатеричных кодов
Шестнадцатеричные коды очень похожи на значения RGB. Шестнадцатеричные коды представлены буквами от A до F и цифрами от 0 до 9..
Например, рассмотрим шестнадцатеричный код #FFF633. В этом примере первые два символа представляют интенсивность красного цвета, два средних представляют интенсивность зеленого цвета, последние два символа представляют интенсивность синего цвета.
Мы меняем цвет шрифта HTML в приведенном выше HTML-коде, используя шестнадцатеричное значение.
Совместимость с браузерами
Атрибут шрифта поддерживается большинством современных веб-браузеров. Давайте посмотрим на браузеры, которые поддерживают атрибут шрифта:
Давайте посмотрим на браузеры, которые поддерживают атрибут шрифта:
- Гугл Хром
- Мозилла Фаерфокс
- Microsoft Edge
- ОпераМини
- Сафари
- Хром Андриод
- Сафари на iOS
- Firefox для Android
- Опера Android
Заключение
К этому времени у вас должно быть хорошее представление о том, как изменить цвет шрифта в HTML. Чтобы быстро вспомнить, что мы обсуждали, давайте рассмотрим несколько моментов:
- При разработке шрифта веб-страницы всегда следите за тем, чтобы цвет шрифта и цвет фона не совпадали.
- Используйте привлекательные и приятные цвета шрифта, чтобы привлечь внимание читателя.
- Атрибут шрифта в HTML может использоваться для изменения цвета. Однако HTML 5 не поддерживает атрибуты шрифта. Вместо этого мы используем свойства CSS в HTML 5.
- Простое использование ключевых слов цвета также является хорошим способом изменить цвет шрифта в HTML, так как их очень легко запомнить.

- Использование значений Hex и значений RGBA позволяет сделать шрифт более интересным, поскольку значение альфа-канала может изменить «непрозрачность» цвета.
- Многие современные веб-браузеры, такие как Chrome и Firefox, поддерживают атрибут шрифта.
Roblox: Как сделать цветной текст в PLS пожертвовать
Опубликовано: Sidharta F. Rasidion: В: Особенности, Gaming
В PLS Пожертвуйте Roblox , вы можете владеть стойкой. зарабатывайте Robux на пожертвованиях, размещая внутриигровую одежду или Game Passes. Как и любой, кто пробовал свои силы в собственном ларьке с лимонадом, наличие яркой и привлекательной вывески для привлечения клиентов является обязательным. Поэтому эта статья поможет вам сделать и изменить цветной текст, а также шрифт знака для вашего Roblox Пожалуйста, пожертвуйте стенд.
Видео предоставлено Blxief.
Во-первых, вам нужно заявить права на стенд. Найдите стенд, который все еще помечен как «Невостребованный», затем удерживайте кнопку «Активировать». После этого подойдите к своему стенду и выберите опцию «Редактировать». Теперь, чтобы изменить цвет текста, вам нужно немного кодировать HTML. Но не волнуйтесь, это все копирование и вставка!
Найдите стенд, который все еще помечен как «Невостребованный», затем удерживайте кнопку «Активировать». После этого подойдите к своему стенду и выберите опцию «Редактировать». Теперь, чтобы изменить цвет текста, вам нужно немного кодировать HTML. Но не волнуйтесь, это все копирование и вставка!
Вот что вам нужно сделать:
- В текстовом поле знака скопируйте и вставьте этот HTML-код:
- «Пожалуйста, пожертвуйте»
- Ищите нужные цвета:
- Посетите различные сайты/страницы выбора цветов RGB, такие как W3schools.com, HTMLcolorcodes.com или Rapidtables.com.
- Используйте ползунок цвета и поле выбора цвета, пока не найдете нужный цвет.
- Найдите текстовое поле шестнадцатеричного кода и скопируйте 6-значный шестнадцатеричный код в текстовое поле вашего знака.
- Например, если я хочу, чтобы текст синего цвета читался как Hello Word, тогда это мой HTML-код: Привет, мир
- Вы также можете изменить свойства шрифта, добавив дополнительные теги/переменные:
- Например, если вы хотите изменить размер шрифта знака и тип шрифта/шрифта, вот код, который вам нужен: Hello World< /шрифт>
- Тег лица определяет, какой шрифт будет использоваться на вывеске.
 Вы можете попробовать использовать такие сайты, как Myfonts.com или Google Fonts, чтобы найти понравившуюся гарнитуру/тип шрифта.
Вы можете попробовать использовать такие сайты, как Myfonts.com или Google Fonts, чтобы найти понравившуюся гарнитуру/тип шрифта. - Размер, конечно же, влияет на то, насколько велики или малы ваши тексты.
- Если вы хотите добавить обводку к своему шрифту, то это код HTML:
-
Hello World - В приведенном выше примере текст синего цвета с желтой обводкой.
-
- Выберите «Применить», и теперь вывеска вашего стенда должна выглядеть по-другому. Если код не работает, в большинстве случаев это вызвано несовместимым шрифтом или шрифтом. Попробуйте другой шрифт или просто удалите тег лица.
Если у вас есть программа для редактирования изображений, такая как Adobe Photoshop, вы также можете использовать их инструмент выбора цвета, чтобы найти шестнадцатеричный код предпочитаемого цвета. И это тоже новость для меня, но, видимо, у Google теперь есть встроенная палитра цветов RGB.


 WHITE + 'and with a green background')
WHITE + 'and with a green background')
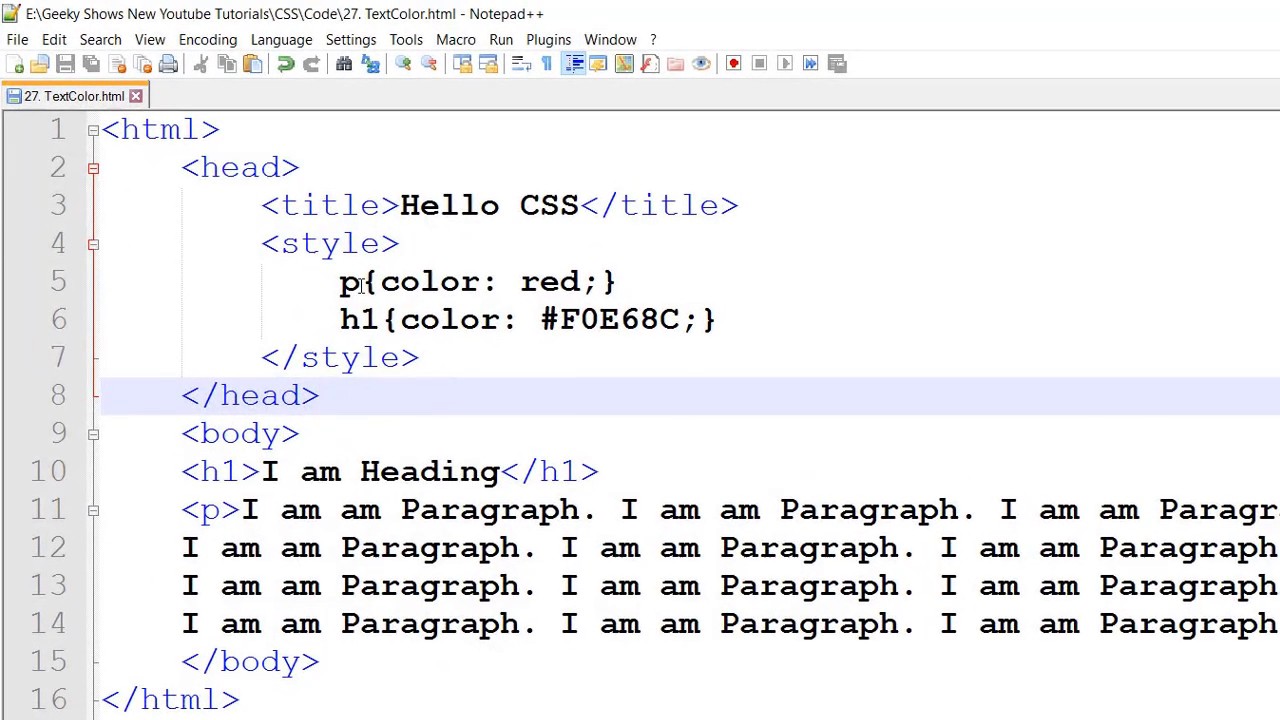 На старт
2. Внимание
3. Марш
OR
6. На старт
11. Внимание
5. Марш
На старт
2. Внимание
3. Марш
OR
6. На старт
11. Внимание
5. Марш
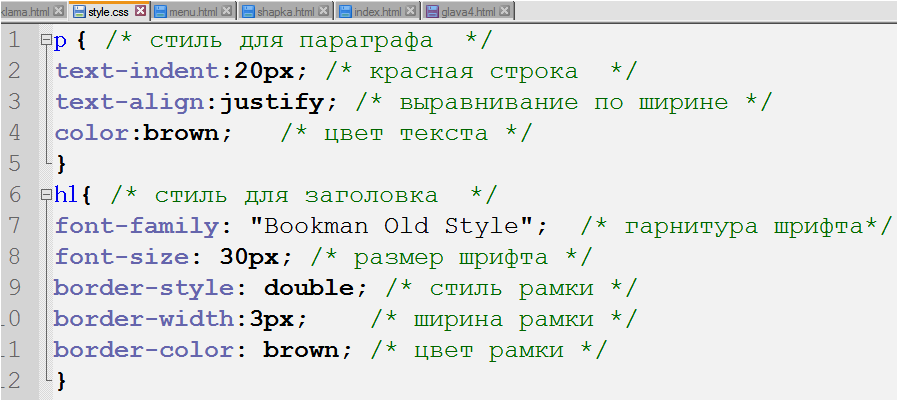
 Вы можете попробовать использовать такие сайты, как Myfonts.com или Google Fonts, чтобы найти понравившуюся гарнитуру/тип шрифта.
Вы можете попробовать использовать такие сайты, как Myfonts.com или Google Fonts, чтобы найти понравившуюся гарнитуру/тип шрифта.