Установка бесшовного фона в HTML.
В этой записи я расскажу, как обычно устанавливают фон на сайт с применением HTML кода.
Также покажу отличный зарубежный сервис по подбору бесшовных фонов.
Сейчас настройки сайта делаются легче и удобнее через CMS консоли, таких как WordPress.
Бывает необходимо менять шаблоны продающих сайтов, в этом и поможет данная статья.

Установка фона в HTML.
Если вы не знаете, что такое ХТМЛ, то это обобщенно можно назвать языком сайтов или набором правил по которым генерируются сайты.
Например вы видите картинку на сайте, когда в HTML коде страницы это может выглядеть так:
[colorbl style=»green-bl»][/colorbl]Установка сплошного цвета на фон страницы.
Для того, чтобы установить фон в виде сплошного цвета, нужно в тег <body> добавить атрибут bgcolor.
Пример:
[colorbl style=»green-bl»] <html>
<head>
<title>Заголовок страницы.</title>
</head>
<body bgcolor="#ffcc00">Привет. Этом моя первая страница.</body>
</html>[/colorbl]Вы можете данный код вставить в текстовый файл и сохранить с расширением .html. Далее открыть любым браузером и увидите результат.
Как вы наверное догадались, цвет фона появляется за счет кода цвета в атрибуте
bgcolor= «значение» , который можно подобрать перейдя по этой ссылке.
Установка картинки на фон HTML страницы.
Для того, чтобы установить на фон изображение, можно использовать атрибут background в теге <body>.
Пример:
[colorbl style=»green-bl»]<html>
<head>
<title>Заголовок страницы.</title>
</head>
<body background= "http://metamlm.ru/images/mlmsecret.jpg"
>Привет. Этом моя первая страница.</body>
</html>[/colorbl]Вы можете заметить, что атрибут background равен пути файла, который используется в качестве фона.
Чтобы быстро сменить фон или любую картинку на странице, достаточно указать новый путь до вашего файла используя текстовый редактор.
Чтобы узнать прежний путь, необходимо на странице с картинкой, нажать по картинке правой кнопкой и кликнуть по «Копировать URL картинки.» таким образом вы увидите название картинки/фона. Затем вы можете просто заменить прежнюю картинку своей, используя то же название файла.
Это были простейшие основы по настройке фона в html, теперь самое интересное. 🙂
Сервис бесшовных фонов для сайтов.
Хочу показать свою находку.
Это сервис с качественными бесшовными фонами на любой вкус — Subtle Patterns.
Я на своем сайте использую фон взятый из этого сервиса.
Слева от каждого фона есть кнопка Download.
Думаю эта информация для вас оказалась полезной!
В знак благодарности жмите кнопки социальных сетей.
Желаю всем классных фонов и до новых статей! 🙂
metamlm.ru
<html>
<head>
<title>Заголовок страницы.</title>
</head>
<body background= "http://metamlm.ru/images/mlmsecret.jpg" >Привет. Этом моя первая страница.</body>
</html>[/colorbl]Вы можете заметить, что атрибут background равен пути файла, который используется в качестве фона.
Чтобы быстро сменить фон или любую картинку на странице, достаточно указать новый путь до вашего файла используя текстовый редактор.
Чтобы узнать прежний путь, необходимо на странице с картинкой, нажать по картинке правой кнопкой и кликнуть по «Копировать URL картинки.» таким образом вы увидите название картинки/фона. Затем вы можете просто заменить прежнюю картинку своей, используя то же название файла.
Это были простейшие основы по настройке фона в html, теперь самое интересное. 🙂
Сервис бесшовных фонов для сайтов.
Хочу показать свою находку.
Это сервис с качественными бесшовными фонами на любой вкус — Subtle Patterns.
Я на своем сайте использую фон взятый из этого сервиса.
Слева от каждого фона есть кнопка Download.
Думаю эта информация для вас оказалась полезной!
В знак благодарности жмите кнопки социальных сетей.
Желаю всем классных фонов и до новых статей! 🙂
metamlm.ru
Урок 5. Работа с изображениями в html
Тег img
Тег img — пустой, он содержит атрибуты и у него нет закрывающего тега.
<img>
Для отображения изображения на странице используется атрибут src. Src появилось от source, что означает Источник. Значением атрибута src является url-адрес изображения.
<img src="image.jpg">
Строка выше означает, что изображение находится в той же директории (папке), что и сам html-файл, ссылающийся на данное изображение. Допустим, у Вас есть папка html, в которой содержится index.html с указанным выше кодом и само изображение с названием image.jpg.
<html><head></head>
<body><img src="image.jpg">
</body>
</html>
В таком случае при открытии index.html в браузере Вы увидите данное изображение. Если же оно у Вас где-либо в другом месте (на папку выше или ниже), то вместо этого у Вас отобразится либо белое поле, либо небольшой прямоугольник с красным крестиком (не удалось загрузить изображение).
| Внимание! Сразу научитесь отслеживать две вещи: правильность адреса изображения и правильность написания самого названия. Так как при невнимательной ошибке в одном из этих параметров изображение НЕ отобразится, а Вы можете потратить некоторое количество времени и нервов. |
Изображения не всегда находятся в той же директории (папке), что и сам файл, поэтому прописывание путей конкретнее будет описано чуть позже.
Атрибуты тега img
Помимо src у тега img есть и другие атрибуты, которые отвечают за размеры отображаемого изображения, подпись к нему и прочее.
<img src="image.jpg" width="150" height="100" title="Высвечивающаяся подпись" alt="Моё первое изображение" border="0">
src — адрес изображения
width — ширина изображения
height — высота изображения
title — подпись, которая высвечивается при наведении на изображение
alt — альтернативный текст. Нужен для поискового робота и индексации изображений
| Не обязательно указывать все атрибуты. Минимум — src, чтобы браузер знал, откуда нужно взять изображение. |
Адрес вставленного изображения (примеры)
Как правило, изображения хранятся не в той же папке, что и сам html-файл. Для этого в той же директории создаётся папка images (или img, тут на вкус и цвет). А в неё уже кладутся все нужные изображения. В случае с отдельным хранением нужно будет прописывать для атрибута src уже другой адрес
<img src="images/image.jpg">
Если файл лежит на папку выше, то так
<img src="../image.jpg">
Можно также вставить изображение вообще с другого сайта, при этом не загружая его к себе в папку. Для этого у Вас должно быть стабильное подключение к интернету и примерно следующий код, в котором в адресе Вы прописываете адрес изображения в интернете:
<img src="http://examplesite.ru/images/image.jpg">
Фоновое изображение в HTML
В качестве фонового изображения могут выступать файлы с расширениями gif, jpg, jpeg и png. В том случае, если размер изображения меньше окна браузера, то изображение будет автоматически дальше заполнять оставшийся фон. В body используем атрибут background, в котором прописываем путь к изображению
<html>
<head>
<title>Фоновое изображение</title>
</head>
<body background="images/image.jpg"><h2>Теперь есть фон!</h2>
</body>
</html>
tradebenefit.ru
Добавляем изображения на WEB-страницу, а еще видео и аудио! : WEBCodius
Здравствуйте уважаемые читатели блога! В этой статье вы узнаете все о том как вставить изображение на html страницу. У вас есть несколько изображений, которые вы хотите поместить на свою страничку или вы хотите поместить на свой сайт логотип? Все это легко. Прочитав эту статью, вы сможете без каких-либо трудностей вставлять картинки на свои html страницы. Для этого мы подробно поговорим о
Из-за того что графические данные и текст html невозможно объединить в одном файле, для их отображения на сайте применяется другой подход, нежели с другими элементами html-страниц. Прежде всего, графические изображения, да и другие мультимедийные данные хранятся в отдельных файлах. А для их внедрения в web-страницу используют специальные теги, которые содержат ссылки на эти отдельные файлы. В частности таким тегом является
Все графические изображения и вообще любые данные, которые хранятся в отдельных от web-страницы файлах называются внедренными элементами страницы.
Прежде чем вставлять картинки и подробно рассматривать тег <img>, стоит немного узнать о графических форматах.
Форматы графических изображений.
Существует множество различных графических форматов, но браузеры поддерживают лишь несколько. Рассмотрим три из них.
1. Формат JPEG (Joint Photographic Experts Group
2. Формат GIF (Graphics Interchange Format). Главное достоинство этого формата возможность хранить сразу несколько изображений в одном файле. Это позволяет создавать целый анимированные ролики. Во-вторых он поддерживает прозрачность. Главный недостаток это поддержка всего лишь 256-цветов, что никуда не годится для хранения фотографий. GIF в основном используется для хранения логотипов, баннеров, изображения с прозрачными участками и содержащих текст. Файлы этого формата имеют расширение gif.
3. Формат PNG (Portable Network Graphics). Это формат был разработан как замена устаревшему GIF, а также, в некоторой степени, JPEG. Поддерживает прозрачность, но не позволяет создавать анимацию. Данный формат имеет расширение png.
При создании сайтов обычно используют изображения в формате JPEG или GIF, но иногда используют PNG. Главное разобраться в каких случаях какой формат лучше использовать. Если кратко, то:
Вставка картинок в html страницы
Итак, как все таки вставить изображение на веб-страницу? Вставить изображение позволяет одинарный тег <img>. Браузер помещает изображение в том месте веб-страницы, где встретит тег <img>.
Код вставки картинки в html страницу имеет такой вид:
<img src=»image.jpg»>
Данный html-код поместит на веб-страницу изображение, хранящееся в файле image.jpg, который находится в одной и той же папке с веб-страницей. Как вы могли заметить адрес картинки указывается в атрибуте src. Что такое атрибут html-тега я уже рассказывал. Так вот, атрибут src обязательный атрибут, который служит для указания адреса файла с изображением. Без атрибута src тег img не имеет смысла.
Приведу еще несколько примеров указания адреса файла с изображением:
<img src=»/images/image.jpg»> — этот html-код вставит на страницу картинку с названием image.jpg, которая хранится в папке images, расположенной в корне веб-сайта.
В атрибуте src можно указывать не только относительные ссылки на изображения. Так как изображения хранятся в сети вместе с html-страницами, поэтому у каждого файла с изображением есть свой собственный url-адрес. Поэтому в атрибут src можно вставлять url-адрес изображения. Например:
<img src=»http://mysite.ru/images/image.jpg»>
Данный код вставит на страницу изображение с сайта mysite.ru. URL-aдpec обычно применяется, если вы указываете на изображение, находящееся на другом сайте. Для изображений хранящихся на вашем сайте лучше использовать относительные ссылки.
Тег <img> является строчным элементом, поэтому его лучше помещать внутрь блочного элемента, например внутрь тега <p> — абзац:
<p><img src=»/images/image.jpg»></p>
Давайте попрактикуемся и вставим на нашу страницу из предыдущих статей об html изображение. Я создам рядом с html-файлом своей страницы папку «images» и помещу туда файл с картинкой «bmw.jpg», который выглядит так:

Тогда html-код страницы со вставленной картинкой будет таким:
<!doctype html>
<html>
<head>
<meta http-equiv=»Content-Type» content=»text/html; charset=utf-8″>
<title>Сайт об автомобилях.</title>
</head>
<body>
<h2>Сайт об автомобилях.</h2>
<p><img src=»/images/bmw.jpg»></p>
<p>Добро пожаловать на наш автомобильный сайт. Здесь Вы найдете много интересных и полезных статей об автомобилях, об их технических характеристиках и особенностях.</p>
<p>Научным языком <strong>автомобиль</strong> это:</p>
<p><em>Механическое моторное безрельсовое дорожное транспортное средство минимум с 4 колёсами</em>.</p>
<hr>
<h3>Классификация автомобилей</h3>
<p>Автомобили бывают следующих типов:</p>
<ul>
<li>Легковой;</li>
<li>Грузовой;</li>
<li>Внедорожник;</li>
<li>Багги;</li>
<li>Пикап;</li>
<li>Спортивный;</li>
<li>Гоночный.</li>
</ul>
<p>Все права защищены. © 2010 год.<br>Сайт об автомобилях.</p>
</body>
</html>
И смотрим результат отображения в браузере:
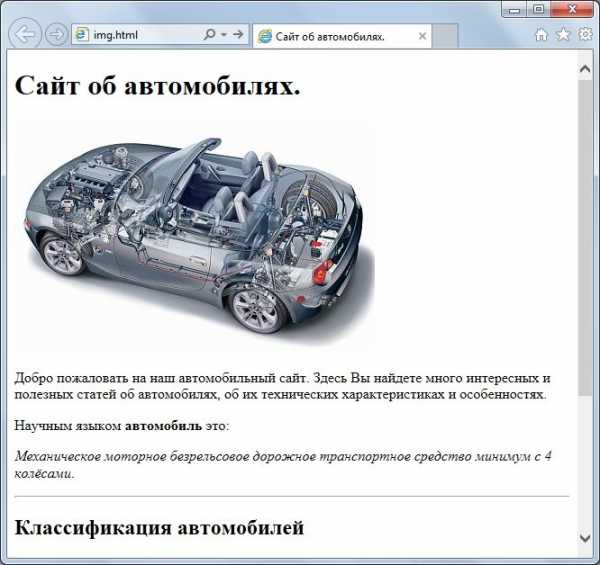
Как мы видим ничего сложного в размещении изображений на веб-страницах нет. Далее рассмотрим несколько других важных атрибутов тега <img>.
Атрибут alt — как запасной вариант
Поскольку файлы с изображениями хранятся отдельно от веб-страниц, то для их получения браузеру приходится делать отдельные запросы. А что если изображений на странице будет очень много и скорость подключения к сети маленькая, тогда на загрузку дополнительных файлов потребуется значительное время. А еще хуже если изображение было удалено с сервера без вашего ведома.
В этих случаях сама веб-страница будет успешно загружена, только вместо изображений будут отображаться белые прямоугольники. Поэтому, чтобы сообщить пользователю информацию, что представляет из себя изображение применяется атрибут alt. С помощью этого атрибута указывается так называемый текст замены, который будет отображаться в пустом прямоугольнике пока изображение не загрузится:
<p><img src=»image.gif» alt=»здесь должна быть картинка»></p>
И примерно так это выглядит:
Задаем размеры изображению
Осталось еще пару атрибутов тега img, о которых вам следует знать. Это пара атрибутов width и height. Вы можете использовать их, чтобы указать размеры изображения:
<p><img src=»image.jpg» width=»300″></p>
В обоих атрибутах указывается размер в пикселях. Атрибут width указывает браузеру какой ширины должно быть изображение, а атрибут height какой высоты. Эти два атрибута можно применять вместе и по отдельности. Например, если вы укажите только атрибут width, то браузер подберет высоту автоматически пропорционально указанной ширине и также в случае использования только атрибута height. В случае если вы не укажите эти атрибуты вовсе, то браузер автоматически определить размер изображения перед выводом его на экран. Стоит только заметить, что указывание размеров изображений немного ускорит работу браузера при отображении страницы.
На этом о вставке изображений на страницы пока все, далее рассмотрим как вставить аудио или видео на сайт…
Вставляем видео и аудио с помощью HTML 5
В новой спецификации html5 появилось несколько новых тегов с помощью которых можно очень легко вставлять файлы мультимедиа. Это прежде всего касается видео и аудио.
Для вставки аудио HTML5 предоставляет парный тег <AUDIO>. Адрес файла, в котором хранится аудиоролик, указывается с помощью уже знакомого нам атрибута src:
<audio src=»sound.wav»></audio>
Тег <audio> создает на странице блочный элемент. По умолчанию браузер не будет воспроизводит аудиоролик. Что бы он это сделал, в теге <audio> необходимо указать особый атрибут autoplay. Особый, потому что он не имеет значения. Достаточно одного присутствия этого атрибута в теге, чтобы он начал действовать.
По умолчанию аудиоролик никак не отображается на web-странице. Но если в теге <audio> поставить атрибут без значения controls, браузер выведет в том месте веб-страницы, где проставлен тег <audio>, элементы управления воспроизведением аудиоролика. Они включают кнопку запуска и приостановки воспроизведения, шкалу воспроизведения и регулятор громкости:
<audio autoplay controls src=»sound.wav»></audio>
Для вставки видеоролика на веб-страницу предназначен парный тег <video>. С этим тегом все тоже самое, что и с тегом <audio> — адрес видеофайла указывается с помощью атрибута src, а с помощью атрибутов autoplay и controls можно запустить автовоспроизведение ролика и вывести элементы управления воспроизведения видеоролика.
Больше рассказывать о вставке картинок и мультимедиа на html страницы особо нечего. Надеюсь на вопрос «Как вставить изображение в html страницу?» я вам ответил. поэтому просто подведу итоги :
Если что не понятно, спрашивайте в комментариях и не забудьте подписаться на обновления моего блога. До встречи в следующих постах!
webcodius.ru
Как вставить изображение? Как сделать изображение фоном?
Как запустить видеоурок:- Разархивировать скачанный файл.
- Открыть папку index.
- Запустить файл index.html в браузере.
Как вставить изображение в HTML?
Перейдем в папку нашего сайта. Я для вас подготовил изображение info-line.png. Сначала создадим папку с именем img. Открываем ее, и переносим туда наше изображение. Картинка имеет формат png. Это можно увидеть либо внизу, либо при наведении курсора, либо в свойствах.
Перейдем в код. Давайте вставим изображение в текст. Делается это с помощью тега <img>. В кавычках указывается путь до изображения. В нашем случае: img/info-line.png. Хочу отметить, что вводить путь нужно в соответствии с регистром, то есть, если у вас изображение прописано с большой буквы «I», то так его нужно и вводить, иначе могут возникнуть неполадки.
<img src="img/info-line.png">
Если изображение находится на каком-либо другом сервере, то вводится оно следующим образом: http://доменное_имя_сайта/ папка_с_изображением/изображение. Например, можно прописать:
<img src="http://info-line.net/img/info-line.png">
Вернем все, как было. Давайте сохраним и посмотрим нашу страницу в браузере. Обновляем. Наше изображение вставлено.
Атрибуты тега <img>
Давайте теперь разберем атрибуты, которые относятся к тегу <img>. Начнем с атрибута align. Знакомый нам атрибут. Поставим значение left. Здесь align может принимать также значения top (вверху), bottom (внизу) и middle (по центру). Но мы оставим left. Атрибут align означает здесь не только то, что наше изображение будет прибито гвоздями к левой части экрана, но и то, что текст, который обтекает данное изображение, будет обтекать его с правой стороны.
<img src="img/info-line.png" align="left">
Далее идет атрибут alt, который задает альтернативный текст для изображения. То есть, если наше изображение не будет загружено, или у пользователя в браузере будет отключен показ изображений, то вместо изображения будет появляться указанный в этом атрибуте текст. Введем, например “info-line”.
<img src="img/info-line.png" align="left" alt="Info-line">
Наше изображение было слишком большое. Давайте сделаем его меньше с помощью атрибутов width и height (ширина и высота). Например, по 150 пикселей.
<img src="img/info-line.png" align="left" alt="Info-line" >
Зададим рамку с помощью атрибута border, например 2 пикселя.
<img src="img/info-line.png" align="left" alt="Info-line" border="2" >
Сохраняем страничку и проверяем. На нашей странице с левого края появилась картинка размерами 150×150 пикселей с рамкой в 2 пикселя. Единственное, что нам здесь не нравится (во всяком случае, мне) – это то, что наше изображение так плохо обтекает текст, что нам это заметно.
Давайте сделаем отступ от изображения по горизонтали. Перейдем в код и добавим еще несколько атрибутов: hspase (горизонтальный отступ изображения от другого контента) и vspace (вертикальный отступ). Укажем, например, hspace – 2 пикселя, а vspace – 5 пикселей.
<img src="img/info-line.png" align="left" alt="Info-line" border="2" hspace="2" vspace="5">
Сохраним, проверим в браузере. Обновляем страницу – отступ удался.
Давайте теперь сделаем так, чтобы после слова «нужно» обтекание текстом нашего изображения завершалось. Переходим в код, находим слово «нужно» с помощью комбинации клавиш «Ctrl+F». Видим тег переноса. Этот тег имеет атрибут clear, который непосредственно относится к тексту. Атрибут имеет три значения: all, left и right. Что они означают? Они завершают обтекание текста. Но значения left и right применяются тогда, когда в атрибуте align заданы значения left или right. Таким образом, у нас задано значение атрибута align – left, и мы применяем left к атрибуту clear. Наш текст будет отображен слева.
<br clear="left">Это был именно тот момент в жизни, когда что-то внутри перещелкнуло и я стал идти по пути успеха.
Давайте сохраним и обновим нашу страничку в браузере. Мы видим, что наш текст, который ранее отображался справа от изображения, теперь отображается снизу. Это выглядит красивее.
Как сделать изображение фоном?
Перейдем в код и поговорим о том, как задать фон странички с помощью изображений (ведь вы уже знаете, как задать фон обычными цветами?).
Ищем тег. Прописываем атрибут background. В кавычках указываем путь до изображения. Давайте перейдем на рабочий стол. Я подготовил еще одно изображение для этого видеоурока. Называется оно bg.png. Его также нужно перенести в папку img. Оно имеет такое же расширение – png.
<body text="#660000" bgcolor="#FFFCC" background="img/bg.png">
Давайте сохраним и проверим в браузере. Обновляем страницу. Как видим, фон у нас задан.
Что ж, на этом мы заканчиваем этот видеоурок. Попрактикуйтесь с изображениями. До встречи в следующем видеоуроке, в котором вы узнаете, что такое ссылки в HTML.
info-line.net
как в html сделать фон картинкой
Многие начинающие верстальщики, только вникающие в суть создания сайтов, часто задаются вопросом, как в html сделать фон картинкой. И если некоторые и могут разобраться с этой задачей, то все равно возникают проблемы во время растягивания изображения на всю ширину монитора. При этом хотелось бы, чтобы сайт одинаково отображался на всех браузерах, поэтому должно выполняться требование кроссбраузерности. Можно установить фон двумя способами: с помощью HTML тегов и CSS стиля. Каждый сам для себя выбирает наиболее оптимальный вариант. Конечно, CSS стиль гораздо удобнее, ведь его код хранится в отдельном файле и не занимает лишние колонки в основных тегах сайта, но прежде рассмотрим простой метод установки изображения на фон сайта.
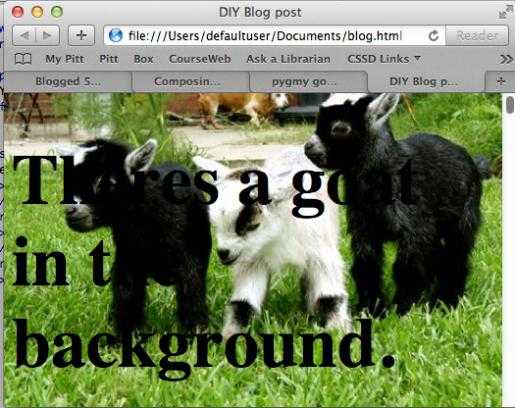
Основные теги HTML для создания фона
Итак, переходим к вопросу, как сделать картинку фоном в html на весь экран. Для того чтобы сайт красиво выглядел, необходимо понимать одну достаточно важную деталь: достаточно просто сделать градиентный фон или закрасить его однотонным цветом, но если вам необходимо вставить на задний план картинку, она не будет растягиваться на всю ширину монитора. Изображение изначально нужно подобрать или самостоятельно сделать дизайн с таким расширением, в котором у вас будет отображаться страница сайта. Только после того как фоновое изображение готово, переносим его в папку с названием «Images». В ней мы будем хранить все используемые картинки, анимации и другие графические файлы. Эта папка должна находиться в корневом каталоге со всеми вашими файлами html. Теперь можно переходить и к коду. Существует несколько вариантов записи кода, с помощью которого фон будет меняться на картинку.
- Написать атрибутом тега.
- Через CSS стиль в HTML коде.
- Написать CSS стиль в отдельном файле.
Как в HTML сделать фон картинкой, решать вам, но хотелось бы сказать пару слов о том, как было бы наиболее оптимально. Первый метод с помощью написания через атрибут тега уже давно устарел. Второй вариант используется в очень редких случаях, только потому что получается много одинакового кода. А третий вариант самый распространенный и эффективный. Вот HTML примеры тегов:
- Первый способ записи через атрибут тега (body) в файле index.htm. Он записывается в таком виде: (body background= «Название_папки/Название_картинки.расширение»)(/body). То есть если у нас картинка с названием «Picture» и расширением JPG, а папку мы назвали как «Images», тогда запись HTML-кода будет выглядеть так: (body background=»Images/Picture.jpg»)… (/body).
- Второй метод записи затрагивает CSS стиль, но записывается в том же файле с названием index.htm. (body).
- И третий способ записи производится в двух файлах. В документе с названием index.htm в теге (head) записывается такая строчка: (head)(link rel=»stylesheet» type=»text/css» href=»Путь_к CSS_файлу»)(/head). А в файле стилей с названием style.css уже записываем: body {background: url(Images/Picture.jpg’)}.
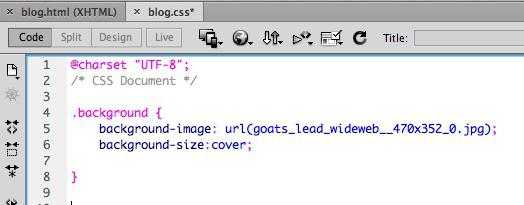
Как в HTML сделать фон картинкой, мы разобрали. Теперь необходимо понять, как растянуть картинку по ширине всего экрана.
Способы растягивания фоновой картинки на ширину окна
Представим наш экран в процентном виде. Получается, что вся ширина и длина экрана будет составлять 100% х 100%. Нам необходимо растянуть картинку на эту ширину. Добавим к записи изображения в файл style.css строку, которая и будет растягивать изображение на всю ширину и длину монитора. Как это записывается в CSS стиле? Все просто!
body
{
background: url(Images/Picture.jpg’)
background-size: 100%; /* такая запись подойдет для большинства современных браузеров */
}
Вот мы и разобрали, как сделать картинку фоном в html на весь экран. Есть еще способ записи в файле index.htm. Хоть этот метод и устаревший, но для новичков необходимо его знать и понимать. В теге (head)(style) div { background-size: cover; } (/style) (/head) эта запись означает, что мы выделяем специальный блок для фона, который будет позиционироваться по всей ширине окна. Мы рассмотрели 2 способа, как сделать фон сайта картинкой html, чтобы изображение растягивалось на всю ширину экрана в любом из современных браузеров.
Как сделать фиксированный фон
Если вы решили использовать картинку в качестве фона будущего веб-ресурса, тогда вам просто необходимо узнать, как его сделать неподвижным, чтобы он не растягивался в длину и не портил эстетичный вид. Достаточно просто с помощью HTML кода прописать это небольшое дополнение. Вам необходимо в файле style.css дописать одну фразу после background: url(Images/Picture.jpg’) fixed; или вместо нее добавить после точки с запятой отдельную строчку — position: fixed. Таким образом, ваш фоновый рисунок станет неподвижным. Во время прокрутки контента на сайте, вы увидите, что текстовые строки двигаются, а фон остается на месте. Вот вы и научились, как в html сделать фон картинкой, несколькими способами.
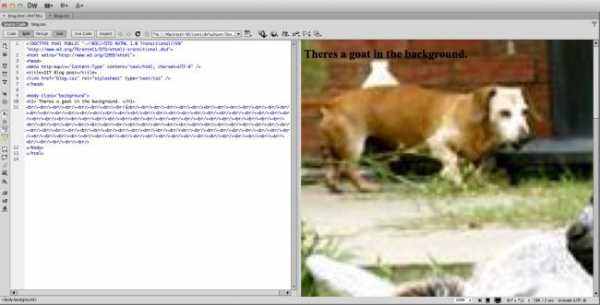
Работа с таблицей в HTML
Многие неопытные веб-разработчики, сталкиваясь с таблицами и блоками, часто не понимают, как в html сделать картинку фоном таблицы. Как и все команды HTML и CSS стиля, этот язык веб программирования достаточно простой. И решением такой задачи будет написание пары строк кода. Вы уже должны знать, что написание табличных строк и столбцов обозначается соответственно как теги (tr) и (td). Чтобы фон таблицы сделать в виде изображения, необходимо дописать к тегу (table), (tr) или (td) простую фразу с указанием ссылки на картинку: background = URL картинки. Для наглядности приведем пару примеров.
Таблицы с картинкой вместо фона: HTML примеры
Нарисуем таблицу 2х3 и сделаем ее фоном картинку, сохраненную в папке “Images”: (table background = “Images/Picture.jpg”) (tr) (td)1(/td) (td)2(/td) (td)3)(/td)(/tr) (tr)(td)4(/td) (td)5(/td) (td)6(/td)(/tr) (/table). Так наша таблица будет закрашена в фон картинки.
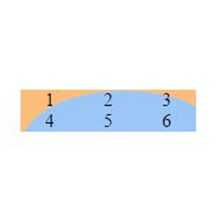
Теперь нарисуем эту же табличку размерами 2х3, но вставим картинку в столбики под номером 1, 4, 5 и 6. (table)(tr)(td background = “Images/Picture.jpg”)1(/td) (td)2(/td) (td)3(/td)(/tr) (tr)(td background = “Images/Picture.jpg”)4(/td) (td background = “Images/Picture.jpg”)5(/td) (td background = “Images/Picture.jpg”)6(/td) (/tr) (/table). После просмотра видим, что фон появляется только в тех ячейках, в которых мы прописали, а не во всей таблице.
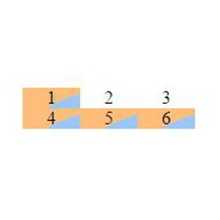
Кроссбраузерность сайта
Существует еще такое понятие, как кроссбраузерность веб-ресурса. Это означает, что страницы сайта будут одинаково правильно отображаться в разных типах и версиях браузеров. При этом нужно HTML код и CSS стиль подгонять под необходимые браузеры. Кроме того, в современное время развития смартфонов многие веб-разработчики стараются создать сайты, адаптированные и под мобильные версии и под компьютерный вид.
fb.ru
Как сделать фон картинкой
Вы здесь: Главная — CSS — CSS Основы — Как сделать фон картинкой
Очень часто страницы сайта делают с фоном в виде картинки. И я регулярно получаю вопросы о том, как это сделать. Поскольку ответить одним словом здесь не получится (новички не поймут, а опытные и так это знают), я и решил рассказать в этой статье, как сделать фон картинкой.
Существует 3 основных варианта фона: градиент по горизонтали, градиент по вертикали и обычное изображение.
Начнём с фона в виде градиента по горизонтали. Первым делом, Вам необходимо вырезать изображение шириной в 1 пиксель и высотой с самого начала до того места, где уже нет изменения цвета. В итоге, получится, длинная вертикальная полоска толщиной в 1 пиксель. Пусть её высота будет 800 пикселей. Чтобы сделать такой градиентный фон, необходимо в CSS написать следующее:
body {
background: url("images/bg.jpg") repeat-x #dedede;
}
Таким образом, эта полоска размножится по всей ширине экрана и получится градиентный фон. Возможно, Вы сейчас спросите: «А что будет, если высота будет больше 800 пикселей?«. Вот для этого мы и задали «#dedede» — тот цвет, где уже нет указанного фонового изображения. Безусловно, у Вас будет другое значение, которое соответствует самому последнему цвету в градиенте. Таким образом, получится, что вначале идёт градиент, а уже потом однотонный цвет, и никаких рывков не происходит.
Абсолютно аналогичный принцип и с градиентом по вертикали, только нужно уже вырезать картинку высотой в 1 пиксель, а также необходимо центрировать сам фон по центру:
body {
background: url("images/bg.jpg") repeat-y center #dedede;
}
Иногда, центрирование не требуется.
И, наконец, как сделать фон в виде обычной картинки. Здесь надо понимать один очень важный момент. Картинка не меняет свои размеры в CSS. Поэтому не получится сделать резиновую вёрстку там, где находится картинка в фоне, другими словами, картинка не будет растягиваться. А задаётся она аналогично:
body {
background: url("images/bg.jpg") no-repeat #dedede;
}Цвет вне изображения надо задавать таким, чтобы был плавный переход от границ картинки к этому цвету.
Я показал Вам, как сделать фон картинкой. Безусловно, есть различные особенные случаи, где нужно уже думать самостоятельно, а самые основные и популярные варианты, Вы теперь уже знаете.
Полный курс по HTML, CSS и по вёрстке сайтов: http://srs.myrusakov.ru/makeup
- Создано 16.12.2011 13:32:22
- Михаил Русаков
Копирование материалов разрешается только с указанием автора (Михаил Русаков) и индексируемой прямой ссылкой на сайт (http://myrusakov.ru)!
Добавляйтесь ко мне в друзья ВКонтакте: http://vk.com/myrusakov.
Если Вы хотите дать оценку мне и моей работе, то напишите её в моей группе: http://vk.com/rusakovmy.
Если Вы не хотите пропустить новые материалы на сайте,
то Вы можете подписаться на обновления: Подписаться на обновления
Если у Вас остались какие-либо вопросы, либо у Вас есть желание высказаться по поводу этой статьи, то Вы можете оставить свой комментарий внизу страницы.
Порекомендуйте эту статью друзьям:
Если Вам понравился сайт, то разместите ссылку на него (у себя на сайте, на форуме, в контакте):
-
Кнопка:
<a href=»https://myrusakov.ru» target=»_blank»><img src=»https://myrusakov.ru//images/button.gif» alt=»Как создать свой сайт» /></a>Она выглядит вот так:
-
Текстовая ссылка:
<a href=»https://myrusakov.ru» target=»_blank»>Как создать свой сайт</a>Она выглядит вот так: Как создать свой сайт
- BB-код ссылки для форумов (например, можете поставить её в подписи):
[URL=»https://myrusakov.ru»]Как создать свой сайт[/URL]
myrusakov.ru
Как вставить в html картинку
Добавление изображения или фото в HTML не вызовет у вас особых хлопот благодаря этой статье, в ней мы рассмотрим не только вставку картинки в HTML. Например, еще мы научимся вставлять картинку в таблицу и многое другое. Зачем? Потому что картинки — наше все! С ними статьи выглядят лучше, подробнее, качественнее, веселее.
Тег <img> для вставки картинки
Итак, для размещения изображения на веб-странице используется тег <img>, у которого есть атрибуты src и alt. Src показывает браузеру где лежит картинка, а alt это альтернативный текст, который видит пользователь в случае если у него отключены картинки, во время загрузки или если изображение не загружается.
Для XHTML
<img src=»https://blogwork.ru//wp-content/themes/newstheme/images/blogwork.jpg» alt=»текст для картинки» />
Для HTML4, HTML5
<img src=»https://blogwork.ru//wp-content/themes/newstheme/images/blogwork.jpg» alt=»текст для картинки» />
Берем и недолго думая вставляем картинку в html. Результат:
Учтите, что тег <img> это строчный элемент. Значит, когда используется XHTML/строгий HTML4, его можно размещать только внутри блочного элемента (<p>, <div>)
<img src=»/images/image.jpg» alt=»» />
В остальных случаях (HTML4, HTML5) это не обязательно.
Параметры, применяемые к изображениям в HTML
Для того чтобы проводить небольшие манипуляции с изображениями, в HTML используются определенные параметры для картинок. Например:
width – ширина картинки
height – высота картинки
Вообще, браузер автоматический определяет ширину с высотой и отображает картинку в оригинальном размере, подгоняя под блок, если картинка больше. Если мы выставляем ширину в %, то считаются проценты от родительского блока, если выставляем в пикселях то отображается просто в пикселях. Давайте попробуем использовать вышеобозначенные атрибуты на практике. Например:
<img src=»https://blogwork.ru//wp-content/themes/newstheme/images/blogwork.jpg» alt=»» />
При несоответствии оригинального размера и указанного в атрибутах, браузер принудительно отображает то, что вы указали. Если вы указываете пропорции отличающиеся от пропорций оригинала, браузер будет искажать картинку. Например:
<img src=»https://blogwork.ru//wp-content/themes/newstheme/images/blogwork.jpg» alt=»» />
Для решения этой проблемы (например если лень высчитывать пропорции и смотреть оригинальное разрешение), можно указать один параметр по которому браузер и будет высчитывать пропорции. Кстати, не обязательно писать «20px», можно просто написать «20». Идем дальше, на очереди параметр alt.
alt – альтернативный текст (краткое описание изображения)
Несмотря на то что эра медленного интернета прошла и картинки никто не отключает, по этому тегу дополнительно ориентируются поисковые системы ранжируя результаты в поиске по картинкам, а также определяя тематику веб-страницы. Содержание параметра alt не показывается при наведении мышкой на картинку.
Пример HTML-кода:
<img src=»https://blogwork.ru//wp-content/themes/newstheme/images/blogwork.jpg» alt=»Логотип сайта blogwork.ru» />
Результат:
title – заголовок картинки
Подсвечивается при наведении пользователем мышки на картинку и также используется в поисковой оптимизации.
Пример HTML-кода:
<img title=»Вставляем заголовок для картинки» src=»https://blogwork.ru//wp-content/themes/newstheme/images/blogwork.jpg» alt=»» />
Результат:
Следующие атрибуты это vspace, hspace и border.
vspace – этот атрибут задает отступ по вертикали между изображением и текстом вокруг (в пикселях)
hspace – этот атрибут задает отступ по горизонтали между изображением и текстом вокруг (в пикселях)
border – этот атрибут задает рамку вокруг картинки (в пикселях)
Пример HTML-кода:
<img src=»https://blogwork.ru//wp-content/themes/newstheme/images/blogwork.jpg» alt=»» border=»10″ hspace=»20″ vspace=»5″ />
Результат:
align – (right, left, middle) этот атрибут выравнивает изображение по одному из краев, либо по центру
Код:
<img src=»https://blogwork.ru//wp-content/themes/newstheme/images/blogwork.jpg» alt=»» align=»right» />
Результат:
Помимо этого можно использовать обычный атрибут style, если вам так хочется:
<img src=»https://blogwork.ru//wp-content/themes/newstheme/images/blogwork.jpg» alt=»» />
Вот что получится:
Сайты иногда присваивают картинкам классы в эстетических целях, чтобы все картинки имели одинаковый стиль обрамления (например, какие-нибудь красивые border). В .css файле задается общий параметр для одного класса, например, pic. Затем он указывается в HTML:
<img src=»https://blogwork.ru//wp-content/themes/newstheme/images/blogwork.jpg» alt=»» />
На этом базовая часть теории закончена, перейдем к дополнительным возможностям.
Читайте также:
Размещаем изображение с чужого сайта
Можно ли вставить картинку с чужого сайта? Можно. Это называется хотлинк (hotlink). Не все вебмастера это любят и позволяют делать, потому что картинка подгружается с чужого хостинга и если мы все начнем подгружать картинки с чужого хостинга, а он будет слабым и вообще не предназначенным для этого (как специальные сайты-хостинги картинок) то будет печаль. Но Вконтакте не такой. Вот смотрите, захожу в чужие сохраненные картинки Вконтакте и вставляю в html прямо на этой странице:

Как я это сделал? Очень просто:
<img src=»https://pp.vk.me//c617119/v617119771/dd85/LB_9JqlQtoU.jpg» alt=»» />
По поводу хотлинкинга. Еще можно вставить картинку напрямую с хостинга изображений, но в отличие от вебмастеров препятствующих хотлинку, фотохостинги стремятся заработать на этом. А значит кода для вставки изображения вам будет дан код, ведущий на HTML-страницу, при переходе на которую будет показывать реклама. Смотрите в оба!
Как вставить картинку в таблицу на веб-странице
Сделать это очень просто — достаточно поместить <img> внутри тега ячейки <td>
<table border=»0″ cellspacing=»0″ cellpadding=»0″>
<tbody>
<tr>
<td><img src=»https://blogwork.ru//wp-content/themes/newstheme/images/blogwork.jpg» alt=»» /></td>
<td><img src=»https://blogwork.ru//wp-content/themes/newstheme/images/blogwork.jpg» alt=»» /></td>
</tr>
<tr>
<td><img src=»https://blogwork.ru//wp-content/themes/newstheme/images/blogwork.jpg» alt=»» /></td>
<td><img src=»https://blogwork.ru//wp-content/themes/newstheme/images/blogwork.jpg» alt=»» /></td>
</tr>
</tbody>
</table>
А вот результат:
Как вставить картинку, сделав ее в качестве фона html страницы
Для этого вам нужно указать в параметре background тега body путь к картинке, которую вы хотите сделать фоном страницы (пропишите путь к картинке, как и при обычном размещении):
<body bgcolor=»#000000″ background=»http://…/background.jpg»></body>
В качестве страховки от того что картинка не будет загружать можно оставить bgcolor.
Бонус — почему может не показывается картинка, если вы «все правильно указали»?
В заключении расскажу о нюансе, с которым я сталкивался лично. Называется он несоответствие расширения файла.
Бывает, что хостинг или движок сайта не видит разницы в регистре между html-kartinka.png и html-kartinka.PNG. А, бывает что разница есть и поэтому картинга не загружается. Еще обратите внимание на сам файл, ведь он может быть html-kartinka.jpg, а может быть и html-kartinka.jpeg. Внимательнее!
Сидишь под вечер голову ломаешь, а там все легко. И проверить просто, — достаточно заглянуть на хостинг:
blogwork.ru
