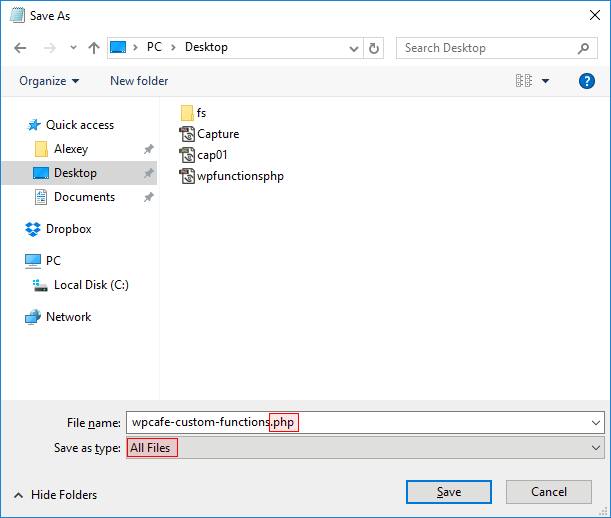PHP Включить файлы
include оператор (or require ) принимает весь текст/код/разметку, существующий в указанном файле, и копирует его в
файл, использующий инструкцию include.
В том числе файлы очень полезно, когда вы хотите включить тот же PHP, HTML или текст на нескольких страницах веб-сайта.
PHP включают и требуют заявления
Можно вставить содержимое одного файла PHP в другой файл PHP (до его выполнения сервером), с инструкцией include или требовать.
Операторы include и требуют идентичны, за исключением сбоя:
requireпроизведет фатальную ошибку (е_компиле_еррор) и остановит сценарийincludeтолько выдаст предупреждение (е_варнинг) и сценарий продолжит
Таким образом, если вы хотите, чтобы выполнение было продолжаться и показывать пользователям выходные данные, даже если включаемый файл отсутствует, используйте инструкцию include. В противном случае, при использовании фреймворка, CMS или сложного кода PHP-приложения, всегда используйте инструкцию требовать для включения ключевого файла в поток выполнения.
В том числе файлы экономит много работы. Это означает, что можно создать стандартный заголовок, нижний колонтитул или файл меню для всех веб-страниц. Затем, когда заголовок необходимо обновить, можно обновить только файл заголовка include.
Синтаксис
include ‘filename‘;or
require ‘filename‘;
PHP включают примеры
Пример 1
Предположим, что у нас есть стандартный файл нижнего колонтитула под названием «Footer. php», который выглядит следующим:
<?php
echo «<p>Copyright © 1999-» . date(«Y») . » html5css.com</p>»;
?>
To include the footer file in a page, use the include statement:
Пример
<h2>Welcome to my home page!</h2>
<p>Some text.</p>
<p>Some more text.</p>
<?php include ‘footer.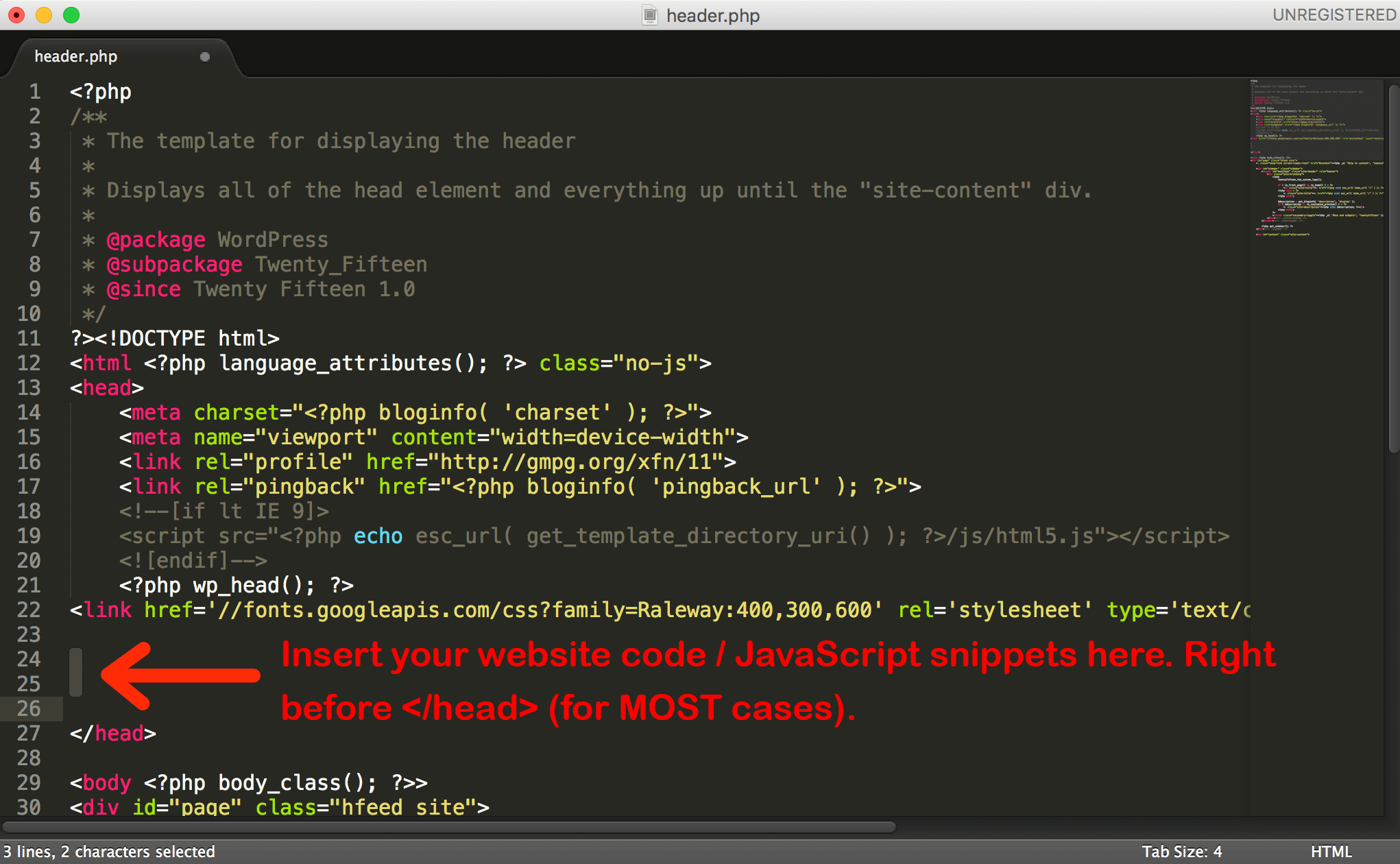 php’;?>
php’;?>
</body>
</html>
Пример 2
Предположим, что у нас есть стандартный файл меню под названием «Menu. php»:
<?php
echo ‘<a href=»/default.php»>Home</a> —
<a href=»/html/default.php»>HTML Tutorial</a> —
<a href=»/css/default.php»>CSS Tutorial</a> —
<a href=»/js/default.php»>JavaScript Tutorial</a> —
<a href=»default.php»>PHP Tutorial</a>’;
?>
Все страницы веб-узла должны использовать этот файл меню. Вот как это может быть сделано (мы используем элемент < div >, так что меню легко может быть стилизовано с CSS позже):
Пример
<div>
<?php include ‘menu.php’;?>
</div>
<h2>Welcome to my home page!</h2>
<p>Some more text.</p>
</body>
</html>
Пример 3
Предположим, что у нас есть файл под названием «Files.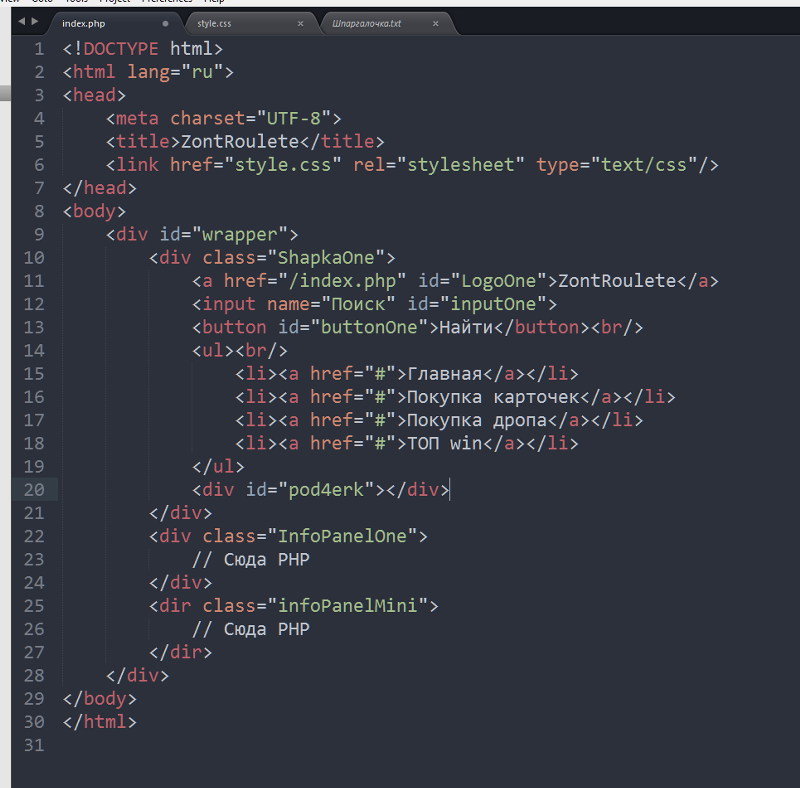 php», с определенными переменными:
php», с определенными переменными:
<?php
$color=’red’;
$car=’BMW’;
?>
Затем, если мы включаем файл «Files. php», переменные могут быть использованы в вызывающем файле:
Пример
<h2>Welcome to my home page!</h2>
<?php include ‘vars.php’;
echo «I have a $color $car.»;
?>
</body>
</html>
PHP включить vs. требовать
require Инструкция также используется для включения файла в PHP-код.
Тем не менее, есть одна большая разница между включать и требовать; Когда файл входит в include инструкцию и PHP не может его найти, скрипт продолжит выполнение:
Пример
<h2>Welcome to my home page!</h2>
<?php include ‘noFileExists.php’;
echo «I have a $color $car.»;
?>
</body>
</html>
Если мы сделаем тот же пример с помощью require оператора, эхо-инструкция не будет выполнена, так как выполнение скрипта умирает после того, как require инструкция вернула фатальную ошибку:
Пример
<h2>Welcome to my home page!</h2>
<?php require ‘noFileExists. php’;
php’;
echo «I have a $color $car.»;
?>
</body>
</html>
Используется, require когда файл требуется приложению.
Используется, когда файл не include требуется и приложение должно продолжаться, когда файл не найден.
Как вставить HTML код из разных файлов?
Аннотация
Обычно, стандартные страницы сайта в формате HTML требует постоянного заполнения одних и тех же элементов (тегов). Например, у нас есть интернет-магазин, в котором 30000 страниц товаров. На каждой такой странице есть одна и та же информация с
Все эти коды (скрипты) заимствуют содержимое с других ресурсов, а значит их интеграция на ваш сайт должна быть максимально простой и адаптивной (в одну строку).
Нет смысла вручную создавать HTML документы и складывать их в папку с относительными путями ссылок внутри HTML-кода. А вдруг вы что-то захотите поменять в меню или в рекламном блоке. Вдруг поменяется код счётчика. Что тогда? Менять все 30000 документов? Это бред, и вы это понимаете.
Решением данной проблемы остаётся модульное разделение разных участков кода на разные файлы. Счётчик Яндекса мы положим в один файл, а счётчик Google в другой. Потом мы создадим отдельный файл шаблон, по которому будут динамически собираться страницы. Поможет нам в этом скриптовый язык PHP и его выражения — include или require.
Разница между выражениями заключается в том, что при ошибке require выдаст фатальную ошибку уровня
Задача
Нужно научиться подключать файлы в PHP — вставлять содержимое внешнего файла в PHP.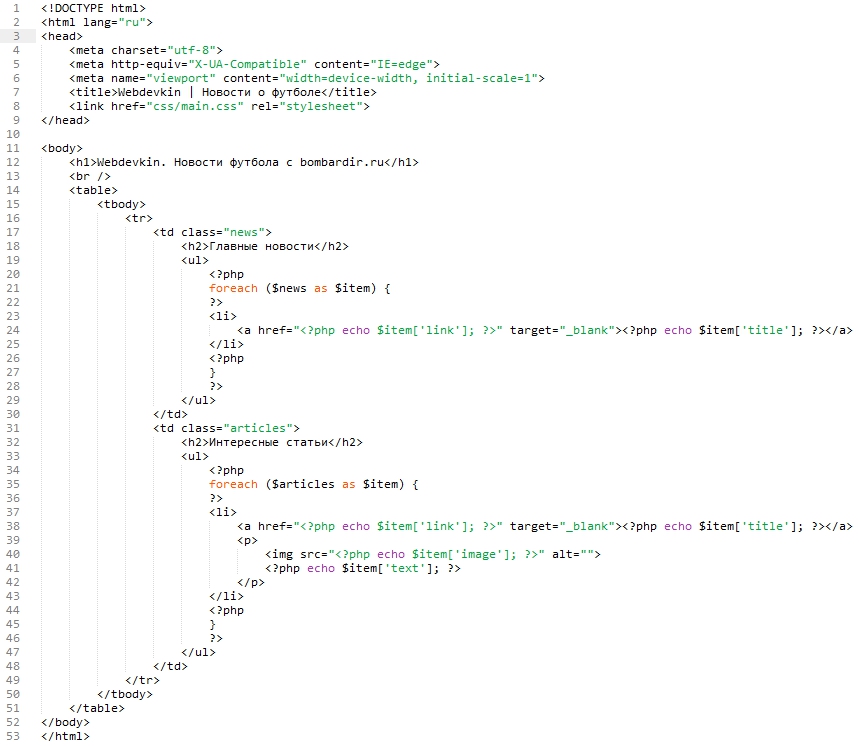
Среда разработки
Для решения этой задачи будем использовать локальную среду разработки — OpenServer. Этот продукт позволяет эмулировать работу реального сайта на домашнем компьютере (не на сервере).
Решение задачи
Мы создадим 4 файла, чтобы убедиться, что «
Остальные 3 файла будут иметь схожие друг с другом имена: «file1.php«; «file2.php«; «file3.php«.
Для начала в основной файл запишем базовый шаблон кода HTML страницы и добавим элементы, определяющие начало и конец выполнения скрипта PHP.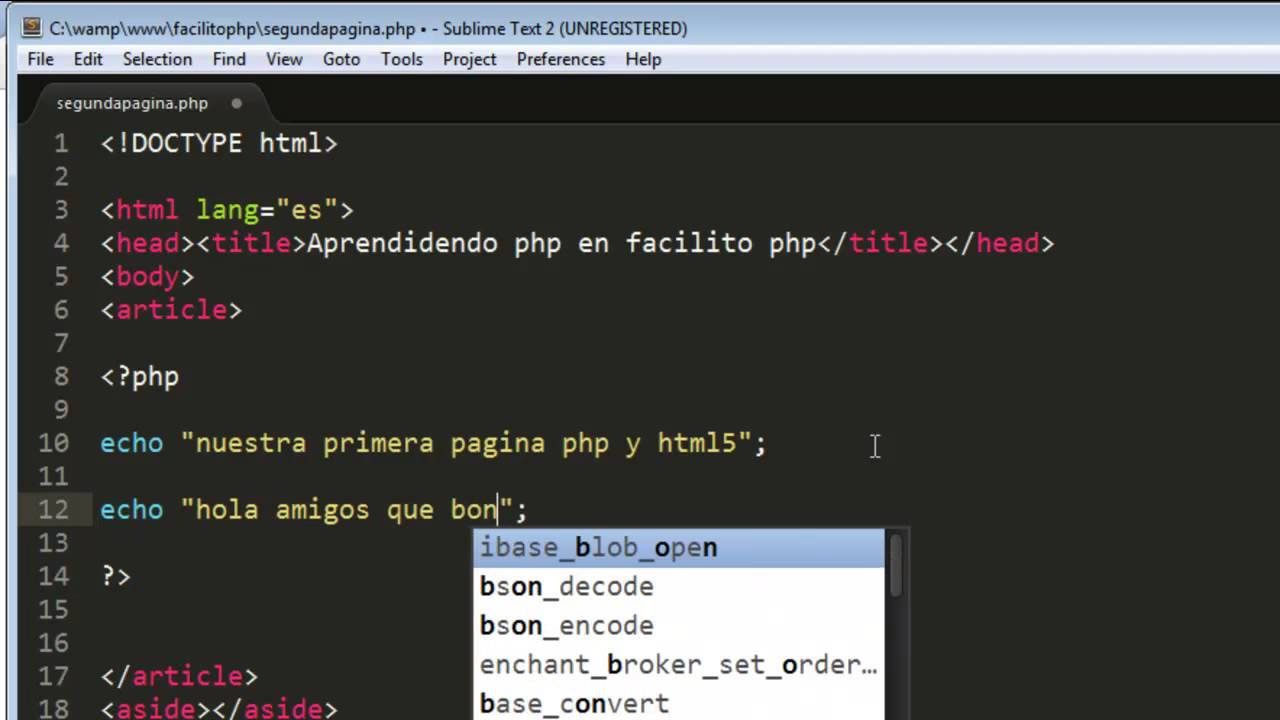
<!doctype html>
<html lang="ru">
<head>
<meta charset="utf-8">
</head>
<body>
<h2>Файл index.php</h2>
<?php
?>
</body>
</html>В файл «file1.php» запишем HTML заголовок «h3» с содержимым — «Это строка из файла file1.php«.
В файл «file2.php» запишем HTML заголовок «h3» с содержимым — «Это строка из файла file2.php«.
В файл «file3.php» запишем HTML заголовок «h3» с содержимым — «Это строка из файла file3.php
<h3>Это строка из файла file1.php</h3> <h3>Это строка из файла file2.php</h3> <h3>Это строка из файла file3.Вид четырёх файлов в одной папкеphp</h3>
Добавление информации о подключении кода трёх файлов в основной файл
Подключение файлов PHP при помощи выражения «require»<!doctype html>
<html lang="ru">
<head>
<meta charset="utf-8">
</head>
<body>
<h2>Файл index.php</h2>
<?php
require "file1.php";
require "file2.php";
require "file3.php";
?>
</body>
</html>Запустим выполнение файла «index.php» в браузере при активном локальном веб-сервере.
Вид файла index.php во вкладке браузера после применения скрипта PHP с requireМы видим чистый HTML одного полноценного документа, который собрался из разных файлов на нашем хостинге. По сути — это самый простой способ применения PHP в разработке, если ты только-только знакомишься с возможностями скриптового языка.
Откроем инструменты разработчика и посмотрим содержимое. Ниже показан собранный основной файл «index.php» из разных PHP-файлов в инструментах разработчика.
Ниже показан собранный основной файл «index.php» из разных PHP-файлов в инструментах разработчика.
Итог
Мы добились решения поставленной задачи и теперь можем разделить PHP документ со сложной структурой на более простые и понятные части в виде отдельных PHP файлов.
В каком случае пригодится знание подключения файлов в PHP
Если вы недавно поняли, что такое HTML и зачем он нужен, если вы попробовали создать своими собственными руками «лендинг пэйдж» на 10 страниц, то вы 100% задались вопросом: «А как можно упростить себе работу над проектом?».
Информация, описанная в этой публикации, приоткрывает дверь на пути в понимании модульности систем управления контента сайта. Уже сейчас вам очевидно, что сложные и большие проекты пишутся не за один день. А это значит, что сайт должен уметь разграничивать зоны ответственности между разработчиками, чтобы не «валить всё в одну кашу» и не загромождать восприятие кода.
Успехов в работе!
Поделись записью
Выполнение PHP-кода на страницах сайта — Webasyst
Вызов PHP-функций
Некоторые, считающиеся безопасными PHP-функции можно выполнять на страницах и в шаблонах дизайна. Для этого вызов функции нужно заключить в фигурные скобки.
Пример
{date('d.m.Y')}Создание класса-хелпера
Создание и использование пользовательских хелперов описаны в документации для разработчиков.
Пример
Создайте пользовательский класс shopCustom в файле wa-apps/shop/lib/classes/shopCustom.class.php:
<?php
class shopCustom
{
public static function getExchangeRatesHtml() //имя метода может быть произвольным
//идентификаторы public static — обязательны
{
... //произвольная логика формирования требуемого HTML-кода для отображения на витрине
return $html; //значение, возвращаемое методом, добавляется в HTML-код страницы в том месте, где размещен его вызов
}
public static function . ..() //еще один метод-хелпер; в этот класс можно добавлять неограниченное количество методов
{
...
}
}
..() //еще один метод-хелпер; в этот класс можно добавлять неограниченное количество методов
{
...
}
}Добавьте вызов метода класса в HTML-шаблоне:
{shopCustom::getExchangeRatesHtml()}Возможность загрузки собственных классов-хелперов в облаке Webasyst недоступна. В облаке используйте другие варианты внедрения PHP-кода: вызов PHP-функций и создание приложений и плагинов.
Создание плагина или приложения
Это наиболее масштабный вариант внедрения PHP-кода на страницы сайта. Процесс написания приложений и плагинов для Webasyst описан в документации для разработчиков.
Приложение или плагин могут использовать имеющиеся программные события — хуки — в коде других приложений. Если имеющихся хуков недостаточно, то потребуется добавление вызова методов приложения или плагина в HTML-шаблоны страниц или темы дизайна.
Для того чтобы установить собственное приложение или плагин в облаке Webasyst, нужно зарегистрироваться в качестве разработчика и опубликовать свой программный продукт в магазине Webasyst.После этого продукт можно будет установить в «Инсталлере».
Куда вставлять код в WordPress?
В наших уроках мы часто приводим примеры по улучшению и расширению встроенных возможностей WordPress. Часто это просто описание по настройке интересного плагина или виджета, а часто мы приводим в тексте фрагменты кода, который нужно вставить в тот или другой файл темы, чтобы добиться желаемого результата.
Как оказалось, для многих фраза — Вставьте этот код в functions.php — ничего не говорит, поэтому в этом уроке я постараюсь показать максимально упрощенно, что это за код, и как именно его нужно добавлять в файлы вашей темы. Эта заметка скорее для новичков, так что если вы профи в WordPress — ничего нового вы здесь не увидите.
Итак, поехали!
Как редактировать код?
Не буду особо распинаться. Скажу коротко, у вас 2 варианта:
1. Встроенный редактор WordPress
Находится в Консоли в меню Внешний вид → Редактор.
- Плюсы: всегда под рукой, можно оперативно внести небольшие правки в код при условии, что вы точно знаете, куда лезете.
- Минусы: для правки доступны не все файлы темы и синтаксис не подсвечивается, делая этот редактор абсолютно непригодным для серьезной работы с кодом.
2. Сторонние программы для правки кода
Для Windows я пользуюсь Notepad++ и Adobe Dreamweaver. Для MacOS могу посоветовать Coda, а для Linux ничего советовать не буду, эти ребята и так отлично знают, чем лучше править код. 🙂
- Плюсы: очевидны, удобная разметка и подсветка синтаксиса. Например в Notepad++, нажимая на любой тег, подсвечивается и его закрывающийся тег-собрат. Это очень удобно.
- Минусы: это все же отдельные программы, с которыми вам придется самому разобраться.
 Некоторые программы бесплатные, а некоторые платные.
Некоторые программы бесплатные, а некоторые платные.
Обобщенная структура WordPress темы
Файлы темы оформления
Любой WordPress сайт (а правильней говорить тема, потому как сайт будет работать при активации одной из установленных тем) на самом деле является набором файлов. Где-то там на стороне вашего хостинг-провайдера эти файлы обрабатываются серверами, и вам на монитор возвращается готовый результат — собственно сайт. То, что вы видите, когда заходите по адресу через веб-браузер.
В случае с WordPress этот набор файлов будет отличаться в каждой теме по-своему. Но есть одна общая черта: этот набор состоит из файлов с расширением .php, .css и .js (сам WordPress целиком написан на языке PHP, так что .php файлы — основная часть любой темы оформления).
В каждой теме оформления должен присутствовать минимальный набор файлов для корректной работы в среде движка WordPress.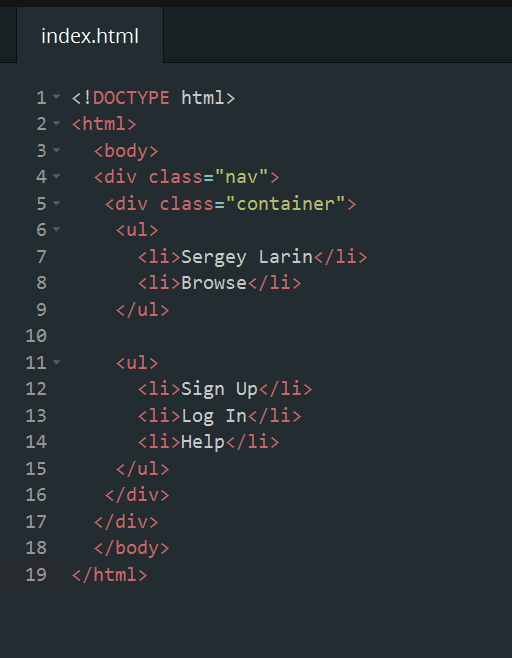 Вы можете открыть папку со своей активной темой (корень_сайтаwp-contentthemesваша_тема) и, скорее всего, вы найдете там все эти файлы:
Вы можете открыть папку со своей активной темой (корень_сайтаwp-contentthemesваша_тема) и, скорее всего, вы найдете там все эти файлы:
Далее мы поговорим об этих файлах подробнее.
Внешний вид сайта
Теперь поговорим о структуре внешнего облика WordPress сайта. Для того, чтобы не было путаницы типа «Я хочу добавить эту штучку вот сюда» или «Мне нужно вставить эту кнопку туда», определенные области WordPress темы принято называть своими именами. Случайный посетитель, попавший на любой сайт, видит то, что видит: кнопочки, панельки, заголовки, ссылки и так далее. Человек более подкованный в WordPress видит этот сайт более структурно.
Давайте для примера возьмем наш блог Hostenko.com/wpcafe. Вот как выглядит его главная страница:
Я специально скомпоновал изображение так, чтобы было видно все основные области.
Как видите, главная страница нашего блога состоит из 4-х частей: шапки, подвала, основной части и боковой панели. Справедливо отметить, что такая структура является наиболее распространенной в большинстве тем оформления WordPress.
Справедливо отметить, что такая структура является наиболее распространенной в большинстве тем оформления WordPress.
Теперь, когда вы знаете название областей внешнего представления WordPress сайта, вы можете говорить: «Мне нужно добавить еще один баннер в подвале», или «Я хочу вставить виджет в боковую панель», или «Нужно изменить порядок меню в шапке».
Подробнее о файлах и коде
На изображении выше вы видите, что за каждую область сайта отвечает определенный файл в папке темы оформления. Вы видите 4 области, которым соответствуют 4 файла, но на самом деле файлов больше. Я опишу только самые важные файлы темы.
header.php — Шапка
Шапка — это верхняя область сайта, в которой содержится логотип, название сайта, верхнее навигационное меню, дополнительно могут вставляться рекламные баннеры, закрепленные страницы.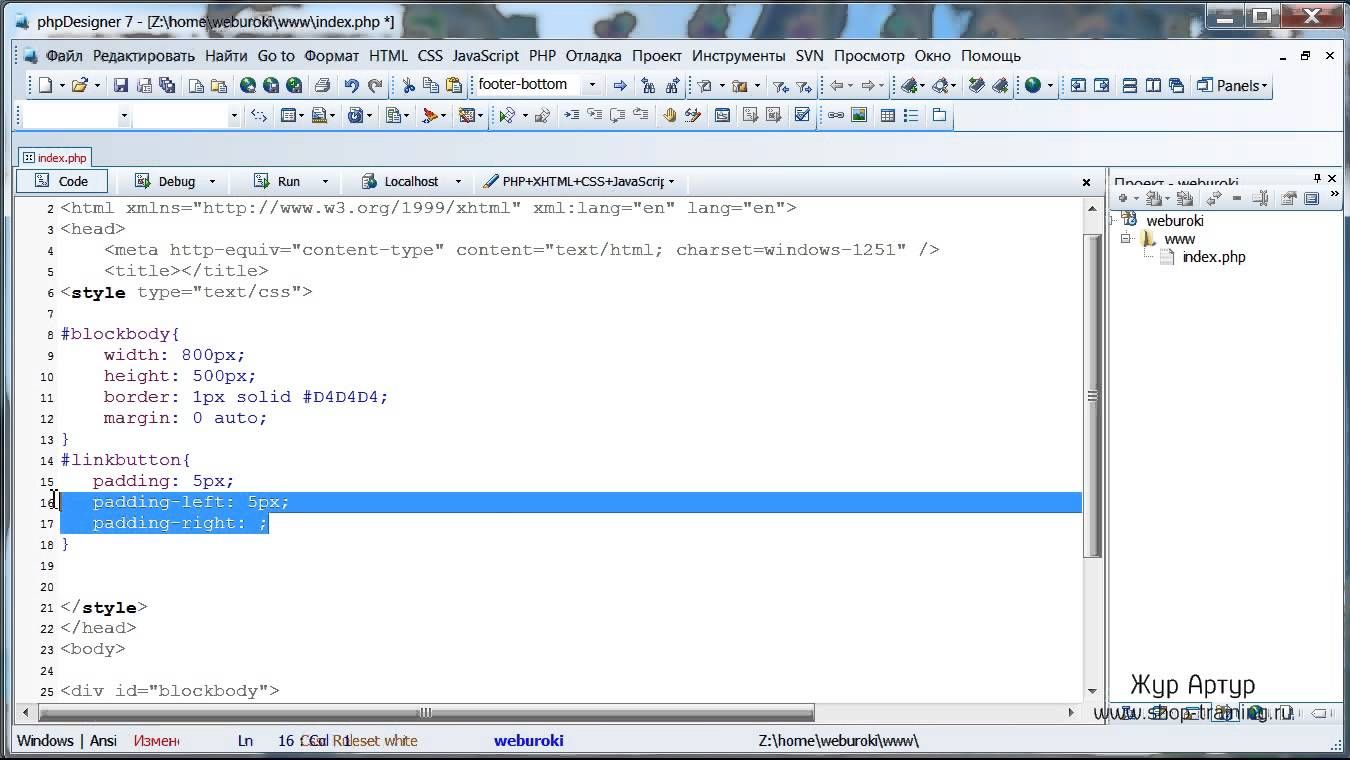 Это верхняя (первая) область, соответственно и обрабатываться этот файл будет в первую очередь. Это означает, что в файл header.php также прописываются все подключаемые JavaScript файлы, CSS файлы и так далее.
Это верхняя (первая) область, соответственно и обрабатываться этот файл будет в первую очередь. Это означает, что в файл header.php также прописываются все подключаемые JavaScript файлы, CSS файлы и так далее.
Фрагмент файла:
Аналогично шапке, это нижняя область сайта, которая может содержать копирайты, контактную информацию, дополнительное меню, счетчики метрики и так далее. Если провести аналогию с Microsoft Word, то шапка и подвал — это верхний и нижний колонтитулы. Это те части сайта, которые всегда будут отображаться сверху и снизу, куда бы вы не перешли в рамках сайта.
Фрагмент файла:
index.php — Основная часть
Основная часть (она же контентная) отвечает за вывод ленты ваших постов (записей, публикаций, это все синонимы). В этом файле содержится код для вывода заголовка записи, миниатюры, автора, даты публикации, меток, анонса записи, кнопки для продолжения чтения записи далее.
В этом файле содержится код для вывода заголовка записи, миниатюры, автора, даты публикации, меток, анонса записи, кнопки для продолжения чтения записи далее.
Фрагмент файла:
sidebar.php — Боковая панель
Боковая панель — это блок сопровождающей информации, где выводятся виджеты, форма поиска, социальные кнопки, облако меток, реклама, баннеры и прочая информация. Боковая панель может быть справа от основной части или слева. Может быть 2 боковые панели сразу, а может отсутствовать вообще.
Фрагмент файла:
Код этого файла говорит о том, что сайдбар в этой теме полностью настраивается через Консоль. И только панель поиска жестко закреплена в верхней позиции. А значит, чтобы добавить или изменить любой элемент в боковой панели, нужно зайти в меню Внешний вид → Виджеты, и там перетащить в область сайдбара нужные элементы:
Например, многие наши читатели спрашивают, каким плагином реализован наш блок социальных кнопок на главной странице. Ответ примерно следующий: это не плагин а наша собственная разработка. В сайдбаре добавлен виджет «Текст», который содержит код описания каждой кнопки. Выглядит это примерно так:
Ответ примерно следующий: это не плагин а наша собственная разработка. В сайдбаре добавлен виджет «Текст», который содержит код описания каждой кнопки. Выглядит это примерно так:
functions.php — Файл конфигурации темы
Это файл, которого «не видно» на сайте, но который играет очень важную роль в правильной работе темы оформления. Фактически, здесь содержатся инструкции по работе административной части темы оформления, здесь регистрируются все дополнительные функции, которые может задействовать тема, сюда включаются для загрузки все прочие компоненты и модули темы, которые были вынесены разработчиком в рамках отдельных файлов, чтобы потом можно было заменить одну составляющую вместо всего файла functions.php целиком.
Другими словами, этот файл отвечает за основную функциональную составляющую темы оформления. И именно в functions.php вставляется большинство примеров кода из наших уроков.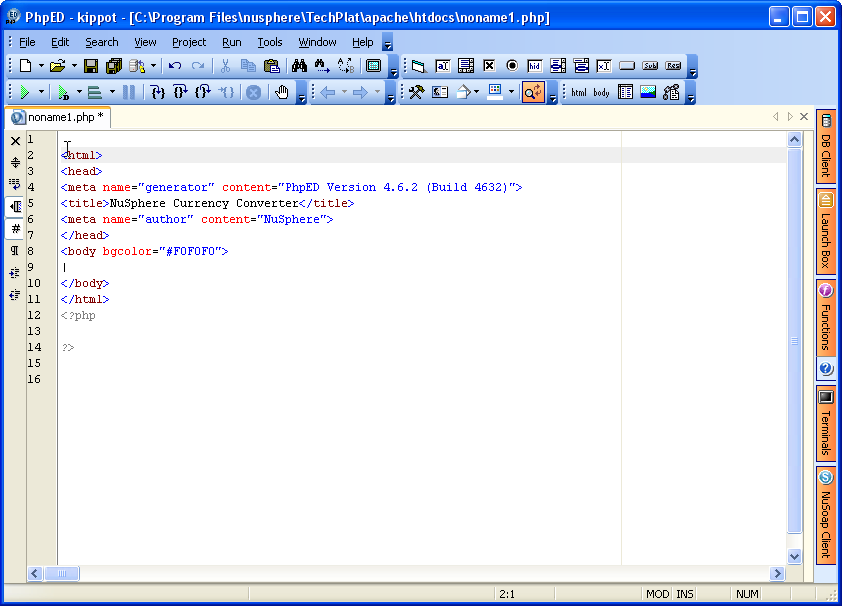
Фрагмент файла:
В этот файл приходится чаще всего вставлять код из примеров в наших уроках. Делается это очень просто: скопируйте код из урока, нажав по этой кнопке:
(это картинка, а не фрагмент кода)
Затем откройте файл functions.php (или другой нужный файл) с помощью встроенного редактора или сторонней программы (как было описано выше), опуститесь в конец файла и вставьте код перед закрытием php тега ?>
Это основное и единственное правило — не нарушить целостность и структуру уже существующего кода.
Если код, который вы вставляете, начинается открытием php тега <?php, то соответственно и вставлять его нужно после закрытия предыдущего. Ничего сложного.
style.css — Таблица стилей оформления
Еще один очень важный файл, без которого не будет работать ни одна тема оформления WordPress. Этот файл как раз лучше всего «видно» на главной странице любого WordPress сайта.
Этот файл как раз лучше всего «видно» на главной странице любого WordPress сайта.
Все оформление, фон, шрифты, цвета, интервалы отступа, заливка, тени, градиенты — за все это отвечает единый файл style.css, поэтому его важность сложно переоценить.
Фрагмент файла:
Этот файл отличается от всех, описанных выше, так как он целиком написан, используя разметку веб-стилей CSS. Поэтому весь код, что касается настройки оформления в наших уроках, добавляется в этот файл. Просто откройте этот файл, прокрутите в конец и добавьте свой css код начиная с новой пустой строки.
Какие еще файлы мы забыли?
Я просто коротко перечислю с описанием:
- 404.php — файл, отвечающий за страницу ошибки. Если вы перешли по ссылке, которая ссылается на несуществующую запись или страницу на вашем сайте, вы попадете на 404.
 php, где будет написано Извините, но такой страницы не существует, или что-то в этом роде.
php, где будет написано Извините, но такой страницы не существует, или что-то в этом роде. - archive.php — этот файл отвечает за вывод и отбор записей по выбранным критериям: по рубрике, по автору, за день, месяц, год или по метке.
- comments.php — все просто, файл отвечает за комментирование ваших записей и страниц. Содержит настройки формы комментирования.
- page.php — файл, отвечающий за публикацию и вывод Страниц. Например, в верху нашего блога в Шапке есть меню, каждый элемент которого открывает свою Страницу.
- search.php — файл, который отвечает за поиск по сайту и вывод результатов поиска.
- single.php — файл, который отвечает за публикацию и вывод Записей.
 Урок, который вы читаете прямо сейчас, отображается благодаря файлу single.php.
Урок, который вы читаете прямо сейчас, отображается благодаря файлу single.php.
Вот и все! Надеюсь этот урок разъяснил некоторые моменты, и теперь вам будет проще ориентироваться, в какой именно файл нужно вставлять дополнительный код.
Смотрите также:
Изучает сайтостроение с 2008 года. Практикующий вебмастер, специализирующий на создание сайтов на WordPress. Задать вопрос Алексею можно на https://profiles.wordpress.org/wpthemeus/
Перевод сайта из HTML в PHP » Adobe Muse Уроки
Перевод сайта из HTML в PHP в Adobe Muse.Расширение функциональности сайта с помощью перевода сайта из HTML в PHP. После осуществления таких преобразований, вы сможете вставлять код PHP в код страниц сайта и он будет работать.
Сайт экспортированный из программы Adobe Muse представляет собой код HTML. В этом видеоуроке рассказывается о том, как преобразовать файлы и расширения файлов сайта и перевести его в PHP. Смотрите видео:
Смотрите видео:
В этом видео уроке мы рассмотрим, как из сайта, экспортированного из Adobe Muse в HTML сделать сайт, который будет работать на PHP.
Из HTML в PHP. Обзор подготовленного примера.Допустим, у нас есть вот такой сайт, который я уже подготовил. Здесь у меня три страницы. Первая страница выглядит вот так. Здесь у меня один графический блок, текстовый блок и кнопка перехода «На страницу 2» со ссылкой. Следующая страница «2», просто так и называется. И здесь кнопка есть «На страницу 3» переход. И третья страница называется «3» и кнопка перехода снова «На страницу 1». Вот такой небольшой сайт я сделал. Небольшой пример.
И третья страница называется «3» и кнопка перехода снова «На страницу 1». Вот такой небольшой сайт я сделал. Небольшой пример.
И мы переходим в меню «Файл», выбираем «Экспортировать как HTML». Я задал название сайту «html-php.ru». И разместил его в папку на своем локальном сервере: “C\:OpenServer\Domains\html-php”. Я выбрал эту папку. Этот локальный сервер работает у меня с PHP. И для того, чтобы показать, что сайт будет работать, я размещаю его именно сюда. Нажимаю кнопку «ок» для экспорта файлов в HTML. И сейчас сайт сразу запустился из папки «html-php» для просмотра, но сейчас он запустился не с сервера, а просто как обычно из папки, в которую мы экспортировали наш сайт из программы Adobe Muse.
Сейчас, естественно, будет все работать. И все страницы у нас в формате HTML. Если мы сейчас попытаемся запустить сайт с сервера, я напишу здесь: «html-php», то вы увидит, что сайт у меня запустился с OpenServer на моем компьютере из папки «html-php». Далее мы переходим по страницам, у нас открываются страницы уже с моего локального сервера. И тоже все работает, но в формате HTML. Как же нам преобразовать сайт в PHP?
Далее мы переходим по страницам, у нас открываются страницы уже с моего локального сервера. И тоже все работает, но в формате HTML. Как же нам преобразовать сайт в PHP?
Давайте сейчас зайдем в Adobe Bridge, в папку расположения нашего сайта и выберем здесь все три файла, которые у нас с расширением .html. Заходим в «Инструменты», выбираем «Пакетное переименование». И здесь выбираем в первом окошке просто «Текст». Здесь выбираем «Текущее имя файла», ничего не меняем. Далее выбираем новое расширение, пишем здесь .php. И в последнем блоке оставляем просто «Текст». И здесь тоже ничего не вводим. Таким образом, мы получаем текущее имя файла: index.html. Новое имя файла: index.php. будет обработано файлов 3. Нажимаем «Переименовать». И наши файлы переименуются в «index.php», «page-2.php2 и «page-3.php». Все файлы стали с расширением .php.
Теперь мы заходим снова на наш сервер и пытаемся запустить наш сайт. Наш сайт, естественно запускается. Первую страницу «index-php» наш сервер нашел, но при переходе на страницу «2», уже наш сервер не находит данную страницу, поскольку страницы «page-2.html» уже не существует. Она теперь с расширением .php. Нажимаем «enter». Вот теперь эта страница. На страницу «3» мы тоже не сможем перейти, поскольку тоже она у нас с расширением .html. Если мы напишем здесь .php, то мы перейдем на страницу «3». И точно также сможем вернуться на страницу «1», но не вернемся, поскольку у нас файл «index» с расширением тоже .php.
Наш сайт, естественно запускается. Первую страницу «index-php» наш сервер нашел, но при переходе на страницу «2», уже наш сервер не находит данную страницу, поскольку страницы «page-2.html» уже не существует. Она теперь с расширением .php. Нажимаем «enter». Вот теперь эта страница. На страницу «3» мы тоже не сможем перейти, поскольку тоже она у нас с расширением .html. Если мы напишем здесь .php, то мы перейдем на страницу «3». И точно также сможем вернуться на страницу «1», но не вернемся, поскольку у нас файл «index» с расширением тоже .php.
Для того, чтобы у нас все заработало, нам необходимо в самих файла «index.php», « page-2.php» и «page-3.php» поменять внутри все ссылки – все расширения с .html на .php. Это мы можем сделать в программе Brackets или в любом текстовом редакторе для редактирования. Например, если мы сейчас перейдем в папку на моем компьютере, где расположены данные файлы, и сможем открыть с помощью редактора, например, Notepad++ файл «index.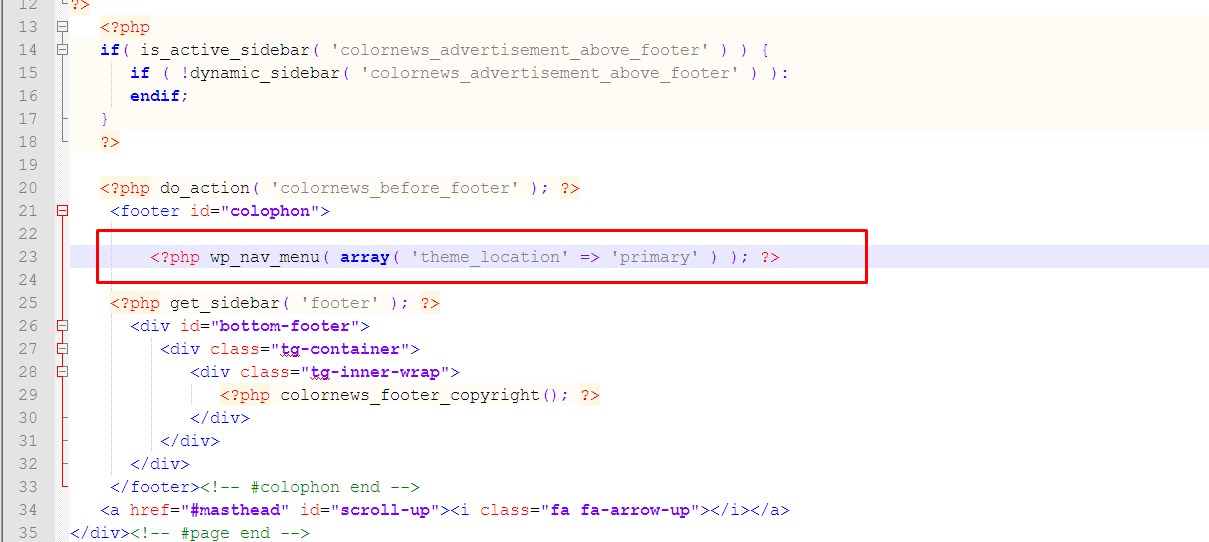 php». Здесь мы заходим в «Поиск» и «Замена». И заменяем все расширения .html на .php. Выбираем здесь «Заменить все». И видим, что у нас изменилась только одна ссылка. Давайте посмотрим, где она была расположена, давайте найдем ее с помощью поиска опять же. Не «Замена», а «Поиск», пишем: «php», нажимаем «Искать далее». И вы видите, что ссылка, которая у нас назначена на кнопку href=”page-2.php” стала, была href=”page-2.html”.
php». Здесь мы заходим в «Поиск» и «Замена». И заменяем все расширения .html на .php. Выбираем здесь «Заменить все». И видим, что у нас изменилась только одна ссылка. Давайте посмотрим, где она была расположена, давайте найдем ее с помощью поиска опять же. Не «Замена», а «Поиск», пишем: «php», нажимаем «Искать далее». И вы видите, что ссылка, которая у нас назначена на кнопку href=”page-2.php” стала, была href=”page-2.html”.
Таким образом, нам нужно поменять все ссылки во всех трех файлах. Мы открываем точно также страницу «page-2» уже открываем, давайте в другом редакторе, в Brackets . Идем в «Поиск», далее «Заменить», нажимаем найти «.html» и заменить на «.php». И нажимаем «Все», нажимаем «Заменить» и видим, что в тексте замена произошла успешно. Нажимаем сохранить данный файл. То же самое мы должны были сделать там, я, наверное, не сохранил. Давайте я еще раз открою, нажимаю «Ctrl+S» для того, чтобы сохранить. И давайте отредактируем третий файл. Делаем то же самое: «Поиск», «Найти», «Заменить». Нашли «.html» и заменим на «.php». Нажимаем «Все» и нажимаем «Заменить». Произошла замена у нас в строке «35». Опять «page-3.html» заменилась на «page-3.php». Нажимаем снова сохранить этот файл.
Нашли «.html» и заменим на «.php». Нажимаем «Все» и нажимаем «Заменить». Произошла замена у нас в строке «35». Опять «page-3.html» заменилась на «page-3.php». Нажимаем снова сохранить этот файл.
И давайте теперь снова зайдем на наш локальный сервер. Здесь у нас уже будет первый запускаемый файл «index.php». После перехода по кнопке «На страницу 2», у нас должна открыться страница «page-2.php». Так оно и есть, вот вы видите здесь расширение файла .php. И при переходе на страницу «3», у нас снова «page-3» с расширением .php. И снова переходим на страницу «1». Все у нас работает. Все ссылки работают. Сайт работает.
Из HTML в PHP. Другие программы Adobe для редактирования файлов.У программы Adobe есть еще программа «Dreamweaver». В ней можно точно также автоматически поменять все ссылки внутри данных файлов. Таким образом, вы получите сайт, который будет работать с расширением .php.
На этом все, дорогие друзья. Этот урок закончен. Надеюсь, он был для вас полезен и некоторым из вас пригодится. Подписывайтесь на мой канал, ставьте лайки и пишите комментарии внизу к этому видео. И до встречи в следующих видеоуроках!
Этот урок закончен. Надеюсь, он был для вас полезен и некоторым из вас пригодится. Подписывайтесь на мой канал, ставьте лайки и пишите комментарии внизу к этому видео. И до встречи в следующих видеоуроках!
Автор видеоурока
Дмитрий Шаповалов
Все способы добавить код в WordPress
Необходимость добавить код на сайт возникает часто. Это может быть код статистики, скрипта какого-либо сервиса, новой функции сайта, нового стиля и многое другое.
Для того, чтобы добавить код в WordPress существует несколько удобных, правильных и неудобных, неправильных способов. В этой статье я расскажу вам про все эти способы. И все они могут пригодиться на практике.
Добавление кода в виджет
Виджеты в WordPress можно использовать для того, что добавить код на сайт. Для этого подходят виджеты «HTML-код» и «Текст». Благодаря такому способу можно установить какой-либо HTML код в любой области виджетов, предусмотренной активированной темой.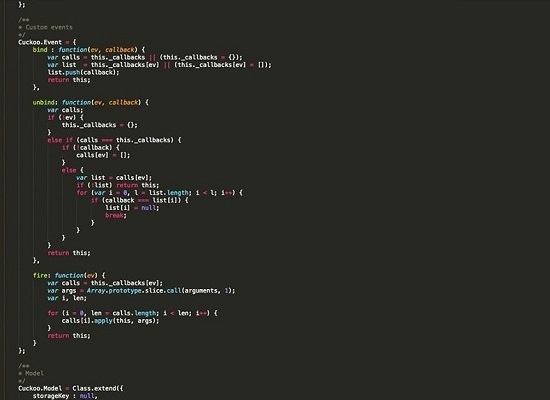 И если этот код предусматривает вывод какого-либо элемента, то он будет виден.
И если этот код предусматривает вывод какого-либо элемента, то он будет виден.
Для тех, кто не знает: виджеты находятся в пункте «Внешний вид», подпункте «Виджеты». Нужно лишь переместить мышкой виджет «HTML-код» или «Текст» из области «Доступные виджеты» (слева страницы), в какую либо область справа страницы. Затем в него можно вставить текст и сохранить с помощью соответствующей кнопки.
Если используется виджет «Текст», то код нужно добавлять во вкладку «Текст», а не «Визульно».
Добавлять код в виджет «Текст» нужно во вкладку «Текст».Но удобнее, всё-таки, использовать виджет «HTML-код», который специально для этого и предназначен. В нём всего одна вкладка, а также есть подсветка синтаксиса.
В виджете «HTML-код» есть подсветка синтаксиса.Иногда возникает необходимость добавить в виджет PHP код и сделать так, чтобы он работал. В этом случае придётся пользоваться дополнительным плагином, который создаст новый виджет «PHP-код».
Плагин называется PHP Code Widget и ссылка на него ниже.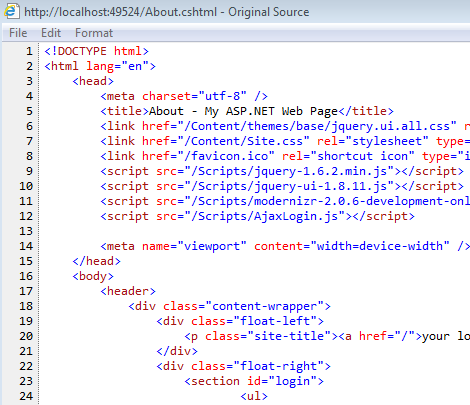
Добавление кода в настройки темы
Ещё один способ добавить код в WordPress — это внедрить его в настройки дизайна. Подойдёт для добавления своих CSS стилей, а в не которых случаях (в зависимости от темы) и других видов кодов.
Для интеграции перейдите в пункт «Внешний вид», подпункт «Настроить». Вы увидите секции с опциями слева. Откройте «Дополнительные стили».
Откройте секцию «Дополнительные стили».И вставьте CSS код в поле. Не забудьте сохранить всё кнопкой «Опубликовать».
Вставьте свой код стиля в поле.А если нажать на кнопку с иконку в виде шестерёнки, то можно будет ещё и просто сохранить изменения, без публикации, и даже запланировать их публикацию на указный день и время.
Сохраните изменения или выберите другое действие.Некоторые темы в своих настройках позволяют добавлять и другие типы кодов в разные области сайта. Например, тема Frontier, которая используется на моём сайте, имеет специальное поле для вставки кода в область сайта head.
Настройки тему могут находиться в пункте «Внешний вид», либо вынесены в отельный пункт. В разных темах это может выглядеть, конечно же, по-разному, и не обязательно так, как у меня на скриншоте. А в некоторых темах этого вообще может и не быть.
Добавление кода с помощью плагинов
Универсальный способ добавить код в WordPress — это использовать плагин. И есть несколько вариантов.
Во-первых, рекомендую простой плагин Head, Footer and Post Injections. После активации перейдите в пункт «Настройки», подпункт «Head and footer». И тут вы увидите возможность добавить любой код в любое место сайта: в шапку, подвал, записи, страницы. Кроме того, есть дополнительные опции, вроде включения добавленного кода только на некоторых устройствах или типах страниц.
Интерфейс плагина Плагин Head, Footer and Post Injections.Есть, что изучать в этом плагине. Только один недостаток — всё на английском языке. Скачать можно по ссылке ниже.
Ещё один способ добавить код в WordPress, это плагин My Custom Functions. Он решает задачу интеграции PHP функций, и добавляет их так, будто они были написаны в файле темы functions.php. При этом ни обновление темы, ни даже её изменение данную интеграцию не нарушает.
Работу этого плагина я рассматривал на примере добавления в тему функции для реализации чек-бокса соглашения на обработку персональных данных в форме комментариев WordPress.
Скачать плагин можно по ссылке ниже.
После активации плагина, перейдите в пункт «Настройки», подпункт «PHP inserter». Включите применение кода и добавьте свою PHP функцию.
Добавление PHP функции в My Custom Functions.Добавление кода в файл темы или плагина
Вначале я писал о том, что есть правильные и неправильные способы добавить код в WordPress. Как раз таки сделать это непосредственно в файл плагина или темы — является самым неправильным методом, но рабочим. Иногда это бывает единственным способом, и поэтому на практике, всё-таки, используется.
Вся неблагодарность метода в том, что при первом же обновлении продукта внедрённая инъекция исчезнет и её придётся создавать заново. Поэтому нужно иметь копии изменённых файлов и вручную их заменять после обновления, что очень не удобно.
Итак, чтобы добавить код в WordPress прямо в файл, нужно перейти в пункт «Внешний вид», подпункт «Редактор» (если речь о теме) или пункт «Плагины», подпункт «Редактор» (если речь о плагине).
Сначала вы увидите пугающее предупреждение, где нужно нажать на «Я понимаю».
Чтобы начать редактировать файл, нажмите «Я понимаю».И теперь перед вами откроется редактор. Здесь в списке сверху можно выбрать редактируемый продукт (тему или плагин), в колонке справа выбирается файл, а в самом центре редактор с поддержкой синтаксиса кода.
Добавление кода в файл темы/плагина.Кроме этого, добраться до файлов тем и плагинов можно через файловый менеджер или FTP подключение. Плагины хранятся в папке wp-content/plugins, а темы в wp-content/themes. Каждый плагин/тема в отдельной папке.
Каждый плагин/тема в отдельной папке.
При редактировании файлов будьте внимательны, делайте резервные копи.
Статьи по теме:
Использование PHP и HTML на одной странице
Хотите добавить HTML в файл PHP? Хотя HTML и PHP — это два разных языка программирования, вы можете использовать их оба на одной странице, чтобы воспользоваться тем, что они оба предлагают.
С помощью одного или обоих этих методов вы можете легко встроить HTML-код в свои PHP-страницы, чтобы лучше отформатировать их и сделать более удобными для пользователя. Выбор метода зависит от вашей конкретной ситуации.
HTML в PHP
Ваш первый вариант — создать страницу как обычную веб-страницу HTML с тегами HTML, но вместо того, чтобы останавливаться на достигнутом, используйте отдельные теги PHP для завершения кода PHP.Вы даже можете поместить код PHP в середину, если закроете и снова откроете теги и ?> .
Этот метод особенно полезен, если у вас много HTML-кода, но вы также хотите включить PHP.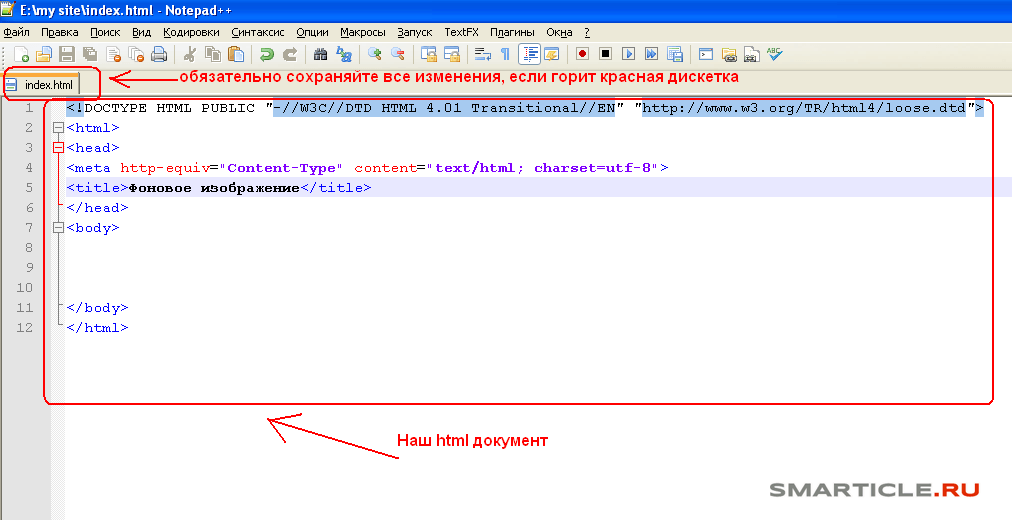
Вот пример помещения HTML вне тегов (PHP здесь выделен жирным шрифтом для выделения):
HTML с PHP
Мой пример
// здесь ваш PHP-код
?>
Вот некоторые больше HTML
// больше кода PHP
?>
Как видите, вы можете использовать любой HTML-код, который хотите, не делая ничего особенного или лишнего в своем файле PHP, если он находится вне тегов PHP и отделен от них.
Другими словами, если вы хотите вставить PHP-код в HTML-файл, просто напишите PHP в любом месте (пока они находятся внутри тегов PHP). Откройте тег PHP с , а затем закройте его с помощью ?> , как показано выше.
Используйте PRINT или ECHO
Этот другой способ в основном противоположен; это то, как вы добавляете HTML в файл PHP с помощью PRINT или ECHO, где любая команда используется для простой печати HTML на странице.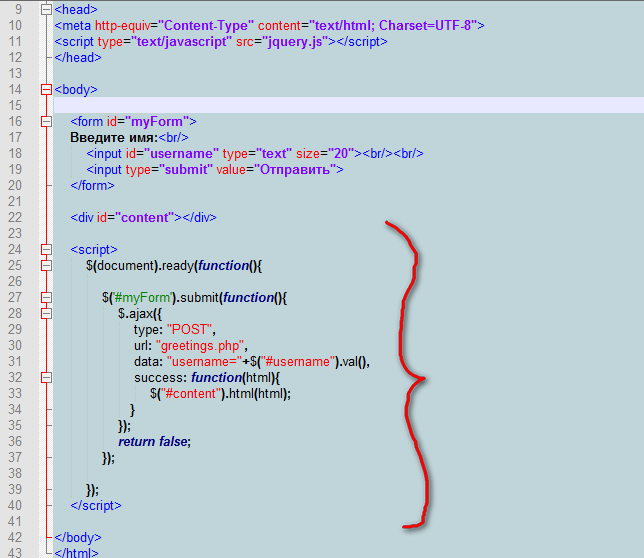 С помощью этого метода вы можете включить HTML в теги PHP.
С помощью этого метода вы можете включить HTML в теги PHP.
Это хороший метод для добавления HTML в PHP, если у вас есть только строка или около того.
В этом примере области HTML выделены жирным шрифтом:
Echo "";
Echo
"HTML с PHP ";
Echo
" Мой пример ";
// здесь ваш php код
Печать
" Печать тоже работает! ";
?>
Как и в первом примере, PHP по-прежнему работает здесь независимо от использования PRINT или ECHO для написания HTML, потому что код PHP по-прежнему содержится внутри соответствующих тегов PHP.
Как преобразовать html-страницу в PHP-страницу
Привет!
Есть 2 способа преобразовать вашу HTML-страницу в PHP. Первый проще, но не сработает ни в какой ситуации. Другой немного сложнее, но дает вам лучший контроль над преобразованием.
Включение HTML непосредственно в файл PHP.
Это простой способ. В каждом файле PHP код PHP должен быть вставлен между тегами . Остальное будет интерпретировано веб-сервером как чистый HTML.Итак, если вы просто сохраните свою HTML-страницу с расширением .php, и все, у вас есть «преобразованный» html-код. Допустим, файл php ниже называется «example.php»:
В каждом файле PHP код PHP должен быть вставлен между тегами . Остальное будет интерпретировано веб-сервером как чистый HTML.Итак, если вы просто сохраните свою HTML-страницу с расширением .php, и все, у вас есть «преобразованный» html-код. Допустим, файл php ниже называется «example.php»:
Исходный файл (example.html)
Файл PHP (example.php)
Это HTML-код
Это HTML-код
echo «Это PHP-код»;
?>
В приведенном выше примере мы просто помещаем php-код (красный) внутрь тела.Веб-сервер будет знать, что все между Является кодом php, и выполнит его, остальное будет отправлено непосредственно в браузер, потому что это просто статический HTML. Таким образом, вы можете «конвертировать» каждую html-страницу в php, просто переименовав файл с расширением .php. К сожалению, во многих случаях это не то решение, которое работает. Переход в режим синтаксического анализа и выход из него может быть очень медленным. Вот почему мы можем использовать другой способ вставки html-кода в php файл.
К сожалению, во многих случаях это не то решение, которое работает. Переход в режим синтаксического анализа и выход из него может быть очень медленным. Вот почему мы можем использовать другой способ вставки html-кода в php файл.
Использование команд PHP (echo, print и т. Д.)
Мы можем отправлять HTML-код в браузер прямо в PHP-коде. Чаще всего это можно сделать с помощью команды «echo». Мы просто помещаем html-код в команду echo и все. Один простой пример будет выглядеть так:
Исходный файл (example.html)
Файл PHP (example.php)
Это HTML-код
echo « \ n»;
эхо « \ n»;
echo « \ n»;
echo «Это HTML-код \ n»;
эхо « \ n»;
// здесь какой-то код PHP…
echo « \ n»;
эхо «\ n»;
?>
Такой метод преобразования дает вам лучший контроль и больше возможностей, но это действительно утомительно.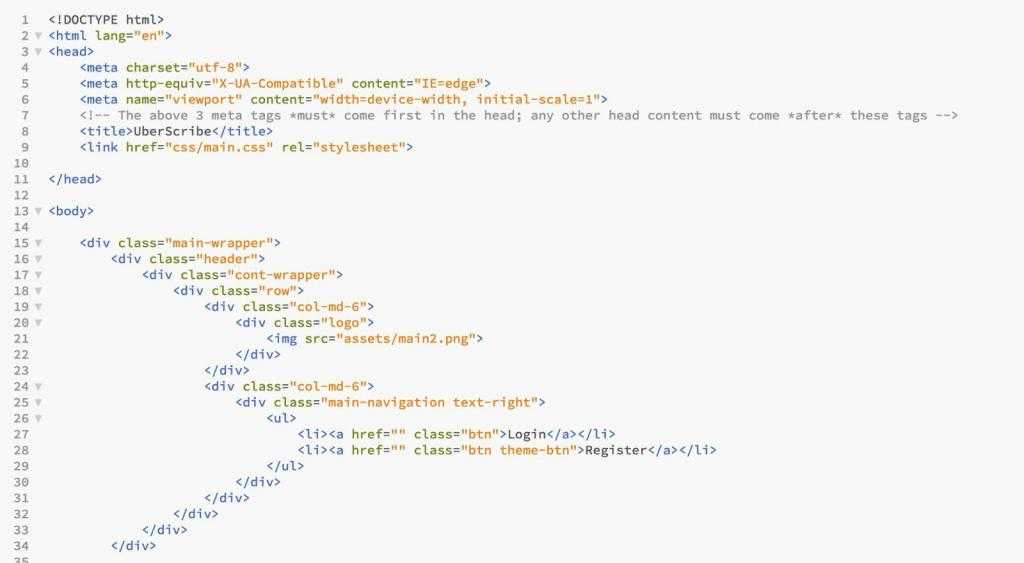 (Вот почему я создаю конвертер HTML в скрипт) Но для вывода html малого и среднего размера вы должны использовать это вместо экранирования php, написания html и возврата к php. Многократное переключение между php / html — медленный метод. (Однако для больших HTML-фрагментов это быстрее, чем echo или print)
(Вот почему я создаю конвертер HTML в скрипт) Но для вывода html малого и среднего размера вы должны использовать это вместо экранирования php, написания html и возврата к php. Многократное переключение между php / html — медленный метод. (Однако для больших HTML-фрагментов это быстрее, чем echo или print)
echo против print против printf
И echo (), и print () являются методами php для текста / html / output, но print () работает медленнее, чем echo (). Причина в том, что функция print вернет статус, указывающий, была она успешной или нет, а echo ничего не возвращает.Так что в большинстве случаев правильным выбором является эхо.
Printf — более мощная функция, и поэтому она медленнее. Мы должны использовать printf () на всякий случай, если нам действительно нужна его функциональность.
Заключение
Когда мы хотим поместить средний или большой фрагмент HTML-кода в PHP-скрипт, мы должны закрыть PHP-код (?>), Поместить необработанный HTML-код и затем продолжить открытие тега PHP ( Для больших частей HTML это быстрее
Для небольших фрагментов HTML-кода или если нам нужно много фрагментов PHP в HTML, лучший выбор — преобразовать и поместить код в команды «echo», потому что включение и выключение анализатора PHP замедлит код.
Как добавить PHP-код в сообщение или страницу WordPress
WordPress
access_time16 июня 2020 г.
hourglass_empty2min Read
person_outlineDomantas G.
Хотите узнать, как запустить PHP-код на пост или страница WordPress? Вы пришли в нужное место. Здесь мы узнаем, как добавить PHP на страницу или публикацию WordPress, чтобы вы могли улучшить их функциональность.
Обновитесь до хостинга WordPress с Hostinger сегодня! С гарантированным 99.99% времени безотказной работы!
Получите скидку здесь
Причины для добавления кода PHP в сообщение или страницу WordPress
По умолчанию WordPress не позволяет запускать код PHP в сообщениях или страницах.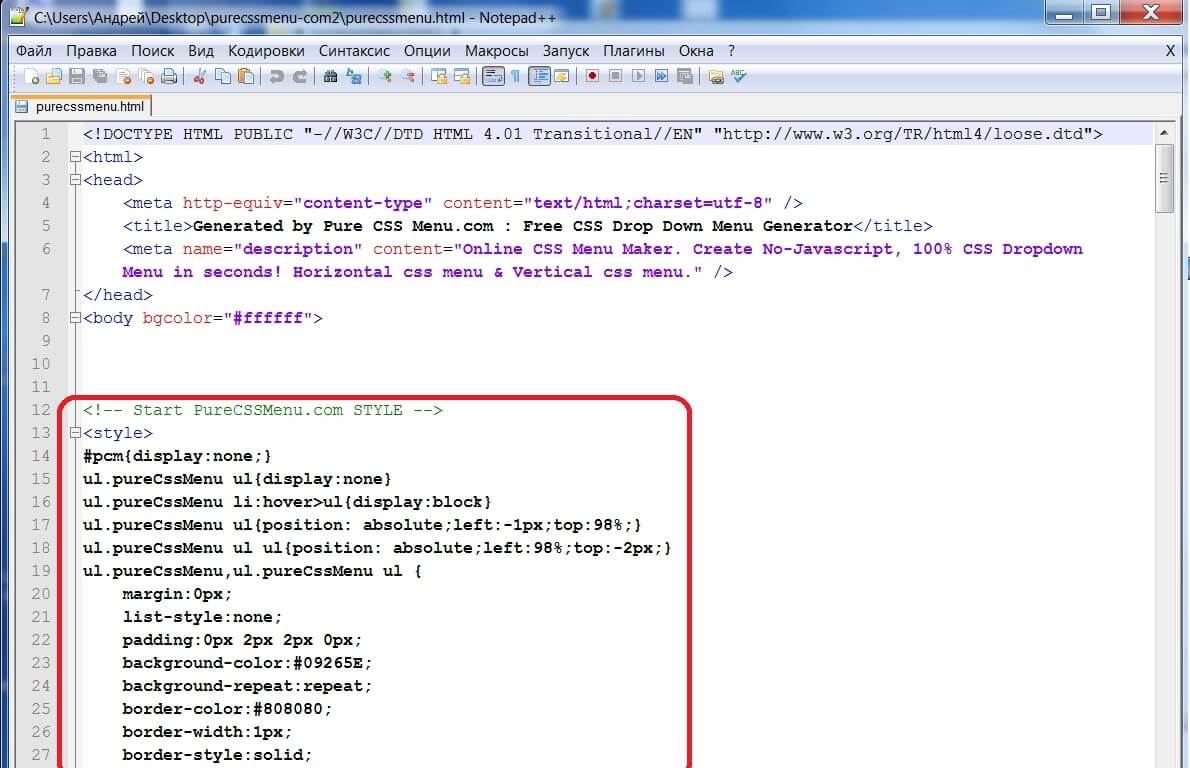 Рекомендуемый способ добавления функций PHP — изменение дочерней темы или создание собственных шаблонов страниц.
Рекомендуемый способ добавления функций PHP — изменение дочерней темы или создание собственных шаблонов страниц.
Несмотря на это, бывают случаи, когда вы можете захотеть добавить определенные функции PHP к отдельному сообщению или странице. В этих случаях вы можете переопределить правило, используя плагины виджетов кода WordPress.
Следующее руководство проведет вас через процесс использования плагина Insert PHP Code Snippet для добавления кода PHP непосредственно в сообщение или страницу WordPress.
Как добавить PHP-код в сообщение или страницу WordPress с помощью плагина
Перед тем, как погрузиться в руководство, убедитесь, что вы установили и активировали плагин Insert PHP Code Snippet . Ознакомьтесь с этим руководством, чтобы получить подробные инструкции о том, как правильно установить и активировать плагин WordPress.
- На панели инструментов WordPress перейдите к XYZ PHP Code -> PHPCode Snippets .

- На странице PHP Code Snippets нажмите Add New PHP Code Snippet . Добавьте желаемую функцию PHP и ее имя отслеживания в назначенные поля. В этом примере мы добавим функцию date () , которая возвращает местную дату и время. Затем нажмите Create .
- Если процесс прошел успешно, на экране появится подтверждающее сообщение и новая функция. Для использования в будущем убедитесь, что все функции PHP, которые вы хотите использовать, активны, проверив раздел Action .Активные фрагменты кода будут иметь зеленый символ паузы, а рядом с неактивными фрагментами будет зеленая галочка.
- Чтобы добавить PHP-код в сообщение или страницу WordPress, вставьте шорткод фрагмента функции, которую вы хотите использовать, в нужное место. Если вы используете редактор блоков Гутенберга, используйте шорткод или блок код для его отображения.
- Вот и все! Ваш недавно созданный пост должен выполнять код PHP, как в следующем примере:
Заключение
Просто потому, что WordPress не позволяет вам запускать код PHP в сообщении или странице, это не невозможно. Используя плагины виджетов кода WordPress, вы можете легко добавлять различные функции PHP к своим сообщениям или страницам.
Используя плагины виджетов кода WordPress, вы можете легко добавлять различные функции PHP к своим сообщениям или страницам.
Считаете ли вы это руководство полезным? Дайте нам знать в комментариях ниже!
Как загрузить HTML-файл в WordPress (3 эффективных метода)
По умолчанию вы можете создавать страницы и контент в WordPress без необходимости загружать какие-либо пользовательские файлы HTML. Это потому, что ядро WordPress имеет встроенные типы контента. Кроме того, используемая вами тема WordPress, скорее всего, будет иметь собственный набор предварительно разработанных шаблонов страниц, которые вы можете использовать для создания уникального веб-сайта, отвечающего вашим потребностям.
Помимо этого, существует множество плагинов для целевой страницы WordPress, которые вы можете использовать для создания настраиваемых шаблонов страниц, чтобы посетители сайта могли попасть из результатов поиска, почтовых кампаний и даже социальных сетей.
Итак, действительно, очень мало необходимости загружать файлы HTML в WordPress, потому что обычно все, что вам нужно для форматирования вашего сайта, уже там. Тем не менее, есть несколько причин, по которым вы хотели бы знать, как загрузить файл HTML в WordPress, некоторые из которых выходят за рамки загрузки шаблона для целей дизайна.
Тем не менее, есть несколько причин, по которым вы хотели бы знать, как загрузить файл HTML в WordPress, некоторые из которых выходят за рамки загрузки шаблона для целей дизайна.
Вот почему в этом посте я покажу вам, как загружать файлы HTML в WordPress. Я также подробно расскажу, почему вам нужен этот навык, поэтому, несмотря ни на что, вы готовы.
Что такое HTML-файл?
HTML означает язык гипертекстовой разметки и был впервые разработан Тимом Бернерсом-Ли в 1990 году. Короче говоря, HTML — это код, используемый для создания электронных документов в Интернете, которые более известны как веб-страницы. Фактически, каждая веб-страница, которую вы видите в Интернете, была написана с использованием HTML-кода.
Код HTML на веб-страницах вашего сайта отвечает за правильное форматирование текста и изображений в вашем контенте.
Без HTML веб-браузеры не смогли бы понять, как визуально отображать структуру вашего веб-сайта для пользователей. Однако с правильным кодом HTML, создающим основу для ваших веб-страниц, и небольшим кодом CSS для добавления некоторых элементов дизайна, ваш веб-сайт идеально подходит для посетителей.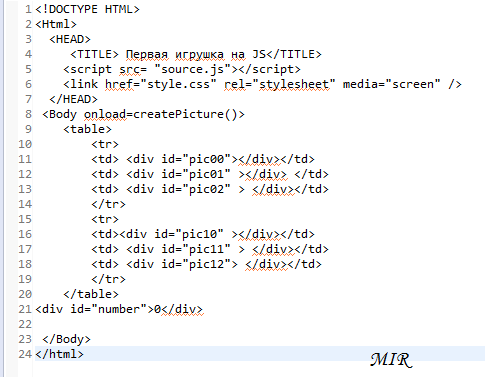
Что такое HTML-шаблон?
Итак, вы знаете, что HTML — это код, отвечающий за создание структуры отдельных веб-страниц в Интернете.
Но что такое HTML-шаблон?
Шаблон HTML — это предварительно разработанный набор файлов HTML, который включает в себя такие вещи, как текст, изображения и файлы поддержки для стилей шрифтов и Javascript. Другими словами, HTML-шаблон — это готовый пакет HTML-кода, который вы можете легко загрузить на свой веб-сайт и использовать.
Когда вы используете HTML-шаблон на своем веб-сайте WordPress, вы загружаете файл и вставляете текст и изображения, которые вы хотите, чтобы шаблон отображался во внешнем интерфейсе вашего сайта.
Важно помнить, что шаблоны HTML отличаются от тем WordPress:
- Темы WordPress: даже если вы вставляете текст и изображения в темы WordPress, они несут ответственность за внешний вид всего вашего веб-сайта . Многие изменения элементов в теме вашего сайта являются глобальными, то есть они применяются ко всему вашему сайту.

- HTML-шаблоны: это отдельные zip-файлы, которые вы загружаете на свой веб-сайт по отдельности.Они влияют только на внешний вид отдельной веб-страницы на вашем веб-сайте. Другими словами, изменения, внесенные вами в один загруженный шаблон HTML, повлияют только на эту веб-страницу.
К сожалению, многие люди не понимают различий между темами и шаблонами HTML и используют термины «тема» и «шаблон» как синонимы.
Почему вам нужно загружать HTML-файл в WordPress
Есть несколько конкретных причин, по которым вы можете захотеть загрузить файл HTML в WordPress:
- У вас есть избранное: если вы использовали отличный HTML-шаблон на старом веб-сайте и хотели использовать его на своем новом сайте, вы можете загрузить шаблон на свой новый сайт, а не переделывать все заново. .Это сэкономит ваше время и гарантирует, что он будет выглядеть точно так же.
- Вам нужен собственный макет страницы: если ваша текущая тема WordPress не поддерживает конкретный макет страницы, вы можете загрузить файл HTML с желаемым дизайном и настроить его при необходимости .

Наконец, вам может потребоваться подтвердить свой веб-сайт WordPress с помощью консоли поиска Google и вы захотите использовать для этого рекомендуемый метод загрузки файла проверки Google HTML.
То, как ваш веб-сайт отображается в поисковых системах, особенно таких крупных, как Google, играет роль в вашем успехе как владельце сайта.
Вот почему существуют такие инструменты, как Google Search Console. С Google Search Console вы гарантируете, что Google проиндексирует и оценит ваш сайт в релевантных результатах поиска, и все это в надежде попасть на первую страницу.
Google Search Console также предоставляет вам информацию о ваших текущих результатах поиска ( страниц результатов поисковой системы ), так что вы можете улучшить свои усилия по поисковой оптимизации и увеличить количество переходов на ваш сайт.
Дело в том, что для использования Google Search Console вам необходимо подтвердить свой сайт WordPress.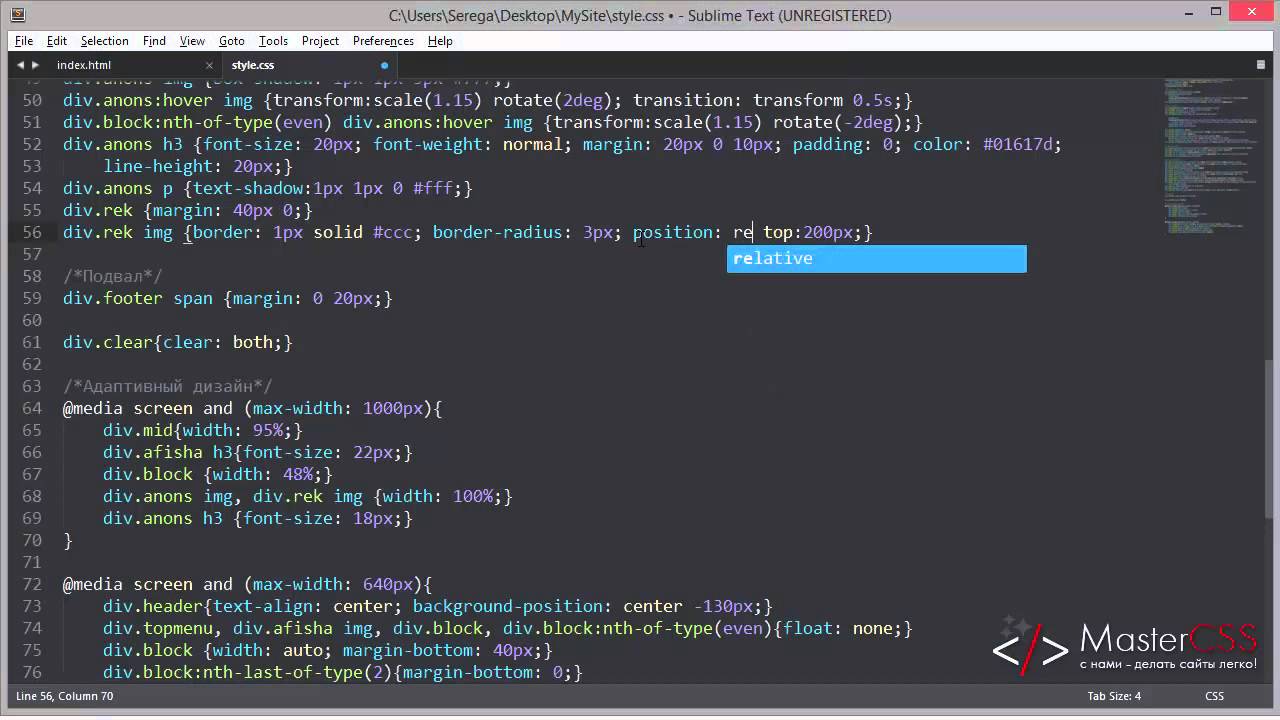 И так уж вышло, что один из лучших способов сделать это — загрузить проверочный файл Google HTML.
И так уж вышло, что один из лучших способов сделать это — загрузить проверочный файл Google HTML.
Теперь давайте рассмотрим различные способы загрузки HTML-файла в WordPress.
1. Метод: как загрузить файл HTML в WordPress в панели управления WordPress
Первый метод загрузки HTML-файла в WordPress, который мы рассмотрим, включает в себя панель управления WordPress.
Для завершения этого процесса вам не понадобится ничего, кроме серверной части вашего веб-сайта и HTML-шаблона, поскольку вы будете загружать HTML-файл непосредственно через сообщение, страницу или медиатеку.
Чтобы загрузить файл HTML через сообщение или страницу, вставьте блок «Файл» в редактор Гутенберга. Затем нажмите Загрузить , чтобы загрузить файл HTML.
Загрузить HTML-файл в Gutenberg
Вот как это выглядит, если вы отключили Гутенберг и используете классический редактор.Просто нажмите Добавить медиа , а затем Загрузить , чтобы загрузить файл HTML.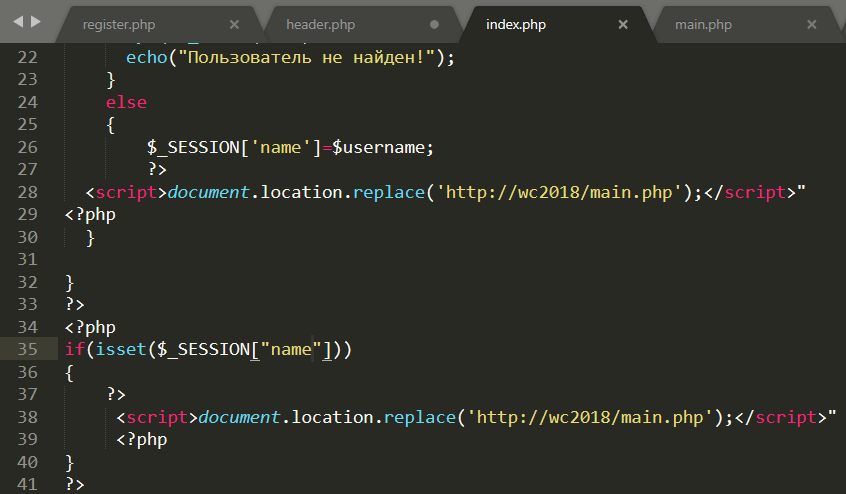
Выберите HTML-файл, который вы хотите загрузить, и нажмите Вставить в сообщение . При этом ссылка на файл вставляется в сообщение или страницу и автоматически сохраняется в медиатеке.
Загрузить HTML-файл в классический редактор
Вы можете пропустить загрузку HTML-файла в сообщение или страницу WordPress и загрузить его прямо в свою медиа-библиотеку. Щелкните Media Library на панели инструментов WordPress, затем Add New и выберите HTML-файл из того места, где вы его сохранили ( e.g., ваш компьютер, жесткий диск или внешнее хранилище ).
Имейте в виду, вы можете столкнуться с ошибкой при загрузке HTML-файла при использовании Gutenberg. Вот как это будет выглядеть:
Тип файла запрещен
Подробные инструкции по исправлению ошибки «Извините, этот тип файла не разрешен по соображениям безопасности» в WordPress.
2. Метод: как загрузить HTML-файл в WordPress с помощью FTP-клиента
Загрузка файлов HTML через панель управления WordPress — самый простой метод. Однако для больших шаблонов, состоящих из нескольких файлов, лучше всего использовать FTP-клиент, например FileZilla.
Однако для больших шаблонов, состоящих из нескольких файлов, лучше всего использовать FTP-клиент, например FileZilla.
Использование FTP-клиента также полезно в случаях, когда вы хотите поработать локально на тестовом сайте, прежде чем вносить какие-либо изменения, которые вы вносите в свой действующий сайт. Это предотвратит ненужные простои, если что-то пойдет не так.
Для начала всегда сначала создавайте резервную копию своего веб-сайта, потому что вы никогда не знаете, что может делать HTML-файл, когда вы загружаете его на свой сайт.
Затем откройте свой FTP-клиент.
Kinsta обеспечивает автоматические ежедневные и системные резервные копии для всех планов. Также доступны дополнительные почасовые резервные копии.
Теперь вам нужно будет подключиться к своей учетной записи веб-хостинга, введя свои учетные данные FTP. Эта информация обычно находится в вашей учетной записи веб-хостинга. Если у вас возникнут проблемы с его поиском, обратитесь к своему хозяину и попросите его помочь вам.
Если вы используете хостинг Kinsta, сначала войдите в свою учетную запись MyKinsta и нажмите Сайты на панели инструментов, а затем Информация , чтобы получить необходимые учетные данные.
Подпишитесь на информационный бюллетень
Мы увеличили наш трафик на 1187% с помощью WordPress.
Мы покажем вам, как это сделать.
Присоединяйтесь к более чем 20 000 других людей, которые получают нашу еженедельную рассылку с инсайдерскими советами по WordPress!
Получите данные SFPT в MYKinsta
Когда вы это сделаете, вы должны увидеть свои учетные данные под SFTP / SSH . Вам потребуется ваше имя пользователя, пароль и порт.
SFTP подробности
Вот информация, которая вам понадобится для ввода в FileZilla:
- Хост: доменное имя вашего сайта, которому предшествует sftp: //.Например, вам нужно будет ввести sftp: //www.mysite.
 com.
com. - Имя пользователя: с панели управления MyKinsta
- Пароль: с панели управления MyKinsta
- Порт: с панели управления MyKinsta
Вот как это будет выглядеть в верхней части экрана FileZilla:
Вход в FileZilla
После ввода учетных данных нажмите Quickconnect .
Пришло время загрузить HTML-файл со своего компьютера в WordPress.Начните с перехода к корневой папке вашего веб-сайта (, которая содержит папку wp-content, файл wp-config.php и т. Д. ) справа.
Затем перейдите в левую часть и найдите файл HTML, который вы сохранили. Когда вы найдете его, щелкните его правой кнопкой мыши и выберите Загрузить , чтобы добавить его на свой веб-сайт. Чтобы увидеть все скрытые файлы в Filezilla, следуйте этому короткому руководству.
HTML файл загружен
Вы увидите, что файл успешно загружен в WordPress.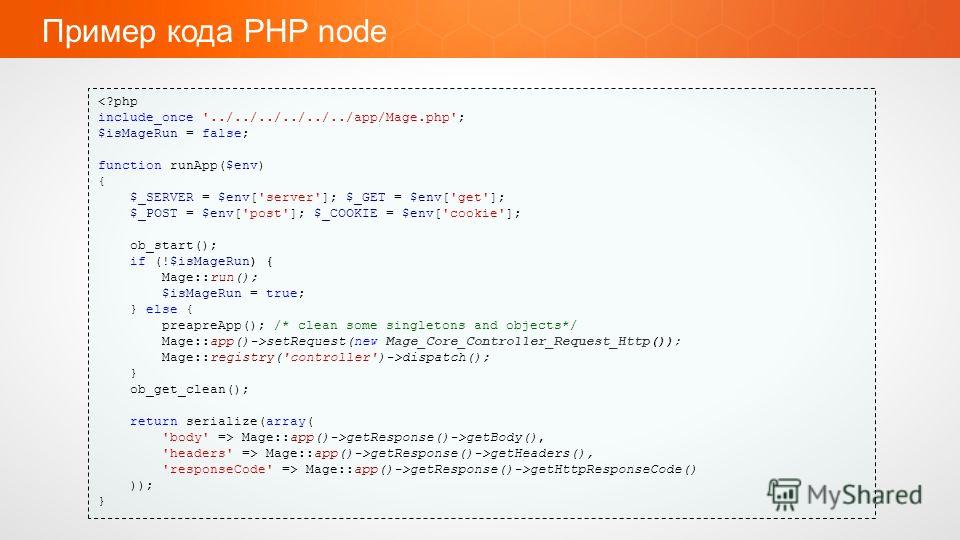 Чтобы убедиться, что он отображается на вашем веб-сайте, введите URL-адрес вашего веб-сайта в адресную строку браузера и добавьте в конец имя HTML-файла.Например, это может выглядеть так: www.mywebsite.com/html-file .
Чтобы убедиться, что он отображается на вашем веб-сайте, введите URL-адрес вашего веб-сайта в адресную строку браузера и добавьте в конец имя HTML-файла.Например, это может выглядеть так: www.mywebsite.com/html-file .
Когда вы это сделаете, вы будете перенаправлены на новую веб-страницу, созданную с помощью файла HTML.
3. Метод: как загрузить HTML-файл в WordPress с помощью cPanel
Последний метод, которым мы собираемся поделиться с вами, включает использование cPanel и файлового менеджера для загрузки HTML-файла в WordPress.
Начните с входа в cPanel своей учетной записи хостинга и доступа к диспетчеру файлов.
FileManager в cPanel
В диспетчере файлов у вас есть два варианта:
- Создайте новую папку: создайте новую папку в корневой папке вашего сайта, чтобы загрузить в нее HTML-файл.
- Загрузить в корневую папку напрямую: вместо того, чтобы создавать новую папку, загрузите HTML прямо в WordPress.
 Если вы хотите сделать это именно так, разархивируйте файл HTML, в котором он был сохранен, измените индекс .html в новую папку, а затем повторно заархивируйте файл, чтобы продолжить загрузку в WordPress. Если вы этого не сделаете, шаблон HTML заменит главную страницу вашего сайта.
Если вы хотите сделать это именно так, разархивируйте файл HTML, в котором он был сохранен, измените индекс .html в новую папку, а затем повторно заархивируйте файл, чтобы продолжить загрузку в WordPress. Если вы этого не сделаете, шаблон HTML заменит главную страницу вашего сайта.
В этом примере мы создадим новую папку, поскольку при этом нужно добавить несколько шагов.
Kinsta не полагается на cPanel. Вместо этого у Kinsta есть собственная панель управления хостингом MyKinsta.
Создайте новую папку и загрузите HTML-файл в WordPress
Сначала перейдите в корневую папку вашего веб-сайта (, которая содержит папку wp-content, файл wp-config.php файл и т. д. ). Затем щелкните Новая папка .
Назовите новую папку и нажмите Создать новую папку .
Создание новой папки в cPanel
Дважды щелкните папку, которую вы только что создали, затем нажмите Загрузить , чтобы выбрать файл HTML.
Кнопка загрузки
Как только это будет сделано, вы увидите заархивированный HTML-файл в папке.
Архивированный HTML-файл
Теперь вам нужно разархивировать HTML-файл, щелкнув правой кнопкой мыши и выбрав Extract .
Извлечь файл HTML
Когда появится модальное окно, нажмите Извлечь файлы , чтобы завершить процесс распаковки. Когда HTML-файл будет распакован, вы увидите все файлы, включенные в шаблон. Помните, что это означает, что вы увидите такие вещи, как CSS, файлы стилей шрифтов, изображения и JavaScript.
Извлеченные файлы HTML
Теперь все, что вам нужно сделать, чтобы убедиться, что HTML-шаблон и файлы были загружены, — это ввести URL вашего сайта в браузер и добавить имя новой папки в конец.
Если вы столкнулись с ошибкой 404, не беспокойтесь. Это распространенная ошибка WordPress, которую легко устранить.
Если ваш сервер не поддерживает перенаправление, а файл index.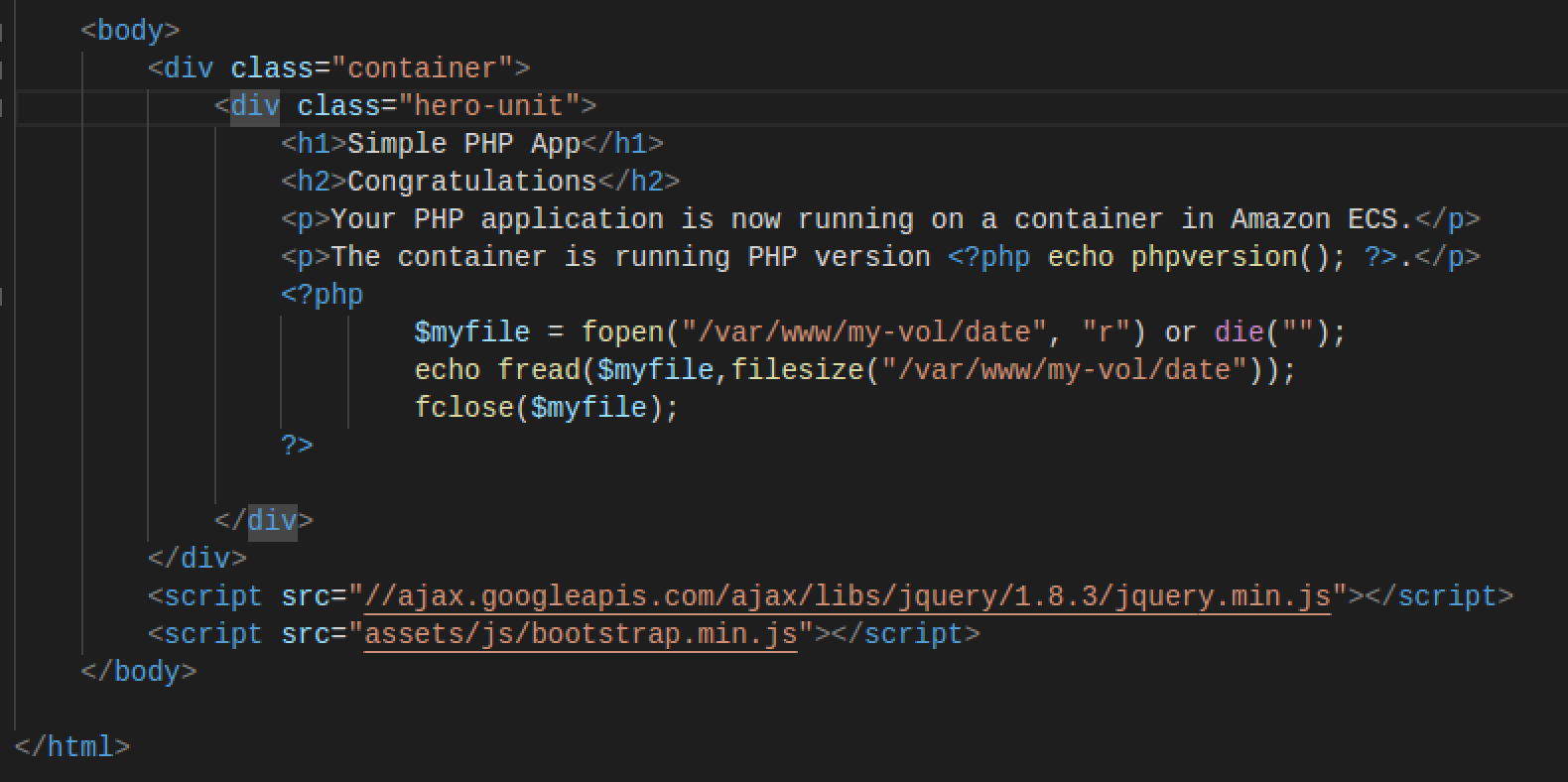 (.*) index \. (php | html?) $ / $ 1 [R = 301, NC, L]
(.*) index \. (php | html?) $ / $ 1 [R = 301, NC, L]
Этот код перенаправит ваш файл index.php и загрузит его в браузер.
Вам нужно загрузить любой HTML-файл на свой сайт WordPress? Это подробное руководство покажет вам, как это легко сделать. ⬆📂Нажмите, чтобы написать твитСводка
WordPress — наиболее используемая система управления контентом, потому что она дает владельцам веб-сайтов гибкость, необходимую для создания уникальных веб-сайтов, выделяющихся на фоне конкурентов. Возможность загрузить HTML-файл в WordPress с помощью любого из вышеупомянутых методов — это еще один пример того, как WordPress обслуживает потребности владельцев сайтов и дает им свободу настраивать свои сайты по мере необходимости.
Кроме того, знание того, как загрузить файл HTML в WordPress, — это просто хороший навык на случай, если возникнет такая необходимость. В конце концов, вы никогда не знаете, когда вы встретите понравившийся HTML-шаблон или вам понадобится определенный тип макета страницы, который не поддерживает ваша тема.
Если вам понравилось это руководство, то вам понравится наша поддержка. Все планы хостинга Kinsta включают круглосуточную поддержку наших опытных разработчиков и инженеров WordPress. Общайтесь с той же командой, которая поддерживает наших клиентов из списка Fortune 500.Ознакомьтесь с нашими тарифами
IDE NetBeans для PHP: настройка проекта
В этом руководстве показано, как настроить проект PHP в IDE NetBeans.
Содержание
Чтобы следовать этому руководству, вам потребуется следующее программное обеспечение и ресурсы.
Подготовка
Перед созданием проекта PHP необходимо загрузить и установить IDE NetBeans для PHP и подготовить среду для разработки PHP.
Для создания проекта PHP:
Чтобы изменить настройки существующего проекта, поместите курсор на узел проекта и выберите «Свойства» во всплывающем меню. Действуйте, как описано в разделе Настройка параметров проекта.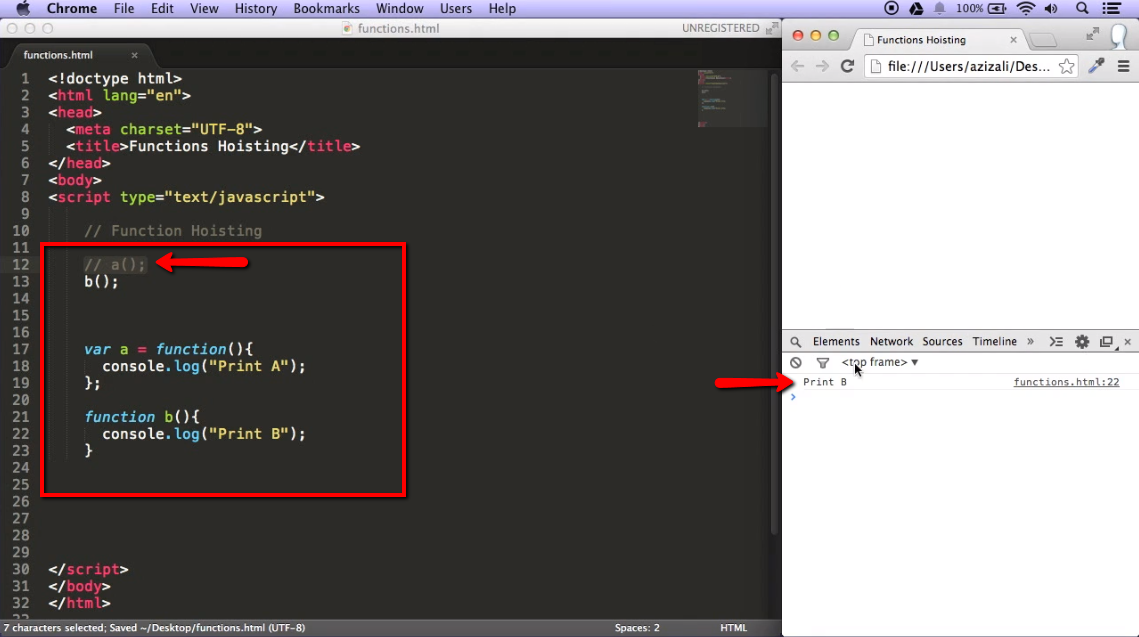
Указание имени проекта и расположения исходных файлов
- Запустите среду IDE и перейдите в окно «Проекты».
- Выберите «Файл»> «Новый проект».Откроется панель «Выбрать проект».
- В списке категорий выберите PHP.
В зависимости от ваших потребностей, вы можете создать полностью новый проект PHP без каких-либо ранее разработанных исходных файлов или импортировать существующее локальное приложение PHP или удаленное приложение PHP в новый проект.
Проект без ранее разработанных исходных файлов
- В области «Проекты» выберите «Приложение PHP» и нажмите «Далее».Откроется панель «Новый проект PHP»> «Имя и расположение».
- В текстовом поле Project Name введите имя проекта.
- В поле «Папка источников» укажите подпапку корневого каталога документа, в которой вы хотите хранить исходные файлы.
Корневой каталог документа — это папка, в которой локальный веб-сервер ищет файлы для открытия в браузере.
 Корень документа указывается в файле конфигурации веб-сервера.После установки мастер New Project находит корень документа и по умолчанию указывает следующий путь:
Корень документа указывается в файле конфигурации веб-сервера.После установки мастер New Project находит корень документа и по умолчанию указывает следующий путь: \ . Копия исходных файлов должна храниться в подпапке корня документа. Однако вы можете разместить свою исходную папку в другом месте, чем корень документа, и копировать исходные файлы из этого места в корень документа. См. Определение конфигурации запуска.
- В раскрывающемся списке «Кодировка по умолчанию» выберите кодировку по умолчанию для вашего проекта.
- Если вы хотите хранить метаданные NetBeans в другом месте, чем ваши исходные файлы, выберите «Поместить метаданные NetBeans в отдельный каталог». Например, вы можете захотеть сохранить свои источники в корневом каталоге документа, а метаданные NetBeans — в каталоге NetBeansProjects.
- Щелкните Далее.
 Откроется панель конфигурации запуска.
Откроется панель конфигурации запуска.
Импорт существующих локальных исходных файлов в проект
- В области «Проекты» выберите «Приложение PHP с существующими источниками» и нажмите «Далее».Откроется панель «Новый проект PHP»> «Имя и расположение».
- В текстовом поле Project Name введите имя проекта.
- В поле Sources Folder укажите папку, из которой вы хотите импортировать исходные файлы.
Примечание: Если вы собираетесь запускать проект на локальном веб-сервере, не забудьте указать копирование на него исходных файлов. - В раскрывающемся списке «Кодировка по умолчанию» выберите кодировку по умолчанию для вашего проекта.
- Если вы хотите хранить метаданные NetBeans в другом месте, чем ваши исходные файлы, выберите «Поместить метаданные NetBeans в отдельный каталог». Например, вы можете захотеть сохранить свои источники в корневом каталоге документа, а метаданные NetBeans — в каталоге NetBeansProjects.

- Щелкните Далее. Откроется панель конфигурации запуска.
Импорт существующих файлов удаленного источника в проект
- В области «Проекты» выберите «Приложение PHP с удаленного сервера» и нажмите «Далее».Откроется панель «Новый проект PHP»> «Имя и расположение».
- В текстовом поле Project Name введите имя проекта.
- В поле Sources Folder укажите подпапку вашего локального корня документа, где вы хотите сохранить исходные файлы.
Корневой каталог документа — это папка, в которой локальный веб-сервер ищет файлы для открытия в браузере. Корень документа указывается в файле конфигурации веб-сервера.После установки мастер New Project находит корень документа и по умолчанию указывает следующий путь:
\ . Обратите внимание, что полезно иметь возможность протестировать проект на локальном сервере. 
- Если вы хотите хранить метаданные NetBeans в другом месте, чем ваши исходные файлы, выберите «Поместить метаданные NetBeans в отдельный каталог». Например, вы можете захотеть сохранить свои источники в корневом каталоге документа, а метаданные NetBeans — в каталоге NetBeansProjects.
- Щелкните Далее. Откроется панель удаленного подключения. В руководстве «Развертывание приложения PHP на удаленный веб-сервер» описывается, как настроить удаленные подключения.
Указание конфигурации запуска по умолчанию для нового проекта
Конфигурация запуска — это сохраненная настройка для запуска проекта PHP. Вы можете определить несколько конфигураций для одного проекта и переключаться между ними. Например, если приложение было разработано локально и его необходимо загрузить на удаленный производственный сервер, вам нужно только выбрать другую конфигурацию запуска.Конфигурации запуска применяются как к запуску, так и к отладке. Конфигурации запуска подходят для следующих распространенных случаев использования:
Конфигурации запуска подходят для следующих распространенных случаев использования:
- Разработка веб-страниц PHP на локальной машине с локальным веб-сервером.
- Выполнение сценариев PHP с использованием локального механизма PHP. Этот подход применяется к файлам PHP, которые не предназначены для вывода HTML. Поэтому такие скрипты можно запускать без браузера.
- Удаленная разработка. Исходный код PHP и другие файлы приложения загружаются на удаленный веб-сервер через FTP.Этот вариант использования является обычным, когда разработка выполняется несколькими людьми.
- Комбинация вышеуказанных вариантов использования: приложение разрабатывается локально и по завершении развертывается на удаленном производственном сервере. В процессе разработки при необходимости выполняются скрипты PHP.
Когда вы создаете новый проект PHP, вы создаете конфигурацию запуска проекта по умолчанию. Чтобы установить конфигурацию запуска по умолчанию для вашего проекта, выберите соответствующий вариант в раскрывающемся списке «Запуск от имени» на панели «Настройка запуска». Доступны следующие параметры:
Доступны следующие параметры:
Процесс создания дополнительных конфигураций запуска или редактирования конфигурации запуска по умолчанию описан в разделе Настройка проекта: конфигурация запуска. Это почти идентично процессу создания конфигурации запуска по умолчанию, за исключением того, что вы используете диалоговое окно «Свойства» существующего проекта вместо мастера создания нового проекта.
Локальный веб-сайт
Конфигурация локального веб-сайта включает в себя копию исходных папок PHP в веб-папке веб-сервера Apache, установленного на вашем компьютере.Обычно проект имеет конфигурацию как локального, так и удаленного веб-сайта. Обратите внимание, что процедура настройки конфигурации запуска локального веб-сайта немного отличается в зависимости от того, создаете ли вы проект из существующих источников или без существующих источников.
Для настройки конфигурации локального веб-сайта:
- В раскрывающемся списке «Запуск от имени» выберите «Локальный веб-сайт».

- В поле «URL-адрес проекта» проверьте автоматически сгенерированный URL-адрес.Убедитесь, что HTTP-сервер Apache прослушивает порт по умолчанию 80. Если нет, укажите номер порта явно в формате localhost: <номер порта>.
- Если вы создаете проект из существующих источников, вы можете выбрать, какой исходный файл использовать в качестве индексного файла.
- Чтобы сохранить исходные файлы проекта в каталоге, отличном от каталога IDE NetBeans, выберите «Копировать файлы из папки источников в другое место». Если вы создаете проект из существующих источников, это обязательный шаг, если существующие источники уже не были в веб-папке вашего сервера Apache.
В поле по умолчанию указан следующий путь:\ . При необходимости используйте кнопку «Обзор», чтобы указать другой путь.
Корневой каталог документа — это папка, в которой веб-сервер ищет файлы для открытия в браузере. Корень документа указывается в файле конфигурации веб-сервера.
Корень документа указывается в файле конфигурации веб-сервера.
Мастер определяет тип установки Apache, будь то компонент или пакет, и предоставляет путь к местоположению по умолчанию папки htdocs для текущего типа установки. Поэтому, если вы приняли настройки по умолчанию во время установки сервера Apache или пакета AMP, выберите путь из раскрывающегося списка. - Нажмите Готово. IDE создает ваш проект PHP.
Удаленный веб-сайт
См. Руководство «Развертывание приложения PHP на удаленном веб-сервере».
Скрипт
- В раскрывающемся списке «Запуск от имени» выберите «Сценарий».
- Чтобы указать расположение механизма PHP, нажмите кнопку «Настроить» рядом с полем «Использовать интерпретатор PHP по умолчанию». Диалоговое окно «Параметры PHP» открывается на вкладке «Общие».
- В поле PHP 5 Interpreter укажите путь к файлу php.
 exe. При необходимости используйте кнопку «Обзор» или «Поиск …».
exe. При необходимости используйте кнопку «Обзор» или «Поиск …». - Чтобы указать, как будут отображаться результаты выполнения скрипта, установите соответствующий флажок в области «Открыть результат в».Доступны следующие параметры:
- Окно вывода. Результаты выполнения сценария появятся в окне вывода в нижней части окна IDE NetBeans.
- Веб-браузер. Откроется окно браузера по умолчанию с результатами выполнения сценария в виде файла HTML.
- Редактор. Результаты выполнения сценария откроются в виде HTML-файла в окне редактора IDE.
- Щелкните OK.Диалоговое окно «Параметры» закроется, и система вернется к панели «Конфигурация запуска».
- Добавьте любые аргументы, такие как debug = true, и любые параметры командной строки PHP.
Настройка проекта
Во время создания проекта определяются основные параметры проекта: тип проекта, расположение исходных файлов проекта и конфигурация запуска по умолчанию. Чтобы расширить настройку проекта новыми настройками, настройте проект.Установите курсор на узел проекта и выберите «Свойства» во всплывающем меню. Откроется панель «Свойства проекта» со списком категорий настроек.
Чтобы расширить настройку проекта новыми настройками, настройте проект.Установите курсор на узел проекта и выберите «Свойства» во всплывающем меню. Откроется панель «Свойства проекта» со списком категорий настроек.
Источники
На панели «Источники»:
- В поле Web Root отображается корневая папка сайта вашего приложения. По умолчанию в поле отображается папка «Источники». Чтобы изменить корневой каталог, нажмите «Обзор» и выберите другую папку.
- При необходимости выберите Копировать файлы из папки источников в другое место и укажите путь к папке хранения.
- При необходимости изменить кодировку
- Чтобы завершить настройку проекта, щелкните OK.
Конфигурация запуска
На панели «Конфигурация запуска» измените конфигурацию запуска по умолчанию и / или при необходимости определите новые конфигурации запуска.
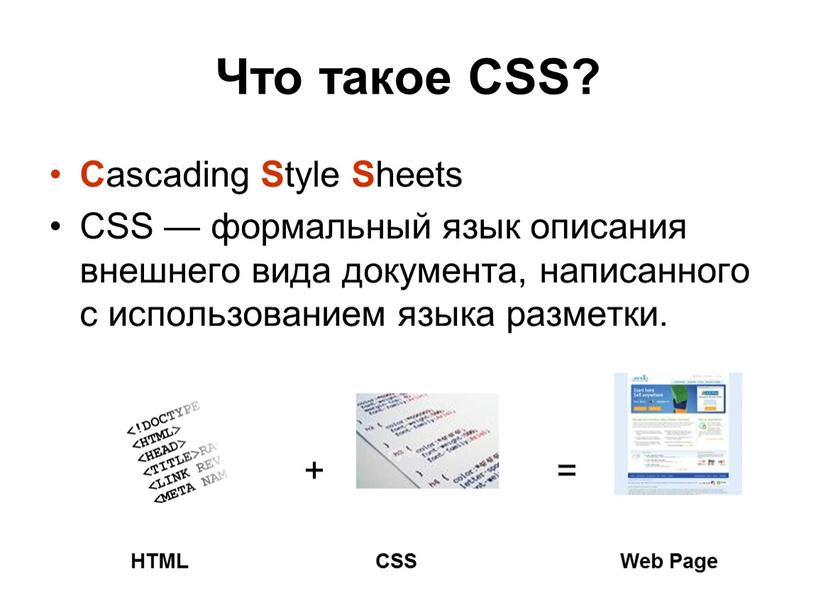
- Чтобы изменить настройки по умолчанию, обновите поля, как при создании проекта.
- Чтобы определить новую конфигурацию запуска, щелкните «Создать» рядом с раскрывающимся списком «Конфигурация».Откроется диалоговое окно «Создать новую конфигурацию».
- В поле «Имя конфигурации» введите имя новой конфигурации запуска и нажмите «ОК». Вы вернетесь на панель конфигурации запуска.
- Определите параметры конфигурации запуска таким же образом, как вы определили конфигурацию запуска по умолчанию во время создания проекта, и нажмите OK. Новая конфигурация добавляется в раскрывающийся список Конфигурация.
- Чтобы удалить конфигурацию, выберите ее в раскрывающемся списке «Конфигурация» и нажмите «Удалить».
- Чтобы завершить настройку проекта, щелкните OK.
Путь включения PHP
На панели «Включить путь» укажите расположение файлов, которые необходимо использовать в проекте, но не нужно размещать вместе с исходными файлами.
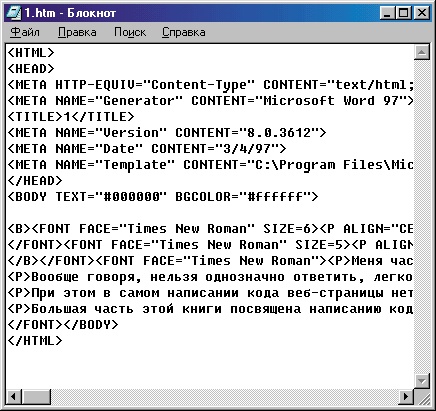
- Чтобы добавить папку, щелкните Добавить папку. Откроется диалоговое окно «Выбор папок».
- Выберите соответствующие папки и нажмите «Открыть».Вы вернетесь на панель PHP Include Path. Новая папка добавлена в список.
- Для перемещения по списку используйте кнопки Вверх и Вниз.
- Чтобы удалить папку из списка включенных папок, выберите папку и нажмите «Удалить».
- Чтобы завершить настройку проекта, щелкните OK.
Форматирование
На панели «Форматирование» определите стиль форматирования, который вы хотите применить к исходным файлам в редакторе.Вы можете определить глобальный или специфичный для проекта форматирование.
Для определения глобального форматирования IDE:
- Выберите «Использовать глобальные параметры».
- Щелкните Изменить глобальные параметры.
 Откроется диалоговое окно «Параметры IDE» на
Редактор> вкладка Форматирование.
Откроется диалоговое окно «Параметры IDE» на
Редактор> вкладка Форматирование. - В раскрывающемся списке «Язык» выберите язык, к которому следует применить настройки.
- В раскрывающемся списке «Категории» выберите элементы формата, к которым будет применен параметр.
- Установите желаемое форматирование и нажмите OK.
- Нажмите кнопку «Справка» для получения подробной информации.
Чтобы определить форматирование для конкретного проекта:
- Выберите «Использовать параметры для конкретного проекта». Отображается скрытая область.
- В раскрывающемся списке «Язык» выберите «Все языки» или «PHP».В этом случае все языки означают PHP и все другие языки, которые есть в вашем проекте PHP.
- В раскрывающемся списке «Категории» выберите элементы формата, к которым будет применен параметр.

- Установите желаемое форматирование и нажмите OK.
- Нажмите кнопку «Справка» для получения подробной информации.
Добавление библиотек JavaScript
Встроенные библиотеки JavaScript были удалены из среды IDE NetBeans 6.7, потому что они были очень большими и снижали производительность, а библиотеки легко добавлять вручную. Добавление библиотек JavaScript в проект вручную позволяет использовать автозавершение кода и все другие функции, связанные с JavaScript, в среде IDE для вашего проекта.
Чтобы добавить библиотеки JavaScript в свой проект:
- Загрузите нужные библиотеки JavaScript или найдите их, если они у вас уже есть.
- Скопируйте библиотеки JavaScript в папку проекта PHP с помощью IDE или проводника файлов.
Если свойства вашего проекта настроены таким образом, что источники проекта копируются в другое место (см. Источники), библиотеки JavaScript также копируются в это место. Если ваш проект развернут на удаленном сервере, библиотеки JavaScript будут загружены на этот сервер при следующей загрузке исходных кодов вашего проекта на сервер.
Источники), библиотеки JavaScript также копируются в это место. Если ваш проект развернут на удаленном сервере, библиотеки JavaScript будут загружены на этот сервер при следующей загрузке исходных кодов вашего проекта на сервер.
Чтобы отправлять комментарии и предложения, получать поддержку и быть в курсе последних новостей разработки функций разработки PHP IDE NetBeans, присоединяйтесь в пользователи @ php.netbeans.org список рассылки.
Вернуться к обучающей программе PHP
Как включить файл PHP в WordPress
Это небольшое руководство по включению PHP покажет вам, как включить PHP-файл в вашу тему WordPress (используя относительный путь). Этот фрагмент не столько «сниппет WordPress», сколько на самом деле просто функция включения PHP, использующая WordPress get_template_directory для получения относительного пути к файлу.
Почему следует выбирать относительный путь, а не абсолютный / статический путь
Если вы хотите включить файл PHP (или файл изображения, файл HTML и т. Д.)) необходимо указать конкретный путь, который указывает веб-серверу, где веб-сервер должен найти конкретный файл. Есть несколько способов сделать это, например:
Д.)) необходимо указать конкретный путь, который указывает веб-серверу, где веб-сервер должен найти конкретный файл. Есть несколько способов сделать это, например:
- Использование абсолютного / статического пути (не рекомендуется) — указание местоположения файла или каталога из корневого каталога (/).
- Использование относительного пути (наилучшая практика) — путь, связанный с текущей работой напрямую (pwd), начиная с вашего текущего каталога и никогда не начинается с символа «/».
Функция WordPress get_template_directory ()
Встроенная функция WordPress get_template_directory , извлекает текущий каталог темы, возвращая абсолютный путь к серверу (например: / home / user / public_html / wp-content / themes / my_theme), а не URI.
Если вы используете дочернюю тему WordPress
Если вы используете дочернюю тему, будет возвращен абсолютный путь к каталогу родительской темы — и это не сработает. Если вы используете дочернюю тему, вам придется вместо этого использовать функцию WordPress: get_stylesheet_directory () , чтобы получить абсолютный путь к каталогу дочерней темы.
Как включить файл PHP в тему WordPress
В этом примере PHP include мы собираемся использовать относительный путь, используя встроенную функцию WordPress: get_template_directory .
Как включить файл PHP в дочернюю тему WordPress
В этом примере PHP include мы собираемся использовать относительный путь, используя встроенную функцию WordPress: get_stylesheet_directory () .
Как загрузить файл в PHP — Linux Совет
Как правило, PHP-скрипт не требуется для загрузки файла с расширениями exe и zip .Если расположение файла этого типа файла задано в атрибуте href элемента привязки, то файл автоматически загружается, когда пользователь нажимает ссылку для загрузки.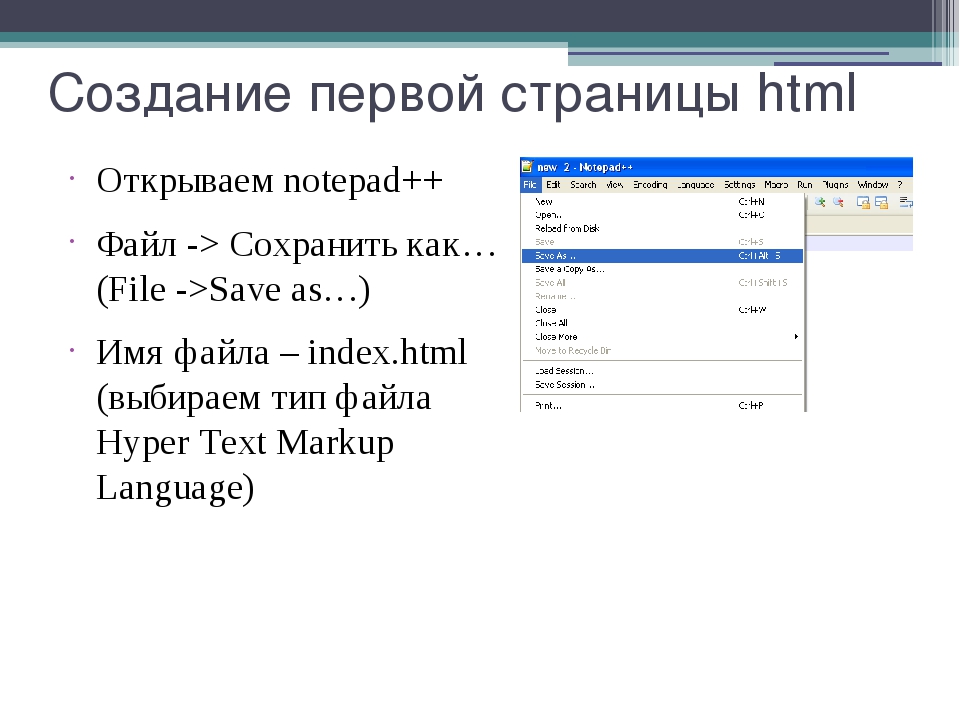 Некоторые файлы, такие как файлы изображений , , файлы PDF, , файлы текст, , файлы CSV, и т. Д., Не загружаются автоматически, а вместо этого открываются в браузере, когда пользователь щелкает ссылку для загрузки. Эти файлы могут быть загружены в PHP принудительно с помощью функции readfile () , которая не загружается автоматически.В этом руководстве показано, как принудительно загрузить любой файл с помощью сценария PHP.
Некоторые файлы, такие как файлы изображений , , файлы PDF, , файлы текст, , файлы CSV, и т. Д., Не загружаются автоматически, а вместо этого открываются в браузере, когда пользователь щелкает ссылку для загрузки. Эти файлы могут быть загружены в PHP принудительно с помощью функции readfile () , которая не загружается автоматически.В этом руководстве показано, как принудительно загрузить любой файл с помощью сценария PHP.Проверить ссылки для скачивания
Ранее упоминалось, что файлы zip и exe загружаются автоматически, без использования сценария PHP. Сначала создайте HTML-файл со следующим кодом. Здесь четыре элемента привязки определены для загрузки файлов четырех типов. Эти типы файлов включают файлы TEXT, ZIP, PDF и JPG.
Download.html
txt «> Загрузить ТЕКСТОВЫЙ файл
Вывод
Следующее диалоговое окно появится для загрузки файла после щелчка по ссылке на zip-файл. Затем пользователь может загрузить файл или открыть файл в диспетчере архивов.
Если вы щелкните файл изображения, оно автоматически откроется в браузере, как показано в следующем выводе. Вы должны сохранить файл, чтобы сделать копию файла образа на локальном диске. Таким же образом, когда вы нажимаете ссылки на файлы PDF и TEXT, содержимое файла откроется в браузере без загрузки файла. Решение этой проблемы — принудительно загрузить файл с помощью встроенной функции PHP readfile () .
Загрузить файл с помощью функции readfile ()
Функция readfile () используется в сценарии PHP для принудительной загрузки любого файла из текущего местоположения или файла с указанием пути к файлу. Синтаксис этой функции приведен ниже.
Синтаксис этой функции приведен ниже.
Синтаксис
int readfile (строка $ filename [, bool $ use_include_path = false [, resource $ context]])
Эта функция может принимать три аргумента. Первый аргумент является обязательным, а два других аргумента — необязательными. Первый аргумент, $ filename , хранит имя файла или имя файла с путем, который будет загружен. Значение по умолчанию второго параметра, $ use_include_path , ложно и будет установлено в true, если имя файла с путем используется в первом аргументе.Третий аргумент, $ context , используется для указания ресурса потока контекста. Эта функция возвращает количество байтов, прочитанных из файла, указанного в первом аргументе. Использование этой функции показано в следующих двух примерах.
Пример 1: Загрузить файл с именем
В этом примере мы создадим HTML-файл со следующим кодом, где имя файла будет передано как параметр URL с именем путь , а значение этого параметра будет передано в файл PHP с именем download .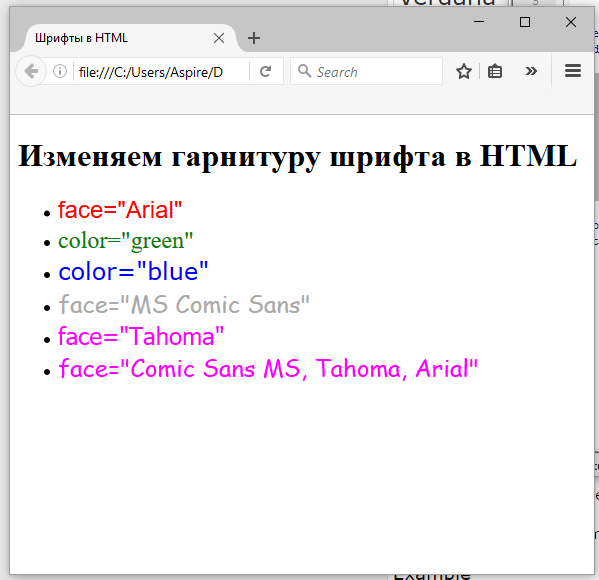 php .
php .
download2.html
html>head>
title> Загрузить файлы / заголовок>
/ head>
body>
p> a href = «download.php? path = abc.txt»> Загрузить файл ТЕКСТА / a> / p>
p> a href = «download.php? path = horizon.zip»> Загрузить ZIP-файл / a> / p>
p> a href = «download.php? path = lecture.pdf»> Загрузить файл PDF / a> / p >
p> a href = «download.php? Path = rose.jpg»> Загрузить файл JPG / a> / p>
/ body>
/ html>
Мы создадим файл PHP со следующим кодом для принудительной загрузки файла.Здесь функция isset () используется для проверки того, определен ли $ _GET [‘path’] . Если переменная определена, функция file_exists () используется для проверки, существует ли файл на сервере. Затем функция header () используется для установки необходимой информации заголовка перед использованием функции readfile () . Функция basename () используется для получения имени файла, а функция sizes () используется для чтения размера файла в байтах, который будет показан в открывшемся диалоговом окне для загрузки файла. Функция flush () используется для очистки буфера вывода. Здесь функция readfile () используется только с именем файла.
Функция flush () используется для очистки буфера вывода. Здесь функция readfile () используется только с именем файла.
download.php
if (isset ($ _ GET [‘path’])){
// Считываем имя файла
$ filename = $ _GET [‘path’];
// Проверяем, существует ли файл
if (file_exists ($ filename)) {
// Определить информацию заголовка
header (‘Content-Description: File Transfer’); Заголовок
(‘Content-Type: application / octet-stream’); Заголовок
(«Cache-Control: no-cache, must-revalidate»); Заголовок
(«Истекает: 0»); Заголовок
(‘Content-Disposition: attachment; filename = «‘.basename ($ filename). ‘»‘); заголовок
(‘Content-Length:’. Size ($ filename)); заголовок
(‘Pragma: public’);
// Очистить буфер вывода системы
flush () ;
// Считываем размер файла
readfile ($ filename);
// Завершаем сценарий
die ();
}
else {
echo «Файл не существует.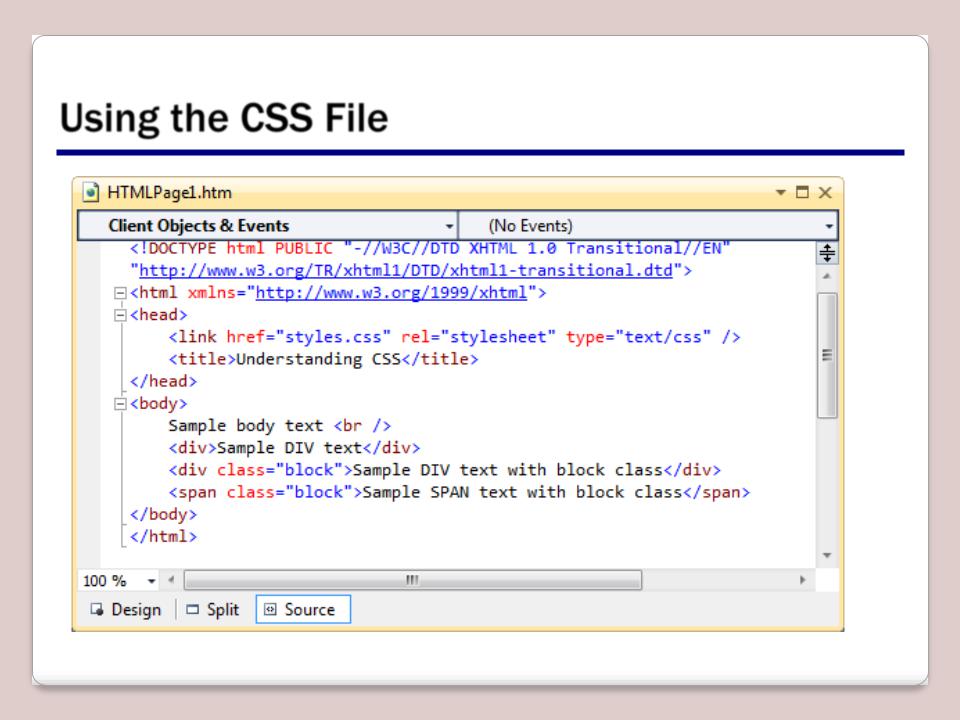 «;
«;
}
}
else
echo «Имя файла не определено.»
?>
Вывод
Следующий вывод появится после щелчка по ссылке для загрузки файла изображения.Размер файла изображения rose.jpg составляет 27,2 КБ , как показано в диалоговом окне. Вы можете загрузить файл, выбрав радиокнопку Сохранить файл и нажав кнопку OK .
Пример 2: Загрузить файл с путем к файлу
Если файл существует в указанном месте, путь к файлу необходимо указать в URL-адресе. В этом примере мы создадим HTML-файл со следующим кодом, который будет передавать имя файла с путем к файлу:
скачать3.html
Мы создадим файл PHP со следующим кодом для загрузки файла по пути к файлу. Код PHP в предыдущем примере будет немного изменен для загрузки файла по заданному пути.Функция clearstatecache () используется для очистки кеша, который был ранее сохранен. В функции readfile () используются два аргумента.
Код PHP в предыдущем примере будет немного изменен для загрузки файла по заданному пути.Функция clearstatecache () используется для очистки кеша, который был ранее сохранен. В функции readfile () используются два аргумента.
download2.php
if (isset ($ _ GET [‘path’])){
// Прочтите URL-адрес
$ url = $ _GET [‘path’];
// Очистить кеш
clearstatcache ();
// Проверить, существует ли путь к файлу
if (file_exists ($ url)) {
// Определить информацию заголовка
header (‘Content-Description: File Transfer’); Заголовок
(‘Content-Type: application / octet-stream’); Заголовок
(‘Content-Disposition: attachment; filename = «‘.basename ($ url). ‘»‘); заголовок
(‘Content-Length:’. sizes ($ url)); заголовок
(‘Pragma: public’);
// Очистить буфер вывода системы
flush () ;
// Прочитать размер файла
readfile ($ url, true);
// Завершить сценарий
die ();
}
else {
echo «Путь к файлу не существует.

 php</h3>
php</h3>
 ..() //еще один метод-хелпер; в этот класс можно добавлять неограниченное количество методов
{
...
}
}
..() //еще один метод-хелпер; в этот класс можно добавлять неограниченное количество методов
{
...
}
}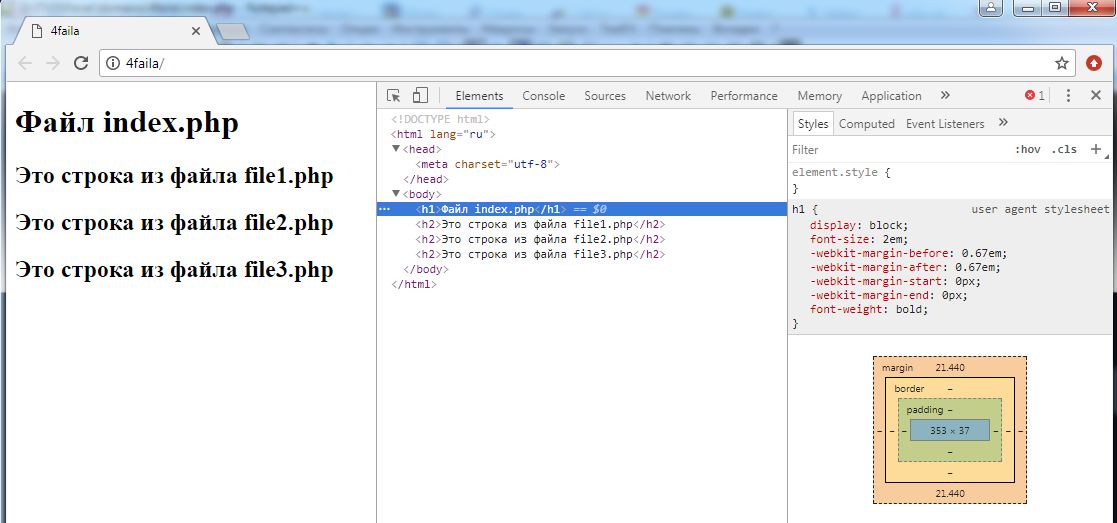 После этого продукт можно будет установить в «Инсталлере».
После этого продукт можно будет установить в «Инсталлере». Некоторые программы бесплатные, а некоторые платные.
Некоторые программы бесплатные, а некоторые платные. php, где будет написано Извините, но такой страницы не существует, или что-то в этом роде.
php, где будет написано Извините, но такой страницы не существует, или что-то в этом роде.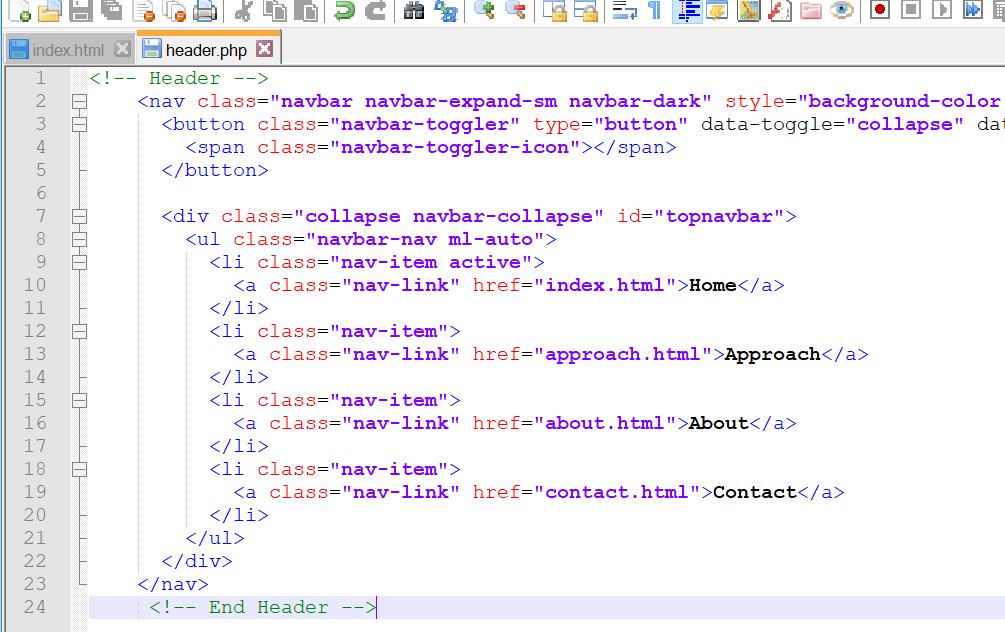 Урок, который вы читаете прямо сейчас, отображается благодаря файлу single.php.
Урок, который вы читаете прямо сейчас, отображается благодаря файлу single.php.

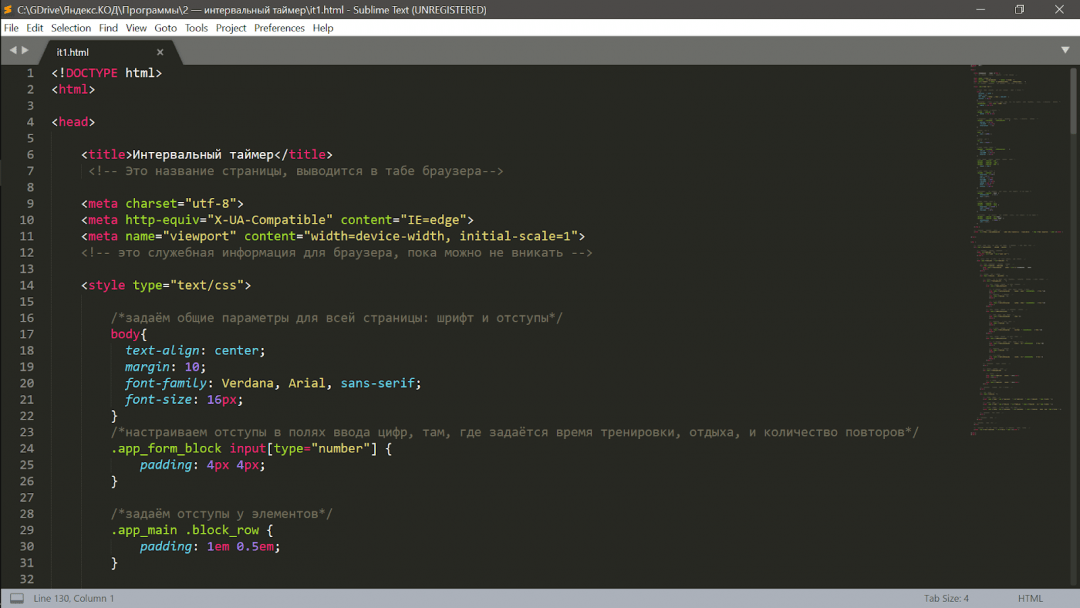
 com.
com. Если вы хотите сделать это именно так, разархивируйте файл HTML, в котором он был сохранен, измените индекс .html в новую папку, а затем повторно заархивируйте файл, чтобы продолжить загрузку в WordPress. Если вы этого не сделаете, шаблон HTML заменит главную страницу вашего сайта.
Если вы хотите сделать это именно так, разархивируйте файл HTML, в котором он был сохранен, измените индекс .html в новую папку, а затем повторно заархивируйте файл, чтобы продолжить загрузку в WordPress. Если вы этого не сделаете, шаблон HTML заменит главную страницу вашего сайта. Корень документа указывается в файле конфигурации веб-сервера.После установки мастер New Project находит корень документа и по умолчанию указывает следующий путь:
Корень документа указывается в файле конфигурации веб-сервера.После установки мастер New Project находит корень документа и по умолчанию указывает следующий путь:  Откроется панель конфигурации запуска.
Откроется панель конфигурации запуска.
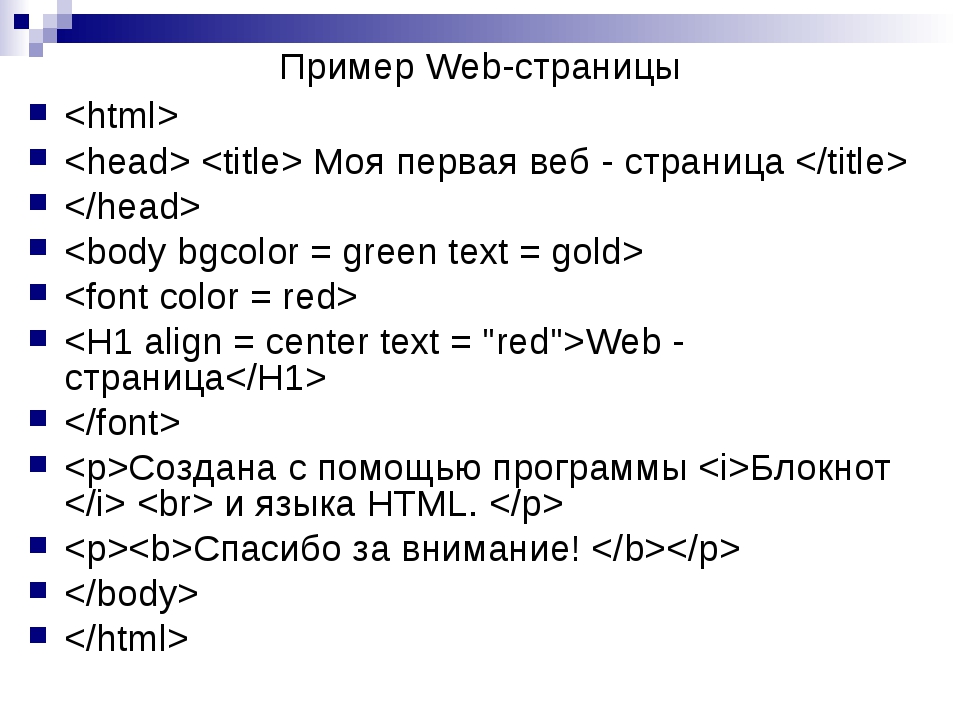
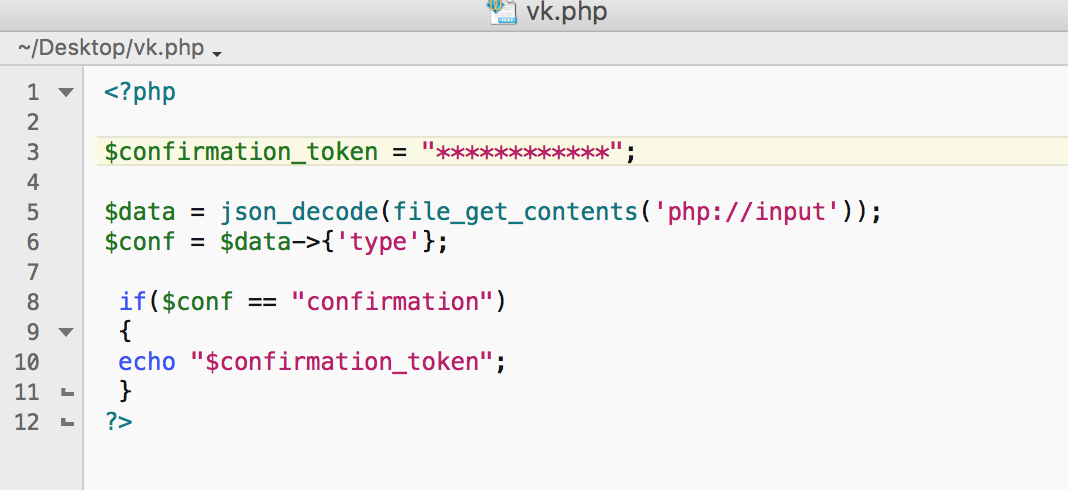
 Корень документа указывается в файле конфигурации веб-сервера.
Корень документа указывается в файле конфигурации веб-сервера. exe. При необходимости используйте кнопку «Обзор» или «Поиск …».
exe. При необходимости используйте кнопку «Обзор» или «Поиск …». Откроется диалоговое окно «Параметры IDE» на
Редактор> вкладка Форматирование.
Откроется диалоговое окно «Параметры IDE» на
Редактор> вкладка Форматирование.