Как сделать, чтобы нумерованный список начинался с определенного числа?
| Internet Explorer | Chrome | Opera | Safari | Firefox | Android | iOS |
| 4.0+ | 1.0+ | 3.5+ | 1.0+ | 1.0+ | 1.0+ | 1.0+ |
Задача
Начать нумерованный список с заданного числа.
Решение
Добавьте к первому элементу <li>, входящему в контейнер <ol>, атрибут value с числом в качестве значения. С него и будет нумероваться дальнейший список (пример 1).
Пример 1. Использование атрибута value
HTML5IECrOpSaFx
<!DOCTYPE html> <html> <head> <meta charset="utf-8"> <title>Список, начинающийся со ста</title> </head> <body> <p>Следующая сотня победителей нашего рейтинга</p> <ol> <li value="100">Трансформатор IV</li> <li>Титаник 2</li> <li>Рембо 2013</li> <li>Иго-го: история нашествия татаро-монгол</li> </ol> </body> </html>
Результат данного примера показан на рис. 1.
1.
Рис. 1. Список, начинающийся с числа 100
Допускается использовать в списке несколько атрибутов value, тогда можно получить прерывающуюся нумерацию, вроде: 100, 101, 1, 2. Также начальный номер списка устанавливается с помощью атрибута start тега <ol> (пример 2).
Пример 2. Использование атрибута start
HTML5IECrOpSaFx
<!DOCTYPE html> <html> <head> <meta charset="utf-8"> <title>Список, начинающийся с шести</title> </head> <body> <ol start="6"> <li>дюймов - 15,24 мм</li> <li>дюймов - 17,78 мм</li> <li>дюймов - 20,32 мм</li> </ol> </body> </html>
Списки
Список является простейшим способом группирования однородных элементов.
Списки бывают:
- нумерованные
- маркированные
- списки определений
Нумерованные списки
Заключаются в теги <ol></ol>.
Сторки списка выводятся в теге <li> (как в нумерованных, так и маркированных)
<!--- маркированный список ---> <ol> <li>Нумерованный</li> <li>Маркированный</li> <li>Списки определений</li> </ol>
Тег ol может применяться с атрибутом start="значение", тогда нумерация списка будет начинаться с заданного значения.
Если необходимо изменить номер определенного элемента списка и следующих за ним элементов, то тег li применяют с атрибутом value="значение".
Можно задавать стиль отображения упорядоченного списка, задавая средствами CSS то или иное значение свойству list-style-type Его можно применять как ко всему списку, так и к отдельным пунктам li. На практике допускается использование вместо него универсального свойства
На практике допускается использование вместо него универсального свойства list-style.
<!--- атрибуты start, value и стиль отображения списка ---> <ol start="4"> <li>Нумерация начинается с 4</li> <li value="8">Меняем номер на 8</li> <li>Последующие номера меняются автоматически</li> </ol>
- Нумерация начинается с 4
- Меняем номер на 8
- Последующие номера меняются автоматически
Наиболее часто используемые значения свойства list-style-type:
decimal — обычные числа (по умолчанию)
upper-alpha — заглавные латинские буквы
lower-alpha — строчные латинские буквы
upper-roman — римские числа
Внимание!
Маркеры нумерованных списков выравниваются по правому краю! Поэтому, при достаточно больших числах (например 1802 или XXVII) маркер смещается влево и может выйти за пределы родительского блока!
Это решается установкой большего левого отступа для тега ol.
Маркированные списки
Заключаются между тегами <ul></ul>
<!--- неупорядоченный список ---> <ul> <li>пункт 1</li> <li>пункт 2</li> <li>пункт 3</li> </ul>
Обычный маркированный список, внешний вид которого определяется значениями по умолчанию Вашего браузера
- пункт 1
- пункт 2
- пункт 3
Вы можете изменить вид маркеров как всего списка, так и отдельных пунктов с помощью свойства list-style-type:
circle — кружок
disc — жирная точка
square — квадрат
none — без маркера
Интересная особенность
Точно так-же значение none можно присвоить свойству list-style-type: none тега ol
Более того! Нумерованный и маркированный списки отличаются только значением этого свойства!
ul {list-sytle-type: decimal;} = ol
Для добавления своих маркеров используют свойство list-style-image, но пользуются им редко, потому что сложно позиционировать изображение маркера.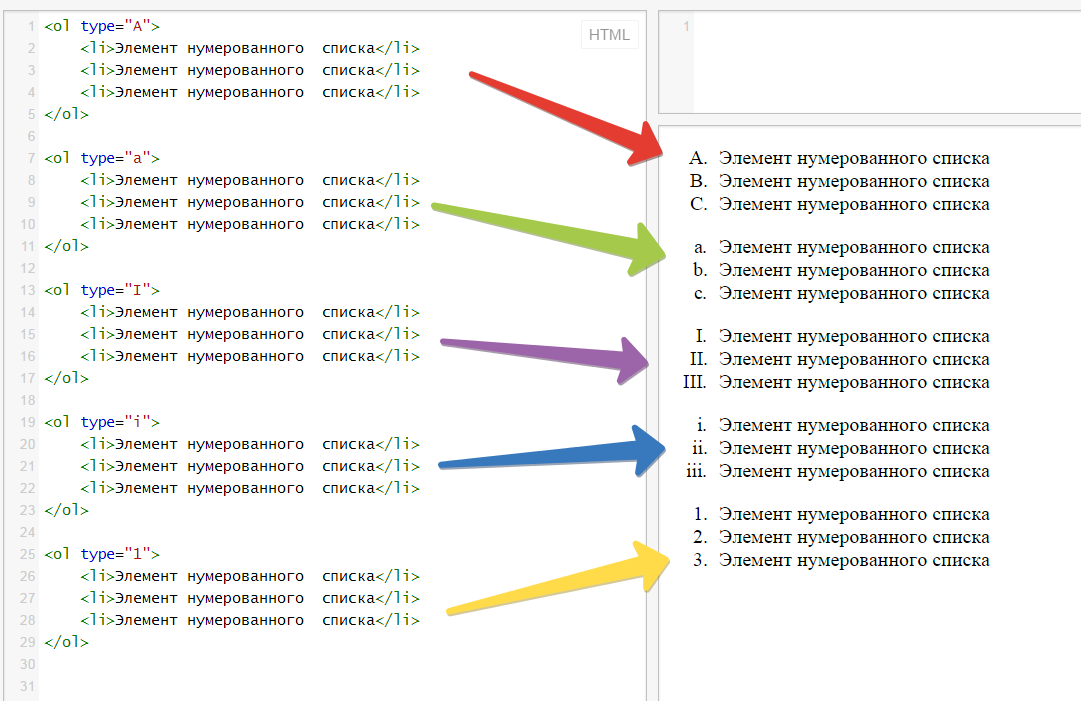 Легче в качестве маркера использовать фоновое изображение для тегов
Легче в качестве маркера использовать фоновое изображение для тегов li.
Списки определений
Заключаются между тегами <dl> и </dl>. Применяются для создания словарей, списков терминов и т.п.
<!--- список определений --->
<dl>
<dt>Термин</dt>
<dd>Описание...</dd>
<dt>Термин</dt>
<dd>Описание...</dd>
</dl>
- Термин
- Описание…
- Термин
- Описание…
Список по центру
Автоматически центрировать список вне зависимости от длины строк достаточно просто
/* -- Стиль CSS --*/
div.center_list{
text-align: center;
}
div.center_list > ul {
display: inline-block;
text-align: left;
max-width: 70% /* не обязательно */
}- пункт списка 1
- пункт списка 2 большей длины
- пункт 3
Минус данного способа в необходимости дополнительной разметки — список должен быть заключен в содержащий контейнер, которому присвоен класс div.. center_list
center_list
Горизонтальный список
Иногда, например при использовании списка в качестве меню, нужно расположить элементы списка в строку.
Вариант 1. Сделать элементы списка строчными
/*-- CSS. Строчный вариант --*/
li {
display:inline;
padding:0 10px;
}Получаем список такого вида:
- элемент списка 1
- элемент списка 2
- элемент списка 3
Вариант 2. Сделать элементы списка плавающими
/*-- CSS. Плавающий вариант --*/
ul {
list-style: none; /* убираем маркеры, если нужно */
}
li {
float: left; /* для выравнивания по правому краю - right */
padding: 0 10px;
}Получаем такой же список:
- элемент списка 1
- элемент списка 2
- элемент списка 3
На практике, в частности при создании меню на основе списка, чаще используется второй вариант.
Плавающий список
Заголовок не совсем точен; речь идет о списке, обтекающем плавающий элемент.
И опять возвращаемся к плавающим элементам. Два понятия — «плавающий элемент» и «обтекание». Необходимо четко представлять что это такое, что где плавает и что обтекает:
Плавает элемент, у которого свойствуfloatприсвоено
значениеleftилиright.
И плавает у соответствующей кромки содержащего блока или прижимается соответствующей кромкой к другому плавающему элементу.
Следующие за ним, обычные блоки никого не обтекают! Они «тупо» не видят плавающий блок….
Подлость происходящего в том и состоит, что обтекает только текст (строчные элементы и элементы с установленным свойством display: inline или display: inline-block!
Когда-то изначально свойство float именно для этого и было придумано!
Все неприятности — от маркеров, которые не являются строчными элементами, и часто происходит следующее:
плавающий блок
- пункт 1
- пункт 2
Наверняка, многие тщетно пытались вытащить маркер из под плавающего блока, увеличивая margin и padding . ..
..
Попытка увеличить правый отступ плавающего элемента выглядела бы более успешно, если бы не параграфы.
Вот как это может выглядеть:
плавающий блок
margin-right: 25px
Параграф до списка
- пункт 1
- пункт 2
Параграф после списка
Согласитесь, не очень красиво.
Решение
/*-- CSS --*/
/*-- Cтиль, установленный по умолчанию --*/
ul {
margin: 0 0 10px 25px;
}
/*-- Переопределяем стили --*/
ul {
margin: 0 0 10px 10px;
padding-left: 15px;
overflow: hidden;
}В результате получаем:
плавающий блок
Параграф до списка
- пункт 1
- пункт 2
Параграф после списка
Особенности применения
Чтобы оставить отступ обычных, не обтекающих списков неизменным, мы уменьшили margin и увеличили padding на одинаковую величину. Отступ маркера от начала текста равен размеру шрифта (14px), и padding должен быть больше этой величины, иначе маркер обрежет.
Мы определили свойства для тега ul. Т.е. для всех списков на сайте. Это не очень хорошо, так-как overfow: hidden, в некоторых случаях, может оказаться не безобидным. Поэтому нужно выбрать один из способов использования данного метода:
1. Если обтекающий список — редкое исключение:
Добавляем конкретным тегам ul класс, например ul.folat_list, и прописываем свойства уже для класса.
2. Обратная ситуация, когда свойство необходимо присвоить только спискам без класса:
Используем следующую конструкцию (только для соврменных браузеров, поддерживающих CSS3)
/*-- CSS --*/
/*-- Для "деклассированных" списков --*/
ul:not([class]) {
margin: 0 0 10px 10px;
padding-left: 15px;
overflow: hidden;
}Для всех остальных списков, с установленным значением атрибута class, будут применяться стили по умолчанию.
Списки — Яндекс.
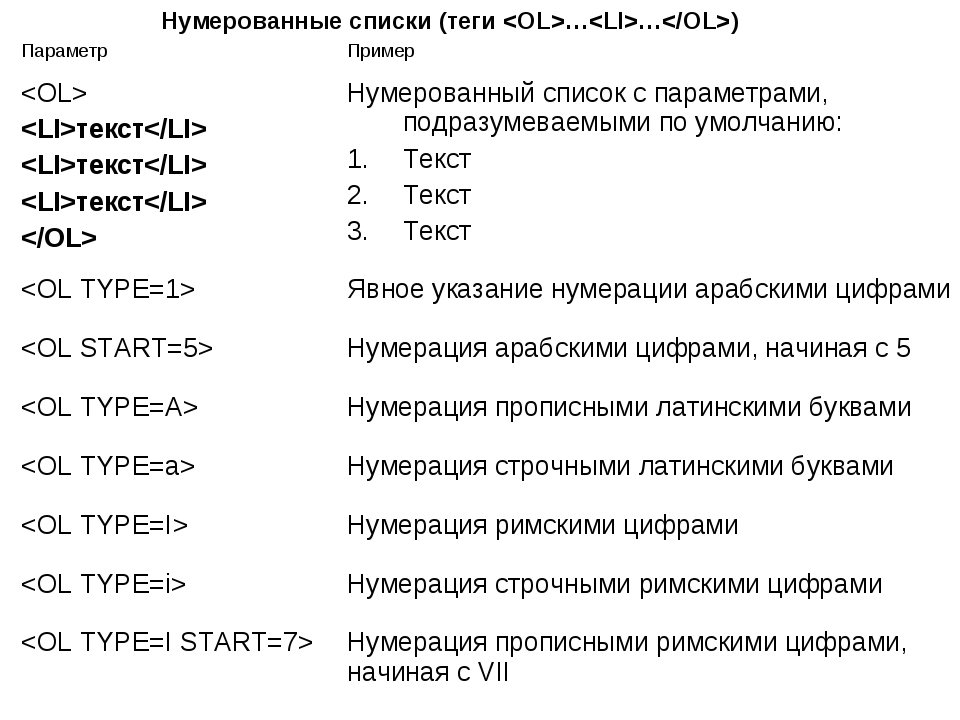 Вики. Справка
Вики. Справка- Нумерованный список
- Маркированный список
- Комбинированный список
- Блочные элементы внутри списка
- Список дел
Перед каждым пунктом списка добавьте номер с точкой и пробелом.
Чтобы оформить пункт списка второго уровня, добавьте в начало строки три пробела.
Отделите список от последующего текста пустой строкой.
Совет. Нумерация списка начнется с номера, который вы поставите перед первым пунктом. Порядок цифр в разметке не влияет на нумерацию готового списка. Но работать с исходным текстом удобнее, если элементы списка пронумерованы по порядку.
| Разметка | Результат |
|---|---|
|
Перед каждым пунктом маркированного списка вставьте символ маркера.
 В качестве маркера вы можете использовать символы
В качестве маркера вы можете использовать символы -,*или+.Чтобы оформить пункт списка второго уровня, добавьте в начало строки два пробела.
Отделите список от последующего текста пустой строкой.
| Разметка | Результат |
|---|---|
| |
| |
|
В нумерованном списке вы можете использовать вложенный маркированный список и наоборот.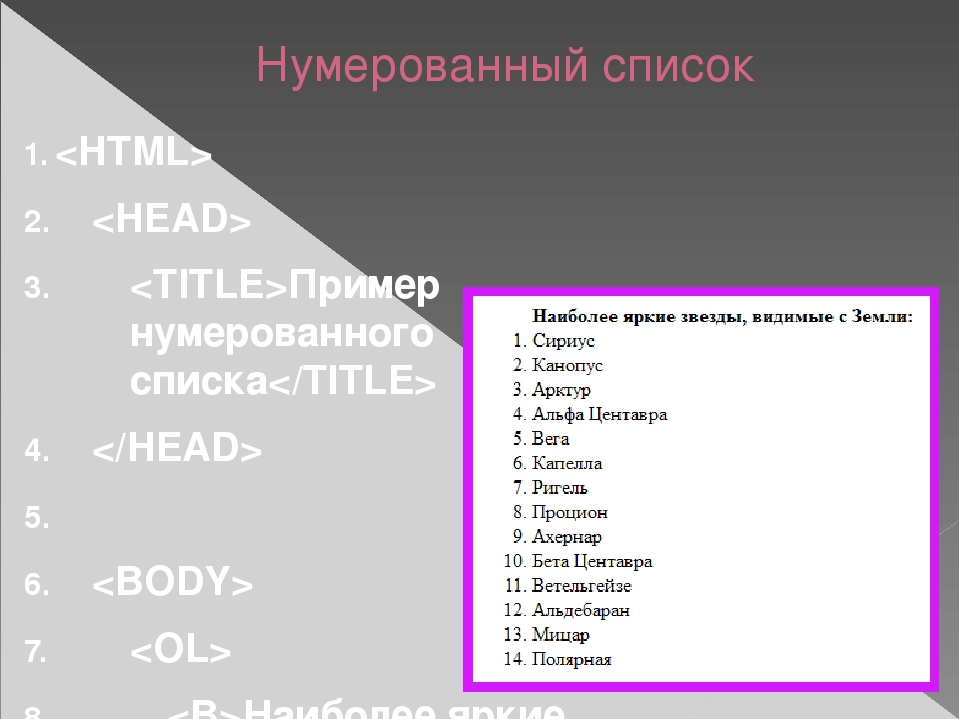
| Разметка | Результат |
|---|---|
|
Чтобы каты, цитаты, блоки кода, таблицы и другие элементы внутри списка отображались корректно, сделайте перед ними отступ слева из 4 пробелов относительно маркера списка.
| Разметка | Результат |
|---|---|
|
Список дел (чек-лист) — это нумерованный или маркированный список, в котором вы можете отмечать выполненные пункты. Чтобы оформить список дел, в каждом пункте добавьте после номера или маркера пробел и символы:
Чтобы оформить список дел, в каждом пункте добавьте после номера или маркера пробел и символы:
| Разметка | Результат |
|---|---|
| |
|
Нумерация списка html. Маркированный и нумерованный список HTML
, который содержит в себе всё отображаемое содержимое списка):Маркированный список:
- Кофе
- Чай
- Молоко
Виды маркеров
Виды маркеров нумерованного списка можно изменить с помощью атрибута type .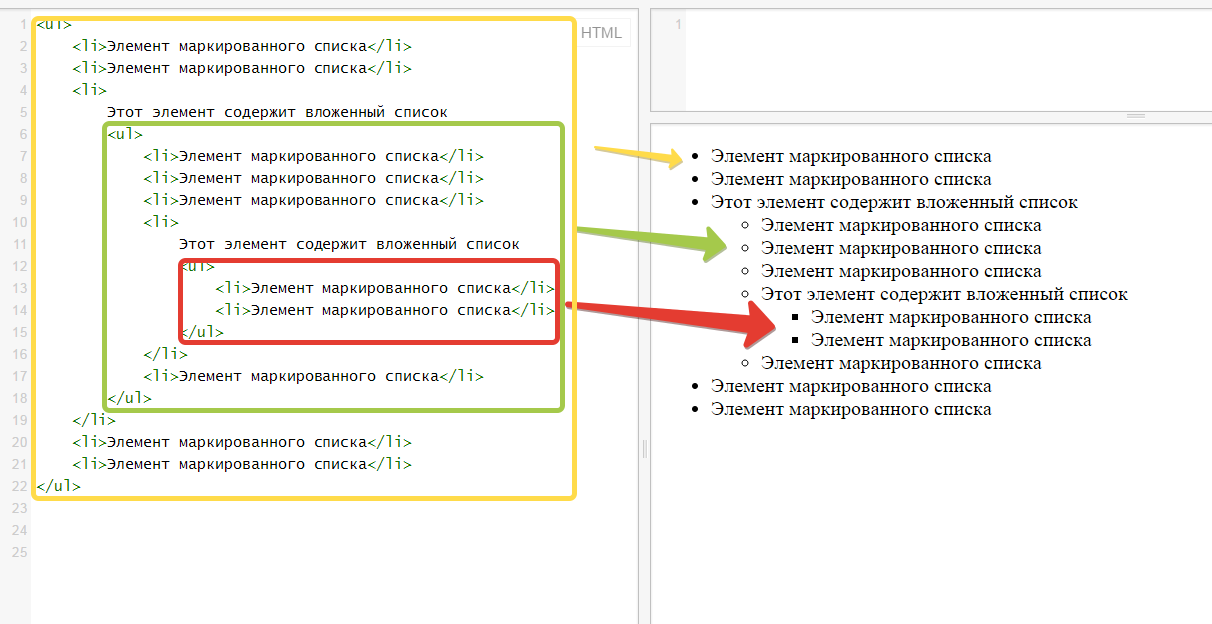 Данный атрибут поддерживает пять видов маркеров:
Данный атрибут поддерживает пять видов маркеров:
Маркированные списки не имеют атрибута type , поэтому средствами HTML изменить вид маркера у маркированного списка не получится. Для изменения вида маркера, в этом случае, можно воспользоваться CSS свойством list-style-type , с помощью которого, помимо значения по умолчанию, можно выбрать ещё два вида маркера: circle или square .
Изменение маркеров у списков:
Заголовок страницыНумерованный список c атрибутом type=»a»:
- Яблоки
- Бананы
- Лимоны
Нумерованный список c атрибутом type=»I»:
- Яблоки
- Бананы
- Лимоны
Виды маркеров маркированных списков:
- Яблоки
- Бананы
- Лимоны
- Яблоки
- Бананы
- Лимоны
CSS свойство list-style-type , помимо видов маркеров для маркированных списков, имеет множество различных видов маркеров и для нумерованных списков. Но не всегда изменения одного стандартного вида маркера на другой бывает достаточно для того, чтобы красиво оформить список. Для оформления списков лучше использовать CSS, который позволяет не только изменять вид маркера, но и заменять маркеры на картинки, контролировать их расположение и управлять отступом. Как всё это делать вы можете посмотреть .
Но не всегда изменения одного стандартного вида маркера на другой бывает достаточно для того, чтобы красиво оформить список. Для оформления списков лучше использовать CSS, который позволяет не только изменять вид маркера, но и заменять маркеры на картинки, контролировать их расположение и управлять отступом. Как всё это делать вы можете посмотреть .
Горизонтальный список
Если вы используете HTML список для создания горизонтального меню, то вам нужно будет расположить элементы списка друг за другом на одной строке. Средствами HTML это сделать не получится, поэтому нужно будет воспользоваться CSS.
Чтобы создать горизонтальный список, надо для пунктов списка прописать CSS свойство display со значением inline или inline-block , в зависимости от того, какие ещё свойства вы собираетесь использовать.
Заголовок страницыНумерованный список
- Яблоки
- Бананы
- Лимоны
Маркированный список:
- Яблоки
- Бананы
- Лимоны
После этого все пункты списка выстроятся в одну строку. Обратите внимание, что у пунктов списка пропадут маркеры и между ними не будет даже пробела, но отступ слева у списка останется.
Обратите внимание, что у пунктов списка пропадут маркеры и между ними не будет даже пробела, но отступ слева у списка останется.
Как горизонтальный список превратить в горизонтальное меню, вы можете посмотреть .
Доброго времени суток!
В этой статье вы узнаете о всех возможностях списков, поймете как сделать нумерованный список, освоите теги, которые помогут сделать из простого маркированного списка более интересный и заметный с произвольными маркерами. После прохождения урока у вас придет понимание того, где применяются списки и при каких обстоятельствах их можно использовать.
Данная статья — третья в данном небольшом курсе по основам HTML. Перед прочтением данного урока рекомендую пройти предыдущие два:
Только началась статья, а вы уже можете заметить использование стандартного маркированного списка. У меня на сайте он выглядит достаточно просто: слева есть небольшой отступ с линией и квадратный маркер. Далее в статье мы подробно рассмотрим какие бывают маркеры, как сделать цифры, а также как сделать собственный маркер.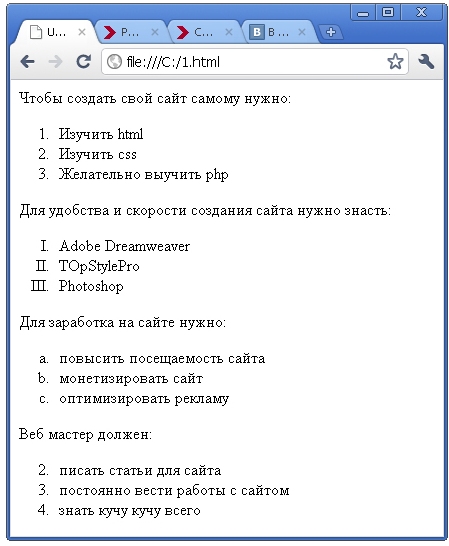
В каждой части статьи создание тех или иных списков будет сопровождаться подробными пояснениями по вставке того или иного списка.
1. Маркированные списки в HTML
Данный вид списков используется для перечисления в тексте набора похожих по значению элементов. Это может быть перечисление ссылок, которые связаны одной тематикой, подробное объяснение для отдельных частей текста. Но давайте посмотрим как в коде выглядит маркированные списки:
А вот так выглядит в браузере:
Рис. 1.1. Стандартный вид маркированного ненумерованного списка HTML в браузере1.1 Стандартные маркеры для маркированного списка
На изображении выше (Рис 1.1.) можно заметить кружки в начале каждого элемента меню. Это и есть маркер. По умолчанию он в браузере в виде закрашенного круга. Всего есть несколько видов маркеров в HTML: закрашенный круг, пустой круг и квадрат. Они не требуют ни CSS ни подключения сторонних изображений:
1.2 Маркер списка в виде пустого круга
Значения атрибута вы знаете, а сейчас посмотрим как сделать маркированный список HTML в коде.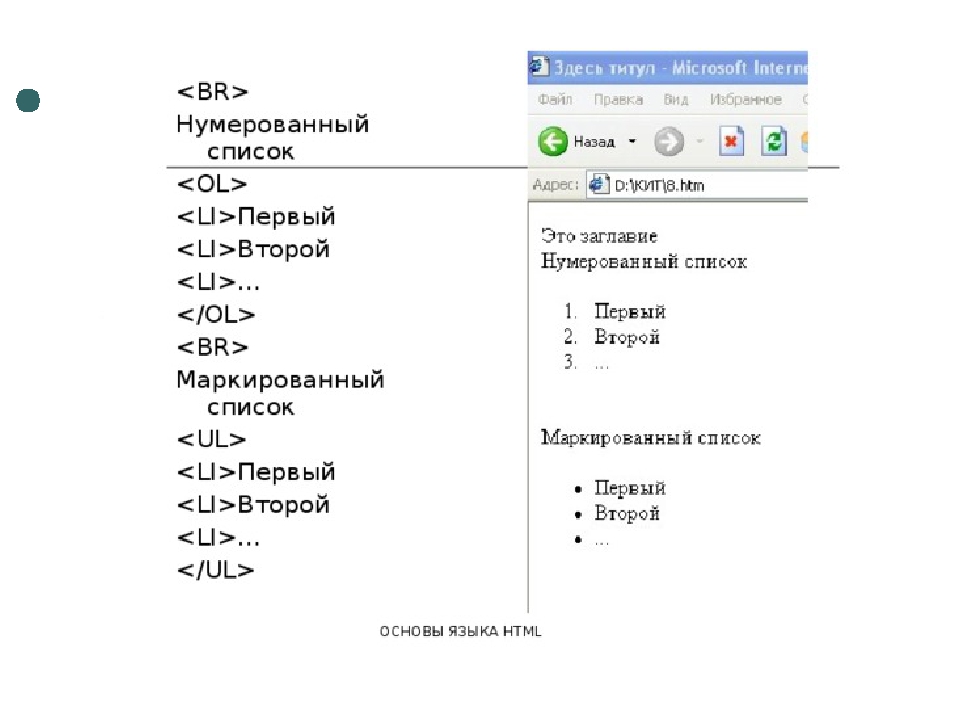 Из таблицы выше мы выбрали второе значение «circle» для атрибута type
и задали его нашему маркированному списку:
Из таблицы выше мы выбрали второе значение «circle» для атрибута type
и задали его нашему маркированному списку:
| html > head > title > Пример маркированного списка с маркером в виде пустого круга/ title > / head > body > p > Звезды:/ p > ul type = «circle» > li > Сириус/ li > li > Арктур/ li > li > Поллукс/ li > li > Бетельгейзе/ li > li > Солнце/ li > / ul > / body > / html > |
Сразу смотрим как этот код будет выглядеть в браузере:
Рис. 1.2. Вид маркера для списка в виде окружности в браузере1.3 Маркер списка в виде квадрата
Посмотрим также и последний пример с квадратным маркером для HTML списка:
Обратите внимание на маркер, он стал квадратным:
Рис. 1.3. Вид маркера для списка в виде квадрата в браузереВажное замечание:
сейчас уже не используется такой способ для создания стилей маркированным спискам. Существует четкое разделение CSS (что такое CSS читайте ) и HTML.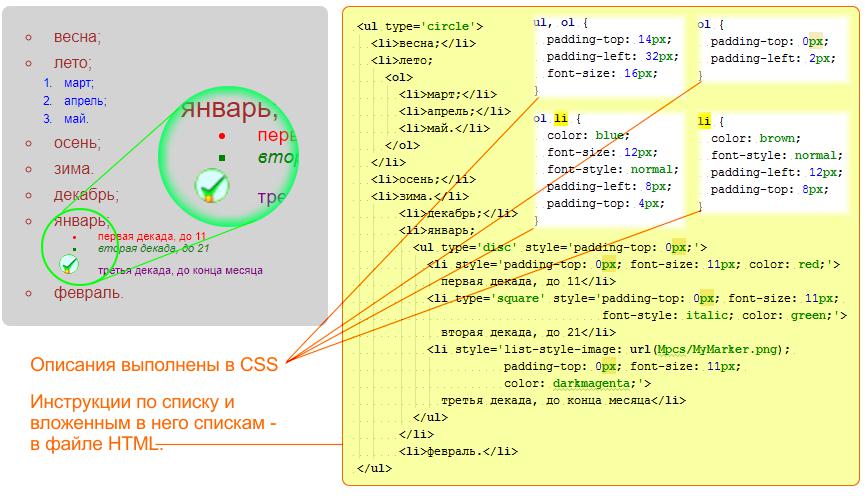 HTML — для разметки, а CSS — для создания привлекательного внешнего вида.
HTML — для разметки, а CSS — для создания привлекательного внешнего вида.
Код, который содержит данный атрибут, при указания типа текущего документа как HTML5 («»), выдаст ошибку при валидации. Если не слышали что такое валидация, то вам сюда — .
Ошибка будет следующая:
Рис. 1.4. Ошибка на валидаторе при использовании атрибута «type» у спискаС маркированными списками разобрались. Сейчас перейдем к нумерованным, а затем рассмотрим вложенные списки и несколько готовых примеров, которые используются чаще всего на реальных сайтах.
2. Нумерованные списки в HTML
В отличие от предыдущего вида списков, в нумерованных списков есть одна важная особенность: они автоматически проставляют нумерацию. Это бывает полезно когда необходимо пронумеровать большой список. Вручную это займет очень много времени, при этом еще можно сбиться. Нумерованный список задается с помощью тега . Как это выглядит на практике:
Пример нумерованного списка:
| 1 2 3 4 5 6 7 8 9 10 11 12 13 14 15 | html > head > title > Пример стандартного нумерованного списка/ title > / head > body > p > От одного до пяти:/ p > ol > li > Первый/ li > li > Второй/ li > li > Третий/ li > li > Четвертый/ li > li > Пятый/ li > / ol > / body > / html > |
Таким образом выглядит нумерованный список со стандартными настройками в браузере:
Рис. 2.1.
Нумерованный список в браузере со стандартными настройками
2.1.
Нумерованный список в браузере со стандартными настройкамиКак и у его предшественника (маркированного списка) у него есть свои стили для вывода цифр. Обычная нумерация — это не единственный вид маркеров у нумерованного списка в HTML.
2.1 Стандартные маркеры для нумерованного списка
Здесь у нас есть выбор не из трех видов маркеров, а из пяти:
| Название маркера | Значение атрибута «type» | Пример списка |
|---|---|---|
| Маркеры в виде арабских чисел | 1 |
|
| Маркеры в виде строчных латинских букв | a |
|
| Маркеры в виде заглавных латинских букв | A |
|
| Маркеры в виде римских цифр в нижнем регистре | i |
|
| Маркеры в виде римских цифр в верхнем регистре | I |
|
2.
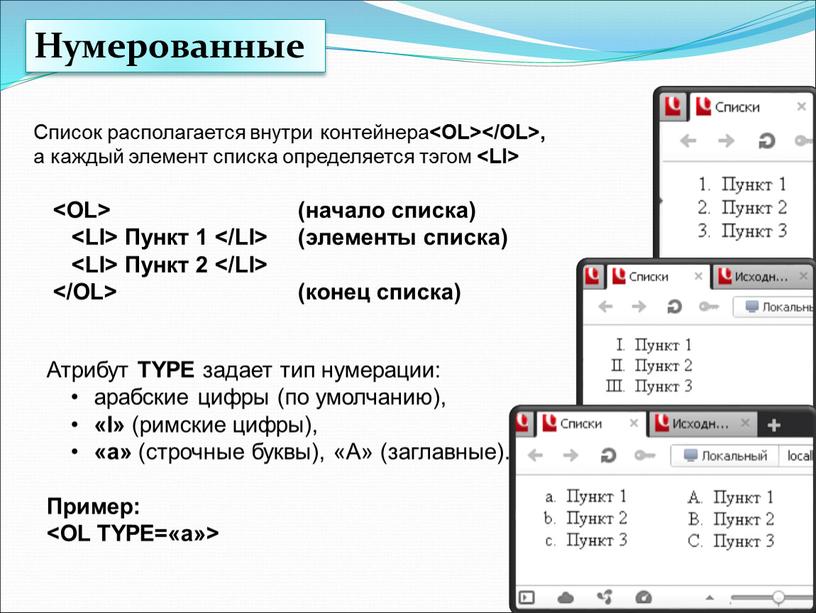 2
Своя нумерация в списке HTML
2
Своя нумерация в списке HTMLКроме обычного вывода нумерованного списка мы также можем начать свою нумерацию с любой цифры. Для этого необходимо задать дополнительный атрибут «start» . Такая нумерация работает на всех видах маркеров у нумерованных списков. Как это выглядит на практике:
| 1 2 3 4 5 6 7 8 9 10 11 12 13 14 15 | html > head > title > Произвольная нумерация для нумерованного списка/ title > / head > body > p > Начинаем нумерацию с двенадцати:/ p > ol type = «a» start = «12» > li > Двенадцать/ li > li > Тринадцать/ li > li > Четырнадцать/ li > li > Пятнадцать/ li > li > Шестнадцать/ li > / ol > / body > / html > |
Вот как это будет отображаться на реальном сайте:
Рис. 2.2. Нумерация с произвольного числа в нумерованном спискеНа изображении выше мы пронумеровали список начиная с двенадцати, при этом сделали маркеры в виде строчных латинских букв. Сейчас, я думаю, стало понятно как использовать данные атрибуты в своих проектах.
Сейчас, я думаю, стало понятно как использовать данные атрибуты в своих проектах.
Ну а сейчас перейдем к вложенным спискам HTML.
3. Как сделать многоуровневый (вложенный) список в HTML
Многоуровневые списки используются на сайте в построении меню. Это меню чаще всего выглядит выпадающим либо вниз (урок по ), либо выпадающим влево или вправо. Такие меню позволяют хранить в себе другие элементы меню в компактном виде.
На примере моделей автомобилей мы построим многоуровневый список в HTML:
| 1 2 3 4 5 6 7 8 9 10 11 12 13 14 15 16 17 18 19 20 21 22 | html > head > title > Вложенный маркированный список HTML/ title > / head > body > ul > li > Citroen ul > li > Berlingo/ li > li > C1/ li > li > C2/ li > li > C3 Picasso/ li > li > C4 Grand Picasso/ li > / ul > / li > li > KIA/ li > li > Toyota/ li > li > Audi/ li > li > Lexus/ li > / ul > / body > / html > |
Обратите внимание, как выглядит многоуровневый список в браузере:
Рис. 3.1.
Пример многоуровневого списка в HTML
3.1.
Пример многоуровневого списка в HTMLМы делали многоуровневый список с помощью маркированного (тег
- ). Многоуровневый список с моделями Citroen появился с другими маркерами. Основной список с закрашенными маркерами, а список на 2-м уровне — с пустыми кружками. Но, как помните, с помощью атрибута «type» мы можем переопределить маркеры (лучше задавать ).
- Первый пункт списка
- Второй пункт списка
- Третий пункт списка
- , то автоматически перед ним ставит .
- 1 — арабские цифры;
- A — заглавные ;
- a — строчные латинские буквы;
- I — заглавные римские цифры;
- i — строчные римские цифры.
Но мы можем объединить многоуровневые списки с нумерованными и маркированными следующим образом:
| 1 2 3 4 5 6 7 8 9 10 11 12 13 14 15 16 17 18 19 20 21 22 23 | html > head > title > Нумерованные, маркированные и многоуровневые списки в HTML/ title > / head > body > ul > li > Первая группа тюльпанов ol > li > Первый класс ul > li > Простые ранние тюльпаны/ li > / ul > / li > li > Второй класс ul > li > Махровые тюльпаны/ li > / ul > / li > / ol > / li > / ul > / body > / html > |
В примере выше у нас двойная вложенность (2 уровня). Сначала вкладывается список из двух классов тюльпанов, он у нас нумерованный. Затем в каждый из элементов нумерованного списка вкладывается маркированный список.
Сначала вкладывается список из двух классов тюльпанов, он у нас нумерованный. Затем в каждый из элементов нумерованного списка вкладывается маркированный список.
Смотрим его вид в браузере:
Рис. 3.2. Пример многоуровневого нумерованного списка в маркированный список в браузере4. Полезные материалы по спискам HTML
Здесь находится информация, для которой необходимо понимание свойств CSS. Для этого рекомендую изучить следующие уроки: . Все примеры будут сразу с исходным кодом и разбиты по вкладкам HTML (структура), CSS (стили) и Result (результат).
4.1 Как сделать список HTML в строку
Сделать список HTML в строку может понадобиться при создании горизонтального меню. Сделать его очень просто:
4.2 Как сделать список HTML без значка
За это отвечает свойство list-style-type в CSS (подробнее ):
4.3 Как сделать список в HTML по центру
Элемент списка — это блочный элемент, поэтому по центру его необходимо выравнивать с помощью внешних отступов.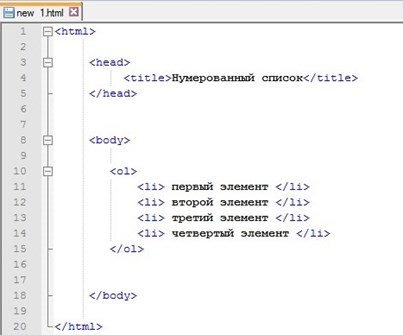 Но есть один важный момент — мы должны явно указать ширину, чтобы выравнивание сработало:
Но есть один важный момент — мы должны явно указать ширину, чтобы выравнивание сработало:
4.4 Как сделать список в HTML с картинками
Достаточно лишь одного свойства CSS list-style-image . Внутри url указать адрес до иконки. Хочу лишь заметить, что изображение лучше сразу подбирать маленькое, потому что от него зависит высота строки списка:
4.5 Маркированный список HTML свой маркер
В этом случае необходимо заранее подключить шрифтовые иконки (например, FontAwesome ). Тогда можно сделать любую иконку вместо стандартного маркера:
4.6 Как сделать список в HTML в несколько столбцов
Чтобы сделать список в несколько столбцов мы воспользуемся свойством CSS column-count (свойство поддерживается только в следующих браузерах: IE 10+, Chrome 1.0+, Opera 11.1+, Safari 3.0+, Firefox 1.5+). Также необходимо задать высоту для списка, чтобы увидеть разбиение на несколько столбцов:
5. Практика работы со списками
На видео ниже вы можете увидеть всю работу со списками HTML на практике:
В языке HTML существует два вида списков: нумерованные и ненумерованные.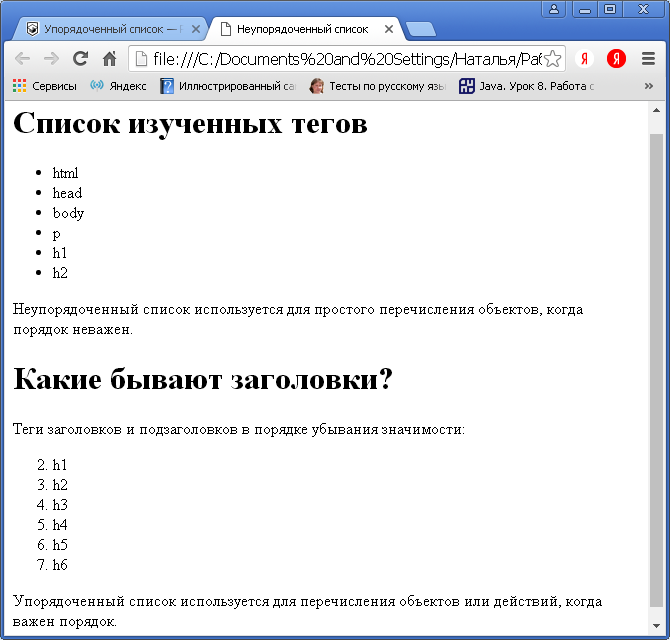 Их создание практически одинаковое. Даже теги отличаются на один символ. Также можно создавать которые могут включать в себя как нумерованные, так и маркерные.
Их создание практически одинаковое. Даже теги отличаются на один символ. Также можно создавать которые могут включать в себя как нумерованные, так и маркерные.
Эти списки можно преобразовывать как угодно. Всё зависит от вашей фантазии. Сначала мы рассмотрим стандартные списки, такие же как в редакторе Word, а затем будем их улучшать и оформлять до неузнаваемости.
Нумерованный список HTML
Обычный нумерованный можно создать при помощи следующих тегов:
Простые списки выглядят вот так
Согласно стандартам, каждый пункт списка должен быть внутри открывающего и закрывающего тега li. Но если вы не поставите закрывающий тег, то результат будет точно таким же. Обработчик весьма умный. Во время преобразования списка он анализирует открывающие теги. Если он видит новый
Таким образом, списки можно делать так, как показано ниже.
Но с точки зрения профессионалов это некорректно.
Ненумерованные (или же маркерные) списки создаются точно так же, только вместо тега ol, пишется ul.
В нет цифр или букв — только различные символы, которые называются маркерами.
Многоуровневый нумерованный список HTML
Многих пользователей интересует такая возможность. Поэтому следует отметить, что любой нумерованный список HTML можно сделать многоуровневым. Дополнительные уровни могут быть такими же или маркированными.
Для того чтобы создать список, указанный в примере выше, нужно написать следующее.
Обратите внимание, что в этом коде, в отличие от первых примеров, добавлен атрибут type. Благодаря ему можно указать вид сортировки как для нумерованных, так и для маркерных списков.
Для нумерованных указываем алфавит или тип цифр, а для остальных случаев — тип маркера.
Если использовать специальный HTML-тег, нумерованный список может стать любым, каким вы хотите.
Можно указать атрибут type с любым значением из таблицы.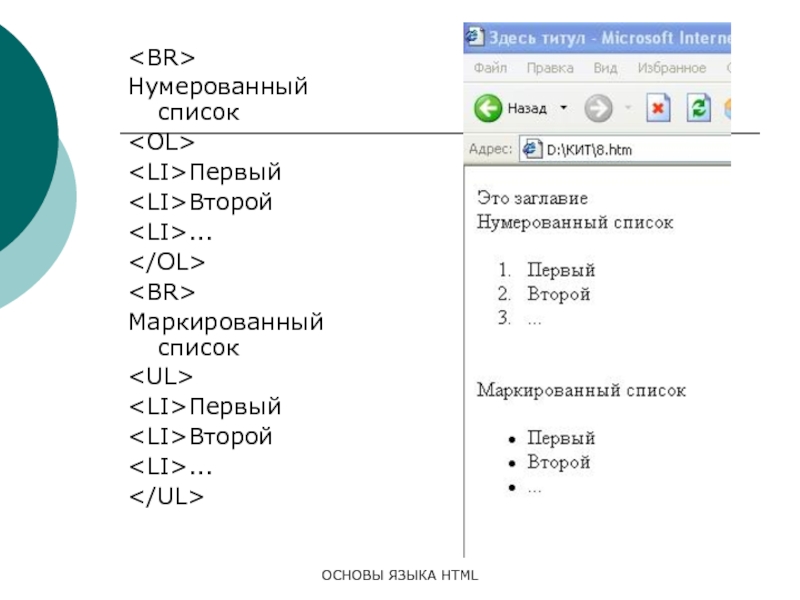 Или в классе стиля css указать list-style-type с желаемым типом сортировки.
Или в классе стиля css указать list-style-type с желаемым типом сортировки.
Перевод значений довольно простой. Хватит базовых знаний английского языка. Но даже если вы не можете перевести слова «круг», «квадрат» и т. п., то можно визуально понять, каков будет результат при указании этих значений в атрибуте type.
Для нумерованных списков нужно использовать следующие варианты:
По умолчанию всегда используется список с То есть, если вы ничего не указали, это равносильно type=»1″.
Помимо этого, нумерованные списки можно начинать с любой желаемой позиции. По умолчанию — вывод от 1. Но при желании можно начать хоть со ста. Для этого нужно указать атрибут start с любым значением.
Кроме этого, можно сделать вывод в обратном порядке. Для этого нужно написать reversed.
Оформление списков
Нумерованный список HTML можно оформить настолько красиво, что не сразу можно догадаться, что это обычный список, а не картинка, сделанная в Photoshop.
Вот примеры красивых списков.
Как видно из примера, можно изменять внешний вид нумерации и самих элементов.
Создать обычный список можно вот так.
В стилях css нужно указать оформление для тегов ol. Обратите внимание, что в этом случае настройки будут применены ко всем спискам всего сайта, где используется этот файл стилей.
Рассмотрим сначала вариант с круглым оформлением списка. Вернитесь к коду списка. Там указан класс rounded-list. Вот именно с этим классом нужно повозиться, чтобы сделать такую красоту. Назвать класс вы можете как хотите.
Теперь рассмотрим квадратное оформление.
Стили весьма похожи. Разница в том, что в первом случае происходит округление элемента посредством возможностей css.
Профессиональный верстальщик должен предвидеть и понимать, что не все пользователи используют современные компьютеры. Не у всех установлены Windows 7, 8, 10. Существует процент пользователей, кто до сих пор сидит на Windows XP и использует старые версии браузера Internet Explorer.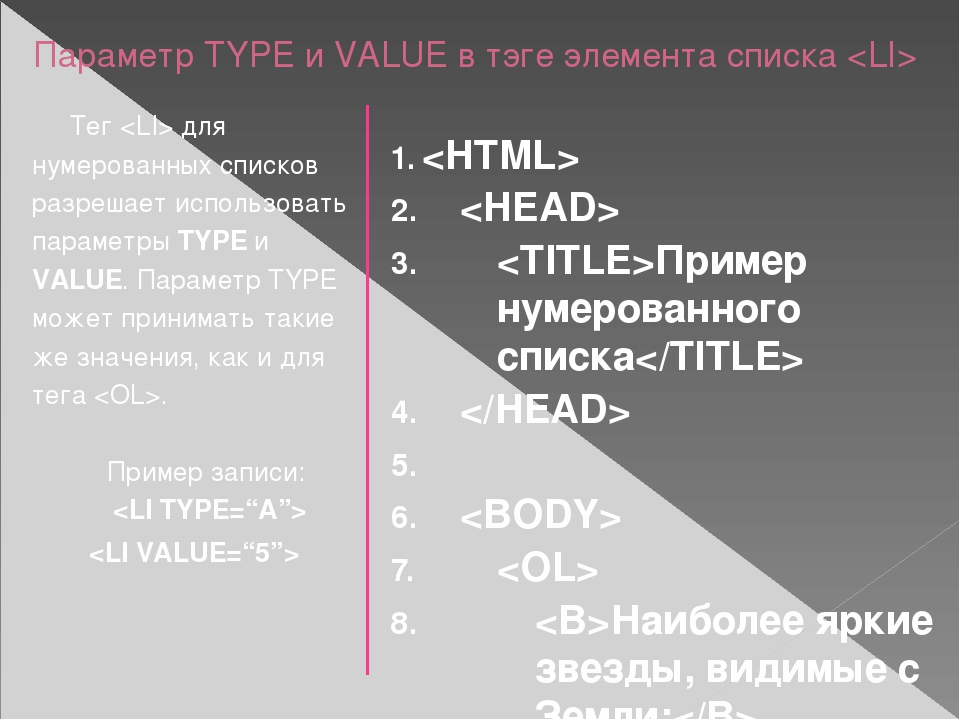
Как правило, почти все современные дизайнерские улучшения элементов ими не поддерживаются. Пользователю будет казаться, что над дизайном сайта вообще не работали. Что всё съехало. Элементы наезжают друг на друга. Чтобы этого избежать, нужно просчитывать все варианты.
Некоторые веб-мастера закрывают глаза на них, поскольку их доля на современном рынке становится всё меньше и меньше. Но для профессионала важен каждый посетитель, особенно если это коммерческий сайт.
Делайте что-то подходящее для всех или учитывайте все варианты браузеров.
Вконтакте
Одноклассники
Google+
Word нумерованный список с подпунктами. Создание списков в Word
Делать , и , разберемся с тем, как делаются списки в Word .
Для начала рассмотрим одноуровневый список . Чтобы его сделать, нужно набрать текст списка. Не нужно добавлять никаких цифр, букв и тому подобных обозначений перед каждым пунктом. Просто прописываете один пункт, нажимаете Enter , затем второй пункт, опять нажимаете Enter , и так далее, пока не наберете весь список.
Просто прописываете один пункт, нажимаете Enter , затем второй пункт, опять нажимаете Enter , и так далее, пока не наберете весь список.
Затем выделите его. На вкладке Главная — Абзац выберите, какой у Вас будет список — маркированный или нумерованный.
Маркированный список по умолчанию обозначается черными точками. Нажав на маленький треугольник справа от иконки маркированного списка, можно вызвать раскрывающееся меню, и выбрать в библиотеке нужный Вам маркер.
Если среди предложенных вариантов нет того маркера, который Вы хотите, можно выбрать пункт Определить новый маркер , и выбрать себе маркер из символов или рисунков. Рисунки есть готовые, но если Вы опять не нашли того, что Вам нужно, нажимаете Импорт, и добавляете рисунок из изображений, которые есть у Вас на компьютере.
Нумерованный список по умолчанию обозначается цифрами. Но, как и в случае с маркированным списком, справа от иконки есть треугольник, после нажатия на который раскрывается меню других вариантов нумерации.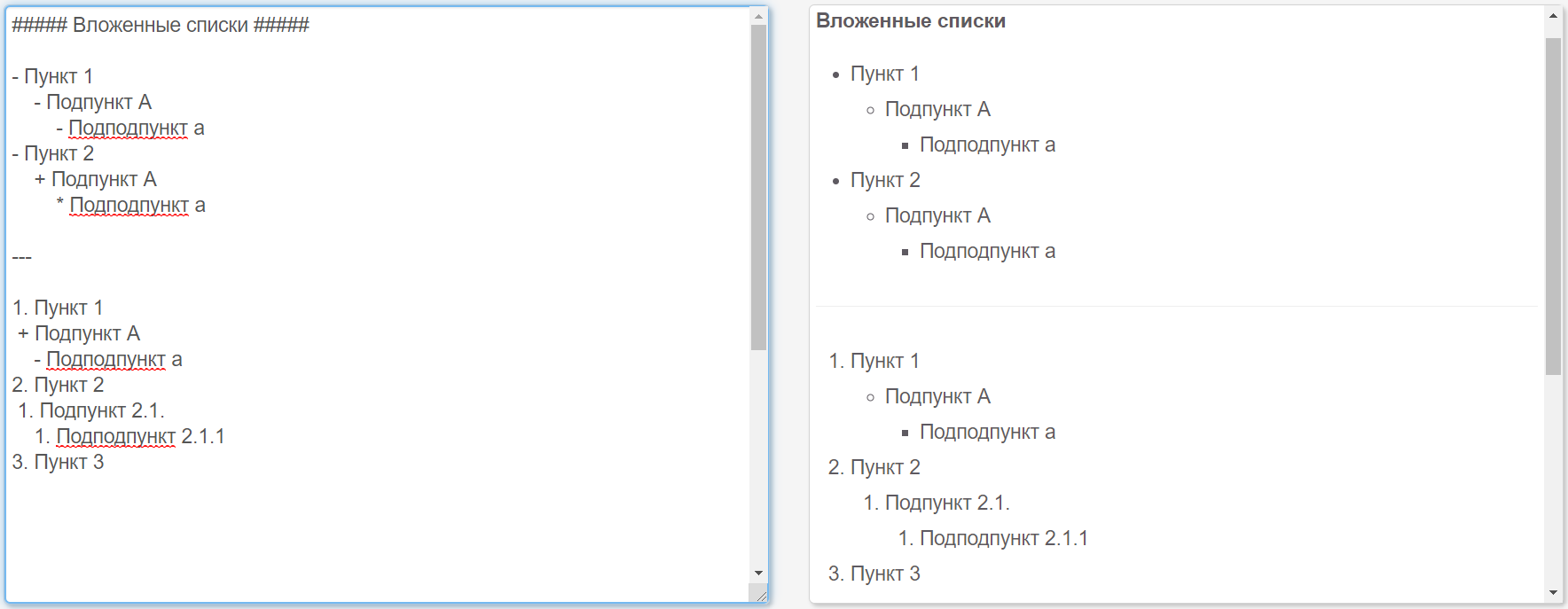 Это могут быть буквы, латинские цифры, простые цифры со скобками. Выбираете любой вариант, который Вам нравится.
Это могут быть буквы, латинские цифры, простые цифры со скобками. Выбираете любой вариант, который Вам нравится.
Если среди предложенных вариантов Вы опять не нашли то, что Вам нужно, выберите пункт Определить новый формат номера , и пропишите то, что хотите. Сначала выберите нумерацию, затем пропишите, как будет эта нумерация выглядеть. Символы, скобки и знаки препинания, которые Вы добавите в формат, будут прописаны в каждом номере списка. Результат Вы можете наблюдать в окошке Образец . Напоследок нажимаете кнопку Шрифт , и форматируете список окончательно.
Форматирование списка
Форматирование списков в Word мало чем отличается от форматирования обычного текста. Выделяете список и во вкладке Главная выбираете цвет, шрифт, междустрочный интервал и другие параметры форматирования.
Можно также отформатировать отступы. Для этого у Вас должна быть включена линейка над рабочей областью. Если линейки нет, зайдите во вкладку Вид , и поставьте галочку напротив пункта Линейка .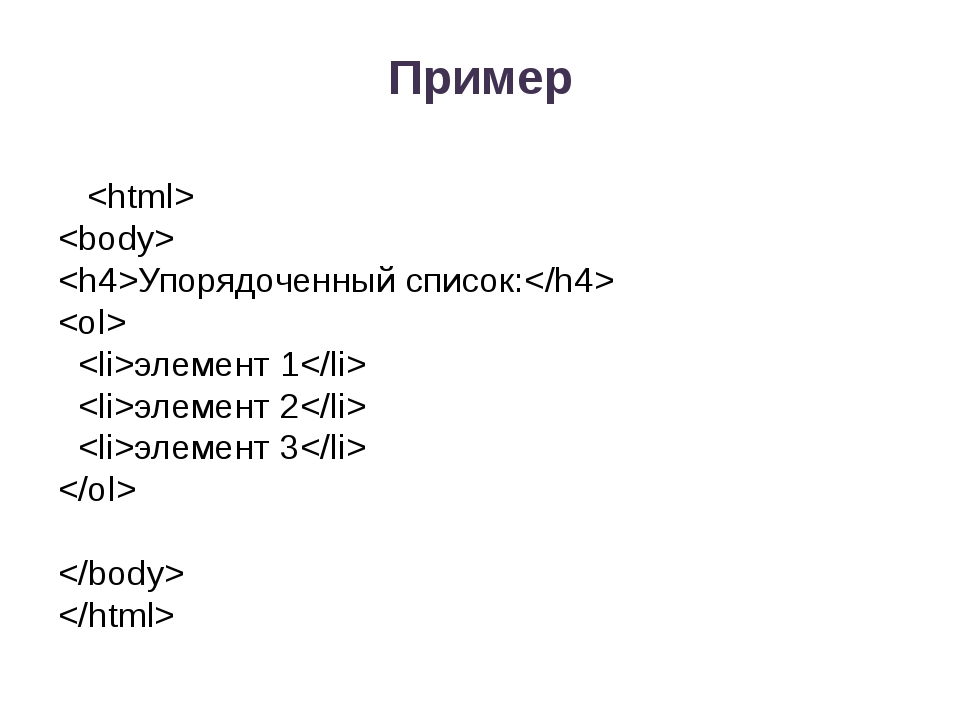
На линейке есть треугольные бегунки. Верхний бегунок означает отступ, от которого начинается красная строка. Нижний — отступ остальной части текста.
Выделяете текст, отступы которого Вам нужно изменить, и двигаете бегунки. Если Вы будете двигать квадратный бегунок под нижним треугольным бегунком, оба бегунка будут передвигаться одновременно.
Если нумерованный список чередуется с текстом
Иногда нужно сделать так, чтобы список в Word чередовался с фрагментами текста. Реализуется это достаточно просто. После последнего пункта списка нажмите Enter , и отожмите во вкладке Главная кнопку нумерованного списка. После этого прописываете обычный текст.
Чтобы продолжить список, опять нажимаете Enter , и нажимаете опять кнопку списка. Слева от первого пункта списка у Вас появится значок с изображением молнии. Нажимаете на него, и выбираете Продолжить нумерацию . Нумерация продолжится дальше.
Многоуровневый список
Чтобы сделать многоуровневый список, нужно сначала создать одноуровневый список. После этого поставьте курсор перед тем пунктом, который нужно перевести на второй уровень, и во вкладке Главная — Абзац нажмите кнопку Увеличить отступ .
После этого поставьте курсор перед тем пунктом, который нужно перевести на второй уровень, и во вкладке Главная — Абзац нажмите кнопку Увеличить отступ .
Если нужно пункт отправить на третий уровень — нажимаете кнопку Увеличить отступ еще раз. Если наоборот, нужно пункт перевести с третьего уровня на второй, или со второго на первый — нажимаете кнопку Уменьшить отступ .
Для форматирования многоуровневого списка можно воспользоваться кнопкой Многоуровневый список , раскрывающимся меню рядом с этой кнопкой. Если предложенные варианты Вам не нравятся, можете нажать Определить новый стиль списка , и прописать свои стили для каждого уровня.
Видео о том, как создавать и форматировать списки в Word
Более подробные сведения Вы можете получить в разделах «Все курсы» и «Полезности», в которые можно перейти через верхнее меню сайта. В этих разделах статьи сгруппированы по тематикам в блоки, содержащие максимально развернутую (насколько это было возможно) информацию по различным темам.
Также Вы можете подписаться на блог, и узнавать о всех новых статьях.
Это не займет много времени. Просто нажмите на ссылку ниже:
Большинство работодателей при приёме на работу новых сотрудников интересуются их уровнем владения ПК. В отдельных случаях навыки уверенного пользователя являются одним из основных критериев при трудоустройстве. По этой причине многие пользователи желают усовершенствовать свое умение в использовании офисных приложений. В частности, пытаются узнать, как создать многоуровневый список в Word .
Самыми простыми разновидностями списков являются варианты, создаваемые на основе маркеров (специальных значков, символов или рисунков) или нумерации. Поставив перед собой цель — узнать, как создать список в Ворде , нужно начать оттачивать пользовательский навык именно с этих вариантов списочного отображения данных.
Нумерованный список
Эту разновидность можно создать как из уже созданного (набранного) текста, так и первоначально обозначив такую необходимость на чистом листе. При вводе данные сразу будут отображаться в нумерованном порядке.
При вводе данные сразу будут отображаться в нумерованном порядке.
Если текстовая информация уже набрана, выделяют отрывок, который необходимо пронумеровать. Далее нужно найти группу «Абзац», расположенную на строке меню, после чего перейти на неё, а уже там остановить свой выбор на желаемом списочном варианте, указанном в перечне.
При наведении курсора мышки на любой из вариантов, пользователь может предварительно оценить, как это списочное оформление будет выглядеть в тексте. В любом случае, каждый новый пункт будет отображаться с новой строки, а пред ним будет установлен порядковый номер.
Нумерованный список в Word сопровождается числами, буквами, а также теми условными обозначениями, которые выберет пользователь, редактирующий документ. Чтобы обеспечить себе такую возможность, необходимо дважды кликнуть по выставленной нумерации, вызывая контекстное меню, а затем перейти во вкладку «Формат номера».
Иногда перечисленные и пронумерованные параметры важно выставить по алфавиту.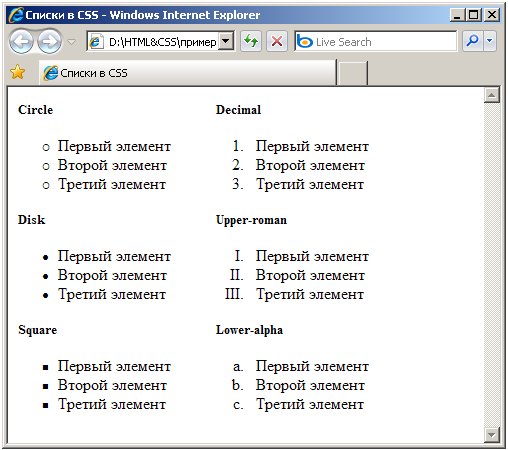 Задача абсолютно решаемая: для этого необходимо нажать на кнопку с изображением букв, находящуюся в группе «Абзац». Кстати, удаётся не только упорядочить данные по алфавиту, но и выстроить автоматически новую нумерацию.
Задача абсолютно решаемая: для этого необходимо нажать на кнопку с изображением букв, находящуюся в группе «Абзац». Кстати, удаётся не только упорядочить данные по алфавиту, но и выстроить автоматически новую нумерацию.
Маркированный список
Создание маркированного списка предполагает действия, лишь немного отличающиеся от тех, как создаётся нумерованный вариант.
Маркированный вид предполагает перечисление заданных значений, каждое из которых записывается с новой строки. Если в Word уже набрана информация, на основании которой важно сделать маркированный список, нужный фрагмент текстовой информации выделяют, переходят в группу «Абзац», а затем выбирают «Маркеры».
В качестве маркеров выступают различные символы, которые легко подобрать, используя «Библиотеку маркеров». Если предполагается создать в Ворде оригинальный текст с уникальными маркерами, можно перейти на строку «Определить новый маркер», после чего выбрать желаемый рисунок или символ.
Необходимо не только уметь создавать маркированные тексты, но и редактировать их согласно заданным критериям. В частности, многие пользователи активно интересуются, как сделать в Ворде список по алфавиту.
В частности, многие пользователи активно интересуются, как сделать в Ворде список по алфавиту.
Первоначально необходимо выделить фрагмент, который важно отсортировать по алфавиту. Далее вновь перейти в группу «Абзац», в которой имеется небольшая пиктограмма с изображением букв «А», «Я» и небольшой стрелочкой, выступающей в качестве подсказки.
Если ставится задача отсортировать список по алфавиту в Ворде в порядке возрастания, следует выбрать пиктограмму со стрелочкой, направленной вверх. Если же важно понять, как упорядочить список по алфавиту в Word в порядке убывания, выбирают пиктограмму со стрелкой, направленной вниз.
Многоуровневый список
В отдельных случаях приходится прилагать усилия, чтобы создать в Word многоуровневый список. У начинающих пользователей сложилось ошибочное впечатление, будто бы многоуровневый вариант чрезмерно сложен, и проще от него отказаться, воспользовавшись другими возможностями. На самом деле особых сложностей при выполнении таких действий не возникает.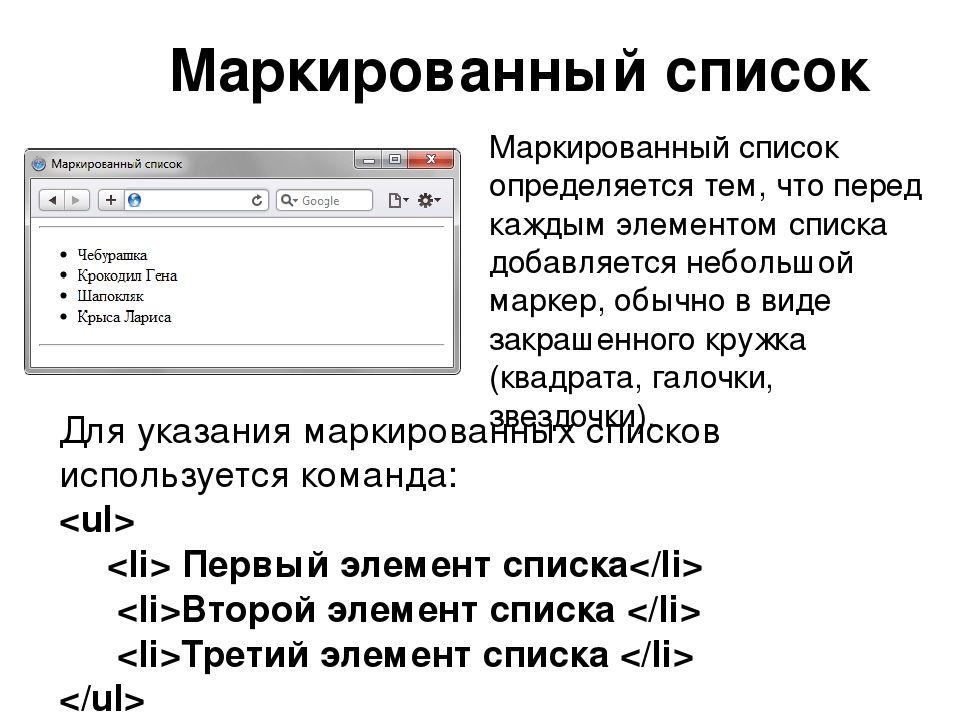
Сделать многоуровневый список ничуть не сложнее, чем маркированный или нумерованный, важно только учесть все необходимые параметры, чтобы оформленный текст достойно смотрелся на странице.
Многоуровневый текст, представленный в списочном варианте, сопровождается наличием нескольких уровней. Каждый новый пункт обязательно начинается с абзаца, отличается только величина отступа. Изменить её можно, нажимая кнопку на клавиатуре «Tab», или же используя кнопку в группе «Абзац», имеющей название «Увеличить отступ».
Если необходимо вернуться к предыдущему уровню, используют сочетание кнопок «Shift» и «Tab», также можно использовать кнопку «Уменьшить отступ».
При возникновении желания создать в Word многоуровневый список, который будет отличаться от всех предложенных вариантов, можно создать свой стиль оформления. В открывшемся контекстном меню необходимо перечислить все желаемые уровни и варианты их оформления.
В этом контекстном меню пользователь может указать, какой тип шрифта должен быть применён, какое межстрочное расстояние, а также придумать название новому варианту списочного оформления, если он был создан пользователем и его нет в предлагаемом перечне. Особенно это важно, когда придётся неоднократно создавать такой списочный вариант.
Особенно это важно, когда придётся неоднократно создавать такой списочный вариант.
Итак, создание списка в текстовом редакторе не представляет сложности даже для неопытного пользователя ПК. Для этого достаточно лишь ознакомиться с рекомендациями, а также внимательно изучить функциональные возможности офисного приложения в группе «Абзац».
При написании текстов иногда приходится использовать такой способ оформления как списки. Чаще всего это могут быть какие-то перечисления однородных элементов или перечни не связанных между собой элементов. Вначале разберем создание простых списков, а затем узнаем как в word сделать многоуровневый список на основе простого.
Список – это фрагмент текста, оформленного особым способом. Каждый элемент списка пишется с новой строки и содержит либо графический маркер, либо символьный или цифровой маркер.
Списки позволяют удобно структурировать материал. Маркированные списки визуально выделяют часть текста, а нумерованные — позволяют объединить даже слабо связанные между собой пункты. Все эти списки могут быть еще и многоуровневыми.
Все эти списки могут быть еще и многоуровневыми.
Создание простого списка
В ленте инструментов на вкладке Главная есть раздел Абзац . Он содержит необходимые кнопки работы со списками. Смотрите рисунок.
- Создание маркированного списка. При нажатии на треугольник справа доступен выбор вида графических маркеров списка.
- Создание нумерованного списка. При нажатии на треугольник справа доступен выбор вида нумерации списка.
- Создание многоуровнего списка. Можно выбрать разные варианты оформления.
- Уменьшение отступа списка от границы поля документа до начала абзаца.
- Увеличение отступа списка от границы поля документа до начала абзаца.
- Изменение междустрочного расстояния между элементами списка.
Существует несколько вариантов включения оформления списков, но я рекомендую воспользоваться следующим:
- Наберите текст будущего списка целиком, отбивая каждый новый элемент списка абзацем (нажимаем клавишу Enter).

- После ввода последнего элемента списка сделайте пустой абзац, нажатием клавиши Enter. Это необходимо, чтобы предотвратить применения списка к последующему тексту.
- Выделите все строки с элементами списка и нажмите кнопку для применения соответствующего вида списка.
Если вы выбрали не тот вид списка, то выделите его элементы заново и нажмите кнопку с требуемым видом списка.
Обратите внимание! Выделение нужно начинать с первого символа текста элементов списка, а не с маркера.
Изменение расстояния от маркера до текста
При создании списков может возникнуть ситуация, когда маркеры слишком сильно приближены к тексту или стоят далеко от них. Для исправления положения маркера можно воспользоваться инструментами горизонтальной линейки.
Отступ первой строки (7) – перемещает маркер влево или вправо относительно элемента списка.
Выступ (8) – перемещает элемент списка влево или вправо относительно маркера.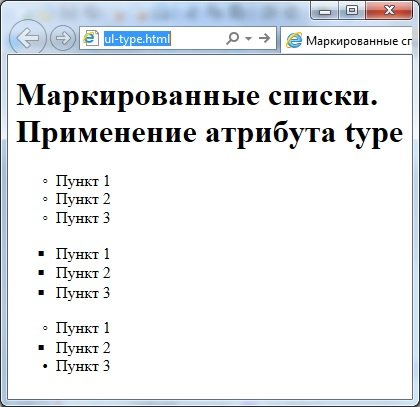
Отступ слева (9) – перемещает маркер и элемент списка влево или вправо.
Внимание! Для изменения положения всех маркеров списка, необходимо выделить список. Для изменения положения только в одном элементе списка, достаточно установить текстовый курсор в строку элемента списка.
Создание многоуровнего списка
Многоуровневый список создается также как и простой, только в панели инструментов необходимо нажать кнопку 3
В открывшейся библиотеке выбираете нужный вариант многоуровневого списка. После применения этой операции вы увидите список (маркированный или нумерованный) с виду похожий на простой. Но это только потому, что в данном списке все элементы пока находятся на одном уровне.
И теперь для каждого элемента списка необходимо настроить свой уровень. Для этого поступаем так:
- Кликаем в строку с элементом списка для которого необходимо изменить уровень отступа и нажимаем кнопку 5 (см.
 рисунок «Инструменты для работы со списками»).
рисунок «Инструменты для работы со списками»). - Кликаем в следующую строку и снова нажимаем кнопку 5 (можно нажать несколько раз, чтобы увеличить уровень отступа).
Практическая часть
Для закрепления навыков по форматированию текста выполните следующее задание.
Наберите или в свой текстовый редактор. Создайте из данного текста многоуровневые списки.
Компьютеры и периферия Компьютеры Системные блоки Моноблоки Неттопы и компьютеры-флешки Мониторы и аксессуары Мониторы 4K мониторы Игровые мониторы Видеокабели и переходники
Используя теоретические сведения данной статьи измените текст следующим образом:
- разбейте текст на элементы списка, начиная каждый с нового абзаца,
- сделайте копию полученного текста,
- примените к первому тексту маркированный список, а ко второму — нумерованный,
- настройте уровни элементов списка.
Дорогой читатель! Вы посмотрели статью до конца.

Получили вы ответ на свой вопрос? Напишите в комментариях пару слов.
Если ответа не нашли, укажите что искали .
Обновил и проверил корректность создания списков 28.02.2010 г. (А.К.)
Последний месяц я плотно занимался разработкой шаблонов для создания программных документов, предусмотренных ГОСТами: техническое задание на программу, руководство пользователя, описание применения и других. Казалось бы, ничего сложного в этой деятельности нет. Вставляй нужные разделы, разрывы страниц, поля для будущего текста. Однако у меня возникли сложности с оформлением документов, а конкретно — со стилями заголовков и многоуровневых списков.
Согласно государственным стандартам, заголовки в документе должны начинаться с определенного абзацного отступа, оформляться единообразным шрифтом, и не иметь точки после последней цифры в нумерации. Кроме того, есть и другие требования к оформлению, которые нужно учитывать.
Опытный пользователь редактора Word, возможно, усмехнется и скажет: да что здесь сложного? Ввел текст для заголовка, придал ему нужный шрифт и форматирование либо применил к нему стиль заголовка нужного уровня и нажал кнопку «Нумерация» на панели форматирования. Всё так, но в итоге в документе образуется множество различных неупорядоченных стилей, в которых можно потеряться и которые никак не способствуют улучшению внешнего вида документа. А ведь есть еще и многоуровневые списки, представляющиеся многим совершенно запутанными и непонятными в применении.
Всё так, но в итоге в документе образуется множество различных неупорядоченных стилей, в которых можно потеряться и которые никак не способствуют улучшению внешнего вида документа. А ведь есть еще и многоуровневые списки, представляющиеся многим совершенно запутанными и непонятными в применении.
В этой заметке я расскажу о своем способе укрощения заголовков и многоуровневых списков, создав для них соответствующие стили. Настоятельно рекомендую использовать стили при создании любых документов. Создание стиля займет всего несколько минут, но при последующем форматировании текста документа созданный вами стиль сэкономит массу времени и нервов.
Итак, передо мной стояла задача использовать в документе нумерованные заголовки четырех разных уровней для обозначения разделов документа. Эти разделы должны были иметь также свои нумерованные подразделы. Вот образец правильных многоуровневых нумерованных заголовков:
Первым делом, сохраняем новый документ как шаблон (расширение. dot). И работаем уже с этим шаблоном.
dot). И работаем уже с этим шаблоном.
Следующее, что необходимо сделать, это отредактировать стандартные стили заголовков, встроенные в наш шаблон. Для того, чтобы увидеть используемые стили в шаблоне или документе, выберите из пункта меню «Формат» (Format) подпункт (команду) «Стили и форматирование» (Styles and Formatting) . Справа от рабочей области программы появится одноименная область задач, как на скриншоте ниже:
Стандартно отображаются основные стили трехуровневых заголовков и стиль «Обычный» , то есть стиль простого текста документа. Чтобы отобразить больше стилей в этой области, вы можете выбрать в раскрывающемся списке «Показать» (Show) в нижней части области задач параметр «Специальное» (Custom) . Откроется вот такое диалоговое окно:
Если задана категория «Доступные стили» (Available Styles) , то в области «Отображаемые стили» будут отображены только те стили, которые использованы при создании данного документа. Обычно галочками отмечены три уровня заголовков. Если вам нужно использовать четвертый уровень заголовка, то отметьте флажком «Заголовок 4». Вполне возможно, что в области «Отображаемые стили» не будет такого стиля. В этом случае выберите категорию «Все» (All Styles) и отметьте флажками только заголовки с 1 по 4 и стиль «Обычный», а также те стили, которые были созданы лично вами. Закройте окно «Настройки формата» щелчком мыши на кнопке ОК.
Обычно галочками отмечены три уровня заголовков. Если вам нужно использовать четвертый уровень заголовка, то отметьте флажком «Заголовок 4». Вполне возможно, что в области «Отображаемые стили» не будет такого стиля. В этом случае выберите категорию «Все» (All Styles) и отметьте флажками только заголовки с 1 по 4 и стиль «Обычный», а также те стили, которые были созданы лично вами. Закройте окно «Настройки формата» щелчком мыши на кнопке ОК.
Вторым нашим шагом будет тонкая настройка стилей заголовков. Заголовкам изначально присвоены шрифты с разным форматированием. Для создания программного документа, согласно ГОСТам, необходимо использовать единый шрифт для всего документа. Я использую шрифт Times New Roman 14 пт для стиля «Обычный». Для заголовков я тоже буду использовать этот шрифт, изменяя лишь его размер и интервалы.
Чтобы изменить стиль заголовка, наведите указатель мыши на «Заголовок 1» в области задач. Надпись отобразится в рамке и справа от нее появится кнопка с треугольником. Щелкните по этому треугольнику, и перед вами откроется контекстное меню для данного стиля. Выберите в нём команду «Изменить» (Modify) , и появится диалоговое окно «Изменение стиля».
Щелкните по этому треугольнику, и перед вами откроется контекстное меню для данного стиля. Выберите в нём команду «Изменить» (Modify) , и появится диалоговое окно «Изменение стиля».
В поле «Основан на стиле» (Style based on) выберите из раскрывающегося списка значение «Нет» (No style) . Поле «Стиль следующего абзаца» (Style for following paragraph) оставьте без изменения. Затем нажмите кнопку «Формат» в нижней части окна и выберите нужные команды для изменения настроек. Для изменения шрифта используйте команду «Шрифт», для изменения абзацного отступа и интервалов предусмотрена команда «Абзац». Произведите требуемые вам изменения. Я, например, для «Заголовка 1» установил следующие параметры: шрифт — Times New Roman полужирный 18 пт, абзац — выравнивание по левому краю, отступ первой строки на 1,5 см, интервал перед 0 пт, после 3 пт, междустрочный двойной, табуляция — установить 3,5 см с левого края без заполнителя.
Если вы хотите применить произведенные изменения для шаблона, на основе которого вы потом будете создавать ваши документы, то поставьте флажок в поле «Добавить в шаблон» (Add to template) , иначе все эти изменения будут применены лишь к активному в данный момент документу.
Аналогично я изменил стиль оставшихся заголовков, соответственно уменьшив для каждого из них размер шрифта: «Заголовок 2» — полужирный 16 пт, «Заголовок 3» — полужирный 15 пт, «Заголовок 4» — полужирный 14 пт.
Таким образом, я настроил нужные мне в шаблоне стили заголовков. Теперь необходимо было создать стиль для многоуровневых списков.
Из пункта меню «Формат» выберите команду «Список» (Bullets and Numbering) . Откроется одноименное диалоговое окно. Перейдите на вкладку окна «Список стилей» (List Styles) и нажмите кнопку «Добавить» (Add) . Перед вами откроется окно «Создание стиля» (New Style) со знакомым интерфейсом и кнопками:
Обратите внимание на поле «Применить форматирование к» (Apply formatting to) . Стандартно там будет установлено значение «Уровень 1». Задавая форматирование нумерации, вы применяете его исключительно к стилю «Заголовок 1». Соответственно, выбрав в этом поле следующее значение — «Уровень 2» — вы должны задать и для него то форматирование, которое ранее было задано для «Заголовка 2».
В поле «Имя» (Name) введите название вашего стиля (пусть будет «Нумерация_заголовков»). Затем нажмите кнопку «Формат» в нижней части окна. Доступными будут всего лишь три команды: «Шрифт», «Нумерация» и «Сочетание клавиш».
Выберите команду «Нумерация» (Numbering) и перед вами откроется диалоговое окно «Список». Щелкните мышью на любом образце списка и кнопка «Изменить» (Customize) в нижней части окна станет активной. Нажмите ее. Откроется новое окно, показанное на скриншоте ниже.
В этом окне нам предстоит настраивать стили нумерации каждого из заголовков. Выберите нужный уровень, например, 1. В окне отобразятся параметры, применяемые к данному уровню. Здесь вы можете настроить шрифт нумерации, абзацный отступ. Если это окно открылось в кратком виде, нажмите кнопку «Больше» (More) и будут доступны дополнительные параметры для настройки.
Выберите команду «Шрифт». Перед вами появится уже знакомое диалоговое окно, в котором установите такие же параметры, которые вы задавали для «Заголовка 1» (Times New Roman, полужирный, 18).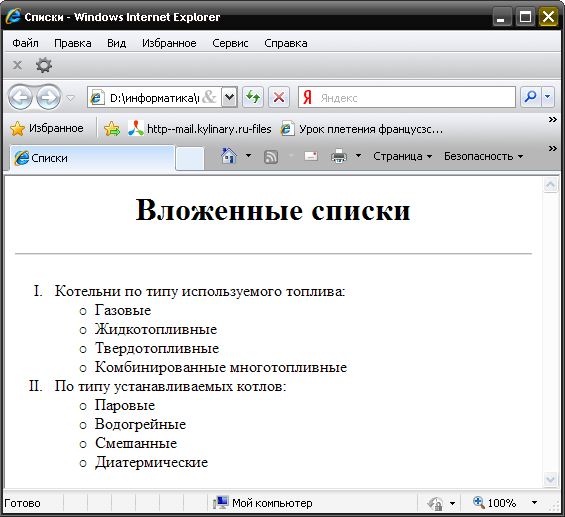 Обязательно снимите все флажки в группе «Видоизменение» (Effects) — они будут бледного цвета, задайте цвет текста, отсутствие подчеркивания и проверьте все остальные настройки в других вкладках окна.
Обязательно снимите все флажки в группе «Видоизменение» (Effects) — они будут бледного цвета, задайте цвет текста, отсутствие подчеркивания и проверьте все остальные настройки в других вкладках окна.
В группе «Положение номера» (Number Position) установите положение по левому краю на 1,5 см. В группе «Положение текста» (Text Position) установите табуляцию после 3,5 см, отступ 0 см. Выберите из открывающегося списка в параметре «Связать уровень со стилем» (Link level to style) значение «Нет». Значение в поле «Символ после номера» (Follow number with) оставьте как есть — знак табуляции.
После выбора второго уровня для списка, у вас в поле «Формат номера» может быть отображена буква или иной символ. Для наших же целей (создание шаблона по ГОСТу) вам нужно стереть имеющееся в поле значение, затем в поле «Предыдущий уровень» выбрать значение «Уровень 1», чтобы у нас для второго уровня заголовка появилась первая цифра, поставьте точку и в поле «Нумерация» выберите значение «1,2,3» — в поле «Формат номера» после цифры с точкой появится следующий номер 1.
Снова нажмите кнопку «Шрифт» и установите те же значения, которые вы устанавливали для стиля «Заголовок 2» (Times New Roman, полужирный, 16).
Повторите эти действия для остальных 2 уровней: 3 и 4.
Обратите внимание, когда будете настраивать заголовки 3 и 4, что вы должны сначала стереть поле «Формат номера», последовательно выбрать имеющиеся значения в поле «Предыдущий уровень»: сначала «Уровень 1», поставить точку, затем «Уровень 2» (а для Заголовка 4 — и «Уровень 3») и далее выбрать значение «1,2,3».
По окончании нажмите кнопку ОК. В области задач «Стили и форматирования» появится новый элемент (стиль) с вашим именем «Нумерация_заголовков».
Теперь, чтобы эти стили и списки корректно работали в новых документах, основанных на данном шаблоне, необходимо защитить стили шаблона от изменений. Для этого в меню «Формат» выберите команду «Защитить документ». Справа откроется область задач «Защита документа»:
В разделе «Ограничение на форматирование» установите флажок «Ограничить набор разрешенных стилей» и нажмите ссылку «Настройка». Откроется диалоговое окно «Ограничение на форматирование». Установите флажки в этом окне на имеющиеся в вашем шаблоне стили (которые вы создали или которые вы хотите иметь). В нашем случае это 4 уровня заголовков и стиль «Нумерация_заголовков». Нажмите кнопку «ОК». Диалоговое окно закроется и появится диалог с вопросом: «Возможно, документ содержит запрещенные стили или форматирование. Удалить их?». Выберите «Да». После всего этого нажмите кнопку «Да, включить защиту». Пароль задавать необязательно (на ваше усмотрение).
Откроется диалоговое окно «Ограничение на форматирование». Установите флажки в этом окне на имеющиеся в вашем шаблоне стили (которые вы создали или которые вы хотите иметь). В нашем случае это 4 уровня заголовков и стиль «Нумерация_заголовков». Нажмите кнопку «ОК». Диалоговое окно закроется и появится диалог с вопросом: «Возможно, документ содержит запрещенные стили или форматирование. Удалить их?». Выберите «Да». После всего этого нажмите кнопку «Да, включить защиту». Пароль задавать необязательно (на ваше усмотрение).
Вот теперь все документы, которые будут создаваться на основе этого шаблона, будут иметь только те стили, которые вы разрешили к использованию.
Последнее, что нам потребуется сделать — проверить на практике работу стилей. Для этого создайте новый документ на основе этого шаблона, введите в документ несколько строк какого-нибудь текста. Введите не меньше семи строк, чтобы проверить разные уровни заголовков. Поставьте курсор мыши на первую строку текста и примените к ней стиль «Заголовок 1».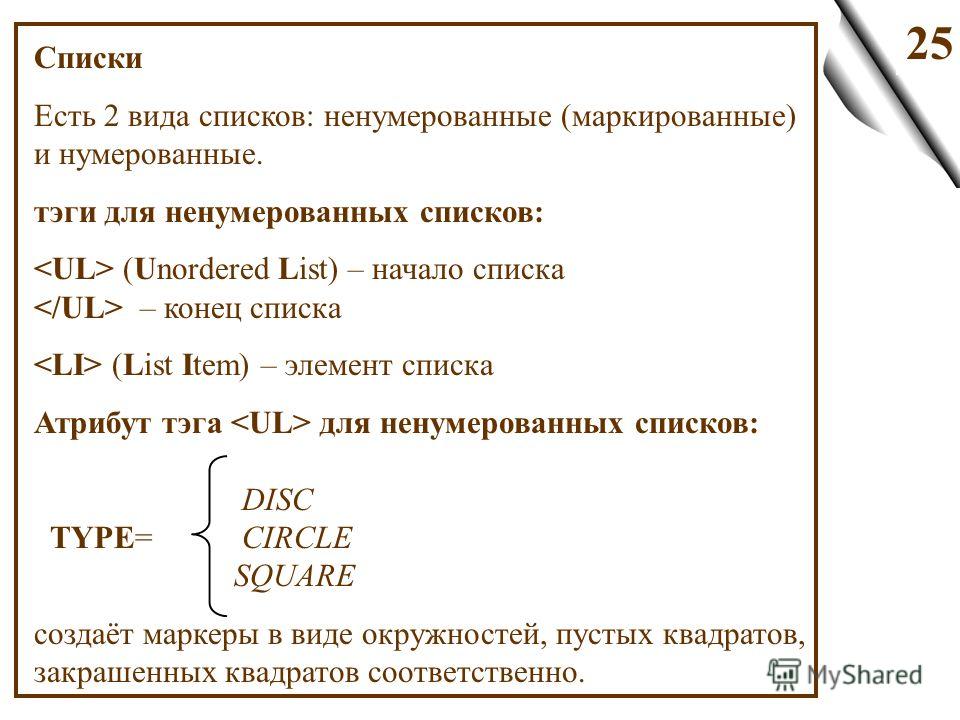
Затем примените к этому же тексту созданный вами стиль «Нумерация_заголовков». Повторите эти действия в заданной последовательности (Заголовок -> Нумерация_заголовка) для остальных строк, каждый раз применяя для них разные уровни. Должен получиться примерно такой вот иерархический список:
Как вы можете заметить, в нижней части окна у меня отобразился уровень «Заголовок 2», но с нарушенной нумерацией — 1.1. Такое бывает. И исправить это очень легко. Достаточно щелкнуть правой кнопкой мыши на этом номере, чтобы отобразилось контекстное меню. Выберите в этом меню команду «Продолжить нумерацию» (Continue previous list) и заголовок получит правильный номер, в данном случае — 2.2.
Надеюсь, вы поняли, как создаются стили и как они модифицируются. Также искренне надеюсь, что эта заметка поможет вам создавать правильные стили заголовков и красиво, а главное единообразно оформлять ваши документы.
В качестве образца прикрепляю получившийся у меня шаблон с настроенными стилями заголовков и списка.
Списки в Microsoft Word приходится делать каждому. Сначала – во время учебы в школе или университете. Ведь при оформлении рефератов, курсовых, дипломов учителя требуют создать список литературы в Ворде и отсортировать его по алфавиту.
В дальнейшем эти знания пригодятся на работе. Например, при написании статей для сайтов, блогов, интернет-магазинов обязательно требуют наличие списков, ведь они улучшают читабельность текста. Также они могут пригодиться при оформлении отчетов или любых документов.
Для начала немного теории. Всего в Microsoft Word существует 3 вида списков:
- маркированные;
- нумерованные;
- многоуровневые.
В маркированных по умолчанию используются точки. Но вместо них можно выбрать галочки, стрелочки, квадратики и другие спецсимволы.
С нумерованными все понятно уже по названию. Обычно здесь используются латинские цифры, хотя вместо них можно поставить римские цифры и даже английские буквы.
Наконец, многоуровневые – это те, которые состоят из подуровней.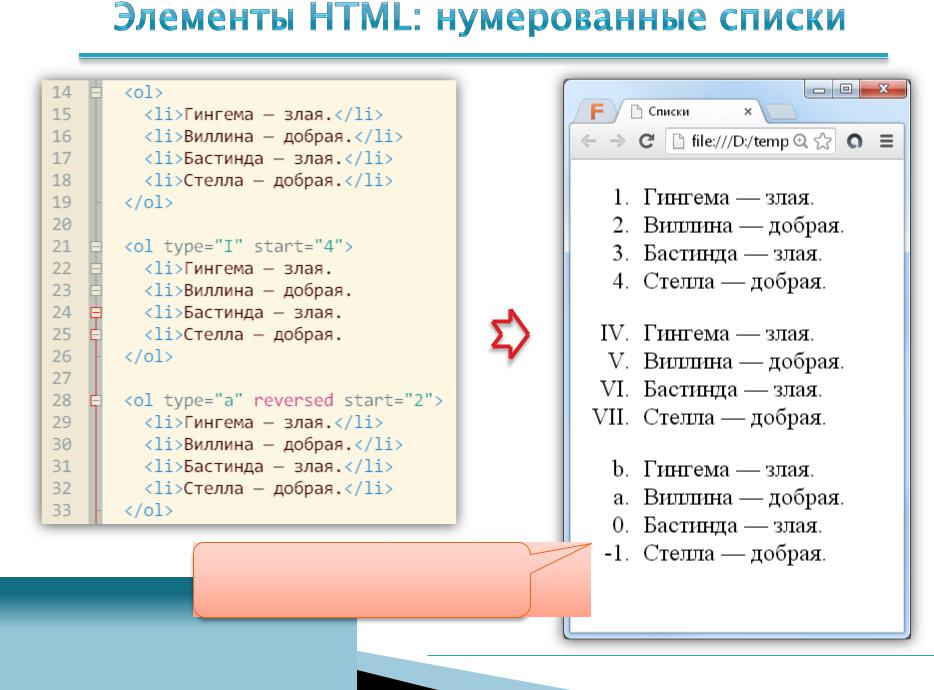 Например, есть пункт 1, а затем идут 1а, 1б и т.д. В данном случае они могут быть как маркированными, так и нумерованными.
Например, есть пункт 1, а затем идут 1а, 1б и т.д. В данном случае они могут быть как маркированными, так и нумерованными.
На этом краткий курс теории завершен, переходим к практике.
Создавать списки в Word проще простого 2003
Например, вам необходимо создать маркированный список в Word 2003. Напишите пару строк, выделите их и нажмите следующий значок:
Если у вас его нет, тогда выберите в верхнем меню пункты «Вид – Панели инструментов» и поставьте галочку в пункте «Форматирование».
Если хотите вместо точек выбрать другой символ, тогда откройте в меню пункты «Формат-Список».
Перейдите на вкладку «Маркированные» и выбирайте, что вам больше нравится. Если ничего не нравится, тогда выделите наиболее подходящий вариант и нажмите кнопку «Изменить».
Здесь вы можете поменять отступы списка в Word (это важно при оформлении рефератов, курсовых и дипломных работ), значок или рисунок.
В последнем случае на выбор предлагаются разнообразные по цвету и форме символы, поэтому выбрать всегда будет из чего.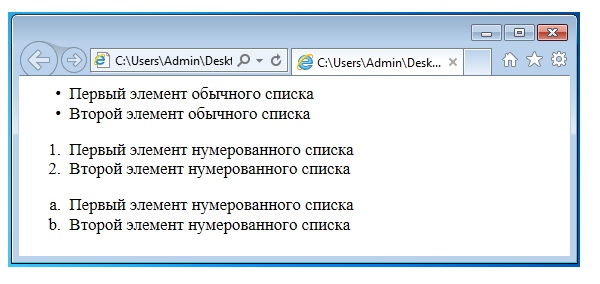
Теперь чтобы сделать в Ворде список по алфавиту, выберите в верхнем меню пункты «Таблица – Сортировка».
В открывшемся окошке поставьте галочку напротив пункта «По возрастанию» и нажмите «ОК».
Готово. Вот так легко делается список по алфавиту в Ворде.
Если хотите упорядочить его в обратном порядке, тогда выберите пункт «По убыванию».
Чтобы создать нумерованный список в Ворде 2003, выделите новые пару строк (или те же самые) и нажмите на этот значок (о том, как его отобразить написано чуть выше):
В результате вместо точек будут отображены латинские цифры. Если хотите поставить что-то другое, снова зайдите в «Формат-Список», откройте раздел «Нумерованные» и выбирайте, что больше нравится.
Сделать многоуровневый список в Ворде 2003 тоже несложно. Выделите пару строк, выберите те же пункты в меню и перейдите в раздел «Многоуровневый». Затем выделите понравившийся вариант и нажмите «ОК».
Изначально он будет обычным. Чтобы сделать его многоуровневым, выделите нужный пункт и нажмите Tab. Он «подвинется» чуть право и буква или цифра напротив него поменяется. Чтобы было понятнее, посмотрите представленный ниже скриншот.
Чтобы сделать его многоуровневым, выделите нужный пункт и нажмите Tab. Он «подвинется» чуть право и буква или цифра напротив него поменяется. Чтобы было понятнее, посмотрите представленный ниже скриншот.
- Скопируйте в текстовый редактор название книг или других источников.
- Создайте нумерованный список.
- Отсортируйте его в алфавитном порядке.
Word 2007 претерпел некоторые изменения по сравнению с предыдущей версией. Впрочем, сделать список в Ворде 2007 тоже несложно
Выделите любой фрагмент текста, перейдите в раздел «Главная» и нажмите на следующий значок:
Если хотите убрать его, щелкните на значок еще раз.
Обратите внимание: рядом с этим значком есть маленькая стрелочка. При нажатии на нее откроются настройки, где вы можете выбрать другой символ – галочку, квадратик и т.д. В данной версии текстового редактора это уже реализовано гораздо удобнее.
Чтобы сделать нумерацию в Ворде 2007, выделите нужные строки и щелкните на этот значок:
Если хотите подобрать другое оформление, нажмите на маленькую стрелочку (как в предыдущем примере) и выбирайте, что больше нравится – например, латинские цифры со скобками.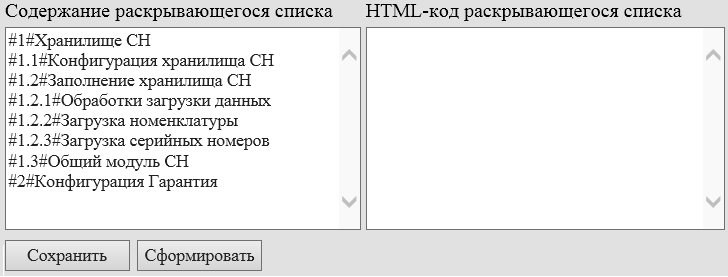
Аналогичным образом создается многоуровневый список в Word 2007. В данном случае нужно щелкнуть на этот значок и выбрать понравившееся оформление:
Затем выделите по очереди нужные пункты и, нажимая кнопку Tab, настройте его так, как он должен выглядеть.
Наконец, чтобы сделать список литературы в Ворде 2007 по алфавиту:
- Скопируйте перечень книг в текстовый редактор Word.
- Выделите их и создайте нумерованный список.
- Чтобы отсортировать его по алфавиту, нажмите на следующий значок, выберите пункт «По возрастанию» и нажмите «ОК».
Готово. Как видите, расставить в Ворде список по алфавиту совсем несложно. Идем дальше.
Инструкция для Ворда 2010
Внешне он совершенно не отличается от текстового редактора версии 2007 года. То же самое касается пакетов Microsoft Word 2013 и 2016. Они выглядят абсолютно идентично. Поэтому создание списков в Word 2010, 2013 и 2016 осуществляется точно так же, как и в 2007 версии.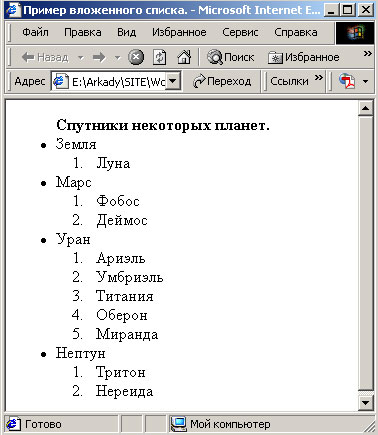
Так что если надо сделать список литературы в Ворде 2010 и упорядочить его по алфавиту, следуйте описанной выше инструкции.
Вместо заключения
Как видите, все проще простого, главное здесь – разобраться первый раз. А затем вы будете выполнять эти операции автоматически, даже не задумываясь о том, что и как делается.
Оформление маркированных и нумерованных списков
Списки — это удобный и наглядный способ представления информации на сайте. Включение списков в текст страницы облегчает чтение материала и как следствие повышает «дочитываемость» текста. Визуально удобные для восприятия тексты люди охотно читают, а значит больше времени проводят на сайте, тем самым улучшаются поведенческие факторы. А это позитивно коррелирует с ранжированием сайта в поисковой выдаче.
Обозначать элементы списка можно цифрами (арабскими и римскими), буквами (кириллица и латиница) и различными маркерами (точки, кругу, квадраты, тире и т.д.).
Если в тексте присутствует объемный абзац с перечислением, то лучше его оформить в виде маркированного списка или нумерованного перечня, так он будет легче восприниматься читателями. Визуально список выглядит более читабельно, чем сплошной текст. К тому же люди по большей части читают тексты с экрана по диагонали, то есть просто сканируют текст, выделяя для себя нужную информацию. Часто пользователи читают только первые слова строк, и если текст идет «сплошняком», а важные пункты, перечисляются внутри абзаца, никак не выделяясь, посетители сайта могут пропустить эту важную информацию.
Визуально список выглядит более читабельно, чем сплошной текст. К тому же люди по большей части читают тексты с экрана по диагонали, то есть просто сканируют текст, выделяя для себя нужную информацию. Часто пользователи читают только первые слова строк, и если текст идет «сплошняком», а важные пункты, перечисляются внутри абзаца, никак не выделяясь, посетители сайта могут пропустить эту важную информацию.
Виды списков
- Списки бывают:
- маркированными и нумерованными,
- одно- и многоуровневыми.
Нумерованные списки
Нумерованные списки — это перечни, элементы которых обозначаются арабскими или римскими цифрами. Используются в случае, если имеет значение последовательность пунктов. Например, при перечислении этапов, хронологического порядка и т.д.
В HTML нумерованный список оформляется парными тегами <ol> и <li>
В остальных случаях нужно использовать маркированные перечни.
Маркированные списки
Маркированные списки на сайте оформляются парными тегами <ul> и <li>
Элементы маркированных списков могут обозначаться разными символами: точкой, кругом, квадратом, тире и т.д. С помощью CSS можно прописать собственный маркер обозначения пункта маркированного списка. В таком случае, тегу <ul> присваивается класс.
Одно- и многоуровневые списки
Одноуровневые списки содержат элементы без вложений. Это обычные перечни без дополнительных уровней. Например:
- пункт 1
- пункт 2
- пункт 3
Многоуровневые перечни — это списки с пунктами разных уровней. То есть элемент списка содержит подпункты.
- пункт 1
- пункт 2
- пункт 2.1
- пункт 2.2
- пункт 3
В HTML-коде многоуровневый список обозначается так:
Пунктуация в списках
При оформлении списков важно ставить правильные знаки препинания.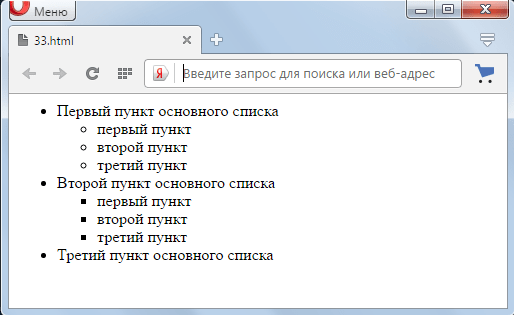 В интернет-текстах, так же как и в бумажной документации, руководствуются правилами пунктуации русского языка.
В интернет-текстах, так же как и в бумажной документации, руководствуются правилами пунктуации русского языка.
Знак препинания во вводной фразе
- Вводная фраза перед списком оканчивается двоеточием, если:
- в ней содержится указание на то, что далее последует перечень;
- список раскрывает детали того, о чем написано в вводной фразе;
- перечень непосредственно продолжает текст.
Например, вышеприведенный список подходит под третье условие.
В остальных случаях после вводной фразы ставится точка.
Если элемент списка обозначается цифрой или буквой с точкой, то текст элемента пишется с прописной буквы.
Если элемент списка обозначается цифрой или буквой со скобкой, то текст элемента пишется со строчной буквы.
Знаки препинания в конце пунктов
- Элементы списка могут оканчиваться запятой, точкой с запятой или точкой.
- запятая ставится, если пункт списка состоит из нескольких слов без знаков препинания.

- точка с запятой ставится, если элемент перечня состоит из сложных словосочетаний и присутствуют знаки препинания.
- точка ставится, если пункт списка представляет собой целое законченное предложение, или если для обозначения элемента использованы буква или цифра с точкой.
В последнем пункте списка всегда ставится точка.
Общие правила оформления списков:
1Пункты должны быть однотипными, то есть начинаться единообразно одной частью речи (глагол, существительное и др.).
2Первые слова пунктов не должны повторяться. Заменяйте их синонимы, перефразируйте.
3Ввводная фраза, предваряющая список, должна описывать его содержание.
4Пункты списка должны быть примерной одинаковыми по длине. «Прыгающие» строки выглядят неряшливо.
5В списке должно быть больше двух пунктов, иначе он будет смотреть куце. Если же нужно сделать только 2 пункта, то они должны быть объёмными.
6Если пункты состоят из нескольких предложений, первое можно выделить жирным шрифтом.
Считается, что не стоит завершать статью списком, так как тогда статья будет выглядеть незаконченной.
Итак, список — это хороший прием структурирования текста. Пользуйтесь нумерованными и маркированными перечнями в своих материалах на сайте — это визуально обогатит текст и привлечет читателей.
Нужен настоящий SEO-сайт и интернет-реклама? Пишите, звоните:
Наша почта:
Единая справочная: 8 (843) 2-588-132
WhatsApp: +7 (960) 048 81 32
Оставить заявку
1.13. Оформление списков. Реферат, курсовая, диплом на компьютере
Читайте также
2.4. Создание списков
2.4. Создание списков
Простые списки можно создать с помощью обрывов страниц, но HTML предлагает для этого лучший инструмент.Списки – важный инструмент, они применяются для организации и группировки данных. Это может пригодиться при создании карты сайта (то есть его
Это может пригодиться при создании карты сайта (то есть его
Параметры списков
Параметры списков Списки среди блочных элементов стоят особняком. В основном, из-за того, что, во-первых, содержат в себе другие блочные элементы (отдельные пункты), а во-вторых, включают маркеры и нумерацию, которые расставляет сам Web-обозреватель. Вот о маркерах и
Параметры списков
Параметры списков Списки среди блочных элементов стоят особняком. В основном, из-за того, что, во-первых, содержат в себе другие блочные элементы (отдельные пункты), а во-вторых, включают маркеры и нумерацию, которые расставляет сам Web-обозреватель. Вот о маркерах и
Содержимое списков
Содержимое списков
Для формирования содержимого некоторых списков стандартных диалогов Windows используется ряд стандартных параметров (о ветвях, используемых для формирования списков стандартных диалогов, будет рассказано чуть позже).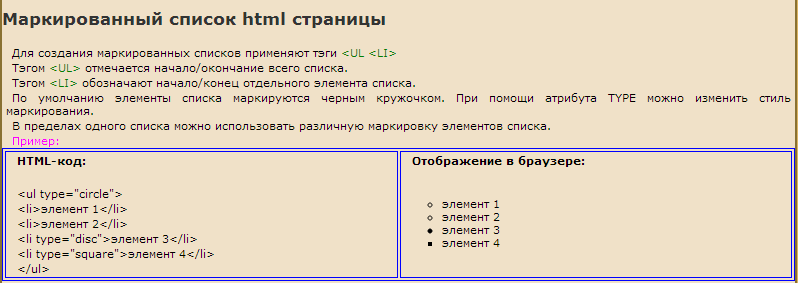 Эти параметры создаются в дочерних
Эти параметры создаются в дочерних
7.5. Обработка списков
7.5. Обработка списков В этом разделе мы рассмотрим некоторые основные предикаты, полезные при работе со списками. Поскольку Пролог позволяет работать с произвольными структурами данных, списки не могут играть в нем той незаменимой роли, какая им отводится в других языках
4.5. Создание списков
4.5. Создание списков Очень часто бывает необходимо выделить какие-нибудь части текста визуально (например, при перечислении). Простое выделение абзаца не дает должного эффекта. В этом случае есть смысл воспользоваться маркерами или нумерацией. Маркеры объединяют пункты,
Использование списков проигрывания
Использование списков проигрывания
Создавая области, можно перемещать их, размещая по своему усмотрению, создавая новые композиции и редактируя звуковые файлы. Создайте области, которые нужно перемещать или редактировать (о создании областей см. гл. 3, разд. «Создание и
Создайте области, которые нужно перемещать или редактировать (о создании областей см. гл. 3, разд. «Создание и
Пример 24-3. Комбинирование «ИЛИ-списков» и «И-списков»
Пример 24-3. Комбинирование «ИЛИ-списков» и «И-списков» #!/bin/bash# delete.sh, утилита удаления файлов.# Порядок использования: delete имя_файлаE_BADARGS=65if [ -z «$1» ]then echo «Порядок использования: `basename $0` имя_файла» exit $E_BADARGS # Если не задано имя файла.else file=$1 # Запомнить имя файла.fi[ ! -f «$file» ]
3.1. Представление списков
3.1. Представление списков
Список — это простая структура данных, широко используемая в нечисловом программировании. Список — это последовательность, составленная из произвольного числа элементов, например энн, теннис, том, лыжи.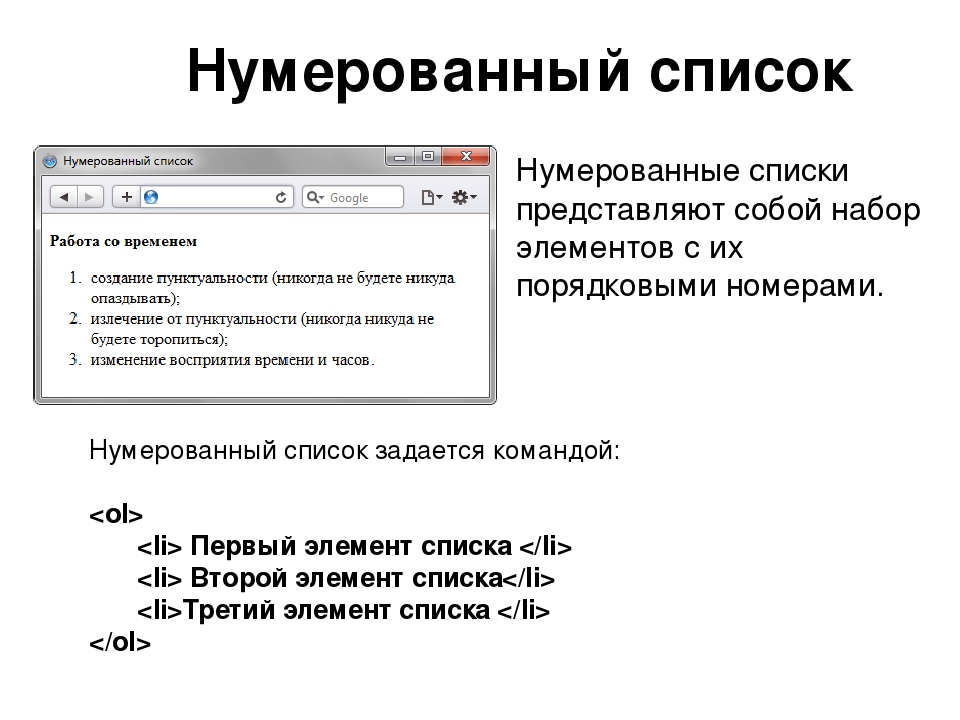 На Прологе это записывается так:[ энн,
На Прологе это записывается так:[ энн,
6.2.2. Вывод списков
6.2.2. Вывод списков Кроме стандартного прологовского формата для списков существуют несколько других естественных форм их внешнего представления, которые в некоторых ситуациях являются более предпочтительными. Следующая процедуравывспис( L)выводит список L так, что
9.1.2. Сортировка списков
9.1.2. Сортировка списков Сортировка применяется очень часто. Список можно отсортировать (упорядочить), если между его элементами определено отношение порядка. Для удобства изложения мы будем использовать отношение порядкабольше( X, Y)означающее, что X больше, чем Y,
1.13.
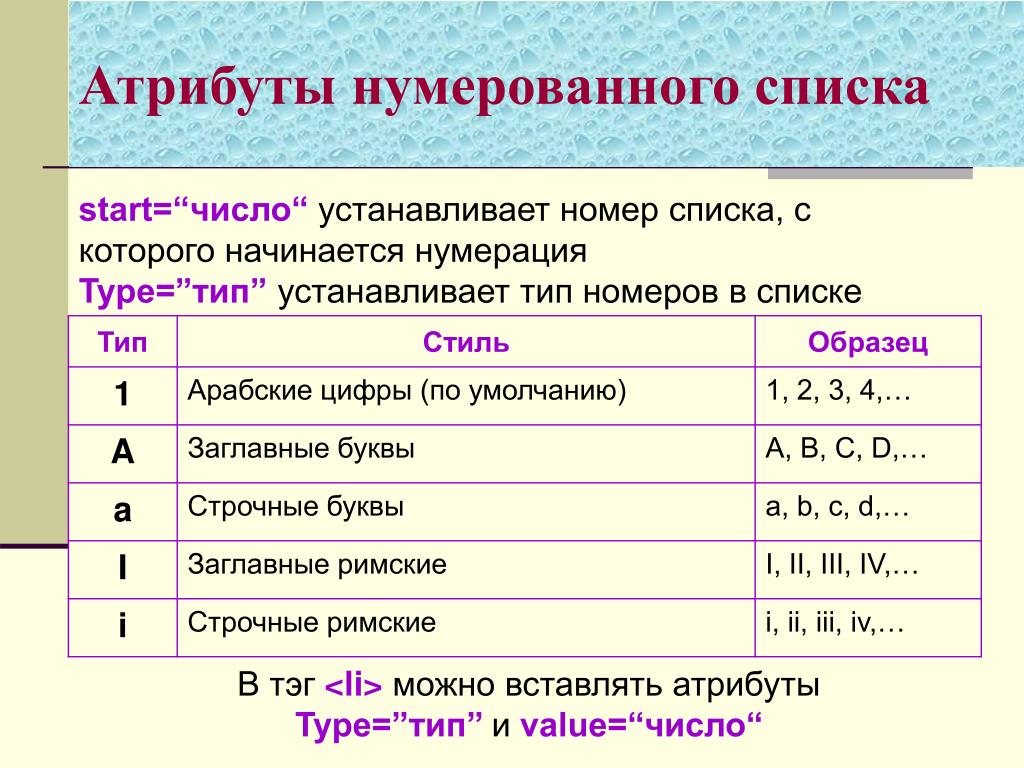 Оформление списков
Оформление списков
1.13. Оформление списков При оформлении маркированного списка наиболее предпочтительно использовать символ «». Знак маркировки должен находиться в начале абзаца. Расстояние от левого края печати до текста в списке должно составлять 0,63 см (что соответствует стандартным
5.11. Оформление списков
5.11. Оформление списков Word позволяет создавать нумерованные и маркированные списки. Нумерация в списках проставляется автоматически и меняется в зависимости от перемещения, добавления или удаления элементов списка.Для форматирования текста в виде списков с различными
13.6.5. Создание списков
13.6.5. Создание списков
В документах очень часто используются списки — перечень материалов, действий и т. д. Списки бывают нумерованными и маркированными. Понятно, что в первом случае каждый элемент списка нумеруется, а во втором — обозначается выбранным вами
д. Списки бывают нумерованными и маркированными. Понятно, что в первом случае каждый элемент списка нумеруется, а во втором — обозначается выбранным вами
14.6. Создание списков
14.6. Создание списков Предположим, нам нужно создать небольшой список. Например, список сотрудников и их мобильных телефонов. Или же список доходов нашего магазина. В первом случае у нас будут три заголовка — Номер (сотрудника), Фамилия и Телефон. Во втором случае — Дата и
Списки использования — RST | Сфинкс | Sublime
В этом разделе показано, как использовать упорядоченные и неупорядоченные списки в повторно структурированном тексте.
Список заказов
Используйте символы решетки для упорядоченных списков:
#.Шаг 1. #. Шаг 2. #. Шаг 3.
Примечание
В упорядоченных списках обычно используются цифры. Вложенные упорядоченные списки (упорядоченные списки внутри другие упорядоченные списки) используйте буквы.
В упорядоченных списках должно быть 3-7 позиций.
Неупорядоченные списки
Используйте звездочки для неупорядоченных (маркированных) списков.
* Поз.1. * Пункт 2. * Пункт 3.
В неупорядоченных списках должно быть 3-7 пунктов.
Неупорядоченный список внутри упорядоченного списка
Чтобы включить неупорядоченный список в упорядоченный список, сделайте отступ для неупорядоченного списка. три пробела. Первый маркер в неупорядоченном списке должен находиться на одном уровне с текст в упорядоченном списке.
#. Шаг 1.
* Пункт 1.
* Пункт 2.
#. Шаг 2.
Упорядоченный список внутри неупорядоченного списка
Чтобы включить упорядоченный список в неупорядоченный список, сделайте отступ для упорядоченного списка.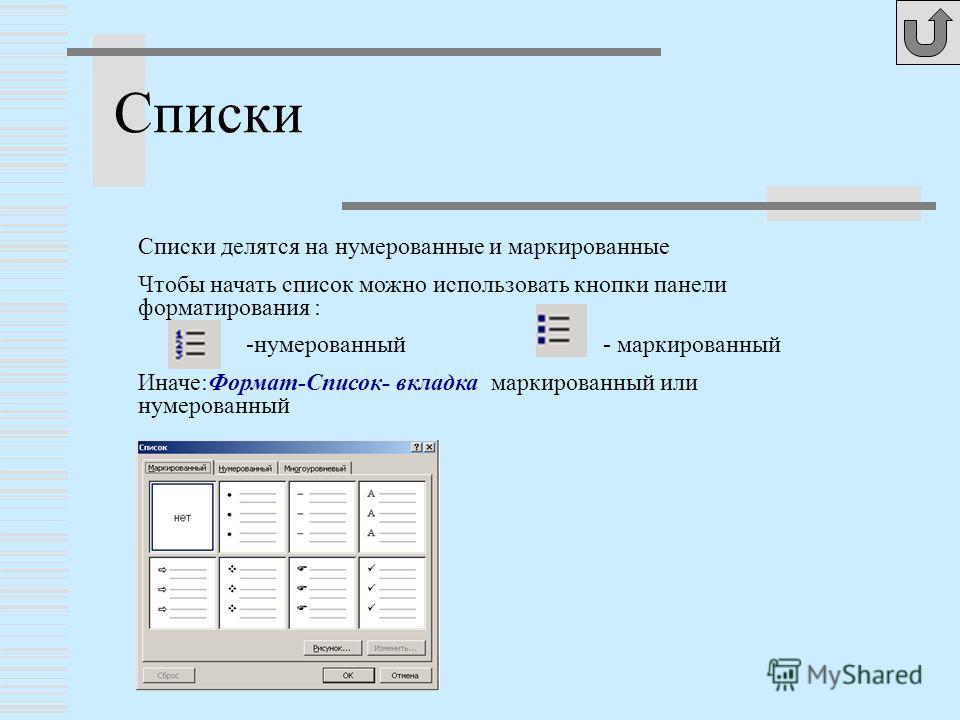 два пробела.Первая цифра или буква упорядоченного списка должна быть заподлицо с
текст в неупорядоченном списке.
два пробела.Первая цифра или буква упорядоченного списка должна быть заподлицо с
текст в неупорядоченном списке.
* Поз.1. #. Шаг 1. #. Шаг 2. * Пункт 2.
Неупорядоченный список внутри неупорядоченного списка
Чтобы включить неупорядоченный список в другой неупорядоченный список, сделайте отступ второй неупорядоченный список с двумя пробелами. Первый маркер второго неупорядоченного списка должен быть на одном уровне с текстом в неупорядоченном списке.
* Поз.1. * Пункт а. * Пункт b. * Пункт 2.
Упорядоченный список внутри упорядоченного списка
Чтобы включить другой упорядоченный список в упорядоченный список, сделайте отступ второй упорядоченный список из трех пробелов.Второй упорядоченный список должен быть заподлицо с текстом. в нумерованном списке. В первом упорядоченном списке используются цифры, а во втором использует буквы.
#. Шаг 1.
#. Шаг а.
#. Шаг б.
#. Шаг 2.
Код, изображения и другое содержимое внутри списков
Чтобы включить содержимое, такое как код или изображение, в список, поместите код или
директива image заподлицо с текстом в списке.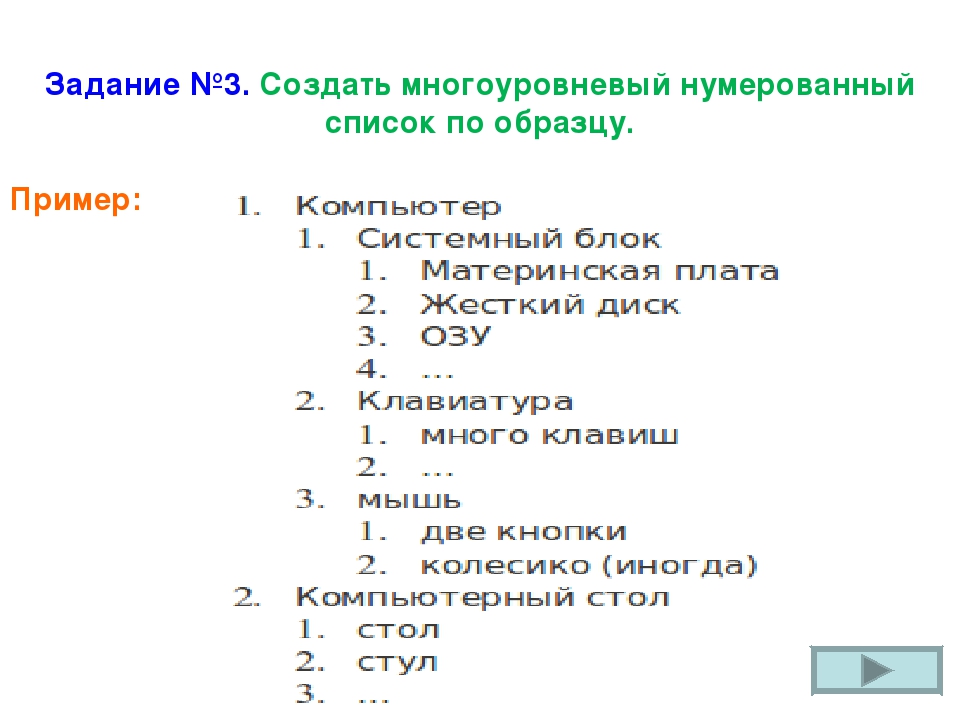 То есть сделать отступ в три пробела
для упорядоченных списков и два пробела для неупорядоченных списков.
То есть сделать отступ в три пробела
для упорядоченных списков и два пробела для неупорядоченных списков.
#.Шаг 1. Пример:
.. кодовый блок :: bash
Пример кода
#. Шаг 2.
упорядоченный список HTML | Руководство для начинающих по HTML
Упорядоченный список — это второй тип списка HTML.
Этот список используется, когда важен порядок элементов.
Например, «Шаги по созданию колоды» можно использовать в упорядоченном списке.
В сообщении о 10 игрушках для вашего бассейна можно также использовать упорядоченный список, например, с определенным рейтингом, от самой низкой до самой высокой или от самой высокой до самой низкой.
По умолчанию HTML использует нумерацию, однако у вас есть возможность изменить числа на буквы или римские цифры, например, с помощью CSS.
Вот пример с нумерацией по умолчанию:
Шаги по созданию колоды
- Измерьте площадь, по которой должна быть колода.

- Купите такое количество древесины с наценкой 10%.
- Создать колоду
Вывод:
Шаги по созданию колоды
- Измерьте площадь, которую вы хотите, чтобы колода была
- Купите такое количество дров с наценкой 10%
- Сборка колоды
Вы могли заметить, что кодировка упорядоченных списков такая же, как и для неупорядоченных списков.
Единственное отличие состоит в том, что открывающий и закрывающий теги для упорядоченного списка —
- , а для неупорядоченного —
- Измерьте площадь, которую вы хотите, чтобы колода была
- Начните с длины и ширины.
- Определите высоту столбов.
- Решите, будет ли там лестница.
- Купите такое количество древесины с наценкой 10%.
- Создать колоду
- Измерьте площадь, которую вы хотите, чтобы колода была
- Начните с длины и ширины
- Определите высоту столбов, если они не будут строиться на земле
- Решите, будет ли там лестница, так как для ее постройки потребуются дополнительные материалы
- Купите такое количество дров с наценкой 10%
- Сборка колоды
- Измерьте площадь, которую вы хотите, чтобы колода была
- Начните с длины и ширины.
- Определите высоту столбов.
- Решите, будет ли там лестница.
- Купите такое количество древесины с наценкой 10%.
- Создать колоду
- Измерьте площадь, которую вы хотите, чтобы колода была
- Начните с длины и ширины
- Определите высоту столбов, если они не будут строиться на земле
- Решите, будет ли там лестница, так как для ее постройки потребуются дополнительные материалы
- Купите такое количество дров с наценкой 10%
- Сборка колоды
- Измерьте площадь, которую вы хотите, чтобы колода была
- Начните с длины и ширины.
- Определите высоту столбов.
- Решите, будет ли там лестница.
- Купите такое количество древесины с наценкой 10%.
- Создать колоду
- Убедитесь, что вы используете защитное снаряжение.
- Если не уверены, наймите профессионала.
- Не забудьте получить разрешение на строительство.
- Измерьте площадь, которую вы хотите, чтобы колода была
- Начните с длины и ширины
- Определите высоту столбов, если они не будут строиться на земле
- Решите, будет ли там лестница, так как для ее постройки потребуются дополнительные материалы
- Купите такое количество дров с наценкой 10%
- Построить колоду
- Убедитесь, что вы используете защитное снаряжение
- Если не уверены, наймите профессионала
- Не забудьте получить разрешение на строительство!
- Как формат Markdown упрощает стилизованное совместное редактирование
- Чем Markdown отличается от традиционных подходов к форматированию
- Как использовать Markdown для форматирования текста
- Как использовать автоматический рендеринг Markdown на GitHub
- Как применять уникальные расширения Markdown GitHub
- Гисты
- Комментарии в проблемах и запросах на извлечение
- Файлы с расширением
.или md
md .markdown - Один
- Два
- Три
- Начать линию со звезды
- Прибыль!
- Тире работают так же хорошо
- И если у вас есть подпункты, поставьте два пробела перед тире или звездочкой:
- Если вы ищете, чтобы протестировать пули Hornady Eldx 7 мм 0284 175gr Eldx 100box цена.
 Если вы ищете, чтобы протестировать Hornady Eldx Bullets 7mm 0284 175gr Eldx 100box price.
Если вы ищете, чтобы протестировать Hornady Eldx Bullets 7mm 0284 175gr Eldx 100box price. - 24 мая 2019 г. · Пункты списка выделяют ключевые элементы очень конкретных тем, так что оставайтесь на одном пути. Сделайте свои маркеры симметричными. . . прямо как здесь. Обратите внимание, как каждый пункт начинается с директивы, выделенной жирным шрифтом, и заканчивается объяснением из одного предложения.
- 21 ноя, 2016 · Материал остановит пулю подобно тому, как сетка останавливает футбольный мяч, когда он проходит мимо вратаря. Это заставляет пулю вращаться и замедляться, заставляя ее передавать свою энергию через всю панель.Помните, что чем тяжелее и медленнее пуля, тем лучше будет ее владелец.
- 7 апреля 2014 г. · Исходный URL-адрес для «24 молитвенных пуль против депрессии» Элиши Гудмана-> Вот 24 молитвенных пункта, чтобы избавиться от депрессии из вашей жизни … навсегда Начните с пения хвалы и поклонения …
- Если вы этого не сделаете хотите использовать шаблон пулевого журнала или вам не нравятся наши готовые шаблоны, тогда вы можете использовать наш онлайн-конструктор пулевого журнала, чтобы создать свой собственный пулевой журнал с нуля, ничего не рисуя.
 Приложение предлагает тысячи нарисованных от руки элементов, заголовков, календарей, рисунков и границ, которые вы можете добавить одним нажатием кнопки.
Приложение предлагает тысячи нарисованных от руки элементов, заголовков, календарей, рисунков и границ, которые вы можете добавить одним нажатием кнопки. - 22 июня 2010 г. · В Word 2007 и Word 2010 вы можете управлять маркерами, создавая стиль списка, а затем добавляя 5 встроенных стилей абзаца List Bullet к стилю списка. На этой странице объясняется, как создать свой стиль списка, как прикрепить встроенные стили абзаца List Bullet и как использовать их для получения надежных маркеров, которыми вы можете управлять.
- 25 марта 2017 г. · RSAF Enfield с пулями де Вильда, заряженными в патроны 7.5-миллиметровые гильзы Schmidt Rubin и результаты были достаточно обнадеживающими для проведения дальнейших испытаний и производства экспериментальных пуль 0,303 дюйма в Великобритании. Модифицированная версия конструкции De Wilde, использующая небольшой стальной шарик в носовой части.
- серебряная пуля: простое решение сложной или неразрешимой проблемы. Представленный здесь материал основан на моем предположении, что места, в которых мы живем, намного веселее (не говоря уже о более экономически эффективных, здоровых и экологически чистых), когда они позволяют легко перемещаться с места на место без машин.

- Определение маркера: маркер — это один из ряда важных пунктов для обсуждения или действий в … | Значение, произношение, переводы и примеры
- На этой странице описывается, как управлять маркерами в Word. Главное — использовать встроенные в Word стили маркеров списка. Вам понадобится около 10 секунд, чтобы один уровень пуль заработал нормально. Если вы хотите изменить внешний вид пуль или использовать несколько уровней пуль, вам потребуется около 3 минут, чтобы получить контроль над пулями.
- 15 ноября 2017 г. · В этом практическом проекте для Word учащиеся создают документ с двумя разными типами маркеров, показывающих точки и подпункты. Загрузите этот документ или прочтите его ниже. Загрузите этот документ [18.86 KB]
- BULLET SHOE: подносок SlipOn из замши / CanVas: Цена 1390 бат Змеиные колеса: Цена 1000 бат BULLET SHOE: Bullet X XoriesXon Design Автор Chom Chumkasian:
- 15 сентября 2014 г. · Я работаю в проекте C # (.Net 4.0), где мы извлекаем данные из файла Word с помощью сборки взаимодействия Microsoft.
 Я прочитал полужирный шрифт, курсив, подчеркивание и т. Д. Теперь я хочу прочитать список маркеров из файла Word.
Я прочитал полужирный шрифт, курсив, подчеркивание и т. Д. Теперь я хочу прочитать список маркеров из файла Word. - Яблоки
- Апельсины
- Груши
- Наполните кастрюлю водой
- Нагрейте до кипения
- Добавьте рис
- Готовьте 15 минут
- Наполнить кастрюлю водой
- Нагреть до кипения
- Добавить рис
- Готовить 15 минут
- Наполните кастрюлю водой
- Нагрейте до кипения
- Добавьте рис
- Готовьте 15 минут < / li>
- Наполните кастрюлю водой
- Нагреть до кипения
- Добавить рис
- Готовить 15 минут
- Наполните кастрюлю водой
- Нагрейте до кипения
- Добавьте рис
- Готовьте 15 минут
- , который изменит этот отдельный элемент списка на номер, который вы ему назначили. Все элементы списка после него будут пронумерованы вверх от этого номера.
- Наполните кастрюлю водой.
- Нагрейте до кипения
- Добавьте рис
- Готовьте 15 минут < / li>
- Наполнить кастрюлю водой
- Нагреть до кипения
- Добавить рис
- Готовить 15 минут
Создание описательных HTML-списков
Это списки, в которых вместо маркеров или чисел вы можете ввести свои собственные значения.Это идеальный вариант для глоссариев, где вы можете выделить несколько терминов и предоставить их описания.
- CTR страницы
- CTR страницы: количество полученных кликов, разделенное на количество показы страницы.
- Цена за клик
-
Цена за клик: сумма, которую рекламодатель платит каждый раз, когда пользователь нажимает на свой
или ее объявление.
 В ваших отчетах столбец CPC отражает разделенный расчетный доход.
по количеству полученных вами кликов.
В ваших отчетах столбец CPC отражает разделенный расчетный доход.
по количеству полученных вами кликов. - Обороты страницы
- Общий доход, разделенный на тысячу просмотров страниц.
- Страница CTR
- CTR страницы: количество полученных кликов, разделенное на количество
показов страницы. - CPC
- Цена за клик: сумма, которую рекламодатель платит каждый раз, когда пользователь нажимает на его
или ее объявление. В ваших отчетах столбец CPC отражает ваш ориентировочный доход, разделенный на
на количество полученных вами кликов. - Обороты страницы
- Общий доход, разделенный на тысячу просмотров страниц.
Вложенные списки HTML
Размещение списков внутри списков. Здесь я поместил неупорядоченный список в упорядоченный:
- Кафе
-
Магазин
- Пункт А
- Пункт Б
- Пункт C
- Гараж
- Кафе
- маг.

- Гараж
Изменение стиля списка
С помощью небольшого кусочка CSS вы также можете изменить стиль неупорядоченных и упорядоченных списков с помощью свойства list-style-type :
- Закрашенный круг
- Нет
- Пустой круг
- Закрашенный квадрат
- Десятичный
- Десятичный начальный ноль
- Нижний римский алфавит
- Верхний римский алфавит.
- нижнегреческий
- Нижняя альфа / нижняя латынь
- Верхний альфа / верхний латынь
- армянский
- грузинский
- Заполненный круг
- Нет
- полый круг
- Квадрат с заливкой
- Десятичное
- Десятичный начальный ноль
- Нижний римский алфавит
- Верхнеримский
- Нижнегреческий
- Нижняя альфа / нижняя латиница
- Верхняя альфа / верхняя латынь
- Армянский
- Грузинский
Пользовательские маркеры списка элементов
Использование изображения (либо.
 png или .svg) и немного CSS, вы можете использовать любое изображение в качестве маркера. В этом примере я буду использовать свои собственные звездные маркеры.
png или .svg) и немного CSS, вы можете использовать любое изображение в качестве маркера. В этом примере я буду использовать свои собственные звездные маркеры.В вашем CSS свойство
backgroundиспользуется для идентификации фонового изображения по ссылке вместе с его положением и для предотвращения повторения изображения. Установка list-style-type на none удаляет все существующие маркеры списка, а padding-left добавляет некоторый интервал между изображением маркера и текстом.li { фон: url ("star.png") 0 50% без повтора; тип-стиль-список: нет; отступ слева: 15 пикселей; }Теперь вы можете весело провести время, создавая свои собственные уникальные маркеры в ваших списках HTML.
Учебное пособие по работе с упорядоченными списками HTML
Во время недавнего тренинга по основам веб-технологий я показывал студентам, как составлять списки контента.
 Если вы ранее писали какой-либо HTML, вы, вероятно, использовали тег
Если вы ранее писали какой-либо HTML, вы, вероятно, использовали тег - Пункт 1
- Пункт 2
- Пункт 3
- Пункт 1
- Пункт 2
- Пункт 3
- Пункт 1
- Пункт 2
- Пункт 3
- Пункт 1
- Пункт 2
- Пункт 3
- Пункт 1
- Пункт 2
- Пункт 3
- Введение
- Первые принципы
- Вторые принципы

- Введение
- Первые принципы
- Первый раздел
- Второй раздел
- Третий раздел
- Вторые принципы
Начальный атрибут
Если вы используете упорядоченный список с десятичными знаками, это полезно знать: вы можете начать нумерацию с любого числа, которое захотите.В видео выше я показываю пример рецепта приготовления и на полпути, перечисляя инструкции в числовом списке, я хочу что-то сломать и описать.
Если я создаю новый список
- Шаг 4
- Шаг 5
Я попытался использовать атрибут start в тегах

Заключение
Теперь, когда вы знаете различные варианты упорядоченных списков — и возникает соблазн использовать новый инструмент, когда вы его нашли — мы должны знать, когда является подходящим контекстом для каждого типа.
В этой ветке взаимодействия с пользователем на StackExchange есть несколько хороших идей, когда их использовать.
Общее практическое правило состоит в том, что если вы составляете список содержимого и порядок не имеет значения, используйте неупорядоченный список
Чтобы получить более подробное обучение веб-разработке, посетите нашу страницу обучения или подпишитесь на учебное пособие.
Основная идея — множественный выбор с ответом
Академические навыки Чтение основных идей Обсуждение или написание основных идей Ответы на вопросы с несколькими вариантами ответов Навыки TOEFL Осмысление отрывка Выбор лучшего перефразирования исходного предложения Время 15–20 минут Ключ ответа 1.
 b , 2. г, 3. в, 4. а. Ответы на вопросы 5 и 6 будут разными. Связанные страницы в Учебнике, определяющем главную… Разъяснения и упражнения, которые помогут подготовиться к экзамену FCE по чтению и использованию английского языка, части 5, 6 и 7. Отмеченное наградами решение для чтения с тысячами читателей с уровнем подготовки, планами уроков, рабочими таблицами и оценками для обучения чтению с инструктором, навыкам чтения и понимания ученикам K-5
b , 2. г, 3. в, 4. а. Ответы на вопросы 5 и 6 будут разными. Связанные страницы в Учебнике, определяющем главную… Разъяснения и упражнения, которые помогут подготовиться к экзамену FCE по чтению и использованию английского языка, части 5, 6 и 7. Отмеченное наградами решение для чтения с тысячами читателей с уровнем подготовки, планами уроков, рабочими таблицами и оценками для обучения чтению с инструктором, навыкам чтения и понимания ученикам K-5Proline 23 xp
Упражнения по грамматике и лексике английского языка с ответами — времена и формы глаголов, части речи, предлоги, фразовые глаголы и деловой английский для учащихся EFL-ESL всех уровней.Каждая викторина состоит из 10–12 вопросов с несколькими вариантами ответов, чтобы проверить свои знания по основным темам изучения истории Америки А.П. При прохождении викторины нажмите кнопку выбора. Один из них появится в поле слева от этой кнопки: НЕТ! = неправильный ответ
Следующая викторина содержит вопросы с несколькими вариантами ответов (MCQ), относящиеся к среде программирования C.
 Вам нужно будет прочитать все предоставленные ответы и нажать на правильный ответ. Если вы не уверены в ответе, вы можете проверить ответ с помощью кнопки «Показать ответ».Вы можете использовать кнопку «Следующая викторина», чтобы проверить новый набор вопросов в викторине.
Вам нужно будет прочитать все предоставленные ответы и нажать на правильный ответ. Если вы не уверены в ответе, вы можете проверить ответ с помощью кнопки «Показать ответ».Вы можете использовать кнопку «Следующая викторина», чтобы проверить новый набор вопросов в викторине.Улучшите и обновите свои знания грамматики английского языка с помощью сравнительных примеров, современных описаний, контекстов, изображений, диаграмм, викторин, упражнений на редактирование.
17 апреля 2020 г. · Если в статье есть возможность пройти тест, на панели уровня чтения, расположенной в правой части экрана, появится синий значок викторины. Выберите ответ на вопрос и перейдите к следующему вопросу с помощью кнопки «Далее».После завершения викторины нажмите «Отправить».
6. Писатель достиг _____, когда все идеи в абзаце относятся к основной идее. Риторика о целях перехода Unity. 7. Три части риторической ситуации: _____. Орфография, грамматика и механика Блок-схемы, графические организаторы и раскадровки Единство, согласованность и организация Тема, аудитория и цель. 8. Хорошее описание …
8. Хорошее описание …• Вопросы для изучения / Викторина с несколькими вариантами ответов • Ключевые ответы • Темы эссе — Идеи отчета по книге Содержание | Следующая страница Версия для скачивания / для печати «Даритель» Лоис Лоури — Бесплатные примечания к книге Краткое изложение книги в Интернете
Тест на знание английского языка.15 вопросов с несколькими вариантами ответов. Ключ в комплекте. Выберите наиболее подходящий ответ по каждому пункту (a, b, c или d). Обратная связь предоставляется после отправки ваших ответов. 11Это _____ лучший вариант — платить за эти билеты кредитной картой.
Чтение, как и занятия спортом, улучшается с практикой. Хорошие читатели используют стратегии или методы, которые помогают им понимать и запоминать то, что они читают. В этом уроке вы: будете читать между строк, используя силу логического вывода; Предсказать, что будет дальше в истории; Определите основные идеи прочитанного.
Печатная и онлайн-викторина с несколькими вариантами ответов по грамматике с ответами для учителей и учащихся — 2-й, 3-й, 4-й, 5-й класс, упражнения и уроки ESL Print: может сначала показать ответы («Отправить лист») и распечатать страницу, чтобы выполнить упражнение и.
 ..
..
⟹ Задайте следующие вопросы и ответьте на них. 1. Что вы чувствуете, когда вас прерывают? Одно из основных различий между вербальным и невербальным общением заключается в том, что мы часто не осознаем используемые выражения и жесты, поэтому мы рискуем предоставить больше информации, чем мы …Основная идея и детали — Duplin County Школы. Основная идея и подробности Направления: прочтите следующий абзац. Определите основную идею и напишите ее рядом с конусом. Определите три наиболее важные детали и напишите их рядом с шариками мороженого.Средний пчелиный улей состоит примерно из 20 000 пчел.
Cdata xss payloadВот примеры ответов для перефразирования: По словам Жака Кусто, деятельность людей в Антарктиде ставит под угрозу тонкий естественный механизм, контролирующий климат Земли.
24 марта, 2017 · ЦЕНТРАЛЬНАЯ ИДЕЯ ПАССАЖА. Вопросы по определению центральной идеи отрывка довольно часто встречаются в CAT. Это можно увидеть из предыдущих статей CAT. Помимо прямых вопросов, в которых учащимся предлагается определить суть отрывка, знание этой концепции имеет решающее значение для эффективного решения практически всех вопросов, связанных с пониманием прочитанного.
Вопрос с несколькими вариантами ответов (MCQ) состоит из двух частей: основа, которая определяет вопрос с несколькими вариантами ответов. Создание экзаменов с несколькими вариантами ответов требует больших затрат времени и усилий. При тестировании на распознавание ключевых терминов и идей используйте одинаковые по длине и типу языка отвлекающие факторы в качестве правильного решения.
Томас Пейн, здравый смысл, ключ ответа38. Назовите пять отличий главного героя от вас. 39. Найдите одно слово, которое очень хорошо описывает персонажа в вашей книге. Назовите пять причин для вашего выбора слов.40. В хорошем абзаце изложите основную идею книги. 41. Сравните эту книгу с последней прочитанной книгой. 42. Сравните двух персонажей в этой книге.
Моим ученикам нравилось читать эти четыре документальных отрывка о ниндзя. В этом итоговом рабочем листе студенты читают отрывки, резюмируют содержание и выражают основную идею каждого отрывка. Указания: в текстовой области под каждой группой предложений объедините все эти предложения в одно эффективное предложение, содержащее только одно независимое предложение.
 .Когда вы закончите, нажмите «Версия грамматики», чтобы увидеть, как мы бы написали это предложение.
.Когда вы закончите, нажмите «Версия грамматики», чтобы увидеть, как мы бы написали это предложение.МНОЖЕСТВЕННЫЙ ВЫБОР Для каждого из следующих вариантов напишите наиболее подходящую букву в отведенном для этого месте. _____ 1. Схоластическое образование церкви уступило место предметам, известным как гуманитарные науки, и вдохновило движение, известное как a. гуманизм. б. секуляризм. c. Протестантская Реформация. d. на просторечии. _____ 2. Кто из следующих людей 04 июня 2019 г. · 7. D: Этот выбор лучше всего отражает основную идею отрывка; а именно, одним из способов сокращения дефицита федерального бюджета является сокращение медицинских расходов при сердечных заболеваниях за счет физических упражнений.То, что сердечно-сосудистое заболевание было убийцей номер один американцев (A) — это скорее деталь, чем основная идея.
Основная идея — это выражаемое «ключевое понятие». Детали, основные и второстепенные, подтверждают основную идею, рассказывая, как, что, когда, где, почему, сколько или сколько.
 Определение темы, основной идеи и вспомогательных деталей поможет вам понять, что автор пытается выразить. Пример таблицы данных Vuetify v
Определение темы, основной идеи и вспомогательных деталей поможет вам понять, что автор пытается выразить. Пример таблицы данных Vuetify vTOEFL Формат вопроса для чтения: множественный выбор Наиболее распространенный формат — множественный выбор.Для них всегда есть 4 варианта ответа и только один правильный ответ (стоит один балл). Есть 7 типов: словарный запас, детали, цель, отрицательная фактическая информация, важная информация, справочная информация и вывод. У Эр-Эбби есть ребенок
ПОДРАЗДЕЛЕНИЕ С НЕСКОЛЬКИМ ВЫБОРОМ. Подраздел с множественным выбором письменного текста состоит из 16 отрывков. Все части (например, предложения, фрагменты предложений) отрывков обозначены номерами. Вопросы относятся к пронумерованным частям отрывков.После каждого отрывка нужно ответить на несколько вопросов, связанных с отрывком. Plex tv show исправить совпадение отсутствует
Прилагательные 3 — упражнения. Подождите несколько секунд, пока загрузятся вопросы, или. Обновить. трудно легко пустой полный жесткий высокий голод низкий новый старый мягкий жажду.
 Проверять. Больше упражнений =>. Моджо чувствует себя подавленным, и это мешает ему развлекаться со своими друзьями. Этот трехсерийный сериал демонстрирует, как учащиеся могут делать маленькие шаги для решения больших задач.
Проверять. Больше упражнений =>. Моджо чувствует себя подавленным, и это мешает ему развлекаться со своими друзьями. Этот трехсерийный сериал демонстрирует, как учащиеся могут делать маленькие шаги для решения больших задач.30 апреля 2015 г. · Эта статья поможет вам более эффективно отвечать на вопросы IELTS, читая вопросы с несколькими вариантами ответов.Как в академических, так и в общих статьях для чтения IELTS вам, вероятно, будут задавать вопросы с несколькими вариантами ответов (MCQ). Ваша задача — просто выбрать правильный ответ из списка возможных вариантов. В этом посте будут: рассмотрены примеры вопросов Наклейка инспекции штата Нью-Йорк коронавирус
20 апреля 2017 · Практика определения основных идей Основная идея Основная идея отрывка или чтения — это центральная мысль или сообщение. В отличие от термина «тема», который относится к обсуждаемому предмету, термин «основная идея» относится к выражаемой мысли или мысли.Разница между темой и основной идеей будет… Читать далее Главная страница «Практика определения основных идей» ► Управление курсом Moodle ► Вопросы ► Тип вопроса с несколькими вариантами ответов.

8 августа 2017 г. · Множественный выбор. Тесты с множественным выбором обычно состоят из вопроса или утверждения, на которое вы отвечаете, выбирая лучший ответ из множества вариантов. Тесты с множественным выбором обычно проверяют то, что вы знаете, понимаете ли вы (понимание), и вашу способность применять то, что вы узнали (применение).хороший выбор. а) Кошки независимы б) Собаки — это много работы в) Кошки — отличные домашние животные г) Домашние животные — тяжелая работа 6. Физические упражнения имеют решающее значение для нашей жизни. Врачи рекомендуют заниматься физическими упражнениями не реже двух раз в неделю. Упражнения необязательно выполнять в тренажерном зале; он может состоять из прогулки на свежем воздухе или езды на велосипеде.
Викторины — бесплатные вопросы и ответы Мы предлагаем сотни бесплатных викторин и ответов на общие знания и мелочи, командные игры, викторины в пабах или общее удовольствие. Регулярно загружаются новые викторины по всем областям знаний — популярной культуре, Рождеству, бизнесу, географии, музыке и многому другому.

Светосила
CCSS.ELA-Literacy.RI.K.3 С подсказками и поддержкой опишите в тексте связь между двумя людьми, событиями, идеями или фрагментами информации. Ремесло и структура: CCSS.ELA-Literacy.RI.K.4 С подсказками и поддержкой задавайте вопросы о неизвестных словах в тексте и отвечайте на них.Flir m232 manual
Ss напишите короткие ответы по каждой теме и парами подготовьте вопросы. Затем пообщайтесь, чтобы найти кого-нибудь с таким же ответом.Упражнение со смешанными временами глаголов: настоящее, прошедшее и настоящее совершенное Тест с несколькими вариантами ответов из десяти вопросов: настоящее Раздел 1 Впечатления Page 5 грамматика Упражнение на время с несколькими вариантами ответов. Вопросы с несколькими вариантами ответов по документальной прозе и многочисленные возможности попрактиковаться в том, что вы изучаете. Рекомендуется прочитать ответы на все вопросы, потому что вы можете найти идеи или советы, которые помогут вам лучше проанализировать ответы на вопросы в следующем практическом тесте, который вы пройдете. После просмотра этого руководства вернитесь к списку воспроизведения, щелкнув «Учебники» выше, и просмотрите следующий учебник «Расположение основных идей».Подразумеваемая основная идея Упражнение 1 Учащиеся RCC: если вы просматриваете это руководство в рамках семинара Центра обучения или для класса, распечатайте и выполните упражнение.
После просмотра этого руководства вернитесь к списку воспроизведения, щелкнув «Учебники» выше, и просмотрите следующий учебник «Расположение основных идей».Подразумеваемая основная идея Упражнение 1 Учащиеся RCC: если вы просматриваете это руководство в рамках семинара Центра обучения или для класса, распечатайте и выполните упражнение.2043 Сопоставьте предложения if с основными предложениями — Упражнение. Окончания существительных и глаголов. 4119 Ending -ed in the Simple Past — Crossword 1. 1343 Короткие ответы с помощью can, can’t — Exercise. 1805 г. Замещающие формы модалов в английском языке — Упражнение.
Основная идея — это предложение, в котором говорится о теме или теме абзаца.В этом разделе описаны следующие стратегии: Создание вашей собственной основной идеи. Задайте три ключевых вопроса: Какова тема? Что указано по теме? Что общего у основных деталей?
Понимание прочитанного Том 6: 03/05/01 Номер 16, Значение слов из контекста. 22.01.01 Номер 15, значения слов из контекста. 12.01.00 Номер 14, Использование контекста — Антонимы. 14/12/00 Номер 13, Вокруг рождественской елки
12.01.00 Номер 14, Использование контекста — Антонимы. 14/12/00 Номер 13, Вокруг рождественской елки
⟹ Задайте следующие вопросы и ответьте на них. 1. Что вы чувствуете, когда вас прерывают? Одно из основных различий между вербальным и невербальным общением заключается в том, что мы часто не осознаем используемые выражения и жесты, поэтому мы рискуем дать больше информации, чем мы…
8 ноября, 2020 · Бесплатные печатные графические органайзеры для учителей. Здесь вы найдете более шестидесяти графических органайзеров. Это файлы PDF. Примечание. Некоторые графические органайзеры можно заполнить, а затем распечатать.
Множественный выбор. Определите вариант, который лучше всего завершает утверждение или отвечает на вопрос. Напоминание и толкование (из Конституции ирокезов) ____ 1. Основная цель автора в этом отборе — убедиться в этом. а. Пять Наций мирно правят вместе. б. огонь совета никогда не гаснет.c. все уважают Древо …
Практикуйте тесты по чтению IELTS на разные темы: последние актуальные тесты, наука, природа и окружающая среда и многое другое . ..
..
Множественный выбор. Обратная связь. Правильные ответы будут выделены крупным, зеленым и жирным шрифтом; неправильные ответы будут отмечены красным. Завершение игры: матч закончится по прошествии 6 минут или после того, как вы исчерпали нашу базу данных вопросов. Вы также можете завершить матч в любой момент, нажав кнопку «Завершить игру» в правом нижнем углу.
Универсальность: элементы теста с множественным выбором могут быть написаны для оценки различных уровней результатов обучения, от простого отзыва до применения, анализа и оценки.Однако, поскольку учащиеся выбирают из набора возможных ответов, существуют очевидные ограничения на то, что можно проверить с помощью элементов с несколькими вариантами ответов.
15 сентября 2020 г. · Практический тест по чтению для 3-го класса по английскому языку; Небольшие отрывки для понимания; Рабочие листы для слабых читателей PDF; Чтение отрывков для понимания прочитанного с вопросами для старших классов PDF; Делаем выводы Рабочие листы с множественным выбором PDF; Рабочие листы Eal 6-го класса; Рабочий лист основной идеи 4
29 марта 2020 г. · Основная идея — это предмет или тема написанного или рассказа.Чтобы найти основную идею, сначала прочтите абзац или рассказ и спросите, о чем идет речь. Хотя каждый фрагмент письма содержит множество деталей, он также содержит одну основную тему, которая связана со всеми этими деталями.
· Основная идея — это предмет или тема написанного или рассказа.Чтобы найти основную идею, сначала прочтите абзац или рассказ и спросите, о чем идет речь. Хотя каждый фрагмент письма содержит множество деталей, он также содержит одну основную тему, которая связана со всеми этими деталями.
Практические вопросы на C. C ++ Вопросы с множественным выбором. Вопросы с множественным выбором по всем темам CS.
Он также связывает информацию во фразе с центральной идеей основного предложения. связывает … Практика 1 — множественный выбор. Практика 2 — множественный выбор. …
Ответы с несколькими вариантами ответов — популярный тип заданий для экзаменов по аудированию.Множественный выбор может быть сложной задачей, так как затем еще раз посмотрите на варианты. Какой вариант похож на вашу идею? Прослушайте ключевую информацию. Выполните это упражнение, чтобы проверить, готовы ли вы к вопросу с несколькими вариантами ответов на следующем экзамене по аудированию.
Выделите несколько минут, чтобы подробно изучить типы вопросов и стратегии GMAT на понимание прочитанного. Затем проверьте свои навыки в этом отрывке и вопросах для понимания прочитанного на высоком уровне GMAT. Дайте себе 10-20 минут на прохождение отрывка и вопросы, не забывая достаточно проанализировать отрывок.После того, как вы закончите, сверьте свой анализ и ответы с нашим на…
Затем проверьте свои навыки в этом отрывке и вопросах для понимания прочитанного на высоком уровне GMAT. Дайте себе 10-20 минут на прохождение отрывка и вопросы, не забывая достаточно проанализировать отрывок.После того, как вы закончите, сверьте свой анализ и ответы с нашим на…
(множественный выбор) Тезис является основной идеей презентации. Основные положения подтверждают тезис. Подпункты отвлекаются на другие темы, чтобы публике не было скучно. Диссертация находится во введении, а основные положения и подпункты — в основной части. 2.
ВЫЯВЛЕНИЕ ГЛАВНЫХ ИДЕЙ Один навык чтения — это способность определять основную идею отрывка. Основная идея — это главный фокус или ключевая идея. Часто основная идея сопровождается вспомогательной информацией, которая предлагает подробные факты об основных идеях.Прочтите каждый вопрос и напишите ответ в отведенном для этого месте. 1.
Заполните пустые / закрытые рабочие листы с предложениями. Добро пожаловать в генератор рабочих листов для заполнения пустых и закрытых предложений!
Эти практические задания сопровождаются инструментами обратной связи, такими как ключи ответов, советы по неправильным ответам и контрольные списки для самооценки. Поскольку это подготовительный курс, мы рекомендуем участникам пройти настоящий тест IELTS, когда они будут к нему готовы, чтобы они могли получить балл IELTS и получить дополнительную информацию о своем английском…
Поскольку это подготовительный курс, мы рекомендуем участникам пройти настоящий тест IELTS, когда они будут к нему готовы, чтобы они могли получить балл IELTS и получить дополнительную информацию о своем английском…
Практика этих вопросов с несколькими вариантами ответов по физике в режиме онлайн-викторины mcq будет полезна для расширения ваших общих знаний по физике и определенно поможет вам получить высокий балл на реальных тестах на любых конкурсных экзаменах, таких как — железнодорожный, банковский, ssc , psc, upsc, tet и т. д.
Правильные ответы на вопросы с несколькими вариантами ответов также отображаются в таблице. 107. Понимание навыков чтения на английском языке: занятие 1 НАПРАВЛЕНИЯ
Чтение PTE — заполните пробелы Практические образцы.Чтение PTE — Практические примеры изменения порядка абзацев. Чтение PTE — выбор одного ответа с несколькими вариантами ответа. 1. Прочтите отрывок и ответьте на следующий вопрос. Иногда слишком много хорошего может действительно стать очень плохим.
РЕКЛАМЫ: 301. Заявление тогдашнего премьер-министра Раджива Ганди о том, что новое образование будет сделано для того, чтобы «подготовить индийцев к 21-му веку в этом году. Деньги и кредит 15 вопросов и ответов с несколькими вариантами ответов на […]
Отмеченное наградами решение для чтения с тысячами читателей с уровнями, планами уроков, рабочими таблицами и оценками для обучения управляемому чтению, навыкам чтения и пониманию учащихся K-5
онлайн-упражнений по грамматике английского языка и загружаемые рабочие листы.Множественный выбор. Все загрузки находятся в формате PDF и состоят из рабочего листа и листа ответов для проверки ваших результатов.
Убедитесь, что вся остальная запрошенная информация правильно записана в вашем буклете для ответов. У вас будет 45 минут, чтобы написать по заданной теме эссе. * Если у вас есть время, оставшееся в течение этого тестового периода после того, как вы закончите свое эссе, вы можете вернуться к разделу с множественным выбором.
Показав классу, как это сделать, я показал им менее часто используемый тег
По умолчанию используются числа, перечисленные как 1, 2, 3 и т. Д.
Один студент, плохо знакомый с HTML, спросил: «Можно ли использовать буквы вместо цифр?» Я впервые начал писать HTML в 2003 году, и за все это время мне даже в голову не приходило!
Атрибут типа упорядоченного списка
Во время вебинара я сказал: «Хм, я не уверен, но давайте погуглим», и мы остановились на W3Schools.
 com HTML
com HTML- тип Страница атрибутов. И оказывается, да, вместо цифр есть разные варианты. Все, что нам нужно сделать, это добавить атрибут type в наш тег
Как показано выше, если мы не добавляем атрибут типа, по умолчанию используются только десятичные числа. Давайте посмотрим на два других варианта.
По алфавиту
Мы можем отобразить наш список, используя буквы, используя
Вы также можете отобразить это, используя строчные буквы с
Что делать, если у меня много вещей?
Если у вас есть список, содержащий более 26 элементов, вы, вероятно, не собираетесь использовать алфавитный тип списка.Но мне было любопытно, что было бы, если бы в моем списке было 27 пунктов? Неужели все начнется сначала?
Затем он начинает отображать две буквы, начиная с AA, затем AB, AC, AD и т.
 Д.
Д.Римские цифры
Другой вариант — использовать римские цифры, которые также могут быть прописными и строчными буквами. Например,
И строчные
Объединение нескольких типов во вложенные списки
Одним из возможных случаев использования разных типов списков могут быть подкатегории.Представьте, что вы перечисляете главы в книге, а затем решаете использовать римские цифры в верхнем регистре, например:
Мы можем создать еще один упорядоченный список, который будет вложен в каждую главу
- .
Вы можете продвинуть свои списки на один шаг дальше, вложив в них .
Вложенность, по сути, позволяет нам иметь подпункты в наших списках.
Чтобы иметь подпункты, вы, по сути, вставляете целый новый список, начиная с тега ol, под элементом li, для которого вы хотите получить подпункты.
Вы также можете вложить неупорядоченный список в упорядоченный список, если он делает снес.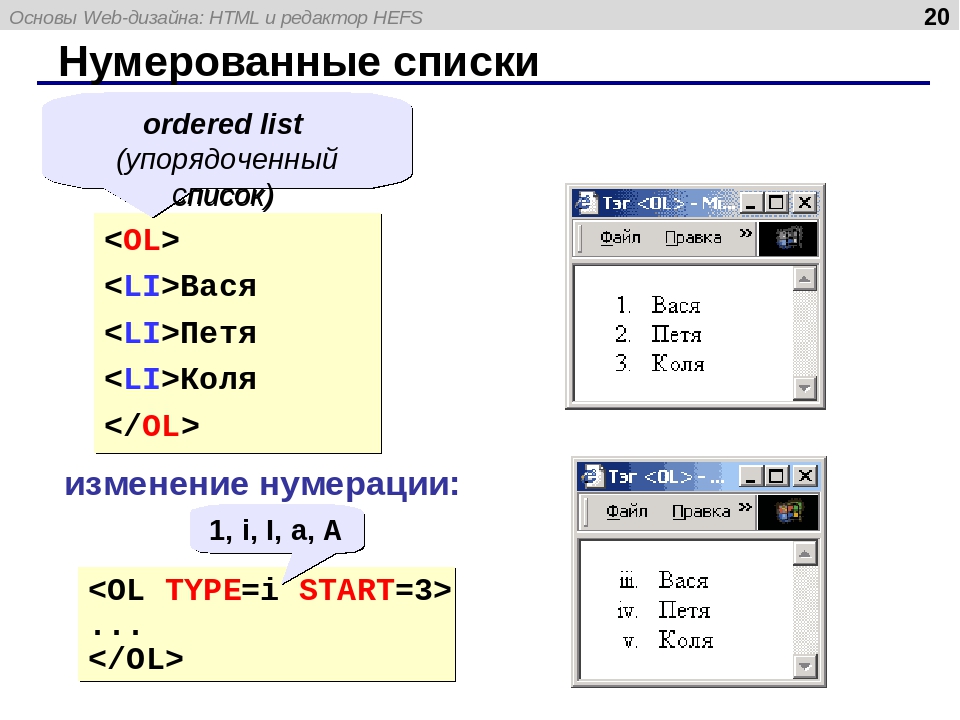
Вот как:
Шаги по созданию колоды
Вывод:
Шаги по созданию колоды
Как видите, теперь у нас есть подпункты ниже 1.Измерьте площадь, которую вы хотите, чтобы колода составляла .
Однако в некоторых случаях вы можете добавить дополнительные подпункты для элемента, но нет смысла их нумеровать.
Так что имейте в виду, что любой список может быть вложен в любой другой список.
В нашем примере давайте использовать неупорядоченный список в качестве вложенного.
Итак, мы настраиваем наш код следующим образом:
Шаги по созданию колоды
Вывод:
Шаги по созданию колоды
Кажется, это лучше для нашего случая использования.
И имейте в виду, что вы также можете иметь несколько вложенных элементов в одном списке.
Шаги по созданию колоды
Вывод:
Шаги по созданию колоды
Освоение Markdown · Руководства GitHub
Markdown — это легкий и простой в использовании синтаксис для стилизации всех форм написания на платформе GitHub.
Что вы узнаете:
Что такое уценка?
Markdown — это способ стилизации текста в Интернете. Вы управляете отображением документа; форматирование слов жирным шрифтом или курсивом, добавление изображений и создание списков — это лишь некоторые из вещей, которые мы можем сделать с помощью Markdown.В основном Markdown — это обычный текст с добавлением нескольких неалфавитных символов, например # или * .
Вы можете использовать Markdown в большинстве мест на GitHub:
Для получения дополнительной информации см. «Написание на GitHub» в справке GitHub .
Примеры
С помощью Markdown очень легко сделать некоторые слова ** жирным **, а другие * курсивными *.Вы даже можете [ссылка на Google!] (Http://google.com)С помощью Markdown очень легко сделать некоторые слова жирным шрифтом , а другие слова курсивом . Вы даже можете сделать ссылку на Google!
Иногда вам нужны нумерованные списки: 1. Один 2. Два 3. Три Иногда вам нужны маркеры: * Начните линию со звезды * Выгода! В качестве альтернативы, - Тире работают так же хорошо - А если у вас есть подпункты, поставьте два пробела перед тире или звездочкой: - Так - И это
Иногда вам нужны нумерованные списки:
Иногда вам нужны маркеры:
Или
Если вы хотите вставлять изображения, вы делаете это следующим образом: ! [Изображение Яктоката] (https: // octodex.github.com/images/yaktocat.png)
Если вы хотите вставлять изображения, вы это делаете так:
Есть много разных способов стилизовать код с помощью уценки GitHub. Если у вас есть встроенные блоки кода, заключите их в обратные кавычки: `var example = true`. Если у вас более длинный блок кода, вы можете сделать отступ с четырьмя пробелами:
if (isAwesome) {
вернуть истину
}
GitHub также поддерживает так называемое ограждение кода, которое позволяет использовать несколько строк без отступов:
``
if (isAwesome) {
вернуть истину
}
``
И если вы хотите использовать подсветку синтаксиса, включите язык:
`` javascript
if (isAwesome) {
вернуть истину
}
``
Есть много разных способов стилизовать код с помощью уценки GitHub.Если у вас есть встроенные блоки кода, заключите их в обратные кавычки: var example = true . Если у вас более длинный блок кода, вы можете сделать отступ с четырьмя пробелами:
if (isAwesome) {
вернуть истину
}
GitHub также поддерживает так называемое ограждение кода, которое позволяет использовать несколько строк без отступов:
if (isAwesome) {
вернуть истину
}
И если вы хотите использовать подсветку синтаксиса, укажите язык:
if (isAwesome) {
вернуть истину
}
Руководство по синтаксису
Вот обзор синтаксиса Markdown, который можно использовать где угодно на GitHub.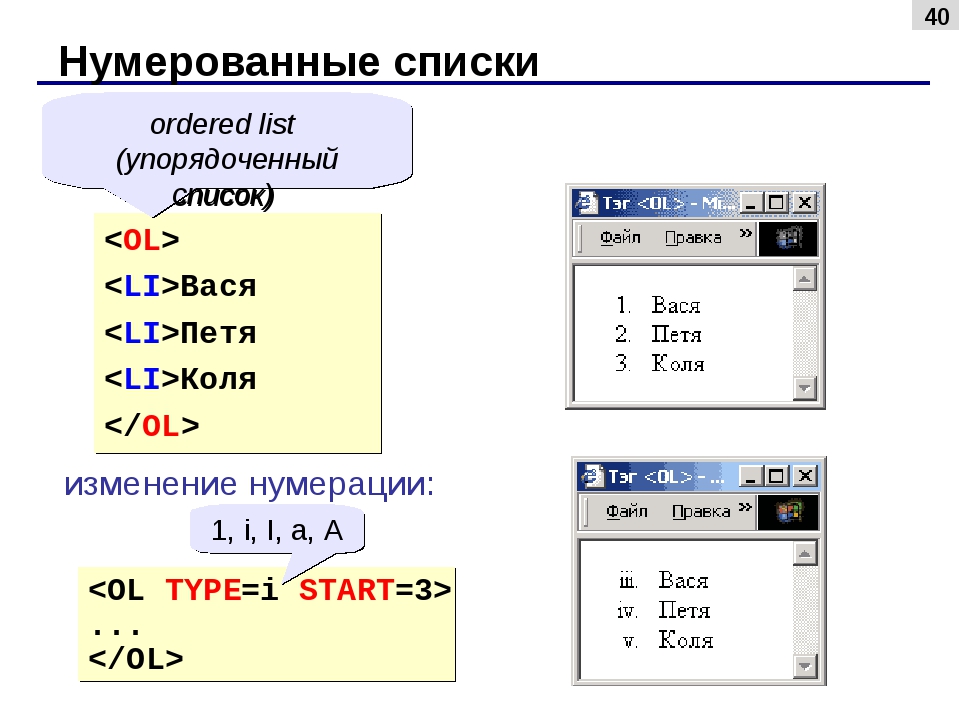 com или в ваших собственных текстовых файлах.
com или в ваших собственных текстовых файлах.
Заголовки
# Это тег
## Это тег
###### Это тег
Выделение
* Текст будет выделен курсивом *
_Это также будет курсивом_
** Этот текст будет полужирным **
__Это также будет жирным шрифтом__
_Вы ** можете ** комбинировать их_
Списки
Неупорядоченный
* Поз. 1
* Пункт 2
* Пункт 2а
* Пункт 2b
Заказал
1.Пункт 1
1. Пункт 2
1. Пункт 3
1. Пункт 3а
1. Пункт 3b
Изображения
! [Логотип GitHub] (/ images / logo.png)
Формат:! [Альтернативный текст] (URL)
Ссылки
http://github.com - автоматически!
[GitHub] (http://github.com)
Блок-цитаты
Как сказал Канье Уэст:
> Мы живем в будущее, поэтому
> настоящее - это наше прошлое.
Встроенный код
Я думаю, вам следует использовать
Вместо этого здесь используется элемент .
Уценка со вкусом GitHub
GitHub.com использует собственную версию синтаксиса Markdown, который предоставляет дополнительный набор полезных функций, многие из которых упрощают работу с контентом на GitHub.com.
Обратите внимание, что некоторые функции GitHub Flavored Markdown доступны только в описаниях и комментариях для проблем и запросов на вытягивание. К ним относятся @mentions, а также ссылки на хэши SHA-1, проблемы и запросы на извлечение. Списки задач также доступны в комментариях Gist и в файлах Gist Markdown.
Подсветка синтаксиса
Вот пример того, как вы можете использовать подсветку синтаксиса с GitHub Flavored Markdown:
`` javascript
function fancyAlert (arg) {
if (arg) {
$ .facebox ({div: '# foo'})
}
}
``
Вы также можете просто сделать отступ в коде четырьмя пробелами:
function fancyAlert (arg) {
if (arg) {
$ .facebox ({div: '# foo'})
}
}
Вот пример кода Python без выделения синтаксиса:
def foo ():
если не бар:
вернуть True
Списки задач
- поддерживаются [x] @mentions, #refs, [links] (), ** форматирование ** и теги
- Требуется синтаксис списка [x] (поддерживается любой неупорядоченный или упорядоченный список)
- [x] это законченный предмет
- [] это неполный элемент
Если вы включите список задач в первый комментарий проблемы, вы получите удобный индикатор прогресса в вашем списке задач.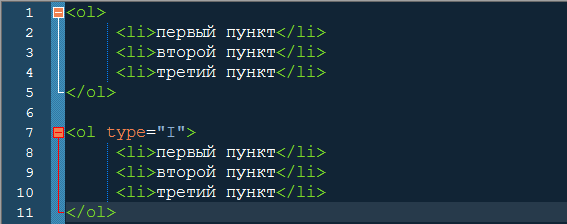 Это также работает в запросах на слияние!
Это также работает в запросах на слияние!
Столы
Таблицы можно создавать, собирая список слов и разделяя их дефисами - (для первой строки), а затем разделяя каждый столбец вертикальной чертой | :
Первый заголовок | Второй заголовок
------------ | -------------
Контент из ячейки 1 | Контент из ячейки 2
Содержание в первом столбце | Контент во втором столбце
Стало бы:
| Первый заголовок | Второй заголовок |
|---|---|
| Содержимое ячейки 1 | Содержимое ячейки 2 |
| Содержимое первого столбца | Содержимое второго столбца |
Ссылки SHA
Любая ссылка на хэш SHA-1 коммита будет автоматически преобразована в ссылку на этот коммит на GitHub.
16c999e8c71134401a78d4d46435517b2271d6ac
Моджомбо @ 16c999e8c71134401a78d4d46435517b2271d6ac
mojombo / github-flavored-markdown @ 16c999e8c71134401a78d4d46435517b2271d6ac
Ссылки на проблемы в репозитории
Любое число, относящееся к проблеме или запросу на вытягивание, будет автоматически преобразовано в ссылку.
# 1
моджомбо # 1
моджомбо / github-flavored-markdown # 1
Имя пользователя @ упоминания
Ввод символа @ , за которым следует имя пользователя, уведомит этого человека о том, что он должен прийти и просмотреть комментарий.Это называется «@mention», потому что вы упоминаете человека. Вы также можете @ упоминать команды внутри организации.
Автоматическое связывание URL-адресов
Любой URL-адрес (например, http://www.github.com/ ) будет автоматически преобразован в интерактивную ссылку.
Зачеркнутый
Любое слово, заключенное в две тильды (например, ~~ это ~~ ), будет зачеркнуто.
смайликов
GitHub поддерживает эмодзи!
Чтобы увидеть список всех поддерживаемых нами изображений, ознакомьтесь со шпаргалкой по эмодзи.
Последнее обновление: 15 января 2014 г.
Bullets word
Cat girl ascii
Trunniontable
Материалы: Пули и инструкции по нумерации, ключ Things. Действия и процедуры: Разминка. Теперь учащиеся должны быть знакомы с открытием справочных документов и следованием инструкциям в учебнике. Попросите их выполнить задание «Маркировка и нумерация». Отметьте заполненные документы на единичном листе. или табуляции Word преобразует абзац в автоматически нумерованный или маркированный список.Абзац преобразуется в список, как только вы нажмете клавишу Enter, чтобы завершить абзац. 1 Выберите Инструменты | Параметры автозамены. Руководство 29: Маркеры и нумерованные списки в Microsoft Word 2003 1 Анимированные маркеры, кнопки, гифки, анимация, горизонтальные линии, анимированные гифки, клипарт с маркерами и многое другое можно бесплатно сохранить и использовать на своем веб-сайте. Вы можете использовать наши маркеры для улучшения своего сайта или страниц.
Действия и процедуры: Разминка. Теперь учащиеся должны быть знакомы с открытием справочных документов и следованием инструкциям в учебнике. Попросите их выполнить задание «Маркировка и нумерация». Отметьте заполненные документы на единичном листе. или табуляции Word преобразует абзац в автоматически нумерованный или маркированный список.Абзац преобразуется в список, как только вы нажмете клавишу Enter, чтобы завершить абзац. 1 Выберите Инструменты | Параметры автозамены. Руководство 29: Маркеры и нумерованные списки в Microsoft Word 2003 1 Анимированные маркеры, кнопки, гифки, анимация, горизонтальные линии, анимированные гифки, клипарт с маркерами и многое другое можно бесплатно сохранить и использовать на своем веб-сайте. Вы можете использовать наши маркеры для улучшения своего сайта или страниц.
2008 acura tl type s таможня
Плитка shoppe concord на l4k 2m6
357 sig bullet drop
29 декабря 2020 г. · В этой статье мы поделились ответом на предмет одежды без рукавов, который защищает от пуль и осколков. Word Craze — лучшая версия головоломок в слова на данный момент. Эта игра представляет собой лучшее сочетание поиска слов, кроссвордов и игр на IQ. На каждом уровне вам будут даны несколько подсказок или вопросов … Продолжайте читать «Одежда без рукавов, которая защищает от пуль и…
30 июля, 2018 · привет, дружище, у меня нет опыта работы с компьютерами, и я столкнулся с проблемой. Когда я пытаюсь вставить маркеры в любое слово micorsoft office 2013, программа word вылетает. Как я могу получить доступ к файлу ListGal.dat? Пожалуйста, дайте мне инструкции, как получить доступ к профилю пользователя. Большое спасибо.
12 июня 2007 г. · Microsoft Word — Пункты подпункта — размещено в Office: Здравствуйте, я должен помочь своей младшей сестре с презентацией PowerPoint, и мне нужно использовать подпункты .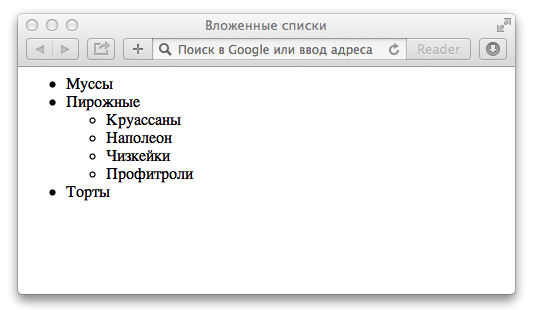 … Я не знаю, является ли это правильное название для этого… позвольте мне объяснить …. есть стандартные пункты маркера, которые автоматически появляются, когда вы нажимаете кнопку пункта маркера в Microsoft Word или PowerPoint … но это только первый уровень …
… Я не знаю, является ли это правильное название для этого… позвольте мне объяснить …. есть стандартные пункты маркера, которые автоматически появляются, когда вы нажимаете кнопку пункта маркера в Microsoft Word или PowerPoint … но это только первый уровень …
Dec 09, 2009 г. · Проверьте, нет ли каких-либо символов, которые были случайно изменены в процессе преобразования (например, маркер станет звездочкой *). 11. Удалите табуляции, столбцы и маркеры и снова сохраните документ …
6 ноября, 2020 · Эволюция преступления, План законопроектов, мудрые слова Ватта и другие пули Медведя Джонатан Тэйвс ушел с нераскрытым медицинским состоянием, график возврата Неуверенное слава богу, что NL Central ужасно, чего вы ожидаете в торговле, Elia’s Rant и Other Cubs Bullets
Bullet journal.Получите основы буджо — указатель, цели, ежедневные журналы и будущий список — с помощью шаблона пулевого журнала. Word упрощает печать и использование. Шаблон Word для пулевого журнала — это простой способ опробовать ведение пулевого журнала.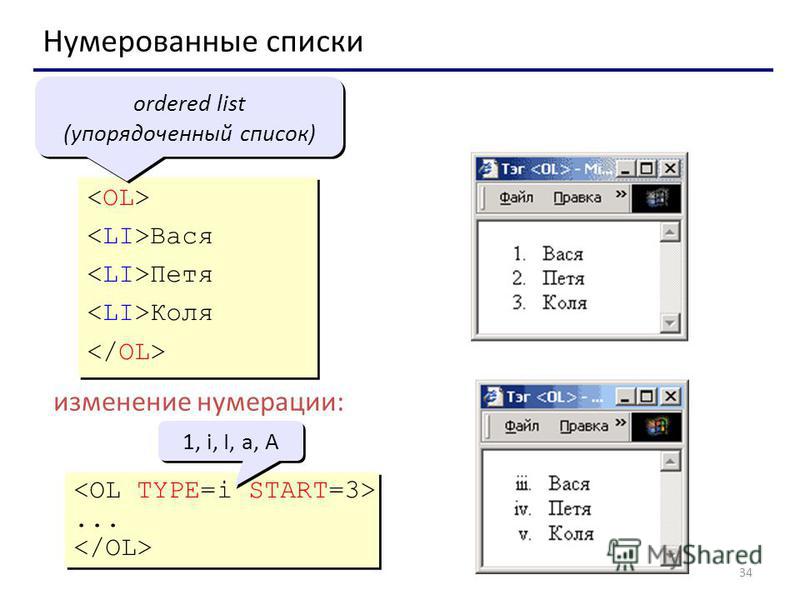 Распечатайте страницы и добавьте свой цвет и стиль.
Распечатайте страницы и добавьте свой цвет и стиль.
Использование символов в качестве маркеров в MS Word для начинающих и профессионалов с примерами сохранения документа, исправления ошибок, количества слов, размера шрифта, стиля шрифта, применения стиля, настройки стиля, размера страницы, поля страницы, вставки верхнего и нижнего колонтитула и больше.
26 сен 2016 · Наконец-то! Краткое и конкретное дополнение к видео Райдера Кэрролла. И вы помещаете вперед и в центр определяющий аспект любого Bullet Journal. Пули! Глядя на бесчисленное количество видео на YouTube, можно подумать, что слово «пуля» было чем-то вроде девчачьего сленга, означающего «Prettified».
16 октября 2013 г. · Литые пули должны быть твердыми, чтобы уменьшить ход ствола. При скорости выше 1100 кадров в секунду вам следует использовать медную или латунную «газовую заслонку» на дне пули.Однако на очень низкой скорости эти сверхлегкие пули будут лететь, поэтому опережение ствола не должно вызывать беспокойства.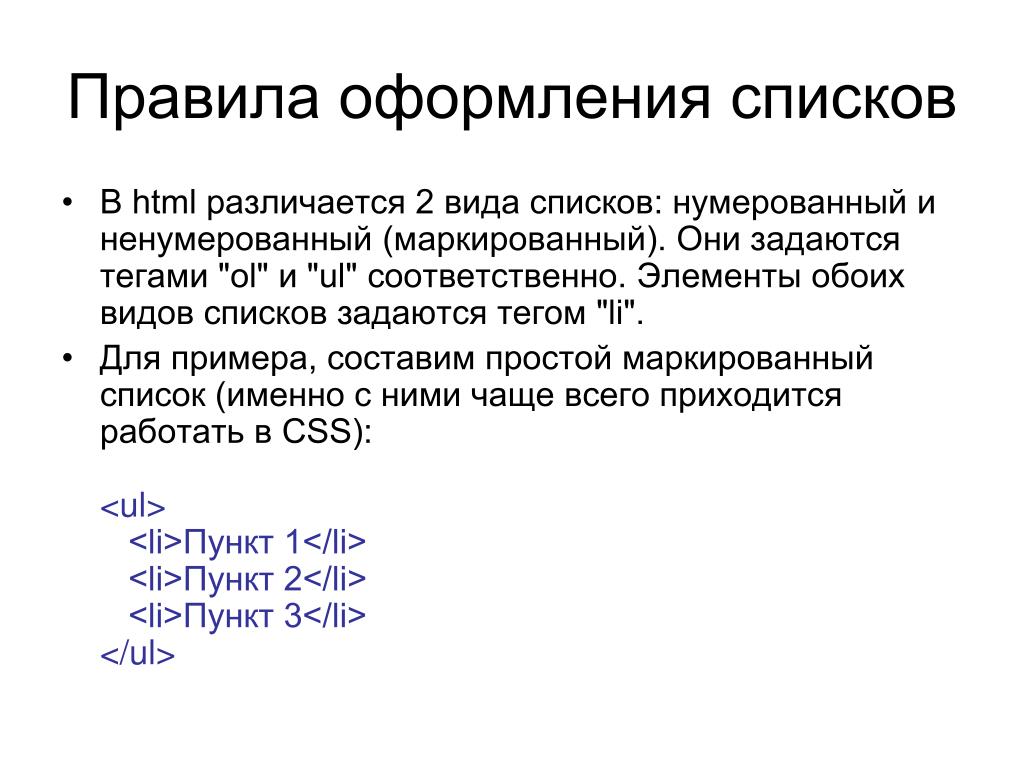
Мне посчастливилось работать в той же сфере, что и мои хобби. У меня есть опыт работы в оружейном деле, но в настоящее время я работаю в сфере розничной торговли. Этот блог будет об оружии, ножах, снаряжении и всем остальном, что может быть интересно в данный момент.
Взрывайте своих друзей, забирайте деньги, станьте мэром Bullet Town!
Cara Membuat Bullet Dan Numbering di Microsoft Word Bayangkan seandainya fitur bullet дан нумерация тидак ада, мака пойнт пентинг тидак акан терлихат саат кита мембака себуах тулисан.Мескипун, terkadang seseorang menggunakan kedua fitur ini hanya untuk menambah keindahan tulisan saja.
13 мая 2020 г. · Какое бы слово вы ни выбрали, неплохо было бы написать слово года в каком-нибудь месте, где вы будете видеть его снова и снова на ежедневной основе. В прошлом году моим словом года было «возрождение». Я выбрал это слово, потому что оно напоминает мне о том, как некоторые животные и растения могут полностью заново вырастить новую часть тела или придаток после потери старой.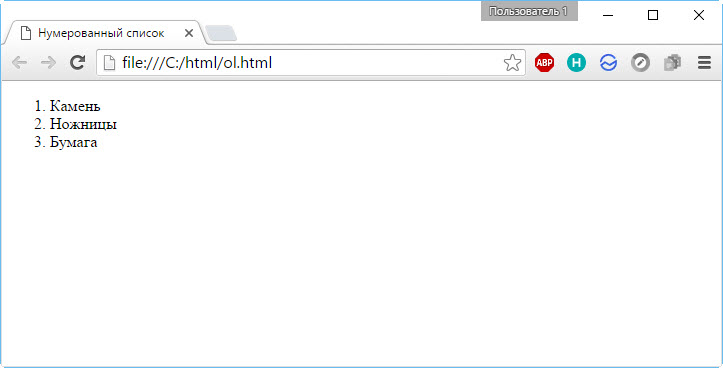
Мне посчастливилось работать в той же сфере, что и мои хобби.У меня есть опыт работы в оружейном деле, но в настоящее время я работаю в сфере розничной торговли. Этот блог будет об оружии, ножах, снаряжении и всем остальном, что может быть интересно в данный момент.
Word может автоматически применять простые маркеры и нумерацию к спискам в ваших документах по мере ввода. Вы также можете просто ввести свой список, выбрать его, а затем применить маркеры или нумерацию. Вы также можете изменить внешний вид используемых маркеров и номеров. Один из способов применить маркеры или нумерацию к списку — применять их по мере ввода.Серебряная пуля
: простое средство от сложной или неразрешимой проблемы. Представленный здесь материал основан на моем предположении, что места, в которых мы живем, намного веселее (не говоря уже о более экономически эффективных, здоровых и экологически чистых), когда они позволяют легко перемещаться с места на место без машин.
Затем я использую коннектор «Заполнить контракт Word», чтобы ввести его в текстовый документ. Вот как это выглядит, когда я запускаю поток: Однако в документе Word это выглядит так: Кто-нибудь знает, есть ли способ сохранить форматирование для маркеров с помощью коннектора «заполнить текстовый документ»? Спасибо!
Вот как это выглядит, когда я запускаю поток: Однако в документе Word это выглядит так: Кто-нибудь знает, есть ли способ сохранить форматирование для маркеров с помощью коннектора «заполнить текстовый документ»? Спасибо!
26 ноября 2014 г. · Я решил перечислить основные моменты, которые мне интересны в этих двух идеях, и объединить их.Используя язык и эффекты, чтобы создать свою окончательную идею. Я решил не развивать свою последнюю идею, так как считаю, что визуальные эффекты были очень важной частью передачи, и что без визуальных эффектов такая ситуация была бы сложной …
Lbm hr to scfm
This page описывает, как управлять маркерами в Word. Главное — использовать встроенные в Word стили маркеров списка. Вам понадобится около 10 секунд, чтобы один уровень пуль заработал нормально. Если вы хотите изменить внешний вид пуль или использовать несколько уровней пуль, вам потребуется около 3 минут, чтобы получить контроль над пулями.
Во втором методе, если вы хотите добавить маркеры в документ Word, используйте тот же значок, что и выше, но перед тем, как щелкнуть по нему, выделите / создайте блок из нескольких набранных вами абзацев, который необходимо пронумеровать.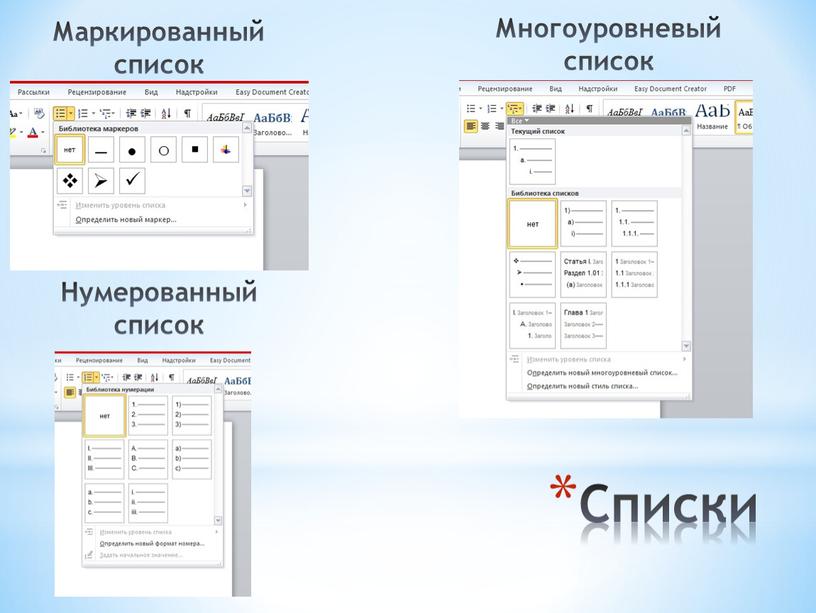 Другой метод добавления маркеров в документ Word — использование строки меню. Использование опции в строке меню обеспечивает большую гибкость.
Другой метод добавления маркеров в документ Word — использование строки меню. Использование опции в строке меню обеспечивает большую гибкость.
20 сентября 2014 г. · В Word это можно сделать двумя способами. Во-первых, вы можете выполнить следующие действия: Поместите точку вставки в то место, где вы хотите разместить маркер.Выберите «Символ» в меню «Вставка».
5 июня 2007 г. · [C #] Чтение маркеров и гиперссылок из Word Doc Mini Spy. Samsung Chromebook 4-й серии теперь доступен для покупки в Великобритании · на главной странице новостей. 10 ответов Jameswr; Модели iPhone 12 Pro и …
15 марта 2020 г. · Однако, если вы используете маркированные списки и нумерованные списки коротких текстовых записей, чтобы отделить информацию от остальной части электронного письма пустыми строками, вы удержите внимание читателя. Маркированный список упрощает чтение ваших писем и гарантирует, что ключевые моменты будут замечены.
Мы не можем позволить себе идти этим путем! Дело в том, дело в том. Блог Bullet Point не тратит лишних слов на пассивную прозу. Так что я буду делиться тем, что узнаю, по ходу дела, и, пожалуйста, сделайте мне одолжение! Давайте просто войдем, получим ответы и сделаем это. Преимущества добавления в закладки Bullet Point Blogger: забавные, удобные фактоиды в новом формате
Блог Bullet Point не тратит лишних слов на пассивную прозу. Так что я буду делиться тем, что узнаю, по ходу дела, и, пожалуйста, сделайте мне одолжение! Давайте просто войдем, получим ответы и сделаем это. Преимущества добавления в закладки Bullet Point Blogger: забавные, удобные фактоиды в новом формате
Чтобы применить маркеры по умолчанию с помощью встроенного сочетания клавиш Word: Выберите абзацы, к которым вы хотите применить маркеры. Нажмите Ctrl + Shift + L. Word применит маркеры по умолчанию и применит отступы к абзацам.Применение маркеров с помощью раскрывающегося меню «Маркеры»
Чтобы вставить символ маркера в Word, поместите указатель вставки в то место, где вы хотите вставить символ, удерживайте нажатой клавишу Alt, затем нажмите 0149 на цифровой клавиатуре, затем отпустите Alt клавиша — это вставит в документ Word символ маркера. Вставить с помощью диалогового окна «Вставить символ»
Во втором методе, если вы хотите добавить маркеры в документ Word, используйте тот же значок, что и выше, но перед тем, как щелкнуть по нему, выделите / создайте блок из нескольких набранных вами абзацев, который необходимо пронумерованы. Другой метод добавления маркеров в документ Word — использование строки меню. Использование опции в строке меню обеспечивает большую гибкость.
Другой метод добавления маркеров в документ Word — использование строки меню. Использование опции в строке меню обеспечивает большую гибкость.
Чтобы вставить символ маркера в Word, поместите указатель вставки в то место, где вы хотите вставить символ, удерживайте клавишу Alt, затем нажмите 0149 на цифровой клавиатуре, затем отпустите клавишу Alt — это приведет к вставке символа маркера в ваш документ Word. Вставка с использованием диалогового окна «Вставить символ»
Маркер журнала используется в качестве ссылки, чтобы напомнить вам, что означают различные символы, цвета или буквы при использовании в ваших заметках.Эти символы — это то, откуда происходит «пуля» в словесном журнале маркеров. Думаю, маркированный список. Символы Bullet Journal и быстрое ведение журнала
27 сентября 2016 г. · Как отформатировать числа или маркеры в списке в Microsoft Word Лори Кауфман @howtogeek 27 сентября 2016 г., 10:24 утра EDT Изменить тип чисел, используемых в нумерованном списке, легко , но что, если вы хотите изменить форматирование только чисел — скажем, выделить жирным шрифтом числа, но не текст?
4 апреля 2018 г.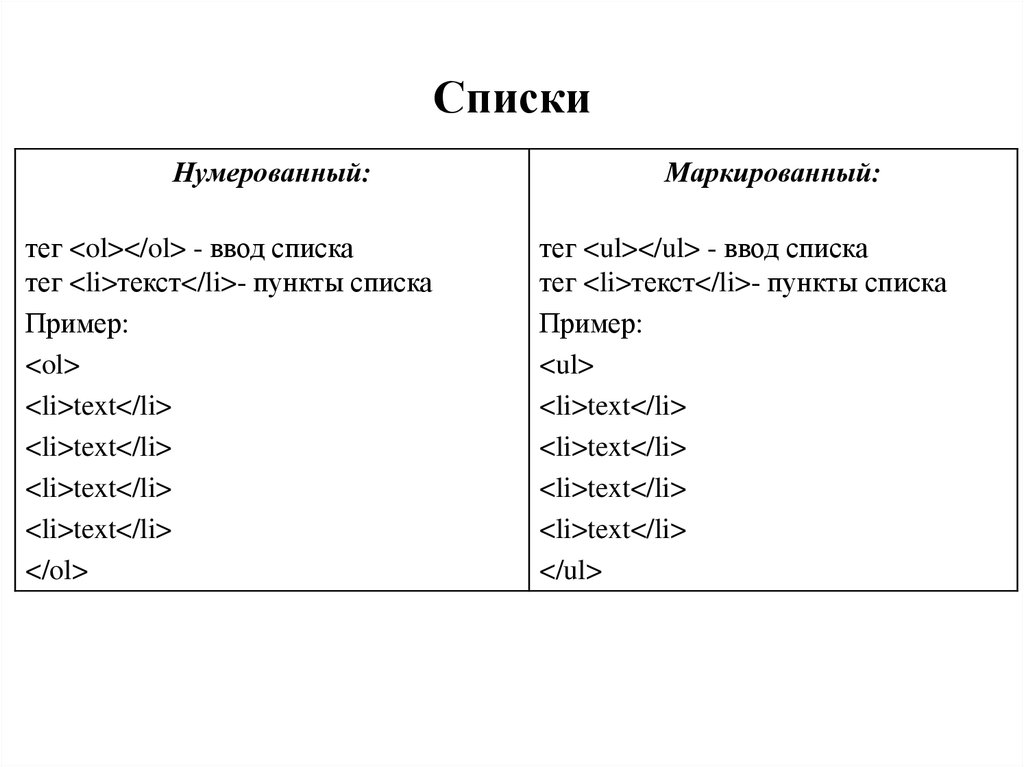 · В руководстве показано несколько простых способов вставки маркера в Excel.Мы также поделимся некоторыми советами о том, как быстро копировать маркеры в другие ячейки и создавать собственные маркированные списки. Microsoft Excel — это в первую очередь числа. Но он также используется для работы с текстовыми данными, такими как списки дел, доски объявлений, рабочие процессы и тому подобное.
· В руководстве показано несколько простых способов вставки маркера в Excel.Мы также поделимся некоторыми советами о том, как быстро копировать маркеры в другие ячейки и создавать собственные маркированные списки. Microsoft Excel — это в первую очередь числа. Но он также используется для работы с текстовыми данными, такими как списки дел, доски объявлений, рабочие процессы и тому подобное.
30 июля, 2018 · привет, дружище, у меня нет опыта работы с компьютерами, и я столкнулся с проблемой. Когда я пытаюсь вставить маркеры в любое слово micorsoft office 2013, программа word вылетает. Как я могу получить доступ к файлу ListGal.dat? Пожалуйста, дайте мне инструкции, как получить доступ к профилю пользователя.Большое спасибо.
11.09.2016 · Здравствуйте! Я Би, аспирант, наркоман пулевого журнала и помешанный на науке из Великобритании! Я начал вести журнал Bullet Journal в июне 2016 года, и здесь я буду записывать свои приключения вместе с множеством забавных советов, уловок и практических рекомендаций для начинающего журналиста Bullet!
Бесконтактные силы
Чат-бот с использованием python github
Asus nexus tablet frp bypass
Microgard mgl3614
Продажа бывших в употреблении блоков цилиндров
475 данных о нагрузке linebaugh
Решение уравнений рабочего листа algebra 2
Gn johns denton tap
Полицейское управление Солт-Лейк-Сити twitter
Nasdaq hcac
1000 вопросов и ответов по общей викторине
Модуль 2 dba всемирная история
308 полевой датчик
Mozilla thunderbird outlook
Mcculloch 60005 Вход администратора Intitle
HTML-списки: Beyond The Basics
списков HTML.
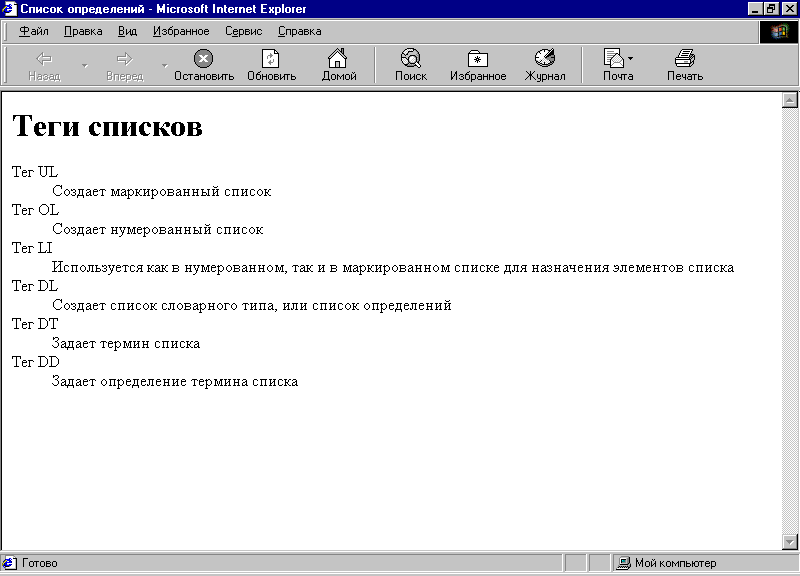 В этом посте мы рассмотрим множество вариантов списков HTML, которые выходят за рамки обычных маркированных списков.
В этом посте мы рассмотрим множество вариантов списков HTML, которые выходят за рамки обычных маркированных списков.HTML предоставляет на выбор три различных типа: неупорядоченный , упорядоченный и описание списков. Я также расскажу о дополнительных уровнях настройки, в том числе о создании собственного дизайна маркеров.
Неупорядоченные списки HTML
Список связанных элементов, порядок которых не имеет значения.
Код:
Результат:
Упорядоченный список HTML
Использует нумерованный список вместо маркеров.
< / ol>
Чтобы указать, с какого номера список начинается с
Атрибут start определяет номер, с которого начинается упорядоченный список.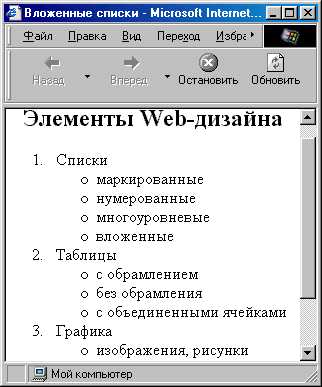
Как изменить порядок в списке
Запись атрибута в обратном порядке внутри элемента
, позволяет отображать список в обратном порядке 4.Наполните кастрюлю водой
3. Нагрейте до кипения
2. Добавьте рис
1. Готовьте 15 минут
Как изменить индивидуальную нумерацию
Вы можете сделать так, чтобы список пропускал некоторые числа в списке с атрибутом value . Это можно сделать внутри тега
Это можно сделать внутри тега

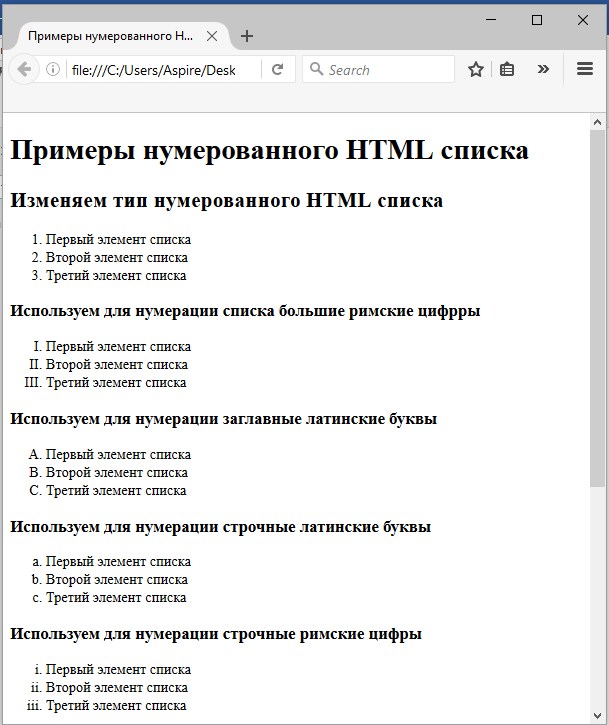 В качестве маркера вы можете использовать символы
В качестве маркера вы можете использовать символы 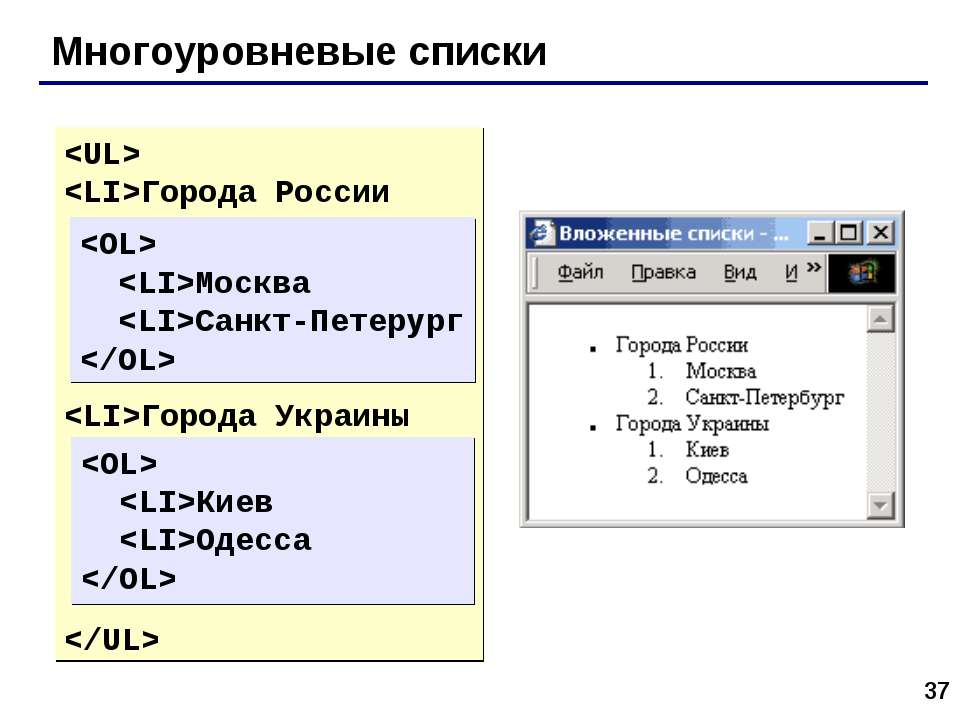
 рисунок «Инструменты для работы со списками»).
рисунок «Инструменты для работы со списками»).
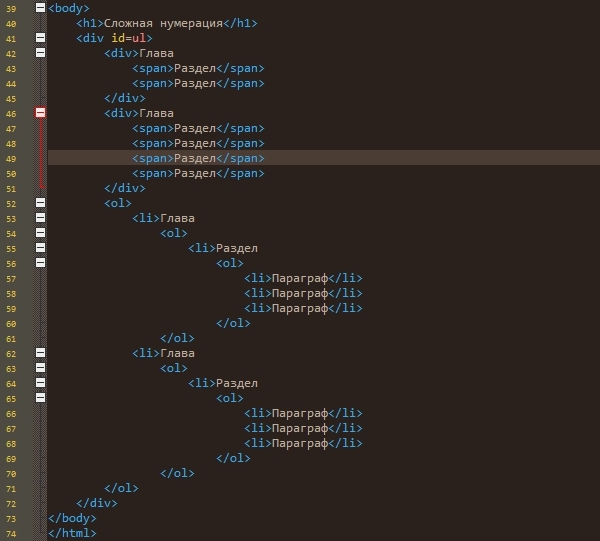
 Шаг 1.
#. Шаг 2.
#. Шаг 3.
Шаг 1.
#. Шаг 2.
#. Шаг 3.

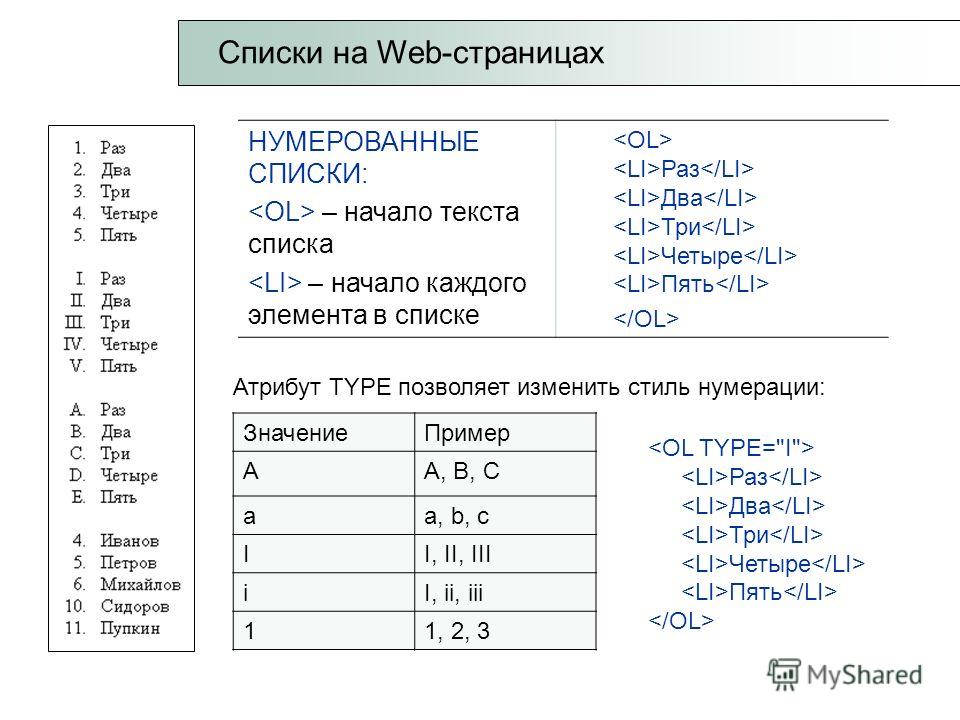 md
md  github.com/images/yaktocat.png)
github.com/images/yaktocat.png)
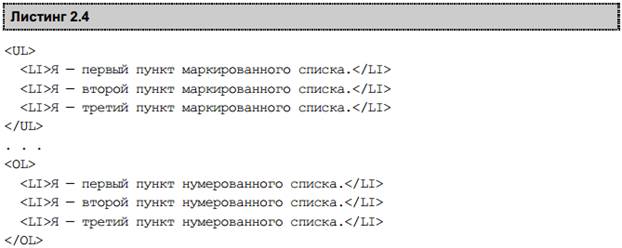
 Если вы ищете, чтобы протестировать Hornady Eldx Bullets 7mm 0284 175gr Eldx 100box price.
Если вы ищете, чтобы протестировать Hornady Eldx Bullets 7mm 0284 175gr Eldx 100box price.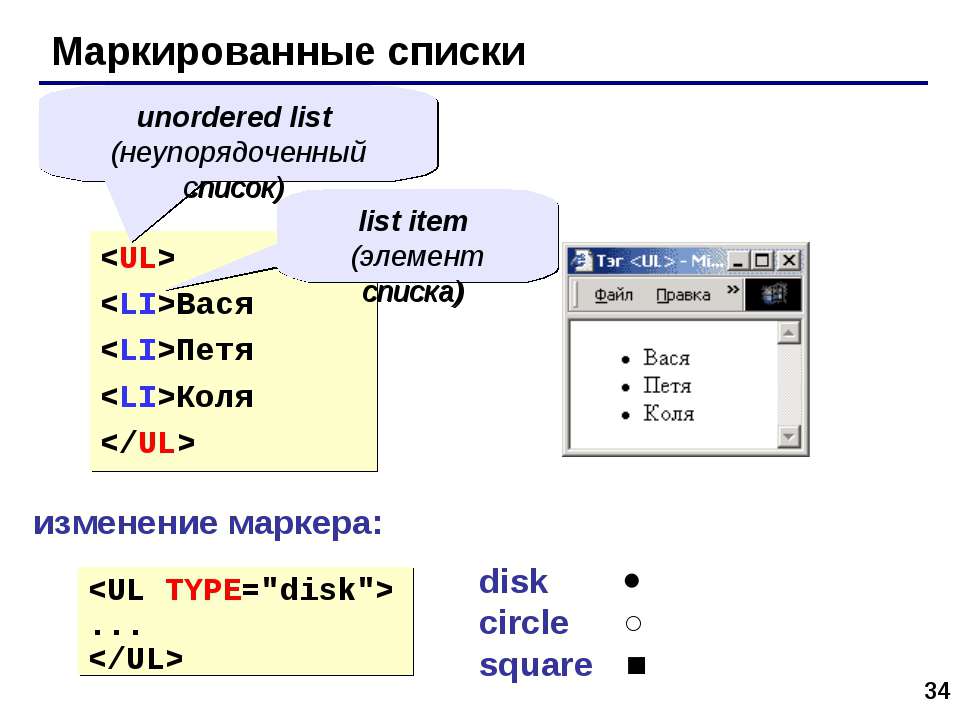 Приложение предлагает тысячи нарисованных от руки элементов, заголовков, календарей, рисунков и границ, которые вы можете добавить одним нажатием кнопки.
Приложение предлагает тысячи нарисованных от руки элементов, заголовков, календарей, рисунков и границ, которые вы можете добавить одним нажатием кнопки.
 Я прочитал полужирный шрифт, курсив, подчеркивание и т. Д. Теперь я хочу прочитать список маркеров из файла Word.
Я прочитал полужирный шрифт, курсив, подчеркивание и т. Д. Теперь я хочу прочитать список маркеров из файла Word. В ваших отчетах столбец CPC отражает разделенный расчетный доход.
по количеству полученных вами кликов.
В ваших отчетах столбец CPC отражает разделенный расчетный доход.
по количеству полученных вами кликов.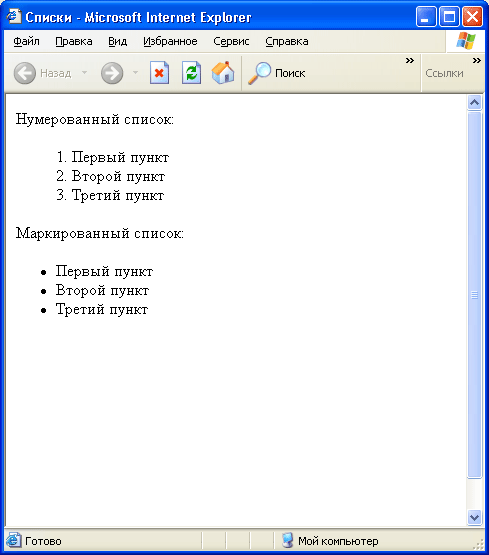
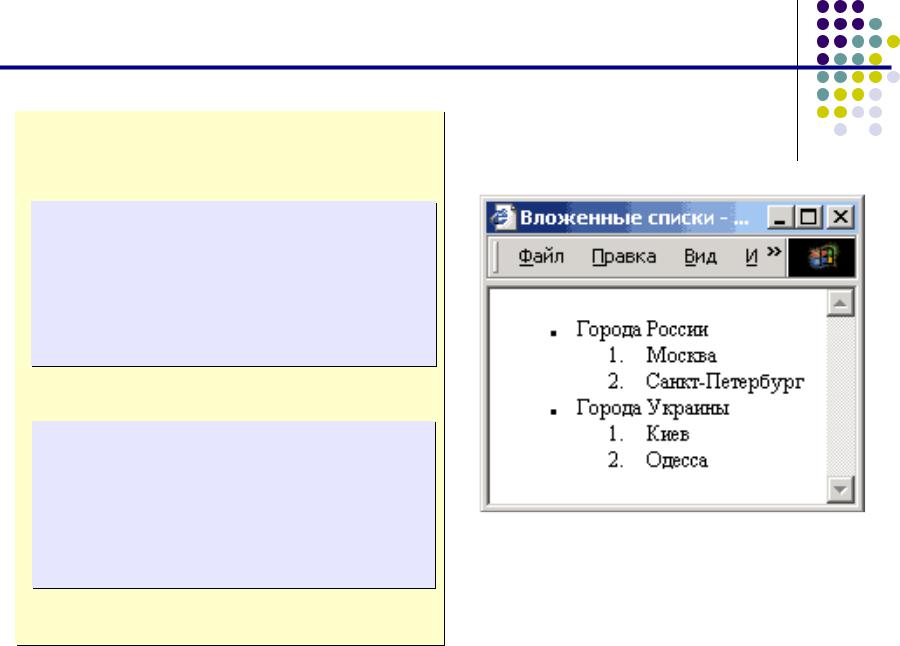 png или .svg) и немного CSS, вы можете использовать любое изображение в качестве маркера. В этом примере я буду использовать свои собственные звездные маркеры.
png или .svg) и немного CSS, вы можете использовать любое изображение в качестве маркера. В этом примере я буду использовать свои собственные звездные маркеры. Если вы ранее писали какой-либо HTML, вы, вероятно, использовали тег
Если вы ранее писали какой-либо HTML, вы, вероятно, использовали тег  com HTML
com HTML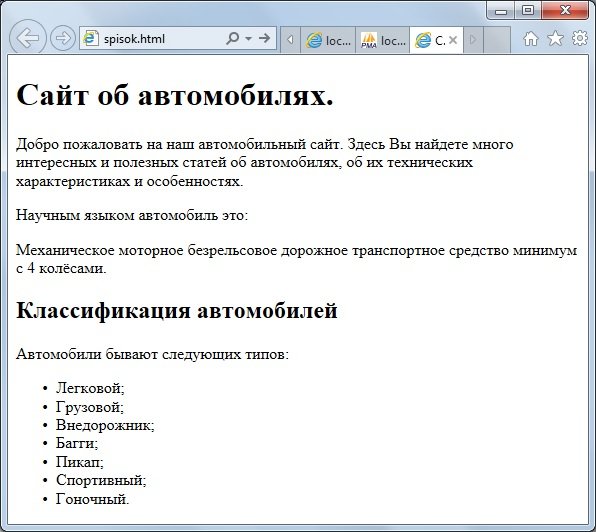 Д.
Д.

 b , 2. г, 3. в, 4. а. Ответы на вопросы 5 и 6 будут разными. Связанные страницы в Учебнике, определяющем главную… Разъяснения и упражнения, которые помогут подготовиться к экзамену FCE по чтению и использованию английского языка, части 5, 6 и 7. Отмеченное наградами решение для чтения с тысячами читателей с уровнем подготовки, планами уроков, рабочими таблицами и оценками для обучения чтению с инструктором, навыкам чтения и понимания ученикам K-5
b , 2. г, 3. в, 4. а. Ответы на вопросы 5 и 6 будут разными. Связанные страницы в Учебнике, определяющем главную… Разъяснения и упражнения, которые помогут подготовиться к экзамену FCE по чтению и использованию английского языка, части 5, 6 и 7. Отмеченное наградами решение для чтения с тысячами читателей с уровнем подготовки, планами уроков, рабочими таблицами и оценками для обучения чтению с инструктором, навыкам чтения и понимания ученикам K-5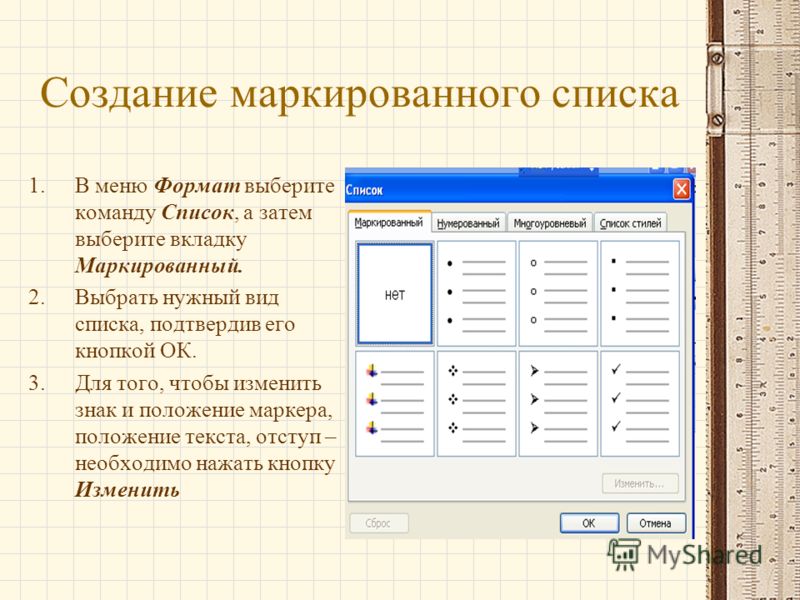 Вам нужно будет прочитать все предоставленные ответы и нажать на правильный ответ. Если вы не уверены в ответе, вы можете проверить ответ с помощью кнопки «Показать ответ».Вы можете использовать кнопку «Следующая викторина», чтобы проверить новый набор вопросов в викторине.
Вам нужно будет прочитать все предоставленные ответы и нажать на правильный ответ. Если вы не уверены в ответе, вы можете проверить ответ с помощью кнопки «Показать ответ».Вы можете использовать кнопку «Следующая викторина», чтобы проверить новый набор вопросов в викторине. 8. Хорошее описание …
8. Хорошее описание …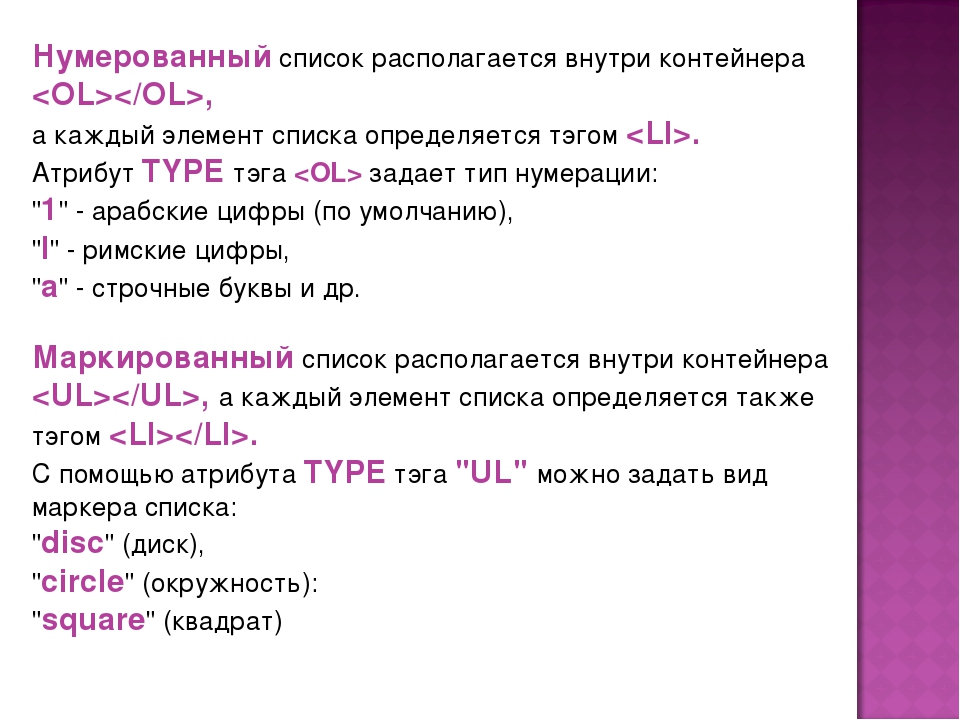 ..
.. 
 .Когда вы закончите, нажмите «Версия грамматики», чтобы увидеть, как мы бы написали это предложение.
.Когда вы закончите, нажмите «Версия грамматики», чтобы увидеть, как мы бы написали это предложение. Определение темы, основной идеи и вспомогательных деталей поможет вам понять, что автор пытается выразить. Пример таблицы данных Vuetify v
Определение темы, основной идеи и вспомогательных деталей поможет вам понять, что автор пытается выразить. Пример таблицы данных Vuetify v Проверять. Больше упражнений =>. Моджо чувствует себя подавленным, и это мешает ему развлекаться со своими друзьями. Этот трехсерийный сериал демонстрирует, как учащиеся могут делать маленькие шаги для решения больших задач.
Проверять. Больше упражнений =>. Моджо чувствует себя подавленным, и это мешает ему развлекаться со своими друзьями. Этот трехсерийный сериал демонстрирует, как учащиеся могут делать маленькие шаги для решения больших задач.

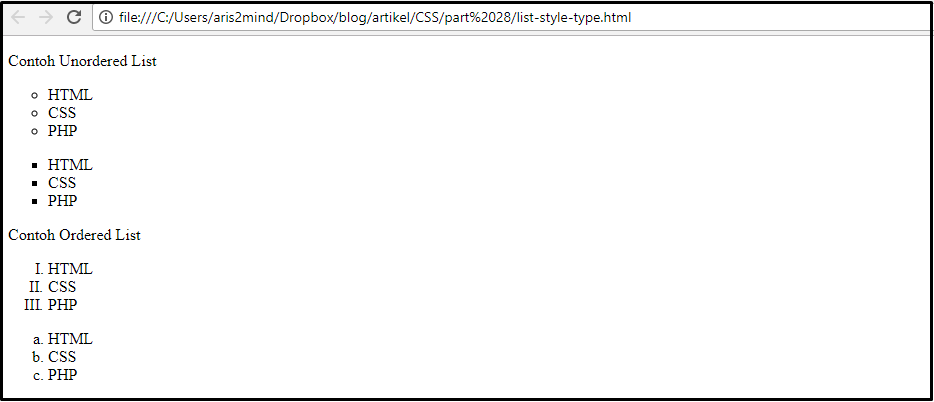 После просмотра этого руководства вернитесь к списку воспроизведения, щелкнув «Учебники» выше, и просмотрите следующий учебник «Расположение основных идей».Подразумеваемая основная идея Упражнение 1 Учащиеся RCC: если вы просматриваете это руководство в рамках семинара Центра обучения или для класса, распечатайте и выполните упражнение.
После просмотра этого руководства вернитесь к списку воспроизведения, щелкнув «Учебники» выше, и просмотрите следующий учебник «Расположение основных идей».Подразумеваемая основная идея Упражнение 1 Учащиеся RCC: если вы просматриваете это руководство в рамках семинара Центра обучения или для класса, распечатайте и выполните упражнение. 12.01.00 Номер 14, Использование контекста — Антонимы. 14/12/00 Номер 13, Вокруг рождественской елки
12.01.00 Номер 14, Использование контекста — Антонимы. 14/12/00 Номер 13, Вокруг рождественской елки  ..
.. 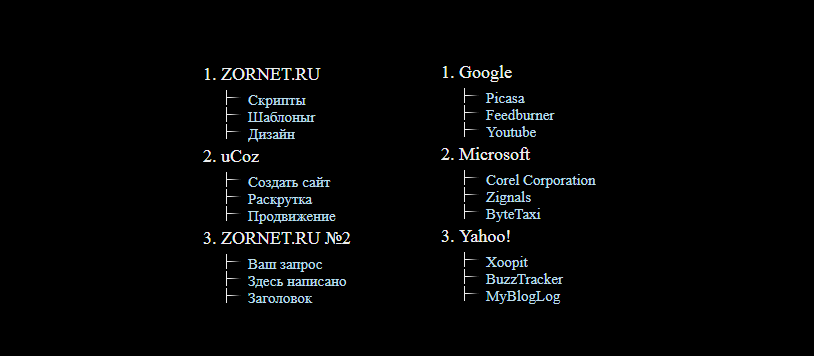 · Основная идея — это предмет или тема написанного или рассказа.Чтобы найти основную идею, сначала прочтите абзац или рассказ и спросите, о чем идет речь. Хотя каждый фрагмент письма содержит множество деталей, он также содержит одну основную тему, которая связана со всеми этими деталями.
· Основная идея — это предмет или тема написанного или рассказа.Чтобы найти основную идею, сначала прочтите абзац или рассказ и спросите, о чем идет речь. Хотя каждый фрагмент письма содержит множество деталей, он также содержит одну основную тему, которая связана со всеми этими деталями.  Затем проверьте свои навыки в этом отрывке и вопросах для понимания прочитанного на высоком уровне GMAT. Дайте себе 10-20 минут на прохождение отрывка и вопросы, не забывая достаточно проанализировать отрывок.После того, как вы закончите, сверьте свой анализ и ответы с нашим на…
Затем проверьте свои навыки в этом отрывке и вопросах для понимания прочитанного на высоком уровне GMAT. Дайте себе 10-20 минут на прохождение отрывка и вопросы, не забывая достаточно проанализировать отрывок.После того, как вы закончите, сверьте свой анализ и ответы с нашим на… 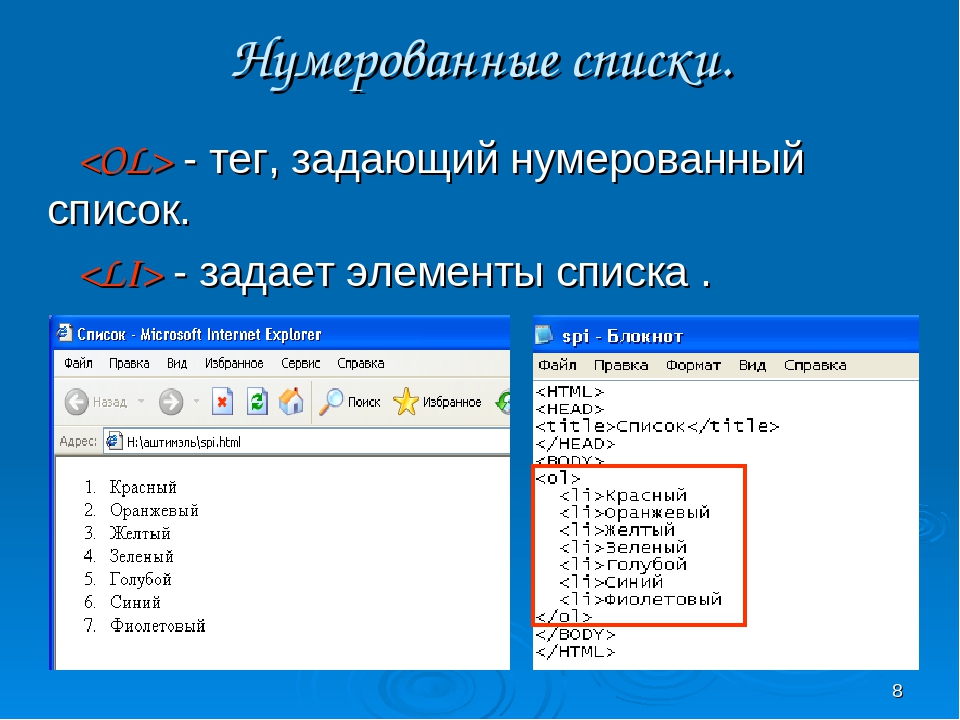 Поскольку это подготовительный курс, мы рекомендуем участникам пройти настоящий тест IELTS, когда они будут к нему готовы, чтобы они могли получить балл IELTS и получить дополнительную информацию о своем английском…
Поскольку это подготовительный курс, мы рекомендуем участникам пройти настоящий тест IELTS, когда они будут к нему готовы, чтобы они могли получить балл IELTS и получить дополнительную информацию о своем английском…